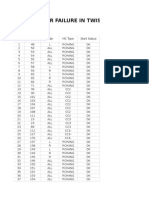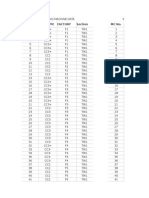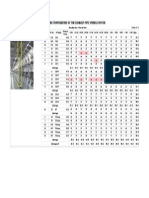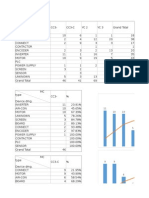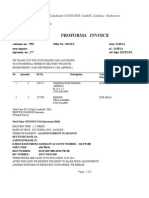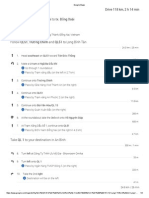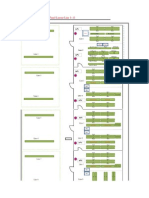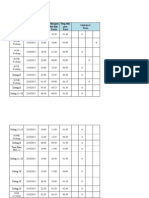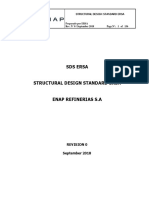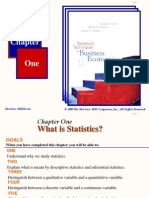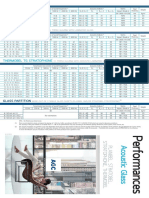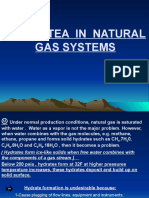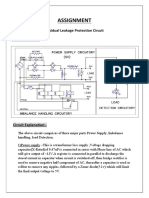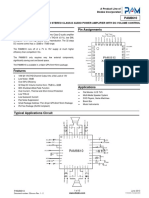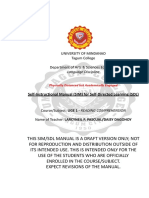Documente Academic
Documente Profesional
Documente Cultură
VT Studio Ver.4
Încărcat de
Cao Minh TuấnDescriere originală:
Drepturi de autor
Formate disponibile
Partajați acest document
Partajați sau inserați document
Vi se pare util acest document?
Este necorespunzător acest conținut?
Raportați acest documentDrepturi de autor:
Formate disponibile
VT Studio Ver.4
Încărcat de
Cao Minh TuấnDrepturi de autor:
Formate disponibile
Design Tool for VT3 Series
Reference Manual
VT STUDIO Ver.4
MVT21GB
Preface
Describes how to operate and set up VT STUDIO.
In order to take advantage of performance of the VT3 series touch screen and VT STUDIO, please read it carefully
before using. Please keep it in hand for use.
The VT3 series touch screen Users Manual totally include 5 copies (including this Manual), please read them all.
* All of the above manuals are contained on the VT STUDIO CD-ROM.
Symbols
This Manual uses the following symbols to alert you to important information. Be sure to read these.
Failure to follow these instructions may lead to death or serious injury.
Failure to follow these instructions may lead to injury.
Failure to follow these instructions may lead to physical damage (product malfunction, etc.).
Provides additional information on precautions and restrictions that must be followed in operation.
Provides additional information on proper operation.
TIP
Indicates useful information or information that aids understanding of text descriptions.
Indicates a reference item or page to be referred to in this manual and a separate manual.
Request
(1) No part of this instruction may be reprinted or reproduced without the prior written permission of KEYENCE CORPORATION.
(2) The contents of this manual are subject to change without notice.
(3) In case any doubt, error or miss is found in this manual, please call the telephone number recorded on the back
of this manual.
(4) Note that KEYENCE CORPORATION shall not be liable for any influence resulting from operation of the VT
series regardless of item (3) above.
(5) We shall replace any missing or incorrectly collated pages.
Windows is a registered trademark of Microsoft Corporation of the United States.
Pentium is a registered trademark of Intel Corporation.
AutoCAD and DXF are registered trademarks of USA-based Autodesk Inc.
Other company names, product names, and model names used in this manual are trademarks or registered
trademarks of their respective companies.
UNLHA32. DLL are public domain software made by Micco.
Name Description Paper Version
VT3 Series Reference Manual This Manual describes how to operate and set up VT STUDIO.
Unavaliable
(PDF only)
VT3 Series Hardware Manual
This Manual describes how to install and set up the VT3
series touch panel display.
Unavaliable
(PDF only)
VT3/DT Series PLC Connection Manual
This Manual describes how to connect the Touch Panel Display VT3
Series and the Data Storage Terminal DT Series with PLCs made by
other manufacturers, and how to install and set up the hardware.
Unavaliable
(PDF only)
Remote COM Port Tool User's Manual
This Manual describes how to install, operate and set up COM
Port Tool.
Unavaliable
(PDF only)
VT Transfer Tool User's Manual
This Manual describes how to install, operate and set up VT
Transfer Tool.
Unavaliable
(PDF only)
Danger
Warning
Caution
Important
Note
1 - VT STUDIO Ver.4 Reference Manual -
Safety Precautions
General Precautions
At startup and during operation, be sure to monitor the functions and performanceof the VT3 series.
We recommend that you take substantial safety measures to avoid any damage in the event that a problem
occurs.
Do not modify the VT3 series or use it in any way other than described in thespecifications. The functions and
performance of products used or modified in thisway cannot be assured.
When the VT3 series is used in combination with other instruments, functions and performance may be degraded,
depending on operating conditions and the surrounding environment.
Do not subject instruments including peripheral devices to sudden changes in temperature. Doing so might cause
condensation which may cause the instrument or device to malfunction.
Mount the VT3 as far away as possible from power lines or high-voltage lines. Noise from power lines and high-
voltage lines may cause the VT3 to malfunction.
Do not use the touch panel (touch switches), cross-key pads or push-button switches on
the switch unit to make switches that may affect human life or lead to product damage.
Also, design a system that is adaptable to touch panel (touch switches), cross-key pad
or push-button switches on the switch unit malfunction.
The VT3-H3E system disk is a CD-ROM. Never insert this CD-ROM in a CD player for
playing back music. Loud noise emitted from this CD-ROM may cause hearing
impediments or may damage your speakers.
Do not touch the touch panel or touch switches with a sharp-pointed object such as a
pen or screwdriver. Doing so might scratch the touch panel or touch switches or
cause them to malfunction.
Do not subject the touch panel (touch switches), cross-key pad or push-button
switches on the switch unit to shock or impact, or touch them with more than
necessary force.
Doing so might damage them.
Never wipe the display with paint thinner or organic solvents. Doing so might damage
the display. When wiping the display, use a soft cloth moistened with watered down
neutral detergent.
Do not copy copyrighted fonts and image data onto this unit for use as this infringes
on the copyright.
Request
When using the VT3 series under conditions and environment indicated below, use with sufficient margin with respect
to ratings and functions, adopt safety countermeasures such as fail-safe measures, and consult your agent.
Use under conditions and environment not described in this manual
Use for nuclear power control, railroad facilities, aircraft facilities, vehicles, combustion units, medical equipment,
amusement machines, and safety devices
Use in applications where a major influence on human life or property is anticipated, and where safety in particular
is required
About CE Marking and UL Approval
For details on precautions for CE marking, and for UL Approval, refer to the "VT3 Series Hardware Manual".
Warning
Caution
Caution
1509E
2 - VT STUDIO Ver.4 Reference Manual -
Software License Agreement
NOTICE TO USER: PLEASE READ THIS SOFTWARE LICENSE AGREEMENT (THIS
"AGREEMENT") CAREFULLY. BY USING ALL OR ANY PORTION OF THE [VT STUDIO] (THIS
"SOFTWARE"), YOU ARE AGREEING TO BE BOUND BY ALL THE TERMS AND CONDITONS OF
THIS AGREEMENT. IF YOU DO NOT AGREE TO ANY TERMS OF THIS AGREEMENT, DO NOT
USE THIS SOFTWARE.
1. Definition
1.1 "use" or "using" means to access, install, download, copy, or otherwise benefit from using the
functionality of This Software.
1.2 "This Software" means the software and all associated documentation provided by KEYENCE.
2. Grant of License.
Conditioned upon compliance with all of the terms and conditions of this Agreement, KEYENCE
grants you a nonexclusive and nontransferable license to install this Software on all computers used
in a single business address (factory, division, office) in order to use the KEYENCE product. You will
require user registration to use the software. Without registration, only one license is available for
one computer. You may make one copy of this Software for backup or archive purposes only.
3. Restrictions.
3.1 Other than installation of updates or new functions provided by KEYENCE, you may not modify
or add any functions to This Software.
3.2 You may not reverse engineer, decompile, or disassemble This Software.
3.3 You may not create derivative works based on This Software.
3.4 Other than expressly stated by KEYENCE, you may not resell, retransfer, rent or otherwise
redistribute this Software to any third parties.
4. Intellectual Property Rights.
Except as expressly stated herein, KEYENCE reserves all right, title and interest in this Software,
and all associated copyrights, trademarks, and other intellectual property rights therein.
5. Disclaimer.
Keyence is licensing this Software to you "AS IS" and without any warranty of any kind.
In no event will KEYENCE or its suppliers be liable to you for any damages, claims, costs or any lost
profits caused by using this Software.
6. Termination.
6.1 Your license under this Agreement will terminate automatically if you destroy this Software and
the copy of this Software in your possession or voluntarily return this Software to us.
6.2 Your license under this Agreement will terminate automatically without any notice from
KEYENCE if you fail to comply with any of the terms and conditions of this Agreement. Promptly
upon termination, you shall cease all use of this Software and destroy all copies, full or partial,
of this Software in your possession or control.
6.3 You will compensate KEYENCE for costs or any lost profits caused by your violation or breach
of any term of this Agreement.
7. Governing Law.
7.1 This Agreement will be governed by and construed in accordance with the substantive laws of
Japan without regards to the principles of conflicts of law.
7.2 If any part of This Agreement is found void and unenforceable, it will not affect the validity of the
balance of This Agreement, which shall remain valid and enforceable according to its terms and
conditions.
3 - VT STUDIO Ver.4 Reference Manual -
How This Manual Is Organized
Chapter 1
BEFORE YOU START
USING VT STUDIO
This chapter describes the precautions before using VT STUDIO.
Chapter 2
SCREENS & WINDOWS
This chapter describes the configuration of the Edit screen and other screens, and
restrictions when making screens.
Chapter 3
FILES & PRINTING This chapter describes how to make new data files, and read, save and print files.
Chapter 4
EDIT
This chapter describes operations such as moving, scaling, deleting, copying and
rotating drawn graphics, text and parts.
Chapter 5
DISPLAY
This chapter describes how to display the catalog and grid, and the functions of the
various tool bars that are displayed in windows.
Chapter 6
BEFORE YOU START
SETTING PARTS
This chapter describes how to set the color and line type in the graphic or part setting
windows, and other information you should know before you start setting other parts.
Chapter 7
SETTING GRAPHICS &
TEXT
This chapter describes how to set graphics and text.
Chapter 8
SETTING SWITCHES &
LAMPS
This chapter describes how to set switches and lamps.
Chapter 9
SETTING BASIC PARTS
This chapter describes how to set numerical value displays, text displays, and other
basic parts.
Chapter 10
SETTING METERS &
GRAPHS
This chapter describes how to set meters and graphs.
Chapter 11
OTHER FUNCTIONS This chapter describes screen callups, loading DXF files, and other functions.
Chapter 12
RESOURCE
This chapter describes some methods of creating new screens and using the list of
screen callups, etc.
Chapter 13
COMMUNICATION
BETWEEN PC & VT3
This chapter describes the settings of the target VT3 models and PLC and the
communication between PC and VT3.
Chapter 14
SYSTEM MEMORY
AREA
This chapter describes the system memory area and how to manipulate the system
memory area by the PLC.
Chapter 15
PLC DATA FOLDER
This section describes PLC data folder functions and how to operate the PLC Data
Folder Editing Tool.
Chapter 16
WORKSHEET
This chapter describes how worksheets operate, how to set worksheets, and
worksheet functions.
Chapter 17
ETHERNET
CONNECTION
This section briefly describes the Ethernet connection and how to set up the Ethernet
connection.
Chapter 18
LADDER MONITOR This section describes ladder monitor and the setting method.
Appendices APPENDICES These appendices list error messages and shortcut code tables.
1
2
3
4
5
6
7
8
9
10
11
12
13
14
15
16
17
18
A
4 - VT STUDIO Ver.4 Reference Manual -
Preface
Safety Precautions 1
Software License Agreement 2
How This Manual Is Organized 3
Contents 4
Conventions Used In This Manual 15
Page Configuration and Symbols 15
Terminology 16
Symbols 16
Chapter 1 BEFORE YOU START USING VT STUDIO
1-1 How to Draw and Edit with VT STUDIO 1-2
Models types that can use VT STUDIO to draw and edit 1-2
Notes about drawing and editing with VT2-speicific files 1-2
Adding and Modifying Options 1-2
1-2 About Compatibility 1-3
VT1/VT2/VTS Files 1-3
Compatibility among Different Versions 1-7
1-3 About the Shift JIS and UNICODE Versions 1-8
About the Shift JIS and UNICODE Versions 1-8
1-4 Operating Environment1-9
1-5 Installation of VT STUDIO 1-10
Preparion for installation 1-10
Precautions for Windows 7/Vista/XP/2000 1-10
How to Install 1-11
1-6 Installation of USB Driver 1-15
Precautions When Using USB 1-15
Install USB Driver in Windows 7/Vista 1-15
Install USB driver in Windows XP 1-15
Installing USB Driver in Windows 2000 1-17
Chapter 2 SCREENS & WINDOWS
2-1 Configuration of Edit Window and Screens2-2
Edit Window 2-2
Screen Configuration 2-5
2-2 Restrictions When Making Screens 2-14
Restrictions in the Number of Pages and Number of Screens 2-14
Restrictions 2-14
Chapter 3 FILES & PRINTING
3-1 File Manager 3-2
New(N) 3-2
Open 3-4
Loading VT2 Files 3-5
Loading VT1 Files 3-6
Close 3-7
Save 3-8
Save as/Compress and Save 3-8
Import 3-9
Contents
5 - VT STUDIO Ver.4 Reference Manual -
Read from Memory Card 3-14
Write to Memory Card 3-15
Verify with Memory Card 3-17
Comparing VTS Files 3-18
Operating Log File Loading 3-19
Ladder Monitor Data Verification 3-20
File Log 3-22
Exit 3-22
3-2 Print 3-23
Print Settings 3-23
Print Preview 3-31
Print 3-31
Output Screen Data BMP File 3-31
Chapter 4 EDIT
4-1 Editing Graphics 4-2
Operation Basics 4-2
Move 4-2
Scaling Graphics 4-3
4-2 Edit Functions 4-6
Selecting Objects (graphics) 4-6
Selecting Individual Objects 4-6
Selecting Object Groups 4-6
Continuously Selecting Objects 4-7
Canceling Selection 4-7
Object Selection Frame and Selection Handles 4-7
Select one from many 4-8
Select one from the Cascaded Components 4-8
Undo 4-9
Redo 4-9
Cut 4-9
Copy 4-9
Paste 4-10
Delete 4-10
Select all 4-10
Search 4-11
Multiple copy 4-12
Grouping 4-14
Order 4-15
Rotate/Flip 4-16
Place/Align 4-16
Screen attribute settings 4-18
Parts Attribute Settings 4-19
Register part attribute as default settings 4-19
Changing the Switch Area 4-20
Edit Callup Screen 4-20
Change Key Entry Order 4-21
Option Settings 4-22
Edit Apex 4-30
6 - VT STUDIO Ver.4 Reference Manual -
Chapter 5 DISPLAY
5-1 About Various Display Functions5-2
Part Catalog 5-2
Screen catalog 5-5
Tool bar 5-8
Status bar 5-14
Workspace 5-15
Switch grid/Grid 5-22
Set grid 5-22
Guide line 5-23
Switch Area 5-23
Scale Display 5-24
Scroll Edit Window 5-24
Select and Edit Screen 5-24
Overlap Other Screen 5-26
Active Edit 5-26
Label 5-26
Device No. 5-27
Memo 5-27
Device ON/OFF Display 5-27
View Mode 5-28
Chapter 6 BEFORE YOU START SETTING PARTS
6-1 Selection of Colors and Line Types 6-2
Color Selection and BLK 6-2
Line Type Selection 6-4
Line Attribute Settings 6-5
Plane Attribute Settings 6-6
6-2 About Touch Switches 6-7
About Touch Switches 6-7
6-3 Key Entry Parts 6-10
Key Entry Part Modes 6-10
Key Entry Part Modes When the Screen is Displayed 6-11
Switching the Key Entry Part Mode by Touch Switches 6-12
Key Entry Order 6-15
Selecting Key Entry Parts by Switches 6-16
Switching the Key Entry Part Mode by PLC Devices 6-17
6-4 About Fonts 6-23
Fonts Available on the VT3 6-23
6-5 About Text Codes 6-24
Text Codes Available on the VT3 6-24
About UNICODE 6-24
6-6 About Devices 6-25
Target (reference) Devices 6-25
Overview of VT Internal Devices and VT Link Devices 6-27
Structure of VT Internal Devices and VT Link Devices 6-28
VT Internal Device 6-29
Link Device 6-36
6-7 Setting of Devices 6-37
7 - VT STUDIO Ver.4 Reference Manual -
Items Selectable in the Device Setting Field 6-37
Setting Methods 6-38
6-8 Indirect Reference 6-43
About Indirect References 6-43
Indirect Reference Setting Examples 6-46
Cautions for Indirect References 6-48
6-9 Calculation 6-49
Type of Calculation 6-49
Setting Calculation 6-51
Calculation Precision and Data Format Conversion Rules 6-56
Cautions in Calculations 6-60
Calculation Setting Example 6-61
Chapter 7 SETTING GRAPHICS & TEXT
7-1 Setting Graphics7-2
Types of Graphics and Drawing Graphics 7-2
Setting Graphics 7-3
7-2 Image Setting 7-5
Image Setting 7-5
7-3 Setting Decorative Frames 7-6
Setting Decorative Frames 7-6
7-4 Setting Outline Text 7-7
Setting Outline Text 7-7
Outline Text Logo Settings 7-8
7-5 Setting Bitmap Text 7-10
Setting Bitmap Text 7-10
7-6 Setting Memos 7-11
Setting Memos 7-11
7-7 Graphic Attribute Controls 7-12
Graphic Attribute Control Restrictions 7-12
Setting Graphic Attribute Controls 7-12
Chapter 8 SETTING SWITCHES & LAMPS
8-1 Setting Styles and Nameplates 8-2
Setting Nameplates 8-2
Setting Style 8-5
Setting the Style and Nameplate of N State Lamps 8-7
8-2 Setting Switches8-9
Setting Switches 8-9
Adding Switch Functions 8-33
Setting Extended Functions 8-35
8-3 Setting Lamp Switch 8-36
Setting Lamp Switches 8-36
Adding Switch Functions 8-37
Setting Extended Functions 8-37
8-4 Setting Lamps 8-38
Setting Lamps 8-38
8-5 Setting of N State Lamp 8-39
Setting of N state lamp 8-39
8-6 Setting N State Parts 8-41
8 - VT STUDIO Ver.4 Reference Manual -
Setting N State Parts 8-41
8-7 Setting of Cross-key (only for VT3-V7R) 8-46
Setting of cross-key 8-46
8-8 Function Switch Settings (Only for Handy Series) 8-47
Function switch settings 8-47
Chapter 9 SETTING BASIC PARTS
9-1 Setting Numerical Value Displays 9-2
Setting Numerical Value Displays 9-2
Internal Annotation of Float (real numbers) 9-16
9-2 Setting Text Displays 9-17
Setting Text Displays 9-17
About Text String Data 9-27
About Specifying Text Color by Device 9-28
Kanji Conversion Mode 9-29
9-3 Setting Message Displays 9-36
Outline of Message Displays 9-36
Setting message displays 9-36
Editing the Content of Messages 9-45
Message Display Examples 9-51
9-4 Setting Alarm Displays 9-54
Overview of Alarm Display 9-54
Normal Alarm, Extended Alarm 9-57
Setting Alarm Displays 9-60
Alarm System Settings 9-82
Examples of How to Use Alarm Displays 9-92
Printing Alarm Logs 9-98
9-5 Setting Video Displays 9-99
Setting Video Displays 9-99
9-6 Setting Animation Display 9-102
Setting of Animation Display 9-102
9-7 Setting Function Control by Devices 9-111
Placing Function Control by Devices9-111
9-8 Setting BMP File Switching9-140
Setting BMP File Switching 9-140
9-9 VNC Display Settings 9-144
VNC Display Settings 9-144
VNC server settings 9-145
Chapter 10 SETTING METERS & IMAGES
10-1 Setting Meters 10-2
Setting Meters 10-2
About Scale Layout 10-21
10-2 Setting Statistical images 10-22
Setting Statistical images 10-22
10-3 Setting Trend images 10-28
Overview 10-28
About Trend image Settings 10-29
Normal Trends/Extended Trends 10-29
Setting Trend images 10-32
9 - VT STUDIO Ver.4 Reference Manual -
Trend image Precautions 10-56
Trend image (real time) System Settings 10-57
10-4 XY image Settings10-62
Overview 10-62
About settings of XY images 10-64
Normal Trends/Extended Trends 10-64
XY image settings 10-64
XY image Precautions 10-84
System Settings of XY image (real-time) 10-84
Chapter 11 OTHER FUNCTIONS
11-1 Call Up Screen 11-2
Call Up Screen 11-2
Placing Screen Callups 11-4
11-2 Load DXF file 11-5
Load DXF File 11-5
About Conversion Rules 11-6
11-3 Ruled Line Creation 11-7
Ruled Line Creation 11-7
11-4 Table 11-8
Make a Table 11-8
Register a Part in a Cell11-11
Copy/Paste a Cell 11-12
Notes 11-12
11-5 Form Printing11-13
Form Printing11-13
11-6 Changing Display Text Strings 11-18
Outline of Changing Display Text Strings11-18
How to Set Change Display Text Strings 11-19
Setting Display Text Strings 11-20
How to Change Display Text Strings 11-29
About Operations during Changing Display Text Strings 11-31
11-7 Active Edit11-32
Active Edit 11-32
11-8 Multiple Program Startups 11-34
11-9 Batch Edition of the Part Attributes11-35
Batch Edition of the Part Attributes 11-35
The batch edition of the switch function units11-36
11-10 Device Comments11-37
Overview of Device Comment 11-37
Loading Device Comments11-37
Precautions about Loading device comments11-40
List of Device Comments 11-40
11-11 Operation Log11-43
Overview11-43
Using the operation records11-44
Set the Operation Log11-45
Capture the operation Log11-45
List of the Operation Log 11-46
Display List of Operation Log and the Edit Window11-47
The Relation Between the Contents of the Operation Log and Memory Capacity 11-48
10 - VT STUDIO Ver.4 Reference Manual -
The contents recorded in the operation records 11-50
Chapter 12 RESOURCE
12-1 New Screen 12-2
New Screen 12-2
12-2 VT Model Setting 12-9
VT Model Setting 12-9
12-3 PLC Model Settings 12-11
PLC Model Settings12-11
12-4 VT System Parameters12-12
About Setting of VT System 12-12
VT System 12-12
Communication Condition 12-15
System Memory Area 12-16
Password 12-17
Parts 12-21
Changing display character strings 12-22
Operation Log 12-22
KL 12-23
Barcode 12-24
Memory Card 12-25
Printer 12-26
Video 12-27
VNC Server 12-28
VT Timer 12-29
Other 12-30
12-5 Windows Font 12-33
Windows Font Setting 12-33
12-6 Device Transfer 12-37
Overview of Device Transfer 12-37
Settings of device transfer 12-37
Restrictions/Notices for Device Transfer 12-39
12-7 Global Function Control 12-42
Overview of Global Function Control 12-42
Global Function Control Settings 12-42
Restrictions/Notices for Global Function Control 12-43
12-8 Cross-reference12-44
Displaying Cross-references 12-44
12-9 Data Check 12-45
All Data Check 12-45
Current Page Check 12-47
Global function control check 12-49
Version Check 12-50
12-10 Batch-change Device 12-51
Batch-change Device 12-51
12-11 Screen Configuration Management 12-52
Page Configuration Management 12-52
Operations in Page Configuration Management 12-52
12-12 List of Screen call 12-57
List of Screen call 12-57
12-13 Ladder Monitor Data12-58
11 - VT STUDIO Ver.4 Reference Manual -
List of call screens 12-58
12-14 Global Function Switch (Only for Handy Series) 12-61
Global function switch settings 12-61
Chapter 13 COMMUNICATION BETWEEN PC & VT3
13-1 Preparations for Communication Between PC & VT3 13-2
Communication Between PC (VT STUDIO) and VT3 13-2
Preparations for Communication Between PC (VT STUDIO) and VT3 13-2
Precautions on Communication Between PC (VT STUDIO) and VT3 13-3
13-2 Communications Settings 13-4
Communications Settings 13-4
List of Connection Destinations 13-5
Connection Test 13-9
13-3 PC->VT Send Data13-12
PC->VT Send Data 13-12
13-4 PC -> VT Send Screen Data Differences 13-19
PC -> VT Send Screen Data Differences 13-19
13-5 VT -> PC Receive Data 13-21
VT -> PC Receive Data 13-21
13-6 PC <--> VT Verify Data 13-27
PC<-->VT Verify Data 13-27
13-7 Simulator 13-30
Preparing the Simulator 13-30
Starting Up Simulator 13-31
Simulator Menu 13-31
How to Operate Simulator 13-32
13-8 Remote COM Port Tool 13-37
Startup of the COM Port Tool 13-37
Chapter 14 SYSTEM MEMORY AREA
14-1 About System Memory Area 14-2
System Memory Area 14-2
Setting System Memory Area 14-3
14-2 VT Mode 14-4
VT Mode List 14-4
Details of VT Mode 14-5
14-3 MT Compatible Mode 14-11
MT Compatible Mode List 14-11
Details of MT Compatible Mode 14-12
14-4 PLC-Based Page Switching 14-17
How to Switch Pages in the VT Mode 14-17
14-5 Turning Windows ON/OFF by PLCs 14-21
How to Turn Windows ON/OFF in the VT Mode 14-21
14-6 Displaying Interrupt Windows by PLCs 14-24
Outline of Interrupt Windows 14-24
How to Display Interrupt Windows in the VT Mode 14-25
Chapter 15 PLC DATA FOLDER
15-1 PLC Data Folder (Recipe Function) 15-2
12 - VT STUDIO Ver.4 Reference Manual -
Structure of PLC Data Folders 15-2
Flow Up to Execution of PLC Data Folders 15-4
About PLC Data Folder Data 15-5
Size of PLC Data Folder Data 15-8
PLC Data Folder Precautions15-11
About Compatibility with VT1 Data 15-12
About the data compatibility between VT2 and VT3 15-12
Editing PLC Data Folder Data 15-13
PLC Data Folder Editing Tool 15-14
PLC Data Folder Editing Tool Menu 15-15
How to Operate PLC Data Folder Editing Tool 15-17
Send/Receive of PLC Data Folder Data 15-21
15-2 Execute the PLC Data Folder15-22
Executed under the RUN mode of the VT3 Series 15-22
Executed Under the System Mode of the VT3 Series 15-39
Chapter 16 WORKSHEET
16-1 About Worksheets 16-2
Worksheets OverDisplay 16-2
About Worksheet Settings 16-3
Worksheet Restrictions 16-4
16-2 Setting Worksheets 16-6
Starting Up the Worksheet Editing Tool 16-6
Worksheet Editing Tool Menu 16-7
How to Set Cells 16-8
About Calculation Precision on Worksheets and Data Format Conversion Rules 16-26
About the Data Check 16-28
Displaying List of Used Devices 16-30
Handy Functions Provided by the Worksheet Editing Tool 16-32
Importing Worksheets 16-34
16-3 Worksheet System Settings16-35
Worksheet System Settings 16-35
16-4 Precautions when Handling Worksheets 16-38
Behavior When an Error Occurs during Worksheet Execution 16-38
Other 16-39
16-5 Worksheet Function 16-40
List of Functions 16-40
ABS 16-41
AVERAGE 16-43
CHOOSE 16-45
COUNT 16-51
COUNTIF 16-53
IF 16-56
LARGE 16-65
LARGEPOS 16-67
MATCH 16-69
MAX 16-74
MIN 16-76
SMALL 16-78
SMALLPOS 16-80
SUM 16-82
13 - VT STUDIO Ver.4 Reference Manual -
SUMIF 16-84
16-6 Application Example of Worksheets 16-87
Example 1: display in parallel the superintendents and production capacity according to the
production sequence. 16-87
Application example 2: display the bar graph. 16-89
Application example 3: set relay as ON at PM5:00(17:00)of every Friday. 16-90
Application example 4: output from KL according to the value of barcode. 16-92
Chapter 17 ETHERNET CONNECTION
17-1 About Ethernet Connection 17-2
Overview 17-2
17-2 How to Setup Ethernet 17-3
PLC Model Settings 17-3
PLC Communication Setup 17-3
17-3 Set Up an Ethernet Connection Using the Edit Screen 17-5
Describe how to set up an Ethernet connection. 17-5
To set up the devices for the Ethernet connection. 17-5
Run Ethernet PLC Data Folders 17-6
Chapter 18 LADDER MONITOR
18-1 Ladder Monitor 18-2
Overview of Ladder Monitor 18-2
Procedures before Starting Ladder Monitor 18-4
APPENDICES
1 Error Message Lists A-2
When starting UP/Shutting Down VT STUDIO and Opening/Closing Files A-2
Multiple Program Startups A-3
When changing target VT A-3
When Changing Target PLC A-4
During Communications with VT and When Performing the Data Check A-4
When Sending the System Program A-6
When Editing Screens A-7
Active Edit A-8
When Setting Options A-8
When Loading DXF Format Files A-8
Operation Log A-9
System Setting A-9
When Connecting Over Ethernet A-10
Changing Display Text Strings A-10
Workspace A-10
Page Configuration Management A-11
Part Catalog A-11
During Printing or Printing of RTF Files A-12
Device Comments A-12
In the Simulator A-12
PLC Data Folder Editing Tool Related A-13
Worksheet Related A-16
Help A-17
2 List of Shortcut Key Commands A-18
14 - VT STUDIO Ver.4 Reference Manual -
3 About Unusable Characters A-20
Unusable character in file name saved in memory card A-20
4 Adding and Modifying Options A-23
Changing/Adding of VT2 BUILDER Ver.3->VT STUDIO Ver.1 A-23
Changing/Adding of VT STUDIO (Ver.1->Ver.2) A-27
Change/Add VT STUDIO (Ver.2 -> Ver.3) A-30
Change/Add VT STUDIO (Ver.3 -> Ver.4) A-32
5 Index A-34
15 - VT STUDIO Ver.4 Reference Manual -
Conventions Used In This Manual
The following shows how pages are configured, and the symbols and terminology used in this manual.
* This page was made for the purpose of explaining page components, and differs form an actual page.
Page Configuration and Symbols
Headline.
Mid-heading.
Operational step
Setting item
Note information
Describes cautions
for easily mistaken
operations..Be sure
to read carefully
Caution
Failure to observe the
caution described here
may result in product trouble.
Operation screen
The flow for executing a
command from the menu
bar is indicated by ->.
Any icons on the tool bar
air also indicated.
Reference page/manual
The page or manual
containing the
related information.
Thumbnail index.
Indicates the chapter.
Note:Describes cautions
for easily mistaken
operations.
Be sure to read these..
TipIndicates
the detailed description
of related items and
reference information
9
9-107
9-7 Placing Function Control by Devices
When a function control by device is placed in a screen, pages can be switched or windows displayed by the trigger
bit device turning ON (OFF) when that screen is displayed.
VT3 Series Hardware Manual 5-10 Device Monitor
Parts -> Basic parts -> Function control by devices
Set function control by devices in the Function control by devices window.
1 Display the "Function control by devices" window by one of the following methods:
By double-clicking the function control by devices
By selecting "Edit" -> "Parts attribute settings" from Menu in that order
By clicking the button
By opening the menu by clicking the right mouse button, and selecting "Parts attribute settings"
The function control by devices isn't displayed in VT3. If not placing into display box of VT3,
thefunction control by devices isnt sent to VT3as data, so it doesn't function.
TIP
Switching pages using system memory area
14-4 Switching Pages by PLCs
Switching pages using switches
"Switch page" page 8-11
CD-ROM is the system disk of VT STUDIO VT3-H1. Never insert this CD-ROM in a CD
player for playing back music. Loud noise emitted from this CD-ROM may cause hearing
impediments or may damage your speakers.
VT STUDIO you cannot be make screens for the VT1 series. To make screens for the VT1 series,
use VT BUILDER.
Placing Function Control by Devices
Item Description Default
Function Select the function of function control by devices. Page switching
Label
The label "Df_****" is automatically assigned as the default to the function
control by devices. Correct this label as necessary. (**** is the creation
number.A number starting from 0000 is appended.)
Df_****
Note
Caution
Important
S
E
T
T
I
N
G
B
A
S
I
C
P
A
R
T
S
16 - VT STUDIO Ver.4 Reference Manual -
This Manual uses the following terminology excluding some instances.
This Manual uses the following symbols to show menus and buttons.
Terminology
Term Description
PLC
Programmable controllers made by various manufacturers that are connected to VT3 series
touch panel display.
PC Stands for personal computer.
VT3 VT3 series touch panel display.
VT STUDIO Design tool VT3-H3E (VT3-H2) for the VT3 series.
VT2 VT2 series touch panel display.
VT2 BUILDER Design tool VT2-H1E (VT2-H1) for the VT2 series.
VT1 Touch Panel Display VT series.
VT BUILDER Design tool VT-H7W for the VT series.
VT Transfer Tool
This software is used for displaying data sending/receiving information and record data receiving
on the screen of VT3 series touch panel display.
Symbols
Symbol Description
" "
These are menu items. Menu items can be selected from the menu bar.
These are window names or items names.
These are buttons containing text that are used for executing operations or canceling in
windows, for example.
Ctrl These are keys on the PC's keyboard.
1-1
1
B
E
F
O
R
E
Y
O
U
S
T
A
R
T
U
S
I
N
G
V
T
S
T
U
D
I
O
1
- VT STUDIO Ver.4 Reference Manual -
BEFORE YOU START
USING VT STUDIO
This chapter describes the precautions before using VT STUDIO.
1-1 How to Draw and Edit with VT STUDIO 1-2
1-2 About Compatibility 1-3
1-3 About the Shift JIS and UNICODE Versions 1-8
1-4 Operating Environment 1-9
1-5 Installation of VT STUDIO 1-10
1-6 Installation of USB Driver 1-15
1-2
B
E
F
O
R
E
Y
O
U
S
T
A
R
T
U
S
I
N
G
V
T
S
T
U
D
I
O
1
- VT STUDIO Ver.4 Reference Manual -
1-1 How to Draw and Edit with VT STUDIO
All the VT3/VT2 series can use VT STUDIO to draw and edit.
Data created by VT STUDIO can be transferred to the machines.
When using VT STUDIO to create and edit VT2-specific files, the available functional options at the components
are the same as those provided by VT2 BUILDER Ver.3. The functions of the newly added or modified components
on VT3 cannot be used. Editing actions such as retrieving and activities editing, however, can still be performed.
For more information about adding and modifying functions, please refer to Adding and Modifying Options.
To edit the VT2 files created by VT2 BUILDER with VT STUDIO, please execute Reading VT2 Files.
VT2-specific data created by VT STUDIO cannot be opened with VT2 BUILDER.
To transmit the VT2-speicific data created by VT STUDIO to VT2, you need to upgrade the system program to Ver.4.
How to use this manual when VT2 models are used
This manual mainly deals with the VT3 series.
In the case of VT2 models being used, you can generally get relevant information from this manual simply by
replacing VT3 with VT2.
The available options for specific components and functions, however, are the same as those provided by VT2
BUILDER Ver.3.
In addition, for important information about the use of VT2 models, please see specific VT2 manuals. See the PDF
files in the folder, the destination folder of VT STUDIO Manual(\Manual\VT2).
For more information about adding and modifying options, please refer to the "Adding and Modifying Options",
page A-23.
Models types that can use VT STUDIO to draw and edit
Notes about drawing and editing with VT2-speicific files
Adding and Modifying Options
B
E
F
O
R
E
Y
O
U
S
T
A
R
T
U
S
I
N
G
V
T
S
T
U
D
I
O
1
1-3 - VT STUDIO Ver.4 Reference Manual -
1-2 About Compatibility
VT1 and VT2 files that are read into VT STUDIO are converted into VTS files.
For more information, please see "3-1 File Manager".
VT1 File
After being read into VT STUDIO, the VT1 files are changed into VTS files (VT3-specific).
Data transmission to the VT2 series can also be performed by changing the VTS files (VT3-specific) into the VTS files
(VT2-specific).
VT STUDIO cannot create VT1-specific files.
z Notes about VT3 -> VT2 conversion
To change VT3 series into VT2 series, use Menu -> Resources(R) -> VT Model settings (V) to select your desired VT
series.
When VT3 series where MultiTalk is selected are changed into VT2 series, the PLC_B soft device should also be
set up.
In some cases, the PLC communications settings on the VT system settings may be initialized.
Settings of the components added on VT3 are initialized. (for example, the Windows fonts setting will be changed
to bitmap fonts).
Represented colors are reduced to 4096 colors.
In case the target PLC is not supported by VT2 series, a failure may occur to the changing.
In case the number of images used by VT3 series are higher that those used by VT2 series, a failure may occur to
the changing.
VT1/VT2/VTS Files
VT1 files
VT STUDIO
VT3 Series VT2 Series
(system program Ver.4)
Read
X Write
VTS files (VT3-specific)
VTS files (VT2-specific)
Transmit Transmit
VT3->VT2 conversion
1-4
B
E
F
O
R
E
Y
O
U
S
T
A
R
T
U
S
I
N
G
V
T
S
T
U
D
I
O
1
1-2 About Compatibility
- VT STUDIO Ver.4 Reference Manual -
VT2 File
After being read into VT STUDIO, VT2 files are changed into the VTS files (VT2-specific).
Data transmission to the VT3 series can also be performed by changing the VTS files (VT2-specific) into the VTS files
(VT3-specific).
VT STUDIO cannot create the VT1-specific files.
z Notes about VT2 -> VT3 conversion
To change VT2 series into VT3 series, use Menu -> Resources(R) -> VT Model settings(V) to select your desired VT
series.
In some cases, the PLC communications settings on the VT system settings may be initialized.
Where bitmap images are used, the represented colors may increase. (this, however, only applies to the case
where the original image files are already available in the PC).
VTS File
When using VT STUDIO to create new files, first decide they are for VT3 series or VT2 series, then create VTS files.
Special attention should be paid to halfway change from VT3 to VT2 or vise versa.
"Notes about VT3 -> VT2 conversion", page 1-3
"Notes about VT2 -> VT3 conversion", page 1-4
VT2 File
VT STUDIO
VT2 Series
(system program Ver.4)
VT3 Series
Read
X Write
VTS files (VT2-specific)
VTS files (VT3-specific)
Transmit Transmit
VT2->VT3 conversion
VT STUDIO
VT2 Series
(system program Ver.4)
VT3 Series
VTS files (VT3-specific)
VTS files (VT3-specific)
VTS files (VT2-specific)
Transmit Transmit
VT2->VT3
conversion
VT3 Series VT2 Series
(system program Ver.4)
VTS files (VT2-specific)
Transmit Transmit
VT3->VT2 conversion
VT STUDIO
VT2 Series
(system program Ver.4)
VT3 Series
VTS files (VT3-specific)
VTS files (VT3-specific)
VTS files (VT2-specific)
Transmit Transmit
VT2->VT3
conversion
VT3 Series VT2 Series
(system program Ver.4)
VTS files (VT2-specific)
Transmit Transmit
VT3->VT2 conversion
1-5
1-2 About Compatibility
B
E
F
O
R
E
Y
O
U
S
T
A
R
T
U
S
I
N
G
V
T
S
T
U
D
I
O
1
- VT STUDIO Ver.4 Reference Manual -
Memory card-specific VT files
The memory card-specific VT1 files of VT1 (*.DAT, *.DT3, *.DT5) cannot be directly read by VT STUDIO. Please first
open them with VTBUILDER and save the same as VT1 files, then open them with VT STUDIO.
The memory card-specific VT2 files of VT2 (*.md1,2,3) cannot be directly read by VT STUDIO.
To rewrite with VT STUDIO, they need to changed to memory card-specific VT2 files (*.md4).
Memory card-specific VT3 files can only be used by VT3.
Memory card-specific VT1 files
(*.DAT,*.DT3,*.DT5)
VT STUDIO
X Read
X Write
Memory card-specific VT1 files
(*.DAT,*.DT3,*.DT5)
VT STUDIO
X Read
X Write
Read Write
Memory card-specific VT2 files
(*.md1,2,3)
Memory card-specific VT2 files
(*.md4)
VT STUDIO
Read
X Write
Transmit
VT2 Series
(System program Ver.1 to 3)
X Transmit
VT3 Series
X Transmit
VT2 Series
(System program Ver.4)
Transmit
Memory card-specific VT3 files
VT STUDIO
VT2 Series
X Transmit
VT3 Series
Transmit
1-6
B
E
F
O
R
E
Y
O
U
S
T
A
R
T
U
S
I
N
G
V
T
S
T
U
D
I
O
1
1-2 About Compatibility
- VT STUDIO Ver.4 Reference Manual -
Other
z To process data with VT2 BUILDER
*1 The data transmitted by VT STUDIO cannot be received by VT2 BUILDER.
The data transmitted by VT2 BUILDER can be received by VT2 BUILDER.
z Data receive/transmit by VT STUDIO and VT2 series
Cannot send data to VT2 on which System program Ver.1 to 3 is run. To use VT STUDIO to receive/send data, you
need upgrade the system program to Ver.4.
z Data receive/transmit by VT STUDIO and VT1 series
Cannot send to/receive from the VT1 series.
VT2 BUILDER
VT->PC data receive *1
PC->VT data transmit
VT2 Series
(System program Ver.4)
X Read
X Write
Memory card-specific VT2 files
(*.md4)
VT STUDIO
VT->PC data receive
X PC->VT data transmit
VT2 Series
(System program Ver1 to 3)
VT->PC data transmit
PC->VT
data transmit
VT2 Series
(System program Ver.4)
VT STUDIO
X VT->PC data receive
X PC->VT data transmit
VT1 Series
(System program Ver.1 to 5)
1-7
1-2 About Compatibility
B
E
F
O
R
E
Y
O
U
S
T
A
R
T
U
S
I
N
G
V
T
S
T
U
D
I
O
1
- VT STUDIO Ver.4 Reference Manual -
The extension names of VTS files are as follows.
VT STUDIO Ver.4 can open all the VTS files (*.vs*, *.vu*). But only the VTS files (*.vs4,*.vu4,
*.vs3,*.vu3,*.vs2*.vu2) can be saved.
Ver.1, Ver.2 and Ver.3 cannot open the VTS files (*.vs4, *.vu4) created by VT STUDIO Ver.4. Please save as *.vs2,
*.vu2, *.vs3, *.vu3 in order to open through Ver.2, Ver.3.
Ver.1 cannot also open the following data of VT STUDIO Ver.4, Ver.3, Ver.2.
Data sent from PC to VT
The image data written into the memory card
Compatibility among Different Versions
VT STUDIO
Extension name
VTS File
Memory card-specific VT files
VT3-specific VT2-specific
Ver.1 vs1 vu1 ms1 md4
Ver.2 vs2 vu2 ms2 md4
Ver.3 vs3 vu3 ms3 md4
Ver.4 vs4 vu4 ms4 md4
Open VTS files
X Open VTS files
VT STUDIO Ver.1/Ver.2/Ver.3
(*.vs1, *.vu1, *.vs2, *.vu2, *.vs3, *.vu3)
VT STUDIO Ver.4
(*.vs4, *.vu4)
Note
x VT->PC data receive
VT STUDIO Ver.4, Ver.3, Ver.2
(*.vs4, *.vu4, *.vs3, *.vu3, *.vs2, *.vu2)
VT STUDIO Ver.1
(*.vs1, *.vu1)
PC->VT data transimt
VT3 Series/
VT2 Series
x Read from Memory Card
VT STUDIO Ver.4, Ver.3, Ver.2 VT STUDIO Ver.1
Written into Memory
Card
Memory Card
(VTEDT*.ms4, ms3, ms2)
(Autoload.ms4, ms3, ms2)
(VTEDT*.md4)
1-8
B
E
F
O
R
E
Y
O
U
S
T
A
R
T
U
S
I
N
G
V
T
S
T
U
D
I
O
1
- VT STUDIO Ver.4 Reference Manual -
1-3 About the Shift JIS and UNICODE Versions
Shift-JIS version and UNICODE version are available for VT STUDIO Ver.3 or lower.
VT STUDIO Ver.4 or higher is the UNICODE version.
Data compatibility for Shift JIS version and UNICODE version
The VTS files created with the UNICODE version contain Chinese and Korean characters etc. Messy codes may occur
when they are opened with the Shift JIS version.
VT STUDIO can also read the English VT2 files created by VT2 BUILDER. In the case of the Shift JIS version,
however, Messy codes may occur to the Chinese and Korean, for example, characters.
About the Shift JIS and UNICODE Versions
OS VT STUDIO version to be installed
Windows2000/XP/
Vista (32 bits)/7 (32 bits/64
bits)
UNICODE version
B
E
F
O
R
E
Y
O
U
S
T
A
R
T
U
S
I
N
G
V
T
S
T
U
D
I
O
1
1-9 - VT STUDIO Ver.4 Reference Manual -
1-4 Operating Environment
This section describes the environments required for operating VT STUDIO as follows.
Make sure that the system that you are using meets the following conditions and that you have all of the required
equipments.
Item Operating Environment
Supported OS
Windows 2000(SP3 or higher) / Windows
XP(SP2 or higher)
Windows Vista(32bit)/7(32bit/64bit)
CPU
Pentium 800MHz or above
(Pentium 1GHz or above recommended)
Processor recommended by Microsoft
Corporation
Memory 256 Mbytes or above
Memory capacity recommended by
Microsoft Corporation
Free space on hard disk 1.5G bytes or above
Display
800 x 600 dots or higher
High color (16-bit) or higher
CD-ROM drive Required for installation
Interface USB port, RS-232C port, Ethernet port
1-10
B
E
F
O
R
E
Y
O
U
S
T
A
R
T
U
S
I
N
G
V
T
S
T
U
D
I
O
1
- VT STUDIO Ver.4 Reference Manual -
1-5 Installation of VT STUDIO
This section describes how to install VT STUDIO to your PC's hard disk.
Check the following before installing VT2 BUILDER.
We recommend to backup CD-ROM master disk in case it is damaged.
Free space on hard disk
VT STUDIO can only be installed on a hard disk. 1.5 GB or above free space is required on the hard disk to which
VT2 BUILDER is to be installed.
Windows environment and installation destination
VT STUDIO operates on Windows 7/Vista/XP/2000.
VT STUDIO also executed on Windows 7/Vista/XP/2000.
Make sure that Windows 7/Vista/XP/2000 has been installed into your PC and can operate normally.
User Privileges
To use VT STUDIO, It is necessary to get the following rights.
For Windows 7/Vista: "Standard User" or above
For Windows XP/2000: "Power User" or above
Installation Destination Folders
The following folders excluding those specified as installation destination can also be created by VT STUDIO.
z Auto backup files
For Windows 7/Vista: C:\Users\<User's name>\Documents\KEYENCE\VTS4E
For Windows XP/2000: C:\Documents and Settings\<User's name>\Documents\KEYENCE\VTS4E
z Part catalog (user-defined)/Screen examples/UserStyle files
For Windows 7/Vista: C:\Users\All Users\Documents\KEYENCE\VTS4E
For Windows XP/2000: C:\Documents and Settings\All Users\Documents\KEYENCE\VTS4E
Precautions for Uninstallation
When uninstalling VT STUDIO, a dialog box for selecting whether or not to delete the files (*.dll) used by VT STUDIO
is displayed sometimes.
Mark the "Don't display this message again" checkbox and click the "Yes" button. Windows operation will not be
affected even if these files are deleted.
Preparion for installation
Note
Precautions for Windows 7/Vista/XP/2000
1-11
1-5 Installation of VT STUDIO
B
E
F
O
R
E
Y
O
U
S
T
A
R
T
U
S
I
N
G
V
T
S
T
U
D
I
O
1
- VT STUDIO Ver.4 Reference Manual -
The following describes how to install into PC by taking the configuration of the following drives as examples.
If the driver letters in your current PC differ from the following, specify the drive to install the software according to the
actual PC configuration.
C drive: Hard disk drive
E drive: CD-ROM drive
1 Turn the PC ON, and start Windows.
Exit any application that is already started up.
Only the user with "Administrator" right can log in.
2 Insert "VT STUDIO system disk" into the CD-ROM on the PC.
The installation program is started with the autorun function on PC.
Otherwise, select the "Run" in the Start menu and enter "e:\Startup.exe" in the "Run" dialog box, then click "OK".
How to Install
Note
Items Description
Standard Install VT STUDIO Ver.4 and Remote COM Port Tool Ver.4.
Custom Select VT STUDIO Ver.4, Remote COM Port Tool Ver.4, or VT Transfer Tool for installation.
VT STUDIO Ver.4 Install VT STUDIO Ver.4.
Remote COM Port Tool
Ver.4
Install Remote COM Port Tools Ver.4.
VT Transfer Tool Ver.4 Install VT Transfer Tool Ver.4.
1-12
B
E
F
O
R
E
Y
O
U
S
T
A
R
T
U
S
I
N
G
V
T
S
T
U
D
I
O
1
1-5 Installation of VT STUDIO
- VT STUDIO Ver.4 Reference Manual -
Installing VT STUDIO
VT STUDIO will be installed when "VT STUDIO" is selected via "Standard" or "Custom" of installation program.
Installation of VT STUDIO
1 Click "Next(N)>" to start installation.
To cancel installation, click the "Cancel" button.
2 After reading the contents of License Agreement, select "Agree Terms of License Agreement(A)" and click
"Next(N)>"
3 Check installation destination, and click "Next(N)>".
Install to "C:\Program Files\KEYENCE\VTS4E" when installation destination is not changed.
To change the installation destination, click "Change(C)" and specify installation destination.
1
4 When asked whether to install the Clip Art Illustration into the hard disk, click "Yes" if necessary.
Click "No(N)", and go to step 5.
In addition, even if the Clip Art Illustration is not installed, you can still use it by directly referring to CD-ROM.
5 Check the settings, and click "Next(N)>".
To change the settings, click "Back(B)".
6 Visualize the copying status of files.
1-13
1-5 Installation of VT STUDIO
B
E
F
O
R
E
Y
O
U
S
T
A
R
T
U
S
I
N
G
V
T
S
T
U
D
I
O
1
- VT STUDIO Ver.4 Reference Manual -
7 Visualize the copying status of files of Clip Art Illustration.
8 Click "Finish" after finish message is displayed.
So far, the installation of VT STUDIO is finished.
The following screen will be displayed when "Remote COM port tool" is selected via "Standard" or "Custom" of
installation program.
To continue, click "OK".
Installing Remote COM Port Tool
Remote COM Port Tool will be installed when "Remote COM Port Tool" is selected via "Standard" or "Custom" of
installation program.
1 Click "Next(N)>" to start installation.
To cancel installation, click the "Cancel" button.
2 Check the installation destination, and click "Next(N)>".
Remote COM Port Tool is installed to "C:\Program Files\Keyence\RCP4E" when installation destination is not changed.
To change the installation destination, click "Change(C)" button and specify the drive name and folder name.
3 Visualize the copying status of files of Remote COM Port Tool.
4 Click "Finish" after finish message is displayed.
Now you have successfully installed Remote COM Port Tool.
1-14
B
E
F
O
R
E
Y
O
U
S
T
A
R
T
U
S
I
N
G
V
T
S
T
U
D
I
O
1
1-5 Installation of VT STUDIO
- VT STUDIO Ver.4 Reference Manual -
Installing VT transfer tool
VT transfer tool wiil be installed when "VT transfer tool" is selected via "Custom" of installation program.
For details, please see "VT Transfer Tool User's Manual".
Successful Installation
The screen to restart PC will be displayed when the installation of VT STUDIO, remote COM port or VT transfer tool
have been finished.
1 Click "OK" to restart PC.
B
E
F
O
R
E
Y
O
U
S
T
A
R
T
U
S
I
N
G
V
T
S
T
U
D
I
O
1
1-15 - VT STUDIO Ver.4 Reference Manual -
1-6 Installation of USB Driver
The environments required for operating VT STUDIO are as follows.
Make sure that the used system meets the following conditions and that you have all of the required equipments.
Instead of the USB hub, USB driver can be directly connected to the USB port on PC. In some cases,
communication may be interrupted due to noise or other unfavorable communication conditions. Re-plug the USB
cable when communication is interrupted.
For unfavorable communication conditions such as too strong noise, be sure to roll the cable around a ferrite.
Installation is unnecessary when VT2 series USB driver is already installed.
USB driver will be installed automatically when connecting VT3 under Windows 7/Vista operating system.
Connect VT3 to a PC installed with Windows XP. The USB driver for VT3 must be installed only when VT3 is
connected for the first time. For the conditions afterwards, it is unnecessary to install USB driver due to automatic
recognization.
Be sure to install VT STUDIO before installing USB driver.
1 Start up Windows XP, and log in as an Administrator, computer administrator or a user having rights for
changing system settings.
2 Connect the USB port on VT3 to the USB port on PC with a USB cable.
"New hardware found" is displayed, and the Add Hardware Wizard is displayed.
When using Windows XP Service Pack 2\Service Pack3, select "No, don't connect this time" radio button, and click
"Next(N)>" button.
Precautions When Using USB
Install USB Driver in Windows 7/Vista
Install USB driver in Windows XP
Note
1-16
B
E
F
O
R
E
Y
O
U
S
T
A
R
T
U
S
I
N
G
V
T
S
T
U
D
I
O
1
1-6 Installation of USB Driver
- VT STUDIO Ver.4 Reference Manual -
3 Select "Install from a list or specific location "radio button and click "Next(N)>" button.
4 Select the "Search for the best driver in these locations", and check the "Include the following location:"
checkbox. Next, enter "C:\Program Files KEYENCE\VTS4E\USB" and click "Next(N)>" button.
"C:\Program Files\KEYENCE\VTS4E" in this step is the directory where VT STUDIO was installed.
Rewrite this directory according to the operating environment.
5 Click "Continue (C)" button.
Note
1-17
1-6 Installation of USB Driver
B
E
F
O
R
E
Y
O
U
S
T
A
R
T
U
S
I
N
G
V
T
S
T
U
D
I
O
1
- VT STUDIO Ver.4 Reference Manual -
Installation is started.
6 Click "Finish" button.
Connect VT3 to a PC installed with Windows 2000. The USB driver for VT3 must be installed only when VT3 is
connected for the first time. For the conditions afterwards, it is unnecessary to install USB driver due to automatic
recognization.
Be sure to install VT STUDIO before installing USB driver.
1 Start up Windows 2000, and log in as an Administrator or a user having rights for changing system settings.
2 Connect the USB port on VT3 to the USB port on PC with a USB cable.
"New hardware found" is displayed, and the Add Hardware Wizard is displayed.
3 Click the "Next(N)" button.
4 Select the "Search for a suitable driver for the device (recommended)" radio button and click the "Next(N)" button.
5 Click only the "Specify a location(S)" checkbox and click the "Next(N)" button.
6 Enter "C:\Program Files\KEYENCE\VTS4E\USB" and click the "OK" button.
Installing USB Driver in Windows 2000
Note
1-18
B
E
F
O
R
E
Y
O
U
S
T
A
R
T
U
S
I
N
G
V
T
S
T
U
D
I
O
1
1-6 Installation of USB Driver
- VT STUDIO Ver.4 Reference Manual -
"C:\Program Files\KEYENCE\VTS4E" in this step is the directory where VT STUDIO was installed.
Rewrite this directory according to the operating environment.
7 Click "Next(N)" button.
Installation is started.
Sometimes the "Cannot find digital signature" dialog box is displayed depending on the used
PC. In this case, click the "OK" button to continue the installation.
8 Click "Finish" button.
Note
Note
2-1
2
S
C
R
E
E
N
S
&
W
I
N
D
O
W
S
2
- VT STUDIO Ver.4 Reference Manual -
SCREENS & WINDOWS
This chapter describes the configuration of the Edit window and screens, and
restrictions when making screens.
2-1 Configuration of Edit Window and Screens 2-2
2-2 Restrictions When Making Screens 2-14
2-2
S
C
R
E
E
N
S
&
W
I
N
D
O
W
S
2
- VT STUDIO Ver.4 Reference Manual -
2-1 Configuration of Edit Window and Screens
The following describes the VT STUDIO Edit window.
Edit Window
Item Description
Title bar
Displays the name of the currently open file and type (page No., global window No., printer form
No., base/window) of screen.
Menu bar Displays the menu.
Tool bar Displays available tools. Faintly displayed tools are currently unavailable functions.
Edit window
Displays the screen currently being edited. Parts, device No. display and label display can also
be placed outside of this display frame (green area). Fully exposed parts (excluding memo and
Animation display) are not sent to VT3 and memory card as display data . (not displayed in
VT3, nor saved into memory card).
Catalog window
To display the part catalog/screen catalog file selected. This can be configured in the Edit
window by dragging and dropping (press and hold the left key of the mouse and move the
cursor to the desired position, then release the left key).
Status bar
Displays the key state and a description of the function.
When an object is selected, its type, position, size and label are also displayed.
Workspace
The following operations are possible on the
"Screen" tab:
Viewing the configuration of screens made
for each page
Making new screens
New form screen
The following operations are possible on the
"System Settings" tab:
VT system settings
Editing alarm system settings and alarm details
Registered character of Windows font
Editing PLC Data Folder Data
Trend graph system settings
Editing messages
Setting of device sending
Worksheet System Settings
Property window
The property window is displayed when a part is selected, and is used for setting graphic
attributes and for setting the nameplate and style of switches/lamps.
Search result list The list shows the search results.
Text string list The list shows the text strings used in parts.
Device comment list The list shows the read-in device comment.
Operating log list The list shows the read-in operating log.
Menu bar Tool bar
Tool bar
Workspace
(Screen/system setting/
device comment list )
Status bar
Edit window
Search result list/text string list/
operating log list
Catalog window
Tool bar
Property window
Title bar
2-3
2-1 Configuration of Edit Window and Screens
S
C
R
E
E
N
S
&
W
I
N
D
O
W
S
2
- VT STUDIO Ver.4 Reference Manual -
Customizing edit window
Display the position of tool bar, workspace, catalog and search result list, etc, by dragging and dropping. Try placing
the tool bar at various positions to find which position is easiest to use.
Tip
The displayed tool bar icon can be selected.
Docking navigator
If dragging the windows of workspace, catalog and search result lists during self-defining of edit screen,the docking
navigator for designating the configuration site will be displayed.
If dragging and dropping on the docking navigator, the window is combined with the designated position.
Autohide
The workspace, catalog and search result lists are only displayed where necessary.
Click the toggle icon shown on top right corner when combined with workspace, catalog and search result lists on top,
bottom, left and right of edit screen.
Attribute window can not be hided automatically.
Item Configurable position
Menu bar On screens as a window
Top, bottom, left and right of edit screen
Tool bar
Workspace
On screens as a window
Top, bottom, left and right of edit screen
Top, bottom, left and right of edit screen
Part catalog
Screen catalog
Property window
Search result list
Text string list
Device comment list
Operating log list
Type of docking navigator Description
Displayed at top, bottom, left and right of edit screen.
If dragging on these tabs, it is combined with top, bottom, left and right of edit screen.
Displayed at the location of cursor.
For example, when the cursor is on workspace,
If dragging on the tabs of top, bottom, left and right, its combined with top, bottom, left and
right of workspace.
If dragging on the central tab, it is combined with workspace, and displayed as label.
Dragging and dropping the label during separation.
Icon Description
Workspace, catalog and search result lists maintain original state.
Workspace, catalog and search result lists are shown as labels on top, bottom, left and
right of edit screen. Just move the mouse onto the label, or click the label for display.
Note
2-4
S
C
R
E
E
N
S
&
W
I
N
D
O
W
S
2
2-1 Configuration of Edit Window and Screens
- VT STUDIO Ver.4 Reference Manual -
Origin, X-axis and Y-axis in Edit window
The origin, X-axis and Y-axis of the Edit window is shown as follows. The top left corner of the display frame (in the
default setting, the black area by default) is the origin (0,0).
Horizontal (regular) screen
Vertical screen
Coordinate range of display frame in X- and Y-axes
The POWER lamp of VT3-V6H(G)/Q5H(G)/V7R is on the top right of the landscape screen
(normal).
There is no POWER indicator for VT3-W4T (A)/W4M (A)/W4G (A).
For VT3-W4T(A)/W4M(A)/W4G(A), the power terminals on back are downward.
Type X-axis Coordinate Range Y-axis Coordinate Range
VT3-X15
Horizontal screen 0 to 1023 0 to 767
Vertical screen 0 to 767 0 to 1023
VT3-S12/S10
Horizontal screen 0 to 799 0 to 599
Vertical screen 0 to 599 0 to 799
VT3-V10/V8/V7/V7R/
V6H(G)
Horizontal screen 0 to 639 0 to 479
Vertical screen 0 to 479 0 to 639
VT3-Q5H(G)/Q5T/Q5S/
Q5M
Horizontal screen 0 to 319 0 to 239
Vertical screen 0 to 239 0 to 319
VT3-W4T (A)/W4M (A)/
W4G (A)
Horizontal screen 0 to 319 0 to 127
Vertical screen 0 to 127 0 to 319
VT3 display area Horizontal (regular)
screen display frame
Origin X-axis direction
POWER indicator
Y
-
a
x
i
s
d
i
r
e
c
t
i
o
n
VT3 display area Vertical screen
display frame
Origin
X-axis direction
Y
-
a
x
i
s
d
i
r
e
c
t
i
o
n
POWER indicator
Note
2-5
2-1 Configuration of Edit Window and Screens
S
C
R
E
E
N
S
&
W
I
N
D
O
W
S
2
- VT STUDIO Ver.4 Reference Manual -
Screens made using VT STUDIO are managed by page No.
Each page comprises the base screen and window screen (local window), each of which is saved separately. There
is also a window screen (global window) that does not belong to a page, and that is separate from the base screen
and the window screen.
There is also a printer form screen that is exclusively for printing forms that is not displayed on VT3 in addition to the
regular screens (base/window).
Configuration of pages (base, window)
Page Nos. can be set within the range 0 to 8999. However, note that the maximum number of pages that can be
created is 1024, and 9000 pages' worth of data cannot actually be created. However, note that the maximum number
of pages that can be created is 1024, and 9000 pages' worth of data cannot actually be created.
Each page comprises four screens: a base and local windows (window 1, window 2, window 3). There is also a
global window that does not belong to the page and can be displayed on any page.
Numeric keypads, keyboards, etc., can be used in common on multiple pages by placing them in the global window.
Base screen and window screens
A "base screen" is the screen that is always displayed when that page is switched to.
A "window screen" is the screen that is displayed overlapping the base screen. Window screens are used for
displaying numeric keypads or keyboard entry screens overlapping the base screen.
Screen Configuration
Base
Window 1
Window 2
Window 3
Base
Page 0
G000
G001
G999
Global window
Display is possible on any page.
Page 1 Page 8999
Window 1
Window 2
Window 3
Base
Window 1
Window 2
Window 3
Base screen Window screen Base screen + window screen
Target
1234
9876
Target
1234
9876
@0000_1 @0000_1
2-6
S
C
R
E
E
N
S
&
W
I
N
D
O
W
S
2
2-1 Configuration of Edit Window and Screens
- VT STUDIO Ver.4 Reference Manual -
Local windows and global windows
Local windows (windows 1 to 3) are windows that can be displayed only on certain pages. Where as global windows
do not belong to a specific page, and can be displayed on any page.
Up to eight global windows (global windows ID 0 to 7) can be displayed on a single page.
Note, however, that eight screens sometimes cannot be displayed simultaneously depending on the size of the
screen data and other restrictions.
Screens in global windows can be swapped.
Though global window numbers can be set within the range G000 to G999, the number of screens that can actually
be made fluctuates depending on the relationship between the size of each screen data and VT3 memory capacity.
"Number of screens that can be made", page 2-8
"2-2 Restrictions When Making Screens"
To change the display of global window ID0 currently displayed from global window No.G000 to
G010.
Global window ID0 (global window No.G000) is currently displayed.
Global window is displayed by a switch.
(Set so that ID is the same 0, and global window No. specification is different.)
The screen content of the already displayed global window is switched.
(global window No.G000 changes to No.G010)
When many parts (switches/lamps, basic parts, graphs/meters, etc.) that read devices on the PLC
are placed on a global window, updating (display refreshing) of these parts slows down. When
making a screen in which many parts are placed, use base and local windows.
When unit monitor and device monitor are displayed in global window, the followings are used
through special operation of main screen:
Software monitor: Global window ID6;
Device monitor: ID7; Global window ID7
VT3Series Hardware Manual Chapter 9 Special Operating Screen
[Example]
Global window ID0
Global window No.G000
Displayed
Global window ID0
Global window No.G010
Displayed
Global window display ON
Global window ID0
Global window No.G010
Switch:
Note
2-7
2-1 Configuration of Edit Window and Screens
S
C
R
E
E
N
S
&
W
I
N
D
O
W
S
2
- VT STUDIO Ver.4 Reference Manual -
Printer form screen
A "Printer Form Screen" is a screen exclusively for printing forms, and is not displayed on the VT3. Draw the details
to be printed in advance in the same way as for a regular screen (base/window). When the print start trigger bit turns
ON, the printer form screen is printed.
"11-5 Form Printing"
Form screen can not be created by VT3-W4T(A)/W4M (A)/W4G (A).
Screen ID
A "screen ID" is an individual name that is set to the base screen, window screen, and printer form screen.
When a new screen is made, the following defaults are automatically assigned to the screen:
Base/local windows
Global window
Printer form screen
Automatically assigned screen ID
Base screen of page 0 -> @0000_B
Window 2 screen of page 5 -> @0005_2
Global window screen having global window No.G000 -> @G000_W
Printer form screen of page No.P15 -> @Pn15_P
Screen IDs can be changed as desired. Change the screen ID by one of the following methods:
By selecting Edit(E) -> Screen attribute settings(M) from Menu in that order
By selecting the screen whose screen ID you want to change on the Screen tab in the workspace, and either
select Screen attribute settings from menu that is displayed by clicking the right mouse button, or click the button
to open the Screen attribute settings window
By double-clicking the screen to change at the Screen tab in the workspace
"Screen attribute settings", page 4-18
"Workspace", page 5-15
P00 P01 P15
Printer form screen
Printer form screens can be set within the range from page No.P00 to P15.
However, note that the number of screens that can actually be made
fluctuates depending on the relationship between the size of each screen
data and VT3 memory capacity.
"Screen data", page 2-16
Note
Base: B
Window 11
Window 22
Window 33
Page No.
@0000_B
Global window No.
@G000_W
Page No.
@Pn00_P
[Example]
2-8
S
C
R
E
E
N
S
&
W
I
N
D
O
W
S
2
2-1 Configuration of Edit Window and Screens
- VT STUDIO Ver.4 Reference Manual -
Number of screens that can be made
*1
The maximum number of screens that can be created is 1024 (bases + local windows + global windows + printer
form screens). (For example, if 1024 base screens are created, window screens and printer form screens cannot
be created.). However, the number of screens that can be created varies depending on the size of each screen
data and VT3 memory capacity.
"Screen data", page 2-16
*2
Form screen can not be created by VT3-W4T (A)/W4M (A)/W4G (A).
Tip
* The maximum number of screens that could be made on VT1 was 1024 (bases + windows (1 to 3)).
However, that the number of screens that could be made fluctuated depending on the size of each
screen data and VT1 memory capacity.
Screen size
The screen size is fixed to the VT3 screen size, and cannot be changed.
The size of windows (local and global) can be changed within the allowable range of the VT3 screen size.
Grid size of switch can be changed as follows.
VT3-X15/S12/S10/V10/V8/V7/V7R/Q5T/Q5S/Q5M: 16 x 16 dot
VT3-V6H(G)/Q5H(G)/W4T(A)/W4M(A)/W4G(A): 8 x 8 dot
The size of printer forms is determined by the printer model setting.
"11-5 Form Printing"
Window (local, global) size change ranges
Minimum window (local, global) sizes
Screen Page (window) Setting Range
Max. Number of Screens
that can be Created
*
Base 0 to 8999 1024
Total 1024
screens
Local window Windows 1 to 3 on each base 1024x3=3072
Global window G000 to G999 1000
Printer form screen
*2
P00 to P15 16
Base, Window Page (window) Setting Range
Max. Number of Screens
that can be Created
*
Base 0 to 8999 256
Window (window 1, 2, 3) Windows 1 to 3 on each base 256x3=768
Title bar Minimum Maximum
None 32 (W) x 32 (H) dots
VT3 screen size in both V and H
directions
ON
Size of title bar: standard 32 (W) x 48 (H) dots
Size of title bar: big 64 (W) x 64 (H) dots
W/out title bar W/ title bar (standard)
32 dots
Window frame display space of 1 dot in width is required around the window.
In the case of 3D frame displays, a display space of 3 dots in width is required.
32 dots
48 dots
32 dots
@0000_1
Title bar
W/ title bar (large)
64 dots
64 dots
Title bar
2-9
2-1 Configuration of Edit Window and Screens
S
C
R
E
E
N
S
&
W
I
N
D
O
W
S
2
- VT STUDIO Ver.4 Reference Manual -
Resizing window screens and moving screen positions
Window screens can be resized.
: Resizes screens in the vertical direction. The cursor changes to this when you move it to roughly the center
of the thick pink frame.
: Resizes screens in the horizontal direction. The cursor changes to this when you move it to roughly the
center of the thick pink frame.
: Resizes screens in the vertical and horizontal directions. The cursor changes to this when you move it to
roughly the corner of the thick pink frame.
: Changes the position of the window screen. The cursor changes to this when you move it on the window
frame.
Switching base screens (switching pages)
"8-2 Setting Switches"
"Chapter 14 SYSTEM MEMORY AREA"
"14-4 PLC-Based Page Switching"
"Alarm System Settings", page 9-82
Tip
Page switching is possible even while the following functions are executing
Saving recorded data to Memory Card (alarm logs, trend graph data)
Saving to operating log memory card
Saving worksheet data to memory card
PLC data folders (transferring comments)
BMP file switching
Form printing
Move the cursor to the side of the window frame.
Click the cursor when it changes to the hand cursor.
A thick pink frame is displayed.
When the cursor turns into arrow during moving the
cursor on the frame, change the size or position of
window screen by dragging.
Method Base
Touch switch Switch
PLC ladder program
System Memory Area
Function control by devices
global function control
Alarm message option settings Alarm display
2-10
S
C
R
E
E
N
S
&
W
I
N
D
O
W
S
2
2-1 Configuration of Edit Window and Screens
- VT STUDIO Ver.4 Reference Manual -
Operation sometimes differs depending on the conditions when page switching is executed by
the following methods.
: When page is switched by touch switch
: When page is switched by PLC through functional control and Global function
control of system memory area or devices
: When page is switched by touch switch or PLC
When there are parts with On switch (the cross-key specifying switch, display switch, key entry
parts and switch functions are not released) (including OFF delay of switch expansion function)
: Page switching is held and automatically performed after completion of
operation.
When there is a switch (momentary reset) (at a slow communications speed) for which OFF has
not been executed
: Page switching is held and automatically performed after completion of
operation.
When multiple functions (ticket printing, hard copy, alarm log printing, and video capturing) are
requested at the same time and the requirements are not processed yet, printing or video
capturing is performed.
: Page switching is impossible before startup of printing or writing to
memory card (display SW switching page inhibited).
: Page switching is held and automatically performed before startup of
printing or writing to memory card. While page switching is pending,
operations by touch switches are not possible.
When a video capture request arrives during form printing
: Page switching is impossible before writing to memory card by video capture
(display SW switching page inhibited).
: Page switching is held and automatically performed before writing to memory
card by video capture.
When a hard copy request arrives during a hard copy
: Pages cannot be switched until printing of the 2nd hard copy is started ("Cannot
change page" is displayed).
: Page switching is made pending until printing of the 2nd hard copy is started, after
which page switching is automatically executed.
Window (local, global) screens and title bar
Window screens can be provided with a title bar.
Setting the title bar
"Screen attribute settings", page 4-18
Three operations become possible when a title bar is provided.
Note
Switch Check
PLC
Touch switch / PLC
Touch switch / PLC
Touch switch / PLC
Switch Check
PLC
Example 1
Switch Check
PLC
Example 2
Switch Check
PLC
@0000_1
Move Close
Window screen
Screen ID Move to front
2-11
2-1 Configuration of Edit Window and Screens
S
C
R
E
E
N
S
&
W
I
N
D
O
W
S
2
- VT STUDIO Ver.4 Reference Manual -
Moving windows
Press the touch switch for "Move", then touch the screen at the position that needs to be moved.
Swapping the overlapping order of windows
The overlapping order of windows can be swapped by touching the "move to front" touch switch.
Either local window or global window can be switched.
Tip
On the VT1, only the overlapping order of windows 1 and 2 could be swapped. Window 3 was fixed to be
displayed at the front at all times.
Closing windows
The "Close" button can be set so as not to be displayed in the screen attribute settings.
Setting the "Close" button
"Screen attribute settings", page 4-18
The "Close" button is not displayed in interrupt windows.
Interrupt Window
"Displaying the window 3 interrupt window", page 2-12
The title bar blinks when the
"Move" touch switch is touched.
While the title bar is flashing, touch
the screen at the position that needs
to be moved.
The window moves to the move
destination.
@0000_1 @0000_1
@0000_1
Touch the "Move to front"
touch switch.
The window moves to the front.
"A "A
Note
"A
Touch the "Close" touch switch. The window closes.
Note
2-12
S
C
R
E
E
N
S
&
W
I
N
D
O
W
S
2
2-1 Configuration of Edit Window and Screens
- VT STUDIO Ver.4 Reference Manual -
Displaying the window 3 interrupt window
Interrupt windows can be displayed only in window 3.
"Interrupt window display" is a function for displaying the window 3 screen having the page No. specified to the VT3
by the PLC ladder program.
Even if the window 3 screen for a currently displayed page No. is already displayed, the window 3 screen for the
specified page No. is displayed on the VT3.
"14-6 Displaying Interrupt Windows by PLCs"
Tip
On the VT1, when the window 3 screen for the currently displayed page No. was displayed, display was
canceled, and the VT1 was forcibly interrupted with the window 3 screen for the specified page No.
Display of window 3 displayed as the interrupt window can be turned OFF only from the system memory area.
Display cannot be turned OFF from switches or function controls by devices.
Window screen display ON/OFF
Tip
The following functions enable ON/OFF of window display even during execution.
Saving recorded data to Memory Card (alarm logs, trend graph data)
Saving to operating log memory card
Saving worksheet data to memory card
PLC data folders (transferring comments)
BMP file switching
Form printing
Operation sometimes differs depending on the conditions when window display ON/OFF is
executed by the following methods:
: When a window display is turned ON/OFF by a touch switch
: When the window displays ON/OFF from PLC through functional control and
Global function control of system memory area or devices;
: The window displays ON/OFF by touch switch or PLC
When there are parts with On switch (the cross-key specifying switch, display switch, key entry
parts and switch functions are not released) (including OFF delay of switch expansion function)
: Window ON/OFF display is held and automatically performed after
completion of operation.
When there is a switch (momentary reset) (at a slow communications speed) for which OFF has
not been executed
: Window ON/OFF display is held and automatically performed after
completion of operation.
When simultaneous execution of multiple functions (form printing, hard copy, printing of alarm logs,
video capture) is requested, and there is a print execution (hard copy, printing of alarm log) or video
capture during unprocessed requests
: Window displays cannot be turned ON/OFF until printing is started or
writing to Memory Card is started ("Cannot change window" is displayed).
: Window display ON/OFF is made pending until printing is started or writing
to Memory Card is started, after which window display ON/OFF is
automatically executed. While window display ON/OFF is pending,
operations by touch switches are not possible.
Note
Method Local window Global window Interrupt Window
Touch switch
Display ON
Enable
Switch
Enable
Switch
Disable
Display OFF
PLC Ladder program
Display ON Enable
System Memory Area
Function control by devices
Global function control
Enable
Function control by devices
Global function control
Enable
System Memory Area
Display OFF
Touch numerical value
display/text display
Display ON Enable Enable Disable
Initial display during page
switching Display ON
Enable
(screen attribute settings)
Disable
(The screen currently
displayed on the previous
page can be displayed also
after page switching.)
Disable
(The screen currently
displayed on the previous
page can be displayed also
after page switching.)
Display contents
switching of window screen
-
Disable
(Screen content of windows 1 to 3 is fixed.)
Enable
(Global window is changed.)
Enable
(Change insertion windowNo.)
Alarm message option settings Display ON Enable Enable Disable
Note
Touch Switch
PLC
Touch switch/PLC
Touch switc / PLC
Touch switch/PLC
Touch Switch
PLC
2-13
2-1 Configuration of Edit Window and Screens
S
C
R
E
E
N
S
&
W
I
N
D
O
W
S
2
- VT STUDIO Ver.4 Reference Manual -
When a video capture request arrives during form printing
: Window ON/OFF display is impossible before writing to memory card by video
capture (display SW switching window disabled).
: Window ON/OFF display is held and automatically performed before writing to
memory card by video capture.
When a hard copy request arrives during a hard copy
: Window display ON/OFF is not possible until printing of the 2nd hard copy is
started ("Window switching by switches is disabled" is displayed).
: Window display ON/OFF is made pending until printing of the 2nd hard copy is
started, after which window display ON/OFF is automatically executed.
Number of windows that can be displayed in a single page
Global windows sometimes cannot be displayed due to restrictions in the number of devices,
screen data size, number of key entry parts, overlapping data, and other factors. To display
multiple global windows simultaneously, thoroughly check operation on an actual working unit.
"2-2 Restrictions When Making Screens"
Global window Nofity error
"Other", page 12-30
When opening insert window display during global window display process, the followings are
shown if exceeding the number of devices, screen data capacity, number of key-entry parts and
repetitive data capacity.
The display of all currently displayed global windows turns OFF, and display of the interrupt
window turns ON.
The states of local windows (windows 1 to 3) do not change.
The notify bit device for notifying global window errors turns ON.
Window screen overlapping rules
When the "Initial display" checkbox is not marked in the window settings of the screen attribute settings, screens are
displayed overlapping the base in the order that display was turned ON.
When the "Initial display" checkbox is marked in the window settings of the screen attribute settings, the local
windows are displayed overlapping the base in order Window 1, Window 2, and Window 3 immediately after page
switching.
The global window and interrupt window are displayed overlapping the base in the order that display turned ON.
Tip
On the VT1, if display of window 3 was turned ON when the "Initial display" checkbox was not marked in
the window settings of the screen attribute settings, window 3 was displayed fixed at the front at all
times, and window 1 and window 2 were displayed overlapping the base in the order that display was
turned ON.
If the "Initial display" checkbox was marked in the window settings of the screen attribute settings,
window 1, window 2 and window 3 were displayed overlapping the base in that order immediately after
page switching.
Screen Management
Screens that you have made are saved to a single file categorized by base screen, local window screen, global
window screen, and printer form screen.
Used when it is possible to copy to the screen created on other pages, or import into the screen of other VTS/VT2 files.
Screens that you have made can also be copied to or deleted from workspace.
"Workspace", page 5-15
Example 1
Touch Switch
PLC
Example 2
Touch Switch
PLC
Local Window Global Window Interrupt Window Total (max.)
3 8 1 12
Note
2-14
S
C
R
E
E
N
S
&
W
I
N
D
O
W
S
2
- VT STUDIO Ver.4 Reference Manual -
2-2 Restrictions When Making Screens
For the restrictions when creating VT2 series screen, refer to VT2 Series Reference Manual.
The number of pages and number of screens restrictions are as follows:
Page setting range : Page 0 to 8999
Global window No. setting range : G000 to G999
Printer form setting range : P00 to P15
Maximum number of pages : 1024
Maximum number of screens : 1024
(sum of base, local window, global window and form screen)
The maximum number of pages that can be created is 1024, and 9000 pages' worth of data
cannot actually be made. The number of screens that can be created sometime is lower than
1024, depending upon data capacity and VT3 memory capacity of different screens.
VT3 memory capacity
"Screen data", page 2-16
Single-page restrictions
The following table shows the restrictions that apply to devices and control objects that can be set in individual pages.
For details of each item, refer to the descriptions that follow.
Repetitive data capacity contains repetitive data capacity for position control (graphics attribute
control and Animation display).
System devices indicate the devices set in System Setting of VT Series, System Setting of
Trend Graph, System Setting of Alarming, System Setting of Worksheet, Form Screen
(Trigger Bit Device for Printing), Global Function Control and Device Transfer. However, the
Number of Devices excludes the trend sampling device of expansion trend and alarming
detection device of expansion alarm.
Note
Restrictions in the Number of Pages and Number of Screens
Note
Restrictions
Item Total of Base + Local Window Total of Global Window, Interrupt Window
Reference data Max. 2048 devices Max. 1024 devices
PLC devices Max.1536 (including system device) Max. 768 devices
Number of control
objects
Max. 1024 devices Max. 512 devices
Key entry parts Max. 256 devices Max. 256 devices
Overlapping data Max. 48 Kbytes Max. 48 Kbytes
Screen data Max. 128 Kbytes Max. 64 Kbytes
Note
2-15
2-2 Restrictions When Making Screens
S
C
R
E
E
N
S
&
W
I
N
D
O
W
S
2
- VT STUDIO Ver.4 Reference Manual -
Printer form restrictions
The following table shows the restrictions that apply to devices and control objects that can be set in individual pages.
For details of each item, refer to the descriptions that follow.
Single-screen restrictions
Restrictions on global function control/global function switch
Number of control objects
The following objects are counted as control objects when they are placed on a screen.
*1 The following calculation is performed on multiple switches/lamps (switches, lamp switches, lamps) that are
set to N state parts.
(1) 1
(2) Number of lamp parts x 1
(3) Number of parts (switches, lamp switches) with switch extended functions x 1
(4) Number of parts (switches, lamp switches) having one switch function x 1
(5) For switches and lamp switches having two or more switch functions, total of (number of switch functions +
1) objects for each part
*2 (6) Sum of switch functions set at top, bottom, left and right
*3 (7) Total number of switch functions setup in 8 function switches.
The number of control object can be confirmed through Resource(R)-> Data check(D)-> Current page(P).
"12-9 Data Check"
Item Restrictions in Single Printer Form Page
Reference data Max. 1024 devices
PLC device Max. 768 devices
Number of control objects Max. 512 devices
Screen data Max. 64 Kbytes
Item Max. number
Overlapping objects 192
Indirect reference devices 64
Item Total
Data volume referenced Up to 384
Number of PLC devices Up to 384
Number of control objects Up to 64
Screen data volume Max 16KB
Objects Number of control objects
Screen data header 4
Printer form data header 0
Graphic attribute controls (blink, display, plane attribute, line
attribute, text attribute, position control)
(number of controls +1)
Switch, lamp switch
When there is 1 switch function 1 image
When there are multiple switch functions (number of switch functions +1)
Lamp, N state lamp
Switch extended function
Numerical display, Text display, Message display, Alarm display,
Video display,
Animation display
Meter (bar, pie and fan), statistical chart (bar, pie)
Functional control via device; BMP file replacement; XYgraph
1
Trend Graph
When there is no scale (outer) 1
When there is a scale (outer) 2
N state parts (numerical value display, text display) (number of parts +1)
N state parts (switches/lamps) (total of (1) to (5))
*1
Function switch (8+(7))
*3
Cross-key (4+(6))
*2
2-16
S
C
R
E
E
N
S
&
W
I
N
D
O
W
S
2
2-2 Restrictions When Making Screens
- VT STUDIO Ver.4 Reference Manual -
Key Entry Parts
The following basic parts and meters/graphs become key entry parts when the "Key entry" checkbox on the Key
entry tab of the basic parts and meters/graphs settings is marked.
Numerical display, Text display, Message display, Alarm display, Trend graph, XYgraph
The number of key entry objects can be confirmed by Resources(R) -> Data check(D) -> Current page(P).
"12-9 Data Check"
Overlapping data
When objects are placed overlapping on the screen, data for identifying and drawing overlapping of objects is generated.
The size of overlapping data can be confirmed by Resources(R) -> Data check(D) -> Current page(P) or All
data(A).
"12-9 Data Check"
Screen data
The size of VT3 screen data varies according to whether or not addon memory (OP42253) is mounted.
*1 VT3-V8/V7/V7R/V6H(G)/Q5H(G)/Q5T/Q5S/Q5M/W4T(A)/W4M(A)/W4G(A) cannot increase memory(OP-
42253).
The size of screen data can be confirmed by Resources(R) -> Data check(D) -> Current page(P) or All data(A).
"12-9 Data Check"
Single-page and single-screen restrictions are checked when the following operations are performed:
(1) When "Communications" -> "PC -> VT Send data(S)" -> "All data(A)" or "Screen data(S)"
are selected in that order, and the data is sent to the VT3
(2) When "File(F)" -> "Memory Card(M)" -> "Write to Memory Card(W)" is selected in that order,
and data is written to the Memory Card or file
(3) When "Resources(R)" -> "Data check(D)" -> "Current page(P)" or "All data(A)" are selected
in that order, and the data check is performed
If an error occurs in the data check, a corresponding error message is displayed.
"1 Error Message Lists", page A-2
Screens can be made even if restrictions are exceeded if an operation other than the above is performed.
The size of screen data decreases as worksheet setting data is saved as part of the screen data.
"16-1 About Worksheets"
Model Without Addon Memory With Addon Memory (16 Mbytes)
VT3-X15 28 Mbytes 44 Mbytes
VT3-S12/S10/V10 12 Mbytes 28 Mbytes
VT3-V8/V7/V7R/V6H(G) 12 Mbytes -
*1
VT3-Q5H(G)/Q5T/Q5S/Q5M 4 Mbytes -
*1
VT-W4T(A)/W4M(A)/W4G(A) 3 Mbytes -
*1
Note
2-17
2-2 Restrictions When Making Screens
S
C
R
E
E
N
S
&
W
I
N
D
O
W
S
2
- VT STUDIO Ver.4 Reference Manual -
Number of devices, number of lookup data
Devices (numerical values, PLC devices, indirect references, calculations, cells) are counted as shown in the
following table when they are set.
Objects Number of Devices
*1
Reference data
Screen (base window)
Basic 0 0
When notify bit device in Notify screen switching is ON +1 +1
When write default word in Notify screen switching is ON +Write words +1
Screen (printer form) 0 0
Lamp switch
Basic 1 2
When Switch mode is Reverse bit +2 0
When Switch mode is Set Momentary 0 0
When Switch mode is other than the above +1 0
When Blink by bit is ON +1 +1
Lamp
Basic 1 1
When Blink by bit is ON +1 +1
Switch
Set bit
When Switch mode is set Momentaryt 0 1
When Switch mode is Reverse bit 2 1
When Switch mode is other than the above 1 1
Page
switching
When Page switching bit set is OFF 0 0
When Page switching bit set is ON 1 1
Set word
When Switch mode is set data
When Data length is 1 word 1
2
When Data length is 2 words
*2
2
When Switch mode is other
than the above
When Data length is 1 word 2
3
When Data length is 2 words
*2
4
Set digits
When Data length is 1 word 2
2
When Data length is 2 words
*2
4
Set text
string
When ASCII/shift JIS is set
*3
Number of text
string bytes /2+1
1
When UNICODE is set
*3
Number of
characters+1
*5
Extended
command
communicati
on
Basic 0 0
When setting up command
*11 *12
Other than
the above
0 0
Switch
extension
When Interlock is OFF 0 0
When Interlock is ON 1 1
N state lamp
When Specify mode is Word device 1 1
When Specify mode is Bit device Number of states 1
N state parts
*4
When Specify mode is Word device 1 1
When Specify mode is Bit device Number of states 1
Function switch
Basic 0 0
When switch at top, bottom, left and right is set. +(
*8
) +(
*9
)
Cross-key
Basic 0 0
When switch at top, bottom, left and right is set. +(
*8
) +(
*9
)
Graphic attribute
controls
Basic 0 0
Blink control +1 +1
Display control +1 +1
Line attribute control +1 +1
Plane attribute control +1 +1
Text attribute control +1 +1
Position control (XY-axis) +2 +2
Position control (X-axis/Y-axis) +1 +1
Position control (specify point) +1 +1
2-18
S
C
R
E
E
N
S
&
W
I
N
D
O
W
S
2
2-2 Restrictions When Making Screens
- VT STUDIO Ver.4 Reference Manual -
Objects Number of Devices
*1
Reference
data
Numerical
value
display
Basic
When Data length is 1 word 1
3
When Data length is 2 words
*2
2
When input range is set at non-
numerical.
When Data length is 1 word +2
0
When Data length is 2 words
*2
+4
With key input, but without setting
change notification
When Data length is 1 word +1
+1
When Data length is 2 words
*2
+2
With key input
When Notify changes to settings is ON
When Data length is 1 word
0 +1
When Data length is 2 words
*2
When Display range is ON
When Data length is 1 word +2
2
When Data length is 2 words
*2
+4
When Alarm range is ON
When Data length is 1 word +2
+2
When Data length is 2 words
*2
+4
When Enable changes to settings is ON +1 +1
When Notify changes to settings is ON 0 +1
Text
display
Basic
When ASCII/shift JIS is set Number of text string bytes/2+1
1
When UNICODE is set Number of characters+1
*5
When Key entry/Barcode
entry is ON and Notify
changes to settings is OFF
When ASCII/shift JIS is set +(Number of text string bytes/2+1)
+1
When UNICODE is set +(Character data+1)
*5
When Key entry/Barcode
entry is ON and Notify
changes to settings is ON
When ASCII/shift JIS is set
0 +1
When UNICODE is set
When Enable changes to settings is ON +1 +1
When Notify changes to settings is ON 0 +1
When Specify text color by device is ON +1 +1
Message
display
Basic 0 1
When Specify block No. is External +1 0
When Notify cursor position is ON +1 +1
When Specify text color by device is ON +1 +1
Alarm
display
When Notify cursor position is OFF 0 0
When Notify cursor position is ON 1 1
Video
display
Channel
Internally 0
1
Externally 1
Animation
display
Frame updating
Specify No. 1 1
Cycle
Specify
Updating cycle is
designated internally
0 1
Updating cycle is
designated externally
1 1
Frame exit notification 0 +1
Position
control
Point
specificatio
n
Specify No. +1 +1
Cycle
Specify
Internally 0 +1
Externally +1 +1
Move exit notification 0 +1
Position
X-axis direction +1 +1
Y-axis +1 +1
XY-direction +2 +2
Display
control
Display control is effective +1 +1
Allowable operation is effective +1 +1
Meters
(bar graph/
pie chart/
fan)
Basic
When Data length is 1 word 1
3
When Data length is 2 words
*2
2
When Input range is setting other than a
numerical value
When Data length is 1 word +2
0
When Data length is 2 words
*2
+4
When Display range is ON
When Data length is 1 word +2
+2
When Data length is 2 words
*2
+4
When Alarm range is ON
When Data length is 1 word +2
+2
When Data length is 2 words
*2
+4
When Ideal line is ON
When Data length is 1 word +1
+1
When Data length is 2 words
*2
+2
When Scale is ON 0 +2
2-19
2-2 Restrictions When Making Screens
S
C
R
E
E
N
S
&
W
I
N
D
O
W
S
2
- VT STUDIO Ver.4 Reference Manual -
Objects Number of Devices
*1
Reference data
Statistical graphs
(bar graph/pie chart)
Basic Number of devisions 1
When Scale is ON 0 +2
When Scale makings is ON 0 +2
Trend
Graph
Real time
settings
Basic 0 2+Number of graphs
When Input range is
setting other than a
numerical value
When Data length is 1 word +2
0
When Data length is 2 words
*2
+4
When Display range is
ON
When Data length is 1 word +2
+2
When Data length is 2 words
*2
+4
When Alarm range is ON
When Data length is 1 word +2
+2
When Data length is 2 words
*2
+4
When Ideal line is ON
When Data length is 1 word +1
+1
When Data length is 2 words
*2
+2
When Display control is ON +Number of graphs +Number of graphs
When Store old data date/time is ON +12 +1
When Store new data date/time is ON +12 +1
When Store cursor data is
ON
Cursor position ON +1
+1
Date/time information ON +11
When Data length is 1 word Number of graphs
When Data length is 2 words
*2
Number of graphs x 2
When Scale of item axis is ON 0 +1
When Scale of numerical axis is ON 0 +1
Scale
(outer)
effecti
ve
Input range
When Data length is 1 word +2
+4
When Data length is 2 words
*2
+4
When alarm
range is ON
When Data length is 1 word +2
+2
When Data length is 2 words
*2
+4
When input range is set
at non-numerical.
When Data length is 1 word +1
+1
When Data length is 2 words
*2
+2
Batch
sampling
Basic
When Data length is 1 word
Number of graphs x
number of display data
2+Number of graphs
When Data length is 2 words
*2
Number of graphs x number of
display data x 2
When input range is set
at non-numerical
When Data length is 1 word +2
0
When Data length is 2 words
*2
+4
When Display range is
ON
When Data length is 1 word +2
+2
When Data length is 2 words
*2
+4
When Alarm range is ON
Data length +2
+2
When Data length is 2 words
*2
+4
When Ideal line is ON
When Data length is 1 word +1
+1
When Data length is 2 words
*2
+2
When Display control is ON +Number of graphs +Number of graphs
When Store cursor data is
ON
Cursor position ON +1
+1 When Data length is 1 word Number of graphs
When Data length is 2 words
*2
Number of graphs x 2
When Sampling trigger is Bit device +1 +1
When Trigger reset is ON +1 +1
When Scale of item axis is ON 0 +1
When Scale of numerical axis is ON 0 +1
Scale
(outer)
effecti
ve
Input range
When Data length is 1 word +2
+4
When Data length is 2 words
*2
+4
When alarm
range is ON
When Data length is 1 word +2
+2
When Data length is 2 words
*2
+4
When input range is set
at non-numerical.
When Data length is 1 word +1
+1
When Data length is 2 words
*2
+2
2-20
S
C
R
E
E
N
S
&
W
I
N
D
O
W
S
2
2-2 Restrictions When Making Screens
- VT STUDIO Ver.4 Reference Manual -
Objects Number of Devices
*1
Reference data
Trend
Graph
Worksheet
Related
Basic
When Data length is 2 word
(Fixed)
Number of graphs x number
of display data
2+Number of graphs
When input range is set at
non-numerical
When Data length is 2 words
*2
+4 0
When Display range is ON When Data length is 2 words
*2
+4 +2
When Alarm range is ON When Data length is 2 words
*2
+4 +2
When Ideal line is ON When Data length is 2 words
*2
+2 +1
When Display control is ON +Number of graphs +Number of graphs
When Store cursor data is
ON
Cursor position ON +1 +1
When Data length is 2 word
(Fixed)
Number of graphs x 2
When Scale of item axis is ON 0 +1
When Scale of numerical axis is ON 0 +1
Scale
(oute
r)
effect
ive
Input range When Data length is 2 words
*2
+4 +4
When alarm range
is ON
When Data length is 2 words
*2
+4 +2
When input range is set at
non-numerical
When Data length is 2 words
*2
+2 +1
XY
Graphs
Real time
settings
Basic 0 4+Number of graphs x 2
When Input range
is setting other
than a numerical
value
X-
axis
When Data length is 1 word +2
0
When Data length is 2 words
*2
+4
Y-
axis
When Data length is 1 word +2
0
When Data length is 2 words
*2
+4
When Display
range is ON
X-
axis
When Data length is 1 word +2
+2
When Data length is 2 words
*2
+4
Y-
axis
When Data length is 1 word +2
+2
When Data length is 2 words
*2
+4
When Alarm range
is ON
X-
axis
When Data length is 1 word +2
+2
When Data length is 2 words
*2
+4
Y-
axis
When Data length is 1 word +2
+2
When Data length is 2 words
*2
+4
With initial point
X-
axis
When Data length is 1 word +1
+1
When Data length is 2 words
*2
+2
Y-
axis
When Data length is 1 word +1
+1
When Data length is 2 words
*2
+2
When Display control is ON +Number of graphs +Number of graphs
When Store old data date/time is ON +12 +1
When Store new data date/time is ON +12 +1
With inner scale
X-axis 0 +1
Y-axis 0 +1
With outer scale
X-axis 0 +2
Y-axis 0 +2
With ideal curve
When Data length is 1 word Number of data x 2+2 +2
When Data length is 2 words
*2
Number of data x 4+2 +3
2-21
2-2 Restrictions When Making Screens
S
C
R
E
E
N
S
&
W
I
N
D
O
W
S
2
- VT STUDIO Ver.4 Reference Manual -
Objects Number of Devices
*1
Reference data
XY
Graphs
Batch
sampling
Basic
X-
axis
When Data length is 1 word
Number of graphs x
number of display data x 2
4+Number of graphs x 2
When Data length is 2 words
*2
Number of graphs x
number of display data x 4
Y-
axis
When Data length is 1 word
Number of graphs x
number of display data x 2
When Data length is 2 words
*2
Number of graphs x
number of display data x 4
When Input range is
setting other than a
numerical value
X-
axis
When Data length is 1 word +2
0
When Data length is 2 words
*2
+4
Y-
axis
When Data length is 1 word +2
0
When Data length is 2 words
*2
+4
When Display range is
ON
X-
axis
When Data length is 1 word +2
+2
When Data length is 2 words
*2
+4
Y-
axis
When Data length is 1 word +2
+2
When Data length is 2 words
*2
+4
When Alarm range is
ON
X-
axis
When Data length is 1 word +2
+2
When Data length is 2 words
*2
+4
Y-
axis
When Data length is 1 word +2
+2
When Data length is 2 words
*2
+4
With initial point
X-
axis
When Data length is 1 word +1
+1
When Data length is 2 words
*2
+2
Y-
axis
When Data length is 1 word +1
+1
+2
When Display control is ON +Number of graphs
+Number of
graphs
When Sampling trigger is Bit device +2 +1
When Store old data date/time is ON +12 +1
When Store new data date/time is ON +12 +1
With inner scale
X-axis 0 +1
Y-axis 0 +1
With outer scale
X-axis 0 +2
Y-axis 0 +2
With ideal curve
When Data length is 1 word
Number of
data~2+2
+3
When Data length is 2 words
*2
Number of data4+2 +3
Worksheet
Related
Basic
X-
axis
When Data length is 2 word
(fixed)
Number of graphs x number
of display data x 2
4+Number of graphs x 2
Y-
axis
When Data length is 2 word
(fixed)
Number of graphs x number
of display data x 2
When input range is
set at non-numerical
X-axis +4 0
Y-axis +4 0
When Display range is
ON
X-axis +4 +2
Y-axis +4 +2
When Alarm range is
ON
X-axis +4 +2
Y-axis +4 +2
With initial point
X-axis +2 +1
Y-axis +2 +1
When Display control is ON +Number of graphs +Number of graphs
When Store old data date/time is ON +12 +1
When Store new data date/time is ON +12 +1
With inner scale
X-axis 0 +1
Y-axis 0 +1
With outer scale
X-axis 0 +2
Y-axis 0 +2
With ideal curve When Data length is 2 words
*2
Number of data x 4+2 +3
2-22
S
C
R
E
E
N
S
&
W
I
N
D
O
W
S
2
2-2 Restrictions When Making Screens
- VT STUDIO Ver.4 Reference Manual -
Objects
Number of Devices
*1
Reference
data
F
u
n
c
t
i
o
n
c
o
n
t
r
o
l
b
y
d
e
v
i
c
e
s
Execute PLC
data folder
Basic 2 3
When Specify file No. is External +1 0
When Record specify method is Specify No.
(internal)
0 +1
When Record specify method is Specify No.
(external)
+1 +1
When Specify comment is ON +16
*6
+1
When Notify end is ON 0 +1
When Notify error is ON 0 +1
PLC Data
Folder
Comment
transfer
Basic 17 3
When Specify file No. is External +1 0
Video
capture,
Save data to
memory
card, Save
worksheet to
memory
card,Save
operating
log to
memory card
Basic 1 2
When Trigger reset is ON +1 +1
When Specify file No. is External +1 0
When Notify end is ON 0 +1
When Notify error is ON 0 +1
Transfer 1
word
Basic 3 3
When Trigger reset is ON +1 +1
Local
Window
display
Basic 1 1
When Specify coordinates is ON +2 +2
When Trigger reset is ON +1 +1
Global
window
display
Basic 1 2
When Specify window No. is External +1 0
When Specify coordinates is ON +2 +2
When Trigger reset is ON +1 +1
Extended
command
communicati
on
Basic 1 1
When Trigger reset is ON +1 +1
When Notify end is ON 0 +1
When Notify error is ON 0 +1
When setting up command
*11 *12
Other than
the above
When Trigger reset is OFF 1 1
When Trigger reset is ON 2 2
When Notify end is ON
*7
0 +1
BMP file switching
File No. specify mode
Internally 0
1
Externally 1
Method of specifying channel
*10
Internally 0 +1
Externally +1 +1
VNC display 0 0
A
r
i
t
h
m
e
t
i
c
o
p
e
r
a
t
i
o
n
s
F
u
n
c
t
i
o
n
Trend graph
(real-time,
batch
sampling),
XY-
diagram(real-
time, batch
sampling)
Per single variable (A to E)
When Data
length is 1
word
+1 x number of
graphs
+1 x number of
graphs When Data
length is 2
words
*2
+2 x number of
graphs
Other than
the above
Per single variable (A to E)
When Data
length is 1
word
+1
+1
When Data
length is 2
words
*2
+2
2-23
2-2 Restrictions When Making Screens
S
C
R
E
E
N
S
&
W
I
N
D
O
W
S
2
- VT STUDIO Ver.4 Reference Manual -
*1 The relationship between device settings (numerical values, PLC devices, indirect references, cells) and the
values for the number of devices in this table is as follows:
(1) When value is set : 0(not number of device for that worksheet, but calculated by 0).)
(2) When a PLC device is set : Number of devices value in this table
(3) When an indirect reference is set: Number of devices value in this table + 1
(4) When a calculation is set : Calculation depends on the number of variables (A to E) used in the
calculation formula. Calculation is performed by the number of devices
in "Calculation" in this table.
Note, however, that when a numerical value (constant) is set to a
variable (A to E), calculation is performed not by the number of devices
in "Calculation" in this table but by 0.
(5) When a cell is set : Number of devices value in this table (Pay attention to notes *2, *5 and
*6 below.)
*2 The number of devices is (value of number of device in that worksheet)/2, if the device of Target is a 32-byte device
or cell.
*3 The end NUL code is not included in the number of text string bytes and number of characters.
*4 Perform calculation and add individually for multiple parts that are swapped by N state parts.
*5 The number of devices to which a cell is set is calculated as follows:
Number of characters+1 => Number of characters/2+1
+ (Number of characters+1)=> +(Number of characters/2+1)
*6 When a cell is selected for a comment-specify device, 17 is added to the number of devices.
*7 Exit notification occurs only when alarm history, trend graph control data, printing and operatinglog are
cleared.
*8 Total number of devices used in the switch function setup
*9 Total reference data used in the switch function setup
*10 When file folder is specified as VTCPT only under VT3 mode.
*11 Depending on the settings of send data/receive data devices of each command.
Each value +0
Each PLC device +0
Each indirect reference +1
Hower, 1 is added incrementally when successive numbers are assigned to PLC devices or indirect reference.
*12 The sum of send data volume and receive data volume of each command.
2-24
S
C
R
E
E
N
S
&
W
I
N
D
O
W
S
2
2-2 Restrictions When Making Screens
- VT STUDIO Ver.4 Reference Manual -
Indirect reference devices
The table below lists the number of indirect reference devices that are consumed when "Indirect reference" is
selected in the device setting for each part.
In the case of N state parts, the number of indirect reference devices currently set for all of the states of the N state
part is calculated and totaled individually.
If switching function switch, lamp switch and cross-key are additionally added, the total number of devices for
indirect reference set in various switches is calculated separately.
Objects Function Number of Devices Detailed Setting
Number of
Devices Used
Lamp switch
Switch bit device 0
Lamp bit device 1
Blink bit device 1
Lamp
Lamp bit device 1
Blink bit device 1
Switch
Set bit Switch bit device 0
Set word Target word device
Set data 0
Other than set data 1
Set digits Target word device 1
Set text string Target word device 0
Extended command
communication
Send data 0
Receive data 0
Graphic attribute
controls
Other than position control Reference bit device 1
Position control (specify
directly)
X-axis relative coordinate specified device 1
Y-axis relative coordinate specified device 1
Position control (specify point) Reference word device 1
Numerical value
display
Reference word device 1
Input range/upper and lower limit
*1
2
Display range/upper-lower limit
*1
2
Alarm range/upper and lower limit
*1
2
Text display
Reference word device 1
Specify text color by device
Target word device
1
Message display
Specify text color by device
Target word device
1
Animation display
Frame updating: specify No. Frame No. 1
Position control (specify point)
Point updating: specify No.
Point No. 1
Position control (specify
directly)
X-axis relative coordinate specified device 1
Y-axis relative coordinate specified device 1
Function control by
device
Extended command
communication
Send data 0
Receive data 0
Bar graph meter, Pie
chart meter, Fan
meter
Reference word device 1
Input range/upper and lower limit
*1
2
Display range/upper-lower limit
*1
2
Alarm range/upper and lower limit
*1
2
Ideal line 1
Statistical bar graph/
pie chart graph
Reference word device 1
Trend Graph
(Real-time/batch
sampling/worksheet
sharing)
Input range/upper-lower limit
Scale (outer) OFF 2
Scale (outer) ON 4
Display range/upper-lower limit
Scale (outer) OFF 2
Scale (outer) ON 4
Alarm range/upper-lower limit
Scale (outer) OFF 2
Scale (outer) ON 4
Ideal line 1
Hidden value 1
2-25
2-2 Restrictions When Making Screens
S
C
R
E
E
N
S
&
W
I
N
D
O
W
S
2
- VT STUDIO Ver.4 Reference Manual -
*1 When only upper or lower limit is set, the consumed number of devices is (value of number of consumed devices
in that worksheet)/2.
Restriction of images number
The maximum number of images that can be handled on VT STUDIO is limited to 10000 or 20000.
It is possible to switch the count limit setting via the menu "Resources(R)" -> "VT system settings(S)" -> "Others(O)".
"Other", page 12-30
The number of images is counted as follows.
The number of images indicates the number of image data items in the VT3 files. Images
having the same image data content are counted as one image as a duplicity check is
performed.
When text string replacement display function is used, the accumulated number of images is
equal to the number of ID for the profile file and nameplate (switch, lamp,Nstate lamp,Nstate
components).
XYgraphs
(Real-time/batch
sampling/worksheet
sharing)
Input range(X-axis)/upper and lower limit
*1
2
Input range(Y-axis)/upper and lower limit
*1
2
Display range(X-axis)/upper and lower limit
*1
2
Display range (Y-axis)/upper and lower limit
*1
2
Alarm range(X-axis)/upper and lower limit
*1
2
Alarm range(Y-axis)/ upper and lower limit
*1
2
Initial point (X-axis) 1
Initial point (Y-axis) 1
Objects Function Number of Devices Detailed Setting
Number of
Devices Used
Note
Parts Number of Images
Decorative frames, images, outline text 1 per part
Switches, lamp switches, lamps
1 per part + number of plate states
Example: In case of plate ON=OFF for a lamp,
1+1=2 images
N state lamp
N state components (type of parts: switch Elamp)
1 per part + number of states + number of plate states
Example: When a plate is set to states 0 and 1
for N state lamp 3 states, 3+2=5 images
Numerical value
display
Available
image frame
Without alarm +2
With alarm +4
Image font
Without alarm +20
With alarm +60
With prefix
Without alarm +1
With alarm +3
With postfix
Without alarm +1
With alarm +3
Minimum font
Without alarm +20
With alarm +60
Text display Available image frame +2
Animation display Number of frames
Bar graph meter
Pie chart meter
Fan meter
Available
image frame
Without alarm +1
With alarm +3
Available image frame +3
Image instrument
ON image +1
OFF image +1
With alarm +2
Rectangular/circular
Statistical graphs
Available image frame +1
Message Available image frame +1
Alarm Available image frame +1
Trend Graph Available image frame +1
XY graphs Available image frame +1
2-26
S
C
R
E
E
N
S
&
W
I
N
D
O
W
S
2
2-2 Restrictions When Making Screens
- VT STUDIO Ver.4 Reference Manual -
The number of images can be confirmed by "Resources(R)" -> "Data check(D)" -> "All data(A)".
"12-9 Data Check"
*1 The number of available images may vary depending upon the contents and size of images.
Wallpaper
Gradation
VT3-W4T(A)/W4M(A)/W4G(A) Max. +2
*1
VT3-Q5H(G)/Q5T/Q5S/Q5M Max.+2
*1
VT3-V10/V8/V7/V7R/V6H(G) Max.+6
*1
VT3-S12/S10 Max.+9
*1
VT3-X15 Max.+16
*1
Image
Amplified
display
VT3-W4T(A)/W4M(A)/W4G(A) Max.+2
*1
VT3-Q5H(G)/Q5T/Q5S/Q5M Max.+2
*1
VT3-V10/V8/V7/V7R/V6H(G) Max.+6
*1
VT3-S12/S10 Max.+9
*1
VT3-X15 Max.+16
*1
Centraliz
ed
display
VT3-W4T(A)/W4M(A)/W4G(A) Max.+2
*1
VT3-Q5H(G)/Q5T/Q5S/Q5M Max.+2
*1
VT3-V10/V8/V7/V7R/V6H(G) Max.+6
*1
VT3-S12/S10 Max.+9
*1
VT3-X15 Max.+16
*1
Wallpaper Image
Parallel
display
VT3-W4T(A)/W4M(A)/W4G(A) Max.+2
*1
VT3-Q5H(G)/Q5T/Q5S/Q5M Max.+2
*1
VT3-V10/V8/V7/V7R/V6H(G) Max.+6
*1
VT3-S12/S10 Max.+9
*1
VT3-X15 Max.+16
*1
Other parts 0 images
Parts Number of Images
3-1
3
F
I
L
E
S
&
P
R
I
N
T
I
N
G
3
- VT STUDIO Ver.4 Reference Manual -
FILES & PRINTING
This chapter describes how to make new data files, and read, save and print
files.
3-1 File Manager 3-2
3-2 Print 3-23
3-2
F
I
L
E
S
&
P
R
I
N
T
I
N
G
3
- VT STUDIO Ver.4 Reference Manual -
3-1 File Manager
File(F) -> New(N) +
VT STUDIO you cannot be make screens for the VT1 series. To make screens for the VT1 series,
use VT BUILDER.
Makes new files and edit new screens.
VT STUDIO is started up, a window titled "VT STUDIO" is displayed.
Follow the procedure below to display a new screen.
1 Either select "File" -> "New" from Menu in that order, or click the button .
Before you create a new file, the "VT model settings" window for setting the hardware is displayed.
New files must be saved after they are edited.
VT/PLC model settings
Setup the hardware in which the data that is created is to be applied. The "VT model settings" window is always
displayed when VT STUDIO is started up, and "New" is selected to create a new file.
VT model of screen to be created is set in that window.
The startup screen of VT BUILDER is displayed when selecting VT1 series.
For the details of setting, see "12-2 VT model settings".
After completion of settings, click PLC model settings button to set PLC.
New(N)
Ctrl N
Important
Note
3-3
3-1 File Manager
F
I
L
E
S
&
P
R
I
N
T
I
N
G
3
- VT STUDIO Ver.4 Reference Manual -
For the details of setting, see see "12-3 PLC model settings".
VT/PLC model settings can also be changed while files are being edited.
Select according to the sequence of "Resource(R)"-> "VT model settings(V)", "Resource(R)"->"PLC model settings(P)".
Tip
Number of dots in the display panel for each VT3 model
*1 For example, screen data you have made with the "Target VT" set to VT3-S12 can be used on the
VT3-S10 by changing the "Target VT" setting to VT3-S10.
Note, however, that when the "Target PLC" has been changed, devices and other information
must be set again.
*2 VT3-V7R/W4T(A)/W4M(A)/W4G(A) doesn't support MultiTalk function.
Nor support network connection.
Nor support barcode and KL link, etc.
*3 Function switches and operation switches that can only be used in VT3 handy Series cannot be
used in non VT3 handy Series.
VT3 Model
Number of Dots of
Displayed Panel
Compatibility of Screen Data
among VT3 Models
*1
VT3-X15 1024(W) x 768(H) -
VT3-S12/S10 800(W) x 600(H) VT3-S12/S10 compatible
VT3-V10/V8/V7/V7R/V6H(G) 640(W) x 480(H) VT3-V10/V8/V7/V7R/V6H(G) compatible
*2
VT3-Q5H(G)/Q5T/Q5S
320(W) x 240(H)
VT3-Q5H(G)/Q5T/Q5S compatible
*3
VT3-Q5M -
VT3-W4T (A)/W4M (A)/W4G (A) 320(W) x 128(H) VT3-W4T (A)/W4M (A)/W4G (A) compatible
3-4
F
I
L
E
S
&
P
R
I
N
T
I
N
G
3
3-1 File Manager
- VT STUDIO Ver.4 Reference Manual -
File(F) Open(O) +
Reads the file to be edited when editing an already created file.
1 Either select "File" -> "Open" from Menu in that order, or click the button .
The "Open Files" window is displayed.
2 Select the folder (directory) containing the file to be read and the file name.
*1 VTS file names are as follows:
VT STUDIO Ver.4 can read all VTS files.However, the files could be saved as VTS files in Ver.4/Ver.3/Ver.2
format.
3 Click "Open(O)" button.
The selected file opens.
To open VT files (*.vtd, *.vt2, *.vt3, *.vt4, *.vz4, *.vt5, *.vz5) created in VT1 (VT BUILDER), open by
"Load VT1 files".
When opening VT2 files (*.vd1, 2, 2u, 3, 3u, *.vx1, 2, 2u, 3, 3u) created by VT2(VT2BUILDER), click
"read VT2 files".
Tip
Click "move" button to move the folder in the pull-down menu.
Previous folder ................................. Previous used folder
Current folder or file ......................... File in current open folder
Screen sample folder ....................... Folder for storing screen sample
Default Folder................................... Default Folder
Last used folder................................ Last used folder
Auto-backup files
The file name is "! auto-backup file 0.vs4" for individual startup; the backup file name created previously is "! auto-
backup file 0.vs4", and those created subsequently are "! auto-backup file 1.vs4" for multiple startup.
Open
Ctrl O
Item Description
Look in(I) Select the drive and folder containing the file to be opened.
File name(N) Select the name of the file to be opened.
Files of type(T)
*1
Select the type of file. Please select "VTS file(*.vs*.*.vu*)".
Move(M) Click "Move" button and move to the specified folders and the folders used recently.
VT STUDIO Version File Name
Ver.1 *.vs1/*.vu1
Ver.2 *.vs2/*.vu2
Ver.3 *.vs3/*.vu3
Ver.4 *.vs4/*.vu4
Note
3-5
3-1 File Manager
F
I
L
E
S
&
P
R
I
N
T
I
N
G
3
- VT STUDIO Ver.4 Reference Manual -
If VT STUDIO ends in error, the message "VT STUDIO did not end successfully at last file edit. Load backup file?" will
be displayed the next time that VT2 BUILDER is started up. Click the "Yes" button to read auto-backup files.
When the updating time of auto-backup file is set, select sequentially the menu "Edit(E)" -> "Item Setting(I)",
and then set in "file" tab of "item setting" window.
"Option Settings", page 4-22
File -> Load VT2 files
When VT2 files(*.vd1,2,2u,3,3u,*.vx1,2,2u,3,3u) already created in VT2(VT2 BUILDER) are edited by VT STUDIO,
the files to be edited are read.
1 Select "File" -> "Load VT2 files" from Menu in that order.
Confirmation message is displayed.
Read VT2 file window is displayed after clicking "OK" button.
2 Select the folder (directory) containing the file to be read and the file name.
3 Click the "Open" button.
The selected file opens.
Restrictions when reading VT2 files
VT2 files are converted to VTS files when they are read on VT STUDIO. VT model is not changed.
Loading VT2 Files
Item Description
Look in(I) Select the drive and folder containing the file to be opened.
File name(N) Select the name of the file to be opened.
File of type(T) Select the type of file. Please select "VT2 file (*.vd*.*.vd*u.*.vx*.*.vx*u)".
Move(M) Click "Move" button and move to the specified folders and the folders used recently.
3-6
F
I
L
E
S
&
P
R
I
N
T
I
N
G
3
3-1 File Manager
- VT STUDIO Ver.4 Reference Manual -
File -> Load VT1 files
Loads the file to be edited when editing VT1 files (*.vtd, *.vt2, *.vt3, *.vt4, *.vz4, *.vt5, *.vz5) created in VT BUILDER
on VT STUDIO.
1 Select "File" -> "Load VT1 files" from Menu in that order.
Confirmation message is displayed.
2 Click the "OK" button.
"Read VT1file" window appears.
3 Select the folder (directory) containing the file to be read and the file name.
4 Click the "Open" button.
The selected file opens.
Restrictions when reading VT1 files
VT1 files read by VTSTUDIO are converted into VTS files.
Conversion of model No.
Loading VT1 Files
Item Description
Look in(I) Select the drive and folder containing the file to open.
File Name(N) Select the name of the file to open.
File of type(T) Select the type of file. Please select "VT1 file(*.vu*.*.vz*)"
Move(M) Click "Move" button and move to the specified folders and the folders used recently.
Model before Conversion (VT1 file) Model after Conversion (VTS file)
VT-10T VT3-V10
VT-10S VT3-V10
VT-7S VT3-V7
VT-5S VT3-Q5S
VT-5M VT3-Q5M
VT-10T+16M VT3-V10+16M
VT-10S+16M/VT-7S+16M VT3-V10+16M
VT-7SR VT3-V7R
3-7
3-1 File Manager
F
I
L
E
S
&
P
R
I
N
T
I
N
G
3
- VT STUDIO Ver.4 Reference Manual -
About compatibility
Parts placed outside of the display frame (green area) are sometimes moved, when imported to
VT2 BUILDER.
File -> Close
Quits editing of screens, and closes the file.
If the file has not been saved since the last change, a confirmation window for checking whether or not to save the file
currently being created is displayed.
To save the file, click the "Yes" button.
To not save the file, click the "No" button.
To cancel the close operation, click the "Cancel" button.
Item Description
Parts
Multiple switches
Multiple lamp
switches
Multiple lamps
These are divided into individual parts at conversion.
Numerical value
tables
These are divided into individual parts at conversion.
Alarm display
When "Line mode" is set to 2-lines display and "Number of display lines" is set to odd-
number in the alarm display in the VT1 file, the "Number of display lines" in the VTS file
becomes even-number and is reduced by one line. For example, if the number of
display lines is set to five lines in the VT1 file, the number of display lines becomes four
lines when the VT1 file is read and converted to a VTS file.
Ellipses/arcs/fans Ellipses, arcs and fans larger than 1023 dots are converted to 1023 dots.
Label
Numbers having three lower digits are expanded to four digits before they are
converted. Note, however, that when the label is "xxx_***", numbers are not converted
to four digits. (xxx: alphabet character for each part)
Block No.0/1 messages
Messages are copied to the block No.0 and 1 of the message display. Messages are
also copied to alarm ID0 and ID1 messages.
Note
Close
3-8
F
I
L
E
S
&
P
R
I
N
T
I
N
G
3
3-1 File Manager
- VT STUDIO Ver.4 Reference Manual -
File(F) -> Save(S) +
Saves the screen that has been edited under the same file name as the current file name.
To leave the data before the changes were made, select "Save as" or "Compress and save" described below.
When "Save" is selected, data before changes are reflected will be lost.
The name of newly created file is "Unititled.vs4" by default.
"Save as" is automatically selected as the save option for newly made files even if "Save" is
executed.
"Save as" will be displayed when saving files in VT STUDIO Ver.3 or lower format. Execute "Save
as" and "Compress and save" when saving in "**.vs3/*.vu3/.vs2/*.vu2" format.
File -> Save as
-> Compress and save
Saves files under a name different from the current file name. To do this, select "File" -> "Save as" or "Compress and
save" from Menu in that order.
Newly created screens are always saved by "Save as". Enter the file name at "File name" in the "Save as" window.
*1 The directory to save the file can be set at "VTS file save folder" on the "File" tab in the "Option settings"
window that is displayed by "Edit" -> "Option settings".
Tip
Clicking the button and "Save".
For details on option settings, see
"Option Settings", page 4-22
If the functions added by VT STUDIO Ver.4 are used, save in "*.vs3/*.vu3/*.vs2/*.vu2" format
becomes impossible.
"12-9 Data Check", Page 12-45
"A-4 Adding and Modifying Options", Page t-23
The file in "*.vs3/*.vu3/*.vs2/*.vu2" format will be exported when saved in "*.vs3/*.vu3/*.vs2/
*.vu2" format.
Save
Ctrl S
Note
Save as/Compress and Save
Item Description
Save in(I)
*1
Select the drive and folder to save the file.
File name(N) Enter the file name. The extension name becomes vs4 or vu4.
Files of type(T)
Select VTS (*.vu4/*.vs3/*.vs2) / VTS compressed files (*.vu4/*.vu3/*.vu2).
Files saved in "*.vs3/*.vu3, *.vs2/*.vu2" format can be opened by VT STUDIO Ver.3, Ver.2. VTS
file will be saved after compression when VTS compressed file (*.vu4/*.vu3/*.vu2) is selected.
Move(M) Click "Move" button and move to the specified folders and the folders used recently.
Note
3-9
3-1 File Manager
F
I
L
E
S
&
P
R
I
N
T
I
N
G
3
- VT STUDIO Ver.4 Reference Manual -
File -> Import(I)
Import screens and system settings from other VT3/VT2 file.
If only screens are imported, the "Page configuration management" window can also be used. For details, see
"Screen Import" in page 12-52.
Tip
For the VT2 model, only screen import is possible.
(The menu is changed to "Import screen(I)" and the "Page configuration management" screen
displayed).
1 Select File(F) -> Import(I) from the menu, or click the button.
The "Open import file" window is displayed.
2 Select the folder containing the VT file and file name to be imported.
*1 VTS file name is shown below.
All VTS file can be read in VT STUDIO Ver.4. But, file saving is only limited to VTS file in Ver.4/Ver.3/Ver.2
format.
3 Click the "Open(O)" button.
The "Import" window is displayed.
Import
Item Description
File position(I) Select the driver disk and folder where the file to be opened is located.
File name(N) Select the file name to be opened.
File type(T)
*1
Select the file category. Please select "VTS file(*.vs*,*.vu*)".
Move(M) Click [Move] button, move to existing folders, and recent folders.
VT STUDIO Version File name
Ver.1 *.vs1/*.vu1
Ver.2 *.vs2/*.vu2
Ver.3 *.vs3/*.vu3
Ver.4 *.vs4/*.vu4
3-10
F
I
L
E
S
&
P
R
I
N
T
I
N
G
3
3-1 File Manager
- VT STUDIO Ver.4 Reference Manual -
4 Set up PLC model (Step1).
5 Click the "Next(N)" button.
The "Step2: Import source settings" window is displayed.
Item Description
Import result To display PLC model information of import source file.
Import source
Select the PLC model for the edited file. Execute "PLC_A" -> "PLC_B" or "PLC_B" -> "PLC_A".
If MultiTalk is selected, only importing "PLC_A" or "PLC_B" is OK.
Details settings
This is displayed when station No. is set up in PLC model settings and a station No. can be
selected.
Create backup file
Check this option to save VT file being edited before it is imported. Click the "..." button to
change the folder in which files are saved.
3-11
3-1 File Manager
F
I
L
E
S
&
P
R
I
N
T
I
N
G
3
- VT STUDIO Ver.4 Reference Manual -
6 Make necessary settings in the "Step2: Import source settings" screen.
Screen
Item Description
(1) Import item
To check the item to be imported.
"Screen" "VT system settings" "Global function switch" "Device comments", "Trend graph",
"Alarm", "Message", "Windows fonts", "Device transfer", "Global function control" "PLC data
folder", "Worksheet".
Only items contained in the import source file can be displayed. Select an item to display its
advanced settings.
(2) Details settings Set up the import source for each item.
Create backup file
Check this option to save VT file being edited before it is imported. Click the "..." button to
change the folder in which files are saved.
(1) (2)
(1) (2)
3-12
F
I
L
E
S
&
P
R
I
N
T
I
N
G
3
3-1 File Manager
- VT STUDIO Ver.4 Reference Manual -
VT system settings
To be used for import source screen, and only importable items can be checked.
Other settings
Check import sources and specify the import destination.
When importing, any used ID or setting No. in the current screen data will be skipped automatically. Import
destination can be manually changed.
Item Description
(1) Import result
To display screens list of import source. Select a page. To select multiple screens, press
and hold the "Shift" key and click the mouse.
Click the button or double click to open the Preview screen.
Click the button to switch between listing display and thumbnail display.
(2) Import source
To display screens list of import destination. Select a screen.
To select multiple screens, press and hold the "Shift" key and click the mouse.
Use the "All(L)" option in the right-click menu to select all pages.
Click the button to switch between listing display and thumbnail display. Select "All
screens" to display all the pages (Page 0 to 8999).
To change import location, use the "Move(M)" option in the right-click menu or drag and drop to
other page.
Add selected page to the import destination. Import location is set up in "Import destination
setting" window.
Unused pages in import destination can be searched.
Alternatively, you can select the import source, and right-click the mouse and select "Add to
import source(A)".
Recover the selected page from import destination to import source.
Alternatively, you can select the import source, right-click and select "Delete from import
source(D)".
Shift
Shift
3-13
3-1 File Manager
F
I
L
E
S
&
P
R
I
N
T
I
N
G
3
- VT STUDIO Ver.4 Reference Manual -
5 Click the "Next(N)" button.
The "Step3: Device settings" window is displayed.
Note In case existing VT system settings or other are imported in the edited screen data, the
overwrite confirmation window will be displayed.
6 Make settings in the "Step3: Device settings" window.
Import destination devices in red color indicate they are already used by the screen data being edited.
The device settings automatically transformed due to KV STUDIO integration will be displayed in bold.
7 Click the "Import execution" button.
Once import is completed, the import result is displayed in the "Search result list" window.
Restrictions on import function
1. The number of characters to be imported should not be higher than the max number of characters allowed for
screen files.
However, in case the number of Window fonts is over 64, the excess part can be converted into bitmap fonts
before they are imported.
"2-2 Restrictions When Making Screens", Page 2-14
The settings of memory capacity will be changed automatically when importing alarm or trend graph.
Item Description
Back display
Click [Separate Display] button to display the setup of input device separately. Switch separate
display/batch display, the manually set import device setup will be restored to initial value.
Insert target device Set import target device.
Cross reference
Display device cross reference in the import target. The usage of device in current edit menu
may be confirmed.
Create backup file
Check this option to save VT file being edited before it is imported. Click the "..." button to
change the folder in which files are saved.
3-14
F
I
L
E
S
&
P
R
I
N
T
I
N
G
3
3-1 File Manager
- VT STUDIO Ver.4 Reference Manual -
File -> Memory Card -> Read from Memory Card
Reads VT files for the Memory Card currently saved to Memory Card.
1 Select "File" -> "Memory Card" -> "Read from Memory Card" from Menu in that order.
The "Read from Memory Card" window is displayed.
2 Select the drive containing the VT file for the Memory Card to be read and the file name.
*1 The file names of VT files for memory card are shown below.
3 Click the "Open" button.
The selected VT file for the Memory Card is read.
VT2 file (VTEDT*.md4) written through VT STUDIO Ver.4 for memory card can not be read
through VT STUDIO Ver.3/Ver.2/Ver.1.
VT files (*.DAT, *.DT3, *.DT5) for Memory Card created on VT1 cannot be read directly on VT
STUDIO. Open the VT file in VT BUILDER, save it as a VT file (*.vtd, *.vt2, *.vt3, *.vt4, *.vz4, *.vt5,
*.vz5), and then open it in VT STUDIO.
Read from Memory Card
Item Description
Look in(I) Select the Memory Card drive containing the VT file used for the Memory Card.
File name(N) Select the name of the file to be opened.
Files of type(T)
*1
Select "VT file (*.ms*.*.md*) for memory card" from files of type.
Move(M) Click "Move" button and move to the specified folders and the folders used recently.
Software Version VT Model File Name
VT2 BUILDER
Ver.1 VT2 VTEDT*.md1 (* stands for file No.0 to 9)
Ver.2 VT2 VTEDT*.md2 (* stands for file No.0 to 9)
Ver.3 VT2 VTEDT*.md3 (* stands for file No.0 to 9)
VT STUDIO Ver.1
VT2 VTEDT*.md4 (* stands for file No.0 to 9)
VT3 VTEDT*.ms1 (* stands for file No.0 to 9)
VT STUDIO
Ver.2
VT2 VTEDT*.md4 (* stands for file No.0 to 9)
VT3 VTEDT*.ms2 (* stands for file No.0 to 9)
Ver.3
VT2 VTEDT*.md4 (* stands for file No.0 to 9)
VT3 VTEDT*.ms3 (* stands for file No.0 to 9)
Ver.4
VT2 VTEDT*.md4 (* stands for file No.0 to 9)
VT3 VTEDT*.ms4 (* stands for file No.0 to 9)
Note
3-15
3-1 File Manager
F
I
L
E
S
&
P
R
I
N
T
I
N
G
3
- VT STUDIO Ver.4 Reference Manual -
File -> Memory Card -> Write to Memory Card
Writes VT files for Memory Card to the Memory Card.
1 Select "File" -> "Memory Card" -> "Write to Memory Card" from Menu in that order.
The "Write to Memory Card" window is displayed.
2 Select the drive (folder) containing the Memory Card and the file No.
*1 For the details of automatic loading, see Refer to "auto loading" .
*2 The folder to save the file can be set at "VT file for memory card save folder" on the "File" tab in the "Option
Settings" window that is displayed by "Edit" -> "Option settings".
3 Click the "OK" button.
Writes VT files for Memory Card to the Memory Card.
When writing into the memory card, the path to the driver of memory card must be designated
since VT files for memory card shall be read from the path of memory card.
VT files (*.DAT, *.DT3, *.DT5) for VT1 Memory Cards cannot be written by VT STUDIO.
The system program of VT2 cannot use VT2 of Ver.1 to 3 to read VT2 files (VTEDT*.md4) for
memory card that are created by VT STUDIO. Send the system program to rewrite the VT2
system program to Ver.3. Also, VT2 files (VTEDT*.md1, VTEDT*.md2) for VT2 BUILDER Ver.1 or
Ver.2 Memory Cards cannot be written in VT2 BUILDER Ver.4. Meanwhile, VT2 files (VTEDT* .
md1,2,3) for memory card of VT2 BUILDER Ver.1 to 3 cannot be created in VT STUDIO.
VT3 file(VTEDT*.ms4) written by VT STUDIO Ver.4 for memory card can not be read by system
program of VT3 Ver.3/Ver.2/Ver.1. Send the system program to rewrite the VT3 system program
to Ver.4. In addition, VT3 file(VTEDT*.ms3/ms2/ms1) for memory card of VT STUDIO Ver.3/Ver.2/
Ver.1 can not be written by VT STUDIO Ver.4.
Up to ten VT files for Memory Cards can be written to the Memory Card. The number of files
that can be written to Memory Card changes according to the size of the screen data.
Write to Memory Card
Item Description
Saved as screen data that can
be loaded
*1
After being selected, they are saved into the memory card as screen data that can be
automatically loaded.
Folder
*2
Select the Memory Card drive at the write destination.
When the "Browse" button is clicked, the folder can be set in the "Select Folder"
window.
Move(M) Click "Move" button and move to the specified folders and the folders used recently.
File No. Set the file No. (0 to 9) of the VT file for the Memory Card.
File name Displays the name of the VT file for the Memory Card to be written.
Copy system program When this checkbox is marked, the system program is also written to Memory Card.
VT Line type File Name
VT2 VTEDT*.md4 (* stands for File No.0 to 9)
VT3 VTEDT*.ms4 (* stands for File No.0 to 9)
Note
3-16
F
I
L
E
S
&
P
R
I
N
T
I
N
G
3
3-1 File Manager
- VT STUDIO Ver.4 Reference Manual -
Tip
"Option Settings", page 4-22
Sending the system program from the Memory Card
VT3 Series Hardware Manual "5-11 Memory Card"
Sending system program from VT STUDIO
"13-3 PC->VT Send Data"
Autoload
VT3 Series Hardware Manual, 5-11Memory Card
Autoload
If Autoload is used when VT3 host computer is switched on, it's possible to automatically read the screen data and
system program already saved in Autoload file folders in the memory card.
The files in Autoload file folders will be overlapped whenever the screen data for Autoload is
written into the memory card.
If the memory card that has saved Autoload files is always inserted onto VT3 host computer,
Autoload will be executed whenever switching-on.
Autoload isn't executed in the case of conflict between screen data for autoload and the type of
VT3.
Please don't switch off VT3 during the system program is sent. Otherwise, it will
damage the VT3 system and prevent normal operation of the VT3.
When screen data is read from Memory Card, the screen data that was saved on VT3
will be lost. At the same time, the historic alarm data, trend graph data(real-time) , XY-
graph data(real-time) and operating log will be lost. Save data on VT STUDIO or
Memory Card as required.
If the system program is sent, the saved screen data, historic alarm data, trend graph
data(real-time), XY-graph data(real-time), PLC file folder data, operating log and setting
data in system mode will be deleted.
Note
Caution
3-17
3-1 File Manager
F
I
L
E
S
&
P
R
I
N
T
I
N
G
3
- VT STUDIO Ver.4 Reference Manual -
File -> Memory Card -> Verify with Memory Card
Verifies the screen data currently being edited with the VT file for the Memory Card saved on Memory Card.
1 Select "File" -> "Memory Card" -> "Verify with Memory Card" from Menu in that order.
"The "Verify with Memory Card" window is displayed.
2 Select the drive containing the VT file for the Memory Card to be verified and the file name.
*1 The file names of VT files for memory card are shown below.
3 Click the "Open" button.
The screen data is verified with the selected VT file for the Memory Card.
4 Display the compared results.
The verified results for each data item are displayed.
Verify with Memory Card
Item Description
Look in(I) Select the drive of the Memory Card containing the VT file for the Memory Card to be verified.
File Name(N) Select the name of the file to verify.
Files of type(T)
*1
Select "VT file (*.ms*.*.md*) for memory card" from the type of files.
Move(M) Click "Move" button and move to the specified folders and the folders used recently.
Software Version VT models File Name
VT2 BUILDER
Ver.1 VT2 VTEDT*.md1 (* stands for file No.0 to 9)
Ver.2 VT2 VTEDT*.md2 (* stands for file No.0 to 9)
Ver.3 VT2 VTEDT*.md3 (* stands for file No.0 to 9)
VT STUDIO Ver.1
VT2 VTEDT*.md4 (* stands for file No.0 to 9)
VT3 VTEDT*.ms1 (* stands for file No.0 to 9)
VT STUDIO
Ver.2
VT2 VTEDT*.md4 (* stands for file No.0 to 9)
VT3 VTEDT*.ms2 (* stands for file No.0 to 9)
Ver.3
VT2 VTEDT*.md4 (* stands for file No.0 to 9)
VT3 VTEDT*.ms3 (* stands for file No.0 to 9)
Ver.4
VT2 VTEDT*.md4 (* stands for file No.0 to 9)
VT3 VTEDT*.ms4 (* stands for file No.0 to 9)
3-18
F
I
L
E
S
&
P
R
I
N
T
I
N
G
3
3-1 File Manager
- VT STUDIO Ver.4 Reference Manual -
In the case of conflict of printing trigger bit device of form screen, VT system settings may differ
from each other, so does the screen data.
In the case of conflict of worksheet, the worksheet may differ from screen data.
File -> Compare with VTS file
Compares the screen data currently being edited with the currently saved VTS file.
1 Select "File" -> "Compare with VTS file" from Menu in that order.
The "Compare with VTS file" window is displayed.
2 Select the files (file folder) and file names of VTS files to be compared.
3 Click the "Open" button.
The screen data is verified with the selected VTS file.
4 Display the compared results.
The verified results for each data item are displayed.
In the case of conflict of printing trigger bit device of form screen, VT system settings may
differ from each other, so does the screen data.
In the case of conflict of worksheet, the worksheet may differ from screen data.
Note
Comparing VTS Files
Item Description
Look in(I) Selects the drive and folder to which the VTS file to be compared is saved.
File Name(N) Selects the name of the VTS file to be compared.
File of type(T) Select the type of file. Please select "VTS file(*.vs*,*.vu*)"
Move(M) Click "Move" button and move to the specified folders and the folders used recently.
Note
3-19
3-1 File Manager
F
I
L
E
S
&
P
R
I
N
T
I
N
G
3
- VT STUDIO Ver.4 Reference Manual -
File(F) -> Read operating log(L)
Read operating logs and VT3 files for memory card saved with VT3 series.
The operating logs can be checked by VT STUDIO.
Tip
Save operating log into memory card in VT3 system mode
VT3 Series Hardware Manual, "5-11 Memory Card"
Save operating log into memory card
"9-7 Setting Function Control by Devices"
1 Select menu "File(F)" -> "Read operating log(L)" in that order.
2 Select the files to be read.
*1 Under VT3 system mode (memory card - log data), the screen data and operating log are saved into
memory card at the same time. When selecting the operating log in the memory card, VT3 files for
memory card (VTOPL0.ms4) will be automatically selected.
*2 Up to 10 files can be read simultaneously. If several files have been read, the operating logs will be
properly incorporated and displayed. If new operating log is to be read, the operating log already read will
be cleared.
3 Click the "OK" button.
Operating log list appears.
Tip
"11-11 Operation Log"
"List of the Operation Log", page 11-46
Operating Log File Loading
Item Description
Operating log File selection
*2
"Open file" window is displayed after clicking this button. Select the operating
logs to be read.
VT3 files for
memory card
*1
VT3 files for
memory card
After selection, read VT3 files for memory card together with the operating logs.
Select
"Read from memory card" window is displayed after clicking this button.
The selected VT3 file for the Memory Card is read.
3-20
F
I
L
E
S
&
P
R
I
N
T
I
N
G
3
3-1 File Manager
- VT STUDIO Ver.4 Reference Manual -
Internal ROM and ladder project
1 Select [File(F)][Ladder monitor data verification(J)][Internal ROM and ladder project(L)] from the menu in
order.
2 Select the ladder project verifying with internal memory (ROM) and click "OK" button.
<When object PLC is KV-5500/5000/3000 series>
<When object PLC is Q series (Q mode)/QnU series CPU direct link>
"Select ladder project" window appears.
3 "Verification result" window appears.
Ladder Monitor Data Verification
Item Description
KV STUDIO currently being started To verify with the project of currently started KV STUDIO.
KV STUDIO Project To specify and verify the project of KV STUDIO.
3-21
3-1 File Manager
F
I
L
E
S
&
P
R
I
N
T
I
N
G
3
- VT STUDIO Ver.4 Reference Manual -
Memory card and ladder project/memory card
1 Select [File(F)][Ladder monitor data verification(J)][Memory card and ladder project/memory card(M)] from
the menu in order.
2 Select the ladder monitor data in verification source and the data in verification destination, and click "OK"
button
<When object PLC is KV-5500/5000/3000>
<When object PLC is Q series (Q mode)/QnU series CPU direct link>
3-22
F
I
L
E
S
&
P
R
I
N
T
I
N
G
3
3-1 File Manager
- VT STUDIO Ver.4 Reference Manual -
3 "Verification result" window appears.
File -> File log
The last four edited files are memorized and displayed as a file log. When the log of the file to be edited is selected
from the "File" menu, the file is opened and can be edited,
File -> Exit
Saves the screen currently being edited and exits VT STUDIO.
The confirmation window for checking whether or not to save the screen currently made screen is displayed.
To save the file, click the "Yes" button.
To not save the file, click the "No" button.
To cancel the close operation, click the "Cancel" button.
The file that you made is saved, and VT STUDIO is exited.
Item Description
Verification
source (Ladder
monitor data)
Select a drive To specify drive and select ladder monitor data when checked.
Drive To select the memory card drive.
Folder
To display the drive and folder of memory card. The folder is "drive
name":\VTLDR.(e.g. the folder is D:\VTLDR when drive of memory
card is D.)
Verification
target (Ladder
project/Ladder
monitor data)
KV STUDIO currently being started To select the project of currently started KV STUDIO.
KV STUDIO Project To select the project of KV STUDIO.
Ladder project To select ladder project.
Ladder monitor data To select ladder monitor data.
File Log
Exit
F
I
L
E
S
&
P
R
I
N
T
I
N
G
3
3-23 - VT STUDIO Ver.4 Reference Manual -
3-2 Print
File -> Print settings
Set the print items in advance to print screens after they have been made.
1 Select "File" -> "Print settings" from Menu in that order.
The "Print settings" window is displayed.
2 Set the print items in the "Print settings" window, and click the "OK" button.
This enables the print settings.
Common
Print Settings
Item Description
Print items
Select and check the item to be printed from "Cover", "VT system settings", "Global function
switch", "Trend graph", "Alarm", "Message", "Windows fonts", "Device transfer", "Global function
control", "Worksheet (settings)", "Page configuration" and "Screen".
Print start page No. Set the starting page number to be printed at the lower part of paper.
Output to
Select either to directly output to the printer and print, or save the print image as a rich text
format file (RTF file).
Print preview Displays a preview of the selected print target.
Printer settings Sets the printer to be used.
Print Executes printing.
3-24
F
I
L
E
S
&
P
R
I
N
T
I
N
G
3
3-2 Print
- VT STUDIO Ver.4 Reference Manual -
When the output destination is set to RTF
If you print with the output destination set to RTF file, the "Select output destination folder" window is displayed.
Set the drive and directory (folder) to save the rich text file (RTF) to.
The name of the file to be saved is as follows:
[path] / [file]_[number].rtf
[path] : Directory name specified by the directory name
[file] : VTS file name with an extension name of vs4/vu4/vs3/vu3/vs2/vu2 is not included.
[number] : Continuous number (1, 2, 3 ...)
*
* Rich Text(RTF) files are divided and saved to avoid oversize.
Cover setting
The following describes an instance of when to print a cover.
3-25
3-2 Print
F
I
L
E
S
&
P
R
I
N
T
I
N
G
3
- VT STUDIO Ver.4 Reference Manual -
VT system settings
No special setting items are provided for printing VT system settings.
The following settings can be printed by VT system settings:
Item Description
Date
Date When this checkbox is marked, the date is printed on the cover.
Font name Sets the font name for the date.
Font size Sets the font size (8 to 36) for the font.
Text string Sets the text string for the date.
Current date Today's date is set to the text string when the "Current date" button is clicked.
Title
Title When this checkbox is marked, the titleis printed on the cover.
Font name Sets the font name for the title.
Font size Sets the font size (8 to 72) for the title.
Text string Sets the text string for the title.
Author
Author When this checkbox is marked, the author is printed on the cover.
Font name Sets the font name for the author.
Font size Sets the font size (8 to 72) for the author.
Text string Sets the text string for the author.
Memo
Memo When this checkbox is marked, the memo is printed on the cover.
Font name Sets the font name for the memo.
Font size Sets the font size (8 to 36) for the memo.
Text string Sets the text string for the memo.
Target VT Parts setting Printer
Terget PLC Changing display text strings Video
VT system Operating log setting VNC Server
Communication Setup KL Setup VT timer
System Memory Area Barcode Other
Password Memory Card
3-26
F
I
L
E
S
&
P
R
I
N
T
I
N
G
3
3-2 Print
- VT STUDIO Ver.4 Reference Manual -
Global Function Switch
Print is possible only when the VT3 handy Series are used.
No settings are required when global function switch is printed.
Trend Graph
The following describes an instance of when to print a trend graph.
Alarm
The following describes an instance of when to print alarm settings.
Item Description
Trend graph list Select the ID (0 to 3) of the trend graph to print.
Select all All IDs in the trend graph list are selected when the "Select all" button is clicked.
Item Description
Alarm list Select the ID (0 to 3) of the alarm to print.
Select all All IDs in the alarm list are selected when the "Select all" button is clicked.
Print items Select the target item to print.
3-27
3-2 Print
F
I
L
E
S
&
P
R
I
N
T
I
N
G
3
- VT STUDIO Ver.4 Reference Manual -
Message
The following describes an instance of when to print message settings.
Windows font
No special setting items are required when printing the settings of Windows font.
Print the comment and number of characters of registered words in Windows font.
Item Description
Message list Select the block No. to print.
Select all All block Nos. in the message list are selected when the "Select all" button is clicked.
3-28
F
I
L
E
S
&
P
R
I
N
T
I
N
G
3
3-2 Print
- VT STUDIO Ver.4 Reference Manual -
Device transfer
The settings for device sending to be printed are described.
Global Function Control
No special setting items are required when printing the global function control.
Print the settings of global function control in "Global function control".
"12-7 Global Function Control"
Item Description
Device sending list Select device sending No. to be printed.
Select all Click "select all" button, and select all No. in the list.
3-29
3-2 Print
F
I
L
E
S
&
P
R
I
N
T
I
N
G
3
- VT STUDIO Ver.4 Reference Manual -
Worksheet (settings)
No special setting items are provided for printing worksheets (settings).
With worksheet (settings), worksheet system settings are printed.
"16-3 Worksheet System Settings"
Tip
Worksheet settings can be printed by the worksheet editing tool.
"16-2 Setting Worksheets"
Page Configuration
The following describes an instance of when to print a page configuration.
Item Description
Print items Select the target item to print.
3-30
F
I
L
E
S
&
P
R
I
N
T
I
N
G
3
3-2 Print
- VT STUDIO Ver.4 Reference Manual -
Screen
The following describes an instance of when to print a screen.
*1 "Label", page 5-26
"Device No.", page 5-27
Font size of labels and device Nos.
"Option Settings", page 4-22
*2 "7-6 Setting Memos"
*3 "11-6 Changing Display Text Strings"
Item Description
Screen list Select the screen to print.
Select all All screens in the screen list are selected when the "Select all" button is clicked.
Print target screen Select the screen to print from base/window/printer form.
Print items Select the target item to print.
screen
settings
Label
*1
When this checkbox is marked, labels are printed.
Device No.
*1
When this checkbox is marked, device Nos. are printed.
Memo
*2
When this checkbox is marked, memos are printed.
Reverse black-and white
tones
When this checkbox is marked, black-and-white is reversed and printed when
printing "Screen" in black-and-white.
Print window over base When this checkbox is marked, windows 1, 2 and 3 are printed overlapping the
base screen. Global windows are not overlapped.
Print entire edit screen
When this checkbox is marked, the outside of the display frame (green area) is
also printed when printing "Screen".
Outside of the display frame is printed white.
Reflect screen size When this checkbox is marked, the printed result reflects the screen size.
State No. Switches the display state No.
Display text string ID
*3
Switches the display text string ID (0 to 7).
Preview display
Execute printing in the case of ON/OFF state of lamp switch, lamp bit device of
lamp and reference bit device for graphics attribute control.
3-31
3-2 Print
F
I
L
E
S
&
P
R
I
N
T
I
N
G
3
- VT STUDIO Ver.4 Reference Manual -
File -> Print preview
Displays a preview of the print items set at "Print settings".
The print preview screen is not displayed if no print items are selected at "Print settings". The
print items set at "Print settings" is automatically executed.
File -> Print +
Prints the print items set at "Print settings".
Before you execute printing, check whether or not the printer settings are correct. If these
settings are not correct, click the "Printer settings" in the "Print settings" window and correct
the settings.
Printing is not executed if a print item is not selected at "Print settings". The print items set at
"Print settings" is automatically executed.
File -> Output screen data to BMP file
Display images of screens are saved as Windows bitmap (BMP) files or JPEG files.
This feature is useful for pasting and editing saved files in Microsoft Word, and making job instruction sheets or User's
Manuals.
Print Preview
Item Description
Print Executes printing.
Page No. Specifies the page to display.
Next page Changes the page No. to display to the next page.
Previous page Changes the page No. to display to the previous page.
Enlarge display Enlarges the display.
Reduce display Displays an entire single page on screen.
Exit Exits print preview.
Note
Ctrl p
Note
Output Screen Data BMP File
3-32
F
I
L
E
S
&
P
R
I
N
T
I
N
G
3
3-2 Print
- VT STUDIO Ver.4 Reference Manual -
*1 "Active Edit", page 5-26
"Device No.", page 5-27
Font size of labels and device Nos.
"Option Settings", page 4-22
*2 "7-6 Setting Memos"
*3 "11-6 Changing Display Text Strings"
*4 Only VT3-W4T (A)/W4M (A) /W4G (A) can be set.
The name of the file to be saved is as follows:
[path] / [file]_[page]_[window].bmp(jpg)
[path] : Directory name specified by the file output directory name
[file] : VTS file name with an extension name excluding vs4/vu4/vs3/vu3/vs2/vu2.
[page] : Page No., global window No., printer form page No.
[window] : Currently selected window
Base:B, Window 1:1, Window 2:2, Window 3:3
Full-size window: W, printer form: P
Example) Select base only B
Select windows 12
Select base and all windows 1, 2, 3 B123
Select global window W
Select printer form P
Item Description
Output destination folder
Enter the drive and directory (folder) name for saving the display image file of
the screen.
File format Select the format to save the file in.
Screen list Select the screen for outputting to file.
Select all All screens in the screen list are selected when the "Select all" button is clicked.
Target screen
Select the screen to be output to file from base, windows 1, 2 and 3, global
window, and printer form.
Display
contents of
screen
images
Label
*1
When this checkbox is marked, the label is displayed on the screen image.
Device No.
*1
When this checkbox is marked, the device No. is displayed on the screen
image.
Memo
*2
When this checkbox is marked, the memo is displayed on the screen image.
Display entire edit
screen
When this checkbox is marked, the outside of the display frame (green area) is
also printed when output-ting "Screen" to file. Outside of the display frame is
printed white.
Reverse black-
andwhite tones
If file output is selected under black-and-white mode, the files are output after
black-and-white is reversed.
State No. Switches the display state No.
Display text string ID
*3
Switches the display text string ID (0 to 7).
Preview display
Execute file output in the case of ON/OFF state of lamp switch, lamp bit device
of lamp and reference bit device for graphics attribute control.
Backlight color
*4
Specify backlight color when outputting files.
4-1
4
E
D
I
T
4
- VT STUDIO Ver.4 Reference Manual -
EDIT
This chapter describes operations such as moving, scaling, deleting, copying
and rotating drawn graphics, text and parts.
4-1 Editing Graphics 4-2
4-2 Edit Functions 4-6
4-2
E
D
I
T
4
- VT STUDIO Ver.4 Reference Manual -
4-1 Editing Graphics
Basic operation is as follows:
1 Click the button on the tool bar.
2 Select the object.
The selection frame is displayed around the selected object.
"Object Selection Frame and Selection Handles", page 4-7
3 Align the mouse cursor with the item on the icon menu, and click.
To move or scale the graphic, drag instead of clicking.
4 Execute the operation, and cancel the selection.
In addition to graphics, switches/lamps and basic parts, meters/graphs, device Nos. displayed for these, and labels
can also be moved. The following describes how each of these objects is moved.
1 Align the mouse cursor with the object.
A cross-hair cursor is displayed under the mouse cursor.
2 Drag the selected object to the move destination.
Tip
In the case of text, paint graphics, switches/lamps, basic parts, and meters/ graphs, align the mouse
over the object and drag. In the case of straight lines or line graphics, align the mouse over the line
and drag.
When objects are selected, the objects are moved in 1 dot increments if click cursor key .
When objects are selected, the types, position, size and labels of selected objects will be displayed in
the status bar. Therefore, adjust slightly when aligning and sizing.
If the setting of as per grid is temporarily cancelled when moving parts, the setting of as per grid
will be contrary to current setting after pressing key .
Thats to say, if selecting as per grid, the settings will be cancelled temporarily after pressing key
; if not selecting as per grid, the settings will be effective temporarily after pressing key .
Moving switches
Switch areas move interlocked with objects when an object to which a touch switch such as lamp switch or switch is
moved.
To move only switch areas, select the lamp switch or switch, and select "Edit" -> "Change switch area" from Menu to
change the switch area.
"Changing the Switch Area", page 4-20
When the object has been moved
The switch area moves interlocked with the object.
Operation Basics
Move
Cross-hair curs
Switch
Drag
Switch
4-3
4-1 Editing Graphics
E
D
I
T
4
- VT STUDIO Ver.4 Reference Manual -
Changing the switch area
Change (move or scale) only the switch area.
Tip
The grouped objects, selected groups and continuously selected objects can be moved in a single
operation.
The display of device Nos. and labels also move at the same time when moving objects such as
switches, lamps and basic parts.
In addition to graphics, switches/lamps, basic parts, and meters/graphs can also be scaled (enlarged or reduced).
The following describes how each of these objects is scaled.
1 Click the objects to keep them in selected state.
The selection frame is displayed around the object.
2 Align the mouse cursor with the selection handles in the direction to scale the graphic, and drag.
Tip
Numerical value displays, text displays, message displays, alarm displays, and bitmap text can be
scaled up to 8X in both the horizontal and vertical directions in integer multiples.
Numerical value displays containing 1-byte can be reduced to 1/4X in the vertical direction.
When stroke fonts are set to numerical value displays, text displays, message displays, and alarm
displays, stroke fonts can be scaled from 2X or higher in 1dot increments.
When objects are selected while pressing key, if clicking cursor key , the scaling
of objects can be executed based on upper left corner of objects.
The aspect ratio of objects is held if the object is scaled with the key held down.
If dynamic edit shall be closed during scaling, select "View(V)" -> "Dynamic edit(Q)" buttons from the
menu, or click button in that order.
When "Enable smoothing resize function", appearance of the following components will not be
influenced, even if they are zoomed in or out.
Switch Indicator switch Indicator
Numerical value display component Text display component Info display component
Alarm display component Bar-shaped image meter Round image meter
Fan-shaped image meter
Switch Switch
Drag
Scaling Graphics
Mouse cursor
Selection frame
Handle
Drag mouse cursor
4-4
E
D
I
T
4
4-1 Editing Graphics
- VT STUDIO Ver.4 Reference Manual -
Scaling switches
Switch areas are scaled interlocked with objects when an object to which a touch switch such as a lamp switch or
switch is scaled.
To scale only switch areas, select the lamp switch or switch, and select "Edit" -> "Change switch area" from Menu to
change the switch area.
"Changing the Switch Area", page 4-20
When the object has been scaled
The switch area is scaled interlocked with the object.
Changing the switch area
Change (scale or move) only the switch area.
Tip
Grouped objects can be scaled in a single operation.
When grouped objects contain a numerical value display, text display, message display or alarm
display, these can be scaled only in integer multiples. However, if stroke font, image font and Window
font are set, they are automatically adjusted to the size similar to the scaling ratio.
Scaling outline fonts
When a text string has been enlarged in the horizontal direction
The font size is determined according to the size that is dragged in the vertical direction.
Kerning is automatically sized in the horizontal direction so that it matches the dragged size.
When a text string has been enlarged in the vertical direction
The font size is determined according to the size dragged in the horizontal direction.
Outline text is automatically placed at the center of the size dragged in the vertical direction.
Tip
Outline text cannot be scaled when "Auto-size" is not set.
Outline text can also be scaled when objects are grouped.
If the upper limit of 512 of font size is exceeded, then it will be enlarged according to font size of 512 (72
in the case of model VT2).
Switch
Switch
Drag
Switch
Switch
Drag
Outline
Drag
Outline
Outline
Drag
Outline
4-5
4-1 Editing Graphics
E
D
I
T
4
- VT STUDIO Ver.4 Reference Manual -
Scaling when multiple objects are selected
1 Set the required multiple objects by group selection or continuous selection.
The selection frame is displayed around the object.
"Selecting Object Groups", page 4-6
"Continuously Selecting Objects", page 4-7
2 Align the mouse cursor with the selection handles in the direction to scale the graphic, and drag.
Tip
When multiple objects are selected, if the selected objects contain a numerical display, text display,
message display, alarm display and bitmap text, they can be scaled only in integral multiples. If stroke
font, image font and Windows font (excluding bitmap font) are set, theyre automatically adjusted to
the size similar to the scaling ratio.
When multiple objects are selected, if the selected objects contain parts set with outline font or Windows
font, theyre enlarged to font size128 (72 for VT2) if the font size exceeds the upper limit128.
When objects are selected while pressing key, if clicking cursor key , the scaling
of objects can be executed based on upper left corner of objects.
Drag mouse cursor
4-6
E
D
I
T
4
- VT STUDIO Ver.4 Reference Manual -
4-2 Edit Functions
To shift from drawing to editing, click the button on the tool bar. Once clicked, the button is held in the clicked
state. So, this button needs not be clicked again to continue editing.
The following describes how to select individual objects.
Text or paint graphics
Click after aligning the mouse cursor with upper part of texts or images.
Straight lines or line graphics
Align the mouse cursor over the line and click.
The following describes how to select groups of objects.
You can select all objects within a specific area by dragging across the desired objects in such a way that they are all
enclosed. The selection frame is displayed around all objects in the dragged area.
Group selection is not possible when the cursor is dragged over a paint graphic (drawn graphic
whose "Plane attribute" checkbox is marked) or an image. In this case, only paint graphics or
images are moved.
If groups are selected when drawing graphics or the objects prior to the pictures, drag by
pressing key .
Selecting Objects (graphics)
Draw Click Edit Click
Selecting Individual Objects
Selecting Object Groups
ABCDEFG ABCDEFG
Drag from start
point to end point.
Note
Drag without pressing key. Drag with key held down.
The group is selected, and the
selection frame is displayed on all
objects within the dragged area.
This moves paint graphics
or images.
4-7
4-2 Edit Functions
E
D
I
T
4
- VT STUDIO Ver.4 Reference Manual -
Continuously select each object one at a time.
Select the objects in the same way as individual objects.
Align the cursor with the next object to select, and click while holding
down the on the PC's keyboard.
Multiple objects are selected in this way.
Cancel selections as follows when multiple objects are selected:
Canceling all selections
Click the mouse at a location where there are no objects.
Select another object.
Draw a new object.
Canceling only some selections
Align the mouse cursor with the object whose selection is to be canceled, and click while pressing the key .
A frame indicating the selected state is displayed when an object is selected. This frame is called the "object selection
frame," and the "" marks on the frame line are called "Selection handles."
Continuously Selecting Objects
Click
Click with
held down.
Canceling Selection
Object Selection Frame and Selection Handles
a b a
c c
a b a
Object selection frame
Selection handle
Scale in horizontal direction.
Scale in vertical direction.
Scale in horizontal and vertical
directions. To scale at the
same scaling ratio, drag with
the key held down.
4-8
E
D
I
T
4
4-2 Edit Functions
- VT STUDIO Ver.4 Reference Manual -
+ + +
Select one object at a time in order from multiple selected objects. This feature is handy when you want to select one
object from among multiple overlapping objects. You can also select one object at a time from all objects by using
this feature together with "Select all".
Tip
When "Select one of multiple parts" is performed, judge which objects are selected from the status bar
display.
1 Select the multiple graphics.
The selection frame is displayed around each of the selected objects.
All objects can be selected by using "Select all(L)".
2 By clicking the button
Of the selected objects, the type, position, size and label of the object on the background plane is displayed on the
status bar.
3 By clicking the button
The information of the selected objects is displayed in order on the status bar.
When the target object you want to select is displayed, the selection frame and handles are displayed around that
graphic to indicate that it is selected.
4 Change the attributes and position of the selected object.
5 If there is another selected object, click the button.
To cancel a selection, click the mouse anywhere there is no object.
+ + Click
To select sequentially from the front for several cascaded objects. It is convenient for selecting one among several
cascaded objects.
Tip
When "Select one from the cascaded components" is executed, the object in selected status can be
determined from display of the status bar.
1 Press " + " and click mouse at the same time.
For the cascaded objects that have been selected, the type, position, size and label of the foremost object will be
displayed on the status bar.
2 Press " + " and click mouse at the same time.
The information of the selected objects is displayed on the status bar in turn.
Select one from many
All
selected
Square
selected
Circle
selected
Triangle
selected
Select one from the Cascaded Components
Ctrl Shift
Ctrl Shift
Ctrl Shift
4-9
4-2 Edit Functions
E
D
I
T
4
- VT STUDIO Ver.4 Reference Manual -
When the object you want to select is displayed, the selection frame and selection mark are displayed around that
graphic to indicate that it is selected.
3 Change the attributes and settings of the selected objects.
To cancel a selection, click the mouse anywhere no object exists.
Edit(E) -> Undo(U) +
Cancels the previous operation and restores the previous state.
Edit(E) -> Redo(R) +
Redoes operations that were undone by "Undo(U)".
Edit(E) -> Cut(T) +
Cuts the object on the screen.
Tip
Cut objects can be placed on screen by the "Paste" operation.
Edit(E) -> Copy(C) +
Copies the selected object. Copied objects can be placed on screen by the "Paste" operation described below.
Tip
When multiple objects are selected by grouping or continuous selection, the selected multiple objects
can be copied in a single operation.
Copying of only device Nos. and labels is not possible.
Select position to be pasted through mouse cursor when pasting to the same pages with copy source.
The part will be pasted to the same coordinate with that of copy source part when pasted to different
page with that of copy source.
+
Click
+
Triangle selected
Ctrl
Shift
Click + +
Ctrl Shift
+
Click
+
Circle selected
Ctrl
Shift
Square selected
Undo
Redo
Cut
Copy
4-10
E
D
I
T
4
4-2 Edit Functions
- VT STUDIO Ver.4 Reference Manual -
Edit(E) -> Paste(P) +
Pastes copied objects onto the screen.
Tip
Copied multiple objects can be pasted together in a single operation.
Copying-and-pasting can be performed in a single operation by dragging with the ckey held down.
Pasting position can be selected with mouse after pasting when pasting to the samepage as the
configured page of components of copy source.
Compoments are pasted to the same coordinates as the configured coordinates of components of
copy source when pasting to the page different from the copy source.
Edit(E) -> Delete(D)
Deletes the selected object.
Tip
When multiple objects are selected by grouping or continuous selection, the selected multiple objects
can be deleted in a single operation.
If you have deleted an object by mistake, you can restore the deleted object to its original state by
selecting "Edit" -> "Undo" ( + key) immediately after the Delete operation.
Edit(E) -> Select all(L) +
All objects on screen can be selected in a single operation.
Paste
Delete
Select all
4-11
4-2 Edit Functions
E
D
I
T
4
- VT STUDIO Ver.4 Reference Manual -
Edit(E) -> Search(X) +
Search parts from screen data that match the specified conditions.
1 Select "Edit(E)" -> "Search(X)" from Menu in that order.
The "Find" window is displayed.
Open menu with right mouse button, its also display after selecting Search(H).
2 Select the Search key.
Tip
In case the part, to which PLC device is set up, is selected, the Search key will be used as the PLC
device of this part in the Search windwo being displayed.
Search
Item Description
Not specify To search from all parts and settings in the search range.
Bit device
Specify the bit device to be searched. When the number of devices is set to 2 or above, the
specified leading device will be taken as the start of the search range and the specified number
of devices will be searched.
When this option is checked, only the leading device will be searched for parts and settings
referring multiple devices.
Word device
To specify the word device to be searched. When the number of devices is set to 2 or above, the
specified leading device will be taken as the start of the search range and the specified number
of devices will be searched.
When this option is checked, only the leading device will be searched for parts and settings
referring multiple devices.
Unsetting device Only unsetting devices will be searched.
Device comments
To specify the device comments or character strings contained in the device comments to be
searched.
Worksheet
To specify the worksheet cell or ID to be searched. Cells that are referred by parts, settings, and
cell, but are not set up can also be searched.
When this option is checked, only the leading cell will be searched for parts and settings
referring multiple cells.
Character string To specify the character strings contained in the parts and settings to be searched.
4-12
E
D
I
T
4
4-2 Edit Functions
- VT STUDIO Ver.4 Reference Manual -
3 Select search range.
Tip
In case the part, to which PLC device is set up, is selected, the Search key will be used as the PLC
device of this part in the Search windwo being displayed.
4 Click Search button.
The search results are shown in the search results list.
"System setting", page 5-17
Edit(E) -> Multiple edit(W) + +
Copies multiple selected objects taking the top left of the copy source objects as the reference point.
1 Make multiple objects copied in selected state.
The selection frames are displayed around the selected objects.
2 Select "Edit(E)" -> "Multiple copy(W)" from Menu in that order.
The "Mulitple copy" window is displayed.
Multiple copy is also possible by opening Menu by clicking the right mouse button and selecting "Multiple copy(W)".
Item Description
Screen
Check this option in case of searching screen and select the pages, windows, or parts (category
and function) to be searched.
System settings
Check this option in case of searching system settings and select the system settings to be
searched.
Multiple copy
4-13
4-2 Edit Functions
E
D
I
T
4
- VT STUDIO Ver.4 Reference Manual -
*1 Multiple copy cannot be set in the case of a number of copies or interval that will result in the multiple copied
objects protruding from the edit window. In this case, the following error message will be displayed.
*2 When a cell is set for the target (reference) device, the device will be incremented regardless of the direction
and number of increments settings.
3 Click the "OK" button.
The multiple copied objects appear on the screen.
When multiple objects are selected by grouping or continuous selection, multiple copy of the
selected multiple objects is performed in a single operation.
Multiple copy is not possible by a number of copies or interval that will result in the multiple
copied objects protruding from the edit window.
"Number of selected objects x number of copies in X-axis x number of copies in the Y-axis" can
be set as the number of multiple copies as long as it is within 256 copies.
Multiple copying of only device Nos. and labels is not possible.
Tip
Example of PLC device incrementing (N: device No.)
X direction=5, Y direction=2, X direction priority, automatic
X direction=5, Y direction=2, X direction priority, specified (number of increments=10)
Example of cell incrementing
X direction=4, Y direction=3
Item Description
Number of
copies
*1
X-axis Set the number of copies to be made in the X-axis (horizontal) direction.
Y-axis Set the number of copies to be made in the Y-axis (vertical) direction.
Interval
*1
Clearance/interval
Select how multiple copied objects are to be placed.
Clearance:Specify by the clearance between objects.
Interval: Specify by the interval between objects.
X-axis
Set the clearance or interval in the X-axis (horizontal) direction as
a number of dots.
Y-axis
Set the clearance or interval in the Y-axis (vertical) direction as a
number of dots.
Increment
decrement
of device No.
Increment decrement of device No.
When this checkbox is marked, the target (reference) device set
to switches/lamps or basic parts is automatically incremented
during multiple copy.
Direction
X-axis priority In the case of increment\decrement of device No, X-direction priority.
Y-axis priority In the case of increment\decrement of device No, Y-direction priority.
Increment
number/
decrement
number
Auto The device No. is automatically incremented.
Specify Increment\decrement of device No. according to specified number.
Number
increments/
decrement
If increment number is specified, increment number(1 to
65535)\decrement number(-65535 to-1) is set.
Note
N
N+5
N+1
N+6
N+2
N+7
N+3
N+8
N+4
N+9
N
N+50
N+10
N+60
N+20
N+70
N+30
N+80
N+40
N+90
C2 D2 E2 F2
C4 D4 E4 F4
C3 D3 E3 F3
4-14
E
D
I
T
4
4-2 Edit Functions
- VT STUDIO Ver.4 Reference Manual -
Group
Edit(E) -> Group(G) ->Group(G) +
Groups all selected multiple objects as a single object.
Grouped multiple objects can be moved, deleted, copied, and cut in a single operation as they are
handled as a single object.
Graphic attribute controls cannot be set again after a graphic to which graphic attribute control
has been set is grouped with other graphics.
Ungroup
Edit(E) -> Group(G) -> Ungroup +
Restores a grouped object to multiple objects.
Graphics to which graphic attribute control has been set after grouping cannot be ungrouped
unless all graphic attribute controls have been disabled.
Regroup
Edit(E) -> Group(G) -> Regroup(R) + +
Regroups multiple objects ungrouped by "Ungroup(U)".
Grouped multiple objects can be moved, deleted, copied, 1and cut in a single operation as they
are handled as a single object.
Graphic attribute controls cannot be set again after a graphic to which graphic attribute control
has been set is grouped with other graphics.
Grouping
Note
Note
Note
4-15
4-2 Edit Functions
E
D
I
T
4
- VT STUDIO Ver.4 Reference Manual -
Move to front
Edit(E) -> Order(O) -> Move to front(T) + +
Moves the selected object to the front of existing objects.
"Move to front" is an editing operation for moving the object at the back to the front when the object that should be at
the front is hidden behind an object that was drawn later.
Move to back
Edit(E) -> Order(O) -> Move to the back(K) + +
Moves the selected object to the back of existing objects.
"Move to back" is an editing operation for moving the object at the front to the back of previously drawn objects.
Move forward
Edit(E) -> Order(O) -> Move to front(F) +
Moves selected objects forward.
Move backward
Edit(E) -> Order(O) -> Move to the back(B) +
Moves selected objects backward.
Order
4-16
E
D
I
T
4
4-2 Edit Functions
- VT STUDIO Ver.4 Reference Manual -
Rotate
Edit(E) -> Rotate/Flip(F) -> Rotate(R)
Rotates the selected graphic by 90 in the clockwise direction. Rotate in a clockwise direction.
Lines, continuous lines, rectangles, polygons, circles and ellipses, arcs, fans and bitmap texts can be rotated.
Switch/indicator, basic component, meter/graph, memo, image, decoration frame and screen call
etc. can not be rotated.
Selected multiple objects cannot be rotated. Rotate as an object after combination.
Grouped objects cannot be rotated if the object group contains an object that cannot be rotated.
Flip horizontal/Flip vertical
Edit(E) -> Rotate/Flip(F) -> Flip horizontal(H)
Edit(E) -> Rotate/Flip(F) -> Flip vertical (V)
Rotates selected graphics horizontally or vertically.
Lines, continuous lines, rectangles, polygons, circles and ellipses, arcs, and fans can be flipped.
The following functions cannot be reversed even if they are reversed "right and left" or "up and
down" .
Angle and direction of nameplate
Grouped components selected together with other components
Grouped components (A) further grouped together with other components
Edit(E) -> Place/Align(N) +
Multiple selected objects can be aligned to the left/right/top/bottom or center, or arranged at even intervals.
Tip
The icons on Place/align window can also be selected from control/edit tool bar.
Rotate/Flip
Note
Note
Place/Align
4-17
4-2 Edit Functions
E
D
I
T
4
- VT STUDIO Ver.4 Reference Manual -
Tip
Apply guideline to facilitate the operations of placing\alignment.
"Guide line", page 5-23
Item Button Description
P
l
a
c
e
/
a
l
i
g
n
i
n
v
e
r
t
i
c
a
l
d
i
r
e
c
t
i
o
n
Align Top
Aligns the top edge of all selected objects with the
top edge of the circumscribing rectangle of the
currently selected objects.
Align
Middle
Align upper and lower centerlines of all selected
objects with upper and lower centerlines of
circumscribing rectangle of multiple selected objects.
Align
Vertically
Arranges all selected objects so that the spacing
along the center line in the horizontal direction of
each object is uniform with respect to the currently
selected objects.
Align
Bottom
Align the lower edge of all selected objects with the
lower edge of circumscribing rectangle of multiple
selected objects.
None
Placing and alignment is not performed in the
vertical direction.
-
P
l
a
c
e
/
a
l
i
g
n
i
n
h
o
r
i
z
o
n
t
a
l
d
i
r
e
c
t
i
o
n
Align left
Align the left edge of all selected objects with the left
edge of circumscribing rectangle of multiple selected
objects.
Align
Center
Align the left and right centerlines of all selected with
left and right centerlines of circumscribing rectangle
of multiple selected objects.
Align
Horizontally
Place all selected objects such that the left and right
centerlines of various objects are equally spaced.
Align right
Align the right edge of all selected objects with the
right edge of circumscribing rectangle of multiple
selected objects.
None Placing and alignment is not performed in the horizontal direction. -
4-18
E
D
I
T
4
4-2 Edit Functions
- VT STUDIO Ver.4 Reference Manual -
Edit(E) -> Screen attribute setting(M) +
Sets the attributes of base screens, window screens and form screens.
1 The "Screen attribute settings" window is displayed so that you can set the screen attributes.
Display the "Screen attribute settings" window by one of the following methods:
By selecting "Edit(E)" -> "Screen attribute settings(M)" from Menu in that order
By clicking the button
By selecting the screen to edit on the "Screen" tab in the workspace, opening Menu by clicking the right mouse
button, and selecting "Screen attribute settings(A)"
By double-clicking the screen to edit at the "Screen" tab in the workspace
For details on setting items on each of the setting tabs
"12-1 New Screen"
Screen attribute settings
4-19
4-2 Edit Functions
E
D
I
T
4
- VT STUDIO Ver.4 Reference Manual -
Edit(E) -> Parts attribute settings(S)
Changes the settings of switches/lamps, basic parts and meters/graphs, and drawn graphics to which graphic
attribute controls have been set.
1 Select the switch/lamp, basic part, or meters/graphs whose settings you want to change.
2 Either select "Edit(E)" -> "Parts attribute settings(S)" from Menu in that order, or click the button .
The setting window for the respective object is displayed. The window that is displayed varies according to the object
that is selected. Display the setting window of various objects using either of the following methods.
Double click the objects.
By opening the menu by clicking the right mouse button, and selecting "Parts attribute settings(S)"
Double click the lines of the object parts in the search results list.
For details on setting items
"Chapter 8 SETTING SWITCHES & LAMPS"
"Chapter 9 SETTING BASIC PARTS"
"Chapter 10 SETTING METERS & IMAGES"
"7-7 Graphic Attribute Controls"
Tip
"11-9 Batch Edition of the Part Attributes"
Edit(E) -> Register part attribute as default settings(Q)
Any part in the screen can be easily registered as the default value of part creation.
1 Select the parts to be registered as default value (graph, switch, lamp switch, lamp, outline text, bitmap text,
and numeric value display).
2 Select Edit(E) -> Register part attribute as default settings(Q) from the menu.
Alternatively, you can select "Register part attribute as default settings(Q)" from right-click menu.
Note A part containing the following settings cannot be registered as default settings.
Graphs for which Graph Attribute Control is set up
Switches/lamp switches/lamps in free style
Outline text using a Logo
Numeric value display using free style in the image
Tip
"Parts attribute", page 4-24
Parts Attribute Settings
Register part attribute as default settings
4-20
E
D
I
T
4
4-2 Edit Functions
- VT STUDIO Ver.4 Reference Manual -
Edit(E) -> Change switch area(A)
Changes the switch area (area that functions as the switch) of lamps switches, switches, key entry parts and other
parts.
Normally, switch areas are automatically set matched to the size of the object. The following describes the procedure
for manually changing the switch area.
1 Select the object whose switch area is to be changed.
2 Select "Edit(E)" -> "Change switch area(A)" from the menu, and click button.
The switch area can also be changed by opening Menu by clicking the right mouse button and selecting "Change
switch area(A)".
3 Drag from the start point to the end point of the switch area.
The switch area is changed.
Switch areas cannot be changed when multiple objects are selected or grouped.
If moving objects after altering the switch area, the switch area is automatically changed into
moving object position of objects.
Tip
About the switch area
"Switch Area", page 5-23
Edit(A) -> Edit callup screen(Y)
You can edit the source callup screen placed on the screen currently being edited.
1 Select the screen callup to be edited.
The selection frame is displayed around the selected screen callup.
2 Either select "Edit(E)" "Edit callup screen(Y)" from Menu in that order, or open Menu by clicking the right
mouse button and select "Edit callup screen(Y)".
The screen of the calling party is in edit state.
Changing the Switch Area
Note
Edit Callup Screen
4-21
4-2 Edit Functions
E
D
I
T
4
- VT STUDIO Ver.4 Reference Manual -
Edit(E) -> Change key entry order(K)
Alter the key entry order of parts with key entry settings (numerical display, text display, message display, alarm
display, trend graph, XY-image).
To distinguish parts, be sure to set individual labels to parts before you start to change the key
entry order.
When "Alter key entry order" window is displayed, the parts even with labels set as hidden will
also be displayed.
1 Select "Edit(E)" -> "Change key entry order(K)" from Menu in that order.
The "Change key entry order" window is displayed.
2 Select the label whose key entry order is to be changed, and click the " "/ " " buttons to change the key
entry order.
3 Click the "OK" button.
The key entry order is changed.
Example of how to change the key entry order
Change Key Entry Order
Note
After selecting "N_00 2",
click twice " " button.
Click the "OK" button.
Key entry order
0
1
2
Key entry order
1
2
0
4-22
E
D
I
T
4
4-2 Edit Functions
- VT STUDIO Ver.4 Reference Manual -
Edit(E) -> Option settings(I)
Once option settings are set, the settings are stored held in memory even if VT STUDIO is quit.
File
Sets the default folder for saving the VTS file in advance.
*1 When multiple programs are started up, the last backup file to be created becomes "AutoBackup1.vs3".
Option Settings
Item Description
File
VTS file save folder Sets the default folder for saving VTS files to.
VTS file for memory card
save folder
Sets the default folder for saving VT files for Memory Card to.
User part catalog folder Save user-defined part catalogue file and set up the default of folder.
Auto back up
Save auto backup file into the following folders after checked.
For Windows 7/Vista : "C:\Users\ (Users name)\My Documents\ KEYENCE\
VTS4E"
For Windows XP/2000 : "C:\Documents and Settings\ (Users name)\My
Documents\KEYENCE\VTS4E"
File name is "! Auto backup file 0.vs4"
*1
.
Sets the timing (1 to 120 minutes) that the auto-backup file is updated.
4-23
4-2 Edit Functions
E
D
I
T
4
- VT STUDIO Ver.4 Reference Manual -
DISPLAY
Set in advance the coefficient of font size of nameplate, the font size of label\device No., initial settings of memo and
display/hide of Num key for automatic adjustment.
*1 "Color Selection and BLK", page 6-2
*2 For details on numeric keypads, refer to the description on the following page.
Numerical value entry keys
The numeric keypad is a window that is displayed when a menu requiring entry of a numerical value is executed. If a
number to be entered in decimal or Hex is clicked, that numerical value is displayed in the entry field.
If the selection of "Display Num key" is cancelled, the window of "Num key" will not be displayed
when executing the menu of entry value. Enter the numerical value on the keyboard of your personal
computer.
Numerical values can be entered within the range 0 to 9 in the case of decimal values and within the range 0 to F in
the case of Hex values.
Item Description
Nameplate font size coefficient during
auto-sizing
Sets the font size coefficient (in range 10 to 200%, in 5% increments) when
the nameplate font size is set to Autosize. The larger the coefficient that is
set, the larger the font size becomes, and the larger the text becomes.
Display of label/
device No.
Font size of label Sets the font size (6 to 72) for displaying the label.
Font size of device
No.
Sets the font size (6 to 72) for displaying the device No.
Memo initial
settings
Font name Sets the font name of the text string to draw.
Font size Sets the font size (6 to 72) of the text string to draw.
Text color
*1
Selects the text color of memos.
Background color
*1
Selects the background color of memos.
Frame color
*1
Selects the frame color of memos.
Display numeric keypad
*2
Sets display/hide of numeric keypads.
Item Description
- Enters the minus sign.
. Enters the decimal point.
BS Deletes the numerical value to the left of the cursor.
CLR Deletes all entered numerical values.
Close Closes the "Num Key" window.
4-24
E
D
I
T
4
4-2 Edit Functions
- VT STUDIO Ver.4 Reference Manual -
Parts attribute
Default line type, plane color, and text color when drawing graphics and text can be set in advance.
Graphics
Set the default graphic attributes for lines, continuous lines, rectangles, polygons, circles/ellipses, arcs, and fans.
*1 When this checkbox is marked, an outer frame line is attached when drawing rectangles, polygons, circles/
ellipses, arcs, and fans.
*2 "6-1 Selection of Colors and Line Types"
*3 Start/end angle
"7-1 Setting Graphics"
Style
Sets the default style of switches and lamps.
Item Description
Line
attribute
*1
Line attribute When this checkbox is marked, line type, line color and arrow can be set.
Line type
*2
Selects the line type.
Line color
*2
Select the line color.
Arrows
Select from "None/Start point/End point/ Both ends" for the arrow setting.
This setting is enabled only for straight lines and continuous lines.
Plane
attribute
Plane
attribute
When this checkbox is marked, the inside of the graphic is filled and the graphic is turned into a paint graphic.
This can be set only for rectangles, polygons, circles/ellipses, and fans.
Plane color
*2
Select the color of the plane.
Chamfer
Chamfer
When this checkbox is marked, the four corners of the rectangle are rounded. This can be set
only when drawing rectangles.
Radius Set the corner radius at this item.
Arc/Fan
*3
Start angle
Sets the start/end angle within the range 0 to 359 deg. This can be set only for arcs and fans.
End angle
BLK
*2
The "Blink settings" window is displayed when the "BLK" button is clicked.
The part blinks at all times on the VT3 screen at the set interval.
4-25
4-2 Edit Functions
E
D
I
T
4
- VT STUDIO Ver.4 Reference Manual -
Nameplate
Sets the default nameplate setting items.
*1 "Color Selection and BLK", page 6-2
Tip
"8-1 Setting Styles and Nameplates"
Item Description
Switch
Style Selects the switch theme/style (/type).
Color Selects the switch color.
Part size To set up the size of switch part.
Lamp switch
Style Sets the lamp switch theme/style (/type).
Color Sets the lamp switch color.
Part size To set up the size of lamp switch part.
Lamp
Style Sets the lamp theme/style (/type).
Color Sets the lamp color.
Part size To set up the size of lamp part.
Device ON display Displays the state when the lamp bit device of the lamp switch and lamp is ON.
Item Description
OFF nameplate/ON
nameplate
To select OFF/ON for the nameplate to be set up for default value. Switch and N state lamp use
OFF nameplate settings as the default value.
Font name Set the font name of the text string in the nameplate.
Font size Set the font size of the text string in the nameplate.
Kerning Set the spacing between characters.
Position Set the placement position of the nameplate.
Interval
Set the spacing between the nameplate and lamp switch when "Position" is set to Top, Bottom,
Right or Light.
Auto-size Automatically adjusts the font size and kerning.
Text color
*1
Selects the text color.
T
e
x
t
D
e
c
o
r
a
t
i
o
n
Bold font Sets the text to bold.
Shadow Gives text a shadow so that it looks engraved. so that it has a 3D effect.
Engrave Gives text a shadow so that it looks engraved. so that it looks engraved.
Italic Sets the text to italic.
Underline Underlines text.
Shadow color
*1
Select the color of the shadow when "Shadow" or "Engraved" is selected as the text decoration.
The settings are the same as "Text color".
BLK
*1
The "Blink settings" window is displayed when the "BLK" button is clicked. The part blinks at all
times on the VT3 screen at the set interval.
A
l
i
g
n
m
e
n
t
Align left Aligns text strings of multiple lines to the left.
Align center Aligns text strings of multiple lines to the center.
Align right Aligns text strings of multiple lines to the right.
Even spacing Aligns text strings of multiple lines to the longest line, and evens out the character spacing.
4-26
E
D
I
T
4
4-2 Edit Functions
- VT STUDIO Ver.4 Reference Manual -
Outline text
Sets the default outline text setting items.
*1 "Color Selection and BLK", page 6-2
Tip
"Scaling outline fonts", page 4-4
"7-4 Setting Outline Text"
Item Description
Font name Sets the font name of the text string to draw.
Rotate Select rotation angle for words from rotating towards right 0/90.
Direction Select the text direction from "Horizontal/Vertical".
Font size Set the font size of the text string to be drawn.
Kerning Set the spacing between characters.
Auto-size To adjust font size/character spacing automatically based on the part size settings.
Text color
*1
Selects the text color.
T
e
x
t
D
e
c
o
r
a
t
i
o
n
Bold font Sets the text to bold.
Shadow Gives text a shadow so that it looks engraved. so that it has a 3D effect.
Engrave Gives text a shadow so that it looks engraved. so that it looks engraved.
Italic Sets the text to italic.
Underline Underlines text.
Shadow color
*1
Select the color of the shadow when "Shadow" or "Engraved" is selected as the text decoration.
The settings are the same as "Text color".
BLK
*1
The "Blink settings" window is displayed when the "BLK" button is clicked. The part blinks at all
times on the VT3 screen at the set interval.
A
l
i
g
n
m
e
n
t
Align left Aligns text strings of multiple lines to the left.
Align center Aligns text strings of multiple lines to the center.
Align right Aligns text strings of multiple lines to the right.
Even spacing Aligns text strings of multiple lines to the longest line, and evens out the character spacing.
Part size To set up the size of outline text.
4-27
4-2 Edit Functions
E
D
I
T
4
- VT STUDIO Ver.4 Reference Manual -
Bitmap text
Sets the default bitmap text setting items.
*1 "Color Selection and BLK", page 6-2
Tip
"7-5 Setting Bitmap Text"
Numerical display
To set up the default of setting items in numerical display.
*1 "6-4 About Fonts"
Item Description
Text color Selects the text color.
T
e
x
t
D
e
c
o
r
a
t
i
o
n
Bold font Sets the text to bold.
Shadow Gives text a shadow so that it looks engraved. so that it has a 3D effect.
Engrave Gives text a shadow so that it looks engraved. so that it looks engraved.
Shadow color
*1
Select the color of the shadow when "Shadow" or "Engraved" is selected as the text
decoration. The settings are the same as "Text color".
BLK
*1
The "Blink settings" window is displayed when the "BLK" button is clicked. The part blinks at
all times on the VT3 screen at the set interval.
Size (V) Set the size of text strings in the vertical direction to multiples of 1/2X or within the range 1X to 8X.
Size (H) Set the size of text strings in the horizontal direction to multiples within the range 1X to 8X.
Rotate Rotates text strings clockwise by (0, 90, 180 or 270) deg.
Item Description
Frame
Background
Style Select the style to be used for display from "Basic/image frame".
Color Select the color system of image frame.
Cursor color Set the cursor color when image frame is used.
Text
Font
*1
Select the fonts to be used for display from "bitmap font/stroke font/image font/Windows
font/Extremely small font".
Style This item is displayed when image font is selected. Select the style of image font.
Color Selects the color.
Part size To set up the size of numeric value display part.
4-28
E
D
I
T
4
4-2 Edit Functions
- VT STUDIO Ver.4 Reference Manual -
Device comments/Workspace
*1 Device comment displayed beside device No.
*2 Device comment displayed in pull-down list.
*3 The selected items blink in the device/nameplate setting window.
Tip
For the details of device comment list, see "List of Device Comments", page 11-40 refer to Device
comment list
Item Description
Specify device
Display device comment
beside device No.
When setting device after selection, device comment is displayed
nearby deviceNo.
*1
So device can be selected
from device comment in the
drop-down list
In case of checked, device comment is displayed in the drop-
down list during device setting.
*2
Set up parts from the
device comment with
the drag&drop operation
Make selected items flicker
When setting device after selection by dragging and dropping in
the device comment list, the items selected in the setting window
will blink.
*3
Generate parts from
the device comment
with the drag&drop
operation
Direction
When generating multiple devices by dragging and dropping in
the device comment list, select the priority of directions for parts
alignment in X-direction/Y-direction. In addition, after multiple
devices are generated, set whether or not generate after returning
to the next line/column, or the number.
Clearance of parts Set the spacing of parts.
Parts size Set the size of switch, lamp and lamp switch.
Part size settings on
priority
When this option is checked, the default value set for all parts will
have the priority for creation.
>>Part attributes To display "Part attributes" tab.
4-29
4-2 Edit Functions
E
D
I
T
4
- VT STUDIO Ver.4 Reference Manual -
Other
Sets the default wheel mouse settings in advance.
For the details of mode replacement function, see "Part Catalog", page 5-2 refer to type
Sometimes the intelligent mouse cannot be used depending on the mouse driver and version of
OS. Please cancel the selection in the case of abnormal operation.
Item Description
Part Catalog
Close part catalog after
placing part.
When this checkbox is marked, the "Part Catalog" window is
closed after the parts are placed.
Automatically select part
catalog when configuring
parts.
When selecting parts after selection from the parts icons in
menu bar or tool bar, the displayed types will vary from the
selected parts.
Set the style change function
to Eabled
*1
Model replacement function can be used after selection.
Change the character
attribute of nameplate
When this option is checked, the character attributes of
nameplate will subject to style change.
Screen catalog Display the import result
After import screen catalog, select whether to display the
import result on "Search Result List" window.
Outline text/ Bitmap
text
Resize reference point
When this checkbox is marked, select the resize reference
point from "Center/ Top left point/Center of left edge" for when
the outline text or bitmap text strings are changed.
Intelligent mouse
settings
Enable change to the device
No. using the intelligent
mouse.
When this checkbox is marked, the device No. can be
changed by the intelligent mouse.
Scroll edit screen on VT
STUDIO.
When this checkbox is marked, the edit window can be
scrolled on VT STUDIO.
Enable "Smoothing resize" function enabled
(VT3 series only)
If selected, the components can be zoomed in/zoomed out
without changing the appearance when the components
resizing.
Note
4-30
E
D
I
T
4
4-2 Edit Functions
- VT STUDIO Ver.4 Reference Manual -
Edit apex
Edits apices of lines, continuous straight lines or polygons.
1 Click the button on the tool bar.
This operation is not required if the button is already clicked and selected.
2 Select the continuous straight line or polygon.
The selection frame is displayed around the selected continuous line or polygon.
* The apices of multiple graphics cannot be edited at the same time.
3 Click the button on the tool bar. Apices can also be edited by opening Menu by clicking the right mouse
button and selecting "Edit apex".
Handles are displayed at the apices of the selected continuous straight line or polygon.
* The apices of multiple graphics cannot be edited at the same time.
4 Align the cursor with the handles of the apices to be edited and drag.
5 Either click the button on the tool bar, or cancel selection of the graphic to quit editing of apices.
Edit Apex
Drag
5-1
5
D
I
S
P
L
A
Y
5
- VT STUDIO Ver.4 Reference Manual -
DISPLAY
This chapter describes how to display the catalog and grid, and the functions
of the various tool bars that are displayed in windows.
5-1 About Various Display Functions 5-2
5-2
D
I
S
P
L
A
Y
5
- VT STUDIO Ver.4 Reference Manual -
5-1 About Various Display Functions
View(V) -> Part Catalog(C)
Frequently used parts, such as switch lamp, numerical value display and numerical key, and commonly used images
such as basic graphics, arrow, symbol and balloon, etc, are registered to the Part catalog of VT STUDIO.
Display/hiding the "Part Catalog" window
1 Either select "View(V)" -> "Part Catalog(C)" from the menu, or click the button.
This switch displays/hides of the "Part Catalog" window.
*1 "Option Settings", page 4-22
Part Catalog
F7
Item Description
Catalog Selection of catalog
File selection
Selects the Part catalog file. Set the Part catalog file name after clicking the Part
catalog replacement button.
Color system Selects the color.
New Part catalog Creates a new Part catalog file.
Rename Part catalog Renames the Part catalog file.
Name Sets (changes) the name of the currently selected part.
Delete Deletes the currently selected part.
Close Part catalog after
placing part.
*1
If the button is pressed and held, close "Part catalog" window after placing parts.
Automatic selection of catalog
when placing parts.
*1
If the button is pressed and held, the Part catalogs displayed may vary with the
selected parts when selected from the parts icons of menu bar or tool bar.
Effective/ineffective switching
of style change function.
*1
If the button is pressed and held, the style change function is effective.
This is used to decide whether
nameplate character
attributes are changed at the
time of style change.
*1
The character attribute of nameplate will be changed if this button is pressed during the
style change.
Zoom
Select the display size for the part from magnification/display all/ suitable for window
width.
Individual ON/OFF
display of device
The lamp bit device of lamp and lamp switch as well as reference bit device for
graphics attribute control in ON/OFF state are displayed individually according to the
preview display settings.
Device ON display
The lamp bit device of lamp and lamp switch as well as reference bit device for
graphics attribute control ON state are displayed.
Device OFF display
The lamp bit device of lamp and lamp switch as well as reference bit device for
graphics attribute control OFF state are displayed.
State No. Switches the display state No. of N state lamps.
Display text string ID witches and displays the display text string ID (0 to 7) for parts, etc.
5-3
5-1 About Various Display Functions
D
I
S
P
L
A
Y
5
- VT STUDIO Ver.4 Reference Manual -
All settings are saved when switches/lamps, basic part, meters/graphs, etc. are registered as
parts to the Part catalog. Note, however, that devices must be reset when parts have been placed
on files to which a target PLC different from the target PLC at registration is set.
Tip
The graphics catalogs in VT STUDIO and VT BUILDER (basic image, arrow, symbol and balloon) are
incorporated into the part catalogs.
Placing parts from the "Part Catalog" window
Parts installed on VTSTUDIO are categorized by type and registered to the Part catalog.
The parts displayed in Part catalog windows can be displayed according to actual size placed on the edit
window(multiplying factor of 100%).
Parts can be easily placed on the Edit window merely by dragging-and-dropping the desired part from the "Part
Catalog" window.
Registering parts to the "Part Catalog" window
Parts can be easily registered to the Part catalog merely by dragging-and-dropping them on the "Part Catalog"
window from the Edit window. If original parts that you made or frequently used parts are registered to the Part
catalog file, they can be placed on the Edit window merely by dragging-and-dropping them from the "Part Catalog"
window.
If it is impossible to register to system Part catalog files, please recreate the Part catalog files
and register the parts to them.
Note
Dragging
Dragging
Note
5-4
D
I
S
P
L
A
Y
5
5-1 About Various Display Functions
- VT STUDIO Ver.4 Reference Manual -
User-defined
User-defined file logged in advance is opened first when logging part in Part catalogue window.
Style change function
If type replacement function is used, the type of parts placed on edit screen can be changed in batch to the same type
of parts registered to the Part catalog.
1 Make the parts to which the types shall be changed in a selected state in edit screen.
2 Click the parts in Part catalog window.
The types of parts in Part catalog window will be copied to the types of parts selected in edit screen.
Notices to style change function
The object parts of type replacement function are shown below.
switch lamp lamp switch
decorative frame numerical display text display
message display alarm display trend graph
XY graph statistic chart meter
outline text bitmap text
If the parts selected in edit window and Part catalog window have the same category, the type will be change.
If multiple parts are selected in edit window, only the parts of the same category with those selected in Part catalog
window will be changed in batch.
If grouped parts or worksheet parts are selected, the types of grouped parts and parts in the worksheet will be
changed in batch.
For the parts selected in Part catalog window, the types can be changed only when a single part is registered to the
Part catalog. However, the types cannot be changed when grouped or multiple parts are incorporated and
registered to Part catalog.
In type replacement function, the setting items related to appearance, such as color and images, will be copied.
However, some items cannot be copied depending upon the parts. Please check the settings after type
replacement function is used.
The size of parts cannot be copied.The parts with changed types will be reset based on original size of parts.
However, when the settings of Windows font are copied, the size of fonts will also be copied, so the size of parts
may vary with the size of fonts.
Item Description
New catalog file To new a Part catalog file in the user-defined folder.
Download Use Internet Explorer to open the home page for Part catalog download.
Select folder To select the folder for saving Part catalog file.
5-5
5-1 About Various Display Functions
D
I
S
P
L
A
Y
5
- VT STUDIO Ver.4 Reference Manual -
View(V) -> Screen catalog(F)
Special screens for various equipment connected, as well as menus, bit monitors, word monitors, alarm log, and
tread graphs used frequently are registered in the screen catalog of VT STUDIO.
Display/hide the "Screen catalog" window.
1 Select View(V) -> Screen catalog(F) from the menu, and click the button.
To display/hide the "Screen catalog" window.
Screen catalog
Item Description
Category Select the category of screen catalog.
Download Use Internet Explorer to open the home page for screen catalog download.
Select file
To select a screen catalog file.
Topics
Select topics. This is enabled only when multiple categories exist in the same
screen catalog.
Description To display the description of each screen catalog.
Resize screen based on resolution
Once this option is checked, the resolution will be changed according on the
"VT model settings" at the time of screen catalog import.
Create backup file
Once this option is checked, a backup file will be created before screen
catalog is imported. Click the "..." button to set up the folder for file saving.
Preview
Preview is possible in the "View mode" window. Alternatively, you can double
click the thumbnail display to switch to the Preview screen.
Open ladder diagram
To use screen catalog, open the ladder diagram enclosed. This is displayed
only when an enclosed ladder diagram exists.
Help
To display the PDF file including details description and usage of screen
catalog.
Import Execute import.
5-6
D
I
S
P
L
A
Y
5
5-1 About Various Display Functions
- VT STUDIO Ver.4 Reference Manual -
Preview
Preview is possible in the "View mode" window.
Double click the "Screen list" button to display screens list. Switch to the "Screen catalog preview" window.
For more information, refer to "View Mode", page 5-28.
Import screen catalog
1 Select an screen catalog to be imported and click the Import button.
Alternatively, you can import by dragging and dropping the screen catalog to the edit screen.
Tip
In case no screen file is opened, please set up VT model and PLC model before import.
When MultiTalk settings exist in the screen or PLCs whose station No. is setup are contained, the
"PLC model settings" window will be displayed. Please select an import destination.
If auto replacement of device is available for screen catalog due to integration with KV STUDIO, the "Import - KV
STUDIO integration" window will be displayed.
2 Select an item to be integrated and click the "Execute" button.
5-7
5-1 About Various Display Functions
D
I
S
P
L
A
Y
5
- VT STUDIO Ver.4 Reference Manual -
In case any item is overwritten, the following window is displayed.
3 Confirm the overwrites, and click the "OK" button if no problem.
To confirm the details, please click the "Confirm details" button.
4 If the following window is displayed, click the "Read" button.
In case of details setting, or in case a message in red color is displayed due to, for example, duplicated devices,
please click the "Detailed settings" button.
For more information about advanced settings, See "Import", page 3-9.
5 After import is completed, window will be displayed, select whether to display the import result.
Select "Yes", then "search result list" window will display the import result.
Item Description
Current KV STUDIO Integrate with the current KV STUDIO.
KV STUDIO project Specify one project in KV STUDIO and then integrate the same.
Unit configurations in VT STUDIO.
To use unit configurations saved in the screen file of VT STUDIO.
Not to integrate with KV STUDIO Import without integration.
Read
settings
Device comments Check this option to read the device comments.
Read the buffer memory
comments of expansion
unit.
Check this option to read the buffer comments of expansion unit. Only for
KV STUDIO Ver.5.5 or higher.
Read the comments of
internal device/link device
Check this option to read the comments of internal device (MW/MB) and
link device (LNW/LNB) on VT.
Unit configurations
Read unit configurations when KV STUDIO Ver.6 or higher is used for
integrating with "Current KV STUDIO" and "KV STUDIO project".
5-8
D
I
S
P
L
A
Y
5
5-1 About Various Display Functions
- VT STUDIO Ver.4 Reference Manual -
View(V) -> Tool bar(T)
This switches display/hide of the tool bar.
Commonly used menu functions are summarized into the tool bar.
The displayed tool bar can be placed on the screen as a window by
dragging-and-dropping, or as a part of edit window by embedding into
upper, lower, left and right of edit window.
Display/hide of each tool bar can be selected by selecting "View(V)" ->
"Tool bar(T)".
The tool bar is displayed by marking the checkbox of the tool bar to be
displayed.
Standard
View(V) -> Tool bar(T) -> Standard(N)
Each of the functions of the File menu can be operated by buttons.
Tool bar
Item Description
New Creates a new file.
Open Opens existing files.
Save Saves edited files.
Import Import screens and system settings from the existing screen data.
Cut Cuts the selected object.
Copy Copies the selected object.
Paste Re-places the copied object on screen.
Undo The previous operation is undone.
Redo Redoes the operation undone by the "Undo" button.
Print Prints the screen of the currently edited file or lists.
Add or Remove
buttons
Select the buttons to be displayed.
5-9
5-1 About Various Display Functions
D
I
S
P
L
A
Y
5
- VT STUDIO Ver.4 Reference Manual -
Screen
View(V) -> Tool bar(T) -> Screen(S)
Specification of page No., global window No. and printer form page No. to edit, and specification of base/window
screens can be performed by button operation. New pages can also be made by button operation.
Switch/Lamp
View(V) -> Tool bar(T) -> Switches/Lamps(L)
Placing of lamp switches, lamps and switches can be operated by buttons.
Item Description
New screen Creates a new base screen, window screen or printer form screen.
Screen attribute
settings
Sets the attributes (e.g. background color) of the base screen, window screen or printer form
screen.
Page No., Page comment
Calls up a specified existing page No. global window No., or printer form screen page No.
Next page Calls up an existing next page.
Previous page Calls up an existing previous page.
Acfive Edit
Eabled /disabled
Switch active edit Eabled/disabled.
Previous screen Return to the previous screen. This operation can be performed for 20 times.
Edit base Sets the base (screen) ready for editing.
Edit window 1 Sets window 1 (screen) ready for editing.
Edit window 2 Sets window 2 (screen) ready for editing.
Edit window 3 Sets window 3 (screen) ready for editing.
Page configuration
management
Displays the "Page configuration management" window.
Add or remove
buttons
Select the buttons to be displayed
Item Description
Switch Place switches.
Lamp switch Place lamp switches.
Lamp Place lamps.
N state lamp Place N state lamps.
N state parts Place N start parts.
Cross-key Place cross-key(only VT3-V7R)
Function switch Configure function switch. (Only for the VT3-V6H(G)/Q5H(G))
Add or remove
buttons
Select the buttons to be displayed
5-10
D
I
S
P
L
A
Y
5
5-1 About Various Display Functions
- VT STUDIO Ver.4 Reference Manual -
Parts
View(V) -> Tool bar(T) -> Parts(P)
Press the buttons to configure the basic parts (numerical display, text display, message display and alarm display),
bar graph meter, trend graph/meter.
Graphics
View(V) -> Tool bar(T) -> Graphics(F)
Screen drawing functions can be operated by buttons.
Item Description
B
a
s
i
c
p
a
r
t
Numerical value display Places numerical value displays.
Text display Places text displays.
Message display Places message displays.
Alarm display Places alarm displays.
Video display Places video displays.
Animation display Place animation display
Function control by devices Places function control by devices.
BMP file switching Places BMP file switches.
VNC display Configure VNC display.
M
e
t
a
/
G
r
a
p
h
s
Bar graph meter Places bar graph meters.
Pie chart meter Places pie chart meters.
Fan meter Places fan meters.
Statistical bar graph
meter
Places statistical bar graph meters.
Statistical pie chart
meter
Places statistical pie chart meter
Trend Graph Places trend graphs.
XY graphs Place XY graph
Add or remove buttons Select the buttons to be displayed
Item Description
G
r
a
p
h
i
c
s
Line Draws straight lines.
Continuous lines Draws continuous straight lines.
Rectangles Draws rectangles and paint rectangles.
Polygons Draws polygons and paint polygons.
Circles/Ellipses Draws circles/ellipses and paint circles/ellipses.
Arc Draws arcs.
Fan Draws fans and paint fans.
Image Pastes Windows bitmap format or JPEG format image files to the screen.
Decorative frames Places decorative frames.
T
e
x
t
Outline text Draws text using Windows outline fonts.
Bitmap text Write with embedded fonts.
Memo Places memos.
Load DXF file Loads DXF files saved in AutoCAD as drawn graphics.
Ruled line Create ruled lines.
Table Create table.
Call up screen Calls up specified screens for use in other screens.
Add or remove buttons Select the buttons to be displayed
5-11
5-1 About Various Display Functions
D
I
S
P
L
A
Y
5
- VT STUDIO Ver.4 Reference Manual -
Control/Edit
View(V) -> Tool bar(T) -> Control/Edit(C)
Setting of part attributes, swapping the order (front/back) of selected objects, and alignment of multiple selected
objects can be operated by buttons.
Item Description
Select one of
mulfiple parts
Select one object at a time in order from multiple selected objects.
Select parts Selects objects.
Parts Attribute
Settings
Changes the settings of switches/lamps, basic parts and meters/graphs.
Graphic attribute
controls
Sets the graphic attribute controls to drawn graphics, outline text, bitmap text, and images.
Change switch area Changes the switch area.
Rotate Rotates selected drawn graphics clockwise in 90 deg. increments.
Flip horizontal Flips selected object(s) horizontally.
Flip vertical Flips selected object(s) vertically.
Edit Apex Edits the apices of selected straight lines, continuous straight lines and polygons.
Move to front Moves the selected object to the front.
Move to back Moves the selected object to the back.
Move to front Moves the selected object forwards.
Move backward Moves the selected object backwards.
Group Groups multiple objects into a single object.
Ungroup Ungroups a grouped object to the original multiple objects.
Place/Align Aligns multiple selected objects.
Add or remove
buttons
Select the buttons to be displayed
5-12
D
I
S
P
L
A
Y
5
5-1 About Various Display Functions
- VT STUDIO Ver.4 Reference Manual -
View
View(V) -> Tool bar(T) -> View(V)
Changing of the screen display can be operated by buttons.
Item Description
Enlarge display Enlarges the display of the edit window.
Reduce display Reduces the display of the edit window.
Display
magnification
Select display magnification for edit window.
Set grid Sets the grid display spacing and color.
Individual display
ON/OFF
The lamp bit device of lamp and lamp switch as well as reference bit device for graphics attribute
control in ON/OFF state are displayed individually according to the preview display settings.
All devices display
ON
Displays the state when lamp bit devices for lamps and lamp switches, and reference bit
devices in graphic attribute control are ON in the edit window.
All devices display
OFF
Displays the state when lamp bit devices for lamps and lamp switches, and reference bit
devices in graphic attribute control are OFF in the edit window.
State No. Switches and displays the state No. of N state lamps and N state parts in the edit window.
Display text string ID
Switches and displays the display text string ID (0 to 7) for parts, etc. in the edit window.
Overlap other screen
Displays the screen (base, window 1, 2 and 3), interrupt window, and global window on the
same page as the screen currently being edited overlapped.
View Mode Displays the "View mode" window.
Screen "Screen" window is displayed in workspace.
System setting "System setting" window is displayed in workspace.
Seach result list Display seach result list
Text string list Display text string list
Device comment list Display device comment list
Operating log list Display operating log list
Part catalog Displays the Part Catalog window.
Screen catalog Display the "Screen catalog" window.
Add or remove
buttons
Select the buttons to be displayed.
5-13
5-1 About Various Display Functions
D
I
S
P
L
A
Y
5
- VT STUDIO Ver.4 Reference Manual -
Position/Size
View(V) -> Tool bar(T) -> Position/size(O)
You can change the position or size of currently selected objects.
Communications
View(V) -> Tool bar(T) -> Communication(C)
Set the sending/receiving of data or communication.
Item Description
Start X coordinate
Displays the start x coordinates of the object. If you change the coordinates by entering a
numeric value, the object moves in the X direction.
Start Y coordinate
Displays the start y coordinates of the object. If you change the coordinates by entering a
numeric value, the object moves in the Y direction.
End X coordinate
Displays the end x coordinates of the object. If you change the coordinates by entering a
numeric value, the object moves in the X direction, and the object is resized in the X direction.
The start coordinates do not move.
End Y coordinate
Displays the end y coordinates of the object. If you change the coordinates by entering a
numeric value, the object moves in the Y direction, and the object is resized in the Y direction.
The start coordinates do not move.
X-axis size
Displays the X direction size of the object. If you change the coordinates by entering a numeric value, the
object moves in the X direction, and the object is resized in the X direction. The start coordinates do not move.
Y-axis size
Displays the Y direction size of the object. If you change the coordinates by entering a numeric value, the object
moves in the Y direction, and the object is resized in the Y direction. The start coordinates do not move.
Start X coordinate End X coordinate End Y coordinate X-axis size Y-axis size Start Y coordinate
X-axis size
Y-axis size
(End X coordinate, end Y coordinate)
(Start X coordinate, start Y coordinate)
0,0
Item Description
Send all data Sends edited screen data and PLC data folder data to the VT3.
Different-send screen
data
Send the changed screen data to VT3.
Receive all data Receives screen data or PLC data folder data saved to the VT3 on the PC.
Compare all data Verifies the data on the VT3 with the data currently being edited on the PC.
All Data Check Perform data check for all data.
Communications settings Perform setting related to communication
Serial port Enable communication via VT3 with serial interface.
USB Enable communication via VT3 with USB interface.
ETHERNET Enable communication via VT3 with Ethernet.
Remote COM port tool Start Remote COM port tool.
Display/hide buttons Select the buttons to be displayed
5-14
D
I
S
P
L
A
Y
5
5-1 About Various Display Functions
- VT STUDIO Ver.4 Reference Manual -
Guideline
View(V) -> Tool bar(T) -> Guideline
Display/hide guideline and display position for the guideline can be selected.
View(V) -> Status bar(B)
This switches display/hide of the status bar.
The status bar displays the following details:
Explanation of currently selected functions, key state
Information (type, position, size, label) of the currently selected object
Name of selected VT models (number of colors also displayed for VT3-Q5M/W4M*/W4G*)
Name of PLC manufacturers and models (MultiTalk displayed if MultiTalk function is used)
On-screen cursor coordinates
Note Double click the VT model to display the "VT model settings" window.
Double click the PLC vendor and model to display the "PLC model settings" window.
Items Description
Display/hide Switch to display/hide for guideline.
Left Align display guideline on the left of configurated objects.
Right Align display guideline on the right of configurated objects.
Top Align display guideline at the top of configurated objects.
Bottem Align display guideline at the bottem of configurated objects.
Center width Align display guideline at the center of object width.
Center height Align display guideline at the center of the configured object height.
Status bar
5-15
5-1 About Various Display Functions
D
I
S
P
L
A
Y
5
- VT STUDIO Ver.4 Reference Manual -
This switch displays/hides of the work space.
The workspace contains the following contents.
Screen System settings Find result list
Text string list Device comment Operating log
Screen
View(V) -> Workspace(W) -> Picture(P)
This panel allows you to view the configuration of screens made on each page, and to perform copy, delete and other
editing operations on the screens you have made.
*1 "Importing screens", page 12-54. To import system settings, select File(F) -> Import(I) from the menu.
Right click menu, and add the following operations.
The same operations can be performed from Menu that is displayed by clicking the right mouse button.
The window screen cannot be copied and pasted to base screen, nor base screen be copied and
pasted to window screen. (Pasting between local windows and global windows is possible.)
Copying and pasting between the Printer form screen and regular screens(base screen, window
screens) is not possible. (Copying and pasting between printer form screens is possible.)
Tip
Deletion in 1 page units
If you click "Page No." with the right mouse button, and select Delete from the menu that is
displayed, you can delete all screens (base/windows 1, 2, 3) on the selected page.
The following components can be generated when dragging and dropping screen in workspace to drawing window.
Base screen : components with page switching function and screen calling function set
Window 1/2/3 : components with local window display set
Global window : components with global window display set
Form screen : components with the print start trigger bit device of form screen set
When pressing the key on the page No., the "Page comment setting" window will appear.
"12-11 Screen Configuration Management", Page 12-52
Workspace
Item Description
New screen Opens the "New screen" window to make a new screen.
Screen attribute
settings
Opens the "Screen attribute settings" window to change the attributes of the specified screen.
Copy Copies the specified screen.
Paste Pastes the copied screen to the specified base screen, window screen, or form screen.
Delete
Deletes the screens on the specified pages, and moves the deleted screens to Trash. Screens
you have deleted are moved to Trash.
Import screen
*1
When "Open Import File" is opened, the file containing the screen to import is selected, the
"Page configuration management" window is displayed. The screen list is divided into two
parts, upper and lower, and the list of screens in the import file are displayed in the lower screen
list. Copy the screen ID from the screen list of import files, and paste it to the upper screen list.
Switch display Switches between the list display and image display.
Page configuration
management
Displays the "Page configuration management" window.
Switch display Changes the type of screen, page No. (global window No.), comments, etc.
Link copy Makes a link for the copied screen. This item cannot be used on form screens.
Clear trash Completely deletes screens in Trash.
Item Description
Unfold all Unfold the selected items.
Fold all Fold the selected items.
Note
F2
5-16
D
I
S
P
L
A
Y
5
5-1 About Various Display Functions
- VT STUDIO Ver.4 Reference Manual -
Display of "Screen attribute settings" window
You can display the "Screen attribute settings" window by double-clicking "Screen ID".
Switch pages with cursor key
After the screen window is activated, if you click the up/down cursor key (/), the screen will be
switched and displayed corresponding to position of the cursor. In addition, edit window can be
activated by pressing "Enter" when cursors are aligned.
Move "Screen ID" by dragging and dropping
"Screen ID" can be moved to any position by dragging and dropping in workplace.
Change page
Individual change of screen ID/global window No.
Select "Change page(G)" from the right-click menu of screen ID (the global window No.) to display the "Change
page" window.
The page No. of screen will be changed when the page is changed via screen ID.
The global window No. and local window can not be changed when page is changed via screen ID of global
window.
Only the page No.of form screen will be changed when page is changed via screen ID of form screen.
Batch change page No.
Select "Change page(G)" from right-click menu of page No. to display the "Move and duplicate page" window.
When page is changed, all page No.s of the screens (Base, Window 1/2/3) on that page will be changed.
Page No.
Screen ID
5-17
5-1 About Various Display Functions
D
I
S
P
L
A
Y
5
- VT STUDIO Ver.4 Reference Manual -
After page is changed, for the components (Page Switch (page No. specifying), Local window display, global
window display) referring page to be changed , a window for confirming whether the change is followed will be
displayed. If you select "Yes", then the above settings will also be changed along with the page change operation.
Trash
Screens you have deleted are moved to Trash. Screens in Trash can be re-used by copy-and-paste. The screens in Trash
can be completely deleted by clicking "Clear trash" in the menu that is displayed by clicking the right mouse button.
Up to ten of the latest deleted screens remain in Trash.
System setting
View(V) -> Workspace(W) -> System setting(S)
Set up the "VT system settings", "Global function switch (only for VT3-
V6H(G)/Q5H(G))", "Device comments", "Trend graph", "Alarm",
"Message", "Windows fonts", "Device transfer", "Global function control",
"PLC data folder", "Worksheet ", and "Ladder monitor".
For the details, refer to the following chapters.
"Chapter 9 SETTING BASIC PARTS"
"Chapter 10 SETTING METERS & IMAGES"
"Chapter 12 RESOURCE"
"Chapter 15 PLC DATA FOLDER"
"Chapter 16 WORKSHEET"
Seach result list
View(V) -> Workspace(W) -> Seach result list(L)
The seach result list can also be displayed using the following methods.
Select "Edit(E)"->"Find(X)" from the menu.
Open the menu with right mouse button, and select "Seach(H)".
Open the menu with right mouse button, and select "Seach result list(I)".
5-18
D
I
S
P
L
A
Y
5
5-1 About Various Display Functions
- VT STUDIO Ver.4 Reference Manual -
*1 "Search", page 4-11
*2 Sequencing is allowed.
*3 "11-9 Batch Edition of the Part Attributes"
*4 Set devices changed in Device batch change and click OK button.
Seach result list and operations in edit window
After selecting parts from edit window, the corresponding part columns in search result list are shown in bold fonts.
After deleting parts from edit window, the search result list is also deleted.
After selecting parts from search result list, the edit window is switched, and the parts are turned into selected
status.
After deleting ( key) parts from search result list, the edit window is also deleted.
In search result list, continuous lines can be selected by pressing and clicking key.
In search result list, discontinuous lines can be selected by pressing and clicking key.
In the search result list, all search results may be selected by pressing + , or [Select ALL (L)] on the right-
click menu.
In search result list, press + or to jump to the following item
The "Display/hide column(U)" in the right-click menu can be used to display/hide the "Screen ID" and
"Coordinates" columns.
The "Unfold all indexes/fold all indexes" in the right-click menu can be use to display/hide details in a batch
fashion.
Item Description
Target range
Page(P)
To select the list page. The import result is displayed upon the completion of a screen
catalog or normal import.
Window(W) Selects the window to be displayed as a list.
Import result To display import result upon complete of screen catalog or normal import
Display system settings Check this option to display system settings.
Seach(S)
*1
Display "Seach" window after clicking.
Change settings(T)
After clicking, display the setting window of selected parts in the list. When selecting the
parts of multiple types,
*3
parts attribute settings can be edited in batch.
When selecting screen attribute, display "screen attribute setting" window.
Batch change devices(D)
*4
Display Device batch change window after clicking. The devices selected in the list can
be changed in batch.
Screen/system settings
*2
Display the page number.
Screen ID Display screen ID.
Coordinate
*2
Display the coordinate of configuration.
Description
*2
Display the types of parts.
Device Display devices set on parts.
Setting details Display contents set on parts.
A
5-19
5-1 About Various Display Functions
D
I
S
P
L
A
Y
5
- VT STUDIO Ver.4 Reference Manual -
Text string list
View(V) -> Workspace(W) -> Text string list(M)
Extract text string data from screen data to display in the list. Youre allowed to edit text string on the displayed "Text
string list" window. The screen can be edited in edit window under the list window.
*1 The selectable parts are bitmap text, outline text, nameplate (switch, lamp, lamp switch, N state parts, N state
lamp), alarming parts (state display character strings, item names) and screen attributes (screen ID).
*2 The text files of CSV format or UNICODE can be imported/exported.
Export the text strings of all parts in the screen data.
*3 Multiple ON/OFF is available only in the right-click menu of character string list.
Tip
If double-clicking the text strings on the text string list, the cursor blinks, and the text strings can be
edited. The changed contents on the list will be reflected into parts on edit screen. In addition, the
changed parts on edit screen will also be reflected into the contents on list.
"Search/replace text string list" window
Through the "Find/replace the text string list" window, text strings can be searched and replaced with Search/replace
text string list window.
"Search" "replace"
Item Description
Page(P) Select the page displaying text string.After that, display after filtering.
Window(W) Select the window displaying text string. After that, display after filtering.
Parts(S)
*1
Select the parts showing text string. After that, display after filtering.
Copy Copy the selected cell and text string.
Paste Paste the copied cell and text string.
Search Display "Search/replace in the text string list" window.
Import Display import to text string list window, and select the files of text string list to be imported.
Export Display export to text string list window, and export the displayed text string list to the files.
Text string list
Display text string list. If selecting parts on the list, the edit window will be switched to the page or window
placed with selected parts, and the parts are selected.The text strings can also be changed on the list.
Multiple ON(N)
*3
Multiple OFF(O)
*3
To set the "Multiple" check for selected part to ON in a batch form.
To set the "Multiple" check for selected part to OFF in a batch form.
5-20
D
I
S
P
L
A
Y
5
5-1 About Various Display Functions
- VT STUDIO Ver.4 Reference Manual -
Tip
In the "Text string list" window, after you click " + " or " + " with any item selected, the
selected text string will be listed in the "Search text strings", and the "Search/replace in the text string
list" will be displayed.
Example of formats of text string list
The text string list can be imported/exported to CSV files(*.csv) or text files(*.txt). The format of CSV files is as
follows.
If the exported files are imported again, please edit only the text strings set in the parts.
Items Description
Search text string(T)
Input the text string to be searched or the text string before replacing. Even for character strings
that contain line feed, line feed will also be included in the search.
Replace text string(W)
Input the text string after replacing. After replacement, if the character string needs to contain
line feed, + may be used for line feed of the replaced character string.
Rearch direction(D) Select the seach/replace direction.
Replace all(A) Batch replace the text strings as objects.
Replace(R)
Individually replacement for the text strings as objects. When you don't want to replace it, click
"Search next", and the cursor will move to the next text string.
Search next(N) Search as the specified direction of "Search direction".
Close(C) Close the "Search/replace text string list" window.
Alt
Enter
Ctrl F Ctrl H
Import CSV files Export CSV files
5-21
5-1 About Various Display Functions
D
I
S
P
L
A
Y
5
- VT STUDIO Ver.4 Reference Manual -
Device comment list
View(V) -> Workspace(W) -> Device comment list(D)
The following functions can be realized by reading into VT STUDIO the device
comment used in ladder diagram program:
Look up device comment during device setting.
Find in device comment.
Look up device comment from find result list.
Set parts (nameplate and device settings) from device comment list.
Generate parts (switch, lamp, lamp switch, numerical display, text
display, outline fonts) from device comment list.
May be displayed by means of device compression
(For KV-5500/5000/3000 PLCs, unit configurations of KV STUDIO Ver.6.0
or higher are read)
For device comment details, see
"11-10 Device Comments"
Operating log list
View(V) -> Workspace(W) -> Operating log list(G)
The operating log files to be saved into memory card as CSV files or UNICODE text files are read into VT STUDIO, which
are used to find screen data and check the log.
About details of operating log, see
"11-11 Operation Log"
5-22
D
I
S
P
L
A
Y
5
5-1 About Various Display Functions
- VT STUDIO Ver.4 Reference Manual -
Switch Grid
View (V) -> Switch grid (S)
This switches display/hide of the switch grid.
Switch areas of objects having touch switches such as lamp
switches and switches are placed at all times to snap to the
switch grid.
The spacing among switch grids is set as 16
dots in longitudinal and horizontal direction
and cant be changed.
When "VT model setting" is VT3-V6H, VT3-
Q5H, VT3-W4T*, VT3-W4M*/M4G*, the switch
grids will not be displayed.
Grid
View(V) -> Grid(G)
This switches display/hide of the grid.
The grid is used a reference point for aiding you when making screens.
View(V) -> Set grid(R)
Sets the grid that is used as the reference point for aiding you in making screens in the edit window.
*1 "Color Selection and BLK", page 6-2
When grid spacing is set to "X=1, Y=1", the created screen cannot be checked.
Tip
If the setting of as per grid is temporarily cancelled when moving parts and zooming, the setting of as
per grid will be contrary to current setting after pressing key .
Thats to say, if selecting as per grid, the settings will be cancelled temporarily after pressing keya; if
not selecting as per grid, the settings will be effective temporarily after pressing key .
Switch grid/Grid
Switch Grid Grid
Note
Set grid
Item Description
Grid spacing
Set the horizontal and vertical grid spacing in the edit window as a number of dots. Set the spacing
in the vertical direction as the Y coordinate, and the spacing in the horizontal direction as the X
coordinate. The setting range is 1 or more in both and X and Y directions. The default is "X=4, Y=4".
Grid color
*1
Select the grid color.
Switch grid size
Set the grid spacing to the same size (X=2 and Y=2 for VT3-W4 series, otherwise X=16 and Y=16)
as the switch grid.
Snap to grid
When this checkbox is marked, drawing and movement of objects is aligned with the grid in the edit window.
When snap to grid is set to ON, graphics are drawn aligned to the grid. In the default setting, this checkbox
is marked.
Note
5-23
5-1 About Various Display Functions
D
I
S
P
L
A
Y
5
- VT STUDIO Ver.4 Reference Manual -
View(V)->Guide line(I) ->Display/Hide(S)
->Left(L)
->Right(R)
->Upper(T)
->Lower(B)
->Center of width (W)
->Center of height(H)
Display the guide line to facilitate placing/arrangement of parts.
Select the position of displaying/hiding guide line and displaying guide line.
When as per grid and guide line in the grid settings are selected, the reference line is at priority.
View(V) -> Switch area(A)
Switches display/hide of switch areas having touch switches such as lamp switches and switches.
The switch area represents the effective area as touch switch.
"6-2 About Touch Switches"
Moving switch areas
Switches are always set to snap to the switch grid.
When objects are moved, switch areas snap to the switch grid interlocked with movement of objects.
Switch areas cannot be moved by themselves. Set the switch area again when the switch area is changed.
"Changing the Switch Area", page 4-20
Guide line
Guide line
Note
Switch Area
Switch area
5-24
D
I
S
P
L
A
Y
5
5-1 About Various Display Functions
- VT STUDIO Ver.4 Reference Manual -
Zooms (zoom in/zoom out) the display screen. Zoom out the display when viewing an overview of the entire display screen
or when the object is moved over the entire display area, and zoom in the display when the graphic is to be drawn in detail.
Zooming by menu:
Select "View(V)" -> "Zoom display(M)" from the menu, and select the zooming
ratio.
8 types of magnification are available: 50%, 75%, 100%, 150%, 200%, 300%,
400%, display all.
Resize according to edit window size when set to display all.
Zooming by tool bar:
Clicking the button increases the zooming ratio by one step,
and clicking the button decreases the zooming ratio by one
step.
Tip
Objects are enlarged referenced to the center of the object if the displayed is enlarged with the object
selected.
zooming is also impossible by key + mouse roller
Move cursor after right clicking edit window
Cursor will become hand-shaped when right clicking edit window.
Edit window can be scrolled by dragging.
It is impossible to scroll edit window when executing the following functions.
When dragging component and window
When changing component size by dragging
When selecting the created component from the menu bar or the tool bar and determining its size
When changing switch area
When coping/pasting a component within the same page No. and determining the pasting
destination
When apexes are determined for a polygon component
When selecting cells of a form for a form creation component
When using the auto-fill function for a form creation component
Display(V)->Select Edit Screen(E) -> Base(B) +
-> Window1(1) +
-> Window 2(2) +
-> Window3(3) +
Scale Display
View(V) -> Zoom display(M)
+ numerical key (zoom in)
(Display all)
+ numerical key (zoom out)
F5
Enlarge display button Reduce display button
Scroll Edit Window
Note
Select and Edit Screen
5-25
5-1 About Various Display Functions
D
I
S
P
L
A
Y
5
- VT STUDIO Ver.4 Reference Manual -
Edit base
A "base" is the screen that is always displayed when the page is switched.
Select the base as follows when placing graphics or text on bases for editing.
1 Either select "View(V)" -> "Select edit screen(E)" -> "Base(B)" from the menu, or click the button.
The button is pressed, and the base can be edited.
The button will remain pressed if the page you are making contains only the base. Clicking
this button again will not change this state.
For details on editing graphics and text you have made, refer to the respective descriptions below.
Edit windows 1, 2 and 3
A "window" is the screen that is displayed overlapping the base.
To edit windows 1, 2 or 3, select windows 1, 2 or 3 as follows.
1 Select "view(V)"->"Select edit screen(E)"
-> Window1(1)/Window2(2)/Window3(3)", or click
/ / button from the the menu.
The "New screen" window is displayed.
When windows 1 to 3 have been created, New screen
window isnt displayed.
When existing windows 1 to 3 are hidden, change them
into display status by clicking / / button.
2 Set the screen ID and background color of the window to be created.
"12-1 New Screen"
3 The selected window is displayed and can be edited.
For details on editing graphics and text you have made, refer to the respective descriptions below.
Note
5-26
D
I
S
P
L
A
Y
5
5-1 About Various Display Functions
- VT STUDIO Ver.4 Reference Manual -
View(V) -> Overlap other screen(P)
Displays the screen currently being edited overlapping other screens.
You can edit screens while viewing how the base screen and window screens overlap each other.
Select the screen to overlap from the screens (base, windows 1,
2 or 3) on the same page, interrupt window, and global windows.
The screen to overlap will be displayed on the background plane. Please confirm on VT3 if
displayed images differ from actual display.
Tip
When "Overlap other screen" is selected during execution of "Overlap other screen", "Overlap other
screen" will be released.
When "Overlap other screen" is selected with " " key pressed during execution of "Overlap other
screen", the "Overlap other screen" window will be displayed.
View(V) -> Active edit(Q) +
Switch effective/ineffective Active edit
Tip
"11-7 Active Edit"
View(V) -> Label(L) F8
Switches display/hide of labels that are attached to drawn graphics to which switches/lamps, basic parts, meters/
graphs, and graphic attribute controls are set in the edit window.
Labels are used for displaying or printing a list of drawn graphics to which switches/lamps, basic parts, meters/
graphs, and graphic attribute controls are set.
Label default settings
**** stands for the created number. A number starting from 0000 is appended.
Overlap Other Screen
Note
Shift
Active Edit
Label
Item Default Item Default
Switch T_**** Animation display Anm_****
Lamp switch Ls_**** Function control by devices Df_****
Lamp Lp_**** BMP file switching Im_****
N state lamp NsL_**** VNC display Vn_****
N state parts NsP_**** Bar graph meter Bm_****
cross-key Ck_**** Pie chart meter Cm_****
Graphic attribute controls L_**** Fan meter Sm_****
Numerical value display N_**** Statistical bar graph meter Bs_****
Text display S_**** Statistical pie chart meter Cs_****
Message display Mb_**** Trend Graph Tg_****
Alarm display Ab_**** XY graph Xg_****
Video display Vid_****
5-27
5-1 About Various Display Functions
D
I
S
P
L
A
Y
5
- VT STUDIO Ver.4 Reference Manual -
Entering labels
Labels can be changed as desired from the default settings. Enter labels as follows:
Entering labels in each setting screen:
In various setting screens of switchlamp, basic parts, metergraph and screen
attribute control, enter full-width characters within 16 characters or half-width
English digits within 32 characters.
Entering labels in the "Label settings" window:
If double-clicking label in the edit window, the label setting window will be
displayed.
Enter the label and click the "OK" button.
Tip
Font size of label
"Option Settings", page 4-22
View(V) -> Device No. (D)
Displays/hides device Nos. set to drawn graphics to which switches/lamps, basic parts, meters/graphs, and graphic
attribute controls placed in the edit window have been set.
Also, the "Parts settings" window is displayed by double-clicking the device No. displayed in the edit window. In this
window, the type of target (reference) device and device No. can be set.
Tip
Font size of device No.
"Option Settings", page 4-22
@
View(V) -> Memo(O)
Displays/hides memos placed in the edit window.
Memos are used to taken and paste notes you want to remember while you are making screens.
Tip
"7-6 Setting Memos"
View(V) ->Device ON/OFF display(Q) ->Display ON/OFF
View(V) ->Device display ON/OFF(Q) ->Individual device ON/OFF display(I);
View(V) ->Device display ON/OFF(Q) ->Device display ON(N)
View(V) ->Device display ON/OFF(Q) ->Device display OFF(F)
Individual device display ON/OFF
The lamp bit device of lamp and lamp switch as well as reference bit device for graphics attribute control in ON/OFF
state are displayed individually according to the preview display settings.
Tip
The lamp and lamp switch will be displayed according to ON/OFF settings on nameplate labels of
attribute window.
Screen attribute control is displayed according to preview display settings on Screen attribute control window.
Device display ON/Device display OFF
Displays the state when lamp bit devices for lamps and lamp switches, and reference bit devices in graphic attribute
control are ON/OFF in the edit window.
Device No.
Memo
Device ON/OFF Display
5-28
D
I
S
P
L
A
Y
5
5-1 About Various Display Functions
- VT STUDIO Ver.4 Reference Manual -
View(V) -> View mode(V)
Displays the screen in the View mode. The View mode is used for confirming the display image of the edited screen
on the VT3 and the output image in printing of the printer form.
View Mode
Item Description
Save image on the
menu
Save the displayed menu as lattice (BMP) file or JPEG file.
Initial value of the file name is as follows.
Basic menu/local window: <File Name> <Page No (.4 bit)>.bmp (JPG)
Example: VT3 menu 0000.bmp
Global window : <File Name> <Global window No (.G+3 bit)>.bmp (JPG)
Example: VT3 menu G000.bmp
Form menu : <File Name> <Page No (.P+2 bit)>.bmp (JPG)@
Example: VT3 menu_P00.bmp
may also be used to execute the same operation.
Page No. Calls up a specific existing page No.
Next page Calls up an existing next page.
Previous page Calls up an existing previous page.
Zoom in display Enlarges the display screen to a higher display ratio.
Zoom out display Reduces the display screen to a lower display ratio.
Switch ON display Displays the state in which a switch and lamp switch touch switch is touched.
Individual ON/
OFF
The lamp bit device of lamp and lamp switch as well as reference bit device for graphics
attribute control in ON/OFF state are displayed individually according to the preview display
settings.
Device ON display
Displays the state when lamp bit devices for lamps and lamp switches, and reference bit
devices in graphic attribute control are ON in the edit window.
Device OFF display
Displays the state when lamp bit devices for lamps and lamp switches, and reference bit
devices in graphic attribute control are OFF in the edit window.
Handy display
*1
To switch the display of handy series.
Backlight color
switch
*2
Switch to display backlight color.
State No. Display after switching the status number of Nstate lamp and Nstate parts.
Display text string ID
witches and displays the display text string ID (0 to 7) for parts, etc.
Window 1 Switches display/hide of window 1.
Window 2 Switches display/hide of window 2.
Window 3 Switches display/hide of window 3.
Global window Switches display/hide of the global window.
Ctrl S
5-29
5-1 About Various Display Functions
D
I
S
P
L
A
Y
5
- VT STUDIO Ver.4 Reference Manual -
*1 This can be displayed only when VT model is setup to "VT3-V6H"/ "VT3-Q5H".
*2 VT model setting can only be displayed for "VT3-W4M/G*".
Handy display settings
To display/hide key switch and enable switch as well as operation lamp ON/OFF.
Button switch options include Red, Yellow, Grey, and None.
Settings in the "Global window to display" window
Set the global window to be displayed cascading with other screens in the View mode in the "Global window to
display" window.
Mark the checkbox for the global window ID (0 to 7) to be displayed cascading, and set the global window No.
Tip
If form screen is displayed in View mode when thermal printer is used, the screen is displayed in black
and white colors as in the same case of actual output.
Settings
Displays the "Global window to display" window when the "Settings" button is clicked. Set the
global window to be displayed.
Exit View mode Closes the "View mode" window.
Item Description
Profile display disable To display the profile of VT3 handhold series.
Profile display enable Not to display the profile of VT3 handhold series.
Back display To display the back view of VT3 handhold series.
Handy display settings To setup the status of hardware switch and LED.
Item Description
5-30
D
I
S
P
L
A
Y
5
5-1 About Various Display Functions
- VT STUDIO Ver.4 Reference Manual -
MEMO
6-1
6
B
E
F
O
R
E
Y
O
U
S
T
A
R
T
S
E
T
T
I
N
G
P
A
R
T
S
6
- VT STUDIO Ver.4 Reference Manual -
BEFORE YOU START
SETTING PARTS
This chapter describes how to set up colors and line types in the graphic and
part windows as well as things you need to know when setting up other
components.
6-1 Selection of Colors and Line Types 6-2
6-2 About Touch Switches 6-7
6-3 Key Entry Parts 6-10
6-4 About Fonts 6-23
6-5 About Text Codes 6-24
6-6 About Devices 6-25
6-7 Setting of Devices 6-37
6-8 Indirect Reference 6-43
6-9 Calculation 6-49
6-2
B
E
F
O
R
E
Y
O
U
S
T
A
R
T
S
E
T
T
I
N
G
P
A
R
T
S
6
- VT STUDIO Ver.4 Reference Manual -
6-1 Selection of Colors and Line Types
Selection of graphic or text display color, and setting as to whether or not these are to made to blink are items that
must be set when setting graphics and parts.
The following describes color selection and BLK (blink).
Color selection
To set a color, click color selection buttons such as "Line color", "Plane color", "Frame color", "Background color", and
"Text color" ( ) in the part setting window.
Color palette
This is used when setting color models other than the VT3-Q5M/W4M(A)/W4G(A) as the target VT. You can choose
your desired colors from total 78 colors in the palette. In addition, you can also adjust colors with RGB (4096 colors).
Example of color palette
16-level Palette
Used to set VT3-Q5M (32 levels) in the target VT.
Black-and-white palette
Used to set VT3-Q5M (black and white) in the target VT.
[Line Color][Frame Color][Character Color]
[Plane Color][Background Color] Advanced outline text
Color Selection and BLK
6-3
6-1 Selection of Colors and Line Types
B
E
F
O
R
E
Y
O
U
S
T
A
R
T
S
E
T
T
I
N
G
P
A
R
T
S
6
- VT STUDIO Ver.4 Reference Manual -
Advanced settings
When the "Advanced" button is clicked, the color palette closes, and the "Line attribute settings" or "Plane attribute
settings" window is displayed.
In the advanced settings, you can make decorative settings such as patterns.
"Line Attribute Settings", page 6-5
"Plane Attribute Settings", page 6-6
BLK
The "Blink settings" window is displayed by clicking the "BLK" button ( ).
Select the blinking speed.
*1 Changing the blink speed 1 and 2 settings
"VT System", page 12-12
For VT3-Q5T/Q5S/Q5M/W4T(A)/W4M(A)/W4G(A), the "Blink Settings" window is not displayed.
The blinking speed becomes Standard.
Item Description
Blink speed
Standard
(BLK)
Fixed at 0.4 cycle (VT1 compatible)
Speed 1 (BL1)
Can be set within range 0.1 to 2.5 second in 0.1 increments.
*1
Speed 2 (BL2)
Note
Color and Line
Type
Switch Check
Key Entry Parts
Fonts
Text Codes
Device
Number of
Devices
Indirect reference
Arithmetic
operations
6-4
B
E
F
O
R
E
Y
O
U
S
T
A
R
T
S
E
T
T
I
N
G
P
A
R
T
S
6
6-1 Selection of Colors and Line Types
- VT STUDIO Ver.4 Reference Manual -
VT STUDIO is provided with setting items for selecting the line type, to select which line types are to be used when
displaying graphics or parts.
Clicking the line type selection button ( ) in the part setting window, for example, displays a list of line
types.
Select the desired line type from the displayed list of line types.
Note that the line types that can be set vary according to the selected graphic or part.
Example of line type selection
Advanced settings
The "Line attribute settings" window is displayed by clicking the "Advanced" button.
In the advanced settings, you can make decorative settings such as patterns and graduations.
"Line Attribute Settings", page 6-5
Line Type Selection
Setting Item Line Width (Dot Space)
Light solid 1 dot wide
Heavy solid 2 dot wide
Light dotted 1 dot wide
Heavy dot 2 dot wide
Light dash 1 dot wide
Heavy dash 2 dot wide
Light chain 1 dot wide
Heavy chain 2 dot wide
Light 2 dot 1 dot wide
Heavy 2 dot 2 dot wide
Heavy (4X) 4 dot wide
Heavy (8X) 8 dot wide
"Advanced..." -
6-5
6-1 Selection of Colors and Line Types
B
E
F
O
R
E
Y
O
U
S
T
A
R
T
S
E
T
T
I
N
G
P
A
R
T
S
6
- VT STUDIO Ver.4 Reference Manual -
The "Line attribute settings" window is displayed by clicking the "Advanced" button when selecting a line color or
type.
*1 "Color Selection and BLK", page 6-2
*2 Can be set in the window where line types for the "Chart" tab of the Direction Chart and XY Chart are selected.
Line Attribute Settings
Item Description
Solid/Dotted
line
Solid/Dotted line
Solid Line One-dot Chain
Dash Line Two-dot Chain
Dotted Line
Light chain
Line
width
Solid
line
Select from 1, 2, 4 and 8 dots.
Other
than
solid
Select from 1 and 2 dots.
Line color
*1
Select the line color.
Pattern
Pattern type Select from 16 pattern types.
Line width Select from 1, 2, 4 and 8 dots.
Line Color 1/Line
Color 2
*1
Select the line color.
Gradation
*2
Line width Select from 1, 2, 4 and 8 dots.
Line Color 1/Line
Color 2
*1
Select the line color.
BLK
*1
The "Blink settings" window is displayed when the "BLK" button is clicked.
The part blinks at all times on the VT3 screen at the set interval.
Preview Displays a preview of the lines you have set.
Color and Line
Type
Switch Check
Key Entry Parts
Fonts
Text Codes
Device
Number of
Devices
Indirect reference
Arithmetic
operations
6-6
B
E
F
O
R
E
Y
O
U
S
T
A
R
T
S
E
T
T
I
N
G
P
A
R
T
S
6
6-1 Selection of Colors and Line Types
- VT STUDIO Ver.4 Reference Manual -
The "Plane attribute settings" window is displayed by clicking the "Advanced" button when selecting the color of a
graphic (plane color) or a part (background color).
*1 "Color Selection and BLK", page 6-2
Plane Attribute Settings
Item Description
Plane color Plane Color
*1
Select the color of the plane.
Pattern
Pattern type Select from 16 pattern types.
Plane Color 1/Plane
Color 2
*1
Select the color of the plane.
BLK
*1
The "Blink settings" window is displayed when the "BLK" button is clicked.
The part blinks at all times on the VT3 screen at the set interval.
Preview Displays a preview of the plane or background you have set.
B
E
F
O
R
E
Y
O
U
S
T
A
R
T
S
E
T
T
I
N
G
P
A
R
T
S
6
6-7 - VT STUDIO Ver.4 Reference Manual -
6-2 About Touch Switches
Touch switches are placed if switches, lamp switches, and key entry parts (when "Select by switch" is set) are placed
in the edit window.
Multiple touch switches can be placed in a single screen, and simultaneous touching of up to two switches can be
recognized. Recognition of simultaneous touching of up to two switches can also be disabled in settings.
2-Touch Switch
"VT System", page 12-12
For VT3-X15/V6H(G)/Q5H(G)/W4T(A)/W4M(A)/W4G(A), 2 touch switches cannot be pressed simultaneously.
Tip
Key entry parts comprise the following:
Numeric value display Alarm Display
Text Display Direction Chart
Message Display XY Chart
"6-3 Key Entry Parts"
Please use safe touch switches. Otherwise, fatal danger and equipment damage may
happen. Also, design a system that is adaptable to touch switches malfunction.
Do not touch the touch switches (touch panel) with a sharp-pointed object such as a
pen or screwdriver. Doing so might scratch the touch switch (touch panel) or cause
them to malfunction.
Do not subject the touch panel (touch switches), cross-key pad or push-button
switches on the switch unit to shock or impact, or touch them with more than
necessary force. Doing so might damage them.
Only visible touch switches are valid as switches of base screens when window screens are displayed.
Number of touch switches
The following table shows the maximum number of touch switches that can be placed in a single screen.
The above number of touch switches sometimes cannot be placed in a single screen due to screen restrictions.
"2-2 Restrictions When Making Screens"
About Touch Switches
Note
Danger
Note
@0000_1
Window screen Base screen
A
Switch A is enabled as it is visible. Switch B,
however, is disabled as it is hidden behind
the window screen.
Model No. H x V = Max. Number of Touch Switches Number of Display Panel Dots
VT3-X15 64 x 48 = 3072 1024x768 dots
VT3-S12/S10 50 x 38 = 1900 800x600 dots
VT3-V10/V8/V7/V7R 40 x 30 = 1200 640x480 dots
VT3-V6H(G) 80 x 60 = 4800 640x480 dots
VT3-Q5H(G) 40 x 30 = 1200 320x240 dots
VT3-Q5T/Q5S/Q5M 20 x 15 = 300 320x240 dots
VT3-W4T(A)/W4M(A)/W4G(A) 40 x 16 = 640 320x128 dots
Note
Color and Line
Type
Switch Check
Key Entry Parts
Fonts
Text Codes
Device
Number of
Devices
Indirect reference
Arithmetic
operations
6-8
B
E
F
O
R
E
Y
O
U
S
T
A
R
T
S
E
T
T
I
N
G
P
A
R
T
S
6
6-2 About Touch Switches
- VT STUDIO Ver.4 Reference Manual -
Size of touch switches
The grid size of touch switch varies with the models.
It is necessary to set switch area manually in "Switch zone change" when the grid size of switch/
indicator switch in VT3-V6H(G)/Q5H(G)/W4 series is set to 16 points or less.
"Changing the Switch Area", page 4-20
When the number of display area dots is 800 x 600 dots
Though half of the touch switch protrudes outside of the switch area on its lower side of the screen, the switch area is
valid. Therefore, for a model with a display area of 800 x 600 points, up to
50 (vertical) x 38 (horizontal)=1900
touch switches can be configured on one screen.
"Number of touch switches", page 6-7
Mode The grid size of touch switch The configuration of touch switch
VT3-X15/
S12/S10/
V10/V8/V7/
Q5T/Q5S/
Q5M
VT3-
V6H(G)/
Q5H(G)/
W4T(A)/
W4M(A)/
W4G(A)
16 dots
16 dots
Touch switches can be set to any size of integer
multiples taking the above touch switch as the base
size.
16 dots 16 dots 16 dots 16 dots
16 dots
Take the grid size (16 x 16 dots) in the above
diagram as reference to configurate components.
8 dots
8 dots
The size of a touch switch in the above figure is the
min. size, and size can be changed in vertical and
horizontal direction in 2-point unit.
2 dots
8 dots
8 dots
2 dots
Take the smaller grid size (2 x 2 dots) than that in
the above diagram (8 x 8 dots) as reference to
configurate components.
Note
800 dots = 16 dots x 50 touch switches
600 dots = 16 dots x 37 touch switches
+ 8 dots
16 x 16 dots
6-9
6-2 About Touch Switches
B
E
F
O
R
E
Y
O
U
S
T
A
R
T
S
E
T
T
I
N
G
P
A
R
T
S
6
- VT STUDIO Ver.4 Reference Manual -
Switch Area
The area where a touch switch is set on screen is called the "switch area".
To display a switch area, select "View(V)" -> "Switch area(A)" from the menu.
When a touch switch is placed overlapping another switch in a single screen (base, local window, global window) as
shown in the following figures, the switch in the foreground functions.
The switch area is automatically adjusted to match the size of the object, and is also automatically enlarged or
reduced when objects are scaled. When objects are scaled, touch switches are also automatically scaled.
To manually set an automatically set switch area to a desired size, either select "Edit(E)" -> "Change switch area(A)"
in that order, or click the button .
"Switch Area", page 5-23
"Changing the Switch Area", page 4-20
If a switch area is changed when a prompt, alarm, or direction chart is displayed, "Use Scrollbar
Directly" and "Select a Prompt Line Directly" etc. cannot be used. Do not change the switch area
for these parts.
Switch 2
Switch 2 functions in this area.
Switch 2
Switch 1
Switch 2 functions in this area.
Switch 1 functions in this area.
Switch 1
Switch 1 functions in this area.
Note
Color and Line
Type
Switch Check
Key Entry Parts
Fonts
Text Codes
Device
Number of
Devices
Indirect reference
Arithmetic
operations
6-10
B
E
F
O
R
E
Y
O
U
S
T
A
R
T
S
E
T
T
I
N
G
P
A
R
T
S
6
- VT STUDIO Ver.4 Reference Manual -
6-3 Key Entry Parts
This section describes how to switch key operation modes when "Key entry" is specified in the basic part and meters/
graphs settings, and how to set key entries by PLC devices.
When the "Key entry" setting of basic parts and meters/graphs is set to enabled, text or numerical values can be
entered on the keyboard or the numeric keypad, or displays can be scrolled using the scroll buttons. These parts are
called "key entry parts".
The following basic parts and meters/graphs can be set as key entry parts:
Numeric value display Alarm Display
Text Display Direction Chart
Message Display XY Chart
Key entry modes
Three modes are provided for key entry parts. (The following table shows an example for a numerical value display.)
*1 Prompt display, alarm display, direction chart, and XY chart don't have Entry Mode.
*2 With Numeric value display and Text Display, Active Mode can be switched to Display Mode and Entry Mode.
Only one key entry part can be set to the Active mode or Entry mode in one screen.
The frame blinks in the Active mode even if the frame color is set to transparent.
The background color becomes the preset color in the Entry mode even if the background color
is set to transparent.
Tip
The frame in the Active mode and the cursor blinking speed in the Entry mode can be changed.
System blinking speed
"VT System", page 12-12
Switching modes
There are two ways of switching key entry parts from the Display mode to the Active mode: either by using VT3 touch
switches, or by storing numerical values for key entry order to devices on the currently connected PLC.
Tip
"Key Entry Part Modes When the Screen is Displayed", page 6-11
"Switching the Key Entry Part Mode by PLC Devices", page 6-17
Key Entry Part Modes
Mode Screen Display Description
Display mode Operations are not possible.
Active mode
*2
Operations are possible.
Entry mode
*1
Operation in progress
4 3 2 1
Blinking
4 3 2 1
Blink
7 7 7
Note
6-11
6-3 Key Entry Parts
B
E
F
O
R
E
Y
O
U
S
T
A
R
T
S
E
T
T
I
N
G
P
A
R
T
S
6
- VT STUDIO Ver.4 Reference Manual -
The "Key entry parts (initially active)" function can be set to the base and window (local and global) screens.
Tip
With the VT1, the "Key entry parts (initially active)" function could be set only to base screens.
Base screen
(1) When the "Key entry parts (initially active)" checkbox in the "Screen attribute settings" window is not marked, all
key entry parts are in the Display mode.
(2) When the "Key entry parts (initially active)" checkbox in the "Screen attribute settings" window is marked, the key
entry parts having the smallest key entry order after the page is switched and displayed are in the Active mode.
(3) When the "Key entry parts (initially active)" checkbox is marked for both the base and local windows, and "Initial
display" is set to the local window, the key entry parts having the smallest key entry order on the local window are
in the Active mode.
(4) When page switching occurs, the Active mode or Entry mode is canceled.
Tip
"Initial display" can be set only on the local window.
"Screen attribute settings" window
"Screen attribute settings", page 4-18
Window (local, global) screens
(1) When a window for which the "Key entry parts (initially active)" checkbox is marked in the "Screen attribute
settings" window is displayed, the key entry parts having the smallest key entry order on that window are in the
Active mode, and the Active mode for key entry parts on the base screen is canceled.
(2) When multiple windows to which the "Key entry parts (initially active)" checkbox is marked in the "Screen attribute
settings" window are displayed simultaneously, the key entry parts having the smallest key entry order on the
frontmost screen are in the Active mode.
(3) When a window for which the "Key entry parts (initially active)" checkbox is not marked in the "Screen attribute
settings" window is displayed, the active state before the window is displayed is held.
(4) When the overlapping order of windows is swapped, active states will not change.
(5) Even if a window is moved, the Active mode or Entry mode setting of key entry parts on windows is held.
(6) Even if other windows are turned ON/OFF, the Active mode or Entry mode setting of key entry parts on windows is
held (excluding (1) above).
(7) When a window in which an Active mode or Entry mode key entry part is placed is turned OFF, the Active mode or
Entry mode is canceled.
Key Entry Part Modes When the Screen is Displayed
Color and Line
Type
Switch Check
Key Entry Parts
Fonts
Text Codes
Device
Number of
Devices
Indirect reference
Arithmetic
operations
6-12
B
E
F
O
R
E
Y
O
U
S
T
A
R
T
S
E
T
T
I
N
G
P
A
R
T
S
6
6-3 Key Entry Parts
- VT STUDIO Ver.4 Reference Manual -
Touching a VT3 touch switch switches the mode as follows to enable key entry.
Switching to the Active mode from the Display mode
Pressing the "Move entry destination" key entry switch
If a "Move entry destination(+1)" key entry switch is touched, the key entry part having the smallest key entry order is
set to the Active mode.
If a "Move entry destination(-1)" key entry switch is touched, the key entry part having the largest key entry order is
set to the Active mode.
Valid for Numeric value display, Text Display, Prompt Display, Alarm Display, Direction Chart, and XY Chart.
Tip
Key entry switch
"8-2 Setting Switches"
Key entry order
"Key Entry Order", page 6-15
Pressing key entry parts with "Select by switch" set to ON
If a key entry part for which the "Select by switch" checkbox is marked is touched, that key entry part is set to the
Active mode.
Valid for Numeric value display, Text Display, Prompt Display, Alarm Display, Direction Chart, and XY Chart.
To switch to a key entry part in the Active mode when there are multiple key entry parts on the screen, use "Move
entry destination" key entry switches or selection of key entry parts by switches.
Tip
"Key Entry Order", page 6-15
"Selecting Key Entry Parts by Switches", page 6-16
Switching the Key Entry Part Mode by Touch Switches
Machine A
Machine B
1 2 3 4 5
Text display
Key entry order = 0
(Display mode)
"Move entry destination (-1)" key entry switch
"Move entry destination (+1)" key entry switch
Key entry order = 1
(Display mode)
Key entry order = 2
(Display mode)
1 2 3 4 5
Text display
Frame blinks
(Active mode)
(Display mode)
(Display mode)
Machine A
Machine B
Touching "Move entry
destination (+1)" sets the key
entry order = 0 message display
to the Active mode.
CANCEL ENTER
END
CANCEL ENTER
END
The Active mode is set.
Frame blinks (Active mode) "Select by switch" ON (Display mode)
777 777
Touch "Select by switch"
ON key entry parts.
CANCEL ENTER
END
CANCEL ENTER
END
6-13
6-3 Key Entry Parts
B
E
F
O
R
E
Y
O
U
S
T
A
R
T
S
E
T
T
I
N
G
P
A
R
T
S
6
- VT STUDIO Ver.4 Reference Manual -
Switching to the Entry mode from the Active mode
Touching a key entry switch such as a numeric keypad or keyboard switches the Active mode to the Entry mode.
This is enabled only for numerical value displays and text displays.
Switching to the Active mode from the Entry mode (applying entries)
Touching an "Enter" key entry switch switches the Entry mode to the Active mode.
This is enabled only for numerical value displays and text displays.
Tip
To return to Display Mode, pressing OK to leave the frame empty.
Numeric value display Parts
"Parts", page 12-21
Do not change to the Display mode with the "Enter" key pressed.
Text display parts
"Parts", page 12-21
Cursor blinks (Entry mode)
7
Frame blinks (Active mode)
777
The Entry mode is set by
touching a key entry switch
on the numeric keypad.
CANCEL ENTER
END
CANCEL ENTER
END
Cursor blinks (Entry mode)
1234
Frame blinks (Active mode)
1234
Touching "Enter" sets the
Active mode.
CANCEL ENTER
END
CANCEL ENTER
END
Color and Line
Type
Switch Check
Key Entry Parts
Fonts
Text Codes
Device
Number of
Devices
Indirect reference
Arithmetic
operations
6-14
B
E
F
O
R
E
Y
O
U
S
T
A
R
T
S
E
T
T
I
N
G
P
A
R
T
S
6
6-3 Key Entry Parts
- VT STUDIO Ver.4 Reference Manual -
Switching to the Active mode from the Entry mode, or to the Display mode from
the Active mode (canceling entry)
Touching the "Cancel" key entry switch cancels entry or operation, and switches the Entry mode to the Active mode,
or switches the Active mode to the Display mode.
Valid for Numeric value display, Text Display, Prompt Display, Alarm Display, Direction Chart, and XY Chart.
Message Display, Alarm Display, Direction Chart, and XY Chart don't have Entry Mode.
The Active mode switches to the Display mode when a key entry part for which "Select by switch" set to ON is in the
Active mode and that key entry part is touched.
When the following is set on alarm displays, message displays, and trend graph parts, attention
must be paid when changing the Active mode to the Display mode. For details, refer to the
settings for each respective part.
Alarm displays : Select message line directly, and operate scroll bar directly
"9-4 Setting Alarm Displays"
Message displays: Select message line directly, and operate scroll bar directly
"9-3 Setting Message Displays"
Trend graphs : Operate scroll bar directly
"10-3 Setting Trend images"
Frame blinks (Active mode) (Display mode)
1234 1234
Touching "Cancel" sets the
Display mode.
CANCEL ENTER
END
CANCEL ENTER
END
The Display mode is set.
Frame does not blink (Display mode) "Select by switch" ON (Active mode)
777 777
Touch "Select by switch"
ON key entry parts.
CANCEL ENTER
END
CANCEL ENTER
END
Frame blinks
Note
6-15
6-3 Key Entry Parts
B
E
F
O
R
E
Y
O
U
S
T
A
R
T
S
E
T
T
I
N
G
P
A
R
T
S
6
- VT STUDIO Ver.4 Reference Manual -
If a "Move entry destination" key entry switch is touched when multiple key entry switches are placed on screen, key
entry parts are switched to the Active mode (key entry enabled state) in the key entry order.
Set the key entry order at "Key entry order" in the respective setting window.
Valid for Numeric value display, Text Display, Message Display, Alarm Display, Direction Chart,
and XY Chart. If there are multiple objects having the same key entry order on screen, the key
entry order of these objects is not guaranteed. To correct the key entry order, change by
selecting "Edit(E)" -> "Change key entry order(K)".
"Change Key Entry Order", page 4-21
The number of key entry parts that can be placed in a single page is restricted. If key entry objects
are placed on screens exceeding this limit, an error will occur when the data check is performed. If
an error occurs, reduce the number of key entry parts.
"2-2 Restrictions When Making Screens"
"12-9 Data Check"
Key Entry Order
Machine A
Machine B
1 2 3 4 5
Text display
CANCEL ENTER
END
Key entry order = 0
(Display mode)
"Move entry destination (-1)"
key entry switch
"Move entry destination (+1)"
key entry switch
Key entry order = 1
Frame blinks (Active mode)
Key entry order = 2
(Display mode)
1 2 3 4 5
Text display
(Display mode)
(Display mode)
Frame blinks
(Active mode)
Machine A
Machine B
Touching "Move entry destination
(+1)" sets the key entry order = 2 text
display to the Active mode.
CANCEL ENTER
END
Note
Color and Line
Type
Switch Check
Key Entry Parts
Fonts
Text Codes
Device
Number of
Devices
Indirect reference
Arithmetic
operations
6-16
B
E
F
O
R
E
Y
O
U
S
T
A
R
T
S
E
T
T
I
N
G
P
A
R
T
S
6
6-3 Key Entry Parts
- VT STUDIO Ver.4 Reference Manual -
Select key entry parts by setting up the Select by Switch option. If multiple key entry parts are placed on screen,
key entry switches can be switched to the Active mode (key entry enabled state) by touching that key entry switch.
In the above figure, the message display in the Display mode (entry disabled state) is immediately switched to the
Active mode regardless of the key entry order by touching it directly as the "Select by switch" checkbox is marked.
Text display in the Active mode is switched to the Display mode.
Selecting Key Entry Parts by Switches
Machine A
Machine B
1 2 3 4 5
6GZVFKURNC[
Key entry order = 0
"select by switch" ON
(Display mode)
Key entry order = 1
(Display mode)
Key entry order = 2
Frame blinks (Active mode)
1 2 3 4 5
6GZVFKURNC[
Frame blinks
(Active mode)
(Display mode)
(Display mode)
Touching "select by switch" ON
message displays sets the Active mode.
Machine A
Machine B
CANCEL ENTER
END
CANCEL ENTER
END
6-17
6-3 Key Entry Parts
B
E
F
O
R
E
Y
O
U
S
T
A
R
T
S
E
T
T
I
N
G
P
A
R
T
S
6
- VT STUDIO Ver.4 Reference Manual -
Stores the key entry order (numerical value) to the device of the PLC currently connected to the VT3, and switches
the mode of the key entry parts.
Setting the key entry destination specification
1 Either select "Resources(R)" -> "VT system settings(S)" -> "Other(O)" from the menu, or select "Other" from
"VT system settings" on the "System Settings" tab on the workspace.
2 Mark the "Specify key entry destination" checkbox, and set the target word device.
The following explanation is for an example when the target word device of the key entry destination specification is
set to the PLC's data memory DM0000 (in the case of the KV-5500/5000/3000/1000/700, data memory DM00000, or
in the case of the A500, data register D000000).
Tip
"Other", page 12-30
Switching the Key Entry Part Mode by PLC Devices
Color and Line
Type
Switch Check
Key Entry Parts
Fonts
Text Codes
Device
Number of
Devices
Indirect reference
Arithmetic
operations
6-18
B
E
F
O
R
E
Y
O
U
S
T
A
R
T
S
E
T
T
I
N
G
P
A
R
T
S
6
6-3 Key Entry Parts
- VT STUDIO Ver.4 Reference Manual -
Content of target word device in the key entry destination specification
When the "Specify key entry destination" checkbox is marked, two words (fixed) are occupied starting from the target
word device.
*1 When this bit turns ON, all key entry parts are switched to the Display mode when the bit state changes from
OFF to ON. he states of the other bits 0 to 14 are ignored.
All key entry parts that have been switched to the Active mode by using touch switches on the VT3 or key entry parts
that are in the process of being entered in the Entry mode are switched to the Display mode.
*2 You can use either a specified (PLC -> VT reading) area to switch to a key entry part in Active Mode, or use a
VT3 touch switch to switch to the key entry order of a key entry part in Active Mode (Entry Mode) and the
Reading Notice (VT -> PLC reading) area.
You can learn which key entry parts are currently in the Active mode (Entry mode).
Bit 15 (MSB) turns ON when all key entry parts are in the Display mode, and all of the other bits 0 to 14 turn
OFF (0).
Tip
Base, Window
"Screen Configuration", page 2-5
Device No. Description Bit Remarks
Leading No. +0
Specify
(write from PLC to VT)
0 to 7 Specify key entry order (0 to 255: decimal)
8 to 11
Specify window
0 :Base
1 :Window 1
2 :Window 2
3 :Window 3
4 :Interrupt Window
5 :Global window ID0
6 :Global window ID1
7 :Global window ID2
8 :Global window ID3
9 :Global window ID4
10 :Global window ID5
11 :Global window ID6
12 :Global window ID7
12 to 14 Reserved (unusable)
15
Key entry enabled/disabled
*1
0: Enabled 1:Disabled (switch all the key input parts to
Display Mode with OFF -> ON)
Leading No. 1
Notify
(write from VT to PLC)
*2
0 to 7
Notify key entry order of key entry parts in Active or Entry
mode (0 to 255: decimal)
8 to 11
Notify window in which key entry parts in Active or Entry
mode exist
0 :Base
1 :Window 1
2 :Window 2
3 :Window 3
4 :Interrupt Window
5 :Global window ID0
6 :Global window ID1
7 :Global window ID2
8 :Global window ID3
9 :Global window ID4
10 :Global window ID5
11 :Global window ID6
12 :Global window ID7
12 to 14 Reserved (unusable)
15
Notify presence of key entry parts in Active or Entry mode
0: Yes 1: No
6-19
6-3 Key Entry Parts
B
E
F
O
R
E
Y
O
U
S
T
A
R
T
S
E
T
T
I
N
G
P
A
R
T
S
6
- VT STUDIO Ver.4 Reference Manual -
Reserved area can not be used.
If key entry parts specified at the specified area (write from PLC to VT) cannot be set to the Active
mode in the following states, all key entry parts are switched to the Display mode, and bit 15
(MSB) of the notified area (write from VT to PLC) is turned ON:
There are no key entry parts specified at "Specify key entry order" (bits 0 to 7).
The window specified at "Specify window" (bits 8 to 11) is not displayed.
Changes to settings for the specified key entry part are not enabled.
When the "Specify key entry destination" checkbox is marked, the setting of "Key entry parts
(initially active)" set at "Base settings" in the "Screen attribute settings" window is ignored, and
the state specified at the specified area (write from PLC to VT) is entered.
"Screen attribute settings", page 4-18
Valid for Numeric value display, Text Display, Message Display, Alarm Display, Direction Chart,
and XY Chart. If there are multiple objects having the same key entry order on screen, which
key entry parts are switched to the Active mode is not guaranteed when they are specified at
the specified area (write from PLC to VT). To correct the key entry order, change by selecting
"Edit(E)" -> "Change key entry order(K)".
"Change Key Entry Order", page 4-21
Creating PLC ladder programs
Manipulate the bits (0 to 7) of "Specify key entry order" and the bits (8 to 11) of "Specify window" in the device
specified (write from PLC to VT) in the PLC's ladder program.
Manipulate the key entry enable/disable bit (15) of key to switch key entry parts from the Active mode (Entry mode) to
the Display mode.
Note
15 14 13 12 11 10 9 8 7 6 5 4 3 2 1 0
Key entry enable/disable
Bit change from OFF to
ON changes all key entry
parts to the Display mode.
Specify key entry order
0 to 255 decimal numerical values
are stored.
Specify window
0: Base
1: Window 1
2: Window 2
3: Window 3
4: Interrupt window
5: Global window ID0
6: Global window ID1
7: Global window ID2
8: Global window ID3
9: Global window ID4
10: Global window ID5
11: Global window ID6
12: Global window ID7
Color and Line
Type
Switch Check
Key Entry Parts
Fonts
Text Codes
Device
Number of
Devices
Indirect reference
Arithmetic
operations
6-20
B
E
F
O
R
E
Y
O
U
S
T
A
R
T
S
E
T
T
I
N
G
P
A
R
T
S
6
6-3 Key Entry Parts
- VT STUDIO Ver.4 Reference Manual -
To switch a key entry part having key entry order "100" currently placed on the base screen to the
Active mode (Decimal numerical value "100" is expressed as "64(H)" in Hexadecimal.)
To switch a key entry part having key entry order "10" currently placed on window 3 to the Active
mode (Decimal numerical value "10" is expressed as "A(H)" in Hexadecimal.)
[Example]
MOV H0064 D0
$0064
LDA
DM0000
STA
* * * *
* * * *
* * * *
MOV
# 0064
DM0000
Ladder program on KV-5500/5000/3000/1000/700,
Visual KV-10 to 40, KZ-10 to 80,300,350
Ladder program on A500
* * * * is the condition relay for switching to the Active mode.
Ladder program on SYSMAC-C series made by OMRON
$ stands for selection of hexadecimal constant.
H stands for selection of hexadecimal constant.
[Example]
MOV H030A D0
$030A
LDA
DM0000
STA
* * * *
* * * *
* * * *
MOV
# 030A
DM0000
Ladder program on KV-5500/5000/3000/1000/700,
Visual KV-10 to 40, KZ-10 to 80,300,350
Ladder program on A500
"* * * *" is the condition relay for switching to the Active mode.
Ladder program on SYSMAC-C series made by OMRON
$ stands for selection of hexadecimal constant.
H stands for selection of hexadecimal constant.
6-21
6-3 Key Entry Parts
B
E
F
O
R
E
Y
O
U
S
T
A
R
T
S
E
T
T
I
N
G
P
A
R
T
S
6
- VT STUDIO Ver.4 Reference Manual -
To switch all key entry parts to the Display mode
Conflict in mode switching between switching by PLC devices and by touch
switches
When a touch switch is touched to switch a mode, the state of the key entry part, that has been switched by the touch
switch, is written to the specified (write from PLC to VT) device. After the specified state is switched to, the state is
written to the notified device (write from VT to PLC).
To switch to the Active mode by touching a key entry part to which "Select by switch" is set
When the numerical value is written to the specified (write from PLC to VT) device from the PLC after
in the figure above, mode switching by PLC device is given priority, and the mode written on the PLC is
switched to immediately after the Active mode is switched to by selection by switches. For this reason,
mode switching by touch switches will no longer be possible if numerical values are continuously
written to the specified (write from PLC to VT) device when mode switching is performed on the PLC
device.
[Example]
MOV H8000 D0
$8000
LDA
DM0000
STA
* * * *
* * * *
* * * *
MOV
#8000
DM0000
Ladder program on KV-5500/5000/3000/1000/700,
Visual KV-10 to 40, KZ-10 to 80,300,350
Ladder program on A500
"* * * *" is the condition relay for switching to the Display mode.
Ladder program on SYSMAC-C series made by OMRON
$ stands for selection of hexadecimal constant.
H stands for selection of hexadecimal constant.
[Example]
Notify (VTPLC)
Specify (PLCVT)
Write
Write
8000(H) 8000(H) 0001(H)
8000(H) 0001(H) 0001(H)
Active mode No Active mode key entry parts
777 777
A
Numerical display
Key entry order: 1
"select by switch" ON
CANCEL ENTER
END
CANCEL ENTER
END
A
Color and Line
Type
Switch Check
Key Entry Parts
Fonts
Text Codes
Device
Number of
Devices
Indirect reference
Arithmetic
operations
6-22
B
E
F
O
R
E
Y
O
U
S
T
A
R
T
S
E
T
T
I
N
G
P
A
R
T
S
6
6-3 Key Entry Parts
- VT STUDIO Ver.4 Reference Manual -
To prevent mode switching by touch switches from being disabled when switching the mode by PLC devices, write
the numerical values to the specified (write from PLC to VT) device when the write conditions are satisfied.
To switch a key entry part having key entry order "10" currently placed on the base screen to the
Active mode (Decimal numerical value "10" is expressed as "A(H)" in Hexadecimal.)
Notify
(VT->PLC)
Specify
(PLC->VT)
Write Read
Write
8000 Hex is written (continued) on PLC.
Write
8000(H) 0001(H) 8000(H) 8000(H)
8000(H) 8000(H) 0001(H) 8000(H)
777 777 777
No Active mode key entry parts
Active mode Reset to Display mode
CANCEL ENTER
END
CANCEL ENTER
END
CANCEL ENTER
END
[Example]
MOVP H000A D0
$000A
LDA
DM0000
STA
* * * *
* * * *
* * * *
MOV
# 000A
DM0000
Ladder program on A500
"* * * *" is the condition relay for switching to the Active mode.
Ladder program on SYSMAC-C series made by OMRON
Ladder program on KV-5500/5000/3000/1000/700,
Visual KV-10 to 40, KZ-10 to 80,300,350
H stands for selection of hexadecimal constant.
$ stands for selection of hexadecimal constant.
B
E
F
O
R
E
Y
O
U
S
T
A
R
T
S
E
T
T
I
N
G
P
A
R
T
S
6
6-23 - VT STUDIO Ver.4 Reference Manual -
6-4 About Fonts
VT1 provides Outline Fonts and Bitmap Fonts.
In addition to the above two fonts, VT2 also provides Stroke Fonts.
In addition to the above three fonts, VT3 also provides Windows Fonts.
Outline fonts
Can be used for outline texts and switch, lamp labels.
Outline fonts can be displayed sharp-looking even if they are enlarged.
Stroke fonts can be displayed sharp-looking even if they are enlarged.
Bitmap fonts
Bitmap font can be used in bitmap text and key entry parts (numerical value displays, text displays, message
displays, alarm displays, and scales on meters/ graphs)
Bitmap fonts can be set only in integer multiples of 16 dots.
When bitmap fonts are enlarged, edges appear rougher or more jagged.
Bitmap fonts can be displayed in many languages representing out 30,000 characters (UNICODE supported).
Stroke fonts
Stroke fonts can be used in key entry parts (numerical value displays, text displays, message displays, alarm
displays).
Stroke fonts can be set in 1-dot increments within the range 24 to 96 dots.
Stroke fonts can be displayed sharp-looking even if they are enlarged.
About 8,000 characters as defined in ASCII/Shift JIS Classes 1 and 2 can be displayed.
Windows Fonts
Stroke fonts can be used in key entry parts (numerical value displays, text displays, message displays, alarm
displays). To display a text, its font should be registered. If an unregistered font is used, a bitmap font is displayed.
The display picture ID can be used in the title bar.
Scales of meters and graphs can be used.
Stroke fonts can be set in 1-dot increments within the range 8 to 512 dots.
Stroke fonts can be displayed sharp-looking even if they are enlarged.
Only equally-sized fonts can be used. (for example: use MS Gothic, and not MSP Gothic)
Cannot use the vertical writing fonts (fonts with @).
Max 64 fonts are available. A font with a different name or font size will be treated as a different font. A font with a
different color and style will not be treated as a different font.
Image Fonts
Can be used by numeric display parts.
Can use digital images (bitmap and JPEG files) to display values.
Tip
Stroke fonts are provided by the Chinese JIS Code Table (JIS First-level Code Table and JIS Second-
level Code Table)
Kanji JIS Code Tables can be browsed by selecting "Help" and "Text code table(SJIS)" from Menu.
Compared with bitmap fonts, stroke fonts may appear different in places.
Text is not displayed as a stroke font when making screens.
Stroke fonts cannot be used by VT3-W4T(A)/W4M(A)/W4G(A).
Fonts Available on the VT3
Note
Color and Line
Type
Switch Check
Key Entry Parts
Fonts
Text Codes
Device
Number of
Devices
Indirect reference
Arithmetic
operations
6-24
B
E
F
O
R
E
Y
O
U
S
T
A
R
T
S
E
T
T
I
N
G
P
A
R
T
S
6
- VT STUDIO Ver.4 Reference Manual -
6-5 About Text Codes
VT3 can use the following 3 codes.
ASCII code
Shift JIS code
UNICODE
Tip
Respective text code tables can be browsed by selecting from Menu in the following order:
"Help(H)" -> "Text code table(SJIS)"
"Help(H)" -> "Text code table(UNICODE)"
VT1 can use ASCII and Shift JIS code.
When VT3 is used within China, it is necessary to transfer corresponding GB2312 fonts to the VT3 unit.
"System Program", page 13-17
UNICODE is a new character code made to unify the major character codes throughout the world into one.
Alphabet characters, symbols, Japanese, Chinese, Korean, and other languages can be used. Note that some text
codes are not available.
You can choose a supporting UNICODE in the steps "Help (H)" -> "Text Code Table (UNICODE)". Check these text
codes before use.
Tip
With UNICODE, Kanji characters used in Japan, China, Taiwan, and Korea are unified. "Unified" here
means that the same code is assigned to Kanji characters whose shape is judged to be the same. For
this reason, the shape sometimes differs in Japanese fonts and with fonts from other countries.
For example, with the character "gu", the South-East corner in the enclosure at the top is inverted
horizontally in the character that is in current use in China.
To use UNICODE, please first display it on the screen for confirmation.
All UNICODE text is expressed in two bytes. (Even 1-byte UNICODE text is expressed using two
bytes.)
Text Codes Available on the VT3
About UNICODE
Note
B
E
F
O
R
E
Y
O
U
S
T
A
R
T
S
E
T
T
I
N
G
P
A
R
T
S
6
6-25 - VT STUDIO Ver.4 Reference Manual -
6-6 About Devices
A "device" is an element used by PLC internal relays or programs such as timers, counters or data memory. On the
VT3, this range of elements is extended to include numerical values, indirect references, calculation, and worksheet
cells. All these are called "devices". Devices are set to display basic parts such as switches/lamps and numerical
value displays, and meters and graphs.
This section describes the devices that are set on VT STUDIO.
This item describes target (reference) devices that are set on switches/lamps, basic parts, and meters/graphs.
When setting switches/lamps, basic parts and meters/graphs, set so that the display on the VT3 changes when the
state of the PLC device or VT3 internal device changes. These kinds of devices are called "target (reference)
devices". There are two types of target (reference) devices, target (reference) bit devices and target (reference) word
devices.
Types of target (reference) devices
*1 The PLC device varies according to the manufacturer and model of PLC used.
*2 When relays (I/O relays, internal auxiliary relays, etc.) are used as target (reference) word devices, 16 relays
for each channel are handled collectively as a single word device.
*3 "About word device bit specification", page 6-26
Display of PLC Devices
Displayed contents of a PLC device in a part setup window vary depending on whether the MultiTalk function is used.
Normal
When MultiTalk is used
Tip
The displays of an internal device and Link device dont include <Station No.>and <PLC_A/B>.
Target (reference) Devices
Item Target Bit Device Target word device
PLC device
*1
I/O relay
Internal auxiliary relay
Hold relay
Link relay
Counter/timer contacts
Data memory
*3
etc.
Data memory
Data register
Counter/timer setting values
Counter/timer current values
Relay
*2
etc.
VT internal device VT internal bit device (MB) VT internal word device (MW)
Link Device VT link bit device (LNB) VT link word device (LNW)
Other Numerical value, indirect reference, calculation, worksheet cell
Series-connected with PLC V: TPLC1: N-connection (Ethernet, thermoregulator, etc.)
<Device Type> <Device No.> <Station No.>
Series-connected with PLC V: TPLC1: N-connection (Ethernet, thermoregulator, etc.)
<Device Type> <Device No.>_ <Station No.>_ <PLC_A/B <Device Type> <Device No.>_ <PLC_A/B>
Color and Line
Type
Switch Check
Key Entry Parts
Fonts
Text Codes
Device
Number of
Devices
Indirect reference
Arithmetic
operations
6-26
B
E
F
O
R
E
Y
O
U
S
T
A
R
T
S
E
T
T
I
N
G
P
A
R
T
S
6
6-6 About Devices
- VT STUDIO Ver.4 Reference Manual -
Target (reference) device settings
Target (reference) devices are set in the setting window for switches/lamps, basic parts, and meters/graphs, or in the
"Device settings" window.
"6-7 Setting of Devices"
About word device bit specification
Word devices can sometimes be selected for the target (reference) bit device in the setting window for switches/
lamps and graphic attribute controls or in the "Device settings" window.
For example, the device No. is displayed as follows when DM is selected:
(1)DM0000000 : The PLC to be connected is the PLC corresponding to the word device bit specification.
(2)DM0000-00 : The PLC to be connected is the PLC not corresponding to the word device bit specification.
For example, when DM0000-01 is set to the lamp bit device of a lamp, the lamp lights (in the case of an A contact)
when the state of bit 1 of DM0000 becomes 1 (ON).
15
Uppermost bit
0
Lowermost bit
DM0000000
Lower two digits 00 to 15
DM0000-00
DM00000
6-27
6-6 About Devices
B
E
F
O
R
E
Y
O
U
S
T
A
R
T
S
E
T
T
I
N
G
P
A
R
T
S
6
- VT STUDIO Ver.4 Reference Manual -
Cautions when the device No. is specified in the format in (2) and word device bit specification is used
When DM0000-07 is turned ON by a touch switch
In the case of a PLC on which device Nos. are displayed in the format in (2), the VT3 reads up to 16 bits of data
collectively in a single operation from the PLC, changes the bits specified in the word device, and writes the 16 bits
collectively to the PLC as the data format is not supported in the word device bit specification. For this reason, even if
there is a change in the value of the word device the previous state is sometimes returned to.Pay attention to this fact
when using the VT3.
Two devices are provided for VT3 internal memory, VT internal devices and VT link devices. The following table
summarizes an outline of these devices.
Tip
VT link devices have been newly added from VT2. In VT3, functions of devices are extended to bar code
readers.
VT3-KL communications using VT link devices
Chapter 7 KL Link VT3 Series Hardware Manual.
Serial communications
PLC
VT3 Series
If DM0000-15 or
DM0000-14 turns ON
on the PLC during
this period.
The bit of DM0000-07
is turned ON by the
touch switch.
The value of DM0000 is read from the PLC in word units.
The value of DM0000 is written to the PLC
in word units.
The device is overwritten, so
DM0000-15 and DM0000-14
are turned OFF.
DM0000 PLC
0
15
0
14
0
13
0
12
0
11
0
10
0
09
0
08
0
07
0
06
0
05
0
04
0
03
0
02
0 0
01 00
DM0000 VT3
0
15
0
14
0
13
0
12
0
11
0
10
0
09
0
08
0
07
0
06
0
05
0
04
0
03
0
02
0
01
0
00
DM0000 VT3
0
15
0
14
0
13
0
12
0
11
0
10
0
09
0
08
1
07
0
06
0
05
0
04
0
03
0
02
0
01
0
00
DM0000 PLC
1
15
1
14
0
13
0
12
0
11
0
10
0
09
0
08
0
07
0
06
0
05
0
04
0
03
0
02
0
01
0
00
DM0000 PLC
0
15
0
14
0
13
0
12
0
11
0
10
0
09
0
08
1
07
0
06
0
05
0
04
0
03
0
02
0
01
0
00
0 1 2 3 4 5
0 1 2 3 4 5 6 7 8 9
5ch
0ch
C1 001 003 005 007 009
008 006 004 002
500
KV-16AR
C3 24V-OUT-OV C4 503 505
501 502 504
000
IN
OUT
EYENCE
Overview of VT Internal Devices and VT Link Devices
VT3 Internal Memory Description
VT internal
device
VT internal special
device
Used for displaying system memory area in VTcommand ASCII/Binary mode
and Date/Time (year/month/day, time).
Internal Free Device
A device that you can freely assign functions to This device is used for VT-
command ASCII/Binary mode or for temporarily storing data to.
Link Device Used for communication with external equipment (KL and bar code readers). .
Color and Line
Type
Switch Check
Key Entry Parts
Fonts
Text Codes
Device
Number of
Devices
Indirect reference
Arithmetic
operations
6-28
B
E
F
O
R
E
Y
O
U
S
T
A
R
T
S
E
T
T
I
N
G
P
A
R
T
S
6
6-6 About Devices
- VT STUDIO Ver.4 Reference Manual -
VT internal devices and VT link devices are each appended with a device name as follows when used as bit devices
or as word devices.
VT internal bit devices and VT internal word devices share common memory. Likewise, VT link bit devices and VT
link word devices also share common memory.
With VT internal devices and VT link devices, a 5-digit device No. is set to bit devices, and a 4-digit device No. is set
to word devices.
The following shows the relationship between bit devices and word devices in VT internal devices and VT link
devices.
Relationship between MW001C and MB001C0 to MB001CF
Structure of VT Internal Devices and VT Link Devices
Item When Used as a Bit Device When used as a word device
VT internal device MB MW
Link Device LNB LNW
[Example]
001C
Uppermost bit Lowermost bit
15 14 13 12 11 10 9 8 7 6 5 4 3 2 1 0
MBO01C0
MBO01C1
MBO01C2
MBO01C3
MBO01C4
MBO01C5
MBO01C6
MBO01C7
MBO01C8
MBO01C9
MBO01CA
MBO01CB
MBO01CC
MBO01CD
MBO01CE
MBO01CF
6-29
6-6 About Devices
B
E
F
O
R
E
Y
O
U
S
T
A
R
T
S
E
T
T
I
N
G
P
A
R
T
S
6
- VT STUDIO Ver.4 Reference Manual -
List of VT internal devices
VT internal devices cannot be manipulated (read/written) directly from a PLC. Internal devices,
however, can be read-out/read-in in the device transmission and PLC data folders.
"12-6 Device Transfer"
"Chapter 15 PLC DATA FOLDER"
All VT internal devices are cleared (reset to zero) when the VT3 is turned OFF or screen data is sent to the VT3.
"13-3 PC->VT Send Data"
VT Internal Device
Item Device No. Description
VT internal special
device
(256 words)
MW0000 to
MW00FF
MW0000 to MW000F
General serial/Ethernet-specific system storage areas (MT
compatible mode)
MW0010 Date/Time "year"
MW0011 Date/Time "month"
MW0012 Date/Time "day"
MW0013 Date/Time "day of week (number)"
MW0014 to MW0015 Date/Time "day of week (Kanji character)" Shift JIS code
MW0016 to MW0017 Date/Time "day of week (English character)" ASCII code
MW0018 Date/Time "hours"
MW0019 Date/Time "minutes"
MW001A Date/Time "seconds"
MW001B Displayed page No.
MW001C Display status
MW001D Display error state
MW001E Display control
MW001F Reserved
MW0020 to MW0023 VT timer (timer ID0 to 3) current count value
MW0024 to MW0031 Reserved
MW0032 Number of send packets
MW0033 Reserved
MW0034 Number of receive packets
MW0035 Reserved
MW0036 Number of DATA BUILDER connection ports
MW0037 Number of FTP connection ports
MW0038 to MW003E Reserved
MW003F VT No.
MW0040 to MW005F
General serial/Ethernet-specific system storage areas
(VT compatible mode)
MW0060 to MW006F Reserved
MW0070 to MW007B Numerical value display saved data (UNICODE)
MW007C to MW007D The lower limit of value display
*5
MW007E to MW007F The upper limit of value display
*5
MW0080 to MW00BF Text display saved data (UNICODE)
MW00C0 to MW00C1 VT2 Multi-link (master only)
MW00C2 to MW00CF Reserved
MW00D0 PLC _A station No. (0 to 15) connection status
MW00D1 PLC _A station No. (0 to 15) connection setup
MW00D2 PLC _A station No. (16 to 31) connection status
MW00D3 PLC _A station No. (16 to 31) connection setup
MW00D4 to MW00D7 Reserved
MW00D8 PLC _B station No. (0 to 15) connection status
MW00D9 PLC _B station No. (0 to 15) connection setup
MW00DA PLC _B station No. (16 to 31) connection status
MW00DB PLC _B station No. (16 to 31) connection setup
MW00DC to MW00FF Reserved
Internal Free Device
(3840 words)
MW0100 to MW0FFF Free
Note
Color and Line
Type
Switch Check
Key Entry Parts
Fonts
Text Codes
Device
Number of
Devices
Indirect reference
Arithmetic
operations
6-30
B
E
F
O
R
E
Y
O
U
S
T
A
R
T
S
E
T
T
I
N
G
P
A
R
T
S
6
6-6 About Devices
- VT STUDIO Ver.4 Reference Manual -
Tip
On the VT1, "VT internal free device 512 words + VT internal special device 256 words" were available.
On the VT3, however, "VT internal free device 3840 words + VT internal special device 256 words" are
available.
VT internal special devices (word devices)
Device No. Description Data Format Range
R/W
Attribute
MW0000 to MW000F
General serial /Ethernet-specific system
storage areas (MT compatible mode)
*1
- - -
MW0010 Date/Time "year" Unsigned decimal Lower two digits: 0 to 99 R/W
MW0011 Date/Time "month" Unsigned decimal 1 to 12 R/W
MW0012 Date/Time "day" Unsigned decimal 1 to 31 R/W
MW0013 Date/Time "day of week (number)" Unsigned decimal 0 to 6 R/W
MW0014 to MW0015 Date/Time "day of week (Kanji character)" Shift JIS code Sun to Sat R
MW0016 to MW0017 Date/Time "day of week (English character)" ASCII code Sun to Sat R
MW0018 Date/Time "hours" Unsigned decimal 0 to 23 R/W
MW0019 Date/Time "minutes" Unsigned decimal 0 to 59 R/W
MW001A Date/Time "seconds" Unsigned decimal 0 to 59 R/W
MW001B Displayed page No. Unsigned decimal 0 to 8999 R
MW001C Display state (MB001C0 to MB001CF)
*2
Bit Devices - R
MW001D Display error state (MB001D0 to MB001DF)
*2
Bit Devices - R
MW001E Display control (MB001E0 to MB001EF)
*2
Bit Devices - R
MW001F Reserved - - R
MW0020 to MW0023 VT timer (timer ID0 to 3) current count value
*3
Unsigned decimal 0 to 65535 R
MW0024 to MW0031 Reserved - - -
MW0032 Number of send packets Unsigned decimal - R
MW0033 Reserved - - -
MW0034 Number of receive packets Unsigned decimal - R
MW0035 Reserved - - -
MW0036
Number of DATA BUILDER connection
ports
Unsigned decimal - R
MW0037 Number of FTP connection ports Unsigned decimal - R
MW0038 to MW003E Reserved - - -
MW003F VT No. Unsigned decimal 0 to 15 R
MW0040 to MW005F
General serial/Ethernet-specific system
storage areas (VT compatible mode)
*1
- - -
MW0060 to MW006F Reserved - - -
MW0070 to MW007B Numerical value display save data
*4
UNICODE - R
MW007C to MW007D The lower limit of value display *5 - - -
MW007E to MW007F The upper limit of value display *5
MW0080 to WM00BF Text display save data
*4
UNICODE - R
MW00C0 to MW00C1 VT2 Multi-link (master only)
*2
Bit Devices - R
MW00C2 to MW00CF Reserved - - -
MW00D0
*2
PLC _A Station No. (0 to 15) connection
status
Bit Devices - R
MW00D1
*2
PLC _A Station No. (0 to 15) connection
setup
Bit Devices - R/W
MW00D2
*2
PLC _A Station No. (16 to 31) connection
status
Bit Devices - R
MW00D3
*2
PLC _A Station No. (16 to 31) connection
setup
Bit Devices - R/W
MW00D4 to MW00D7 Reserved - - -
MW00D8
*2
PLC _B Station No. (0 to 15) connection
status
Bit Devices - R
MW00D9
*2
PLC _B Station No. (0 to 15) connection
setup
Bit Devices - R/W
MW00DA
*2
PLC _B Station No. (16 to 31) connection
status
Bit Devices - R
MW00DB
*2
PLC _B Station No. (16 to 31) connection
setup
Bit Devices - R/W
MW00DC to MW00FF Reserved - - -
6-31
6-6 About Devices
B
E
F
O
R
E
Y
O
U
S
T
A
R
T
S
E
T
T
I
N
G
P
A
R
T
S
6
- VT STUDIO Ver.4 Reference Manual -
*1 General serial/Ethernet-specific system storage areas (MT compatible mode): in VT1, the system storage
area for general serial communications.
General serial/Ethernet-specific system storage areas (VT mode) : the newly added mode in VT2.
To use VT-command ASCII/Binary mode, select either of these modes in "System memory area" in the VT system
settings, and set the system memory area.
General serial/Ethernet-specific system storage areas (VT mode): the initial number is always MW0040.
Details about the General serial/Ethernet-specific system storage areas
Chapter 23 General Serial/Ethernet Communication, VT3 Series/DT Series PLC Connections Manual.
*2 For details, read the following. In addition, you can also refer to additional PLC connection setups connection
status in the VT main unit system.
"12-4 VT System Parameters"
*3 The current value of the timer set at "VT timer" in the VT system settings is stored here.
*4 The value of active state numerical value displays and text displays are stored to memory when a switch (key
entry "copy") is touched.
*5 Save the upper/lower limit of the input range of the value display component in memory active status. In
inactive status, the value display component will be saved as 0.
About R/W attributes
VT internal word devices whose attribute is set to "R/W" can both read and write from and to numerical value displays
or text displays.
VT internal word devices whose attribute is set to "R" are capable of reading only.
Display state (MW001C) Read only
Reserved zone cannot be used.
When using the general serial/Ethernet communications, do not use internal special
devices other than the general serial/Ethernet-specific system storage areas, internal
timer, numerical value display memory, and text display memory.
Reserved zone cannot be used.
Tip
"Chapter 14 SYSTEM MEMORY AREA"
Note
Device No. Description 1 (ON) 0(OFF)
MB001C0 Printing Printer unusable Printer usable
MB001C1 Reserved - -
MB001C2 Backlight OFF state Backlight OFF Backlight ON
MB001C3 Video play/pause screen Pause screen Video image
MB001C4
Memory Card is being
accessed.
Memory Card is being accessed. Memory Card is not being accessed.
MB001C5 Page switching setting state Switch on PLC Switch by touch switch
MB001C6 Page switching mode Bit page switching Switch by page switching (leading No. +8)
MB001C7 Memory Card usable state
Memory Card is inserted in Memory
Card slot, and Memory Card slot cover
is closed.
Either the Memory Card is not inserted
in the Memory Card slot, or the
Memory Card slot cover is open.
MB001C8 Window 1 display state Window 1 display Window 1 hide
MB001C9 Window 2 display state Window 2 display Window 2 hide
MB001CA Window 3 display state Window 3 display Window 3 hide
MB001CB Window 1 display specified state Specify on PLC Specify by touch switch
MB001CC Window 2 display specified state Specify on PLC Specify by touch switch
MB001CD Window 3 display specified state Specify on PLC Specify by touch switch
MB001CE Reserved - -
MB001CF Interrupt window display state Display interrupt window Hide interrupt window
Note
Color and Line
Type
Switch Check
Key Entry Parts
Fonts
Text Codes
Device
Number of
Devices
Indirect reference
Arithmetic
operations
6-32
B
E
F
O
R
E
Y
O
U
S
T
A
R
T
S
E
T
T
I
N
G
P
A
R
T
S
6
6-6 About Devices
- VT STUDIO Ver.4 Reference Manual -
Display error state (MW001D) Read only
Reserved zone cannot be used.
Display control (MW001E) Read only
VT2 Multi-link Connection state: master only (MW00C0) Read only
Chapter 19 VT2 MultiLink, VT3 Series/DT Series PLC Connections Manual.
Device No. Description 1(ON) 0(OFF)
MB001D0 System memory error VT3 internal system memory error No abnormality
MB001D1 Reserved - -
MB001D2 Memory Card access error Memory Card access error occurred No abnormality
MB001D3 to
MB001D7
Reserved - -
MB001D8 Communications error
One of following communications
errors occurring:
No abnormality
MB001D9 Overrun error Overrun error No abnormality
MB001DA Framing error Framing error No abnormality
MB001DB Parity error Parity Error No abnormality
MB001DC
PLC communications state
error
Communications error on PLC No abnormality
MB001DD Time-out error Time-out error No abnormality
MB001DE Checksum error Checksum error No abnormality
MB001DF Reserved - -
Note
Device No. Description 1(ON) 0(OFF)
MB001E0 Execute printing Printing is executed by bit state changing to ON from OFF.
MB001E1 Reserved - -
MB001E2 Backlight OFF Backlight OFF Backlight ON
MB001E3
Clock Adjustment
(year/moth/dat weekdays)
adjustment
(year/month/day/day of week) changed by bit state changing to ON from
OFF
MB001E4
Clock Adjustment
(hour/minute) adjustment
(hours/minutes) changed by bit state changing to ON from OFF
MB001E5 Page switching setting Switch on PLC Switch by touch switch
MB001E6 Page switching mode Bit page switching
Switch by page switching (leading
No. +8)
MB001E7 Clear communications error Communications error bit cleared by bit state changing to ON from OFF
MB001E8 Window 1 display ON Window 1 display ON Window 1 display OFF
MB001E9 Window 2 display ON Window 2 display ON Window 2 display OFF
MB001EA Window 3 display ON Window 3 display ON Window 3 display OFF
MB001EB Window 1 display setting Specify on PLC Specify by touch switch
MB001EC Window 2 display setting Specify on PLC Specify by touch switch
MB001ED Window 3 display setting Specify on PLC Specify by touch switch
MB001EE Reserved - -
MB001EF
Execution of interrupt
window display
Display interrupt window Hide interrupt window
Device No. Description 1(ON) 0(OFF)
MB00C00 VT No. 0 connection state Always ON -
MB00C01 VT No. 1 connection state Connected to master Not connected to master
MB00C02 VT No. 2 connection state Connected to master Not connected to master
MB00C0E VT No. 14 connection state Connected to master Not connected to master
MB00C0F VT No. 15 connection state Connected to master Not connected to master
6-33
6-6 About Devices
B
E
F
O
R
E
Y
O
U
S
T
A
R
T
S
E
T
T
I
N
G
P
A
R
T
S
6
- VT STUDIO Ver.4 Reference Manual -
VT2 MultiLink Communication errors: only for the master (MW00C1) Read only.
Chapter 19 VT2 MultiLink, VT3 Series/DT Series PLC Connections Manual.
PLC_A Station No. (0 to 15) Connection Status (MW00D0) Read Only
PLC_A Station No. (0 to 15) Connection Setup (MW00D1) Read/Write
PLC_A Station No. (16 to 31) Connection Status (MW00D2) Read Only
Device No. Description 1(ON) 0(OFF)
MB00C10 VT No.0 communications error - OFF at all times
MB00C11 VT No.1 communications error Communications error with master No abnormality
MB00C12 VT No. 2 communications error Communications error with master No abnormality
MB00C1E VT No. 14 communications error Communications error with master No abnormality
MB00C1F VT No. 15 communications error Communications error with master No abnormality
Device No. Description When 1 (ON) When 0 (OFF)
MB00D00
PLC_A Station No. 0 PLC
connection status
Station No. 0 PLC is linked with
VT3
Station No. 0 PLC is not linked
with VT3
MB00D01
PLC_A Station No. 1 PLC
connection status
Station No. 1 PLC is linked with
VT3
Station No. 1 PLC is not linked
with VT3
MB00D02
PLC_A Station No. 2 PLC
connection status
Station No. 2 PLC is linked with
VT3
Station No. 2 PLC is not linked
with VT3
MB00D0E
PLC_A Station No. 14 PLC
connection status
Station No. 14 PLC is linked with
VT3
Station No. 14 PLC is not linked
with VT3
MB00D0F
PLC_A Station No. 15 PLC
connection status
Station No. 15 PLC is linked with
VT3
Station No. 15 PLC is not linked
with VT3
Device No. Description When 1 (ON) When 0 (OFF)
MB00D10
PLC_A Station No. 0 PLC
connection setup
Connect Station No. 0 PLC with
VT3
Disconnect Station No. 0 PLC with
VT3
MB00D11
PLC_A Station No. 1 PLC
connection setup
Connect Station No. 1 PLC with
VT3
Disconnect Station No. 1 PLC with
VT3
MB00D12
PLC_A Station No. 2 PLC
connection setup
Connect Station No. 2 PLC with
VT3
Disconnect Station No. 2 PLC with
VT3
MB00D1E
PLC_A Station No. 14 PLC
connection setup
Connect Station No. 14 PLC with
VT3
Disconnect Station No. 14 PLC
with VT3
MB00D1F
PLC_A Station No. 15 PLC
connection setup
Connect Station No. 15 PLC with
VT3
Disconnect Station No. 15 PLC
with VT3
Device No. Description When 1 (ON) When 0 (OFF)
MB00D20
PLC_A Station No. 16 PLC
connection status
Station No. 16 PLC is linked with
VT3
Station No. 16 PLC is not linked
with VT3
MB00D21
PLC_A Station No. 17 PLC
connection status
Station No. 17 PLC is linked with
VT3
Station No. 17 PLC is not linked
with VT3
MB00D22
PLC_A Station No. 18 PLC
connection status
Station No. 18 PLC is linked with
VT3
Station No. 18 PLC is not linked
with VT3
MB00D2E
PLC_A Station No. 30 PLC
connection status
Station No. 30 PLC is linked with
VT3
Station No. 30 PLC is not linked
with VT3
MB00D2F
PLC_A Station No. 31 PLC
connection status
Station No. 31 PLC is linked with
VT3
Station No. 31 PLC is not linked
with VT3
Color and Line
Type
Switch Check
Key Entry Parts
Fonts
Text Codes
Device
Number of
Devices
Indirect reference
Arithmetic
operations
6-34
B
E
F
O
R
E
Y
O
U
S
T
A
R
T
S
E
T
T
I
N
G
P
A
R
T
S
6
6-6 About Devices
- VT STUDIO Ver.4 Reference Manual -
PLC_A Station No. (16 to 31) Connection Setup (MW00D3) Read/Write
PLC_B Station No. (0 to 15) Connection Status (MW00D8) Read Only
PLC_B Station No. (0 to 15) Connection Setup (MW00D9) Read/Write
Device No. Description When 1 (ON) When 0 (OFF)
MB00D30
PLC_A Station No. 16 PLC
connection setup
Connect Station No. 16 PLC with
VT3
Disconnect Station No. 16 PLC
with VT3
MB00D31
PLC_A Station No. 17 PLC
connection setup
Connect Station No. 17 PLC with
VT3
Disconnect Station No. 17 PLC
with VT3
MB00D32
PLC_A Station No. 18 PLC
connection setup
Connect Station No. 18 PLC with
VT3
Disconnect Station No. 18 PLC
with VT3
MB00D3E
PLC_A Station No. 30 PLC
connection setup
Connect Station No. 30 PLC with
VT3
Disconnect Station No. 30 PLC
with VT3
MB00D3F
PLC_A Station No. 31 PLC
connection setup
Connect Station No. 31 PLC with
VT3
Disconnect Station No. 31 PLC
with VT3
Device No. Description When 1 (ON) When 0 (OFF)
MB00D80
PLC_B Station No. 0 PLC
connection status
Station No. 0 PLC is linked with
VT3
Station No. 0 PLC is not linked
with VT3
MB00D81
PLC_B Station No. 1 PLC
connection status
Station No. 1 PLC is linked with
VT3
Station No. 1 PLC is not linked
with VT3
MB00D82
PLC_B Station No. 2 PLC
connection status
Station No. 2 PLC is linked with
VT3
Station No. 2 PLC is not linked
with VT3
MB00D8E
PLC_B Station No. 14 PLC
connection status
Station No. 14 PLC is linked with
VT3
Station No. 14 PLC is not linked
with VT3
MB00D8F
PLC_B Station No. 15 PLC
connection status
Station No. 15 PLC is linked with
VT3
Station No. 15 PLC is not linked
with VT3
Device No. Description When 1 (ON) When 0 (OFF)
MB00D90
PLC_B Station No. 0 PLC
connection setup
Connect Station No. 0 PLC with
VT3
Disconnect Station No. 0 PLC with
VT3
MB00D91
PLC_B Station No. 1 PLC
connection setup
Connect Station No. 1 PLC with
VT3
Disconnect Station No. 1 PLC with
VT3
MB00D92
PLC_B Station No. 2 PLC
connection setup
Connect Station No. 2 PLC with
VT3
Disconnect Station No. 2 PLC with
VT3
MB00D9E
PLC_B Station No. 14 PLC
connection setup
Connect Station No. 14 PLC with
VT3
Disconnect Station No. 14 PLC
with VT3
MB00D9F
PLC_B Station No. 15 PLC
connection setup
Connect Station No. 15 PLC with
VT3
Disconnect Station No. 15 PLC
with VT3
6-35
6-6 About Devices
B
E
F
O
R
E
Y
O
U
S
T
A
R
T
S
E
T
T
I
N
G
P
A
R
T
S
6
- VT STUDIO Ver.4 Reference Manual -
PLC_B Station No. (16 to 31) Connection Status (MW00DA) Read Only
PLC_B Station No. (16 to 31) Connection Setup (MW00DB) Read/Write
Internal Free Device
For the VT internal devices, the devices whose functions can be freely determined are called "VT internal free
devices". VT internal free devices can be used for temporarily storing data.
There are two types of VT internal free devices, VT internal bit devices and VT internal word devices.
The internal bit devices are the devices that are assigned to MB. The internal word devices are the devices that are
assigned to MW.
VT internal bit devices and VT internal word devices share common memory.
A 5-digit device No. is set to VT internal bit devices, and a 4-digit device No. is set to VT internal word devices.
VT internal free device area
Tip
"Link Device", page 6-36
Holding of internal free device values even if the VT3 is turned OFF
"VT System", page 12-12
Device No. Description When 1 (ON) When 0 (OFF)
MB00DA0
PLC_B Station No. 16 PLC
connection status
Station No. 16 PLC is linked with
VT3
Station No. 16 PLC is not linked
with VT3
MB00DA1
PLC_B Station No. 17 PLC
connection status
Station No. 17 PLC is linked with
VT3
Station No. 17 PLC is not linked
with VT3
MB00DA2
PLC_B Station No. 18 PLC
connection status
Station No. 18 PLC is linked with
VT3
Station No. 18 PLC is not linked
with VT3
MB00DAE
PLC_B Station No. 30 PLC
connection status
Station No. 30 PLC is linked with
VT3
Station No. 30 PLC is not linked
with VT3
MB00DAF
PLC_B Station No. 31 PLC
connection status
Station No. 31 PLC is linked with
VT3
Station No. 31 PLC is not linked
with VT3
Device No. Description When 1 (ON) When 0 (OFF)
MB00DB0
PLC_B Station No. 16 PLC
connection setup
Connect Station No. 16 PLC with
VT3
Disconnect Station No. 16 PLC
with VT3
MB00DB1
PLC_B Station No. 17 PLC
connection setup
Connect Station No. 17 PLC with
VT3
Disconnect Station No. 17 PLC
with VT3
MB00DB2
PLC_B Station No. 18 PLC
connection setup
Connect Station No. 18 PLC with
VT3
Disconnect Station No. 18 PLC
with VT3
MB00DBE
PLC_B Station No. 30 PLC
connection setup
Connect Station No. 30 PLC with
VT3
Disconnect Station No. 30 PLC
with VT3
MB00DBF
PLC_B Station No. 31 PLC
connection setup
Connect Station No. 31 PLC with
VT3
Disconnect Station No. 31 PLC
with VT3
Item VT internal free device area
Used as VT internal bit device MB01000 to MB0FFFF
Used as VT internal word device MW0100 to MW0FFF
Color and Line
Type
Switch Check
Key Entry Parts
Fonts
Text Codes
Device
Number of
Devices
Indirect reference
Arithmetic
operations
6-36
B
E
F
O
R
E
Y
O
U
S
T
A
R
T
S
E
T
T
I
N
G
P
A
R
T
S
6
6-6 About Devices
- VT STUDIO Ver.4 Reference Manual -
VT link devices are for communicating with external equipment. 4352 words LNW0000 to LNW10FF are provided for
VT link devices.
List of link devices
Tip
In VT3, link devices are extended to LNW10FF. (in VT2, they are extended to LNW00FF)
VT3-KL communications using VT link devices
Chapter7 KL Link, VT3 Series Hardware Manual.
VT link devices cannot be manipulated (read/written) directly from a PLC. Internal devices,
however, can be read-out/read-in in the device transmission and PLC data folders.
"12-6 Device Transfer"
"Chapter 15 PLC DATA FOLDER"
When the VT3 power is turned off or screen data is transmitted to VT3, link devices are cleared
out (0).
"13-3 PC->VT Send Data"
Reserved zone cannot be used.
About R and R/W attributes
The following operations are possible on VT link devices having the "R" or "R/W" attribute:
R : Read
R/W : Read/Write
Use VT link devices having the "R" attribute only for reading.
Link Device
Device No. Description R/W Attribute
LNW0000 to
LNW10FF
LNW0000 to LNW007F
Communications
data monitor area
(128 words)
(for KLLink)
R or R/W
(Depending on KL
setups)
LNW0080 to LNW008F
Connection
information
R
LNW0090
0(LNB00900) Broken line error R
1(LNB00901) Send lamp R
2(LNB00902) Receive lamp R
3 to F
(LNB00903 to
LNB0090F)
Reserved -
LNW0091 to LNW00BF Reserved Reserved -
LNW00C0
Bar code data
reading length
(byte)
For bar codes
R
LNW00C1
0(LNB00C10)
Bar code reading
end notice bit
R/W
1 to F
(LNB00C11 to
LNB00C1F)
Reserved -
LNW00C2 to LNW10C1
Bar code data
storage area
(4096 characters)
R
LNW00C2 to LNW10FF Reserved Reserved -
Note
B
E
F
O
R
E
Y
O
U
S
T
A
R
T
S
E
T
T
I
N
G
P
A
R
T
S
6
6-37 - VT STUDIO Ver.4 Reference Manual -
6-7 Setting of Devices
Normally, the PLC devices (data storages, input/output relays, auxiliary relays, timers, counters, etc.) to be connected
should be set up from the device setup line in the setup window of a part (switches, lamps, basic components,
meters, and graphs, etc.).
This has been extended so that numerous data can be set to the device setting field.
Example of part setting window (numerical value display)
Items Selectable in the Device Setting Field
PLC devices
Indirect reference
Calculation
Worksheet cell
Numerical constant
PLC devices
Indirect reference
Calculation
Worksheet cell
Color and Line
Type
Switch Check
Key Entry Parts
Fonts
Text Codes
Device
Number of
Devices
Indirect reference
Arithmetic
operations
6-38
B
E
F
O
R
E
Y
O
U
S
T
A
R
T
S
E
T
T
I
N
G
P
A
R
T
S
6
6-7 Setting of Devices
- VT STUDIO Ver.4 Reference Manual -
A typical MultiTalk setup window (numerical display)
For details on each item, refer to the explanations on the following pages.
The items ("Numerical constant/PLC device/Indirect reference/Calculation/Cell") that can be selected
in device settings vary according to the part. For details, refer to the settings for the respective part.
1 Select the desired items to set from the device setting field.
The items selected in the device setting field are displayed.
Numerical value display
Normal When MultiTalk is used
Item Description
Num: Numerical constant Select this item to set constants.
PLC: PLC device
Select this item to set devices (data memory, I/O relay, auxiliary relay, timer, counter,
etc.) for the PLC to connect and VT3 internal device/link devices.
Indirect: Indirect reference Select this item to set indirect references.
Calc: Calcuration Select this item to set calculations.
Cell: Worksheet cell Select this item to set worksheet cells.
Note
Setting Methods
[Example]
6-39
6-7 Setting of Devices
B
E
F
O
R
E
Y
O
U
S
T
A
R
T
S
E
T
T
I
N
G
P
A
R
T
S
6
- VT STUDIO Ver.4 Reference Manual -
2 When "Num: Numerical constant" is selected, enter the numerical value (constant).
When "PLC device", "Ind: Indirect reference", "Calc: Calculation", or "Cell: Worksheet cell" is selected, click the
"Browse" button or calculation formula to the side of the device setting field.
The "Device settings" window is displayed.
Normal When MultiTalk is used
"Device settings" window
This item describes the "Device settings" window.
PLC device
This item describes an instance where the data type is PLC device.
Example of word device
Normal When MultiTalk is used
Color and Line
Type
Switch Check
Key Entry Parts
Fonts
Text Codes
Device
Number of
Devices
Indirect reference
Arithmetic
operations
6-40
B
E
F
O
R
E
Y
O
U
S
T
A
R
T
S
E
T
T
I
N
G
P
A
R
T
S
6
6-7 Setting of Devices
- VT STUDIO Ver.4 Reference Manual -
Example of bit device
Normal When MultiTalk is used
When MlultiTalk is used, internal devices and link devices are only displayed in PLC A.
The items that are displayed vary according to the parts that are set.
Text display
Normal When MultiTalk is used
Item Description
Data type Displays "PLC device".
PLC When MultiTalk is used, select PLC A/B.
PLC No. Set Station No. for Ethernet and thermoregulator (1:N) connection.
PLC device Sets the type of target PLC device and device No..
Data length Select the data length from "1 word/2 words".
Data Format Select the data format from "Unsigned decimal/Signed decimal/BCD/Hex/Float".
Mode Select the mode from "A contact/B contact".
Number of data Set the number of devices as an ascending number from 1 to be used.
Device explanation Displays an explanation, for example, of the input range of devices to be set.
Internal device help For internal devices of VT, see the PDF file.
Item Description
PLC When MultiTalk is used, select PLC "A/B".
PLC No. Set Station No. for Ethernet and thermoregulator (1:N) connection.
PLC device Set the target word device.
UNICODE strings When this checkbox is marked, the text string is handled as a UNICODE text string.
Swap upper/lower bytes
When this checkbox is marked, the data of the upper byte and lower byte of the text string
to be stored is swapped.
Note
[Example]
6-41
6-7 Setting of Devices
B
E
F
O
R
E
Y
O
U
S
T
A
R
T
S
E
T
T
I
N
G
P
A
R
T
S
6
- VT STUDIO Ver.4 Reference Manual -
Indirect reference
This item describes an instance where the data type is indirect reference.
Normal When MultiTalk is used
An "Indirect reference" is a method of adding the content (value) of an index device to the device No. of a base
device to specify the device No. targeted for processing.
Details of indirect references
"6-8 Indirect Reference"
Calculation
This item describes an instance where the data type is calculation.
Normal When MultiTalk is used
Set the calculation formula using variables and operators. The result of the calculation formula is reflected in the
preset part.
Fro details of calculation, see
"6-9 Calculation"
Color and Line
Type
Switch Check
Key Entry Parts
Fonts
Text Codes
Device
Number of
Devices
Indirect reference
Arithmetic
operations
6-42
B
E
F
O
R
E
Y
O
U
S
T
A
R
T
S
E
T
T
I
N
G
P
A
R
T
S
6
6-7 Setting of Devices
- VT STUDIO Ver.4 Reference Manual -
Cell (worksheet cell)
This item describes an instance where the data type is cell.
The value of the worksheet cell is reflected in the part.
For details of worksheets, see
"Chapter 16 WORKSHEET"
B
E
F
O
R
E
Y
O
U
S
T
A
R
T
S
E
T
T
I
N
G
P
A
R
T
S
6
6-43 - VT STUDIO Ver.4 Reference Manual -
6-8 Indirect Reference
An "indirect reference" is a method of adding the content (value) of an index device to the device No. of a base device
to specify the device No. targeted for processing.
For example, when the base device is DM1000 and the value of the index device (DM0000) is 50, the value of
DM1050 is referenced as follows:
DM1000 + <DM0000> DM1050
1000 + 50 = 1050
The value of the reference DM1050.
For how to open the "Device settings" window (indirect reference), see
"6-7 Setting of Devices"
About Indirect References
Color and Line
Type
Switch Check
Key Entry Parts
Fonts
Text Codes
Device
Number of
Devices
Indirect reference
Arithmetic
operations
6-44
B
E
F
O
R
E
Y
O
U
S
T
A
R
T
S
E
T
T
I
N
G
P
A
R
T
S
6
6-8 Indirect Reference
- VT STUDIO Ver.4 Reference Manual -
Setting indirect references
This section describes how to set indirect references.
The setting items of base devices varies according to the part to be set. The following describes common setting
items. For details on other setting items, refer to the page related to settings for the respective part.
Example of "Device settings" window (indirect reference)
Item Description
Data type Displays "Indirect reference".
Base device
PLC When MultiTalk is used, select PLC "A/B".
Station No. Set Station No. for Ethernet and thermoregulator (1 : N) connection.
Base device Sets the type of target PLC device and device No..
Data Format
Select the data format from "Unsigned decimal/Signed decimal/
BCD/Hex/Float".
Index device
PLC When MultiTalk is used, select PLC "A/B".
Station No. Set Station No. for Ethernet and thermoregulator (1 : N) connection.
Index device Sets the type of target PLC device and device No..
Data Format Select the data format from "Unsigned decimal/BCD".
Device explanation
Displays an explanation, for example, of the input range of devices
to be set.
6-45
6-8 Indirect Reference
B
E
F
O
R
E
Y
O
U
S
T
A
R
T
S
E
T
T
I
N
G
P
A
R
T
S
6
- VT STUDIO Ver.4 Reference Manual -
Action of Indirect Reference Index
Base devices and the reference device that are based on data length and index devices are as follows.
(same as VT2s action)
As we can see from the above table, the address is offset based on the number of the base device.
To offset the address only based on the value of the index device and not based on the number of words of the base
device, select "Resource(R)" -> "VT Main Unit Setup (S)" -> "Parts (B)" from the menu.
An indirect reference index performs detection regardless of the data length.
Base device
Value of index device Reference device
Device Number of words
DM00000
1 0 DM00000
1 1 DM00001
1 2 DM00002
2 0 DM00001/DM00000
2 1 DM00003/DM00002
2 2 DM00005/DM00004
Base device
Value of index device Reference device
Device Number of words
DM00000
1 0 DM00000
1 1 DM00001
1 2 DM00002
2 0 DM00001/DM00000
2 1 DM00002/DM00001
2 2 DM00003/DM00002
Color and Line
Type
Switch Check
Key Entry Parts
Fonts
Text Codes
Device
Number of
Devices
Indirect reference
Arithmetic
operations
6-46
B
E
F
O
R
E
Y
O
U
S
T
A
R
T
S
E
T
T
I
N
G
P
A
R
T
S
6
6-8 Indirect Reference
- VT STUDIO Ver.4 Reference Manual -
The following shows an example of how to set an indirect reference.
Example on a numerical value display
The values of 100 data memories from DM00000 to DM00099 are displayed sequentially five memories at a time on
five numerical value displays.
Display example
In the above example, the values of the index device are added/subtracted five values at a time each time a word set
function switch is touched to change the device (reference word device in the numerical value display) that is
referenced.
Indirect Reference Setting Examples
00001
00002
00003
00004
00005
00006
DM00095
DM00097
DM00098
DM00099
00000
DM00096
10002
10004
10006
10008
10010
10012
10190
10194
10196
10198
10000
Device No. DM Value
10192
10000
10000 to
10000 DM00000
10002 DM00001
10004 DM00002
10006 DM00003
1000 DM00004
10008
10002
10004
10006
10008
10010 DM00005
10012 DM00006
10014 DM00007
10016 DM00008
10018 DM00009
DM00095
DM00096
DM00097
DM00098
DM00099
Numerical value display (called numerical value displays (1) to (5) in order from the top)
Switch (word set: data addition)
Switch (word set: data subtraction)
Touching the switch increments/decrements the device No. five Nos. at a time and displays the numerical value.
6-47
6-8 Indirect Reference
B
E
F
O
R
E
Y
O
U
S
T
A
R
T
S
E
T
T
I
N
G
P
A
R
T
S
6
- VT STUDIO Ver.4 Reference Manual -
Numerical value display/switch setting example
Numerical value display (1)
Switch (word set):
Sets the target word device of the switch (word set) to the same as the index device.
Item Base device Index device
Numerical value display (1) DM00000
DM01000
Numerical value display (2) DM00001
Numerical value display (3) DM00002
Numerical value display (4) DM00003
Numerical value display (5) DM00004
Color and Line
Type
Switch Check
Key Entry Parts
Fonts
Text Codes
Device
Number of
Devices
Indirect reference
Arithmetic
operations
6-48
B
E
F
O
R
E
Y
O
U
S
T
A
R
T
S
E
T
T
I
N
G
P
A
R
T
S
6
6-8 Indirect Reference
- VT STUDIO Ver.4 Reference Manual -
Function of indirect references when the value of an index device changes
When using indirect references, do not set the value of an index device that will exceeds the allowable device
range (device range stored internally on the PLC).
If indirect referencing fails, the previously referenced value is displayed, and the message "Reference Device
Address Error" is displayed in the error display at the bottom left of the screen.
If indirect referencing fails for the first time, the value of the base device is displayed, and the message "Reference
Device Address Error" is displayed at the bottom left of the screen.
If the value of an index device for a part to which an indirect reference has been set is changed, and writing is
performed to the reference device in the time up till when that changed is recognized by the VT3 (time is required
for the VT3 to recognize changed values in index devices as communications is performed serially between the
VT3 and the PLC), writing cannot be performed to the correct reference destination. (In other words, changes in
the index device values are not reflected.)
For example,
Switch (1): Switch to which word set function "indirect reference" is set
Switch (2): Switch to which word set function (changes value of index device of switch (1)) is set
The change on switch (2) is not reflected even if switch (1) is touched immediately after switch (2) is touched.
Cautions for Indirect References
5678
1234
Value of index device
DM100
5
10
1234
1234
1234
5678
DM5
DM5
DM5
DM10
DM10
DM10
Base device
Index device
DM0
DM100
Serial communications
Read
Numerical value displayRead
Read
B
E
F
O
R
E
Y
O
U
S
T
A
R
T
S
E
T
T
I
N
G
P
A
R
T
S
6
6-49 - VT STUDIO Ver.4 Reference Manual -
6-9 Calculation
Calculations are categorized into the following three types:
For regular screens: Single-number/read calculations
For regular screens: Multiple-number/read calculations
For regular screens: Single-number/read calculations
For details on calculations, refer to the following description.
About "Read calculations" and "Write calculations"
Read calculations
These are used in reference device settings, for example, for parts or graphic attribute controls.
The result of having performed a calculation on the value of a PLC device is used as the value of reference devices in parts
and graphic attribute controls, for example.
Read calculation setting example
Numerical value display
The result of the calculation is displayed on the numerical value display.
Graphic attribute controls
Drawn graphics are controlled by the result of calculation.
Direction Chart, XY Chart
The result of the calculation is displayed on graphs.
Type of Calculation
Color and Line
Type
Switch Check
Key Entry Parts
Fonts
Text Codes
Device
Number of
Devices
Indirect reference
Arithmetic
operations
6-50
B
E
F
O
R
E
Y
O
U
S
T
A
R
T
S
E
T
T
I
N
G
P
A
R
T
S
6
6-9 Calculation
- VT STUDIO Ver.4 Reference Manual -
Write calculations
Write calculations are used only on "Write word device" settings in numerical value display.
The result of performing a calculation on a numerical value entered on a numeric keypad on a numerical keypad is
written to a PLC device.
Numerical value display
Calculations are processed on values entered on numeric keypads, and the result of the calculation is written to a
write word device.
Single-number calculation/Multiple-number calculation
There are two types of read calculations, single- and multiple-number, depending on the number of data items.
Only single-number calculations apply to write calculations.
When the device setting of each part is either a single word or a single bit, the calculation is a single-number calculation,
and when the device setting is a multiplenumber word, the calculation is a multiple-number calculation.
Single-number calculations
Used in the operations of the parts (not including Direction Chart, XY Chart) and graphical attribute controls.
For example, in a numerical value display
Multiple-number calculations
Only used in the operations of direction charts and XY charts.
In trend graphs (real time)
Value of PLC device: A Calculation: A x B
The result of A x B is
displayed on the VT3.
There is only one device targeted for the calculation.
Value (1) of trend sample device
Value (2) of trend sample device
Value (8) of trend sample device
Calculation:
XxA+B
The result of calculation (1) x A + B
is displayed on the VT3.
The result of calculation (2) x A + B
is displayed on the VT3.
The result of calculation (8) x A + B
is displayed on the VT3.
Multiple devices ((1) to (8) is taken as X) are targetedfor calculation.
6-51
6-9 Calculation
B
E
F
O
R
E
Y
O
U
S
T
A
R
T
S
E
T
T
I
N
G
P
A
R
T
S
6
- VT STUDIO Ver.4 Reference Manual -
This section describes how to set calculations.
How to open the "Device settings" window (calculation)
"6-7 Setting of Devices"
*1 For details, see the following description.
About variables in calculations
X : (multiple number/read calculation) the direction sample devices of a direction chart / XY chart, the reference
word devices of the ideal curves in a XY chart.
Value entered by numeric keypad in (single-number/write calculation) numerical value display
The same variables (A to E, X) can be used twice or more in calculation.
However, note that the maximum number of variables that can be set is five.
For example, AxA + B + C + D (five variables) can be set, whereas AxA + B + C + D + E (six
variables) cannot.
Setting Calculation
Item Description
Data type Displays "Calculation" in the case of a calculation.
Result Displays whether or not the result of the "Expression" is bit or word.
Expression
Sets the calculation formula using "variable" and operator from the key pads.
The calculation formula can also be selected from the standard formula list by pressing the button .
You can also select from a saved log of the latest four formulas that you have set. (Only formula
different from the standard list are saved to this log.)
Conversion
expression
Converts the variables (A to E, X) set at "Expression" to a device name or numerical value, and then
displays the conversion result.
Variables
*1
Sets the variables (A to E) to be used in the calculation formula. Select "Word data/bit data", and set
the device in the "Device settings" window.
Key pads
*1
Select the variable or operator to be used at "Expression".
Calculation Number of Variables Symbol
Single-number/read calculation 5 A to E
Multiple-number/read calculation 4(+1) A to D (X)
Single-number/write calculation 4(+1) A to D (X)
Note
Color and Line
Type
Switch Check
Key Entry Parts
Fonts
Text Codes
Device
Number of
Devices
Indirect reference
Arithmetic
operations
6-52
B
E
F
O
R
E
Y
O
U
S
T
A
R
T
S
E
T
T
I
N
G
P
A
R
T
S
6
6-9 Calculation
- VT STUDIO Ver.4 Reference Manual -
Operator
*1 high ( )
!
Priority order * / % AND OR XOR
+ -
> >= = < <= <>
low & |
With operators of the same priority, calculation is executed from the left side of the formula.
*2 The same applies to A< >B and ! (A=B).
Classifications Functions
*1
Symbol
Parentheses
Start of priority change (
End of priority change )
Four arithmetic operations
Addition +
Subtraction -
Multiplication *
Division /
Remainder %
Bit operation
Bit AND AND
Bit OR OR
Bit XOR XOR
Logic operation
Logical inversion !
Conditional logical OR |
Conditional logical AND &
Compare
Left side > Right side >
Left side >= Right side >=
Left side = Right side =
Left side < Right side <
Left side <= Right side <=
Left side <> Right side
*2
<>
6-53
6-9 Calculation
B
E
F
O
R
E
Y
O
U
S
T
A
R
T
S
E
T
T
I
N
G
P
A
R
T
S
6
- VT STUDIO Ver.4 Reference Manual -
Examples using logical operators
Examples using bit operators
Examples using numerical value relative operators
Expression Result
!A
!1
!0
0(OFF)
1(ON)
!(A>B) !(100>99) 0(OFF)
A|B
0|0
0|1
1|1
0(OFF)
1(ON)
1(ON)
(A>B)|(C< >D) (100>99)|(200< >100) 1(ON)
A&B
0&0
0&1
1&1
0(OFF)
0(OFF)
1(ON)
(A>B)&(C< >D) (100>99)&(200< >100) 1(ON)
Expression Result
A AND B 1234H AND F0F0H 1030H
A OR B 1234H OR F0F0H F2F4H
A XOR B 1234H XOR F0F0H E2C4H
Expression Result
A>B
100>99
100>100
100>101
1(ON)
0(OFF)
0(OFF)
A>=B
100>=99
100>=100
100>=101
1(ON)
1(ON)
0(OFF)
A=B
100=99
100=100
100=101
0(OFF)
1(ON)
0(OFF)
A<B
100<99
100<100
100<101
0(OFF)
0(OFF)
1(ON)
A<=B
100<=99
100<=100
100<=101
0(OFF)
1(ON)
1(ON)
A<>B
100<>99
100<>100
100<>101
1(ON)
0(OFF)
1(ON)
Color and Line
Type
Switch Check
Key Entry Parts
Fonts
Text Codes
Device
Number of
Devices
Indirect reference
Arithmetic
operations
6-54
B
E
F
O
R
E
Y
O
U
S
T
A
R
T
S
E
T
T
I
N
G
P
A
R
T
S
6
6-9 Calculation
- VT STUDIO Ver.4 Reference Manual -
How to set calculations
This section describes how to set calculations.
1 Set "Expression" using variables and operators on the "Key pads".
"Conversion expression" is displayed.
2 Set each of the variables (A to E) used in "Expression".
Click the field for setting "Bit/Word" and press the button to select from "Bit/Word".
Next, click the field for setting the device, and press the button . The "Device settings" window is displayed.
When Bit is selected
Select from "Bit value/PLC device/Cell" for the data type.
Select from bit value "ON/OFF". Set the PLC device.
(ON:1 OFF:0)
Set the worksheet ID and cell position.
6-55
6-9 Calculation
B
E
F
O
R
E
Y
O
U
S
T
A
R
T
S
E
T
T
I
N
G
P
A
R
T
S
6
- VT STUDIO Ver.4 Reference Manual -
When Word is selected
Select from "Numerical values/PLC device/Cell" for the data type.
Set the numerical value. Set the PLC device.
Set the worksheet ID and cell position.
3 Click the "OK" button.
This completes setting of calculations.
Color and Line
Type
Switch Check
Key Entry Parts
Fonts
Text Codes
Device
Number of
Devices
Indirect reference
Arithmetic
operations
6-56
B
E
F
O
R
E
Y
O
U
S
T
A
R
T
S
E
T
T
I
N
G
P
A
R
T
S
6
6-9 Calculation
- VT STUDIO Ver.4 Reference Manual -
When calculations are used, the calculation precision when calculations are processed internally on the VT3 is
determined from the data format of the variables used in calculation formulas. To correctly display the results of
calculations performed in accordance with this calculation precision on parts to which calculations are set, the data
format of the part must be matched to the calculation formula.
Types of calculation precision
The calculation precision (data format) when calculations are processed internally on the VT3 is automatically
selected from the following three types to match the data format of the variables set to the calculation formula:
(1) 2-word unsigned decimal
(2) 2-word signed decimal
(3) Float
If the variable in the calculation formula contains even one float (real numbers), the precision becomes Float.
If the variable in the calculation formula does not contain a float (real numbers), but contains even one item of
signed data, the precision becomes 2-word signed decimal.
Otherwise, the precision becomes 2-word unsigned decimal.
There are other rules in addition to the above for handling bits in calculations.
Range of numerical values that can be handled by calculation precision
Calculation precision that can be used in operators
*1 This results in a calculation error. Set the calculation formula again.
*2 Pay attention to bit calculations when the variable is a negative value.
A calculation formula conversion error will occur if calculation formulas are described in a data
format that is not supported.
Calculation Precision and Data Format Conversion Rules
Calculation Precision Range
2-word unsigned decimal 0 to 4294967295
2-word signed decimal -2147483648 to 2147483647
Float real number -3.40282347x10
38
to 3.40282347x10
38
Boolean 0,1
Operator Calculation Precision
Type Symbol
2-word unsigned
decimal
2-word signed
decimal
Float
Arithmetic
operations
+, -, *, /
Remainder % X
*1
Sign inversion - X
*1
Bit operator AND, OR, XOR
*2
X
*1
Compare operator >, >=, =, <=, <, <>
Logical
operator
!, &, | - - -
Note
6-57
6-9 Calculation
B
E
F
O
R
E
Y
O
U
S
T
A
R
T
S
E
T
T
I
N
G
P
A
R
T
S
6
- VT STUDIO Ver.4 Reference Manual -
Data format conversion rules
The following describes conversion rules for data format.
Data format (1) (data format set for each variable in calculation formula, data format of parts to which
calculations are set)
1-word unsigned decimal
1-word signed decimal
1-word BCD
2-word unsigned decimal
2-word signed decimal
2-word BCD
Float real number
Example of data format set to each variable in calculations
Example of data format of parts to which calculations are set
Data format (2) (calculation precision when calculations are processed internally on VT3)
2-word unsigned decimal
2-word signed decimal
Float
[Example]
[Example]
Color and Line
Type
Switch Check
Key Entry Parts
Fonts
Text Codes
Device
Number of
Devices
Indirect reference
Arithmetic
operations
6-58
B
E
F
O
R
E
Y
O
U
S
T
A
R
T
S
E
T
T
I
N
G
P
A
R
T
S
6
6-9 Calculation
- VT STUDIO Ver.4 Reference Manual -
Conversion rules
Either of the following rules is applied during data conversion.
(1) Data format (1) Data format (2)
(data format set to each variable in calculations) ->(calculation precision when calculations are processed
internally on VT3)
(2) Data format (1) Data format (2)
(calculation precision when calculations are processed internally on VT3) (data format of write word devices)
Conversion rule (1) when referencing data (variables) of data format different from calculation
precision
How to handle values of variables in calculation processing
*1 A calculation error occurs when post-conversion values exceed the allowable data range of the data format.
Pay attention to the effective digits when the calculation precision is a Float.
Conversion rule (2) when the calculation precision differs from the data format of the write word
device
How the result of calculation is handled on write word devices
*1 A calculation error occurs when post-conversion values exceed the allowable data range of the data format.
*2 Incrementing of digits is ignored when 9999 (99999999 when manipulating two words) is exceeded.
*3 A calculation error occurs when the result of calculation is a minus number.
Data Format of Variable
Calculation Precision
2-word unsigned
decimal
2-word signed
decimal
Float
1-word unsigned decimal Use as it is Use as it is Decimal -> Float real number
1-word signed decimal - Use as it is Decimal -> Float real number
1-word BCD
BCD -> Decimal
conversion
BCD -> Decimal
conversion
BCD Decimal conversion -> Float
2-word unsigned decimal Use as it is Use as it is
*1
Decimal -> Float real number
2-word signed decimal - Use as it is Decimal -> Float real number
2-word BCD
BCD -> Decimal
conversion
BCD -> Decimal
conversion
BCD -> Decimal conversion -> Float
real number
Float real number - - Use as it is
written to a word device
Data Format
Calculation Precision
2-word unsigned
decimal
2-word signed decimal
Float
1-word unsigned decimal Discard uppermost word Discard uppermost word
After float -> binary conversion,
Discard uppermost word
*1
1-word signed decimal Discard uppermost word Discard uppermost word
After float -> binary conversion,
Discard uppermost word
*1
1-word BCD
After binary -> BCD
conversion,
Discard uppermost word
*2
After binary -> BCD
conversion,
Discard uppermost word
*2.3
Float -> Decimal conversion ->
After float binary conversion, discard
uppermost word
*1,2,3
2-word unsigned decimal Use as it is Use as it is
*1
Float -> Decimal conversion
*1
2-word signed decimal Use as it is
*1
Use as it is Float -> Decimal conversion
*1
2-word BCD
Decimal -> BCD
conversion
*2
Decimal -> BCD conversion
*2.3
Float -> Decimal conversion ->
BCD conversion
*1,2,3
Float real number Decimal -> Float Decimal -> Float Use as it is
Note
6-59
6-9 Calculation
B
E
F
O
R
E
Y
O
U
S
T
A
R
T
S
E
T
T
I
N
G
P
A
R
T
S
6
- VT STUDIO Ver.4 Reference Manual -
The result is as follows depending on the preset calculation precision and data format of write word devices.
When the calculation precision is 2-word unsigned decimal, and the setting of the data format of the
write word device in the numerical value display is 1-word unsigned decimal
Calculation result 100000 (decimal) = 186A0 (Hex)
-> Write result 34464 (decimal) = 86A0 (Hex)
When the calculation precision is 2-word signed decimal, and the setting of the data format of the
write word device in the numerical value display is 1-word unsigned decimal
Calculation result -40000 (decimal) = FFFF63C0 (Hex)
-> Write result 25536 (decimal) = 63C0 (Hex)
When the calculation precision is Float, and the setting of the data format of the write word device in
the numerical value display is 1-word unsigned decimal
Calculation result 10.254
-> Write result 10
When the data format of the write word device is converted to from the calculation precision,
"omission of digits" or "rounding" of numerical values occurs.
When the calculation precision is Float, and the data format of the write word device is 2-word
decimal, the 2-word decimal data format has more effective digits than Float data format. This
means that there will be fewer effective digits when the result is displayed on a numerical value
display (2-word signed decimal) after Float is calculated in unit conversion, for example, by
calculation.
For these reasons, pay attention to calculation precision and data format conversion rules when
using calculations.
Tip
The result is as follows depending on the preset calculation precision and data format of reference word
devices.
When the calculation precision is 2-word signed decimal, and the setting of the data
format of the reference word device in the numerical value display is 1-word unsigned
decimal
Calculation result: Minus number -> Reference result: Calculation error
When the calculation precision is Float, and the setting of the data format of the
reference word device in the numerical value display is 1-word unsigned decimal
Calculation result: 1.23 x 10
20
-> Reference result: Calculation error
Example 1
Example 2
Example 3
Note
Example 1
Example 2
Color and Line
Type
Switch Check
Key Entry Parts
Fonts
Text Codes
Device
Number of
Devices
Indirect reference
Arithmetic
operations
6-60
B
E
F
O
R
E
Y
O
U
S
T
A
R
T
S
E
T
T
I
N
G
P
A
R
T
S
6
6-9 Calculation
- VT STUDIO Ver.4 Reference Manual -
Cautions Relating to Calculation of Remainder
Dividend / divisor = Quotient
Dividend % divisor = Remainder
Based upon the above, the result of calculation becomes as follows:
A calculation result where the sign of the dividend and the remainder match is returned.
10 / 3 = 3 10 % 3 = 1
-10 / 3 = -3 -10 % 3 = -1
10 / (-3) = -3 10 % (-3) = 1
-10 / (-3) = 3 -10 % (-3) = -1
Operation where the result is an out-of-range value during calculation
Result of special calculation
2-word signed decimal : With sign inversion of -2147483648, the result is the same as the value before
inversion.
1-word signed decimal : With sign inversion of -32768, the result is the same as the value before inversion.
Example of cautions in calculation formulas
Addition/subtraction of float (real numbers): Due to the relationship with effective digits, the result of calculations
A+(B+C) and (A+B)+C is not the same.
Multiplication, division : For example, when making indivisible divisions, the result of calculations
(A/B)*C and (A*C)/B is not the same.
10/3*3=9 10*3/3=10
Operation at a calculation error
"Calculation Error" is displayed at the bottom left of the screen for all write calculations.
Cautions in Calculations
Calculation Precision Calculation formula (example) Result Remarks
2-word unsigned decimal
0-1= 4294967295
4294967295+1= 0
1/0= Division by Zero
2-word signed decimal
-2147483648-1= 2147483647
2147483647+1= -2147483648
1/0= Division by Zero
Float real number
-3.40282347x10
38
- Calculation Error
The allowable numerical
value range is exceeded.
3.40282347x10
38
+ Calculation Error
-1.17549x10
-38
+ Calculation Error
The value was considerably
small close to 0.
1.17549x10
-38
- Calculation Error
1/0= Division by Zero
6-61
6-9 Calculation
B
E
F
O
R
E
Y
O
U
S
T
A
R
T
S
E
T
T
I
N
G
P
A
R
T
S
6
- VT STUDIO Ver.4 Reference Manual -
To perform unit conversion on value (2000) of PLC device: DM00000 and display the result "2" on the VT3 numerical
value display, set as follows:
Reference word device : Calculation
Calculation formula : DM00000/1000
DM00000 : 1-word unsigned decimal
To only display the calculation result on the VT3, there is no need to unmark the key entry checkbox and set the next
write word device, set as follows:
Alternatively, to enter value "3" resulting from unit conversion on the numeric keypad after touching that numerical
value display, and then set the value of PLC device: DM00000 to (3000)
Write word device : DM00000 (Set also the data length and data format.)
Calculation : Mark this checkbox.
Calculation formula : X *1000 (inverse of previous calculation)
Calculation Setting Example
Color and Line
Type
Switch Check
Key Entry Parts
Fonts
Text Codes
Device
Number of
Devices
Indirect reference
Arithmetic
operations
6-62
B
E
F
O
R
E
Y
O
U
S
T
A
R
T
S
E
T
T
I
N
G
P
A
R
T
S
6
6-9 Calculation
- VT STUDIO Ver.4 Reference Manual -
2
Enter "3" on the numeric keypad.
Frame blinks.
(Active mode)
Touch numerical value display "2".
Numerical value display indicates "3".
Press "Enter". (At this time, the numerical value
display on VT3 displays "2" momentarily.)
Inverse operation (X * '1000') is executed,
and 3000 is written to DM00000 on the PLC.
Calculation (DM00000/'1000') is executed, and
"3" is displayed on the numerical value display.
PLC
CANCEL ENTER
END
2
CANCEL ENTER
END
3
CANCEL ENTER
END
2
CANCEL ENTER
END
2
CANCEL ENTER
END
3
CANCEL ENTER
END
7-1
7
S
E
T
T
I
N
G
G
R
A
P
H
I
C
S
&
T
E
X
T
7
- VT STUDIO Ver.4 Reference Manual -
SETTING GRAPHICS & TEXT
This chapter describes how to set graphics and text.
7-1 Setting Graphics 7-2
7-2 Image Setting 7-5
7-3 Setting Decorative Frames 7-6
7-4 Setting Outline Text 7-7
7-5 Setting Bitmap Text 7-10
7-6 Setting Memos 7-11
7-7 Graphic Attribute Controls 7-12
7-2
S
E
T
T
I
N
G
G
R
A
P
H
I
C
S
&
T
E
X
T
7
- VT STUDIO Ver.4 Reference Manual -
7-1 Setting Graphics
The following graphics can be drawn on VT STUDIO :
1 Either select from the Menu in order, or click the button on the tool bar.
Line : "Parts" -> "Graphics" -> "Lines"
Continuous lines: "Parts" -> "Graphics" -> "Continuous lines"
Rectangles: "Parts" -> "Graphics" -> "Rectangles"
Polygons : "Parts" -> "Graphics" -> "Polygons"
Circles/Ellipses: "Parts" -> "Graphics" -> "Circles/Ellipses"
Arc : "Parts" -> "Graphics" -> "Arc"
Fan : "Parts" -> "Graphics" -> "Fan"
Tip
Draw a Figure
(1) To draw a line, press Shift and at the same time drag&drop the cursor.
Line : Dragging direction can be horizontal, vertical, and 45 direction.
Rectangles : Get a square.
Circles/Ellipses : Get a circle.
(2) Press Ctrl and at the same time drag&drop the cursor. The starting position becomes the center of
the geometric figure.
Rectangles : The starting point now becomes the center of the geometric figure.
Circles/Ellipses : The starting point now becomes the center of the circle.
Arc/Fan : The starting point now becomes the center of the circle.
(3) Press both Shift and Ctrl at the same time and drag the cursor, one of the functions described in (1)
and (2) becomes active.
Types of Graphics and Drawing Graphics
Type Line Art Graphic Paint Graphic
G
r
a
p
h
i
c
s
line -
Continuous lines -
Rectangles
Polygons
Circles/Ellipses
Arc -
Fan
7-3
7-1 Setting Graphics
S
E
T
T
I
N
G
G
R
A
P
H
I
C
S
&
T
E
X
T
7
- VT STUDIO Ver.4 Reference Manual -
Set graphic attributes such as line type, line color and screen color for drawn graphics in the "Property" window.
1 Click the button on the tool bar, and select the graphic whose attribute is to be set.
The selection frame is displayed on the perimeter of the selected graphic.
Also, the "Property" window is displayed.
2 Set the graphic attributes in the "Property" window.
Set the graphic attributes of lines, continuous lines, rectangles, polygons, circles/ ellipses, arcs, and fans.
Some items cannot be set depending on the graphic. Items that cannot be set are displayed faint.
Setting Graphics
Item Description
Line attribute
*1
Line
attribute(L)
When this checkbox is marked, line type, line color and arrow can be set.
Line type(T)
*2
Selects the line type. This item can be set only when drawing straight lines, continuous
lines or paint graphics when the "Line attribute" checkbox is marked.
Line
color(C)
*2
Select the line color. This item can be set only when drawing straight lines, continuous
lines or paint graphics when the "Line attribute" checkbox is marked.
Arrows(A)
Select from "None/Start point/End point/ Both ends" for the arrow setting. This item can be
set only when drawing straight lines or continuous lines.
Plane
attribute
Plane
attribute(P)
When this checkbox is marked, the inside of the graphic is filled and the graphic is turned
into a paint graphic. This item can be set only drawing rectangles, polygons, circles/
ellipses, and fans.
Plane
color(N)
*2
Select the color of the plane.
BLK(L)
*2
The "Blink settings" window is displayed when the "BLK" button is clicked. The part blinks at
all times on the VT3 screen at the set interval.
Chamfer
Chamfer(M)
When this checkbox is marked, the four corners of the rectangle are rounded. The part
blinks at all times on the VT2 screen at the set interval.
Radius(R) Set the corner radius at this item.
Arc/Fan
*3
Start angle
Sets the start/end angle within the range 0 to 359 deg. This item can be set only when
drawing arcs and fans.
End angle
Graphics
Image
Decorative frames
Outline text
Bitmap text
Memo
Graphic attribute co
7-4
S
E
T
T
I
N
G
G
R
A
P
H
I
C
S
&
T
E
X
T
7
7-1 Setting Graphics
- VT STUDIO Ver.4 Reference Manual -
*1 When this checkbox is marked, an outer frame line is attached when drawing rectangles, polygons, circles/
ellipses, arcs, and fans.
*2 "6-1 Selection of Colors and Line Types"
*3 The start angle and end angle are set as follows:
Arc
Fan
Tip
"4-1 Editing Graphics"
Making graphics blink
Display/hide a figure
Changing line type and line color
Changing the color of paint graphics
Changing the position of graphics
"7-7 Graphic Attribute Controls"
Line type, line color, screen color and other defaults
"Option Settings", page 4-22
End
angle
End angle 45q
Start angle 315q
Start angle45q
End angle 315q
Start
angle
0q
0q 0q
(Setting example)
End
angle
End angle 45q
Start angle 315q
Start angle 45
End angle 315
Start
angle
0q
0q 0q
(Setting example)
S
E
T
T
I
N
G
G
R
A
P
H
I
C
S
&
T
E
X
T
7
7-5 - VT STUDIO Ver.4 Reference Manual -
7-2 Image Setting
Image is a function for pasting Windows bitmap files or JPEG files to screens.
Parts(P) -> Graphics(F) -> Image(I)
Specify bitmap images in the "Open Image" window.
The "Open Image" window is displayed by one of the following methods:
Double-click the figure.
By selecting "Edit(E)" -> "Parts attribute settings(S)" from Menu in that order
By clicking the button
By clicking the right mouse button and selecting "Parts attribute settings(S)" from Menu
Specify 8-bit (256 color) or 24-bit (True Color)
Windows bitmap file or JPEG file as the bitmap file format.
Of JPEG formats, progressive JPEG format is not supported.
Tip
By draging & dropping a file in an Edit screen of VT STUDIO, it becomes a figure part which can be set.
Image Setting
Item Description
Look in(I) Select the drive and folder containing the file to be opened.
File name(N) Select the name of the file to be opened.
Files of type(T) Select the type of file.
Original size(Z) When this checkbox is marked, the image is displayed on VT3 at the bitmap file image size.
Gray scale(G)
When this checkbox is marked, the color information of bitmap images is converted to a gray
scale image.
Dithering(D)
When this checkbox is marked, the image is dithered. Dithering is used to make the boundary
between colors stand out when reduction to the VT32's display color (32768) colors is
performed.
Frame width(F) Specify the width of the area that is not to be resized in dots (0 to 32) when the image is resized.
After conversion
If you click this button, a preview of the image after reduction to the VT3's display color (32768)
colors, dithering, and gray scale processing is displayed.
Move(M) Click "Move" button and move to the specified folders and the folders used recently.
Note
Graphics
Image
Decorative frames
Outline text
Bitmap text
Memo
Graphic attribute co
7-6
S
E
T
T
I
N
G
G
R
A
P
H
I
C
S
&
T
E
X
T
7
- VT STUDIO Ver.4 Reference Manual -
7-3 Setting Decorative Frames
Parts(P) -> Graphics(F) -> Decorative frame(D)
Set decorative frames in the "Decorative frame" window.
The "Decorative frame" window is displayed by one of the following methods:
Double-click a decorative frame.
By selecting "Edit(E)" -> "Parts attribute settings(S)" from Menu in that order
By clicking the button
By clicking the right mouse button and selecting "Parts attribute settings(S)" from Menu
Setting Decorative Frames
Item Description
STYLE Select the style of the decorative frame.
COLOR Select the color of the decorative frame.
S
E
T
T
I
N
G
G
R
A
P
H
I
C
S
&
T
E
X
T
7
7-7 - VT STUDIO Ver.4 Reference Manual -
7-4 Setting Outline Text
Parts(P) -> Text(T) -> Outline text(O)
The "Property" window is displayed by clicking outline text.
*1 "Color Selection and BLK", page 6-2
*2 Only "0/90" can be selected when VT is VT2 series.
Tip
Setting default outline text attributes
"Option Settings", page 4-22
Controlling display of outline text
"7-7 Graphic Attribute Controls"
Setting Outline Text
Item Description
Font name(N) Sets the font name of the text string to draw.
Size(Z) Set the font size of the text string to be drawn.
Auto-size(A) Automatically adjusts the font size and kerning.
Kerning(I) Set the spacing between characters.
Rotate(R) Select rotation angle for text from rotating towards right "0/90/180/270".
Text color(C)
*1
Selects the text color.
D
e
c
o
r
a
t
i
o
n
(
D
)
Bold Sets the text to bold.
Shadow Gives text a shadow so that it looks engraved. so that it has a 3D effect.
Engraved Gives text a shadow so that it looks engraved. so that it looks engraved.
Logo Turns text into a decorative logo.
Italic Sets the text to italic.
Underline Underlines text.
Shadow color(W)
Select the color of the shadow when "Shadow" or "Engraved" is selected as the text decoration.
The settings are the same as "Text color".
Logo
When "Logo" is specified for decorating text, and the "LOGO" button is clicked, the "Outline text
logo settings" window is displayed.
BLK
*1
The "Blink settings" window is displayed when the "BLK" button is clicked. The part blinks at all
times on the VT3 screen at the set interval.
A
l
i
g
n
m
e
n
t
Align left Aligns text strings of multiple lines to the left.
Align center Aligns text strings of multiple lines to the center.
Align right Aligns text strings of multiple lines to the right.
Even spacing Aligns text strings of multiple lines to the longest line, and evens out the character spacing.
Text string(T)
Enter the text string to be placed in the Edit window. Up to 256 1-byte characters or 128 2-byte
characters can be entered to a text string. When text is wrapped at the end of the line, the line
feed code is counted as a single 1-byte character.
Graphics
Image
Decorative frames
Outline text
Bitmap text
Memo
Graphic attribute co
7-8
S
E
T
T
I
N
G
G
R
A
P
H
I
C
S
&
T
E
X
T
7
7-4 Setting Outline Text
- VT STUDIO Ver.4 Reference Manual -
Various text decorations can be set to outline text.
The "Outline text logo settings" window is displayed by clicking the "LOGO" button when "Logo" is specified under
text decoration in the "Property" window.
Effect
Select "Effect type", and select text decoration from the displayed examples.
To further change the text color, background and special effects from the displayed examples, set the desired items
on the "Settings" tab.
Outline Text Logo Settings
Item Description
EFFECT TYPE Select the effect type from "Bordering/Shadow/3D/...".
PREVIEW Displays a preview image of the outline text at the selected effect.
7-9
7-4 Setting Outline Text
S
E
T
T
I
N
G
G
R
A
P
H
I
C
S
&
T
E
X
T
7
- VT STUDIO Ver.4 Reference Manual -
Setting
Change the effect settings.
*1 "Color Selection and BLK", page 6-2
*2 The settings change according to the type of effect.
Item Description
T
e
x
t
Text color
*1
Selects the text color.
C
o
l
o
r
s
e
t
t
i
n
g
s
Fill effect Select from "Monochrome/Shades of Gray/Style/Texture".
Color
*1
Selects the color.
Sample Display the color-filling result of the figure.
Type Select from available color types.
B
a
c
k
g
r
o
u
n
d
Background color
*1
Select the background color.
Color settings
*1
This setting is the same as "Color settings" for "Text".
S
p
e
c
i
a
l
e
f
f
e
c
t
s
Effect color
*1
Set the color of the special effect such as "Frame color/ Shadow color/...".
*2
Set the color of the effect.
Degree of effect Enter the degree of special effect such as "Frame width/ Depth/...".
*2
Graphics
Image
Decorative frames
Outline text
Bitmap text
Memo
Graphic attribute co
7-10
S
E
T
T
I
N
G
G
R
A
P
H
I
C
S
&
T
E
X
T
7
- VT STUDIO Ver.4 Reference Manual -
7-5 Setting Bitmap Text
Parts(P) -> Text(T) -> Bitmap text(B)
The "Property" window is displayed by clicking bitmap text.
*1 "Color Selection and BLK", page 6-2
Tip
Setting default bitmap text attributes
"Option Settings", page 4-22
Controlling display of bitmap text
"7-7 Graphic Attribute Controls"
Setting Bitmap Text
Item Description
Size(V)
Set the size of text strings in the vertical direction to multiples of 1/2X or within the range 1X to
8X.
Size(H) Set the size of text strings in the horizontal direction to multiples within the range 1X to 8X.
Rotate(R) Rotates text strings clockwise by (0, 90, 180 or 270 ) deg.
Text color(C)
*1
Selects the text color.
D
e
c
o
r
a
t
i
o
n
(
D
) Bold Sets the text to bold.
Shadow Gives text a shadow so that it looks engraved. so that it has a 3D effect.
Engraved Gives text a shadow so that it looks engraved. so that it looks engraved.
Shadow color(W)
Select the color of the shadow when "Shadow" or "Engraved" is selected as the text decoration.
The settings are the same as "Text color".
BLK
*1
The "Blink settings" window is displayed when the "BLK" button is clicked. The part blinks at all
times on the VT3 screen at the set interval.
Text string(T)
Enter the text string to be placed in the Edit window. Up to 64 1-byte characters or 32 2-byte
characters can be entered to a text string. When text is wrapped at the end of the line, the line
feed code is counted as a single 1-byte character.
S
E
T
T
I
N
G
G
R
A
P
H
I
C
S
&
T
E
X
T
7
7-11 - VT STUDIO Ver.4 Reference Manual -
7-6 Setting Memos
Parts(P) -> Text(T) -> Memo(C)
Set memos in the "Memo" window.
By double-clicking the memo
By selecting "Edit(E)" -> "Parts attribute settings(S)" from Menu in that order
By clicking the button
By clicking the right mouse button and selecting "Parts attribute settings(S)" from Menu
*1 "Color Selection and BLK", page 6-2
Tip
Displaying/hiding memos
"Memo", page 5-27
Setting memo default font name and font size
"Option Settings", page 4-22
When the figure data edited from "PC->VT Data Transmit" is transmitted to VT3, Memo is also sent
to VT3 (hideed on the screen).
So after running "VT->PC Data Receive", Memo is displayed on the screen.
Setting Memos
Item Description
Font name Set the font name of the text string to be displayed.
Font size Set the font size of the text string to be displayed.
Text color
*1
Selects the text color.
Background color
*1
Select the background color of the memo. The settings are the same as "Text color".
Frame color
*1
Select the frame color of the memo. The settings are the same as "Text color".
Text string
Enter the text string to be placed in the memo. Up to 256 1-byte characters or 128 2-byte
characters can be entered to a text string. When text is wrapped at the end of the line, the line
feed code is counted as a single 1-byte character.
Note
Graphics
Image
Decorative frames
Outline text
Bitmap text
Memo
Graphic attribute co
7-12
S
E
T
T
I
N
G
G
R
A
P
H
I
C
S
&
T
E
X
T
7
- VT STUDIO Ver.4 Reference Manual -
7-7 Graphic Attribute Controls
Graphic attribute controls such as color or line type can be changed when the bit device is ON (OFF) by setting
graphic attribute controls to drawn graphics or text.
Though multiple graphic attribute controls can be set, the display state of some objects on the VT3 does not change
depending on the drawn graphic that is set. The following shows the relationship between controllable graphics and
each of the graphic attribute controls.
*1 Only display/hide blink functions.
Parts(P) -> Graphic attribute control(Z)
Sets graphic attribute controls to drawn graphics.
1 Select the drawn graphic to which a graphic attribute control is to be set.
The selection frame is displayed around the selected drawn graphic.
2 Set attribute controls in the "Graphic attribute control" window.
Display the "Graphic attribute control" window by one of the following methods:
By selecting "Parts(P)" -> "Graphic attribute control(Z)" from Menu in that order
By clicking the button
By selecting "Graphic attribute control(Z)" from Menu that is displayed by clicking the right mouse button
Graphic Attribute Control Restrictions
Controllable Graphics
Blink
control
Display
control
Line attribute
control
Plane attribute
control
Text attribute
control
Position
control
Lines, continuous lines - -
Rectangles
Line Art Graphic - -
Paint Graphic -
Polygons
Line Art Graphic - -
Paint Graphic -
Circles/
Ellipses
Line Art Graphic - -
Paint Graphic -
Arcs - -
Fans
Line Art Graphic - -
Paint Graphic -
Bitmap text - -
Outline text
Standard - -
Logo
*1
- - -
Image
*1
- - -
Setting Graphic Attribute Controls
7-13
7-7 Graphic Attribute Controls
S
E
T
T
I
N
G
G
R
A
P
H
I
C
S
&
T
E
X
T
7
- VT STUDIO Ver.4 Reference Manual -
Marking a checkbox enables a graphic control. Set the graphic control referring to the following descriptions.
Graphic attribute controls cannot be set when multiple objects are selected, or drawn graphics
are grouped with switches/lamps, basic parts, and meters/ graphs.
*1 The display state of "Individual Device ON/OFF Display" depends on its ON/OFF setting. This doesn't include
the blinking control and position control.
Blink control
Makes the drawn graphic blink when the reference bit device is ON (OFF when the Reference mode is a B contact).
*1 Selectable from "PLC device/Indirect reference/Calculation/Cell"
"6-7 Setting of Devices"
*2 The speed 1/speed 2 values for "Blink speed" can be changed in the "VT system".
When the color is reversed and blinks, the VT3-Q5T/Q5S/Q5M/W4T(A)/W4M(A)/W4G(A) is fixed to standard (0.4 s).
"VT System", page 12-12
*3 "6-1 Selection of Colors and Line Types"
Item Description
Preview display
*1
ON
You can confirm the display state when the reference bit device is ON for drawn graphics for
which graphic attribute control is set.
OFF
You can confirm the display state when the reference bit device is OFF for drawn graphics for
which graphic attribute control is set.
Label
The label "L_****" is automatically assigned as the default to drawn graphics for which graphic
attribute control is set. Correct this label as necessary. (**** is the creation number. A number
starting from 0000 is appended.)
Note
Item Description
Reference bit device
*1
Set the reference bit device for control. When the "Browse" button is clicked, the reference bit
device can be set in the "Device settings" window.
Mode
Set the mode in which the reference bit device is referenced.
A contact: Blinks drawn graphics when the reference bit device is ON and does not blink them
when the device is OFF.
B contact: Blinks drawn graphics when the reference bit device is OFF and does not blink them
when the device is ON.
Blink type Select the blink type from "Reverse color", "Display/ hide" or "Change color".
Blink speed
*2
Select the blink speed "Standard/Speed 1/Speed 2".
Blink color
*3
C
o
l
o
r
1
Set blink color 1 and 2 when "Blink type" is set to "Change color".
When the plane color (line color) under the plane attributes (line attributes) in the "Property" window
for the drawn graphic is set to single color:
Set the color to change to color 1, and the same color as the plane color (line color) of the plane
attribute (line attribute) in the "Property" window to color 2.
C
o
l
o
r
2
When the plane color (line color) under the plane attributes (line attributes) in the "Property" window
for the drawn graphic is set to pattern (Advanced "Plane attribute settings (line attribute settings)"):
To colors 1 and 2 set the colors for changing plane colors 1 and 2 (line colors 1 and 2) that are
set (as line attribute settings) in the respective plane attribute settings.
Graphics
Image
Decorative frames
Outline text
Bitmap text
Memo
Graphic attribute co
7-14
S
E
T
T
I
N
G
G
R
A
P
H
I
C
S
&
T
E
X
T
7
7-7 Graphic Attribute Controls
- VT STUDIO Ver.4 Reference Manual -
Blink type
Color set as the line attribute
color in the "Property" window
Inverted color of color set as the
line attribute color in the
"Property" window
Color set as screen attribute
color and line attribute color
in the "Property" window
Reverse color
In the case of a line graphic
In the case of a paint graphic
Reverse color of color set as
screen attribute color and
line attribute color in the
"Property" window
Color set as screen attribute
color and line attribute color
in the "Property" window
Drawn graphic hidden
Display/hide
Color set as the line attribute
color in the "Property" window
Color set in the "Graphic attribute
control" window
Color set as screen attribute
color and line attribute color in
the "Property" window
Color set in "Graphic attribute
control" window
At this time, the color set as the
line attribute color in the
"Property" window also becomes
the color set in the "Graphic
attribute control" window.
Change color
In the case of a line graphic
In the case of a paint graphic
7-15
7-7 Graphic Attribute Controls
S
E
T
T
I
N
G
G
R
A
P
H
I
C
S
&
T
E
X
T
7
- VT STUDIO Ver.4 Reference Manual -
Hardware blink and software blink
The following describes hardware blinks and software blinks.
Software blinking is not synchronized with hardware blinking. For example, if a drawn graphic to
which a color reverse blink is set is placed on the same screen together with a drawn graphic to
which color change blinking is set, the cycle that these graphics will blink will not match.
Display control
Displays the drawn graphic when the reference bit device is ON (OFF when the Reference mode is a B contact).
The drawn graphic is hideed when the reference bit device is OFF (ON when the Reference mode is a B contact).
*1 Selectable from "PLC device/Indirect reference/Calculation/Cell"
"6-7 Setting of Devices"
Item Description
Hardware blink
BLK
Blink control (reverse color)
The blinking interval is managed by the VT3 hardware.
Software blink
Blink control (display/hide)
Blink control (change color)
The blinking interval is managed by the VT3 system
program.
Note
Item Description
Reference bit device
*1
Set the reference bit device for control. When the "Browse" button is clicked, the reference bit
device can be set in the "Device settings" window.
Mode
Set the mode in which the reference bit device is referenced.
A contact: When the reference bit device is ON, displayed; when OFF, hideed.
B contact: When the reference bit device is OFF, displayed; when ON, hideed.
Graphics
Image
Decorative frames
Outline text
Bitmap text
Memo
Graphic attribute co
7-16
S
E
T
T
I
N
G
G
R
A
P
H
I
C
S
&
T
E
X
T
7
7-7 Graphic Attribute Controls
- VT STUDIO Ver.4 Reference Manual -
Line attribute control
The line type and line color of the drawn graphic can be changed and displayed when the reference bit device is ON
(OFF when the Reference mode is a B contact).
*1 Selectable from "PLC device/Indirect reference/Calculation/Cell"
"6-7 Setting of Devices"
*2 "6-1 Selection of Colors and Line Types"
Item Description
Reference bit device
*1
Set the reference bit device for control. When the "Browse" button is clicked, the reference bit
device can be set in the "Device settings" window.
Mode
Set the mode in which the reference bit device is referenced.
A contact: Changes and displays the line type and line color when the reference bit device is
ON and does not change them when the device is OFF.
B contact: Changes and displays the line type and line color when the reference bit device is
OFF and does not change them when the device is ON.
Line type
*2
Select the line type.
Line color
*2
Select the line color.
BLK
*2
The "Blink settings" window is displayed when the "BLK" button is clicked. The part blinks at all
times on the VT3 screen at the set interval.
7-17
7-7 Graphic Attribute Controls
S
E
T
T
I
N
G
G
R
A
P
H
I
C
S
&
T
E
X
T
7
- VT STUDIO Ver.4 Reference Manual -
Plane attribute control
The plane color of the drawn graphic can be changed and displayed when the reference bit device is ON (OFF when the
Reference mode is a B contact).
*1 Selectable from "PLC device/Indirect reference/Calculation/Cell"
"6-7 Setting of Devices"
*2 "6-1 Selection of Colors and Line Types"
Item Description
Reference bit device
*1
Set the reference bit device for control. When the "Browse" button is clicked, the reference bit
device can be set in the "Device settings" window.
Mode
Set the mode in which the reference bit device is referenced.
A contact: Changes and displays the plane color when the reference bit device is ON and does
not change them when the device is OFF.
B contact: Changes and displays the plane color when the reference bit device is OFF and
does not change them when the device is ON.
Plane color
*2
Select the plane color.
BLK
*2
The "Blink settings" window is displayed when the "BLK" button is clicked. The part blinks at all
times on the VT3 screen at the set interval.
Graphics
Image
Decorative frames
Outline text
Bitmap text
Memo
Graphic attribute co
7-18
S
E
T
T
I
N
G
G
R
A
P
H
I
C
S
&
T
E
X
T
7
7-7 Graphic Attribute Controls
- VT STUDIO Ver.4 Reference Manual -
Text attribute control
The text color and text decoration of bitmap text can be changed and displayed when the reference bit device is ON
(OFF when the Reference mode is a B contact).
*1 Selectable from "PLC device/Indirect reference/Calculation/Cell"
"6-7 Setting of Devices"
*2 "Color Selection and BLK", page 6-2
Item Description
Reference bit device
*1
Set the reference bit device for control.
When the "Browse" button is clicked, the reference bit device can be set in the "Device settings"
window.
Mode
Set the mode in which the reference bit device is referenced.
A contact : Text attributes are controlled and displayed when the reference bit device is ON and
are not changed when the device is OFF.
B contact : Text attributes are controlled and displayed when the reference bit device is OFF and
are not changed them when the device is ON.
Text color
*2
Selects the text color.
T
e
x
t
D
e
c
o
r
a
t
i
o
n
Bold Sets the text to bold.
Shadow Gives text a shadow so that it looks engraved. so that it has a 3D effect.
Engraved Gives text a shadow so that it looks engraved. so that it looks engraved.
Text shadow color
*2
Select the color of the shadow when "Shadow" or "Engraved" is selected as the text decoration.
The settings are the same as "Text color".
7-19
7-7 Graphic Attribute Controls
S
E
T
T
I
N
G
G
R
A
P
H
I
C
S
&
T
E
X
T
7
- VT STUDIO Ver.4 Reference Manual -
Position control
When this checkbox is marked, the drawn graphic is moved and displayed at the point specified by the reference
word device.
There are two ways of specifying position, direct specification and point specification. By direct specification, you
specify the relative coordinates of the position that the graphic moves to By point specification, you specify the No. of
the preset location.
Drawn graphics are moved referenced to the top left.
Tip
"Origin, X-axis and Y-axis in Edit window", page 2-4
Position
Directly specify the display position of the drawn graphic on the VT3's screen as a relative coordinate in the X-, Y- or XY-axis.
*1 Selectable from "PLC device/Indirect reference/Calculation/Cell"
"6-7 Setting of Devices"
Tip
Advanced settings (drawing options)
" Screen attribute settings", page 4-18
Rectangle Circle/ellipse Bitmap text
Running
Item Description
Specify position Selects "Position" as the position specify method.
Control direction
Sets the control method of the display position for drawn graphics.
X-axis : Controls the position in the horizontal direction.
Y-axis : Controls the position in the vertical direction.
XY-axis : Controls the position in the diagonal direction.
X-axis relative coordinate
specified device *1
Sets the word device for specifying the relative coordinate in the X-axis direction. When the
"Browse" button is clicked, the reference bit device can be set in the "Device settings" window.
Y-axis relative coordinate
specified device *1
Sets the word device for specifying the relative coordinate in the Y-axis direction. When the
"Browse" button is clicked, the reference bit device can be set in the "Device settings" window.
Data Format
Select the data format of the X and Y direction relative coordinate specified device from "Unsigned
decimal/ Signed decimal/BCD". Of the data formats, "Signed decimal" is handled as 2's complement.
X input range
Sets the upper and lower limit values to be written to the X direction relative coordinate
specified device.
X display range Sets the range in which the drawn graphic moves on the VT3 screen in the X direction.
Y input range
Sets the upper and lower limit values to be written to the Y direction relative coordinate
specified device.
Y display range Sets the range in which the drawn graphic moves on the VT3 screen in the Y direction.
Graphics
Image
Decorative frames
Outline text
Bitmap text
Memo
Graphic attribute co
7-20
S
E
T
T
I
N
G
G
R
A
P
H
I
C
S
&
T
E
X
T
7
7-7 Graphic Attribute Controls
- VT STUDIO Ver.4 Reference Manual -
To directly specify the display position of the X- and Y-axis relative coordinates by XY-axis control
(data format: signed decimal)
The figure below shows the display on the VT3 screen.
Coordinate (X,Y) is the (absolute) coordinate on the VT3 screen.
The following describes how to write values to the coordinate specification devices.
Draw the rectangle at location (1) on the edit screen when editing the screen. This location (X,Y) = (240,50)
becomes the basic display position.
To move the display position of the drawn graphic on the VT3 screen to location (2), write the following to
the coordinate specification device:
At X-axis, 520 - 240 = 280 (X-axis relative coordinate)
Y axis, write 220-50=170 (Y axis relative coordinate) to the coordinate specified device.
Next, to move the display position of the drawn graphic on the VT3 screen to location (3), write the following
to the coordinate specification device:
At X-axis, 40 - 240 = - 200 (X-axis relative coordinate)
Y axis, write 400-50=350 (Y axis relative coordinate) to the coordinate specified device.
The following table shows the relationship between the display position of drawn graphics on the VT3
screen and the value of the coordinate specification device:
When the data format of the coordinate specification device is signed () decimal, minus numbers are
written in 2's complement format.
Display Position of Graphics on VT3 Screen (1) (2) (3)
Value of X-axis relative coordinate specified device 0 280 -200
Value of Y-axis relative coordinate specified device 0 170 350
[Example]
Position on editing screen
(1) (240,50)
Position on
VT3 screen
(2) (520,220)
Position on
VT3 screen
(3) (40,400)
7-21
7-7 Graphic Attribute Controls
S
E
T
T
I
N
G
G
R
A
P
H
I
C
S
&
T
E
X
T
7
- VT STUDIO Ver.4 Reference Manual -
Graphics
Image
Decorative frames
Outline text
Bitmap text
Memo
Graphic attribute co
About input range and display range in direct specification (conversion of values)
Values written to the coordinate specification device can be converted and drawn graphics moved by setting the input
range and display range.
When the value of the coordinate specification device for the X- and Y-axis relative coordinates has
changed within 0 to 1000 (data format: signed decimal)
The display of the drawn graphic moves in the X-axis from left to right from 0 to 300 (relative
coordinates).
In the above figures, set as follows:
Input range lower limit value = 0, Input range upper limit value = 1000
Display range lower limit value = 0, Display range upper limit value = 300
The upper and lower limit values of the input range and display range can be set as desired within the
ranges shown in the following table:
When the data format of the coordinate specification device is signed () decimal, minus numbers are
written in 2's complement format.
Item Description
Input range Range of value to be written to coordinate specified device
Display range Range in which the display of the graphic is moved on the VT3 screen
Item Range
X input range
Unsigned decimal 0to65535
Signed decimal -32768to+32767
BCD 0to9999
X display range -799to+799
Y input range
Unsigned decimal 0to65535
Signed decimal -32768to+32767
BCD 0to9999
Y display range -799to+799
[Example]
Position on VT3 screen
(X+300,Y)
300
Position on editing screen
(X,Y)
Value of coordinate specification device = 0 Value of coordinate specification device = 1000
Conversion
0
0 300
1000
Input range
Display range
7-22
S
E
T
T
I
N
G
G
R
A
P
H
I
C
S
&
T
E
X
T
7
7-7 Graphic Attribute Controls
- VT STUDIO Ver.4 Reference Manual -
Point
The display position of a drawn graphic on the VT3's screen is specified as a preset point.
*1 Selectable from "PLC device/Indirect reference/Calculation/Cell"
"6-7 Setting of Devices"
Tip
Advanced settings (drawing options)
"Screen attribute settings", page 4-18
Up to 16 point Nos. can be set within the range No.1 to No.16.
Set the display position of drawn graphics for point Nos. as the (absolute) coordinates (X,Y) on the VT3 screen when
manipulating control settings.
Item Description
Specify position Select "Point" as the position specify method.
Number of points
Set the number (1 to 16) of points by which the position of drawn graphics is controlled on
screen.
Reference word device
*1
Set the reference word device for control. When the "Browse" button is clicked, the reference
bit device can be set in the "Device settings" window.
Data Format
Select the data format of the reference word device from "Unsigned decimal/Signed decimal/
BCD". Of the data formats, "Signed decimal" is handled as 2's complement.
Point coordinates Displays the coordinates of the set point No. Coordinates can be entered directly.
Delete Deletes specified points.
7-23
7-7 Graphic Attribute Controls
S
E
T
T
I
N
G
G
R
A
P
H
I
C
S
&
T
E
X
T
7
- VT STUDIO Ver.4 Reference Manual -
To move the display position of drawn graphics by point specification
The figure below shows the display on the VT3 screen.
Point Nos.1 to No.16 are positions on the VT3 screen.
The numerical value of the point No. is written to the value of the reference word device.
The following table shows the relationship between the display position of the drawn graphic on the VT3
screen and the value of the reference word device:
*1 When the value of the reference word device is "0", the drawn graphic is displayed at the (original)
position on the edit screen.
.
How drawn graphics to which position controls are set are displayed cannot be confirmed in
VTSTUDIO.
Display position of the drawn graphic on the
screen of VT3
(1) (2) (3) (4) (5)
Point No. - 1 2 3 16
Value of reference word device 0
*1
1 2 3 16
[Example]
(1) Position on editing screen
(5) Point No.16
(2) Point No.1
(3) Point No.2 (4) Point No.3
Note
Graphics
Image
Decorative frames
Outline text
Bitmap text
Memo
Graphic attribute co
7-24
S
E
T
T
I
N
G
G
R
A
P
H
I
C
S
&
T
E
X
T
7
7-7 Graphic Attribute Controls
- VT STUDIO Ver.4 Reference Manual -
MEMO
8-1
8
S
E
T
T
I
N
G
S
W
I
T
C
H
E
S
&
L
A
M
P
S
8
- VT STUDIO Ver.4 Reference Manual -
SETTING SWITCHES & LAMPS
This chapter describes how to set switches and lamps.
8-1 Setting Styles and Nameplates 8-2
8-2 Setting Switches 8-9
8-3 Setting Lamp Switch 8-36
8-4 Setting Lamps 8-38
8-5 Setting of N State Lamp 8-39
8-6 Setting N State Parts 8-41
8-7 Setting of Cross-key (only for VT3-V7R) 8-45
8-8 Function Switch Settings (Only for Handy Series) 8-46
8-2
S
E
T
T
I
N
G
S
W
I
T
C
H
E
S
&
L
A
M
P
S
8
- VT STUDIO Ver.4 Reference Manual -
8-1 Setting Styles and Nameplates
This section describes how to set styles and nameplates for switches, lamp switches, lamps, and N state lamps.
The nameplates of lamp switches and lamps are not displayed even if screen data is sent to a VT3
that is not communicating with a PLC.
With lamp switches and lamps whose nameplate character string changes by the ON/OFF state
of the lamp bit device, nameplates are displayed only when communications between the VT3
and PLC is established.
Nameplates can be displayed in the center or at the top, bottom, left and right of switches, lamp switches and lamps.
1 Click the switch, lamp switch or lamp whose nameplate is to be changed.
The "Property" window is displayed.
2 Select the "Nameplate" tab of the "Property" window.
Tip
When setting the nameplate of lamp switches and lamps, an image of the lamp in an ON/OFF state is
displayed at ON/OFF on the "Nameplate" tab in the "Property" window.
Setting Nameplates
Note
Item
OFF/ON on "Nameplate" Tab
OFF ON
Mode: A contact
Style when lamp bit device is OFF Style when lamp bit device is ON
Mode: B contact
Style when lamp bit device is ON Style when lamp bit device is OFF
8-3
8-1 Setting Styles and Nameplates
S
E
T
T
I
N
G
S
W
I
T
C
H
E
S
&
L
A
M
P
S
8
- VT STUDIO Ver.4 Reference Manual -
When "Text" is selected as the type
Make the nameplate using Windows outline font. Enter the name of the switch, lamp switch, or lamp at "character
string" to specify the text.
*1 Not exist in switch settings.
Individual device ON/OFF display state depends uponOFF/ONsettings.
*2 "Color Selection and BLK", page 6-2
When Auto-size is set, the font size and kerning of the nameplate are adjusted to match the size
and character string of the switch/lamp. So, when arranging multiple switches/lamps, the font
size and kerning of nameplates may differ with each switch/lamp. The font size may not be
appropriate when the nameplate position is set to a position other than the center or depending
on the style.
Tip
Setting the default font name and size
"Option Settings", page 4-22
To enable entry of nameplate character strings, select the switch or lamp and press the Enter key.
Item Description
OFF(F)/ON(O)
*1
Switches the nameplate settings between OFF and ON.
OFF=ON
*1
Sets the nameplate at OFF/ON switching of lamp bit devices to the same state.
Copy ON/Copy OFF *1 Copies the nameplate setting when ON or OFF.
Font name(N) Set the font name of the character string in the nameplate.
Size(Z) Set the font size of the character string in the nameplate.
Kerning(I) Set the spacing between characters.
Position(P) Set the placement position of the nameplate.
Interval
Set the spacing between the nameplate and lamp switch when "Position" is set to Top, Bottom,
Right or Light.
Auto-size(A) Automatically adjusts the font size and kerning.
Text color(C)
*2
Selects the text color.
D
e
c
o
r
a
t
i
o
n
(
D
)
Bold Sets the text to bold.
Shadow Gives text a shadow so that it looks engraved. so that it has a 3D effect.
Engraved Gives text a shadow so that it looks engraved. so that it looks engraved.
Italic Sets the text to italic.
Underline Underlines text.
Shadow color(N)
*2
Select the color of the shadow when "Shadow" or "Engraved" is selected as the text decoration.
The settings are the same as "Text color".
BLK
*2
The "Blink settings" window is displayed when the "BLK" button is clicked. The part blinks at all
times on the VT3 screen at the set interval.
A
l
i
g
n
m
e
n
t
Align left Aligns character strings of multiple lines to the left.
Align center Aligns character strings of multiple lines to the center.
Align right Aligns character strings of multiple lines to the right.
Even spacing
Aligns character strings of multiple lines to the longest line, and evens out the character
spacing.
Character string(T)
Enter the character string to be placed in the nameplate. Up to 64 half-width characters or 32
full-width characters can be entered to a character string. When text is wrapped at the end of the
line, the line feed code is counted as a single half-width character.
Note
Styles and
Nameplates
Switch
Lamp switch
Lamp
N state lamp
N state parts
cross-key
8-4
S
E
T
T
I
N
G
S
W
I
T
C
H
E
S
&
L
A
M
P
S
8
8-1 Setting Styles and Nameplates
- VT STUDIO Ver.4 Reference Manual -
When "Image" is selected as the type
Specify and place the Windows bitmap file or JPEG file on the nameplate.
*1 Not exist in switch settings.
Individual device ON/OFF display state depends uponOFF/ONsettings.
.
Item Description
OFF(F)/ON(O)
*1
Switches the nameplate settings between OFF and ON.
OFF=ON
*1
Sets the nameplate at OFF/ON switching of lamp bit devices to the same state.
Copy ON/Copy OFF
*1
Copies the nameplate setting when ON or OFF.
Open(N) Displays the "Open Image" window for selecting the image file to place in the nameplate.
Item Description
Look in(I) Select the drive and folder containing the file to open.
File Name(N) Select the name of the file to open.
File of type(T) Select the type of file.
Dithering(D)
Specifies dithering. Dithering is used to compensate the boundary between colors when the
number of display colors has been reduced to the VT3 display colors (32768).
Gray scale(G) Converts the color information of image files to gray scale.
After conversion
Displays a preview of the image after substraction color (4096), dithering or gray scale
processing.
Frame width(F)
Specifies the width (in dots (0 to 32)) of the area that is not enlarged or reduced as the frame
when the image is resized.
Move(M)
Click "Move" button and move to the specified folders and the folders used recently. This can be
easily moved to the location saving the current part.
8-5
8-1 Setting Styles and Nameplates
S
E
T
T
I
N
G
S
W
I
T
C
H
E
S
&
L
A
M
P
S
8
- VT STUDIO Ver.4 Reference Manual -
The style of switches, lamp switches and lamps can be changed.
1 Select the switch, lamp switch or lamp whose style is to be changed.
The "Property" window is displayed.
2 Select the "Style" tab.
Changing the style image
The "Free style Select image" window is displayed when "Free style" is selected on the "Style" tab and the "Change"
button is clicked. In this window, you can individually change the display image at device ON/OFF switching or touch
switch ON/OFF switching.
Setting Style
Item Description
Style(S)
Selects the theme/style (/type) of lamp switch.
When the "Free style" checkbox is marked, this item is nonactive.
Color(T)
Select the color of the switch or lamp.
When the "Free style" checkbox is marked, this item is nonactive.
Free style(C)
You can change the display image at device ON/OFF switching and at touch switch ON/OFF
switching.
Change(F) When the "Free style" checkbox is marked, "Select styles & images" window is displayed.
Parts Designer(P) Start the type creation software "Parts Designer".
Styles and
Nameplates
Switch
Lamp switch
Lamp
N state lamp
N state parts
cross-key
8-6
S
E
T
T
I
N
G
S
W
I
T
C
H
E
S
&
L
A
M
P
S
8
8-1 Setting Styles and Nameplates
- VT STUDIO Ver.4 Reference Manual -
When the "Select from file" checkbox is marked
Specify the Windows bitmap file or JPEG file, and specify the display image.
When the "Select" button is clicked, the "Open image" window is displayed.
When the "Select styles" checkbox is marked
Select from the images of the switches and lamps preinstalled to VT STUDIO and specify the desired display image.
Tip
The styles of multiple switches and lamps can be changed in a single operation. This is handy when
changing the styles of ten key-pad or keyboards.
1 Select the switch or lamp whose style is to be changed.
The "Property" window is displayed.
"Selecting Objects (graphics)", page 4-6
"Continuously Selecting Objects", page 4-7
2 Select the "Style" tab on the "Property" window.
Change the style.
"Changing the style image", page 8-5
Item Description
Look in(I) Select the drive and folder containing the file to open.
File Name(N) Select the name of the file to open.
File of type(T) Select the type of file.
Gray scale(G)
When this checkbox is marked, the color information of image files is converted to a gray scale
image.
Dithering(D)
When this checkbox is marked, the image is dithered. Dithering is used to make the boundary
between colors stand out when substraction color is performed.
Frame width(F)
Specifies the width (in dots (0 to 32)) of the area that is not enlarged or reduced as the frame
when the image is resized.
After conversion
If you click this button, a preview of the image after substraction color to the VT3's displays
color (32768) colors, dithering, and gray scale processing is displayed.
Move(M)
Click "Move" button and move to the specified folders and the folders used recently. This can be
easily moved to the location saving the current part.
Item Description
Style Selects the theme/style (/type) .
Color Selects the color.
Display style Click to select the display image.
8-7
8-1 Setting Styles and Nameplates
S
E
T
T
I
N
G
S
W
I
T
C
H
E
S
&
L
A
M
P
S
8
- VT STUDIO Ver.4 Reference Manual -
Setting the nameplate of N state lamps
A nameplate can be displayed on N state lamps.
1 Click the N state lamp whose nameplate is to be changed.
The "Property" window is displayed.
2 Select the "Nameplate" tab of the "Property" window.
3 Select the state No. whose nameplate is to be changed, and set the nameplate.
Set the nameplate to each state.
*1 "Color Selection and BLK", page 6-2
When Auto-size is set, the font size and kerning of the nameplate are adjusted to match the size
and character string of the switch/lamp. So, when arranging multiple switches/lamps, the font
size and kerning of nameplates may differ with each switch/lamp. The font size may not be
appropriate when the nameplate position is set to a position other than the center or depending
on the style.
Nameplates are displayed only when the PLC is communicating with the VT3.
Tip
Setting the default font name and size
"Option Settings", page 4-22
Setting the Style and Nameplate of N State Lamps
Item Description
State(S) Displays and sets the No. of the state currently being edited.
Set number of states(F)
Clicking this button displays the "N state lamp" window so that you can set the number of
states.
Font name(N) Set the font name of the character string in the nameplate.
Size(Z) Set the font size of the character string in the nameplate.
Auto-size(A) Automatically adjusts the font size and kerning.
Kerning(I) Set the spacing between characters.
Position(S) Set the placement position of the nameplate.
Interval
Set the interval between the nameplate and N state lamp when "Position" is set to Top, Bottom,
Right or Left.
Text color(C)
*1
Selects the text color.
D
e
c
o
r
a
t
i
o
n
(
D
)
Bold Sets the text to bold.
Shadow Gives text a shadow so that it looks engraved. so that it has a 3D effect.
Engraved Gives text a shadow so that it looks engraved. so that it looks engraved.
Italic Sets the text to italic.
Underline Underlines text.
Shadow color(W)
*1
Select the color of the shadow when "Shadow" or "Engraved" is selected as the text decoration.
The settings are the same as "Text color".
BLK
*1
The "Blink settings" window is displayed when the "BLK" button is clicked. The part blinks at all
times on the VT3 screen at the set interval.
A
l
i
g
n
m
e
n
t
Align left Aligns character strings of multiple lines to the left.
Align center Aligns character strings of multiple lines to the center.
Align right Aligns character strings of multiple lines to the right.
Even spacing
Aligns character strings of multiple lines to the longest line, and evens out the character
spacing.
Character string(T)
Enter the character string to be placed in the nameplate. Up to 64 half-width characters or 32
full-width characters can be entered to a character string. When text is wrapped at the end of the
line, the line feed code is counted as a single half-width character.
Note
Styles and
Nameplates
Switch
Lamp switch
Lamp
N state lamp
N state parts
cross-key
8-8
S
E
T
T
I
N
G
S
W
I
T
C
H
E
S
&
L
A
M
P
S
8
8-1 Setting Styles and Nameplates
- VT STUDIO Ver.4 Reference Manual -
Setting the style of N State Lamps
Set the display image in each state of N state lamps.
1 Select the N state lamp whose display image in each state is to be changed.
The "Property" window is displayed.
2 Select the "Style" tab.
3 Select the state NO. of the displayed image to be changed from the "List of
States", and set the displayed image to.
set the displayed image based on the states.
The states of the display image displayed in "State" are displayed for the number set
at "Number of states" in the "N state lamp" window.
"N state lamp" window
"8-5 Setting of N State Lamp"
*1 "Free style Select image" window
"Changing the style image", page 8-5
*2 The character string of nameplate isn't copied.
Item Description
State(S) Displays and sets the No. of the state currently being edited.
Set number of states(E) Clicking this button displays the "N state lamp" window so that you can set the number of states.
Style(T)
Selects the theme/style (/type). When the "Free style" checkbox is marked, this item is
nonactive.
Color(C) Selects the color. When the "Free style" checkbox is marked, this item is nonactive.
Free style(F)
When this checkbox is marked, you can select the display image from Windows bitmap files or
JPEG files.
Change(N)
*1
When the "Free style" checkbox is marked, "Free style Select image" window is displayed.
State(L) Displays an image of each of the state of the N state lamp.
Copy in full status(A) To copy the style/nameplate setting of selected status in full status
*2
.
/ Swaps the style/nameplate of the currently selected state with the previous/next state.
S
E
T
T
I
N
G
S
W
I
T
C
H
E
S
&
L
A
M
P
S
8
8-9 - VT STUDIO Ver.4 Reference Manual -
8-2 Setting Switches
Parts(P) -> Switches/Lamps(S) -> Switch(T)
Set switches in the "Switch" window.
Display the "Switch" window by one of the following methods:
By double-clicking the switch
By selecting "Edit(E)" -> "Parts attribute settings(S)" from Menu
By clicking the button
Selecting "Parts attribute settings(S)" from the right-click menu
*1 "Adding Switch Functions", page 8-33
*2 Part settings, styles and labels sometimes are changed.
Setting Switches
Item Description
Add
*1
Adds a switch function.
Delete Delete a switch function.
Up/Down Changes the switch function execution order.
Change to lamp switch
*2
Converts switch to lamp switch.
Label
The label "T_****" is automatically assigned as the default to switches. Correct this label as
necessary. **** stands for the creation number. A number starting from 0000 is appended. Styles and
Nameplates
Switch
Lamp switch
Lamp
N state lamp
N state parts
cross-key
8-10
S
E
T
T
I
N
G
S
W
I
T
C
H
E
S
&
L
A
M
P
S
8
8-2 Setting Switches
- VT STUDIO Ver.4 Reference Manual -
List of switch functions
Set bit
Changes the ON/OFF state of the specified target bit device.
*1 Selectable from "PLC device /Indirect reference/Cell"
"6-7 Setting of Devices"
Tip
After the form screen on the workspace is drag-and-dropped to the edit window, it is possible to
generate a component with print start trigger bit form screen being set.
Item Description
Set bit Changes the ON/OFF state of the specified target bit device.
Switch page Switches the VT3 screen to the specified page.
Display local window Turns display of the local window (window 1 to 3) ON and OFF.
Display global window Turns display of the global window ON and OFF.
Set word Changes the numerical values of the target word device.
Set digits Digitally increments/decrements the numerical values of the target word device.
Set character string Sets a character string to the target word device.
Call up system screen
Switch to device monitor of system mode, PLC Data Folder, save data to memory card screen
and operation log viewer. Global window display can also be executed with device monitor and
unit monitor under running mode.
Print
Outputs a hard copy of the VT3 screen.
Save Windows bitmap files or JPEG files in VT3 screen into the memory card.
Output alarm log from thermal printer (alarm log printing).
Stop print Cancels printing.
Video play/pause Switches play/pause display video display.
Video capture
Save Windows bitmap files or JPEG files in VT3 screen into the memory card.
Save video display (images) into memory card using Windows bitmap files or JPEG files format.
Video Console Switch is used for a console.
Changing display character
strings
Switches to the display character string ID to which multiple character strings set to parts, etc.
are specified.
Restart VT Sets the VT3 to the power ON state.
Key entry Switch is used for a ten key-pad or keyboard.
VNC key switch Use the ten-key pad and keyboard to enter values in the VNC display screen (VNC server).
Extended command
communication
Create any communication command and send/receive the same.
Item Description
Target bit device
*1
Set the bit device targeted for switch control.
When the "Browse" button is clicked, the reference bit device can be set in the "Device settings" window.
Switch mode
Set the switch mode.
Set momentary : Sets (turns ON) switch bit devices only for the duration that switch is
touched. (The device is turned OFF when the switch is released.)
Reverse bit: : Reverse ON/OFF state of target bit device by pressing the rising edge of
switch (the state is held even the touch screen is released).
Set : Set ON state of target bit device by pressing the rising edge of switch
(the state is held even the touch screen is released).
Reset : Reset OFF state of target bit device by pressing the rising edge of switch
(the state is held even the touch screen is released).
8-11
8-2 Setting Switches
S
E
T
T
I
N
G
S
W
I
T
C
H
E
S
&
L
A
M
P
S
8
- VT STUDIO Ver.4 Reference Manual -
Switch page
Switches the VT3 screen to the specified page.
*1 Selectable from "PLC device /Cell"
"6-7 Setting of Devices"
Page switching bit set is executed only on set (OFF->ON). With VT3, a reset (ON->OFF) is not
performed, so perform the reset (ON->OFF) in the PLC ladder program.
Tip
After the base screen on the workpace is drag-and-dropped to the edit window, it is possible to
generate a part with the page switching function being set.
Switching pages using system memory area
"14-4 PLC-Based Page Switching"
Switching pages using function control by devices
"Page switching", page 9-113
"12-7 Global Function Control"
About bases and windows
"Screen Configuration", page 2-5
Page move (+)/(-)
When ID of the created screen is 1, 2, 4, and 10
Item Description
Page switching mode
Set the page switching mode.
Specify page No. :specifying page No.
Previous page : switch to the previous display page. Pages can be switched back down the
last ten pages. Pages switched to by PLCs and other external devices also
can be returned to.
Page move (+) : move to the page with larger page ID than the current one.
Page move (-) : move to the page with smaller page ID than the current one.
Increment 1 page : The next page (current page No. +1) is switched to.
Decrement 1 page : switch to previous page (current page No. -1).
Page No.
When "Page switching mode" is "Specify page No.", set the specified page No. to within switch
to the range of "0 to 8999".
Set page switching bit
When this item is marked, the target bit device is set when the page switching switch is pressed
to notify that page switching has occurred.
Target bit device
*1
Set the target bit device of the page switch bit set. When the "Browse" button is clicked, the
reference bit device can be set in the "Device settings" window.
Note
Screen ID1 Screen ID2 Screen ID4 Screen ID10
Page move (+)
Page move (+)
Page move (-)
Page move (+)
Page move (-)
Page move (+)
Page move (-)
Page move (-)
Styles and
Nameplates
Switch
Lamp switch
Lamp
N state lamp
N state parts
cross-key
8-12
S
E
T
T
I
N
G
S
W
I
T
C
H
E
S
&
L
A
M
P
S
8
8-2 Setting Switches
- VT STUDIO Ver.4 Reference Manual -
Display local window
Turns the display of the specified local window (windows 1 to 3) ON and OFF.
*1 The setting for specifying the window display position isnt reflected during active edit.
"Specify window display position" can be set when there is only one window that displays (turns
ON) by "Select window".
When "Specify window display position" isnt set, the window is displayed at the position where it
was drawn.
Tip
After the screen on the workspace (window 1/2/3) is drag-and-dropped to the edit window, it is
possible to create a part with the local window display function being set.
Displaying the local window using system memory area
"14-5 Turning Windows ON/OFF by PLCs"
Displaying local windows using function control by devices
"Display local window", page 9-114
"12-7 Global Function Control"
About bases and windows
"Screen Configuration", page 2-5
Item Description
Select window
Window 1 to 3
Select the target window. When this checkbox is marked, the window is
targeted for display ON/OFF.
Close the window which
this part is configured.
Close the window onto which the part is placed. After reselection, the
local window placed with the switch is changed into targets of OFF state.
Specify window display position
*1
When this checkbox is marked, the local window is displayed at the
specified position when the local window display switch is pressed.
(X, Y)=
Set two numerical values for the X and Y coordinates (top left corner of
window screen that is displayed) in multiples of 16.
Note
8-13
8-2 Setting Switches
S
E
T
T
I
N
G
S
W
I
T
C
H
E
S
&
L
A
M
P
S
8
- VT STUDIO Ver.4 Reference Manual -
Display global window
Turns the display of the specified global window ON and OFF.
*1 The setting for specifying the window display position isnt reflected during active edit.
When "Specify window display position" isnt set, the window is displayed at the position where it
was drawn.
Global windows sometimes cannot be displayed due to restrictions in the number of devices,
screen data size, number of key entry parts, overlapping data, and other factors. To display
multiple global windows simultaneously, thoroughly check operation on an actual working unit.
When an interrupt window display is turned ON while a global window is displayed, the
following happens if the number of devices, screen data size, number of key entry parts, size of
overlapping data, and other restrictions are exceeded.
The display of all currently displayed global windows turns OFF, and display of the interrupt
window turns ON.
The states of local windows (windows 1 to 3) do not change.
The notify bit device for notifying global window errors turns ON.
The unit monitor and device monitor are set to Global window display through special operations in
unit screen.
unit monitor: Global window ID6;
Device monitor: Global windowID7.
Chapter 9 About Special Operation Screen, VT3 Series Hardware Manual
Tip
After the global window on the workspace is drag-and-dropped to the edit window, it is possible to
create a part with the global window display function being set.
Global window Nofity error
"Other", page 12-30
Function control by devices, Global window display
"Display global window", page 9-115
"12-7 Global Function Control"
About bases and windows
"Screen Configuration", page 2-5
Item Description
Select
Global
window
Display ON/OFF
Set whether to turn the global window display ON or OFF when the switch is
touched.
Global window ID Select the target global window ID (0 to 7).
Global window No. Set the global window No. to be displayed (turned ON)
Close the window which
the part is placed
After reselection, the local window placed with the switch is changed into
targets of OFF state.
Specify window display position
*1
If this checkbox is marked, the global window is displayed at the specified
position when the global window display switch is pressed.
(X, Y)=
Set the two numerical values for the X and Y coordinates (top left corner of
window screen that is displayed) in multiples of 16.
Note
Styles and
Nameplates
Switch
Lamp switch
Lamp
N state lamp
N state parts
cross-key
8-14
S
E
T
T
I
N
G
S
W
I
T
C
H
E
S
&
L
A
M
P
S
8
8-2 Setting Switches
- VT STUDIO Ver.4 Reference Manual -
Set word
Changes the numerical value of the specified target word device.
*1 Selectable from "PLC device /Indirect reference/Cell"
"6-7 Setting of Devices"
When a numerical value that exceeds the range determined from "Data format" and "Data length"
is entered to "Set data", the upper limit value and lower limit value are set.
When the value of the target word device exceeds the addition/subtraction range before data
addition or data subtraction, data addition or data subtraction by switches is not executed.
Numerical value setting range
The following table shows the setting range of the set data.
Item Description
Switch mode
Set the switch mode of the word set.
Set data : write the set-value of data set into target word device.
Add data : add the set-value of data set and current value of target word device.
Subtract data : subtract the set-value of data set from current value of target word device.
OR logic operation : execute OR operation of the set-value of data set and current value of target word device.
AND logic operation : execute AND operation of the set-value of data set and current value of target word device.
XOR logic operation: execute XOR operation of the set-value of data set and current value of target word device.
Target word device
*1
Set the target word device for switch control.
When the "Browse" button is clicked, the reference bit device can be set in the "Device settings" window.
Data length
Select the data length of the target word device from "1 word/2 words". When the data length is
set to 2 words, numerical value data is set to two continuous word devices starting from the
target word device. When the data format is set to Float, the data length is fixed to 2 words.
Data Format
Select the data format to be set to the target word device from "Unsigned decimal/Signed decimal/
BCD/Hex/Float". When OR, AND or XOR operation is selected as the switch mode, select from
"Unsigned decimal/Hex" as the data format.
Set data
Set the numerical value to be set, added, subtracted, ORed, ANDed, or XORed.
The specified value cannot be set to exceed the range that is determined from the data format
and the data length.
Specify addsubtract
range
Specify the range (upper limit value/lower limit value) for writing the result of addition/
subtraction to the target word device.
When the result of addition/subtraction exceeds the upper limit value (lower limit value), the
upper limit value (lower limit value) is written.
Data length Display format Setting Range
1 word
Unsigned decimal 0 to 65535
Signed decimal -32768 to 32767
BCD 0 to 9999
Hex 0 to FFFF (Hex)
2 word
Unsigned decimal 0 to 4294967295
Signed decimal -2147483648 to 2147483647
BCD 0 to 99999999
Hex 0 to FFFFFFFF (Hex)
Float -3.40282347x10
38
to 3.40282347x10
38
Note
8-15
8-2 Setting Switches
S
E
T
T
I
N
G
S
W
I
T
C
H
E
S
&
L
A
M
P
S
8
- VT STUDIO Ver.4 Reference Manual -
Set digits
Digitally adds and subtracts the numerical values of the specified target word device.
*1 Selectable from "PLC device /Indirect reference/Cell"
"6-7 Setting of Devices"
Numerical value setting range
The following table shows the setting range of the numerical values that can be set digitally.
Item Description
Switch mode
Set the switch mode of the set digits.
+ plus : add the set digit value of target word device onto the digit.
- minus : subtract the set digit value of target word device from the digit.
Target word device
*1
Set the word device to be added or subtracted by this switch.
When the "Browse" button is clicked, the reference bit device can be set in the "Device settings"
window.
Data length
Select the data length of the target word device from "1 word/2 words". When the data length is
set to 2 words, continuous two words are added or subtracted by the digital switch.
Data Format
Set the data format to be added or subtracted by the digital switch.
Unsigned decimal : Data addition/subtraction in decimal format.
HEX display : Data addition/subtraction in HEX format.
BCD : Data addition/subtraction in BCD format.
With set digit, "-" signed numerical values are not handled.
Number of digits Set the number of digits to be added or subtracted digitally.
Data length Data Format Setting Range
1 word
Unsigned decimal 0 to 9999
Hex 0 to FFFF (Hex)
BCD 0 to 9999
2 word
Unsigned decimal 0 to 99999999
Hex 0 to FFFFFFFF (Hex)
BCD 0 to 99999999
Styles and
Nameplates
Switch
Lamp switch
Lamp
N state lamp
N state parts
cross-key
8-16
S
E
T
T
I
N
G
S
W
I
T
C
H
E
S
&
L
A
M
P
S
8
8-2 Setting Switches
- VT STUDIO Ver.4 Reference Manual -
Set character string
Sets the character string to the specified target word device.
*1 Selectable from "PLC device /Indirect reference/Cell"
"6-7 Setting of Devices"
*2 "About UNICODE", page 6-24
When a character string contains both half and full-width characters, consider one full-width
character as being the equivalent of two half-width characters. Up to 64 characters can be set
counting in half-width characters.
Example of character string data
Character string data is as follows when the switch upper/lower bytes checkbox is not marked. When this checkbox is
marked, the upper bytes of the target word device are switched with the lower bytes, and then the character string
data is set.
half-width characters are set as ASCII codes and full-width characters are set as Japanese shift JIS codes and
UNICODE.
Item Description
Target word device
*1
Set the target word device to which character string data is to be set. Continuous word devices
starting from the target word device are used according to the number of characters to be set.
When the "Browse" button is clicked, the reference bit device can be set in the "Device settings"
window.
UNICODE strings
*2
When this checkbox is marked, UNICODE character strings are supported.
Switch upper/lower
bytes
The data of the upper and lower bytes of the character string to be set to the target word device
are switch.
Character string
*2
Set the character string to be set to the target word device. Use half-width characters (ASCII
code), full-width characters (shift JIS code) and UNICODE for the character string data. (Mixing of
half-width characters and full-width characters is possible). 64 half-width characters and 32 full-
width characters can be set as the number of characters. Write a null code (00H) at the end of the
character string data to delimit the character string.
Note
Character Codes
Number of Settable
Characters
Number of Bytes Used
for 1 Character
Max. Number of
Devices Used
Half-width characters
(ASCII code)
64 characters 1 byte 32 words
Full-width characters
(Shift JIS code)
32 characters 2 bytes (1 word) 32 words
UNICODE
64 half-width
characters
2 bytes (1 word)
64 words
32 full-width characters 32 words
8-17
8-2 Setting Switches
S
E
T
T
I
N
G
S
W
I
T
C
H
E
S
&
L
A
M
P
S
8
- VT STUDIO Ver.4 Reference Manual -
Seven continuous word devices are used starting from the target word device in Example 1), ten continuous word
devices are used starting from the target word device in Example 2), and 13 continuous word devices are used
starting from the target word device in Example 3).
Call up system screen
Touching a "Call up system screen" function switch to switch to the system mode screen.
But, the window display of device monitor and unit monitor is a Run mode screen, rather than a System mode screen.
Device monitor screen (bit device monitor, word device monitor)
"5-10 Monitor", VT3 Series Hardware Manual
PLC Data Folder screen
"5-12 PLC Data Folder", VT3 Series Hardware Manual
Save record data to memory card screen
"5-11 Memory Card", VT3 Series Hardware Manual
Unit monitor screen
"5-10 Monitor", VT3 Series Hardware Manual
operation log viewer
"5-8 Browser", VT3 Series Hardware Manual
Ladder monitor
"5-10 Monitor", VT3 Series Hardware Manual
Backup sensor settings/Recover sensor settings/Sensor monitor
"5-10 Monitor", VT3 Series Hardware Manual
(27H)
(32H)
(30H)
(2FH)
(35H)
BBH)
A2H)
Uppermost Lowermost
(30H)
(2FH)
(33H)
(31H)
(90
(91
(00H)
Target word device + 0
Target word device + 1
Target word device + 2
Target word device + 3
Target word device + 4
Target word device + 5
Target word device + 6
Example 1) (9 half-width characters
+ 2 full-width characters)
Example 3) entry of UNICODE
text strings
(8D82H)
(9569H)
(88CAH)
(835EH)
(8362H)
(8360H)
(8370H)
(836CH)
(838BH)
(0000H)
Target word device + 0
Target word device + 1
Target word device + 2
Target word device + 3
Target word device + 4
Target word device + 5
Target word device + 6
Target word device + 7
Target word device + 8
Target word device + 9
Example 2) high-grade touch panel
(9 2-byte characters)
Null code
Null code
2
0
/
5
0
/
3
1
(0055H)
(004EH)
(0049H)
(0043H)
(004FH)
(0044H)
(0045H)
(6587H)
(5B57H)
(5217H)
(5165H)
(529BH)
(0000H)
Target word device + 0
Target word device + 1
Target word device + 2
Target word device + 3
Target word device + 4
Target word device + 5
Target word device + 6
Target word device + 7
Target word device + 8
Target word device + 9
Target word device + 10
Target word device + 11
Target word device + 12
U
N
I
C
O
D
E
(7 1-byte UNICODE characters
+ 5 2-byte characters)
Styles and
Nameplates
Switch
Lamp switch
Lamp
N state lamp
N state parts
cross-key
8-18
S
E
T
T
I
N
G
S
W
I
T
C
H
E
S
&
L
A
M
P
S
8
8-2 Setting Switches
- VT STUDIO Ver.4 Reference Manual -
The original page is redisplayed when the call up system screen is quit. However, the window state prior to switching
is not saved, but changed to initial state of that page. Also, Set "Do not close window during page switching" on
function controls by devices (global window display), and global windows that were displayed ON are turned OFF.
As call up system screens are not saved as a page switching log, pages are not returned to by switches to which the
"Previous page" page switching function is set to.
8-19
8-2 Setting Switches
S
E
T
T
I
N
G
S
W
I
T
C
H
E
S
&
L
A
M
P
S
8
- VT STUDIO Ver.4 Reference Manual -
*1 It can be used only when connected to KV-5500/5000/3000/1000/700 Series.
However, It cannot be used for sub-network of VT2 MultiLink
Item Description
Screen
Select the types of system screens to be switched (device monitor/Ladder monitor/PLC data
folder/save data to memory card/unit monitor/operation log viewer/Ladder monitor).
D
e
v
i
c
e
M
o
n
i
t
o
r
Monitor type
Select the type (Bit device monitor/Word device monitor) of the device monitor to be switched
when "Screen" is set to "Device monitor".
PLC Select PLC when MultiTalk is used.
Write
protection
If this checkbox is marked when "Screen" is set to "Device monitoring", writing to devices
after the Device monitor screen is switched to is inhibited.
(Only monitoring of current values is possible.)
Display
window
After selection, device monitor is displayed in global window.
Device monitor can be used in Run mode.
Global
window ID
Set global window ID (0 to 7).
Specify
window
display
position
After selection, global window is displayed in a specified position.
(X, Y)=
Set two numerical values for the X and Y coordinates (top left corner of window screen that is
displayed) in multiples of 16.
PLC
Data
Folder
Access type
Select the type (PLC to VT/VT to PLC) of PLC data folder screen to be switched when
"Screen" is set to "PLC data folder".
PLC Select PLC when MultiTalk is used.
Save
record
data to
memory
card
Data type
When "screen" is "save record data to memory card", select the types of data to be saved
(alarm log/trend graph/operation log)
Unit
monitor
*1
PLC Select PLC when MultiTalk is used.
Write
protection
Writing through unit monitor screen is inhibited (Only monitor of current values is possible.)
Global
window ID
Set global window ID(0 to 7).
unit monitor can be used in Run mode.
Specify
window
display
position
After selection, global window is displayed in a specified position.
(X, Y)=
Set two numerical values for the X and Y coordinates (top left corner of window screen that is
displayed) in multiples of 16.
Operation log viewer
No setting item exists.
ladder monitor
Backup
sensor
settings
Display
format
To select sensor display format (model/comments) .
Restore
sensor
settings
Display
format
To select sensor display format (model/comments) .
Sensor
monitor
Write
disabled
To select whether to start sensor monitor in the Read Only (write disabled) mode.
Display
format
To select sensor display format (model/comments) .
Display item To select sensor status as required. For example, error sensors can be displayed only.
Styles and
Nameplates
Switch
Lamp switch
Lamp
N state lamp
N state parts
cross-key
8-20
S
E
T
T
I
N
G
S
W
I
T
C
H
E
S
&
L
A
M
P
S
8
8-2 Setting Switches
- VT STUDIO Ver.4 Reference Manual -
The following considerations are required for window display of device monitor and unit monitor.
Follow the restrictions of global window.
Maintain an ON state of window display after page switching.
Unit monitor cannot be used by VT3-Q5H(G)/Q5T/Q5S/Q5M/W4T(A)/W4M(A)/W4G(A).
The device monitor and unit monitor can be displayed individually at the same time.
The following functions are disabled when displaying system mode screen under VT3.
(1) Monitoring of states of alarm detection devices (saving of alarm log)
(2) Capturing (sampling) data for trend graphics (real time) and XY charts (real time).
(3) Updating of system memory area (Reading of VT3->PLC, reading of PLC->VT3)
(4) Worksheets
(5) Device sending
(6) Data receiving/sending between PC (VTSTUDIO) and VT3
(7) Remote COM port tool
(8) Global function control
With (1) to (4) of the above functions, the functions are automatically resumed when display of
the system screen ends and the original page is redisplayed.
In addition, when displaying system mode screen under VT3, the expansion state (in VT mode) and
expansion display state (initial number+6, MT compatible mode) of system memory area are in ON state.
Device Monitor screen -> bit 0 (during display of the Device Monitor screen)
PLC Data Folder screen -> bit 2 (during execution of the PLC data folder)
Save data to memory card screen -> bit 1 (during display of the Save record data to memory card
screen)
operation log viewer screen -> bit 4(operation log viewer screen in display)
Backup sensor settings screen -> Bit 6 ("Backup sensor settings" screen is being displayed)
Restore sensor settings screen -> Bit 7 ("Recover sensor settings" screen is being displayed)
Sensor monitor screen -> Bit 8 ("Sensor monitor" screen is being displayed)
"Chapter 14 SYSTEM MEMORY AREA"
Switches set with "Call up system screen" do not function in the following instances:
When using the simulator to communicate with the PC and VT3.
When "Communications with PLC" is set to "OFF" in the VT3's System mode
Even if pressing the switch of call up system screenunder the following operations, it s also
switched to system mode screen.
After operation is completed, the call up system screen is automatically executed.
During execution of printing (printing of hardcopy, form printing, alarm log)
During video capture
During saving to Memory Card and reading from Memory Card (saving of record data to
Memory Card, PLC data folder, etc.)
When there is a part with a switch in an ON state (finger held down and not released from a
switch, lamp switch, key entry part) (including switch extension function OFF delay)
When there is a switch (set momentary) (at a slow communications speed) for which OFF has not been executed
Record date (operation log, trend chart, alarm log) receive in progress
Screen image receive in progress
"13-5 VT -> PC Receive Data", Page 13-21
Print
The following are operations after pressing functional switch of execute printing.
Note
Settings under printer with VT system setting
Description
Printer Type Output target
ESC/P Raster
ESC/P Raster 2
LIPS IV Raster-
PictBridge
Printer Hard copy the screen of VT3.
Memory Card
*1
Save VT3 screen to memory card in Windows bitmap files or JPEG file format.
Printer/memory card Export to printer and memory card.
Thermal printer
Printer
Press functional switch of execute printing from the screen placed with
alarm display parts, and execute print-out of alarm log of alarm ID from
thermal printer "alarm log printing"
Memory Card
*1
VT3 screen isnt saved to memory card since only form printing is
effectively set. Alarm logs, also, are not saved on Memory Card.
Printer/memory card Execute printer/memory card alarm log printing. Saving memory card is not executed.
8-21
8-2 Setting Switches
S
E
T
T
I
N
G
S
W
I
T
C
H
E
S
&
L
A
M
P
S
8
- VT STUDIO Ver.4 Reference Manual -
*1 Screen saving format is set through the memory card set by VT system.
Tip
"6-6 Printer Unit", VT3 Series Hardware Manual
"6-5 Ethernet Unit", VT3 Series Hardware Manual
"6-1 Memory Card", VT3 Series Hardware Manual
"Memory Card", page 12-25
"Printer", page 12-26
Form printing
"11-5 Form Printing"
Saving alarm logs on Memory Card
"Save log data to memory card", page 9-131
Printer output can be performed by VT3 Series (excluding VT3-V7R/V6H(G)/Q5H(G)/Q5M/W4T(A)/
W4M(A)/W4G(A)). However, the Printer Unit (VT2-P1) or Ethernet Unit (VT2-E1) is required.
For all models other than VT3-W4 Series, data can be stored in a memory card. Even if the VT3-
W4 Series is configured, the configuration will be disabled.
When VT3 is used on a vertical screen, if bitmap files or JPEG files saved to memory card by
printing are opened in PC screen, they are changed into a screen after 90 rotation.
Tip
Printing using system memory area
"Chapter 14 SYSTEM MEMORY AREA"
Printing using function control by devices
"Print", page 9-126
"12-7 Global Function Control"
Confirming the bitmap file saved on Memory Card
"5-11 Memory Card", VT3 Series Hardware Manual
Outputting the alarm log from a thermal printer
"Printing Alarm Logs", page 9-98
Calling up bitmaps saved into memory card to VT3 screen for display
"9-8 Setting BMP File Switching"
Canceling printing by switches
"Stop print", page 8-22
Note
VT3 unit
When the bitmap file is
saved to Memory Card
by executing printing,
and the file is opened
on the PC screen
The image is displayed
rotated 90 deg.
1 2 3 4 5 6
A B C D E F
G H I J K L
1
2
3
4
5
6
A
B
C
D
E
F
G
H
I
J
K
L
PC
Styles and
Nameplates
Switch
Lamp switch
Lamp
N state lamp
N state parts
cross-key
8-22
S
E
T
T
I
N
G
S
W
I
T
C
H
E
S
&
L
A
M
P
S
8
8-2 Setting Switches
- VT STUDIO Ver.4 Reference Manual -
Stop print
Printing is canceled by touching a "Stop print" function switch during printing.
"Stop print" function switches are valid for all of the following operations:
"Print" using switches
"Print" using function control by devices
Execute printing using global function control
"Print" using system memory area
Form printing
The operations are shown below after pressing the functional switch of stop printing.
Settings under printer with VT
system setting Description
Printer Type Output target
ESC/P Raster
ESC/P Raster 2
LIPS IV Raster-
PictBridge
Printer
Stop print-out of VT3 operation screen (hardcopy) or form
screen. But, the form screen page or hardcopy being printed will
still be printed.
Memory Card
Stop memory card saving of VT3 operation screen (hardcopy)
or form screen. But, the form screen page or hardcopy being
saved will still be saved.
Printer/
Memory Card
Please refer to the description of Printer, Memory card.
Thermal printer
Printer
Stop print-out of form screen or alarm log. But, the form screen
page or alarm log being printed will still be printed.
With screens containing multiple alarm display parts, the alarm
log is printed in order of alarm IDs. However, when printing is
canceled, the currently printing alarm IDs are printed.
Memory Card
Stop memory card saving of VT3 operation screen (hardcopy)
or form screen. But, the form screen page or hardcopy being
saved will still be saved.
Printer/
Memory Card
Please refer to the description of Printer, Memory card.
Note
8-23
8-2 Setting Switches
S
E
T
T
I
N
G
S
W
I
T
C
H
E
S
&
L
A
M
P
S
8
- VT STUDIO Ver.4 Reference Manual -
Video play/pause
Touching a "Video play/pause" function switch during video display to switch between play (moving image display)
and pause (still image display). Such a switch functions as a video PAUSE button.
"9-5 Setting Video Displays"
Functions only available for VT3-X15/S12/S10/V10/V8. Other models cannot bring such functions
into play even if configuration.
The Video Unit (VT3-VD4/VD1) is required.
"6-4 Video Unit", VT3 Series Hardware Manual
Tip
Video play/pause by function control by devices.
"Video play/pause", page 9-128
"12-7 Global Function Control"
Video capture
If pressing the functional switch of "video capture" during video display, the video display (images) will be saved to
memory card in Windows bitmap files or JPEG file formats.
The video display (images) can also be output using printer in support of PictBridge. In such case, they're not saved
to memory card.
The output target of video capture is set through the video frequency settings of VT system.
Item Description
Channel
Select the video display channel for switching between video play display and pause display
from "Video (channel 1)/Video (channel 2)/Video (channel 3)/Video (channel 4)/RGB".
Note
Styles and
Nameplates
Switch
Lamp switch
Lamp
N state lamp
N state parts
cross-key
8-24
S
E
T
T
I
N
G
S
W
I
T
C
H
E
S
&
L
A
M
P
S
8
8-2 Setting Switches
- VT STUDIO Ver.4 Reference Manual -
*1 "VT System Parameters", page 12-12
*2 VT3 models not displayed.
*3 The so-called initial size refers to maximum size that can be set in display area size of video display parts.
*4 VT2 models not displayed. VT2 models are captured in display size.
Functions only available for VT3-X15/S12/S10/V10/V8. Other models cannot bring such functions
into play even if configuration.
The Video Unit (VT3-VD4/VD1) is required.
"6-4 Video Unit", VT3 Series Hardware Manual
Number of colors during video capture.
When Overlap parts is not selected ; 260,000
When Overlap parts is selected : 65536
"9-5 Setting Video Displays"
"6-1Memory Card", VT3 Series Hardware Manual
A static picture displayed in VT3 can be captured by undertaking video capturing when the
Static Picture is selected by switching from the Dynamic Picture.
When VT3 is used on a vertical screen, if bitmap files or JPEG files saved to memory card by
printing are opened in computer screen, they are changed into a screen after 90 rotation.
When a vertical screen is used on the VT3, part of the date/time display character string may
not fit in the captured image depending on the display area size of the video display and the
date/time display setting (VT system).
If not selecting "overlap parts", video display parts, even if not at front, can also be captured.
If selecting "overlap parts", video display parts are changed below in the presence of other
overlapped video displays at front.
Overlapped video display will be captured as parts.
Overlapped video display is in pause state during capture process.
Tip
Video capture through device-based functional control.
"Video Capture", page 9-129
"12-7 Global Function Control"
Video capture trigger
"6-4 Video Unit", VT3 Series Hardware Manual
Confirming video-captured bitmap file
"5-11 Memory Card", VT3 Series Hardware Manual
Calling up video-captured bitmap files saved on Memory Card and displaying them on VT3 screen
"9-8 Setting BMP File Switching"
Item Description
Channel
Select the video display channel for performing video capture from "Video (channel 1)/Video
(channel 2)/Video (channel 3)/Video (channel 4)/RGB".
File name settings Click the button to display the memory card setting screen of VT system.
Mode
*4
Select captured images from "capture in display size, capture in initial size
*3
Display date
*1
When this checkbox is marked, the date/time information is displayed on the captured image.
Overlap parts
When this checkbox is marked, an image of placed parts also is displayed overlapped on the
video display area during video capture.
Setting is not allowed if selecting capture in initial size mode.
Gray scale
*2
When this checkbox is marked, the color information of the image is converted to gray scale,
and the camera image is captured.
Note
VT3 unit
When the bitmap file is
saved to Memory Card by
video capture, and the file
is opened on the PC screen.
The image is displayed
rotated 90 deg.
PC
8-25
8-2 Setting Switches
S
E
T
T
I
N
G
S
W
I
T
C
H
E
S
&
L
A
M
P
S
8
- VT STUDIO Ver.4 Reference Manual -
Video Console
Key functions on consoles such as Keyence Corporations image Sensor CV series can be set, and the same
operations as those on the console can be performed on the VT3 screen while monitoring the video display.
Video display
"9-5 Setting Video Displays"
Tip
With a Panasonic Electric Works Co. Ltd. (MATSUSHITA DENKO Corporation) model, to set the switch for
the "Top left" key, for example, set two functions "Left" and "Top" to a single switch by adding switch
functions.
"Adding Switch Functions", page 8-33
About compatible models
"6-4 Video Unit", VT3 Series Hardware Manual
For details on the console function, refer to the manual for the respective manufacturer.
VT3 Functions only available for VT3-X15/S12/S10/V10/V8. Other models cannot bring such
functions into play even if configuration.
Video unit (VT3-VD4/VD1)
"6-4 Video Unit", VT3 Series Hardware Manual
CV switches to the Run mode in the following instances:
When the "Run mode" switch is pressed
When the VT3 mode is switched from the System mode to the Run mode
Item Description
Maker
Selects the manufacturer from "Keyence/Omron/Panasonic Electric Works (MATSUSHITA
DENKO)".
Console function
*1
Sets the console key functions.
*1
Maker Assignable Key Functions
Keyence
Set from "Input (OK)""Return""Menu Switching""Trigger""Clear/
FNC""Up""Down""Left""Right""Top Left""Bottom Left""Upper Right""Lower
Right""Operation Mode""Setup Mode""VIEW""MENU""Back Key (LOCK)""Clear/FNC
(LOCK)""Back Key".
Omron Set from "ESC/TRIG/ENT/Top/Bottom/Left/Right/SHIFT".
Panasonic Electric
Works Co. Ltd.
(MATSUSHITA DENKO
Corporation)
Set from "ENTER/A/B/C/Top/Bottom/Left/Right".
Note
Styles and
Nameplates
Switch
Lamp switch
Lamp
N state lamp
N state parts
cross-key
8-26
S
E
T
T
I
N
G
S
W
I
T
C
H
E
S
&
L
A
M
P
S
8
8-2 Setting Switches
- VT STUDIO Ver.4 Reference Manual -
Changes display character string
Changes to the display character string ID to which multiple character strings set to parts, etc.are set.
"11-6 Changing Display Text Strings"
Restart VT3
Resets the VT3 (to the state when the power is turned ON).
Key entry
Normally, the ten key-pad or keyboard currently registered to the Part catalog is used. The user can use this function
to create individual ten key-pads or keyboards.
For details on key function, see the descriptions for each key entry destination below.
Item Description
Display character
string ID
Selects the display character string ID from "0 to 7 Default".
Item Description
Key entry destination
Select the part ("Numerical value display/Text display/Message display/Alarm display/Trend
graph") to perform key entry to.
Key functions Set the key entry functions.
8-27
8-2 Setting Switches
S
E
T
T
I
N
G
S
W
I
T
C
H
E
S
&
L
A
M
P
S
8
- VT STUDIO Ver.4 Reference Manual -
When the key entry destination is a numerical value display
Tip
When the MS (copy) switch is pressed, the key entry is converted to a UNICODE character string and
saved to VT internal special devices (MW0070 to MW007B). When the MR (paste) switch is pressed,
the keyentry is automatically converted to a numerical value.
Key functions Description
Numerical values Sends numerical values within the range of 0 to 9 and A to F (Hex) .
Backspace (BS) Deletes the character before the cursor.
Delete (DEL) Deletes the character after the cursor.
Copy (MS)
When this switch is pressed with the numerical value display in an active state, the data
currently being referenced by the numerical value display is copied to internal special devices
(MW0070 to MW007B).
Paste (MR)
When this switch is pressed with the numerical value display in an active state, the value of
internal special devices (MW0070 to MW007B) is keyed-in.
Clear all (AC) Deletes all. Operated results are also deleted.
Clear (CLR) Deletes all. Operated results are held.
Cancel (ESC) Cancels the numerical value display operation, and switches the mode.
Apply (ENT)
Applies the numerical value (writes the numerical value to the target device), and switches the
mode.
Switch sign (+/-) Switches the sign (+/-) of the numerical value.
Count up (+1)
Increments the numerical value of the numerical value display by 1. This function is not
available when the display data format of numerical value displays is Float.
Count down (-1)
Decrements the numerical value of the numerical value display by 1. This function isnot
available when the display data format of numerical value displays is Float.
Decimal point Sends the decimal point.
Calculator: Add (+) Functions as the + key on the calculator.
Calculator: Subtract (-) Functions as the - key on the calculator.
Calculator: Multiply (x) Functions as the x key on the calculator.
Calculator: Divide (/) Functions as the / key on the calculator.
Calculator: Remainder Calculates the remainder of division.
Calculator:End
operation (=)
Functions as the = key on the calculator.
Move cursor () Moves the cursor to the right.
Move cursor () Moves the cursor to the left.
Move entry
destination(+1)
Cancels the current numerical value display operation, and moves the operation to the key entry
part that has the next higher order in the key entry order.
Move entry
destination(-1)
Cancels the current numerical value display operation, and moves the operation to the key entry
part that has the next lower order in the key entry order.
Move entry destination
forward
When this switch is pressed with the key entry part in an active state, the previously active key
entry part becomes active.
Direct count up (+1)
Increments the numerical value of the numerical value display by one, and directly (without
performing the apply operation) writes to the target device. This function is not available when
the display data format of numerical value displays is Float.
Direct count down (-1)
Decrements the numerical value of the numerical value display by one, and directly (without
performing the apply operation) writes to the target device. This function is not available when
the display data format of numerical value displays is Float.
Numerical value display
Numerical value display
Automatically converted
1 2 3 4 5
Memorized as UNICODE
VT internal special device 1 2 3 4 5
MS MR
Styles and
Nameplates
Switch
Lamp switch
Lamp
N state lamp
N state parts
cross-key
8-28
S
E
T
T
I
N
G
S
W
I
T
C
H
E
S
&
L
A
M
P
S
8
8-2 Setting Switches
- VT STUDIO Ver.4 Reference Manual -
When the key entry destination is a text display
Tip
When the MS (copy) switch is pressed, the key entry is saved in UNICODE to VT internal special
devices (MW0080 to MW00BF). When the MR (paste) switch is pressed and the copy destination is set
to ASCII/Shift JIS, the key entry is automatically converted to ASCII/Shift JIS.
When the key entry destination is a message display
Key functions Description
Text Sends characters (half and full-width characters).
Backspace (BS) Deletes the character before the cursor.
Delete (DEL) Deletes the character after the cursor.
Copy (MS)
When this switch is pressed with the text display in an active state, the data currently being
referenced by the text display is copied to internal special devices (MW0080 to MW00BF).
Paste (MR)
When this switch is pressed with the text display in an active state, the value of internal special
devices (MW0080 toMW00BF) is keyed-in.
Clear (CLR) Deletes all.
Cancel (ESC) Cancels the numerical value display operation, and switches the mode.
CAPS Switch upper/lower case English letter
Apply (ENT) Applies the numerical value (writes the numerical value to the target device), and switches the mode.
Switch Kanji
conversion mode.
(Kana input)
Switches to the Kanji conversion mode.
Switch Kanji
conversion mode
(English input)
Switches to the Kanji conversion mode.
Move cursor (->) Moves the cursor to the right.
Move cursor (<-) Moves the cursor to the left.
Free cursor move (->)
Within the number of texts range of the text display part, the cursor moves to the right. If no text
is entered at the moving destination, a half-width space will be stored.
Move entry
destination(+1)
Cancels the current text display operation, and moves the operation to the key entry part that
has the next higher orderin the key entry order.
Move entry
destination(-1)
Cancels the current text display operation, and moves the operation to the key entry part that
has the next lower orderin the key entry order.
Move entry destination
forward
When this touch switch is pressed with the key entry part in an active state, the previously
active key entry part becomes active.
Key functions Description
Cancel Cancels the message display operation, and switches the mode.
Apply Writes the line No. of the cursor position to the notify word device.
Scroll up () Scrolls the display in the message display up.
Scroll down () Scrolls the display in the message display down.
Page up () Scrolls the display in the message display one page up.
Page down () Scrolls the display in the message display one page down.
Move entry
destination(+1)
Cancels the current message display operation, and moves the operation to the key entry part
that has the next higher order in the key entry order.
Move entry
destination(-1)
Cancels the current message display operation, and moves the operation to the key entry part
that has the next lower order in the key entry order.
Move entry destination
forward
When this switch is pressed with the key entry part in an active state, the previously active key
entry part becomes active.
Text display
MS
X X X X
Text display VT internal special device
X X X X X X X X
Text display
X X X X
MR
MR
ASCII/Shift JIS ASCII/Shift JIS
UNICODE
UNICODE
Memorized as
UNICODE
Automatically
converted
8-29
8-2 Setting Switches
S
E
T
T
I
N
G
S
W
I
T
C
H
E
S
&
L
A
M
P
S
8
- VT STUDIO Ver.4 Reference Manual -
When the key entry destination is an alarm display
When the key entry destination is a trend graph
*1 No function is brought into play for XY graph parts.
Key functions Description
Delete 1 line Deletes the currently selected alarm log.
Clear all Deletes all alarm logs.
Clear all identical alarms Deletes all alarm logs having the same alarm No.
Cancel Cancels the alarm display operation, and switches the mode.
Apply
Writes the alarm No. of the cursor position to the notify word device. When a function control by
apply is set, the content set in the "Option setting mode" in the alarm system settings is
executed.
Confirm Confirms the currently selected alarm log, and stores the confirmed date and time.
Home jump
When the display direction is set to "Up"->"Down", the cursor is moved to the top most line.
When the display direction isset to "Down"->"Up", the cursor is moved to the bottom most line.
End jump
When the display direction is set to "Up"->"Down", the cursor is moved to the bottom most line.
When the display directionis set to "Down"->"Up", the cursor is moved to the top most line.
Previous alarm Moves the cursor to the previous alarm.
Next alarm Moves the cursor to the next alarm.
Scroll up () Scrolls the display in the alarm display up.
Scroll down () Scrolls the display in the alarm display down.
Page up () Scrolls the display in the alarm display one page up.
Page down () Scrolls the display in the alarm display one page down.
Move entry
destination(+1)
Cancels the current alarm display operation, and moves the operation to the key entry part that
has the next higher order in the key entry order.
Move entry
destination(-1)
Cancels the current alarm display operation, and moves the operation to the key entry part that
has the next lower order in the key entry order.
Move entry destination
forward
When this switch is pressed with the key entry part in an active state, the previously active key
entry part becomes active.
Key functions Description
Clear all Clear (delete) the stored trend graph, XY graph data.
Stop Stop temporarily data access (sampling).
Start SRestart data access (sampling) after stopping temporarily data access (sampling).
Apply
*1
Writes the cursor information to the target word device.
Cancel
*1
Stop the operation and switching modes through trend graph parts.
Extend time axis
*1
Enlarge time axis through trend graph parts (real-time).
Compress time axis
*1
Shrink time axis through trend graph parts (real-time).
Scroll forward
*1
Scroll the screen in the deviation direction.
Scroll back
*1
Scroll the screen to the direction opposite to the deviation direction.
Page scroll forward
*1
Scroll the page in the deviation direction.
Page scroll back
*1
Scroll the page to the direction opposite to the deviation direction.
Move cursor forward
*1
Moves the cursor in the deviation direction.
Move cursor back
*1
Moves the cursor to the direction opposite to the deviation direction.
Move entry
destination(+1)
Terminate the current trend chart part or XY chart part, and move to the key entry part with the
key entry order being increased by 1.
Move entry destination(-1)
Terminate the current trend chart part or XY chart part, and move to the key entry part with the
key entry order being decreased by 1.
Move entry destination
forward
When this switch is pressed with the key entry part in an active state, the previously active key
entry part becomes active.
Styles and
Nameplates
Switch
Lamp switch
Lamp
N state lamp
N state parts
cross-key
8-30
S
E
T
T
I
N
G
S
W
I
T
C
H
E
S
&
L
A
M
P
S
8
8-2 Setting Switches
- VT STUDIO Ver.4 Reference Manual -
VNC key switch
VNC key switch is used to create a ten-key pad or a key board for key-entry in the VNC display screen (VNC server).
Normally, the VNC ten-key pad and VNC key board registered in the part catalog can be used.
"Part Catalog", page 5-2
Note When there is no VNC display part on the screen, no entry will be possible even if VNC key
switch is touched.
Item Description
VNC No. To set up the VNC server No. (0 to 3) for key entry.
Key function
To set up key-entry functions ("Character/Esc/F1 to F12/Home/End/Insert
/Delete/full-width/Half-width/BackSpace/Tab/Enter/PageUp
/PageDown/////PrintScreen/Left SHIFT ON
/Left SHIFT OFF/Left CTRL ON/Left CTRL OFF/Left ALT ON
/Left ALT OFF/Right SHIFT ON/Right SHIFT OFF
/Right CTRL ON/Right CTRL OFF/Right ALT ON/Right ALT OFF").
Character
To specify the characters that can be entered when "Character" is selected as the key function.
(Available characters are 0x20 to 0x7E in the ASCII code).
8-31
8-2 Setting Switches
S
E
T
T
I
N
G
S
W
I
T
C
H
E
S
&
L
A
M
P
S
8
- VT STUDIO Ver.4 Reference Manual -
Extended command communication
Extended command communication function enables reference device to support more communication commands
through reference device setting.
For example, you can set up multiple parameter value commands by one sent command and read multiple parameter
value commands from one received command.
Note Only PLC models that support extended command communication can be used.
VT/DT series PLC Connection Manual
Note Extended command communication function will be executed in the sequence of request
receiving.
If the following extended command communication request is received, the next
communication cycle will be executed after the current extended command communication
is completed.
Up to 8 requests can be received.
The functions like page switching, window switching, system screen calling, PLC data folder
execution, language switching, and data transfer, accompanied with screen switching, will be
executed after the current extended command communication is completed.
Item Description
Switch ON To display the communication command when switch is ON.
Switch OFF To display the communication command when switch is OFF.
Add To add new command.
Delete To delete the command of selected row.
Settings To set up the command of selected row.
/ To change the executing sequence of selected commands.
Styles and
Nameplates
Switch
Lamp switch
Lamp
N state lamp
N state parts
cross-key
8-32
S
E
T
T
I
N
G
S
W
I
T
C
H
E
S
&
L
A
M
P
S
8
8-2 Setting Switches
- VT STUDIO Ver.4 Reference Manual -
Tip
More information about the commands, See VT3/DT Series PLC Connection Manual.
Extended command communication of function control by devices
"Extended command communication", page 9-138
Item Description
Communication time To specify the communication time of released command (switch ON, switch OFF).
PLC/Station No.
To specify an target PLC.
Enabled only for Multitalk or PLC model whose station No. is setup.
Command To select a command to be released.
Send To display send parameters.
Receive To display receiving parameters.
No. To display parameter No.
Parameter To display parameter name.
Data
To display setting data. Double click to select "Numeric value", "PLC device", or "Indirect
reference". If "PLC device" or "Indirect reference" is selected, the specified device value will be
sent as part of the command and the received command is saved in a specified device.
"6-7 Setting of Devices", Page 6-37
"6-8 Indirect Reference", Page 6-43
Min value To display min settable value.
Max value To display max settable value.
Assign successive No.
To assign device or indirect reference in successive number to parameter of selected row. This
is possible only when device is set up to "PLC device" or "Indirect reference".
8-33
8-2 Setting Switches
S
E
T
T
I
N
G
S
W
I
T
C
H
E
S
&
L
A
M
P
S
8
- VT STUDIO Ver.4 Reference Manual -
Switches are added each time that the "Add" button on the "Switch" window is clicked. Up to 16 switches can be added.
When a switch is pressed, preset switch functions are executed in order from the top.
Set the execution order at "Parts" under "VT system settings" on the "System Settings" tab in the workspace. When
"Process in preset function order" is selected at "When multiple functions are set" at "Switches/Lamp Switch Parts",
execution is basically from the top down. Fully check the execution order on an actual unit.
"Parts", page 12-21
Tip
List of switch functions
"Setting Switches", page 8-9
Switch function restrictions
Tip
When setting multiple switch functions (making radio buttons)
Radio buttons: Only one of multiple switches can be turned ON.
Set as follows to make a radio button (switch) that sets (turns ON) only one of internal relays 1000 (M0),
1100 (M10) and 1200 (M20) on the PLC by the bit set function.
Set the switch setting for setting the internal relay to switch 3 to be executed last.
Correct setting
Set the switch setting for setting the internal relay to switch 3 to be executed last.
Adding Switch Functions
Switch functions Description
Color in Setting
Window
Set bit, set word
Set digits, set character strings
Multiple functions can be set. Functions are executed in
the order that they are set. Note, however, that the final
result is written to the PLC's device.
Green
Key entry, VNC key switch, Video
console
Multiple functions can be set. Functions are executed
successively in the order that they are set.
Green
Page switching, display local window,
display global window, execute print,
terminate print, restart VT3 , video play/
pause, video capture, system screen
calling, changing display character string,
extended command communication.
Only one function can be set. Other switch functions can
not be added after these functions have been set as
these functions are always executed last of all.
Yellow
Switch Setting Switch of "Setting 1" Switch of "Setting 2" Switch of "Setting 3"
Switches 1 1100 (M10) reset 1000 (M0) reset 1000 (M0) reset
Switches 2 1200 (M20) reset 1200 (M20) reset 1100 (M10) reset
Switches 3 1000 (M0) set 1100 (M10) set 1200 (M20) set
Setting 1 Setting 2 Setting 3
Internal relay Only 1000
(M0) is set.
Only 1100
(M10) is set.
Only 1200
(M20) is set.
Styles and
Nameplates
Switch
Lamp switch
Lamp
N state lamp
N state parts
cross-key
8-34
S
E
T
T
I
N
G
S
W
I
T
C
H
E
S
&
L
A
M
P
S
8
8-2 Setting Switches
- VT STUDIO Ver.4 Reference Manual -
Wrong setting
When switches are set as shown in the above table, and internal relay 1100 (M10) or 1200 (M20) is ON when
switch of setting 1 is pressed, setting of internal relay 1000 (M0) is executed before these internal relays are
reset. For this reason, a state occurs in which two or more internal relays in 1000 (M0) and 1100 (M10) or
1200 (M20) are simultaneously ON.
Tip
When writing to PLC data memory by the word set function
Successive arithmetic operation is not performed even if multiple switch functions for writing to the same
device are set.
Successive processing in order "setting of numerical value '1000'" followed by "addition of numerical
value '200'" is not executed even if data setting (set data ="1000") is set to switch 1 and data addition
(set data = "200") is set to switch 2, and the switches are pressed. For this reason, numerical value
"1200" is not written tothe word device.
In this case, as addition of numerical value "200" is the latter processing in the execution sequence, the
numerical value obtained by adding "200" to the original value of the data memory is written to the word
device.
Switch Setting Switch of "Setting 1" Switch of "Setting 2" Switch of "Setting 3"
Switches 1 1000 (M0) set 1000 (M0) reset 1000 (M0) reset
Switches 2 1100 (M10) reset 1100 (M10) set 1100 (M10) reset
Switches 3 1200 (M20) reset 1200 (M20) reset 1200 (M20) set
8-35
8-2 Setting Switches
S
E
T
T
I
N
G
S
W
I
T
C
H
E
S
&
L
A
M
P
S
8
- VT STUDIO Ver.4 Reference Manual -
Sets extended functions for switches.
*1 Selectable from "PLC device /Cell"
"6-7 Setting of Devices"
Setting Extended Functions
Item Description
I
n
t
e
r
l
o
c
k
Interlock
Disables switch operation when the inhibit bit device is ON (OFF when the mode is set to B contact).
Even if the switch is touched, the buzzer does not sound, and the image is at the setting of touch switch
OFF. When the inhibit bit device is ON (OFF when the mode is set to B contact) after a touch switch is
touched, regular switch OFF processing is performed when the touch switch is released.
Inhibit bit
device
*1
Set the bit device on which switch operation is inhibited when the "Interlock" checkbox is marked.
When the "Browse" button is clicked, the reference bit device can be set in the "Device settings" window.
Mode
Set the mode in which the inhibit bit device is referenced.
A contact : Inhibits switch operation when the inhibit bit device is ON, and enables switch operation
when the inhibit bit device is OFF.
B contact : Inhibits switch operation when the inhibit bit device is OFF, and enables switch
operation when the inhibit bit device is ON.
O
N
d
e
l
a
y
ON delay
Switch operation is enabled when a touch switch is touched for the time set at "Delay time" or
longer. If the touch switch is released before it is enabled, switch operation is disabled, the buzzer
does not sound, and the image is at the setting for when the touch switch OFF.
If the "Press twice" checkbox is marked, the ON delay is enabled when the touch switch is first
touched. The ON delay does not function when the touch switch is touched the second time.
If the "Interlock" checkbox is marked, switch operations are disabled when the inhibit bit device turns ON
(OFF when the mode is set to the B contact) during the ON delay after the touch switch is touched.
Delay time Set ON delay time in 0.5s (0.5 to 15.0s).
O
F
F
d
e
l
a
y
OFF delay
Set the time that switch operation continues for after the touch switch is released. Operation is the
same during the OFF delay when the touch switch is continuously touched. The display image
during operation is at the setting when the touch switch is ON.
When the touch switch is touched during the OFF delay time, the OFF delay operation is performed
again for the delay time from when the touch switch is next released.
When page switching or window display (ON/OFF) is performed during the OFF delay time, the
OFF delay operation is continued, and page switching or window display operation is performed
after the OFF delay ends.
If the "Interlock" checkbox is marked, regular switch OFF processingis performed after the delay
time has elapsed when the inhibit bit device turns ON (OFF when the mode is set to B contact)
during the OFF delay.
When the "Press twice" checkbox is marked, the OFF delay operation is performed after the touch
switch is released after it is touched for the second time.
Delay time Set OFF delay time in 0.5s (0.5 to 15.0s).
P
r
e
s
s
t
w
i
c
e
Press twice
Switch operation is enabled when the touch switch is touched two times continuously. Switch
operation is enabled when the switch is touched during the time set at "Acceptable time".
During the acceptable time, the display image is displayed blinking and in a hatched state.
The wait state is canceled when another touch switch is touched duringthe acceptable time.
Operation is reset when the touch switch is not touched during the acceptable time.
The wait time is cancelled when page switching or window display (ON/OFF) operation is
performed during the acceptable time.
When the "Interlock" checkbox is marked, the state of the inhibit bit deviceis referenced.
Acceptable
time
Set the acceptable time for when the "Press twice" checkbox is marked in 0.5 second increments
within the range 0.0 to 15.0 seconds (start time) through 0.5 to 30.0 seconds (end time).
Inhibit
simultaneous
pressing
Set this item to prevent simultaneous operation with other switches. Other switches are disabled for the duration
that a touch switch is pressed, and this switch is disabled for the duration that other switches are pressed.
To enable "Inhibit simultaneous pressing", "2-touch switch" must be set to"Enabled" in the VT system settings.
Buzzer OFF On VT3 system, the buzzer is disabled when touching switch parts.
Styles and
Nameplates
Switch
Lamp switch
Lamp
N state lamp
N state parts
cross-key
8-36
S
E
T
T
I
N
G
S
W
I
T
C
H
E
S
&
L
A
M
P
S
8
- VT STUDIO Ver.4 Reference Manual -
8-3 Setting Lamp Switch
Parts(P) -> Switches/Lamps(S) -> Lamp switch(S)
Set lamp switches in the "Lamp Switch" window.
Display the "Lamp Switch" window by one of the following methods:
By double-clicking the lamp switch
By selecting "Edit(E)" -> "Parts attribute settings(S)" from Menu
By clicking the button
By selecting "Parts attribute settings(S)" from right-click menu
Setting Lamp Switches
Item Description
S
w
i
t
c
h
Switch bit
device
*1
Set the bit device targeted for switch control.
When the "Browse" button is clicked, the reference bit device can be set in the "Device settings" window.
Switch mode
Set the mode for controlling bit devices.
Set momentary : Sets (turns ON) switch bit devices only for the duration that touch switches
are touched. (The device is turned OFF when the touch switch is released.)
Reverse bit : Reverses the ON/OFF state of switch bit devices when the touch switch
is turned ON by being touched. (The state is also held after the touch
switch is released.)
Set : Sets (turns ON) switch bit devices when the touch switch is turned ON
by being touched. (The state is also held after the touch switch is
released.)
Reset : Sets (turns OFF) switch bit devices when the touch switch is turned OFF by
being touched. (The state is also held after the touch switch is released.)
Disabled
Disable control of the switch bit device when additional switch functions have been set.
Mark this checkbox to initially disable control of switch bit devices by pressing the lamp switch.
L
a
m
p
same as switch
bit device.
When this checkbox is marked, the lamp bit device becomes the same as the switch bit device.
Lamp bit device
*2
Set the reference bit device for lamp display.
When the "Browse" button is clicked, the reference bit device can be set in the "Device settings" window.
Mode
Set the mode for referencing lamp bit devices.
A contact: Turns the lamp display ON when the lamp bit device is ON, and OFF when the lamp
bit device is OFF.
B contact: Turns the lamp display OFF when the lamp bit device is ON, and ON when the lamp
bit device is OFF.
B
l
i
n
k
Blink by Bit
Blinks the lamp switch display when the lamp bit device is ON (OFF when lamp mode is set to B
contact) and the blink bit device is ON (OFF when mode is set to B contact).
Blink bit device
*1
Set the reference bit device for blink display. Click the "Browse" button.
Set through "device setting" window.
Mode
Set the mode for referencing blink bit devices.
A contact: Lamp switch blinks when BLINK bit device is ON.
and the lamp switch does not blink when the blink bit device is OFF.
B contact: lamp switch blink displays when BLINK bit device is OFF.
and the lamp switch does not blink when the blink bit device is ON.
Add Adds a switch function.
Delete Delete a switch function.
Up/Down Changes the switch function execution order.
8-37
8-3 Setting Lamp Switch
S
E
T
T
I
N
G
S
W
I
T
C
H
E
S
&
L
A
M
P
S
8
- VT STUDIO Ver.4 Reference Manual -
*1 Selectable from "PLC device/Indirect reference/Cell"
"6-7 Setting of Devices"
*2 Selectable from "PLC device/Indirect reference/Calculation/Cell"
"6-7 Setting of Devices"
*3 Part settings, styles and labels sometimes are changed.
Up to 15 switch functions can be added to lamp switches. A switch is added with each click of the "Add" button in the
"Lamp switch" window, enabling addition of switch functions.
When a lamp switch is pressed, the preset switch functions assigned to the switch are executed in order after control
of the switch bit device is performed.
"List of switch functions", page 8-10
Details of switch functions
"8-2 Setting Switches"
Switch function restrictions
"Switch function restrictions", page 8-33
Tip
"Adding Switch Functions", page 8-33
Sets extended functions for lamp switches.
Details of extended functions
"Setting Extended Functions", page 8-35
Change to lamp/switch
*3
Converts "Lamp switches->Lamps" or "Lamp switches->Switches".
Label
Lamp switches are automatically assigned the label "Ls_****" as the default. Correct this label
as necessary. (**** is the creation number. A number starting from 0000 is appended. )
Item Description
Adding Switch Functions
Setting Extended Functions
Styles and
Nameplates
Switch
Lamp switch
Lamp
N state lamp
N state parts
cross-key
8-38
S
E
T
T
I
N
G
S
W
I
T
C
H
E
S
&
L
A
M
P
S
8
- VT STUDIO Ver.4 Reference Manual -
8-4 Setting Lamps
Parts(P) -> Switches/Lamps(S) -> Lamp switch(L)
Set lamps in the "Lamp" window.
Display the "Lamp" window by one of the following methods:
By double-clicking the lamp
By selecting "Edit(E)" -> "Parts attribute settings(S)" from Menu
By clicking the button
By selecting "Parts attribute settings(S)" from right-click menu
*1 Selectable from "PLC device/Indirect reference/Calculation/Cell"
"6-7 Setting of Devices"
*2 Selectable from "PLC device /Indirect reference/Cell"
"6-7 Setting of Devices"
*3 Part settings, styles and labels sometimes are changed.
Setting Lamps
Item Description
L
a
m
p
Lamp bit device
*1
Set the reference bit device for lamp display.
When the "Browse" button is clicked, the reference bit device can be set in the "Device settings"
window.
Mode
Set the mode for referencing lamp bit devices.
A contact: Turns the lamp display ON when the lamp bit device is ON, and OFF when the lamp
bit device is OFF.
B contact: Turns the lamp display OFF when the lamp bit device is ON, and ON when the lamp
bit device is OFF.
B
l
i
n
k
Blink by Bit Blinks the lamp display when the lamp bit device is ON (OFF when lamp mode is set to B
contact) and the blink bit device is ON (OFF when lamp mode is set to B contact).
Blink bit device
*2
Set the reference bit device that performs blinking.
When the "Browse" button is clicked, the reference bit device can be set in the "Device settings"
window.
Mode
Set the mode for referencing blink bit devices.
A contact: Lamp blinks when the blink bit device is ON
and lamp does not blink when the device is OFF.
B contact: Lamps blinks when the blink bit device is OFF
The lamp does not blink when BLINK bit device is ON.
Change to Lamp switch
*3
Converts "Lamp->Lamp switch".
Label
Lamps are automatically assigned the label "Lp_****" as the default.
Correct this label as necessary. (**** is the creation number. A number starting from 0000 is
appended. )
S
E
T
T
I
N
G
S
W
I
T
C
H
E
S
&
L
A
M
P
S
8
8-39 - VT STUDIO Ver.4 Reference Manual -
8-5 Setting of N State Lamp
Parts(P) -> Switches/Lamps(S) -> N state lamp(N)
Set N state lamps in the "N state lamp" window.
Display the "N state lamp" window by one of the following methods:
Double-click N state lamp
By selecting "Edit(E)" -> "Parts attribute settings(S)" from Menu
By clicking the button
By selecting "Parts attribute settings(S)" from right-click menu
*1 Selectable from "PLC device /Cell"
"6-7 Setting of Devices"
Setting of N state lamp
Item Description
Number of states Set the number (1 to 16) of states in which the N state lamp changes.
Specify mode
Bit device : The display changes corresponding to the state of each bit of the reference
device. The display is used continuously for the number set to "Number of
states".
Word device : The display changes according to the numerical value stored to the
reference device.
Reference device
*1
Set the reference device for the N state lamp.
When the "Browse" button is clicked, the reference bit device can be set in the "Device settings"
window.
Mode
Set the mode for referencing the reference device when the "Specify mode" is set to bit device.
A contact : Displays the specified state when each bit of the reference device is ON (other bits are
OFF).
B contact : Displays the specified state when each bit of the reference device is OFF (other bits
are ON).
Data Format
Select the data format of the reference device from "Unsigned decimal/BCD" when the "Specify
mode" is set to word device.
Processing out of
specified range
Specify the display mode when the value of the reference device exceeds the"Number of
states" range with "Specify mode" set to word device and when all reference devices
corresponding to each state are OFF (all ON when the lamp mode is set to
B contact) when "Specify mode" is set to bit device.
Display image of state 0 : Displays state 0 image.
Not display : Images are not displayed.
Label
N state lamps are automatically assigned the label "NsL_****" as the default.
Correct this label as necessary. (**** is the creation number. A number starting from 0000 is
appended. )
Styles and
Nameplates
Switch
Lamp switch
Lamp
N state lamp
N state parts
cross-key
8-40
S
E
T
T
I
N
G
S
W
I
T
C
H
E
S
&
L
A
M
P
S
8
8-5 Setting of N State Lamp
- VT STUDIO Ver.4 Reference Manual -
When the "Number of states" is set to 3
When relays 1000 to 1002 are all OFF, the display becomes that set at "Processing out of
specified range".
When two or more relays (1000 to 1002) are ON, the state corresponding to the relay having the
smallest relay number of the ON relays is displayed.
Relays from relay number 1003 onwards are not used as reference devices for N state lamps.
When DM1000 is a numerical value outside of the range 0 to 2, the display becomes that set at
"Processing out of specified range".
[Example]
Relay 1000 turns ON State 0 is displayed.
Relay 1001 turns ON State 1 is displayed.
Relay 1002 turns ON State 2 is displayed.
Specify mode: Bit device
Reference device: PLC relay 1000
Lamp mode: A contact
Note
DM10000State 0 is displayed.
DM10001 State 1 is displayed.
DM10002State 2 is displayed.
Specify mode: Word device
Reference device: PLC data memory DM1000
Note
S
E
T
T
I
N
G
S
W
I
T
C
H
E
S
&
L
A
M
P
S
8
8-41 - VT STUDIO Ver.4 Reference Manual -
8-6 Setting N State Parts
N state parts are parts whose display can be swapped to multiple (1 to 16) states matched to changes in the state of
the reference device. The following parts can be swapped:
With switches and lamps, lamp switches, lamps and switches are swapped.
With key entry parts, numerical value displays and text displays are swapped.
Key entry parts cannot be combined with switches/lamps when setting an N state part.
Parts(P) -> Switches/Lamps(S) -> N state parts(P)
Set N state parts in the "N state parts" window.
Display the "N state parts" window by one of the following methods:
Double-click the N state part.
By selecting "Edit(E)" -> "Parts attribute settings(S)" from Menu
By clicking the button
By selecting "Parts attribute settings(S)" from right-click menu
Settings
*1 Selectable from "PLC device /Cell"
"6-7 Setting of Devices"
Note
Setting N State Parts
Item Description
Number of states Set the number (1 to 16) of states in which the N state part changes.
Specify mode
Bit device : The display changes corresponding to the state of each bit of the reference device.
The display is used continuously for the number set to "Number of states".
Word device : The display changes according to the numerical value stored to the
reference device.
Reference device
*1
Set the reference device for the N state lamp.
When the "Browse" button is clicked, the reference bit device can be set in the "Device settings" window.
Mode
Set the mode for referencing the reference device when the "Specify mode" is set to bit device.
A contact : Displays the specified state when each bit of the reference device is ON (other bits are OFF).
B contact : Displays the specified state when each bit of the reference device is OFF (other bits are ON).
Data Format
Select the data format of the reference device from "Unsigned decimal/BCD" when the "Specify
mode" is set to word device.
Processing out of
specified range
Specify the specify mode to bit device when all reference bit devices of various states are in
OFF (all in ON in the case of B contact mode). Specify the specify mode to word device when
the values of all reference bit devices exceed the range o fnumber of states
Display parts of state 0 : The part of state 0 is displayed.
No display : Not displayed.
Label
Labels "NsP_****" on N state parts are automatically assigned with initial value.
Correct this label as necessary. (**** is the creation number. A number starting from 0000 is appended. )
Styles and
Nameplates
Switch
Lamp switch
Lamp
N state lamp
N state parts
cross-key
8-42
S
E
T
T
I
N
G
S
W
I
T
C
H
E
S
&
L
A
M
P
S
8
8-6 Setting N State Parts
- VT STUDIO Ver.4 Reference Manual -
State
Set the parts for each state of the N state part.
*1 For details on setting methods, refer to the description for each part.
Switch/Lamp
The position of parts that are displayed and the size of parts are common in all states.
The switch area cannot be changed for individual states.
Parts are not swapped even if a part swap occurs while a switch is held down. Parts are swapped
after you release your finger from the switch.
When an OFF delay is set by a switch extended function, parts are not swapped even if a part swap
occurs while the OFF delay is being executed. Parts are swapped after the OFF delay is completed.
Parts are swapped when a part swap occurs during an interlock, ON delay, simultaneous
pressing (between the 1st and 2nd switch press) by a switch extended function.
Tip
"Setting Extended Functions", page 8-35
Numerical/Text display
N state parts become the same size as the largest size part that is displayed.
The position (top left corner) of parts that are displayed is common in all states.
The switch area cannot be changed for individual states.
When a part is swapped in the Active mode, the new swapped part inherits the Active mode.
When a part is swapped in the Active mode, the Input mode is canceled, and the new swapped
part inherits the Active mode.
The extremely small font cant be used for image font.
Font and screen frame are universally used in all states.
Tip
"Key Entry Part Modes", page 6-10
Item Description
Parts type Select the type of part from "Switch/Lamp" or "Numerical/Text display".
State Displays the state No.
Parts
When "Parts type" is set to Switch/Lamp:
Select from "Lamp switch/Lamp/Switch".
When "Parts type" is set to Numerical/Text display:
Select from "Numerical disp./Text disp.".
Setting
*1
Sets each part selected by respective state No. Clicking the "Settings" button displays the
setting window for the part.
Up/Down Swaps the top/bottom parts.
Copy Copies the settings of the selected state No.
Paste Pastes the settings of the copied state No. to the selected state No.
Note
Note
8-43
8-6 Setting N State Parts
S
E
T
T
I
N
G
S
W
I
T
C
H
E
S
&
L
A
M
P
S
8
- VT STUDIO Ver.4 Reference Manual -
Setting styles and nameplates
This Section describes how to set styles and nameplates for switches and lamps in each state when switches/lamps
is selected as the part type.
1 Click the N state parts to display the "Property" window.
2 Set the style and nameplate to each state number.
How to set styles and nameplates
"8-1 Setting Styles and Nameplates"
When the "Number of states" is set to 3
Specify mode: Bit device
Reference device: Relay 1000 of PLC device
Mode: A contact
Parts type: Switch/Lamp
When the following is set:
Relay 1000 ON the par t(switch) of state 0 is displayed.
Relay 1001 ON the par t(lamp switch) of state 1 is displayed.
Item Description
State(S) Displays and sets the No. of the state currently being edited.
Set number of states(E)
Clicking the "Set number of states" button to displays the "N state parts" window , so that you can set the number of
states.
[Example]
8-44
S
E
T
T
I
N
G
S
W
I
T
C
H
E
S
&
L
A
M
P
S
8
8-6 Setting N State Parts
- VT STUDIO Ver.4 Reference Manual -
Relay 1002 in ON the part(lamp) of state 2 is displayed.
S
When the "Number of states" is set to 3
Specify mode: Word device
Reference device: PLC devices data memory DM1000
Parts type: Numerical/Text display
When the following is set:
DM1000 = 0 The part (numerical value display) of state NO. 0 is displayed.
DM1000 = 1 The part (text display) of state NO. 1 is displayed.
DM1000 = 2 The part (numerical value display) of state NO. 2 is displayed.
When relays 1000 to 1002 are all OFF, the display becomes that set at "Processing out of specified range".
When two or more relays (1000 to 1002) are ON, the state corresponding to the relay
having the smallest relay number of the ON relays is displayed.
Relays from relay number 1003 onwards are not used as reference devices for N state parts.
Note
[Example]
1234
ABCD
6789
When DM1000 is a numerical value out of the range 0 to 2, the display becomes that set
at "Processing out of specified range".
Note
S
E
T
T
I
N
G
S
W
I
T
C
H
E
S
&
L
A
M
P
S
8
8-45 - VT STUDIO Ver.4 Reference Manual -
8-7 Setting of Cross-key (only for VT3-V7R)
If cross-key is placed on VT3-V7R screen, ON/OFF of bit device, page switching and OF/OFF of window display can
be executed by pressing cross-key buttons, as in the same case of switches on touch panel.
Parts(P) -> Switch/lamp(S) -> Cross-key(C)
Set cross-key through "Cross-key" window.
"Cross-key" window is displayed in either of the following ways.
Double-click cross-key.
By selecting "Edit(E)" -> "Parts attribute settings(S)" from Menu
By clicking the button
By selecting "Parts attribute settings(S)" from right-click menu
The cross-keys are only available with functions of VT3-V7R. Theyre not operated in other models.
Only a single cross-key is placed separately on screen (base, window 1, 2, 3 and global window).
Only a single cross-key functions even if multiple cross-keys are placed.
Please place Cross-key in the display frame of edit window.
Cross-key is not displayed in VT3 system.
Settings of top, bottom, left and right buttons
Execute setting using add, delete, "up" and "down" buttons. Switch functions can be set separately on top, bottom,
left and right buttons.
For the settable switch functions, refer to the overview of "8-2 Setting Switches". The switch functions can be
added up to 16, but no expansion functions can be set.
Setting of cross-key
Item Description
Top, bottom, left and right The setting window can be displayed to set functions by clicking buttons in a single operation.
Label
Labels "Ck_****" are automatically assigned on cross-key in the form of initial value. Correct this
label as necessary. (**** is the creation number. A number starting from 0000 is appended. )
Note
8-46
S
E
T
T
I
N
G
S
W
I
T
C
H
E
S
&
L
A
M
P
S
8
- VT STUDIO Ver.4 Reference Manual -
8-8 Function Switch Settings (Only for Handy Series)
Once function switches are configured in the VT3-V6H(G)/Q5H(G) screen, you can click the buttons, just like touch
panel switches, to set ON/OFF of bit device and window display, as well as to switch screen.
Tip
To assign functions common to all pages, please set up with the "Global function switch".
Function switch settings of basic parts have a priority higher than global function switch settings.
"12-14 Global Function Switch (Only for Handy Series)", Page 12-61
Part(P) -> Switch/Lamp(S) -> Function switch(F)
The following means are available to display the "Function switch" window.
Double click the function switch part .
Select the part, then select "Edit(E)" -> "Part attribute settings(S)" from the menu.
Select the part and then click the button.
Select the part, then select "Part attribute settings(S)" from the right-click menu.
Tip
F1, F2, F5, and F6 can also be used for external output.
Note
No functionswitch is displayed in VT3. In case this is not configured in the display
frame of VT3, no data can be sent to VT3.
Function switch settings
Item Description
Settings
Set up ON/OFF function of each function switch.
The functions to be set is the same as the switch part.
"8-2 Setting Switches", Page 8-9
System settings To display the "Global function switch" in the system settings.
9-1
9
S
E
T
T
I
N
G
B
A
S
I
C
P
A
R
T
S
9
- VT STUDIO Ver.4 Reference Manual -
SETTING BASIC PARTS
This chapter describes how to set numerical value displays, text displays, and
other basic parts.
9-1 Setting Numerical Value Displays 9-2
9-2 Setting Text Displays 9-17
9-3 Setting Message Displays 9-36
9-4 Setting Alarm Displays 9-54
9-5 Setting Video Displays 9-99
9-6 Setting Animation Display 9-102
9-7 Setting Function Control by Devices 9-111
9-8 Setting BMP File Switching 9-140
9-9 VNC Display Settings 9-144
9-2
S
E
T
T
I
N
G
B
A
S
I
C
P
A
R
T
S
9
- VT STUDIO Ver.4 Reference Manual -
9-1 Setting Numerical Value Displays
Parts(P) -> Basic parts(P) -> Numerical value display(N)
Set numerical value displays in the Numerical value display window.
Display the Numerical value display window by one of the following methods:
Double-click the numerical value display.
By selecting "Edit(E)" -> "Parts attribute settings(S)" from Menm
By clicking the button
By opening the menu by clicking the right mouse button, and selecting "Parts attribute settings(S)"
Setting
Setting Numerical Value Displays
Item Description
Reference word device
*1
Set the word device to be targeted for numerical value display.
When the "Browse" button is clicked, the reference bit device can be set in the "Device
settings" window.
Data length
Select the data length of the target word device from "1 word/2 words". When "2
words" is set, use two continuous word devices. Of the data formats, "Signed decimal"
is handled in 2's complement format.
Data Format
Select the data format of the reference word device from "Unsigned decimal/Signed
decimal/BCD/Hex/Float
*2
. Of the data formats, "Signed decimal" is handled in 2's
complement format.
Number of display digits
Set the number of digits (1 to 12 digits) of numerical values to be displayed. When the
data format is set to "Signed decimal", add one extra digit for the sign. To display the
decimal point, add one extra digit for the decimal point.
Decimal point position
*3
Set the position (0 to 12 digits) where the decimal point is inserted referenced to the
lowermost digit. To not insert a decimal point, set "0".
Shift display
When zero suppress (below) is set to "ON", select the direction that display shifts from
"Shift to right/Shift to left".
Zero suppress When this checkbox is marked, unwanted zeros are no longer displayed.
Display +
When this checkbox is marked, "+" is displayed for plus numbers in the numerical
value display.
Prefix/suffix
Prefix/suffix
After selected, prefix and suffix (half-width 16 characters) are shown in numerical
value display.
Setting
*10
This item is displayed when image font is selected.
"Image font" window is displayed.
9-3
9-1 Setting Numerical Value Displays
S
E
T
T
I
N
G
B
A
S
I
C
P
A
R
T
S
9
- VT STUDIO Ver.4 Reference Manual -
Item Description
F
r
a
m
e
B
a
c
k
g
r
o
u
n
d
Style Select the style to be used for display from "Basic/image frame".
Frame color
*4
Select the frame color.
Hide frame
When this checkbox is marked, the frame color is set to transparent. With this setting,
the drawing speed slows down.
Background color
*4
Select the background color.
Transparent
When this checkbox is marked, the background color is set to transparent. In the Input
mode, the background color becomes the color set as the background color. With this
setting, the drawing speed slows down.
Color Select the color system of image frame.
Free style
If selecting "Free style" when image frame is used, it's possible to change the display
images in display mode/entry mode and lower alarm limit/upper alarm limit.
Change
*9
When the "Free style" checkbox is marked, "Free style Select image" window is
displayed.
Cursor color Set the cursor color when image frame is used.
T
e
x
t
Text color
*4
Selects the text color.
Text
Decorati
on
Bold Sets the numerical value display text to bold.
Shadow Gives numerical value display text a shadow so that it has a 3D effect.
Engraved Gives numerical value display text a shadow so that it looks engraved.
Text shadow
dolor
*4
Select the color of the shadow when "Shadow" or "Engraved" is selected as the text
decoration.
The settings are the same as "Text color".
BLK
*4
The "Blink settings" window is displayed when the "BLK" button is clicked.
The part blinks at all times on the VT3 screen at the set interval.
Font
*6
Select the fonts to be used for display from "bitmap font/stroke font/image font/
Windows font/Extremely small font".
Style
This item is displayed when image font is selected.
Select the style of image font.
Color Selects the color.
Advanced
*10
"Image font" window is displayed.
List of available fonts
This item is displayed when Windows font is selected. The fonts to be used in graphics
data are displayed in the list. Select the fonts to be used.
Font settings
The fonts not specified in the font list can be set.
After font type and size are set in "Select font" window, the fonts will be added to the
list of available fonts.
Character type Select the font to be used for display from "Narrow/Wide/7-segment
*5
.
S
p
e
c
i
f
y
w
r
i
t
e
d
e
v
i
c
e
Specify write device
When this checkbox is marked, the entered numerical value is written to the write word
device not the reference word device.
Write word device
*7
Sets the write word device.
When the "Browse" button is clicked, the reference bit device can be set in the "Device
settings" window.
Data length Select the data length of write word devices from "1 word/2 words."
Data Format
Select the data format of the write word device from "Unsigned decimal/Signed
decimal/BCD/Hex/Float". Of the data formats, "Signed decimal" is handled in 2's
complement format.
Calculati
ons
*8
Arithmetic
operations
When this checkbox is marked, the value entered on the numeric keypad is calculated
according to the "Calculation formula" and the result is written to the write word device.
Expression Set the calculation formula in the "Device setting" window.
Label
Numerical value displays are automatically assigned the label "N_****" as the default.
Correct this label as necessary. ("****" is the creation number. A number starting from
0000 is appended.)
Numerical Value
Display
Text Display
Message Display
Alarm Display
Video Display
Animation
Display
Function Controls
Device
BMP File
Switching
9-4
S
E
T
T
I
N
G
B
A
S
I
C
P
A
R
T
S
9
9-1 Setting Numerical Value Displays
- VT STUDIO Ver.4 Reference Manual -
*1 Selectable from "PLC device/Indirect reference/Calculation (writing)/Cell".
"6-7 Setting of Devices"
*2 When float (real numbers) of eight digits or more is keyed-in, numerical values pastthe 8th digit are discarded.
The effective number of digits for a float (real numbers) is seven.
When number of display digits = 10 and Decimal point position = 9
1.23456789 is displayed on VT3 as.
"1.234567" is written to the PLC.
When number of display digits = 12 and Decimal point position = 11
0.0123456789 is displayed on VT3 as.
"0.01234567" is written to the PLC.
When number of display digits = 12
123456789012 is displayed on VT3 as.
"123456700000" is written to the PLC.
When number of display digits = 4 and Decimal point position = 2
When "1.23" is keyed-in, is displayed on VT3.
(The numerical values of parts that are not displayed are discarded even if adecimal point that
exceeds the number of displayed digits is entered.)
"1.2" is written to the PLC.
*3 When Number of display digits = 6 and Decimal point position = 4
When Number of display digits = 5 and Decimal point position = 2
*4 "Color Selection and BLK", page 6-2
*5 When the "7-segment" checkbox is marked, the display changes to that shown below on the right.
Common display 7-segment display
*6 "6-4 About Fonts"
*7 Selectable from "PLC device /Indirect reference/Cell"
"6-7 Setting of Devices"
*8 "6-9 Calculation"
[Example]
1. 23456700
This is discarded.
[Example]
0. 0123456700
This is discarded.
[Example]
123456700000
This is discarded.
[Example]
1. 2
[Example]
1 2 . 3 4 5
4th digit (The decimal point is displayed at the
4th digit from the lowermost digit.)
6 digits including the decimal point are displayed. (5 numbers are displayed.)
[Example]
1 2 3 . 4
2nd digit (The decimal point is displayed at the
2nd digit from the lowermost digit.)
5 digits including the decimal point are displayed. (4 numbers are displayed.)
Only 2-byte fonts are used for "7-segment".
Note
9-5
9-1 Setting Numerical Value Displays
S
E
T
T
I
N
G
B
A
S
I
C
P
A
R
T
S
9
- VT STUDIO Ver.4 Reference Manual -
*9 For the details, refer to "Change the style of image frame", page 9-5
*10 For the details, refer to "About image font", page 9-6
Tip
To set "Shift to right" at "Shift display" on the "Settings" tab and also display numerical values that are
entered on the numerical keypad in the Input mode shifted to the right
Numerical value displays/Text display parts
"Parts", page 12-21
When underflow of floating point real number is treated as 0
Numerical value display parts
"Parts", page 12-21
Change the style of image frame
If selecting "Free style" and clicking Change button, "select free style image" window is displayed. Its possible to
change separately the display images in display mode/entry mode and lower alarm limit/upper alarm limit.
When the "Select from file" checkbox is marked
Specify the Windows bitmap file or JPEG file, and specify the display image.
When the "Select" button is clicked, the "Open image" window is displayed.
Item Description
Look in(I) Select the drive and folder containing the file to open.
File Name(N) Select the name of the file to open.
File of type(T) Select the type of file.
Gray scale(G)
When this checkbox is marked, the color information of image files is converted to a gray scale
image.
Dithering(D)
When this checkbox is marked, the image is dithered. Dithering is used to make the boundary
between colors stand out when reduction to the VT3's display color (32768) is performed.
Frame width(F)
Specifies the width (in dots (0 to 32)) of the area that is not enlarged or reduced as the frame
when the image is resized.
After conversion
If you click this button, a preview of the image after reduction to the VT3's display color (32768),
dithering, and gray scale processing is displayed.
Move(M)
Click "Move" button and move to the specified folders and the folders used recently. This can be
easily moved to the location saving the current part.
Numerical Value
Display
Text Display
Message Display
Alarm Display
Video Display
Animation
Display
Function Controls
Device
BMP File
Switching
9-6
S
E
T
T
I
N
G
B
A
S
I
C
P
A
R
T
S
9
9-1 Setting Numerical Value Displays
- VT STUDIO Ver.4 Reference Manual -
When the "Select from style" checkbox is marked
Select and specify display images from image frame installed into VT STUDIO.
Changing the style image
Click Parts Designer button, and start the style creation software "Parts Designer". The style can be created easily
by using Windows bitmap (BMP) files and JPEG files.
"11-7 Active Edit"
About image font
If selecting "image font" and clicking Expansion setting button, "image font" window is displayed. Its possible to
change separately the numerical display images in common mode/lower alarm limit/upper alarm limit,
or set prefix and suffix when using image fonts.
*1 "11-7 Active Edit"
Item Description
Style Selects the style.
Color Selects the color.
Display style Click to select the display image.
Item Description
State Select state from "common mode/lower alarm limit/upper alarm limit".
Style Selects the style.
Color Selects the color.
Free style
After selection, it's possible to specify Windows bitmap files and JPEG files of every numerical
image.
Numerical image
Display currently displayed numerical images. Select numerical images to be changed in the
case of free style.
File Change
In the "open image" window, specify Windows bitmap files and JPEG files in prefix and suffix
images.
In the case of free style, specify Windows bitmap files and JPEG files in selected numerical
images.
Prefix and suffix display
size
Set the size of digits displaying prefix and suffix during numerical value display.
Parts Designer
*1
Start Parts Designer and create digital images.
9-7
9-1 Setting Numerical Value Displays
S
E
T
T
I
N
G
B
A
S
I
C
P
A
R
T
S
9
- VT STUDIO Ver.4 Reference Manual -
Change numerical images
Select "free style" and the numerical images to be changed.
Click "Change file" button, and open "open images" window.
Minimum Font
When "Minimum font" is selected, an Minimum font with fixed 6 x 4 dots can be set.
The Minimum font is fixed as 6 x 4 pixels. Size can not be changed.
Prefix and suffix cannot be set. If necessary, please configure outline text or bitmap text.
Item Description
Look in(I) Select the drive and folder containing the file to be opened.
File name(N) Select the name of the file to be opened.
Files of type(T) Select the type of file.
Gray scale(G) When this checkbox is marked, the color information of image files is converted to a gray scale image.
Dithering(D)
When this checkbox is marked, the image is dithered. Dithering is used to make the boundary
between colors stand out when reduction to the VT3's display color (32768) is performed.
After conversion
If you click this button, a preview of the image after reduction to the VT3's display color (32768),
dithering, and gray scale processing is displayed.
Move(M) Click "Move" button and move to the specified folders and the folders used recently.
Note
Numerical Value
Display
Text Display
Message Display
Alarm Display
Video Display
Animation
Display
Function Controls
device
BMP File
Switching
9-8
S
E
T
T
I
N
G
B
A
S
I
C
P
A
R
T
S
9
9-1 Setting Numerical Value Displays
- VT STUDIO Ver.4 Reference Manual -
Range/Alarm
Set the input and display ranges of numerical values, and alarm ranges.
The following table shows the setting ranges for the lower limit values/upper limit values of the input range, display
range and alarm range.
The max. number of digits (including decimal point and signs) is 12 when displaying float (real
numbers) on numerical value displays.
Data length Display format Setting Range
1 word
Unsigned decimal 0 to 65535
Signed decimal -32768 to 32767
BCD 0 to 9999
Hex 0 to FFFF
2 word
Unsigned decimal 0 to 4294967295
Signed decimal -2147483648 to 2147483647
BCD 0 to 99999999
Hex 0 to FFFFFFFF
Float real number -3.40282347X10
38
to 3.40282347X10
38
Note
9-9
9-1 Setting Numerical Value Displays
S
E
T
T
I
N
G
B
A
S
I
C
P
A
R
T
S
9
- VT STUDIO Ver.4 Reference Manual -
*1 When the input range was set to Lower limit value = 10 and Upper limit value = 100
*2 When the input range is set to Lower limit value = 10 and Upper limit value = 100, and display
range is set to Lower limit value = 100 and Upper limit value = 1000
*3 For details on the setting range in the range setting, see page 9-8.
Item Description
R
a
n
g
e
*
3
Input range
*1
Lower limit
value
*4
Set the input range (lower limit value/upper limit value) of numerical values to
be displayed as numerical values.
Velue : Set a constant as the input range (lower limit value/upper limit value).
PLC device/Indirect reference/caculation/cell
: The alarm range can be changed by setting a PLC device/indirect reference/
calculation/cell tothe alarm range (lower limit value/upper limitvalue).
Upper limit
value
*4
Display range
*2
Display range
When this checkbox is marked, the display range (lower limit value/upper imit
value) of the numerical values to be displayed on the VT3 can be set. When
the display range is set, the values of the reference word device are
converted for display on the VT3. If not selecting this item, the value of
reference word device isnt converted, and displayed by entry range.
Lower limit value
*4
Value : Set a constant as display range (lower limit value/upper limit value).
PLC device/Indirect reference/Cell
: The display range can be changed by setting the PLC device/indirect reference/
calculation/cell as the display range (lower limit value/upper limit value).
Upper limit value
*4
Alarm range
Alarm range
When this checkbox is marked, the alarm range (lower limit value/upper limit
value) can be set. When the value of the reference word device exceeds the
alarm range (lower limit value/upper limit value), the alarm can be displayed
(text color changed or made to blink) on the VT3.
Lower limit value
*4
Value : Set a constant as alarm range (lower limit value/upper limit value).
PLC device/Indirect reference/Cell
: The alarm range can be changed by setting the PLC device/indirect reference/
calculation/cell as the alarm range (lower limit value/upper limit value).
Upper limit value
*4
A
l
a
r
m
C
o
l
o
r
*
5
Frame color
*6
Select the frame color of the alarm display. The settings are the same as "Text color".
This item cannot be selected when the Hide frame checkbox is marked on the "Settings" tab.
Background color
*6
Select the background color of the alarm display. The settings are the same as "Text color".
This item cannot be selected when the Transparent checkbox is marked on the "Settings" tab.
Text color
*6
Selects the text color.
Text Decoration
Bold Sets the text of the alarm display to bold.
Shadow Gives the text of the alarm display a shadow so that it has a 3D effect. so that it has a 3D effect.
Engraved Gives the text of the alarm display a shadow so that it has a 3D effect. so that it looks engraved.
Text shadow
color
*6
Select the color of the shadow when "Shadow" or "Engraved" is selected as the text decoration.
The settings are the same as "Text color".
BLK
*6
The "Blink settings" window is displayed when the "BLK" button is clicked.
The part blinks at all times on the VT3 screen at the set interval.
Image frame
Color Set the color of image frame for alarm display.
Change
*7
This item is displayed when selecting free style in "Setting" tab. "Select free
style image" window is displayed after clicking.
Image font
Style Set the type of image font for alarm display.
Color Set the color of image text for alarm display.
Advanced
*8
"Image font" window is displayed.
[Example]
Numerical value display on the VT3
0
---
---
10
10
50
50
100
100
+++
When the value is below 10, the numerical value
indicated on the VT3 becomes --- (blinking).
When 100 is exceeded, the numerical value
indicated on the VT3 becomes +++ (blinking).
Numerical value of reference word device
[Example]
Input range
Conversion
100 1000
10 100
Display range
Numerical value display on the VT3
0
---
---
10
100
50
500
100
1000
+++
When the value is below 10, the numerical value
indicated on the VT3 becomes --- (blinking).
When 100 is exceeded, the numerical value
indicated on the VT3 becomes +++ (blinking).
Numerical value of reference word device
Numerical Value
Display
Text Display
Message Display
Alarm Display
Video Display
Animation
Display
Function Controls
Devices
BMP File
Switching
9-10
S
E
T
T
I
N
G
B
A
S
I
C
P
A
R
T
S
9
9-1 Setting Numerical Value Displays
- VT STUDIO Ver.4 Reference Manual -
*4 Selectable from "Numerical constant/PLC device/Indirect reference/Calculation/Cell"
"6-7 Setting of Devices"
*5 The alarm color can be set for each of the alarm lower limit and alarm upper limit.
*6 "Color Selection and BLK", page 6-2
*7 For the details, refer to "Change the style of image frame", page 9-5
*8 For the details, refer to "About image font", page 9-6
Other than numerical values are displayed via the numerical value display in the following instances:
"OVERFLOW" /" UNDERFLOW":
When a value exceeding the input range is entered on the numeric keypad
When a value exceeding the display range is entered on the numeric keypad when the display range is set
When the result of calculation on the calculator exceeds the number of display digits
"- - - - - - - -":
For example, when the value of the device on the PLC is 10000 and the number of display digits on the VT3 is 4
When the calculation result exceeds the range of the data format for the numerical value display
When the cell values exceeds the range of the data format for the numerical value display
"ERROR":
When an error occurs in the write calculation by entry on a numerical value (for example, when an
attempt has been made to divide by 0)
When an entry is made on the numeric keypad when the same value is set to the upper and lower
limit values of the display range
When the entered numerical value exceeds the number of display digits
When "Paste (MR)" (key input switch) is executed on a numerical value display having a different
(either HEX display, or difference other than HEX display) data format
When the number of digits of the numerical value to be pasted exceeds the number of display
digits during a "Paste (MR)" operation
Tip
The input range and display range on the VT1 are as follows:
When the input range was set to Lower limit value = 10 and Upper limit value = 100
When the input range is set to Lower limit value = 10 and Upper limit value = 100, and
display range is set to Lower limit value = 100 and Upper limit value = 1000
The numerical values of the target word devices are displayed on the VT multiplied by 10X.
An alarm is displayed when the calculated numerical values exceed the alarm range (lower limit value/
upper limit value).
Note
[Example]
Numerical value display on the VT
0
10
10
10
10
50
50
100
100
100
When the value is below 10, the numrical
value indicated on the VT remains at 10.
When 100 is exceeded, the numrical value
indicated on the VT remains at 100.
Numerical value of reference word device
[Example]
Input range
Conversion
100 1000
10 100
Display range
Numerical value display on the VT
0
100
100
10
100
50
500
100
1000
1000
When the value is below 10, the numrical
value indicated on the VT remains at 100.
When 100 is exceeded, the numrical value
indicated on the VT remains at 1000.
Numerical value of reference word device
9-11
9-1 Setting Numerical Value Displays
S
E
T
T
I
N
G
B
A
S
I
C
P
A
R
T
S
9
- VT STUDIO Ver.4 Reference Manual -
Key entry
Sets key entries.
*1 "6-3 Key Entry Parts"
*2 For details of each item, refer to the descriptions that follow.
*3 Selectable from "PLC device /Cell"
"6-7 Setting of Devices"
Tip
Key repeat
"Other", page 12-30
Item Description
Key entry
Key entry
*1 ,2
When this checkbox is marked, key entry parts are set.
Key entry order
*1
Set the key entry order when there are multiple key entry parts on the
screen.
Select by switch
*1
When this checkbox is marked, display of each window is turned ON
Select by switch and
display window
*2
When the "Settings" button is clicked, the "Window to display" window is
displayed. When the "Settings" button is clicked, the "Window to display"
window is displayed so that you can set the window whose display is to be
turned ON.
Enable changes
to settings
*2
Enable changes to
settings
If enabled bit device is On (OFF) after selection, the value can be changed
by numeric keypad.
Enabled bit device
*3
Set the enabled bit device.
When the "Browse" button is clicked, the reference bit device can be set in
the "Device settings" window.
Mode
Set the mode for referencing enabled bit devices.
A contact : Numerical values can be changed by the numeric keypad
when the enabled bit device is ON.
B contact : Numerical values can be changed by the numeric keypad
when the enabled bit device is OFF.
Notify changes
to settings
*2
Notify changes to
settings
When this checkbox is marked, the PLC is notified of any changes to the
numerical values.
Notified bit device
*3
Sets the notified bit device.
When the "Browse" button is clicked, the reference bit device can be set in
the "Device settings" window.
Reset notifybit before
execution
When sending "notify changes to settings" after selection, execute setting
again after resetting the notified bit device.
Numerical Value
Display
Text Display
Message Display
Alarm Display
Video Display
Animation
Display
Function Controls
Device
BMP File
Switching
9-12
S
E
T
T
I
N
G
B
A
S
I
C
P
A
R
T
S
9
9-1 Setting Numerical Value Displays
- VT STUDIO Ver.4 Reference Manual -
Key entry
When the "Key entry" checkbox is marked, the numerical value display becomes a key entry part, and numerical
values can be entered on the numeric keypad.
If a number is entered on the numeric keypad to a numerical value display in the Active mode, and the "Enter" key
entry switch is touched, the entered numerical value is written to the reference word device.
When using write word devices, the entered numerical value (calculation result when using calculations) is written to
the write word device when the "Enter" key entry switch is touched.
Key entry part mode, key entry order, selection by switch
"6-3 Key Entry Parts"
Tip
To set "Shift to right" at "Shift display" on the "Settings" tab and also display numerical values that are
entered on the numerical keypad in the Input mode shifted to the right
Numerical value displays/Text display parts
"Parts", page 12-21
Return to display mode if no input value is confirmed.
Numerical value display parts
"Parts", page 12-21
Enable changes to settings
When the "Enable changes to settings" checkbox is marked, changes to numerical values using the numeric keypad
are enabled only when the enabled bit device turns ON (OFF).
When the enabled bit device turns OFF (ON), the numerical value display in the Active mode switches to the "Display
mode" and numerical values cannot be entered on the numeric keypad.
Cursor blinks (Entry mode)
1234
Frame blinks (Active mode)
777
Enter the number. Select the numerical value
indication.
Frame blinks (Active mode)
Numerical value of
reference word device
Numerical value of
reference word device
Numerical value of
reference word device
777 777 1234
1234
Touching "Enter" writes
the numerical value.
CANCEL ENTER
END
CANCEL ENTER
END
CANCEL ENTER
END
Frame does not blink (Display mode)
777
Frame blinks (Active mode)
777
Numerical values cannot be entered.
CANCEL ENTER
END
CANCEL ENTER
END
Enabled bit device
Mode
A contact
B contact
ON
OFF
ON
OFF
OFF
ON
ON
OFF
9-13
9-1 Setting Numerical Value Displays
S
E
T
T
I
N
G
B
A
S
I
C
P
A
R
T
S
9
- VT STUDIO Ver.4 Reference Manual -
Notify changes to settings
When the "Notify changes to settings" checkbox is marked, the PLC can be notified when a numerical value is
changed.
Once a numerical value is entered to a numerical value display in the Active mode, and the "Enter" key entry switch is
touched, the numerical value is written to the reference (write) word device and the notified bit device is set.
The notified bit device is set (state changed from OFF to ON) after numerical values are written.
With VT3, a reset (ON -> OFF) is not performed, so perform the reset (ON -> OFF) in the PLC
ladder program.
If "Reset notifybit before execution" is used, the notified bit device can be reset before sending
"notify changes to settings" on VT3.
Reset notifybit before execution
The time chart is shown below.
Cursor blinks (Entry mode)
1234
Frame blinks (Active mode)
777
Select the numerical value
indication.
Frame blinks (Active mode)
Notified bit device
OFF
ON
OFF
OFF
1234
Touching "Enter" writes the
numerical value and sets the
notified bit device.
ON
Enter the numerical value.
Numerical value of
reference word device
Numerical value of
reference word device
Numerical value of
reference word device
777 777 1234
CANCEL ENTER
END
CANCEL ENTER
END
CANCEL ENTER
END
The device is set when "Enter"
is touched.
Note
Confirm execution
Notified bit device
Reference word device
Numerical Value
Display
Text Display
Message Display
Alarm Display
Video Display
Animation
Display
Function Controls
Device
BMP File
Switching
9-14
S
E
T
T
I
N
G
B
A
S
I
C
P
A
R
T
S
9
9-1 Setting Numerical Value Displays
- VT STUDIO Ver.4 Reference Manual -
Select by switch and display window
When the "Settings" button under "Select by switch and display window" on the "Key entry" tab is clicked, the
"Window to display" window is displayed so that you can set the window to display.
*1 This item cannot be set when multiple checkboxes are marked in "Windows 1 to 3."
Global windows sometimes cannot be displayed due to restrictions in the number of devices,
screen data size, number of key entry parts, overlapping data, and other factors. To display
multiple global windows simultaneously, thoroughly check operation on an actual working unit.
"2-2 Restrictions When Making Screens"
Global window Nofity error
"Other", page 12-30
Item Description
Window to display
Select the window to display from "Auxiliary system numerical keyboard/Local window/
Global window".
Operation when it is
determined
*2
When the auxiliary system numerical keyboard is selected in "Window to display",
operation can be selected from "Follow the VT system setting/OK + Close window/OK +
Move input object (+1)/only OK".
Window 1 to 3
When Local window is selected at "Window to display", the respective window whose
checkbox is marked is targeted for display ON.
Global window ID When Global window is selected at "Window to display", select the global window ID (0 to 7).
Global window No. Select the global window No. to display.
Specify window display
position
*1
When this checkbox is marked, the window is displayed at the specified position when the
window (local, global) display is ON.
(X, Y) =
Set two numerical values of X-coordinate and Y-coordinate (upper left corner on the window
screen displayed) by 16 multiplying factor.
Note
9-15
9-1 Setting Numerical Value Displays
S
E
T
T
I
N
G
B
A
S
I
C
P
A
R
T
S
9
- VT STUDIO Ver.4 Reference Manual -
Numerical Value
Display
Text Display
Message Display
Alarm Display
Video Display
Animation
Display
Function Controls
Device
BMP File
Switching
Auxiliary system numerical keyboard
When the auxiliary system numerical keyboard is used, even if the window for displaying the auxiliary numerical keyboard is not
created on the VT STUDIO, the auxiliary numerical keyboard will also be displayed automatically when a numerical value is touched.
When the auxiliary system numerical keyboard is used, operation can be selected from "Follow the VT system
setting/OK + Close window/OK + Move input object (+1)/only OK" when numerical value is determined.
"8-2 Setting Switches", Page 8-9
"12-4 VT System Parameters", Page 12-12
By default, the auxiliary system numerical keyboard will use the global window ID7.
"12-4 VT System Parameters", Page 12-12
When the auxiliary system numerical keyboard is used, the display position will be adjusted
automatically when "Window display position" is not specified.
When "Key input moving" is executed using the auxiliary system numerical keyboard, even if the
data format (unsigned BIN/signed BIN/BCD/HEX) of the numerical display component is different,
the auxiliary system numerical keyboard will not be changed.
When "Key input destination moving" is executed using the auxiliary system numerical keyboard, the
display position of the auxiliary system numerical keyboard will be fixed at the original display position.
The screen data that using the auxiliary system numerical keyboard cannot be saved as a .vs2/.vu2 file.
Auxiliary system numerical keyboard will automatically OFF under following circumstances.
When key input destination does not exist
When a component other than the numerical display component (text display component,
alarm display component, etc.) is activated
When the window with configured numerical value display calling the auxiliary system
numerical keyboard is first closed
"12-4 VT System Parameters", Page 12-12
Preview
Display the value stored in the selected numerical value display part.
Dispaly the input range of selected numerical value display part.
Note
Item Description
Display value
The numerical value display is previewed according to entered value.
In addition, when closing the setting dialogue box by pressing "OK" button, the numerical value
is displayed on edit screen as in the preview display.
Reset Reset as a value for starting configuration.
9-16
S
E
T
T
I
N
G
B
A
S
I
C
P
A
R
T
S
9
9-1 Setting Numerical Value Displays
- VT STUDIO Ver.4 Reference Manual -
Float (real numbers) conform to IEEE standard format, and values in the following range can be handled:
-3.40282347x10
38
n3.40282347 X 10
38
(number of effective digits is 7)
To be more precise, the precision of float (real numbers) is 32-bit single-precision, and the number of effective digits
is as follows:
Mantissa: (24 bits)
Indicator: 8 bits (2
- 126
to 2
127
)
The float (real numbers) value is a numerical value annotated as follows:
The maximum number of digits (including decimal point and signs) is 12 when displaying float
(real numbers) on numerical value displays.
Internal Annotation of Float (real numbers)
31
bit bit
30 29 28 27 26 25 24 23 22 21 20 19 18 17 16 15 14 13 12 11 10 9 8 7 6 5 4 3 2 1 0
1. x2
Sign Mantissa
Mantissa Characteristic Sign
Sign (1 bit)
0= Plus
1= Minus
Mantissa (23 bits)
0 to 8388607
Characteristic (8 bits)
Characteristic
00000000(00H)
00000001(01H)
00000010(02H)
00000011(03H)
01111110(7EH)
01111111(7FH)
10000000(80H)
10000001(81H)
11111100(FCH)
11111101(FDH)
11111110(FEH)
11111111(FFH)
=
=
=
=
=
=
=
=
=
=
=
=
Unused
-126
-125
-124
-1
0
1
2
125
126
127
Unused
Note
S
E
T
T
I
N
G
B
A
S
I
C
P
A
R
T
S
9
9-17 - VT STUDIO Ver.4 Reference Manual -
9-2 Setting Text Displays
Parts(P) -> Basic parts(P) -> Text display(S)
Set text displays in the "Text display" window.
Display the "Text display" window by one of the following methods:
Double-click the numerical text display.
By selecting "Edit(E)" -> "Parts attribute settings(S)" from Menu in that order
By clicking the button
By opening the menu by clicking the right mouse button, and selecting "Parts attribute settings(S)"
Setting
Setting Text Displays
Item Description
Reference word device
*1
Set the reference word device to be targeted for text display.
The number of displayed word devices are used continuously starting from the
reference word device you set here.
When the "Browse" button is clicked, the reference bit device can be set in the
"Device settings" window.
UNICODE strings When this checkbox is marked, UNICODE text strings are supported.
Swap upper/lower bytes
When this checkbox is marked, the data of the upper and lower bytes of the text
string to be stored to the reference word device are swapped.
Number of display digits
Set the number of digits (1 to 64) in the text string to be displayed. Set 1-byte characters
(ASCII code, UNICODE) to be equal to the number of characters to be displayed. Set 2-
byte characters (ASCII/shift JIS code, UNICODE) to be 2X the number of characters to
be displayed. When 1-byte characters and 2-byte characters are to be mixed, set to
"number of 1-byte characters + number of 2- byte characters x 2".
Shift display Select the display shift direction from "Shift to right/Shift to left".
F
r
a
m
e
\
B
a
c
k
g
r
o
u
n
d
Style Select the style to be used for display from "Basic/image frame".
Frame color
*3
Select the frame color.
Hide frame
When this checkbox is marked, the frame color is set to transparent. With this
setting, the drawing speed slows down.
Background color
*3
Select the background color.
Transparent
When this checkbox is marked, the background color is set to transparent. In the
Input mode, the background color becomes the color set as the background color.
With this setting, the drawing speed slows down.
Color Select the color system of image frame.
Free style
If selecting "Free style" when image frame is used, its possible to change the
display images in display mode/entry mode and lower alarm limit/upper alarm limit.
Change
*5
When the "Free style" checkbox is marked, "Free style Select image" window is displayed.
Cursor color Set the cursor color when image frame is used.
Numerical Value
Display
Text Display
Message Display
Alarm Display
Video Display
Animation
Display
Function Controls
Device
BMP File
Switching
9-18
S
E
T
T
I
N
G
B
A
S
I
C
P
A
R
T
S
9
9-2 Setting Text Displays
- VT STUDIO Ver.4 Reference Manual -
*1 Selectable from PLC device/Indirect reference/Cell.
"6-7 Setting of Devices"
*2 "6-4 About Fonts"
*3 "Color Selection and BLK", page 6-2
*4 "About Specifying Text Color by Device", page 9-28
*5 For the details, refer to "Change the style of image frame", page 9-19
*6 For the details, refer to "12-5 Windows Font"
Item Description
Text
Text color
*3
Selects the text color.
Text
Decoration
Bold Sets the text in text display to bold.
Shadow Gives text in text display a shadow so that it has a 3D effect.
Engraved Gives text in text display a shadow so that it looks engraved.
Text shadow
dolor
*3
Select the color of the shadow when "Shadow" or "Engraved" is selected as
the text decoration.
BLK
*3
The "Blink settings" window is displayed when the "BLK" button is clicked. The
part blinks at all times on the VT3 screen at the set interval.
Fonts
*2
Select the fonts to be used for display from "bitmap font/stroke font/image font/
Windows font".
List of available fonts
This item is displayed when Windows font is selected. The fonts to be used in
graphics data are displayed in the list. Select the fonts to be used.
Font setting
The fonts not specified in the font list can be set.
After font type and size are set in "Select font" window, the fonts will be added
to the list of available fonts.
Registered characters ID Select logon text ID.
Registered characters
*6
After clicking, the text converted to Windows font logs onto edit window. Log on
the text to be used in text display.
Display entered characters with * After selection, the entered text is displayed as*.
S
p
e
c
i
f
y
t
e
x
t
c
o
l
o
r
b
y
d
e
v
i
c
e
*
4
Specify text color by device
When this checkbox is marked, the text color can be changed by writing the
RGB values to the target word device.
Target word device
*1
Sets the target word device.
When the "Browse" button is clicked, the reference bit device can be set in the
"Device settings" window.
S
p
e
c
i
f
y
w
r
i
t
e
w
o
r
d
d
e
v
i
c
e
Specify write word device
When this checkbox is marked, the entered numerical value is written to the
write word device not the reference word device.
Write word device
*1
Sets the write word device.
When the "Browse" button is clicked, the reference bit device can be set in the
"Device settings" window.
Label
Text displays are automatically assigned the label "S_****" as the default.
Correct this label as necessary. (**** is the creation number. A number starting
from 0000 is appended.)
9-19
9-2 Setting Text Displays
S
E
T
T
I
N
G
B
A
S
I
C
P
A
R
T
S
9
- VT STUDIO Ver.4 Reference Manual -
Change the style of image frame
If selecting Free style and clicking change button, "select free style image" window is displayed. Its possible to
change separately the display images in display mode/entry mode and lower alarm limit/upper alarm limit.
When the "Select from file" checkbox is marked
Specify the Windows bitmap file or JPEG file, and specify the display image.
When the "Select" button is clicked, the "Open image" window is displayed.
When the "Select from style" checkbox is marked
Select and specify display images from image frame installed into VT STUDIO.
Changing the style image
Click Parts Designer button, and start the style creation software "Parts Designer". The style can be created easily
by using Windows bitmap (BMP) files and JPEG files.
"11-7 Active Edit"
Item Description
Look in(I) Select the drive and folder containing the file to open.
File Name(N) Select the name of the file to open.
File of type(T) Select the type of file.
Gray scale(G)
When this checkbox is marked, the color information of image files is converted to a gray scale
image.
Dithering(D)
When this checkbox is marked, the image is dithered. Dithering is used to make the boundary
between colors stand out when reduction to the VT3's display color (32768) is performed.
Frame width(F)
Specifies the width (in dots (0 to 32)) of the area that is not enlarged or reduced as the frame
when the image is resized.
After conversion
If you click this button, a preview of the image after reduction to the VT3's display color (32768),
dithering, and gray scale processing is displayed.
Move(M) Click "Move" button and move to the specified folders and the folders used recently.
Item Description
Style Selects the style.
Color Selects the color.
Display style Click to select the display image.
Numerical Value
Display
Text Display
Message Display
Alarm Display
Video Display
Animation
Display
Function Controls
Device
BMP File
Switching
9-20
S
E
T
T
I
N
G
B
A
S
I
C
P
A
R
T
S
9
9-2 Setting Text Displays
- VT STUDIO Ver.4 Reference Manual -
Key/Barcode entry
Sets key and barcode entry.
Item Description
Read only once when whiching pages
*1
Communication with PLC is executed only one time during
page switching, and the text display is updated. The display
contents are not updated since communication with PLC is
no longer executed.
Key entry
*2
Key entry When this checkbox is marked, key entry parts are set.
Key entry order
*3
Set the key entry order when there are multiple key entry
parts on the screen.
Select by switch
*3
When this checkbox is marked, key entry is enabled by
touching text displays.
Select by switch and display window
*4
When clicking text display after selection, the display of
windows will be opened. When the "Settings" button is
clicked, the "Window to display" window is displayed so that
you can set the window whose display is to be turned ON.
Barcode
entry
*2
Barcode entry
When this checkbox is marked, text data can be entered
from the Barcode Reader.
Auto apply
When this checkbox is marked, entry from the Barcode
Reader can be automatically applied.
After auto applied, set
the following key entry
parts to activated
When barcode entry is confirmed automatically after
selection, the next key entry parts will be in active mode.
Barcode offset entry *6 The data acquired from barcode will be displayed from
offset after starting offset according to set byte data.
Enable
changes to
settings
*2
Enable changes to settings
When this checkbox is marked, text can be changed by the
keyboard or barcode entry only when the enabled bit
device is ON (OFF).
Enabled bit device
*5
Set the enabled bit device.
When the "Browse" button is clicked, the reference bit
device can be set in the "Device settings" window.
Mode
Set the mode for referencing enabled bit devices.
A contact : Text can be changed by keyboard or barcode
entry when the enabled bit device is ON.
B contact : Text can be changed by keyboard or barcode
entry when the enabled bit device is OFF.
Notify changes
to settings
*2
Notify changes to settings
When this checkbox is marked, the PLC is notified of any
changes to the text.
Notified bit device
*5
Sets the notified bit device.
When the "Browse" button is clicked, the reference bit
device can be set in the "Device settings" window.
Reset notifybit before execution
When sending "notify changes to settings" after selection,
execute setting again after resetting the notified bit device.
9-21
9-2 Setting Text Displays
S
E
T
T
I
N
G
B
A
S
I
C
P
A
R
T
S
9
- VT STUDIO Ver.4 Reference Manual -
*1 When text is displayed on window, read only one time if window display is ON.
After this item is set, "Key entry", "Enable changes to settings" and "Notify changes to settings" cannot be
selected.
This item cannot be set if indirect reference is set in reference word device.
*2 For details of each item, refer to the descriptions that follow.
*3 "6-3 Key Entry Parts"
*4 "Select by switch and display window", page 9-14
*5 Selectable from "PLC device /Cell"
"6-7 Setting of Devices"
*6 The data acquired from barcode is saved into linking device(LNW00C2 to LNW10C1). LNW00C2 starts offset
according to set byte data, and displays the text from the offset.
"Link Device", page 6-36
Example of offset at 3 bytes
Tip
Numerical value displays/Text display parts
"Parts", page 12-21
Key repeat
"Other", page 12-30
A B C D E F
D E
LNW00C2 LNW00C3 LNW00C4
F
Linking device
Text display
Numerical Value
Display
Text Display
Message Display
Alarm Display
Video Display
Animation
Display
Function Controls
Device
BMP File
Switching
9-22
S
E
T
T
I
N
G
B
A
S
I
C
P
A
R
T
S
9
9-2 Setting Text Displays
- VT STUDIO Ver.4 Reference Manual -
Key entry
When the "Key entry" checkbox is marked, the numerical value display becomes a key entry part, and text can be
entered on the numeric keypad.
If text is entered on the keyboard to a text display in the Active mode, and the "Enter" key entry switch is touched, the
codes of entered text are written to the reference word device as ASCII code (when 1-byte characters are entered),
shift JIS code (when 2-byte characters are entered) or UNICODE (when 1-byte or 2-byte characters are entered).
When using write word devices, the entered text code is written to the write word device when the "Enter" key entry
switch is touched.
Key entry part mode, key entry order, selection by switch
"6-3 Key Entry Parts"
The Active mode remains even if the "Enter" key entry switch is pressed in the Active mode.
To change to the Display mode when the "Enter" key entry switch is pressed in the Active mode,
set in the VT system settings.
"Parts", page 12-21
Q W E R T Y U I O P
A S D F G H J K L
CA
PS
Z X C V B N M
BS DEL OK SPACE Cancel
Cursor blinks (Entry mode) Frame blinks (Active mode)
TOKYO
Q W E R T Y U I O P
A S D F G H J K L
CA
PS
Z X C V B N M
BS DEL OK SPACE Cancel
OSAKA
Q W E R T Y U I O P
A S D F G H J K L
CA
PS
Z X C V B N M
BS DEL OK SPACE Cancel
OSAKA
Enter character from keyboard. Select text display.
1-byte character (ASCII code) screen example
The example below is for when the "Swap upper/lower bytes" button is not marked. The resulting text string data
after the upper and lower bytes are swapped is stored to the reference word device when "Swap upper/lower bytes"
button is marked.
n is the leading number set to the target word device.
Frame blinks (Active mode)
Reference word device
Touching "Enter" writes
the character codes.
(54H) T
(4BH) K
(4FH) O
(* * H) *
(4FH) O
(59H) Y
(00H)
Uppermost Lowermost
Display data Input data
n+0
n+1
n+2
Reference word device
(54H) T
(4BH) K
(4FH) O
(4FH) O
(59H) Y
(00H)
Uppermost Lowermost
n+0
n+1
n+2
Reference word device
(4FH) O
(41H) A
(41H) A
(53H) S
(4BH) K
(00H)
Uppermost Lowermost
n+0
n+1
n+2
Note
9-23
9-2 Setting Text Displays
S
E
T
T
I
N
G
B
A
S
I
C
P
A
R
T
S
9
- VT STUDIO Ver.4 Reference Manual -
Barcode entry
After selecting "Barcode entry", the barcode data read by barcode reader connected on PORT3 of VT3 can be
directly entered into text display.
Its also possible to enter texts from keyboard to the text display after selecting "Barcode entry".
Barcode entry is also possible when text displays are in the Active mode. Barcodes cannot be entered when text
displays are in the Display mode. Either mark the "Key entry parts (initially active)" checkbox in the "Screen attribute
settings" window, or switch the mode by the touch switch, or switch the mode by the PLC device to switch text display
to the Active mode before entering the barcode.
The data acquired from barcode is saved into linking device (LNW)(data is saved no matter if text display parts exist).
Displayed on VT3 according to the set text display.
Write to reference word device by clicking "OK" key entry switch, or by "Auto apply".
"Link Device", page 6-36
"Screen attribute settings", page 4-18
6-3 Barcode Reader, VT3 Series Hardware Manual
Barcode input can be realized for all models other than VT3-V6H(G)/Q5H(G)/W4T(A)/W4M(A)/W4G(A)/
V7R. Even if the VT3-V6H(G)/Q5H(G)/W4T(A)/W4M(A)/W4G(A)/V7R is set up, the setting will be disabled.
Auto apply
After selecting Auto apply, barcode data read by barcode reader will be automatically written to reference (write) word
device. By this setting, the "Enter" key entry switch need not be touched each time that barcode data is to be read.
When "Auto apply" is set to OFF
Text code is written to the reference (write) word device at the moment that the "Enter" key entry switch is touched
after the barcode data is read by the Barcode Reader.
Barcode
reader
VT3
Text display
ABCDEFG
Linking device
PLC
Reference word device
Confirmation
Note
Q W E R T Y U I O P
A S D F G H J K L
CA
PS
Z X C V B N M
BS DEL OK SPACE Cancel
Cursor blinks (Entry mode) Frame blinks (Active mode)
123AB
Q W E R T Y U I O P
A S D F G H J K L
CA
PS
Z X C V B N M
BS DEL OK SPACE Cancel
4F2DE
Q W E R T Y U I O P
A S D F G H J K L
CA
PS
Z X C V B N M
BS DEL OK SPACE Cancel
4F2DE
Read the barcode. Select the text display.
Frame blinks (Active mode)
Touching "Enter" writes the character
codes to the reference (write) word
device.
Read
Barcode Reader
BL Series
Numerical Value
Display
Text Display
Message Display
Alarm Display
Video Display
Animation
Display
Function Controls
Device
BMP File
Switching
9-24
S
E
T
T
I
N
G
B
A
S
I
C
P
A
R
T
S
9
9-2 Setting Text Displays
- VT STUDIO Ver.4 Reference Manual -
When "Auto apply" is set to ON
Text code is automatically written to the reference (write) word device without having to touch the "Enter" key entry
switch when reading barcode data by the Barcode Reader.
Please confirm the spacing of barcode entry on the device.
Enable changes to settings
When the "Enable changes to settings" checkbox is marked, changes to text using the keyboard or by barcode entry
are enabled only when the enabled bit device turns ON (OFF).
When the enabled bit device turns OFF (ON), the text display in the Active mode switches to the "Display mode" and
text cannot be entered on the keyboard or by barcode entry. (When "Barcode entry" is set to ON, and "Auto apply" is
set to ON, text codes read by the Barcode Reader also are not written.)
Q W E R T Y U I O P
A S D F G H J K L
CA
PS
Z X C V B N M
BS DEL OK SPACE Cancel
Cursor blinks (Entry mode) Frame blinks (Active mode)
123AB
Q W E R T Y U I O P
A S D F G H J K L
CA
PS
Z X C V B N M
BS DEL OK SPACE Cancel
4F2DE
Q W E R T Y U I O P
A S D F G H J K L
CA
PS
Z X C V B N M
BS DEL OK SPACE Cancel
4F2DE
Read the barcode. Select the text display.
Frame blinks (Active mode)
The character codes are automatically
written to the reference (write) word
device.
Read
Barcode Reader
BL Series
Note
Q W E R T Y U I O P
A S D F G H J K L
CA
PS
Z X C V B N M
BS DEL OK SPACE Cancel
Frame does not blink (Display mode) Frame blinks (Active mode)
TOKYO
Q W E R T Y U I O P
A S D F G H J K L
CA
PS
Z X C V B N M
BS DEL OK SPACE Cancel
TOKYO
Characters cannot be input.
Enabled bit device Mode
A contact
B contact
ON
OFF
OFF
ON
ON
OFF
OFF
ON
9-25
9-2 Setting Text Displays
S
E
T
T
I
N
G
B
A
S
I
C
P
A
R
T
S
9
- VT STUDIO Ver.4 Reference Manual -
Notify changes to settings
When the "Notify changes to settings" checkbox is marked, the PLC can be notified when text is changed.
Once text is entered to a text display in the Active mode on the keyboard or by barcode entry, and the "Enter" key
entry switch is touched, the text code is written to the reference (write) word device and the notified bit device is set.
(When "Barcode entry" and "Auto apply" are set to ON, the notified bit device is set after text code is written once it
has been read by the Barcode Reader.)
The notified bit device is set (state changed from OFF to ON) after text code is written. With VT3,
a reset (ON->OFF) is not performed, so perform the reset (ON->OFF) in the PLC ladder program.
If "Reset notifybit before execution" is used, the notified bit device can be reset before sending
"notify changes to settings" on VT3.
Q W E R T Y U I O P
A S D F G H J K L
CA
PS
Z X C V B N M
BS DEL OK SPACE Cancel
Cursor blinks (Entry mode) Frame blinks (Active mode)
TOKYO
Q W E R T Y U I O P
A S D F G H J K L
CA
PS
Z X C V B N M
BS DEL OK SPACE Cancel
OSAKA
Q W E R T Y U I O P
A S D F G H J K L
CA
PS
Z X C V B N M
BS DEL OK SPACE Cancel
OSAKA
Enter character from keyboard. Select text display.
1-byte character (ASCII code) screen example
The example below is for when the "Swap upper/lower bytes" button is not marked. The resulting text
string data after the upper and lower bytes are swapped is stored to the reference word device when
"Swap upper/lower bytes" button is marked.
Frame blinks (Active mode)
Reference word device
(54H) T
(4BH) K
(4FH) O
(4FH) O
(59H) Y
(00H)
Uppermost Lowermost
n+0
n+1
n+2
Reference word device
(54H) T
(4BH) K
(4FH) O
(4FH) O
(59H) Y
(00H)
Uppermost Lowermost
n+0
n+1
n+2
Reference word device
(4FH) O
(41H) A
(41H) A
(53H) S
(4BH) K
(00H)
Uppermost Lowermost
n+0
n+1
n+2
Touching "Enter" writes the character
codes, and sets the notified bit
device.
"n" is the leading number set to the target word device.
(* * H) *
Display data Input data
Notified bit device
OFF
ON
OFF
OFF
Touching "Enter" sets the device.
ON
Note
Numerical Value
Display
Text Display
Message Display
Alarm Display
Video Display
Animation
Display
Function Controls
Device
BMP File
Switching
9-26
S
E
T
T
I
N
G
B
A
S
I
C
P
A
R
T
S
9
9-2 Setting Text Displays
- VT STUDIO Ver.4 Reference Manual -
Reset notify bit before execution
The time chart is shown below.
Preview
Confirm execution
Notified bit device
Reference word device
Item Description
Display text string
The text display is previewed according to entered text strings.
In addition, when closing the setting dialogue box by pressing "OK" button, the text is displayed
on edit screen as in the preview display.
Reset Reset as a value for starting configuration.
9-27
9-2 Setting Text Displays
S
E
T
T
I
N
G
B
A
S
I
C
P
A
R
T
S
9
- VT STUDIO Ver.4 Reference Manual -
Text string data is written continuously to word devices starting from the reference (write) word device.
ASCII code, shift JIS code and UNICODE are used for text string data.
All UNICODE characters are annotated using two bytes (1 word).
Be sure to append text string data with a null code (00 Hex) to delimit the text string data.
When the "Swap upper/lower bytes" checkbox is marked, text string data obtained by swapping the upper byte
with the lower byte is stored to the reference (write) word device.
Tip
"6-5 About Text Codes"
When the "Swap upper/lower bytes" checkbox is not marked
When the "Swap upper/lower bytes" checkbox is marked
Do not use reference word devices that overlap system memory area.
"Chapter 14 SYSTEM MEMORY AREA"
Be sure to append text string data with a null code (00 Hex) to delimit the text string data.
About Text String Data
(41H) A
(43H) C
(42H) B
(00H)
Uppermost Lowermost
Leading reference word device No.+0
Leading reference word device No.+1
ASCII code
"ABC" 3 character data
Uppermost Lowermost
Leading reference word device No.+0
Leading reference word device No.+1
Leading reference word device No.+2
Shift JIS code
"" 2 character data
Null code
Null code
Null code
( 0 0 0 0 H )
( 9 3 F A H )
( 9 6 7 B H )
(41H) A
(43H)
(00H) (00H)
C
(42H) B
D (44H)
Uppermost Lowermost
Leading reference word device No.+0
Leading reference word device No.+1
Leading reference word device No.+2
ASCII code
"ABCD" 4 character data
Uppermost Lowermost
Leading reference word device No.+0
Leading reference word device No.+1
Leading reference word device No.+2
UNICODE
"" 2 character data
Null code
( 0 0 0 0 H )
( 6 5 E 5 H )
( 6 7 2 C H )
(42H) B
(44H)
(00H)
D
(41H) A
C (43H)
(00H)
Uppermost Lowermost
Leading reference word device No.+0
Leading reference word device No.+1
Leading reference word device No.+2
ASCII code
"ABCD" 4 character data
Uppermost Lowermost
Leading reference word device No.+0
Leading reference word device No.+1
Leading reference word device No.+2
UNICODE
"" 2 character data
Null code
( 0 0 0 0 H )
( E 5 6 5 H )
( 2 C 6 7 H )
(42H) B
(00H)
(41H) A
C (43H)
Uppermost Lowermost
Leading reference word device No.+0
Leading reference word device No.+1
ASCII code
"ABC" 3 character data
Uppermost Lowermost
Leading reference word device No.+0
Leading reference word device No.+1
Leading reference word device No.+2
Shift JIS code
"" 2 character data
Null code
Null code
Null code
( 0 0 0 0 H )
( F A 9 3 H )
( 7 B 9 6 H )
Important
Note
Numerical Value
Display
Text Display
Message Display
Alarm Display
Video Display
Animation
Display
Function Controls
Device
BMP File
Switching
9-28
S
E
T
T
I
N
G
B
A
S
I
C
P
A
R
T
S
9
9-2 Setting Text Displays
- VT STUDIO Ver.4 Reference Manual -
When the "Specify text color by device" checkbox is marked, the text color can be changed by writing RGB values to
the target word device.
Target word device
*1 The blinking speed can be changed.
System blinking speed
"VT System", page 12-12
Setting example
About Specifying Text Color by Device
Bit Description
0 to 3 B (blue) Set the brightness of blue by 4 bits. (dark 0H <-->FH light)
4 to 7 G (green) Set the brightness of green by 4 bits. (dark 0H<-->FH light)
8 to 11 R (red) Set the brightness of red by 4 bits. (dark 0H <-->FH light)
12 to 14 Spare Set to 0.
15 BLK
*1
0: Blink OFF, 1: Blink ON
Color
Setting Values of Target Word Device
Blink OFF Blink ON
White 0FFFH 8FFFH
Black 0000H 8000H
Light gray 0BBBH 8BBBH
Gray 0777H 8777H
Dark gray 0333H 8333H
Red 0F00H 8F00H
Orange 0F70H 8F70H
Yellow 0FF0H 8FF0H
Yellow-green 00F0H 80F0H
Dark green 0090H 8090H
Light blue 00FFH 80FFH
Blue 000FH 800FH
Purple 070FH 870FH
Red-purple 0F0FH 8F0FH
Bit
15 14 13 12 11 10 9 8 7 6 5 4 3 2 1 0
BLK Spare R G B
9-29
9-2 Setting Text Displays
S
E
T
T
I
N
G
B
A
S
I
C
P
A
R
T
S
9
- VT STUDIO Ver.4 Reference Manual -
The Kanji conversion function can be used when entering to text display parts.
Two entry modes, kana entry mode and Romaji entry mode, are supported. Only Japanese is supported in the Kanji
conversion mode.
System settings
Mark the "Text display Key entry: Kanji conversion" under "Parts" in the VT system settings.
Dictionary data can be transferred to the VT3 when PC -> VT Send data is performed and the Kanji conversion
function can be used only when this checkbox is marked.
About 300 Kbytes of screen data storage (system data) space is used for the dictionary data.
Tip
"12-4 VT System Parameters"
"12-9 Data Check"
Conversion method
This section describes how to convert Kanji characters.
1 Touch a text display part to set it to the Active mode or Entry mode.
2 Press the "Kanji Mode" on the Kanji conversion keyboard placed from the Part catalog.
3 In Kanji conversion mode.
Enter the text string to be converted on the keyboard (in kana entry mode or Romaji entry mode).
The text string you entered is displayed at the bottom of the VT3 screen.
Kanji Conversion Mode
Romaji entry Hiragana entry
State with reading
"" , "" and "" entered
-CPLK -CPC -CPLK 4QOCLK
Current input mode
(hiragana)
State with reading
"K" "A" "N" "N" "J"
Current input mode
(Romaji)
Numerical Value
Display
Text Display
Message Display
Alarm Display
Video Display
Animation
Display
Function Controls
Device
BMP File
Switching
9-30
S
E
T
T
I
N
G
B
A
S
I
C
P
A
R
T
S
9
9-2 Setting Text Displays
- VT STUDIO Ver.4 Reference Manual -
4 Press one of the "/ ", "/ " or "SPACE/ " keys.
This selects the candidate.
With the candidate selected, the message "Candidate: No. of current candidate/ Total number of candidates" is
displayed at the bottom right corner of the screen.
The text string of the current candidate is displayed at the bottom left corner of the screen.
Candidate selection
5 Press one of the "/ ", "/ " or "SPACE/ " keys to search for the desired candidate.
6 Press the "OK" key.
The converted character (Kanji) is entered to the text display part.
7 Press "(R) Kanji mode" key.
This exits the Kanji conversion mode.
8 Pressing the "OK" key writes the text on the text display part to the PLC device.
Current candidate
text string
response Candidate 10/16
Current candidate:
current candidate number/total number of c
9-31
9-2 Setting Text Displays
S
E
T
T
I
N
G
B
A
S
I
C
P
A
R
T
S
9
- VT STUDIO Ver.4 Reference Manual -
Role of keys in each state
The role of some keys on the keyboard varies according to its state.
The table below shows the role of the keys in each state when the respective key is pressed.
Conversion cancel state : Kanji conversion mode is canceled.
The regular text display part is either in the Active mode or Entry mode.
Conversion text string input state: The text string to be converted is being entered in the Kanji conversion mode by
either kana entry or Romaji entry.
Candidate selection state: The candidate is currently selected in the Kanji conversion mode.
Precautions
The Kanji conversion mode also functions when the display language is set to "English". Note, however, that
"kana", "Romaji" and "Candidate" that are displayed at the bottom right corner of the screen are displayed in
Japanese in the Kanji conversion mode.
"5-1 What is System Mode", VT3 Series Hardware Manual
The Kanji conversion mode is canceled when page switching occurs during Kanji conversion.
"6-3 Key Entry Parts"
Either of the following actions is adopted when window switching occurs during Kanji conversion:
(1) Kanji conversion is continued when a part in the Active mode stays in the Active mode.
(2) Kanji conversion is canceled when a part in the Active mode is changed or disappears.
"6-3 Key Entry Parts"
The display area for text strings or candidates to be converted is the same even in vertical screens.
Key
Conversion
Cancel State
Conversion Text String Entry State
Candidate Selection State
Kana Entry Romaji Entry
Conversion (Kana) To kana entry
To conversion
cancel state
To kana entry Nothing happens
Conversion (Romaji) To Romaji entry To Romaji entry
To conversion
cancel state
Nothing happens
Apply/ENT Write to device
Enter entered text
string unconverted
Enter entered text
string unconverted
Candidate is entered, and then
to conversion text string
entered state
Cancel/ESC
Text display parts
Cancel selection
To conversion
cancel state
To conversion
cancel state
Candidate selection is
canceled, and then to
conversion text string entered
state
To previous
candidate
To previous part
(move to
destination (-1))
To candidate select
state
To candidate select
state
Previous conversion candidate
is displayed.
To next candidate
To next part (move
to destination (+1))
To candidate select
state
To candidate select
state
Next conversion candidate is
displayed.
SPACE
Full-angle
backspace
half-width
backspace
BS (backspace) BS
Delete one
character back
Delete one
character back
Candidate selection is
canceled, and then to
conversion text string entered
state (same as ESC)
CLR (clear) CLR
Clear entire
entered text string
Clear entire
entered text string
Candidate selection is
canceled, and then to
conversion text string entered
state (same as ESC)
1-byte alphabet Enter as is Enter as is
Enter while
converting Romaji
to kana
Current candidate is confirmed
and entered continuously.
Hiragana Enter as is Enter as is Enter as is
Current candidate is confirmed
and entered continuously.
Other characters Enter as is Enter as is Enter as is
Current candidate is confirmed
and entered continuously.
Numerical Value
Display
Text Display
Message Display
Alarm Display
Video Display
Animation
Display
Function Controls
Device
BMP File
Switching
9-32
S
E
T
T
I
N
G
B
A
S
I
C
P
A
R
T
S
9
9-2 Setting Text Displays
- VT STUDIO Ver.4 Reference Manual -
Kana Entry
Text string to be entered is entered by the "Hiragana" key. A "Katakana" key is currently not supported.
Hard and soft pronunciation marks
Hard and soft pronunciation marks are entered following the text.
Entry of hard pronunciation mark "and soft pronunciation mark" during hiragana entry is enabled only on specific characters.
Romaji Entry
Enter the text string to convert using the 1-byte alphabet keys. Romaji characters can be entered using either the 1-
byte upper-case or lower-case alphabet keys. 2- byte alphabet entry is not supported.
1-byte alphabet characters you have entered are converted to hiragana according to the rules summarized in the following table.
Characters not listed in the conversion table are entered as they are.
For the double consonant, when two of the same consonants excluding "n" are entered continuously, the first
consonant is converted to the double consonant.
(entry) tt => (conversion)
Horizontal screen orientation Vertical screen orientation
Display area
Display area
16 dots
16 dots
[Example]
Characters for which hard
pronunciation marks are allowed
Characters for which soft
pronunciation marks are allowed
[Example]
9-33
9-2 Setting Text Displays
S
E
T
T
I
N
G
B
A
S
I
C
P
A
R
T
S
9
- VT STUDIO Ver.4 Reference Manual -
Romaji character entry table
ka
sa
ta
na
ha
ma
ya
ra
wa
kya
sya/sha
tya/cha
/cya
nya
hya
mya
rya
tsa
tha
fa
ki
si/shi
ti / chi
ni
hi
mi
ri
kyi
syi
tyi/cyi
nyi
hyi
myi
ryi
tsi
thi
fi
ku
su
tu/tsu
nu
hu/fu
mu
yu
ru
kyu
syu/shu
tyu/chu
/cyu
nyu
hyu
my
ryu
thu
ke
se
te
ne
he
me
re
kye
sye/she
tye/che
/cye
nye
hye
mye
rye
tse
the
fe
ko
so
to
no
ho
mo
yo
ro
wo
kyo
syo/sho
tyo/cho
/cyo
nyo
hyo
myo
ryo
tso
tho
fo
ga
za
da
ba
pa
nn
gya
zya/ja
dya
bya
pya
dha
gi
zi/ji
di
bi
pi
gyi
zyi
dyi
byi
pyi
dhi
gu
zu
du
bu
pu
gyu
zyu/ju
dyu
byu
pyu
dhu
ge
ze
de
be
pe
gye
zye/je
dye
bye
pye
dhe
go
zo
do
bo
po
gyo
zyo/jo
dyo
byo
pyo
dho
Numerical Value
Display
Text Display
Message Display
Alarm Display
Video Display
Animation
Display
Function Controls
Device
BMP File
Switching
9-34
S
E
T
T
I
N
G
B
A
S
I
C
P
A
R
T
S
9
9-2 Setting Text Displays
- VT STUDIO Ver.4 Reference Manual -
Text selection input
To input text with the feeling similar to mobile phone key input.
Input mode
After the switch with "Text selection" set, the set text will be displayed in sequence.
The setting of text selection:
xka/lka
xa/la
xya/lya
xwa/lwa
wha
kwa/qa
gwa
dwa
va
fya
vya
xi/li
whi/wi
kwi/qi
dwi
fyi
vyi
xu/lu
xyu/lyu
gwu
dwu
fyu
vyu
xke/lke
xe/le
ye
whe/we
kwe/qe
gwi
gwe
dwe
vi/vyi
vu
ve/vye
fye
vye
xo/lo
xyo/lyo
who
kwo/qo
gwo
dwo
vo
fyo
vyo
Example
9-35
9-2 Setting Text Displays
S
E
T
T
I
N
G
B
A
S
I
C
P
A
R
T
S
9
- VT STUDIO Ver.4 Reference Manual -
Hard and soft pronunciation marks
For hard and soft pronunciation, hard and soft pronunciation marks can be directly entered after the characters.
When inputing hiragana or katakana, "" will be entered as an independent character except the following charaters
to which hard and soft pronunciation marks need to be added.
Characters for which hard pronunciation marks are allowedCharacters for which soft pronunciation marks are
allowed.
The first touch
The sixth touch
The second touch
The third touch
The fourth touch
The fifth touch
Example
+
Numerical Value
Display
Text Display
Message Display
Alarm Display
Video Display
Animation
Display
Function Controls
Device
BMP File
Switching
9-36
S
E
T
T
I
N
G
B
A
S
I
C
P
A
R
T
S
9
- VT STUDIO Ver.4 Reference Manual -
9-3 Setting Message Displays
Structure of message data
Messages are edited in block units. The maximum number of blocks that can be edited is 32768 (block No.0 to
32767). The maximum number of digits per line is 100, and the maximum number of lines that can be edited in each
block is 256.
Tip
On the VT1, block No.0 (1) was for alarm type 0 (1) or messages. On the VT3, alarms and messages
are completely separated, and each is handled by an ID No. and block No.
Setting message displays
The following two settings are required before message display.
Setting of message display parts
"Setting message displays", page 9-36
Editing the Content of Messages
"Editing the Content of Messages", page 9-45
Parts(P) -> Basic parts(P) -> Message display(M)
Set message displays in the "Message display" window.
Display the "Message display" window by one of the following methods:
By double-clicking the message
By selecting "Edit(E)" -> "Parts attribute settings(S)" from Menu in that order
By clicking the button
By opening the menu by clicking the right mouse button, and selecting "Parts attribute settings(S)"
Outline of Message Displays
Item VT1 VT3
Max. number of blocks 1024 blocks 32768 blocks
Block No. setting range 0 to 1023 0 to 32767
Max. number of digits per line 100 digits 100 digits
Max. number of lines 256 lines 256 lines
Block No. VT1 VT3
Block No.0 For alarm ID=0 or for message
For messages
Block No.1 Alarm ID=for 1 or message
Block No.2
Block No.32767
For messages (up to block No.
1023)
Setting message displays
9-37
9-3 Setting Message Displays
S
E
T
T
I
N
G
B
A
S
I
C
P
A
R
T
S
9
- VT STUDIO Ver.4 Reference Manual -
Setting
*1 Selectable from "PLC device /Cell"
"6-7 Setting of Devices"
*2 For details of each item, refer to the descriptions that follow.
*3 "6-4 About Fonts"
When the block No. is set to "Externally" and the data format is set to "BCD", the maximum
number of blocks that can be used is 10000 (0 to 9999).
Tip
The number of display lines differs on the VT1 and VT3 as follows:
Item Description
Specify block No.
Specify block No.
Set how to specify the message block No.
Internally : Set the message block No. to be displayed.
Externally : Set the value of the target word device as the block No. of the
message to be displayed. Any message block No. can be displayed.
Edit messages When this button is clicked, the edit screen for the message details is displayed.
Target word
Device
*1
When "Externally" is selected, set the target word device for specifying the block
No. to be displayed.
When the "Browse" button is clicked, the reference bit device can be set in the
"Device settings" window.
Data Format
Select the data format of the target word device from "Unsigned decimal/BCD"
when "Externally" is selected.
Block No. Set the block No. to be displayed when "Internally" is selected.
Number of display digits
Set the number of digits (1 to 100 digits) of the message to be displayed. Set one character
as one digit for 1-byte characters and one character as two digits for 2-byte characters.
Number of display lines Set the number of lines (1 to 48 lines) of the message to be displayed.
Horizontal scroll
*2
When this checkbox is marked, the message data is automatically scrolled in the
horizontal direction. The number of display lines at this time is fixed to one line.
Fill spaces between messages
*2
When horizontal scroll is selected and this checkbox is marked, messages are
displayed with the spacing between messages shifted.
Vertical scroll
*2
When this checkbox is marked, the message display automatically scrolls in the vertical direction.
Scroll bar
*2
When this checkbox is marked, the scroll bar is displayed to the right of the message display.
When horizontal scroll/vertical scroll is selected, the scroll bar cannot be set.
Font
*3
Set the text to be used for display from bitmap font/stroke font/Windows font. When this
checkbox is marked, stroke font is used. Stroke front cannot be set when the number of
display digits is set to 51 or more, or the number of display lines is set to 26 or more.
List of available fonts
This item is displayed when Windows font is selected. The fonts to be used in
graphics data are displayed in the list. Select the fonts to be used.
Font setting
The fonts not specified in the font list can be set. After font type and size are set
in "Select font" window, the fonts will be added to the list of available fonts.
Label
Message displays are automatically assigned the label "Mb_****" as the default. Correct this
label as necessary. (**** is the creation number. A number starting from 0000 is appended.)
Item VT1 VT3
Number of display lines 1 to 36 lines 1 to 48 lines
Note
Numerical Value
Display
Text Display
Message Display
Alarm Display
Video Display
Animation
Display
Function Controls
Device
BMP File
Switching
9-38
S
E
T
T
I
N
G
B
A
S
I
C
P
A
R
T
S
9
9-3 Setting Message Displays
- VT STUDIO Ver.4 Reference Manual -
Horizontal scroll and vertical scroll
When the "Horizontal scroll"/"Vertical scroll" checkbox is marked, the message is displayed scrolled horizontally or
vertically as follows:
In the case of horizontal scroll, the next line is displayed when the message content of the currently displayed line disappears.
When the "Fill spaces between messages" checkbox is marked in the case of horizontal scroll, the
message content set to the message block is displayed continuously.
In the above example, to delimit messages such as "...Method of Operation Set..." as "... Method of Operation
Set...", adjust the spacing by inserting a space when editing the message. After the message contents are
displayed 1 week circularly, "position of device A" is changed as "position". Adjust the message contents of
"Device A", namely, separate by adding backspace between the end of 1st week and start of 2nd week.
In the case of vertical scroll, the next scroll operation starts after all currently displayed lines disappear.
When the "Horizontal scroll"/"Vertical scroll" checkbox is marked, themessage display does not become a key entry part.
Tip
The scroll speed can be changed.
"Parts", page 12-21
Machine A
Set feed 0 Operating method of Machine A
The sending size is set in a unit of 0.1mm.
After checking workpiece length Setting.
set to specified position
Machine A Method of Operation
Set feed in 0.1 mm increments.
After checking workpiece length
set to specified position.
Vertical scroll
Machine A Method of Operation
Set feed in 0.1 mm increments.
After checking workpiece length
set to specified position.
Message block No.1
Set feed in 0.1 mm increments.
After checking workpiece length,
set to specified position.
After checking workpiece length,
Position
Position
Machine A Method of Operation
Operating method of Machine A
Machine A
Machine A Method of Operation
Operation
Set
Set feed in 0.1 mm
Horizontal scroll
Horizontal scroll
"Fill spaces between messages" set
Machine A
Set feed
Note
9-39
9-3 Setting Message Displays
S
E
T
T
I
N
G
B
A
S
I
C
P
A
R
T
S
9
- VT STUDIO Ver.4 Reference Manual -
Scroll bar
The length of the scroll bar indicates the entire message, and the length of the position cursor indicates the ratio with
the position of the currently displayed message.
Color/image frame
*1 "Change the style of image frame", page 9-40
*2 "Color Selection and BLK", page 6-2
*3 "Color setting mode", page 9-47
*4 "About Specifying Text Color by Device", page 9-28
*5 Selectable from "PLC device /Indirect reference/Cell"
"6-7 Setting of Devices"
Machine A Method of Operation
Set feed in 0.1 mm increments.
Machine A Method of Operation
Set feed in 0.1 mm increments.
After checking workpiece length,
set to specified position.
Position cursor
Item Description
Image frame
Image frame Image frame can be used after selection.
Style Select the style of image frame.
Free style If this item is selected when image frame is used, the display images can be changed.
Change
*1
When the Free style checkbox is marked, "Free style Select image" window is displayed.
Color Select the color system of image frame.
B
a
c
k
g
r
o
u
n
d
Background
DescriptionWhen this checkbox is marked, the background of the message
display is displayed according to the "Background color" setting. When it is not
marked, the background color is transparent. (Drawing speed slows down.)
Background color
*2
Select the background color of the message display.
Use background color specified
by message data
*3
When this checkbox is marked, the background color set for line in the message
display is used.
Data frame
Data frame The frame of data is displayed after selection. If it isnot marked, the frame color is transparent.
Frame color
*2
Select the frame color.
T
e
x
t
Text color Selects the text color.
Text
Decoration
Bold Sets the text of the message display to bold.
Shadow Add shadow onto text for message display. so that it has a 3D effect.
Engraved Add shadow onto text for message display. so that it looks engraved.
Text shadow color
*3
Select the color of the shadow when "Shadow" or "Engraved" is selected as the
text decoration. The settings are the same as "Text color".
Use text color specified by
message data
*3
When this checkbox is marked, the text color set for each line in the message
data is used.
Specify text color
by device
*4
Specify text color
by device
When this checkbox is marked, the text color can be changed by writing RGB
values to the target word device.
Target word
device
*5
Sets the target word device.
When the "Browse" button is clicked, the reference bit device can be set in the
"Device settings" window.
BLK
*2
The "Blink settings" window is displayed when the "BLK" button is clicked.
The part blinks at all times on the VT3 screen at the set interval.
Numerical Value
Display
Text Display
Message Display
Alarm Display
Video Display
Animation
Display
Function Controls
Device
BMP File
Switching
9-40
S
E
T
T
I
N
G
B
A
S
I
C
P
A
R
T
S
9
9-3 Setting Message Displays
- VT STUDIO Ver.4 Reference Manual -
Change the style of image frame
If selecting "Free style" and clicking (change)button, "Free Style Select image" window is displayed.
When the "Select from file" check box is marked
Specify the Windows bitmap file or JPEG file, and specify the display image.
When the "Select" button is clicked, the "Open image" window is displayed.
Changing the style image
Click Parts Designer button, and start the style creation software "Parts Designer". The style can be created easily
by using Windows bitmap (BMP) files and JPEG files.
"11-7 Active Edit"
Item Description
Frame width
Specifies the width (in dots (0 to 32)) of the area that is not enlarged or reduced as the frame when the
image is resized.
Item Description
Look in(I) Select the drive and folder containing the file to open.
File Name(N) Select the name of the file to open.
File of type(T) Select the type of file.
Gray scale(G) When this checkbox is marked, the color information of image files is converted to a gray scale image.
Dithering(D)
When this checkbox is marked, the image is dithered. Dithering is used to make the boundary between
colors stand out when reduction to the VT3's display color (32768) is performed.
Frame
width(F)
Specifies the width (in dots (0 to 32)) of the area that is not enlarged or reduced as the frame when the
image is resized.
After
conversion
If you click this button, a preview of the image after reduction to the VT3's display color (32768),
dithering, and gray scale processing is displayed.
Move(M) Click "Move" button and move to the specified folders and the folders used recently.
9-41
9-3 Setting Message Displays
S
E
T
T
I
N
G
B
A
S
I
C
P
A
R
T
S
9
- VT STUDIO Ver.4 Reference Manual -
Key entry
*1 "6-3 Key Entry Parts"
*2 For details of each item, refer to the descriptions that follow.
*3 Selectable from "PLC device/Cell"
"6-7 Setting of Devices"
Tip
Key repeat
"Other", page 12-30
Item Description
Key entry
Key entry
*1,2
When this checkbox is marked, key entry parts are set.
Key entry order
*1
Set the key entry order when there are multiple key entry parts on the
screen.
Select by switch
*1
When this checkbox is marked, key entry is enabled by touching a
message display.
Control scroll bar directly
*2
When this checkbox is marked, the scroll bar on the touch panel can be
directly operated.
Select message line directly
*2
When this checkbox is marked, each line on a message display on the
touch panel can be directly selected.
Notify
cursor
position
*2
Notify cursor position
When this checkbox is marked, the cursor position (numerical value
corresponding to the line No. of the selected line) is notified.
Notified word device
*3
Set the word device to be notified of the cursor position (numerical value
corresponding to the line No. of the selected line).
When the "Browse" button is clicked, the reference bit device can be set
in the "Device settings" window.
Data Format
Select the data format to be written to the notified word device from
"Unsigned decimal/BCD".
Cursor position ID offset
Set the numerical value to be added to the cursor position (numerical
value corresponding to the line No. of the selected line) for writing to the
notified word device.
Notify ID with each cursor
move
*2
When this checkbox is marked, the cursor position ID is notified each
time that the cursor is moved.
Numerical Value
Display
Text Display
Message Display
Alarm Display
Video Display
Animation
Display
Function Controls
Device
BMP File
Switching
9-42
S
E
T
T
I
N
G
B
A
S
I
C
P
A
R
T
S
9
9-3 Setting Message Displays
- VT STUDIO Ver.4 Reference Manual -
Preview
Item Description
Block No.
The message display is previewed according to entered block No.. In addition, when closing the
setting dialogue box by pressing "OK" button, the numerical value is displayed on edit screen as
in the preview display.
Reset Reset as a value for starting configuration.
Preview internally
selected block No.
This item is set if block NO. is internally specified. After selection, message contents of
internally specified block No. are displayed.
9-43
9-3 Setting Message Displays
S
E
T
T
I
N
G
B
A
S
I
C
P
A
R
T
S
9
- VT STUDIO Ver.4 Reference Manual -
Key entry
When the "Key entry" checkbox is marked, the message display becomes a key entry part. Scroll up and scroll down,
and notification of the cursor position to the notified word device are possible.
When "Scroll up" and "Scroll down" key entry switches are touched, messages protruding outside of the frame can be
displayed in message displays in the Active mode. Which part of the entire message is currently displayed can be
confirmed by the scroll bar.
Tip
Key entry part mode, key entry order, selection by switch
"6-3 Key Entry Parts"
9
Control scrollbar directly
When the "Control scroll bar directly" checkbox is marked, the scroll bar can be operated by directly touching the
scroll bar without using the "Scroll up" or "Scroll down" key entry switch. Scroll up if clicking top half of the scroll bar,
or scroll down if clicking bottom half of the scroll bar.
When the top half (bottom half) of the scroll bar is touched, the area where the cursor is located is displayed at the
bottommost line (topmost line) of the message display, and the cursor is displayed at the topmost line (bottommost
line). (This is the same operation as when a "Page down" or "Page up" key entry switch is used.)
To switch a message display from the Active mode to the Display mode, touch any part other
than the scroll bar.
Switching from the Active mode to the Display mode when the "Select message line directly"
checkbox is marked
When a message display to which "Select message line directly" is set is in the Active mode, switch to the Display
mode as follows:
By pressing the "Cancel" key entry switch
By touching the line where the cursor is located
Do not change the switch area when "Control scroll bar directly" or "Select message line
directly" are used. Doing so might cause message displays to malfunction.
When Windows fonts are used, if the font size is too small, the info line may be smaller than the
smallest switch area. In this case, "Directly select info line" cannot operate normally.
"scroll up" key entry switch
Scroll bar
"scroll down" key entry switch
Frame blinks
Colors of characters and
background are inverted.
(Active mode)
Frame blinks
Colors of characters and
background are inverted.
(Active mode)
Touching "scroll down" displays messages
outside of the frame area.
Machine C Method of Operation
Press the Default button.
Set up the items following the
on-screen instructions.
Press the Default button.
Set up the items following the
on-screen instructions.
When you have finished setting up,
press the End Setting button.
CANCEL
ENTER
Note
Note
Numerical Value
Display
Text Display
Message Display
Alarm Display
Video Display
Animation
Display
Function Controls
Device
BMP File
Switching
9-44
S
E
T
T
I
N
G
B
A
S
I
C
P
A
R
T
S
9
9-3 Setting Message Displays
- VT STUDIO Ver.4 Reference Manual -
Notify cursor position
When the "Notify cursor position" checkbox is marked, the notified word device can be notified of the cursor position.
If the message line is selected by a "Scroll up" or "Scroll down" key entry switch, and the "Apply" key entry switch is
touched, a numerical value corresponding to the line No. of the selected line is written to the notified word device.
When the "Notify ID with each cursor move" checkbox is marked, the numerical value corresponding to the line No. of the selected
line is written to the notified word device each time that the cursor moved without the need to press the "Apply" key entry switch.
When Cursor position ID offset = 0 and Notified word device = DM00100
Numerical value "1" is written to the notified word device when the 1st line is selected and the "Apply" key entry switch is touched.
Numerical value "2" is written to the notified word device when the 2nd line is selected and the "Apply" key entry switch is touched.
When Cursor position ID offset = 100 and Notified word device = DM00100
Numerical value "101 (1 + 100)" is written to the notified word device when the 1st line is selected and the "Apply" key
entry switch is touched.
Numerical value "102 (2 + 100)" is written to the notified word device when the 2nd line is selected and the "Apply"
key entry switch is touched.
Notified word device
1 DM00100
Line No.1
Machine A
Machine B
Machine C
Write
CANCEL
ENTER
Notified word device
2 DM00100
Line No.2
Machine A
Machine B
Machine C
Write
CANCEL
ENTER
Notified word device
101 DM00100
Line No.1
Machine A
Machine B
Machine C
Write
CANCEL
ENTER
Notified word device
102 DM00100
Write
Line No.2
Machine A
Machine B
Machine C
CANCEL
ENTER
9-45
9-3 Setting Message Displays
S
E
T
T
I
N
G
B
A
S
I
C
P
A
R
T
S
9
- VT STUDIO Ver.4 Reference Manual -
Message List
The message list displays a list of block Nos. of multiple messages and their content. Messages can be batch-edited.
1 Display the message list.
You can display the message list by the following methods:
By clicking "Message" on the "System Settings" tab in "Workspace"
By selecting "Resources(R)" -> "Message(M)" from Menu in that order
2 Editing message list
*1 "Example of text file format during message import/export", page 9-50
"Importing/exporting messages", page 9-48
Tip
You can select continuous multiple block lines by clicking the block No. lines with the key held
down.
You can select an entire block No. line by pressing + key.
You can select non-continuous multiple block lines by clicking the block No. lines with the key
held down.
If you select the block No. line and drag, you can select block No. lines in the range you dragged.
Editing the Content of Messages
Item Description
Edit Displays the window for editing the content of the message at the selected block No. line.
Cut Cuts the selected block No. line.
Copy Copies the selected block No. line.
Paste Pastes the selected block No. line to the selected block No. line.
Delete Deletes the selected block No. line.
Import
*1
Enters (imports) messages from other VTS files or text files
(*.txt) in all blocks or block units.
Export
*1
Outputs (exports) messages from text files (*.txt) in all blocks.
Block No. Displays the block No.
Comment Displays the comment of the block No.
Message Displays the 1st line of the message content for the block No.
A
Numerical Value
Display
Text Display
Message Display
Alarm Display
Video Display
Animation
Display
Function Controls
Device
BMP File
Switching
9-46
S
E
T
T
I
N
G
B
A
S
I
C
P
A
R
T
S
9
9-3 Setting Message Displays
- VT STUDIO Ver.4 Reference Manual -
Editing the Content of Messages
Edit the content of the message by each message block No.
1 Display the screen for editing the content of messages.
You can display the screen for editing the content of messages by the following methods.
Click the block No. to be edited from "Message" on the "System Settings" tab in the "Workspace".
Select the block No. line from the message list, and click .
Double-click the block No. line from the message list.
Add new block Nos. by the following methods.
Click "Message" the "System Settings" tab in the "Workspace", and click "New".
Set the message block No. in the "Specify block No." window that is displayed.
Double-click an unset block No. line from the message list.
2 Edit the content of the message.
*1 "Example of text file format during message import/export", page 9-50
"Importing/exporting messages", page 9-48
*2 The following items shall be selected from message display parts.
"Use background color specified by message data
"Use text color specified by message data"
"Color/image frame", page 9-39
Item Description
Cut Cuts the text of the selected message content.
Copy Pastes the text of the copied message content to the specified position.
Paste Pastes the text of the copied message content to the specified position.
Delete Deletes the text of the selected message content.
Import
*1
Enters (imports) messages from other VTS files or text files
(*.txt) in all blocks or block units.
Export
*1
Outputs (exports) messages in block units in text file format (*.txt).
Return to message list The message list is displayed by clicking the "Return to message list" button.
Block No. Displays the block No. currently being edited. (Sets the block No. to be edited.)
Comment Displays the comment of the block No. Comments can be entered directly.
Message entry field Enter the message. Messages can be entered up to 100 digits and up to 256 lines.
Color setting mode
*2
When this button is clicked, the text color, text decoration and background color can be set to
each line of the message.
9-47
9-3 Setting Message Displays
S
E
T
T
I
N
G
B
A
S
I
C
P
A
R
T
S
9
- VT STUDIO Ver.4 Reference Manual -
Color setting mode
*1 "Color Selection and BLK", page 6-2
*2 Only color settings can be copied/pasted in the Color setting mode; text strings cannot be copied/pasted.
Tip
You can select continuous multiple message lines by clicking the message lines with the key
held down.
You can select all message lines by holding down the + keys simultaneously.
You can select non-continuous multiple message lines by clicking messages lines with the key
held down.
Item Description
Copy
*2
Copies the color setting of the selected line.
Paste
*2
Pastes the copied color setting to the selected line.
Return to message list The message list is displayed by clicking the "Return to message list" button.
Text color
*1
Selects the color of the text on the selected line.
Text
Decoration
Bold Sets the text on the selected line to bold.
Shadow Gives the text on the selected line a shadow so that it has a 3D effect.
Engraved Gives the text on the selected line a shadow so that it looks engraved.
Text shadow
dolor
*1
Select the color of the shadow when "Shadow" or "Engraved" is selected as the text
decoration. The settings are the same as "Text color".
Background color
*1
Select the background color of the selected line.
BLK
*1
The "Blink settings" window is displayed when the "BLK" button is clicked. The part
blinks at all times on the VT3 screen at the set interval.
A
Numerical Value
Display
Text Display
Message Display
Alarm Display
Video Display
Animation
Display
Function Controls
Device
BMP File
Switching
9-48
S
E
T
T
I
N
G
B
A
S
I
C
P
A
R
T
S
9
9-3 Setting Message Displays
- VT STUDIO Ver.4 Reference Manual -
Importing/exporting messages
Importing messages
Copy and paste the content of message from other VTS files/VT2 files or text files(*.txt).
1 Click the "Import" button in the screen for message list or editing the content of the messages.
The "Import messages" window is displayed.
Tip
When you are importing messages for the first time, the "Open Import File" window and not the "Import
messages" window will be displayed. After selecting files and clicking Open(O) button, "Import
message" window is opened.
In such case, if "block to edit" is selected in "block", "Import message" window isnt displayed.
2 Click the "Select file" button.
The "Open Import File" window is displayed.
In the case of edit screen for the content of message, "block" can be selected from "block to edit/all blocks" as entry
targets. If you select "currently edited block" at "block", the "Import messages" window is not displayed.
Tip
When display text string switching function is used, display text string ID can be selected as entry
targets.
3 Select the file containing the message to import, and click the "Open(O)" button.
The "Import messages" window (file containing the message to import) is displayed.
Item Description
File Name Displays the name of the file to be imported as a full path.
Select File
When this button is clicked when the message to copy is in another file, the "Open Import
File" window is displayed so that you can select the file.
Select all Selects all blocks.
Block No. offset Sets the numerical value to add and write to the block No. during an import.
Blocks Display text string ID
All Blk All IDs
Editing block All IDs/IDs to edit
9-49
9-3 Setting Message Displays
S
E
T
T
I
N
G
B
A
S
I
C
P
A
R
T
S
9
- VT STUDIO Ver.4 Reference Manual -
4 Click the comment in the "Import messages" window, select the message to import, and click the "OK"
button.
If imported from other VTS files/VT2 files, block No. in "Import message" window and all contents of message will be
imported directly.
Messages cannot be imported directly from VT1 files. If imported from VT1 files, the following
methods are used for import.
Open the VT1 file in VT STUDIO and then save the file as a VTS file.
Export the file as a text file on VT BUILDER.
Exporting messages
The comment of the block No. in the screen for editing the content of messages and the content of the message can
be output (exported) to a text file (*.txt).
1 Click the "Export" button in the screen for editing the content of the messages.
The "Export Messages" window is displayed.
2 Select either to output only the currently selected block No. or all block Nos.
In the case of message list, "Blocks" are all blocks.
Tip
When display text string switching function is used, display text string ID to be exported can be selected.
3 Select the file type from "text file (MBCS)(*.txt)" or "text file (UNICODE)(*.txt)".
4 Enter the file name and save the file.
The comment of the block No. or the message content in the edit screen is output as a text file.
Note
Blocks Display text string ID
All Blk All IDs
Editing block All IDs/IDs to edit
Numerical Value
Display
Text Display
Message Display
Alarm Display
Video Display
Animation
Display
Function Controls
Device
BMP File
Switching
9-50
S
E
T
T
I
N
G
B
A
S
I
C
P
A
R
T
S
9
9-3 Setting Message Displays
- VT STUDIO Ver.4 Reference Manual -
Example of text file format during message import/export
The following example shows the format of a text file (*.txt) when exporting the comment of the block No. in the
message content edit window and the content of the message to text file (*.txt), or when alternatively importing the
comment of the block No. and the content of the message from a text file (*.txt).
Tip
Example of format during text string switching
During display text strings are switched, the comment of block No. and the content of message in edit
window can be exported to text files (*.txt) ,or imported to text files. The examples are shown below:
Export in text file format. Import in text file format.
Export in text file format. Import in text file format.
9-51
9-3 Setting Message Displays
S
E
T
T
I
N
G
B
A
S
I
C
P
A
R
T
S
9
- VT STUDIO Ver.4 Reference Manual -
This item describes display examples when displaying operation method as messages for each machine and when
selecting an item in a list to display the detailed contents.
Examples of displaying operation method as messages for each machine
Set the "Specify block No." for the message display to Externally, and the "Target word device" to PLC data memory.
The message of the block No. corresponding to the numerical value written to data memory can be displayed.
Display example
When a numerical value other than 0 to 32767 has been written to the target word device, the
message is not displayed.
Message setting example
Message Display Examples
Operation Method
Message block No.4
Machine C Method of Operation
Press the Default button.
Specify each item according to
the on-screen instructions.
When you have finished setting
the items, press the End
Setting button.
DM00100 2
Target word device
DM00100 4
Target word device
Machine A Method of Operation
Set feed in 0.1 mm increments.
After checking workpiece
length, set to specified position.
Operation Method
Read
Read
Message block No.2
Note
Numerical Value
Display
Text Display
Message Display
Alarm Display
Video Display
Animation
Display
Function Controls
Device
BMP File
Switching
9-52
S
E
T
T
I
N
G
B
A
S
I
C
P
A
R
T
S
9
9-3 Setting Message Displays
- VT STUDIO Ver.4 Reference Manual -
Examples of displays when selecting an item in a list to display the detailed contents
Display a list of items, and display a detailed message of the content selected from that list.
The line No. of the currently selected line is written to the PLC data memory by notifying the cursor position in message
A in the figure below, and the message corresponding to the No. of the selected line is displayed for message B by
setting that data memory to the externally specified target word device.
Display example
Example of editing messages
Machine A
Machine B
Machine C
Machine D
Machine E
Item List
Detailed
Description
Machine A
Machine B
Machine C
Machine D
Machine E
Machine C Method of Operation
Press the Default button.
Specify each itemaccording to
the on-screen instructions.
When you have finished
setting the items, press the
End Setting button.
Item List
Detailed
Description
Message display A Message display B
Select the item to display at
message display A.
CANCEL
ENTER
CANCEL
ENTER
Touching "Apply" displays the
details of the item at message display B.
Item List
Detailed
Description
Machine C Method of Operation
Press the Default button.
Specify each item according to the on-screen
instructions. When you have finished setting
the items, press the End Setting button.
Machine A Method of Operation
Machine B Method of Operati
Machine A
Machine B
Machine C
Machine D
Machine E
Block No.2
Block No.11
Block No.12
Block No.13
9-53
9-3 Setting Message Displays
S
E
T
T
I
N
G
B
A
S
I
C
P
A
R
T
S
9
- VT STUDIO Ver.4 Reference Manual -
Example of message display setting
Specify 2 as the "Block No." at Internally, and
display the item list.
Message display A (item list)
Message display B (detailed description)
Set PLC data memory DM00100 that is set as "Notified word
device" in message display A (Item List) to "Target word device"
at "Externally".
When line No.3 (machine C) is selected, numerical value 13 is
written to DM00100 of the notified word device. So, "Machine C
Method of Operation" is displayed at message block No.13.
Write the line No. to PLC data memory DM00100 by
"Notify cursor position".
If "Cursor position ID offset" is set to 10, the numerical
value to be written to the notified word device is as
follows when the line No. is selected.
Select line No.1 (machine A) -> Numerical value 11 is written.
Select line No.2 (machine B) -> Numerical value 12 is written.
Select line No.3 (machine C) -> Numerical value 13 is written.
Numerical Value
Display
Text Display
Message Display
Alarm Display
Video Display
Animation
Display
Function Controls
Device
BMP File
Switching
9-54
S
E
T
T
I
N
G
B
A
S
I
C
P
A
R
T
S
9
- VT STUDIO Ver.4 Reference Manual -
9-4 Setting Alarm Displays
About settings of alarm display
Up to 4 alarms can be used in an entire screen, and divided separately by alarm ID(0 to 3).
The following 2 settings are required before alarm display.
Setting alarm displays
"Setting Alarm Displays", page 9-60
Alarm system settings
"Alarm System Settings", page 9-82
Schematic drawing of alarm display
The following is a schematic drawing of alarm display.
It may provide a reference for setting alarm display.
Alarm display
Display items : you can select the items to be displayed, or set the sequence of display items.
Sequencing condition: you can set alarm display according to time sequence or the sequence of generating
frequency.
In addition, other display settings are possible.
Please confirm the details of settings in the alarm display setting.
Setting alarm displays
"Setting Alarm Displays", page 9-60
Overview of Alarm Display
Title line
Alarm display
Display item
(item name)
Scroll bar Horizontal table line Vertical table line Frame line
Date
00/05/30 00:00:00
00/05/30 00:00:10
00/05/30 00:00:25
00/05/30 00:03:35
Count
3
3
25
3
State
Occurred
Confirmed
Occurred
Restored
Message
Motor rpm drop
Motor rpm drop
Workpiece supply error
Motor rpm drop
9-55
9-4 Setting Alarm Displays
S
E
T
T
I
N
G
B
A
S
I
C
P
A
R
T
S
9
- VT STUDIO Ver.4 Reference Manual -
Type of alarm display
Alarm display is categorized into real-time display and log display.
The generated alarms will be saved to internal memory (SRAM) as logs. Since backup battery is provided, these
information can be saved even if VT3 is switched off.
Real-time display
Only currently generated alarms are displayed.
The contents of real-time alarm display are shown in table below.
*1 "Alarm System Settings", page 9-82
Log display
Log display for alarm.
The contents of alarm log are shown below.
The recorded alarm log can be saved in memory card as CSV files(*.csv).
"Save log data to memory card", page 9-131
"5-11 Memory Card", VT3 Series Hardware Manual
*1 "Alarm System Settings", page 9-82
Maximum number of alarm logs
The alarm logs can record up to 2400 alarm IDs(0 to 3) (up to 1200 records for VT3-W4 series). The log number
excludes "confirmation" and "restore".
The maximum recording number of alarm IDs is set in "memory size" of alarm system setting.
"Memory size", page 9-85
When "clearing all the same alarms" (key entry switch) by "deleting a line", the corresponding
logs are still included in the log number, though they are deleted from the log display.
Alarm detection trigger State of trigger bit Alarm display Alarm display
Occurrence ,
Occurrence/recovery
ON Display ON/Occur
OFF : Not display -
Occurrence
ON : Not display -
OFF Display OFF/Occur
Confirm of alarms - Display after setting
*1
CHK/Confirm
Alarm has occurred
Source pressure drop
Cover A open
Workpiece blockage
Alarm detection trigger
Confirmation of alarm log
State of trigger bit Alarm display Alarm display
Occurrence
(OFF->)ON Display ON/Occur
(ON->)OFF Not Display -
Occurrence
(OFF->)ON Not Display -
(ON->)OFF Display OFF/Occur
Occurrence/recovery
(OFF->)ON Display ON/Occur
(ON->)OFF Display OFF/Restore
Confirm of alarms - Display after setting
*1
CHK/Confirm
Alarm log
09 : 03 : 18 CHK
08 : 51 : 15 ON
08 : 48 : 25 ON
Workpiece blockage
Source pressure drop
Workpiece blockage
Note
Numerical Value
Display
Text Display
Message Display
Alarm Display
Video Display
Animation
Display
Function controls
Device
BMP File
Switching
9-56
S
E
T
T
I
N
G
B
A
S
I
C
P
A
R
T
S
9
9-4 Setting Alarm Displays
- VT STUDIO Ver.4 Reference Manual -
Tip
In VT1, every alarm ID(0 to 1) can record up to 512 alarm logs.
"Confirmation" and "restore" are also included in log No..
Classification of alarm contents
The display contents of alarm are displayed according to different alarm states and levels.
Alarm state
The alarm state can be divided into "occurrence, confirmation and restore".
With three states of "occurrence, confirmation and restore", you can set text strings for corresponding display, but
also the background color and text color for various state displays.
State display text string/color classification(background color and text color)/state display settings
"Setting Alarm Displays", page 9-60
Setting of "maintain confirmation log".
"Alarm System Settings", page 9-82
Level
The alarm contents set in the same alarm ID can be divided according to levels(1 to 8).
After the alarm contents are divided by the degree of significance, they can be displayed orderly according to level, or
the levels are displayed by different colors (background color and text color) for easy check of alarm display.
Low High
Display sequence/classification of color (background color and text color)
"Setting Alarm Displays", page 9-60
Setting Level
"Option setting mode", page 9-91
Tip
After combination of alarm state, level, background color and text color, they can be set as easily
identifiable alarm display.
1st alarm
In the case of absence of "Occurrence" state of alarm (generated alarm are in previous state of "restore"), the text
color and background color of the first alarm can be changed. The alarm contents can be highlighted as a 1st factor.
1st alarm cannot be used in the case of real-time display.
Level 1<Level 2<Level 3<Level 4<Level 5<Level 6<Level 7<Level 8
Note
9-57
9-4 Setting Alarm Displays
S
E
T
T
I
N
G
B
A
S
I
C
P
A
R
T
S
9
- VT STUDIO Ver.4 Reference Manual -
In VT3, you can select the following alarm data acquisition modes:
Normal Extended (sequential device) Extended (individual device)
Number of alarm points and monitoring methods for alarm detecting devices set in each mode are different.
Tip
Setting the acquisition mode
"Alarm System Settings", page 9-82
The alarm isn't detected within the following cycle.
During migration to the System mode screen
PLC data folder currently being executed
When computer(VT STUDIO) and VT3 are sending/receiving data
When remote COM tools are being used(VT3 function pause)
Normal alarm
Select the number of alarm detection device for Normal alarm
The connected word device enables alarm detection using up to 32 devices.
Thats to say: 1 word=16 bits
32(devices) X16=512 points
You can set and detect the alarms of 512 points.
Alarm detection device monitoring for Normal alarm
Alarm detection device monitoring methods for common alarm are shown in the following schematic drawing.
Normal Alarm, Extended Alarm
Item Common Extended(sequential device) Extended(individual device)
Alarm detection device Word Device(Continuous) Word device/bit device(Continuous) Word device/bit device(any)
Alarm number 512 4096/256 4096/256
Alarm detection cycle Fast Slow
Influence upon alarm
detection cycle
Low Adjusted by sampling speed
Note
PLC
VT3
12345
12345
ABCD
Monitored target
Devices in currently displayed page
Alarms (normal)
Trend graph (normal)
System memory area
etc
Device monitoring
interval internally set on VT3: T
The state of all devices at the monitored
target are updated at time T.
T increases as the number of monitored targets increases.
Numerical Value
Display
Text Display
Message Display
Alarm Display
Video Display
Animation
Display
Function controls
Device
BMP File
Switching
9-58
S
E
T
T
I
N
G
B
A
S
I
C
P
A
R
T
S
9
9-4 Setting Alarm Displays
- VT STUDIO Ver.4 Reference Manual -
Extended alarm
The number of alarm detection devices when extended alarm (sequential device)
is selected.
Alarm detection can be executed by using up to 256 sequential devices.
Specifying word devices
256(devices)X16=4096 points
You can set and detect the alarms of 4096 points.
Specifying bit devices
256(devices)X1=256 points
You can set and detect the alarms of 256 points.
The number of alarm detection devices when extended alarm (individual device)
is selected.
Alarm detection can be executed by using up to 256 devices.
Specifying word devices
256(devices)X16=4096 points
You can set and detect the alarms of 4096 points.
Specifying bit devices
256(devices)X1=256 points
You can set and detect the alarms of 256 points.
9-59
9-4 Setting Alarm Displays
S
E
T
T
I
N
G
B
A
S
I
C
P
A
R
T
S
9
- VT STUDIO Ver.4 Reference Manual -
Alarm detection device monitoring for extended alarm
Alarm detection device monitoring methods for extended alarm are shown in the following schematic drawing.
T increases as the number of monitoring tar-gets increases.
Monitored target A is always updated at each T. However, since there are many devices for monitored target B, they
shall be divided to monitor alarm detection devices. And, division of B is separately updated at each T.
Sampling speed
Sampling speed
"Alarm System Settings", page 9-82
Please use extended alarm in case there are many devices requiring alarm detection and the monitoring cycle of
alarm detection device is very slow.
When there are many alarm detection devices during data recording of extended alarms, data
acquisition time (recording time) differs a lot from occurrence time of alarm (actual occurrence time).
Sampling speed Description
Low (screen renewal
priority)
Priority is given to updating of monitored target A. For this reason, the update cycle (time it
takes forall devices on monitored target B to update once) ofmonitored target B is extended.
Medium
High speed (alarm
detection priority)
Priority is given to updating monitored target B.(The update cycle of monitored target B is short-
ened.) For this reason, the time it takes to updatemonitored target A increases.
PLC
VT3
12345
12345
ABCD
Device monitoring
interval internally set on VT3: T
Monitored target
Monitored target A
Devices in currently displayed page
Alarms (normal)
Trend graph (normal)
System memory area
Monitored target B
Alarms (extended)
etc
Division of monitored target B
B (1)
B (2)
B (3)
B (N)
(1) T A+B (1)
(2) T A+B (2)
(3) T A+B (3)
(N) T A+B (N)
is updated.
is updated.
is updated.
is updated.
Note
Numerical Value
Display
Text Display
Message Display
Alarm Display
Video Display
Animation
Display
Function controls
Device
BMP File
Switching
9-60
S
E
T
T
I
N
G
B
A
S
I
C
P
A
R
T
S
9
9-4 Setting Alarm Displays
- VT STUDIO Ver.4 Reference Manual -
Parts(P) -> Basic parts(P) -> Alarm display(A)
Setting alarm displays in "Alarm display" window.
"Alarm display" window can be opened using either of the following methods.
Double-click of alarm display.
By selecting "Edit(E)" -> "Parts attribute settings(S)" from Menu in that order
By clicking the button
By opening the menu by clicking the right mouse button, and selecting "Parts attribute settings(S)"
Setting
*1 "Alarm System Settings", page 9-82
*2 In VT1, alarm contents for log display are displayed in time sequence; alarm contents for real-time display are
displayed in alarm No. sequence.
Setting Alarm Displays
Item Description
Alarm ID Select alarm ID(0 to 3)to be displayed.
Device settings
*1
After clicking the button, the system setting screen of alarm will be displayed.
Message setting
*1
Display mode
Setting display mode of alarm.
Log display : according to the state number of alarm detection device(bit), the alarm
contents are displayed as per "sequencing conditions".
Real-time display: the alarm contents of alarm detection devices corresponding to bit
of ON(or OFF)state are displayed as per "sequencing conditions".
Sort conditions
*2
Select the sequencing methods of alarm contents.
Time : the last alarm content is displayed at the top.
Counting : the alarm contents with maximum cumulative number are displayed
at the top.
Alarm No. : the alarm contents with smaller alarm No. are displayed at the top.
Level+ time : the alarm contents with higher level are collated in priority sequence,
or, collated in time sequence if within the same level.
Level+ counting: the alarm contents with higher level are collated in priority sequence,
or, collated in cumulative number if within the same level.
Reverse
After selection, the alarm contents are displayed in inverse sequence according to the
sequencing methods set in "Sequencing conditions".
Number of Display digit
*3
Set the display digit number of alarm(1 to 100 bits). Set one character as one digit for
1-byte characters and one character as two digits for 2-byte characters.Backspace
shall be added when setting of date, time, state and alarm frequency. Please add
required backspace according to respective digit number.
Specify number of digits with
each display items
After selection, you can set the display digit number for various display items. The digit
number for various display items can be set in "Display item" tab.
9-61
9-4 Setting Alarm Displays
S
E
T
T
I
N
G
B
A
S
I
C
P
A
R
T
S
9
- VT STUDIO Ver.4 Reference Manual -
*3 The number of display lines differs on the VT1 and VT3 as follows:
*4 "6-4 About Fonts"
Item Description
Number of Display line
*3
Set the alarm line number(1 to 48 lines) to be displayed. Please drag the scroll bar if
you intend to check alarm log exceeding the displayed line number up to 48.
Even-numbered lines can be only set when "line mode" selects "2-line display".
Line mode Set if an alarm is displayed in 1 or 2 lines.
Display occurrence, in one line
confirmation restore
After selection, three states (occurrence, confirm and restore) are displayed in 1 line.
Horizontal scroll
After selection, alarm permits horizontal scroll automatically. The number of display
lines at this time is fixed to one line.
Fill spaces between messages
When horizontal scroll is selected and this checkbox is marked, messages are displayed
with the spacing between messages shifted.
Vertical scroll After selection, alarm contents permit vertical scroll automatically.
Scroll bar After selection, a scroll bar will be displayed at right of alarm display.
Show title
After selection, title line is displayed. This can be set only when line mode selects 1
line display.
Font
*4
You can select the text used for display from "bitmap font/stroke font/image font/
Windows font".
When this checkbox is marked, stroke font is used. Stroke front cannot be set when
the number of display digits is set to 51 or more, or the number of display lines is set to
26 or more.
List of available fonts
This item is displayed when Windows font is selected. The fonts to be used in graphics
data are displayed in the list. Select the fonts to be used.
Font setting
The fonts not specified in the font list can be set. After font type and size are set in
"Select font" window, the fonts will be added to the list of available fonts.
State display
text string
State display
string
After selection, the text strings of "Occur/confirm/restore" are displayed with full-angle
4 characters or 8 half-width characters.
Occurrence
Set the display text string for "Occurrence" state.
In alarm system setting, initial value for alarm trigger of alarm ID is:
"Occurrence "/"Occurrence/recovery" :ON
"Occurrence" :OFF
Confirm
Set the display text string for "confirmation" state.
In alarm system setting, initial value set for "maintain confirmation log" of alarm ID is:
Yes : CHK
No : without text string
Restore
Set the display text string for restore state.
In alarm system setting, initial value for alarm trigger of alarm ID is:
"Occurrence/recovery" : OFF
"Occurrence"/"Occurrence": without text string
Select display
details
Select display
details
After selection, only selected contents are displayed in alarm display.
Level
For alarm level(1 to 8), display/hiding is selected separately. After selection, the level
is displayed.
State
For the "occurrence/confirmation/restore" of alarm state, display/hiding is selected
separately. After selection, the state is displayed.
Label
In alarm display, label "Ab_****" is automatically assigned as initial value. Correct this
label as necessary. (**** is the creation number. A number starting from 0000 is
appended.)
Item VT1 VT3
Number of display lines 1 to 36 lines 1 to 48 lines
Numerical Value
Display
Text Display
Message Display
Alarm Display
Video Display
Animation
Display
Function controls
Device
BMP File
Switching
9-62
S
E
T
T
I
N
G
B
A
S
I
C
P
A
R
T
S
9
9-4 Setting Alarm Displays
- VT STUDIO Ver.4 Reference Manual -
Cautions related to sort conditions in real-time display
Display as per sequencing conditions is impossible in the following cases.
Processing is set as "overlapping old alarms" when memory size is exceeded, and real-time alarm
display is collated according to generating sequence.
In case the log hasnt spilled over, it allows display as per sequencing conditions. But, when the generated alarm
hasnt recovered, but spilled over from log, the spillover alarm is displayed in alarm No. sequence.
Processing is set as "Stop alarm monitoring" when memory size is exceeded, while log display (time
sequence) and real-time display (time sequence) are used for alarm display.
When new alarm No. 8,9 have generated and exceeded the memory size,
Log display(time sequence): log display is not updated.
Since log hasnt been updated, the log display will not be updated (the logs of alarm No. 8,9 are not maintained).
During real-time display, the latest alarm is displayed in alarm No. sequence (the Occurrence frequency and time,
etc, of latest alarm No.8,9 is displayed).
Processing when memory sizeis exceeded
"Alarm System Settings", page 9-82
Example 1
Occurrence Count Alarm Message Time
70
40
20
10
Alarm No.3
Alarm No.1
Alarm No.5
Alarm No.2
Workpiece blockage
Low on raw materials
Source pressure drop
Rise in cooling water temperature
17:10
17:01
11:10
10:30
If the log overflows without alarm Nos. 2 and 5 restored
Occurrence count order
Occurrence Count Alarm Message Time
10
20
70
40
Alarm No.2
Alarm No.5
Alarm No.3
Alarm No.1
Rise in cooling water temperature
Source pressure drop
Workpiece blockage
Low on raw materials
Thick line appears.
10:30
11:10
17:10
17:01
Alarm No. order
Occurrence count order
Example 2
Occurrence Count Alarm Message Time
40
60
20
10
Alarm No.3
Alarm No.1
Alarm No.5
Alarm No.2
Real time display (chronological order): Alarms that newly occurred are displayed.
Workpiece blockage
Low on raw materials
Source pressure drop
Rise in cooling water temperature
17:10
17:01
16:50
10:30
Chronological order
Occurrence Count Alarm Message Time
100
5
40
60
Alarm No.8
Alarm No.9
Alarm No.3
Alarm No.1
Workpieces full
Unit stopped
Workpiece blockage
Low on raw materials
18:15
18:30
17:10
17:01
Alarm No. order
Chronological order
Thick line appears.
9-63
9-4 Setting Alarm Displays
S
E
T
T
I
N
G
B
A
S
I
C
P
A
R
T
S
9
- VT STUDIO Ver.4 Reference Manual -
When log display (time sequence) and real-time display (time sequence) are used for alarm display. Example 3
Occurrence Count Alarm Message Time
4
6
2
1
Alarm No.3
Alarm No.1
Alarm No.5
Alarm No.2
Log display (chronological order)
Real time display (chronological order)
Workpiece blockage
Low on raw materials
Source pressure drop
Rise in cooling water temperature
17:10
17:01
16:50
10:30
Chronological order
Chronological order
Occurrence Count Alarm Message Time
4
6
2
1
Alarm No.3
Alarm No.1
Alarm No.5
Alarm No.2
Workpiece blockage
Low on raw materials
Source pressure drop
Rise in cooling water temperature
17:10
17:01
16:50
10:30
Log display (chronological order)
Real time display (chronological order)
If alarm Nos. 2 and 5 are deleted in the log display by "Delete 1 line"
(key entry switch), etc. when alarm Nos. 1, 2, 3 and 5 are not restored
Occurrence Count Alarm Message Time
4
6
2
1
Alarm No.3
Alarm No.1
Alarm No.5
Alarm No.2
Workpiece blockage
Low on raw materials
Source pressure drop
Rise in cooling water temperature
17:10
17:01
16:50
10:30
Chronological order
These disappear from
log display.
Occurrence Count Alarm Message Time
1
2
4
6
Alarm No.2
Alarm No.5
Alarm No.3
Alarm No.1
Rise in cooling water temperature
Source pressure drop
Workpiece blockage
Low on raw materials
10:30
16:50
17:10
17:01
Alarm No. order
Chronological order
Thick line appears.
Numerical Value
Display
Text Display
Message Display
Alarm Display
Video Display
Animation
Display
Function controls
Device
BMP File
Switching
9-64
S
E
T
T
I
N
G
B
A
S
I
C
P
A
R
T
S
9
9-4 Setting Alarm Displays
- VT STUDIO Ver.4 Reference Manual -
Line mode
When 1-line display mode is set, time display, alarm frequency display, state display, alarm level, word log and alarm
message are displayed in 1 line.
When 2-line mode is set, time display, alarm frequency display, state display, alarm level and word log are displayed
at upper line, while alarm message displayed at lower line.
When "Specify the digit number of various display items" are set, and line mode is set as "2-line display", display digit
number are decided by either first line or second line with bigger digit number.
1-line display of occurrence, confirmation and restore
Display item: alarm message, alarm state, time of occurrence, time of confirmation, time of restore
(1) When "1-line display of occurrence, confirmation (2) When "1-line display of occurrence, confirmation
and restore" isn't selected and restore" is selected
08:48:25 CHK Workpiece blockage
08:51:15 ON Source pressure drop
09:03:18 ON Workpiece blockage
1-line display
08:48:25 CHK
Workpiece blockage
08:51:15 ON
Source pressure drop
09:03:18 ON
Workpiece blockage
2-lines display
Message Occurrence Confirmatio Restore State
Conveyor error stop Occurrence 03/15 12:00
Message Occurrence Confirmatio Restore State
Conveyor error stop Occurrence 03/15 12:00
Message Occurrence Confirmatio Restore State
Conveyor error stop
Conveyor error stop
Confirmation
Occurrence 03/15 12:00
03/15 12:10
Message Occurrence Confirmatio Restore State
Conveyor error stop Confirmation 03/15 12:00 03/15 12:10
Message Occurrence Confirmatio Restore State
Conveyor error stop
Conveyor error stop
Conveyor error stop
Restore
Confirmation
Occurrence 03/15 12:00
03/15 12:10
03/15 12:20
Message Occurrence Confirmatio Restore State
Conveyor error stop Restore 03/15 12:00 03/15 12:10 03/15 12:20
9-65
9-4 Setting Alarm Displays
S
E
T
T
I
N
G
B
A
S
I
C
P
A
R
T
S
9
- VT STUDIO Ver.4 Reference Manual -
Display item: alarm message, alarm state, date(occur, confirm, restore)
(3) When "1-line display of occurrence, confirmation (4) When "1-line display of occurrence, confirmation
and restore" is selected (same case in VT1) and restore" isnt selected
Message Date/time State
Conveyor error stop Occurrence 03/15 12:00
Message Date/time State
Conveyor error stop Occurrence 03/15 12:00
Message Date/time State
Conveyor error stop
Conveyor error stop
Confirmation
Occurrence
03/15 12:10
03/15 12:00
Message Date/time State
Conveyor error stop Confirmation 03/15 12:10
Message Date/time State
Conveyor error stop
Conveyor error stop
Conveyor error stop
Restore
Confirmation
Occurrence
03/15 12:20
03/15 12:10
03/15 12:00
Message Date/time State
Conveyor error stop Restore 03/15 12:20
Numerical Value
Display
Text Display
Message Display
Alarm Display
Video Display
Animation
Display
Function controls
Device
BMP File
Switching
9-66
S
E
T
T
I
N
G
B
A
S
I
C
P
A
R
T
S
9
9-4 Setting Alarm Displays
- VT STUDIO Ver.4 Reference Manual -
Horizontal scroll and vertical scroll
When the "Horizontal scroll"/"Vertical scroll" checkbox is marked, the message is displayed scrolled horizontally or vertically as follows:
In the case of horizontal scroll, the next line is displayed when the message content of the currently displayed line disappears.
If "Reduce interval of message" is selected during horizontal scroll, the alarm contents set in
Message of alarm system setting "Message" will be continuously displayed with 4-digit interval.
As shown in above-specified examples, next alarm content will be displayed after 4-digit space is
reserved for "Initial pressure drops Workpiece blockage".
In the case of vertical scroll, the next scroll operation starts after all currently displayed lines disappear.
When the "Horizontal scroll"/"Vertical scroll" checkbox is marked, themessage display does not become a key entry part.
Tip
The scroll speed can be changed.
"Parts", page 12-21
Source pressure drop
Workpiece blockage
Low on raw materials
Cover A open
Vertical scroll
Workpiece blockage
Low on raw materials
Cover A open
Low on raw materials
Cover A open
Cover A open
Source pressure drop
Source pressure drop
Workpiece blockage
Low on raw materials
Cover A open
Water tank temperature drop
Content of alarms that are occurring
Source pressure drop
pressure drop Workpiece blockage
blockage Low on raw materials
A open Water tank temperature drop
drop Source pressure drop
Low on Cover A open
Source pressure drop
drop
blockage
Workpiece
raw materials
Low on
Horizontal scroll
Horizontal scroll "Fill spaces
between messages" set
Note
9-67
9-4 Setting Alarm Displays
S
E
T
T
I
N
G
B
A
S
I
C
P
A
R
T
S
9
- VT STUDIO Ver.4 Reference Manual -
Scroll bar
The length of scroll bar represents all alarms, and the length of position cursor represents the position and
percentage of alarms displayed.
"Control scrollbar directly", page 9-79
Title line
Display items selected in "Display item" tab of alarm can be displayed at topmost section of alarm display.
09 : 03 : 18 CHKWorkpiece blockage
08 : 59 : 46 OFFSource pressure drop
08 : 51 : 15 ONSource pressure drop
09 : 03 : 18 CHKWorkpiece blockage
08 : 59 : 46 OFFSource pressure drop
08 : 51 : 15 ONSource pressure drop
08 : 35 : 21 ONCover A open
Alarm display
Currently occurring alarm (when "Real time
display" is selected)
Alarm log (when "Log display" is selected)
Position cursor
Title line
Alarm display
Date
00/05/30 00:00:00
00/05/30 00:00:10
00/05/30 00:00:25
00/05/30 00:03:35
Count
3
3
25
3
State
Occurrence
Confirmation
Occurrence
Restore
Message
Motor rpm drop
Motor rpm drop
Workpiece supply error
Motor rpm drop
Display Item Item Name
Date(occur/confirm/restore)
Occurrence count
Alarm state
Alarm message
Date
Count
State
Message
Items are arranged and displayed in order from the top of
the Select display item column.
Numerical Value
Display
Text Display
Message Display
Alarm Display
Video Display
Animation
Display
Function controls
Device
BMP File
Switching
9-68
S
E
T
T
I
N
G
B
A
S
I
C
P
A
R
T
S
9
9-4 Setting Alarm Displays
- VT STUDIO Ver.4 Reference Manual -
Display items
Item Description
Select display item
Select one ore more alarm display items, and enable them to be displayed according to selected sequence.
Alarm message Restored date
Alarm state Occurrence count
*1
Date(occur, confirm, restore) Alarm level
Occurred date Word log
*2
Confirmed date
Add
Select the intended items from candidate column of display items. After clicking ((add)
button, the selected items will be added to "Select display item" column.
Delete
Select the intended items from "Select display item" column. After clicking ((delete) )
button, the selected items will be deleted from "Select display item" column.
Up/Down Switch the display sequence of display items in "Select display item" column.
I
t
e
m
s
e
t
t
i
n
g
Item Select items from display items of "Select display item" column.
Item name
Set the item names of various display items displayed from Select display item column to title line.
Display items Initial value of item name
Alarm message Message
Alarm state State
Date (occur/confirm/restore) Date
Occurred date ON
Confirmed date Confirm
Restored date Restore
Occurrence count Count
Alarm level Level
Word log Word log
Number of display
digits
Set the number of display digits of various display items in "Select display item" column. This can
be set by clicking "Setting" tab to specify the number of display digit of various display items.
Display vertical right
line of ruled line
After selection, vertical lines will be displayed at right-hand of display items of alarm.
D
a
t
e
f
o
r
m
a
t
Display date After selection, the time (YY/MM/DD) of alarm will be displayed.
Year not
displayed
After selection, year is not displayed.
4-digit display
of year
After selection, year is displayed in 4-digit.
Display time After selection, the time (hour, minute, second) of alarm is displayed.
Second not
displayed
After selection, second is not displayed.
W
o
r
d
l
o
g
d
i
s
p
l
a
y
f
o
r
m
a
t
Data Format
Select the display data format of word log from "Unsigned decimal/signed decimal/BCD".
Of the data formats, "Signed decimal" is handled in 2's complement format.
Decimal point
position
*3
Set the position (0 to 6 digits) where the decimal point is inserted referenced to the
lowermost digit. To not insert a decimal point, set "0".
Zero suppress When this checkbox is marked, unwanted zeros are no longer displayed.
9-69
9-4 Setting Alarm Displays
S
E
T
T
I
N
G
B
A
S
I
C
P
A
R
T
S
9
- VT STUDIO Ver.4 Reference Manual -
*1 The maximum occurrence frequency of alarm is 65535. This value is still maintained even if its exceeded.
When the number of display digit of various display items is specified, "----" is displayed if the frequency
exceeds the number of display digit.
Up to 65535 is accumulated within VT3.
*2 "Option setting mode", page 9-91
When the number of display digit of various display items is specified, "----" is displayed if the log value
exceeds the number of display digit of word log.
*3 Example of setting of decimal point position
"Setting Numerical Value Displays", page 9-4
Tip
Number of display digit of time display
The alarms in occurrence state prior to switching-off will be resumed once switching-off.
Alarm level
"Classification of alarm contents", page 9-56
Example
Number
of digits
06(2006)
2(4)
01(Jan)
2(3)
/
1
/
1
:
1
:
1
23
2 1
(AM)
0(2)
10
2
23
2
56
2
Year
(4-digit display)
Month
(English annotation)
Date Space (AM/PM display) Time Min. Sec.
Max. 22 digits
Note
Alarm (1)
Alarm (2)
Alarm (3)
Alarm (4)
power
Power cut
Alarm (1): 1 count before power OFF.
Alarm (2): 1 count before power OFF + 1
count at power ON.
(Alarm occurrences when the
power is OFF are not counted.)
Alarm (3): Counted as 1 count before power
OFF and as 1 count at power ON.
Alarm (4): 1 count at power ON.
Numerical value
display
Text display
Message display
Alarm display
Video display
Animation
DISPLAY
Function control
by devices
BMP file
switching
9-70
S
E
T
T
I
N
G
B
A
S
I
C
P
A
R
T
S
9
9-4 Setting Alarm Displays
- VT STUDIO Ver.4 Reference Manual -
Color/image frame
Item Description
Image
frame
Image frame Image frame can be used after selection.
Style Select the style of image frame.
Free style If this item is selected when image frame is used, the display images can be changed.
Change
*1
When the "Free style" checkbox is marked, "Free style Select image" window is displayed.
Color Select the color system of image frame.
B
a
c
k
g
r
o
u
n
d
c
o
l
o
r
Background color
After selection, you can select the background color of alarm display. If not selected,
the background color is transparent.
Color specify method
Select the color specify method of background color from "don't classify color/classify
state/classify level/classify state+level/classify item". When line mode is set to "2-line
display", "classify item" cannot be selected.
Color setting
*2
When "classify state/classify level/classify state+level/classify item" is selected from color specify
method, "Alarm display background color setting" window will be displayed after clicking (Color
setting) button. So, you can set in detail the background color matching various settings.
Basic color
*3
Select the background color.
Title
*3
You can select background color of title line after selection.
Primary alarm
*3
You can select background color after selection.
F
r
a
m
e
/
R
u
l
e
d
L
i
n
e
s
Frame The frame of alarm display will be displayed after selection.
Frame color
*3
Select frame color of alarm display.
Vertical of
ruled line
Line type
*3
Set the type of vertical line.
Line color
*3
Set the color of vertical line.
Horizontal line
Horizonta
l line
Horizontal line will be displayed after selection.
Line type
*3
Set the type of horizontal line.
Line color
*3
Set the color of horizontal line.
T
e
x
t
c
o
l
o
r
Color specify mode
Select the color specify method of background color from "dont classify color/classify
state/classify level/classify state+level/classify item".
When line mode is set to "2-line display", "classify item" cannot be selected.
Color setting
*2
When "classify state/classify level/classify state+level/classify item" is selected from color specify
method, "Alarm display background color setting" window will be displayed after clicking (Color
setting) button. So, you can set in detail the background color matching various settings.
B
a
s
i
c
C
o
l
o
r
Text color
*3
Select the text color of alarm display.
Text
Decorati
on
Bold Sets the text to bold.
Shadow Gives text a shadow so that it looks engraved. so that it has a 3D effect.
Engraved Gives text a shadow so that it looks engraved. so that it looks engraved.
Text shadow color
*3
Select the color of the shadow when "Shadow" or "Engraved" is selected as the text
decoration. The settings are the same as "Text color".
T
i
t
l
e
l
i
n
e
Title line You can select the text color of title line after selection.
Text color
*3
Select the text color of title line.
Text
Decorati
on
Bold Sets the text to bold.
Shadow Gives text a shadow so that it looks engraved. so that it has a 3D effect.
Engraved Gives text a shadow so that it looks engraved. so that it looks engraved.
Text shadow color
*3
Select the color of the shadow when "Shadow" or "Engraved" is selected as the text
decoration. The settings are the same as "Text color".
9-71
9-4 Setting Alarm Displays
S
E
T
T
I
N
G
B
A
S
I
C
P
A
R
T
S
9
- VT STUDIO Ver.4 Reference Manual -
*1 For the details, refer to "Change the style of image frame", page 9-40
*2 Refer to the following descriptions.
*3 "6-1 Selection of Colors and Line Types"
*4 1st alarm
"Classification of alarm contents", page 9-56
Color settings(background color)
Describe the color settings of background color according to different color specify methods.
Classify state
"Color Selection and BLK", page 6-2
Item Description
T
e
x
t
c
o
l
o
r
P
r
i
m
a
r
y
a
l
a
r
m
*
4
1st alarm You can select the text color of 1 time alarm after selection.
Text color
*3
Selects the text color.
T
e
x
t
D
e
c
o
r
a
t
i
o
n
Bold Sets the text to bold.
Shadow Gives text a shadow so that it looks engraved. so that it has a 3D effect.
Engraved Gives text a shadow so that it looks engraved. so that it looks engraved.
Text shadow color
*3
Select the color of the shadow when "Shadow" or "Engraved" is selected as the text
decoration. The settings are the same as "Text color".
BLK
*3
The "Blink settings" window is displayed when the "BLK" button is clicked. The part
blinks at all times on the VT3 screen at the set interval.
Item Description
Color
specified by
state
Occurrence Set the background color of alarm line in occurrence state.
Confirm Set the background color of alarm line in confirmed state.
Restore Set the background color of alarm line in restore state.
Basic Color Select the background color.
Title You can select background color of title line after selection.
Primary alarm You can select the background color of 1 time alarm after selection.
BLK
The "Blink settings" window is displayed when the "BLK" button is clicked.
The part blinks at all times on the VT3 screen at the set interval.
Numerical Value
Display
Text Display
Message Display
Alarm Display
Video Display
Animation
Display
Function controls
Device
BMP File
Switching
9-72
S
E
T
T
I
N
G
B
A
S
I
C
P
A
R
T
S
9
9-4 Setting Alarm Displays
- VT STUDIO Ver.4 Reference Manual -
Classify level
"Color Selection and BLK", page 6-2
Classify state+level
"Color Selection and BLK", page 6-2
Item Description
Color
Specified by
level
Level 1 to 8 Select the background of various lines according to different alarm levels(1 to 8).
Basic Color Select the background color.
Title You can select background color of title line after selection.
Primary alarm You can select the background color of 1 time alarm after selection.
BLK
The "Blink settings" window is displayed when the "BLK" button is clicked.
The part blinks at all times on the VT3 screen at the set interval.
Item Description
Color
Specified by
state/level
Color settings
Set the text colors after combination of state (occur, confirm, restore) and alarm level(1
to 8). Click and select the combination of state and level, then select the text color
through color setting.
Basic Color Select the background color.
Title You can select background color of title line after selection.
Primary alarm You can select the background color of 1 time alarm after selection.
BLK
The "Blink settings" window is displayed when the "BLK" button is clicked.
The part blinks at all times on the VT3 screen at the set interval.
9-73
9-4 Setting Alarm Displays
S
E
T
T
I
N
G
B
A
S
I
C
P
A
R
T
S
9
- VT STUDIO Ver.4 Reference Manual -
Classify item
"Color Selection and BLK", page 6-2
Color setting (text color)
Describe the color settings of text color according to different color specify methods.
Classify state
"Color Selection and BLK", page 6-2
Item Description
Color Specified by Item Select the text color of various display items.
Basic Color Select the background color.
Title You can select background color of title line after selection.
Primary alarm You can select the background color of 1 time alarm after selection.
BLK
The "Blink settings" window is displayed when the "BLK" button is clicked.
The part blinks at all times on the VT3 screen at the set interval.
Item Description
C
o
l
o
r
S
p
e
c
i
f
i
e
d
b
y
s
t
a
t
e
Text color Set the text color of various states (occur, confirm, restore).
Text
Decoration
Bold Sets the text to bold.
Shadow Gives text a shadow so that it looks engraved. so that it has a 3D effect.
Engraved Gives text a shadow so that it looks engraved. so that it looks engraved.
Text shadow color
Select the color of the shadow when "Shadow" or "Engraved" is selected as the text decoration.
The settings are the same as "Text color".
Basic Color Selects the text color.
Title You can select the text color of title line after selection.
Primary alarm You can select the text color of 1 time alarm after selection.
BLK
The "Blink settings" window is displayed when the "BLK" button is clicked.
The part blinks at all times on the VT3 screen at the set interval.
Numerical Value
Display
Text Display
Message Display
Alarm Display
Video Display
Animation
Display
Function controls
Device
BMP File
Switching
9-74
S
E
T
T
I
N
G
B
A
S
I
C
P
A
R
T
S
9
9-4 Setting Alarm Displays
- VT STUDIO Ver.4 Reference Manual -
Classify level
"Color Selection and BLK", page 6-2
Item Description
C
o
l
o
r
S
p
e
c
i
f
i
e
d
b
y
l
e
v
e
l
Text color Select the text color of various levels (1 to 8).
Text
Decoration
Bold Sets the text to bold.
Shadow Gives text a shadow so that it looks engraved. so that it has a 3D effect.
Engraved Gives text a shadow so that it looks engraved. so that it looks engraved.
Text shadow color
Select the color of the shadow when "Shadow" or "Engraved" is selected as the text decoration.
The settings are the same as "Text color".
Basic Color Selects the text color.
Title You can select the text color of title line after selection.
Primary alarm You can select the text color of 1 time alarm after selection.
BLK
The "Blink settings" window is displayed when the "BLK" button is clicked.
The part blinks at all times on the VT3 screen at the set interval.
9-75
9-4 Setting Alarm Displays
S
E
T
T
I
N
G
B
A
S
I
C
P
A
R
T
S
9
- VT STUDIO Ver.4 Reference Manual -
Classify state+level
"Color Selection and BLK", page 6-2
Item Description
C
o
l
o
r
S
p
e
c
i
f
i
e
d
b
y
S
t
a
t
e
/
l
e
v
e
l
C
o
l
o
r
s
e
t
t
i
n
g
s
Text color
Set the text colors after combination of state (occur, confirm, restore) and alarm level(1
to 8). Click and select the combination of state and level, then select the text color
through color setting.
T
e
x
t
D
e
c
o
r
a
t
i
o
n
Bold Sets the text to bold.
Shadow Gives text a shadow so that it looks engraved. so that it has a 3D effect.
Engraved Gives text a shadow so that it looks engraved. so that it looks engraved.
Text shadow color
Select the color of the shadow when "Shadow" or "Engraved" is selected as the text
decoration.
The settings are the same as "Text color".
Basic Color Selects the text color.
Title You can select the text color of title line after selection.
Primary alarm You can select the text color of 1 time alarm after selection.
BLK
The "Blink settings" window is displayed when the "BLK" button is clicked.
The part blinks at all times on the VT3 screen at the set interval.
Numerical Value
Display
Text Display
Message Display
Alarm Display
Video Display
Animation
Display
Function controls
Device
BMP File
Switching
9-76
S
E
T
T
I
N
G
B
A
S
I
C
P
A
R
T
S
9
9-4 Setting Alarm Displays
- VT STUDIO Ver.4 Reference Manual -
Classify item
"Color Selection and BLK", page 6-2
Item Description
C
o
l
o
r
S
p
e
c
i
f
i
e
d
b
y
I
t
e
m
Text color Select the text color of various display items.
Text
Decoration
Bold Sets the text to bold.
Shadow Gives text a shadow so that it looks engraved. so that it has a 3D effect.
Engraved Gives text a shadow so that it looks engraved. so that it looks engraved.
Text shadow color
Select the color of the shadow when "Shadow" or "Engraved" is selected as the text
decoration.
The settings are the same as "Text color".
Basic Color Selects the text color.
Title You can select the text color of title line after selection.
Primary alarm You can select the text color of 1 time alarm after selection.
BLK
The "Blink settings" window is displayed when the "BLK" button is clicked.
The part blinks at all times on the VT3 screen at the set interval.
9-77
9-4 Setting Alarm Displays
S
E
T
T
I
N
G
B
A
S
I
C
P
A
R
T
S
9
- VT STUDIO Ver.4 Reference Manual -
Key entry
*1 "6-3 Key Entry Parts"
*2 For details of each item, refer to the descriptions that follow.
*3 "Option setting mode", page 9-91
*4 Selectable from "PLC device /Cell"
"6-7 Setting of Devices"
Tip
Key repeat
"Other", page 12-30
Item Description
K
e
y
e
n
t
r
y
Key entry
*1,2
When this checkbox is marked, key entry parts are set.
Key entry order
*1
Set the key entry order when there are multiple key entry parts on the screen.
Select by switch
*1
After selection, you can execute key entry by clicking alarm display.
Function controls by apply
*3
When performing "Execute" (by pressing "Execute" key entry switch) after selection,
the settings in "Option setting mode" of alarm system setting will be executed.
Select message line directly
*2
After selection, you can select directly various lines of alarm display on the touch
panel.
Select and Apply
After selection, you can perform "Execute" (by pressing "Execute" key entry switch)
while selecting directly various lines of alarm display on the touch panel.
Control scrollbar directly
*2
When this checkbox is marked, the scroll bar on the touch panel can be directly
operated.
N
o
t
i
f
y
c
u
r
s
o
r
p
o
s
i
t
i
o
n
*
2
Notify cursor position After selection, notify alarm No. of cursor position.
Notified word device
*4
Set the word device used for notifying cursor position alarm No.. When the "Browse"
button is clicked, the reference bit device can be set in the "Device settings" window.
Data Format
Select the data format to be written to the notified word device from "Unsigned
decimal/BCD".
Cursor position ID offset Set the numerical value to be written to notified word device after alarm No. is added.
Notify ID with each cursor
move
After selection, notify cursor position ID with each cursor moves.
Numerical Value
Display
Text Display
Message Display
Alarm Display
Video Display
Animation
Display
Function controls
Device
BMP File
Switching
9-78
S
E
T
T
I
N
G
B
A
S
I
C
P
A
R
T
S
9
9-4 Setting Alarm Displays
- VT STUDIO Ver.4 Reference Manual -
Key entry
After "key entry" is selected, they are turned into key entry parts. You can scroll up or down, clear alarm log, and
notify cursor position to notified word device, etc.
By clicking "scroll up" or "scroll down" key entry switch, all alarms in active mode that are outside of alarm display
screen range can be displayed. You can confirm which part of alarms is displayed through scroll bar.
Key entry part mode, key entry order, selection by switch
"6-3 Key Entry Parts"
In addition, after pressing key entry switches of "Delete 1 line", "Clear all" and "Clear the same alarms", you can
delete alarm logs selected under log display mode.
"Delete 1 line" key entry switch : delete the selected alarm logs.
"Clear all" key entry switch : delete all alarm logs.
"Clear the same alarms" key entry switch : delete all alarm logs of the same alarm No..
If "Delete 1 line" and "Clear the same alarms", the occurrence frequency will not be cleared.
If "Clear all", the occurrence frequency will be cleared.
You can only perform "Delete 1 line" for "occurrence". The alarms will not be deleted even if
performing "confirmation" and "restore". But, if "1 line display of occurrence, confirmation and
restore" is set, the alarms will be deleted.
Source pressure drop
Workpiece blockage
Remaining materials low
Source pressure drop
Workpiece blockage
Remaining materials low
Cursor
Colors of characters and
background are inverted.
Frame blinks
(Active mode)
Cursor moves.
Touching "scroll down" moves
the cursor and displays alarms
outside ofthe frame area.
CANCEL
ENTER
CANCEL
ENTER
"Scroll up" key entry switch
Scroll bar
"Scroll down" key entry switch
Touching the "Delete 1 line" key entry
switch (Delete) deletes the currently
selected alarm log.
ENTER
DEL
08:58:46OFFSource pressure drop
08:51:15ONSource pressure drop
08:35:21ONWater vat temperature drop
ENTER
DEL
08:58:46OFFSource pressure drop
08:51:15ONSource pressure drop
08:22:15ONWorkpiece blockage
Note
9-79
9-4 Setting Alarm Displays
S
E
T
T
I
N
G
B
A
S
I
C
P
A
R
T
S
9
- VT STUDIO Ver.4 Reference Manual -
By pressing "confirmation" key entry switch, you can record the date and time of confirmed alarm logs, and save
them as alarm logs.
After confirmed and restored alarm logs are selected, the confirmed date and time cannot be
saved even if pressing "confirmation" key entry switch.
You can only perform "confirmation" for the latest "occurrence" of alarms. When the
"occurrence" of alarms with over two same alarm Nos. is displayed, no "confirmation" can be
executed for old "occurrence" of alarms.
Control scrollbar directly
When "Control scroll bar directly" is selected, you can control it by clicking the scroll bar, without needing to use
"Page up" or "Page down" key entry switch. The scroll bar will move up by pressing the upper part, or move down by
pressing the lower part.
When the top half (bottom half) of the scroll bar is touched, the area where the cursor is located is displayed at the
bottommost line (topmost line) of the message display, and the cursor is displayed at the topmost line (bottommost
line). (This is the same operation as when a "Page down" or "Page up" key entry switch is used.)
When the alarm mode of alarm display is switched to display mode, click the section outside of
the scroll bar.
Switching from the Active mode to the Display mode when the "Select message line directly"
checkbox is marked
When the alarm display set to "Select message line directly" is in active mode, the method of switching to display
mode is as follows:
By pressing the "Cancel" key entry switch
By touching the line where the cursor is located
Do not change the switch area when "Control scroll bar directly" or "Select message line
directly" are used. Doing so might cause message displays to malfunction.
When Windows fonts are used, if the font size is too small, the info line may be smaller than
the smallest switch area. In this case, "Directly select info line" cannot operate normally.
The date and time checked for the
alarm log are memorized.
Select the alarm log and touch the
"Confirm" key entry switch.
CANCEL
ENTER
CANCEL
ENTER
08:58:46 ON Source pressure drop
08:51:15 OFF Water vat temperature drop
08:35:21 ON Water vat temperature drop
09:01:15 CHK Source pressure drop
08:58:46 ON Source pressured drop
08:51:15 OFF Water vat temperature drop
Note
Source pressure drop
Workpiece blockage
Remaining materials low
Source pressure drop
Workpiece blockage
Remaining materials low
CANCEL
ENTER
CANCEL
ENTER
Note
Note
Numerical Value
Display
Text Display
Message Display
Alarm Display
Video Display
Animation
Display
Function controls
Device
BMP File
Switching
9-80
S
E
T
T
I
N
G
B
A
S
I
C
P
A
R
T
S
9
9-4 Setting Alarm Displays
- VT STUDIO Ver.4 Reference Manual -
Notify cursor position
When the "Notify cursor position" checkbox is marked, the notified word device can be notified of the cursor position.
Select alarms through "Scroll up" or "Scroll down" key entry switch. After pressing confirmation key entry switch, the
numerical value corresponding to alarm No. will be written to notified word device.
When Cursor position ID offset = 0 and Notified word device = DM0100
When selecting alarm No.0 and pressing "confirmation" key entry switch, numerical value 0 is written into notified word
device.
When selecting alarm No.1 and pressing "confirmation" key entry switch, numerical value 1 is written into notified word
device.
When Cursor position ID offset = 100 and Notified word device = DM0100
When selecting alarm No.0 and pressing "confirmation" key entry switch, numerical value 100(0+100) is written into
notified word device.
When selecting alarm No.1 and pressing "confirmation" key entry switch, numerical value 101(1+100) is written into
notified word device.
Tip
When "Notify ID with cursor moves" is selected, the numerical value of alarm No. for selected lines will
be written into notified word device whenever the cursor moves.
Notified word device
0 DM0100
Alarm No.0
Source pressure drop
Workpiece blockage
Remaining materials low
Write
CANCEL
ENTER
Notified word device
1 DM0100
Write
Alarm No.1
Source pressure drop
Workpiece blockage
Remaining materials low
CANCEL
ENTER
Notified word device
100 DM0100
Alarm No.0
Source pressure drop
Workpiece blockage
Remaining materials low
Write
CANCEL
ENTER
Notified word device
101 DM0100
Alarm No.1
Source pressure drop
Workpiece blockage
Remaining materials low
Write
CANCEL
ENTER
9-81
9-4 Setting Alarm Displays
S
E
T
T
I
N
G
B
A
S
I
C
P
A
R
T
S
9
- VT STUDIO Ver.4 Reference Manual -
Preview
Alarm display will be previewed according to preview settings.
In addition, after(OK)button is clicked and the setting dialogue box is closed, the alarm message will be displayed in
edit window under the same state with preview display.
*1 "Alarm preview setting" window
The settings for preview display sometimes may differ from actual display.
Item Description
Add
"Alarm preview setting" window
*1
is displayed.
Add preview setting.
Delete Delete the selected preview setting.
To Upper Move up the selected preview setting.
To Lower Move down the selected preview setting.
Setting
"Alarm preview setting" window is displayed.
Change the selected preview setting.
Copy
Copy the selected preview setting. The copied preview setting will be added to lower part of selected
preview setting.
Reset Reset as an alarm display for starting configuration.
Item Description
Message
The content of settings will be displayed in alarm system setting(message). Select the alarm
message for preview display.
State Select the alarm state for preview display.
Advanced
settings
After "Advanced settings"button is clicked, "Advance settings" window will be displayed. You can
execute preview settings of time of occurrence, time of confirmation, occurrence frequency, word
log and 1 time alarm.
Note
Numerical Value
Display
Text Display
Message Display
Alarm Display
Video Display
Animation
Display
Function controls
Device
BMP File
Switching
9-82
S
E
T
T
I
N
G
B
A
S
I
C
P
A
R
T
S
9
9-4 Setting Alarm Displays
- VT STUDIO Ver.4 Reference Manual -
When alarm display is used, alarm system settings shall be required in addition to settings of alarm display parts.
Alarm system settings can be broadly classified into the following:
"Setting" : setting of alarm detection devices, etc.
"Message" : setting of alarm contents, etc.
1 System setting screen for alarm display
The alarm systems setting screen is displayed by the following methods,
Double-click alarm display parts, and click (Device setting), (Message setting) buttons in "Setting" tab of "Alarm
display" window.
Click various alarm IDs in "alarm" of "System setting" tab of "workspace".
Select "Resources(R)" -> "Alarm(A)" from the menu in that order.
Then, click alarm ID in "workspace".
2 For various IDs(0 to 3) in (workspace).
Setting alarm detection device, etc, through Setting.
Setting alarm contents, etc, through Message.
Setting Message
Alarm System Settings
9-83
9-4 Setting Alarm Displays
S
E
T
T
I
N
G
B
A
S
I
C
P
A
R
T
S
9
- VT STUDIO Ver.4 Reference Manual -
Setting
Specify alarm detection device for various IDs of alarm ID(0 to 3).
Item Description
Logging Mode
*1
Select data acquisition mode of alarm from "common/extended (specifying
sequential device)/extended (specifying individual device)".
Alarm
detection
device
Specify mode
Select alarm detection device from "word device/bit device". When "common" is
selected in data acquisition mode, word device is fixed.
Number of Devices
*2
Set the number of devices used for alarm detection.
Common : up to 32 sequential devices can be set
Point number of alarm: when "specify method" is for word device
32 devices X 16 = 512 points
Extended(sequential device)
: Up to 32 continuous devices can be set.
Point number of alarm: when "specify method" is for word device
256 devices X 16 = 4096 points
When Specify mode is Bit device
256 devices X 1 = 256 points
Extended(individual device)
: Up to 512 individual devices can be set.
Point number of alarm: when "specify method" is for word device
256 devices X 16 = 4096 points
When Specify mode is Bit device
256 devices X 1 = 256 points
Detection device
*4
Set the devices used in alarm detection(starting No.).
When the "Browse" button is clicked, the reference bit device can be set in the
"Device settings" window.
Common : number of devices used continuously
Extended(sequential device)
: Number of devices used continuously
Device settings
*5
Click(Device setting)button in "extended(specifying individual device)" mode. Set
alarm detection device in "Setting individual device" window.
Trigger
Set the trigger type for detection.
Occurrence: ON(real-time display), startup(log display)
Occurrence: OFF(real-time display), shutdown(log display)
Occurrence/recovery: ON(real-time display), startup and shutdown(log display)
Store confirmation
log
*3
In the alarm display of log display, set if the date and time of confirmed alarm is
saved as log when "confirm" key entry switch is pressed.
Alarm
Options
Word value
Alarm option
word value
*6
After selection, point the cursor to target alarm contents in alarm display. When
performing "Execute"(by pressing "Execute" key entry switch), the word device set
in "Option setting mode" will be written into target word device.
Target word
Device
*4
Set the target word device into which the word value is written.
When the "Browse" button is clicked, the reference bit device can be set in the
"Device settings" window.
Numerical Value
Display
Text Display
Message Display
Alarm Display
Video Display
Animation
Display
Function controls
Device
BMP File
Switching
9-84
S
E
T
T
I
N
G
B
A
S
I
C
P
A
R
T
S
9
9-4 Setting Alarm Displays
- VT STUDIO Ver.4 Reference Manual -
*1 "Overview of Alarm Display", page 9-54
*2 For the restrictions on the number of devices, refer to the following descriptions.
In the case of common alarm, the total number of alarm detection devices set by alarm ID(0 to 3) is within 32.
In the case of extended alarm (specifying sequential device + specifying individual device), the total number
of alarm detection devices set by alarm ID(0 to 3) is within 256.
*3 In real-time alarm display on VT3, the date and time of confirmed alarm will be recorded to internal memory of
VT3 as logs, when "confirmation" key entry switch is pressed.
In the case of real-time display, "confirmation" will also be displayed in alarm state.
*4 Selectable from "PLC device"
"6-7 Setting of Devices"
*5 For details, see the following description.
*6 "Option setting mode", page 9-91
*7 On VT3, "Occur, confirm, restore" are incorporated into a single one for management. Thus, when the memory
size is exceeded under
"Overlapping old alarms", occurrence, confirmation and restore of old alarms will be deleted at the same time.
*8 Selectable from "PLC device / Cell"
"6-7 Setting of Devices"
Item Description
A
d
v
a
n
c
e
d
s
e
t
t
i
n
g
s
Advanced settings
After clicking (Advanced setting) button, the memory size and extended alarm can be
set.
M
e
m
o
r
y
s
i
z
e
Memory size
*5
Displays which blocks of the total 12 blocks of memory size are in use. After clicking
(Memory size) button, you can set in "Setting alarm memory size" window.
Rate of consumed
of memory size
*8
After selection, the rate of utilization of memory size will be saved to specified device.
The value will be updated in the following cases.
In the case of change over 5%
When memory size over alarm is opened.
In the case of memory size of 0%, 100%.
Memory size
over alarm
After selection, the set value reached by memory size will be notified.
Notified bit
Device
*4
Sets the notified bit device.
When the "Browse" button is clicked, the reference bit device can be set in the "Device
settings" window.
Nofity when
memory is
consumed
Set in a unit of 1%.
Processing when
memory sizeis
exceeded
*7
Select the processing method from "Overlapping old alarm/stop alarm monitoring"
when memory size is exceeded.
E
x
t
e
n
d
e
d
a
l
a
r
m
Notify end of
Extended alarm
When "Extended(specifying sequential device)/extended(specifying individual device)"
is selected from data acquisition mode and then selected, send the notification that
reading of alarm detection device has completed 1 week.
Notified bit
Device
*4
Sets the notified bit device.
When the "Browse" button is clicked, the reference bit device can be set in the "Device
settings" window.
Reset notify bit
before execution
After selection, notified bit device will be set before next cycle of reading alarm
detection device.
Sampling
Speed
*1
Select sampling speed from "low speed(screen updating with a priority)/medium speed/
high speed(alarm detection with a priority)".
For the alarms ("occur") exceeding logs, when "confirmation" key entry switch is pressed,
"confirmation" will be displayed in real-time display, but no log is maintained. Thus, when
the same alarm is displayed in log, the alarm isnt displayed.
Note
9-85
9-4 Setting Alarm Displays
S
E
T
T
I
N
G
B
A
S
I
C
P
A
R
T
S
9
- VT STUDIO Ver.4 Reference Manual -
Number of Devices
When "Data acquisition mode" is set to "Extended (specifying individual device)", alarm detection device can be set.
Clicking the "Device settings" button displays the "Individualdevice settings" window.
Memory size
After clicking Memory size button, "Setting alarm memory size" window will be displayed.
Here, you can set the memory size of various alarm IDs (0 to 3).
There are total 12 blocks of memory size, which are distributed to various alarm IDs (0 to 3) for setting.
Alarm log is accumulated as "occurrence", and the total alarm IDs (0 to 3) can record up to 2400 logs (up to 1200
records for VT3-W4 series).
The maximum log number of various alarm IDs (0 to 3) is decided by the distributed number of blocks.
With respect to the number of records per block, 12 blocks 2400 records for non VT3-W4 series, so 200 records per
block, while 12 blocks 1200 records for VT3-W4 series, so 100 records per block.
During PC->VT data sending, the alarm log data saved to internal memory (SRAM) of VT3 will be cleared.
PC->VT Send data
"13-3 PC->VT Send Data"
Tip
During PC->VT data sending, the alarm log data saved to internal memory (SRAM) of VT3 will be cleared.
VT3 system mode
VT3 Series Hardware Manual "3 memory data initialization"
Function control by devices
"Clear alarm log", page 9-124
"12-7 Global Function Control"
"Clear all" key entry switch
"Key entry", page 8-26
Item Description
Up/Down Change the sequence of alarm detection device.
Distribution of number of blocks Number of logs
In non VT3-W4
series, when alarm
ID is assigned to 8/
3/0/1 respectively
Alarm ID0 : 8 blocks (8/12)... 1600
Alarm ID1 : 3 blocks (3/12)... 600
Alarm ID2 : 0 blocks (0/12)... 0
Alarm ID3 : 1 blocks (1/12)... 200
Total 12 blocks (12/12) 2400
[Example]
Note
Numerical Value
Display
Text Display
Message Display
Alarm Display
Video Display
Animation
Display
Function controls
Device
BMP File
Switching
9-86
S
E
T
T
I
N
G
B
A
S
I
C
P
A
R
T
S
9
9-4 Setting Alarm Displays
- VT STUDIO Ver.4 Reference Manual -
Message
Set alarm contents for various IDs of alarm ID (0 to 3).
*1 For details, see the following description.
Tip
When "Option setting mode" is OFF.
You can select continuous multiple message lines by clicking the message lines with the key held down.
You can select non-continuous multiple message lines by clicking messages lines with the key held down.
You can select all information by pressing and holding + key.
You can select continuous multiple lines in dragging range when selecting and dragging the message lines.
When multiple message lines are selected, cut or copied, the text of selected lines will be cut or
copied. The setting of option setting mode cannot be cut or copied.
When multiple-line texts are copied for paste from other applications (Microsoft Excel, etc), multiple
lines from the selected lines will be pasted.
When "Option setting mode" is ON.
You can select continuous lines by clicking message lines with key held down.
You can select non-continuous multiple message lines by clicking messages lines with the key
held down.
You can select all information by pressing and holding + key.
When multiple message lines are selected and set in (Alarm item) window, the settings will be
updated to all selected message lines.
Irrespective of 1 line or multiple lines are selected, you can cut, copy, paste and delete in lines. However,
this is executed only for the settings of option setting mode (level, function, bit set, word value write and
word log).
Item Description
Alarm ID Display alarm ID (0 to 3) in edit.
Cut Cut the selected text.
Copy Copy the selected text.
Paste Paste the copied text to specified position.
Delete Delete the selected text.
Import
*1
Input (import) alarm in a unit of alarm ID from other VTS files/VT2 files or CSV files (*.csv), text
files (UNICODE) (*.txt).
Export
*1
Output (export) alarms in a unit of alarm ID from CSV files (*.csv) or text files (UNICODE) (*.txt).
Device No. Display device No. of alarm detection device.
Message entry field Input alarm contents. Up to 100 digits can be input.
Option setting mode
*1
After clicking "Option setting mode", you can set the level, function, bit set, word value write and
word log of various alarm contents.
A
A
9-87
9-4 Setting Alarm Displays
S
E
T
T
I
N
G
B
A
S
I
C
P
A
R
T
S
9
- VT STUDIO Ver.4 Reference Manual -
Tip
About display of device No. as well as alarm No.
Alarm detection device: D M00000 Specify method: Word device
Device No.
"DM000000" represents bit 0 of DM00000. (Alarm No.0)
"DM000000" represents bit 1 of DM00000. (Alarm No.1)
:
"DM000000" represents bit 15 of DM00000. (Alarm No.15)
"DM00001 0" represents bit 0 of DM00001. (Alarm No.16)
"DM00001 1" represents bit 1 of DM00001. (Alarm No.17)
:
Example: when bit 1 and bit 15 of DM00000 is ON.
DM00000 1000 0000 0000 0010 = 8002H = 32770
DM00000 1
DM00000 15
Alarm detection device: Relay01000 Specify method: Word device
Device No.
"01000 0" Represents relay 01000. (Alarm No.0)
"01000 1" Represents relay 01001. (Alarm No.1)
:
"01000 15" Represents relay 010015. (Alarm No.15)
"01100 0" Represents relay 01100. (Alarm No.16)
"01100 1" Represents relay 01101. (Alarm No.17)
:
Example: message of alarm display 01000 15 when relay 01015
is ON.
Message of alarm display
Numerical Value
Display
Text Display
Message Display
Alarm Display
Video Display
Animation
Display
Function controls
Device
BMP File
Switching
9-88
S
E
T
T
I
N
G
B
A
S
I
C
P
A
R
T
S
9
9-4 Setting Alarm Displays
- VT STUDIO Ver.4 Reference Manual -
Import, export
Importing alarms
Alarm contents are copied and pasted from other VTS files/VT2 files or CSV files(*.csv), text files(UNICODE) (*.txt).
1 Click the "Import" button in the screen for editing alarm system settings (message).
The "Import alarms" window is displayed.
Tip
When you are importing alarms for the first time, the "Open Import File" window and not the "Import
alarms" window will be displayed. To open the "Import alarms" window, select the file and click the
"Open" button.
2 Click the "Select file" button.
The "Open Import File" window is displayed.
3 Select the files containing the alarm to import, and click "Open(O)" button.
The "Import alarms" window (file containing the alarm to import) is displayed.
Item Description
File Name Displays the name of the file to be imported as a full path.
File selection
When this item is clicked when the desired alarm to copy is in another file, the "Open Import
File" window is displayed for selection of the file.
Alarm ID Select alarm ID to import.
9-89
9-4 Setting Alarm Displays
S
E
T
T
I
N
G
B
A
S
I
C
P
A
R
T
S
9
- VT STUDIO Ver.4 Reference Manual -
4 Select the alarm to import from the alarm IDs in the "Import alarms" window, and click the "OK" button.
When imported from CSV files (*.csv), text files(UNICODE) (*.txt), the message will be imported to message entry
column of alarm ID being edited.
When imported from other VTS files/VT2 files, alarm ID and alarm contents in "Alarm import" window will be
imported.
Messages cannot be imported directly from VT1 files. To import from a VT1 file, first execute
either of the following:
Open the VT1 file in VT STUDIO and then save the file as a VTS file.
Export the file as a CSV file on VT BUILDER.
Exporting alarms
The alarm contents in the screen for editing the alarm system settings (message) can be output (exported) to a CSV
file (*.csv) or an UNICODE Text file(Excel format, *.txt).
1 Click (Export) button in edit screen of alarm system setting (message).
The "Export Alarms" window is displayed.
2 Select the file type from "CSV file (MBCS)(*.csv)" or "text file (UNICODE)(*.txt)".
3 Enter the file name and save the file.
The alarm ID currently being edited is output as a CSV file or a Text file (UNICODE).
Note
Numerical Value
Display
Text Display
Message Display
Alarm Display
Video Display
Animation
Display
Function controls
Device
BMP File
Switching
9-90
S
E
T
T
I
N
G
B
A
S
I
C
P
A
R
T
S
9
9-4 Setting Alarm Displays
- VT STUDIO Ver.4 Reference Manual -
Example of CSV (UNICODE Text) file format
When CSV (UNICODE Text) files are imported, the values in the A column (device No.) are not
imported. Set the alarm detection devices on .VT STUDIO.
When you make a CSV (UNICODE Text) file, enter at least one character in cell A1. (in this
example, "Alarm")
Enter the alarm content starting from cell B2.
To import the alarm contents of VT1 files, export the alarm contents on VT BUILDER as a CSV file,
and import the CSV file on VT STUDIO.
Tip
Example of format during text string switching
Import in CSV (UNIC
Text) file format
Export in CSV (UNICODE
Text) file format
Note
Import in CSV (UNICODE
Text) file format
Export in CSV (UNICODE
Text) file format
9-91
9-4 Setting Alarm Displays
S
E
T
T
I
N
G
B
A
S
I
C
P
A
R
T
S
9
- VT STUDIO Ver.4 Reference Manual -
Option setting mode
Set the following items for each alarm No.
*1 Level
"Classification of alarm contents", page 9-56
"Setting", page 9-60
*2 Function controls by apply
"Key entry", page 9-77
*3 Selectable from "PLC device"
"6-7 Setting of Devices"
Global windows sometimes cannot be displayed due to restrictions in the number of devices,
screen data size, number of key entry parts, overlapping data, and other factors. To display
multiple global windows simultaneously, thoroughly check operation on an actual working unit.
"2-2 Restrictions When Making Screens"
Global window Nofity error
"Other", page 12-30
Item Description
Alarm level
*1
Sets the alarm level (1 to 8).
Function
*2
When this checkbox is marked, the function that is set when the "Apply" key entry switch
is pressed with the cursor at the target alarm details in the alarm display is executed.
Page switching : set page No..
Display local window : set window 1 to 3.
Display global window 0
Display global window 1
:
Sets the global window No.
Display global window 7
Set bit
*2
Set bit
When this checkbox is marked, the target bit device when the "Apply" key entry switch is
pressed with the cursor at the target alarm details in the alarm display is executed is set.
Target bit
Device
*3
Sets the target bit device.
When the "Browse" button is clicked, the reference bit device can be set in the "Device
settings" window.
Write word value
*2
Sets the word value (0 to 65535) to write to the target word device when the "Apply" key
entry switch is pressed with the cursor at the target alarm details in the alarm display is
pressed.
Word log
Word log
When this checkbox is marked and an alarm isdetected, the value preset to the target
word device is read and recorded to the alarm log. Up to 256 word logs can be set for
all alarm IDs.
Target word
Device
*3
Sets the target word device.
When the "Browse" button is clicked, the reference bit device can be set in the "Device
settings" window.
Note
Numerical Value
Display
Text Display
Message Display
Alarm Display
Video Display
Animation
Display
Function controls
Device
BMP File
Switching
9-92
S
E
T
T
I
N
G
B
A
S
I
C
P
A
R
T
S
9
9-4 Setting Alarm Displays
- VT STUDIO Ver.4 Reference Manual -
This item describes display examples when displaying in real time, when displaying logs and when displaying how to
remedy alarms.
Example when displaying in real time
Alarm display setting example
Setting alarm displays
"Display mode" : Real-time display "Select display item" : Alarm message
"Sequencing conditions": Time "Item name" : Abnormality currently occurred
"Show title" : Checkbox marked
Alarm system settings
"Logging Mode" : Normal
"Number of device" : 1 "Trigger" :Occurrence
"Alarm detection device" : PLC relay 1000
Examples of How to Use Alarm Displays
9-93
9-4 Setting Alarm Displays
S
E
T
T
I
N
G
B
A
S
I
C
P
A
R
T
S
9
- VT STUDIO Ver.4 Reference Manual -
Display example
To display only ON alarms from among alarms corresponding to alarm detection relays 1000 to 1015 in chronological
order.
Read
Currently occurring error
Source pressure drop
Read
Currently occurring error
Workpiece blockage
Remaining materials low
Alarm No.1
Alarm No.2
Alarm No.0
Alarm detection device
Only relay 1000 is ON.
Relays 1001 and 1002 are ON.
1000
1001 to 1015
ON
OFF
Alarm detection device
1001 to 1002
1003 to 1015
1000
ON
OFF
OFF
Numerical Value
Display
Text Display
Message Display
Alarm Display
Video Display
Animation
Display
Function controls
Device
BMP File
Switching
9-94
S
E
T
T
I
N
G
B
A
S
I
C
P
A
R
T
S
9
9-4 Setting Alarm Displays
- VT STUDIO Ver.4 Reference Manual -
Example of a log display
Setting alarm displays
"Display mode" : Log display
"Sort condition" : Time
"Show title" : Checkbox marked
"Select display item": Date, Alarm state, Alarm message
"Item name" : Time, State, Alarm log
9-95
9-4 Setting Alarm Displays
S
E
T
T
I
N
G
B
A
S
I
C
P
A
R
T
S
9
- VT STUDIO Ver.4 Reference Manual -
Alarm system settings
"Logging Mode" : Normal
"Number of device" : 1 "Trigger" :Occurrence/recovery
"Alarm detection device" : PLC relay 1000
Display example
To display the alarm log corresponding to alarm detection relays 1000 to 1015 in chronological order
Alarm No.2 (low on raw materials) occurred at 10:14
Alarm No.0 (source pressure drop) occurred at 09:03
TimeStateAlarm log
09:03ON Source pressure drop
TimeStateAlarm log
10:14ONLow on raw materials
09:03ONSource pressure drop
Alarm detection device
State of relay 1000 changes
to ON.
1000 OFFON()
Alarm detection device
State of relay 1000 stays ON,
and state of relay 1002
changes to ON.
1002 OFFON()
Numerical Value
Display
Text Display
Message Display
Alarm Display
Video Display
Animation
Display
Function controls
Device
BMP File
Switching
9-96
S
E
T
T
I
N
G
B
A
S
I
C
P
A
R
T
S
9
9-4 Setting Alarm Displays
- VT STUDIO Ver.4 Reference Manual -
Display example when displaying how to remedy alarms
How to remedy an alarm can be displayed as a message if you select the alarm for which the remedy is to be
displayed as an alarm message, and touching the "Apply" key entry switch.
The currently selected alarm No. is written to PLC data memory by "Notify cursor position" in the alarm display, and
the message (remedy) corresponding to the currently selected alarm No. is displayed as the message display by
specifying that data memory to the externally specified target word device.
Display example
Editing alarm and message content
The above example is for when the remedy for alarm No.1 (workpiece blockage) is set to message block No.1.
The remedy for each alarm No. is set to message displays.
Remedy for alarm No.0 -> Message block No.0
Remedy for alarm No.1 -> Message block No.1
Remedy for alarm No.2 -> Message block No.2
: :
"9-3 Setting Message Displays"
Source pressure drop
Workpiece blockage
Remaining materials low
Alarm has occurred Remedy
Source pressure drop
Workpiece blockage
Remaining materials low
Remedy for
workpiece blockage
alarm
(1)Open loader cover.
(2)Remove blocked
workpiece.
(3)Close the cover.
Alarm has occurred Remedy
Alarm display Message display
Select the alarm to display
in the alarm display.
Touching "Apply" displays the
remedy for the alarm on the
message display.
9-97
9-4 Setting Alarm Displays
S
E
T
T
I
N
G
B
A
S
I
C
P
A
R
T
S
9
- VT STUDIO Ver.4 Reference Manual -
Setting example
Setting alarm displays
Setting message displays
Tip
PLC data memory values are sometimes held, and the previous remedy for the alarm is sometimes
displayed in the message display when the power is turned ON or a page is switched. Previous
messages can be set to not display by the following method:
Set so that numerical value "65535" (data format: unsigned decimal) is written to the target word device
(specified externally) for the message by "Notify screen switching" to the screen in which the message
display part is placed.
When the data format is BCD, set so that "9999" is written. However, do not set the message content
for block No.9999.
Notify screen switching
"Screen attribute settings", page 4-18
After confirming the remedy, delete the message display by writing numerical value "65535" (data
format: unsigned decimal) to the target word device (specified externally) for the message by a word
set function switch.
Word set function switches
"Set word", page 8-14
Write the alarm No. to PLC data memory DM00100 by "Notify cursor position".
The alarm No. can be written to the notified word device by setting "Cursor position ID offset" to 0.
When alarm No.0 (source pressure drop) is selected, numerical value "0" is written to the notifiedword device,
and when alarm No.1 (workpiece blockage) is selected, numerical value "1" is writtento the notified word device.
Cursor position ID offset "Key entry", page 9-77
Sets data memory DM00100 on the PLCthat is set
to "Notified word device" in thealarm display to the
"Target word device" byexternal specification.
As numerical value "1" is written to notifiedword
device DM00100 when alarm No.1(workpiece
blockage) is selected, "Remedyfor workpiece
blockage..." for block No.1 isdisplayed on the
message display.
Numerical Value
Display
Text Display
Message Display
Alarm Display
Video Display
Animation
Display
Function controls
Device
BMP File
Switching
9-98
S
E
T
T
I
N
G
B
A
S
I
C
P
A
R
T
S
9
9-4 Setting Alarm Displays
- VT STUDIO Ver.4 Reference Manual -
When printing is executed on screens in which alarm display parts are placed, the alarm log of alarm IDs on that
screen can be printed from the thermal printer.
There are four ways of executing printing as follows. Settings such as the number of alarm logs to be printed out are
set at "Printer" in the VT system settings.
Printing using switches
"Print", page 8-20
Printing using function controls by device
"Print", page 9-126
Execute printing using global function control
"12-7 Global Function Control"
Printing using system memory area
"Chapter 14 SYSTEM MEMORY AREA"
Number of alarm logs and other settings to be printed out
"Printer", page 12-26
Illustration of an alarm log printout
The print date/time is printed out according to the "Date and time format" setting in "VT system".
"VT System", page 12-12
When a word log is set to the alarm display area, the word log is printed in three lines for each alarm.
Alarm logs can be printed out only on a thermal printer.
All models (excludingVT3-Q5M/V7R) allow print-out. Note, however, that the Printer Unit (VT2-P1)
or Ethernet Unit (VT2-E1) is required.
Alarm logs are printed even when the alarm display part is set to a real time display.
Alarms logs are printed successively in alarm ID order when there are multiple alarm display
parts in the same screen.
Alarm logs are not printed even if printing is executed when a screen in which alarm display parts
are not placed is currently displayed.
Settings on alarm display parts are not reflected. Chronological order only can be set as the sort
condition.
The setting on alarm display parts is reflected as the data format of word logs.
Tip
6-6 Printer Unit, VT3 Series Hardware Manual
"6-5 Ethernet Unit", VT3 Series Hardware Manual
Printing Alarm Logs
Printing date/time
Title text string can be set.
(36 1-byte character digits max.)
1st line =Date/time
2nd line =State + Count
+ Level + Word log
3rd line =Message
(34 1-byte character digits max.)
1st line =Date/time + State
+ Count (+Level)
2nd line =Message
Note
S
E
T
T
I
N
G
B
A
S
I
C
P
A
R
T
S
9
9-99 - VT STUDIO Ver.4 Reference Manual -
9-5 Setting Video Displays
This section describes how to set video displays. Images from a camera connected to the Video Input terminal or
screens on the PC can be displayed on the VT3. The function is available only for VT3-X15(D)/S12(D)/S10/V10/V8,
and the Video Unit (VT3-VD4/VD1) is required. It cannot be set on other models.
VT3 Series Hardware Manual, "6-4 Video Units"
Parts(P) -> Basic parts(P) -> Video display(V)
Set video displays in the "Video display" window.
Display the "Video display" window by one of the following methods:
By double-clicking the video display
By selecting "Edit(E)" -> "Parts attribute settings(S)" from Menu in that order
By clicking the button
By opening the menu by clicking the right mouse button, and selecting "Parts attribute settings(S)"
Setting Video Displays
Item Description
Input
*1
Select the video input signal from "Video (VGA)/Video (VT1 compatible)/RGB (VGA)/
RGB (SVGA)/RGB (XGA) ".
Channel
Internally Select the video input channel (1 to 4).
Externally
Set the word device used for specifying channel. Please specify channel device
*5
within the range of 1 to 4.
No video display is executed if a value outside of this range is specified.
External specification is impossible when RGB is input.
S
i
z
e
o
f
d
i
s
p
l
a
y
a
r
e
a
*
2
,
4
Size of display area Specify the size (points) of video display.
Video (VGA) 160 x 120, 320 x 240, 480 x 360, 640 x 480, free size
*3
Video (VT1
compatible)
160 x 120, 320 x 240, 480 x 360, 640 x 480, free size
*3
RGB (VGA) 160 x 120, 320 x 240, 480 x 360, 640 x 480, free size
*3
RGB (SVGA) 200 x 150, 400 x 300, 600 x 450, 800 x 600, free size
*3
RGB(XGA) 256 x 192, 512 x 384, 768 x 576, 1024 x 768, free size
*3
Gray scale After selection, the color video display is converted to gray scale.
CV-300/100 When this checkbox is marked, video output for CV-300/100 is supported.
Label
Video displays are automatically assigned the label "Vid_****" as the default. Correct this
label as necessary. (**** is the creation number. A number starting from 0000 is
appended.
Numerical Value
Display
Text Display
Message Display
Alarm Display
Video Display
Animation
Display
Function Controls
Device
BMP File
Switching
9-100
S
E
T
T
I
N
G
B
A
S
I
C
P
A
R
T
S
9
9-5 Setting Video Displays
- VT STUDIO Ver.4 Reference Manual -
*1 No normal display is possible in the case of conflict between input setting of graphics RGB(VGA)/RGB(SVGA)/R
GB(XGA) and actual signal input to VT3 (VGA/SVGA/XGA).
*2 The original size of the video image captured from camera is the maximum size that can be selected as the
display area size. With sizes other than the maximum, the original size will be reduced for display.
*3 About any size
Video images of original size (size of input signal) are reduced to the basic size. The size to be displayed can
be resized in 2-dot increments within the following settingranges from the basic size. When the video image has
been resized, part of the video display that is currently placed may be displayed cut from the center of the basic
size
*4 The display area sizes for horizontal and vertical screens are as follows, for example, for a 400 x 300 dots
display.
*5 Selectable from "PLC device"
"6-7 Setting of Devices"
Two or more video display parts for the same channel cannot be placed in a single page.
(For example, only one video display part will function for video display evenif multiple video
display parts for channel 1 are placed on a single pageincluding windows.)
All video display parts can be displayed simultaneously even if they are overlapped.
*
* If video display parts are overlapped, VT2 and VT3 cannot be displayed due to different display.
For the details, refer to the manual of VT2.
"8-5 Setting Video Displays", VT2 Series Reference Manual
Input Basic size Setting Range
Video (VGA) 320 x 240 dots 64 x 64 to 320 x 240 dots
Video (VT1 compatible) 300 x 240 dots 76 x 64 to 300 x 240 dots
RGB (VGA) 320 x 240 dots 64 x 64 to 320 x 240 dots
RGB (SVGA) 400 x 300 dots 64 x 64 to 400 x 300 dots
RGB(XGA) 512x384 dots 64x64 to 512x384 dots
Original size
(input signal size)
Basic size Free size
Reduction
400
300
300
400
POWER indicator POWER indicator
Horizontal screen Vertical screen
Note
9-101
9-5 Setting Video Displays
S
E
T
T
I
N
G
B
A
S
I
C
P
A
R
T
S
9
- VT STUDIO Ver.4 Reference Manual -
The color number of video display is as follows:
* Original size refers to maximum size that can be set within the display area size of video display parts.
If video display parts for video input(channel 1 to 4) and RGB input are placed in the same screen
(page, window), or in the same page
*
* Video input(channel 1 to 4) and RGB input cannot be displayed simultaneously due to different
displays of VT2 and VT3. For the details, refer to the manual of VT2.
"8-5 Setting Video Displays", VT2 Series Reference Manual
other drawn graphs, switches/lamps, basic parts, and meters/graphs can be displayed
overlapping video display parts.
When the system memory area is set to the VT mode and control is in use, video display is not
executed unless bit 8 (video input) is set to 1 (ON). Video is displayed at all times when control is
not used or the MT mode is set.
Video display parts can be only placed in a coordinate with starting X and Y coordinates as even
numbers.
When the video camera orientation is left as it is, and the VT3 is set to vertical screen, the display
is as follows. To display video correctly on a vertical screen, adjust the orientation of the video
camera.
Tip
Video Image
"Video capture", page 8-23, page 9-129
Video play/pause
"Video play/pause", page 8-23, page 9-128
Video capture, video play and pause image switching through global function control.
"12-7 Global Function Control"
Displaying/hiding video images
"Control (PLC->VT)", page 14-9
On the VT1, video display no longer was performed when a window screen or error message was
displayed overlapping the video display.
On the VT2, the number of colors in video display is 65536. On the VT1, this number was 4096.
VT2 can only be internally specified on channel.
Input Color Size Color number
Video
Color
Original size
*
260 thousand color
Reduced size 65536 colors
Gray scale
Original size
*
256 color tone
Reduced size 256 color tone
RGB Color
Original size
*
260 thousand color
Reduced size
Note
Input from video camera Video is displayed normally
on a horizontal screen.
If the video camera's
orientation is set to vertical
screen as it is, the video image
will be rotated 90 deg. and
displayed.
Numerical Value
Display
Text Display
Message Display
Alarm Display
Video Display
Animation
Display
Function Controls
Device
BMP File
Switching
9-102
S
E
T
T
I
N
G
B
A
S
I
C
P
A
R
T
S
9
- VT STUDIO Ver.4 Reference Manual -
9-6 Setting Animation Display
Animation display allows switching of multiple images and display at any position.
Tip
If GIF files are dragged to edit screen of VT STUDIO, they will be set as animation display parts.
Parts(P) -> Basic parts(P) -> Animation display(I)
Set animation display in "Animation display" window.
"Animation display" window can be displayed by either of the following ways.
Double-click animation display.
Select "Edit(E)" -> "Parts attribute setting(S)" from menu in that order.
By clicking the button
By opening the menu by clicking the right mouse button, and selecting "Parts attribute settings(S)"
Frame
Frame indicates a series of animation plays. Multiple images in animation display are set individually.
Setting of Animation Display
9-103
9-6 Setting Animation Display
S
E
T
T
I
N
G
B
A
S
I
C
P
A
R
T
S
9
- VT STUDIO Ver.4 Reference Manual -
*1 Stop updating frame when the value lower than 0.1s or over 10s is specified.
*2 Selectable from PLC device/indirect/calculation/cell
"6-7 Setting of Devices"
*3 Frame No. is specified within the range of 0 to -1.
*4 The value of playback time is displayed only when "updating time" is set to "Internally".
*5 Selectable image formats include BMP, JPEG and GIF files.
*6 This item can be set when frame updating is specified as "Specified No.".
*7 This item can be set when frame updating is specified as "Specified cycle" without cyclic display.
*8 Selectable from "PLC device / Cell"
"6-7 Setting of Devices"
Item Description
Frame updating
Set the updating method of frame display.
Specified cycle: update frame with specified cycle
Specified No.: update frame with specified device.
Updating cycle
*1
When frame updating is specified as "specified cycle", the updating cycle of frame can be set.
Internally : Internal timer is used. Updating cycle can be set in a unit of 0.1s.
Externally : use device to specify the updating cycle.
Updating cycle specified device
*9
When "Updating cycle" is set to "Externally", word device used for specifying the
updating cycle is set.
When the "Browse" button is clicked, the reference bit device can be set in the "Device settings"
window. The updating cycle can be specified within the range of 1 to 100 (unit of 0.1s).
Data Format
The data format for updating cycle specified device can be selected from "Unsigned
decimal/BCD".
Frame No. specified device
*2,3
When frame updating is specified as "Specified No.", the device used for specifying
frame No. is set. When the "Browse" button is clicked, the reference bit device can be
set in the "Device settings" window.
Data Form
The data format for frame No. specified device can be selected from "Unsigned
decimal /signed decimal".
Frame image display area
Display preview image and additional information of various frames. After double-clicking
the frames, the image files can be selected from "Open image". According to different
updating methods set in "Frame updating", additional information may differ as follows:
Updating cycle: display frame No. and playback time
*4
.
Specified No.: display frame No. and device value.
Repeat display
When frame updating is specified as "Specifying cycle", set if its displayed cyclically
after all frames are displayed. Cyclic display is possible after selection.
Number of frame
Set the number of frame(1 to 32). When the number of frames is increased, add
frames at the final position. When the number of frames is reduced, start deletion from
the last frame.
Insert
After clicking, insert frame before the selected frame. No insertion can be executed
when reaching the maximum number of frames (32).
Delete
After clicking, delete the selected frames. No deletion can be executed when reaching
the minimum number of frames (1).
Copy
After clicking, copy the selected frames, and insert(copy) the subsequently copied
frames. No copy can be executed when reaching the maximum number of frames (32).
Select image
After clicking, "Open images" window is opened. Select the images displayed on
selected frames.
*5
To Upper
After clicking, move forward the selected frames. The frontmost frame
(frame No.0) cannot be moved forward.
To Lower
After clicking, move backward the selected frames. The final frame
(last frame) cannot be moved backward.
Play After clicking, "Playback" window is displayed.
Use Scaling
*6
Use Scaling After selection, it's in a state of setting "input range".
Input range When "scaling" is selected, set the input range of frame No. specified device.
Processing out of specified
range
*6
Set if frame No.0 is displayed when the value outside of input range is specified.
Notify end of
frame
*7
Notify end of
frame
After selection, send end notice after all frames are displayed.
Notify shift
end device
*8
When "Notify frame end" is selected, set the Notify shift end device.
When the "Browse" button is clicked, the reference bit device can be set in the "Device
settings" window.
Mode
Set the mode of checking Notify shift end device.
A contact: when the display of all frames is finished, set the Notify shift end device
B contact: when the display of all frames is finished, reset the Notify shift end device
Reset bit at start After selecting "Notify frame end", reset the Notify shift end device when updating frame is started.
Numerical Value
Display
Text Display
Message Display
Alarm Display
Video Display
Animation
Display
Function Controls
Device
BMP File
Switching
9-104
S
E
T
T
I
N
G
B
A
S
I
C
P
A
R
T
S
9
9-6 Setting Animation Display
- VT STUDIO Ver.4 Reference Manual -
Play
Scaling (frame)
If scaling is used, you can update frame No. according to the value of frame No. specified device.
When the value of frame No. specified device (data format: unsigned decimal) is between 0 to 999,
after setting the point number=4, input range=0 to 999.
Item Description
Slide
During playback process, move rightward according to displayed frame No..
Alternatively, display the frame of moving target when the position of slide is moved.
Preview will pause if clicking slide during playback process.
Frame Display frame No. displayed during playback process.
Repeat After selection and displaying all frames, playback is executed from the first frame.
Play/Close
After clicking "Playback" button, the images specified in the display frame can be
switched. Stop playback after clicking "Pause" button.
Data format of frame No. specified device Input range
Unsigned decimal 0 to 65535
Signed decimal -32768 to +32767
BCD 0 to 9999
Value of frame No. specified device Displayed frame No.
0 to 249 0
250 to 499 1
500 to 749 2
750 to 999 3
[Example]
9-105
9-6 Setting Animation Display
S
E
T
T
I
N
G
B
A
S
I
C
P
A
R
T
S
9
- VT STUDIO Ver.4 Reference Manual -
Position control
The animation display parts are displayed after being shifted to specified position.
Shift based on animation display parts at upper left.
Tip
"Origin, X-axis and Y-axis in Edit window", page 2-4
Point specification
Item Description
Position control
After selection, the position control can be set.
Point specification: display the specified coordinate.
Direct specification: display the specified coordinate to device value.
Numerical Value
Display
Text Display
Message Display
Alarm Display
Video Display
Animation
Display
Function Controls
Device
BMP File
Switching
9-106
S
E
T
T
I
N
G
B
A
S
I
C
P
A
R
T
S
9
9-6 Setting Animation Display
- VT STUDIO Ver.4 Reference Manual -
*1 Stop shifting when the value lower than 0.1s or over 10s is specified.
*2 Selectable from "PLC device / Cell"
"6-7 Setting of Devices"
*3 Selectable from "PLC device/indirect/calculation/cell"
"6-7 Setting of Devices"
*4 Point No.0 cannot be changed since its a coordinate placed with play parts.
*5 This item can be set if no cyclic display is selected.
*6 This item can be set when point updating is specified as "Specified cycle".
*7 The coordinate of division point cannot be set when selecting "Equidistant division point space". In addition, division point
will also be displayed after the final point when selecting "Division also when shifting from final point to starting point".
*8 This item can be set when point updating is specified as "Specified No.".
Item Description
Point update
Set the method of updating the position of animation display parts.
Specified cycle : shift points with specified cycle.
Specified No. : shift points with specified device value.
Updating cycle
*1
Point updating is specified as "specified cycle", set the time interval shifting to the next point.
Internally : Internal timer is used. Updating cycle can be set in a unit of 0.1s.
Externally : use device to specify the updating cycle.
Updating cycle specified device
*2
When "Updating cycle" is set to "Externally", word device used for specifying the
updating cycle is set.
When the "Browse" button is clicked, the reference bit device can be set in the "Device
settings" window.
The updating cycle can be specified within the range of 1 to 100 (unit of 0.1s).
Data Format
The data format for updating cycle specified device can be selected from "Unsigned
decimal/BCD".
Point No. specified device
*3
When point updating is specified as "Specified No.", the device used for specifying
point No. is set.
When the "Browse" button is clicked, the reference bit device can be set in the "Device
settings" window.
Data Format
The data format for point No. specified device can be selected from "Unsigned
decimal /signed decimal".
Number of points
Set the point number for shifting animation display parts(1 to 32). If point number is
increased, the point number of "Point list" will also increase or decrease accordingly.
Repeated display
When point updating selects "Specifying cycle", set if it returns to starting point after
shifting to the final point. Cyclic display is possible after selection.
Point list
X-coordinate
*4
X-coordinate of various points is displayed. The absolute coordinate of X-direction can
be directly input.
Y-coordinate
*4
Y-coordinate of various points is displayed. The absolute coordinate of Y-direction can
be directly input.
Device value When point updating selects "Specified No.", the device value is displayed.
Time (s) When point updating selects "Specified cycle", the playback time is displayed.
Insert
Inset new points before selected points. No insertion can be executed when reaching
the maximum number of points(32).
Delete
Delete the selected points. No deletion can be executed when "point number" is a
minimum value (1), or no point is selected.
Notify end of
movement
*5
Notify end of
movement
Set if sending end notice after shifting to the final point.
Notify shift
end device
*2
When "Notify shift end" is selected, set the Notify shift end device.
When the "Browse" button is clicked, the reference bit device can be set in the "Device
settings" window.
Mode
Set the mode of checking Notify shift end device.
A contact : when shifting to the final point, set the Notify shift end device
B contact : when shifting to the final point, set the Notify shift end device
Reset bit at start When "Notify shift end" is selected, set if resetting shift end notifybit at start of shift.
Devide points
equidistantly
*6
Devide points
equidistantly
*7
After selection, divide the point space. After that, shift can be displayed smoothly.
Interval
When shifting after setting the division point space, shift the amount of shift for a time
(unit of dot).
Divide when
move from end
point to start
point
After selection, division is also possible when shifting from final point to starting point.
Use Scaling
*8
Use Scaling After selection, its in a state of setting "input range".
Input range Specify the input range of point No. specified device.
Processing out of specified range
*8
Set if point No.0 is displayed when the value outside of input range is specified.
9-107
9-6 Setting Animation Display
S
E
T
T
I
N
G
B
A
S
I
C
P
A
R
T
S
9
- VT STUDIO Ver.4 Reference Manual -
Equidistant division point space
The alternative division point space (position of point No. is set) is set in a unit of dot.
Within the time set for every updating cycle, the animation display parts will be shifted to the division position.
During division, equidistant division is performed after division decimal fraction is rounded up.
Thus, dot for actual shift sometimes may differ from point for alternative setting.
v, point No.1 is (100,0), with a spacing of 20
Shift after 5 equal division between point No.0 and point No.1 (100/20=5).
Point No.1 is (100,0), point No.2 is (100,50), with a spacing of 20.
Shift after 3 equal division between point No.1 and point No.2 (50/20=2.5->3).
Example 1
Example 2
Point No.0
(0,0)
Division point 0-2
(40,0)
Division point 0-4
(80,0)
Division point 0-3
(60,0)
Division point 0-1
(20,0)
Point No.2
1OO,6O)
Point No.1
1OO,O)
Division point1-2
(100,33)
Division point 1-1
(100,16)
Numerical Value
Display
Text Display
Message Display
Alarm Display
Video Display
Animation
Display
Function Controls
Device
BMP File
Switching
9-108
S
E
T
T
I
N
G
B
A
S
I
C
P
A
R
T
S
9
9-6 Setting Animation Display
- VT STUDIO Ver.4 Reference Manual -
Scaling (point specification)
If scaling is used, you can update the position of animation display parts according to the value of point No. specified
device.
When the value of point No. specified device (data format: unsigned decimal) is between 0 to 100,
after setting the point number=3, input range=0 to 100.
After mean value is specified, point space is displayed by the position of straight line.
Data format of point No. specified device Input range
Unsigned decimal 0 to 65535
Signed decimal -32768 to +32767
BCD 0 to 9999
Value of point No. specified device Position of animation display parts
0 Point No. 0
: :
50 Point No. 1
: :
100 Point No. 2
[Example]
Point No.0
Device value=0
Device value=25
Point No.1
Device value=50
Point No.2
Device value=100
Point No.0
Device value=0
Point No.1
Device value=50
Point No.2
Device value=100
Device value=75
9-109
9-6 Setting Animation Display
S
E
T
T
I
N
G
B
A
S
I
C
P
A
R
T
S
9
- VT STUDIO Ver.4 Reference Manual -
Position
*1 Selectable from "PLC device/indirect/calculation/cell"
"6-7 Setting of Devices"
*2 The following are examples about the method of writing value into relative position specified device.
"7-7 Graphic Attribute Controls", page 7-20
*3 You can convert the value written into coordinate specified device and shift animation display parts by setting
the input range and display range.
"About input range and display range in direct specification (conversion of values)", page 7-21
*4 The lower limit value of display range is the coordinate set for editing animation display parts.
Item Description
Direction Select the shift direction of frame from "X-direction/Y-direction/XY-direction".
X axis relative position
specified device
*1,2
Set relative position specified device of X direction.
Y axis relative position
specified device
*1,2
Set relative position specified device of Y direction.
Data Format
Relative position specified device can be selected from "Unsigned decimal /signed
decimal/BCD".
X input range
*3
Sets the upper and lower limit values to be written to the X direction relative coordinate
specified device.
X axis display range
*3,4
In VT3 screen, set the shift range of animation display parts towards X direction.
Y input range
*3
Sets the upper and lower limit values to be written to the Y direction relative coordinate
specified device.
Y axis display range
*3,4
In VT3 screen, set the shift range of animation display parts towards Y direction.
Numerical Value
Display
Text Display
Message Display
Alarm Display
Video Display
Animation
Display
Function Controls
Device
BMP File
Switching
9-110
S
E
T
T
I
N
G
B
A
S
I
C
P
A
R
T
S
9
9-6 Setting Animation Display
- VT STUDIO Ver.4 Reference Manual -
Display control
*1 Selectable from "PLC device / Cell"
"6-7 Setting of Devices"
Item Description
Display
control
Display control After selection, display control can be set.
Display control
Bit device
*1
Bit device with OF/OFF can be set.
When the "Browse" button is clicked, the reference bit device can be set in the "Device
settings" window.
Mode
The mode for checking bit device can be set.
A contact : play display when bit device is ON.
B contact : play display when bit device is OFF.
When turn on the
display ... .
This item can be set when frame updating or point updating is set as specified cycle.
When OFF is turned to ON after selection, display starts from first frame (frame No.0),
first point (point No.0).
Operation
Enabled
Operation Enabled Enabled operation can be set.
Operation Enabled
Bit device
*1
Enabled bit device can be set.
When the "Browse" button is clicked, the reference bit device can be set in the "Device
settings" window.
Enabled : update play display.
Inhibited : stop updating play display.
Re-enabled : In the case of specified cycle, restart from state before
inhibition. In the case of specified No. display according to
device value.
Mode
The mode for checking enabled bit device can be set.
A contact: play display is activated when enabled bit device is ON.
B contact: play display is activated when enabled bit device is OFF.
Display the first
frame when action
stops.
After selection, the first frame (frame No.0) is displayed if enabled bit device is
stopped.
S
E
T
T
I
N
G
B
A
S
I
C
P
A
R
T
S
9
9-111 - VT STUDIO Ver.4 Reference Manual -
9-7 Setting Function Control by Devices
When a function control by device is placed in a screen, pages can be switched or windows displayed by the trigger
bit device turning ON (OFF) when that screen is displayed.
Tip
Global function control has the same function as the function control by devices.
"12-7 Global Function Control"
Parts(P) -> Basic parts(P) -> Function control by devices(D)
Set function control by devices in the "Function control by devices" window.
Display the "Function control by devices" window by one of the following methods:
By double-clicking the function control by devices
By selecting "Edit(E)" -> "Parts attribute settings(S)" from Menu in that order
By clicking the button
By opening the menu by clicking the right mouse button, and selecting "Parts attribute settings(S)"
The function control by devices isnt displayed in VT3. If not placing into display box of VT3, the
function control by devices isnt sent to VT3 as data, so it doesnt function.
Placing Function Control by Devices
Item Description
Function Select the function of function control by devices.
Label
The label "Df_***" is automatically assigned as the default to the function control by devices.
Correct this label as necessary. (**** is the creation number. A number starting from 0000 is
appended.)
Note
Numerical Value
Display
Text Display
Message Display
Alarm Display
Video Display
Animation
Display
Function Controls
Device
BMP File
Switching
9-112
S
E
T
T
I
N
G
B
A
S
I
C
P
A
R
T
S
9
9-7 Setting Function Control by Devices
- VT STUDIO Ver.4 Reference Manual -
List of functions
The following table summarizes the functions that can be set in function control by devices.
The various functions set to function control by devices are executed by the trigger bit device
turning ON (OFF) when the screen in which a function control by device is placed is displayed.
DF: Function control by devices
Item Description
Page switching Switches the VT3 screen to the specified page.
Display local window Turns the specified local window display ON and OFF.
Display global window Turns the display of the specified global window ON and OFF.
Execute PLC data folder
Writes record data in the PLC data folder currently stored to internal memory (SRAM)
or Memory Card to the PLC's devices, or writes PLC data to specified records in PLC
data folders.
Transfer Comment of PLC Data
Folder
Writes the record comment of the PLC data folder currently stored to internal memory
(SRAM) or Memory Card to PLC devices.
(The trigger bit device setting is not provided. This is written when the file No./record
No. is specified while the currently placed screen is displayed on the VT3.
Clear alarm log Clears (deletes) the alarm log stored to internal memory (SRAM).
Control trend graph
Start/stop data access to specified trend ID, and clear the data of trend graph and XY
graph saved in the internal memory (SRAM).
Print
Outputs a hard copy of the VT3 screen.
Save the screen of VT3 into the memory card by Windows bitmap files or JPEG files.
Outputs the alarm log from the thermal printer. (print alarm log)
Video play/pause Plays and pauses video when video images are displayed.
Video Caputure
Save video display (images) into the memory card by Windows bitmap files or JPEG files.
Output video display (images) from the printer supporting PictBridge.
Save log data to memory card
Save the data of trend graph, XY graph and alarm log stored to memory of VT3 into
the memory card in CSV format.
Save Worksheet data to
Memory Card
Saves the worksheet data on the Memory Card in CSV format.
Transfer 1 word
Writes the value of the specified transfer source word device to the transfer destination
word device.
Save operating log to memory
card
Save the operating log stored to memory of VT3 into the memory card by CSV files or
UNICODE text files.
Clear operating log Clear the operating log stored to internal memory (SRAM).
Extended command
communication
Create any communication command and send/receive the same.
Placement of DF Screen State VT1 VT3
DF on base
While DF page
is switched
Not executed even if trigger Up ( Down) is ON (OFF)..
DF on window
(local, global)
While window
display is OFF
Not executed even if trigger Up (
Down) is ON (OFF)..
DF (transfer comment of PLC
data folder) is not executed even
if the record No. is changed.
Not executed even if trigger Up (
Down) is ON (OFF)..
DF (transfer comment of PLC
data folder) is not executed even
if file No. or record No. is
changed..
When window
display turns
ON
Not executed even if trigger Up (
Down) is ON (OFF) when the
window display turns ON. To
execute, turn trigger Up ( Down)
ON (OFF) again after the window
display turns ON.
DF (transfer comment of PLC
data folder) is not executed.
Executed when trigger Up (
Down) is ON (OFF) when
window display turns ON..
DF (transfer comment of PLC
data folder) is not executed.
While window
display is ON
Executed when trigger Up (
Down) turns ON (OFF).
DF (transfer comment of PLC
data folder) is executed when the
record No. is changed.
Executed when trigger Up (
Down) turns ON (OFF).
DF (transfer comment of PLC
data folder) is executed when the
file No. or record No. is changed.
Note
9-113
9-7 Setting Function Control by Devices
S
E
T
T
I
N
G
B
A
S
I
C
P
A
R
T
S
9
- VT STUDIO Ver.4 Reference Manual -
Page switching
Switches the VT3 screen to the specified page when the trigger bit device is turned ON (OFF).
*1 Selectable from "PLC device /Cell"
"6-7 Setting of Devices"
Tip
After the base screen on the workspace is drag-and-dropped to the edit window, it is possible to
create a component with the page switching function being set.
Switching pages using system memory area
"14-4 PLC-Based Page Switching"
Switching pages using switches
"Switch page", page 8-11
About bases and windows
"Screen Configuration", page 2-5
Item Description
Trigger bit device
*1
Sets the bit device to be used as the page switching condition.
When the "Browse" button is clicked, the reference bit device can be set in the "Device
settings" window.
Trigger
Select when the page is to be switched by the state of the trigger bit device (OFF ->
ON, or ON -> OFF).
: Page switching when the device state changes to ON
: Page switching when the device state changes to OFF
Reset trigger bit
When this checkbox is marked, the trigger bit device is reset after the VT3 recognizes
the trigger.
When the trigger is "Up" : Reset at ON -> OFF
When the trigger is "Down" : Reset at OFF -> ON
Page switching mode
Set the page switching mode for page switching.
Specify page No. : switching after specifying page No..
Previous page : switched to previous display page.
Pages can be switched back down the last ten pages.
Pages switched to by PLCs and other external devices also can
be returned to.
Page move (+) : move to the page with larger page ID than the current one.
Page move (-) : move to the page with smaller page ID than the current one.
Increment 1 page : The next page (current page No. +1) is switched to.
Decrement 1 page: The next page (current page No. -1) is switched to.
Page No.
Specify the page No. to be switched within the range 0 to 8999 when Page switching
mode is set to "Specify page No.".
Numerical Value
Display
Text Display
Message Display
Alarm Display
Video Display
Animation
Display
Function Controls
Device
BMP File
Switching
9-114
S
E
T
T
I
N
G
B
A
S
I
C
P
A
R
T
S
9
9-7 Setting Function Control by Devices
- VT STUDIO Ver.4 Reference Manual -
Display local window
Turns the display of the specified local window ON/OFF when the trigger bit device is turned ON (OFF).
*1 Selectable from "PLC device /Cell"
"6-7 Setting of Devices"
*2 "Specify window display position" can be set when there is only one window that displays (turns ON) by
"Select window".
When "Specify window display position" is not set, the window is displayed at the position where it was drawn.
*3 Selectable from "Numerical value/PLC device/cell"
"6-7 Setting of Devices"
When "PLC device/cell" is selected for the coordinate specified device, and the global window is displayed:
When the trigger is set to Up (Down), and the trigger bit device is ON (OFF), the window display
position will not change even if the value of the coordinate specified device changes.
Tip
After the screen (window 1/2/3) on the workspace is drag-and-dropped to the edit window, it is
possible to create a component with the local window display function being set.
Displaying the local window using system memory area
"14-5 Turning Windows ON/OFF by PLCs"
Displaying the local window using switches
"Display local window", page 8-12
About bases and windows
"Screen Configuration", page 2-5
Item Description
Trigger bit device
*1
Sets the bit device to be used as the local window display condition.
When the "Browse" button is clicked, the reference bit device can be set in the "Device
settings" window.
Trigger
Select when the local window is to be displayed by the state of the trigger bit device
(OFF to ON, or ON to OFF).
: Local window display when the device state changes to ON
: Local window display when the device state changes to OFF
Reset trigger bit
When the trigger is "Up": Reset at ON -> OFF
When the trigger is "Down": Reset at OFF -> ON
Select window
Window 1 to 3
Select the target window. When this checkbox is marked, the window is targeted for
display ON/OFF.
Specify window
display position
*2
Specify
window
display
position
When displaying local window after selection, local window is displayed at specified
position.
X-coordinate
specified
Device
*3
Set the two numerical values for the X and Y coordinates (top left corner of window
screen that is displayed) in multiples of 16.
When the "Browse" button is clicked, the reference bit device can be set in the "Device
settings" window.
Y-coordinate
specified
Device
*3
Data Format Select the data format of the coordinate specified device from "Unsigned decimal/BCD".
Note
9-115
9-7 Setting Function Control by Devices
S
E
T
T
I
N
G
B
A
S
I
C
P
A
R
T
S
9
- VT STUDIO Ver.4 Reference Manual -
Display global window
Turns the display of the specified global window ON/OFF when the trigger bit device is turned ON (OFF).
*1 Selectable from "PLC device /Cell"
"6-7 Setting of Devices"
*2 When "Specify window display position" is not set, the window is displayed at the position where it was drawn.
*3 Selectable from "Numerical value/PLC device/cell"
"6-7 Setting of Devices"
Item Description
Trigger bit device
*1
Sets the bit device to be used as the global window display condition.
When the "Browse" button is clicked, the reference bit device can be set in the
"Device settings" window.
Trigger
Select when the global window is to be displayed by the state of the trigger bit
device (OFF to ON, or ON to OFF).
: OFF->ON, display global window
: ON->OFF, display global window
Reset trigger bit
When the trigger is "Up" : Reset at ON -> OFF
When the trigger is "Down" : Reset at OFF -> ON
Select global
window
Display ON/OFF Sets whether to turn the global window display ON or OFF.
Global window ID Select the target global window ID (0 to 7).
Do not close
window during
page switching
When this checkbox is marked, the global window to be displayed is left open at
page switching.
Window No.
specify mode
Sets the method for specifying the global window No. to be displayed.
Internally : specify by the constant set to global window No..
Externally : specify by the numerical value stored to global window No.
specified device. This numerical value can be changed to any
value.
Window No.
Sets the global window No. to be displayed (turned ON) when the "Window No.
specified mode" is set to "Internally".
Window No.
specified device
*1
Sets the word device for specifying the global window No. when the "Window No.
specified mode" is set to "Externally".
When the "Browse" button is clicked, the word device can be set in the "Device
settings" window.
Data Format
The data format for window No. specified device can be selected from "Unsigned decimal/
BCD".
Specify
window
display
position
*2
Specify window
display position
When this checkbox is marked, the global window is displayed at the specified
position when the global window is displayed.
X-coordinate
specified
Device
*3
Set the two numerical values for the X and Y coordinates (top left corner of
window screen that is displayed) in multiples of 16.
When the "Browse" button is clicked, the reference bit device can be set in the
"Device settings" window.
Y-coordinate
specified
Device
*3
Data Format
Select the data format of the coordinate specified device from "Unsigned decimal/
BCD".
Numerical Value
Display
Text Display
Message Display
Alarm Display
Video Display
Animation
Display
Function Controls
Device
BMP File
Switching
9-116
S
E
T
T
I
N
G
B
A
S
I
C
P
A
R
T
S
9
9-7 Setting Function Control by Devices
- VT STUDIO Ver.4 Reference Manual -
Global windows sometimes cannot be displayed due to restrictions in the number of devices,
screen data size, number of key entry parts, overlapping data, and other factors. To display
multiple global windows simultaneously, thoroughly check operation on an actual working unit.
"2-2 Restrictions When Making Screens"
Global window Nofity error
"Other", page 12-30
When an interrupt window is turned ON while a global window is displayed, the following happens
if the number of devices, screen data size, number of key entry parts, size of overlapping data, and
other restrictions are exceeded:
The display of all currently displayed global windows turns OFF, and display of the interrupt
window turns ON.
The states of local windows (windows 1 to 3) do not change.
The notify bit device for notifying global window errors turns ON.
When "PLC device/cell" is selected for the coordinate specified device, and the global window is
displayed:
When the trigger is set to Up (Down), and the trigger bit device is ON (OFF), the window display
position will not change even if the value of the coordinate specified device changes.
When Externally is set as the global window No. specify mode, and the global window is
displayed:
When the trigger Up (Down) is set, and the trigger bit device turns ON (OFF), the global window
screen switches when the value of the global window No. specified device changes.
At this time, the window display position also is updated when the value of the coordinate
specified device changes if the coordinate specified device is set to "PLC device/cell".
When global window display is performed for the unit monitor, the device monitor or the
system auxiliary numerical keyboard via the special operations of the unit screen:
Unit monitor : global window ID6
Device monitor : global window ID7
System numeric keyboard : global window ID7
Chapter 9 About Special Operation Screen, VT3 Series Hardware Manual
Tip
After the global window on the workspace is drag-and-dropped to the edit window, it is possible to
create a component with the global window display function being set.
Display global window using switches
"Display global window", page 8-13
About bases and windows
"Screen Configuration", page 2-5
When the "Do not close window during page switching" checkbox is marked
The GW (global window) stays displayed. To turn the GW OFF (hide the window), turn OFF by a switch
to which the "Global window display OFF" function is set or a control function by device.
Note
GW
Page 0
GW
Page 1
Page switched
9-117
9-7 Setting Function Control by Devices
S
E
T
T
I
N
G
B
A
S
I
C
P
A
R
T
S
9
- VT STUDIO Ver.4 Reference Manual -
Execute PLC data folder
Record data currently stored to VT3 internal memory (SRAM) or Memory Card is written to the PLC when the trigger
bit device turns ON (OFF). PLC data is also written to records in the specified PLC data folder. You can also notify
that writing to a record in the PLC data folder has ended.
"15-1 PLC Data Folder (Recipe Function)"
Settings
*1 Selectable from "PLC device /Cell"
"6-7 Setting of Devices"
*2 The setting will be disabled even if the VT3-W4 series is set to "Memory card".
*3 If different "file save destinations" are specified, the execution may also differ. Refer to the following table:
*4 Selectable from "PLC device /Cell"
"6-7 Setting of Devices"
Specify the device within the range 0 to 99 to the file No. specified device. PLC data folders will not be executed if
a numerical value outside of this range is specified.
On the "Notify" tab, you can set the end notification device for notifying that PLC data folder execution has ended.
Item Description
Trigger bit device
*1
Sets the bit device to be used as the PLC data folder execution condition.
When the "Browse" button is clicked, the reference bit device can be set in the "Device settings" window.
Trigger
Select when the PLC data folder is to be executed by the state of the trigger bit device
(OFF to ON, or ON to OFF).
: PLC data folder execution when the device state changes to ON
: ON->OFF, PLC data folder trigger bit device will be reset after execution of PLC data folder.
When the trigger is "Up" :Reset at ON -> OFF
When the trigger is "Down" : Reset at OFF -> ON
Access mode
Select the PLC data folder execution method:
VT to PLC : The record data currently stored to internal memory (SRAM) or Memory
Card is written to PLC devices.
PLC to VT : The PLC data is written to internal memory (SRAM) or Memory Card.
PLC If MultiTalk is used, select PLC "A/B". For the selected PLC, execute PLC data folder.
PLC No. Set the serial number during networking and linking of thermolator (1:N).
Specify file
Save to
*2
Select the directory for saving the PLC data folder data from "SRAM/Memory Card".
File No.
specify mode
Sets how to specify the file No. for writing to PLC or saving PLC data.
Internally : Specify by the constant set to the file No.
Externally : Specify by the numerical value stored to the file No. specified device. This
numerical value can be changed to any value.
File No.
*3
Specify the file No. (0 to 99) when "File No. specify mode" is set to "Internally".
File Comment Display the file comments set to PLC data folder editing tool.
File No.
specified
device
*4
Sets the word device for specifying the file No. when "File No. specify mode" is set to "Externally".
When the "Browse" button is clicked, the reference bit device can be set in the "Device
settings" window.
Data Format Select the data format of the file No. specified device from "Unsigned decimal/BCD".
Specified File Save Destination Action
Memory Card
File is saved as the file name "VTDVC**.WD3". (** stands for the specified file No.)
File is stored to folder "\VTDVC" on the Memory Card.
Internal memory (SRAM) File is saved as part of VTS file (*.vs2, *.vu2).
Numerical Value
Display
Text Display
Message Display
Alarm Display
Video Display
Animation
Display
Function Controls
Device
BMP File
Switching
9-118
S
E
T
T
I
N
G
B
A
S
I
C
P
A
R
T
S
9
9-7 Setting Function Control by Devices
- VT STUDIO Ver.4 Reference Manual -
Record
The setting items in the "Function control by devices" window change by selecting the "Record specify mode" item on
the "Record" tab in the "Function control by devices" window.
"15-1 PLC Data Folder (Recipe Function)"
When "Specify No. (Internally)" is selected at "Record specify mode"
When "Specify No. (Externally)" is selected at "Record specify mode"
When "Specify comment" is selected at "Record specify mode"
9-119
9-7 Setting Function Control by Devices
S
E
T
T
I
N
G
B
A
S
I
C
P
A
R
T
S
9
- VT STUDIO Ver.4 Reference Manual -
Item Description
Record specify mode
Sets how to specify the record No. for writing to PLC or saving PLC data.
None : Save the data to the record with the smallest unused record No.
(This item can be set only when "Access mode" is set to "PLC to
VT".) )
Specify No. (Internally): Specify by the constant set to the record No.
Specify No. (Externally): Specify by the numerical value stored to the record No.
specified device. This numerical value can be changed to any
value.
Specify comment: Searches for and specifies records whose record comment
matches the text string data (ASCII code, shift JIS code, UNICODE)
stored to the commentspecified device.
Record No. Specify the record No. when "Record specify mode" is set to "Specify No. (Internally)".
Record No. specified device
*1/2
Sets the word device for specifying the record No. when "Recordspecify mode" is set
to "Specify No. (Externally)."
Data format
*3
When the "Browse" button is clicked, the reference bit device can be set in the "Device
settings" window.Select the data format of the record No. specified device from
"Unsigned decimal/BCD".
New
Select whether to automatically create a new record and save to that record when
there is no record comment matching the text string data stored to the comment
specified device under the following conditions. (Text string is ASCII code, shift JIS
code or UNICODE.)
When "Access mode" is set to "PLC to VT"
When "Record specify mode" is set to "Specify comment"
Specify
comment
Specify
comment
When this checkbox is marked when "Access mode" is set to "PLC to VT", the text
string data stored to the comment specified device is saved as a record comment
when the record data is saved.If not selected (text string is ASCII code, Shift-JIS code,
UNICODE), the text string is stored in a state without record comment.
This item cannot be set when "Access mode" is set to "VT to PLC".
Comment
Specify Device
*1, 4
When "Record specify mode" is set to "Specify comment", set the word device for
storing the text string data of the comment to be searched.
When "Access mode" is set to "PLC to VT" and "Record specify mode" is set to
other than "Specify comment" and the "Specify comment" checkbox is marked, set
the word device for storing the text string data to be saved as a record comment
when the record data is saved.
Use 1-byte characters (ASCII code), 2-byte characters (shift JIS code) or
UNICODE for the text string data. (Mixing of 1-byte characters and 2-byte
characters is possible.)
A device having 16continuous words is used.
When the "Browse" button is clicked, the reference bit device can be set in the
"Device settings" window.
UNICODE
String
When this checkbox is marked, UNICODE text strings are supported.
Swap upper/
lower bytes
When this checkbox is marked, the data of the upper and lower bytes of the text string
to be stored to the comment specified device are swapped.
Numerical Value
Display
Text Display
Message Display
Alarm Display
Video Display
Animation
Display
Function Controls
Device
BMP File
Switching
9-120
S
E
T
T
I
N
G
B
A
S
I
C
P
A
R
T
S
9
9-7 Setting Function Control by Devices
- VT STUDIO Ver.4 Reference Manual -
*1 Selectable from "PLC device /Cell"
"6-7 Setting of Devices"
*2 Specify the device within the range 0 to 65534 to the file No. specified device. When a numerical value
outside of this range is specified, the device is not saved and an error occurs.
*3 When "Data format" is set to "BCD", record Nos. 0 to 9999 can be specified.
*4 The text string data of the record comment is written to a device of 16 continuous words starting from the
comment specified device.
ASCII code (1-byte characters), shift JIS code (2-byte characters) and UNICODE are used for text string data.
Be sure to append text string data with a null code (00 Hex) to delimit the text string data.
In the following example, "Swap upper/lower bytes" checkbox is not marked.When the "Swap upper/lower
bytes" checkbox is marked, text string data obtained by swapping the upper byte with the lower byte is stored
to the target word device.
Touch switches are invalid during PLC data folder execution.
Note
(88
(79
(6A
(80
(51
(85
(8D
(5C
(57
(00
(00
(00
(00
(00
(00
(00
Uppermost Lowermost
Comment specified device + 0
Comment specified device + 1
Comment specified device + 2
Comment specified device + 3
Comment specified device + 4
Comment specified device + 5
Comment specified device + 6
Comment specified device + 7
Comment specified device + 8
Comment specified device + 9
Comment specified device + 10
Comment specified device + 11
Comment specified device + 12
Comment specified device + 13
Comment specified device + 14
Comment specified device + 15
68H)
3AH)
5FH)
FDH)
85H)
35H)
85H)
0FH)
8BH)
50H)
4CH)
43H)
00H)
00H)
00H)
00H)
Uppermost Lowermost
(95
(8E
(8B
(94
(93
(91
(92
(8F
(8C
(50H)
(43H)
(00H)
(00H)
(00H)
(00H)
(00H)
Comment specified device + 0
Comment specified device + 1
Comment specified device + 2
Comment specified device + 3
Comment specified device + 4
Comment specified device + 5
Comment specified device + 6
Comment specified device + 7
Comment specified device + 8
Comment specified device + 9
Comment specified device + 10
Comment specified device + 11
Comment specified device + 12
Comment specified device + 13
Comment specified device + 14
Comment specified device + 15
5CH)
A6H)
40H)
5CH)
E0H)
A0H)
B4H)
ACH)
5EH)
L (4CH)
(00H)
(00H)
(00H)
(00H)
(00H)
(00H)
P
L
C
P
C
One-touch Sensor Link System One-touch Sensor Link System
(ASCII code + shift JIS code: (UNICODE: 9 2-byte characters + 3 1-byte characters
9 2-byte characters + 3 1-byte characters)
[Example]
Text codes used for text string data in record comments must be made to match
the text code on the PLC data folder editing tool.
"PLC Data Folder Editing Tool", page 15-14
With ASCII codes, a 1-byte character is one byte. However, with UNICODE, a 1-byte characte
is two bytes (one word).
Note
9-121
9-7 Setting Function Control by Devices
S
E
T
T
I
N
G
B
A
S
I
C
P
A
R
T
S
9
- VT STUDIO Ver.4 Reference Manual -
Notify
*1 Selectable from "PLC device /Cell"
"6-7 Setting of Devices"
Item Description
Notify end
Notify end
When this checkbox is marked, the notified bit device is set when PLC data folder
execution ends.
Notified bit
Device
*1
Sets the bit device for notifying end.
When the "Browse" button is clicked, the reference bit device can be set in the "Device
settings" window.
Mode
Sets the mode for referencing the notified bit device.
A contact : Sets the notified bit device when PLC data folder execution ends.
B contact : Resets the notified bit device when PLC data folder execution ends.
Reset bit at
start
When this checkbox is marked, resets the notified bit device at start of PLC data folder
execution.
Notify error
Notify error
When this checkbox is marked, sets the notified bit device when an error occurs
during PLC data folder execution.
Notified bit
Device
*1
Sets the bit device for notifying the error.
When the "Browse" button is clicked, the reference bit device can be set in the "Device
settings" window.
Mode
Sets the mode for referencing the notified bit device.
A contact: Sets the notified bit device when an error occurs during PLC data folder
execution.
B contact: Resets the notified bit device when an error occurs during PLC data folder
execution.
Numerical Value
Display
Text Display
Message Display
Alarm Display
Video Display
Animation
Display
Function Controls
Device
BMP File
Switching
9-122
S
E
T
T
I
N
G
B
A
S
I
C
P
A
R
T
S
9
9-7 Setting Function Control by Devices
- VT STUDIO Ver.4 Reference Manual -
Transfer comment of PLC data folder
Record comments for PLC data folders currently stored to VT3 internal memory SRAM) or Memory Card are written
to VT3 internal word devices or PLC devices.
A setting for trigger bit devices is not provided. After VT3 is placed with a screen, execute writing if file No. and record
No. are changed.
To execute writing (display) of record comments at high speed, use VT3 internal word devices (MW) for record No.
specified devices and comment write devices.
For details on PLC data folders
"15-1 PLC Data Folder (Recipe Function)"
*1 The setting will be disabled even if the VT3-W4 series is set to "Memory card".
*2 Selectable from "PLC device /Cell"
"6-7 Setting of Devices"
Specify the device within the range 0 to 99 to the file No. specified device. PLC data folders will not be executed
if a numerical value outside of this range is specified.
*3 Specify the device within the range 0 to 65534 to the file No. specified device. PLC data folders will not be
executed if a numerical value outside of this range is specified.
*4 When "Data format" is set to "BCD", record Nos. 0 to 9999 can be specified.
Item Description
Specify file
Save to
*1
Select the directory for saving the PLC data folder data from "SRAM/Memory Card".
File No. specify
mode
Sets the method for specifying the file No. of the PLC data folder data.
Internally : Specify by the constant set to the file No.
Externally : Specify by the numerical value stored to the file No. specified device. This
numerical value can be changed to any value.
File No. Specify the file No. (0 to 99) when "File No. specify mode" is set to "Internally".
File Comment Display the file comments set to PLC data folder editing tool.
File No.
specified device
*2
Sets the word device for specifying the file No. when "File No. specify mode" is set to
"Externally".
When the "Browse" button is clicked, the reference bit device can be set in the "Device
settings" window.
Data Format Select the data format of the file No. specified device from "Unsigned decimal/BCD".
Record No. specified device
*3, 6
Sets the word device for specifying the file No.
When the "Browse" button is clicked, the reference bit device can be set in the "Device
settings" window.
Data format
*4
Select the data format of the record No. specified device from "Unsigned decimal/BCD".
Comment write device
*5, 6
Sets the word device for storing the text string data (ASCII code, shift JIS code,
UNICODE) of the record comment. A device having 16continuous words is used.
When the "Browse" button is clicked, the reference bit device can be set in the "Device
settings" window.
UNICODE strings When this checkbox is marked, UNICODE text strings are supported.
Swap upper/lower bytes
When this checkbox is marked, the data of the upper and lower bytes of the text string
to be stored to the comment write device are swapped.
9-123
9-7 Setting Function Control by Devices
S
E
T
T
I
N
G
B
A
S
I
C
P
A
R
T
S
9
- VT STUDIO Ver.4 Reference Manual -
*5 The text string data of the record comment is written to a device of 16 continuous words starting from the
comment write device.
ASCII code (1-byte characters), shift JIS code (2-byte characters) and UNICODE are used for text string data.
Be sure to append text string data with a null code (00 Hex) to delimit the text string data.
In the following example, "Swap upper/lower bytes" checkbox is not marked.When the "Swap upper/lower
bytes" checkbox is marked, text string data obtained by swapping the upper byte with the lower byte is stored
to the target word device.
*6 Selectable from "PLC device /Cell"
"6-7 Setting of Devices"
Uppermost Lowermost
Comment write device + 0
Comment write device + 1
Comment write device + 2
Comment write device + 3
Comment write device + 4
Comment write device + 5
Comment write device + 6
Comment write device + 7
Comment write device + 8
Comment write device + 9
Comment write device + 10
Comment write device + 11
Comment write device + 12
Comment write device + 13
Comment write device + 14
Comment write device + 15
68H)
3AH)
5FH)
FDH)
85H)
35H)
85H)
OFH)
8BH)
50H)
4CH)
43H)
00H)
00H)
00H)
00H)
(88
(79
(6A
(80
(51
(85
(8D
(5C
(57
(00
(00
(00
(00
(00
(00
(00
Uppermost Lowermost
(95
(8E
(8B
(94
(93
(91
(92
(8F
(8C
(50H)
(43H)
(00H)
(00H)
(00H)
(00H)
(00H)
Comment write device + 0
Comment write device + 1
Comment write device + 2
Comment write device + 3
Comment write device + 4
Comment write device + 5
Comment write device + 6
Comment write device + 7
Comment write device + 8
Comment write device + 9
Comment write device + 10
Comment write device + 11
Comment write device + 12
Comment write device + 13
Comment write device + 14
Comment write device + 15
5CH)
A6H)
40H)
5CH)
E0H)
A0H)
B4H)
ACH)
5EH)
L (4CH)
(00H)
(00H)
(00H)
(00H)
(00H)
(00H)
P
L
C
P
C
One-touch Sensor Link System One-touch Sensor Link System
(ASCII code + shift JIS code: (UNICODE: 9 2-byte characters + 3 1-byte characters) 9
2-byte characters + 3 1-byte characters)
[Example]
With ASCII codes, a 1-byte character is one byte. However, with UNICODE, a 1-byte character is two
bytes (one word).
Note
When a screen in which a function control by device is placed is currently displayed
transfer of comments is executed when the value of the file No. specified device or record
No. specified device changes.
Note
Numerical Value
Display
Text Display
Message Display
Alarm Display
Video Display
Animation
Display
Function Controls
Device
BMP File
Switching
9-124
S
E
T
T
I
N
G
B
A
S
I
C
P
A
R
T
S
9
9-7 Setting Function Control by Devices
- VT STUDIO Ver.4 Reference Manual -
Clear alarm log
Alarm logs currently stored to internal memory (SRAM) are cleared (deleted) when the trigger bit device turns ON
(OFF). You can also notify that clearing of the alarm log has ended.
*1 Selectable from "PLC device /Cell"
"6-7 Setting of Devices"
On the "Notify"tab, you can set the end notification device for notifying the end of clearing alarm log.
"Notify", page 9-121
Tip
Clearing alarm logs by switches
"Key entry", page 8-26
Clearing alarm logs on the VT3
VT3 Series Hardware Manual "3 memory data initialization"
Item Description
Trigger bit device
*1
Sets the bit device to be used as the alarm log clear condition.
When the "Browse" button is clicked, the reference bit device can be set in the "Device
settings" window.
Trigger
Select when clearing of alarm log data is to be executed by the state of the trigger bit
device (OFF to ON, or ON to OFF).
: Clearing of alarm logs is executed when the device state changes to ON.
: Clearing of alarm logs is executed when the device state changes to OFF.
Reset trigger bit
When this checkbox is marked, the trigger bit device is reset after the VT3 recognizes
the trigger.
When the trigger is "Up" : Reset at ON -> OFF
When the trigger is "Down" : Reset at OFF -> ON
Alarm ID Sets the target alarm type (0 to 3).
9-125
9-7 Setting Function Control by Devices
S
E
T
T
I
N
G
B
A
S
I
C
P
A
R
T
S
9
- VT STUDIO Ver.4 Reference Manual -
Control trend graph
Stop/start data sampling of specified trend ID when trigger bit device turns ON(OFF). Clear (remove) the data of trend
graph and XY graph stored to internal memory (SRAM). Meanwhile, you can notify after clearing is executed.
*1 Selectable from "PLC device /Cell"
"6-7 Setting of Devices"
*2 If trend graph (real-time) or XY graph (real-time) is set after turning on, data access (sampling) is being
executed. To stop data sampling, turn OFF recording after turning the VT3 ON.
*3 On the "Notify" tab, you can set the end notification device for notifying that execution of data clear has ended
only when data clear has been set to the control mode.
"Notify", page 9-121
Tip
Trend graph control by switches
"Key entry", page 8-26
Clear the data of trend graph and XY graph in VT3 system.
"3 Memory Data Initialization", VT3 Series Hardware Manual
Item Description
Trigger bit device
*1
Set the stop/start of data sampling, or bit device as a condition of data clearing.
When the "Browse" button is clicked, the reference bit device can be set in the "Device
settings" window.
Trigger
Select when clearing of alarm log data is to be executed by the state of the trigger bit
device (OFF to ON, or ON to OFF).
: OFF-> ON, stop/start data sampling, or execute data clearing.
: ON -> OFF, stop/start data sampling, or execute data clearing.
Reset trigger bit
When this checkbox is marked, the trigger bit device is reset after the VT3 recognizes
the trigger.
When the trigger is "Up" : Reset at ON -> OFF
When the trigger is "Down" : Reset at OFF -> ON
Control mode
*2
Sets the function to be executed.
Data clearing : clear (remove) the data saved to the specified trend ID.
*3
Start recording : restart data sampling when recording of data sampling of
specified trend ID is stopped.
Stop recording : stop data sampling of specified trend ID.
Trend ID Set the trend ID as target ID (0 to 3).
Numerical Value
Display
Text Display
Message Display
Alarm Display
Video Display
Animation
Display
Function Controls
Device
BMP File
Switching
9-126
S
E
T
T
I
N
G
B
A
S
I
C
P
A
R
T
S
9
9-7 Setting Function Control by Devices
- VT STUDIO Ver.4 Reference Manual -
Print
Execute the following operations when trigger bit device turns ON(OFF).
*1 The saving format of images is set through the memory card set by VT system.
Hard copy of screen
"6-6 Printer Unit", VT3 Series Hardware Manual
"6-5 Ethernet Unit", VT3 Series Hardware Manual
Saving screens on Memory Card
"6-1 Memory Card", VT3 Series Hardware Manual
"Memory Card", page 12-25
"Printer", page 12-26
Form printing
"11-5 Form Printing"
Saving alarm logs on Memory Card
"Save log data to memory card", page 9-131
This feature does not function even if placed on screens on other models.
Printer output
For VT3, it can be used for the VT3-X15(D)/S12(D)/S10/V10(D)/V8/V7/Q5T/Q5S, but printer unit
(VT2-P1/P2) or network card unit (VT2-E1/E2) is required.
Memory Card
For VT3, it can be used for all models other than VT3-W4T(A)/W4M(A)/W4G(A). Even if the VT3-
W4T(A)/W4M(A)/W4G(A) is configured, the configuration will be disabled.
When VT3 is used on vertical screen, and bitmap files or JPEG files saved on memory card
during printing are opened by computer, the images will rotate 90.
"Print", page 8-20
Printer settings of VT system setting
Description
Printer Type Output target
ESC/P Raster
ESC/P Raster2
LIPS IV Raster
PictBridge
Printer Hard copy the screen of VT3.
Memory Card
*1
VT3 screen is saved on memory card in Windows bitmap files or JPEG
files format.
Printer, memory card Output to printer and memory card simultaneously.
Thermal printer
Printer
On the screen placed with alarm display parts, the alarm log of alarm ID
will be output from thermal printer (alarm log printing) if trigger bit device
turns ON (OFF).
Memory Card
*1
This setting is only valid to bill printing. VT3 screen will not saved to
memory card. Alarm logs, also, are not saved on Memory Card.
Printer, memory card Execute alarm log printing. Saving to memory card is not executed.
Note
9-127
9-7 Setting Function Control by Devices
S
E
T
T
I
N
G
B
A
S
I
C
P
A
R
T
S
9
- VT STUDIO Ver.4 Reference Manual -
*1 Selectable from "PLC device /Cell"
"6-7 Setting of Devices"
On the "Notify" tab, you can set the end notification device for notifying the end of printing.
"Notify", page 9-121
Tip
Printing by switches
"Print", page 8-20
Printing using system memory area
"Chapter 14 SYSTEM MEMORY AREA"
Confirming bitmap files saved on Memory Card
"5-11 Memory Card", VT3 Series Hardware Manual
Outputting the alarm log from a thermal printer
"Printing Alarm Logs", page 9-98
Calling up bitmap files saved on Memory Card and displaying them on screen
"9-8 Setting BMP File Switching"
Canceling printing by switches
"Stop print", page 8-22
Item Description
Trigger bit device
*1
Sets the bit device to be used as the print execution condition.
When the "Browse" button is clicked, the reference bit device can be set in the "Device
settings" window.
Trigger
Select when printing is to be executed by the state of the trigger bit device (OFF to
ON, or ON to OFF).
: Printing is executed when the device state changes to ON.
: Printing is executed when the device state changes to OFF.
Reset trigger bit
When this checkbox is marked, the trigger bit device is reset after the VT3 recognizes
the trigger.
When the trigger is "Up" : Reset at ON ->OFF
When the trigger is "Down" : Reset at OFF -> ON
Numerical Value
Display
Text Display
Message Display
Alarm Display
Video Display
Animation
Display
Function Controls
Device
BMP File
Switching
9-128
S
E
T
T
I
N
G
B
A
S
I
C
P
A
R
T
S
9
9-7 Setting Function Control by Devices
- VT STUDIO Ver.4 Reference Manual -
Video play/pause
Playing and pausing video is performed when the trigger bit device turns ON (OFF) during video display.
This feature does not function even if placed on screens on other models.
Only VT3-X15(D)/S12(D)/S10/V10(D)/V8 support video display, but video units(VT3-VD4/VD1) are
required. For other models, even configuration is performed, it will be disabled.
*1 Selectable from "PLC device /Cell"
"6-7 Setting of Devices"
*2 In VT3, video display and RGB cannot be selected at the same time.
Tip
Setting Video Displays
"9-5 Setting Video Displays"
Video display/pause by switches
"Video play/pause", page 8-23
Item Description
Trigger bit device
*1
Sets the bit device to be used as the video play/pause switching condition.
When the "Browse" button is clicked, the reference bit device can be set in the
"Device settings" window.
Trigger
Set video play/pause image switching in the case of OFF -> ON or ON -> OFF of
trigger bit device.
: Switching in OFF -> ON
: Switching in ON -> OFF
Reset trigger bit
When this checkbox is marked, the trigger bit device is reset after the VT3
recognizes the trigger.
When the trigger is "Up" : Reset at ON -> OFF
When the trigger is "Down" : Reset at OFF -> ON
Switch channel
*2
After selection, it becomes the target of video play/pause image switching.
Switch mode
Select video play or pause display.
Play : Moving image display is switched to.
Pause : Still image display is switched to.
Note
9-129
9-7 Setting Function Control by Devices
S
E
T
T
I
N
G
B
A
S
I
C
P
A
R
T
S
9
- VT STUDIO Ver.4 Reference Manual -
Video Capture
If trigger bit device turns ON (OFF) during video display, the video display (images) will be saved on memory card as
Windows bitmap files or JPEG files by specified file No.. The saving format of images is set through memory card set
by VT system.
You can also notify that saving of the video display to Memory Card has ended.
You can use printer output video display (images) supporting PictBridge. In such case, dont save on memory card.
Video capture output target is set through video set by VT system.
"Video", page 12-27
"Memory Card", page 12-25
"9-5 Setting Video Displays"
"6-1 Memory Card", VT3 Series Hardware Manual
"5-2 Item Settings", VT3 Series Hardware Manual
For the cautions related to video capture, refer to "Video capture", page 8-23
Setting
Note
Item Description
Trigger bit device
*1
Sets the bit device to be used as the video capture condition.
When the "Browse" button is clicked, the reference bit device can be set in the
"Device settings" window.
Trigger
Select when video capture is to be executed by the state of the trigger bit device
(OFF to ON, or ON to OFF).
: Video capture is started when the device state changes to ON.
: Video capture is started when the device state changes to OFF.
Reset trigger bit
When this checkbox is marked, the trigger bit device is reset after the VT3
recognizes the trigger.
When the trigger is "Up" : Reset at ON -> OFF
When the trigger is "Down" : Reset at OFF -> ON
Capture target
*2, 7
After selection, it becomes the target of video capture.
Mode
*8
Select the size of capture images from "display size capture/original size capture"
*5
.
Display date
When this checkbox is marked, the date/time information is displayed on the
captured image.
Overlap parts
When this checkbox is marked, an image of placed parts also is displayed
overlapped on the video display area during video capture.
This item cannot be set when "original size capture" is selected.
Gray scale
*3
When this checkbox is marked, the color information of the image is converted to gray
scale, and the camera image is captured.
Numerical Value
Display
Text Display
Message Display
Alarm Display
Video Display
Animation
Display
Function Controls
Device
BMP File
Switching
9-130
S
E
T
T
I
N
G
B
A
S
I
C
P
A
R
T
S
9
9-7 Setting Function Control by Devices
- VT STUDIO Ver.4 Reference Manual -
*1 Selectable from "PLC device /Cell"
"6-7 Setting of Devices"
*2 Only one channel can be selected if printer output supporting PictBridge is used. If multiple channels are
selected, only the smallest channel in video display will be printed.
*3 No display in VT3.
*4 The settable range of value in file No. will change depending upon the mode set in memory card in VT system
setting.
"6-1 Memory Card", VT3 Series Hardware Manual
"Memory Card", page 12-25
*5 Original size refers to maximum size that can be set within the display area size of video display parts.
*6 No display in VT2.
*7 In VT2, video display and RGB cannot be selected at the same time.
*8 No display in VT2. No display in VT2. Captured by display size in VT2.
On the "Notify" tab, you can set the end notification device for notifying that video capture has ended.
"Notify", page 9-121
Tip
Date and Time Format
"VT System", page 12-12
Video capture by switches
"Video capture", page 8-23
Video capture trigger
"6-4 Video Units", VT3 Series Hardware Manual
Confirming captured bitmap files
"5-11 Memory Card", VT3 Series Hardware Manual
If video capture is performed when video is paused by Video play/pause, the still image displayed on
VT3 is captured.
The files from video capture are called to VT3 screen for display.
"9-8 Setting BMP File Switching"
Item Description
Specify file
File No. specify
mode
Sets how to specify the file No. for saving video display.
Internally: Specify by the constant set to the file No.
Externally: Specify by the numerical value stored to the file No. specified device. This
numerical value can be changed to any value.
File No.
*4
Specify the file No. when "File No. specify mode" is set to "Internally."
File No.
specifieddevice
*1, 4
Sets the word device for specifying the file No. when "File No. specify mode" is set to
"Externally."
When the "Browse" button is clicked, the reference bit device can be set in the "Device
settings" window.
Data Format
Select the data format of the file No. specified device from "Unsigned decimal/BCD"
when "File No. specify mode" is set to "Externally".
File name setting
*6
The setting screen of memory card set by VT system will be displayed after clicking
this button. The file name for saving on memory card is set.
9-131
9-7 Setting Function Control by Devices
S
E
T
T
I
N
G
B
A
S
I
C
P
A
R
T
S
9
- VT STUDIO Ver.4 Reference Manual -
Save log data to memory card
When trigger bit device turns ON (OFF), the data stored to internal memory (SRAM) of VT3 will be saved on memory
card in CSV format (*.csv) (alarm log can be saved by UNICODE text file). Meanwhile, also send notification after log
data is saved.
The following data is saved:
Alarm Log
Data of trend graph and XY graph (real-time log data)
For VT3, it can be used for all models other than VT3-W4T(A)/W4M(A)/W4G(A). It cannot be used
for VT3-W4T(A)/W4M(A)/W4G(A).
Record data can also be saved on Memory Card from the VT3. For details on the Memory Card, refer to the following:
"5-11 Memory Card", VT3 Series Hardware Manual
"6-1 Memory Card", VT3 Series Hardware Manual
Tip
The following features were confirmed as not functioning on the VT1 when Save log data on Memory
Card was executed on the VT1 (though they are functional on the VT3):
Monitoring of states of alarm detection devices (saving of alarm log)
Loading (sampling) of data for real time trend graphs
Setting
On the "Notify" tab, you can set the end notification device for notifying that save log data to memory card has ended.
"Notify", page 9-121
Note
Numerical Value
Display
Text Display
Message Display
Alarm Display
Video Display
Animation
Display
Function Controls
Device
BMP File
Switching
9-132
S
E
T
T
I
N
G
B
A
S
I
C
P
A
R
T
S
9
9-7 Setting Function Control by Devices
- VT STUDIO Ver.4 Reference Manual -
*1 Selectable from "PLC device /Cell"
"6-7 Setting of Devices"
*2 The settable range of value in file No. will change depending upon the mode set in memory card in VT system setting.
VT3 Series Hardware Manual "6-1 Memory Card"
"Memory Card", page 12-25
*3 No display in VT2.
Item Description
Trigger bit device
*1
Sets the bit device to be used as the save log data on Memory Card condition.
When the "Browse" button is clicked, the reference bit device can be set in the "Device
settings" window.
Trigger
Select when the log data is saved on Memory Card by the state of the trigger bit
device (OFF to ON, or ON to OFF).
: Data is saved when the device state changes to ON.
: Data is saved when the device state changes to OFF.
Reset trigger bit
When this checkbox is marked, the trigger bit device is reset after the VT3 recognizes
the trigger.
When the trigger is "Up" : Reset at ON -> OFF
When the trigger is "Down" : Reset at OFF -> ON
Data type Select the type (Trend graph/Alarm log) of data to be saved on Memory Card.
Trend Graph
Trend ID When "Data type" is "Trend graph", set the trend ID (0 to 3) to be saved.
Data Format
Select the data format of the data to be saved when "Data type" is set to "Trend graph"
from "Unsigned decimal/Signed decimal/BCD".
Alarm Log
Alarm ID
Sets the alarm type (0 or 3) of the alarm log to be saved when "Data type" is set to
"Alarm log".
File type
When "Data type" is set to "Alarm log", selects the type of file to save from "CSV file
(MBCS)/Text file (UNICODE)".
Specify file
File No. specify
mode
*2
Sets how to specify the file No. for saving on Memory Card.
Internally : Specify by the constant set to the file No.
Externally : Specify by the numerical value stored to the file No. specified device. This
numerical value can be changed to any value.
File No.
*2
Specify the file No. when "File No. specify mode" is set to "Internally."
File No.
specifieddevice
*1,*2
Sets the word device for specifying the file No. when "File No. specify mode" is set to
"Externally."
When the "Browse" button is clicked, the reference bit device can be set in the "Device
settings" window.
Data Format
Select the data format of the file No. specified device from "Unsigned decimal/BCD"
when "File No. specify mode" is set to "Externally".
File name setting
*3
The setting screen of memory card set by VT system will be displayed after clicking this
button. The file name for saving on memory card is set.
9-133
9-7 Setting Function Control by Devices
S
E
T
T
I
N
G
B
A
S
I
C
P
A
R
T
S
9
- VT STUDIO Ver.4 Reference Manual -
Save worksheet data to memory card
When trigger bit device turns ON(OFF), the worksheet data will be saved on memory card in CSV format(*.csv) or
UNICODE text file(*.txt). Meanwhile, also send notification after worksheet data is saved.
For VT3, all models other than VT3-W4T(A)/W4M(A)/W4G(A) can be used. VT3-W4T(A)/W4M(A)/
W4G(A) can not be used.
Setting
*1 Selectable from "PLC device /Cell"
"6-7 Setting of Devices"
*2 The settable range of value in file No. will change depending upon the mode set in memory card in VT system setting.
VT3 Series Hardware Manual "6-1 Memory Card"
"Memory Card", page 12-25
*3 No display in VT2.
On the "Notify" tab, you can set the end notification device for notifying that saving of the worksheet data has ended.
"Notify", page 9-121
Tip
Details of worksheets
"Chapter 16 WORKSHEET"
Note
Item Description
Trigger bit device
*1
Sets the bit device to be used as the saveworksheet data to memory card condition.
When the "Browse" button is clicked, the reference bit device can be set in the "Device
settings" window.
Trigger
Select when the worksheet data is saved on Memory Card by the state of the trigger bit
device (OFF to ON, or ON to OFF).
: Data is saved when the device state changes to ON.
: Data is saved when the device state changes to OFF.
Reset trigger bit
When this checkbox is marked, the trigger bit device is reset after the VT3 recognizes
the trigger.
Trigger is in "" : ON -> OFF is reset.
Trigger is in "" : OFF -> ON is reset.
Worksheet ID Sets the ID (0 to 3) of the worksheet to save.
File type Select the type of file to save from "CSV file (MBCS)/Text file (UNICODE)".
Specify file
File No. specify
mode
Sets how to specify the file No. for saving on Memory Card.
Internally : Specify by the constant set to the file No.
Externally : Specify by the numerical value stored to the file No. specified device. This
numerical value can be changed to any value.
File No.
*2
Specify the file No. when "File No. specify mode" is set to "Internally."
File No.
specified device
*1,2
Sets the word device for specifying the file No. when "File No. specify mode" is set to
"Externally."
When the "Browse" button is clicked, the reference bit device can be set in the "Device
settings" window.
Data Format
Select the data format of the file No. specified device from "Unsigned decimal/BCD"
when "File No. specify mode" is set to "Externally".
File name setting
*3
The setting screen of memory card set by VT system will be displayed after clicking
this button. The file name for saving on memory card is set.
Numerical Value
Display
Text Display
Message Display
Alarm Display
Video Display
Animation
Display
Function Controls
Device
BMP File
Switching
9-134
S
E
T
T
I
N
G
B
A
S
I
C
P
A
R
T
S
9
9-7 Setting Function Control by Devices
- VT STUDIO Ver.4 Reference Manual -
The data (cell values) of the worksheet that was executed before Save worksheet data to
memory card was executed is saved to file.
Cell values can be rewritten from parts (switches, numerical value displays, text displays, etc.)
placed on the VT3 screen. However, values written to cells after a worksheet is executed are
not targeted for Save worksheet to memory card.
Worksheet data is saved according to the data format set to each cell.
Data format of Cell Range
Bit 0,1
2-word unsigned
decimal
0 to 4294967295
2-word signed decimal -2147483648 to 2147483647
Float
Numerical value in range that can be expressed in "sign + 10 digits before the
decimal point + 12 digits after the decimal point" format
-XXXXXXXXXXXX. DXXXXXXXXXX
to XXXXXXXXXXXX. XXXXXXXXXX
(X: numerical value 0 to 9)
Note, however, that due to the relationship with the effective number of digits,
the number is rounded to the nearest whole number at the 8th digit from the
leftmost digit, and all numerical values following are expressed as zeros.
(Example) When 1234567890.123 is saved by Save worksheet data to
memory card, it becomes 1234568000.000.
If the value is outside of the above range, or the value is an illegal float (real
numbers), ERROR is output.
Text string
Text strings are saved as shift JIS code enclosed by double quotations (" ").
When an UNICODE text string is saved, text in shift JIS code is saved as shift
JIS code. Other text code is saved as "" where is a 2-byte space.
Special text codes (double quotations, etc.) are not displayed correctly.
Note
9-135
9-7 Setting Function Control by Devices
S
E
T
T
I
N
G
B
A
S
I
C
P
A
R
T
S
9
- VT STUDIO Ver.4 Reference Manual -
Transfer 1 word
The value of the transfer source word device is written to the transfer destination word device when the trigger bit
device turns ON (OFF).
*1 Selectable from "PLC device /Cell"
"6-7 Setting of Devices"
*2 Selectable from "PLC device"
"6-7 Setting of Devices"
When the trigger is set to Up (Down), and the trigger bit device is ON (OFF), the value of the
original word device is written to the other word device when the value of the original word
device changes.
Item Description
Trigger bit device
*1
Sets the bit device to be used as the transfer one word condition.
When the "Browse" button is clicked, the reference bit device can be set in the "Device
settings" window.
Trigger
Select when clearing of alarm log data is to be executed by the state of the trigger bit
device (OFF to ON, or ON to OFF).
: Transfer one word is executed when the device state changes to ON.
: Transfer one word is executed when the device state changes to OFF.
Reset trigger bit
When this checkbox is marked, the trigger bit device is reset after the VT3 recognizes
the trigger.
When the trigger is "Up" : Reset at ON -> OFF
When the trigger is "Down" : Reset at OFF -> ON
Other word device
*2
Sets the transfer source word device.
When the "Browse" button is clicked, the reference bit device can be set in the "Device
settings" window.
Other word device
*2
Sets the transfer destination word device.
When the "Browse" button is clicked, the reference bit device can be set in the "Device
settings" window.
Note
Numerical Value
Display
Text Display
Message Display
Alarm Display
Video Display
Animation
Display
Function Controls
Device
BMP File
Switching
9-136
S
E
T
T
I
N
G
B
A
S
I
C
P
A
R
T
S
9
9-7 Setting Function Control by Devices
- VT STUDIO Ver.4 Reference Manual -
Saving the operating log on memory card
When trigger bit device turns ON (OFF), the operating log data saved to internal memory (SRAM) of VT3 will be
saved on memory card in CSV format (*.csv) or UNICODE text file.
Meanwhile, also send notification after log data is saved.
For VT3, all models other than VT3-W4T(A)/W4M(A)/W4G(A) can be used. VT3-W4T(A)/W4M(A)/
W4G(A) can not be used.
The operating log on VT3 system can also be saved on memory card. For details on the Memory Card, refer to the following:
"5-11 Memory Card", VT3 Series Hardware Manual
"6-1 Memory Card", VT3 Series Hardware Manual
Setting
On the "Notify" tab, you can set the end notification device for notifying the end of saving the operating log.
"Notify", page 9-121
Note
Item Description
Trigger bit device
*1
Set bit device as a condition of saving the operating log on memory card.
When the "Browse" button is clicked, the reference bit device can be set in the "Device settings"
window.
Trigger
Set the saving of operating log on memory card in the case of OFF -> ON or ON -> OFF
of trigger bit device.
Up : Data is saved when the device state changes to ON.
Down: Data is saved when the device state changes to OFF.
Reset trigger bit
When this checkbox is marked, the trigger bit device is reset after the VT3 recognizes the trigger.
When trigger is "Up" : Reset at ON to OFF
When trigger is "Down" : Reset at OFF to ON
Clear log if saving is completed After selection, clear the operating log when saving on memory card is finished.
Clear log if saving is failed After selection, clear the operating log when saving on memory card fails.
File type Select the type of file to save from "CSV file (MBCS)/Text file (UNICODE)".
9-137
9-7 Setting Function Control by Devices
S
E
T
T
I
N
G
B
A
S
I
C
P
A
R
T
S
9
- VT STUDIO Ver.4 Reference Manual -
*1 Selectable from "PLC device / Cell"
"6-7 Setting of Devices"
*2 In all present file folders, its saved to the unused smallest file No. within file folder with biggest number. If the file
folder is fully loaded, create the next file folder, and save by smallest file No..
Tip
About details of operating log
"11-11 Operation Log"
Clear operation log
When trigger bit device turns ON (0FF), the operating log saved to internal memory (SRAM) will be cleared (removed).
Meanwhile, also send notification after operating log is cleared.
*1 Selectable from "PLC device/Cell"
"6-7 Setting of Devices"
On the "Notify" tab, you can set the end notification device for notifying the end of clearing the operating log.
"Notify", page 9-121
Tip
Clearing the operating log on VT3
"5-6 Record Data Initialization", VT3 Series Hardware Manual
Item Description
Specify
file
File No. specify
mode
Sets how to specify the file No. for saving on Memory Card.
Auto
*2
: unused smallest file No..
Internally : Specify by the constant set to the file No.
Externally : Specify by the numerical value stored to the file No. specified device. This
numerical value can be changed to any value.
File No. Specify the file No. when "File No. specify mode" is set to "Internally."
File No. specified
mode
Device
*1
Sets the word device for specifying the file No. when "File No. specify mode" is set to
"Externally."
When the "Browse" button is clicked, the reference bit device can be set in the "Device
settings" window.
Data Format
Select the data format of the file No. specified device from "Unsigned decimal/BCD"
when "File No. specify mode" is set to "Externally".
File name setting
The setting screen of memory card set by VT system will be displayed after clicking this
button. The file name for saving on memory card is set.
Item Description
Trigger bit device
*1
Set bit device as a condition of clearing the operating log.
When the "Browse" button is clicked, the reference bit device can be set in the "Device settings" window.
Trigger
Set the saving of operating log on memory card in the case of OFF -> ON or ON -> OFF of
trigger bit device.
: OFF -> ON, execute clearing of operating log.
: ON -> OFF, execute clearing of operating log.
Reset trigger bit
When this checkbox is marked, the trigger bit device is reset after the VT3 recognizes the trigger.
When trigger is "Up" : Reset at ON to OFF
When trigger is "Down" : Reset at OFF to ON
Numerical Value
Display
Text Display
Message Display
Alarm Display
Video Display
Animation
Display
Function Controls
Device
BMP File
Switching
9-138
S
E
T
T
I
N
G
B
A
S
I
C
P
A
R
T
S
9
9-7 Setting Function Control by Devices
- VT STUDIO Ver.4 Reference Manual -
Extended command communication
Extended command communication function enables reference device to support more communication commands
through reference device setting.
For example, you can set up multiple parameter value commands by one sent command and read multiple parameter
value commands from one received command.
Note Only PLC models that support extended command communication can be used.
VT/DT Series PLC Connection Manual
A notify end device can be set up in the "Notification" tab to notify that extended command communication is over.
"Notify", page 9-121
Note Extended command communication function will be executed in the sequence of request
receiving.
If the following extended command communication request is received, the next communication
cycle will be executed after the current extended command communication is completed.
Up to 8 requests can be received.
The functions like page switching, window switching, system screen calling, PLC data folder
execution, language switching, and data transfer, accompanied with screen switching, will be
executed after the current extended command communication is completed.
Item Description
Trigger bit device
To set up bit device that is necessary for extended command communication.
Click the "Browse" button to set up in the "Device settings" window.
Trigger
Extended command communication is started once the trigger bit device OFF -> ON
or ON -> OFF.
: Start extended command communication when OFF -> ON.
: Start extended command communication when ON -> OFF.
Reset trigger bit device
If this option is checked, trigger bit device will be reset after VT3 identifying trigger.
Trigger "" : ON -> OFF
Trigger "" : OFF -> ON
Command To display the title of command.
Add To add new command.
Delete To delete the command of selected row.
Settings To set up the command of selected row.
/ To change the executing sequence of selected commands.
9-139
9-7 Setting Function Control by Devices
S
E
T
T
I
N
G
B
A
S
I
C
P
A
R
T
S
9
- VT STUDIO Ver.4 Reference Manual -
Tip
More information about the commands, See VT3/DT Series PLC Connection Manual.
Switch-based extended command communication
"Extended command communication", page 8-31
Item Description
Communication time "Trigger is starting" will be displayed in function control by devices.
PLC/Station No.
To specify an target PLC.
Enabled only for Multitalk or PLC model whose station No. is setup.
Command To select a command to be released.
Send To display send parameters.
Receive To display receiving parameters.
No. To display parameter No.
Parameter To display parameter name.
Data To display setting data. Double click to set up data.
Min value To display min settable value.
Max value To display max settable value.
Assign successive No.
To assign device or indirect reference in successive number to parameter of selected
row. This is possible only when device is set up to "PLC device" or "Indirect reference".
Numerical Value
Display
Text Display
Message Display
Alarm Display
Video Display
Animation
Display
Function Controls
Device
BMP File
Switching
9-140
S
E
T
T
I
N
G
B
A
S
I
C
P
A
R
T
S
9
- VT STUDIO Ver.4 Reference Manual -
9-8 Setting BMP File Switching
This feature allows you to call up bitmap files saved on Memory Card and display them on the VT3 screen.
It cannot used for VT3-W4T(A)/W4M(A)/W4G(A).
Parts(P) -> Basic parts(B) -> BMP file switching(B)
Set BMP file switching in the "BMP file switching" window.
Display the "BMP file switching" window by one of the following methods:
Double-click BMP file switching.
By selecting "Edit(E)" -> "Parts attribute settings(S)" from Menu in that order
By clicking the button
By opening the menu by clicking the right mouse button, and selecting "Parts attribute settings(S)"
Note
Setting BMP File Switching
Item Description
Display ratio
Select the ratio used when bitmap files currently saved on Memory Card are to be
displayed on VT3 screen from "1/2X, 1X, 2X".
Specify directory
*1
Select the save destination directory for the bitmap file currently saved on Memory
Card from "VTBMP/ VTCPT/VTIMG"
Specify
Channel
*4
Channel
specify mode
Set the method of specifying channels.
Internally : specify by setting of channels.
Externally : specify by the numerical value stored to channel specified device. The
numerical value can be changed to any value.
Channel
Specify from "RGB/channel 1/channel 2/channel 3 /channel 4", when "Specify mode" is
set to "Internally".
Channel
specified device
*2
Set the word device used for specified channel, when "Specify mode" is set to
"Externally".
When the "Browse" button is clicked, the reference bit device can be set in the "Device
settings" window.
RGB: 0 Video: 1 to 4
Data Format Select the data format of the file No. specified device from "Unsigned decimal/BCD".
Specify File
No.
File No. specify
mode
Sets how to specify the file No.
Internally : Specify by the constant set to the file No.
Externally : Specify by the numerical value stored to the file No. specified device. This
numerical value can be changed to any value.
File No.
*1
Specify the file No. when "Specify mode" is set to "Internally".
File No.
specified device
*2, 3
Sets the word device for specifying the file No. when"Specify mode" is set to "Externally."
When the "Browse" button is clicked, the reference bit device can be set in the "Device
settings" window.
Data Format Select the data format of the file No. specified device from "Unsigned decimal/BCD".
Label
BMP file switches are automatically assigned the label "lm_****" as the default.
Correct this label as necessary. (**** is the creation number. A number starting from
0000 is appended.)
9-141
9-8 Setting BMP File Switching
S
E
T
T
I
N
G
B
A
S
I
C
P
A
R
T
S
9
- VT STUDIO Ver.4 Reference Manual -
Numerical Value
Display
Text Display
Message Display
Alarm Display
Video Display
Animation
Display
Function Controls
Device
BMP File
Switching
*1 The saving list of files is shown below.
The settable range of value in file No. will change depending upon the mode set in memory card in VT system
setting.
"6-1 Memory Card", VT3 Series Hardware Manual
"Memory Card", page 12-25
The switching files will be saved by a fixed file name (file folder names and file names are half-width characters) into
\VTBMP file folder, which is previously created under root directory of memory card. The directory structure and
file name may differ depending upon the mode set in memory card of VT system.
For the details, refer to "6-1 Memory Card", VT3 Series Hardware Manual
*2 Selectable from "PLC device /Cell"
"6-7 Setting of Devices"
*3 BMP file switching is not executed when a numerical value outside of the file No. range is specified to the file
No. specified device.
*4 In the memory card set in VT system, the mode is set as "VT3 mode". This item can be set when "VTCPT" is
selected by specified directory.
Specify 24-bit (True Color) Windows bitmap file as the bitmap file to save on Memory Card. JPEG
files could use expansion name .jpg.
JPEG files over 1024x768 cannot be read.
The bitmap files have a priority in the case of same file No. for bitmap files and JPEG files.
The files saved on memory card will be reduced to 32768 colors display on VT3.
Place BMP file switch parts inside the display frame of the edit screen. These parts will not
function properly if they are placed outside the display frame.
Reading big file display will take a longer time.
BMP file switches do not function even if they are placed in printer forms.
The maximum number of BMP file switch parts that can be displayed simultaneously in a single
page (base screen + window screens) is 32.
The display contents of BMP file switch parts on Base screen (window screen) will be read from
memory card and then updated during page switching (windows ON).
The window placed with BMP file switch parts will be shifted. When the display position of BMP
file switch parts is changed, BMP file switch parts will be read again from window screen of
memory card.
When the files in memory card are changed through network card (FTP server function), the
displayed BMP file switch parts cannot be updated. To update the display via Ethernet, use the
Memory Card lock function provided in the FTP server functions. The display content can be
updated when the Memory Card is unlocked.
"8-5 FTP Server Function", VT3 Series Hardware Manual
When printing, video capture, form printing, record data receiving (operation record receiving,
trend chart receiving, alarm log receiving) or screen image receiving is performed, display of the
BMP file switching component will not be updated. After these operations are finished, files will
be read again from the memory card for all the BMP file switching components.
The display content of BMP file switch parts sometimes "grays out" during printing, video
capture or printing of printer forms.
Directory Name Description
VTBMP The saving list of files for BMP file switching
VTCPT The saving list of files captured from video
VTIMG The saving list of files to start printing (save on memory card)
Note
9-142
S
E
T
T
I
N
G
B
A
S
I
C
P
A
R
T
S
9
9-8 Setting BMP File Switching
- VT STUDIO Ver.4 Reference Manual -
The size of BMP file switch parts set during placing must match the size of files read from
memory card.
Bitmap files are displayed as follows when their sizes differs from that of the BMP file switch part:
Bitmap files are displayed as follows when they are used on a vertical screen, and a file saved
as a video capture or hardcopy on Memory Card is read on the VT3 screen.
Note
Size of read bitmap file
Size of read bitmap file < Display size of BMP file switch part
Display size of BMP file switch part
As the read bitmap file is smaller, the
remaining area is displayed in gray.
Display size of BMP
file switch part
Size of read bitmap file > Display size of BMP file switch part
Size of read bitmap file
As the read bitmap file is larger, the
protruding area is not displayed.
Size of read
bitmap file
Size of read bitmap file < Display size of BMP file switch part
Display size of BMP file
switch part
As the read bitmap file is smaller, the
remaining area is displayed in gray.
Display size of
BMP file
switch part
Size of read bitmap file > Display size of BMP file switch part
Size of read bitmap file
As the read bitmap file is larger,
the protruding area is not displayed.
9-143
9-8 Setting BMP File Switching
S
E
T
T
I
N
G
B
A
S
I
C
P
A
R
T
S
9
- VT STUDIO Ver.4 Reference Manual -
When two or more BMP file switch parts are placed overlapping each other on screen, only the
BMP file switch part at the front (top) will be displayed.
Note
(2) When BMP file switch parts in
different screens (base windows) are
overlapping each other.
: BMP file switch parts
that are not displayed.
: BMP file switch parts
that are displayed.
(1) When BMP file switch parts are
overlapping each other in the same
screen (base window).
(3) When screens are overlapping but
BMP file switch parts are not
overlapping each other.
9-144
S
E
T
T
I
N
G
B
A
S
I
C
P
A
R
T
S
9
- VT STUDIO Ver.4 Reference Manual -
9-9 VNC Display Settings
As the client of VNC server, VT3 can display PC screens or allow key entry.
Note Not available for the VT3-Q5H(G)/Q5T/Q5S/Q5M/W4T(A)/W4G(A)/W4M(A)/V7R.
Up to 4 VNC display parts can be configured/displayed in one screen.
Only one VNC display part with the same VNC server No. can be displayed in one screen.
When VNC display part and BMP file switch part are overlapped, only the front one can be
displayed. Other parts cannot be displayed.
VNC display part must be configured in the display frame of the Edit window. In case it is
beyond the display frame, exception may occur.
Parts(P) -> Basic parts(P) -> VNC display(C)
Set up VNC display in the "VNC display" window.
The following means are available to display the "VNC display" window.
Double click the "VNC display".
Select "Edit(E)" -> "Part attribute settings(S)" from the menu.
Click button.
Select "Part attribute settings(S)" from the right-click menu.
Note In one screen, only one VNC display part with the same VNC server No. can be displayed.
Up to 4 VNC display parts can be displayed in one screen.
No VNC display part can be displayed in the portrait screen.
VNC Display Settings
Item Description
VNC No. Specify a VNC server No. (0 to 3) to be connected.
VNC server settings To set up IP address and port No. of VNC server.
Display area size
To specify the display size (320x240 dots, 512x384 dots, 640x480 dots, 1024x768
dots, free size) on VT screen.
Scale server To scale down VNC server image (1, 1/2, 1/3).
Zoom in To scale up the VNC server image (1, 2).
Disable touch entry
If this option is checked, mouse operation will not be possible for VNC server even if
VNC display part is touched. But you can still use the VNC key switch.
Scroll bar Check this option to display scroll bar on the right and bottom of the screen.
9-145
9-9 VNC Display Settings
S
E
T
T
I
N
G
B
A
S
I
C
P
A
R
T
S
9
- VT STUDIO Ver.4 Reference Manual -
When VNC display is used, in addition to VNC display parts, the VNC server should also be set up.
Note The VNC server of ULtraVNC can be connected with PC.
The version of operation check complete is Ver.1.0.5.6.
*UltraVN is a GNU GPL license free software.
1 Display the VNC server settings screen.
The VNC server settings screen can be displayed in the following ways.
Double click the VNC display part and click the "VNC server settings" button in the "Settings" tab of the "VNC
display" window.
Click the "VT system settings" -> "VNC server" in the "System settings" tab of the "Workspace".
Select Resources(R) -> VT system settings(S) -> VNC server(N) from the menu.
2 Set up IP address and port No. of VNC server.
VNC server settings
9-146
S
E
T
T
I
N
G
B
A
S
I
C
P
A
R
T
S
9
9-9 VNC Display Settings
- VT STUDIO Ver.4 Reference Manual -
* The following TCP port No. will be used for VNC server connection. So please keep it usable.
VNC No. 0: 20000 VNC No. 1: 20001
VNC No. 2: 20002 VNC No. 3: 20003
Item Description
VNC No. Select the VNC No. to be used.
IP address Set up IP address of VNC server.
Port No.
*
Set up port No. of VNC server.
Advanced settings Set up timeout value and password.
Item Description
Timeout value Set up timeout value (1 to 30s) for communication with VNC server.
Password Check this option to enable the Password (max 8 half-width characters).
Server image color Specify the image color of VNC server.
10-1
10
S
E
T
T
I
N
G
M
E
T
E
R
S
&
I
M
A
G
E
S
10
- VT STUDIO Ver.4 Reference Manual -
SETTING METERS &
IMAGES
This chapter describes how to set meters and images.
10-1 Setting Meters 10-2
10-2 Setting Statistical images10-22
10-3 Setting Trend images10-28
10-4 XY image Settings 10-62
10-2
S
E
T
T
I
N
G
M
E
T
E
R
S
&
I
M
A
G
E
S
10
- VT STUDIO Ver.4 Reference Manual -
10-1 Setting Meters
Parts(P) -> Meters/images(M) -> Bar image meter(B)
Parts(P) -> Meters/images(M) -> Circle meter(C)
Parts(P) -> Meters/images(M) -> Sector meter(F)
Set meters in the " meter" window. (: Bar image/Circle meter/Sector).
Display the "meter" window by one of the following methods:
By double-clicking the meter
By selecting "Edit(E)" -> "Parts attribute settings(S)" from Menu in that order
By clicking the button
By selecting "Parts attribute settings(S)" from right - click menu
Data
*1 Selectable from "PLC device/Indirect reference/Calculation/Cell"
"6-7 Setting of Devices"
Setting Meters
Item Description
Reference word device
*1
Set the word device to be targeted for metering.
When the "Browse" button is clicked, the reference bit device can be set in the "Device settings"
window.
Data length
Select the data length of the target word device from "1 word/2 words". When the data length is
set to 2 words, two continuous words are used.
When the data format is set to Float, the data length is fixed to 2 words.
Data Format
Select the data format of the reference word device from "Unsigned decimal/Signed decimal/
BCD/Float".
Of the data formats, "Signed decimal" is handled in 2's complement format.
10-3
10-1 Setting Meters
S
E
T
T
I
N
G
M
E
T
E
R
S
&
I
M
A
G
E
S
10
- VT STUDIO Ver.4 Reference Manual -
*2 About setting ranges
"Numerical value setting range", page 10-3
*3 Selectable from "Numerical value/PLC device/Indirect reference/Calculation/Cell"
"6-7 Setting of Devices"
*4 When the input range is set to Lower limit value = 10 and Upper limit value = 100, and display
range is set to Lower limit value = 100 and Upper limit value = 1000
Numerical value setting range
The setting range of lower limit value/upper limit value of input range/display range and alarm range is as follows.
Item Description
Input range
*2
Lower limit
*3
Set the input range (lower limit value/upper limit value) of numerical values to be
displayed as a meter. When the reference word device exceeds the input range
(lower limit value/upper limit value), the display on the VT3 does not change.
Num:
PLC device/Indirect reference/Calculation/Cell:
PLC device/Indirect reference/Cell:
The alarm range can be changed by setting a PLC device/indirect reference/
calculation/cell to the alarm range (lower limit value/upper limit value).
Upper limit
*3
Display range
*2,*4
Display range
After selection, you can set the display range (lower limit value/upper limit
value) of meters displayed on VT3. When the display range is set, the values
of the reference word device are converted for display on the VT3. When
this checkbox is not marked, the numerical values of the reference word
device are not converted and are isplayed at the input range.
Lower limit
*3
Num:
Set a constant as the display range (lower limit value/upper limit value).
PLC device/Indirect reference/Calculation/cell:
The display range can be changed by setting the PLC device/indirect reference/
calculation/cell as the display range (lower limit value/upper limit value).
Upper limit
*3
Alarm range
*2
Alarm range
When this checkbox is marked, the alarm range (lower limit value/upper limit
value) can be set. When the value of the reference word device exceeds the
alarm range (lower limit value/upper limit value), alarms can be displayed on
the VT3 (data color can be changed or made to blink).
Lower limit
*3
Num:
Set a constant as the alarm range (lower limit value/upper limit value).
PLC device/Indirect reference/Calculation/cell:
The alarm range can be changed by setting the PLC device/indirect reference/
calculation/cell as the alarm range (lower limit value/upper limit value).
Upper limit
*3
Ideal line
*2
Ideal line When this item is checked, the ideal line is displayed.
Ideal Value
*3
Num:
Set a constant as the ideal line (ideal value).
PLC device/Indirect reference/Calculation/cell:
The ideal line (ideal value) can be changed bysetting a PLC device/indirect
reference/calcula-tion/cell to the ideal line (ideal value).
Label
Meters are automatically assigned the following labels as the default.
Correct this label as necessary. (""****" " is the creation number. A number
starting from 0000 is appended.)
Bar image meter: Bm_"****"
Circle meter: Cm_"****"
Sector meter: Sm_"****"
[Example]
Input range
Conversion
100 1000
10 100
Display range
Data length Display format Setting Range
1 words
Unsigned decimal 0 to 65535
Signed decimal -32768 to 32767
BCD 0 to 9999
2 words
Unsigned decimal 0 to 4294967295
Signed decimal -2147483648 to 2147483647
BCD 0 to 99999999
Float -3.40282347x10
38
to 3.40282347x10
38
Meters
Statistical images
Trend image
XYimages
10-4
S
E
T
T
I
N
G
M
E
T
E
R
S
&
I
M
A
G
E
S
10
10-1 Setting Meters
- VT STUDIO Ver.4 Reference Manual -
Display(bar image meter)
See page 10-6 for descriptions on *1 to *3
Item Description
Display format
*1
Select the meter format from "Absolute value/Deviation".
Absolute value:
Displays the input range as the display range (meter start point as lower limit
value and meter end point as upper limit value).
Deviation:
Displays the upper limit value of the input range at both the plus and minus sides
with the lower limit value of the input range as the center of the display range.
Displacement direction
*2
Select the direction of data increase from "Left -> right/right -> left/bottom -> top/top -> bottom".
Data Display pattern Select the meter display pattern from "Paint/Needle/image".
Data
(Paint)
Data color
*3
Select the color of the data area.
Alarm lower limit
data color
*3
Select the color of the data area when the value falls below the lower limit value.
Alarm upper limit
data color
*3
Select the color of the data area when the value exceeds the upper limit value.
Background color
*3
The background color of data area of meters is displayed after selection. If it is not
marked, the background color is transparent.
Separate When this checkbox is marked, the separate display appears when an alarm occurs.
Data
(Needle)
Needle type Select the type of needles.
Needle
Line type
*3
Select the line type of the needle.
Line color
*3
Select the line color of the needles.
Lower limit
Alarm
needle
Line type
*3
Select the line type of the needle when the value falls below the lower limit value.
Line color
*3
Select the color of the needle when the value falls below the lower limit value.
Upper limit
Alarm
needle
Line type
*3
Select the line type of the needle when the value exceeds the upper limit value.
Line color
*3
Select the color of the needle when the value exceeds the upper limit value.
Background color
*3
The background color of data area of meters is displayed after selection. If it is not
marked, the background color is transparent.
10-5
10-1 Setting Meters
S
E
T
T
I
N
G
M
E
T
E
R
S
&
I
M
A
G
E
S
10
- VT STUDIO Ver.4 Reference Manual -
See page 10-6 for descriptions on *3
Item Description
Data (Image)
Style Select the display style.
Free style Change ON image/OFF image, alarm lower limit image/alarm upper limit image.
Change
When the "Free style" checkbox is marked, "Free style Select image"
window is displayed.
ON image color Select the color of the data area.
Lower limit alarm
image color
Select the color of the data area when the value falls below the lower
limit value.
Upper limit alarm
image color
Select the color of the data area when the value exceeds the upper limit
value.
Background color
*3
The background color of data area of meters is displayed after selection.
If it is not marked, the background color is transparent.
Use image After selection, you can set OFF image.
OFF image color Select the color system of OFF image.
Number of repetitions
Set how many images can be displayed in bar image meters according
to display style.
Absolute value: 1 to 20
Deviation : 1 to10
Display mode
Select the display modes from "Partial display/round-up display/round-
off display".
Separate
When this checkbox is marked, the separate display appears when an
alarm occurs.
Data frame
Image frame
When this checkbox is marked, the data frame of the meter is displayed.
If it is not marked, the frame color is transparent.
Frame color
*3
Select the data frame color.
Image frame
Image frame After selection, the image frame can be used.
Style Select the style of image frame.
Free style When image frame is used, you can change the display images after selection.
Change
When the "Free style" checkbox is marked, "Free style Select image"
window is displayed.
Normal color Select the color of image frame in normal state.
Lower limit alarm color
Select the color of image frame when the value falls below the lower
limit value.
Ppper limit alarm color Select the color of image frame when the value exceeds the upper limit
value.
Alarm/Ideal line
Alarm After selection, alarm line or alarm image can be displayed.
Style Slect the style used for alarm display from "Line/alarm image ".
Alarm (line)
Alarm
lower
limit
line
Alarm lower
limit line
When this checkbox is marked, the lower limit line is displayed.
Line type
*3
Select the type of the lower limit line.
Line color
*3
Select the color of the lower limit line.
Alarm
upper
limit
line
Alarm upper
limit line
When this checkbox is marked, the upper limit line is displayed.
Line type
*3
Select the type of the upper limit line.
Line color
*3
Select the color of the lower limit line.
Alarm (image)
Free style When alarm image is used, you can change the images after selection.
Change
When the "Free style" checkbox is marked, "Free style Select image"
window is displayed.
Normal color Select the color of alarm image in normal state.
Lower limit alarm color
Select the color of alarm image when the value falls below the lower
limit value.
Upper limit alarm color
Select the color of alarm image when the value exceeds the upper limit
value.
Ideal line
Line type
*3
Select the type of the ideal line.
Line color
*3
Select the color of the ideal line.
BLK
*3
The "Blink settings" window is displayed when the "BLK" button is
clicked. The part blinks at all times on the VT3 screen at the set interval.
Meters
Statistical images
Trend image
XYimages
10-6
S
E
T
T
I
N
G
M
E
T
E
R
S
&
I
M
A
G
E
S
10
10-1 Setting Meters
- VT STUDIO Ver.4 Reference Manual -
*1 The display format is as follows when the displacement direction of the bar image meter is left to right:
*2 The displacement direction of bar image meters is as follows:
*3 "6-1 Selection of Colors and Line Types"
Upper limit Lower limit
Absolute value Deviation
Input range Input range
Upper lim Lower limit
- side + side - +
Left -> right Right -> left Bottom -> top Top -> botto
10-7
10-1 Setting Meters
S
E
T
T
I
N
G
M
E
T
E
R
S
&
I
M
A
G
E
S
10
- VT STUDIO Ver.4 Reference Manual -
About image meter
In image meters, the area where the set style image are displayed will increase or decrease in relation to data value.
The image can be set to any image. In addition, after "iuse image" of background color is selected, OFF image can
also be set.
When OFF image isn't used
When OFF image is used
The following are examples of how the images are displayed based on the setting of "display mode" and "display
mode".
Input range : 0 to 100
display mode : 10
Value of reference word device : 65
When display mode is for "Partial display"
6.5 images are displayed since the images are displayed according to the value of reference word device.
When display mode is for "Round-up display"
7 images are displayed owing to round-up display.
When display mode is for "Round-off display"
6 images are displayed owing to round-off display.
ON graph
Displacement direction Left->right
Value of reference word device
ON graph
OFF graph
Displacement direction Left->right
Value of reference word device
Meters
Statistical images
Trend image
XYimages
10-8
S
E
T
T
I
N
G
M
E
T
E
R
S
&
I
M
A
G
E
S
10
10-1 Setting Meters
- VT STUDIO Ver.4 Reference Manual -
About image frame/alarm image
More beautiful meters can be generated using Image frame and alarm image.
Adjust the display position of alarm image
You can change the position of display alarm image.
When meters are selected, click the lines between - marks on corners of alarm image for displacement.
When displacement direction is left -> right/right -> left, the alarm image can move up and down.
When displacement direction is top -> bottom/bottom -> top, the alarm image can move left and right.
image frame
Alarm graph
Data area
10-9
10-1 Setting Meters
S
E
T
T
I
N
G
M
E
T
E
R
S
&
I
M
A
G
E
S
10
- VT STUDIO Ver.4 Reference Manual -
Change style image (Bar image meter)
The "Free style Select image" window is displayed when "Free style" is selected on the "Display" tab and the "Change"
button is clicked.
When the data area is used, you can change individually ON image/OFF image and the display images for lower limit value/
upper limit value.
When Image frame and alarm image are used, you can change individually the display images for normal/lower limit value/
upper limit value.
When the "Select from file" checkbox is marked
Specify the Windows bitmap file or JPEG file, and specify the display image.
When the "Select" button is clicked, the "Open image" window is displayed.
Item Description
Look in Select the drive and folder containing the file to open.
File Name Select the name of the file to open.
File of type Select the type of file.
Gray scale When this checkbox is marked, the color information of image files is converted to a gray scale image.
Dithering
When this checkbox is marked, the image is dithered. Dithering is used to make the boundary
between colors stand out when Substraction Color to the VT32's display colors (32768) is
performed.
Frame width Refer to "Change style image (Circle Sector meter)", page 10-17
After conversion
If you click this button, a preview of the image after substraction color to the VT3's display color
(32768), dithering, and gray scale processing is displayed.
Data
Alarm image
Image frame
Meters
Statistical images
Trend image
XYimages
10-10
S
E
T
T
I
N
G
M
E
T
E
R
S
&
I
M
A
G
E
S
10
10-1 Setting Meters
- VT STUDIO Ver.4 Reference Manual -
When the "Select from style" checkbox is marked
Select and specify display images from images of meters installed into VT STUDIO.
Creation of style image
Click "Parts designer" button, start the style creation software "Parts designer ". The style can be created easily by
using Windows bitmap files and JPEG files.
"11-7 Active Edit"
Separate display
When an alarm range is set on a bar image meter
When separate display isn't set When separate display is set
Item Description
Style Selects the style.
Color Selects the color.
Setting After clicking, set the image of selected style/color system.
[Example]
Alarm upper limit
Alarm lower limit
10-11
10-1 Setting Meters
S
E
T
T
I
N
G
M
E
T
E
R
S
&
I
M
A
G
E
S
10
- VT STUDIO Ver.4 Reference Manual -
Display (Circle Sector meter)
See page 10-13 for descriptions on *1 to *5.
Item Description
Display format
*1
Select the meter format from "Absolute value/Deviation".
Absolute value:
Displays the input range as the display range (meter start point as lower limit value
and meter end point as upper limit value).
Deviation:
Displays the upper limit value of the input range at both the plus and minus sides
with the lower limit value of the input range as the center of the display range.
Displacement direction
*2
Select the direction that data increases:
Circle : CW/CCW
Sector : CW/CCW
Data Display pattern Select the meter display pattern from "Paint/Needle/image".
Data (Paint)
Data color
*4
Select the color of the data area.
Lower limit alarm
data color
*4
Select the color of the data area when the value falls below the lower limit value.
Upper limit alarm
data color
*4
Select the color of the data area when the value exceeds the upper limit value.
Background color
*4
The background color of data area of meters is displayed after selection. If it is
not marked, the background color is transparent.
Scoop out ratio
Set the scoopout ratio (0 to 90%, in 10% increments) when the center of the
meter is to be displayed scooped out. Set this item on sector meters.
Start angle
*3
Set the start angle within the range 0 to 359 deg. Set this item on circle/sector
meters.
End angle
*3
Set the end angle within the range 0 to 359 deg. Set this item on sector meters.
Separate display
*5
When this checkbox is marked, the separate display appears when an alarm
occurs.
Meters
Statistical images
Trend image
XYimages
10-12
S
E
T
T
I
N
G
M
E
T
E
R
S
&
I
M
A
G
E
S
10
10-1 Setting Meters
- VT STUDIO Ver.4 Reference Manual -
See page 10-14 for descriptions on *3 to *6.
Item Description
Data area
(Needle)
Needle type Select the type of the needle.
Needle
Line type
*4
Select the line type of the needle.
Line color
*4
Select the line color of the needles.
Lower limit
alarm
needle
Line type
*4
Select the line type of the needle when the value falls below the lower limit value.
Line color
*4
Select the color of the needle when the value falls below the lower limit value.
Upper limit
alarm
needle
Line type
*4
Select the line type of the needle when the value exceeds the upper limit value.
Line color
*4
Select the color of the needle when the value exceeds the upper limit value.
Background color
*4
The background color of data area of meters is displayed after selection. If it
is not marked, the background color is transparent.
Scoop out ratio
Set the scoopout ratio (0 to 90%, in 10% increments) when the center of the
meter is to be displayed scooped out. Set this item on Circle Sector meters.
Start angle
*3
Set the start angle within the range 0 to 359 deg. Set this item on circle/
sector meters.
End angle
*3
Set the end angle within the range 0 to 359 deg. Set this item on sector meters.
Data (Image)
Style Select the display style.
Free style Change ON image/OFF image, alarm lower limit image/alarm upper limit image.
Change
When the "Free style" checkbox is marked, "Free style Select image"
window is displayed.
ON image color Select the color of the data area.
Lower limit alarm
image color
Select the color of the data area when the value falls below the lower limit value.
Upper limit alarm
image color
Select the color of the data area when the value exceeds the upper limit value.
Background color
*4
The background color of data area of meters is displayed after selection. If it
is not marked, the background color is transparent.
Use image After selection, you can set OFF image.
OFF image color Select the color system of OFF image.
Start angle
*6
Set the start angle within the range 0 to 359 deg. Set this item on circle/
sector meters.
End angle
*6
Set the end angle within the range 0 to 359 deg. Set this item on Sector meters.
Separate display
*5
When this checkbox is marked, the separate display appears when an alarm occurs.
Display mode Select the display modes from "Partial display/round-up display/round-off display".
Division angle
When "round-up display/round-off display" as the display modes, you can
set in 15 increment.
Frame
Frame
When this checkbox is marked, the data frame of the meter is displayed. If it
is not marked, the frame color is transparent.
Frame color
*3
Select the data frame color.
Image frame
Image frame After selection, the image frame can be used.
Style Select the style of image frame.
Free style When Image frame is used, you can change the display images after selection.
Change
When the "Free style" checkbox is marked, "Free style Select image"
window is displayed.
Normal color Select the color of image frame in normal state.
Lower limit alarm
color
Select the color of image frame when the value falls below the lower limit value.
Upper limit alarm
color
Select the color of image frame when the value exceeds the upper limit value.
Alarm/Ideal line
Alarm After selection, alarm line or alarm image can be displayed.
Style Elect the style used for alarm display from "Line/alarm image ".
Alarm
(Line)
Alarm
lower limit
line
Alarm
lower
limit line
When this checkbox is marked, the lower limit line is displayed.
Line type
*3
Select the type of the lower limit line.
Line color
*3
Select the color of the lower limit line.
Alarm
upper limit
line
Alarm
upper limit
line
When this checkbox is marked, the upper limit line is displayed.
Line type
*3
Select the type of the upper limit line.
Line color
*3
Select the color of the lower limit line.
10-13
10-1 Setting Meters
S
E
T
T
I
N
G
M
E
T
E
R
S
&
I
M
A
G
E
S
10
- VT STUDIO Ver.4 Reference Manual -
See page 10-14 for descriptions on *3.
*1 The display format is as follows when the displacement direction of the circle meter is clockwise:
The display format is as follows when the displacement direction of the sector meter is clockwise:
*2 The displacement direction of circle meters is as follows:
The displacement direction of sector meters is as follows:
Item Description
Alarm
(Image)
Free style When alarm image is used, you can change the images after selection.
Change
When the "Free style" checkbox is marked,"Free style Select image"
window is displayed.
Normal color Select the color of alarm image in normal state.
Lower limit alarm color
Select the color of alarm image when the value falls below the lower limit
value.
Upper limit alarm color
Select the color of alarm image when the value exceeds the upper limit
value.
Ideal line
Line type
*3
Select the type of the ideal line.
Line color
*3
Select the color of the ideal line.
BLK
*3
The "Blink settings" window is displayed when the "BLK" button is
clicked. The part blinks at all times on the VT3 screen at the set
interval.
Upper limit Lower limit
Absolute value Deviation
Input range
Uppe
+side
-side
Lowe
- +
Upper limit
Absolute value Deviation
Lower limit Upper limit
Input range
Input ra
- Lower limit +
+ side
- side
Clockwise Counterclockwis
Clockwise Counterclockwis
Meters
Statistical images
Trend image
XYimages
10-14
S
E
T
T
I
N
G
M
E
T
E
R
S
&
I
M
A
G
E
S
10
10-1 Setting Meters
- VT STUDIO Ver.4 Reference Manual -
*3 The start angle and end angle of sector are set as follows:
The start angle of circle is changed as follows.
*4 "6-1 Selection of Colors and Line Types"
*5 "Separate display", page 10-10
*6 When round-up or round-off display is selected as the display mode, you can set in 15 increment.
About image meter
In image meters, the area where the set style image are displayed will increase or decrease in relation to data value.
The image can be set to any image. In addition, after "Use image" of background color is selected, OFF image can
also be set.
When OFF image isn't used
When OFF image is used
End angle
End angle 45
Start angle 315
Start angle 4
End angle 3
Start
angle
0
0 0
(setting examples)
0
Start angle
ON graph
Value of reference word device
ON graph
Value of reference word device
OFF graph
10-15
10-1 Setting Meters
S
E
T
T
I
N
G
M
E
T
E
R
S
&
I
M
A
G
E
S
10
- VT STUDIO Ver.4 Reference Manual -
The following are examples of how the images are displayed based on "display mode " and "Division angle".
Input range : 0 to 360
Division angle : 15
Value of reference word device : 50
When display mode is for "Partial display"
50 images are displayed since the images are displayed according to the value of reference word device.
When display mode is for "Round-up display"
60 images are displayed owing to round-up display.
When display mode is for "Round-off display"
45 images are displayed owing to round-off display.
Meters
Statistical images
Trend image
XYimages
10-16
S
E
T
T
I
N
G
M
E
T
E
R
S
&
I
M
A
G
E
S
10
10-1 Setting Meters
- VT STUDIO Ver.4 Reference Manual -
About image frame/alarm image
More beautiful meters can be generated using Image frame and alarm image.
Adjust the display position of alarm image
You can change the position of display alarm image.
When meters are selected, click the lines between - marks on corners of alarm image for displacement.
Image frame
Alarm image
Data area
10-17
10-1 Setting Meters
S
E
T
T
I
N
G
M
E
T
E
R
S
&
I
M
A
G
E
S
10
- VT STUDIO Ver.4 Reference Manual -
Change style image (Circle Sector meter)
The "Free style Select image" window is displayed when "Free style" is selected on the "Display" tab and the
"Change" button is clicked.
When the data area is used, you can change individually ON image/OFF image and the display images for lower limit
value/upper limit value.
When Image frame and alarm image are used, you can change individually the display images for normal/lower limit
value/upper limit value.
Refer to "Change style image (Bar image meter)", page 10-9
Frame width
For example, when frame width is set to 10 dots, area (10 dots starting from periphery of source image selected
) also maintain 10 dots during enlargement/reduction, and also enlarges/reduces vertically or horizontally.
Image frame Data
Alarm image
source image
10 dots
10 dots
10 dots
10 dots
* The area of 4-side 10 x10 dots
is not enlarged or reduced.
Reduce
Meters
Statistical images
Trend image
XYimages
10-18
S
E
T
T
I
N
G
M
E
T
E
R
S
&
I
M
A
G
E
S
10
10-1 Setting Meters
- VT STUDIO Ver.4 Reference Manual -
Circular frame width
For example, when circular frame width is set to 10 dots, area (10 days starting from periphery of source image
selected) also maintain 10 dots during enlargement/reduction, and also enlarges/reduces circularly.
area is changed as follows.
Scoop out when used for data area or alarm image of circle/sector meter.
Not scoop out when used for image frame.
Scoop out ratio
For example, when scoopout ratio is set to 80%, area maintain the scoopout ratio even during enlargement/
reduction, and also enlarges/reduces circularly and centrally.
None
No frame width/circular frame width/scoopout ratio is set, and selected initial image is used.
For the data area of bar image meter, frame width of every ON image, OFF image, lower limit
image and upper limit image can be set through "Open image" window.
10 dots 10 dots
source image
Reduce
20 dots
80 dots
10 dots
40 dots
Initial graph
Reduce
Note
10-19
10-1 Setting Meters
S
E
T
T
I
N
G
M
E
T
E
R
S
&
I
M
A
G
E
S
10
- VT STUDIO Ver.4 Reference Manual -
Scale
*1 "About Scale Layout", page 10-21
*2 "6-1 Selection of Colors and Line Types"
The scale is not displayed when a narrow scale interval is set. Either make the meter larger, or
change the scale setting.
Item Description
Scale
When this item is checked, a scale (main scale 6 dots, auxiliary scale 3dots) is
attached around the meter (up, down, left or right).
Scale position
Scale position
Set the scale display position.
Bar image meter:
When the displacement direction is "Left -> right" or "Right -> left": Select from "Top/
Bottom".
When the displacement direction is "Bottom -> top" or "Top -> bottom": Select from
"Right/Left".
Circle/sector meter:
When scoopout ratio is set: select from "external/internal".
Add to data side After selection, display the scale at data side.
Scale layout
*1
Select the scale layout method from "Equal intervals/Equal divisions".
Main scale
Main scale When this checkbox is marked, the main scale is displayed on the meter.
Interval Set the scale interval on the main scale.
Number of
divisions
Set the number of divisions (2 to 100) on the main scale.
Auxiliary scale
Auxiliary scale When this checkbox is marked, the auxiliary scale is displayed on the meter.
Interval Set the interval on the auxiliary scale.
Number of
divisions
Set the number of divisions (2 to 100) on the auxiliary scale.
Scale line color
*2
Normal Set the line color.
Lower limit alarm Set the line color of the scale at the alarm lower limit.
Upper limit alarm Set the line color of the scale at the alarm upper limit.
BLK
The "Blink settings" window is displayed when the "BLK" button is clicked. The part
blinks at all times on the VT3 screen at the set interval.
Note
Meters
Statistical images
Trend image
XYimages
10-20
S
E
T
T
I
N
G
M
E
T
E
R
S
&
I
M
A
G
E
S
10
10-1 Setting Meters
- VT STUDIO Ver.4 Reference Manual -
Scale markings
*1 Example of setting decimal position
Setting Numerical Value Displays page 9-4
*2 "Color Selection and BLK", page 6-2
*3
*4 No setting is possible when Windows font is selected.
Item Description
Scale markings When this checkbox is marked, numerical values are displayed on the main scale.
Number of display digits Set the number of digits (1 to 12 digits) in numerical values to be displayed on the scale.
Decimal point position
*1
Set the position (0 to 12 digits) where the decimal point is inserted.
Zero suppress When this checkbox is marked, unwanted zeros are no longer displayed.
Display +
When this checkbox is marked, "+" is displayed for plus numbers in the numerical value
display.
Fonts Select the font to be used for display from "Bitmap font/Windows font".
List of available fonts
The fonts are displayed when Windows font is selected. The fonts to be used are
displayed from imageics data list. Select the available fonts.
Font setting
You can set the fonts not included in the list of available fonts. After the font type and
size are set through "Select font" window, add them to the list of available fonts.
Character type Select the font to be used for display from "Half-width/Fuf-rwidth/7-segment
*4
".
Text size
*3, *4
Select the font size of the numerical values to be displayed on the scale from "1//2X, 1X,
or 2X".
Text color
*2
Set the color of text on the scale for each of normal operation, alarm lower limit, and
alarm upper limit.
Text
Decoration
Bold
Set the text on the scale to bold for each of normal operation, alarm lower limit, and
alarm upper limit.
Shadow
Gives text a shadow so that it looks engraved. Thus it has a 3D effect for each of
normal operation, alarm lower limit, and alarm upper limit.
Engraved
Gives text a shadow so that it looks engraved. Thus it looks engraved for each of
normal operation, alarm lower limit, and alarm upper limit.
Text shadow
color
*2
Select the color of the shadow when "Shadow" or "Engraved" is selected as the text
decoration.
BLK
*2
The "Blink settings" window is displayed when the "BLK" button is clicked. The part
blinks at all times on the VT3 screen at the set interval.
Text size
Half-width
characters
Fuf-rwidth-
segment
At 1/2X text size 8 x 8 dots -
At 1X text size 8 x 16 dots 16 x 16 dots
At 1X text size 16 x 32 dots 32 x 32 dots
When "Text decoration"is set 2 dots
10-21
10-1 Setting Meters
S
E
T
T
I
N
G
M
E
T
E
R
S
&
I
M
A
G
E
S
10
- VT STUDIO Ver.4 Reference Manual -
Preview
The following describes equal interval and equal division.
Equal intervals (Bar image meter) Equal divisions(Bar image meter)
Input range : 0 to 50000 Input range : 0 to 10000
Displacement direction: Bottom to top Displacement direction: Bottom to top
Scale position : left Scale position : left
Main scale : 10000 Main scale : 2
Auxiliary scale : 2000 Auxiliary scale : 5
Scale markings : Yes Scale markings : Yes
The scale marking is displayed only on the main scale.
Item Description
Display value
The meter may be displayed in preview mode according to entered value.
In addition, when the setting dialog box is closed by pressing "OK" button, the meters in edit window will
be displayed under the same state with preview display.
"Reset" Reset to the value in the first time setting.
About Scale Layout
Item Description
Equal intervals
Displays the scale on the display range (input range) of the meter for each value set at "Interval" on the
main scale. Displays the scale for each value set at "Interval" also on the auxiliary scale.
Equal
divisions
Divides the display range (input range) of the meter into Equal divisions by the number of divisions on the
main scale. Also, for the auxiliary scale, divides one section of the main scale further into equal divisions
by a number of divisions.
[Example]
50000
40000
30000
5000
10000
0
5000
20000
10000
0
Scale marking
Auxiliary scale
Main scale
Note
Meters
Statistical images
Trend image
XYimages
10-22
S
E
T
T
I
N
G
M
E
T
E
R
S
&
I
M
A
G
E
S
10
- VT STUDIO Ver.4 Reference Manual -
10-2 Setting Statistical images
Parts (P) Meters/images(M) Statistical bar image meter(S)
Parts (P) Meters/images(M) Statistical Circle meter(G)
Set statistical images in the statistical image" window. ( : Bar image/Circle meter).
Display the " statistical image" window by one of the following methods:
By double-clicking statistical images
By selecting "Edit(E)" -> "Parts attribute settings(S)" from Menu in that order
By clicking the button
By selecting "Parts attribute settings(S)" from fight-click menu.
Setting
See next page for descriptions on *1 to *3
Setting Statistical images
Item Description
Reference word device
*1
Set the leading word device to be targeted for the statistic image. When the
"Browse" button is clicked, the reference bit device can be set in the "Device
settings" window.
Data format Select the data format of the reference word device from "Unsigned decimal/BCD".
Displacement direction
*2
Select the direction that data increases:
Bar image :Left -> right/Right -> left/Bottom -> top/Top -> bottom
Circle meter :CW/CCW
Number of deivisions Set the number of times (2 to 8) that the image is to be divided.
Image frame
Image frame After selection, the image frame can be used.
Style Select the style of image frame.
Free style When image frame is used, you can change the display images after selection.
Change
*4
When the "Free style" checkbox is marked, "Free style Select image" window is displayed.
Color Select the color system of image frame.
Data frame
Data frame
The frame of data area is displayed after selection. If it is not marked, the frame
color is transparent.
Frame color
*3
Select the frame color.
Data color
*3
Select the color of the data area.
BLK
*3
The "Blink settings" window is displayed when the "BLK" button is clicked. The
part blinks at all times on the VT3 screen at the set interval.
Label
Statistical images are automatically assigned the following labels as the default.
Correct this label as necessary. ("****" is the creation number. A number starting
from 0000 is appended.)
Bar image : Bs_****
Circle meter : Cs_****
10-23
10-2 Setting Statistical images
S
E
T
T
I
N
G
M
E
T
E
R
S
&
I
M
A
G
E
S
10
- VT STUDIO Ver.4 Reference Manual -
*1 Selectable from "PLC device /Indirect reference/Cell"
"6-7 Setting of Devices"
Word devices are used continuously for the number of set divisions.
When number of divisions = 3
*2 The displacement direction is as follows:
*3 "6-1 Selection of Colors and Line Types"
[Example]
Data 1
Data 2
Data 3
Word device
Leading reference word device No. +0
Leading reference word device No. +1
Leading reference word device No. +2
Statistical bar graph meter
Color of data 2
Color of data 3 Color of data 1
Data 1
Data 2
Data 3
Word device
Leading reference word device No. +0
Leading reference word device No. +1
Leading reference word device No. +2
Statistical circle meter
Color of data 2
Color of
data 3
Color of data 1
Left -> right Right -> left
Data 1 Data 2 Data 3 Data 3 Data 2 Data 1
Data 1
Data 2
Data 3
Data 3
Data 2
Data 1
Bottom -> top Top -> bottom
Data 3
Data 1
Data 1
Data 3
Clockwise Counterclockwise
Meters
Statistical images
Trend image
XYimages
10-24
S
E
T
T
I
N
G
M
E
T
E
R
S
&
I
M
A
G
E
S
10
10-2 Setting Statistical images
- VT STUDIO Ver.4 Reference Manual -
Change the style of image frame
Select "Free style", click "Change" button, then "Select free style image" window is displayed.
"Change style image (Bar image meter)", page 10-9
"Change style image (Circle Sector meter)", page 10-17
10-25
10-2 Setting Statistical images
S
E
T
T
I
N
G
M
E
T
E
R
S
&
I
M
A
G
E
S
10
- VT STUDIO Ver.4 Reference Manual -
Scale
*1 "About scales", page 10-27
*2 This is set only in the case of statistical bar image meters.
*3 "Color Selection and BLK", page 6-2
The scale is not displayed when a narrow scale interval is set. Either make the image larger, or
change the scale setting.
Item Description
Scale
*1
When this item is checked, a scale (main scale 6 dots, auxiliary scale 3 dots) is attached around
the statistical image (top, bottom, left or right).
Scale position
*2
Set the scale display position.
When the displacement direction is "Left -> right" or "Right -> left": Select from "Top/Bottom".
When the displacement direction is "Bottom -> top" or "Top -> bottom": Select from "Right/Left".
Main scale
Main scale When this checkbox is marked, the main scale is displayed on the statistical image.
Number of
divisions
Set the number of divisions (2 to 100) on the main scale.
Auxiliary
scale
Auxiliary
scale
When this checkbox is marked, the auxiliary scale is displayed on the statistical image.
Number of
divisions
Set the number of divisions (2 to 100) on the auxiliary scale.
Scale line color
*3
Set the line color.
BLK
*3
The "Blink settings" window is displayed when the "BLK" button is clicked. The part blinks at all times
on the VT3 screen at the set interval.
Note
Meters
Statistical images
Trend image
XYimages
10-26
S
E
T
T
I
N
G
M
E
T
E
R
S
&
I
M
A
G
E
S
10
10-2 Setting Statistical images
- VT STUDIO Ver.4 Reference Manual -
Scale markings
*1 Example of setting decimal position
Setting Numerical Value Displays, page 9-4
*2 "Color Selection and BLK", page 6-2
*3
*4 No setting is possible when Windows font is selected.
Item Description
Scale markings When this checkbox is marked, numerical values are displayed on the main scale.
Number of display digits Set the number of digits (1 to 12 digits) in numerical values to be displayed on the scale.
Decimal point position
*1
Set the position (0 to 12 digits) where the decimal point is inserted.
Zero suppress When this checkbox is marked, unwanted zeros are no longer displayed.
Fonts Select the font to be used for display from "Bitmap font/Windows font".
List of available fonts
The fonts are displayed when Windows font is selected. The fonts to be used are displayed
from image data list. Select the available fonts.
Font setting
You can set the fonts not included in the list of available fonts. After the font type and size are
set through "Select font" window, add them to the list of available fonts.
Character type Select the font to be used for display from "Half-width/Full-width/7-segment
*4
".
Text size
*3, *4
Select the font size of the numerical values to be displayed on the scale from "1//2X, 1X, or 2X".
Text color
*2
Set the color of text on the scale.
Text
Decoration
Bold Set the text on the scale to bold.
Shadow Gives text a shadow so that it looks engraved. Thus it has a 3D effect.
Engraved Gives text a shadow so that it looks engraved. Thus it looks engraved.
Text shadow
color
*2
Select the color of the shadow when "Shadow" or "Engraved" is selected as the text
decoration.
BLK
*2
The "Blink settings" window is displayed when the "BLK" button is clicked. The part blinks at all
times on the VT3 screen at the set interval.
Display
range
Lower limit Set the lower limit value (0 to 65535) of the display range for the scale markings.
Upper limit Set the upper limit value (0 to 65535) of the display range for the scale markings.
Text size
Half-width
characters
Full-width/7-
segment
At 1/2X text size 8 x 8 dots -
At 1X text size 8 x 16 dots 16 x 16 dots
At 2X text size 16 x 32 dots 32 x 32 dots
When "Text decoration"is set 2 dots
10-27
10-2 Setting Statistical images
S
E
T
T
I
N
G
M
E
T
E
R
S
&
I
M
A
G
E
S
10
- VT STUDIO Ver.4 Reference Manual -
About scales
This section describes the scales.
The image display range is divided equally by the number of divisions on the main scale. Also, for the auxiliary
scale, divides one section of the main scale further into equal divisions by a number of divisions.
Statistical bar image meter
Displacement direction : Bottom -> top
Scale position : left
Main scale : 2
Auxiliary scale : 5
Display range : 0 to 100
The scale marking is displayed only on the main scale.
Preview
[Example]
50
100
0
50
Scale marking
Auxiliary scale
Main scale
Note
Item Description
Display value
The images are previewed according to entered value.
In addition, when the setting dialog box is closed by pressing "OK" button, the meters in edit
window will be displayed under the same state with preview display.
"Reset" Reset to the value in the first time setting.
Meters
Statistical images
Trend image
XYimages
10-28
S
E
T
T
I
N
G
M
E
T
E
R
S
&
I
M
A
G
E
S
10
- VT STUDIO Ver.4 Reference Manual -
10-3 Setting Trend images
Types of trend images
There are three types of trend images as follows:
Real time settings
Batch sampling
Worksheet Related
Real time settings
Trend images are generated by loading data from trend sample devices each time that a sampling trigger is
generated.
Data is sampled even when a screen in which a trend image is placed is currently not displayed.
Sampled data is stored in VT3 internal memory by backup battery even after theVT3 is turned OFF.
Stored data can be saved on Memory Card as a CSV file (*.csv).
Up to four trend images (real time) can be used on all pages (all screens), and each trend image is classified by a
trend ID (0 to 3).
Up to eight images can be displayed for each trend ID (0 to 3).
"Memory size", page 10-60
"Save log data to memory card", page 9-131
"5-11 Memory Card", VT3 Series Hardware Manual
"Normal Trends/Extended Trends", page 10-29
Batch sampling
When a sampling trigger is generated, the data of continuous word devices is batch-sampled to generate the trend
image.
Eight images can be displayed for a single trend image (batch sampling).
Only one trend image (batch sampling) can be placed in a single page (base + window).
Overview
Sampling trigger
Loaded latest data
Time Time
Sampling trigger
Batch-sampled data
10-29
10-3 Setting Trend images
S
E
T
T
I
N
G
M
E
T
E
R
S
&
I
M
A
G
E
S
10
- VT STUDIO Ver.4 Reference Manual -
Worksheet Related
When the data of a worksheet is updated, the data of continuous cells on the worksheet are batch-sampled to
generate the trend image.
Up to eight images can be displayed in a single trend image (worksheet).
To display a trend image (real time), broadly speaking the following two settings must be made.
Setting trend image parts
"Setting Trend images", page 10-32
Trend image system settings
"Trend image (real time) System Settings", page 10-57
When displaying trend images (batch sampling), set only trend image parts.
To display a trend image (worksheet), broadly speaking the following two settings must be made:
Setting trend image parts
"Setting Trend images", page 10-32
Setting Worksheets
"Chapter 16 WORKSHEET"
The trend image (real time) data acquisition mode can be selected from the followingon for VT3:
Normal
Extended (sequential device)
Extended (individual device)
The number of trend sample devices that can be set and sampling method vary according to the mode.
Setting the acquisition mode
"Trend image (real time) System Settings", page 10-57
Trend image (real time) data cannot be sampled during the following periods:
During migration to the System mode screen
PLC data folder currently being executed
Data being received and sent by PC (VT STUDIO) and VT3
Remote COM port tool being used (pause of VT3 function)
Worksheet data
update
Batch-sampled data
About Trend image Settings
Normal Trends/Extended Trends
Item Normal
Extended(sequential
device)
Extended(individual
device)
Trend sample device Word device (cont.) Word device (cont.) Word device (any)
Number of trends
1 word 32 4096 512
2 words 16 2048 256
Trend monitor interval Fast Slow
Influence on trend monitor interval Low Adjusted by sampling speed
Note
Meters
Statistical images
Trend image
XYimages
10-30
S
E
T
T
I
N
G
M
E
T
E
R
S
&
I
M
A
G
E
S
10
10-3 Setting Trend images
- VT STUDIO Ver.4 Reference Manual -
Normal trends
Number of sampling devices when normal trend is selected
Up to 32 continuous word devices are used for sampling.
When data length of 1 word is set for the trend sample device:
Up to 32 images can be sampled. In other words, 32 images can be distributed by trend ID (0 to 3) for sampling.
When data length of 2 words is set for the trend sample device:
Up to 16 images can be sampled. In other words, 16 images can be distributed by trend ID (0 to 3) for sampling.
For example, Trend ID0: 8 images, Trend ID1: 5 images, Trend ID2: 2 images, Trend ID3: 1 images
Data sampling of normal trends
The following illustrates sampling of normal trend data.
Extended trends
Number of sampling devices when extended trend (sequential devices) is selected.
Up to 4096 continuous word devices are used for sampling.
When data length of 1 word is set for the trend sample device:
Up to 4096 trends can be set. Eight trends can be selected to each trend ID (0 to 3) out of 4096 samples and
displayed as a image.
When data length of 2 words is set for the trend sample device:
Up to 2048 trends can be set. Eight trends can be selected to each trend ID (0 to 3) out of 2048 samples and
displayed as a image.
PLC
VT3
1 2 3 4 5
1 2 3 4 5
ABCD
Monitored target
Devices in currently displayed page
Alarms (normal)
Trend graph (normal)
System memory area
etc
Device monitoring
interval internally set on VT3: T
The states of all devices at the monitoringtarget are updated at time T.
T increases as the number of monitoring targets increases.
10-31
10-3 Setting Trend images
S
E
T
T
I
N
G
M
E
T
E
R
S
&
I
M
A
G
E
S
10
- VT STUDIO Ver.4 Reference Manual -
Number of sampling devices when extended trend (individual devices) is selected
Up to 512 individual word devices (either continuous or non-continuous) are used for sampling.
When data length of 1 word is set for the trend sample device:
Up to 512 trends can be set. Eight trends can be selected to each trend ID (0 to 3) out of 512 samples and displayed
as a image.
When data length of 2 words is set for the trend sample device:
Up to 256 trends can be set. Eight trends can be selected to each trend ID (0 to 3) out of 256 samples and displayed
as a image.
Data sampling of extended trends
The following illustrates sampling of extended trend data.
T increases as the number of monitored targets increases.
Monitored target A is always updated at each T. However, as there are many devices being handled, monitored
target B is divided up and sampled, and record edafter finally being regrouped.
The data of all monitored targets B (B (1) to B (N)) is recorded to internal memory(SRAM) on VT3 the moment B (N) is
updated.
Data Hours
B(1) data ::XX
B(2) data ::XX This is actually the data at a moment in the past from
time ::XX.
B(3) data ::XX
::XX
B(N) data ::XX
PLC
VT3
1 2 3 4 5
1 2 3 4 5
ABCD
Device monitoring
interval internally set on VT3: T
Monitored target
Monitored target A
Devices in currently displayed page
Alarms (normal)
Trend graph (normal)
System memory area
Monitored target B
Trend graph (extended)
etc
Division of monitored target B
B (1)
B (2)
B (3)
(1) T A+B (1)
(2) T A+B (2)
(3) T A+B (3)
B is summarized and stored here.
B (N)
(N) T A+B (N)
Meters
Statistical images
Trend image
XYimages
10-32
S
E
T
T
I
N
G
M
E
T
E
R
S
&
I
M
A
G
E
S
10
10-3 Setting Trend images
- VT STUDIO Ver.4 Reference Manual -
Sampling speed
Sampling speed
"Trend image (real time) System Settings", page 10-57
Use extended trends when there are many devices to be sampled, and the sampling of these devices is set to a slow cycle.
When the sampling trigger is set to "VT timer (auto)," the sampling period cannot be set. The
VT3 automatically memorizes the sampling cycle.
Sampling trigger/sampling period
"Trend image (real time) System Settings", page 10-57
As recording of data by extended trends is executed when all data acquisitions are completed,
the data acquisition time (recording time) does not match the time that the trigger occurred.
Parts(P) -> Meters/images(M) -> Trend image(T)
Set trend images in the "Trend image" window.
Display the "Trend image" window by one of the following methods:
By double-clicking the trend image
By selecting "Edit" -> "Parts attribute settings" from Menu
By clicking the button
By selecting "Parts attribute settings" from right-click menu
The trend image drawing speed slows down depending on the following items:
Number of images
Number of display items
Display range setting
Alarm range setting
Setting bold line/shadow in the line type of line chart
Setting non-display value
Sampling speed Description
Low (screen update priority)
Priority is given to updating of monitored target A. For this reason, the update
cycle (time it takes for all devices on monitored target B to update once) of
monitored target B is extended.
Medium
High (trend sampling priority)
Priority is given to updating monitored target B. (The update cycle of monitored
target B is short-ened.) For this reason, the time it takes to update monitored
target A increases.
Note
Setting Trend images
Note
10-33
10-3 Setting Trend images
S
E
T
T
I
N
G
M
E
T
E
R
S
&
I
M
A
G
E
S
10
- VT STUDIO Ver.4 Reference Manual -
Data
Common settings
*1 Set the number of data taking the dot size (e.g. 800 x 600 dots on the VT3-S12) of the unit's display panel into
consideration. To display data, one dot is required for each data, for example, number of data 800 cannot be
set for the VT3-V10 (640 x 480 dots) .
"Auto-size(image)", page 10-41
The number of data is as follows:
When number of data = 3 When number of data = 7
Item Description
image type Select the type of trend image from "Real time/Batch sampling/Worksheet".
Number of images Set the number of images (1 to 8) to be displayed as trend images.
Number of data
*1
Set the number of data to be displayed (number of image plot points) (range: 2 to 900).
Label
The label "Tg_"****" " is automatically assigned as the default tothe trend image. Correct this
label as necessary. Correct this label as necessary. ("****" is the creation number. A number
starting from 0000 is appended.)
[Example] [Example]
Data 1
Numerical axis
Data 3
Item axis
Data 2
Time (real time)
Reference word device
(batch sampling)
Reference cell (worksheet)
Data 1
Numerical axis
Data 7
Item axis
2
3 4 6
5
Time (real time)
Reference word device
(batch sampling)
Reference cell (worksheet)
Meters
Statistical images
Trend image
XYimages
10-34
S
E
T
T
I
N
G
M
E
T
E
R
S
&
I
M
A
G
E
S
10
10-3 Setting Trend images
- VT STUDIO Ver.4 Reference Manual -
Real time trend images
*1 "Trend image (real time) System Settings", page 10-57
*2 "6-9 Calculation"
*3 Display as follows.
Item Description
R
e
a
l
t
i
m
e
s
e
t
t
i
n
g
s
Trend ID
Set the trend ID (0 to 3) to be displayed when the image type is set to trend image (real
time).
Device settings
*1
When the "Device setting" button is clicked, the system setting screen for the trend image
is displayed.
Data length
Select the data length of the trend sample device from "1 word/2 words". When "2
words" is set, use two continuous word devices.
Data Format
Select the data format from "Unsigned decimal/Signed decimal/BCD". Of the data
formats, "Signed decimal" is handled in 2's complement format.
Calculatio
ns
*2
Arithmetic
operations
When this checkbox is marked, calculations can be used for trend image data.
Expression Set the calculation formula in the "Device setting" window.
Display mode
*3
Select the display mode from "Normal/Recorder".
Scroll pitch
Set the number of data (1 to 32767) by which the image is scrolled when the trend image
is reverse-scrolled by key entry.
Data is displayed as if a pen is
moving over paper.
Time
Latest data
Displacement directio
Data is displayed as if paper is
moving like a pen recorder.
Time
Latest data
Recorder Normal
Displacement direction
10-35
10-3 Setting Trend images
S
E
T
T
I
N
G
M
E
T
E
R
S
&
I
M
A
G
E
S
10
- VT STUDIO Ver.4 Reference Manual -
When Number of trends = 5, Number of images (trend No. 0 to 2 selected for display) = 3, Data length = 2 words
In the above example, five (number of trends) trend data are sampled, and three (number of images: trend Nos. 0 to
2) of these are selected and displayed as trend images. Select the image (trend No.) to be displayed on the "image"
tab. Set the leading No. of the trend sample device in the trend image system setting screen.
"Trend image (real time) System Settings", page 10-57
Tip
Trend sample device : The device used for sampling data of trend images (real time)
Set the leading device No. in the trend image syste m settings.
Number of trends : The number of data of the trend image (real time) to be sampled. For
example, when the umber of trends is set to 5, five data are sampled and
recorded to VT3 internal memory.
Trend No. : When the leading trend sample device and number of trends are set, the
trend No. is assigned in order as show nin the above example.
Number of images : Number of images to be displayed for trend image parts.
Up to eight data to be displayed as images are selected from the data, to
be sampled by the number of trends, by trend No., and are displayed on
the trend image part.
[Example]
Leading trend sample device No. +0, +1
Leading trend sample device No. +2, +3
Leading trend sample device No. +4, +5
Leading trend sample device No. +6, +7
Leading trend sample device No. +8, +9
Trend graph
(1)
(2)
(3)
(4)
(5)
(1)
(2)
(3)
Word Device Trend No.
No.0
No.1
No.2
No.3
No.4
Number of graphs:
Select the data (trend No.) to be displayed as a
graph (max. 8)
Trend No. 0 Trend No. 1 Trend No. 2 Trend No. 3 Trend No. 4
N
u
m
b
e
r
o
f
T
r
e
n
d
s
Meters
Statistical images
Trend image
XYimages
10-36
S
E
T
T
I
N
G
M
E
T
E
R
S
&
I
M
A
G
E
S
10
10-3 Setting Trend images
- VT STUDIO Ver.4 Reference Manual -
Batch sampling trend images
*1 When Number of images = 2, Number of data = 3, Data length = 2 words
2 x 3 x 2 = 12 continuous word devices are used.
See next page for descriptions on *2 to *4
Item Description
B
a
t
c
h
s
a
m
p
l
i
n
g
s
e
t
t
i
n
g
s
Reference word device
*1, *2
Set the word device that is targeted for the trend image (batch sampling). A
continuous number of word devices is used for the number (number of images
x number of displayitems x data length) starting from the reference word device
set here. When the "Browse" button is clicked, the reference bit device can be
set in the "Device settings" window.
Data length
Select the data length of the target word device from "1 word/2 words". When
"2 words" is set, use two continuous word devices.
Data format
Select the data format from "Unsigned decimal/Signed decimal/BCD". Of the
data formats, "Signed decimal" is handled in 2's complement format.
Calculations
*3
Arithmetic
operations
When this checkbox is marked, calculations can be used for trend image data.
Expression Set the calculation formula in the "Device settings" window.
Sampling
trigger
Sampling
trigger
Execute the timing of data reading when Trend image (batch sampling) is set.
Internal timer : read data using the timer of VT3.
Bit device : read data using "ON/OFF" changes of bit device.
Sampling
period
Set the data sampling timing (1 to 32767 seconds) when the sampling trigger is
set to "VT timer".
Trigger bit
device *4
Set the bit device to be used as the trigger when the sampling trigger is set to
"Bit device". When the "Browse" button is clicked, the reference bit device can
be set in the "Device settings" window.
Sampling
edge
Set the data sampling timing when the sampling trigger is set to "Bit device".
: Rising edge
: Falling edge
: Both rising edge and falling edge
Reset trigger
bit
When this checkbox is marked, the trigger bit device is reset after the VT3
recognizes the trigger.
When the trigger is "Up" : Reset at ON -> OFF
When the trigger is "Down" : Reset at OFF -> ON
[Example]
Leading reference word device No. +0, +1
Leading reference word device No. +2, +3
Leading reference word device No. +4, +5
Leading reference word device No. +6, +7
Leading reference word device No. +8, +9
Leading reference word device No. +10, +11
Word Device No.
Data 1 of No.1
Data 2 of No.1
Data 3 of No.1
Data 1 of No.2
Data 2 of No.2
Data 3 of No.2
(1)
(2)
(3)
(4)
(5)
(6) No.2
No.1
(1)
(2)
(3)
(4)
(5)
(6)
10-37
10-3 Setting Trend images
S
E
T
T
I
N
G
M
E
T
E
R
S
&
I
M
A
G
E
S
10
- VT STUDIO Ver.4 Reference Manual -
*2 Selectable from "PLC device"
"6-7 Setting of Devices"
*3 "6-9 Calculation"
*4 Selectable from "PLC device /Cell"
"6-7 Setting of Devices"
Calculations (multiple/read calculation)
Calculations allow you to further process the values of trend image sampling data according to calculation formula,
and display the results of these calculations. For example, calculations can be used for performing scaling and unit
conversion, and displaying the results on the VT3.
"6-9 Calculation"
-5V to +5V analog data PLC digital data Calculation Display on VT3 in required unit
Meters
Statistical images
Trend image
XYimages
10-38
S
E
T
T
I
N
G
M
E
T
E
R
S
&
I
M
A
G
E
S
10
10-3 Setting Trend images
- VT STUDIO Ver.4 Reference Manual -
Worksheets
When Number of images = 2, Number of data = 3, Cell position = (A1), Cell direction = Column
When Number of images = 2, Number of data = 3, Cell position =(B3), Cell direction = Column
Item Description
Worksheet
settings
Reference cell
WS Set the ID (0 to 3) of the worksheet to be displayed as a image.
Cell position Set the position of the cell to start imageic display.
Cell direction Select the cell alignment direction from "Row/Column".
Data length The data length is fixed to 2 words when the image type is "Worksheet".
Data Format Select the data format from "Unsigned decimal/Signed decimal".
[Example]
(1) (A1)
(2) (A2)
(3) (A3)
Data of No.1 Data of No.2
(4) (B1)
(5) (B2)
(6) (B3)
No.2
No.1
(1)
(2)
(3)
(4)
(5)
(6)
[Example]
Data of No.1
Data of No.2
No.2
No.1
(1)
(2)
(3)
(4)
(5)
(6)
(1) (B3)
(4) (B4)
(2) (C3)
(5) (C4)
(3) (D3)
(6) (D4)
10-39
10-3 Setting Trend images
S
E
T
T
I
N
G
M
E
T
E
R
S
&
I
M
A
G
E
S
10
- VT STUDIO Ver.4 Reference Manual -
Meters
Statistical images
Trend image
XYimages
Range
See Page page 10-40 for descriptions on *1 to *4.
Item Description
Input
range *1
Lower limit value
*2
Set the input range (lower limit value/upper limit value) of the trend data.
Num:
Set a constant as the input range (lower limit value/upper limit value).
PLC device/Indirect reference/Calculation/Cell:
The alarm range can be changed by setting a PLC device/indirect reference/
calculation/cell to the alarm range (lower limit value/upper limit value).
Upper limit value
*2
Display
range
*1, *4
Display range
After selection, you can set the display range (lower limit value/upper limit value)
of trend image to be displayed in VT3. After display range is set, convert the value
of trend sample device, and have it displayed at VT3.
Lower limit value
*2
Num:
Set a constant as the display range(lower limit value/upper limit value).
PLC device/Indirect reference/Calculation/Cell:
The display range can be changed by setting the PLC device/indirect reference/
calculation/cell as the display range (lower limit value/upper limit value).
Upper limit value
*2
Alarm
range
*1
Alarm range
When this checkbox is marked, the alarm range (lower limit value/upper limit
value) can be set.
Lower limit value
*2
Num:
Set a constant as the alarm range (lower limit value/upper limit value).
PLC device/Indirect reference/Calculation/Cell:
The alarm range can be changed by setting the PLC device/indirect reference/
calculation/cell as the alarm range (lower limit value/upper limit value).
Upper limit value
*2
Alarm lower
limit line
Alarm lower
limit line
When this checkbox is marked, the alarm lower limit line can be displayed.
Line type
*3
Select the type of the alarm lower limit line.
Line
color
*3
Select the color of the alarm lower limit line.
Alarm upper
limit line
Alarm upper
limit line
When this checkbox is marked, the alarm upper limit line can be displayed.
Line type
*3
Select the type of the alarm upper limit line.
Line color
*3
Select the color of the alarm upper limit line.
Ideal line
Ideal line When this checkbox is marked, the ideal line can be displayed.
Ideal value
*2
Num:
Set a constant as the ideal value.
PLC device/Indirect reference/Calculation/Cell:
Ideal value can be set through PLC device/indirect reference/calculation/cell.
Line type
*3
Select the type of the ideal line.
Line color
*3
Select the color of the ideal line.
BLK
*3
The "Blink settings" window is displayed when the "BLK" button is clicked.
The part blinks at all times on the VT3 screen at the set interval.
10-40
S
E
T
T
I
N
G
M
E
T
E
R
S
&
I
M
A
G
E
S
10
10-3 Setting Trend images
- VT STUDIO Ver.4 Reference Manual -
*1 About setting ranges
"Numerical value setting range", page 10-40
*2 Selectable from Numerical value /PLC device/Indirect reference/Calculation/Cell
"6-7 Setting of Devices"
*3 "Color Selection and BLK", page 6-2
*4 When the input range is set to Lower limit value = 10 and Upper limit value = 100, and display
range is set to Lower limit value = 100 and Upper limit value = 1000
Numerical value setting range
The setting ranges of upper limit value/lower limit value of input range, display range, alarm range and the ideal value
of ideal line are as follows.
[Example]
Input range
Conversion
100 1000
10 100
Display range
Data length Display format Setting range
1 word
Unsigned decimal 0 to 65535
Signed decimal -32768 to 32767
BCD 0 to 9999
2 words
Unsigned decimal 0 to 4294967295
Signed decimal -2147483648 to 2147483647
BCD 0 to 99999999
10-41
10-3 Setting Trend images
S
E
T
T
I
N
G
M
E
T
E
R
S
&
I
M
A
G
E
S
10
- VT STUDIO Ver.4 Reference Manual -
images
Common settings
*1 The displacement direction is as follows:
*2 "Color Selection and BLK", page 6-2
*3 For the details, refer to "Scroll bar", page 10-41.
*4 For the details, refer to "Change the style of image frame", page 10-42.
Scroll bar
The scroll bar can be set only for trend images (real time).
Length of scroll bar : representing the entiret trend image (realtime).
Length of position cursor: representing the position percentage of trend image (realtime) being displayed.
When the "Control scnal bar directly" check-box is marked, the scroll bar
can be directly operated by touching the scroll bar without using "Forward
scroll" or "Reverse scroll" key entry switches.
"Control scroll bar directly", page 10-51
Item Description
image format Select the display format of the trend image from "Line chart/Bar chart".
Displacement direction
*1
Select the direction in which the trend image is formed from "Left -> right/Right -> left/Bottom
-> top/Top -> bottom".
Scroll bar
*3
When this checkbox is marked, the scroll bar is displayed. This item can be set only in the
case of a trend image (real-time).
F
r
a
m
e
/
b
a
c
k
g
r
o
u
n
d
Style Select the style used for display from "Base/image frame".
Frame color
*2
Select the frame color.
Background color
*2
Select the background color.
Transparent
When this checkbox is marked, the background color becomes transparent. With this setting,
the drawing speed slows down.
Lower limit alarm
background color
*2
Select the background color for alarm lower limit.
Upper limit alarm
background color
*2
Select the background color for alarm upper limit.
Color Select the color system of image frame.
Free style When image frame is used, you can change the display images after selection.
Change
*4
When the Free style checkbox is marked, "Free style Select image" window is displayed.
Auto-size(image)
When this checkbox is marked, the size of the image is automatically adjusted according to the number
of data. When the image format is set to "Bar chart", "Auto-size (image)" is fixed to "ON".
BLK
*2
The "Blink settings" window is displayed when the "BLK" button is clicked. The part blinks at all
times on the VT3 screen at the set interval.
Left -> right Right -> left Bottom -> top Top -> bottom
Item axis Item axis
Item axis (time: in case of trend graph (real time))
I
t
e
m
a
x
i
s
I
t
e
m
a
x
i
s
Numerical axis Numerical axis
Numerical axis
Numerical axis
Position cursor
Meters
Statistical images
Trend image
XYimages
10-42
S
E
T
T
I
N
G
M
E
T
E
R
S
&
I
M
A
G
E
S
10
10-3 Setting Trend images
- VT STUDIO Ver.4 Reference Manual -
Change the style of image frame
Select "Free style", click "Change" button, then "Select free style image" window is displayed.
"Change style image (Bar image meter)", page 10-9
"Change style image (Circle Sector meter)", page 10-17
10-43
10-3 Setting Trend images
S
E
T
T
I
N
G
M
E
T
E
R
S
&
I
M
A
G
E
S
10
- VT STUDIO Ver.4 Reference Manual -
Line charts
*1 "Trend image (real time) System Settings", page 10-57
*2 "6-1 Selection of Colors and Line Types"
Bar charts
*1 For details of each item, refer to the descriptions that follow.
*2 "Trend image (real time) System Settings", page 10-57
*3 "6-1 Selection of Colors and Line Types"
Item Description
No. Displays the No. (1 to number of images) of the trend data to be displayed on the image.
Trend No.
*1
Set the trend No. to be displayed on the image only when the image type is set to trend
image (real time).
Line type/
color
*2
Normal Select the line type and color of the trend image during normal operation.
Lower limit alarm Select the line type and color of the trend image during an alarm lower limit.
Upper limit alarm Select the line type and color of the trend image during an alarm upper limit.
Item Description
Bar chart
setting
*1
Bar width Set the width (2 to 50) of the bars in bar charts.
Interval
between items
Set the interval (0 to 50) between items in bar charts.
Separate
When this checkbox is marked, the surface colors of the bar charts are displayed
separately.
No. Displays the No. (1 to number of images) of the trend data to be displayed on the image.
Trend No.
*2
Set the trend No. to be displayed on the image only when the image type is set to trend image (real time).
Surface
color
*3
Normal Select the line type and color of the trend image during normal operation.
Lower limit alarm Select the line type and color of the trend image during analarm lower limit.
Upper limit alarm Select the line type and color of the trend image during analarm upper limit.
Meters
Statistical images
Trend image
XYimages
10-44
S
E
T
T
I
N
G
M
E
T
E
R
S
&
I
M
A
G
E
S
10
10-3 Setting Trend images
- VT STUDIO Ver.4 Reference Manual -
Bar width and interval between items (normal, left ->right)
Separate display
When alarm range is set to bar chart
When separate display isn't set When separate display is set
Interval between items
Item axis
(time)
Bar width
: Trend data No.1
: Trend data No.2
: Trend data No.3
Image of line chart
N
u
m
e
r
i
c
a
l
a
x
i
s
[Example]
Alarm upper limit
Alarm lower limit
10-45
10-3 Setting Trend images
S
E
T
T
I
N
G
M
E
T
E
R
S
&
I
M
A
G
E
S
10
- VT STUDIO Ver.4 Reference Manual -
Scale
*1 "6-1 Selection of Colors and Line Types"
Item Description
Scale of item axis
Scale of item axis
When this checkbox is marked, the scale of the item axis (scale line (in)) is
displayed.
Scale layout Select the scale layout from "Equal intervals/Equal divisions".
Interval When "Equal intervals" is selected at "Scale layout", set the scale interval (1 to 1024).
Number of divisions When "Equal divisions" is selected at "Scale layout", set the scale division (2 to 100).
Line type/line color
*1
Set the line type and line color of the scale.
S
c
a
l
e
o
f
n
u
m
e
r
i
c
a
l
a
x
i
s
Scale of numerical axis When this checkbox is marked, the scale on the numerical axis is displayed.
Scale layout Select the scale layout from "Equal intervals/Equal divisions".
Main scale
Interval
When "Equal intervals" is selected at "Scale layout", set the scale interval on
the main scale.
Number of
divisions
When "Equal divisions" is selected at "Scale layout", set the number
(2 to 100) of scale divisions on the main scale.
Auxiliary scale
Interval
When "Equal intervals" is selected at "Scale layout", set the scale interval on
the auxiliary scale.
Number of
divisions
When "Equal divisions" is selected at "Scale layout", set the number (2 to
100) of scale divisions on the auxiliary scale.
Scale line(in)
Scale line(in)
When this checkbox is marked, the scale line (in) is displayed at the interval
on the main scale.
Line type/line color
*1
Set the line type and color of the scale line (in).
Scale (out)
Scale (out) When this checkbox is marked, the scale line (out) is displayed.
Scale position
Set the position where the scale is displayed.
When Displacement direction is set as "left -> right/right -> left": select from
"left/right".
When "Displacement direction" is set as "top -> bottom/bottom -> top" : select
from "top/bottom".
Main scale
When this checkbox is marked, the main scale (length 6 dots on outer side)
is displayed.
Auxiliary scale
When this checkbox is marked, the auxiliary scale (length 3 dots on outer
side) is displayed.
Scale markings When this checkbox is marked, the scale markings are displayed.
Setting
When this button is clicked, the "Scale markings settings" window appears so
that you can make settings relating to scale markings.
Line
color
*1
Normal Set the line color of the scale during normal operation.
Lower
limit alarm
Set the line color of the scale at the alarm lower limit.
Upper
limit alarm
Set the line color of the scale at the alarm upper limit.
BLK
*1
The "Blink settings" window is displayed when the "BLK" button is clicked. The
part blinks at all times on the VT3 screen at the set interval.
Meters
Statistical images
Trend image
XYimages
10-46
S
E
T
T
I
N
G
M
E
T
E
R
S
&
I
M
A
G
E
S
10
10-3 Setting Trend images
- VT STUDIO Ver.4 Reference Manual -
Item axis/numerical axis
The following describes the item axis and numerical axis.
Selecting which of the image horizontal and vertical axis is to be assigned as the item axis and numerical axis
Displacement direction of "Trend images" page 10-41
Assigning the scale on the numerical axis
This section describes the scale of the numerical axis.
The main scale and auxiliary scale can be displayed on the numerical axis scale.
Example of equal divisions Example of equal intervals
Input range : 0 to 20000 Input range : 0 to 30000
Main scale : 2 Main scale : 10000
Auxiliary scale : 5 Auxiliary scale : 2000
Scale markings : Yes Scale markings : Yes
The scale marking is displayed only on the main scale.
Types of trend images Item axis Numerical axis
Real time settings Time Value of trend sample device
Batch sampling Reference word device Value of reference word device
Worksheet Related Worksheet cell Value of worksheet cell
Item Description
Equal intervals
Displays the scale for each value set at "Interval" for the main scale. Displays the scale for
each value set at "Interval" also on the auxiliary scale.
Equal divisions
Displays the scale divided equally by the number of divisions set for the main scale. Also, for
the auxiliary scale, divides one section of the main scale further into equal divisions by a
number of divisions.
5000
Scale marking
Auxiliary scale
Main scale
[Example]
30000
20000
10000
0
20000
10000
0
Numerical axis
Numerical axis
Note
10-47
10-3 Setting Trend images
S
E
T
T
I
N
G
M
E
T
E
R
S
&
I
M
A
G
E
S
10
- VT STUDIO Ver.4 Reference Manual -
Scale line (in)/scale line (out)
For example, when the numerical axis is set to vertical and the item axis is set to horizontal, the scale line (out) and
scale line (in) can be displayed on the numerical axis as follows, and the scale line (in) can be displayed on the item
axis.
The scale line (out) is displayed as a solid line on the main and auxiliary scales.
N
u
m
e
r
i
c
a
l
a
x
i
s
Scale (inner):
Numerical axis is displayed
at main scale intervals.
Item axis
Scale (outer)
Note
Meters
Statistical images
Trend image
XYimages
10-48
S
E
T
T
I
N
G
M
E
T
E
R
S
&
I
M
A
G
E
S
10
10-3 Setting Trend images
- VT STUDIO Ver.4 Reference Manual -
Numerical value setting of scale
*1 Example of setting decimal position
Setting Numerical Value Displays page 9-4
*2
*3 "Color Selection and BLK", page 6-2
*4 No setting is possible when Windows font is selected.
Item Description
Number of display digits Set the number of digits (1 to 12 digits) in numerical values to be displayed on the scale.
Decimal point position
*1
Set the position (0 to 12 digits) where the decimal point is inserted.
Zero suppress When this checkbox is marked, unwanted zeros are no longer displayed.
Display +
When this checkbox is marked, "+" is displayed for plus numbers in the numerical value
display.
Fonts Select the font to be used for display from "Bitmap font/Windows font".
List of available fonts
The fonts are displayed when Windows font is selected. The fonts to be used are displayed
from imageics data list. Select the available fonts.
Font setting
You can set the fonts not included in the list of available fonts. After the font type and size
are set through "Select font" window, add them to the list of available fonts.
Character type Select the font to be used for display from "Half-width/Full-width/7-segment
*4
".
Text size
*2, *4
Select the font size of the numerical values to be displayed on the scale from "1/2X, 1X, or
2X".
Text color
*3
Set the color of text on the scale for each of normal operation, alarm lower limit, and alarm
upper limit.
Text
Decoration
Bold line
Set the text on the scale to bold for each of normal operation, alarm lower limit, and alarm
upper limit.
Shadow
Gives text a shadow, so that it looks engraved. Thus has a 3D effect for each of normal
operation, alarm lower limit, and alarm upper limit.
Engrave
Gives text a shadow, so that it looks engraved. Thus it looks engraved for each of normal
operation, alarm lower limit, and alarm upper limit.
Text shadow
color
*3
Select the color of the shadow when "Shadow" or "Engraved" is selected as the text
decoration.
BLK
*3
The "Blink settings" window is displayed when the "BLK" button is clicked. The part blinks at
all times on the VT3 screen at the set interval.
Text size
Half-width
characters
Full-width/7-
segment
At 1/2X text size 8 x 8 dots -
At 1X text size 8 x 16 dots 16 x 16 dots
At 2X text size 16 x 32 dots 32 x 32 dots
When "Text decoration" is set 2 dots
10-49
10-3 Setting Trend images
S
E
T
T
I
N
G
M
E
T
E
R
S
&
I
M
A
G
E
S
10
- VT STUDIO Ver.4 Reference Manual -
Key entry/cursor
*1 For the details of every item, refer to "6-3 Key Entry Parts".
*2 For the details of every item, see the descriptions that follow.
*3 "Color Selection and BLK", page 6-2
*4 Selectable from "PLC device (Internal device/Link device)/Cell"
"6-7 Setting of Devices"
For details on assigning word devices for cursor position, date data, and image data, see the descriptions that follow.
Tip
Internal Free Device
"VT Internal Device", page 6-29
Key repeat
"Other", page 12-30
Item Description
Key entry
Key entry
*1, 2
When this checkbox is marked, key entry parts are set.
Key entry order
*1
Set the key entry order when there are multiple key entry parts on the screen.
Select by switch
*1
When this checkbox is marked, key entry is enabled by touching trend images.
Control scroll bar
directly
When this checkbox is marked, the scroll bar on the touch panel can be directly
operated. The scroll bar can be set only for trend images (real time).
Cursor
Cursor
*2
When this checkbox is marked, the cursor is displayed on the trend image.
Cursor color
*3
Sets the cursor color.
Store
cursor
data
Store
cursor data
When this checkbox is marked, the cursor position,date/time, image data, and
other information is stored to the target word device.
Cursor
position
*2
When this checkbox is marked, the cursor position is stored to the target word device.
One target word device is used.
Trend image (real time):
Numerical values are stored in order 1, 2, 3 and so forth taking the latest data as
No.0. (unsigned decimal: 0 to 65535).
Trend image (batch sampling):
Numerical values are stored in order 1, 2, 3 and so forth from a low device
number taking the smallest reference word device No. in a single image as No.0.
Trend image (worksheet):
Numerical values are stored in order 1, 2, 3 and so forth from the smallest cell
number taking the lowest cell position in a single image (A, B, C in the case of a
row, and 1, 2, 3 in the case of a column) as "1".
Date data
*2
When this checkbox is marked, the date/time information of the cursor position is
stored to the target word device.
11 target word device is used.
This item cannot be used when the image type is set to trend image (batch
sampling, worksheet).
images
data
*2
When this checkbox is marked, trend image data of the cursor position is stored to
the target word device. "(number of images x data length)" number of target word
devices are used for storage.
Target word
device
*4
Sets the target word device to which cursor data is stored. In the case of an
internal word device, set (VT internal free device MW0100 onwards). Up to 28
continuous words are used. When the "Browse" button is clicked, the reference
bit device can be set in the "Device settings" window.
BLK
*3
The "Blink settings" window is displayed when the "BLK" button is clicked. The
part blinks at all times on the VT3 screen at the set interval.
Meters
Statistical images
Trend image
XYimages
10-50
S
E
T
T
I
N
G
M
E
T
E
R
S
&
I
M
A
G
E
S
10
10-3 Setting Trend images
- VT STUDIO Ver.4 Reference Manual -
Key entry
When the "Key entry" checkbox is marked, the part becomes a key entry part, and the trend image (real time) can be
scrolled to display past stored data.
If you press a "Scroll forward" or "Scroll back" key entry switch in a trend image (realtime) in the Active mode, data
(past stored data) protruding outside of the frame is displayed.
"6-3 Key Entry Parts"
"Key entry", page 8-26
Also, if date/time storage is used, past data can be scrolled and displayed by date, time or data No. by which the data
was stored.
"Store date/Display control", page 10-55
If you touch a "Stop" or "Start" key entry switch, recording of data of trend images (real time) in the Active mode can
be paused or started. If you touch a "Clear all" key entry switch, all past data stored by the trend ID of trend images
(real time) in the Active mode is cleared (deleted).
Touching a "Stop" key entry switch stops sampling of trend image data, and touching a "Start" key entry switch
resumes sampling. Stop/start of trend image data sampling can also be executed by turning a bit device ON/OFF.
"9-7 Setting Function Control by Devices"
"12-7 Global Function Control"
Frame blinks (Active mode)
Select trend graph.
Frame blinks (Active mode)
Time display using date/time storage
Stop Start Cancel Clear
19:12 20:12
18:24 19:24
"Scroll forward" key entry switch
"Scroll back" key entry switch
"Stop" key entry switch
"Start" key entry switch
Stop Start Cancel Clear
When "Scroll back" is touched, past data
currently stored to memory is displayed.
10-51
10-3 Setting Trend images
S
E
T
T
I
N
G
M
E
T
E
R
S
&
I
M
A
G
E
S
10
- VT STUDIO Ver.4 Reference Manual -
Control scroll bar directly
If you touch a "Control scroll bar directly" key entry, the scroll bar can be operated by directly touching the scroll bar
without using a "Page scroll forward" or "Page scroll back" key entry switch. If you divide the scroll bar display area
into two equal divisions, and touch one of the areas, it will scroll forward in the displacement direction, and if you
touch the other area, it will scroll backward, and data (past stored data) protruding outside of the frame will be
displayed.
Touching the area on the left half of the scroll bar scrolls the page backwards, while touching the area on the right half
scrolls the page in the forward direction.
To switch the trend image (real time) from the Active mode to the Display mode, touch any part
other than the scroll bar. When a "Control scroll bar directly" key entry switch is used, do not
change the switch area. Doing so will cause operation of the trend image to malfunction.
[Example]
Scroll bar
Displacement direction (left to right)
Note
Meters
Statistical images
Trend image
XYimages
10-52
S
E
T
T
I
N
G
M
E
T
E
R
S
&
I
M
A
G
E
S
10
10-3 Setting Trend images
- VT STUDIO Ver.4 Reference Manual -
Cursor
The cursor is displayed only in the Active mode, and is not displayed in the Display mode.
In the case of line images, the cursor is displayed as a solid line.
Touch a "Move cursor forward" or "Move cursor back" key entry switch to move the cursor to the target position, and
touch the "Apply" key entry switch. The cursor position, date data, and image data of the point of intersection between
the trend image and the cursor are stored to the target word device.
Even with trend images that are not displayed by display control, the cursor position, date data,
and image data are stored to the target word device.
"Store date/Display control", page 10-55
In the case of a bar image, the cursor is displayed on the plane.
"Key entry", page 8-26
Time display using date data
Apply
19:12 12345
"Move cursor forward" key entry switch
Frame blinks (Active mode)
Cursor
"Move cursor back" key entry switch
Numerical value display using graph data
Note
Apply
19:12
Cursor
12345
10-53
10-3 Setting Trend images
S
E
T
T
I
N
G
M
E
T
E
R
S
&
I
M
A
G
E
S
10
- VT STUDIO Ver.4 Reference Manual -
Tip
In the case of trend images (real time), the time axis can be scaled. This feature is useful for viewing the
time axis scaled or for accurately positioning the cursor. This is not set in trend images. All that needs
to be done is to place a "keyentry" function switch.
Set the trend image to the Active mode.
If you touch a "Compress time axis" key entry switch, the trend image is displayed enlarged along the
time axis.
If you touch an "Extend time axis" key entry switch, the trend image is displayed reduced along the time
axis.
Cursor position, date data, image data
About cursor position
Real-time (normal, left->right) Batch sampling (left->right) Worksheet (left->right)
The following shows an example of assigning a target word device.
To store the cursor position and image data by a trend image of number of images = 4 and data length
= 1 word
Enlarge Reduce Enlarge Reduce Enlarge Reduce
"Extend time axis" key entry switch "Compress time axis" key entry switch
Enlarged display Reduced display
Device No. Description Description
Target word device
Leading No. + 0
Data No.
Stores the cursor position to the target word device.
One target word device is used.
Trend image (real time):
Stores numerical values in order of past data, for example, as 1, 2, 3 and
so forth with the latest data as No.0. (unsigned decimal: 0 to 65535)
Trend image (batch sampling):
Numerical values are stored in order 1, 2, 3 andso forth from a low device
number taking the smallest reference word device No. in a single image as
No.0.
Trend image (worksheet):
Numerical values are stored in order 1, 2, 3 and so forth from the smallest
cell number taking the lowest cell position in a single image (A, B, C in the
case of a row, and 1, 2, 3 in the case of a column) as "1".
Target word device
Leading No. + 1
image data
Stores the data of the trend image set to No.1 (1st image) where the cursor
is located.
Target word device
Leading No. + 2
image data
Stores the data of the trend image set to No.2 (2nd image) where the
cursor is located.
Target word device
Leading No. + 3
image data
Stores the data of the trend image set to No.3 (3rd image) where the cursor
is located.
Target word device
Leading No. + 4
image data
Stores the data of the trend image set to No.4 (4th image) where the cursor
is located.
Latest data
cursor position (No.0)
Cursor position
(No.0)
(No.1)
(No.2)
(No.3)
(No.4)
Cursor position
(No.1)
(No.2)
(No.3)
(No.4)
(No.5)
[Example]
Meters
Statistical images
Trend image
XYimages
10-54
S
E
T
T
I
N
G
M
E
T
E
R
S
&
I
M
A
G
E
S
10
10-3 Setting Trend images
- VT STUDIO Ver.4 Reference Manual -
To store the cursor position, date data and image data by a trend image of numberof images = 8 and
Data length = 2 words
When the cursor position is not stored, the target word device No. shifts forward by one device.
When the date data is not stored, the target word device No. shifts forward by 11 devices.
To store image data, (number of images x data length) target word devices are required.
Device No. Description Description
Target word device
Leading No. + 0
Data No.
Stores the cursor position to the target word device.
One target word device is used.
Trend image (real time):
Stores numerical values in order of past data, for example, as 1, 2, 3 and
so forth with the latest data as No.0. (unsigned decimal: 0 to 65535)
Target word device
Leading No. + 1
Year "Year (lower two digits)" 00 to 99 (decimal)
Target word device
Leading No. + 2
Month "Month" 01 to 12 (decimal)
Target word device
Leading No. + 3
Day "Day" 01 to 31 (decimal)
Target word device
Leading No. + 4
Day of the week
(number)
"Day of the week" 0 to 6 (decimal) (0: Sunday to 6: Saturday)
Target word device
Leading No. + 5
Day of the week
(Kanji)
"Day of the week" Sunday to Saturday (shift JIS code)
Target word device
Leading No. + 6
Target word device
Leading No. + 7
Day of the week
(English)
"Day of the week" SUN to SAT (ASCII code)
Target word device
Leading No. + 8
Target word device
Leading No. + 9
Hour "Hours" 00 to 23 (decimal)
Target word device
Leading No. + 10
Minute "Minutes" 00 to 59 (decimal)
Target word device
Leading No. + 11
Second "Seconds" 00 to 59 (decimal)
Target word device
Leading No. + 12, 13
image data
Stores the data of the trend image set to No.1 (1st image) where the cursor
is located.
Target word device
Leading No. + 14, 15
image data
Stores the data of the trend image set to No.2 (2nd image) where the
cursor is located.
Target word device
Leading No. + 16, 17
image data
Stores the data of the trend image set to No.3 (3rd image) where the cursor
is located.
Target word device
Leading No. + 18, 19
image data
Stores the data of the trend image set to No.4 (4th image) where the cursor
is located.
Target word device
Leading No. + 20, 21
image data
Stores the data of the trend image set to No.5 (5th image) where the cursor
is located.
Target word device
Leading No. + 22, 23
image data
Stores the data of the trend image set to No.6 (6th image) where the cursor
is located.
Target word device
Leading No. + 24, 25
image data
Stores the data of the trend image set to No.7 (7th image) where the cursor
is located.
Target word device
Leading No. + 26, 27
image data
Stores the data of the trend image set to No.8 (8th image) where the cursor
is located.
[Example]
Note
10-55
10-3 Setting Trend images
S
E
T
T
I
N
G
M
E
T
E
R
S
&
I
M
A
G
E
S
10
- VT STUDIO Ver.4 Reference Manual -
Store date/Display control
Set the function for storing the date/time that trend image data currently displayed in the trend image is stored to
memory.
Store date can be set only on trend images (real time). It cannot be set on trend images (batch sampling and
worksheet).
*1 This item can be set only on trend images (real time).
*2 Selectable from "PLC device (Internal device, Link device)/Cell"
"6-7 Setting of Devices"
Item Description
Store old data
date/time *1
Store old data
date/time
When this checkbox is marked, the date/time that the oldest of the currently
displayed trend image data was stored is stored to the target word device.
Target word device
*2, 3
Set the word device to which the date/time is stored. In the case of an
internal word device, set (Internal free device MW0100 onwards). A device
having 12 continuous words is used. When the "Browse" button is clicked,
the reference bit device can be set in the "Device settings" window.
Store new data
date/time *1
Store new data
date/time
When this checkbox is marked, the date/time that the newest of the currently
displayed trend image data was stored is stored to the target word device.
Target word device
*2, 3
Set the word device to which the date/time is stored. In the case of an
internal word device, set (Internal free device MW0100 onwards). A device
having 12 continuous words is used. When the "Browse" button is clicked,
the reference bit device can be set in the "Device settings" window.
Display control
Display control
When this checkbox is marked, each of the lines in the trend image can be
displayed/hidden by ON/OFF switching of the control bit device.
Control bit device
*2
Sets the control bit device. Bit devices continuous for the number of images
are used. When the "Browse" button is clicked, the reference bit device can
be set in the "Device settings" window.
Mode
Sets the mode that control bit devices are referenced:
A contact : Displays the device when the control bit device is ON, and does not
display the device when the control bit device is OFF.
B contact : Displays the device when the control bit device is OFF, and does not
display the device when the control bitdevice is ON.
Non-display value
*4, *5
It can be set in case of line chart. After selection, you can set non-display
value in trend image displayed in VT3.
Num:
Set a constant as non-display value.
PLC device/Indirect reference calculation/Cell:
You can set and change non-display value through PLC device/indirect
reference/calculation/cell.
Meters
Statistical images
Trend image
XYimages
10-56
S
E
T
T
I
N
G
M
E
T
E
R
S
&
I
M
A
G
E
S
10
10-3 Setting Trend images
- VT STUDIO Ver.4 Reference Manual -
*3 Layout of target word device
*4 Selectable from "Numerical constant/PLC device/Indirect reference/Calculation/Cell"
"6-7 Setting of Devices"
*5 When non-display value isn't set When non-display value is set to 0
The data format of the reference word device (in the case of batch sampling) is set to BCD, and the value of the
reference word device is treated as "0" when it is an illegal value as a BCD value.
The data format of the trend sample device (in the case of real time) is set to BCD, and the value of the trend
sample device is treated as "0" when it is an illegal value as a BCD value.
When a calculation is set, the value is treated as "0" when a calculation error occurs.
When the value of the reference cell (in the case of a worksheet) is a value outside the trend image data format
range, it is treated as "0".
Device No. Description Description
Target word device
Leading No. + 0
Data No.
Save the newest data as No.0 in the sequence of old data,
e.g.1,2,3. 0 to 65535 (decimal)
Target word device
Leading No. + 1
Year "Year (lower two digits)" 00 to 99 (decimal)
Target word device
Leading No. + 2
Month "Month" 01 to 12 (decimal)
Target word device
Leading No. + 3
Day "Day" 01 to 31 (decimal)
Target word device
Leading No. + 4
Day of the Week
(number)
"Day of the week" 0 to 6 (decimal) (0: Sunday to 6: Saturday)
Target word device
Leading No. + 5
Day of theweek
(Kanji)
"Day of the week" Sunday to Saturday (shift JIS code)
Target word device
Leading No. + 6
Target word device
Leading No. + 7
Day of theweek
(English)
"Day of the week" SUN to SAT (ASCII code)
Target word device
Leading No. + 8
Target word device
Leading No. + 9
Hours "Hours" 00 to 23 (decimal)
Target word device
Leading No. + 10
Minute "Minutes" 00 to 59 (decimal)
Target word device
Leading No. + 11
Second "Seconds" 00 to 59 (decimal)
[Example]
100
0
-100
The lines connecting 2 points are not displayed.
100
0
-100
Trend image Precautions
10-57
10-3 Setting Trend images
S
E
T
T
I
N
G
M
E
T
E
R
S
&
I
M
A
G
E
S
10
- VT STUDIO Ver.4 Reference Manual -
The following system settings are required only when trend images (real time) are used.
1 Display the trend image system setting screen.
The trend image system setting screen can be displayed by one of the following methods:
By clicking the trend image part, and clicking the "Device settings" button on the "Data" tab in the "Trend image"
window.
By clicking each trend ID from "Trend image" on the "System Settings" tab in the
"Workspace"
By selecting "Resources(R)" -> "Trend image(T)"
from Menu and then clicking the trend ID in the "Workspace".
2 Set the trend sample device, etc. in the trend system settings screen.
Trend image (real time) System Settings
Meters
Statistical images
Trend image
XYimages
10-58
S
E
T
T
I
N
G
M
E
T
E
R
S
&
I
M
A
G
E
S
10
10-3 Setting Trend images
- VT STUDIO Ver.4 Reference Manual -
Trend image (real time) System Settings
Set the trend image (real time) by trend ID = 0 to 3.
See page 10-59 for descriptions on *1 to *2
Item Description
Logging Mode
*1
Select the trend image data acquisition mode from "Normal/Extended (sequential
devices)/Extended (individual devices)."
Normal : Up to 32 continuous devices can be set.
Extended (sequential device) : Up to 4096 continuous devices can be set.
Extended (individual device) : Up to 512 individual devices can be set.
Number of Trends
Set the number of trends as shown below when "Data length" is set to 1 word in
each mode.
Normal mode : Number of trends (0 to 32)
Extended (specifying sequential device) mode : Number of trends (0 to 4096)
Extended (specifying individual device) mode : Number of trends (0 to 512)
When "Data length" is set to 2 words in each mode, the maximum number of
trends becomes half of that when 1 word is set.
Trend sample device
*2
Sets the leading device for sampling the trend image (real time) data. When the
"Browse" button is clicked, the reference bit device can be set in the "Device settings"
window.
Normal mode:
"number of trends x data length" is used continuously. (max. 32 devices)
Extended (sequential devices) mode:
"number of trends x data length" is used continuously. (max. 4096 devices)
Extended (individual devices) mode:
"number of trends x data length" is used. (max. 512 devices)
Number of devices
In the extended (individual devices) mode, click the "Device settings" button, and set
the trend sample device in the "Individual device settings" window.
Data length
Select the data length of the trend sample device from "1 word/2 words".
When "2 words" is set, use two continuous word devices.
Sampling
trigger
Sampling trigger
Set the data sampling timing.
VT timer (auto) : Sample data using the VT3 timer.
Bit device : Sample data using the change in state "ON/OFF" of the PLC
bit device.
Sampling period
Set the data sampling timing (1 to 32767 seconds) when the sampling trigger is set
to "VT timer (auto)". When "Logging mode" is set to extended, and "Sampling
trigger" is set to VT timer (auto), the sampling period cannot be set. The VT3
automatically performs sampling.
Trigger bit device
*2
Set the bit device to be used as the trigger when the sampling trigger is set to "Bit
device".
Sampling edge
Sets the data sampling timing when "Bit device" is selected for the sample trigger.
: Rising edge
: Falling edge
: Both rising edge and falling edge
Reset trigger bit
When this checkbox is marked, the trigger bit device is reset after the VT3
recognizes the trigger.
When trigger is "Up" : Reset at ON to OFF
When trigger is "Down" : Reset at OFF to ON
Notify
trend
stop
Notify trend stop
When this checkbox is marked, the fact that sampling of trend image (real time)
data has stopped is notified.
Notified bit device
*2
Sets the bit device for notifying that sampling of trend image (real time) data has
stopped. When the "Browse" button is clicked, the reference bit device can be set
in the "Device settings" window.
10-59
10-3 Setting Trend images
S
E
T
T
I
N
G
M
E
T
E
R
S
&
I
M
A
G
E
S
10
- VT STUDIO Ver.4 Reference Manual -
*1 "Overview", page 10-28
In the case of normal trends, set so that the total number of trend sample devices on the trend ID
(0 to 3) is 32 or less.
In the case of extended trends (sequential devices), set so that the total number of sample
deviceson the trend ID (0 to 3) is 4096 or less.
In the case of extended trends (individual devices), set so that the total number of sample
deviceson the trend ID (0 to 3) is 512 or less.
*2 Selectable from "PLC device"
"6-7 Setting of Devices"
*3 Selectable from "PLC device/Cell"
"6-7 Setting of Devices"
Item Description
A
d
v
a
n
c
e
d
s
e
t
t
i
n
g
s
Advanced settings
When the "Advanced settings" button is clicked, the memory size and extended
trend can be set.
Memory
size
Memory size
Displays which blocks of the total 60 blocks of memory size are in use. When the
"Memory size" button is clicked, the memory size can be set in the "Trend memory
size settings" window.
Rate of
consumed
memory size
*3
After selection, the rate of utilization of memory size is stored into the set device.
The numerical value is updated in the following cases:
In the case of change over 5%
When memory size spillover alarm is ON
When memory size is 0%, 100%
Memory size
over alarm
After selection, notify that memory size becomes a setting value.
Notified bit
device
*2
Sets the notified bit device. When the "Browse" button is clicked, the reference bit
device can be set in the "Device settings" window.
Notify when
memory size
is cosumed
Set in 1% increment.
Processing
when memory
size is
exceeded
Select the remedy when the memory size is exceeded from "Overwrite old trend/
Stop trend monitoring".
Extended
trend
Notify end of
Extended
trend
When "Extended (sequential devices)/Extended (individual devices)" is selected
as the logging mode, and this checkbox is marked, the fact that 1-period sampling
of the trend sample device is completed is notified.
Notified bit
device
*2
Sets the notified bit device. When the "Browse" button is clicked, the reference bit
device can be set in the "Device settings" window.
Reset notify
bit before
execution
When this checkbox is marked, the notified bit device is reset before the next trend
sample device period is started.
Sampling
speed
*1
Select the sampling speed from "Low (screen renewal priority)/Medium/High (trend
sampling priority)."
Note
Meters
Statistical images
Trend image
XYimages
10-60
S
E
T
T
I
N
G
M
E
T
E
R
S
&
I
M
A
G
E
S
10
10-3 Setting Trend images
- VT STUDIO Ver.4 Reference Manual -
Devices Settings
When the "Logging mode" is set to "Extended (individual device)," set the trend sample device here. Clicking the
"Device settings" button to display the "Individual device settings" window.
When data length is 1 word, the trend sample device, such as:
DM00000, DM00003, DM00008
are set through uncontinuous word device.
When data length is 2 words, the trend sample device, such as:
(DM00001/DM00000), (DM00004/DM00003), (DM00009/DM00008)
are set through 2 continuous word devices. The trend sample devices are uncontinuously set.
Memory size
The "Trend memory size settings" window is displayed by clicking the "Memory size" button.
In this window, set the capacity to be stored for each trend ID (0 to 3).
The data capacity of trend images (real time) that can be stored on VT3 varies according to whether or not a PLC
data folder whose save destination is internal memory (SRAM) is being used.
Item Description
Up/Down Changes the order of trend sample devices.
Note
Trend saving capacity
PLC Data Folder
(save destination: internal memory) Not
Used
PLC Data Folder
(save destination: internal memory)
non VT3-W4 series 300 Kbyte 150 Kbyte
VT3-W4 series 117 Kbyte 42 Kbyte
10-61
10-3 Setting Trend images
S
E
T
T
I
N
G
M
E
T
E
R
S
&
I
M
A
G
E
S
10
- VT STUDIO Ver.4 Reference Manual -
Meters
Statistical images
Trend image
XYimages
How trend memory size is mapped
The entire trend memory size is divided into 60 equal parts, called as, 1/60 trend memory size = 1Block.
Trend memory size divided into 60 equal parts is individually distributed among trend IDs (0 to 3).
For example,
Relationship between memory size and number of memory data
The following shows the relationship between memory size and number of memory data.
Memory size (bytes) = (2 x data length x number of trends + 4) x (number of memory data + 1)
When non VT3-W4 series type is used, PLC data folder is not used (save address as built-in memory):
(1) When Data length = 1 word, Number of trends = 1, trend only ID0 is used (60 blocks = 300 KB)
300 x 1024 >= (2 x 1 x 1 + 4) x (number of memory data + 1)
Number of memory data = 51199
(2) When Data length = 1 word, Number of trends = 4096, trend only ID0 is used (60 blocks = 300 KB)
1024 >= (2 x 1 x 8 + 4) x (number of memory data + 1)
Number of memory data = 15359
(3) When Data length = 1 word, Number of trends = 4096, trend only ID0 is used (60 blocks = 300 KB)
300 X1024 >= (2 x 1 x 4096 + 4) x (number of memory data + 1)
Number of memory data = 36
When data is transmitted by PC->VT Send data, the data of the trend images (real time) stored on
VT3 internal memory (SRAM) is cleared.
PC->VT Send data
"13-3 PC->VT Send Data"
Tip
The data of trend images (real time) stored on VT3 internal memory (SRAM) can be cleared by the
following methods:
VT3 system mode
"5-6 Memory Clear" , VT3Series Hardware Manual
Function control by devices
"Control trend graph", page 9-125
Global function control
"12-7 Global Function Control"
Switch "Key entry"
"Key entry", page 8-26
Storage capacity per
block
PLC Data Folder
(save destination: internal memory) Not
Used
PLC Data Folder
(save destination: internal memory)
non VT3-W4 series 5KB 2.5KB
VT3-W4 series 1.95KB 0.7KB
Trend ID0 : 30 blocks (30/60)
Trend ID1 : 15 blocks (15/60)
Trend ID2 : 15 blocks (15/60)
Trend ID3 : 0 Block (00/60)
Total 60 Block (60/60)
[Example]
Note
10-62
S
E
T
T
I
N
G
M
E
T
E
R
S
&
I
M
A
G
E
S
10
- VT STUDIO Ver.4 Reference Manual -
10-4 XY image Settings
Types of XY images
XY images are divided into three types.
Real time settings
Batch sampling
Worksheet related
Real time settings
When the sample triggering occurs, read the data of trend sample device, and generate XY images.
When the display data already set is exceeded, delete the initial data, and display the newest data.
The data is also read when the screen placed with XY images isn't displayed.
Sampled data is stored in VT3 internal memory by backup battery even after the VT3 is turned OFF.
Stored data can be saved on Memory Card as a CSV file (*.csv).
In the case of XY images (real-time), up to 4 images can be used on entire page (entire screen), and identified
separately by trend ID (0 to 3).
Up to four images can be displayed for each trend ID (0 to 3).
"Memory size", page 10-60
"Save log data to memory card", page 9-131
"5-11 Memory Card" , VT3 Series Hardware Manual
"Normal Trends/Extended Trends", page 10-29
Overview
Sampling trigger
XY graph XY graph
Latest read-in data
10-63
10-4 XY image Settings
S
E
T
T
I
N
G
M
E
T
E
R
S
&
I
M
A
G
E
S
10
- VT STUDIO Ver.4 Reference Manual -
Batch sampling
When the sample triggering occurs, read in batch data of sequential word device, and generate XY images.
4 images can be displayed in a XY image (batch sampling).
Only 1 XY image (batch sampling) can be placed in 1 page (Base + window).
Worksheet Related
When the data of worksheet is updated, read in batch cell data of sequential worksheet, and generate XY images.
4 images can be displayed in a XY image (worksheet).
Sampling trigger
XY graph
Read-in batch data
XY graph
Worksheet data updating
XY graph
Read-in batch data
XY graph
Meters
Statistical images
Trend image
XYimages
10-64
S
E
T
T
I
N
G
M
E
T
E
R
S
&
I
M
A
G
E
S
10
10-4 XY image Settings
- VT STUDIO Ver.4 Reference Manual -
When XY images (real-time) are displayed, the following two items are set generally.
Settings of XY image parts
"XY image settings", page 10-64
XY image system setting
"System Settings of XY image (real-time)", page 10-84
When XY images (batch sampling) are displayed, only XY image parts are set.
When XY images (worksheet) are displayed, the following two items are set generally.
Settings of XY image parts
"XY image settings", page 10-64
Setting Worksheets
"Chapter 16 WORKSHEET"
For the details of normal trend/extended trend, the trend images in "Normal Trends/Extended Trends", page 10-
29 are switched to XY images.
Parts(P) -> Meter/image(M) -> XY image(X)
XY images are set through "XY images" window.
"XY images" can be displayed in either of the following methods.
Double-click XY images.
By selecting "Edit(E)" ->"Parts attribute settings(S)" from Menu in that order
By clicking the button
By selecting "Parts attribute settings(S)" from right-click menu
The ploting speed of XY images may slow down due to the following items.
Number of images
Number of data
Ideal curve used
Display range setting
Alarm range setting
Setting bold line/shadow in the line chart
About settings of XY images
Normal Trends/Extended Trends
XY image settings
Note
10-65
10-4 XY image Settings
S
E
T
T
I
N
G
M
E
T
E
R
S
&
I
M
A
G
E
S
10
- VT STUDIO Ver.4 Reference Manual -
Data
Common settings
*1 For the details, refer to "About ideal curve", page 10-65.
*2 For the details, refer to "Setting of ideal curve", page 10-66.
About ideal curve
Unlike sampling data for XY images, the data used for display of ideal curve shall be prepared in advance.
The aforementioned data is captured to VT3 through sampling trigger, and ideal curve is displayed on XY image
parts.
The relative ideal curve can be observed while XY images are compared.
Item Description
image type Select the types of XYimages from real-time/batch sampling/worksheet.
Number of images Set the number (1 to 4) displayed as XY images.
Number of data Set the number of data (plot number of images) (2 to 320) to be displayed.
Ideal curve
used
*1
Ideal curve
used
After selection, ideal curve can be used.
Setting
*2
Ideal curve window is displayed.
Label
As initial value, XY -"****" is assigned automatically into XY images. Correct this label as
necessary. ("****" is the creation number. A number starting from 0000 is appended. )
Sampling data
Ideal curve Ideal closed curve
polygonal sheet Dispersion pattern
Meters
Statistical images
Trend image
XYimages
10-66
S
E
T
T
I
N
G
M
E
T
E
R
S
&
I
M
A
G
E
S
10
10-4 XY image Settings
- VT STUDIO Ver.4 Reference Manual -
Setting of ideal curve
*1 Selectable from "PLC device"
"6-7 Setting of Devices"
*2 "6-9 Calculation"
*3 Selectable from "PLC device/Cell"
"6-7 Setting of Devices"
*4 "6-1 Selection of Colors and Line Types"
Item Description
Number of data Set the number of data (2 to 320) used for creating ideal curve.
The closed curve that is set to
connect start point and end
point
After selection, connect the starting point and end point to form a closed curve.
X-axis/Y-axis
Reference word
device
*1
Set the word device as the ideal curve target. The set reference word device is
placed at front, and the devices corresponding to (number of data/data length) are
used continuously. When the "Browse" button is clicked, the reference bit device can
be set in the "Device settings" window.
Data length
The data length and data format of X-axis and Y-axis are displayed by setting with
Data tab.
Data format
Calcu
lation
*2
Arithmetic
operations
After selection, arithmetic operation can be used for the value of reference word
device.
Expression Set the calculation formula in the "Device setting" window.
Sampling
Trigger
Trigger bit
device
*3
Set the bit device as trigger. When the "Browse" button is clicked, the reference bit
device can be set in the "Device settings" window.
Sampling edge
Setting the data reading timing.
:Rising edge
:Falling edge
:Both rising edge and falling edge
Reset bit
When this checkbox is marked, the trigger bit device is reset after the VT3
recognizes the trigger.
When the trigger is "Up" : Reset at ON -> OFF
When the trigger is "Down" : Reset at OFF-> ON
Line
Line type/line
color
*4
Select line type/fline color of ideal curve.
BLK
*4
The "Blink settings" window is displayed when the "BLK" button is clicked. The part
blinks at all times on the VT3 screen at the set interval.
10-67
10-4 XY image Settings
S
E
T
T
I
N
G
M
E
T
E
R
S
&
I
M
A
G
E
S
10
- VT STUDIO Ver.4 Reference Manual -
Real time trend images
*1 "System Settings of XY image (real-time)", page 10-84
*2 "6-9 Calculation"
Item Description
R
e
a
l
t
i
m
e
s
e
t
t
i
n
g
s
Trend ID Set trend ID (0 to 3) displayed in the case of XY image (real-time).
Device settings
*1
When the "Device setting" button is clicked, the system setting screen for the trend
image is displayed.
X
-
a
x
i
s
/
Y
-
a
x
i
s
Data length
Select the data length of the trend sample device from "1 word/2 words". When "2
words" is set, use two continuous word devices.
Data format
Select the data format from "Unsigned decimal/Signed decimal/BCD". Of the data
formats, "Signed decimal" is handled in 2's complement format.
Calcula
tions
*2
Arithm
etic
operati
ons
After selection, operations can be used for XY images data.
Expres
sion
Set the calculation formula in the "Device setting" window.
Meters
Statistical images
Trend image
XYimages
10-68
S
E
T
T
I
N
G
M
E
T
E
R
S
&
I
M
A
G
E
S
10
10-4 XY image Settings
- VT STUDIO Ver.4 Reference Manual -
When Number of trends = 5, Number of images (trend No. 0 to 3 selected for display) = 2, Data length
= 1 word
In above examples, 6 trend data items (number of trends) are sampled, and 2 (number of
images: trend No. 0 to 3) are displayed as XY images.
Select the image (trend No.) to be displayed on the "image" tab.
Set the leading No. of the trend sample device in the trend image system setting screen.
"System Settings of XY image (real-time)", page 10-84
Example 1
Leading trend sample device No.+0
Leading trend sample device No.+1
Leading trend sample device No.+2
Leading trend sample device No.+3
Leading trend sample device No.+4
Leading trend sample device No.+5
X-axis data for No.1
X-axis data for No.1
X-axis data for No.2
X-axis data for No.2
X-axis data for No.3
X-axis data for No.3
(1)
(2)
(3)
Word device Data Trend No. No.
No.0
No.1
No.2
No.3
No.4
No.5
XY graph display
XY graph
(1)
(2)
10-69
10-4 XY image Settings
S
E
T
T
I
N
G
M
E
T
E
R
S
&
I
M
A
G
E
S
10
- VT STUDIO Ver.4 Reference Manual -
Number of trend = 4, number of images = 3, data length = 2 words
In above examples, 4 trend data items (number of trends) are sampled, and 3 (number of
images: trend No.0 to 3) are displayed as XY images.
Select the image (trend No.) to be displayed on the "image" tab.
Set the leading No. of the trend sample device in the trend image system setting screen.
"System Settings of XY image (real-time)", page 10-84
Tip
Trend sample device : device for sampling of XY image (real-time) data. Set the leading device
No. in the trend image system settings.
Number of trends : the number of XY image (real-time) data for sampling. For example,
when the umber of trends is set to 5, five data items are sampled and
recorded to VT3 internal memory.
Trend No. : after the leading and trend number of trend sample devices, the trend
No. s, are distributed as mentioned above.
Number of images : the number of images displayed on XY image parts. In the data sampled
according to the number of trends, up to 4 XY image data items
displayed by trend No. are displayed in XY image parts.
Example 2
Leading trend sample device No.+2,+3
Leading trend sample device No.+4,+5
Leading trend sample device No.+6,+7
X-axis data(common) for
No.0~2
Y-axis data(common) for No.1
Y-axis data(common) for No.2
Y-axis data(common) for No.3
(1)
(2)
(3)
Word device Graphs Trend No. No.
No.1
No.2
No.3
XY graph display
Leading trend sample device No.+0,+1 No.0
XY graph
(1)
(2)
(3)
Meters
Statistical images
Trend image
XYimages
10-70
S
E
T
T
I
N
G
M
E
T
E
R
S
&
I
M
A
G
E
S
10
10-4 XY image Settings
- VT STUDIO Ver.4 Reference Manual -
Batch sampling trend images
See page 10-71 for descriptions on *1 to *4
Item Description
B
a
t
c
h
s
a
m
p
l
i
n
g
s
e
t
t
i
n
g
s
X
-
a
x
i
s
/
Y
-
a
x
i
s
Reference word device
*1, *2
Set the word device as XY image (batch sampling) target. A continuous number of
word devices is used for the number (number of images x number of display items x
data length) starting from the reference word device set here. When the "Browse"
button is clicked, the reference bit device can be set in the "Device settings" window.
Data length
Select the data length of the target word device from "1 word/2 words". When "2
words" is set, use two continuous word devices.
Data Format
Select the data format from "Unsigned decimal/Signed decimal/BCD". Of the data
formats, "Signed decimal" is handled in 2's complement format.
Calculati
ons
*3
Arithmetic
operations
After selection, operations can be used for XY images data.
Expression Set the calculation formula in the "Device setting" window.
S
a
m
p
l
i
n
g
t
r
i
g
g
e
r
Sampling trigger
When XY image (batch sampling) is set, obtain the data timing.
Internal timer: obtain data using the timer of VT3.
Bit device: obtain data through ON/OFF change of bit device.
Sampling period
Set the data sampling timing (1 to 32767 seconds) when the sampling trigger is set to
"VT timer".
Trigger bit device*4
Set the bit device to be used as the trigger when thesampling trigger is set to "Bit
device". When the "Browse" button is clicked, the reference bit device can be set in
the "Device settings" window.
Sampling edge
Set the data sampling timing when the sampling trigger is set to "Bit device".
: Rising edge
: Falling edge
: Both rising edge and falling edge
Reset trigger bit
When this checkbox is marked, the trigger bit device is reset after the VT3 recognizes
the trigger.
When the trigger is "Up" : Reset at ON->OFF
When the trigger is "Down" : Reset at OFF->ON
10-71
10-4 XY image Settings
S
E
T
T
I
N
G
M
E
T
E
R
S
&
I
M
A
G
E
S
10
- VT STUDIO Ver.4 Reference Manual -
Meters
Statistical images
Trend image
XYimages
*1 When Number of images = 2, Number of data items = 3, Data length = 2 words
12(=2X3X2) sequential word devices are used for X-axis and Y-axis.
*1 Selectable from "PLC device"
"6-7 Setting of Devices"
*2 "6-9 Calculation"
*3 Selectable from PLC device/cel
"6-7 Setting of Devices"
[Example]
X-axis Y-axis No.
Leading reference word device No. + 0, + 1 Leading reference word device No. +0, +1 Data 1 of No.1 (1)
Leading reference word device No. + 2, + 3 Leading reference word device No. + 2, + 3 Data 2 of No.1 (2)
Leading reference word device No. + 4, + 5 Leading reference word device No. + 4, + 5 Data 3 of No.1 (3)
Leading reference word device No. + 6, + 7 Leading reference word device No. + 6, + 7 Data 1 of No.2 (4)
Leading reference word device No. + 8, + 9 Leading reference word device No. + 8, + 9 Data 2 of No.2 (5)
Leading reference word device No. + 10, + 11 Leading reference word device No. + 10, + 11 Data 3 of No.2 (6)
Y-axis
X-axis
(1)
(4)
(5)
(6)
(2)
(3)
No.2
No.1
10-72
S
E
T
T
I
N
G
M
E
T
E
R
S
&
I
M
A
G
E
S
10
10-4 XY image Settings
- VT STUDIO Ver.4 Reference Manual -
Worksheets
Number of images=2, number of data=3, cell position of X-axis= (A1) , cell position of Y-axis= (A11) ,
direction of cell=vertical
Item Description
Worksheet
settings
X
-
a
x
i
s
/
Y
-
a
x
i
s
Reference
cell
WS Set the ID (0 to 3) of the worksheet to be displayed as a image.
Cell position Set the position of the cell to start imageic display.
Cell direction Select the cell alignment direction from "Row/Column".
Data length The data length is fixed to 2 words when the image type is "Worksheet".
Data format Select the data format from "Unsigned decimal/Signed decimal".
[Example]
X coordinate of (A1)(1)
X coordinate of (A2)(2)
X coordinate of (A3)(3)
Y coordinate of (A11)(1)
Y coordinate of (A12)(2)
Y coordinate of (A13)(3)
No.1 No.2
X coordinate of (B1)(4)
X coordinate of (B2)(5)
X coordinate of (B3)(6)
Y coordinate of (B11)(4)
Y coordinate of (B12)(5)
Y coordinate of (B13)(6)
Y-axis
X-axis
(1)
(4)
(5)
(6)
(2)
(3)
No.2
No.1
10-73
10-4 XY image Settings
S
E
T
T
I
N
G
M
E
T
E
R
S
&
I
M
A
G
E
S
10
- VT STUDIO Ver.4 Reference Manual -
Meters
Statistical images
Trend image
XYimages
Number of images=2, number of data=3, cell position of X-axis= (A1), cell position of Y-axis= (A11),
direction of cell=vertical
[Example]
Y-axis
X-axis
(1)
(4)
(5)
(6)
(2)
(3)
No.2
No.1
X coordinate of (A1)(1)
X coordinate of (A2)(4)
Y coordinate of (A11) (1)
Y coordinate of (A12) (4)
No.1
No.2
No.1
No.2
X coordinate of (B1)(2)
X coordinate of (B2)(5)
Y coordinate of (B11)(2)
Y coordinate of (B12)(5)
X coordinate of (C1) (3)
X coordinate of (C2) (6)
Y coordinate of (C11) (3)
Y coordinate of (C12) (6)
10-74
S
E
T
T
I
N
G
M
E
T
E
R
S
&
I
M
A
G
E
S
10
10-4 XY image Settings
- VT STUDIO Ver.4 Reference Manual -
Input/display range
*1 About setting ranges
The following table shows the setting ranges for the lower limit values/upper limit values of the input range,
display range and alarm range.
*1 Selectable from "Numerical constant/PLC device/Indirect reference/Calculation/Cell"
"6-7 Setting of Devices"
*2 When the input range is set to Lower limit value = 10 and Upper limit value = 100, and display
range is set to Lower limit value = 100 and Upper limit value = 1000
Item Description
Input range
*1
X
-
a
x
i
s
/
Y
-
a
x
i
s
Lower limit
value
*2
Set the input range of numerical value for display of XY images (lower limit value/
upper limit value).
Num:
Set a constant as a display range (lower limit value/upper limit value).
PLC device/Indirect reference Calculation/Cell:
The alarm range can be changed by setting a PLC device/indirect reference/
calculation/cell to the alarm range (lower limit value/upper limit value).
Upper limit
value
*2
Display
range
*1,3
X
-
a
x
i
s
/
Y
-
a
x
i
s
Display
range
After selection, You can set the display range (lower limit value/upper limit value) of
XY images displayed on VT3. After display range is set, the value of trend sample
device is converted and then displayed on VT3.
Lower limit
value
*2
Num:
Set a constant as a display range (lower limit value/upper limit value).
PLC device/Indirect reference Calculation/Cell:
The display range can be changed by setting the PLC device/indirect reference/
calculation/cell as the display range (lower limit value/upper limit value).
Upper limit
value
*2
Data length Display format Setting range
1 word
Unsigned decimal 0 to 65535
Signed decimal -32768 to 32767
BCD 0 to 9999
2 words
Unsigned decimal 0 to 4294967295
Signed decimal -2147483648 to 2147483647
BCD 0 to 99999999
[Example]
Input range
Conversion
100 1000
10 100
Display range
10-75
10-4 XY image Settings
S
E
T
T
I
N
G
M
E
T
E
R
S
&
I
M
A
G
E
S
10
- VT STUDIO Ver.4 Reference Manual -
Alarm range/base
*1 About the setting range, refer to *1 in "Input/display range", page 10-74
*2 Selectable from "Numerical constant/PLC device/Indirect reference/Calculation/Cell"
"6-7 Setting of Devices"
*3 "6-1 Selection of Colors and Line Types"
Item Description
A
l
a
r
m
r
a
n
g
e
*
1
X
-
a
x
i
s
/
Y
-
a
x
i
s
X-axis/Y-axis Set a constant as a display range (lower limit value/upper limit value).
Lower limit value
*2
Num:
Set a constant as the alarm range (lower limit value/upper limit value).
PLC device/Indirect reference Calculation/Cell:
The alarm range can be changed by setting the PLC device/indirect reference/
calculation/cell as the alarm range (lower limit value/upper limit value).
Upper limit value
*2
Alarm lower
limit line
Alarm
lower
limit line
When this checkbox is marked, the alarm lower limit line can be displayed.
Line type
*3
Select the line type of the alarm lower limit line.
Line
color
*3
Select the color of the alarm lower limit line.
Alarm upper
limit line
Alarm
upper limit
line
When this checkbox is marked, the alarm upper limit line can be displayed.
Line type
*3
Select the type of the alarm upper limit line.
Line
color
*3
Select the color of the alarm upper limit line.
B
a
s
e
*
4
X
-
a
x
i
s
/
Y
-
a
x
i
s
X-axis/Y-axis After selection, the base line can be displayed.
Base
*2
Num:
Set a constant as the base value.
PLC device/Indirect reference Calculation/Cell:
The base value can be changed by setting PLC device/cindirect reference/
calculation/cell into base value.
Base line
Line type
*3
Select the line type of base line.
Line
color
*3
Select the line color of base line.
BLK
*3
The "Blink settings" window is displayed when the "BLK" button is clicked. The
part blinks at all times on the VT3 screen at the set interval.
Meters
Statistical images
Trend image
XYimages
10-76
S
E
T
T
I
N
G
M
E
T
E
R
S
&
I
M
A
G
E
S
10
10-4 XY image Settings
- VT STUDIO Ver.4 Reference Manual -
*4 The deviations of ideal value and actual value of X=50, Y=50 are displayed through dispersion
pattern.
The images can be observed more clearly through display of base line.
[Example]
100
50
0 50 100
Benchmark
line
10-77
10-4 XY image Settings
S
E
T
T
I
N
G
M
E
T
E
R
S
&
I
M
A
G
E
S
10
- VT STUDIO Ver.4 Reference Manual -
images
See page 10-78 for descriptions on *1 to *5.
Item Description
image format
*1
Select the image format of XY images from Line chart/dispersion pattern.
Frame/
background
Style Select the display style from Base/image frame.
Frame color
*2
Select the frame color.
Background
color
*2
Select the background color.
Transparent
When this checkbox is marked, the background color becomes transparent. With this
setting, the drawing speed slows down.
Alarm
background
color
*2
After selection, you can set the background color in the case of alarms.
Color Select the color system of image frame.
Free style When Image frame is used, you can change the display image after selection.
Change
*3
When the Free style checkbox is marked, "Free style Select image" window is displayed.
Paste points outside input
range to frames
*5
If numerical value outside of input range is input after selection, the points are displayed on
data frame.The image format can be set in the case of dispersion pattern.
No. No. (1 to number of images) of XY images displayed on display images.
Trend No. For image display, separately set to X/Y only in the case of XY images, (real-time).
Line type/
color
*4
Normal When the image format is line chart, select the line type/color in the normal state.
Alarm When the image format is line chart, select the line type/color in the case of alarm.
Point type/
color
*4
Normal When the image format is dispersion pattern, select the shape/color in the normal state.
Alarm When the image format is dispersion pattern, select the shape/color in the case of alarm.
BLK
*2
The "Blink settings" window is displayed when the "BLK" button is clicked. The part blinks
at all times on the VT3 screen at the set interval.
Meters
Statistical images
Trend image
XYimages
10-78
S
E
T
T
I
N
G
M
E
T
E
R
S
&
I
M
A
G
E
S
10
10-4 XY image Settings
- VT STUDIO Ver.4 Reference Manual -
*1 The display images of line chart and dispersion pattern are shown below.
*2 "Color Selection and BLK", page 6-2
*3 For the details, refer to "Change the style of image frame", page 10-42.
*4 This can be set through Line attribute setting window when the image format is line chart.
This can be set through Dispersion pattern when the image format is for dispersion pattern.
*5 Input range: -10 to 10 (X-axis/Y-axis is the same)
The data of X=5, Y=15 is displayed below.
Not set Already set
Polygonal line Dispersion pattern
[Example]
10
0
-10
-10 10
10
0
0 0
-10
-10 10
Not displayed in VT3 Displayed by pasting into data frame
(5,15)
10-79
10-4 XY image Settings
S
E
T
T
I
N
G
M
E
T
E
R
S
&
I
M
A
G
E
S
10
- VT STUDIO Ver.4 Reference Manual -
Scale
*1 "6-1 Selection of Colors and Line Types"
Item Description
X
-
a
x
i
s
/
Y
-
a
x
i
s
s
c
a
l
e
Scale of X-axis/Y-axis After selection, scale is displayed on X-axis/Y-axis.
Scale layout Select the scale layout method from "Equal intervals/Equal divisions".
Main scale
Interval
When "Equal intervals" is selected at "Scale layout", set the scale interval on the
main scale.
Number of
divisions
When Equal divisions is selected at Scale layout, set the scale division number
on the main scale (2 to 100).
Auxiliary
scale
Interval
When "Equal intervals" is selected at "Scale layout", set the scale interval on the
auxiliary scale.
Number of
divisions
When "Equal intervals" is selected at "Scale layout", set the scale division number
on the auxiliary scale (2 to 100).
Scale (in)
Scale line (in)
When this checkbox is marked, the scale line (in) is displayed at the interval on the
main scale.
Line type/line
color
*1
Set the line type and color of the scale line (in).
Scale (out)
Scale (out) When this checkbox is marked, the scale line (out) is displayed.
Scale position
The position of scale is to be displayed
X-axis: Bottom/base/top
Y-axis: Left/base/right
Light chain
Bottom/top/left/right: the scale is displayed along bottom/top/left/right of data frame.
Base : the scale is displayed on base line.
Main scale
When this checkbox is marked, the main scale (length 6 dots on outer side) is
displayed.
Auxiliary scale
When this checkbox is marked, the auxiliary scale (length 3 dots on outer side) is
displayed.
Scale markings When this checkbox is marked, the scale markings are displayed.
Setting
When this button is clicked, the "Scale markings settings "window opens so that
you can make settings relating to scale markings.
L
i
n
e
c
o
l
o
r
Normal Set the line color of the scale during normal operation.
Lower limit
alarm
Set the line color of the scale at the alarm lower limit.
Upper limit
alarm
Set the line color of the scale at the alarm upper limit.
BLK
*1
The "Blink settings" window is displayed when the "BLK" button is clicked. The
part blinks at all times on the VT3 screen at the set interval.
Meters
Statistical images
Trend image
XYimages
10-80
S
E
T
T
I
N
G
M
E
T
E
R
S
&
I
M
A
G
E
S
10
10-4 XY image Settings
- VT STUDIO Ver.4 Reference Manual -
About scale layout
This section describes the scales.
The scale can display main scale and auxiliary scale.
Exam of Equal divisions (Y direction) Exam of Equal divisions (Y direction)
Input range : 0 to 20000 Input range : 0 to 30000
Main scale : 2 Main scale : 10000
Auxiliary scale : 5 Auxiliary scale : 2000
Scale markings : Yes Numerical value of scale : Yes
The scale marking is displayed only on the main scale.
Item Description
Equal intervals
Displays the scale for each value set at "Interval" for the main scale. Displays the scale for each value
set at "Interval" also on the auxiliary scale.
Equal divisions
Displays the scale divided equally by the number of divisions set for the main scale. Also, for the
auxiliary scale, divides one section of the main scale further into equal divisions by a number of
divisions.
5000
Numerical value of scale
Auxiliary scale
Main scale
[Example]
30000
20000
10000
0
20000
10000
0
Note
10-81
10-4 XY image Settings
S
E
T
T
I
N
G
M
E
T
E
R
S
&
I
M
A
G
E
S
10
- VT STUDIO Ver.4 Reference Manual -
Scale line (in)/scale line (out)
For example, when the following settings are made, the scale line is displayed as shown in the following diagrams.
X-direction scale (out): yes, scale position: bottom, scale(in): yes( )
Y-direction scale (out): yes, scale position: left, scale(in): yes( )
The scale line (out) is displayed as a solid line on the main and auxiliary scales.
Scale markings settings
For the details, "Numerical value setting of scale", page 10-48.
Scale line(inner):
numerical value axis is
displayed at the interval
on main scale.
Scale line(outer)
Note
Meters
Statistical images
Trend image
XYimages
10-82
S
E
T
T
I
N
G
M
E
T
E
R
S
&
I
M
A
G
E
S
10
10-4 XY image Settings
- VT STUDIO Ver.4 Reference Manual -
Key entry
*1 For the details of every item, see "6-3 Key Entry Parts" .
Tip
After pressing Stop, start key entry switches, you can temporarily stop/start data storage of XY
images (real-time) in active mode.
Pressing Clear all key entry switch, you can delete (clear) all old data stored in trend ID of XY images
(real-time) in active mode.
Stop data sampling of XY images by pressing Stop, or restart sampling by pressing Start.
"Key entry", page 8-26
The stop, start and clearing of data sampling of XY images can also be executed by bit device in
ON(OFF) state.
"9-7 Setting Function Control by Devices"
"12-7 Global Function Control"
Item Description
Key
entry
Key entry
*1
When this checkbox is marked, key entry parts are set.
Key entry order
*1
Set the key entry order when there are multiple key entry parts on the screen.
Select by switch
*1
When this checkbox is marked, key entry is enabled by touching trend images.
10-83
10-4 XY image Settings
S
E
T
T
I
N
G
M
E
T
E
R
S
&
I
M
A
G
E
S
10
- VT STUDIO Ver.4 Reference Manual -
Store date/Display control
After selection, the date/time stored with newest XY image data is stored to the target word device.
This can be set only in the case of XY image (real-time).
Item Description
Store old date/
time
*1
Store old date/
time
After selection, the date/time stored with newest XY image data is stored to the target
word device.
Target word
device
*2,3
Set the word device to which the date/time is stored. In the case of an internal word
device, set (VT internal free device MW0100 onwards). A device having 12
continuous words is used. When the "Browse" button is clicked, the reference bit
device can be set in the "Device settings" window.
Store new date/
time
*1
Store new data
/time
After selection, the date/time stored with newest XY image data is stored to the target
word device.
Target word
device
*2,3
Set the word device to which the date/time is stored. In the case of an internal word
device, set (VT internal free device MW0100 onwards). A device having 12
continuous words is used. When the "Browse" button is clicked, the reference bit
device can be set in the "Device settings" window.
Display control
Display control
After selection, the lines and points of XY images can be displayed/not displayed
through ON/OFF of control bit device.
Control bit
device
*4
Sets the control bit device. Bit devices continuous for the number of images are used.
When the "Browse" button is clicked, the reference bit device can be set in the
"Device settings" window.
Mode
Sets the mode that control bit devices are referenced:
A contact : Displays the device when the control bit device is ON, and does not
display the device when the control bitdevice is OFF.
B contact : Displays the device when the control bit device is OFF, and does not
display the device when the control bitdevice is ON.
Meters
Statistical images
Trend image
XYimages
10-84
S
E
T
T
I
N
G
M
E
T
E
R
S
&
I
M
A
G
E
S
10
10-4 XY image Settings
- VT STUDIO Ver.4 Reference Manual -
*1 This can be set only in the case of XY image (real-time).
*2 Selectable from "PLC device (internal device/link device)/Cell"
"6-7 Setting of Devices"
*3 Layout of target word device
*1 Selectable from "PLC device / Cell"
"6-7 Setting of Devices"
The data format of the reference word device (in the case of batch sampling) is set to BCD, and the value of the
reference word device is treated as "0" when it is an illegal value as a BCD value.
The data format of trend sample device (in the case of realtime) is set to BCD, and the value of the trend sample
device is treated as 0 when it is an illegal value as a BCD value.
When a calculation is set, the value is treated as "0" when a calculation error occurs.
Its treated as 0 when the value of reference cell (in the case of worksheet) is outside of the data format of XY
images.
Like the trend images (realtime), the system settings of XY images (realtime) can be executed through Trend
images in "System setting" tab of workspace.
For the details of settings, please read after converting "Trend images in "Trend image (real time) System
Settings", page 10-57.
Device No. Description Description
Target word device
Leading No. + 0
Data No.
Stores numerical values in order of past data, for example, as 1, 2, 3 and
so forth with the latest data as No.0. (unsigned decimal: 0 to 65535)
Target word device
Leading No. + 1
Year "Year (lower two digits)" 00 to 99 (decimal)
Target word device
Leading No. + 2
Month "Month" 01 to 12 (decimal)
Target word device
Leading No. + 3
Day "Day" 01 to 31 (decimal)
Target word device
Leading No. + 4
Day of the week
(number)
"Day of the week" 0 to 6 (decimal) (0: Sunday to 6: Saturday)
Target word device
Leading No. + 5
Day of the week
(Kanji)
"Day of the week" Sunday to Saturday (shift JIS code)
Target word device
Leading No. + 6
Target word device
Leading No. + 7
Day of the week
(English)
"Day of the week" SUN to SAT (ASCII code)
Target word device
Leading No. + 8
Target word device
Leading No. + 9
Hour "Hours" 00 to 23 (decimal)
Target word device
Leading No. + 10
Minute "Minutes" 00 to 59 (decimal)
Target word device
Leading No. + 11
Second "Seconds" 00 to 59 (decimal)
XY image Precautions
System Settings of XY image (real-time)
10-85
10-4 XY image Settings
S
E
T
T
I
N
G
M
E
T
E
R
S
&
I
M
A
G
E
S
10
- VT STUDIO Ver.4 Reference Manual -
Relationship of system settings between XT image parts, trend image parts and
trend images
VT3
System setting of trend graph
XY graph parts
The sampling data is displayed as XY graphs
(real-time) on XY graph parts
Trend graph parts
The sampling data is displayed as trend
graphs(real-time) on trend graph parts
Internal
memory
(SRAM)
Display through
parts
System setting
Sampling data
Meters
Statistical images
Trend image
XYimages
10-86
S
E
T
T
I
N
G
M
E
T
E
R
S
&
I
M
A
G
E
S
10
10-4 XY image Settings
- VT STUDIO Ver.4 Reference Manual -
MEMO
11-1
11
O
T
H
E
R
F
U
N
C
T
I
O
N
S
11
- VT STUDIO Ver.4 Reference Manual -
OTHER FUNCTIONS
This chapter describes screen callups, loading DXF files, and other functions.
11-1 Call Up Screen 11-2
11-2 Load DXF file 11-5
11-3 Ruled Line Creation 11-7
11-4 Table 11-8
11-5 Form Printing 11-13
11-6 Changing Display Text Strings 11-18
11-7 Active Edit 11-32
11-8 Multiple Program Startups 11-34
11-9 Batch Edition of the Part Attributes 11-35
11-10 Device Comments 11-37
11-11 Operation Log 11-43
11-2
O
T
H
E
R
F
U
N
C
T
I
O
N
S
11
- VT STUDIO Ver.4 Reference Manual -
11-1 Call Up Screen
Screen callup is a function used for calling up a specified screen to another screen.
Parts(P) -> Call up screen(G)
About screen callups
Calls up specified screens for use in other screens. When the callup source screen is changed, all of the call
destination screens are changed to the same content, so screens can be made common.
Call Up Screen
Run
12345
67890
Stop
1 page
12345
67890
1 page drawing
Draw in 100 pages with the common part as the source call-up screen.
Ru n
ABCD
EFGH
Stop
2 pages
ABCD
EFGH
2 page drawing
Ru n Stop
Ru n Stop
Ru n Stop
Ru n Stop
Ru n Stop
10 pages
The pictures
to be displayed
This is the common part for all
the pages, making it easier to
use.
10 page drawing
Overlapped after 100 pages are called up.
Overlapped after 100 pages are called up.
Overlapped after 100 pages are called up.
Ru n
12345
67890
Stop
Ru n
ABCD
EFGH
Stop
Ru n Stop
+
+
+
11-3
11-1 Call Up Screen
O
T
H
E
R
F
U
N
C
T
I
O
N
S
11
- VT STUDIO Ver.4 Reference Manual -
About nesting
Screens can be nested up to three levels (four layers).
About the screen callup list
You can confirm in a list to which screens a certain screen has been called up.
Select "Resources(R)" -> "Screen callup list(G)" from Menu in that order.
"12-11 Screen Configuration Management"
About editing callup screens
You can edit the source callup screen placed on the screen currently being edited.
Click the screen callup to select it, and either select Edit(E) -> Edit callup screen(Y) from Menu in that order, or
open Menu by clicking the right mouse button and select Edit callup screen(Y).
"Edit Callup Screen", page 4-20
0 page 1 page
(0 page has been called up)
10 pages
(1 page has been called up)
100 pages
(10 pages have been called up).
R U N AUTO MANUAL R U N AUTO MANUAL R U N AUTO MANUAL R U N AUTO MANUAL
11-4
O
T
H
E
R
F
U
N
C
T
I
O
N
S
11
11-1 Call Up Screen
- VT STUDIO Ver.4 Reference Manual -
1 Either select "Parts(P)" -> "Call up screen(G)" from Menu in that order, or click the button.
2 Click at the position where the screen isto be called up.
The screen is placed so that the top left corner of the source screen becomes
the clicked position.
3 In the "Call up screen" window, select the ID of the screen to be called
up.
Display the "Call up screen" window by one of the following methods:
Double-click the screen.
By selecting "Edit(E)" -> "Parts attribute settings(S)" from Menu in that order
By clicking the button
By opening the menu by clicking the right mouse button, and selecting
"Parts attribute settings(S)"
The Call up a Screen screen can only be moved, and cannot be enlarged or shrunk. Movement of
screen callups is possible in switch grid size (16 x 16 dots) units. Screen callups cannot be moved
in such as way that they will protrude from the editscreen.
When a screen callup has been moved, objects that protrude outside of the display frame are
not displayed on the VT3. Though base screens can be called up to window screens, objects
that protrude outside of the window frame are not displayed on the VT3.
Screens cannot be cyclically browsed in the following instance. When screen A (self screen) is
called by screen callup to screen A in which you are about to place a screen callup
When a screen A to which a screen callup is about to be placed is called to another screen B, the
screen cannot be browsed cyclically also when screen B is called up to screen A.
The background color and wallpaper of the screen are not called up.
Objects containing screen callups cannot be registered to the part catalog file.
Screen callups cannot be used in printer forms.
Printer forms cannot be called up from regular screens (base screen,window screen).
Placing Screen Callups
Item Description
Screen ID Select the screen ID of the screen to call up.
Select image
Displays the "Select screen" window for selecting the screen tocall up by a display image
of the screen.
Note
O
T
H
E
R
F
U
N
C
T
I
O
N
S
11
11-5 - VT STUDIO Ver.4 Reference Manual -
11-2 Load DXF file
Loading of DXF files is a function for pasting DXF files saved in AutoCAD R12 format (made by Autodesk Inc.) to
screens as a drawn graphic.
Parts(P) -> Load DXF file(D)
Loads DXF files saved in AutoCAD R12 (made by Autodesk) format as drawn graphics. After that, they are
immediately grouped together. You change an individual graphics by un-grouping them.
1 Either select "Parts(P)" -> "Load DXF file(D)" from Menu in that order, or click the button.
2 In the "Open DXF File" window, specify the name of the file and folder(directory) containing the DXF file to be
loaded.
3 Click the "Open(O)" button.
4 Set the size and conversion of text, points and hatching in the "DXF Load
Conditions Setup" window.
5 Click the "OK" button to place the file at a size to fit the VT3's screen size.
6 To change the size of the loaded data, scale the data.
To scale the file with the aspect ratio intact, drag with the key held down.
"Scaling Graphics", page 4-3
7 Data is loaded in a grouped state. To change each of the graphic elements of the group, ungroup the data.
"Ungroup", page 4-14
Load DXF File
Item Description
Look in(I) Select the drive and folder containing the DXF file to be loaded.
File Name(N) Select the name of the DXF file to be loaded.
File of type(T) Select the type of file. Select the type of file. Select "DXF file (*.dxf)".
Move(M) Click "Move" button and move to the specified folders and the folders used recently.
Item Description
Size
Select whether to load DXF file by Graphic size ($EXTMIN,$EXTMAX) or by Drawing size
($LIMMIN, $LIMMAX).
Text string conversion OFF When this checkbox is marked, text strings are not loaded.
Dot conversion OFF When this checkbox is marked, dots are not loaded.
Hatching conversion OFF When this checkbox is marked, hatching is not loaded.
11-6
O
T
H
E
R
F
U
N
C
T
I
O
N
S
11
11-2 Load DXF file
- VT STUDIO Ver.4 Reference Manual -
Only DXF files in the AutoCAD R12 (made by Autodesk, Inc.) format can be loaded.
This doesnt apply to Autocad R13J or above. Note, however, that only ELLIPSE (ellipse) data can be loaded.
To generate DXF files in versions AutoCAD R13 or later, specify "R12 format" by the file write command.
Text in DXF files is handled as VT STUDIO bitmap text. Also, text isloaded at 1X size in both the
horizontal and vertical directions. Only ASCII/shift JIS text can be loaded.
The line changing code only supports CR+LF. LF only is not supported.
Objects made on display OFF layers cannot be loaded.
XY plot area ranges ($EXTMIN/$EXTMAX) and XY paper size ranges($LIMMIN/$LIMMAX) cannot
be loaded correctly unless they have been correctly set.
3D data cannot be loaded as the Z-axis coordinates are ignored.
When a "Screen data size exceeded" error occurs during transfer of screen data or during a data
check, this indicates that the upper limit of the screen data size that can be edited on a single page
is exceeded. Ungroup the ata, and cut the loaded graphics to reduce the size of the screen data.
Line type conversion
Graphic conversion
*DXF color Nos. 1 to 255 are converted to the same color.
The display position sometimes shifts due to coordinate conversion errorin the graphics.
POINT (point) data is converted with the start and end points as the same straight line.
POLYLINE (polyline, donut, spline, ellipses, polygons and rectangles) are converted after the
coordinates of VERTEX (apices) data following arejoined by a continuous straight line. Data
whose number of VERTEX(apices) exceeds 100 points is converted after being divided at each
100 points. When VERTEX (apices) data continuously becomes the same coordinate, subsequent
coordinates are omitted. Also, the POLYLINE width is not converted.
Small size ARC (arc) data (such as corner radii) is converted to straight lines.
The TEXT (text) angle of rotation is converted to the angle closest to 90. Text size is 1X in both the
horizontal and vertical directions. Only %%d (),%%c (), %%p (), %%% (%), and %%*** (***: decimal
ASCII text string)are converted as special characters. %%O (overline) and %%U (underline)are not
converted. Text strings exceeding 64 characters are converted after being divided at each 64 characters.
Divided text strings, however, areplaced with a deviation of several dots.
ATTRIB (attributes) data is converted in the same way as TEXT (text).
DIMENSION (dimensions) data is converted after breaking down the various graphics to
individual graphics by verifying the BLOCK sections from the block graphic name.
INSERT (graphic insertion) data is converted after breaking down the block graphic defined to
BLOCK sections into individual graphics. Though the angle of rotation and number of lines and
rows are converted, the scale isnot converted. These graphics are not converted when block
graphics from other files are inserted or when other files are verified.
Note
About Conversion Rules
DXF File VT STUDIO
CONTINUOUS Solid Line
DASHED, DOT, HIDDEN Dotted Line
CENTER, BORDER, DASHDOT One-dot Chain
PHANTOM, DIVIDE Two-dot Chain
Other Solid Line
DXF File VT STUDIO
LINE (segment) Lines
POINT (point) Straight line (start and end points arethe same)
POLYLINE (polyline, donut, spline, ellipse,polygon, rectangle) Continuous lines
TRACE(Thick Line), SOLID(Pattern Fill) Polygons
CIRCLE (circle), ELLIPSE (ellipse) Circles/Ellipses
ARC (arc) Arc or straight line
TEXT(Character), ATTRIB(Attribute) Bitmap text
DIMENSION(dimension graphic),INSERT (insert graphic) Opened and converted at a target
Note
O
T
H
E
R
F
U
N
C
T
I
O
N
S
11
11-7 - VT STUDIO Ver.4 Reference Manual -
11-3 Ruled Line Creation
The table creation function allows you to easily made tables by combining straight lines.
Parts(P) -> Grid Line Creation(R)
Click the start point where the table is to be made in the Edit screen, and drag to the end point.
This makes a table that fits in the area you specified.
Tip
The table is placed so that the intervals between frame lines and table lines, andthe interval between
table lines are equal in each of the horizontal and vertical directions.
The lines and corners of tables are grouped. To change the intervals between lines or graphic attributes,
first ungroup the table.
"Ungroup", page 4-14
"7-1 Setting Graphics"
Ruled Line Creation
Item Description
Number of
lines
Sets the number of lines (1 to 50) in the table.
Number of
digits
Sets the number of digits (1 to 50) in the table.
Start point
End point
Drag
The table is placed so that the frame lines and
table lines are equal in both the horizontal and
vertical directions.
Outer frame is rectangular.
<number of lines 1>
horizontal lines in table
<number of digits 1> vertical lines in table
11-8
O
T
H
E
R
F
U
N
C
T
I
O
N
S
11
- VT STUDIO Ver.4 Reference Manual -
11-4 Table
Simple tables can be made with this function.
In addition, the following advantages can be provided if parts are arranged in these tables.
If such a table is moved, parts in it can also be moved together.
Parts can be easily arranged and handled.
The auto fill function can be used.
Parts (P) -> Table(A)
From the edit window, click the start point of the table to be made, and drag to the end point. A table is successfully
made.
Each grid in the table is called a cell.
Move a Table
When a table part is selected, the line and column numbers are displayed.
To move a worksheet, select the worksheet and then drag and drop the on the top left.
Resizing worksheet
To resize a worksheet , drag the 8 anchors in the worksheet part.
No drag is required. Please wait until the following window is displayed. Select "No change to the size of registered
part" to keep the size of parts unchanged.
Make a Table
Item Description
Number of lines Sets the number of lines (1 to 30) in the table.
Number of Columns Sets the number of columns (1 to 30) in the table.
Start Point
End Point
Drag
Anchor
11-9
11-4 Table
O
T
H
E
R
F
U
N
C
T
I
O
N
S
11
- VT STUDIO Ver.4 Reference Manual -
Select a Cell
To select a cell, click it (the cell is highlighted).
All cells in a selected column can be selected by clicking the column No.
Click a line number, all the cells in the line are selected.
Double-click the upper left corner of the table, all the cells are selected.
The Right-Click Menu of a Line and Column Number
Describe the displayed menu by right-clicking a line or column number.
*1 When the upper limit of the dimensions and number (1152x896) of lines and columns is reached, you cannot
insert a line or column.
Adjust the Width and Height
When the mouse cursor is moved between two adjacent line numbers and column numbers and on a style line, the
cursor becomes .
The width and height can be adjusted by dragging.
When double-clicking, the width and height can be automatically adjusted.
No drag is required. Please wait until the following window is displayed. Select "No change to the size of registered
part" to keep the size of parts unchanged.
Item Description
Width/height auto
adjustment
Automatically adjust the width of a column or height of a line.
Width/height equally
adjustment
Equally set the width of all the columns or the height of all the lines in a table.
Copy To copy the selected row.
Paste To paste the copied row to the selected row.
Add last row
*1
Add a line beneath the last line.
Insert row
*1
Insert a line on the top of the selected line.
Insert copied row To insert the copied row on the top of the selected row.
Delete row Delete the selected line.
Add last Column
*1
Add a column behind the last column.
Insert Column
*1
Insert a column on the left of the selected column.
Insert copied column To insert the copied column on the left of the selected column.
Delete Column Delete the selected column.
11-10
O
T
H
E
R
F
U
N
C
T
I
O
N
S
11
11-4 Table
- VT STUDIO Ver.4 Reference Manual -
Table Attributes
When a cell is selected, the Attributes window is displayed. The following operations can be executed.
The grid line of the selected cell can be selected.
The background color of the selected cell can be selected.
The targets in the selected cell can be configured.
*1 "6-1 Selection of Colors and Line Types"
Item Description
Cell Line
Line type
*1
Select the grid line types.
Line color
*1
Select the colors of the grid line.
Pattern The grid line of the selected cell can be made with the selected line types and colors.
Outer Frame
+ Inner Lines
An outer frame and inner grid lines are made for the selected cell.
Outer Frame An outer frame is made for the selected cell.
Inner Lines The inner grid lines are made for the selected cell.
None Delete all the grid lines of the selected cell.
The Up Line
of the Outer
Frame
The up grid line of the outer frame is made for the selected cell.
The Down
Line of the
Outer Frame
The down grid line of the outer frame is made for the selected cell.
The Left Line
of the Outer
Frame
The left grid line of the outer frame is made for the selected cell.
The Right
Line of the
Outer Frame
The right grid line of the outer frame is made for the selected cell.
Cell
Background
Cell Background
By checking it, you can select the background colors. If not selected, the
background color is transparent.
Background
color
*1
Select background colors.
BLK
*1
The "Blink settings" window is displayed when the "BLK" button is clicked. The part
blinks at all times on the VT3 screen at the set interval.
Alignment incell
Align Top
The selected multiple targets in the cell can be aligned left, right, and middle.
Align Middle
Align bottom
Align left
Align Center
Align right
11-11
11-4 Table
O
T
H
E
R
F
U
N
C
T
I
O
N
S
11
- VT STUDIO Ver.4 Reference Manual -
Register a Part
Drag and drop the part to the desired cell.
Select " Register a Part". You can also register a part by moving it and then immediately releasing it.
When the "Not Register" option is selected, this part is only overlapped on the table.
Tip
When a part is registered in the cell, the cell is highlighted.
To bring out the part, you can select it, and its frame is highlighted.
When creating parts from device comments list by dropping and dragging, the part can also be
registed to the cell.
Change registration
To register a registered part in other cell, drag the part to the top of the cell to be registered and do not release the
mouse. A moment later, the above window will appear.
Select the "Change registered cell" to change the registered cell.
Undo a Registration
Drag a registered part out of the worksheet and do not release the mouse. A moment later, the above window will
appear.
Select "Unregsiter part" to cancel the registration.
You can un-register a part by cutting-pasting it.
Delete a Part
To delete the registered part in the cell, select the cell, and press the key.
Register a Part in a Cell
* After a short moment, the above window is displayed.
This is displayed only when you drag a part in the edit window.
11-12
O
T
H
E
R
F
U
N
C
T
I
O
N
S
11
11-4 Table
- VT STUDIO Ver.4 Reference Manual -
Auto Fill
You can use the auto fill function by registering the part to a cell.
The little square display at the lower-right corner of the selected cell is called fill handle.
If you bring the mouse pointer over the fill handle, the mouse pointer turns into a cross-hair pointer.
To copy the contents of the cell to an adjacent cell, or make the parts with successive numbers, you can drag the fill
handle.
*1 The requirements when calculating the difference of the device settings.
The set devices in the part should be PLC device/indirect/Cell"
The device numbers of the part should be unique.
The same number of devices should be set
The number and type of parts in the cells should be the same.
The types of parts in the cells are limited to the following
Switch, Lamp, Lamp Switch Numeric Value Display
Text display The controls enabled with the devices
Animation Display Meter (Bar/Circle/Sector)
Statistic Chart (Circle/Sector)
The overlapping order in the cells should be the same.
Tip
Double-clicking the fill handle, the parts registered in the cell are selected.
You can copy ( + )and paste ( + ) a selected cell.
When being pasted, the contents, grid lines, and background colors are copied.
When being pasted outside the cell, the contents + straight lines + quadrilateral are copied (the grid lines are
dissolved into straight lines while the cell background is dissolved into a quadrilateral).
For a part that is registered in the cell, it, even outside the frame (the green area), can also be transferred to VT3
together with the picture data.
The table parts can also be used by the VT2 models. Under the following circumstances, however, they are grouped
together after being dissolved into straight line + quadrilateral (cell grid line -> straight line, cell background ->
quadrilateral).
Receive picture data from the VT2 unit
Read from Memory Card.
Selected Cell Results of Auto Fill
Single Copy
Multiple
When the difference of the device
settings can be calculated
*1
Copy using the difference.
When not Copy the contents of the selected cells repeatedly.
Fill handle
Drag
Copy/Paste a Cell
Notes
O
T
H
E
R
F
U
N
C
T
I
O
N
S
11
11-13 - VT STUDIO Ver.4 Reference Manual -
11-5 Form Printing
When a print start trigger bit device turns ON, the pre-prepared printer forms can be output (saved on Memory Card)
to a printer.
Printer output can be realized by VT3 series (excludeing VT3-V7R/V6H(G)/Q5H(G)/Q5M/W4T(A)/
W4M(A)/W4G(A)). Note, however, that the Printer Unit (VT2-P1) or Ethernet Unit (VT2-E1) is required.
"6-6 printer unit", VT3 Series Hardware Manual
"6-5 Ethernet unit", VT3 Series Hardware Manual
Saving to memory card can be realized for all the VT3 series except for VT3-W4T(A)/W4M(A)/
W4G(A).
"6-1 Memory Card", VT3 Series Hardware Manual
Procedure for setting printing of printer forms
This section describes the procedure for setting printing of printer forms.
1 Set "Common settings" under "Printer" in the VT system settings.
First, select a output printer model.
After selecting ESC/P Raster, ESC/P Raster 2, LIPS IV Raster, or pictBridge, you can select the paper size.
Select the Output Target.
"Printer", page 12-26
ESC/P Raster, ESC/P Raster 2
LIPS IV Raster, or PictBridge Thermal Printer
Form Printing
Note
11-14
O
T
H
E
R
F
U
N
C
T
I
O
N
S
11
11-5 Form Printing
- VT STUDIO Ver.4 Reference Manual -
2 Make a form Picture
"12-1 New Screen"
ESC/P Raster, ESC/P Raster 2
LIPS IV Raster, or PictBridge Thermal Printer
3 Set the screen attributes of the printer form.
For ESC/P Raster, ESC/P Raster 2, LIPS IV Raster, and PictBridge printers, the size of the form picture is determined
by the set paper size (Step 1) and printing direction.
For a thermal printer, the size of the form picture is determined by the set printing direction and paper size, and
double density.
4 Make the printer form.
The method of making the printer form is the same as that for a regular screen (base screen, window screen)
displayed on the VT3.
The background color of printer forms is fixed to white.
Make a printer screen in color when setting color models other than the VT3-Q5M as the target
VT.
When VT3-Q5M is set in the target VT, black and white colors or grey scale are used for the form
picture (determined by the number of colors of the target VT). When the grey scale is used, the
printout is grey. When black and white colors are used, the printout is black and white totaling 2
colors.
Screen callups cannot be used in printer forms.
"11-1 Call Up Screen"
Printer forms are saved as part of screen data, and printer form data is transferred to the VT3 by
PC->VT Send data. However, printer form datais not displayed on VT3 screen as this screen data
is for printing.
About the functional limitations on the parts in the form picture.
"Restrictions on part functions in printer forms", page 11-17
In the case of thermal printers, white text or lines may not be properly formed or disappear if
placed on black backgrounds. Check the printing results on an actual printer.
Tip
An output image of an edited printer form can be confirmed in the View mode.
"View Mode", page 5-28
Screen IDs of printer forms and number of forms that can be made
"Screen Configuration", page 2-5
After the form screen on the workspace is drag-and-dropped to the edit window, it is possible to create a
component with the print start trigger bit of the form screen being set.
Note
11-15
11-5 Form Printing
O
T
H
E
R
F
U
N
C
T
I
O
N
S
11
- VT STUDIO Ver.4 Reference Manual -
Printer model specifications and restrictions
When an ESC/P raster printer is selected
* 90dpi
When thermal printer is selected
When thermal printer is selected
*1 Changeable for the 24 points. Single Density: 4 dots Double Density: 8 dots
Printing Direction
ESC/P Raster, ESC/P Raster 2
LIPS IV Raster, or PictBridge Thermal Printer
Print
Direction
Paper
Size
Screen size
ESC/P Raster ESC/P Raster2 LIPS IV Raster
Width
(dots)
Height (dots)
Width
(dots)
Height (dots)
Width
(dots)
Height (dots)
Vertical
A4 722 992 708 960 700 974
A5 502 684 488 650 480 666
B5 622 850 608 818 602 832
Horizontal
A4 992 722 960 708 974 700
A5 684 502 650 488 666 480
B5 850 622 818 608 832 682
Printing Direction Paper Size
Screen size
Width (dots) Height (dots)
Vertical A4 708 960
Horizontal A4 960 708
Printing Direction Printing Density
Screen size
Width (dots) Height (dots)
Vertical
Single 288 24 to 1008
*1
Double 576 24 to 1008
*1
Horizontal
Single 288 to 1008
*1
288
Double 288 to 1008
*1
576
A
Vertical
Thermal printer
A
Horizontal
Thermal printer
Vertical Horizontal
A
A
11-16
O
T
H
E
R
F
U
N
C
T
I
O
N
S
11
11-5 Form Printing
- VT STUDIO Ver.4 Reference Manual -
Single-density and double-density
Printing Direction: Vertical
Memory Card
The form size varies according to the printer settings. (The screen size is the same as that when a printer is used
merely when the output destination is a Memory Card and not a printer.)
Each page is saved in the VTRPT folder in Memory Card as the bitmap or JPEG format. The picture format is set
with Memory Card in the VT system.
"6-1 Memory Card", VT3 Series Hardware Manual
The bitmap files or JPEG files of the form pictures are save in Memory Card in the form of color files. (except VT3-
Q5M)
Printer forms saved on Memory Card cannot be displayed by "Viewer" on the VT3.
"5-11 Memory Card", VT3 Series Hardware Manual
Printer forms saved on Memory Card cannot be displayed by BMP file switching.
[Example]
Paper width 80 mm
The printer form you made is printed out.
Single-density screens are printed larger
than double-density screens even if parts
of the same size are used in the screen.
Single-density
screen size
Double-density
screen size
288 dots
24 to 1008 dots
576 dots
A
11-17
11-5 Form Printing
O
T
H
E
R
F
U
N
C
T
I
O
N
S
11
- VT STUDIO Ver.4 Reference Manual -
Restrictions on part functions in printer forms
Printer forms differ from regular screens (base, windows) in that parts placed inprinter forms are subject to restrictions
in setting items in the setting window.
*1 This item is sampled when printing is started on trend graphs (batch sampling,worksheet).
*2 The XY Chart (batch samples, worksheets) is sampled when printing begins.
Restrictions in printing of printer forms
Printer forms are not necessarily printed in page No. order even if multiple print start trigger bit devices turn ON at
the same time and the printer attempts to print in page No. order.
Also, the print order when multiple triggers are accepted during printing is not necessarily the order in which triggers are accepted.
Do not set the same print start trigger bit device to multiple printer forms.
If a "Stop print" function switch is touched during printing of printer forms, printing continues until the currently
printing form is printed out, and all queued requestsare cleared.
Parts type Restrictions Placed Upon Setting Item
Common to All Parts BLK (blink setting) setting is invalid.
Graphics
Graphics
Setting of graphic attribute control (blinking control) is invalid. Image
Decorative frames
Text
Bitmap text
Setting of graphic attribute control (blinking control) is invalid.
Outline text
Memo None
Graphic attribute controls "Blink control" setting is invalid.
Switch/Lamp
Switch "Switch function" and "Extended function" settings are invalid.
Lamp switch "Switch function", "Extended function" and "Blink by bit" settings are invalid.
Lamp "Blink by bit" setting is invalid.
N state lamp None
N state parts See restrictions for each parts.
Cross Button All setting items are invalid (not printed even if placed)
Basic part
Numerical value display
"Specify write word device" setting is invalid.
All setting items on the "Key entry" tab are invalid.
Text display
"Specify write word device" setting is invalid.
All the options in the "Key and Bar Code Entry" tab are disabled.
Message display
"Vertical/horizontal scroll" setting is invalid.
All setting items on the "Key entry" tab are invalid.
Alarm display
"Vertical/horizontal scroll" setting is invalid.
All setting items on the "Key entry" tab are invalid.
Video display All setting items are invalid (always printed in gray evenif placed)
Animation Display
Frame Update means when the period is specified, all the options in
the "Frame" tab are disabled. Print in Frame 0.
Frame Update means when the number is specified, printing is
undertaken with Frame o marking the start of printing.
When the position control is Specify by Dot and dot update is Specify by
Period, all the options in the "Position Control" tab are invalid. Print in NO.0.
When the position control is Specify by Dot and dot update is Specify
by Number, printing is undertaken from the start dot number.
When the position control is Specify Directly, printing is undertaken
from the start position.
Options in the "Display Control" tab are invalid.
Function control by devices All setting items are invalid (not printed even if placed))
BMP file switching All setting items are invalid (always printed in gray even if placed))
Meters/Graphs
Meters (bargraph, pie
chart, Fan)
None
Statisticalgraphs
(bargraph, circle)
None
Trend Graph
"Scroll pitch" setting is invalid.
"Sampling trigger" setting is invalid.
*1
All the options in the "Key and Bar Code Entry" tab are disabled.
"Store Date and Time of Old Data" and "Store Date and Time of New Data" are invalid.
XY graphs
"Sampling trigger" setting is invalid.
*2
The "Sampling Contact" option of the ideal curve is invalid.
*2
All setting items on the "Key entry" tab are invalid.
"Store Date and Time of Old Data" and "Store Date and Time of New Data" are invalid.
11-18
O
T
H
E
R
F
U
N
C
T
I
O
N
S
11
- VT STUDIO Ver.4 Reference Manual -
11-6 Changing Display Text Strings
Multiple (up to four) text strings can be set to parts, for example, that text strings areset to on VT STUDIO.
These 8 text strings are assigned to different IDs, which can be switched with the switches on VT3 or PLC.
For example, you can set the following four text strings to switch plates.
Display text string ID0 Display text string ID1 Display text string ID2 Display text string ID3
Next, make four switches for switching the text string, and set the "change display text string" switch function.
The switch to display text string ID0 The switch to display text string ID1 The switch to display text
string ID2 The switch to display text string ID3
Chinese Character Alphanumeric Character Symbol Roman Character
Each press of the switch for changing display text string switches the text string.
Total 8 text string IDs 0-7 can be displayed. It is not necessary to set up all the display text string
IDs. Set the text strings of the display text string ID forthe number of text strings to be switched.
Parts to which multiple text strings can be set
Multiple text strings can be set to the following parts:
Outline text
Bitmap text
Base Plate (switch, lamp switch, lamp, N state lamp, N state part)
Screen attribute settings (screen IDs)
Message Display (message contents)
Alarm Display (item name, state display text string, message contents)
Heading of the alarm log to be printed
Outline of Changing Display Text Strings
Press the switch Press the switch
Note
11-19
11-6 Changing Display Text Strings
O
T
H
E
R
F
U
N
C
T
I
O
N
S
11
- VT STUDIO Ver.4 Reference Manual -
When using the change display text string function, set by following the order below:
(1) From the System Settings, select the Change Display text string option.
(2) Set text strings in the parts.
(3) Make a switch for switching the text string. (To change the PLC device values, the switches are not needed)
Set to use the change display text string function in system settings.
1 Display the VT system settings screen.
The VT system settings screen can be displayed by either of the following methods:
Click "Work Space", "System Settings", and "VT System Settings", then click "Change Display text string".
Select "Resources(R)" - "VT System Settings(S)" -> "Change Display text string(L)" from the menu.
2 Check the "Use the display text string switching function" checkbox.
If you unmark a checkbox, a message confirming that the text string data of ID1 to 7 will not be
saved will be displayed.
3 At "Default display text string ID", set the display text string ID to be displayed when theVT3 is started up.
To switch the display character ID in a PLC device, check the checkbox "Specify the display text string ID". Sets the
target word device. You can set comments for each text string ID if necessary.
"Changing display character strings", page 12-22
When the VT3 is started up, the display text string is displayed by the default display textstring.
The default display text string ID can be changed in the VT system settings in thesystem mode.
"5-3 VT System Settings", VT3 Series Hardware Manual
4 Click the "Back to edit screen" button.
How to Set Change Display Text Strings
Note
Note
11-20
O
T
H
E
R
F
U
N
C
T
I
O
N
S
11
11-6 Changing Display Text Strings
- VT STUDIO Ver.4 Reference Manual -
Set text strings to parts. The method for setting text strings differs by part and by screenattribute settings (screen ID).
Text/Switch/Lamp
1 From the "Attributes" windows where multiple text strings need to be set up, check the "Multiple" checkbox.
Outline Text Bitmap Text Base Plate
*1
*1 Plates can be set on switches, lamp switches, lamps, N state lamps, and N stateparts.
Chapter 8 "SETTING SWITCHES & LAMPS"
2 Displays the No. to set at "Display text string ID" on the "View" tool bar.
3 In the "Properties" window, set the items that can be set to each display textstring ID such as font name,
size, auto-correction, pitch, and position.
Regarding items other than those that can be set to each display text string ID, the Nos. currently
displayed at "display text string ID" on the "View" toolbar are displayed in gray when they are
selected to 1 to 3. This indicates that they cannot be set.
When the "Multiple" checkbox is not marked, settings are reflected in all display text string IDs
regardless of the No. currently displayed at "display text string ID" on the "View" tool bar.
4 Repeat steps 2 and 3, and set the items for the number of display text string IDs to be displayed.
Setting Display Text Strings
Note
11-21
11-6 Changing Display Text Strings
O
T
H
E
R
F
U
N
C
T
I
O
N
S
11
- VT STUDIO Ver.4 Reference Manual -
Items that can be set to each display text string ID
*1 "7-4 Setting Outline Text"
*2 "7-5 Setting Bitmap Text"
*3 Chapter 8 "SETTING SWITCHES & LAMPS"
About the size of text strings
When the size of text strings that are set to each display text string ID differs, thesize becomes the maximum value of
all the text strings.
About the position of text strings made by outline text
Text strings are aligned so that their centers are aligned in the vertical direction. The horizontal position of text strings
is determined by the text alignment setting.
When "Direction" is set to "Vertical", text strings are aligned so that their centers are aligned in
the horizontal direction. The vertical position of textstrings is determined by the text alignment
setting.
About bitmap text
When there is even one ID to which 2-byte characters are used among ID0 to ID7,1/2X size cannot be selected as
the vertical size.
Parts Items that can be set to each display text string ID
Outline text
*1
Font name Size
Auto adjust Spacing
text string
Bitmap text
*2
text string
Name Plate
*3
(switch, lamp switch, lamp,
N state lamp, N state part)
Font name Size
Auto adjust Spacing
Position text string
Size of ID0 Size of ID1 Size of ID2 Size of ID3 Size of text string to be displayed
UP
UP
UP
Vertical
size of
ID3
Horizontal size of ID1
Justified Left alignment
Note
11-22
O
T
H
E
R
F
U
N
C
T
I
O
N
S
11
11-6 Changing Display Text Strings
- VT STUDIO Ver.4 Reference Manual -
Screen attributes
1 Display the "Screen attribute settings" window.
Display the "Screen attribute settings" window by one of the following methods:
By selecting "Edit(E)" -> "Screen attribute settings(S)" from Menu in that order
By clicking the button
By selecting the screen to edit on the "Screen" tab in the workspace, opening Menu by clicking the right mouse
button, and selecting "Screen attribute settings(S)"
By double-clicking the screen to edit at the "Screen" tab in the work space
2 Mark the "Multiple" checkbox.
The "Text string setting" button is dis-played.
3 Click the "Text string setting" button.
The "Display text strings setting" window isdisplayed.
4 Enter the text string to each ID No., and click the "OK" button.
Text strings cannot be set by screen ID in the printer form screen.
Note
11-23
11-6 Changing Display Text Strings
O
T
H
E
R
F
U
N
C
T
I
O
N
S
11
- VT STUDIO Ver.4 Reference Manual -
Message display
1 From the "Settings" tab in the "Message Display" window, check the checkbox "Use change display text
string function". To use the Windows fonts, select "Windows Fonts" from "Fonts".
The "Set Fonts" button is displayed.
2 To change the font of the display text string, click the "Set Fonts" button. Then, set the font for each text
string ID in the displayed "Select Fonts" window.
3 To validate the settings, click "OK" in the "Message Display" window.
11-24
O
T
H
E
R
F
U
N
C
T
I
O
N
S
11
11-6 Changing Display Text Strings
- VT STUDIO Ver.4 Reference Manual -
4 Compile the message contents of each text string ID.
"Editing the Content of Messages", page 9-45
Select the program block Number to be compiled. You can set comments for each program block number if
necessary.
Next, display the text string ID, and enter message in the message line. Repeat the above steps to enter the
message for each text string.
You can check the entered messages for the List of Messages.
When the Window fonts are used, the size of the displayed message is determined by the widest
font of the display text string ID.
Display text
string ID
Note
11-25
11-6 Changing Display Text Strings
O
T
H
E
R
F
U
N
C
T
I
O
N
S
11
- VT STUDIO Ver.4 Reference Manual -
Alarm display
1 From the "Settings" tab in the "Alarm Display" window, check the checkbox "Use change display text string
function". To display the heading line, check the checkbox "Display Heading Line".
2 When the Windows fonts are used, the "Select Fonts" window is displayed, allowing you to set the font for
each display text string ID.
To display the "Select Fonts" window, select the "Window Fonts" option from "Fonts", then click the "Set Fonts"
button.
3 From the "Alarm Display" window, check the checkbox "State Display text string", then click the "Set text
strings" button.
The "Set up State Display text string" window is displayed.
4 Set up the state display text string for each display text string ID, and click "OK".
11-26
O
T
H
E
R
F
U
N
C
T
I
O
N
S
11
11-6 Changing Display Text Strings
- VT STUDIO Ver.4 Reference Manual -
5 To display the heading line, display the "Set up Item Name text strings" window where you can set up the
heading for each display text string ID.
To display the "Set up Item Name text strings" window, click the "Set text strings" button in the "Display Items" tab.
6 To validate the settings, click "OK" in the "Alarm Display" window.
7 Set up the alarm message contents to be displayed for each display text string ID.
"Message", page 9-86
When the Window fonts are used, the size of the displayed alarm message is determined by the
widest font of the display text string ID.
Note
11-27
11-6 Changing Display Text Strings
O
T
H
E
R
F
U
N
C
T
I
O
N
S
11
- VT STUDIO Ver.4 Reference Manual -
To Print the Alarm Log
1 Click Printer in the System Settings.
2 Select "Thermal Printer" from "Printer Models". And check the checkbox "Use change display text string
function" under the "Set up the Print Alarm Log".
The "Text string setting" button is displayed.
3 Click the "Text string setting" button.
The "Set up Heading text string" window is displayed.
4 Set up the heading for each display text string ID.
Tip
Not only the heading, but also the alarm messages are printed for the specific text string ID.
11-28
O
T
H
E
R
F
U
N
C
T
I
O
N
S
11
11-6 Changing Display Text Strings
- VT STUDIO Ver.4 Reference Manual -
Creating selector switches
Make a switch for changing the display of the text string.
1 Configure the switch use to change the text string display.
2 From the "Switches" window, select the "Change Display text string" option from the "Functions of Switch".
3 Select the display text string ID to be displayed when the switch is pressed.
"Changes display character string", page 8-26
4 Repeat steps 1 and 3, and make switches for the number of display text string IDs to be displayed.
11-29
11-6 Changing Display Text Strings
O
T
H
E
R
F
U
N
C
T
I
O
N
S
11
- VT STUDIO Ver.4 Reference Manual -
The following describes how to switch text strings using the change display text stringfunction. When the change
display text string function is set, you can switch the display text string ID in the following window.
Edit Screen
In the edit screen, switch the No. at "Display text string ID" on the "View" tool bar.
"View", page 5-12
Part Catalog
In the "Part Catalog" window, switch the No. at "Display text string ID".
"Part Catalog", page 5-2
View Mode
In the View mode, switch the No. at "Display text string ID".
"View Mode", page 5-28
How to Change Display Text Strings
11-30
O
T
H
E
R
F
U
N
C
T
I
O
N
S
11
11-6 Changing Display Text Strings
- VT STUDIO Ver.4 Reference Manual -
Print Settings
In the "Print settings" window, switch the No. at "Display text string ID" under "Print screen settings".
"Print Settings", page 3-23
Output screen data BMP file
In the "Output screen data to BMP file" window, switch the No. at "Display text string ID".
"Output Screen Data BMP File", page 3-31
11-31
11-6 Changing Display Text Strings
O
T
H
E
R
F
U
N
C
T
I
O
N
S
11
- VT STUDIO Ver.4 Reference Manual -
Note that the following operations are performed during changing display text string. Note.
When changing display text strings, the following parts change state to the state afterpage changing is performed:
When screens have been displayed by page previewer in the unit's system mode, parts to which multiple text
strings are set are printed using the text string selected by the default display text string ID.
The parts that are set up with multiple text strings are
After PC->VT transfer data has been performed from VT STUDIO
The text string display selected by the defaulted display text string ID after being transferred from the System
mode to the Run Mode.
The alarm log printing doesnt apply to the state display strings for the alarm display. They are printed with ON/
CHK/OFF.
when display text strings are changed with both the switches and PLC.
when the switch-based display text string switching and the PLC-based display text string switching are used
simultaneously, the display text string IDs specified with the switches are written into the target word devices
specified by the display text string IDs.
About Operations during Changing Display Text Strings
Parts State
Numerical value
display
Text display
The input state is canceled. With text displays, the key entry"CAPS" settings is also
canceled.
Message display
Alarm display
Trend Graph
The cursor and scroll positions are reset.
The scale of trend graphs is also reset.
Target Word Device
Switch (display character string switching)
Switched to ID1
Switched to ID2
0 1 2
The character string
ID displayed on the
host
ID0 ID1 ID2
11-32
O
T
H
E
R
F
U
N
C
T
I
O
N
S
11
- VT STUDIO Ver.4 Reference Manual -
11-7 Active Edit
Active Mode means moving a picture based on the settings made to the target part.
Display(V) -> Active Edit + ,
Enable/Disable the Active Edit.
1 Select "Display(V)" -> "Active Edit(Q)" from the menu, and click the button to
enable/disable the Active Mode.
The functions and parts when Active Edit is enabled.
When enabled, the following icons are displayed depending on the settings of the target part. Clicking one of the
icons, the picture moves as instructed by the settings.
*1 ON/OFF is displayed on the relevant window.
Irrelevant windows are displayed on the specified position. (At the Active Mode, not displayed on the specified
position, but on the drawn position.)
*2 The icon is displayed at the same position even if the title bar is not displayed.
Page switching
1 To change the page, click the icon at the lower-right corner of the target part.
Page switching.
Set the switch on Page No. 10
by page switching Page No. 10
2 To return to the previous page, click on the button or press the key.
Now you have returned to the previous page.
Active Edit
Functions when Active Mode is
enabled
Target Parts
The position where the icon is
displayed
Page switching
Switch, lamp switch, N state part,
Cross Button
The lower-left of the part
Display local window
*1
,
Display global window
*1
Switch, lamp switch, N state part,
numeric display
On the lower right of the component -
right
Cascade display of windows
*2
Switch, light switch, N status component,
numerical value display (key input), text
display (key input), cross key
On the lower right of the component -
left
Closing windows
Local window
Global window
On the " " button in the Title Bar
*2
The title bar is displayed The title bar is not displayed
[Example]
11-33
11-7 Active Edit
O
T
H
E
R
F
U
N
C
T
I
O
N
S
11
- VT STUDIO Ver.4 Reference Manual -
Display a part or the full window
1 Click the icon at the lower-right corner of the target part.
The window is displayed depending on the settings of the target part.
Closing windows
1 Click the " " icon on the displayed window,
And the window is closed.
Notes about the picture activities
The icons cannot be clicked under the following circumstances.
The icons cannot be seen due to the part overlapping.
The icons at the back of the picture when the pictures are overlapped
The icons on the part when pictures are overlapped on the part.
You cannot return to the previous page under the following circumstances.
No a target picture to return to
VT STUDIO is started
Active Mode is disabled under the following circumstances.
View Mode
Part Catalog
Printer form screen
Pay attention to the following points when using the system auxiliary numerical keyboard.
When displaying the system auxiliary numerical keyboard in the active edit area, only the frame is displayed.
If you want to clear the system auxiliary numerical keyboard displayed in the active edit area, then it is necessary
to execute "Show(V)" -> "Cascade over other windows(P)", or switch over to other pages.
11-34
O
T
H
E
R
F
U
N
C
T
I
O
N
S
11
- VT STUDIO Ver.4 Reference Manual -
11-8 Multiple Program Startups
This section describes multiple startups of the VT STUDIO program.
Multiple Program Startups
Two VT STUDIO can be started at the same time.
Multiple program startups allows you to copy and paste parts between two separately running VT STUDIO.
Notes about the multiple startup.
For multiple starting, in case the same part catalog files (user defined) are opened, the part catalog file opened
later will be a Read Only file.
When two VT2 BUILDERs are started up, settings (window size, opened catalog file, option settings,
communications port settings, etc.) of the last exited application are the settings that are enabled when VT2
STUDIO is next started up.
When copying screen call-up parts, parts in the screen that are referenced by screen call-up are copied grouped.
When copying parts, the key entry order at the copy source is also reflected at the copy destination.
Two different versions of VT STUDIO cannot be started up at the same time.
(When multiple programs are started up, the last backup file to be created becomes "!AutoBackup1.vs4".)
"Auto-backup files", page 3-4
O
T
H
E
R
F
U
N
C
T
I
O
N
S
11
11-35 - VT STUDIO Ver.4 Reference Manual -
11-9 Batch Edition of the Part Attributes
The part attributes can be batch edited. For example, batch change the character color of all the values displayed in
the compiling picture.
1 Select all the parts to be changed.
Select from the compiling picture or the list of the search results.
2 Either select "Edit(E)" -> "Parts attribute settings(S)" from Menu in that order, or click the button.
The setting window for the respective object is displayed. The window that is displayed varies according to the object
that is selected. To display it, double-click or right-click the menu and select "Part Attribute Settings(S)".
Only the same kind of parts can be batch-edited.
For switches and lamp switches, the extended functions can be batch-edited even if switches
and lamp switches are selected mixed.
For switches and lamp switches, only the extended functions can be batch-edited when selected
multiple parts fail the meet the following requirements.
The same number of functions is set up.
The same sequence of functions is set up.
11
Batch Edition of the Part Attributes
Note
Since both the quantity and sequence of the functions are the same, "bit settings",
"sub-settings", and "extensions" can be totally batch-edited.
Switch A
Function: bit settings
Function: word settings
Extensions
Switch B
Function: bit settings
Function: word settings
Extensions
Switch A
Function: bit settings
Function: word settings
Extensions
Switch B
Function: bit settings
Extensions
Switch A
Function: bit settings
Function: word settings
Extensions
Switch B
Function: word settings
Function: bit settings
Extensions
Since the quantity of function is different, only the "Extensions" can be batch-edited.
Since the sequence of functions is different, only the "Extensions" can be batch-edited.
Example 1
Example 2
Example 3
11-36
O
T
H
E
R
F
U
N
C
T
I
O
N
S
11
- VT STUDIO Ver.4 Reference Manual -
The parts that can be batch-edited with Part Attribute Settings.
Switch
Lamp switch
Lamp
Numerical value display
Text display
Bar graph meter, Circle meter, Sector meter
Statistical bar graph/Circle graph
Graphic attribute controls
Decorative frames
Screen attribute settings
Picture Attribute Settings can only be selected from the list of the search results.
Once selected from the list of the search results, parts on different pages can also be batch-
edited. For example, the numeric displays on Page 1 and 3 can be batch-edited.
For the switches and lamp switches, the switch function units can be batch-edited.
For example, the following batch-editing can be performed.
1 From List of Search Results, select the switch functions of the parts (switches, lamp switches) to be
changed.
"Seach result list", page 5-17
2 Click the "Change" button in List of Search Results.
Note
The batch edition of the switch function units
Select the first function of Switch A: bit settings. And select the second function of Switch B. And
batch-edit them.
Switch A
Function: bit settings
Function: word settings
Function: word settings
Extensions
Switch B
Function: word settings
Function: bit settings
Function: bit settings
Extensions
Switch
Function: bit settings
Function: word settings
Function: bit settings
Extensions
Switch A
Function: bit settings
Function: word settings
Function: word settings
Extensions
Switch B
Function: lamp switch
Function: bit settings
Function: bit settings
Extensions
Select the first function of the switch: bit settings and the third function of the switch: bit settings.
And batch-edit them.
Select the first function of the switch: bit settings and the third function of switch: bit settings. And batch-
edit them.
Example 1
Example 2
Example 3
O
T
H
E
R
F
U
N
C
T
I
O
N
S
11
11-37 - VT STUDIO Ver.4 Reference Manual -
11-10 Device Comments
The following operations can be enabled by capturing the device comments from VT STUDIO.
The device comments can be referenced when you set up the devices.
You can search in the device comments.
The device comments can be referenced in List of Search Results
Part settings (base plate and device settings) can be made from List of Search Results.
Parts (switches, lamps, numeric display, text display, outline text) can be created from List of Search Results.
To display units meeting the criteria.
(When unit configuration information of KV STUDIO Ver.6.0 or higher are read)
When the destination PLC is an external equipment such as a temperature regulator or an inverter, the files saved
in the "dvcmt" folder of the VT STUDIO installation directory will be read automatically in case of creating a new
file. When other models are used, the files for various models saved in the "others" folder under the "dvcmt" folder
must be read manually.
Tip
Display the device comments beside the device numbers
"Option Settings", page 4-22
"Search", page 4-11
"Seach result list", page 5-17
"List of Device Comments", page 11-40
1 From the menu, select "Resources(R)" -> "Device Comments(I)". Then click the "Settings" from the "Device
Comments" in the "System Settings" tab in the Work Space.
Overview of Device Comment
Loading Device Comments
Normal When MultiTalk is used
Item Description
PLC If MultiTalk is used, select PLC "A/B".
PLC No. Set station numbers for the Ethernet(1:N) and thermoregualtor connections.
Number of Device Comment Display the captured pieces of device comments
Device Comment load Capture device comments.
Device Comment clear Delete the captured device comments.
11-38
O
T
H
E
R
F
U
N
C
T
I
O
N
S
11
11-10 Device Comments
- VT STUDIO Ver.4 Reference Manual -
2 Select the PLC from which you capture device comments, and select the "Capture Device Comments" button.
The contents displayed in the "Capture Device Comments" window vary depending on PLCs.
*1 It is also the case when "By DT" is selected.
*2 The thermoregulators, transformers, and servos, etc. connected with the VT3 series
For more information, please see the following parts in the "VT3 Series/DT Series PLC Connection Manual".
"Chapter 17 Connect with the Thermoregulators"
"Chapter 25 Connect with the Peripherals"
*1 For the details, refer to "Create External Files", page 11-39, "Capture External Files", page 11-39.
*2 When version of KV STUDIO is Ver.5.5 or older, the buffer memory comment of the expansion unit must be loaded.
PLC Manufacturers PLC
*1
Capture Device Comments
Keyence Corporation
KV-5500/5000/3000/KV-L20V
Used with KV STUDIO
(applicable to KV STUDIO Ver 4.00 or
lower)
KV-LM20V(KV-5500/5000/3000)
KV-5500/5000/3000(Ethernet)
KV-5500/5000/3000/KV-L20V(XYM)
KV-LM20V(KV-5500/5000/3000)(XYM)
KV-5500/5000/3000(Ethernet)(XYM)
KV-1000/700, KV-L20(R)
KV STUDIO
(Equivalent to KV STUDIO Ver.3.03 or
above)
KV-LM20*(KV-1000/700)
KV-700 (Ethernet)
KV-L20*1(VT multi-link)
KV-10/16/24/40, KV-P16
KV-1000, KV-L20R(XYM)
KV-LM20(KV-1000/700)(XYM)
KV-1000(Ethernet)(XYM)
MITSUBISHI ELECTRIC
CORPORATION.
A Series CPU Direct
MITSUBISHI ELECTRIC
(Equivalent to GX-Developer Ver.8)
(Only GX-Works2 simple projects can
be supported)
AnA Series CCU Link
AnN Series CCU Link
QnU series CPU direct link
QUTE series CPU direct link
Q Series (A mode) CPU direct link
Q Series (A-MODE) CCU Link
VT-L16CA (A-MODE)
Q Series (Q mode) CPU direct link
Q Series (Q-MODE) CCU Link
Q Series (Ethernet)
QnA Series CPU Direct
QnA Series CCU Link
FX Series
FX1N/2N Series
FX3USeries
FX Series CCU Link
Peripherals
*2
All the peripheral products connected with the VT3 series Serial
Other than the above The target PLCs other than the above External files
Item Description
KV STUDIO
United
Currently used KV STUDIO Capture device comments from the targets in the currently used KV STUDIO.
KV STUDIO Targets
*2
Capture device comments from the specified KV STUDIO targets.
MITSUBISHI
ELECTRIC
WCD Files
Capture device comments by specifying WCD files outputted from GX-
Developer.
Serial Auto Register
Capture the device comment files that are registered in the peripherals
of VT STUDIO.
External Files
*1
Capture device comments from CSV or text files.
Load internal device/link device Load the comments of internal device and link device of VT3.
In the "Open file" dialog box, click the "Move" button on the right bottom,
select the "Device comments" folder, then you can use the device
comments for each model.
11-39
11-10 Device Comments
O
T
H
E
R
F
U
N
C
T
I
O
N
S
11
- VT STUDIO Ver.4 Reference Manual -
Create External Files
Since external files contain CSV or text files that use "(comma)" or "tab" as the delimiter, please use the ladder
diagram software to write the files.
When creating the external files, please match the device type and device number with the contents displayed in
Device Settings window of VT STUDIO.
For the device type and device number, please observe the following precautions when creating external files.
For the device type, please use the text strings displayed in the Device Settings window of VT
STUDIO to describe.
Please do not leave out the zeros in the device number.
For example, please do not set DM00123 to DM123, please use DM00123.
Please use half-width characters to describe device types and device numbers.
Capture External Files
1 Capturing the device comments.
For more information, please see "Capture the operation Log", page 11-45.
To open the "Open Files" window, click the "Capture External Files" button.
After specifying your desired external files, click "OK".
2 The "Capture Device Comments - External Files" window is opened.
3 Click "OK" to load the device comments.
[Example]
Note
Item Description
Delimiter Select the delimiter from "Comma/Tab".
Start Line Set up the line from which the device comments are captured.
Device setup
methods
Set up device column Specify the device and comment column of the external files and capture.
Front device
Capture comments by specifying the comment column of the external
devices. Configure the captured comments starting from the specified device.
Device Column Specify a device column.
Comments Column Specify a comment column.
11-40
O
T
H
E
R
F
U
N
C
T
I
O
N
S
11
11-10 Device Comments
- VT STUDIO Ver.4 Reference Manual -
The captured device comments are saved in the VTS files.
They are saved in the VT3 files of the memory card, but not in the VT2 files.
They are transferred to VT3. But they cannot be transferred to VT2.
When PLC models are changed, they are totally cleared from such models.
Screen entry in progress, without entry
They become the objects to be compared or examined.
For KV STUDIO United, some devices are not applicable.
For Capture Device Comments - Serial, the device comments captured by automatic registration may be different from the
actual device comments depending on the peripherals to be used. Please select the files that are specific to the connected
peripherals as the captured external files from the devcmt other folders in the targeted installation folders of VT STUDIO.
Display(V) -> Work Space(W) -> List of Device Comments(D)
*1 For the details, refer to "Loading Device Comments", page 11-37
*2 for more information, please see "Set up the Options-Device Comments", page 4-28.
*3 When loading device comments with KV STUDIO United, the device numbers and device comments used in
the ladder diagram program are displayed in the upper case.
Precautions about Loading device comments
List of Device Comments
Item Description
PLC If MultiTalk is used, select PLC "A/B".
PLC No. Set station numbers for the Ethernet(1:N) and thermoregualtor connections.
Loading
*1
Capture device comments.
Unit
To display units meeting the criteria.
(When unit configuration information of KV STUDIO Ver.6.0 or higher are read)
Device Set up the devices to be displayed.
Compress and find(F)
The content displayed in the search list can be further compressed via the device
No. or device comment.
Only display comments registered device(S) Only the devices that are registered with a device comment will be displayed.
Overview
*3
Display the read device comments and No..
Set up text string (T) when dropping When outline text is created, please set up the content of the text strings created.
Options Clicking it, and "Set up the Options" window is displayed
*2
.
11-41
11-10 Device Comments
O
T
H
E
R
F
U
N
C
T
I
O
N
S
11
- VT STUDIO Ver.4 Reference Manual -
Create a part from List of Device Comments
1 From List of Device Comments, select the device comment used to create the part and drag it to the
compiling window.
2 Select the part from the drop-down list in the window.
The part is then created and the device number and comment are reflected in the settings.
*1 The set comment varies depending on the setting of "character string set by dropping".
Tip
You can create multiple parts at one time by dragging multiple device comments from List of Device
Comments to the window. (Up to 100 devices can be selected simultaneously.)
Set up the part spacing when multiple parts are created.
"Option Settings", page 4-22
When drag-and-dropping, if the created text string is a device No., then " " will be displayed at the
cursor position; if the created text string is a device comment, then " " will be displayed at the
cursor position; If the created text string is both a device No. and a device comment, then " "
will be displayed at the cursor position.
When "Text string set at drag-and-dropping" is set to "Device comment" or "Device + device
comment", a device No. will be set for the components that are not created via the devices with
comments registered.
Parts The targets
Switch
Device No. Target Bit Device
Comment Nameplate
Lamp
Device No. Lamp bit device
Comment Nameplate
Lamp switch
Device No. Switch bit devices, lamp bit devices
Comment Nameplate
Numerical value display Device No. Reference word device
Text display Device No. Reference word device
Outline text Device No. Comment
*1
Nameplate
Outline text + Device No. Reference word device
Device No. Device No. Comment
*1
Nameplate
DEV
CMT
DEVCTM
11-42
O
T
H
E
R
F
U
N
C
T
I
O
N
S
11
11-10 Device Comments
- VT STUDIO Ver.4 Reference Manual -
Set a part from List of Device Comments
1 From List of Device Comments, select the device comment to be set as the part and drag it onto the part in
the compiling window.
The window holding the device and base plate options is displayed.
2 Drag the selected option.
The displayed options vary depending on the parts.
When the background of one option is red, this option cannot be selected.
For N state lamps and N state parts, the settings of the current state number are selected.
"Display Tool Bar - State Number", page 5-12
When the base plate is set with the display text string switching function, the settings of the
current display text string ID are seleted.
"Display Tool Bar - Display text string ID", page 5-12
Note
O
T
H
E
R
F
U
N
C
T
I
O
N
S
11
11-43 - VT STUDIO Ver.4 Reference Manual -
11-11 Operation Log
Work Records are the time-based log information of the VT3 panel touching or page switching operations which are
stored in the memory card for later reference.
The following functions can not be used by VT3-W4.
Memory card
Operation record viewer
Saving operation logs
Operation logs (records) are saved in the memory card on VT3.
The capacity of the memory card is 30k bytes. (VT3-W4 Series: 15KB)
The consumption of the memory capacity varies depending on the specific records.
For more information, please see "The Relation Between the Contents of the Operation Log and Memory
Capacity", page 11-48.
Save the operation records to Memory Card
The operation records saved in the internal memory can be saved to Memory Card in CSV files or UNICODE files.
For more information, please see the following.
According to the controls of the devices - save operation records in Memory Card.
"9-7 Setting Function Control by Devices"
Global Controls - save operation records in Memory Card
"12-7 Global Function Control"
VT3 system mode
VT3 Series Hardware Manual "5-11 Memory Card"
Overview
1234
Example
Numeric value display: Yes
Trend Chart: all cleared
Page switching requests
Message: yes
Memory Card
(SRAM)
Save CSV files
in Memory Card
Can be viewed
from the PC
Can be viewed on VT3
Automatically record the panel touching operations and
display screen states.
Note
11-44
O
T
H
E
R
F
U
N
C
T
I
O
N
S
11
11-11 Operation Log
- VT STUDIO Ver.4 Reference Manual -
Viewing the operation records
The following methods can be used to view operation records.
From the views of the operation records in the system mode of VT3
"5-8 Views", VT3 Series Hardware Manual
View the operation record files saved in Memory Card using Microsoft Excel
View the operation record files saved in Memory Card using VT STUDIO
Receive operation record data from PC
"Operation program receive", page 13-23
4 How to operate VT transfer tool, VT Transfer Tool User's Manual
To use the operation records, follow the bellowing steps.
Using the operation records
1 Set the operation records
Set up from the "Operation Records" in the "VT Series System Settings".
"Set the Operation Log", page 11-45
3 Save the operation record files
Please refer to the "Save the operation records to Memory Card",
page 11-43, "Operation program receive", page 13-23
4 Capture the operation record files from VT STUDIO
Please refer to "Operating Log File Loading", page 3-19
5 From VT STUDIO, confirm the operation records while view the painting data
Please refer to "List of the Operation Log", page 11-46
2 Transfer the picture data to VT3
Operate VT3.
The operation records are saved in the internal memory on VT3.
11-45
11-11 Operation Log
O
T
H
E
R
F
U
N
C
T
I
O
N
S
11
- VT STUDIO Ver.4 Reference Manual -
1 From the menu, select "Resources(R)" -> "VT Series System Settings(s)" - "Operation Log(G)". And click
"Operation Records" from "VT Series System Settings" in the "System Settings" of the work space.
2 Set up the record objects from the system setting screen for the operation log.
*1 Selectable from "PLC device"
"6-7 Setting of Devices"
*2 You can select "PLC Devices (only MW and LNW)"
"6-7 Setting of Devices"
*3 You can select "PLC Devices (only MB and LNB)"
"6-7 Setting of Devices"
*4 Please refer to "The contents recorded in the operation records", page 11-50
For more information, please refer to "Read from Memory Card", page 3-14
Set the Operation Log
Item Description
Operation Log If checked, the functions of Operation Records are enabled.
Operation Enabled
Operation Enabled If being checked, settings can be made for the operations.
Operation Enabled Bit
Device
*1
Enabled bit device can be set.
Memory size
Rate of consumed of
memory size
*2
If being checked, the use rate of the memory capacity is saved in
the set word devices in the 1% unit.
Memory size over alarm After selection, the set value reached by memory size will be notified.
Notified bit device
*3
Sets the notified bit device.
Nortify when memory is
consvmud
Set in a unit of 1%.
Processing when memory
size is exceeded
Select the solution when the memory capacity is exceeded from
"Overwrite the old operation records/Stop recording operations"
Objects to be recorded
*4
Allows you to select the items that are treated as the object to be
recorded.
Capture the operation Log
11-46
O
T
H
E
R
F
U
N
C
T
I
O
N
S
11
11-11 Operation Log
- VT STUDIO Ver.4 Reference Manual -
Display the contents of the captured operation records.
1 From the menu, select "View(V)" -> "Work Space(W)" -> "List of Operation Records(G)".
The List of Operation Records is displayed.
*1 Please refer to "Operating Log File Loading", page 3-19
Among the files in List of Operation Records, the Memory Card-specific VT3 files cannot be captured.
*2 For the details, refer to "The contents recorded in the operation records", page 11-50
*3 For more information, please see the "Mark Settings", page 11-47
*4 The individual columns in List of Operation Records can be replaced after the left checkboxes are unchecked.
List of the Operation Log
Item Description
Filed Loading
*1
Capture CSV or text operation record files.
Start
If being checked, the contents of the list can be compressed in the date and time.
Set the start date/time and end date/time.
END
List
*4
If being checked, marks can be set up manually.
Date/time Display the date and time of the operations.
Display Page Display the number of the page to work with.
Category
*2
Display the list of operations.
Item
*2
Display the operation items.
Details
*2
Display item details.
Add Marker
*3
Display the "Mark Settings" window.
Remove All Clear all the marks.
Up Move the cursor to the next marked record upward.
Down Move the cursor to the next marked record downward.
Introduce Display Only display the marked records. To undo, click again.
11-47
11-11 Operation Log
O
T
H
E
R
F
U
N
C
T
I
O
N
S
11
- VT STUDIO Ver.4 Reference Manual -
Mark Settings
You can find a desired record from the captured records and mark it.
A marked record is checked from the left checkbox, and its background becomes red.
When a record in List of Operation Records is selected, the edit window is displayed as follows.
Display the page where this record is recorded.
When this record is correlated with a window, this window is displayed.
The parts correlated with this record are selected. (for the parts in a screen call-up, the screen call-up is selectedc.)
Item Description
The selected parts The selected parts are marked.
Specify
Condition
Catalog The records that are in conformity with the checked catalog are marked.
Display Page Marked in the record page.
Device
Select from bit device/word device/device comment/none. When this device is set
up in the part or system settings, it is marked.
Display List of Operation Log and the Edit Window
11-48
O
T
H
E
R
F
U
N
C
T
I
O
N
S
11
11-11 Operation Log
- VT STUDIO Ver.4 Reference Manual -
*1 When the size is not a multiple of 4, use a multiple of 4 as the size value.
The Relation Between the Contents of the Operation Log and Memory Capacity
T
a
b
l
e
o
f
C
o
n
t
e
n
t
s
Item Size (byte)
K
e
y
c
o
d
e
Numerical value display Apply 32
Numerical value display Direct count up 32
Numerical value display Direct count down 32
Text display: Apply 28 + Number of characters x 2
*1
Trend Graph: Clear all 24
Trend Graph: Stop 24
Trend Graph: Start 24
Trend Graph: Apply 28 + number of graphs * 8
XY graphs: Clear all 24
XY graphs: Stop 24
XY graphs: Start 24
Alarm: Delete 1 line 28
Alarm: Clear all 24
Alarm: Clear the same alarm 28
Alarm: Apply 28
Alarm: Confirm 28
Message: Apply 24
P
i
c
t
u
r
e
S
w
i
t
c
h
i
n
g
Picture switching requests 24
The current page 24 + Number of words to be written x 8
Window display request 28
Displayed window 28
System screen call-up - request 24
System screen call-up - execute 24
Run mode transfer 20
Run mode end 20
System mode transfer-request 20
System mode transfer-execute 20
System mode end 20
M
e
m
o
r
y
C
a
r
d
P
r
i
n
t
e
r
-
r
e
q
u
e
s
t
Printer 20
Execute printing 24
Stop print 20
Memory Card save - request 28
Memory Card save - execute 28
form printing - request 24
form printing - execute 28
D
e
v
i
c
e
W
r
i
t
e
Bit write issue 24
Word write issue 32
text string write issue 28 + Number of characters x 2
*1
P
L
C
D
a
t
a
F
o
l
d
e
r
PLC Data Folder - request 28 (when comments are specified 92)
Execute PLC data folder 28 (when comments are specified 92)
V
i
d
e
o
Video capture - request 24
Video capture - execute 28
Video Console "ENT" 20
11-49
11-11 Operation Log
O
T
H
E
R
F
U
N
C
T
I
O
N
S
11
- VT STUDIO Ver.4 Reference Manual -
T
a
b
l
e
o
f
C
o
n
t
e
n
t
s
Item Size (byte)
S
y
s
t
e
m
C
o
n
t
r
o
l
Screen Display control 24
Beeper control 24
Restart VT 20
Clear error 20
Display text string switching - request 24
Display text string switching - execute 24
Change calendar timer settings 20
Key Protection 24
Change system mode settings 20
Password picture 24
Operation record start 20
Operation record end 20
Power supply ON 20
Operation record buffer over flowed 20
A communication error occurs 20
Communication error return 20
Specify backlight color by devices 24
V
N
C
k
e
y
s
w
i
t
c
h Connect VNC server 24
Disconnect VNC server 24
E
x
t
e
n
d
e
d
c
o
m
m
a
n
d
c
o
m
m
u
n
i
c
a
t
i
o
n
Successful execution 20
Request 20
Request failed 20
Send error 24
Error response 24 + number of characters x 2
Warning response 24 + number of characters x 2
Receive error 24
Write warning 24
Send command 24 + command length
Receive command 24 + command length
11-50
O
T
H
E
R
F
U
N
C
T
I
O
N
S
11
11-11 Operation Log
- VT STUDIO Ver.4 Reference Manual -
The contents recorded in the operation records
T
a
b
l
e
o
f
C
o
n
t
e
n
t
s
Item Details Description Parts
K
e
y
c
o
d
e
Numerical value
display Apply
Succeed Confirmed " "
The value has been entered into Numeric Display
and the OK key has been pressed.
Numerical value
display
Fail Confirmed " "
An value error has been confirmed (overflow,
underflow)
Confirmed without a value being entered
Numerical value
display
Direct count up
Succeed Confirmed " " Select Numeric Display and direct counting ends
Numerical value
display
Fail Confirmed " "
An error occurs to the result of direct count end
(overflow, underflow)
Numerical value
display
Direct count
down
Succeed Confirmed " " Select Numeric Display and direct count start
Numerical value
display
Fail Confirmed " "
An error occurs to the result of direct count start
(overflow, underflow)
Character
Display: Enter
Confirmed " "
The value has been entered into Numeric Display
and the OK key has been pressed.
Text display
Fail Confirmed without a value being entered
Trend Graph:
Clear all
Trend ID " " Select Trend Chart and press the Clear All button
Trend Graph
Invalid Operation Operate the parts other than Trend Chart (real time)
Trend Graph:
Stop
Trend ID " " Select Trend Chart and press the Stop button
Trend Graph
Invalid Operation Operate the parts other than Trend Chart (real time)
Trend Graph:
Start
Trend ID " " Select Trend Chart and press the Stop button
Trend Graph
Invalid Operation Operate the parts other than Trend Chart (real time)
Trend Graph:
Apply
Graph data " "
Select Trend Chart (batch sampling, worksheet) and
press the OK key (only when the "Chart Data" of the
"Cursor Information Storage" is checked).
Trend Graph
Trend ID " "
Graph data " "
Select Trend Chart (real time) and press the OK key
(only when the "Chart Data" of the "Cursor
Information Storage" is checked).
XY graphs:
Clear all
Trend ID " " Select XY Chart and press the Clear All button
XY graphs
Invalid Operation
Operate the parts other than XY Chart (real time) as
the above said
XY graphs:
Stop
Trend ID " " Select XY Chart and press the Stop button
XY graphs
Invalid Operation
Operate the parts other than XY Chart (real time) as
the above said
XY graphs:
Start
Trend ID " " Select XY Chart and press the Start button
XY graphs
Invalid Operation
Operate the parts other than XY Chart (real time) as
the above said
Alarm:
Delete a Line
Alarm ID " "
Alarm No. " "
Select an alarm part and press the delete a line
switch
Alarm display
Invalid Operation
Operate the parts other than the alarm part (real
time) as the above said
Alarm:
Clear all
Alarm ID Select an alarm part and press the Clear All switch
Alarm display
Invalid Operation
Operate the parts other than the alarm part (real
time) as the above said
Alarm:
The same alarm
CLR
Alarm ID " "
Alarm No. " "
Select an alarm part and press the Clear All the
Same Alarm
Alarm display
Invalid Operation
Operate the parts other than the alarm part (real
time) as the above said
Alarm: Confirm
Alarm ID " "
Alarm No. " "
Select an alarm part and press the OK key validating
the entry.
Alarm display
Invalid Operation
"Record acknowledgement log" is not checked
To acknowledge other alarms
Alarm: Apply
Alarm ID " "
Alarm No. " "
Select an alarm part and press the OK key (only
when the "Cursor position notice" or "To Control with
confirmed functions" is checked)
Alarm display
Invalid Operation Conform to the above but no alarm is displayed
Message:
Apply
Cursor position" "
Select an message part and press the OK key
(only when the Cursor position notice is checked)
Message
display
Invalid Operation When the Cursor position notice is not checked
11-51
11-11 Operation Log
O
T
H
E
R
F
U
N
C
T
I
O
N
S
11
- VT STUDIO Ver.4 Reference Manual -
*1 When setting a non-existing global window to Display ON, the "Succeed" record is saved.
*4 Any "part" of the "Succeed Display" contains "*".
*5 Any "part" of the "Succeed Move" contains "*".
T
a
b
l
e
o
f
C
o
n
t
e
n
t
s
Item Details Description Parts
P
i
c
t
u
r
e
S
w
i
t
c
h
i
n
g
Picture
switching
requests
Succeed Page No. " "
Press the Page Switching button
Switch to a new page in the system memory area
Switch to a new page using the device controls/
global controls
Switch
The controls
that are
enabled
with SWITCH
DEVICE Fail Page No. " "
A specified page is not stored.
Respond to a request more than one time before
switching to a new page
Ready to switch to the same page
CLR A failure is encountered in the password screen. -
The current
page
Page No. " " The page has been changed
When moving to the Run mode
-
Page No. " " Initial Value " "
Window display
request
Succeed Display "ON/OFF"
Window " "
Press the Local Window Display switch
Display the local window in the system memory
area
Display the local window through the alarm
acknowledging function
Press the local Close button
Switch to a new local window through the device
functionality/global functionality
From the "Display the window when using the
switch to select" option of the Numeric Display/Text
Display, set the window to Switch to Set up and
touch the Numeric Display/Text Display.
To move a window
Set the window to the forefront
Switch
The controls
that are
enabled
with SWITCH
DEVICE
Alarm display
Numerical
value display
Text display
Succeed Display "ON"
Global window ID " "
Global window No. " "
Press the Global Window Display switch
Display the global window through the alarm
acknowledging function
Switch the global window through the device
functionality/global functionality
To move a window
Set the window to the forefront
Switch
The controls
that are
enabled
with SWITCH
DEVICE
Alarm display
Succeed Display "OFF"
Global window ID " "
Press the Global Window Display switch
Press the Close button in the global window
Switch the global window through the device
functionality/global functionality
Succeed Display "ON"
Partition Window No. " "
Display partition windows and change window No. in
the system memory area Partition
(when the specified window doesn't exist, it cannot
be saved in the record)
-
Succeed Display "OFF"
Interrupt Window
Display Not display the partition window in the
system memory area.
Succeed Display "ON"
Global window ID" " Device Monitoring
To display the device monitoring (Window Display)
To move the device monitoring (Window Display)
Change the device monitoring (Window Display) to
the forefront
Change the contents displayed in the device
monitoring (Window Display)
Switch
Succeed Display "ON"
Global window ID " " Unit Monitoring
To display the unit monitoring
To move the unit monitoring
Change the unit monitoring to the forefront of the
screen
To change the contents displayed in the unit
monitoring window
Switch
Fail Display "ON/OFF" *
*4
The specified picture doesnt exist
Not display a window by setting the display to OFF
Set the display of the forefront window to ON
*1
Succeed
Display "On/
OFF" --- same
as parts
CLR A failure is encountered in the password screen. -
Succeed Move Window " "
Move the window -
Succeed Move Global window ID " "
Global window No. " "
Succeed Move Partition Window No. " "
Succeed Move Global window ID " "
Device Monitoring
Fail Move *
*5
Window movement timeout -
11-52
O
T
H
E
R
F
U
N
C
T
I
O
N
S
11
11-11 Operation Log
- VT STUDIO Ver.4 Reference Manual -
*2 When one of the following items are entered.
PLC data folder (PLC->VT)
PLC data folder(VT->PLC)
Trend Graph
Alarm Log
Operation Records (file save)
Operation Records (view)
T
a
b
l
e
o
f
C
o
n
t
e
n
t
s
Item Details Description Parts
P
i
c
t
u
r
e
S
w
i
t
c
h
i
n
g
Displayed
window
Window " "
When the state of the window display changes
When the window position changes
When the display sequence of the windows
changes
When no window is displayed after the display text
string switching is executed.
-
Global window ID " "
Global window No. " "
Partition Window No. " "
Global window ID " " Device Monitoring
Global window ID " " Unit Monitoring
None
When no window is displayed after the display text
string switching is executed.
Call up system
screen
Request
system screen "
*2
"
When the call-up switch that is set with the functions
other than the device monitoring and unit monitoring
system screens is pressed.
Switch
System Screen (device monitoring/ unit
monitoring)
When the call-up switch that is set with the writable
device monitoring and unit monitoring system
screens is pressed.
When special operations are needed to display the
device monitoring and unit monitoring (except the
window display)
System Screen (device monitoring/ unit
monitoring) non-writable
When the call-up switch that is set with the non-
writable device monitoring and unit monitoring
system screens is pressed.
When special operations are needed to display the
device monitoring and unit monitoring (except the
window display)
Call up system
screen
Execute
system screen "
*2"
When the system screens other than the device
monitoring and unit monitoring screens are called
up.
-
System Screen (device monitoring) Writable
When the device monitoring screen is called up.
System Screen (device monitoring) Non-
writable
Run mode
transfer
- Transferred to the run mode. -
Run mode end - End the run mode -
System mode
transfer-request
-
When special operations are needed to transfer to
the system mode.
-
System mode
transfer-execute
-
Transfer to the system mode (except system screen
call-up)
-
System mode
end
- End the system mode -
11-53
11-11 Operation Log
O
T
H
E
R
F
U
N
C
T
I
O
N
S
11
- VT STUDIO Ver.4 Reference Manual -
T
a
b
l
e
o
f
C
o
n
t
e
n
t
s
Item Details Description Parts
M
e
m
o
r
y
C
a
r
d
Print Request -
When the Execute switch of the printer is pressed
To execute print through the device control
functionality/global control functionality
To execute print from the system memory area
Switch
The controls
that are
enabled
with SWITCH
DEVICE
Execute
printing
Succeed Print is properly executed
-
Fail Fail to execute print
Stop print - When the Stop button is pressed Switch
Memory Card-
Request
Data type (trend chart/alarm log/worksheet)
ID" "
File No. " "
Through the device control functionality/global
control functionality
Saving trend charts on Memory Card
Saving alarm logs on Memory Card
To save worksheets in Memory Card
Function control
by devices
Data type (operation record)
File No. " "
To save operation records in Memory Card (file No.
are automatically saved)
Function control
by devices
Data type (operation record)
File No. (auto)
To save operation records in Memory Card (file No.
are automatically saved)
Function control
by devices
Memory Card-
Execute
Succeed Data type (trend chart, alarm log/
worksheet)
ID" "
File No. " "
When the following Memory Card saving actions are
successfully completed.
Saving trend charts on Memory Card
Saving alarm logs on Memory Card
To save worksheets in Memory Card
-
Succeed Data type (operation record)
File No. " "
When operation records have been successfully
saved in Memory Card
-
Fail Data type (trend chart/alarm log/
worksheet)
ID" "
File No. " "
Memory Card is not inserted
Fail to save data in Memory Card (Memory Card is
full)
-
Fail Data type (operation record)
File No. " "
Memory Card is not inserted
Fail to save data in Memory Card (Memory Card is
full)
-
Fail Data type (operation record)
Memory Card is not inserted
Fail to save data in Memory Card (Memory Card is
full)
-
form printing -
request
Page No. " " To execute form printing through a form contact bit -
form printing -
execute
Succeed Page No. " " form printing is successfully completed
-
Fail Page No " "
form printing is terminated due to an printer error or
Memory Card error
D
e
v
i
c
e
Bit write issue
Write Value "ON/OFF"
when bit setting switches (set/reset/bit reverse/
instant reset) are pressed
Switch
Fail An error happens when wirting
Word write
issue
Write Value " "
When word setting switches or numeric value setting
switches are pressed
Switch
Fail An error happens when wirting
text string write
issue
Write Value " " text string setting switches are pressed
Switch
Fail An error happens when wirting
P
L
C
D
a
t
a
F
o
l
d
e
r
PLC Data Folder
- request
Execute "PLC->VT/VT->PLC"
While you intended to execute PLC Data Folder, a
BCD conversion error happens, which makes the file
No. or record No. fail to be read
(and the error record is saved)
Function control
by devices
Execute "PLC->VT/VT->PLC"
File No. " "
Comment text string " "
Through the device control functionality/global
control functionality to execute PLC Data Folder
(record No. is specified through comments)
Execute "PLC->VT/VT->PLC"
File No. " "
Record No. " "
Through the device control functionality/global
control functionality to execute PLC Data Folder
(record No. is specified through comments)
Execute "PLC->VT/VT->PLC"
File No. " "
Record No Not Specify
Through the device control functionality/global
control functionality to execute PLC Data Folder (the
record No. is "Not Specify")
Execute PLC
data folder
Folder - Execute "PLC->VT/VT->PLC"
File No. " " Record No. " "
PLC Data Folder executing is successfully
compelted
-
Fail Access Type "PLC->VT/VT->PLC"
Fail to execute PLC Data Folder due to a BCD
conversion error which, makes, for example, the file
No. or record No. fail to be read.
-
11-54
O
T
H
E
R
F
U
N
C
T
I
O
N
S
11
11-11 Operation Log
- VT STUDIO Ver.4 Reference Manual -
*3 When using the PLC to change the display text strings, the functions of the switches are not specific even the
switches are used to change the display text strings.
Even for the device monitoring and unit monitoring screens in the system mode, the records in
"Window Display Requests" and "Display Windows" are still kept.
T
a
b
l
e
o
f
C
o
n
t
e
n
t
s
Item Details Description Parts
V
i
d
e
o
Video Image
Request
Channel " "
Press the Video Capture switch
Through the device control functionality/global
control functionality
To execute the video capture through an external
contact
Switch
Function
control by
devices
Video capture -
execute
Succeed Capture " " The video capture is successfully compelted -
Fail Channel " "
Memory Card is not inserted
Video capture fails due to, for example, a full
Memory Card
-
Video Console
"ENT"
- Press ENT through switch video control Switch
S
y
s
t
e
m
C
o
n
t
r
o
l
Screen Display
control
Picture (Display ON/Display OFF)
To execute Picture ON/OFF through Auto Backlight.
To execute Picture ON/OFF through the system
memory area.
-
Beeper Controls Beeper "OFF"
To execute Beeper ON/off in the system memory
area.
-
Restart VT - Press the Reset switch on the host Switch
Clear error - Execute a wrong area in the system memory area -
Display text
string switching
- request
Language ID " "
To execute the text string switching from the switches
or devices
Switch
request
*3
Display text
string switching
- execute
Language ID " " When Display text string is executed -
Change
calendar timer
settings
-
When the value of the calendar timer has been
changed in the system memory area
When the settings of the calendar timer has been
changed in the system mode
-
Key Protection Key Protected "ON/OFF"
Devices are protected with Locking Switch. The key
protection state has been changed
-
Set - Change -
Change the settings in the system mode and save
the new settings
-
Password
picture
Succeed
Succeed to enter the password in the Password
Picture
-
Fail Fail to enter the password in the Password Picture
Operation
record start
- Start to record operation records -
Operation
record end
-
Stop recording the operations
Set up the "Operation Record Stop" when the
memory capacity is exceeded, and the operation
records are overflowed.
-
Power supply
ON
Operations
continue to be
recorded even
being disabled.
- Turn the power VT3 to ON. -
Operation
record buffer
over flowed
-
Excessive operations are recorded in the operation
records of the device control functionality/ global
control functionality, which are saved in Memory Card.
-
A
communication
error occurs
-
When an communication error occurs (please note
that it takes a specific amount of seconds to record a
communication error)
-
Communication
error return
-
When an communication error is removed (please
note that it takes a specific amount of seconds to
remove and record a communication error)
-
V
N
C
k
e
y
s
w
i
t
c
h
Connect VNC
server
VNC No.[ ] In case of successful connection with VNC server -
Disconnect VNC
server
VNC No.[ ] In case of disconnection with VNC server -
Note
12-1
12
R
E
S
O
U
R
C
E
12
- VT STUDIO Ver.4 Reference Manual -
RESOURCE
This chapter describes some methods of creating new screens and using the list of
screen call, etc.
12-1 New Screen 12-2
12-2 VT Model Setting 12-9
12-3 PLC Model Settings 12-11
12-4 VT System Parameters 12-12
12-5 Windows Font 12-33
12-6 Device Transfer12-37
12-7 Global Function Control12-42
12-8 Cross-reference 12-44
12-9 Data Check12-45
12-10 Batch-change Device 12-51
12-11 Screen Configuration Management 12-52
12-12 List of Screen call 12-57
12-13 Ladder Monitor Data12-58
12-14 Global Function Switch (Only for Handy Series)12-61
12-2
R
E
S
O
U
R
C
E
12
- VT STUDIO Ver.4 Reference Manual -
12-1 New Screen
Resources(R) -> New screen(N) + +
Display the "New screen(N)" window by one of the following methods:
By selecting "Resources(R)" -> "New screen(N)" from Menu in that order
By clicking the button
By clicking "New screen" under "Screen", "Global window" or "form screen" on the "Screen" tab in the workspace
By selecting the screen to edit in the workspace, opening Menu by clicking the right mouse button, and selecting
"New screen"
Screen settings (screen, global windows)
New Screen
Item Description
Screen type
Select the type of new screen to make from "Screen (Basic, Window 1/2/3)/Global
window/form screen."
* Form screen can not be created by VT3-W4T (A)/W4M (A)/W4G (A).
Page No. (window No.)
Sets the page No. (global window No.) of the new screen tomake in the following
ranges:
screen(Basic, Window1/2/3) : 0 to 8999
Global window :G000 to G999
form screen :P00 to P15
Comment
Sets the comment of the specified page No. (window No.) using up to 12 1-byte
characters or six 2-byte characters.
Window
Sets the type (Basic, Window 1 to 3) of the new screen to make when the screen
(Basic, Window 1 to 3) is selected at "Screen type". Sets the type of newly created
screens (Basic/Windows 1 to 3).
12-3
12-1 New Screen
R
E
S
O
U
R
C
E
12
- VT STUDIO Ver.4 Reference Manual -
*1 The defaut value of screen ID can be obtained automatically. This can be changed as desired using up to 16
1-byte or 8 2-byte characters.
*2 "Color Selection and BLK", page 6-2
*3 The screen ID is displayed on the title bar. Also, by attaching a title bar, the window screen can be moved,
displayed at the front or closed.
"Screen Configuration", page 2-5
*4 For the details, refer to "Wall paper setting", page 12-4
*5 "About Fonts", page 6-23
*6 When it is set to "Blinking", the blinking period will follow "Blinking speed of system" in the system setting.
"12-4 VT System Parameters", page 12-12.
The "Close" button is hideed when window 3 is used as an interrupt window.
Tip
The initial activities of key entry parts can only be set through Basic screen in VT1.
Screen settings can be changed in the screen attribute settings even if you are halfway through
making the screen.
"Screen attribute settings", page 4-18
Item Description
Screen ID
*1
Sets the ID numbers specific to each screen.
Key entry parts (active as
default)
When this checkbox is marked , the key entry parts having the lowest keyentry
order are set to the Active mode during page switching and window display.
B
a
c
k
g
r
o
u
n
d
s
e
t
t
i
n
g
Background color
*2
Set the background color of the screen.
BLK
*2
The "Blink settings" window is displayed when the "BLK" button is clicked. The
part blinks at all times on the VT3 screen at the set interval.
Use wall paper "Wall paper setting" button is displayed after selection. So, wall paper function can be used.
Wall paper setting
*4
By clicking "Wall paper setting" button, you can open "Wall paper setting" window
and set the wall paper.
Backlight setting
*6
To set when using VT3-W4M(A)/W4G(A). Set up backlight color.
W
i
n
d
o
w
s
e
t
t
i
n
g
s
Initial display
When this checkbox is marked for the window screen (windows 1 to 3),the window
screen (windows 1 to 3) is displayed from the beginning during page switching.
Window frame When this checkbox is marked, the window frame is displayed.
Display 3D frame When this checkbox is marked, the window frame is displayed in 3D.
Title bar
*3
When this checkbox is marked for the window screen, the title bar is displayed.
Title bar (large)
*3
When this checkbox is marked for the window screen, the title bar (large) is displayed.
Close button
*3
When this checkbox is marked for the window screen, the close button is displayed on the
title bar.
Available Windows
fonts
*5
After selection, screen ID of title bar is displayed as Windows fonts.
List of available fonts
This is displayed when Window fonts are used. The fonts to be used in graphics
data are displayed in the list. Then, you can select desired fonts.
Font settings
The fonts not specified in the font list can be set. When the font types and sizes are
set through "Font selection" window, they are added to the list of available fonts.
Bar/frame color
*2
Sets the color of the title bar/frame.
Text color
*2
Sets the color of the screen ID that is displayed on the title bar.
BLK
*2
The "Blink settings" window is displayed when the "BLK" button is clicked. The
part blinks at all times on the VT3 screen at the set interval.
@0000_1
Move Close
Window screen
Screen ID Move to front
Note
12-4
R
E
S
O
U
R
C
E
12
12-1 New Screen
- VT STUDIO Ver.4 Reference Manual -
Wall paper setting
*1 "Color Selection and BLK", page 6-2
*2 Specify 8-bit (256 color) or 24-bit (True Color) Windows bitmap file or JPEG file as the bitmap file format.
Of JPEG formats, progressive JPEG format is not supported.
*3 When "Centralized display" and "Parallel display" is selected, the overflow zone isn't transmitted to VT3
system if the read-in bitmap files are larger than the screen.
After VT3->VT2 switching
The wall paper setting is cleared, and the screen of typical background color is set.
When turned into systems of different resolutions(e.g. change of VT3-S12->VT3-V8)
Reset such that the screen size is matched.
After the change of horizontal screen <--> vertical screen.
Reset such that the screen size is matched.
Item Description
Preview display
You can make sure how the wall paper already set is display on VT3 system. By
dragging and dropping the image files to the preview display, the wall paper can be
set as a free style.
Setting format: Select from "Gradation/image".
Gradati
on
Gradation Type Select the types of gradation.
Color 1/Color 2
*1
Selects the color.
Image
Style
Select the style of wall paper. When the "Free style" checkbox is marked, this item is
nonactive.
Color Selects the color. When the "Free style" checkbox is marked, this item is nonactive.
Free style
*2
You can change the images available in the wall paper.
Change "Open image window" is displayed after "Free style" is selected.
Display position
*3
Select from "Enlarged display/centralized display/parallel display".
Enlarged display : the selected bitmap files are enlarged or reduced and then set
into wall paper according to the screen size.
Centralized display : the initial size of selected bitmap files is maintained and
displayed in the center of screen. However, the excessive part
shall be cut if the read-in bitmap files are larger than the screen.
Parallel display : the selected bitmap files are displayed in parallel starting from
top left corner of screen.
Note
12-5
12-1 New Screen
R
E
S
O
U
R
C
E
12
- VT STUDIO Ver.4 Reference Manual -
Notify screen switching
*1 Selectable from "PLC device /Cell"
"6-7 Setting of Devices", page 6-37
*2 The word device to write defaut value is supported below.
The following table shows the setting ranges of defaults that are written:
"Notification bit device" is set (OFF -> ON) when the screen in question is switched to, and is
reset (ON -> OFF) when a different screen is switched to.
Tip
Notify screen switching settings can be changed in the screen attribute settings even if you are halfway
"Screen attribute settings", page 4-18
Item Description
N
o
t
i
f
y
s
c
r
e
e
n
s
w
i
t
c
h
i
n
g
Notify screen switching
When this checkbox is marked, PLC relays can be set at screen switching, or
numerical values can be written to data memory.
When the Basic screen or window screen is displayed, any bit devices (1 bit) on
the PLC can be set, or a constant can be written to any word device (up to four
continuous word devices).
Number of word writes
Sets the default to be written to the word device. When "Notify only" is set, the
Notification bit device is only set and defaults are not written to the word device.
When "Number of word writes" is set, defaults are written to the word devices
continuously for the number set from the default word device at screen switching.
Notification bit device
*1
Sets the bit device to be set at screen switching. When the "Browse" button is
clicked, the reference bit device can be set in the "Device settings" window.
Default word device
*1
Sets the start word device when defaults are written to the word device. This item can
be used continuously for the number set at "Number of word writes". When the
"Browse" button is clicked, the reference bit device can be set in the "Device settings"
window.
Data Format
Sets the data format to be written to the default word device from "Unsigned decimal/
Signed decimal/BCD/Hex". "Signed decimal" is handled in 2's complement format.
Default
*2
Leading+0
to
Leading+3
Sets the numerical value of word devices to write defaut value.
The corresponding number can be only set through "Number of word write".
Default Word Device
Leading+0 Default word device+0
Leading+1 Default word device+1
Leading+2 Default word device+2
Leading+3 Default word device+3
Data Format Setting Range of Default
Unsigned decimal 0 to 65535
Signed decimal -32768 to 32767
BCD 0 to 9999
Hex 0 to FFFF
Note
12-6
R
E
S
O
U
R
C
E
12
12-1 New Screen
- VT STUDIO Ver.4 Reference Manual -
Advanced settings
*1 "Password", page 12-17
Item Description
P
a
s
s
w
o
r
d
Password
When this checkbox is marked, set the password and security level. The screen is
hideed if the password satisfying the security level is not entered.
Security level Sets the security level (1 to 5) of the screen.
Password settings
*1
When this item is clicked, the "Password" screen in "VT system settings" is
displayed, and the password and security level notification for each security level can
be set.
Draw options
Sets the method for drawing objects on the VT3 unit.
Speed priority : redraw the last changing items for overlapped drawing items,
switch/lamp and basic parts, and meters/graphs. Compared with
draw priority, drawing speed is higher. However, the overlay
relationship of objects and the graphics themselves are
sometimes displayed differently from that when creating screens
on VT STUDIO.
Draw priority : redraw the changing items and those overlapped onto themselves
for overlapped drawing items, switch/lamp and basic parts, and
meters/graphs. Though the overlay relationship of objects is
displayed the same as that when making screens on VT STUDIO,
the drawing speed on the VT3 unit is slower than that of speed
priority.
Normally, set this item to "Speed priority". Please select "Draw priority" when VT3
model is displayed differently from that when making graphics on VT STUDIO.
Redraw every part:
After selection, the graphics processing is updated for every part.
Disabled switches on
background window
*2
When a window to which this function is set is displayed, switches on the Basic
or windows in the background of that window are disabled.
Backlight will not OFF
automatically during display
When a screen with this function set is displayed, the backlight auto OFF function
will be disabled through the backlight OFF time.
12-7
12-1 New Screen
R
E
S
O
U
R
C
E
12
- VT STUDIO Ver.4 Reference Manual -
*2 Example of "Disable switches on background window"
Window in which "Disable switches on background window" is set: "ON"
Window in which "Disable switches on background window" is not set: "OFF"
Basic: B, Window 1: W1, Window 2: W2
: Basic/Window in which switches are enabled : Basic/window in which switchesare disabled
When you return to the original display screen after executing a system screen callup, windows
are re-arranged, and the window containing the enabled switches may change.
Tip
Advanced settings can be changed in the screen attribute settings even if you are halfway through
making the screen.
"Screen attribute settings", page 4-18
B
W1 "W/"
W2 "W/O"
B
W2 "W/O"
Touch the title bar to move
W1 to the front.
The effective area of the switch changes
W1 "W/"
B
W1 "W/"
B
Open W2.
W1 "W/"
W2 "W/"
B
W1 "W/"
W2 "W/O"
Example 1
Example 2
Note
12-8
R
E
S
O
U
R
C
E
12
12-1 New Screen
- VT STUDIO Ver.4 Reference Manual -
Screen setting (form screen screen)
When the printer is ESC/P Raster, ESC/P Raster2. When the printer is a thermal printer
LIPS IV Raster, PictBridge
*1 Selectable from "PLC device"
"6-7 Setting of Devices", page 6-37
*2 ESC/P raster, ESC/P raster 2, LIPS IV raster, PictBridge
Tip
About the details of form screen printing
"11-5 Form Printing", page 11-13
About printer types
"Printer", page 12-26
Screen setting (form screen) can also be changed through screen attribute setting even during
drawing process.
"Screen attribute settings", page 4-18
Item Description
Screen ID Sets the ID numbers specific to each screen.
File name setting By clicking the button, the memory card setting screen is displayed in system settings.
Print trigger bit device
*1
Set bit device as printing conditions of form screen. When the "Browse" button is
clicked, the reference bit device can be set in the "Device settings" window.
After VT3 is triggered and identified, trigger bit device is reset.
Print Direction Select the printing direction of form screen from "Vertical/horizontal".
Other
than
thermal
printer
*2
Printer Color Mode Select color printing of form screen, or black-and-white printing.
Print Quality
When "Color" is selected from "Printer color mode", printing quality can be
selected from "High-speed/standard".
Thermal
printer
Screen
Size
Width: When "Horizontal" is set in "Printing direction", the width is set (288 to 1008: times of 24).
Height: When "Vertical" is set in "Printing direction", the width is set (24 to 1008: times of 24).
Double density
printing
Double density printing is executed after selection.
Paper cutting The paper is cut when the form screen is printed after selection.
Notify
end
Notify end Notify bit device is set when the form screen printing finishes after selection.
Notify bit device
*1
Sets the bit device for notifying end. When the "Browse" button is clicked, the
reference bit device can be set in the "Device settings" window.
Reset notify bit
before execution
The bit device for notifying end is set when the form screen printing starts after
selection.
R
E
S
O
U
R
C
E
12
12-9 - VT STUDIO Ver.4 Reference Manual -
12-2 VT Model Setting
Resource (R)->VT model setting(V)
Set the target VT to create screen.
Notices during horizontal screen (common) <--> vertical screen
The notices are presented below when the screen data created through horizontal screen is changed into vertical
screen, or the screen data created through vertical screen is changed into horizontal screen.
The items on edit window are sometimes forcibly moved, and then edited as required.
The window screen may be forcibly moved, and then edited as required.
The file name is changed.
Horizontal -> vertical: <file name of horizontal screen> _ vertical. <extension name>
Vertical-> horizontal: <file name of vertical screen> _ horizontal. <extension name> extension name vs*/vu*
Notices during VT2 <--> VT3
Please refer to Chapter 1 "BEFORE YOU START USING VT STUDIO"
The file name is changed.
VT2 -> VT3: <file name for VT2> _VT3. <extension name>
VT3 -> VT2: <file name for VT3> _VT2. <extension name> extension name: vs*/vu*
Tip
For the horizontal screen of VT2->vertical screen of VT3, the file names are changed below.
<File name for VT2>_VT3 vertical. <extension name> extension name: vs*/vu*
Precautions when changing from other series rather than VT3-W4 to VT3-W4.
Pay attention to the following points when changing the model of VT3 series from a model other than VT3-W4 to a
model of VT3-W4.
All the functions not applicable to VT3-W4 series, such as form screen, barcode input etc, will be initialized.
When capacity of the PLC data folder is above 75k bytes, it is not possible to make change if errors occur.
All the components with stroke font set will be changed to bitmap font.
When volume of the buzzer is set to "High", "Medium" or "Low", it will be changed to "High".
PLC connection port is disabled.
Communication speed will change to 115.2kbps when exceeding the speed of 115.2kbps.
All devices set to PLC_B with MmltiTalk will become unset devices.
The selected status of "Bar code" for "VT system setting" can be removed by selecting it.
Precautions when a model of VT3-W4 series is changed to a model other than VT3-W4
Pay attention to the following points when changing the model of VT3 series from a model of VT3-W4 to a model
other than VT3-W4. (VT3 handhold series excluded)
When the set switch area is below 16 x 16 pixels, it will be initialized to the default switch area (16 x 16 pixels).
Initialize backlight color setting
Change PLC connection port to Port2. (Port4 when using Megalink)
VT Model Setting
Item Description
Series
Select VT series and models to be used.
Model
Color guality
Display the color number of selected models. When VT3-Q5M is selected, you can select
from "2 -color black/white/32-gray scale".
Addon memory Mark this checkbox to use addon memory .
Vertical screen Mark this checkbox to support vertical screens.
12-10
R
E
S
O
U
R
C
E
12
12-2 VT Model Setting
- VT STUDIO Ver.4 Reference Manual -
Precautions when resetting screen size with different resolution
When the resolution is increased, the position will be changed, allowing the components configured outside the
screen to enter into the edit window.
When Windows fonts are used, text size will also change according to the reset size.
According to size reset operation, the position control of the animation component and the position control Basicd
on graphic control will also change according to proportion of the screen size.
In the following cases, change of the component size will be different from the proportion of the screen size.
When the changed switch size is less than 16 x 16 pixels (2x2 pixels for VT3-W4T(A)/W4M(A)/W4G(A))
When the changed component size is larger than 800 x 800 pixels
Other cases when the size is larger or smaller than the settable size of each component
Position of the components may not conform to the switch grid.
When a switch area is set up for each component, all the switch areas that are set up will be initialized.
Reset window size by taking 16 x 16 pixels as unit.
Model setting change of VT3 series between model 5 or above and model 4 will be performed as follows.
From model 5 or above to model 4 From model 4 model 5 or above
Be sure to confirm the layout of screen after size is reset.
Size is reduced according to the horizontal
width, and lower part of the screen is exposed.
Size is enlarged according to the horizontal width, and
lower part of the screen changes to blank status.
Note
R
E
S
O
U
R
C
E
12
12-11 - VT STUDIO Ver.4 Reference Manual -
12-3 PLC Model Settings
Resource(R) -> PLC model setting(P)
Set the target PLC to create screen.
*1 For selection of PLC series, please refer to VT3 Series/DT Series PLC Connecting Manual.
*2 For the details and notices of MultiTalk, please refer to "4-1 Unit functionsVT3 Series Hardware Manual .
*3 It does not display when VT is VT2 or VT3-W4T (A)/W4M (A)/W4G (A) series.
*4 It can not be set when VT is VT2 or VT3-V7R/W4T(A)/W4M(A)/W4G(A) series.
MultiTalk function can not be used by VT3-V7R/W4T (A)/W4M (A)/W4G (A).
After create menu and change target PLC, display the following validation dialog box. Please
validate, change device setup as required, then change PLC type. If device setup is not changed
when PLC type is changed, sometimes device setup will become unset.
When MultiTalk is applied, the following PLCs shall be used and set to target PLC_A.
(1) DB router
(2) 2-port Function
(3) Remote COM tool
(4) VT Through communication
(5) Window display of unit monitor and device monitor Basicd on special screen operations.
"Chapter 4 Applications and Functions of Main Machine", VT3 Series Hardware Manual.
"Chapter 9 About Special Operating Screens", VT3 Series Hardware Manual.
PLC Model Settings
Item Description
Target PLC_A
Vendon
Select PLC Vendons and models to be connected. Click "Confirm
connection" to display PLC connection manual of vendor selected.
Series
*1
Port Select the ports to be connected.
By DT After selected, connection with VT3 will be established via DT. (communication via DT)
MultiTalk function
*2, 4
MultiTalk can be used after selection. Set target PLC_B.
Target PLC_B
*4
Vendon
Select PLC Vendons and models to be connected. Click "Confirm
connection" to display PLC connection manual of vendor selected.
Series
*1
Port Select the ports to be connected.
By DT After selected, connection with VT3 will be established via DT. (communication via DT)
Port details
*3
The service condition of ports can be confirmed through "Port details" window.
Note
12-12
R
E
S
O
U
R
C
E
12
- VT STUDIO Ver.4 Reference Manual -
12-4 VT System Parameters
VT system setting can be executed by either of the following methods:
Select "Resource(R)" -> "VT system settings(S)" from the menu in that order.
Select "VT system settings" from "System settings" tab of workspace.
"Workspace", page 5-15
VT system settings cover:
VT System
PLC Communication Condition
System Memory Area
Password
Parts
character strings display OFF
Operation Log
KL Setup
Barcode
Memory Card
Printer
Video
VNC server
VT timer
Other
For the respective settings, refer to the following descriptions.
Resource(R)->VT system setting(S)->VT system(V)
Set the hardware of VT3 model.
About Setting of VT System
Item Description
Return to edit screen Return to edit screen from the setting screens of VT system.
VT System
12-13
12-4 VT System Parameters
R
E
S
O
U
R
C
E
12
- VT STUDIO Ver.4 Reference Manual -
*1 Don't set the page No. not yet created into initial display page No..
*2 For the settings of starting time of back light OFF, see the description in the next page.
*3 Use data/time display during alarm display and video capture.
Item Description
VT
System
Initial Page No.
This item is for setting the page number of the screen that is initially
displayed after the power is turned ON.(0 to 8999)
*1
Page No. Specify Format Select the specify format of page No. from "Unsigned decimal/BCD".
System Startup Delay
Set the delay time of rising edge of VT3 when the power is turned ON. (0
to 120s)
Back Light OFF Start Time
If VT3 isnt operated after exceeding the setting time, back light is
protected by turning OFF automatically. (0 to 120m)
*2
Buzzer Volume Set the volume of buzzer within VT3.
2-Touch Switch
*5
Set if 2-touch switches are pressed simultaneously.
Alarm buzzer Set if VT3-V7R alarm buzzer is used.
Grip switch
Set if the active mode of VT3-V7R Grip switch or Grip switch is used.
Alternation : switch valid/invalid of cross-key and touch switch by
pressing the rising edge of Grip switch.
Instantaneous : cross-key and touch switch are valid only when Grip
switch is pressed.
Read Protection
Select from reading externally the screen data, and prohibiting from
checking "No protect/protect/protect (with password)".
Password
Set the password when "Read protect" is set to "Protect(with
password)". The password is set to half-width number up to 8 characters.
Date and
time
format
*3
Date format
The display format settings of date/time in VT3 unit are selected from
"YY/MM/DD", "MM/DD/YY/", "DD/MM/YY/" and "YY/DD/MM".
Separator
The separators are selected from "/(oblique)", ".(full stop)", "-(hyphen)"
and """(blank)".
Display(Jan/Feb/...)
After selection, month display is changed into an English
representation(Jan/Feb/...).
Display "AM/PM"
(12 hour display)
After selection, hour display is changed into 12-hour display showing AM/
PM.
WARNIN
G
Message
Display Changing Page
Select display/hide for "Page Switching""Global Window Switching" etc
state messages displayed in VT3. (initial value: display)
Display Cannot Change
Page
Select display/hide for "Disabling Page Switching by SW", "Disabling Window
Display by SW" etc state messages displayed in VT3. (initial value: display)
Display Interlocking
Select display/hide for "Interlocking" etc state messages displayed in
VT3. (initial value: hide)
Executing PLC data folder/
transmitting notes
*6
Select display/hide for "Executing PLC Data Folder", "Transmitting
Notes" etc state messages displayed in VT3. (initial value: display)
Executing worksheet
*6
Select display/hide for "Executing Worksheet" etc state messages
displayed in VT3. (initial value: display)
Blink
Blink control
(reverse color)
*4
Standard Set the blinking speed of hardware blink and flash control (color
inversion blink) of VT3 unit within the range of 0.1 to 2.5s in the
increment of 0.1s.
The standard is fixed to 0.4s.
Speed 1
Speed 2
Blink control
(display/non
display/color
change)
Standard Set the blinking speed of software blink (flash control (display/non
display blink, color change blink)) of VT3 unit within the range of 0.4 to
2.5s, in the increment of 0.1s.
The standard is fixed to 1.0s.
Speed 1
Speed 2
System blink speed
Set the blinking speed of system blink (blink and error prompt of cursor
and parts in the active mode) of VT3 unit within the range of 0.1 to 2.5s, in
the increment of 0.1s.
Backup
internal
devices
even if VT
is turn
OFF
The value of internal free
device can also be
maintained even if VT
power is turned OFF.
After selection, the value of internal free device can also be maintained
even if VT3 power is turned OFF.
Lo Blk
(MW0100 to MW07FF)
Maintain the value of internal device of lower block(MW0100 to MW07FF).
Hi Blk
(MW0800 to MW0FFF)
Maintain the value of internal device of higher block(MW0800 to MW0FFF).
Small
model
setting
*7
Device backlight color
specifying
After checked, backlight color of device can be used.
Specifying method Select backlight color specifying device from "Word device/bit device".
Backlight color specifying
device
Click "Browse" button to specify "Device setting" window.
Backlight blinking period
Blinking speed of the backlight for VT3-W4M(A)/W4G(A) can be set up
within the range of 0.4 to 2.5s in 0.1s unit.
12-14
R
E
S
O
U
R
C
E
12
12-4 VT System Parameters
- VT STUDIO Ver.4 Reference Manual -
*4 Speed 1 and 2 cannot be set in the case of VT3-Q5H(G)/Q5T/Q5S/Q5M/W4T(A)/W4M(A)/W4G(A).
*5 No setting is allowed in the case of VT3-X15/V6H(G)/Q5H(G)/W4T(A)/W4M(A)/W4G(A).
*6 It could not be set in VT2 series.
*7 Only VT3-W4M (A)/W4G (A) can be set.
For other values, backlight color will be switched according to various status of the backlight color specifying
device. Backlight colors will switch as follows.
After read protect is set, the screen data in VT3 cannot be read and checked any longer. To cancel
memory read, the screen data must be transferred again. The screen data should be copied.
However, when read protect "Protect(with password)" is set, you can read and check them
after entering password through VT STUDIO.
The data in PLC data folder can be read and checked even if read protect is set.
VT3-W4T(A) can be set but disabled.
On the password screen in the system mode, color of the backlight will be displayed according to
the original color (VT3-W4M(A): white; VT3-W4G(A): green).
Tip
Read Protect
VT3 Series Hardware Manual "5-2 Option settings"
About starting time of back light OFF
If VT3 isn't operated after exceeding the setting time, back light is protected by turning OFF automatically in
the following cases.
1. Touch switch isn't pressed.
2. No page switching is performed (page switching, ON/OFF of window display).
3. Interrupting window isn't displayed.
4. The devices set with alarm detection has no any change.
Back light isn't turned OFF in the following cases.
1. Set the starting time of back light OFF into "0".
2. Page switching is performed (page switching, ON/OFF of window display) within the set starting time of back light OFF.
3. Interrupting window is displayed.
4. The devices set with alarm detection has changed within the set starting time of back light OFF.
5. Press the touch switch within the set starting time of back light OFF.
6. Only specific screen is set to "Backlight not auto-off during display".
7. When the device bit for device-Basicd backlight color specifying is 1 to 11.
In the case of back light OFF, the back light can be turned ON again by the following operations.
1. Press the touch switch.
2. Page switching is performed (page switching, ON/OFF of window display).
3. The interrupting window is displayed.
4. The devices set with alarm detection has changed.
Device for specifying
backlight color
VT3-W4G(A) VT3-W4M(A)
1 Red Red
2 Green White
3 Orange Pink
4 The corlor of screen attribute setting blinking The corlor of screen attribute setting blinking
5 Red blinking Red blinking
6 Green blinking White blinking
7 Orange blinking Pink blinking
8
Blinking status is as follows according to
different screen attributes
Red -> red/orange blinking
Green -> green/red blinking
Orange -> green/red blinking
Blinking status is as follows according to
different screen attributes.
Red -> red/pink blinking
White -> white/red blinking
Pink -> white/red blinking
9 Red -> orange blinking Red/pink blinking
10 Orange/green blinking Pink/white blinking
11 Green/red blinking White/red blinking
16 to 31 Backlight OFF Backlight OFF
Other values Compliant with screen attributes Compliant with screen attributes
Important
Note
12-15
12-4 VT System Parameters
R
E
S
O
U
R
C
E
12
- VT STUDIO Ver.4 Reference Manual -
5. The device set in device-Basicd backlight color specifying is changed.
Tip
Refer to "Back light OFF" in the system memory area.
Chapter 14 "SYSTEM MEMORY AREA"
The value of internal free device can also be maintained even if VT power is turned OFF.
Even if "The value of internal free device can be maintained even if VT power is turned OFF" is set, internal free
device will be cleared in the following cases.
In the case of data transmission from PC of VT STUDIO->VT.
When system settings are changed through VT STUDIO for differential transmission.
When the settings maintained by internal device are changed through system mode.
Resource(R)->VT system settings(S)->PLC communication conditions(C)
The communication conditions are set according to PLC to be connected.
PLC_A and PLC_B communication conditions are available when MultiTalk function is used.
Click "Confirm connection" to display PLC connection manual of vendor selected.
Communication Condition
Item Description
PLC No. Sets according to the PLCs to be connected.
VT No.
Sets address No. of VT3 when MlutiLink units, high-speed MlutiLink units and
universal serial communications are used.
PLC I/F Sets according to the PLCs to be connected.
Baud Rate Sets the baud rate.
Data Bits Sets the data bits.
Stop Bits Sets the stop bit.
Parity Sets the parity.
Flow Control Sets the control mode.
CheckSum Sets the addition of checksum.
CR Sets the addition of CR.
LF Sets the addition of LF.
Advanced settings
Changes the timeout, sending waiting, retrying frequency and register number
of monitors
(no change in common case).
PLC
communication
special setting
Target word
Device
*1
Sets the devices to be used for confirmation of connection when there isnt
communication within a fixed period.
No setting is required in common cases.
Cut off or reset the erroneous
station No.
Once selected, the communication with an erroneous station is cut off. And this
number is regularly monitored and re-connected once the error is removed.
12-16
R
E
S
O
U
R
C
E
12
12-4 VT System Parameters
- VT STUDIO Ver.4 Reference Manual -
*1 Selectable from "PLC device"
"6-7 Setting of Devices", page 6-37.
*2 Please follow the descriptions specified in "VT3 Series/DT Series PLC Connection Manual". Setting is
executed only when there are target PLCs requiring for setting.
*3 This can be set up when a PLC model that supports 1-to-N connection is selected.
Set different screens during Ethernet connection.
Chapter 17 "ETHERNET CONNECTION"
Resource(R)->VT system settings(S)->System memory area(M)
The system memory area is an area of system information that is maintained between VT3 and PLC, and used to
control VT3 through PLC, and read the status of VT3 from PLC.
Chapter 14 "SYSTEM MEMORY AREA"
*1 Selectable from "PLC device"
"6-7 Setting of Devices", page 6-37
MW0040(VT mode) and MW0000(MT compatible mode) are fixed in the case of universal serial communication.
*2 After VT mode is selected, you can set individually the availability of various items in the system memory area. Please
set to this mode in common case.
After MT compatible mode is set, you can set MultiDisplay MT-260/250/450 and compatible 16-word fixed
system memory area.
Note
System Memory Area
Item Description
System Memory Area
*1
Set the devices (starting No.) to be used in system memory area.
When the "Browse" button is clicked, the reference bit device can be set in the "Device
settings" window.
VT mode /
MT mode
*2
Select if the system memory area is used in VT mode, or in MT compatible mode.
Details When VT mode is set, it's required to select again if various items are used.
Device No. Display device No. designated to various items.
Number of words The number of words used in various items is displayed when VT mode is set.
Total number of words The total number of words of devices to be used is displayed when VT mode is set.
Use PLC Date/Time
When MT compatible mode is set, it's required to select again if calendar timer set
value is changed through the system memory area.
12-17
12-4 VT System Parameters
R
E
S
O
U
R
C
E
12
- VT STUDIO Ver.4 Reference Manual -
Resource(R)->VT system settings(S)->Password(W)
About password(safety function)
It indicates the safety level set for every screen. If no correct password matching the safety level is entered, the
corresponding screen function will not be displayed on VT3.
The safety level is set to 5 levels (1 to 5), with level 5 as the maximum level.
When the safety level is shown to be higher than currently displayed screen through page switching and window
display, the password entry screen is displayed. If no correct password is entered, "Password error" is displayed,
and the screen hideed. (The password entry screen is returned to original screen by pressing "Cancel" button).
When the safety level is shown to be lower than or equal to currently displayed screen, the password entry screen
isnt displayed. In such case, pages can be switched freely and the window displayed.
As compared to current screen, when the safety level of screen to be switched for display is:
Higher : password entry screen is displayed. If no correct password is entered,
"Password error" is displayed, and the screen hideed.
Lower or equal : the password entry screen isnt displayed, the pages can be switched freely
and the window displayed.
The safety level of screen is set through "Advanced settings" tab in "Create new screens" or "Screen attribute settings".
"New Screen", page 12-2
"Screen attribute settings", page 4-18
Password
Low authority High authority
No password (Level 0) < Level 1 < Level 2 < Level 3 < Level 4 < Level 5
Note
12-18
R
E
S
O
U
R
C
E
12
12-4 VT System Parameters
- VT STUDIO Ver.4 Reference Manual -
About the setting methods of password
*1 Selectable from "PLC device"
"6-7 Setting of Devices", page 6-37
Notify safety level
The safety level of currently displayed screens can be notified to PLC using notify word device.
Write the safety level of currently displayed screens into PLC. The method of mechanical operation is prohibited.
The password (safety) is valid when page switching and window display is executed through
touch switch of VT3.
When page switching and window display is executed at PLC and external equipments with the
help of system memory area, device-Basicd functional control and Global function control, the
password entry screen isn't displayed, the pages can be switched freely and the window displayed.
The password entry screen isn't displayed after VT3 is switched to operating mode. If the safety
level is set in Basic with initial display page No. and window "With initial display", the password
entry screen isnt displayed, and the screen displayed.
When page switching is performed for VT3 in the operating state, and if you dont intend to
display the screen with safety level, the screen attribute of Basic set with next display page
NO. and window With initial display may be set to "Without password".
When the window screen is created in the page to be switched, and also set to With initial
display, the page cannot be switched if Basic screen has different safety levels from window
screen, and if no password with higher safety level is entered.
The password entry screen may be returned to initial screen after 1 minute without any operation.
In addition, if the device with alarm detection has changed, the password entry screen is returned
to initial screen.
The screen data is written to PC through "Communication(C)"->"VT -> "PC data receiving(R)"->"All
data(A)". The password can be confirmed if screen data is read from the memory card. If the
password shall be kept confidential, reading of screen data is disabled through the following settings.
The read protect is set to "Protect" through "VT system" in "VT system settings".
"Read protect" is set through VT system settings in VT3 system mode .
After "Prohibit transfer of system mode" is set through option settings in VT3 system mode ,
the screen data of VT3 unit cannot be written to memory card since it's not allowed for
transfer to system mode.
The content of password can be changed even under the system mode.
"5-3 VT System Settings", VT3 Series Hardware Manual
Tip
Read protect (with password)
Prohibit from externally reading and checking the screen data
" VT System", page 12-12
Item Description
Password Set the password for various safety levels. The digital password can be set up to 8 bits.
Notify safety level After selection, the safety level of currently displayed screens will be written to notify word device.
Notified word device
*1
Set the word device of notifying the safety level. When the "Browse" button is clicked,
the reference bit device can be set in the "Device settings" window.
Note
12-19
12-4 VT System Parameters
R
E
S
O
U
R
C
E
12
- VT STUDIO Ver.4 Reference Manual -
Example of password (safety function)
Initial Screen
Monitor
Monitor Screen
Monitor Screen
End
Security
LevelStatus
Screen Explanation
OFF (level 0)
Level 1
Level 5
When the screen that is
about to be displayed by
page switching is in security
level 1
The password of any level 1
to 5 is acceptable as the
entered password.
When the screen that is
about to be displayed by
window display is in security
level 5.
Only the password of level 5
is accepted as the entered
password.
********
6 7 8 9 0 CLR
********
Base:
No password
Base:
Security level 1
Window:
Security level 5
Password entry screen
Password entry screen
Enter password (Level 1 or higher).
Enter the level 5 password.
Page selection switch
Window display ON switch
Enter password
(Level 1 or higher).
Enter password
(Level 5 or higher).
1 2 5 BS EN 3 4
6 7 0 CLRCANCE 8 9
1 2 5 BS EN 3 4
6 7 0 CLR 8 9
Modify
CANCEL
12-20
R
E
S
O
U
R
C
E
12
12-4 VT System Parameters
- VT STUDIO Ver.4 Reference Manual -
When the screens with higher safety level are displayed, the screens with lower safety level can
be displayed freely. If you don't want the others to access the screen, don't maintain the screens
with higher safety level, but switch to the screens with lower safety level.
Monitor Screen
End Modify
Initial Screen
Monitor
Security
LevelStatus
Screen Explanation
Level 5
Level 1
OFF (level 0)
Entry of the password is not
required when turning the
window display OFF.
The security level of the
base screen is "1" as
display of the window
screen is set to OFF.
Entry of the password is not
required when switching the
page to a screen having a
lower or equal security level.
Monitor Screen
Window:
Security level 5
Base:
Security level 1
Page selection switch
Window display OFF switch
A level 5 password must be en-
tered again to display a security
level 5 window again.
A level 1 or higher password
must be entered again to display
a security level 1 window again.
A password need not be entered
again to display a screen having
a security level lower than the
currently displayed screen.
Note
12-21
12-4 VT System Parameters
R
E
S
O
U
R
C
E
12
- VT STUDIO Ver.4 Reference Manual -
Resource(R)->VT system settings(S)->Parts(A)
Set the behavior of parts.
*1 After "Processing as per the sequence of set functions" is selected, the operation starts basically from the top.
But, the behavior shall be confirmed through commissioning.
*2 "6-8 Indirect Reference", page 6-43
Parts
Item Description
Numerical displays/
Text display
Key entry : Follow "Shift
display" settings for poarts
at text entry position
When entered through numerical keypad and keyboard in
the entry mode after selection, the parts are displayed on
edge, similar to edge display (left-hand/right-hand) set in
the "Settings" tab of numerical value displaycharacter
display.
Numerical display
Key entry : When apply key
is pressed without entering
values, return to display
mode
If there isn't entered value in numerical display parts after
selection, it's returned to display mode after pressing "OK"
button.
Treat under flow of floating
point real number as zero
After selection, the floating point real number is treated as
"0" in the case of underflow.
Text display
Key entry : Do not change
to display mode when
apply key is pressed
After selection in the active mode, the display mode is not
activated, and active mode will be maintained even if
pressing "OK" key entry switch.
Key entry : Kanji
conversion
If pressing "Switch Kanji conversion mode" key entry switch
after selection, it's switched to Kanji conversion mode.
Key entry : blank character
string may be input
After selected, even if there is no input character on the
character display part, if you press "OK", NUL (00H) will
still be written.
Message/Alarm display Scroll speed
Select the scroll speed of message display parts and alarm
display parts from "Low-speed/medium-speed/high-
speed".
Switch/Lamp switch
part*1
When are set multiple
functions
When multiple functions are set to switches and lamp
switching parts, select from "Optimizing write PLC/
processing as per the sequence of set functions".
Indirect reference
Index action
*2
Independent on data length
It's not related to data length of Basic device after selection.
The address to be referenced is preset according to the value
of Index device.
(Changed to the same behavior of VT3 if not selected.)
PLC Data Folder
when PLC data folder is
excuted, buzter doesn't
sound
The buzz generated from PLC data folder can be canceled
after selection.
12-22
R
E
S
O
U
R
C
E
12
12-4 VT System Parameters
- VT STUDIO Ver.4 Reference Manual -
Resource(R)->VT system settings(S)->Display character string display ON/OFF(L)
Set the switching function of display character strings.
*1 character strings will not changed over when values out of range are specified. When the unit starts, the
character string ID defaulted will be displayed if values out of range are specified.
*2 Selectable from "PLC device"
"6-7 Setting of Devices", page 6-37
*3 The comment cannot be transferred to the main machine when target VT belongs to VT3 series. In addition,
the screen data written into memory card isn't included.
Tip
"11-6 Changing Display Text Strings", page 11-18
Resource(R)->VT system settings(S)->Operating log(G)
Set for operating log.
"11-11 Operation Log", page 11-43
Changing display character strings
Item Description
Usechange
display
character
string
function
Use change display
character string function
After selection, you can use the switching function of display character
strings.
Default display character
string ID
Set the display character string ID displayed when VT3 power is turned
ON.
Display character string
ID specification
*1
After selection, switch character string ID through the value (0 to 7) of PLC
device.
Target word device
*2
Set the word device specifying display character string ID.
Comment
*3
Set the comment of display character string IDs.
Operation Log
12-23
12-4 VT System Parameters
R
E
S
O
U
R
C
E
12
- VT STUDIO Ver.4 Reference Manual -
Resource(R)->VT system settings(S)->KL(K)
Set for KL.
KL can not be used by VT3-W4T(A)/W4M(A)/W4G(A).
When PORT4 is used to connect PLC and thermoregulator, etc, KL cannot be applied.
About settings of KL
VT3 Series Hardware Manual "Chapter 7 KL Link"
KL
Item Description
K
L
KL After selection, KL can be connected to RS-485 port(PORT4).
Send address Set the sending address(00 to FE)(only even number can be set).
Number of send addresses
Set the number of sending address(00H to 100H)(only even number can be
set).
Receive Address Set the receiving address(00 to FE)(only even number can be set).
Number of receive addresses
Set the number of receiving address(00H to 100H)(only even number can be
set).
Communication speed
Select the communication speed of KL from "156kbit/s", "625kbit/s",
"2.5Mbit/s" and "5Mbit/s".
FINAL Select in the case of FINAL.
ERR HOLD
Select in the case of ERR HOLD(the value of output relay is maintained
during off-line error).
KL address setting software
tool
KL address setting software is activated by clicking "KL address setup
software start-up".
Note
12-24
R
E
S
O
U
R
C
E
12
12-4 VT System Parameters
- VT STUDIO Ver.4 Reference Manual -
Resource(R)->VT system settings(S)->Barcode(B)
Set the communication conditions according to the barcode to be connected.
For the communication settings of Vendons and models, refer to "6-3 Barcode Reader", VT3 Series Hardware
Manual .
Bar code can not be used by VT3-W4T(A)/W4M(A)/W4G(A).
Barcode cannot be set when PORT3 is used for connection to PLC, etc.
The data from barcode is saved to Link device.
"6-6 About Devices", page 6-25
Barcode
Item Description
B
a
r
c
o
d
e
Barcode Connects barcode by using PORT3.
Baud Rate Sets the baud rate.
Data Bits Sets the data bits.
Stop Bits Sets the stop bit.
Parity Sets the parity.
Read mode Sets auto identification or manual setting of header and delimiter.
Header Sets the header.
Delimiter Sets the delimiter.
CheckSum Sets the checksum.
Supply power to barcode
Barcode is energized by PORT3 after selection.
Please use it only in BL-80RK/210RK.
Note
12-25
12-4 VT System Parameters
R
E
S
O
U
R
C
E
12
- VT STUDIO Ver.4 Reference Manual -
Resource(R)->VT system settings(S)->Memory card(F)
Sets the file format and file name saved to the memory card.
*1 The number of processable files increases considerably in VT3 mode than in VT2 compatible mode.
For the file folder structure and file name under VT2 compatible mode/VT3 mode, refer to "6-1 Memory
Card", VT3 Series Hardware Manual.
*2 Selectable from "PLC device/Cell"
"6-7 Setting of Devices", page 6-37
Memory card can not be used by VT3-W4T(A)/W4M(A)/W4G(A).
Memory Card
Item Description
Image saving
mode
Hard Copy image
Select the file format for image saving from "Bitmap/JPEG".
Sets the picture quality when JPEG is selected.
Video capture images
form screen image
Memory size
Ratio of consumed
memory size
*2
After selection, the ratio of utilization of memory size is saved to the set
devices in the increment of 1%.
Mode
*1
Select from "VT2 compatible mode/VT3 mode".
Save file name
Alarm Log
Set if date/time and character string are added to the saved file names in
VT3 mode.
The saved file names can be confirmed through preview.
Trend Graph
Worksheet Related
Video Capture
form screen
Operation Log
Set if date/time and character string are added to the saved file names.
The saved file names can be confirmed through preview.
Note
12-26
R
E
S
O
U
R
C
E
12
12-4 VT System Parameters
- VT STUDIO Ver.4 Reference Manual -
Resource(R)->VT system settings(S)->Printer(P)
Sets the printer.
*1 Refer to the following descriptions about printer types.
"6-6 Printer Unit" , VT3 Series Hardware Manual
*2 When "Printer type" is thermal printer and memory card is selected as "Output target", the form screen can
only be saved to the memory card.
Tip
Printing using switches
"Print", page 8-20
Printing using function controls by device
"Print", page 9-126
Execute printing using global function control
"12-7 Global Function Control", page 12-42
Printing using system memory area
Chapter 14 "SYSTEM MEMORY AREA"
About the details of form printing.
"11-5 Form Printing", page 11-13
Printer
Item Description
C
o
m
m
o
n
s
e
t
t
i
n
g
s
Printer Type
*1
Sets the printer modes connected to VT3.
Output target
*2
Select output targets from "Printer/memory card/printermemory card". If
memory card is used, VT3 screen and form screen are saved to the
memory card in Windows bitmap or JPEG file format.
Paper Size Select the size of printing paper from "A4/A5/B5".
Auto Cut If thermal printer is used, select the method of cutting paper from "little residual/full cut".
Advanced settings
Other than printer mode PictBridge: sets the timeout for printing.
Printer Type PictBridge : Sets the file format for printing.
H
a
r
d
c
o
p
y
s
e
t
t
i
n
g
Print Direction Select the printing direction from "Vertical/horizontal".
Printer Color Mode Sets color printing or black-and-white gray printing.
Black and white tone Sets if black and white colors are reversed for printing during black-and-white printing.
Print Quality Select the printing quality form "Standard/high-speed".
Print size
Select the printing size(printing magnification) from "2 times", "3/2 times", "1
time", "3/4 time" and "1/2 times". The selectable printing magnification may
differ from VT3 models, paper size and paper direction, etc.
Margin
*3
Top Sets the printing residual white(top).
Left Sets the printing residual white(left).
A
l
a
r
m
l
o
g
p
r
i
n
t
s
e
t
t
i
n
g
s
Alarm ID Sets alarm ID(0 to 3).
Print setting
Title
Enter the title character strings when paper printing is started. The character
strings that can be entered may contain up to 36 half-width characters and 18
full-angle characters.
Number of print Sets the maximum number of alarm history to be printed(1 to 512).
Display level Alarm level is displayed after selection.
12-27
12-4 VT System Parameters
R
E
S
O
U
R
C
E
12
- VT STUDIO Ver.4 Reference Manual -
*3 The setting range of residual white may differ from varied "Printer type".
* The set residual white and actual residual white may differ from varied printers.
Printer can not be used by VT3-W4T(A)/W4M(A)/W4G(A).
Resource(R)->VT system settings(S)->Video(I)
Set the capture target, etc, triggered by video capture.
*1 The following aspects shall be considered when the output target from vide capture is set to "Printer".
Please set the printer type in VT system settings to PictBridge.
VT2-E2/P2 is required.
According to the display size of printers and video display parts, the edge of captured images may be cut
during printing.
The printing direction of captured images may vary from different display sizes of printers and video display parts.
*2 Selectable from "PLC device"
"6-7 Setting of Devices", page 6-37
*3 The so-called initial size refers to the maximum dimension that can be set in the display area of video display parts.
Tip
"6-4 Video Units", VT3 Series Hardware Manual
"6-6 Video Units", VT3 Series Hardware Manual
Color number during video capture
When no display is selected for overlapped parts : 260,000 colors
When display is selected form overlapped parts : 65536 colors.
Vedio can not be set by VT3-W4T (A)/W4M(A)/W4G(A).
Printer Type Setting range of residual white
ESC/P Raster Top 3 to 999mm Left 3 to 999mm
ESC/P Raster2 Top 5 to 999mm Left 5 to 999mm
LIPS IV Raster Top 6 to 999mm Left 6 to 999mm
PictBridge
*
Top 5 to 999mm Left 5 to 999mm
Note
Video
Item Description
Video
capture
trigger
Capture target
Sets the video capture trigger of video units (VT3-VD4/VD1) to capture
targets during video capture.
Internally : select the capture target.
Externally
*2
: specify the capture target (video entry) through the value (1 to
4) of PLC device. RGB cannot be specified.
Mode
Select the image size captured from "Capture by display size/capture by
initial size
*3
".
Display date After selection, date/time is overlapped on the captured images.
Overlap parts
When this checkbox is marked, an image of placed parts also is displayed
overlapped on the video display area during video capture.
Video capture output
destination
*1
Sets if the images from video capture are saved to memory card, or output to
printer supporting PictBridge.
Note
12-28
R
E
S
O
U
R
C
E
12
12-4 VT System Parameters
- VT STUDIO Ver.4 Reference Manual -
Resources(R) -> VT system settings(S) -> VNC server(N)
To setup VNC server. Select a VNC No. to setup it.
Advanced settings
VNC Server
Item Description
IP address To setup the IP address of VNC server.
Port No. To setup the port No. of VNC server.
Advanced settings
To setup timeout value, password, and server image color in the "Advanced settings"
window.
Item Description
Timeout value To setup the timeout value (1 to 30s) for connecting with VNC server. (Default value: 5s)
Password Check it to setup password (max. 30 half-width characters).
Server image color To select the image color of VNC server. (Default value: 32768 colors)
12-29
12-4 VT System Parameters
R
E
S
O
U
R
C
E
12
- VT STUDIO Ver.4 Reference Manual -
Resource(R)->VT system settings(S)->Internal timer(T)
Sets internal timer.
*1 Selectable from "PLC device"
"6-7 Setting of Devices", page 6-37
Tip
Current value of internal timer
"VT internal special devices (word devices)", page 6-30
Timing counter cycle may differ from actual period due to error caused by the influence of VT3.
VT Timer
Item Description
Timer ID
Select timer ID (0 to 3)
In addition, the target device for timer IDs is displayed.
Use timer After selection, use the timer IDs.
Maximum timer count
Sets the maximum value of timing counter according to various timer IDs.
(1 to 65535)
Timer count period
Sets the cycle of timing counter (in the increment of 0.1s) according to various
timer IDs.
(0.1 to 3600.0)
Restart
According to various timer IDs, select "Auto return/no return" from ring counter
(automatically returned to 0 when timing counter reaches the maximum value).
Timer
contr
ol
Timer control
According to various timer IDs, you can control (run/stop) the timer through PLC
device after selection.
Control bit device
*1
Sets the timer control bit device according to various timer IDs. When the
"Browse" button is clicked, the reference bit device can be set in the "Device
settings" window.
Clear
Timer
Clear Timer
According to various timer IDs, you can clear the timer through PLC device after
selection.
Trigger bit device
*1
Sets the trigger bit device for clearing timer according to various timer IDs.
When the "Browse" button is clicked, the reference bit device can be set in the
"Device settings" window.
Reset trigger bit
According to various timer IDs, the trigger bit can be reset through PLC device
clearing timer after selection.
Note
12-30
R
E
S
O
U
R
C
E
12
12-4 VT System Parameters
- VT STUDIO Ver.4 Reference Manual -
Tip
Resource(R)->VT system settings(S)->Other(O)
Set specified key entry targets, key repeat, notify Global window error, key protect, bit page switching device and
DATA BUILDER communication timeout, etc.
Restart is performed
Maximum timer count: 99
Timer count period: 1 sec
Restart not performed
Maximum timer count: 99
Timer count period: 1 sec
Count value
Time 0s 1s
0
2s 98s 99s 100s 101s
1 98 99 99
Count value
Time 0s 1s
0
2s 98s 99s 100s 101s
1 98 99 0
Automatically returns to 0 at this point.
Other
12-31
12-4 VT System Parameters
R
E
S
O
U
R
C
E
12
- VT STUDIO Ver.4 Reference Manual -
*1 "Switching the Key Entry Part Mode by PLC Devices", page 6-17
*2 Selectable from "PLC device"
"6-7 Setting of Devices", page 6-37
*3 Key protection for multilink
"Chapter 18 MlutiLink", "Chapter 19 VT2 MlutiLink", VT3 Series/DT Series PLC Connection Manual
"Chapter 20 MegaLink".
*4 For the details, refer to "Key repeat", page 12-31.
*5 For the details, refer to "PLC connection setting/connection state", page 12-32.
Tip
"Device settings" window
"6-7 Setting of Devices", page 6-37
Key repeat
For example, if key repeat (starting time 0.5s) is preset when characters are entered into text display through
keyboard, "A" is entered when key A is pressed and released within 0.5s.
If pressing and holding key A over 0.5s, "AA" is entered repetitively until the finger releases.
For example, when alarm display (alarm history) is displayed through / ( scroll up/scroll down), one line scrolls
if key repeat (starting time 0.5s) is preset and / key is released within 0.5s.
If pressing and holding / over 0.5s, continuous scroll is performed within the hold-on time.
Item Description
Specify key entry
destination
Specify key entry
destination
After selection, specify key entry parts switched to active mode
through the value saved into PLC target word device.
Target word device
*2
Sets the word device of specified key entry parts switched to
active mode in key entry sequence. A device having 2 words is
used. When the "Browse" button is clicked, the reference bit
device can be set in the "Device settings" window.
Key repeat
*4
Key repeat Key repeat is allowable after selection.
Key repeat start time Sets the starting time of key repeat in the increment of 0.1s. (0.2 to 1.0s)
Global window
Notify error
Global window
Notify error
the error relationship of Global window is notified to Notification
bit device.
Notification bit device
*2
Sets the Notification bit device. Click the "Browse" button.
You can set through "Device setting" window.
Key Protection
*3
Key Protection
After selected, set key protection device, only specific VT3 key
input is allowed.
Key Protected
Device
*2
Set key protection device (initial No.). Click (browse) button to set in
[Device Setup] window.
Bit page switching
Target word device
*2
Sets the device of bit page switching (starting No.) used for
system memory area is in MT compatible mode. When the
"Browse" button is clicked, the reference bit device can be set in
the "Device settings" window.
Number of words
Sets the word of bit page switching used for system memory area
is in MT compatible mode. (0 to 16)
DATA BUILDER timeout Timeout time Sets the timeout of DATA BUILDER (4 to 30) when DB router is used.
Drawing processing
When toggling pages, update
drawing for each part
respectively
After selection, the drawing of every component is updated during
page switching.
PLC connection
setting/
Connection State
*5
PLC_A/B
connection
PLC No.
settings
PLC_A/B
connection
PLC No.
settings
After selection, PLC connection setting/connection state can be used.
Target word
Device
*2
Sets the device (starting No.) used in PLC connection setting/
connection state.
Updating
cycle
Sets the Updating cycle (5 to 120s).
Device transfer
Device transfer is with highly
priority during performing
As compared to the others, the communication frequency of device
transfer increases after selection.
Page/window
switching
Page/window will be
switched after pressing
touch control switch.
After selected, page/window can be switched even if touch control
switch is pressed.
Expansion of the
image number
The upper limit of the image
number is expanded
After this option is selected, the upper limit of number of available
images will be extended from 10000 to 20000.
12-32
R
E
S
O
U
R
C
E
12
12-4 VT System Parameters
- VT STUDIO Ver.4 Reference Manual -
PLC connection setting/connection state
For example, VT3:PLC is connected in 1:N in the case of Ethernet connection and thermoregulator connection.
4 continuous words are occupied starting from the device set through target word device.
.
Connection state: confirm which PLC is connected to VT3.
0 (OFF) : not connected 1 (ON) : connection
Connection setting : set which PLC is connected to VT3.
0 (OFF) : cut 1 (ON) : connection
This is described in the following examples.
(1) The value of VT3 internal special device is written into PLC.
(2) PLC value is read into VT3, and reflected by the internal special device.
"VT internal special devices (word devices)", page 6-30
Dont write into connection setting of internal special device when PLC connection setting/
connection state is used.
The defaut value of device (MW00D0/MW00D2/MW00D8/MW00DA) in PLC_A/B connection
state is turned to the value of device (MW00D1/MW00D3/MW00D9/MW00DB) in PLC_A/B
connection setting.
The station No. of specified screen data is reflected in the defaut value of device (MW00D1/
MW00D3/MW00D9/MW00DB) in PLC_A/B connection setting.
Updating device (MW00D0/MW00D2/MW00D8/MW00DA) in PLC_A/B
connection state requires timeoutx(retry frequency+1).
The fault of other station numbers sometimes cannot be detected in the case of communication
failure of 1 station No. However, it can be detected if the detected station No. is shut through PLC
connection setting.
Device No.
Description
Station No. Description Higher-level word (15) <--> Lower-level word (0)
Leading No. +0
0 to 15
Connection State
Station No. 15 <--> Station No. 0
Leading No. 1 Connection setting
Leading No. 2
16 to 31
Connection State
Station No. 31 <--> Station No. 16
Leading No. 3 Connection setting
Updating cycle
PLC_A
PLC_B
VT3 internal special device
VT3
Specified PLC_B connection station No.
PLC_B
Station No. 0 to 15 Connection state MW00D8
Station No. 16 to 31 Connection state MW00DA
Station No. 0 to 15 Connection state DM00000
Station No. 16 to 31 Connection state DM00002
Station No. 0 to 15 Connection state DM00001
Station No. 16 to 31 Connection state DM00003
PLC_B
Station No. 0 to 15 Connection state MW00D9
Station No. 16 to 31 Connection state MW00DB
(1)
(2)
Note
R
E
S
O
U
R
C
E
12
12-33 - VT STUDIO Ver.4 Reference Manual -
12-5 Windows Font
Windows fonts can be used in numerical value display, text display, message display and alarm display parts, etc.
When Windows fonts are used in text display parts, the character to be used shall be logged-on through Windows
fonts in the system setting.
Tip
You can display and list the Windows fonts in the system setting, and register separately the intended character in register
character ID0 to ID7.
List of register character ID
1 The list of register character ID is displayed.
The list of register character ID is displayed by the following methods.
By clicking "Windows font" in "System setting" tab in "Workspace".
Select "Resource(R)"->"Windows font(F)" from the menu in that order.
2 Register the character to be used in the register character IDs.
*1 "Entry of register characters", page 12-36
Tip
Continuous lines can be selected by clicking ID line while key is pressed down.
ID No. can be selected by pressing key + .
Discontinuous lines can be selected by clicking ID line while key is pressed down.
Continuous lines in the dragging range can be selected by selecting and dragging ID lines.
Part that can be set with Windows fonts Text register
Text display Log on the character to be used through Windows fonts in the system setting.
Numerical value display, message
display, alarm display, meters, statistical
chart, trend graph and XY graph.
Automatically log on with character.
Windows Font Setting
Item Description
Back to edit screen Click to return to the edit screen.
Edit Display register character screen used for the selected register character IDs.
Cut Cut the contents of selected ID line.
Copy Copy the contents of selected ID line.
Paste Paste the contents of copied ID line to the selected ID line.
Delete Delete the contents of selected ID line.
Import
*1
Import the register characters from other VTS files(*.vs* ,*.vu*) in all IDs or ID unit.
ID Display ID of register characters.
Comment Display the comment of ID. Double-click to shift to the register text screen with selected ID.
Available Windows font
resources
Click to display "Use level of Windows font resources", and confirm the fonts to be used
and the use level of fonts (KB) through the list.
A
12-34
R
E
S
O
U
R
C
E
12
12-5 Windows Font
- VT STUDIO Ver.4 Reference Manual -
Register character
Register the characters of IDs used by Windows fonts.
1 Display register text screen
Register text screen can be displayed by the following methods.
By clicking "Windows fonts" on "System setting" tab of "Workspace", and clicking character ID for register.
By selecting ID lines from the list of register character IDs, and then clicking
By double-clicking ID lines from the list of register character IDs.
After "Windows fonts" is selected from the setting window of text display parts, ID select ID from "register character
ID", and click "Character register" button.
After the setting contents are changed in parts attribute, confirmation message will be displayed. After clicking
"Yes" button, register text screen is displayed.
2 Register the character to be used.
12-35
12-5 Windows Font
R
E
S
O
U
R
C
E
12
- VT STUDIO Ver.4 Reference Manual -
*1 "Confirm registered character", page 12-35
Confirm registered character
After the characters for register are entered into "Confirm register character" window, you can confirm if register
characters are contained. If no such character is logged on, it can be added into register character.
Item Description
Return to registered
character list
Click to return to Windows font screen.
Comment
Display the comment of selected ID. The comment cannot be directly entered (up t 31 half-
width characters).
Overall registration You can register entire character after selection.
Individual
registvat
ion
Individual
registvation
After selection, you can enter individually the character in the individual register
column.
Individual
register
column
Display the characters for register. You can directly enter the characters or drag and
enter the text file. In addition, characters can be entered by reading text files when
"register by text file" is used.
Character quantiy Display the character for register.
Conform registerd
character
Click to display "Confirm register character" window
*1
.
Register from text file
Click to display "Open files" window. Read automatically the text files selected by
"Open files" window, and display at Individual register column.
Item Description
registered character
confirmation column
You can directly enter the characters for register confirmation, or drag and enter the
text file. In addition, characters can be entered by reading text files when "register by
text file" is used.
register from text file
Click to display "Open files" window. Read automatically the text files selected by
"Open files" window, and display at "Individual register column".
Confirm
After clicking, you can confirm if the characters displayed in register character
column contain the register characters. The confirmed results are displayed in the
form of prompting.
Close "Confirm register character" window is closed after clicking.
12-36
R
E
S
O
U
R
C
E
12
12-5 Windows Font
- VT STUDIO Ver.4 Reference Manual -
Entry of register characters
Copy and paste the register characters from other VTS files ( * .vs * , * .vu * ).
1 Click "Enter" button in "list of register character ID".
"Enter register character" window is displayed.
2 Select ID lines to be entered, and click "OK" button.
Enter the register characters of selected ID.
The register characters to be entered are overlapped on the same ID.
Item Description
File Name Displays the name of the file to be imported as a full path.
Select file
When the register characters to be entered are in other files, click to display "Enter
opened files" window and select the files.
ID Display ID of register characters.
Comment Displays the comment of register character ID added on the entered files.
Note
R
E
S
O
U
R
C
E
12
12-37 - VT STUDIO Ver.4 Reference Manual -
12-6 Device Transfer
The device transfer indicates the function of writing device value of traditional source in fixed time through the transfer target device.
Device transfer can be performed between PLC_A device, PLC_B device and VT3 internal device/Link device.
PLC_B can not be used by VT3-W4T(A)/W4M(A)/W4G(A).
The contents of device transfer are set for every device transfer No..
1 Select "Resource(R)"->"Device transfer(E)" from the menu in that order, or click "Device transfer" on
"System setting" tab in the workspace.
2 Click device transfer No. for setting from "Device transfer" on "System setting" tab in the workspace.
New device transfer No. is added by the following methods.
Click "Device transfer" on "System setting" tab in the workspace, and then click "New".
Select device transfer No. through displayed "Specified device transfer No." window.
3 Sets the contents of every device transfer No..
Overview of Device Transfer
PLC_A device
PLC_B device
Internal device
/Link device
Note
Settings of device transfer
12-38
R
E
S
O
U
R
C
E
12
12-6 Device Transfer
- VT STUDIO Ver.4 Reference Manual -
*1 Selectable from "PLC device"
"6-7 Setting of Devices", page 6-37
*2 Selectable from "PLC device / Cell"
"6-7 Setting of Devices", page 6-37
Tip
Adjust device transfer communication frequency
"Other", page 12-30
Item Description
Back to edit screen Click to return to the edit screen.
Comment
Display the comment of device transfer No..
The comment cannot be directly entered (up to 31 half-width characters).
Device
transfer
setup trigger
Device transfer
setup
Trigger
Set the startup trigger of device transfer.
Auto : VT3 automatically performs device transfer as per fixed
frequency.
Bit device : device transfer is executed using OFF->ON change of bit
device of PLC.
Internal timer : device transfer is executed within the set time interval of
starting cycle.
Receiving : device transfer is executed when data is received from
barcode (when written into Link device).
Processing cycle
When device transfer startup trigger selects "Auto", the communication
frequency is selected from "High-speed (device transfer priority)/Medium
speed/standard/low-speed (screen updating priority)".
Trigger bit
Device
*1
When device transfer startup trigger selects "Bit device", the bit device for
trigger is set. When the "Browse" button is clicked, the reference bit device
can be set in the "Device settings" window.
Reset trigger bit
When this checkbox is marked, the trigger bit device is reset after the VT3
recognizes the trigger.
Startup cycle
When device transfer startup trigger selects Internal timer, the starting cycle is
set in the increment of second (1 to 32767).
Transfer data
register
column
Date type Select the data type of data transfer from "Bit/word/two-word".
Count Set continuous data.
Transfer target
device
*2
Displays the transfer source device. After double-clicking, the transfer source
device can be set from "Device setting" window.
Transfer target
device
*1
Displays the transfer target device. After double-clicking, the transfer target
device can be set from "Device setting" window.
Add
Add new data. No adding is allowed when 8 groups of transfer data have
already logged on.
Delete Delete data of selected lines.
Up Move up the data of selected lines.
Down Move down the data of selected lines.
Notify end
End bit
Device 1
*1
When device transfer ends after selection, set the end bit device.
End bit
Device 2
*1
Reset end bit
before execution
When notifying end after selection, reset temporarily end bit device and then
set up.
Notify error
Error bit
Device 1
*1
If error occurs during device transfer after selection, set error bit device.
When device transfer ends normally, reset the error bit of error bit device.
Error bit
Device 2
*1
Reset error bit
before execution
When notifying error after selection, reset temporarily error bit device and then
set up.
12-39
12-6 Device Transfer
R
E
S
O
U
R
C
E
12
- VT STUDIO Ver.4 Reference Manual -
Device transfer No. can be only set to 0 to 15 (16) since it's intended for setting and executing device transfer
units.
1 trigger is set for every device transfer No..
Up to 8 groups of transfer sources/transfer targets can be set in one device transfer No..
Every device transfer No. can transfer up to 128 data.
Up to 2048(=16x128) data can be transferred.
No device transfer is executed in the next phase.
During switching system mode (including the state displaying the system mode screen)
Execute PLC data folder in progress
PC(VT STUDIO) and VT3 are receiving and sending data
Remote COM tools are being used (disabling of VT3)
Password entry screen is being displayed.
Summary sheet of device number and behavior when continuous number N is to be set.
Word type Transfer from word device->32 bit device
Since the data type is set to word, and transfer target is 32bit device, the insufficient superior word
is filled by 0.
Restrictions/Notices for Device Transfer
Date type
Transfer source device Transfer source device
Remarks
Device type
Number of
devices
Device type
Number of
devices
Bit Bit N Bit N
The devices outside of bit device
cannot be selected.
Word
Word N
Word N
32 bits
Device
N
Superior word is often filled by 0.
(Example 1)
32 bits
Device
N
Word N Superior word is deleted. (Example 2)
32 bits
Device
N
Superior word is often filled by 0.
(Example 3)
double word
Word 2N
Word 2N
32 bits
Device
N Combine 2 words. (Example 4)
32 bits
Device
N
Word 2N Separate into two words (Example 5)
32 bits
Device
N
Example 1
0x0123
0x4567
0x89ab
0xcdef
0x00000123
0x00004567
N transfer
16 bit device 32 bit device
DM0
DM1
DM2
DM3
T0
T1
T2
T3
N N
0x000089ab
0x0000cdef
Superior word is 0.
12-40
R
E
S
O
U
R
C
E
12
12-6 Device Transfer
- VT STUDIO Ver.4 Reference Manual -
Word type transfer from 32 bit device-> word device
Since the data type is set to word, transfer source is 32bit device, and transfer target is word device,
the superior word is deleted.
Word type transfer from 32 bit device->32 bit device
Since the data type is set to word, the superior word is deleted, and the insufficient superior word is
filled by 0.
Two-word type transfer from word device->32 bit device
Since the data type is two-word, and transfer source is word device, 2 words are combined together.
Example 2
0x0123
0x4567
0x89ab
0xcdef
N transfer
16 bit device
32bit device
DM0
DM1
DM2
DM3
T0
T1
T2
T3
N N
The superior
word is deleted.
0x01230123
0x45674567
0x89ab89ab
0xcdefcdef
Example 3
N transfer
32bit device
T0
T1
T2
T3
N
The superior
word is deleted.
0x01230123
0x45674567
0x89ab89ab
0xcdefcdef
0x00000123
0x00004567
32bit device
T0
T1
T2
T3
0x000089ab
0x0000cdef
The superior word is 0.
N
Example 4
0x0123
0x4567
0x89ab
0xcdef
0x45670123
0xcdef89ab N transfer
16bit device 32bit device
DM0
DM1
DM2
DM3
T0
T1
2N
N
Combine 2 words
12-41
12-6 Device Transfer
R
E
S
O
U
R
C
E
12
- VT STUDIO Ver.4 Reference Manual -
Two-word type transfer from 32 bit device-> word device
Since the data type is two-word, and transfer source is word device, 2 words are separated for
saving purpose.
The following settings describe the example of time sequence.
Select bit device in "Device transfer startup trigger"
Select again "Reset trigger bit"
Select again "Reset end bit prior to execution" for notifying end.
Example 5
0x0123
0x4567
0x89ab
0xcdef
0x45670123
0xcdef89ab N transfer
16bit device 32bit device
DM0
DM1
DM2
DM3
T0
T1
2N
N
Separate two
words into 2 words.
Trigger bit
Trigger
reset
Communication
Notify
end
Write
transfer
target data
Notify end
Other
communication
Other
communication
Trigger execution
VT3 reset
VT3 reset
Notify end
Read
transfer
source data
Notify
end reset
12-42
R
E
S
O
U
R
C
E
12
- VT STUDIO Ver.4 Reference Manual -
12-7 Global Function Control
"Device-Basicd functional control" in the basic parts are executed by turning trigger bit device ON (OFF), when the
screen placed with this functional control is displayed.
Global function control is used to execute the function of this part (device-Basicd functional control) independently of
screen display.
Specifications
Up to 64 functions can be set.
The settable functions are the same as "Device-Basicd functional control" in basic parts.
"9-7 Setting Function Control by Devices", page 9-111
1 Select "Resource(R)"->"Global function control(O)" from the menu in that order, or click "Setting" in "Global
function control" of "System setting" tab in the workspace.
2 Set functions.
*1 For the details, refer to "9-7 Setting Function Control by Devices", page 9-111.
Overview of Global Function Control
Global Function Control Settings
Item Description
Function Displays the already set functions.
Trigger bit device Displays the triggered bit device that runs the already set functions.
Comment Comment can be entered (up to 31 half-width characters).
Add Add functions.
Delete Delete functions of the selected lines.
Setting
*1
Set functions of the selected lines.
Up Move up the functions of selected lines.
Down Move down the functions of selected lines.
12-43
12-7 Global Function Control
R
E
S
O
U
R
C
E
12
- VT STUDIO Ver.4 Reference Manual -
Global function control is not executed in the next phase.
During switching system mode (including the state displaying the system mode screen)
Execute PLC data folder
PC(VT STUDIO) and VT3 are receiving and sending data
Remote COM tools are being used (disabling of VT3)
Password entry screen is being displayed.
For the notices concerning settable functions, refer to "9-7 Setting Function Control by Devices", page 9-111.
When page switching mode is set to specify page No. using page switching function:
The trigger is set to () when the trigger bit device is ON (OFF), and the Basic screen of specified page No.. is
still displayed.
When local window display function is set:
The trigger is set to () when trigger bit device is ON (OFF). Local window in ON or OFF state is still displayed
according to ON/OFF setting.
When global window display function is set:
The trigger is set to () when trigger bit device is ON (OFF). Global window in ON or OFF state is still displayed
according to ON/OFF setting.
To check the data set up via "Resources(R)" -> "Data check(D)" -> "Global function control(G)".
"12-9 Data Check", page 12-45
Restrictions/Notices for Global Function Control
12-44
R
E
S
O
U
R
C
E
12
- VT STUDIO Ver.4 Reference Manual -
12-8 Cross-reference
Resources(R) -> Cross-reference (R)
Displays as a list which target device (control or function) device Nos. are set as.
Displaying Cross-references
Item Description
Page No. Selects the page to be displayed as a list.
Window Selects the window to be displayed as a list.
PLC Select PLC when MultiTalk function is used.
PLC No. Select station No. in the case of Ethernet connection.
Device type Select the device type to display as a list.
Show only start device
When this checkbox is marked, only the leading device is displayed for settings
that use multiple devices.
Device No. Displays device Nos.
B/W B: Bit device W: Displays the word device.
Page No. Displays the page No. (global window No. ).
Window
B: Basic 1: Window 1
2: Window 2 3: Window 3
G: Global window P: form screen.
Label Displays the label.
Export CSV file
When this item is clicked, the "Export cross-reference" window is displayed, and
you export cross-references by "CSV file (MBCS)(*.csv)" or "Text file
(UNICODE)(*.txt)".
R
E
S
O
U
R
C
E
12
12-45 - VT STUDIO Ver.4 Reference Manual -
12-9 Data Check
Resources(R) -> Data check(D) -> All data(A)
Checks whether or not the file currently being edited has exceeded restrictions.
When restrictions are not exceeded
Details of restrictions
"2-2 Restrictions When Making Screens", page 2-14
All Data Check
Item Description
Result Displays the results of the data check.
D
e
t
a
i
l
e
d
D
e
s
c
r
i
p
t
i
o
n
Number of pages
Displays the total number of pages (maximum 1024 pages) of the file currently
being edited.
Number of global
windows
Displays the total number of global windows (maximum 1000 screens) of the file
currently being edited.
Number of form screens
Displays the total number of form screens (maximum 16 screens) of the file
currently being edited.
Number of screens
Displays the total number of screens (maximum 1024 screens) of the file
currently being edited.
Number of Images
The total number of images (max. 10000 or 20000) for the file currently being
edited is displayed.
S
c
r
e
e
n
d
a
t
a
Screen Data
Displays the total size of the screen data of the file currently being edited. (unit:
Kbytes)
Image data
Displays the total size of the image data of the file currently being edited. (unit:
Kbytes)
Message data
Displays the total message data size of the file currently being edited. (unit:
Kbytes)
Overlapping data
Displays the total data size of overlapping objects of the file currently being
edited. (unit: Kbytes)
System data
Displays the total size of the system data of the file currently being edited. (unit:
Kbytes)
Windows font Data Displays the data length of Windows fonts of the file being edited (unit: Kbyte).
Device comment data
Displays the data length of device comment of the file being edited. (unit:
Kbyte).
Communication table
Displays the total size of the communications tables of the file currently being
edited. (unit: Kbytes)
Used data blocks
Displays the number of VT3 data blocks used by the file currently being
executed. One block is 128 Kbytes
12-46
R
E
S
O
U
R
C
E
12
12-9 Data Check
- VT STUDIO Ver.4 Reference Manual -
In case of beyond the limit
In case of any over-limit page, global window, form screen, and global function control, data check is stopped and the
Data Check window is displayed.
Numerical values displayed in red indicate items for which a restriction isexceeded.
Delete the number of placed objects from the page in which restrictions areexceeded so that the
number of objects is within the restriction.
"2-2 Restrictions When Making Screens", page 2-14
Item Description
Result
Displays the results of the data check. Displays the page No., global window
No.or form screen page No. and items where restrictions are exceeded.
D
e
t
a
i
l
e
d
D
e
s
c
r
i
p
t
i
o
n
Reference data Displays the number of referenced data currently set to the screen.
PLC devices Displays the number of PLC devices currently set to the screen.
Number of control objects Displays the number of control objects currently placed in the screen.
Key entry parts
Displays the data size of overlapping objects currently used in the screen.
(unit: bytes)
Overlapping data
Displays the data size of overlapping objects currently used in the screen.
(unit: bytes)
Screen data Displays the size of screen data currently used in the screen. (unit: bytes)
Screen
(Basic,Windo
w 1 to 3)
Basic Displays the check results on the Basic.
Window 1 Displays the check results on window 1.
Window 2 Displays the check results on window 2.
Window 3 Displays the check results on window 3.
System Displays the check results on the system.
Global
window
Window Displays the check results on the currently selected global windows.
form screen
screen
form screen
screen
Displays the check results on the currently selected form screens.
Total
Displays the total check results of the Basic, windows 1 to 3and system
(currently selected global windows and printerforms).
Note
12-47
12-9 Data Check
R
E
S
O
U
R
C
E
12
- VT STUDIO Ver.4 Reference Manual -
Resources(R) -> Data check(D) -> Current page(P)
Checks whether or not data in the page, global window screen or form screen currentlybeing edited exceeds the
restrictions.
Numerical values displayed in red indicate items for which a restriction isexceeded.
Delete the number of placed objects from the page in which restrictions areexceeded so that the
number of objects is within the restriction.
"2-2 Restrictions When Making Screens", page 2-14
Current Page Check
Item Description
Result
Displays the results of the data check. Displays item swhere restrictions are exceeded
in the event of an error. When there are multiple errors, displays one of these errors.
D
e
t
a
i
l
e
d
D
e
s
c
r
i
p
t
i
o
n
Reference data Displays the number of referenced data currently set to the screen.
PLC devices Displays the number of PLC devices currently set to the screen.
Number of control objects Displays the number of control objects currently placed in the screen.
Key entry parts Displays the data size of overlapping objects currently used in the screen. (unit: bytes)
Overlapping data Displays the data size of overlapping objects currently used in the screen. (unit: bytes)
Screen data Displays the size of screen data currently used in the screen. (unit: bytes)
Screen
(Basic,Windo
w 1 to 3)
Basic Displays the check results on the Basic.
Window 1 Displays the check results on window 1.
Window 2 Displays the check results on window 2.
Window 3 Displays the check results on window 3.
System Displays the check results on the system.
Global window Window Displays the check results on the currently selected global windows.
form screen
screen
form screen
screen
Displays the check results on the currently selected form screens.
Total
Displays the total check results of the Basic, windows 1 to 3and system
(currently selected global windows and printerforms).
Note
12-48
R
E
S
O
U
R
C
E
12
12-9 Data Check
- VT STUDIO Ver.4 Reference Manual -
Tip
The following windows are displayed when there are many overlapping objects placed on screen.
Place the objects again so that there is not an excessive number of objects.
When image attribute control(position control) and video display(with position control) are used, an
excessive overlapping data length shall be required.
The following window is displayed when there are many indirect reference devices placed on screen.
Set the devices again so that the number of devices does not exceed 64 perscreen.
The following window is displayed when the setting of parts (device setting: cell)placed on screen is
incorrect.
The following window is displayed when nonexistent page No. is specified by initial display page No.
of VT system in VT system settings.
The following window is displayed when there is unused station No. of PLC communication conditions
not set through VT system.
12-49
12-9 Data Check
R
E
S
O
U
R
C
E
12
- VT STUDIO Ver.4 Reference Manual -
Resources(R) -> Data check(D) -> Global function control(G)
To check if data of global function control is not out of range.
Note Values in red color are out-of-range values.
To delete the objects configured in out-of-range page.
"2-2 Restrictions When Making Screens", page 2-14
Global function control check
Item Description
Result
To display data check result. Exceptional item will be displayed. If there are multiple
exceptional items, one of them is displayed.
C
o
n
t
e
n
t
s
Data volume referenced To display reference data volume.
Number of PLC devices To display the number of PLC devices.
Number of control objects To display the number of control objects.
Screen data volume To display screen data capacity (unit: byte) used in global function control.
12-50
R
E
S
O
U
R
C
E
12
12-9 Data Check
- VT STUDIO Ver.4 Reference Manual -
[Resource (R)] -> [Data check (D)] -> [Version check (V)]
For the functions that are set up via VT STUDIO and the functions that are set up via the files saved through VT
STUDIO, please check if it is possible to set up under this version of system program.
Check the following functions during version check.
Screens (Basic, window 1/2/3)
Global window
Form screen
VT system parameters
Global function switch
Device comment
Trend chart
Alarm
Message
Windows fonts
Device transferring
Global function control
PLC data folder
Worksheet
Excute version check automatically when using the following functions.
"Save as"
"Write Memory Card"
"Sending data from PC to VT"
Version Check
Items Description
Version after checking Display the system program version after checking.
Result Display version check result.
Detailed Description Display contents when the result of version check is NG.
Export(E) Save version check result in text format.
When OK? When NG?
R
E
S
O
U
R
C
E
12
12-51 - VT STUDIO Ver.4 Reference Manual -
12-10 Batch-change Device
Resources(R) -> Batch change devices(B)
The device No. of target devices (currently set as objects) can be batch-changed.
Tip
When the devices of selected items are to be entirely changed.
Select items through group selection and continuous selection, and select "Entire device change" in menu
by clicking right mouse button.
Set and run the devices after change through "Entire device change" window.
Batch-change Device
Item Description
Charge device
Date type Select from "Bit/word".
Continuous count The continuous device No. of already set quantity can be changed.
Device before changing Set the device before the change.
Device after changing Set the device after the change.
Add Add the settings of changing device.
Delete Delete the settings of changing device.
Change target
Screen
After selection, the screen (entire page/current page/current screen(Basic/
window)) can be set as the change target.
VT system
parameters
When this checkbox is marked, VT system settings are targeted for the
change.
Trend Graph
When this checkbox is marked, the devices currently used in the trend
settings are targeted for the change.
Alarm
When this checkbox is marked, the devices currently used in the alarm
settings are targeted for the change.
PLC Data Folder
When this checkbox is marked, the PLC data folder is targeted for the
change.
Worksheet
When this checkbox is marked, the devices currently used in the work
sheet data are targeted for the change.
Device transfer
After selection, the device used in device transfer can be taken as change
target.
Global function
control
After selection, the device used in global function control can be taken as
change target.
12-52
R
E
S
O
U
R
C
E
12
- VT STUDIO Ver.4 Reference Manual -
12-11 Screen Configuration Management
Resources(R) -> Page configuration management (C)
This panel allows you view the configuration of screens made on each page, and to perform copy, delete and other
editing operations on the screens you have made.
1 Displays the "Page configuration management" window.
Display the "Page configuration management" window by one of the followingmethods:
By selecting "Resources(R)" -> "Page configuration management(C)" from Menu in thatorder
By clicking the button
By opening Menu by clicking the right mouse button by the "Screen" tab in theworkspace, and selecting "Page
configuration management"
The screen configuration will also change when change of VT3 series model setting is performed between a model of
VT3-W4 series and a model other than VT3-W4 series.
"12-2 VT Model Setting", page 12-9
The same operations can be performed from Menu that is displayed by clicking thescreen list with the right mouse button.
With page configuration management operations, the previous operation cannot be undone.
New screen
When you double-click a "New" cell on the last line or an unset "Screen ID" cell, the "New screen" window is
displayed. Create a new specified screen.
"New Screen", page 12-2
Page Configuration Management
Item Description
Copy Copies the specified screen.
Cut Cuts the specified screen.
Paste Pastes the copied screen to the specified Basic screen, window screen, or form screen.
Delete
Deletes the screens on the specified pages, and moves the deleted screens to
Trash. Screens you have deleted are moved to Trash.
Import
Pastes screens currently saved to a different file onto each of the screens on
specified pages.
Attribute
Opens the "Screen attribute settings" window to change the attributes of the specified
screen.
Screen attributes can also be changed by double-clicking the screen ID or screen image.
Display Switches between the text display and image display.
Display entire page When this checkbox is marked, the entire page is displayed in the screen list.
Split view
When this checkbox is marked, the same screen list is displayed split into an
upper window and a lower window.
Switch screen list
Selects the details to be displayed in the screen list from "Screen (Basic,
Window 1/2/3)", "Global window" and "form screen". Form screen can not be
displayed when using VT3-W4T (A)/W4M(A)/W4G(A).
S
c
r
e
e
n
l
i
s
t
Page No.
Displays the page No. When this item is double-clicked, the "Move page"
window isdisplayed and the page No. can be changed.
Comment
Displays the comment. When this item is double-clicked, the "Page comment
setting" window is displayed and the page comment can be set.
Screen ID
(Basic, Window 1,Window 2,
Window 3, Gwin, form screen)
Displays the screen ID and the screen image (only during image display). When
this item is double-clicked, the "Screen attribute settings" window is opened,
and the attributes ofthe specified screen can be changed.
Trash
Displays deleted screens or screens that were overwritten and deleted.
Screens in Trash can be re-used by copy-and-paste.
Enlarge display Displays screens enlarged to their actual size.
Reset screen size according to
resolution
*1
Change resolution to "VT model setting" when pages are imported after selected.
Note
Operations in Page Configuration Management
12-53
12-11 Screen Configuration Management
R
E
S
O
U
R
C
E
12
- VT STUDIO Ver.4 Reference Manual -
Changing page No.
You can change the currently set page No.
1 Double-click the "Page No." cell.
The "Move page" window is displayed.
2 Set the leading page No. and final page No. before the move.
3 Set the leading page No. after the move.
The leading page No. after the move is changed according to the number of
pagesin the range you selected.
4 Click the "OK" button.
This changes the page No.
Setting page comments
You can change the currently set page comment.
1 Double-click the "Comment" cell.
The "Page comment setting" window is displayed.
2 Set page comment.
3 Click the "OK" button.
Page comment is changed.
Tip
Direct change is also possible by selecting "Comment" CELL and pressing button.
About screen ID
When multiple character strings are set, the screen ID of already set display character string ID(0 to 7) is displayed by
switching display character string.
Copying, cutting, pasting and deleting screens
Window screens cannot be copied and pasted to Basic screens, or viceversa. (Pasting between
local windows and global windows is possible.)
Copying and pasting between the form screen screen <-> common screens(Basic screen, window
screens) is not possible. (Copying and pasting between form screen screens is possible.)
The "New screen" window is displayed when a screen ispasted to a "New" cell.
Sets the page No.When multiple pages are selected, set the leading page No.
When an already set page No. exists, a confirmation message is displayed.
To overwrite the page No., click "Yes".
When a page exists and a pasted window No. does not, the screen of the window isadded to the existing page.
When a page or screen to which a comment is not set is pasted to a page that isalready set with a comment, the
comment will not be deleted and will be left behind.
Tip
Imported screens are displayed in red lettering. Screens or comments that havebeen copied or moved,
or whose settings have been changed are displayed ingreen lettering.The screen list is switched, and
"Page configuration management" window is closed.
When "Page configuration management" window is displayed again, the letter is turned to black color.
Note
12-54
R
E
S
O
U
R
C
E
12
12-11 Screen Configuration Management
- VT STUDIO Ver.4 Reference Manual -
To select multiple "Screen IDs":
You can select continuous multiple screen IDs by clicking "Screen ID" cells with the key held down.
cYou can select continuous multiple screen IDs by clicking "Screen ID" cells with the key held down.
If you select a "Screen ID" cell and drag, you can select screen ID cells in the rangeyou dragged.
To copy screens:
Screens can be copied by dragging a selection of multiple "Screen ID" cells with the key held down, and dropping at
the "Screen ID" cell at the copy destination.
To move screens:
Screens can be moved (cut-and-paste) by dragging a selection of multiple "Screen ID"cells with the key held down,
and dropping at the "Screen ID" cell at the movedestination.
Importing screens
Copy and paste screens from other VTS/VT2 files.
1 Either click the button, or select "Import" from the menu displayed by clicking with the right mouse button.
The screen list is divided into two parts, upper and lower, and the list of screens in the import file are displayed in the
lower screen list.
Tip
When you are importing screens for the first time, the "Open Import File" window opens. When you click
the "Open" button, the screen list is split into two windows, an upper window and a lower window, and
the screen list of import files is displayedin the lower window.
2 Click the "Select file" button.
The "Open Import File" window is displayed.
12-55
12-11 Screen Configuration Management
R
E
S
O
U
R
C
E
12
- VT STUDIO Ver.4 Reference Manual -
3 Select the files to be imported into screen, and click "Open(O)" button.
The screen list is divided into two parts, upper and lower, and the list of screens in the import file are displayed in the
lower screen list.
4 Copies the screen ID from the screen list of import files, and pastes the screen ID at the target location in the
screen list in the upper window.
How to copy, cut, paste and delete screen IDs is the same as operations in thesame file.
When the display is switched or the screen list is switched, the screen lists at the upper and lower windows are also switched.
Imported screens are displayed in red lettering. Screens or comments that have been copied or moved, or whose
settings have been changed are displayed in green lettering. If you switch the screen list, or exit the "Page
configuration management" window, the lettering will change color to black.
5 Clicking the button closes the screen list of import files.
Only the data of Basic screens can be copied to Basic screens, and only thedata of local window
screens of local window screens can be copied to localwindow screens.
Global window screens and local window screens can be copied to globalwindow screens.
Only form screen screens can be copied to form screen screens.
VT files created by VT1 cannot be imported directly. Please read through VT STUDIO and save
to VTS files for subsequent importing.
Split view
When the "Split view" checkbox is marked, the screen list can be displayed split intoan upper window and a lower window.
This feature comes in handy when copying, cutting and pasting screens havingquite different page Nos. when there are many pages.
Copies the screen ID
pastes the screen ID
Note
12-56
R
E
S
O
U
R
C
E
12
12-11 Screen Configuration Management
- VT STUDIO Ver.4 Reference Manual -
Trash
Screens you have deleted are moved to Trash. Screens in Trash can be re-usedby cutting and pasting. The screens
in Trash can be completely deleted by clicking "Clean out trash" in Menu that is displayed by clicking the right mouse
button.
When there is a screen in Trash, andyou click the "Close"
button to exit the "Page configuration management" window, a
confirmation message is displayed.
If you click the "Yes" button, the con-tent of trash is deleted. At
this time,the content of trash in work space is also deleted at
the same time.
Note
R
E
S
O
U
R
C
E
12
12-57 - VT STUDIO Ver.4 Reference Manual -
12-12List of Screen call
Call resource and call destination screens of screens configured with call screen function can be confirmed in listing
mode.
Resources(R) -> Screen callup list(G)
List of Screen call
Item Description
Screens to call up Selects the target screen to be displayed as a list.
"Source" Displays the call source screen.
"Dest" Displays the call destination screen.
Edit selected screen
When the screen to edit is specified, and the "Edit selected screen" button is clicked, the
specified screen is ready forediting.
12-58
R
E
S
O
U
R
C
E
12
- VT STUDIO Ver.4 Reference Manual -
12-13 Ladder Monitor Data
For creating/managing data used for ladder monitor.
1 Select [Resources(R)][Ladder monitor data(J)] from menu in order, and click "Ladder monitor" in "System
setting" tab of workspace.
2 Specify data save destination in "Ladder monitor data" window, and click "Generate" button.
*1 The upper limit of ladder monitor data output is 2MB when using internal memory (ROM).
3 Select the project to be output.
<When object PLC is KV-5500/5000/3000 series>
List of call screens
Item Description
Data storage location
Internal memory
(ROM)
*
1
Save destination of ladder monitor data becomes "Internal memory (ROM)"
when selected.
Memory card Save destination of ladder monitor data becomes "Memory card" when selected
Drive
To select the memory card drive.
New a "\VTLDR folder" when no "\VTLDR folder" exists in selected drive.
Folder
To display drive and folder of memory card when "Data save destination" is "Memory card".
The folder is \VTLDR folder of drive.
(e.g. D:\VTLDR is displayed when drive of memory card is D)
Ladder project
information
Project name To display project name of selected ladder monitor data.
Project comments To display project comments of selected ladder monitor data.
Delete To delete selected ladder monitor data.
Detail To display details of selected ladder monitor data
Item Description
KV STUDIO currently being
started
To output project of currently started KV STUDIO.
KV STUDIO Project To specify and output project of KV STUDIO.
12-59
12-13 Ladder Monitor Data
R
E
S
O
U
R
C
E
12
- VT STUDIO Ver.4 Reference Manual -
<When object PLC is Q seriesQ mode/QnU series CPU direct link>
"Select ladder project" window appears.
4 Select the project to be output, and click "Execute" button.
<When object PLC is KV-5500/5000/3000 series>
<When object PLC is Q seriesQ mode/QnU series CPU direct link>
5 Display result and output size.
<When object PLC is KV-5500/5000/3000 series>
* Output sizes of disabled module and unselected module are "0" byte.
Item Description
Comment output
setting
Output comments
To select the device comments to be output when common comments
and other program comments are all set
12-60
R
E
S
O
U
R
C
E
12
12-13 Ladder Monitor Data
- VT STUDIO Ver.4 Reference Manual -
<When object PLC is Q series(Q mode)/QnU series CPU direct link>
* Output size of unselected module is "0" byte.
For KV-5500/5000/3000 series PLCs whose ladder diagram cannot be transformed, no output will
be possible.
For KV-5500/5000/3000 series PLCs whose ladder diagram doesn't use return mark, but a return
is required, no output will be possible.
The number of display rows of ladder monitor of VT3 is one circuit block. Ladder program can't
be output when exceeding 50 rows.
One comment row is 50 rows. Ladder program can't be output when the continuous comment
rows in total exceed 100.
Note
R
E
S
O
U
R
C
E
12
12-61 - VT STUDIO Ver.4 Reference Manual -
12-14 Global Function Switch (Only for Handy Series)
A global function switch enables to execute the functions of function switch, independent of screen display.
Via menu [Part (P)] -> [Switch Indicator Lamp (S)] "Function Key", various functions may be executed only after part
menu is displayed, while global function key may execute various functions in all menus.
Note Only for VT3-V6H(G)/Q5H(G).
Functions to be set are the same as "Function switch" in the parts.
In the screen, the function switch settings of part has a higher priority.
In case only global function switch is set, the function switch will be ON when pressing
global function switch to switch page or window.
"8-8 Function Switch Settings (Only for Handy Series)", page 8-46
1 Select Resources(R) -> Global function switch(H) from the menu, or click the "Settings" of the "Global
function switch" in the "System settings" tab of the workspace.
2 Set up function.
Tip
F1, F2, F5, and F6 can also be used for external output.
VT3 Series Hardware Manual "I/O Specification (VT3-V6H(G)/Q5H(G))"
Global function switch settings
Item Description
Operation switch
To set up the switching mode of enable/disable of function switch and touch switch (Not use/
Alternate (enable/disable upon pressing the switch)/Momentary (enabled only when being
pressed)).
Settings
Set up ON/OFF function of each function switch.
The functions to be set is the same as the switch part.
"8-2 Setting Switches", page 8-9
12-62
R
E
S
O
U
R
C
E
12
12-14 Global Function Switch (Only for Handy Series)
- VT STUDIO Ver.4 Reference Manual -
MEMO
13-1
13
C
O
M
M
U
N
I
C
A
T
I
O
N
B
E
T
W
E
E
N
P
C
&
V
T
3
13
- VT STUDIO Ver.4 Reference Manual -
COMMUNICATION
BETWEEN PC & VT3
This chapter describes the settings of the target VT3 models and PLC and the
communication between PC and VT3.
13-1 Preparations for Communication Between PC & VT3 13-2
13-2 Communications Settings 13-4
13-3 PC->VT Send Data13-12
13-4 PC -> VT Send Screen Data Differences 13-19
13-5 VT -> PC Receive Data13-21
13-6 PC <--> VT Verify Data 13-27
13-7 Simulator 13-30
13-8 Remote COM Port Tool 13-37
13-2
C
O
M
M
U
N
I
C
A
T
I
O
N
B
E
T
W
E
E
N
P
C
&
V
T
3
13
- VT STUDIO Ver.4 Reference Manual -
13-1 Preparations for Communication Between PC & VT3
This section describes the settings for the communication between PC and VT3 and precautions to be observed.
The following communications are available between PC (VT STUDIO) and VT3
The VT1 models cannot communication with VT STUDIO. Use VT BUILDER when making or
editing screen data for the VT1, or when sending/receiving or verifying data with the VT1.
The VT2 models can communication with VT STUDIO.
Setting the communications port
For the communication between PC and VT3, the serial or USB port on the PC or Ethernet port should be set up. To
connect VT3 with PC through USB, you need install the USB driver on your PC.
Setting the communications port
"13-2 Communications Settings"
Install the USB driver
"4 Install the USB Driver" , VT3 Series Installation Manual
PC connector cables
For the communication between PC and VT3, the PC cable needs to be used to connect PC with the VT3 series.
Details of PC connector cable
"1-2 System Configuration", in the VT3 Series Hardware Manual
Ethernet Unit
The Ethernet components (VT2-E1/E2, VT3-E3) need to be used for the communication between PC and VT3.
In addition, before the communication, settings associated with Ethernet like the IP address should be set on the VT3
side in advance. Set up the IP address and more in the System Mode screen on VT3 before the communication
between PC and VT3 over Ethernet.
TIP
About the Ethernet Components
"6-5 Ethernet Components", VT3 Series Hardware Manual
The Ethernet settings in the System Mode screen.
"5-2 Setting up the Options", VT3 Series Hardware Manual
Precautions when using the USB port
To use the USB cable, please set the power of VT3 to ON.
To use USB, you need install an OS like Windows XP that supports USB.
Make USB connections directly to the USB port on the PC without passing via a hub.
Communications using USB may be disrupted midway when noise causes the communications state to be unstable.
In addition, when the communication is interrupted, please first exit from VT STUDIO, and re-plug the USB cable.
If communications is unstable in noisy environments, for example, attach a ferrite core to the cable.
Communication Between PC (VT STUDIO) and VT3
Item Description
PC->VT Send data The PC sends compiled screen data and others to VT3.
PC->VT Send screen data
differences
The PC only sends the screen data differences to VT3.
VT ->PC Receive data PC receives screen data from VT3.
PC <- -> VT Verify data Verify the currently compiled data and VT3 unit data from the PC.
Simulator Simulates edited screens for confirmation.
Note
Preparations for Communication Between PC (VT STUDIO) and VT3
13-3
13-1 Preparations for Communication Between PC & VT3
C
O
M
M
U
N
I
C
A
T
I
O
N
B
E
T
W
E
E
N
P
C
&
V
T
3
13
- VT STUDIO Ver.4 Reference Manual -
To enable the communication between PC and VT3 (except the simulator), please set VT3 to "Run Mode" or "Data
Transfer Standby". In addition, when a communication error occurs to the PC (VT STUDIO) under "Run Mode",
please set VT3 to "Data Transfer Standby".
"Run mode", "Data Transfer"
"Chapter 5 System Mode" ,VT3 Series Hardware Manual
In the case that the communication is interrupted during the data Transfer to VT3, the data saved on VT3 may be lost.
Data Transfer cannot be enabled when the simulator/Remote COM Port Tool is used.
The serial port and USB port cannot be used simultaneously.
Precautions on Communication Between PC (VT STUDIO) and VT3
(before communication)
data transmission standby
(after communication)
data transmission standby
Run mode Run mode
After being interrupted
13-4
C
O
M
M
U
N
I
C
A
T
I
O
N
B
E
T
W
E
E
N
P
C
&
V
T
3
13
- VT STUDIO Ver.4 Reference Manual -
13-2 Communications Settings
Communications (C)->Communications settings (C)
Communications port
Set up the PC communication ports to communicate with VT3.
Descriptions of *1 and *2 are given on the following pages.
To connect VT3 with PC through USB, you need install the USB driver on your PC.
"4 Install the USB Driver" ,VT3 Series Installation Manual
Be sure to set only unique IP addresses to each device within the LAN.
When changing the port No., do not use numbers 0 to 1023 as the new port No. Also, take care
not to use another port No. that is already in use.
Sending
TIP
The pages that are set up from the "Initial Display Page NO." in the VT series system are, after the
differential transmit, displayed on the VT2 series.
Communications Settings
Item Description
C
o
m
m
u
n
i
c
a
t
i
o
n
P
o
r
t
Serial port Select the serial port on the PC.
USB Select the USB port on the PC.
ETHER
NET
IP Address Set up the IP address of the connected VT3 series (or unit name).
Port no. Set up the port number of the connected VT3 series (0 to 65535).
Connect to
*1
Selects the connection destination from the connection destination list file, or adds
connection destinations.
Connection
test
*2
Tests whether the connection destination is operating normally using the Ping or
Tracert commands.
Note
Item Description
Page displayed after
the differential sending
Page that is being
edited through DT
STUDIO
During a differential transmit, the pages displayed in VT STUDIO
are, after the differential transmit, displayed on VT3.
Continue with the page
displayed by VT
The pages displayed on VT3 before the differential transmit
continue to be displayed after the differential transmit.
Initial page
The pages that are set up from the "Initial Display Page NO." in the VT
series system are, after the differential transmit, displayed on the VT3
series.
13-5
13-2 Communications Settings
C
O
M
M
U
N
I
C
A
T
I
O
N
B
E
T
W
E
E
N
P
C
&
V
T
3
13
- VT STUDIO Ver.4 Reference Manual -
Precautions when selecting the "Page that is being edited through VT STUDIO"
option.
When compiling the Base screen, the page No. of the currently compiled Base screen becomes, after the
differential transmit, the No. of the page to be displayed.
When compiling the local window, the page No. of the currently compiled Base screen that has the local window becomes,
after the differential transmit, the No. of the page to be displayed. In addition, the target local window is also displayed.
When compiling the Global window, the initial display page + the Global window is displayed.
When compiling the system settings and the ticket screen, the initial display page becomes, after the differential
transmit, the page to be displayed.
When compiling the Base screen, the corresponding screens are, after the differential transmit, also displayed
when the "Overlapped with Other Screens, Display" is used.
When compiling the Global screen, the corresponding Base screens are, after the differential transmit, also
displayed when the "Overlapped with Other Screens, Display" is used.
Even the picture is not changed, the picture, after the differential transmit, is changed in the displayed page
compiled with VT STUDIO.
When multiple windows are displayed based on the "Overlapped with Other Screens, Display", the currently
compiled page is displayed at the foremost.
Terminate the displayed window, and display/not display it based on the settings made in the system memory area and device values.
Precautions when selecting "Continue with the page displayed by VT"
After the page is deleted, the initially displayed page, after the differential transmit, becomes the displayed page.
When other pages are not specifically selected, the initially displayed page, after the differential transmit, becomes the displayed page.
Save the settings of the window and continue.
Terminate the displayed window, and display/not display it based on the settings made in the system memory area
and device values.
From the "Communication Settings", click the "List of Connected Objects" button to display the "List of Connected Objects"
window.
From the "List of Connected Objects" window, listed files for VT3 communicating with the PC (VT STUDIO) can be
created. You can differentiate the target VT3s by assigning names to them. So connection can be established simply
by selecting the VT3 to be communicated with from the listed files.
List of Connection Destinations
Item Description
File Displays the currently selected file names in the connection destination list file.
Add When this button is clicked, connection destinations can be added to the connection destination list file.
Edit When this button is clicked, connection destinations in the connection destination list file can be edited.
Delete
When this button is clicked, connection destinations can be deleted from the connection
destination list file.
Select
When this button is clicked, connection destinations can be selected from the connection
destination list file.
13-6
C
O
M
M
U
N
I
C
A
T
I
O
N
B
E
T
W
E
E
N
P
C
&
V
T
3
13
13-2 Communications Settings
- VT STUDIO Ver.4 Reference Manual -
Making a new connection destination list file
The following describes the procedure for making a new connection destination list file.
If this is the first time you open the "List of Connected Objects" window, please open the sample.ali file in the installation destination folder in VT STUDIO.
1 Click the "Browse" button.
The "Specify connection destination list file" window is displayed.
2 Enter the name to give the new connection destination list file in the "File name" field using the keyboard.
3 Click the "Open" button.
The "Specify connection destination list file" window is displayed.
4 Click "OK" button.
The "Specify connection destination list file" window is closed.
5 The newly made connection destination list file is displayed in the "Connection Destination List" window.
13-7
13-2 Communications Settings
C
O
M
M
U
N
I
C
A
T
I
O
N
B
E
T
W
E
E
N
P
C
&
V
T
3
13
- VT STUDIO Ver.4 Reference Manual -
Reading connection destination list files
Open the newly created file, and ensure this file can be used by VT STUDIO.
If this is the first time you open the "List of Connected Objects" window, please open the sample.ali file in the
installation destination folder in VT STUDIO.
1 Click the "Browse" button.
The "Specify connection destination list file" window is displayed.
2 Specify the connection destination list file to be read.
3 Click the "Open" button.
The selected connection destination list file is displayed.
Adding connection destinations
Add new connection destinations to an already opened connection destination list file.
1 Click the "Add" button in the "Connection Destination List" window.
The "Add Connection Destination" window is displayed.
2 Set the new connection destination to add to the list.
TIP
Any connection destination name can be set. Multiple VT3s can be differentiated by assigning to them
the names based on the purpose and setting location of the VT3s.
3 Click the "OK" button.
This adds the connection destination to the list.
Item Description
Verify(I) Specify the folder containing the connection destination list file to be read.
File Name(N) Enter the name of the connection destination list file to be read.
File of type(T) Specify "connection destination list file(*.ali)."
Move(M) Click "Move" button and move to the specified folders and the folders used recently.
Item Description
Name Sets the name of the new connection destination to add to the list.
PLC type Set up the PLC model to be connected VT3.
Connection Methods This item cannot be changed.
IP Address Sets the IP address of the new connection destination to add to the list.
Port no. Sets the port No. of the new connection destination to add to the list.
13-8
C
O
M
M
U
N
I
C
A
T
I
O
N
B
E
T
W
E
E
N
P
C
&
V
T
3
13
13-2 Communications Settings
- VT STUDIO Ver.4 Reference Manual -
Deleting connection destinations
Delete a connection destination selected from the currently open connection destination list file.
1 Select the connection destination to be deleted and click "Delete",
2 The "Deletion Confirm" window is displayed.
Click the "Yes" button. This deletes the connection destination.
Editing connection destinations
Change the settings of a selected connection destination.
1 Select the connection destination to be edited and click "Edit".
The "Edit connection destinations" window is displayed.
2 Change the settings of a selected connection destination.
3 Click the "OK" button.
This changes the settings of the connection destination.
13-9
13-2 Communications Settings
C
O
M
M
U
N
I
C
A
T
I
O
N
B
E
T
W
E
E
N
P
C
&
V
T
3
13
- VT STUDIO Ver.4 Reference Manual -
Selecting connection destinations
Select a connection destination from the currently open connection destination list file.
1 Select the connection destination from the list.
2 Click the "Select" button.
A list of connection destination IP addresses and port Nos. is displayed.
Click the "Connection Test" button in the "Communication Settings" window to display the "Communication Test"
window.
Connection can be confirmed by checking a response from another terminal (node) on Ethernet by the Ping
command or checking the communications path by the Tracert command. This is functionally the same as executing
the Ping or Tracert command on the MS-DOS prompt.
Checking connections using the Ping command
1 Click the "Ping" button.
Connection Test
Item Description
Ping
You can confirm that the connection destination is operating normally by sending an IP packet to
the specified IP address and checking that it returned normally from that connection destination.
In addition, if the Ping command is used, the response time and packet loss are also displayed,
which, therefore, enables the speed to reach the connection destination to be evaluated.
Tracert
This command displays the route between units. It also allows you to confirm the status of the
router located on the route up to the connection destination, and to find bottlenecks on the route
based upon the response time of each router.
13-10
C
O
M
M
U
N
I
C
A
T
I
O
N
B
E
T
W
E
E
N
P
C
&
V
T
3
13
13-2 Communications Settings
- VT STUDIO Ver.4 Reference Manual -
2 The results of the ping command to be run are displayed in the "Ping Results" window.
Example of display indicating a response
Example of display indicating no response
The Ping command sometimes cannot be used depending on the router setting. For details,
confirm with the network administrator.
If there is a problem with the execution result, confirm with the network administrator and remedy
as required.
3 Click the "Close" button.
close the "Communication Test" window.
Note
13-11
13-2 Communications Settings
C
O
M
M
U
N
I
C
A
T
I
O
N
B
E
T
W
E
E
N
P
C
&
V
T
3
13
- VT STUDIO Ver.4 Reference Manual -
Checking connections using the Tracert command
1 Click the "Tracert" button.
2 The results of the Tracert command to be run are displayed in the "Tracert Results" window.
Example of display indicating successful confirmation of communications path
Example of display indicating unsuccessful confirmation of communications path
If there is a problem with the execution result, confirm with the network administrator and
remedy as required.
3 Click the "Close" button.
close the "Communication Test" window.
Note
13-12
C
O
M
M
U
N
I
C
A
T
I
O
N
B
E
T
W
E
E
N
P
C
&
V
T
3
13
- VT STUDIO Ver.4 Reference Manual -
13-3 PC->VT Send Data
Send the compiled screen data and PDF data from PC to VT3.
*1 When no PLC folder data is saved in the new file and the internal memory (SRAM) of VT3, the following
limitations may occur to the menu.
Selectable: "All data", "System program"
Not selectable: "Screen data", "PLC data folder data"
TIP
"4-3 System Program" , VT3 Series Hardware Manual
The current version of the system program can be confirmed in the system mode screen.
"5-1 What is System Mode", VT3 Series Hardware Manual
All data
Communications(C) -> PC -> VT Send data(S) -> All data (A)
Send all the compiled screen data and PLC data to VT3.
When sending all data:
Screen Data
When screen data is sent to the VT3, the screen data on the VT3 is overwritten and
erased. ->Depending on the needs, please receive and save the data from VT3 by
selecting "Communications(C)"->"VT ->PC Receive Data(R)"->"All Data (A)".
PLC data folder data
When VT3 is used to read the PLC data and change the data in the PLC folders, all the
data sent to VT3 is saved in VT STUDIO (PLC Folder Compiling Tool) where it is to be
compiled.
To send only the screen data, please select "Communications(C)"->"PC->VT Send
Data (S)"->"Screen Data (S)", or you can first receive the data from VT3 then save the
same by selecting "Communications(C)"->"VT->PC Receive Data(R)"->"PLC Folder
Data (D)".
When you send alarm records / trend chart data / XY chart data / operation logs,
etc., the alarm records/trend chart (real time) data/XY chart data (real time)/operation
logs, etc. saved in the internal memory (SRAM) may be lost. Please save them to
Memory Card first.
Saving data on Memory Card
"Save log data to memory card", page 9-131
"Saving the operating log on memory card", page 9-136
"12-7 Global Function Control"
"5-11 Memory Card", VT3 Series Hardware Manual
"8-5 FTP Server Functions" , VT3 Series Manual
VT internal device
The values of internal devices are cleared even if holding of internal devices is set.
PC->VT Send Data
Item
*1
Description
All data Send the screen data and PDF data to VT3.
Screen Data Only the screen data is sent to VT3
PLC data folder data Sends only PLC data folder data.
System Program Send the system program to VT3, and then modify the same.
System font
The bitmap fonts are sent to VT3 to replace fonts.
Generally, it is not necessary to send.
Caution
13-13
13-3 PC->VT Send Data
C
O
M
M
U
N
I
C
A
T
I
O
N
B
E
T
W
E
E
N
P
C
&
V
T
3
13
- VT STUDIO Ver.4 Reference Manual -
1 From the menu, select "Communications(C)"->"PC->VT Send Data(R)"->"All Data (A)". Or click the button.
2 Display the "Data Transfer" window.
If you click the "Yes" button, proceed to step 3.
If you click the "No" button, data Transfer is canceled.
3 VT3 changes to the Transfer mode automatically, with the send status being
displayed.
When the version of the system program is higher than the system program on VT3.
When the version of the system program if VT STUDIO is higher than the system program of VT STUDIO, the "Data
Transfer" window is displayed.
Click "Yes (Y)" and the system program of VT3 begins to be upgraded.
Do not turn the VT3 OFF or disconnect the PC connector cable while the system program
is being sent. Otherwise, the VT3 system may be damaged.
When the version of the system program of VTS is not Ver. 4
The system program of VT3 below Ver.3 cannot send the screen data and PLC folder data created
with VT STUDIO Ver.4. Before sending, please upgrade the system program of VT3 to Ver.4.
Otherwise, the "Data Transfer" window is displayed when you send the data.
Item Description
Abort
Terminate transmitting data to VT3.
When aborted, the VT3 screen data and PLC folder data are lost.
Caution
Note
13-14
C
O
M
M
U
N
I
C
A
T
I
O
N
B
E
T
W
E
E
N
P
C
&
V
T
3
13
13-3 PC->VT Send Data
- VT STUDIO Ver.4 Reference Manual -
When the version of the system program of VT2 is not Ver.4.
The system program of VT2 cannot send the screen data and PLC folder data created by VT STUDIO
to a Ver.1 to 3 VT2. Before the Transfer, please upgrade the VT2 system program to Ver.4.
The "Data Transfer" window is displayed if data is sent without the system program on the VT2
being rewritten to Ver.4.
Screen Data
Communications(C) -> PC -> VT Send data(S) -> Screen data(S)
This section describes how to send edited screen data to the VT3.
When sending screen data:
Screen Data
When screen data is sent to the VT3, the screen data on the VT3 is overwritten and
erased. ->Depending on the needs, please receive and save the data from VT3 by
selecting "Communications(C)"->"VT->PC Receive Data(R)"->"All Data (A)".
When you send alarm records / trend chart data/XY chart data / operation logs,
etc., the alarm records/trend chart (real time) data/XY chart data (real time) / operation
logs, etc. saved in the internal memory (SRAM) may be lost. Please save them to
Memory Card first.
Saving data on Memory Card
"Save log data to memory card", page 9-131
"Saving the operating log on memory card", page 9-136
"12-7 Global Function Control"
"5-11 Memory Card", VT3 Series Hardware Manual
"8-5 FTP Server Functions" , VT3 Series Manual
VT internal device
The values of internal devices are cleared even if holding of internal devices is set.
1 Select "Communications(C)" -> "PC -> VT Send data(S)" -> "Screen data(S)" from Menu in that order.
2 The VT3 automatically enters the transfer mode, and a progress bar indicating how far Transfer has
progressed is displayed.
Caution
Item Description
Abort
Terminate transmitting data to VT3.
When Transfer is aborted, the screen data on the VT3 is erased.
13-15
13-3 PC->VT Send Data
C
O
M
M
U
N
I
C
A
T
I
O
N
B
E
T
W
E
E
N
P
C
&
V
T
3
13
- VT STUDIO Ver.4 Reference Manual -
When the version of the system program is higher than the system program on VT3.
When the version of the system program if VT STUDIO is higher than the system program of VT STUDIO, the "Data
Transfer" window is displayed.
Select "Communications(C)" -> "VT -> PC Receive data(R)" -> "PLC data folder data(D)" in that order, and receive
the PLC data folder data from the VT3. Then, select "Communications" -> "PC -> VT Send data" -> "All data" in that
order, and send all data to the VT3.
When a file having a different target PLC is sent
When the data in a file that is not matched with the target PLC is sent from VT3, the "Data Transfer" window is
displayed. Change the target PLC to match the PLC.
When the PLC folder data is not on VT3 but in a compiled screen data file
The "Data Transfer" window is displayed when the PLC data folder data is located not in the data saved on the VT3
but in the edited screen data.
Either select "Communications(C)" -> "PC -> VT Send data(S)" -> "All data(A)" in that order, and send all the data to
the VT3, or delete the PLC data folder data, and send the screen data to the VT3.
When the version of the system program of VT3 is not Ver.4.
The system program of VT3 Ver.1, Ver.2, Ver.3 cannot send the screen data created by VT
STUDIO Ver.4 to a VT3. Before the Transfer, please upgrade the VT3 system program to Ver.4.
Otherwise, the "Data Transfer" window is displayed when you send the data.
When the version of the system program of VT2 is not Ver.4.
The system program of VT2 cannot send the screen data created by VT STUDIO to a Ver.1 to 3
VT2. Before the Transfer, please upgrade the VT2 system program to Ver.4.
The "Data Transfer" window is displayed if data is sent without the system program on the VT2
being rewritten to Ver.4.
Note
13-16
C
O
M
M
U
N
I
C
A
T
I
O
N
B
E
T
W
E
E
N
P
C
&
V
T
3
13
13-3 PC->VT Send Data
- VT STUDIO Ver.4 Reference Manual -
PLC data folder data
Communications(C) -> PC -> VT Send data(S) -> PLC data folder data(D)
Send compiled PLC folder data to VT3
VT3 reads the PLC folder data sent to it. To change the data, the data is saved in a place
where it can be compiled with VT STUDIO (PLC Data Folder Compiling Tool).
To back up PLC data folder data, either select "Communications(C)" -> "PC -> VT Send
data(S)" -> "Screen data(S)" in that order and send only the screen data, or select
"Communications(C)" -> "VT -> PC Receive data(R)" -> "PLC data folder data(D)", in that
order to receive and save the data before you send new screen data to the VT3.
This item can be selected only when PLC data folder data saved to VT3 internal memory (SRAM)
exists in the edited screen data.
1 Select "Communications(C)" -> "PC -> VT Send data(S)" -> "PLC data folder data(D)" from Menu in that order.
2 Display the "Data Transfer" window.
If you click the "Yes" button, proceed to step 3.
If you click the "No" button, data Transfer is canceled.
3 VT3 changes to the Transfer mode automatically, with the send status being displayed.
When a file having a different target PLC is sent
If the target PLC sends the PLC data folder data of a different file when PLC data folder data exists on the VT3, the
"Data Transfer" window is displayed. Change the target PLC to match the PLC.
If you click the "OK" button, data Transfer is canceled.
Caution
Note
Item Description
Abort
Terminate transmitting data to VT3.
When Transfer is aborted, the PLC data folder data on the VT3 is erased.
13-17
13-3 PC->VT Send Data
C
O
M
M
U
N
I
C
A
T
I
O
N
B
E
T
W
E
E
N
P
C
&
V
T
3
13
- VT STUDIO Ver.4 Reference Manual -
When PLC data folder data does not exist on the VT3
Only PLC data folder data cannot be sent when PLC data folder data does not exist on the VT3. Select
"Communications(C)" -> "PC -> VT Send data(S)" -> "All data(A)" in that order, and send both the screen data and
PLC data folder data.
If you click the "OK" button, data Transfer is canceled.
System Program
Communications(C) -> PC -> VT Send data(S) -> System program(P)
Sends the system program to the VT3 and rewrites the system.
Do not turn the VT3 OFF or disconnect the PC connector cable while the system
program is being sent. Otherwise, the VT3 system may be damaged.
When the system program is sent to the VT3, the screen data and the PLC data folder
data is lost.
Select "Communications(C)" -> "PC -> VT Send data(S)" -> "All data(A)" from Menu in
thatorder, and send the data again.
Alarm log/trend chart (real-time), data /XY chart (real-time) and data/operation log
stored in the internal memory (SRAM) will also disappear, please first save relating
data to the memory card, or send them to a PC.
"Save log data to memory card", page 9-131
"Saving the operating log on memory card", page 9-136
"12-7 Global Function Control"
"5-11 Memory Card", VT3 Series Hardware Manual
"8-5 FTP Server Functions", VT3 Series Manual
VT internal device
The values of internal devices are cleared even if holding of internal devices is set.
When the version of the system program of the VT3 is Ver.4.5 or above, it is not
possible to transfer the system program of below Ver.4.5.
1 Select "Communications(C)" -> "PC -> VT Send data(S)" -> "System program(P)" from Menu in that order.
TIP
Sending the system program from the Memory Card
"5-11 Memory Card" ,VT3 Series Hardware Manual
"Write to Memory Card", page 3-15
Send the system program Ver.4 to VT2.
Caution
13-18
C
O
M
M
U
N
I
C
A
T
I
O
N
B
E
T
W
E
E
N
P
C
&
V
T
3
13
13-3 PC->VT Send Data
- VT STUDIO Ver.4 Reference Manual -
System Font
[Communication(C)] -> [Send date from PC to VT(S)] -> [System Font(F)]
Send System font to VT3.
Generally, standard System font will be sent to VT3, however, when VT3 is used in China, it is necessary to send
GB2312 fonts to VT3.
Do not turn off power of the VT3 unit or pull out the connection cable when System font
are being sent. Otherwise, font data of the VT3 unit may be damaged, with the result
that the unit cannot operate normally.
When font data of the VT3 unit is damaged or garbled characters are produced, select
[Communication(C)] -> [Send data from PC to VT(S)] -> [System font(F)] before sending
System font again.
The screen data and the PLC data file folder data will disappear when System font are
sent to the VT3 unit.
Alarm log/trend chart (real-time), data /XY chart (real-time) and data/operation data
stored in the internal memory (SRAM) will also disappear, please first save relating
data to the memory card, or send them to a PC.
"Save log data to memory card", page 9-131
"Saving the operating log on memory card", page 9-136
"12-7 Global Function Control"
"13-5 VT -> PC Receive Data"
"5-11 Memory Card", VT3 Series Hardware Manual
"8-5 FTP Server Functions", VT3 Series Manual
Internal device
The values of internal devices are cleared even if holding of internal devices is set.
1 Select [Communication(C)] -> [Send data from PC to VT(S)] -> [System Font(F)] from Menu in turn.
2 Select System font to be sent from "System font", click "OK".
Caution
Items Description
Standard fonts VT3 Standard System font. It is usually not necessary to send.
GB2312
corresponding fonts
The System font of Chinese. Be sure to send to VT3 when using VT3 series in China.
C
O
M
M
U
N
I
C
A
T
I
O
N
B
E
T
W
E
E
N
P
C
&
V
T
3
13
13-19 - VT STUDIO Ver.4 Reference Manual -
13-4 PC -> VT Send Screen Data Differences
Communications(C) -> PC -> VT Send screen data differences(D)
The time it takes to transfer data can be reduced as only screen data that has been changed is sent to the VT3.
Send all screen data in the following instances. (same operation as "PC -> VT Send data(S)" -> "All data(A)")
When the target VT or PLC has changed.
"12-2 VT Model Setting"
"12-3 PLC Model Settings"
When the data is different from the saved one in VT3.
(It is possible to copy and change name of the same file.)
"Save as/Compress and Save", page 3-8
Horizontal Screen (Regular) <- -> Changed to Vertical Screen.
"12-2 VT Model Setting"
When the data saved in VT3 is different from the compiled data and there is/is not the PLC folder data.
When the data stored in the unit is the data created via Ver.1.
After the alarm system setting is changed and when differential sending is performed for
the screen data, the alarm log data stored in the internal memory (SRAM) will be cleared.
If necessary, please first save data to a memory card, or perform receive operation for
the alarm log.
After the trend chart system setting is changed and when differential sending is
performed for the screen data, the trend chart (real-time) stored in the internal memory
(SRAM) will be cleared.
If necessary, please first save data to a memory card, or perform receive operationfor
the trend chart.
When the screen data is differentially sent, the operation log data saved in the internal
memory (SRAM) is lost. If necessary, back up alarm log/trend graph data in advance
on Memory Card.
Saved to Memory Card
"Save log data to memory card", page 9-131
"Saving the operating log on memory card", page 9-136
"12-7 Global Function Control"
Operation record receive
"Operation program receive", page 13-23
Trend chart reveive
"Receive trend chart", page 13-24
Alarm system settings
"Alarm System Settings", page 9-82
Trend graph system settings
"Trend image (real time) System Settings", page 10-57
PC -> VT Send Screen Data Differences
Caution
13-20
C
O
M
M
U
N
I
C
A
T
I
O
N
B
E
T
W
E
E
N
P
C
&
V
T
3
13
13-4 PC -> VT Send Screen Data Differences
- VT STUDIO Ver.4 Reference Manual -
1 From the menu, select "Communications(C)"->"PC->VT Screen Data Differential Transmit (D)". Or click the
button.
The VT3 automatically enters the transfer mode, and a progress bar indicating how far Transfer has progressed is
displayed.
For the PC->VT screen data differential transmit, the differential of the PLC folder data cannot be
transmitted.
The VT3 display after the differential transmit depends on the setting of the "Displayed Page after
Differential Transmit" in the Communication Settings window.
"13-2 Communications Settings"
Item Description
Abort
Terminate transmitting data to VT3.
When Transfer is aborted, the screen data on the VT3 is erased.
Note
C
O
M
M
U
N
I
C
A
T
I
O
N
B
E
T
W
E
E
N
P
C
&
V
T
3
13
13-21 - VT STUDIO Ver.4 Reference Manual -
13-5 VT -> PC Receive Data
VT STUDIO cannot receive data from the VT1 models. Receive this data on VT BUILDER.
VT STUIDIO Ver.1 cannot receive data from the VT2 models that transmit data through VT STUDIO
Ver.2.
All data
Communications(C) -> VT -> PC Receive data(R) -> All data(A)
Receive the screen data and PLC folder data on VT3 from the PC.
If necessary, first save the screen data and PLC data folder data currently being edited as it is overwritten and
deleted.
1 From the menu, select "Communications(C)"->"VT->PC Receive Data(R)"->"All Data (A)". Or click the
button.
VT3 changes to the Transfer mode automatically, with the receive status being displayed.
When Download Protection is set to "Yes"
Data cannot be received as read protection is set.
When Download Protection is set to "Yes (Password)"
Data reception is started when the currently set password is entered.
Read Protect
"VT System", page 12-12
"5-2 Setting up the Options" , VT3 Series Hardware Manual
VT -> PC Receive Data
Note
Item Description
Abort Terminate receiving data from VT3.
Note
13-22
C
O
M
M
U
N
I
C
A
T
I
O
N
B
E
T
W
E
E
N
P
C
&
V
T
3
13
13-5 VT -> PC Receive Data
- VT STUDIO Ver.4 Reference Manual -
PLC data folder data
Communications(C) -> VT -> PC Receive data(R) -> PLC data folder data(D)
Receives PLC data folder data on the VT3 on the PC. If necessary, first save the PLC data folder data currently being
edited as it is overwritten and deleted.
TIP
PLC data folder data can be received even if read protection is set.
1 Select "Communications(C)" -> "VT -> PC Receive data(R)" -> "PLC data folder data(D)" from Menu in that
order.
The "VT STUDIO" window is displayed.
If you click the "Yes" button, proceed to step 2.
If you click the "No" button, data reception is canceled.
2 VT3 changes to the Transfer mode automatically, with the receive status being displayed.
When a file having a different target PLC is received
When the currently compiled data file is different from the target PLC of the PLC folder data of VT3, the "Data
Transfer" window is displayed. Change the target PLC of the file currently being edited so that it marches the PLC of
the PLC data folder data.
When PLC data folder data does not exist on the VT3
The "Data Transfer" window is displayed if PLC data folder data does not exist on the VT3.
Item Description
Abort Terminate receiving data from VT3.
13-23
13-5 VT -> PC Receive Data
C
O
M
M
U
N
I
C
A
T
I
O
N
B
E
T
W
E
E
N
P
C
&
V
T
3
13
- VT STUDIO Ver.4 Reference Manual -
Operation program receive
[Communication(C)] -> [VT -> PC data receive(R)] -> [Operation record receive(O)]
Receive VT3 operation record data with PC.
TIP
Even if read protection is set up for the operation log data, it is also possible to finish data receiving.
1 Select in turn from the menu [Communication (C)] -> [VT -> PC data receive (R) -> [Operation record receive
(O)].
Display "Operation record receive" window.
Item Description
Output destination folder Input driver and directory (folder) name for saving operation record data.
File format Select the format in which files will be saved.
Date/time
Date (YY/MM/DD)
Set up whether date/time and text string are added to the saved file name. The file
name upon saving can be checked via the "File name" item.
Time (HH/MM/SS)
Leading text string
Receive screen data
If it is selected, the screen data will be received after the operation log data is
received. After it is received, the confirmation dialog box "Do you want to open the
saved screen data and operation log file?".
Display "Communication setting" window.
Receive(R) Receive operation record data.
Cancel(C) Cancel the receiving of operation record, return to edit screen.
13-24
C
O
M
M
U
N
I
C
A
T
I
O
N
B
E
T
W
E
E
N
P
C
&
V
T
3
13
13-5 VT -> PC Receive Data
- VT STUDIO Ver.4 Reference Manual -
Receive trend chart
[Communication(C)] -> [VT -> PC data receive(R)] -> [Trend record receive(T)]
Receive VT3 trend chart data with PC.
TIP
Even if read protection is set up for the trend data, it is also possible to finish data receiving.
1 Select in turn from the menu [Communication(C)] -> [VT -> PC data receive(R)] -> [Trend chart receive(T)].
Display "Trend chart receive" window.
Item Description
Output destination folder Input driver and directory (folder) name for saving trend data.
File Name
Trend ID
Set up whether trend ID, date and time are added to the saved file name.
The file name upon saving can be checked via the "File name preview" item.
Date (YY/MM/DD)
Time (HH/MM/SS)
ID0 to 3
Leading text string
Select the leading text string of the saved file name and the data format of the
saved trend data.
The file name upon saving can be checked via the "File name preview" item.
File name preview
Data Format
Display "Communication setting" window.
Receive(R) Receive trend data.
Cancel(C) Cancel the receiving of trend chart, back to edit screen.
13-25
13-5 VT -> PC Receive Data
C
O
M
M
U
N
I
C
A
T
I
O
N
B
E
T
W
E
E
N
P
C
&
V
T
3
13
- VT STUDIO Ver.4 Reference Manual -
Receive alarm log
[Communication(C)] -> [VT -> PC data receive(R)] -> [Alarm log receive(H)]
Receive VT3 alarm log data with PC.
TIP
Even if read protection is set up for the alarm data, it is also possible to finish data receiving.
1 Select in turn from the menu [Communication(C)] -> [VT -> PC data receive(R) -> [Alarm log receive(H)].
Display "Receive alarm log" window.
Item Description
Output destination folder Input driver and directory (folder) names for saving alarm log data.
File Name
Trend ID
Set up whether alarm ID, date and time are added to the saved file name.
The file name upon saving can be checked via the "File name preview" item.
Date (YY/MM/DD)
Time (HH/MM/SS)
ID0 to 3
Leading text string
Set up the leading text string for saving file names.
The file name upon saving can be checked via the "File name preview" item.
File name preview
Display "Communication setting" window.
Receive(R) Receive alarm log data.
Cancel(C) Cancel the receiving of alarm log, back to edit screen.
13-26
C
O
M
M
U
N
I
C
A
T
I
O
N
B
E
T
W
E
E
N
P
C
&
V
T
3
13
13-5 VT -> PC Receive Data
- VT STUDIO Ver.4 Reference Manual -
Receive screen image
[Communication(C)] -> [VT -> PC data receive(R)] -> [Screen image receive(C)]
Capture screens displayed on VT3.
The captured screen will be stored to the folder specified by "Output destination folder" according to the format of "Screen
data name_page ID_date (YY [2-digit] +, MM+DD) time (hh+mm+ss).bmp (jpg).
When a file with the same file name exists in the "Output destination folder", screen image
receiving will be cancelled due to an error.
When the following functions are performed, it is not possible to receive screen image.
BMP file switching
Vedio capture
Execute printing
Form print
Item Description
Output destination folder Input driver and directory (folder) name for saving captured images.
File format Select the format in which files will be saved.
Image quality Screen quality can be set up when JPEG is selected.
Note
C
O
M
M
U
N
I
C
A
T
I
O
N
B
E
T
W
E
E
N
P
C
&
V
T
3
13
13-27 - VT STUDIO Ver.4 Reference Manual -
13-6 PC <--> VT Verify Data
Data verification cannot be performed between the VT1 models and VT STUDIO. Receive this
data on VT BUILDER.
Data verification cannot be performed between the VT2 models that send data through VT
STUDIO Ver.2 and VT STUIDIO Ver.1.
All data
Communications(C)-> PC <--> VT Verify data(V) -> All data(A)
Communications -> PC <--> VT Verify data -> All data
1 From the menu, select "Communications(C)"->"PC->VT Verify Data (V)"->"All Data (A)". Or click the
button.
VT3 changes to the Transfer mode automatically. The verification results are displayed after data is received.
2 Display the verification results.
When Download Protection is set to "Yes"
Data cannot be verified as read protection is set.
When Download Protection is set to "Yes (Password)"
Data verification is started when the currently set password is entered.
Read Protect
"VT System", page 12-12
"5-2 Setting up the Options" , VT3 Series Hardware Manual
PC<-->VT Verify Data
Note
Item Description
Abort Terminate receiving data from VT3.
Note
13-28
C
O
M
M
U
N
I
C
A
T
I
O
N
B
E
T
W
E
E
N
P
C
&
V
T
3
13
13-6 PC <--> VT Verify Data
- VT STUDIO Ver.4 Reference Manual -
Screen Data
Communications(C) -> PC <--> VT Verify data(V) <- Screen data(S)
Verifies the screen data currently being edited on the PC with the data on the VT3.
1 Select "Communications(C)" -> "PC <-->VT Verify data(V)" -> "Screen data(S)" from Menu in that order.
VT3 changes to the Transfer mode automatically. The verification results are displayed after data is received.
2 Display the verification results.
When Download Protection is set to "Yes"
Data cannot be verified as read protection is set.
When Download Protection is set to "Yes (Password)"
Data verification is started when the currently set password is entered.
Read Protect
"VT System", page 12-12
"5-2 Setting up the Options", VT3 Series Hardware Manual
Item Description
Abort Terminate receiving data from VT3.
Note
13-29
13-6 PC <--> VT Verify Data
C
O
M
M
U
N
I
C
A
T
I
O
N
B
E
T
W
E
E
N
P
C
&
V
T
3
13
- VT STUDIO Ver.4 Reference Manual -
PLC data folder data
Communications(C) -> PC<-->VT Verify data(V) -> PLC data folder data(D)
Verify the PLC folder data compiled on the PC with the data of the VT3 unit.
TIP
PLC data folder data can be verified even if read protection is set.
1 Select "Communications(C)" -> "PC<-> Verify data(V)" -> "PLC data folder data(D)" from Menu in that order.
VT3 changes to the transfer mode automatically. The verification results are displayed after data is received.
2 Display the verification results.
Item Description
Abort Terminate receiving data from VT3.
13-30
C
O
M
M
U
N
I
C
A
T
I
O
N
B
E
T
W
E
E
N
P
C
&
V
T
3
13
- VT STUDIO Ver.4 Reference Manual -
13-7 Simulator
The Simulator allows you to confirm the edited screen with the VT3 connected to the PC.
Prepare to use the Simulator as follows.
1 Connect PC to VT3.
When using the Simulator via the serial port or USB port
"PC Cable", VT3 Series Hardware Manual, page 1-9
PC PC Cable VT3 Series
When the simulator is used over Ethernet
To use the Simulator over Ethernet, Ethernet settings must be made on the VT3.
"Chapter 8 Ethernet" , VT3 Series Hardware Manual
"Preparations for Communication Between PC (VT STUDIO) and VT3", page 13-2
"Chapter 17 ETHERNET CONNECTION"
2 Send the file to be checked on the Simulator to the VT3.
"13-3 PC->VT Send Data"
"13-4 PC -> VT Send Screen Data Differences"
3 Set the VT3 to the Run mode.
When the simulator is used, please set the "System Startup Delay Time" in the VT System
Settings window to 0 second.
If not, the simulator cannot be used.
"VT System", page 12-12
When serial communications are used, the simulator cannot be used.
Preparing the Simulator
VT3
Ethernet Line (LAN)
PC
Note
13-31
13-7 Simulator
C
O
M
M
U
N
I
C
A
T
I
O
N
B
E
T
W
E
E
N
P
C
&
V
T
3
13
- VT STUDIO Ver.4 Reference Manual -
Communications -> Simulator
Starting Up Simulator
Item Description
Title bar Displays "Simulator".
Menu bar Displays the Simulator menu.
Tool bar Displays available tools. Faintly displayed tools are currently unavailable functions.
Simulator screen Displays the currently registered devices, current states, update date/time, etc.
Status bar Display the button name, VT3 communication status, and page No..
Title Bar
Menu Bar
Tool Bar
The simulator screen
Status Bar
Simulator Menu
Item Description
File
Open(O) + Open the CSV files (*.csv) saved with the simulator.
Save as(A) Save the simulator screen information in the CSV format (*.csv).
Exit Simulator(X) Exits the Simulator.
Communi
cations
Start(S) Starts Simulator communications.
Stop(E) Stops Simulator communications.
Communications port
settings(T)
Sets the communications port, baud rate, and IP address.
View
Page No.(P)
Switches whether to specify the page No. to be displayed, or not specify and
display the devices on all pages.
Target PLC(L) Set up the PLC that activates the simulator and its station number.
String(S)
Sets support of UNICODE text strings, and swapping of upper byte and lower
byte data of text strings stored to reference word devices.
Tool bar(B) Display or hide the tool bar
Status bar(U) Display or hide the status bar
Device
Change data(E) Changes the data of the currently selected device.
Clear all data(C) Turns the data of all devices on the Simulator screen to 0 (OFF).
Link(N) Connect with multiple devices. For 2-word data and character string data.
Unlink(D) Cancels the link.
Hide(B) Hides devices selected on the Simulator screen.
Redisplay(R) Redisplays devices hidden by "Hide" on the Simulator screen.
Add(A) + Adds devices to the Simulator screen.
Clear (D) Deletes devices from the Simulator screen.
Clear all(C) Deletes all devices from the Simulator screen.
Tools Option(O) Sets Simulator startup options.
Help Simulator info(A) Displays the Simulator version.
13-32
C
O
M
M
U
N
I
C
A
T
I
O
N
B
E
T
W
E
E
N
P
C
&
V
T
3
13
13-7 Simulator
- VT STUDIO Ver.4 Reference Manual -
Setting the communications port
Communications(C) -> Communications port settings(T)
Sets the communications conditions matched to the currently connected PC.
1 Select "Communications(C)" -> "Communications port settings(T)" from Menu in that order.
The "Communications port settings" window is displayed.
2 To use the serial port from the tool bar, select the button. To use the USB port, select the button. To
use Ethernet, select the button.
For more information about *1 and *2, please refer to "13-2 Communications Settings".
Starting communications
Communications(C) -> Start(S)
The VT3 displays the page of the initial display page No., and the devices currently set to this page are automatically
registered to The Simulator screen.
The communications settings need not be made on the VT3.
The simulator, however, cannot be used when the target PLC of VT3 is undertaking the general
serial communication (the general ASCII mode, general binary mode, binary mode (Ethernet)).
When the simulator is used, please set the "System Startup Delay Time" in the VT System
Settings window to 0 second.
If not, the simulator cannot be used.
How to Operate Simulator
Item Description
C
o
m
m
u
n
i
c
a
t
i
o
n
P
o
r
t
Serial port
Serial port Select the serial port on the currently connected PC.
Baud Rate Sets the baud rate.
USB Select the USB port on the currently connected PC.
ETHERNET
IP Address Set up the IP address of the connected VT3 unit (or unit name).
Port no. Sets the port No. (0 to 65535) of the VT3 at the connection destination.
Connect to
*1
Selects the connection destination from the connectiondestination list file, or
adds connection destinations.
Connection
test
*2
Tests whether the connection destination is operating normally using the Ping or
Tracert commands.
Note
13-33
13-7 Simulator
C
O
M
M
U
N
I
C
A
T
I
O
N
B
E
T
W
E
E
N
P
C
&
V
T
3
13
- VT STUDIO Ver.4 Reference Manual -
How to View the Simulator Screen
TIP
The display details can be sorted by clicking each of the items in the Simulator screen.
Simulator devices are represented as follows.
VT2 Models
VT3 Models
When the MultiTalk is used, _<PLC_A/B> is displayed.
Item Description
Device Displays device Nos. indicates the bit device. Indicates the bit device. indicates the 32-bit device.
Data
Display the device data. For bit devices, ON or OFF is displayed; numeric values are displayed for
word devices.
Display format
For bit devices, bits are displayed. For word devices, select from "binary/octal/decimal ()/decimal/
hexadecimal/floating number/character string".
Float can be selected only in the case of 2-word (linked) data.
Text strings can be selected only when multiple word devices are linked.
(): Signed
Final update Displays the date and time when the device data was last updated.
R/W
Displays the device attributes.
R/W : Read/write device
R : Read device
W : Write device
Explanation
Displays the registration source of the device.
VT Device : Devices that are read by VT3 and registered automatically
User Registration : Devices that are registered using the simulator.
Linked device : Linked devices
Note
Normal With an Ethernet connection
<Device Type> <Device Number>@ <Station Number>
Normal Ethernet or thermoregulator (1:N) connection
<Device Type> <Device Number>_<Station Number>_<PLC_A/B>
13-34
C
O
M
M
U
N
I
C
A
T
I
O
N
B
E
T
W
E
E
N
P
C
&
V
T
3
13
13-7 Simulator
- VT STUDIO Ver.4 Reference Manual -
Changing data
Change the data of the devices currently registered to Simulator.
In the case of bit devices
Change data by one of the following methods:
Double-click the data of the device whose data is to be changed.
Click and select the device data to be changed. From the menu, select "Device (D)"->"Data Change (E)".
Click the data of the device whose data is to be changed to select the data, and press the (space) bar.
Click and select the device data to be changed, and then press( Enter).
In the case of word devices
Display the "Word entry" window by either of the following methods:
Double-click the data of the device whose data is to be changed.
Click and select the device data to be changed. From the menu, select "Device (D)"->"Data Change (E)".
Linking devices
This feature is handy when using 2-word data or text string data.
1 Select the device No. of the start device, and select the range of devices to be linked with the left mouse
button clicked.
Or, select the device No. of the start device, and select the range of devices with the " " key held down.
2 Select "Device(D)" -> "Link(N)" from Menu in that order
To unlink linked devices, select the device Nos. of the linked devices, and select "Device(D)" -> "Unlink(D)" from
Menu in that order.
Devices can be linked only when they have been sorted in ascending order.
Item Description
Device Displays the device.
Data
Select the data format from "Binary/Octal/ Signed decimal/Unsigned decimal/Hex/Float/String".
Signed decimal format numbers are handled as 2's complement. Float (real numbers) can be
selected only for 32-bit word devices and 2-word (jointed) devices.
Text strings can be selected only when multiple word devices are linked. Numerical values also
can be entered.
Note
13-35
13-7 Simulator
C
O
M
M
U
N
I
C
A
T
I
O
N
B
E
T
W
E
E
N
P
C
&
V
T
3
13
- VT STUDIO Ver.4 Reference Manual -
Redisplaying devices
The following procedure shows how to redisplay devices that have been hidden by selecting "Device(D)" -> "Hide(B)"
from Menu in that order.
1 Select the devices above and below the device No. of the hidden device so that the hidden device is included
in the selection.
For example, when DM00001 is hidden, select DM00000 and DM00002. The method to select a device is the same
as the "Connection of Device"
2 Select "Device(D)" -> "Redisplay(B)" from Menu in that order .
This displays the hidden device.
Adding devices
Device(D) -> Add device(A)
Adds devices to the Simulator.
Devices registered on the Simulator are not reflected in the screen data on the VT3.
Deleting devices
Device(D) -> Delete device(D)
Clears (deletes) devices currently registered to the Simulator.
1 Select the device to delete.
2 Either select "Device(D)" -> "Delete device(D)" from Menu in that order, or click the button.
DM00000
(DM00001): hidden
DM00002
select
select
Item Description
Device(D) Enter the device.
Device type(M) Select device type from "Bit/Word/32-bit".
Data (L)
Select the data format from "Binary/Octal/ Signed decimal/Unsigned decimal/Hex/Float".
Signed decimal format numbers are handled as 2's complement. Floating numbers can be
selected only when the device type is 32-bit. Numerical values also can be entered.
Page(P) Specify the page to add the device to.
Note
13-36
C
O
M
M
U
N
I
C
A
T
I
O
N
B
E
T
W
E
E
N
P
C
&
V
T
3
13
13-7 Simulator
- VT STUDIO Ver.4 Reference Manual -
Option Settings
Tools (T) ->Options (O)
Exiting from the communication
Communication (C) -> Stop (E)
Exit from the Communication between PC and VT3.
Exiting simulator
File(F) -> Exit Simulator(X)
Exits the Simulator.
Item Description
Automatically connect
When this checkbox is marked, communications is started automatically after Simulator
has started up.
Display format setup Select the initial display format of the word device.
C
O
M
M
U
N
I
C
A
T
I
O
N
B
E
T
W
E
E
N
P
C
&
V
T
3
13
13-37 - VT STUDIO Ver.4 Reference Manual -
13-8 Remote COM Port Tool
When a Remote COM Port Tool is used, a virtual COM port will be created on the VT3 series, and it is possible to
send/receive data between a PC (with ladder support software etc.) and a PLC from various manufacturers.
For PLC models of KV-5500/5000/3000, data can be sent/received via VT routing by enabling
"Route setting" in the communication setting of KV STUDIO, while remote COM port tool is not
required.
[Communication(C)] -> [Remote COM Port Tool(P)]
For details, please see Remote COM Port Tool User's Manual.
Note
Startup of the COM Port Tool
13-38
C
O
M
M
U
N
I
C
A
T
I
O
N
B
E
T
W
E
E
N
P
C
&
V
T
3
13
13-8 Remote COM Port Tool
- VT STUDIO Ver.4 Reference Manual -
MEMO
14-1
14
S
Y
S
T
E
M
M
E
M
O
R
Y
A
R
E
A
14
- VT STUDIO Ver.4 Reference Manual -
SYSTEM MEMORY AREA
This chapter describes the system memory area and how to manipulate the
system memory area by the PLC.
14-1 About System Memory Area 14-2
14-2 VT Mode 14-4
14-3 MT Compatible Mode 14-11
14-4 PLC-Based Page Switching14-17
14-5 Turning Windows ON/OFF by PLCs 14-21
14-6 Displaying Interrupt Windows by PLCs 14-24
14-2
S
Y
S
T
E
M
M
E
M
O
R
Y
A
R
E
A
14
- VT STUDIO Ver.4 Reference Manual -
14-1 About System Memory Area
For the communications between VT3 and PLC (read and control the display state of VT3), some PLC devices are
occupied. This occupied area is called System Memory Area.
System memory area is in one of two modes, VT mode or MT mode. Word devices on the PLC are occupied for each
of these modes as follows:
VT mode
MT mode
When the System Memory Area is used for other purposes than data reading and writing, the
VT3 display may disappear and the page may be changed suddenly. Never should the System
Memory Area be used for other purposes.
In addition, to use the functions of VT3, please fully understand the System Memory Area.
System Memory Area
VT3 Series
PLC Data
Read
0 to 8 words
Write
0 to 12 words
System Memory Area
Occupy 0 to 20 words
of PLC devices
(variable).
VT3 Series
PLC Data
Read
8 words
Write
8 words
System Memory Area
Occupy 16 words of
PLC devices
(constant)
Important
14-3
14-1 About System Memory Area
S
Y
S
T
E
M
M
E
M
O
R
Y
A
R
E
A
14
- VT STUDIO Ver.4 Reference Manual -
Set the leading No. of the system memory area in the system memory area setting screen.
he system memory area setting screen can be displayed by one of the following methods.
By selecting "System memory area(M)" from the "VT system settings(S)" folder on the "System Settings(S)" tab
in the workspace
By selecting "Resources(R)" -> "VT system settings(S)" -> "System memory area(M)" from Menu in that order.
The System Memory Area Screen
VT mode
MT Compatible Mode
Setting System Memory Area
Under the VT mode,
the displayed device
No. and number of
words to be used
should be checked.
14-4
S
Y
S
T
E
M
M
E
M
O
R
Y
A
R
E
A
14
- VT STUDIO Ver.4 Reference Manual -
14-2 VT Mode
When setting up, please only check the necessary items. After being checked, the assigned
device No. is displayed on one side of the checked item. The PLC continuous word devices
corresponding to the number of checked items should be occupied.
VT Mode List
Description Bit Remarks
V
T
-
>
P
L
C
w
r
i
t
e
a
r
e
a
Current page No. - 0 to 8999 (BCD/decimal)
Error status
0 Reserved
1 Memory Card access error
*6
2 Reserved
3 Reserved
4 Framing error
5 Parity error
6 Overrun error
7 to 10 Reserved
11 PLC communications error
12 to 15 Reserved
Date/Time (Disp) "year" - Lower two digit of year (BCD)
Date/Time (Disp) "month" - 01 to 12 "month" (BCD)
Date/Time (Disp) "day" - 01 to 31 "day" (BCD)
Date/Time (Disp) "hours/ minutes" - 00 to 23 "hours", 00 to 59 "minutes" (BCD)
Status
0 Backlight OFF
*1
1 Reserved
2 Printing
*2, 6
3 Reserved
4 Video play/pause
*3
5 Memory Card is being accessed.
*6
6 Memory Card usable state
*6
7 to 9 Reserved
10 Window 1 display state
11 Window 2 display state
12 Window 3 display state
13 Window 1 display specified state
14 Window 2 display specified state
15 Window 3 display specified state
Extended status
0 Device Monitor screen currently displayed
1 Save log data to Memory Card screen currently displayed
*6
2 PLC data folder currently being executed
3 The Remote COM Port Tool is being used
4 The operation log browsing picture is being displayed
*6
5 Ladder monitor execution in progress
*7
6 "Backup sensor settings" screen is being displayed
*7
7 "Restore sensor settings" screen is being displayed
*7
8 "Sensor monitor" screen is being displayed
*7
9 to 15 Reserved
Note
14-5
14-2 VT Mode
S
Y
S
T
E
M
M
E
M
O
R
Y
A
R
E
A
14
- VT STUDIO Ver.4 Reference Manual -
*1 Also change to 1 (ON) when the auto-backlight OFF.
*2 Also change to 1 (ON) under the Memory Card Save mode.
*3 Only for VT3-X15/S12/S10/V10/V8 In the case of other models, this is reserved.
*4 For the Memory Card Save mode, printing also starts during the OFF(0)->ON(1) rising edge.
Since VT3-V6H(G)/Q5H(G)/Q5M/V7R cannot connect with the printer unit (VT2-P1/ P2) and Ethernet unit
(VT2-E1 /E2), data can only be saved to Memory Card.
*5 For VT3-V7R, the buzzer turns to ON.
*6 VT3-W4T (A)/W4M (A)/W4G(A) is reserved.
*7 It becomes reserved when using VT3-Q5T/Q5S/Q5M/W4T(A)/W4M(A)/W4G(A).
Reserved areas cannot be used by the user.
Tip
When the LCD has turned OFF by "Display ON/OFF", and the backlight has turned OFF by "Control" bit
0, both the LCD and backlight turn OFF in both cases.
Set the leading No. of the system memory area in the system memory area setting screen.
"Setting System Memory Area", page 14-3
The PLC area specified in the System Memory Area should not be used for other purposes than
the communication between VT3 and PLC. Otherwise, an error may occur.
Users cannot use the reserved area. Otherwise, an error may occur.
When setting up, please only check the necessary items. After being checked, the assigned
device No. is displayed on one side of the checked item. The PLC continuous word devices
corresponding to the number of checked items should be occupied.
Description Bit Remarks
V
T
-
>
P
L
C
w
r
i
t
e
a
r
e
a
Set page No. - 0 to 8999 (BCD/decimal)
Display ON/OFF - LCD display OFF when set to FFFF Hex
Date/Time (Set) "year" - Calendar timer rewrite and lower two digits of year (BCD)
Date/Time (Set) "month" - 01 to 12 "month" (BCD)
Date/Time (Set) "day" - 01 to 31 "day" (BCD)
Date/Time (Set) "hours/
minutes"
- 00 to 23 "hours", 00 to 59 "minutes" (BCD)
Control
0 Backlight OFF
1 Buzzer ON
*5
2 Start to print
*4, 6
3 to 7 Reserved
8 Video display/Hide
*3
9 Clear Memory Card access error
*6
10 Window 1 display
11 Window 2 display
12 Window 3 display
13 Window 1 specified display
14 Window 2 specified display
15 Window 3 specified display
Reserved -
Interrupt Window - Display interrupt window
Interrupt window No. - Page No.0 to 8999 of interrupt window (BCD/decimal)
Interrupt window position (X-axis) -
On the upper-left hand of the window (binary0)
Interrupt window position (Y-axis) -
Note
Details of VT Mode
Important
Note
VTMode
MTInterchange Mo
14-6
S
Y
S
T
E
M
M
E
M
O
R
Y
A
R
E
A
14
14-2 VT Mode
- VT STUDIO Ver.4 Reference Manual -
Current page No. (VT->PLC)
Reads the currently displayed page No. within the following ranges.
Set the data format at "Page No. specify mode" in the VT system settings.
"VT System", page 12-12
Error status (VT->PLC)
Reads the VT3 error information.
*1 VT3-W4T (A)/W4M (A)/W4G(A) is reserved.
Tip
Details on each error and how to remedy the error
"Appendix-1 Error Troubleshooting and Removal" in the VT3 Series Hardware Manual
Once being set to ON, the bits (4 to 6, 11) associated with abnormal communications continue
the ON state under the Run mode. To turn them to OFF, you can temporarily turn off the power of
VT3 or change to the system mode and re-enter the Run mode, thus eliminating the error.
To turn the ON state of bit 1 OFF, clear Memory Card access error in "Control" by turning the OFF
bit ON.
Date/Time (Disp) (VT->PLC)
Read the current value of the clock on VT3 in the BCD format.
Year (expressed in BCD): 1
st
word
Month (expressed in BCD): 2
nd
word
Data Format Setting Range
Binary 0 to 8999
BCD 0 to 8999
Bit Description When 1 (ON) When 0 (OFF)
0 Reserved
1 Memory Card access error
*1
Error occurred during accessing of Memory Card No abnormality
2 Reserved
3 Reserved
4 Framing error
Framing error occurred during communications
with PLC.
No abnormality
5 Parity error
Parity error occurred during communications
with PLC.
No abnormality
6 Overrun error
Overrun error occurred during communications
with PLC.
No abnormality
7 to 10 Reserved
11 Communications error
An error occurs to the communication with
PLC. For more information, please see the bits
4 to 6.
No abnormality
12 to 15 Reserved
Note
15 14 13 12 11 10
0 0 0 0 0 0 0 0
9 8 7 6 5 4
Year (the last two positions of the solar calendar: 00 to 99) Reserved (normally 00)
3 2 1 0
bit
15 14 13 12 11 10 9 8 7 6 5 4
Month (01 to 12)
3 2 1 0
bit
0 0 0 0 0 0 0 0
Reserved (normally 00)
14-7
14-2 VT Mode
S
Y
S
T
E
M
M
E
M
O
R
Y
A
R
E
A
14
- VT STUDIO Ver.4 Reference Manual -
Day (expressed in BCD): 3
rd
word
Hour/minute (expressed in BCD): 4
th
word
Status (VT->PLC)
Read the states of VT3
*1 Bit 0 "Backlight OFF state" turns "1" (ON) even when Auto-backlight is OFF.
About Auto-backlight OFF
"VT System", page 12-12
*2 Also change to 1 (ON) under the "Memory Card Save mode.
Since VT3-Q5M cannot connect with the printer unit (VT2-P1/ P2) and Ethernet unit (VT2-E1 /E2), data can
only be saved to Memory Card.
*3 Only for VT3-X15/S12/S10/V10/V8 In the case of other models, this is reserved.
*4 VT3-W4T (A)/W4M (A)/W4G(A) is reserved.
Bit 4 "Video play/pause" notifies the video display state of channel 1 or RGB.
When both Channel 1 and RGB are available, the video display state of Channel 1 is displayed.
15 14 13 12 11 10 9 8 7 6 5 4
Day (01 to 31)
3 2 1 0
bit
0 0 0 0 0 0 0 0
Reserved (normally 00)
15 14 13 12 11 10 9 8 7 6 5 4
Reserved (normally 00 to 23) Minute(00 to 59)
3 2 1 0
bit
Bit Description When 1 (ON) When 0 (OFF)
0 Backlight OFF state
*1
Backlight OFF Backlight ON
1 Reserved
2 Printing
*2, 4
Printout in progress Printout not in progress
3 Reserved
4 Video play/pause
*3
Pause screen Video image
5 Memory Card is being accessed.
*4
Memory Card is being accessed. Memory Card is not being accessed.
6 Memory Card usable state
*4
Memory Card is inserted in Memory
Card slot, and Memory Card slot
cover is closed.
Memory Card is not inserted in
Memory Card slot, or Memory Card
slot cover is open.
7 to 9 Reserved
10 Window 1 display state Window 1 screen assumed display state. Window 1 screen assumed hidden state.
11 Window 2 display state Window 2 screen assumed display state. Window 2 screen assumed hidden state.
12 Window 3 display state Window 3 screen assumed display state. Window 3 screen assumed hidden state.
13 Window 1 display specified state Specify on PLC Specify by touch switch
14 Window 2 display specified state Specify on PLC Specify by touch switch
15 Window 3 display specified state Specify on PLC Specify by touch switch
Note
VT Mode
MTInterchange Mo
14-8
S
Y
S
T
E
M
M
E
M
O
R
Y
A
R
E
A
14
14-2 VT Mode
- VT STUDIO Ver.4 Reference Manual -
Extended status (VT->PLC)
*1 When the window is displayed, the device monitor is not opened. Under the system mode, it is opened when the window is displayed.
*2 VT3-W4T (A)/W4M (A)/W4G(A) is reserved.
*3 This is not opened when setting "Maintain the Run State of the Remote COM Port Target Device".
*4 Reserved when using VT3-Q5T/Q5S/Q5M/Q5H(G)/W4T(A)/W4M(A)/W4G(A).
Switch page No. (PLC -> VT)
Specifies the page No. to be displayed by an instruction from the PLC. Specify the page No. within the following range.
Set the data format at "Page No. specify mode" in the VT system settings.
"VT System", page 12-12
Tip
The "Page Change Mode" option in the system mode of VT3 can be set to either "PLC and Switch" or
"PLC or Switch". Pages that are created not with VT STUDIO cannot be specified.
"5-2 Item Settings", VT3 Series Hardware Manual
"14-4 PLC-Based Page Switching"
Display ON/OFF (PLC->VT)
Turns the LCD and backlight ON and OFF.
Setting "Display ON/OFF" to "0" by touching the screen during screen display OFF.
After being checked, when the LCD and backlight are turned off through "Screen Display ON/OFF", you can open
LCD and backlight by touching the screen of VT3.
With the Bit 0 of "Controls" being set to 1 (ON), when the backlight is turned OFF, you cannot turn ON the backlight
by touching the screen of VT3. Please set the Bit 0 of "Controls" to 0 (OFF) before turning ON the backlight.
Date/Time (Set) (PLC->VT)
Set up "Year" (the last two positions of the solar calendar) and the change mark of the clock. Year 2000 is set to "00".
Year (expressed in BCD): 1
st
word
Calendar timer rewrite flag
Bit Description When 1 (ON) When 0 (OFF)
0 Device Monitor screen currently displayed
*1
Device Monitor screen currently displayed Device monitor screen not displayed
1
Save log data to Memory Card
screen currently displayed
*2
Save log data to Memory Card
screen currently displayed
Save record data to Memory Card
screen not displayed
2 PLC data folder currently being executed PLC data folder currently being executed PLC data folder not being executed
3 The Remote COM Port Tool is being used
*3
The Remote COM Port Tool is being used The Remote COM Port Tool is not used
4
The operation log browsing picture is
being displayed
*2
The operation log browsing picture is
being displayed
The operation log browsing picture is
not displayed
5 Ladder monitor execution in progress
*4
Ladder monitor execution in progress Ladder monitor not in execution
6
"Backup sensor settings" screen is
being displayed
*4
"Backup sensor settings" screen is
being displayed
"Backup sensor settings" screen
not displayed
7
"Restore sensor settings" screen is
being displayed
*4
"Restore sensor settings" screen is
being displayed
"Restore sensor settings" screen
not displayed
8
"Sensor monitor" screen is being
displayed
*4
"Sensor monitor" screen is being
displayed
"Sensor monitor" screen not
displayed
9 to 15 Reserved
Data Format Setting Range
Binary 0 to 8999
BCD 0 to 8999
LCD and Backlight Setting Range
OFF FFFF Hex
ON Value other than above
Note
15 14 13 12 11 10 9 8 7 6 5 4
Years (the last two positions of the solar calendar: 00 to 99) Reserved
3 2 1 0
bit
14-9
14-2 VT Mode
S
Y
S
T
E
M
M
E
M
O
R
Y
A
R
E
A
14
- VT STUDIO Ver.4 Reference Manual -
Sets "month", "day" and "hours/minutes".
Month (expressed in BCD): 2
nd
word
Day (expressed in BCD): 3
rd
word
Hour/minute (expressed in BCD): 4
th
word
Rewriting of the calendar timer will not be executed unless correct values are set to year/month/
day/hours: minutes.
Tip
When the clock change mark is ON, the setting value of the clock, if changed, also changes to the
current value.
Clock Adjustment
VT3 Series Hardware Manual "5-2 Item Settings"
Control (PLC->VT)
Sets the various controls on the VT3.
*1 For the "Memory Card Save" mode, printing also starts during the OFF(0)->ON(1) rising edge.
Since VT3-V6H(G)/Q5H(G)/Q5M/V7R cannot connect with the printer unit (VT2-P1/P2) and Ethernet unit
(VT2-E1 /E2), data can only be saved to Memory Card.
*2 Only for VT3-X15/S12/S10/V10/V8 In the case of other models, this is reserved.
Video images are displayed at all times when "Control" is not used.
*3 For VT3-V7R, the buzzer turns to ON.
*4 VT3-W4T (A)/W4M (A)/W4G(A) is reserved.
15 14 13 12 11 10 9 8 7 6 5 4
Month (01 to 12)
3 2 1 0
0 0 0 0 0 0 0 0
Reserved
15 14 13 12 11 10 9 8 7 6 5 4
Day (01 to 31)
3 2 1 0
0 0 0 0 0 0 0 0
Reserved
15 14 13 12 11 10 9 8 7 6 5 4
Hour (00 to 23) Minute (00 to 59)
3 2 1 0
Note
Bit Description When 1 (ON) When 0 (OFF)
0 Backlight OFF Backlight OFF Backlight ON
1 Buzzer ON
*3
Buzzer output ON Buzzer output OFF
2 Start to print
*1, 4
Printout is executed by bit state changing from OFF to ON.
3 to 7 Reserved
8 Video display/Hide
*2
Video image is displayed. Video image is not displayed.
9 Clear Memory Card access error
*4
Memory Card access error is cleared by bit state changing from OFF to
ON.
10 Window 1 display Window 1 screen assumed display state. Window 1 screen assumed hidden state.
11 Window 2 display Window 2 screen assumed display state. Window 2 screen assumed hidden state.
12 Window 3 display Window 3 screen assumed display state. Window 3 screen assumed hidden state.
13 Window 1 specified display Specify on PLC Specify by touch switch
14 Window 2 specified display Specify on PLC Specify by touch switch
15 Window 3 specified display Specify on PLC Specify by touch switch
VT Mode
MTInterchange Mo
14-10
S
Y
S
T
E
M
M
E
M
O
R
Y
A
R
E
A
14
14-2 VT Mode
- VT STUDIO Ver.4 Reference Manual -
All four channels are controlled by bit 8 "Video display/hide".
(Not only for the video input, but also for the RGB input)
Video (moving images) are displayed as video display when bit 8 is set to "1" (ON).
When VT3 is set to Vertical Picture, a bitmap file, when being opened on the PC, that is saved to
Memory Card through Start to Print of Bit 2, is rotated 90 degrees.
"Print", page 8-20
With VT1, when Interrupt Window is displayed (ON), Bit 12 Display Window 3 turns to 1 (ON).
With VT3, however, it doesnt turn to 1 (ON).
Tip
"14-5 Turning Windows ON/OFF by PLCs"
Interrupt window (PLC->VT)
Set up the display control of the window
Tip
"14-6 Displaying Interrupt Windows by PLCs"
Interrupt window No. (PLC->VT)
Specifies the page No. of the interrupt window that is displayed by bit 0 of the interrupt window.
Set the data format at "Page No. specify mode" in the VT system settings.
"VT System", page 12-12
Interrupt Window Coordinate (PLC->VT)
Specify the upper-left hand of the interrupt window as the display position of Bit 0 of the interrupt window.
Tip
Origin (0,0) is located at the upper-left hand of the picture.
The specified coordinate value is limited by the window size. Please do not exceed the limit when
setting up. In addition, please set up in the multiple of 16.
Note
Bit Description When 1 (ON) When 0 (OFF)
0 Display control Display No display
1 to 15 Reserved
Data Format Setting Range
Binary 0 to 8999
BCD 0 to 8999
Data Format Model
X-axis Setting Range
(1
st
word)
Y-axis Setting Range
(2
nd
word)
Unsigned decimal
VT3-X15
Horizontal
screen
0 to 1023 0 to 767
Vertical
screen
0 to 767 0 to 1023
VT3-S12/S10
Horizontal
screen
0 to 799 0 to 599
Vertical
screen
0 to 599 0 to 799
VT3-V10/V8/V7/V7R/V6H(G)
Horizontal
screen
0 to 639 0 to 479
Vertical
screen
0 to 479 0 to 639
VT3-Q5H(G)/Q5T/Q5S/Q5M
Horizontal
screen
0 to 319 0 to 239
Vertical
screen
0 to 239 0 to 319
VT3-W4T(A)/W4M(A)/W4G(A)
Horizontal
screen
0 to 319 0 to 127
Vertical
screen
0 to 127 0 to 319
S
Y
S
T
E
M
M
E
M
O
R
Y
A
R
E
A
14
14-11 - VT STUDIO Ver.4 Reference Manual -
14-3 MT Compatible Mode
In the MT mode, 16 continuous word devices on the PLC are occupied.
MT Compatible Mode List
Device No. Description Bit Remarks
V
T
-
>
P
L
C
w
r
i
t
e
a
r
e
a
Leading No. +0 Current page No. - 0 to 8999 (BCD/decimal)
Leading No. +1 Display state
0 Printing
*1, 5
1 Reserved
2 Backlight OFF state
*2
3 Video play/pause
*3
4 Memory Card is being accessed.
*5
5 Page switching setting state
6 Page switching mode
7 Memory Card usable state
*5
8 Window 1 display state
9 Window 2 display state
10 Window 3 display state
11 Window 1 display specified state
12 Window 2 display specified state
13 Window 3 display specified state
14 Reserved
15 Interrupt window display state
Leading No. +2 Display error state
0 System memory error
1 Reserved
2 Memory Card access error
*5
3 to 7 Reserved
8 Communications error
9 Overrun error
10 Framing error
11 Parity error
12 PLC communications state error
13 Time-out error
14 Checksum error
15 Reserved
Leading No. 3 Date/Time (Disp) "yy/ mm" - "Year (lower two digit)/month" (BCD)
Leading No. +4 Date/Time (Disp) "dd/ day" - "Day/day of the week" (BCD)
Leading No. +5 Date/Time (Disp) "hh/ mm" - "Hours/minutes" (BCD)
Leading No. +6 Extended display state
0 Device Monitor screen currently displayed
1
Save log data to Memory Card screen
currently displayed
*5
2 PLC data folder currently being executed
3 The Remote COM Port Tool is being used
4
The operation log browsing picture is
being displayed
*5
5 Ladder monitor execution in progress
*6
6
"Backup sensor settings" screen is being
displayed
*7
7
"Restore sensor settings" screen is being
displayed
*7
8
"Sensor monitor" screen is being
displayed
*7
9 to 15 Reserved
Leading No. +7 Reserved -
VT Mode
MTInterchange Mo
14-12
S
Y
S
T
E
M
M
E
M
O
R
Y
A
R
E
A
14
14-3 MT Compatible Mode
- VT STUDIO Ver.4 Reference Manual -
*1 Also change to 1 (ON) under the "Memory Card Save" mode.
*2 Also change to 1 (ON) when the auto-backlight OFF.
*3 Only for VT3-X15/S12/S10/V10/V8 In the case of other models, this is reserved.
*4 For the "Memory Card Save" mode, printing also starts during the OFF(0)->ON(1) rising edge.
Since VT3-V6H(G)/Q5H(G)/Q5M/V7R cannot connect with the printer unit (VT2-P1/ P2) and Ethernet unit
(VT2-E1 /E2), data can only be saved to Memory Card.
*5 VT3-W4T (A)/W4M (A)/W4G(A) is reserved.
*6 It becomes reserved when using VT3-Q5T/Q5S/Q5M/W4T(A)/W4M(A)/W4G(A).
Reserved areas cannot be used by the user.
For the MT Interchange Mode, the video display/hide (only for VT3-X15/S12/S10/V10/V8) controls
are not available. The normal display state is available.
Tip
When the backlight has turned OFF by "Display control" bit 2, both the LCD and backlight turn OFF.
Set the leading No. of the system memory area in the system memory area setting screen.
"Setting System Memory Area", page 14-3
The PLC area specified in the System Memory Area should not be used for other purposes than
the communication between VT3 and PLC. Otherwise, an error may occur.
Users cannot use the reserved area. Otherwise, an error may occur.
Current page No. (Leading No. + 0: VT->PLC)
Reads the currently displayed page No. within the following ranges.
Set the data format at "Page No. specify mode" in the VT system settings.
"VT System", page 12-12
Device No. Description Bit Remarks
P
L
C
-
>
V
T
w
r
i
t
e
a
r
e
a
Leading No. +8 Switch page (specify page No.) - Page No. specification (BCD/ decimal)
Leading No. +9 Specify the Interrupt Window No. - Page No. specification (BCD/ decimal)
Leading No.
+10
Display control
0 Execute printing
*4, 5
1 Reserved
2 Backlight OFF
3
Date/Time setting (year/month/day/day of
week) changed
4 Date/Time setting (hours/minutes) changed
5 Page switching setting
6 Page switching mode
7 Clear error
8 Window 1 display
9 Window 2 display
10 Window 3 display
11 Window 1 specified display
12 Window 2 specified display
13 Window 3 specified display
14 Reserved
15 Interrupt window display state
Leading No. +11 Date/Time (Set) "yy/mm" - "Year (lower two digit)/month" (BCD)
Leading No. +12 Date/Time (Set) "dd/day" - "Day/day of the week" (BCD)
Leading No. +13 Date/Time (Set) "hh/mm" - "Hours/minutes" (BCD)
Leading No. +14 Reserved - Not Usable
Leading No. +15 Reserved - Not Usable
Note
Details of MT Compatible Mode
Important
Data Format Setting Range
Binary 0 to 8999
BCD 0 to 8999
14-13
14-3 MT Compatible Mode
S
Y
S
T
E
M
M
E
M
O
R
Y
A
R
E
A
14
- VT STUDIO Ver.4 Reference Manual -
Display state (Leading No. + 1: VT->PLC)
Read the states of VT3
*1 Also change to 1 (ON) under the "Memory Card Save" mode.
Since VT3-V6H(G)/Q5H(G)/Q5M/V7R cannot connect with the printer unit (VT2-P1/ P2) and Ethernet unit
(VT2-E1 /E2), data can only be saved to Memory Card.
*2 Bit 2 "Backlight OFF state" turns "1" (ON) even when Auto-backlight is OFF.
About Auto-backlight OFF
"VT System", page 12-12
*3 Only for VT3-X15/S12/S10/V10/V8 In the case of other models, this is reserved.
*4 VT3-W4T(A)/W4M(A)/W4G(A) is reserved.
Bit 3 "Video play/pause" notifies the video display state of channel 1 or RGB. When both
Channel 1 and RGB are available, the video display state of Channel 1 is displayed.
With VT1, when Interrupt Window is displayed (ON), Bit 12 "Display Window 3" turns to 1 (ON).
With VT3, however, it doesnt turn to 1 (ON).
Display error state (Leading No. + 2: VT->PLC)
Reads the VT3 error information.
*1 VT3-W4T (A)/W4M (A)/W4G(A) is reserved.
Once being set to ON, the bits (2, 8 to 14) associated with abnormal communications continue the ON state
under the Run mode. To close the ON state of the bits (2, 8 to 14), you can set the Clear Error control (the
initial number + 10) of the display from OFF to ON. Alternatively, you can clear an error state by temporarily
turning off the power of VT3 or first entering the system mode and then re-enter the run mode.
Bit Description When 1 (ON) When 0 (OFF)
0 Printing
*1, 4
Printout in progress Printout not in progress
1 Reserved
2 Backlight OFF state
*2
Backlight OFF Backlight ON
3 Video play/pause
*3
Pause screen Video image
4 Memory Card is being accessed. Memory Card is being accessed. Memory Card is not being accessed.
5 Page switching setting state Switch on PLC Switch by touch switch
6 Page switching mode Bit page switching Switch by page switching (leading No. +8)
7 Memory Card usable state
*4
Memory Card is inserted in Memory Card
slot, and Memory Card slot cover is closed.
Memory Card is not inserted in Memory Card
slot, or Memory Card slot cover is open.
8 Window 1 display state Window 1 display Window 1 hide
9 Window 2 display state Window 2 display Window 2 hide
10 Window 3 display state Window 3 display Window 3 hide
11 Window 1 display specified state Specify on PLC Specify by touch switch
12 Window 2 display specified state Specify on PLC Specify by touch switch
13 Window 3 display specified state Specify on PLC Specify by touch switch
14 Reserved
15 Interrupt window display state Display interrupt window Hide interrupt window
Note
Bit Description When 1 (ON) When 0 (OFF)
0 Reserved
1 Reserved
2 Memory Card access error
*1
Error occurred during accessing of Memory Card No abnormality
3 to 7 Reserved
8 Communications error
One of following communications errors
occurring:
No abnormality
9 Overrun error Overrun error No abnormality
10 Framing error Framing error No abnormality
11 Parity error Parity Error No abnormality
12 PLC communications state error Communications error on PLC No abnormality
13 Time-out error Time-out error No abnormality
14 Checksum error Checksum error No abnormality
15 Reserved
Note
VT Mode
MTInterchange Mo
14-14
S
Y
S
T
E
M
M
E
M
O
R
Y
A
R
E
A
14
14-3 MT Compatible Mode
- VT STUDIO Ver.4 Reference Manual -
Date/Time (Disp) (Leading No. + 3 to + 5: VT->PLC)
Reads the current value of the VT3's calendar timer in BCD format.
Year/month (expressed in BCD) (leading No. + 3)
Day/day of the week (expressed in BCD) (leading No. + 4)
Hours/minutes (expressed in BCD) (leading No. + 5)
Extended display (Leading No. + 6: VT->PLC)
*1 Not opened when the device monitor is displayed in the window. Under the system mode, it is opened when
the window is displayed.
*2 VT3-W4T(A)/W4M (A)/W4G(A) is reserved.
*3 This is not opened when setting "Maintain the Run State of the Remote COM Port Target Device".
*4 It becomes reserved when using VT3-Q5T/Q5S/Q5M/W4T(A)/W4M(A)/W4G(A).
15 14 13 12 11 10 9 8 7 6 5 4
Year (the last two positions of the solar calendar: 00 to 99) Month (01 to 12)
3 2 1 0
bit
15 14 13 12 11 10 9 8 7 6 5 4
Day (01 to 31) Weekday (00: Sunday to 06: Saturday)
3 2 1 0
bit
15 14 13 12 11 10 9 8 7 6 5 4
Hour (00 to 23) Minute (00 to 59)
3 2 1 0
bit
Bit Description When 1 (ON) When 0 (OFF)
0
Device Monitor screen
currently displayed
*1, 3
Device Monitor screen currently
displayed
Device monitor screen not displayed
1
Save log data to Memory
Card screen currently
displayed
*2
Display the Memory Card picture
through which the record data is
saved.
Displayed
Hide the Memory Card picture
through which the record data is
saved.
2
PLC data folder currently
being executed
PLC data folder currently being
executed
PLC data folder not being executed
3
The Remote COM Port Tool
is being used
*3
The Remote COM Port Tool is being
used
The Remote COM Port Tool is not
used
4
The operation log browsing
picture is being displayed
*2
The operation log browsing picture is
being displayed
The operation log browsing picture is
not displayed
5
Ladder monitor execution in
progress
*4
Ladder monitor execution in progress Ladder monitor not in execution
6
"Backup sensor settings"
screen is being displayed
*4
"Backup sensor settings" screen is
being displayed
"Backup sensor settings" screen not
displayed
7
"Restore sensor settings"
screen is being displayed
*4
"Restore sensor settings" screen is
being displayed
"Restore sensor settings" screen not
displayed
8
"Sensor monitor" screen is
being displayed
*4
"Sensor monitor" screen is being
displayed
"Sensor monitor" screen not displayed
9 to 15 Reserved
14-15
14-3 MT Compatible Mode
S
Y
S
T
E
M
M
E
M
O
R
Y
A
R
E
A
14
- VT STUDIO Ver.4 Reference Manual -
Switch page (specify page No.) (Leading No. + 8: VT ->PLC)
Specify the page No. you want to display within the following range.
Set the data format at "Page No. specify mode" in the VT system settings.
"VT System", page 12-12
Specify the interrupt window No. (Leading No. + 9: PLC->VT)
Set the data format at "Page No. specify mode" in the VT system settings.
Set the data format at "Page No. specify mode" in the VT system settings.
"VT System", page 12-12
Display Control (Leading No. + 10: PLC->VT)
Ensure to set up it when the communication is undertaken between VT3 and PLC.
*1 For the "Memory Card Save" mode, printing also starts during the OFF(0)->ON(1) rising edge.
*2 "Other", page 12-30
*3 VT3-W4T (A)/W4M (A)/W4G(A) is reserved.
For the MT Interchange Mode, the video display/hide (only for VT3-X15/S12/S10/V10/V8) controls
are not available. The normal display state is available.
When VT3 is set to Vertical Picture, a bitmap file, when being opened on the PC, that is saved to
Memory Card through "Start to Print" of Bit 0, is rotated 90 degrees.
"Print", page 8-20
Data Format Setting Range
Binary 0 to 8999
BCD 0 to 8999
Data Format Setting Range
Binary 0 to 8999
BCD 0 to 8999
Bit Description When 1 (ON) When 0 (OFF)
0 Execute printing
*1, 3
Printing is executed by bit state changing to ON from OFF.
1 Reserved
2 Backlight OFF Backlight OFF Backlight ON
3
Date/Time setting (year/month/day/
day of week) changed
(year/month/day/day of week) changed by bit state changing to ON from
OFF
4
Date/Time setting (hours/minutes)
changed
(hours/minutes) changed by bit state changing to ON from OFF
5 Page switching setting Switch on PLC Switch by touch switch
6 Page switching mode Bit page switching
*2
Switch by page switching (leading
No. +8)
7 Clear error
Communications error and Memory Card access error bit are cleared by
the bit state changing from OFF to ON.
8 Window 1 display ON Window 1 display ON Window 1 display OFF
9 Window 2 display ON Window 2 display ON Window 2 display OFF
10 Window 3 display ON Window 3 display ON Window 3 display OFF
11 Window 1 display setting Specify on PLC Specify by touch switch
12 Window 2 display setting Specify on PLC Specify by touch switch
13 Window 3 display setting Specify on PLC Specify by touch switch
14 Reserved
15 Execution of interrupt window display Display interrupt window Hide interrupt window
Note
VT Mode
MTInterchange Mo
14-16
S
Y
S
T
E
M
M
E
M
O
R
Y
A
R
E
A
14
14-3 MT Compatible Mode
- VT STUDIO Ver.4 Reference Manual -
Date/Time (Set) (Leading No. + 11 to + 13: PLC -> VT)
To use the calendar timer setting value, mark the "Use PLC Date/Time" checkbox.
Year/month (expressed in BCD) (leading No. +11)
Day/day of the week (expressed in BCD) (leading No. +12)
Hours/minutes (expressed in BCD) (leading No. +13)
Tip
Clock Adjustment
"5-2 Item Settings", VT3 Series Hardware Manual
15 14 13 12 11 10 9 8 7 6 5 4
Year (the last two positions of the solar calendar: 00 to 99) Month (01 to 12)
3 2 1 0
bit
15 14 13 12 11 10 9 8 7 6 5 4
Day (01 to 31) Weekday (00: Sunday to 06: Saturday)
3 2 1 0
bit
15 14 13 12 11 10 9 8 7 6 5 4
Hour (00 to 23) Minute (00 to 59)
3 2 1 0
bit
S
Y
S
T
E
M
M
E
M
O
R
Y
A
R
E
A
14
14-17 - VT STUDIO Ver.4 Reference Manual -
14-4 PLC-Based Page Switching
The following describes how to switch pages by the PLC when the system memory area is used set to the VT mode.
Setting System Memory Area
1 Display the system memory area setting screen.
The system memory area setting screen can be displayed by one of the following methods.
By selecting "Resources(R)" -> "VT system settings(S)" -> "System memory area(M)" from Menu in that order
By selecting the system memory area at "VT system settings(S)" on the "System Settings(S)" tab in the workspace
2 Mark the "Switch page No." checkbox.
Confirm the device No. to write the page No. to.
Here, as shown in the above picture, we'll take the PLCs Data Memory DM0000 (for KV-5500/5000/3000/1000/700,
Data Memory DM00000; for KZ-A500, Data Register D000000) as the device whose page No. is to be changed.
How to Switch Pages in the VT Mode
14-18
S
Y
S
T
E
M
M
E
M
O
R
Y
A
R
E
A
14
14-4 PLC-Based Page Switching
- VT STUDIO Ver.4 Reference Manual -
Making PLC ladder programs
In the PLC ladder program, write the page No. to be switched to the device of the set page No.
To switch to page 1
"VT System", page 12-12
Contention in page switching by page switching by PLC and page switching by switch
The page No. currently specified by the switch is written to the device of the switching page No. on the PLC when the
switch to which the page switching function is set is selected. From then on, the page No. is written to the device
having the currently displayed page No. in the system memory area after the specified page is switched to.
To switch to page 10 by page switching switch placed on page 0
[Example]
MOV K1 D0
#00001
<LDA>
DM0000
<STA>
****
****
****
MOV
# 0001
DM0000
The ladder diagram programs used by the KZ and KV (not including
KZ-A500) series.
The adder diagram programs used by KZ-A500 and the MELSEC-A
series made by Mitsubishi Electric.
**** are the page change condition relays.
When the page No. of the VT system is specified in the binary format.
The ladder diagram program in the SYSMAC-C series from OMRON.
[Example]
Page 0
Switch
Specify: page change
Specify the page No.: 10
Page 10
Switch to a new
page No.
The currently
displayed page No.
Page 10
Write
Write
0 10 10
0 0 10
A
14-19
14-4 PLC-Based Page Switching
S
Y
S
T
E
M
M
E
M
O
R
Y
A
R
E
A
14
- VT STUDIO Ver.4 Reference Manual -
When a numerical value is written to the switching page No. by the PLC after A in the example on the previous
page, the page No. written by the PLC is switched to immediately after the page No. specified by the switch is
displayed. (Page switching by PLC is given priority.)
When performing page switching by PLC, page switching by switches is no longer possible when numerical values
are continuously written to the switching page No.
To prevent page switching by switches from being disabled, write the numerical values to the switching page No.
when the page switching conditions are satisfied when the page is switched by the PLC.
To switch to page 2 by the PLC
"VT System", page 12-12
A
Page 0 Page 10
Switch to a new
page No.
The currently
displayed page No.
Write Read
Write
Write (continuous) o from the PLC
Write
0 10 0 0 0
0 10 0
Page 0
Page 10
[Example]
MOVP K2 D0
#00002
LDA>
DM0000
STA>
****
****
****
@MOV
# 0002
DM0000
The ladder diagram programs used by the KZ and KV (not including
KZ-A500) series.
The ladder diagram program in KZ-A500
**** are the page change condition relays.
When the page No. of the VT system is specified in the binary format.
The ladder diagram program in the SYSMAC-C series from OMRON.
14-20
S
Y
S
T
E
M
M
E
M
O
R
Y
A
R
E
A
14
14-4 PLC-Based Page Switching
- VT STUDIO Ver.4 Reference Manual -
How to prevent contention in page switching by page switching by PLC and page
switching by switch
There are two ways of preventing contention between page switching by PLCs and page switching by switches.
When performing page switching by touch switches on the VT3, manipulate the internal relays of the PLC with the
switch function as a bit set, and create a ladder program taking this relay as the page switching condition relay.
KZ, KV (excluding A500) series
When performing page switching by touch switches on the VT3, set the page No. (numerical value) for switching to
the device of the switching page No. of the PLC with the switch function as a word set.
KZ, KV (excluding A500) series
Contention by page switching by PLCs when using function controls by device (page switching)
on basic part devices is the same as contention with page switching by switches.
[Example]
#*****
<LDA>
DM0000
<STA>
01000
**** Page No. to be changed.
Set up the switch
Ladder diagram program
[Example]
Set the page No. to be switched to as the [Setting Data].
Switch to Page 1 from the left screen.
No need to create the ladder diagram program.
Set up with the switch
Note
S
Y
S
T
E
M
M
E
M
O
R
Y
A
R
E
A
14
14-21 - VT STUDIO Ver.4 Reference Manual -
14-5 Turning Windows ON/OFF by PLCs
The following describes how to turn the local window display (windows 1/2/3) ON and OFF by the PLC when the
system memory area is used set to the VT mode.
Setting System Memory Area
1 Display the system memory area setting screen.
The system memory area setting screen can be displayed by one of the following methods.
By selecting "Resources(R)" -> "VT system settings(S)" -> "System memory area(M)" from Menu in that order
By selecting the system memory area at "VT system settings(S)" on the "System Settings(S)" tab in the workspace
2 Mark the "Control" checkbox.
Confirm the device No. used by control.
The following explanation is for an example when the control device is set to the PLC's data memory DM0000 (in the
case of the KV-5500/5000/3000/1000/700, data memory DM00000, or in the case of the A500, data register
D000000) as shown in the above screen.
Making PLC ladder programs
In the PLC ladder program, manipulate the window (1 to 3) display specified bits (13, 14, 15) and the window (1 to 3)
display bits (10, 11, 12) in the device to be controlled.
For example, to set Window 1 to Display ON from the PLC, set Bit 13 (Window 1 Display Specify) and Bit 10 (Window
1 Display) to 1 (ON). On the contrary, to set Window 1 to Display OFF from the PLC, set Bit 13 (Window 1 Display
Specify) and Bit 10 (Window 1 Display) to 0 (OFF).
How to Turn Windows ON/OFF in the VT Mode
Control Description Target Window Setting Method
Bit 10
Window display
Window 1
When ON/OFF is specified on PLC:
0 (OFF) : Display OFF
1 (ON) : Display ON
Bit 11 Window 2
Bit 12 Window 3
Bit 13
Specify window display
Window 1
0 (OFF) : Specify by switch
1 (ON) : Specify on PLC
Bit 14 Window 2
Bit 15 Window 3
1 5 1 4 1 3 1 2 1 1 1 0 9 8 7 6 5 4 3 2 1 0
14-22
S
Y
S
T
E
M
M
E
M
O
R
Y
A
R
E
A
14
14-5 Turning Windows ON/OFF by PLCs
- VT STUDIO Ver.4 Reference Manual -
To turn the display of window 1 ON
Tip
Window display changes as follows when the window display bits (10 to 12) are in the following states
when the window display specified bits (13 to 15) change state to OFF:
When the window display bit is ON: The window display stays ON.
When the window display bit is OFF: The window display turns OFF.
To turn the display of window 1 OFF
Constants for turning window display ON and OFF
H stands for Hexadecimal.
[Example]
MOV H2400 D0
$2400
<LDA>
DM0000
<STA>
****
****
****
MOV
# 2400
DM0000
The ladder diagram programs used by the KZ and KV (not
including KZ-A500) series.
The ladder diagram program in KZ-A500
$,specify a hexadecimal constant
H, specify a hexadecimal constant
**** is the condition relay to be displayed in the window.
The ladder diagram program in the SYSMAC-C series from OMRON.
[Example]
Window Display ON Display OFF
Window 1 2400H 2000H
Window 2 4800H 4000H
Window 3 9000H 8000H
MOV H2000 D0
$2000
<LDA>
DM0000
<STA>
****
****
****
MOV
# 2000
DM0000
The ladder diagram programs used by the KZ and KV (not including
KZ-A500) series.
The ladder diagram program in KZ-A500
$, specify a hexadecimal constant
H,specify a hexadecimal constant
**** is the condition relay to be displayed in the window.
The ladder diagram program in the SYSMAC-C series from OMRON.
14-23
14-5 Turning Windows ON/OFF by PLCs
S
Y
S
T
E
M
M
E
M
O
R
Y
A
R
E
A
14
- VT STUDIO Ver.4 Reference Manual -
Contention between window ON/OFF by PLCs and window ON/OFF by switches
When the bit (13,14, or 15) to specify the window (1 to 3) display is 1(ON) (turn the window display ON/OFF from the
PLC), the switches that are used to specify the windows to be displayed cannot be used.
Pressing such switches, you will be prompted with "SW-based Window Switching Not Allowed" on VT3.
Switches to which the window display function is set can be operated only when specify window (1 to 3) display bits
(13, 14, 15) are set to "0" (OFF). (At this time, window display ON/OFF cannot be turned ON or OFF by the PLC.)
Contention between window ON/OFF by PLCs and window ON/OFF by switches does not occur as the PLC can
control which of the PLC or switches turns the window display ON or OFF in this way.
14-24
S
Y
S
T
E
M
M
E
M
O
R
Y
A
R
E
A
14
- VT STUDIO Ver.4 Reference Manual -
14-6 Displaying Interrupt Windows by PLCs
When the Interrupt Window is executed, the display of the Window 3 picture in the page specified with the interrupt window
No. is interrupted. The display of the Window 3 picture in a currently displayed page No. cannot be interrupted.
Though basic parts (function control by devices) must be placed for global windows in all pages in which the basic
parts are to be shown, global windows can be easily displayed in any page by using system memory area.
Tip
About interrupt windows
"Screen Configuration", page 2-5
On the VT1, when an interrupt window was executed, the display of the window 3 screen of the
currently displayed page No. is interrupted, and the window 3 screen of the page specified by the
interrupt window No. is displayed as the interrupt window.
When interrupt window display was canceled, the regular window 3 screen of the currently displayed
No. was displayed while the window 3 screen was displayed. (only when window 3 having the
currently displayed page No. is displayed by window setting "Initial display" for the system memory
area, function control by devices, or screen attribute settings)
The regular screen having the currently displayed page No. was displayed for the base and window 1/
2 screens.
On the VT1, notification of screen switching was executed if it was set in the screen attribute settings
for the base and windows as page switching occurred when an interrupt window was displayed.
When an interrupt window display is turned ON while a global window is displayed, the following
happens if the number of devices, screen data size, number of key entry parts, size of
overlapping data, and other restrictions are exceeded.
The display of all currently displayed global windows turns OFF, and display of the interrupt
window turns ON.
The states of local windows (windows 1 to 3) do not change.
The notify bit device for notifying global window errors turns ON.
It is possible that even all the Global windows are Display OFF, the Interrupt Window can still not
be displayed. (at this time, Global Window Display Error is displayed on VT3). In such a case,
Window 3 which is used as the interrupt window display is beyond the restrictions established
for the interrupt window. The restrictions established for the interrupt windows are the same as
those established for the Global windows.
"2-2 Restrictions When Making Screens"
Global window Nofity error
"Other", page 12-30
"12-9 Data Check"
Outline of Interrupt Windows
Auto operation
The Base window and Window 1/2/3
pictures in a currently display page No.
Interrupt the display of the Window 3
picture in other pages.
Alarm
Note
14-25
14-6 Displaying Interrupt Windows by PLCs
S
Y
S
T
E
M
M
E
M
O
R
Y
A
R
E
A
14
- VT STUDIO Ver.4 Reference Manual -
The following describes how to display interrupt window 3 by PLCs when the system memory area is used set to the
VT mode.
Setting System Memory Area
1 Display the system memory area setting screen.
The system memory area setting screen can be displayed by one of the following methods.
By selecting "Resources(R)" -> "VT system settings(S)" -> "System memory area(M)" from Menu in that order
By selecting the system memory area at "VT system settings(S)" on the "System Settings(S)" tab in the
workspace.
2 Mark the "Interrupt window" and "Interrupt window No." checkboxes.
Confirm the device Nos. used at "Interrupt window" and "Interrupt window No.".
Descriptions from here on are given assuming that the interrupt window device is set to data memory PLC DM0000
(in the case of KV-5500/5000/3000/1000/700, to data memory DM00000, and in the case of A500 to data register
D000000) and the interrupt window No. device is set to PLC data memory DM0001 (in the case of KV-5500/5000/
3000/1000/700, to data memory DM00001, and in the case of A500 to data register D000001) as shown in the screen
above.
How to Display Interrupt Windows in the VT Mode
14-26
S
Y
S
T
E
M
M
E
M
O
R
Y
A
R
E
A
14
14-6 Displaying Interrupt Windows by PLCs
- VT STUDIO Ver.4 Reference Manual -
Making PLC ladder programs
In the PLC ladder program, manipulate the interrupt window execution (bit 0) in the interrupt window.
Specify the page No. of the window 3 screen to be displayed as the interrupt window by the device of the interrupt
window No.
To display the window 3 screen on page 10 as an interrupt window
"VT System", page 12-12
To cancel the interrupt window, store numerical value "0" to data memory DM0000 (in the case of KV-5500/5000/
3000/1000/700, data memory D00000, and in the case of A500, data register D000000).
Tip
The display position when the interrupt window is displayed can be specified using "Interrupt window
position".
"Interrupt Window Coordinate (PLC->VT)", page 14-10
Interrupt Window Description Setting Method
Bit 0
Execution of interrupt
window
0 (OFF) : Interrupt window is not displayed
1 (ON) : Interrupt window is displayed
1 5 1 4 1 3 1 2 1 1 1 0 9 8 7 6 5 4 3 2 1 0
[Example]
MOV H0001 D2
#00010
<LDA>
DM0001
<STA>
$0001
<LDA>
****
****
****
MOV
# 0001
DM0000
MOV
# 000A
DM0001
MOV K10 D1
DM0000
<STA>
The ladder diagram programs used by the KZ and KV (not including
KZ-A500) series.
The ladder diagram program in KZ-A500
$,specify a hexadecimal constant
H,specify a hexadecimal constant
**** is the condition relay to interrupt the window.
When the page No. of the VT system is specified in the binary format.
The ladder diagram program in the SYSMAC-C series from OMRON.
15-1
15
P
L
C
D
A
T
A
F
O
L
D
E
R
15
- VT STUDIO Ver.4 Reference Manual -
PLC DATA FOLDER
This chapter describes PLC data folder functions and how to operate the PLC
data folder editing tool.
15-1 PLC Data Folder (Recipe Function) 15-2
15-2 Execute the PLC Data Folder 15-22
15-2
P
L
C
D
A
T
A
F
O
L
D
E
R
15
- VT STUDIO Ver.4 Reference Manual -
15-1 PLC Data Folder (Recipe Function)
The PLC Data Folder is used to write all the PLC device values edited with VTSTUDIO to the PLC, or read all the
PLC device values to VT STUDIO. Here, the functions and editing tools of the PLC Data Folder (PDF) will be
described.
With the PDF, all the PLC device values (mechanical parameters etc.) edited with VTSTUDIOare written to the PLC
via VT3.In addition, all the device values saved in the PLC can be read and saved as the CSV files (*.csv).
The following shows the structure of a PLC data folder.
System configuration when using the VT3 internal memory (SRAM)
*1 Settings and data can be sent/received between PC (VT STUDIO) and VT3 via the PC serial port, USB port, or
Ethernet.
"13-1 Preparations for Communication Between PC & VT3"
Structure of PLC Data Folders
Data Receive
*1
Data Transmit
*1
CSV files
input
CSV files
output
Read
Write
VT STUDIO VT3 Internal
memory (SRAM)
PLC from other companies
PLC's PDF editing
tools
Microsoft Excel and table tools
Start End
Data editing
15-3
15-1 PLC Data Folder (Recipe Function)
P
L
C
D
A
T
A
F
O
L
D
E
R
15
- VT STUDIO Ver.4 Reference Manual -
Configuration when Memory Card is used
*1 Data is stored in the memory card (OP-42254) in the VT3-specific file format (VTDVC **.WD3) (** denotes
the file No., which is a numerical value 00 to 99).
*2 With the FTP server, data can be read from/written to the memory card via Ethernet. The Ethernet components
are needed (VT2-E1/E2, VT3-E3).
"8-5 FTP Server Function, VT3 Series Manual
"6-5 Ethernet Components, VT3 Series Hardware Manual
Memory card can not be used by VT3-W4T(A)/W4M(A)/W4G(A).
Read
*2
Write
*2
Install
Read
Write
VT STUDIO
VT3 Series Memory Card
*1
OP-42254
CSV files
input
CSV files
output
PLC's PDF editing
tools
Microsoft Excel and table tools
Start End
Data editing
The PLC from other manufacturers
Note
15-4
P
L
C
D
A
T
A
F
O
L
D
E
R
15
15-1 PLC Data Folder (Recipe Function)
- VT STUDIO Ver.4 Reference Manual -
The following shows the flow of operations up to execution of PLC data folders.
In addition, a computer on which VTSTUDIO is installed is called PC hereafter.
TIP
The PDF data saved on VT3 can be sent to the PC through the VT -> PC data receive.
Flow Up to Execution of PLC Data Folders
Select the destination folder for the PDF data in the
internal memory (SRAM)/memory card.
Determine the PLC device and its value which
transmits/receives data between VT3 and PLC.
Create the screen from which PDF is executed.
Connect VT3 with PLC to transfer data.
Procedure Please refer to
Connect VT3 with PLC to transfer data.
Start the PLC PDF editing tool to create and edit
PDF data.
When the internal memory (SRAM) is used, the PDF
data is saved as one part of the VTS file.
When the memory card is used, the PDF data is
saved as the VTDVC**.WD3 in the VTDVC folder.
Send the screen data and PDF data from PC to VT3.
When the memory card is used, send the screen
data from PC to VT3, and plug the memory card into
the memory card slot on the VT3 series, then close
the cover.
"Structure of PLC Data Folders", page 15-2
"About PLC Data Folder Data", page 15-5
"Size of PLC Data Folder Data", page 15-8
"Editing PLC Data Folder Data", page 15-13
"PLC Data Folder Editing Tool", page 15-14
"PLC Data Folder Editing Tool Menu", page 15-15
"How to Operate PLC Data Folder Editing Tool",
page 15-17
"15-2 Execute the PLC Data Folder", page 15-22
"13-3 PC->VT Send Data"
"5-11 Memory Card", VT3 Series
Hardware Manual
"VT3 Series/DT Series PLC Connections Manual"
15-5
15-1 PLC Data Folder (Recipe Function)
P
L
C
D
A
T
A
F
O
L
D
E
R
15
- VT STUDIO Ver.4 Reference Manual -
Make PLC data folder data using the PLC data folder editing tool.
"PLC Data Folder Editing Tool", page 15-14
The internal memory (SRAM) and memory card (OP-42254) in VT3 can hold 100 PDF data at the most.
The PLC data formats and storage methods vary depending on where they are saved.
Please refer to the following table.
A file can read or write the following number of PLC devices (including VT3s internal devices and link devices) at the
most:
When it is saved in the memory card : 65,535 max.
When it is saved in the internal memory (SRAM) : 12,779 max.
(A mixture of word devices and bit devices is allowed.)
The data of registered of PLC devices is saved in "record" units.
The following maximum number of records can be saved
When it is saved in the memory card : 65,535 records max.
When it is saved in internal memory (SRAM) : 2739 records max.
The number of files, PLC devices and records that can be saved is restricted by SRAM and Memory Card capacity.
Details of restrictions
"Size of PLC Data Folder Data", page 15-8
Memory card can not be used by VT3-W4T(A)/W4M(A)/W4G(A).
About PLC Data Folder Data
Save Destination Action
Internal memory
(SRAM)
Saved as one part of the VTS file (*.vs4,*.vu4).
Memory Card
(OP-42254)
File is saved to the \VTDVC folder on the Memory Card as PLC data folder data
(VTDVC**.WD3).(** stands for file No. 00 to 99.)
Note
15-6
P
L
C
D
A
T
A
F
O
L
D
E
R
15
15-1 PLC Data Folder (Recipe Function)
- VT STUDIO Ver.4 Reference Manual -
The following illustrates how data to be edited is organized in files.
File
A file comment can be set in each file.
A record comment can be set in each record.
Since a file is saved as one part of the VTS files (*.vs4,*.vu4) when the internal memory (SRAM) is
used, then the file has no a file name.
Record 65534
DM0000
DM0001
1000
3000
DM0500
CS000
2000
111
1
0
345
88
Record 2
789
555
1
1
256
70
Record 1
321
333
0
0
360
150
Record 0
12345
777
1
0
171
100
File No.00
VTDVC
00.WD3
File No.01
VTDVC
01.WD3
File No.02
VTDVC
02.WD3
File No.99
VTDVC
99.WD3
65535 max
recorded data
Records
Note
15-7
15-1 PLC Data Folder (Recipe Function)
P
L
C
D
A
T
A
F
O
L
D
E
R
15
- VT STUDIO Ver.4 Reference Manual -
With the VT3 series (Run Mode and System Mode) and VTSTUDIO (the PDF editing tool), we can do the following.
*1 System Mode "PLC"
"5-12 PLC" in the VT3Series Hardware Manual
*2 An indirect change can be made via PLC -> VT data reading.
*3 The PDF data saved in the internal memory (SRAM) cannot be manipulated.
*4 The PDF data saved in the internal memory (SRAM) or memory card can be saved to the memory card
(cannot be copied to the internal memory (SRAM)).
Item
Operation Availability
VT3 Run mode
(Run mode)
VT3 Run mode
(System Mode)
*1
VT STUDIO
(PLC data folder editing tool)
Writing of data to PLC x
Reading of data from PLC x
Verification with PLC data x x
Changing of record data
*2
x
Changing of PLC device x x
Addition of PLC device x x
Deletion of PLC device x x
Changing of record comment
*2
Addition of new records
Deletion of records x
Copying of records x
Making a new file x x
Deletion of files x
( Memory Card only)
*3
Copying of files x
( Memory Card only)
*4
Changing of file comment x x
Save as the CSV format and
read a CSV file
x x
15-8
P
L
C
D
A
T
A
F
O
L
D
E
R
15
15-1 PLC Data Folder (Recipe Function)
- VT STUDIO Ver.4 Reference Manual -
The capacity of the PLC data memory in the internal memory (SRAM) is 150K bytes(75k bytes in the case of VT3-
W4T(A)/W4M(A)/W4G(A)). In addition, the capacity of the memory card (OP-42254) is 128M bytes.
The size fluctuates according to the number of files, devices and data items.
TIP
On the VT1, the size of internal memory (SRAM) "for storing PLC data folders" was 100 Kbytes.
Restrictions on PLC data folder data size
When internal memory (SRAM) is used
4DR + 8D + 52R + 196 =<
When SRAM is used, the number of devices and records that can be saved in a single file decreases when the
number of files increases as the area is divided in advance by the number of files.
In case of two files of roughly 75 Kbytes per file, and ten files of roughly 15 Kbytes per file
List of number of devices and records in PLC data folder data that can be stored to
internal memory (SRAM)
In case of 1 file (capacity 150K bytes)
In case of 10 files (size about 15 Kbytes)
Size of PLC Data Folder Data
Item Description
D Number of devices
R Number of records
F Number of files
Memory size (internal memory
(SRAM))
153,600 bytes (76,928 bytes in the case of VT3-W4T(A)/W4M(A)/W4G(A))
Number of
devices
Number of
records
Remarks
1 2739
Limit of number of records that can be saved to internal
memory (SRAM)
10 1666
25 1000
100 337
363 100
1000 35
12779 1
Limit of number of devices that can be saved to internal
memory (SRAM)
Number of
devices
Number of
records
Remarks
1 270
10 163
24 100
100 31
305 10
1259 1
Memory Capacity -4
F
[Example]
15-9
15-1 PLC Data Folder (Recipe Function)
P
L
C
D
A
T
A
F
O
L
D
E
R
15
- VT STUDIO Ver.4 Reference Manual -
When the memory card is used
Size of single file = 4DR + 8D + 140R + 204
The PLC data can be saved only when the total storage capacity of the files is not higher than the
storage capacity of the memory card.
When screen data or image data captured from video is saved on Memory Card, the size of
memory in which PLC data folder data can be saved decreases proportionally.
When a file is saved with the PDF editing tool, the restriction on its storage capacity is:
Size per file = 16,000,000 bytes (approx. 15.2 Mbytes)
On VT3, a WD3 file which has a storage capacity higher than the above value can be created by
running the PLC. But you cannot editEsave (can be saved as the csv format) this file although
you can open this file with the PLCediting tool.
Different storage spaces may be available when the memory card is formatted by different OS
such as Windows 7/Vista/XP/2000.
The above formula can be used to calculate an approx value. When used, a marginal memory
space should be kept.
List of number of devices of PLC data folder data, number of records and number of files available in
a 128MB memory card (OP-42254)
In case all files have the same number of devices and number of records
Note When capacity of a file exceeds about 15.2MB, PLC data folder edit tool cannot be used for
editing. So, please divide into several folders (reduce the storage capacity of one file) to
reduce the capacity of each file.
Item Description
D Number of devices
R Number of records
Number of devices Number of records Number of files Remarks
452 65535 1
Number of devices and record limit of one file may
be saved on the storage card (OP-42254)
1000 30857 1
3158 10000 1
10000 3180 1
31840 1000 1
65535 485 1
65535 100 4
65535 46 10
65535 10 40
1 8843 100
Number of devices and record limit of 100 files may
be saved on the storage card (OP-42254) of
restricted number of records
28 5000 100
100 2358 100
282 1000 100
100 305 100
3083 100 100
10000 29 100
26481 10 100
65535 1 100
Note
15-10
P
L
C
D
A
T
A
F
O
L
D
E
R
15
15-1 PLC Data Folder (Recipe Function)
- VT STUDIO Ver.4 Reference Manual -
TIP
List of number of devices of PLC data folder data, number of records and number of files
available in a 16MB memory card (OP-34936)
In case all files have the same number of devices and number of records
Number of
devices
Number of
records
Number of
files
Remarks
25 65535 1
Number of devices and record limit of one file
may be saved on the storage card (OP-34936)
100 29585 1
364 10000 1
1000 3856 1
3951 1000 1
10000 395 1
39109 100 1
65535 58 1
65535 1 20
1 1093 100
Number of devices and record limit of 100 files may
be saved on the storage card (OP-34936) of
restricted number of records
4 1000 100
10 842 100
100 297 100
338 100 100
1000 35 100
3142 10 100
10000 1 100
12608 1 100
15-11
15-1 PLC Data Folder (Recipe Function)
P
L
C
D
A
T
A
F
O
L
D
E
R
15
- VT STUDIO Ver.4 Reference Manual -
When the PDF data is saved into (sent to) the internal memory in VT3, the amount of data saved in the Direction
Chart (real time) and XY Chart is reduced.
The storage capacity of the Direction Chart(real time)/XY Chart(real time)
"Memory size", page 10-60
When a PDF is run, the communication between VT3 and PLC is occupied by it.
All parts (switches/lamps, basic parts, meters/graphs, etc.) placed on screen do not function when PLC data
folders are executed.
In addition, the video capture trigger of the video components (VT3-VD4/VD1) cannot work.
When a PLC is run, the following functions cannot be used.
(1) Monitoring of states of alarm detection devices (saving of alarm log)
(2) Capture data (sample) from the Direction Chart (real time), XY Chart (real time)
(3) Updating the system storage area (VT3->PLC writing, PLC -> VT3 writing)
(4) Worksheets
(5) Devices transmission
(6) Data Transfer/receive between the PC (VTSTUDIO) and VT3
Among the above functions, (1) to (5)are automatically restarted after the execution of the PDF is over.
When a comment is written into a device or a PLC device is specified for a comment, the character string writing
(displaying) and specifying need a longer time. When writing a comment into a device or specifying a device for a
comment, please use an internal word device (MW).
When the record specify mode is set to comment specification, comments are specified only when the record
comment completely matches the text string data of the comment specified device.
When multiple records having the same record comment are saved to PLC data folder data, it becomes uncertain
which record data will be written or read.
In case of the following situations, an error may occur. When an error occurs, the error notice device which is set
by running the PLC is ON.
The specified file number, record number, or comment data is failed to be saved to the internal memory (SRAM)
and memory card.
When a file storage position is specified in the memory card, the memory card, however, is not installed on the
VT3host.
To write (write back) PLC data folder data (VTDVC**.WD3) to Memory Card by FTP server functions, also write the
multiple files (VTDVCM**.ID3, VTDVID**.ID3) that were also generated at the same time after editing by the PLC
data folder editing tool in addition to PLC data folder data (VTDVC**.WD3).
The files that were also formed at the same time after editing are sometimes not displayed depending on the
settings of your PC as they are hidden files.If they are not displayed, change the display settings of your PC.
Operation is sometimes incorrect if only PLC data folder data (VTDVC**.WD3) is written (written back) to the
Memory Card.
An attempt is made to set the number of target station on which the PDF is run with the device-based controls over
the Ethernet or thermoregulator (1: N) link.
A PLC cannot be run on more than one different station simultaneously.
When a VT3 model is changed into a VT2 model, the PDF data stored in the internal memory in the VT3 model,
which is set with the target PLC_B, is deleted.
TIP
On the VT1, PLC data folder data execution did not function during VT command serial communications or
Simulator execution.
PLC Data Folder Precautions
15-12
P
L
C
D
A
T
A
F
O
L
D
E
R
15
15-1 PLC Data Folder (Recipe Function)
- VT STUDIO Ver.4 Reference Manual -
The following describes precautions to follow regarding PLC data folder data made on VT1 (VT BUILDER).
When the save destination is internal memory (SRAM)
When the VT files (*.vt3,*.vt4,*.vz4,*.vt5,*.vz5) are read and saved by VT STUDIO, they, together with the image
data, are converted into the VTS files which, therefore, can be used by VT3.
When the save destination is Memory Card
The extensions of the PDF data stored in the memory card for VT1, VT2, and VT3are all ".WD3".
The PDF data used by VT1 can also be used by VT3.
When VT1 uses the PDF data created or edited with VT STUDIO (the PDF editing tool).
About the interoperability between the PLC data on VT2 and that on VT3.
When the save destination is internal memory (SRAM)
When the VT2 files (*.vt3,*.vt4,*.vz4,*.vt5,*.vz5) are read and saved by VT STUDIO, they, together with the image
data, are converted into the VTS files which, therefore, can be used by VT2.
When a VT2 model is changed into a VT3 model through VT STUDIO, VT3 can continue to use the data.
When a VT3 model is changed into a VT2 model through VT STUDIO, VT2 can continue to use the data.
When the save destination is Memory Card
The extension of PLC data folder data files saved on Memory Card is ".WD3" on both the VT1, VT2 and VT3 .
The PLC data used by VT2 can also be directly used by VT3.
When VT2 uses the PDF data on VT3, which is created or edited with VT STUDIO (the PDF editing tool), please
observe the following precautions.
In the case that the VT2 series use the unsupported device PLC data, an error may occur.
In the case that the PDF data of the devices (when new devices are added) which are not supported by the VT2
series are used, wrong translation of the device number, for example, may occur.
About Compatibility with VT1 Data
About the data compatibility between VT2 and VT3
15-13
15-1 PLC Data Folder (Recipe Function)
P
L
C
D
A
T
A
F
O
L
D
E
R
15
- VT STUDIO Ver.4 Reference Manual -
Resources(R) -> PLC data folder(P)
Edit PLC data folder data using the PLC data folder editing tool.
1 Either select "Resources(R)" -> "PLC data folder(P)" from Menu in that order, or click "PLC data folder" on the
"System Settings" tab in the workspace.
2 Specify the data save destination and the file No. to be edited in the "PLC Data Folder" window.
*1 In the case that the storage capacity of one file is exceeded (number of devices, number of records) when the
"Internal Memory (SRAM)" is selected as the destination storage position, will be displayed in the front of
the file, with the message "*Over-big File Size: Please reduce the number of files or the size of the file" being
displayed. Please reduce the size of the file (number of devices, number of records). Or first delete this file, and
then replace it with a file with the applicable size.
*2 In the case the different PDF data is pasted or entered into the target PLC, will be displayed in the front
of the file number. Please check or change the device settings with the PLC editing tool, and update the data.
*3 In the case the size (number of devices, number of records) of a file is over big, the file cannot be created when
the "Internal Memory (SRAM)" is selected as the destination storage position. No more files can be added.
*4 When the MultiTalk function is used and the target PLC_A/B is different, the file numbers and target PLCs can
be set from the "Set the PDF PLC File Numbers" window (when the internal memory is selected as the storage
destination). When the memory card is selected as the storage destination, the target PLCs should be set up
with the PDF editing tool.
Editing PLC Data Folder Data
Item Description
Save data to Select the save destination of the PLC data folder data from "SRAM/ Memory Card".
Drive
Select the drive for the memory card.In the case that there is no the "\VTDVC file folder" in the
selected drive, create the \VTDVC file folder.
Folder
Displays the drive and folder of the Memory Card when "Save data to" is set to "Memory Card".
The folder becomes the \VTDVC folder in the drive.
(for example: When the D disk drive is selected as the drive for the memory card, D:\VTDVC0)
Edit
Starts up the PLC data folder editing tool for editing the device and record data of the PLC data
folder data of the specified file No. data can be printed or exported as csv format files or
UNICODE text files. In addition, data can printed or exported as the csv format files.
Cut Cuts the PLC data folder data of the specified file No.
Copy Copies the PLC data folder data of the specified file No.
Paste Pastes the copied PLC data folder data to the specified file No.
Delete Deletes the PLC data folder data of the specified file No.
Import
Paste the PDF data in other VTS files/VT2files (*.vs*,*.vu*,*.vd*,*.vd*u,*.vx*,*.vx*u) and other
memory cards to a specific file. This only applies to the internal memory (SRAM).
No.
*1
Displays the file No. of the PLC data folder data.
Comment Displays the file comment of the PLC data folder data.
Size Displays the file size in Kbytes.
Device Displays the number of PLC devices in the PLC data folder data.
Record Displays the number of records in the PLC data folder data.
PLC
*2
Displays the number of target PLCs in the PLC data folder data.
New Files
*3*4
Either click to select and click the "Edit" button, or click the "Paste" button to display the "Sets
PLC data folder file No." window.
Creates new PLC data folder data of the specified file No.
15-14
P
L
C
D
A
T
A
F
O
L
D
E
R
15
15-1 PLC Data Folder (Recipe Function)
- VT STUDIO Ver.4 Reference Manual -
The PLC data cannot be directly inputted from the VT1 files.
Please read the VT1 files with VT STUDIO and saved as the VTS files, then input them.
Edit the PLC data folder data using PLC data folder editing tool.
The PLC data folder editing tool is displayed either by clicking the "Edit" button in the "PLC data folder" window, or by
double-clicking the file No. or file comment to be edited.
*1 "12-3 PLC Model Settings"
Note
PLC Data Folder Editing Tool
Item Description
Title bar Displays the PLC data folder editing tool and data save destination.
Menu bar Displays the menu of the PLC data folder editing tool.
Tool bar
Displays available tools.
Currently unavailable menu items are displayed in gray.
File No. Displays the file No. of the PLC data folder data currently being edited.
Comment
Enters and displays the file comment of the PLC data folder data currently being edited.
SJIS : Up to 63 1-byte or 31 2-byte characters can be set.
UNICODE : Half and full-width characters with a max size of 31 can be selected.
File comments and record comments are handled in the same text code.
Device Display the number of the PLC devices in the PLC data.The number is selectable.
Record Displays the number of records in the PLC data folder data.The number is selectable.
PLC
Displays the target PLC of the PLC data folder data currently being edited.
When "Save data to" is set to "Memory Card":
Select the PLC manufacturers/models connected with VT3.
When "Save data to" is set to "Internal memory (SRAM)":
Cannot be changed.
VT2 models: same as the target PLC models that are set with VT STUDIO.
*1
VT3 models: same as the target PLC models that are set from the "Set the PDF File
Numbers" window.
Data edit screen
Displays the numerical value of each record of the currently registered PLC device.
Numerical values can be edited by clicking this screen.
Status bar Displays button explanations and methods of operation.
Title Bar
Menu Bar
Tool Bar
Data Edit Screen
Status Bar
15-15
15-1 PLC Data Folder (Recipe Function)
P
L
C
D
A
T
A
F
O
L
D
E
R
15
- VT STUDIO Ver.4 Reference Manual -
The following table summarizes the menu items provided by the PLC data folder editing tool.
See next page for description on *1, *2.
PLC Data Folder Editing Tool Menu
Item Description
File(F)
New
Creates a new PLC data folder data (VTDVC**.WD3).
This is displayed only when "Save data to" is set to "Memory Card".
Open
Reads data of already created PLC data folders data (VTDVC**.WD3).
This is displayed only when "Save data to" is set to "Memory Card".
Update (S)/
Save(S)
Updates (saves) the edited data.
The display differs according to the "Save data to" setting.
Internal memory (SRAM): Update
Memory Card : Save
Save as
Save the edited data as the PLC data (VTDVC**.WD3).
The file name is VTDVC**.WD3.("**" is the file No. in the range 0 to 99)
Print Prints the edited data
Print preview Displays the print preview.
Print settings Sets the printer to be used.
Read ISF(I)
*1
To read exported ISF in the "Sensor settings batch transfer settings" screen
of KV STUDIO.
Clear ISF(C) To delete all ISF read.
Export CSV(E)
To specify the range and path of saving and save the same as CSV or
UNICODE text file.
Import CSV(I) To open CSV or UNICODE file to get saved data.
Exit Exits the PLC data folder editing tool.
Edit(E)
Copy Copies the specified data.
Paste Pastes the copied data to the record of the specified PLC device.
Clear(A) To reset the data of selected cell or row to the default value.
Insert device(I) To insert a row of reserved devices on the top of selected cell or row.
Delete device(D) To delete the device of selected cell or row.
Insert record(N) To insert a column of records on the left of selected cell or column.
Delete record(E) To delete the record of selected cell or row.
Reserve(R) To set up the selected row or cell as reserved device.
De-reserve(U) To cancel reserved devices of selected cell or row.
Delete ISF(L) To delete ISF of selected cell or row
Find(F)
Specifies the search target to search for matching PLC device, or records and
numerical values.
Device settings(V) To open the "Device settings" dialog box for the selected cell or row.
Record settings(O)
To open the "Record No./Record comment settings" dialog box for the
selected cell or column.
View(V)
Unsigned decimal (Y) Displays the record data in unsigned decimal format.
Signed decimal (Z)
Display the recorded data in the signed binary format.Signs are processed in
the format of 2's complement.
BCD Displays the record data in BCD format.
HEX (H) Displays the record data in Hex format.
Single-precision float(F)
To display recorded data in single-precision float (real number).(only for using
import support information)
Display ISF(I) To display/hide ISF, if any.
Sort(S)
Sort by device Sorts the data currently being edited in PLC device order.
Sort by record No. Sorts the data currently being edited in record No. order.
Sort by record comment Sorts the data currently being edited in record comment order.
Convert
(C)
SJIS->UNICODE(U)
*2
Sets file comments/record comments to be handled as UNICODE.
UNICODE -> SJIS(S) Sets file comments/record comments to be handled as shift JIS code.
Help(H)
About PLC data folder
editing tool
Displays the version of the PLC data folder editing tool.
15-16
P
L
C
D
A
T
A
F
O
L
D
E
R
15
15-1 PLC Data Folder (Recipe Function)
- VT STUDIO Ver.4 Reference Manual -
*1 If ISF exists in the file being edited, the "Assign ISF" window will be displayed in which ISF assigned to each
device can be modified.
*2 The following precautions should be observed for the SJIS -> UNICODE converting.
Compared with Shift JIS, comment characters that can be processed in the UNICODE format are
comparatively lower. As a sequence, the excessive characters may be deleted.
Comment
"PLC Data Folder Editing Tool", page 15-14
15-17
15-1 PLC Data Folder (Recipe Function)
P
L
C
D
A
T
A
F
O
L
D
E
R
15
- VT STUDIO Ver.4 Reference Manual -
How to view the Editing Tool screen
This item describes the items in the Editing Tool screen.
How to Operate PLC Data Folder Editing Tool
Item Description
Device
Display registered PLC devices, internal devices (MB, MW ), and link devices (LNB, LNW).
Double-clicking this item displays the "Device settings" window. You can change devices in
this window.
The character following the device indicates the type of device: "B" standard for bit device, "W"
for word device, and "2W" for 32-bit (2 words) word device. "S" before "W" stands for signed
decimal display, and "B" following "W" stands for "BCD". "H" stands for Hexadecimal.
Import support
information
To display import support information. This option can be displayed after import support
information exported from the "Sensor settings batch transfer settings" of KV STUDIO is read.
Record No./ comment
Displays the record No. and record comment.
Double-clicking this item displays the "Enter record No./comment" window. You can change
record Nos. and record comments in this window.
Data display
Display the numeric values of all the records in an edited PLC device. For the bit devices,
display "ON" or "OFF".
Click to edit it. When ISF is used, a value can be selected for modification.
"H" appended to numerical values stands for Hex.
New device Double-clicking this item enables addition of new devices.
New record Double-clicking this item enables addition of new records.
15-18
P
L
C
D
A
T
A
F
O
L
D
E
R
15
15-1 PLC Data Folder (Recipe Function)
- VT STUDIO Ver.4 Reference Manual -
Change device
Changes the devices in the PLC data folder data.
To display the "Device Settings" window, double-click the device display.
*1 Can be displayed only import support information is read.
Enter record No./comment
Change the record No. and record comment of the PLC data folder data.
To display the "Enter record No./comment" window, double-click the record No. or comment display.
Item Description
Data type
Select the data type of the PLC device from "Bit/1-word/2-words".
When the data type is set to "2-words", two continuous word devices are used.
Device type Sets the type of PLC device.
Device No. Sets the device No. of the PLC device.
Data Format
Select the data format of the PLC device from "Unsigned decimal/ Signed decimal/BCD/
HEX" when "Data type" is set to "1-word" or "2- words".
Of the data formats, "Signed decimal" is handled in 2's complement format.
Num Sets the number of devices to be created using a continuous number.
Max num Displays the maximum value that can be set to the "Num".
import
support
informat
ion
Item name To display ISF of this device No.
Display format To display the display format (Signed binary, Unsigned binary, BCD, HEX, Float).
Item If this option is checked, the value is displayed as a name.
Setting range To display the range of settable values and candidates.
To clear import
support
information of
this device
To delete import support information of this device No.
Reserve
When this checkbox is marked, the device becomes a spare device.
When "Data type" is set to "1-word" or "2-words", the device becomes a reserved (word)
device.
When "Data type" is set to "Bit", the device becomes a reserved (bit) device.
Item Description
Record No. Sets the record No.
Comment
Sets the comment.
SJIS : Up to 31 1-byte characters or 15 2-byte characters can be set.
UNICODE : Half and full-width characters with a max size of 15 can be selected.
15-19
15-1 PLC Data Folder (Recipe Function)
P
L
C
D
A
T
A
F
O
L
D
E
R
15
- VT STUDIO Ver.4 Reference Manual -
Changing data
Changes the data of each record of the PLC device.
Select the records to be displayed from displayed items. For records that are not displayed, a value can be entered.
Find
Edit(E) -> Find(F)
Specifies the search target to search for matching PLC device, or records and numerical values.
In case of searching "Bit device" and "Word device"
Set up the type and No. of devices to be searched.
In case of searching "Reserved device"
No item is setup.
In case of searching "Record No."
Enter a numeric value as the record No. to be searched.
In case of searching "Record comments" and "Item name"
Enter search character string.
When Target is "Data"
Item Description
Target Select the search target from "Record/Device/Value".
Find range Select search range from "All/selected range".
Find next Finds the next record, device or value that matches the target.
Close Ends the search and closes the "Find" window.
Item Description
Input format
Select the input format of search value from "Bit/Unsigned binary/Signed binary/
BCD/HEX/Float".
Find data To enter or select the search value.
Find range Select search range from "All/selected range".
Find direction To select whether a row or column has the search priority.
15-20
P
L
C
D
A
T
A
F
O
L
D
E
R
15
15-1 PLC Data Folder (Recipe Function)
- VT STUDIO Ver.4 Reference Manual -
Export CSV files
File(F) -> Export CSV(E)
Save an edited PDF as the CSV file or UNICODE text file.
1 Select "File(F)" -> "Export CSV(E)" from Menu in that order.
The "Export CSV file" window is displayed.
*1 Once import support information is added in the exported CSV file, import will be impossible.
2 Click the "Excute" button.
The "Export CSV file" window is displayed.
Specify the destination folder to save the file and file name, and click the " Save (S)"button.
Can export UNICODE text files (*.txt).
Item Description
Data direction Select which of devices and records are to be set to lines and columns.
Output range
To set up output range (All, Selected part, Specified range).
When "Specified range" is selected, the start and end of devices and records should to be
specified.
Export after adding
import support
information
*1
When this option is checked, import support information is added and then exported.
Note
15-21
15-1 PLC Data Folder (Recipe Function)
P
L
C
D
A
T
A
F
O
L
D
E
R
15
- VT STUDIO Ver.4 Reference Manual -
Import CSV files
File(F) -> Import CSV(M)
Read the exported CSV or UNICODE PDF data.
Specify the folder (directory) containing the exported file or UNICODE text files and the file name, and click the
"Open" button.
Only import the files that are edited with the PDF editing tool.
For the CSV files that are edited with the spread sheet applications such as Excel and exported with the
PDF editing tool, please only edit (change) the cells of the values. Once other cells, lines or columns
edited (changed), deleted, or moved and saved in the spreadsheet software can no longer be imported
to the PLC data folder editing tool.
About the sending sequence of the PDF data that is sent to VT3.
"13-3 PC->VT Send Data"
About the receiving sequence of the PDF data saved in VT3 which is received by the PC.
"13-5 VT -> PC Receive Data"
Note
Send/Receive of PLC Data Folder Data
15-22
P
L
C
D
A
T
A
F
O
L
D
E
R
15
- VT STUDIO Ver.4 Reference Manual -
15-2 Execute the PLC Data Folder
This section describes how to write edited PDF data to PLC and save the data read by PLC into the PDF. Two
methods are available for executing the PDF. One is from the RUN mode of VT3 series, the other is first to switch the
VT3 series to the PDF screen of the system mode and then execute.
Execution of PLC data folders is reserved if it is attempted during the following operations.
After operation is completed, PLC data folders are automatically executed.
Printing
Video capturing
During saving to Memory Card and reading from Memory Card (saving of record data to
Memory Card, PLC data folder, etc.)
Components (including the OFF delay function) that are currently in the ON mode (a switch,
lamp switch, or key is pressed and held on during this time).
Switches (the instantaneous setting) that cannot execute OFF (communication delay)
The cross button is continuously pressed during this time.
Use the "Execute PLC data folder" function control by device.
To write data of a specific record No. to the PLC
Write the data of record No.0 in file No.0 to the PLC.
Example: screen creation
How the screen in this example operates
Press the "Write" switch.
-> The VT internal bit device (MB01000) is set.
-> The "Execute PLC data folder" function control by device (DF) functions when the state of the trigger bit device
(MB01000) changes from OFF to ON (Up).
-> The data of record No.0 in file No.0 is written to the PLC.
Note
Executed under the RUN mode of the VT3 Series
Write the data of Record No.0
in File No.0
Device-based Function (DF)
(not displayed on VT3).
Switch
DF
Write
15-23
15-2 Execute the PLC Data Folder
P
L
C
D
A
T
A
F
O
L
D
E
R
15
- VT STUDIO Ver.4 Reference Manual -
Example of how to set a function control by device
The data of record No.0 in file No.0 is written to the PLC when the state of the VT internal bit device (MB01000) of the
trigger bit device changes from OFF to ON (Up).
"9-7 Setting Function Control by Devices"
VT internal bit devices
"VT Internal Device", page 6-29
Example: set up with the switch
Touching a touch switch sets the VT internal bit device (MB01000). When MB01000 is executing the PDF, VTVT3 is reset.
"8-2 Setting Switches"
VT internal bit devices
"VT Internal Device", page 6-29
15-24
P
L
C
D
A
T
A
F
O
L
D
E
R
15
15-2 Execute the PLC Data Folder
- VT STUDIO Ver.4 Reference Manual -
To write a specific record No. to a PLC
Write the data of file No.0 to the PLC with the record No. specified.
Example: screen creation
How the screen in this example operates
Touch the numerical value display (reference word device: MW0110), enter the record No. (in this example, "23") to
write to the PLC on the numerical keypad, and press the Enter key.
-> The record No. is stored to the record No. specified device (MW0110) of the function control by device(DF).
-> Press the "Write" switch.
-> The VT internal bit device (MB01000) is set.
-> The "Execute PLC data folder" function control by device functions when the state of the trigger bit device
(MB01000) changes from OFF to ON (Up).
-> The data of the specified record No. (in this example, 23) of file No.0 is written to the PLC.
Example of how to set a function control by device
Of the records in file No.0, the data of the record No. specified at the VT internal word device (MW0110) of the record
No. specified device is written to the PLC when the state of the VT internal bit device (MB01000) of the trigger bit
device changes from OFF to ON (Up).
"9-7 Setting Function Control by Devices"
VT internal bit devices
"VT Internal Device", page 6-29
Write the data of Record No.23
in File No.0
23
Device-based Function (DF) (not displayed on VT3). Switch
ENTER CANCEL
Record No.
Numeric
value display
Write DF
15-25
15-2 Execute the PLC Data Folder
P
L
C
D
A
T
A
F
O
L
D
E
R
15
- VT STUDIO Ver.4 Reference Manual -
Example: set up with the switch
Touching a touch switch sets the VT internal bit device (MB01000). When MB01000 is executing the PDF, VTVT3 is reset.
"8-2 Setting Switches"
VT internal bit devices
"VT Internal Device", page 6-29
Example: set up the numeric value display
Display the numeric value of the internal word device (MW0110) of the record number specifying device. Check the
"Key Entry", allowing the numeric small keypad to be used for numeric value entry.
"9-1 Setting Numerical Value Displays"
VT internal word device
"VT Internal Device", page 6-29
15-26
P
L
C
D
A
T
A
F
O
L
D
E
R
15
15-2 Execute the PLC Data Folder
- VT STUDIO Ver.4 Reference Manual -
Display record comments
Set as follows when displaying the record comment of the specified record No. on the VT3.
Example: screen creation
How the screen in this example operates
Touch the numerical value display (reference word device: MW0110), enter the record No. (in this example, "23") to
write to the PLC on the numerical keypad, and press the Enter key.
-> "23" is stored to the record No. specified device (MW0110) of the function control by device (DF) (2).
->Device-based Function (DF) (2)"PDF Comments Transmission" functions
As the value of the record No. specified device (MW0110) is 23, the comment of record No.23 of file No.0 is written
to the comment specified devices (MW0120 to MW012F).
->Display the comments of Record No.23 in the form of text display (reference word device: MW0120 to MW012F) (in
this case VT3-S12) the following operations are the same as the "To Write a Specified Record Number onto PLC"
-> The record comment is checked, and Press the "Write" switch.
-> The VT internal bit device (MB01000) is set.
-> (1) The "Execute PLC data folder" function control by device (DF) functions when the state of the trigger bit device
(MB01000) changes from OFF to ON (Up).
-> The data of the specified record No. (in this example, 23) of file No.0 is written to the PLC.
Display the comment of Record
No.23 (changeable)
VT3-S12
23
Device-based Function (DF)
(not displayed on VT3).
Switch
Numeric
value display
ENTER CANCEL
Record comment
Record No.
Text display
Write DF DF
15-27
15-2 Execute the PLC Data Folder
P
L
C
D
A
T
A
F
O
L
D
E
R
15
- VT STUDIO Ver.4 Reference Manual -
Example of how to set a function control by device
The above setting example is for function control by device (DF) (2).
Example of setting function control by devices (DF) (1)
"To write a specific record No. to a PLC", page 15-24
Of the records in file No.0, the record comment of the record No. specified at VT internal word device (MW0110) of
the record No. specified device is written to comment written devices (MW0120 to MW012F).
"9-7 Setting Function Control by Devices"
VT internal word device
"VT Internal Device", page 6-29
Example: set up the text display
The text string data of the record comment stored to VT internal word devices (MW0120 to MW012F) is displayed.
"9-2 Setting Text Displays"
VT internal word device
"VT Internal Device", page 6-29
15-28
P
L
C
D
A
T
A
F
O
L
D
E
R
15
15-2 Execute the PLC Data Folder
- VT STUDIO Ver.4 Reference Manual -
To write data of a matching record No. after searching for a record comment
Search for a record comment in the data of file No.0 and write the data of matching record Nos. to the PLC.
Example: screen creation
How the screen in this example operates
Enter the record comments (in this case VT3-S12) from the keypad (reference word device: MW0110'81`MW011F),
and press Enter.
-> The data of record No. matching the record comment of comment specified devices (MW0110 to MW011F) in the
function control by device (DF) is searched.
-> Press the "Write" switch.
-> The VT internal bit device (MB01000) is set.
-> The "Execute PLC data folder" function control by device functions when the state of the trigger bit device
(MB01000) changes from OFF to ON (Up).
The specified record comments data (in this case VT3-S12) in File No.0 is written to the PLC.
Example of how to set a function control by device
When the internal bit device (MB01000) of the trigger bit device changes from OFF to ON (Up), the records in File
No.0 on VT3, together with the character string data and record comments data in the internal word devices
(MW0110 to MW011F) of the comments specifying device, are written to PLC.
"9-7 Setting Function Control by Devices"
VT internal word device
"VT Internal Device", page 6-29
Index the record comments in
File No.0 and write the same
to the PLC.
VT3-S12
Device-based Function (DF) (not displayed on VT3). Switch
Record comment
Text display
Write DF
15-29
15-2 Execute the PLC Data Folder
P
L
C
D
A
T
A
F
O
L
D
E
R
15
- VT STUDIO Ver.4 Reference Manual -
Example: set up with the switch
Touching a touch switch sets the VT internal bit device (MB01000). When MB01000 is executing the PDF, VTVT3 is reset.
"8-2 Setting Switches"
VT internal bit devices
"VT Internal Device", page 6-29
Example: set up the text display
The internal word devices (MW0110 to MW011F) hold the character string data of the record comments to be found.
Check the Key Entry, which allows texts to be entered from the keypad.
"9-2 Setting Text Displays"
VT internal word device
"VT Internal Device", page 6-29
15-30
P
L
C
D
A
T
A
F
O
L
D
E
R
15
15-2 Execute the PLC Data Folder
- VT STUDIO Ver.4 Reference Manual -
To save data that is read from the PLC as a new record
Of the data of file No.0, read the PLC data to a free record No.
Example: screen creation
How the screen in this example operates
Enter the record comments (in this case VT3-S12) from the keypad (reference word device: MW0110 to MW011F),
and press Enter.
-> The record comment of comment specified devices (MW0110 to MW011F) of the function control by device (DF) is
entered.
-> Press the "Read" switch.
-> The VT internal bit device (MB01000) is set.
-> The "Execute PLC data folder" function control by device functions when the state of the trigger bit device
(MB01000) changes from OFF to ON (Up).
-> Read the PLC data from the lowest empty record number in File No.0, and save the character string data (in this
case VT3-S12) saved in the comments specifying devices (MW0110 to MW011F) as the record comments.
Example of how to set a function control by device
When the internal bit device (MB01000) of the trigger bit device changes from OFF to ON (Up)read the PLC data
from the record with the lowest number in File No.0. Save the character string data stored in he comments specifying
devices (MW0110 to MW011F) as the record comments. When the Specify Commentsis not checked, they are
saved without comments.
"9-7 Setting Function Control by Devices"
Internal Bit Devices/Internal Word Devices
"VT Internal Device", page 6-29
VT3-S12
Device-based Function (DF) (not displayed on VT3). Switch
Record comment
Text display
Read data from the empty
record numbers in File No.0.
Read DF
15-31
15-2 Execute the PLC Data Folder
P
L
C
D
A
T
A
F
O
L
D
E
R
15
- VT STUDIO Ver.4 Reference Manual -
Example: set up with the switch
Touching a touch switch sets the VT internal bit device (MB01000). When MB01000 is executing the PDF, VTVT3 is reset.
"8-2 Setting Switches"
VT internal bit devices
"VT Internal Device", page 6-29
Example: set up the text display
The internal word devices (MW0110 to MW011F) hold the character string data of the record comments to be saved.
Check the Key Entry, which allows texts to be entered from the keypad.
"9-2 Setting Text Displays"
VT internal word device
"VT Internal Device", page 6-29
15-32
P
L
C
D
A
T
A
F
O
L
D
E
R
15
15-2 Execute the PLC Data Folder
- VT STUDIO Ver.4 Reference Manual -
Read PLC data from a specific record No.
Read PLC data to record No.0 of file No.0.
Example: screen creation
How the screen in this example operates
Enter the record comments (in this case VT3-S12) from the keypad (reference word device: MW0110'81`MW011F),
and press Enter.
-> The record comment of comment specified devices (MW0110 to MW011F) of the function control by device (DF) is
entered.
-> Press the "Read" switch.
-> The VT internal bit device (MB01000) is set.
-> The "Execute PLC data folder" function control by device functions when the state of the trigger bit device
(MB01000) changes from OFF to ON (Up).
-> Read the PLC data from Record No.0 in File No.0, and save the character string data (in this case VT3-S12)
stored in the comments specifying devices (MW0110 to MW011F) as the record comments.
Example of how to set a function control by device
When the internal bit device (MB01000) of the trigger bit device changes from OFF to ON (Up), read the PLC data
from Record No.0 in File No.0. Save the character string data stored in he comments specifying devices (MW0110 to
MW011F) as the record comments. When the "Specify Comments" is not checked, they are saved without modifying
the comments.
"9-7 Setting Function Control by Devices"
Internal Bit Devices/Internal Word Devices
"VT Internal Device", page 6-29
Read data from a record
number in File No.0
VT3-S12
Device-based Function (DF) (not displayed on VT3). Switch
Record comment
Text display
Read DF
15-33
15-2 Execute the PLC Data Folder
P
L
C
D
A
T
A
F
O
L
D
E
R
15
- VT STUDIO Ver.4 Reference Manual -
Example: set up with the switch
Touching a touch switch sets the VT internal bit device (MB01000). When MB01000 is executing the PDF, VTVT3 is reset.
"8-2 Setting Switches"
VT internal bit devices
"VT Internal Device", page 6-29
Example: set up the text display
The internal word devices (MW0110 to MW011F) hold the character string data of the record comments to be saved.
Check the Key Entry, which allows texts to be entered from the keypad.
"9-2 Setting Text Displays"
VT internal word device
"VT Internal Device", page 6-29
15-34
P
L
C
D
A
T
A
F
O
L
D
E
R
15
15-2 Execute the PLC Data Folder
- VT STUDIO Ver.4 Reference Manual -
To read PLC data to a specified record No.
Read the PLC data with the record No. specified.
Example: screen creation
How the screen in this example operates
Enter the record comments (in this case VT3-S12) from the keypad (reference word device: MW0120 to MW012F),
and press Enter.
-> The record comment is entered to comment specified devices (MW0120 to MW012F) of the function control by
device (DF).
-> Enter the record No. (in this example, "23") to the numerical value display (reference word device: MW0110) on
the numeric keypad, and press the Enter key.
-> The record No. is input to the record No. specified device (MW0110) of the function control by device (DF).
-> Press the "Read" switch.
-> The VT internal bit device (MB01000) is set.
-> The "Execute PLC data folder" function control by device (DF) functions when the state of the trigger bit device
(MB01000) changes from OFF to ON (Up).
-> Read the PLC data from a specified record number (in this case 23) in File No.0, and save the character string
data (in this case VT3-S12) stored in the comments specifying devices (MW0120 to MW012F) as the record
comments.
Read the PLC data from
Record No.23 (changeable)
VT3-S12
Device-based Function (DF) (not displayed on VT3). Switch
Record comment
23
Record No.
Text display
Numeric
value display
Read DF
15-35
15-2 Execute the PLC Data Folder
P
L
C
D
A
T
A
F
O
L
D
E
R
15
- VT STUDIO Ver.4 Reference Manual -
Example of how to set a function control by device
When the internal bit device (MB01000) of the trigger bit device changes from OFF to ON (Up), read the PLC data
from the record specified with the record number specifying device MW0110 in File No.0. Save the character string
data stored in the internal word devices (MW0120 to MW012F) of the comments specifying devices as the record
comments.When the "Specify Comments" is not checked, they are saved without modifying the comments.
"9-7 Setting Function Control by Devices"
Internal Bit Devices/Internal Word Devices
"VT Internal Device", page 6-29
Example: set up with the switch
Touching a touch switch sets the VT internal bit device (MB01000). When MB01000 is executing the PDF, VTVT3 is reset.
"8-2 Setting Switches"
VT internal bit devices
"VT Internal Device", page 6-29
15-36
P
L
C
D
A
T
A
F
O
L
D
E
R
15
15-2 Execute the PLC Data Folder
- VT STUDIO Ver.4 Reference Manual -
Example: set up the numeric value display
Display the numeric value of the internal word device (MW0110) of the record number specifying device. Check the
"Key Entry", allowing the numeric small keypad to be used for numeric value entry.
"9-1 Setting Numerical Value Displays"
VT internal word device
"VT Internal Device", page 6-29
Example: set up the text display
Save the desired character string data of the record comments into the internal word devices (MW0120 to MW012F).
Check the Key Entry, which allows texts to be entered from the keypad.
"9-2 Setting Text Displays"
VT internal word device
"VT Internal Device", page 6-29
15-37
15-2 Execute the PLC Data Folder
P
L
C
D
A
T
A
F
O
L
D
E
R
15
- VT STUDIO Ver.4 Reference Manual -
To read PLC data to a matching record No. after searching for a record comment
Search for a record comment in the data of file No.0 and read the PLC data to a matching record No.
Example: screen creation
How the screen in this example operates
Enter the record comments (in this case VT3-S12) from the keypad (reference word device: MW0110'81`MW011F),
and press Enter.
-> The record comment of comment specified devices (MW0110 to MW011F) of the function control by device (DF) is entered.
-> Press the "Read" switch.
-> The VT internal bit device (MB01000) is set.
-> The "Execute PLC data folder" function control by device functions when the state of the trigger bit device
(MB01000) changes from OFF to ON (Up).
-> Among the records in File No.0, the record number which is consistent with the character string data (in this case
VT3-S12) and record comments is found. The PLC data in this record is read and saved.
Example of how to set a function control by device
When the internal bit device (MB01000) of the trigger bit device changes from OFF to ON (Up), the records in File
No.0 on VT3, together with the character string data and record comments data in the internal word devices
(MW0110 to MW011F) of the comments specifying device, are written to PLC.
"9-7 Setting Function Control by Devices"
Internal Bit Devices/Internal Word Devices
"VT Internal Device", page 6-29
Read data from a record
number in File No.0
VT3-S12
Device-based Function (DF) (not displayed on VT3).
Switch
Record comment
Text display
Read DF
15-38
P
L
C
D
A
T
A
F
O
L
D
E
R
15
15-2 Execute the PLC Data Folder
- VT STUDIO Ver.4 Reference Manual -
Example: set up with the switch
Touching a touch switch sets the VT internal bit device (MB01000). When MB01000 is executing the PDF, VT3 is reset.
"8-2 Setting Switches"
VT internal bit devices
"VT Internal Device", page 6-29
Example: set up the text display
Save the desired character string data of the record comments into the internal word devices (MW0110 to MW011F)
Check the Key Entry, which allows texts to be entered from the keypad.
"9-2 Setting Text Displays"
VT internal word device
"VT Internal Device", page 6-29
15-39
15-2 Execute the PLC Data Folder
P
L
C
D
A
T
A
F
O
L
D
E
R
15
- VT STUDIO Ver.4 Reference Manual -
Use system screen callup (PLC data folder) on a switch to transfer in the PLC data folder screen in the System mode
"5-12 PDF", VT3 Series Hardware Manual
Example: set up with the switch
"Call up system screen", page 8-17
Executed Under the System Mode of the VT3 Series
15-40
P
L
C
D
A
T
A
F
O
L
D
E
R
15
15-2 Execute the PLC Data Folder
- VT STUDIO Ver.4 Reference Manual -
16-1
16
W
O
R
K
S
H
E
E
T
16
- VT STUDIO Ver.4 Reference Manual -
WORKSHEET
This chapter describes how worksheets operate, how to set worksheets, and
worksheet functions.
16-1 About Worksheets 16-2
16-2 Setting Worksheets 16-6
16-3 Worksheet System Settings16-36
16-4 Precautions when Handling Worksheets 16-39
16-5 Worksheet Function 16-41
16-6 Application Example of Worksheets16-88
16-2
W
O
R
K
S
H
E
E
T
16
- VT STUDIO Ver.4 Reference Manual -
16-1 About Worksheets
The worksheet indicates the function that executes complex calculation with functions in VT3 models. You can
replace some contents of complex calculation that were processed previously by ladder diagram in PLC.
The processing time (response time) taken to execute (calculate) worksheets cannot be
guaranteed. For this reason, worksheets cannot be used for processes that require values to be
written back in real time to the PLC or processing of calculations that are related to control.
Worksheets comprise multiple cells. Constants, PLC devices, calculations and functions are set to each of these cells
in advance.
A total of up to four worksheets can be used, each of which is classified by an ID (0 to 3).
F
The worksheet is executed when a worksheet startup trigger set in the worksheet system settings turns ON.
Worksheet execution is performed regardless of the currently displayed screen.
The cell value is reflected(displayed) in parts when the cells are set to target(reference) device of parts (numerical
value display, etc).In addition, when cells are set in write word device of parts (numerical value display), the values
entered in VT3 screen are written into specified cells.
"6-7 Setting of Devices"
The cell value is written into PLC device. In addition, the value of PLC device can be read into cells.
Note
Worksheets OverDisplay
Cell
Worksheet ID(0 to 3)
16-3
16-1 About Worksheets
W
O
R
K
S
H
E
E
T
16
- VT STUDIO Ver.4 Reference Manual -
Illustration of worksheet concept
To make a worksheet function, broadly speaking the following two settings must be made.
Setting Worksheets
Set pre-prepared functions, etc. to each individual sheet called a "worksheet" that comprise multiple cells.
"16-2 Setting Worksheets"
Worksheet System Settings
Set the trigger, etc. for executing sheets that have been set.
"16-3 Worksheet System Settings"
Enter from
parts
Cell
reference
1234
ABCD
PLC of makers
Output
Read
KL
Output
Read
About Worksheet Settings
16-4
W
O
R
K
S
H
E
E
T
16
16-1 About Worksheets
- VT STUDIO Ver.4 Reference Manual -
The number of sheets and cells in a worksheet are subject to the following restrictions.
Number of sheets : 4 (ID0 to ID3)
Number of cells : 1000 cells per sheet
20 columns (A to T) x 50 rows (1 to 50) = 1000 cells
The number of cells that can be set is dependent on screen data size or worksheet memory.
Refer to the following restrictions.
The following table shows the restrictions that apply to the number of reference data items, PLC devices and
worksheet memory that can be set in worksheets. For details of each item, refer to the descriptions that follow.
Screen data
The size of screen data decreases as worksheet setting data is saved as part of the screen data.
About the size of screen data
"2-2 Restrictions When Making Screens"
Number of reference data items, number of PLC devices, and worksheet memory
Constants, PLC devices, calculations, and functions are counted as follows when they are set to cells.
Worksheet Restrictions
Item Worksheet ID (0 to 3) Total
Reference data Max. 2048 devices
PLC devices Max. 768 devices
Worksheet memory 1000 blocks
Screen data 128 Kbytes
Note
Type/Device
Data Type of
Result
Condition
Reference
data
PLC devices
Worksheet memory
(blocks)
Comment - - 1 0 1
Constant/cell/
calculation
Bit/word - 1+
*1
0 1
Text string
Constant
1 0
1
Cells
(Character
length+1)/2
*2
PLC devices
Bit -
1
1 1
Word
1 word 1
1
2 words 2
*3
Text string -
Number of set
devices
(Character
length+1)/2
*2
Used to write from
parts
Bit/word
- 1 0
1
Text string
(Character
length+1)/2
*2
16-5
16-1 About Worksheets
W
O
R
K
S
H
E
E
T
16
- VT STUDIO Ver.4 Reference Manual -
*1 This item increases by the number of set calculations that use variable A to P.
*2 This item becomes "1" when the number of characters is "0".
*3 This item becomes "1" in the case of 32-bit devices.
*4 This item increases by the number of calculations that use variable A to O.
Type/Device
Data Type of
Result
Condition
Reference
data
PLC devices
Worksheet
memory
ABS Word - 1+
*1
0 1
AVERAGE Word - 1 0 1
CHOOSE
Bit/word
- 2 0
1
Text string
(Character
length+1)/2
*2
COUNT Word - 1 0 1
COUNTIF Word
Basic 2
0 1
Condition +
*4
IF
Bit/word
Basic 1+
*1
0 1 True value +1+
*1
False value +1+
*1
Text string
Basic 1
0
(Character
length+1)/2
*2
True value +1
False value +1
LARGE Word - 2 0 1
LARGEPOS Word - 2 0 1
MATCH
Word
Basic 2
0 1
Comparison
data
+
*1
Text string - 2 0 1
MAX Word - 2 0 1
MIN Word - 2 0 1
SMALL Word - 2 0 1
SMALLPOS Word - 2 0 1
SUM Word - 1 0 1
SUMIF Word
- 2
0 1
Condition +
*4
PLC device
Output
Bit - 1 1 0
Word
1 word 1 1
0
2 words 1 2
*3
Text string - 1
Number of set
devices
0
16-6
W
O
R
K
S
H
E
E
T
16
- VT STUDIO Ver.4 Reference Manual -
16-2 Setting Worksheets
To use worksheet, worksheet setting shall be required. Sets worksheet settings in the Worksheet editing tool.
The following describes how to start up the Worksheet editing tool.
1 Display the worksheet setting screen.
The worksheet setting screen can be displayed by either of the following methods:
By clicking "Sheet" from "Worksheet" on the "System Settings" tab in the "Workspace"
By selecting "Resources(R)" -> "Worksheet(W)" -> "Sheet(W)" from Menu in that order.
2 The Worksheet editing tool starts up.
Starting Up the Worksheet Editing Tool
Item Description
Title bar Displays the Worksheet editing tool.
Menu bar Displays the Worksheet editing tool menu.
Position of cell Displays the currently selected cell.
Formula= When this checkbox is marked, the "Cell" window is displayed.
Formula
Displays the constant, calculation formula or function set to the currently selected cell.This item
is also used for setting constants, calculation formula or function to the currently selected cell.
Data type Displays the data type of the result.
Output to PLC device Displays the setting whether or not to output to PLC device.
Option, Match
condition
The settings "Update value only if true" and "Output value only if true" are displayed in the case
of an IF function.These settings can also be made.In the case of a MATCH function, the "Match
condition" setting is displayed.These settings can also be made.
Edit Screen A cell can be edited when it is clicked.
Sheet
Select the ID (0 to 3) of the worksheet to set.Comments up to 16 1-byte characters can be
entered.Either double-click the worksheet ID, or select "Edit" -> "Sheet comment setting" from
Menu in that order.
Status bar
The status bar displays the following details:
Manufacturer and series of target PLC
Number of blocks in use of the 1000 blocks
Title bar
Menu bar
Tool bar
Status bar
Edit screen
16-7
16-2 Setting Worksheets
W
O
R
K
S
H
E
E
T
16
- VT STUDIO Ver.4 Reference Manual -
The following table summarizes the menu items provided by the Worksheet editing tool.
Worksheet Editing Tool Menu
Item Settings
File(F)
Save(S) + Overwrites and saves the setting data of the edited worksheet.
Print(P) + Prints the setting data of the edited worksheet.
Export CSV file(C) -
Outputs the setting data of the edited worksheet as a CSV file
(*.csv) or a UNICODE text file (Excel format, *.txt).
Exit(X) - Exits the Worksheet editing tool.
Edit(E)
Undo(U) + Cancels the previous operation and restores the previous state.
Redo(R) + Redoes operations that were undone by "Undo".
Cut(T) + Cuts the setting data from the specified cell.
Copy(C) + Copies the setting data from the specified cell.
Paste(P) + Pastes the copied setting data to the specified cell.
Delete device(D) Deletes the setting data from the specified cell.
Select all(L) + Selects all cells.
Sheet comment setting(S) -
Sets the comment of the currently selected worksheet ID
using up to 16 1-byte characters.
View (V)
Tool bar(T) - This switches display/hide of the tool bar.
Status bar(S) - This switches display/hide of the status bar.
Freeze panes(F) -
Freezes the lines above the line in the cell currently being
edited and columns to the left of the column in the cell
currently being edited.
Unfreeze panes(U) - Unfreezes locked window frames.
Tools(T)
Data check(C) -
Checks if the setting data of the worksheet currently being
edited exceeds restrictions.
Error check during editing(E) -
When this checkbox is marked, the error check is executed
during editing.
Device list(D) -
Displays a list of PLC devices currently set to cells. Devices
can also be batch-changed.
Help(H)
Reference manual(R) - Starts up Adobe Reader and displays the PDF manual.
Worksheet Info(A) - Displays the version of the Worksheet editing tool.
A
16-8
W
O
R
K
S
H
E
E
T
16
16-2 Setting Worksheets
- VT STUDIO Ver.4 Reference Manual -
To set a cell, either set in the "Cell" window, or directly enter text strings on the keyboard.
Setting cells in the "Cell" window
Display the "Cell" window by either of the following methods:
By double-clicking the cells.
By clicking the "Formula=" button.
*1 Each of the setting items are described on the following pages.
Mistakes made in cell settings are displayed in red.
TIP
Text in cells to which comments are set is displayed in dark green.
Cells whose result data format is set to bit are displayed in light red.
Cells whose result data format is set to word are displayed in white.
Cells whose result data format is set to text string are displayed in light yellow.
PLC device is displayed below when MultiTalk function is used.
Setting cells by direct entry
The characters can be entered by clicking cells and pressing button.Text strings are entered directly from
keyboard. Text can also be entered by .
For details on how to enter text strings, refer to "Direct entry format" in the description for each setting item from here on.
Not used
This is an unused cell without nothing set to it.
How to Set Cells
Item Description
Position of cell Displays the position of the currently selected cell.
Type/function
*1
Select the item to set to the cell from the following:
Not used Comment Constant Cell PLC device
Write from parts calculation functions(ABS,AVERAGE,CHOOSE,...)
Note
DM00000_A
Device No. Device type _PLC_A/B
16-9
16-2 Setting Worksheets
W
O
R
K
S
H
E
E
T
16
- VT STUDIO Ver.4 Reference Manual -
Comment
Enter the comment in the cell.
One block of worksheet memory is consumed.
Comments are also output when worksheet data is saved on Memory Card.
"9-7 Setting Function Control by Devices"
Direct entry format
'<Text string> Entry => Display
2-byte or 1-byte characters can be entered as the ' (apostrophe).
Constant
Set a constant in the cell.
Bit (constant)
The following describes an instance where Bit is selected as "Data type of result".
Direct entry format
<bit state>
ON OFF Entry => Display
1-byte uppercase or lowercase characters may be entered for ON/OFF.
Item Description
Comment Enter the string for the comment using up to 64 characters.
Note
[Example] 'ABS 'ABS
Item Description
Constant
Select ON/OFF.
ON : The value of the cell becomes ON when the worksheet is executed.
OFF: The value of the cell becomes OFF when the worksheet is executed.
[Example] ON ON
16-10
W
O
R
K
S
H
E
E
T
16
16-2 Setting Worksheets
- VT STUDIO Ver.4 Reference Manual -
Word(constant)
The following describes an instance where Word is selected as "Data type of result".
Direct entry format
1 When the data format is appended with a qualifier (u/s/h/f), the data format is a specified format.
1-byte uppercase or lowercase characters may be entered for u/s/h/f.
Unsigned decimal <Number+u> Entry => Display
Signed decimal <Number+s> Entry => Display
HEX display <Number+h> Entry => Display
Floating real number <Number+f> Entry => Display
2 When the data format is not appended with a qualifier (u/s/h/f)
If a numerical value appended with a decimal point (.) is entered, the number is handled as a float (real number).
If a numerical value not appended with a decimal point (.) is entered, the number is handled as signed decimal.
Note, however, that when the numerical value exceeds the signed decimal range, the value is handled as
unsigned decimal.
3 Text string of exponent format
<Mantissa> E <exponent> Entry => Display
Entry => Display
1-byte uppercase or lowercase characters may be entered for E.
String(constant)
The following describes an instance where text string is selected as "Data type of result".
Item Description
Constant
Constant Set the numerical value.
Data
Format
Select the data format of the constant from "Unsigned decimal/Signed decimal/HEX/Float". Of
the data formats, "Signed decimal" is handled as 2's complement.
[Example] 100u 100
[Example] -100s (-100)
[Example] 100h 0100h
[Example] 100f 100.
[Example] 3E2 300.
[Example] 12E-3 0.012
Item Description
Character length Displays the number of characters entered to text strings.
Constant Sets the text string. (max. 64 characters)
16-11
16-2 Setting Worksheets
W
O
R
K
S
H
E
E
T
16
- VT STUDIO Ver.4 Reference Manual -
Direct entry format
"<Text string>" Entry => Display
The range enclosed by "(double quotation marks) is handled as a text string.
When using " (double quotation marks) in text strings, ""enter the range between two continuous marks.
Entry => Display
Cells
This is used to reference the value of another cell.
Bit(cell)
The following describes an instance where Bit is selected as "Data type of result".
Direct entry format
<position of cell>.<data format qualifier>
<Cell position>.b Entry => Display
1-byte alphanumerics are entered for cell position, and uppercase or lowercase characters may be entered for
alphabet characters on columns.
1-byte uppercase or lowercase characters may be entered for b.
When outputting to a PLC device
When <position of cell>.<data format qualifier> => is entered, the "Cell" window is displayed. Set "Output to PLC device".
In the case of "Output only if value changed", enter "->" instead of "=>".
To output the value of cell "A1" (bit) to relay 1000 as an A
=> Display
"About display of PLC devices", page 16-17
[Example] "ABC" "ABC"
[Example] "AB""CD""EF" "AB""CD""EF"
Item Description
Cells
Sets the position of the cell to reference. Click the "Select" button to
select the position to the cell.
Output to PLC
device
Output to PLC device
When this checkbox is marked, the value of the cell is output to the
target device on the PLC at worksheet execution.
Output only if value
changed
When this checkbox is marked, the value of the cell is output to the
target device on the PLC at worksheet execution only when the state of
the device changes.
Device Name
Sets the target device to output cell values from. When the "Browse" button is
clicked, the reference bit device can be set in the "Device settings" window.
Mode
Sets the mode.
A contact: Outputs ON to the target device when the cell value is ON.
Outputs OFF to the target device when the cell value is OFF.
B contact: Outputs OFF to the target device when the cell value is ON.
Outputs ON to the target device when the cell value is OFF.
[Example] a1.b A1.b
[Example]
A1.b=>"01000.b(A)"
16-12
W
O
R
K
S
H
E
E
T
16
16-2 Setting Worksheets
- VT STUDIO Ver.4 Reference Manual -
Word (cell)
The following describes an instance where Word is selected as "Data type of result".
Direct entry format
<position of cell>.<data format qualifier>
<position of cell>.wu wu :Unsigned decimal
<position of cell>.ws ws :Signed decimal (ws is not displayed.)
<position of cell>.wf wf :Float (real numbers)
Entry => Display
1-byte alphanumerics are entered for cell position, and uppercase or lowercase characters may be entered for
alphabet characters on columns.
1-byte uppercase or lowercase characters may be entered for w/u/s/f.
When the data format qualifier is omitted, the value is handled as signed decimal.
When outputting to a PLC device
When <position of cell>.<data format qualifier> => is entered, the "Cell" window is displayed. Set "Output to PLC
device".
In the case of "Output only if value changed", enter "->" instead of "=>".
To output the value of cell "A1" (word) to DM1000 as 2-wordsigned decimal
=> Display
"About display of PLC devices", page 16-17
Item Description
Cells
Cells
Sets the position of the cell to reference. Click the "Select" button to
select the position to the cell.
Data Format
Select the data format of the cell from "Unsigned decimal/Signed decimal/
Float". Of the data formats, "Signed decimal" is handled as 2's complement.
Output to PLC
device
Output to PLC device
When this checkbox is marked, the value of the cell is outputto the
target device on the PLC at worksheet execution.
Output only if value
changed
When this checkbox is marked, the value of the cell is output to the
target device on the PLC at worksheet execution only when the state of
the device changes.
Device Name
Sets the target device to output cell values from. When the "Browse" button
is clicked, the reference bit device can be set in the "Device settings" window.
Data length
Select the data length of the target device from "1-word/2-words". When
Float is selected at Data format, the data length is fixed to 2-words.
Data Format
Select the data format of the target device from "Unsigned decimal/
Signed decimal/BCD/Float". Of the data formats, "Signed decimal" is
handled as 2's complement.
[Example] a1.wu A1.wu
[Example]
A1=> "DM01000.w2s"
16-13
16-2 Setting Worksheets
W
O
R
K
S
H
E
E
T
16
- VT STUDIO Ver.4 Reference Manual -
String (cell)
The following describes an instance where text string is selected as "Data type of result".
Direct entry format
<position of cell>.<data format qualifier>
<position of cell>.s s: string Entry => Display
1-byte alphanumerics are entered for cell position, and uppercase or lowercase characters may be entered for
alphabet characters on columns.
1-byte uppercase or lowercase characters may be entered for s.
When outputting to a PLC device
When <position of cell>.<data format qualifier> => is entered, the "Cell" window is displayed. Set "Output to PLC
device".
In the case of "Output only if value changed", enter "->" instead of "=>".
To output the value of cell "A1" (text string) as four devices starting from DM1000
(UNICODE supported, swapping of upper/lower bytes ON)
=> Display
"About display of PLC devices", page 16-17
Item Description
Character length Displays the character length of cells to reference
Cells
Sets the position of the cell to reference. Click the "Select" button to
select the position to the cell.
Output to PLC
device
Output to PLC device
When this checkbox is marked, the value of the cell is output to the
target device on the PLC at worksheet execution.
Output only if value
changed
When this checkbox is marked, the value of the cell is output to the
target device on the PLC at worksheet execution only when the state of
the device changes.
Device Name
Sets the target device to output cell values from. When the "Browse"
button is clicked, the reference bit device can be set in the "Device
settings" window.
UNICODE strings When this checkbox is marked, text is output as a UNICODE string.
Swap upper/lower bytes
When this checkbox is marked, the data of the upper and lower bytes of
the text string to store to the target device is swapped.
Number of devices
Sets the number of devices to write to n number of devices starting
from the target device.
[Example] a1.s A1.s
[Example]
A1.s=>"DM01000 - DM01003.s (UniRev)"
16-14
W
O
R
K
S
H
E
E
T
16
16-2 Setting Worksheets
- VT STUDIO Ver.4 Reference Manual -
PLC devices
Set a PLC device to a cell.This is used to read the value of PLC devices to a cell.
Bit (PLC device)
The following describes an instance where Bit is selected as "Data type of result".
Direct entry format
PLC devices cannot be entered directly on a keyboard.Set PLC devices in the "Cell" window.
The "Cell" window is displayed by entering.
To read the value of relay 1000 as an A contact
=> Display
To output the value (A contact) of relay 1000 after it is read to relay 1001 as an A contact
=> Display
Item Description
Read device
Device Name
Sets the target device. When the "Browse" button is clicked, the
reference bit device can be set in the "Device settings" window.
Mode
Sets the mode.
A contact: The value of the cell becomes ON when the value of the PLC
device is ON. The value of the cell becomes OFF when the
value of the PLC device is OFF.
B contact: The value of the cell becomes OFF when the value of the
PLC device is ON. The value of the cell becomes ON when
the value of the PLC device is OFF.
Output to PLC
device
Output to PLC device
When this checkbox is marked, the value of the cell is outputto the
target device on the PLC at worksheet execution.
Output only if value
changed
When this checkbox is marked, the value of the cell is output to the
target device on the PLC at worksheet execution only when the state of
the device changes.
Device Name
Sets the target device to output cell values from.When the "Browse"
button is clicked, the reference bit device can be set in the "Device
settings" window.
Mode
Sets the mode.
A contact: Outputs ON to the target device when the cell value is ON.
Outputs OFF to the target device when the cell value is OFF.
B contact: Outputs OFF to the target device when the cell value is ON.
Outputs ON to the target device when the cell value is OFF.
[Example]
"01000.b(A)"
"01000.b(A)" => "01001.b(A)"
16-15
16-2 Setting Worksheets
W
O
R
K
S
H
E
E
T
16
- VT STUDIO Ver.4 Reference Manual -
Word (PLC device)
The following describes an instance where Word is selected as "Data type of result".
Direct entry format
PLC devices cannot be entered directly on a keyboard.Set PLC devices in the"Cell" window.
The "Cell" window is displayed by entering.
To read the value of DM00000 as 2-word signed decimal
=> Display
To output the value (2-word signed decimal) of DM00000 after it is read to DM01000 as 2-word
signed decimal
=> Display
Item Description
Read device
Device Name
Sets the target device. When the "Browse" button is clicked, the
reference bit device can be set in the "Device settings" window.
Data length
Select the data length of the target device from "1-word/2-words". When
Float is selected at Data format, the data length is fixed to 2-words.
Data Format
Select the data format of the target device from "Unsigned decimal/
Signed decimal/BCD/Float". Of the data formats, "Signed decimal" is
handled as 2's complement.
Output to PLC
device
Output to PLC device
When this checkbox is marked, the value of the cell is outputto the
target device on the PLC at worksheet execution.
Output only if value
changed
When this checkbox is marked, the value of the cell is output to the
target device on the PLC at worksheet execution only when the state of
the device changes.
Device Name
Sets the target device to output cell values from.When the "Browse"
button is clicked, the reference bit device can be set in the "Device
settings" window.
Data length
Select the data length of the target device from "1-word/2-words". When
Float is selected at Data format, the data length is fixed to 2-words.
Data Format
Select the data format of the target device from "Unsigned decimal/
Signed decimal/BCD/Float". Of the data formats, "Signed decimal" is
handled as 2's complement.
[Example]
"DM00000.w2s"
"DM00000.w2s" => "DM01000.w2s"
16-16
W
O
R
K
S
H
E
E
T
16
16-2 Setting Worksheets
- VT STUDIO Ver.4 Reference Manual -
String (PLC device)
The following describes an instance where text string is selected as "Data type of result".
Direct entry format
PLC devices cannot be entered directly on a keyboard.Set PLC devices in the"Cell" window.
The "Cell" window is displayed by entering ".
To read four devices worth of text strings starting from DM00000
(UNICODE supported, swapping of upper/lower bytes ON)
=> Display
To output four devices' worth of text strings (UNICODE supported, swapping of upper/lower
bytes ON) starting from DM00000 after it is read to four devices (UNICODE supported,
swapping of upper/lower bytes ON) starting from DM01000
=> Display
Item Description
Character length
Displays the text string.
When text string is shiftjis : character length=number of device2-1
When text string isUNICODE : character length=number of device-1
Read device
Device Name
Sets the target device. When the "Browse" button is clicked, the
reference bit device can be set in the "Device settings" window.
UNICODE strings When this checkbox is marked, text is output as a UNICODE string.
Swap upper/lower bytes
When this checkbox is marked, the data of the upper and lower bytes of
the text string to store to the target device is swapped.
Number of devices
Sets the number of devices to write to n number of devices starting
from the target device.
Output to PLC
device
Output to PLC device
When this checkbox is marked, the value of the cell is outputto the
target device on the PLC at worksheet execution.
Output only if value
changed
When this checkbox is marked, the value of the cell is output to the
target device on the PLC at worksheet execution only when the state of
the device changes.
Device Name
Sets the target device to output cell values from.When the "Browse"
button is clicked, the reference bit device can be set in the "Device
settings" window.
UNICODE strings When this checkbox is marked, text is output as a UNICODE string.
Swap upper/lower bytes
When this checkbox is marked, the data of the upper and lower bytes of
the text string to store to the target device is swapped.
Number of devices
Sets the number of devices to write to n number of devices starting
from the target device.
[Example]
"DM00000 to DM00003.s(UniRev)"
[Example]
"DM00000 to DM00003.s(UniRev)" => "DM01000 to DM01003.s(UniRev)"
16-17
16-2 Setting Worksheets
W
O
R
K
S
H
E
E
T
16
- VT STUDIO Ver.4 Reference Manual -
About display of PLC devices
PLC devices set to cells are displayed as follows.
In case of bit devices
"<device No.>.<data format qualifier (mode)>"
"01000.b(A)" Relay 1000 A contact mode
"MB01000.b(B)" VT internal bit device 1000 B contact mode
In case of word devices
"<device No.>.<data format qualifier>"
"DM01000.wu" Data memory 1-word Unsigned decimal
"DM01000.w2u" Data memory 2-word signed decimal
w(2)u :(2-word) unsigned decimal
w(2)s :(2-word) signed decimal
w(2)b :(2-word) BCD
w(2)f :(2-word) float (real number)
In the case of text string devices
"<device No.>.<data format qualifier (UNICODE supported, swapping of upper/lower bytes ON)>"
"DM01000 to DM01003.s(UniRev)"
Four devices' worth of text strings starting from DM01000 (UNICODE supported, swapping of
upper/lower bytes ON)
[Example]
[Example]
[Example]
16-18
W
O
R
K
S
H
E
E
T
16
16-2 Setting Worksheets
- VT STUDIO Ver.4 Reference Manual -
Input
Set the cell for writing from parts.This is used to write values to the cell from parts on the VT3 such as numerical value
displays, text displays, and switches.
Bit (input)
The following describes an instance where Bit is selected as "Data type of result".
Direct entry format
INPUT(<initial value>).<data format qualifier>
INPUT(ON)
INPUT(OFF) Entry => Display
1-byte uppercase or lowercase characters may be entered for INPUT( ).
1-byte uppercase or lowercase characters may be entered for ON/OFF.
When outputting to a PLC device
When INPUT(<initial value>) => is entered, the "Cell" window is displayed. Set "Output to PLC device".
In the case of "Output only if value changed", enter "->" instead of "=>".
To output the value entered from a part to relay 1000 as an A contact
=> Display
"About display of PLC devices", page 16-17
Item Description
Initial value Select the initial value from "ON/OFF".
Output to PLC
device
Output to PLC device
When this checkbox is marked, the value of the cell is outputto the
target device on the PLC at worksheet execution.
Output only if value
changed
When this checkbox is marked, the value of the cell is output to the
target device on the PLC at worksheet execution only when the state of
the device changes.
Device Name
Sets the target device to output cell values from.When the "Browse"
button is clicked, the reference bit device can be set in the "Device
settings" window.
Mode
Sets the mode.
A contact: Outputs ON to the target device when the cell value is ON.
Outputs OFF to the target device when the cell value is OFF.
B contact: Outputs OFF to the target device when the cell value is ON.
Outputs ON to the target device when the cell value is OFF.
[Example] INPUT(ON) INPUT(ON)
[Example]
INPUT(ON) => "01000.b(A)"
16-19
16-2 Setting Worksheets
W
O
R
K
S
H
E
E
T
16
- VT STUDIO Ver.4 Reference Manual -
Word (input)
The following describes an instance where Word is selected as "Data type of result".
Direct entry format
INPUT(<initial value>)
INPUT(<numerical value>)
Entry => Display
Entry => Display
Entry => Display
Entry => Display
1-byte uppercase or lowercase characters may be entered for INPUT( ).
Direct entry method at <numerical value> section
"Word(constant)", page 16-10
When outputting to a PLC device
When INPUT(<initial value>) => is entered, the "Cell" window is displayed. Set "Output to PLC device".
In the case of "Output only if value changed", enter "->" instead of "=>".
To output a value entered from a part to DM1000 as 2-word signed decimal
=> Display
"About display of PLC devices", page 16-17
Item Description
Initial value
Initial value Sets the initial value (numerical value).
Data Format
Select the data format of the initial value from "Unsigned decimal/
Signed decimal/HEX/Float". Of the data formats, "Signed decimal" is
handled as 2's complement.
Output to PLC
device
Output to PLC device
When this checkbox is marked, the value of the cell is outputto the
target device on the PLC at worksheet execution.
Output only if value
changed
When this checkbox is marked, the value of the cell is output to the
target device on the PLC at worksheet execution only when the state of
the device changes.
Device Name
Sets the target device to output cell values from.When the "Browse"
button is clicked, the reference bit device can be set in the "Device
settings" window.
Data length
Select the data length of the target device from "1-word/2-words". When
Float is selected at Data format, the data length is fixed to 2-words.
Data Format
Select the data format of the target device from "Unsigned decimal/
Signed decimal/BCD/Float". Of the data formats, "Signed decimal" is
handled as 2's complement.
[Example] INPUT (100u) INPUT (100)
[Example] INPUT (-100s) INPUT ((-100))
[Example] INPUT (100h) INPUT (0100h)
[Example] INPUT (100.) INPUT (100.)
[Example]
INPUT(0) => "DM01000.w2s"
16-20
W
O
R
K
S
H
E
E
T
16
16-2 Setting Worksheets
- VT STUDIO Ver.4 Reference Manual -
String (input)
The following describes an instance where Word is selected as "Data type of result".
Direct entry format
INPUT(<initial value> (,<character length>))
INPUT(<string> (,<character length>))
Entry => Display
Entry => Display
1-byte uppercase or lowercase characters may be entered for INPUT( ).
Direct entry method at <string> section
"String(constant)", page 16-10
At <character length>, set the value of the number of characters to be written to the cell.When this value is omitted,
the number of characters at <string> is usedas the number of characters in the cell.
When outputting to a PLC device
When INPUT(<initial value>) => is entered, the "Cell" window is displayed. Set "Output to PLC device".
In the case of "Output only if value changed", enter "->" instead of "=>".
To output the value entered from a part to four devices from DM1000
=> Display
"About display of PLC devices", page 16-17
Item Description
Character length Sets the maximum value for the number of characters to write from the part.
Initial value Sets the initial value (text string).
Output to PLC
device
Output to PLC device
When this checkbox is marked, the value of the cell is outputto the
target device on the PLC at worksheet execution.
Output only if value
changed
When this checkbox is marked, the value of the cell is output to the
target device on the PLC at worksheet execution only when the state of
the device changes.
Device Name
Sets the target device to output cell values from.When the "Browse"
button is clicked, the reference bit device can be set in the "Device
settings" window.
UNICODE strings When this checkbox is marked, text is output as a UNICODE string.
Swap upper/lower bytes
When this checkbox is marked, the data of the upper and lower bytes of
the text string to store to the target device is swapped.
Number of devices
Sets the number of devices to write to n number of devices starting
from the target device.
[Example] INPUT("ABC",4) INPUT("ABC",4)
[Example] INPUT ("ABC") INPUT ("ABC")
[Example]
INPUT ("ABC",4) => "DM01000 to DM01003.s(UniRev)"
16-21
16-2 Setting Worksheets
W
O
R
K
S
H
E
E
T
16
- VT STUDIO Ver.4 Reference Manual -
Calculation
Set the calculation in the cell.
Bit (calculation)
The following describes an instance where Bit is selected as "Data type of result".
*1 "Calculation formula", page 16-23
Item Description
Calculation formula Set calculations by clicking "<Calculation formula>" button.
*1
Output to PLC
device
Output to PLC device
When this checkbox is marked, the value of the cell is outputto the
target device on the PLC at worksheet execution.
Output only if value
changed
When this checkbox is marked, the value of the cell is output to the
target device on the PLC at worksheet execution only when the state of
the device changes.
Device Name
Sets the target device to output cell values from.When the "Browse"
button is clicked, the reference bit device can be set in the "Device
settings" window.
Mode
Sets the mode.
A contact: Outputs ON to the target device when the parameter is ON.
Outputs OFF to the target device when the parameter is
OFF.
B contact: Outputs OFF to the target device when the parameter is ON.
Outputs ON to the target device when the parameter is OFF.
16-22
W
O
R
K
S
H
E
E
T
16
16-2 Setting Worksheets
- VT STUDIO Ver.4 Reference Manual -
Word (calculation)
The following describes an instance where Word is selected as "Data type of result".
*1 "Calculation formula", page 16-23
Item Description
Calculation formula Set calculations by clicking "<Calculation formula>" button.
*1
Output to PLC
device
Output to PLC device
When this checkbox is marked, the value of the cell is outputto the
target device on the PLC at worksheet execution.
Output only if value
changed
When this checkbox is marked, the value of the cell is output to the
target device on the PLC at worksheet execution only when the state of
the device changes.
Device Name
Sets the target device to output cell values from.When the "Browse"
button is clicked, the reference bit device can be set in the "Device
settings" window.
Data length
Select the data length of the target device from "1-word/2-words". When
Float is selected at Data format, the data length is fixed to 2-words.
Data Format
Select the data format of the target device from "Unsigned decimal/
Signed decimal/BCD/Float". Of the data formats, "Signed decimal" is
handled as 2's complement.
16-23
16-2 Setting Worksheets
W
O
R
K
S
H
E
E
T
16
- VT STUDIO Ver.4 Reference Manual -
Calculation formula
If you click the "<Calculation formula>" button, the "Device settings" window is displayed. Set the calculation formula
in this window.
The method of setting calculations in worksheets is the same as that described in "6-9 Calculation".
Pay attention to the following points.
The maximum number of variables (A to P) that can be set in calculations in worksheets is 16.
Select the data type of the variable from "Const/Cell".
To use the value of PLC devices in a calculation, for example, set PLC device temporarily to a
different cell, and then set so that that cell is referenced by a variable.
"PLC devices", page 16-14
When "Data type of result" is set to Bit, the variable in the calculation can be selected from "Bit/
Word/String". However, when String is set, only comparison operator "=" can be set.
1 Set "Calculation formula" using variables and operators on the "Key pads".
2 Set each of the variables (A to P) used in "Calculation formula".
When "Data type of result" is set to Bit, the variable in the calculation can be selected from "Bit/Word/String".
Click the field for setting "Bit/Word/String" and press the button to select from "Bit/Word/String".
When "Data type of result" is set to Word, "Word" can be selected as the variable in the calculation.
Next, click the field for setting the device, and press the button. The "Parameter" window is displayed.
Note
16-24
W
O
R
K
S
H
E
E
T
16
16-2 Setting Worksheets
- VT STUDIO Ver.4 Reference Manual -
When Bit is selected
Select from "Const/Cell" for the data type.
Select from bit value "ON/OFF". Select Cell.
(ON:1 OFF:0)
When Word is selected
Select from "Const/Cell" for the data type.
Set the numerical value. Select Cell.
When String is selected
Select from "Const/Cell" for the data type.
Set String. Select Cell.
3 Click the "OK" button.
This completes setting of calculations.
16-25
16-2 Setting Worksheets
W
O
R
K
S
H
E
E
T
16
- VT STUDIO Ver.4 Reference Manual -
Direct entry format
Enter a constant or cell position and not A to P as the variable.
Enter the text string (AND, OR, ...) or symbol (!, |, &, ...) of the operator in the "Device/data" window as the operator.
1-byte uppercase or lowercase characters may be entered for text strings or symbols in operators.
To set the comparison A(cell "A1")>=B(cell B1) of cell values (value)
A1.wu>=B1.wu (when data format of cells A1 and B1 is unsigned decimal)
To set the comparison A(cell "A1")=B(cell "B1") of cell values (text string)
A1.s=B1.s
To set calculation formula A(cell "A1") * B(cell "B1")+C(cell "C1")-D(Const: 100)(A to D: variables)
A1.ws*B1.ws+C1.ws-100u
(when data format of cells A1, B1 and C1 is signed decimal)
TIP
Format when setting constants to cells
"Constant", page 16-9
Format when setting cells for referencing other cells
"Cells", page 16-11
When outputting to a PLC device
When <Calculation formula> => is entered, the "Cell" window is displayed. Set "Output to PLC device".
In the case of "Output only if value changed", enter "->" instead of "=>".
To output the result of the calculation formula to DM1000 as 2-word signed decimal
=> Display
"About display of PLC devices", page 16-17
"Calculation Precision and Data Format Conversion Rules", "Cautions Relating to Calculations"
relating to calculations
"6-9 Calculation"
Functions (ABS, AVERAGE, CHOOSE, ...)
Set worksheet functions in the cell.
About function settings
"16-5 Worksheet Function"
[Example]
[Example]
Calculation formula => "DM01000.w2s"
Note
16-26
W
O
R
K
S
H
E
E
T
16
16-2 Setting Worksheets
- VT STUDIO Ver.4 Reference Manual -
When using worksheets, the calculation precision when calculations are processed internally on the VT3 is
determined from the data format of constants set to cells, cells to reference, PLC devices, variables in calculations,
and the parameters of functions.
To correctly display the results calculated in accordance with this calculation precision on parts to which cells are set,
or correctly write the calculated results to PLC devices from cells, the data format of parts must be adjusted to the
calculation precision.
Types of calculation precision
Three types of calculation precision (data format) are selected when calculations are processed internally on the VT3.
(1) 2-word unsigned decimal
(2) 2-word signed decimal
(3) Float
There are other rules in addition to the above for handling bits in calculations.
Range of numerical values that can be handled by calculation precision
Data format conversion rules
(1) When "PLC device" is set to cell
"PLC device data format" -> "Cell data format" conversion
About Calculation Precision on Worksheets and Data Format Conversion Rules
Calculation Precision Range
2-word unsigned decimal 0 to 4294967295
2-word signed decimal -2147483648 to 2147483647
Float -3.40282347x10
38
to 3.40282347x10
38
PLC Device
Data Format
Data format of Cell
2-word unsigned decimal 2-word signed decimal Float
1-word unsigned decimal Use as it is - -
1-word signed decimal - Use as it is -
1-word BCD BCD -> Decimal conversion - -
2-word unsigned decimal Use as it is - -
2-word signed decimal - Use as it is -
2-word BCD BCD -> Decimal conversion - -
Float - - Use as it is
16-27
16-2 Setting Worksheets
W
O
R
K
S
H
E
E
T
16
- VT STUDIO Ver.4 Reference Manual -
(2) When "Output to PLC device" is set to cell
"Cell data format" -> "PLC device (output destination) data format" conversion
*1 A worksheet execution error occurs when post-conversion values exceed the allowable data range of the data
format.
*2 Incrementing of digits is ignored when 9999 (99999999 when manipulating two words) is exceeded.
*3 A worksheet execution error occurs when the result of calculation is a minus number.
(3) When "Cell" is set to cell
"Reference destination cell data format" -> "Source cell data format" conversion
*1 A worksheet execution error occurs when post-conversion values exceed the allowable data range of the data
format.
(4) When "Input" is set to cell
"Part data format" -> "Cell data format" conversion
*1 Values are not written to the cell when post-conversion values exceed the allowable data range of the data
format.
PLC Device
Data Format
Data format of Cell
2-word unsigned decimal 2-word signed decimal Float
1-word unsigned decimal Discard uppermost word Discard uppermost word
Float -> Discard uppermost
word after decimal
conversion
*1
1-word signed decimal Discard uppermost word Discard uppermost word
Float -> Discard uppermost
word after decimal
conversion
*1
1-word BCD
Decimal -> Discard
uppermost word after BCD
conversion
*2
Decimal -> Discard
uppermost word after BCD
conversion
*2, 3
Float -> Decimal conversion
-> Discard uppermost word
after BCD conversion
*1, 2, 3
2-word unsigned decimal Use as it is Use as it is
*1
Float -> Decimal
conversion
*1
2-word signed decimal Use as it is
*1
Use as it is
Float -> Decimal
conversion
*1
2-word BCD
Decimal -> BCD
conversion
*2
Decimal -> BCD
conversion
*2, 3
Float ->Decimal conversion -
> BCD conversion
*1, 2, 3
Float Decimal -> Float Decimal -> Float Use as it is
Reference destination cell
Data Format
Source cell data format
2-word unsigned decimal 2-word signed decimal Float
2-word unsigned decimal Use as it is Use as it is
*1
Decimal -> Float
2-word signed decimal Use as it is
*1
Use as it is Decimal -> Float
Float
Float -> Decimal
conversion
*1
Float -> Decimal
conversion
*1
Use as it is
Part data format(read)
Data Format of Cell (input)
2-word unsigned decimal 2-word signed decimal Float
1-word unsigned decimal Use as it is Use as it is Decimal -> Float
1-word signed decimal Use as it is
*1
Use as it is Decimal -> Float
1-word BCD Use as it is Use as it is Decimal -> Float
2-word unsigned decimal Use as it is Use as it is
*1
Decimal -> Float
2-word signed decimal Use as it is
*1
Use as it is Decimal -> Float
2-word BCD Use as it is Use as it is Decimal -> Float
Float
Float -> Decimal
conversion
*1
Float -> Decimal
conversion
*1
Use as it is
16-28
W
O
R
K
S
H
E
E
T
16
16-2 Setting Worksheets
- VT STUDIO Ver.4 Reference Manual -
Tool(T) -> Data check(C)
Checks whether or not the setting data on the worksheet has exceeded restrictions.
1 Select "Tool(T)" -> "Data check(C)" from Menu in that order.
The "Data check" window is displayed.
Numerical values displayed in red indicate items for which a restriction isexceeded.
Change the settings so that they fall within allowable ranges.
"Worksheet Restrictions", page 16-4
TIP
When "Tool(T)" is selected and the "Error check during editing(E)" checkbox is marked, the following
data checks are executing periodically during editing:
Whether or not a reference destination cell exists
Whether or not the self cell is being referenced
Whether or not the data type does not match the reference destination cell
About the Data Check
Item Description
Result Displays the results of the data check.
Detailed
Descript
ion
Reference data
Displays the number of Referenced data items currently set to the
worksheet.
PLC devices Displays the number of PLC devices currently set to the worksheet.
Worksheet memory Displays the worksheet memory currently set to the worksheet.
Screen data
Displays the size of the screen data currently used on the worksheet in
bytes.
Worksheet Related
Sheet ID0 Displays the check result of sheet ID0.
Sheet ID1 Displays the check result of sheet ID2.
Sheet ID2 Displays the check result of sheet ID2.
Sheet ID3 Displays the check result of sheet ID3.
Total Displays the total.
Note
16-29
16-2 Setting Worksheets
W
O
R
K
S
H
E
E
T
16
- VT STUDIO Ver.4 Reference Manual -
TIP
The following window is displayed when a cell is being referenced cyclically.
The following window is displayed when a non-existent cell is specified.
The following window is displayed when the data type of the cell result does not match the data type
of the result of the cell referencing that cell.
16-30
W
O
R
K
S
H
E
E
T
16
16-2 Setting Worksheets
- VT STUDIO Ver.4 Reference Manual -
Tool(T) -> Device list(D)
Displays a list of PLC devices currently set in the worksheet setting data.
Displaying List of Used Devices
Item Description
Sheet ID Select the sheets to display as a list.
Device Displays the currently placed device Nos.
B/W Displays the device type (B: bit device, W: word device).
Cells Displays cells to which PLC devices are currently set.
Batch-change device
When this button is clicked, the "Batch change devices" window is displayed
so that you can batch-change the device Nos. displayed in the list.
16-31
16-2 Setting Worksheets
W
O
R
K
S
H
E
E
T
16
- VT STUDIO Ver.4 Reference Manual -
Batch-change device
The device Nos. of PLC devices (set to cells) currently displayed in the list can be batch-changed by clicking the
"Batch change devices" in the "Device list" window.
1 Click the "Batch change devices" button.
2 Set the device No and continuous data changed in "Batch change devices" window, and click "OK" button.
If the device range of device No. changed in step 1 is selected, the device No. or continuous data is reflected when
Batch change devices window is displayed. However, the selected devices must belong to the same device type.
3 The device Nos. to which device range is specified are batch-changed.
Devices of all IDs are batch-changed.
Note
16-32
W
O
R
K
S
H
E
E
T
16
16-2 Setting Worksheets
- VT STUDIO Ver.4 Reference Manual -
Short-cut key
The following table introduces handy shortcut key commands that are not provided in the Worksheet editing tool
menu.
Right mouse click menu
The following table summarizes the menu displayed by clicking the right mouse button.
Handy Functions Provided by the Worksheet Editing Tool
Short-cut key Description
Sets the selected cell to the Direct entry mode.
+ Turns the setting of the selected cell into a comment.
Fixes the entry and moves one cell down.
+ Fixes the entry and moves one cell up
Fixes the entry and moves one cell to the right
+ Fixes the entry and moves one cell to the left
Cancels direct entry.
+ Displays the "Cell" window for the selected cell.
+
Moves to the topmost/bottommost/leftmost/rightmost position of the cell where the cursor is
currently located.
+ / Move to the cell at leftmost/rightmost position in the worksheet.
/ / /
Item Description
Cut(T) Cuts the selected cell.
Copy(C) Copies the selected cell.
Paste(P) Pastes the copied cell to the specified location.
Delete(D) Deletes the selected cell.
Insert line(I)
This item can be selected when a line No. (1, 2, 3, ...) is clicked with the right mouse button.
To insert a row, click the line No. immediately below the location where you want to insert the line with
the right mouse button, and select "Insert line(I)".
For example, to insert a line between the 4th and 5th lines, click above line No.5 with the right
mouse button, and select "Insert line(I)". In other words, the line is inserted immediately above
theline you selected.
To insert multiple lines, select the line Nos. of the same number of lines you want to insert from the
line below the location where you want insert the line and click with the right mouse button, and
select "Insert line(I)".
Delete line(L)
This item can be selected when a line No. (1, 2, 3, ...) is clicked with the right mouse button.
To delete a line, click on the line No. of the line to delete with the right mouse button, and select
"Delete line(L)".
To delete multiple lines, select the multiple lines to delete, click with the right mouse button, and
select "Delete line(L)".
Insert column(I)
This item can be selected when a column No. (A, B, C...) is clicked with the right mouse button.
To insert a column, click the column No. immediately to the right of the location where you want to
insert the column with the right mouse button, and select Insert column(i).
For example, to insert a new column between columns A and B, click column No.B with the right
mouse button, and select Insert column(I).In other words, the columnis in serted immediately to
the right of the column you selected.
To insert multiple columns, select the column Nos. of the same number of columns you want to
insert from the column to the right of the location where you want insert the column and click with
the right mouse button, and select Insert column(I).
Delete column(L)
This item can be selected when a column No. (A, B, C...) is clicked with the right mouse button.
To delete a column, click on the line No. of the column to delete with the right mouse button, and
select Delete column(D).
To delete multiple columns, select the multiple columns to delete, click with the right mouse button,
and select "Delete line(L)".
16-33
16-2 Setting Worksheets
W
O
R
K
S
H
E
E
T
16
- VT STUDIO Ver.4 Reference Manual -
Auto fill function and $ mark
The black square displayed at the bottom right corner of a
selected area is called the fill handle. If you bring the mouse
pointer over the fill handle, the mouse pointer turns into (a
cross-hair pointer). To copy data in cells to an adjacent cell range,
or make continuous cell locations, drag this fill handle.
The auto fill function can be used by using the fill handle.When a
constant (word) has been set to a cell, continuous numerical
values can be made to an adjacent cell range by dragging the fill
handle with the c key held down. The same operation is possible when a constant is set to the parameter of a
function.
Prefix line Nos. or column Nos. with a 1-byte $ mark if you do not want to change line Nos. or column Nos. even if the
auto fill function is executed, for example, when a cell is set to the parameter of a function.
Other
All cells in a sheet can be selected by clicking the top left corner of the sheet.
All cells in a selected column can be selected by clicking the column No. (A, B, C,...)
All cells in a selected line can be selected by clicking the line No. (1, 2, 3,...)
If you move the cursor to between a column No. (A, B, C, ...), the cursor changes to the pointer. Dragging the
mouse pointer in this state changes the cell width.If you double-click the mouse pointer in this state, the cell width is
automatically adjusted.
Fill handle
16-34
W
O
R
K
S
H
E
E
T
16
16-2 Setting Worksheets
- VT STUDIO Ver.4 Reference Manual -
Copy and paste worksheet settings from other VTS/VT2 files.
1 Click " " button in the workspace, and select "Import" from right-button menu.
The "Import worksheet" window is displayed.
TIP
"Open import file" window, other than "Import worksheet", is displayed during first import. "Import
worksheet" window is displayed when selecting files and clicking "Open" button.
2 Click the "Select file" button.
The "Open Import File" window is displayed.
Importing Worksheets
Item Description
File Name Displays the name of the file to be imported as a full path.
Select file
When this button is clicked and the settings of the worksheet to import are located in another file,
the "Open Import File" window is displayed. Select the worksheet file to import in this window.
Worksheet ID Select the ID of the worksheet to import.
Item Description
File location Select the drive and folder storing the file to be opened.
File Name Select the name of the file to be opened.
File type Select file type. Please select "WD3 file (*.WD3)".
Movement Click "Move" button to move to the specified foler or recently used folder.
16-35
16-2 Setting Worksheets
W
O
R
K
S
H
E
E
T
16
- VT STUDIO Ver.4 Reference Manual -
3 Select the file containing the worksheet to import.
The "Import worksheet" window (file containing the worksheet to import) is displayed.
4 Select the ID of the worksheet to import from the worksheet IDs in the "Import worksheet" window, and click
the "OK" button.
When a worksheet is imported, only the settings of the worksheet are imported. Worksheet
system settings are not imported.
Note
16-36
W
O
R
K
S
H
E
E
T
16
- VT STUDIO Ver.4 Reference Manual -
16-3 Worksheet System Settings
The following system settings are requireed for using a preset worksheet.
1 Display the worksheet system setting screen.
The worksheet system setting screen can be displayed by either of the following
methods.
Click IDs of various worksheets from "Setting" of "Worksheet" in "System setting"
tab of "Workspace".
Select "Resources(R)" -> "Worksheet(W)" -> "Settings(S)" from Menu in that order.
from Menu in that order and then clicking the worksheet ID in the "Workspace".
2 Set the Trigger of worksheet start etc. in the worksheet system settings screen.
Worksheet System Settings
16-37
16-3 Worksheet System Settings
W
O
R
K
S
H
E
E
T
16
- VT STUDIO Ver.4 Reference Manual -
Set the worksheet by worksheet ID 0 to 3.
*1 For details, see the description on the following page.
*2 "PLC device" selectable
"6-7 Setting of Devices"
Item Description
Trigger of
worksheet
start
Trigger of worksheet
start
Sets the worksheet startup trigger.
VT timer(auto) : A VT3 timer is used to start up the worksheet.
Bit Device : The change in state of bit devices on the PLC from OFF
to ON is used to start up the worksheet.
The trigger bit device is reset after VT3 recognizes the
trigger.
Process cycle
*1
When "VT timer (auto)" is selected as the Trigger of worksheet start, select
the process cycle from "High (worksheet renewal priority)/Standard/Low
(screen renewal priority)".
Trigger bit device
*2
Sets the bit device to be used as the trigger when "Bit device" is selected as
the Trigger of worksheet start.
Execute
permission
settings
Worksheet execute
permission
Sets whether to always continue processing after worksheet processing, or
to process only when the bit device (enabled bit device) is ON.
Enabled bit device
*2
Sets the execution enable bit device for worksheet processing when
"Specified by bit device" is selected at "Worksheet execute permission".
Notify end
Notify end
When this checkbox is marked, the fact that worksheet processing has
ended is notified.
Notified bit device
*2
Sets the notified bit device. When the "Browse" button is clicked, the
reference bit device can be set in the "Device settings" window.
Reset notify bit before
execution
When this checkbox is marked, the notified bit device is reset before
worksheet processing is clicked.
Notify error
Notify error When this checkbox is marked, the worksheet processing error is notified.
Notify bit device
*2
Sets the notify bit device. When the "Browse" button is clicked, the reference
bit device can be set in the "Device settings" window.
16-38
W
O
R
K
S
H
E
E
T
16
16-3 Worksheet System Settings
- VT STUDIO Ver.4 Reference Manual -
Worksheet execution cycle
The following figure illustrates the processing cycle in worksheet execution.
T increases as the number of monitoring tar-gets increases.
Monitored target A is always updated at each T.However, set the update (worksheet execution) frequency of
monitored target B at the processing cycle of worksheet system settings.
Processing cycle
Processing cycle Description
Low (screen renewal priority)
Priority is given to updating of monitored target A.For this reason, the
update (worksheet execution) cycle of monitored target B becomes longer.
Standard
High (worksheet renewal priority)
Gives priority to updating of monitored target B.For this reason, the update
(worksheet execution) cycle of monitored target A becomes shorter.
PLC of various makers
VT3
1 2 3 4 5
1 2 3 4 5
ABCD
Device monitoring
cycle in VT:T
Monitored target
Monitored target A
Device displayed in page
Alarm (normal)
Trend graph(normal)
System memory area
Monitored target B
Worksheet
etc
Monitored target A
Monitored target A
Monitored target A
Monitored target A
Monitored target B
Monitored target B
W
O
R
K
S
H
E
E
T
16
16-39 - VT STUDIO Ver.4 Reference Manual -
16-4 Precautions when Handling Worksheets
This section describes the precautions to follow when using worksheets.
(1) The value of the cell where the error occurred stays at the same value before the error occurred and is not
updated.
If the cell was in error since the beginning, the value of the cell is handled as a zero ("NULL" if the value is a
text string).
(2) If "Output to PLC device" is set, writing to the target device is executed even if an error occurs. The value that
is written when an error occurs is the value before thatwas active before the error occurs.
(3) If an error occurs during "Cell data format", "PLC device data format" conversion during output to the PLC, the
error is notified as a cell error even if the error is not occurring during cell calculation.
This error occurs only when the data type of the result is "Word". Though the value of the cell remains at the
calculation value when an error occurs, "0" (zero) is written to the output destination (target device).
(4) The following message is displayed at the bottom right of the screen when an error occurs during cell
calculation processing.
"Worksheet calculation error WS1 "A12""
When multiple errors are occurring on the same sheet, the error that occurred first is displayed.
When an error is occurring on multiple sheets, the error of the sheet that was last executed is
displayed.
Behavior When an Error Occurs during Worksheet Execution
[Example]
16-40
W
O
R
K
S
H
E
E
T
16
16-4 Precautions when Handling Worksheets
- VT STUDIO Ver.4 Reference Manual -
Note that the correct value will not be returned if, in the case of functions (AVERAGE, COUNT, COUNTIF, MAX,
MIN, SUM, SUMIF) in which trends can be set as the parameter, "Overwrite old trend" is selected as processing at
memory over, and the trend storage area becomes full. Attentions shall be paid.
When a value has been written from a part (switch, numerical value display, text display, etc.) to a cell other than a
cell set with "Input", the written value will be reflected until the worksheet is next executed, however, the value of
the worksheet processing result will be overwritten at execution.
When the worksheet is set to cycle execution (trigger of worksheet start: VT timer (auto)) and the execute
permission setting is set to "Always", the worksheet will be executed once at initial page display for applying the
worksheet default when the Run mode is moved to. At this time, the message "Calculating worksheet..." will be
displayed at the bottom left of the screen.
This message disappears when worksheet execution is completed. This message is displayed only at initial page
display, and will not be displayed at the second execution onwards.
While the "Calculating worksheet..." message is displayed, the initial display page screen is displayed, however,
the touch switches do not function.
The worksheet is not executed during the following periods.
When moving to the System mode screen (including while the system screen is displayed)
Execute PLC data folder in progress
During reception of data between the PC (VT STUDIO) and the VT3
During use of remote COMtool (in the case of disabling ofVT3)
During printing, saving on Memory Card, and page/window switching, worksheet execution is continued. However,
it takes longer to process worksheets.
Set only unique "Output to PLC device" target devices to cells.
When the triggers for multiple worksheets turn ON simultaneously, which worksheet the trigger was executed from
is not assured.
When multiple worksheets are used by a trigger of worksheet start: VT timer (auto), set the processing cycle of
each worksheet to the same cycle.
Other
W
O
R
K
S
H
E
E
T
16
16-41 - VT STUDIO Ver.4 Reference Manual -
16-5 Worksheet Function
List of Functions
Function Function See page
ABS
Acquires and returns the absolute value of constants, values of cells to reference,
and result of calculations.
16-42
AVERAGE
Acquires and returns the average value of the range of specified cells, or the
average value of the specified trend data.
16-44
CHOOSE
Acquires and returns the value of a cell at a specified position from a range of
specified cells.
16-46
COUNT
Acquires and returns the number of data of specified trend ID from the trend data
saved into internal memory.
16-52
COUNTIF
Acquires and returns the number of cells matching conditions from specified cell
range, or acquires and returns the number of data matching conditions from
specified trend data.
16-54
IF
Sets conditions, and judges whether or not the conditions have been satisfied before
processing is performed.When the condition is True, the value when the result is true
is acquired and returned.When the condition is False, the value when the result is
False is acquired and returned.
16-57
LARGE
Acquires and returns a numerical value in the specified value counting from the
largest number from a range of specified cells.
16-66
LARGEPOS
Acquires and returns the position of a numerical value in the specified order counting
from the largest number from a range of specified cells.
16-68
MATCH
In the case of multiple same values, the top/left cells are at a priority level, as shown
below:
16-70
MAX
Acquires and returns maximum value from the range of specified cells or specified
trend data.
16-75
MIN
Acquires and returns minimum value from the range of specified cells or specified
trend data.
16-77
SMALL
Acquires and returns a numerical value in the specified value counting from the
smallest number from a range of specified cells.
16-79
SMALLPOS
Acquires and returns the position of a numerical value in the specified order counting
from the smallest number from a range of specified cells.
16-81
SUM
Acquires and returns the sum of the range of specified cells or the sum or specified
trend data.
16-83
SUMIF
Acquires and returns the total value of cells matching conditions from a range of
specified cells, or the total value of matching cells from the data of specified trend graph.
16-85
ABS
AVERAGE
CHOOSE
COUNT
COUNTIF
IF
LARGE
LARGEPOS
MATCH
MAX
MIN
SMALL
SMALLPOS
SUM
SUMIF
16-42
W
O
R
K
S
H
E
E
T
16
16-5 Worksheet Function
- VT STUDIO Ver.4 Reference Manual -
*1 Setting Method
"Calculation formula", page 16-23
ABS
Acquires and returns the absolute value of constants, values of cells to
reference, and result of calculations.
Item Description
Parameter
Parameter 1 :
Number
Nume
rical
const
ant
Select parameter 1 from "Const/Cell/Calc".
Constan : Set the numerical value.
Cell : Sets the position of the cell to reference.Sets the position of the cell
to reference. The cell position can also be selected by clicking the
"Select" button.
Calculation : If you click the "<Calculation formula>" button, the "Device settings"
window is displayed.Sets arithmetic formula.
*1
Data
format
Select the data format of the parameter from Signed decimal/Float. Of the data
formats, "Signed decimal" is handled as 2's complement.
PLC
Output to
device
Output to PLC device
When this checkbox is marked, the value of the cell is outputt the target device on
the PLC at worksheet execution.
Output only if value
changed
When this checkbox is marked, the value of the cell is output to the target device
on the PLC at worksheet execution only when the state of the device changes.
Device Name
Sets the target device to output cell values from.When the "Browse" button is
clicked, the reference bit device can be set in the "Device settings" window.
Data length
Select the data length of the target device from "1-word/2-words". When Float is
selected at Data format, the data length is fixed to 2-words.
Data Format
Select the data format of the target device from "Unsigned decimal/Signed
decimal/BCD/Float". Of the data formats, "Signed decimal" is handled as 2's
complement.
16-43
16-5 Worksheet Function
W
O
R
K
S
H
E
E
T
16
- VT STUDIO Ver.4 Reference Manual -
Direct entry format
<absolute value>=ABS(<parameter 1>)
<absolute value>=ABS(<const>)
<absolute value>=ABS(<cell>)
<absolute value>=ABS(<calc>)
Entry => Display wf : Float
Entry => Display wf: Float
Entry => Display wf: Float
TIP
1-byte uppercase or lowercase characters may be entered for ABS (<parameter 1>).
Format when setting constants to cells
"Constant", page 16-9
Format when setting cells for referencing other cells
"Cells", page 16-11
Format when setting account to cells
"Calculation", page 16-21
When outputting to a PLC device
When ABS(<parameter 1>) => is entered, the "Cell" window is displayed. Set "Output to PLC device".
In the case of "Output only if value changed", enter "->" instead of "=>".
To output the result of the ABS function to DM1000 as float (real number)
=> Display
"About display of PLC devices", page 16-17
Application example
When the worksheet is executed, the value (-10) of DM00000 is read to "A1".
The value of "B1" becomes 10.
When the data format is signed decimal, a worksheet execution error occurs as the absolute
value of the lower limit value (-2147483648) in 2-word signed decimal exceeds the allowable
range for 2 word signed decimal (-2147483648 to 2147483647).
[Example] ABS(-100f) =ABS((-100.))
ABS(A1.wf) =ABS(A1.wf)
ABS(A1.wf+A2.wf) =ABS(A1.wf+A2.wf)
[Example]
ABS (<parameter 1>)=>"DM01000.w2f"
A B
1 "DM00000.ws" =ABS(A1)
PLC devices
Value of DM00000:-10=>"A1"
ABS function
Value of
Note
ABS
AVERAGE
CHOOSE
COUNT
COUNTIF
IF
LARGE
LARGEPOS
MATCH
MAX
MIN
SMALL
SMALLPOS
SUM
SUMIF
16-44
W
O
R
K
S
H
E
E
T
16
16-5 Worksheet Function
- VT STUDIO Ver.4 Reference Manual -
Item Description
*1 "10-3 Setting Trend images"
"10-4 XY image Settings"
AVERAGE
Acquires and returns the average value of the range of specified cells, or
the average value of the specified trend data.
Item Description
Parameter
Parameter 1:
Range
Range
Select parameter 1 from "Cell/Trend".
Cell : Sets the range of the cell to reference. (Example) A1:A10
The cell range can also be selected by clicking the Select button.
Trend : Sets the trend ID and trend No.
*1
Data
Format
Select the data format of parameter 1 from "Unsigned decimal/Signed decimal/
BCD/Float".Of the data formats, "Signed decimal" is handled as 2's complement.
PLC
Output to
device
Output to PLC device
When this checkbox is marked, the value of the cell is outputto the target device
on the PLC at worksheet execution.
Output only if value
changed
When this checkbox is marked, the value of the cell is output to the target device
on the PLC at worksheet execution only when the state of the device changes.
Device Name
Sets the target device to output cell values from.When the "Browse" button is
clicked, the reference bit device can be set in the "Device settings" window.
Data length
Select the data length of the target device from "1-word/2-words". When Float is
selected at Data format, the data length is fixed to 2-words.
Data Format
Select the data format of the target device from "Unsigned decimal/Signed
decimal/BCD/Float". Of the data formats, "Signed decimal" is handled as 2's
complement.
16-45
16-5 Worksheet Function
W
O
R
K
S
H
E
E
T
16
- VT STUDIO Ver.4 Reference Manual -
Direct entry format
<average value>=AVERAGE(<parameter 1>)
<average value> = AVERAGE (<cell range.data format qualifier>)
<average value> = AVERAGE (<trd"trend ID: trend No.".data format qualifier>)
Entry => Display wu : Unsigned decimal
Entry => Display wu : Unsigned decimal
TIP
1-byte uppercase or lowercase characters may be entered for AVERAGE (<parameter 1>).
Format when setting cells for referencing other cells
"Cells", page 16-11
When Trend is selected for parameter 1, the qualifier of the data format is as follows:
trd"trend ID:trend No.".wu wu: Unsigned decimal
trd"trend ID:trend No.".ws ws: Signed decimal (.ws is not displayed.)
trd"trend ID:trend No.".wb wb: BCD
When outputting to a PLC device
When AVERAGE (<parameter 1>) => is entered, the "Cell" window is displayed. Set "Output to PLC device".
In the case of "Output only if value changed", enter "->" instead of "=>".
To output the result of the AVERAGE function to DM1000 as float (real number)
=> Display
"About display of PLC devices", page 16-17
Application example
When the worksheet is executed, the values of DM00001 to DM00005 are read to "A1" to "A5".
The value of "B1" becomes the average value of "A1" to "A5" (DM00001 to DM00005).
The value of "C1" becomes the average value of the data of trend ID0/trend No.0 recorded to VT3 internal memory
(SRAM) before worksheet execution.
It takes a long time to process this function when Trend is selected for parameter 1, and there
is a lot of recorded data.
[Example] AVERAGE(A1:A10.wu) =AVERAGE(A1:A10.wu)
AVERAGE(trd"0:0".wu) =AVERAGE(trd"0:0".wu)
[Example]
AVERAGE(<parameter 1>)=> "DM01000.w2f"
AVERAGE function
Value of "C1": Average value of
PLC devices
DM00001:200=>"A1"
DM00002:300=>"A2"
DM00003:100=>"A3"
DM00004:500=>"A4"
DM00005:400=>"A5"
AVERAGE
function
A B C
1 "DM00001.wu" =AVERAGE(A1:A5.wu) =AVERAGE(trd"0:0".wu)
2 "DM00002.wu"
3 "DM00003.wu"
4 "DM00004.wu"
5 "DM00005.wu"
Note
ABS
AVERAGE
CHOOSE
COUNT
COUNTIF
IF
LARGE
LARGEPOS
MATCH
MAX
MIN
SMALL
SMALLPOS
SUM
SUMIF
16-46
W
O
R
K
S
H
E
E
T
16
16-5 Worksheet Function
- VT STUDIO Ver.4 Reference Manual -
The following describes an instance where Bit is selected as "Data type of result".
CHOOSE
Acquires and returns the value of a cell at a specified position from a range of
specified cells.
Item Description
Data Type of Result Select the data type of the result from "Bit/Word/String".
Bit (CHOOSE)
Item Description
Parameter
Parameter 1: Range
Sets the range of the cell. (Example) A1:A10
The cell range can also be selected by clicking the "Select" button.
Parameter 2: Position
Sets the K (position) in the range set by parameter 1.
Const : Set the numerical value.
Cell : Sets the cells to reference.Sets the position of the cell to reference. The
cell position can also be selected by clicking the "Select" button.
PLC
Output to
device
Output to PLC device
When this checkbox is marked, the value of the cell is outputto the target device
on the PLC at worksheet execution.
Output only if value
changed
When this checkbox is marked, the value of the cell is output to the target device
on the PLC at worksheet execution only when the state of the device changes.
Device Name
Sets the target device to output cell values from. When the "Browse" button is
clicked, the reference bit device can be set in the "Device settings" window.
Mode
Sets the mode.
A contact: Outputs ON to the target device when the parameter is ON.
Outputs OFF to the target device when the parameter is OFF.
B contact: Outputs OFF to the target device when the parameter is ON.
Outputs ON to the target device when the parameter is OFF.
16-47
16-5 Worksheet Function
W
O
R
K
S
H
E
E
T
16
- VT STUDIO Ver.4 Reference Manual -
Direct entry format
<cell value>=CHOOSE(<parameter 1>,<parameter 2>)
cell value=CHOOSE(cell range.data format qualifier,position)
Entry => Display b: Bit
Entry => Display b: Bit
TIP
1-byte uppercase or lowercase characters may be entered for CHOOSE (<parameter 1>, <parameter
2>).
Format when setting constants to cells
"Constant", page 16-9
Format when setting cells for referencing other cells
"Cells", page 16-11
The qualifier of the data format for the position of parameter 2 is automatically set as signed decimal, so
either do not set the qualifier or enter s/ws: Signed decimal.
When outputting to a PLC device
When CHOOSE (<parameter 1>, <parameter 2>) = is entered, the "Cell" window is displayed. Set "Output to PLC
device".
In the case of "Output only if value changed", enter -> instead of "=>".
To output the result of CHOOSE function to relay 1000 in the A contact mode
=> Display
"About display of PLC devices", page 16-17
Application example
When the worksheet is executed, ON(1)/OFF(0) of relays 01000 to 01004 is written to "A1" to "A5". The valueof
DM00001 is also read to "A6".
The value of the cell at "A6" (4)th position from among "A1" to "A5" is returned to "B1".
A value of 1 or more is valid as the position of parameter 2. If this value is 0 (zero) or the value is
larger than the number of cells in the range set at parameter 1, a worksheet execution error
occurs.
[Example] CHOOSE(A1:A10.b,1s) =CHOOSE(A1:A10.b,1)
CHOOSE(A1:A10.b,B1.ws) =CHOOSE(A1:A10.b,B1)
[Example]
CHOOSE(<parameter 1>,<parameter 2>)=> "01000.b(A)"
A B C
1 "01000.b(A)" =CHOOSE(A1:A5.b,A6)
2 "01001.b(A)"
3 "01002.b(A)"
4 "01003.b(A)"
5 "01004.b(A)"
6 "DM00001.wu"
PLC devices
Relay 01000: ON => "A1"
Relay 01001: ON => "A2"
Relay 01002: ON => "A3"
Relay 01003: ON => "A4"
Relay 01004: ON => "A5"
DM00001: 4 => "A6"
CHOOSE function
Value of "B1": ON(1)
Note
ABS
AVERAGE
CHOOSE
COUNT
COUNTIF
IF
LARGE
LARGEPOS
MATCH
MAX
MIN
SMALL
SMALLPOS
SUM
SUMIF
16-48
W
O
R
K
S
H
E
E
T
16
16-5 Worksheet Function
- VT STUDIO Ver.4 Reference Manual -
The following describes an instance where Word is selected as "Data type of result".
Word (CHOOSE)
Item Description
Parameter
Parameter 1:
Range
Range
Sets the range of the cell. (Example) A1:A10
The cell range can also be selected by clicking the "Select" button.
Data
Format
Select the data format of the cells in the specified range from "Unsigned decimal/
Signed decimal/Float". Of the data formats, Signed decimal is handled as 2's
complement.
Parameter 2: K
Sets the K (position) in the range set by parameter 1.
Const : Set the numerical value.
Cell : Sets the cells to reference.Sets the position of the cell to reference. The
cell position can also be selected by clicking the Select button.
PLC
Output to
device
Output to PLC device
When this checkbox is marked, the value of the cell is output to the target device
on the PLC at worksheet execution.
Output only if value
changed
When this checkbox is marked, the value of the cell is output to the target device
on the PLC at worksheet execution only when the state of the device changes.
Device Name
Sets the target device to output cell values from. When the "Browse" button is
clicked, the reference bit device can be set in the "Device settings" window.
Data length
Select the data length of the target device from "1-word/2-words". When Float is
selected at Data format, the data length is fixed to 2-words.
Data Format
Select the data format of the target device from "Unsigned decimal/Signed
decimal/BCD/Float". Of the data formats, Signed decimal is handled as 2's
complement.
16-49
16-5 Worksheet Function
W
O
R
K
S
H
E
E
T
16
- VT STUDIO Ver.4 Reference Manual -
Direct entry format
<cell value>=CHOOSE(<parameter 1>,<parameter 2>)
cell value=CHOOSE(cell range.data format qualifier, position)
Entry => Display wu: Unsigned decimal
Entry => Display wu: Unsigned decimal
TIP
1-byte uppercase or lowercase characters may be entered for CHOOSE (<parameter 1>, <parameter
2>).
Format when setting constants to cells
"Constant", page 16-9
Format when setting cells for referencing other cells
"Cells", page 16-11
The qualifier of the data format for the priority of parameter 2 is automatically set as signed decimal,
so either do not set the qualifier or enter s/ws: Signed decimal.
When outputting to a PLC device
When CHOOSE (<parameter 1>, <parameter 2>) => is entered, the "Cell" window is displayed. Set "Output to PLC
device".
In the case of "Output only if value changed", enter "->" instead of "=>".
To output the result of the CHOOSE function to DM1000 as 2-word signed decimal
=> Display
"About display of PLC devices", page 16-17
Application example
When the worksheet is executed, the values of DM00001 to DM00005 and DM00100 are read to "A1" to "A6".
The value of the cell at "A6" (2)th position from among "A1" to "A5" is returned to "B1".
A value of 1 or more is valid as the position of parameter 2. If this value is 0 (zero) or the value is
larger than the number of cells in the range set at parameter 1, a worksheet execution error
occurs.
[Example] CHOOSE(A1:A10.wu,1s) =CHOOSE(A1:A10.wu,1)
CHOOSE(A1:A10.wu,B1.ws) =CHOOSE(A1:A10.wu,B1)
[Example]
CHOOSE(<parameter 1>, <parameter 2>) = "DM01000,w2u"
A B C
1 "DM00001.wu" =CHOOSE(A1:A5.wu,A6)
2 "DM00002.wu"
3 "DM00003.wu"
4 "DM00004.wu"
5 "DM00005.wu"
6 "DM00001.wu"
PLC devices
DM00001:200 =>"A1"
DM00002:300 =>"A2"
DM00003:100 =>"A3"
DM00004:500 =>"A4"
DM00005:400 =>"A5"
DM00100:2 =>"A6"
CHOOSE function
Value of "B1":300
Note
ABS
AVERAGE
CHOOSE
COUNT
COUNTIF
IF
LARGE
LARGEPOS
MATCH
MAX
MIN
SMALL
SMALLPOS
SUM
SUMIF
16-50
W
O
R
K
S
H
E
E
T
16
16-5 Worksheet Function
- VT STUDIO Ver.4 Reference Manual -
The following describes an instance where character is selected as "Data type of result".
String (CHOOSE)
Item Description
Character length
Displays the maximum number of characters in the text strings in the range
selected by parameter 1.
Parameter
Parameter 1: Range
Sets the range of the cell. (Example) A1:A10
The cell range can also be selected by clicking the "Select" button.
Parameter 2: Position
Sets the K (position) in the range set by parameter 1.
Const: Set the numerical value.
Cell: Sets the cells to reference.Sets the position of the cell to reference. The cell
position can also be selected by clicking the "Select" button.
PLC
Output to
device
Output to PLC device
When this checkbox is marked, the value of the cell is outputto the target device
on the PLC at worksheet execution.
Output only if value
changed
When this checkbox is marked, the value of the cell is output to the target device
on the PLC at worksheet execution only when the state of the device changes.
Device Name
Sets the target device to output cell values from. When the "Browse" button is
clicked, the reference bit device can be set in the "Device settings" window.
UNICODE strings When this checkbox is marked, text is output as a UNICODE string.
Swap upper/lower
bytes
When this checkbox is marked, the data of the upper and lower bytes of the text
string to store to the target device is swapped.
Number of devices
Sets the number of devices to write to n number of devices starting from the target
device.
16-51
16-5 Worksheet Function
W
O
R
K
S
H
E
E
T
16
- VT STUDIO Ver.4 Reference Manual -
Direct entry format
<cell value>=CHOOSE(<parameter 1>,<parameter 2>)
cell value=CHOOSE(cell range.data format qualifier,position)
Entry => Display s: String
Entry => Display s: String
TIP
1-byte uppercase or lowercase characters may be entered for CHOOSE (<parameter 1>, <parameter
2>).
Format when setting constants to cells
"Constant", page 16-9
Format when setting cells for referencing other cells
"Cells", page 16-11
The qualifier of the data format for the priority of parameter 2 is automatically set as signed decimal,
so either do not set the qualifier or enter s/ws: Signed decimal.
When outputting to a PLC device
When CHOOSE (<parameter 1>, <parameter 2>) => is entered, the "Cell" window is displayed. Set "Output to PLC
device".
In the case of "Output only if value changed", enter "->" instead of "=>".
To output the result of the CHOOSE function as four devices starting from DM1000
(UNICODE supported, swapping of upper/lower bytes ON)
=> Display
"About display of PLC devices", page 16-17
Application example
Constants (strings) are preset to "A1" to "A5".
When the worksheet is executed, the value of DM00100 is read to "B1".The value in the cell at the "B1" (4)th position
from among "A1" to "A5" is returned to "C1".
A value of 1 or more is valid as the position of parameter 2.If this value is 0 (zero) or the value is
larger than the number of cells in the range set at parameter 1, a worksheet execution error
occurs.
[Example] CHOOSE(A1:A10.s,1s) =CHOOSE(A1:A10.s,1)
CHOOSE(A1:A10.s,B1.ws) =CHOOSE(A1:A10.s,B1)
[Example]
CHOOSE(<parameter 1>, <parameter 2>)= "DM01000 to DM01003.s(UniRev)"
A B C
1 "ABCDE" "DM00001.wu" =CHOOSE(A1:A5.s,B1)
2 "FGHIJ"
3 "KLMNO"
4 "PQRST"
5 "UVWXY"
PLC device
DM00100:4=>"B1"
Constant CHOOSE function
Value of "C1":PQRST
Note
ABS
AVERAGE
CHOOSE
COUNT
COUNTIF
IF
LARGE
LARGEPOS
MATCH
MAX
MIN
SMALL
SMALLPOS
SUM
SUMIF
16-52
W
O
R
K
S
H
E
E
T
16
16-5 Worksheet Function
- VT STUDIO Ver.4 Reference Manual -
*1 "10-3 Setting Trend images"
"10-4 XY image Settings"
Direct entry format
<number>=COUNT(<parameter 1>)
number=COUNT(<trd"trend ID"> )
Entry => Display
TIP
1-byte uppercase or lowercase characters may be entered for COUNT ( parameter 1).
When outputting to a PLC device
When COUNT (<parameter 1>) => is entered, the "Cell" window is displayed. Set "Output to PLC device".
In the case of "Output only if value changed", enter "->" instead of "=>".
To output the result of the COUNT function to DM1000 as 1-word signed decimal
=> Display
"About display of PLC devices", page 16-17
COUNT
Acquires and returns the number of data of specified trend ID from the trend
data saved into internal memory.
Item Description
Parameter
Parameter
1: Range
Trend ID
*1
Select the trend ID (0 to 3).
PLC
Output to
device
Output to PLC device
When this checkbox is marked, the value of the cell is output to the target device
on the PLC at worksheet execution.
Output only if value
changed
When this checkbox is marked, the value of the cell is output to the target device
on the PLC at worksheet execution only when the state of the device changes.
Device Name
Sets the target device to output cell values from. When the "Browse" button is
clicked, the reference bit device can be set in the "Device settings" window.
Data length
Select the data length of the target device from "1-word/2-words". When Float is
selected at Data format, the data length is fixed to 2-words.
Data Format
Select the data format of the target device from "Unsigned decimal/Signed
decimal/BCD/Float". Of the data formats, "Signed decimal" is handled as 2's
complement.
[Example] COUNT(trd"0") =COUNT(trd"0")
[Example]
COUNT(parameter 1)= "DM01000.wu"
16-53
16-5 Worksheet Function
W
O
R
K
S
H
E
E
T
16
- VT STUDIO Ver.4 Reference Manual -
Application example
When the worksheet is executed, the number of data items in trend ID1 recorded to VT3 internal memory(SRAM)
before worksheet execution is returned to "A1".
The number of data items currently recorded when worksheet execution is started is acquired.
A B C
1 =COUNT(trd"1")
COUNT function
Value of "A1":NO. value of record
Note
ABS
AVERAGE
CHOOSE
COUNT
COUNTIF
IF
LARGE
LARGEPOS
MATCH
MAX
MIN
SMALL
SMALLPOS
SUM
SUMIF
16-54
W
O
R
K
S
H
E
E
T
16
16-5 Worksheet Function
- VT STUDIO Ver.4 Reference Manual -
*1 "10-3 Setting Trend images"
"10-4 XY image Settings"
*2 The variable X in the conditional formula (calculation formula) in the worksheet refers to the various data in the
range specified by parameter 1.
Setting Method
"Calculation formula", page 16-23
COUNTIF
Acquires and returns the number of cells matching conditions from specified
cell range, or acquires and returns the number of data matching conditions
from specified trend data.
Item Description
Parameter
Parameter 1:
Range
Range
Setting range.
Cell : Sets the range of the cell. (Example) A1:A10
The cell range can also be selected by clicking the "Select" button.
Trend : Sets trend ID and trend No.
*1
Data
format
Select the data format of parameter 1 from "Unsigned decimal/Signed decimal/
BCD/Float. Of the data formats, Signed decimal is handled as 2's complement.
Parameter 2:
Condition
Conditio
nal
formula
*2
"Device setting" window is displayed when clicking "Conditional formula" button. Sets
the conditional formula (calculation formula).
PLC
Output to
device
Output to PLC device
When this checkbox is marked, the value of the cell is output to the target device
on the PLC at worksheet execution.
Output only if value
changed
When this checkbox is marked, the value of the cell is output to the target device
on the PLC at worksheet execution only when the state of the device changes.
Device Name
Sets the target device to output cell values from. When the "Browse" button is
clicked, the reference bit device can be set in the "Device settings" window.
Data length
Select the data length of the target device from "1-word/2-words". When Float is
selected at Data format, the data length is fixed to 2-words.
Data Format
Select the data format of the target device from Unsigned decimal/Signed decimal/
BCD/Float. Of the data formats, Signed decimal is handled as 2's complement.
16-55
16-5 Worksheet Function
W
O
R
K
S
H
E
E
T
16
- VT STUDIO Ver.4 Reference Manual -
Direct entry format
<number>=COUNTIF(<parameter 1>,<parameter 2>)
<number>=COUNTIF(<cell range.data format qualifier>,<conditional formula>)
<number>=COUNTIF(<trd"trend ID:trend No.".data format qualifier>,<conditional formula>)
Entry => Display
u, wu : Unsigned decimal
Entry => Display
wu : Unsigned decimal
Entry => Display
u, wu : Unsigned decimal
Entry => Display
wu : Unsigned decimal
TIP
1-byte uppercase or lowercase characters may be entered for COUNTIF (<parameter 1>, <parameter 2>).
Format when setting constants to cells
"Constant", page 16-9
Format when setting cells for referencing other cells
"Cells", page 16-11
Format when setting account to cells
"Calculation", page 16-21
When Trend is selected for parameter 1, the qualifier of the data format is as follows:
trd"trend ID:trend No.".wu wu: Unsigned decimal
trd"trend ID:trend No.".ws ws: Signed decimal (.ws is not displayed.)
trd"trend ID:trend No.".wb wb: BCD
When outputting to a PLC device
When COUNTIF (<parameter 1>, <parameter 2>) = is entered, the "Cell" window is displayed. Set Output to PLC
device.
In the case of "Output only if value changed", enter "->" instead of "=>".
To output the result of the COUNTIF function to DM1000 as 1-word signed decimal
=> Display
"About display of PLC devices", page 16-17
[Example] COUNTIF(A1:A10.wu,X>10u) =COUNTIF(A1:A10.wu,X>10)
COUNTIF(A1:A10.wu,X>B1.wu) =COUNTIF(A1:A10.wu,X>B1.wu)
COUNTIF(trd"0:0".wu,X>100u) =COUNTIF(trd"0:0".wu,X>100)
COUNTIF(trd"0:0".wu,X>B1.wu) =COUNTIF(trd"0:0".wu,X>B1.wu)
[Example]
COUNTIF(<parameter 1>, <parameter 2>) = "DM01000.wu"
ABS
AVERAGE
CHOOSE
COUNT
COUNTIF
IF
LARGE
LARGEPOS
MATCH
MAX
MIN
SMALL
SMALLPOS
SUM
SUMIF
16-56
W
O
R
K
S
H
E
E
T
16
16-5 Worksheet Function
- VT STUDIO Ver.4 Reference Manual -
Application example
When the worksheet is executed, the values of DM00001 to DM00010 are read to "A1" to "A10".
The number of cells (in this example, 4) whose value is 40 or more or 70 or less from among cells "A1" to "A10" is
returned to "B1".
It takes a longer time to process this function when Trend is selected in parameter 1, and there
is a lot of data of the recorded trend.
A B C
1 "DM00001.wu" COUNTIF(A1:A10.wu,40<=X&X<=70)
2 "DM00002.wu"
3 "DM00003.wu"
4 "DM00004.wu"
5 "DM00005.wu"
6 "DM00006.wu"
7 "DM00007.wu"
8 "DM00008.wu"
9 "DM00009.wu"
10 "DM00010.wu"
PLC devices
DM00001:20=>"A1"
DM00002:35=>"A2"
DM00003:67=>"A3"
DM00004:58=>"A4"
DM00005:44=>"A5"
DM00006:23=>"A6"
DM00007:61=>"A7"
DM00008:15=>"A8"
DM00009:75=>"A9"
DM00010:98=>"A10"
COUNTIF function
Value of "B1":4
Note
16-57
16-5 Worksheet Function
W
O
R
K
S
H
E
E
T
16
- VT STUDIO Ver.4 Reference Manual -
*1 The option settings can also be made at the checkboxes that are displayed in the worksheet setting tool during
direct entry.
"16-2 Setting Worksheets"
The following describes an instance where Bit is selected as "Data type of result".
IF
Sets conditions, and judges whether or not the conditions have been
satisfied before processing is performed.
When the condition is True, the value when the result is true is acquired
and returned.
When the condition is False, the value when the result is False is acquired
and returned.
Item Description
Data Type of Result Select the data type of the result from "Bit/Word/String".
Character length
The following describes an instance where text string is selected as
"Data type of result".
The larger of the number of characters in parameters 2 and 3 text strings
is displayed.
Option
*1
Update value only if true
When this checkbox is marked, the value of the cell is updated only
when the result is True. If the result is True, the value of the cell is
updated regardless of whether or not the cell value has changed state
from the previous state.
Output value only if true
When this checkbox is marked, the value of the cell is output to the target
device on the PLC only when the result is True. If the result is True, the
value of the cell is output to the target device on the PLC regardless of
whether or not the cell value has changed state from the previous state.
Bit (IF)
ABS
AVERAGE
CHOOSE
COUNT
COUNTIF
IF
LARGE
LARGEPOS
MATCH
MAX
MIN
SMALL
SMALLPOS
SUM
SUMIF
16-58
W
O
R
K
S
H
E
E
T
16
16-5 Worksheet Function
- VT STUDIO Ver.4 Reference Manual -
*1 Setting Method
"Calculation formula", page 16-23
Item Description
Parameter
Parameter 1: constant
Sets the conditions.
Select from bit value "ON/OFF".
Cell: Sets the cell to reference.Sets the position of the cell to reference. The cell
position can also be selected by clicking the Select button.
Calc: If you click the "<Calculation formula>" button, the "Device settings" window
is displayed.Sets arithmetic formula.
*1
Parameter 2: Value if
true
Sets the value when the result is True.
Select from bit value "ON/OFF".
Cell: Sets the cell to reference.Sets the position of the cell to reference. The cell
position can also be selected by clicking the Select button.
Calc: If you click the "<Calculation formula>" button, the "Device settings" window
is displayed.Sets arithmetic formula.
*1
Parameter 3: Value if
false
Sets the value when the result is not True.
Select from bit value "ON/OFF".
Cell: Sets the cells to reference.Sets the position of the cell to reference. The cell
position can also be selected by clicking the "Select" button.
Calc: If you click the "<Calculation formula>" button, the "Device settings" window
is displayed.Sets arithmetic formula.
*1
PLC
Output to
device
Output to PLC device
When this checkbox is marked, the value of the cell is output to the target device
on the PLC at worksheet execution.
Output only if value
changed
When this checkbox is marked, the value of the cell is output to the target device
on the PLC at worksheet execution only when the state of the device changes.
Device Name
Sets the target device to output cell values from. When the "Browse" button is
clicked, the reference bit device can be set in the "Device settings" window.
Mode
Sets the mode.
A contact: Outputs ON to the target device when the parameter is ON.
Outputs OFF to the target device when the parameter is OFF.
B contact: Outputs OFF to the target device when the parameter is ON.
Outputs ON to the target device when the parameter is OFF.
16-59
16-5 Worksheet Function
W
O
R
K
S
H
E
E
T
16
- VT STUDIO Ver.4 Reference Manual -
Direct entry format
<result>=IF(<parameter 1>,<parameter 2>,<parameter 3>)
<result>=IF(<condition>,<value if true>,<value if false>)
<result>=IF(<Const/Cell/Calc>,<Const/Cell/Calc>,<Const/Cell/Calc>)
Entry => Display
b: Bit
Entry => Display
b: Bit
Entry => Display
b: Bit
Entry => Display
u, wu: Unsigned decimal
Entry => Display
wu: Unsigned decimal b: Bit,
Entry => Display
b: Bit
TIP
1-byte uppercase or lowercase characters may be entered for IF (<parameter 1>, <parameter 2>).
Format when setting constants to cells
"Constant", page 16-9
Format when setting cells for referencing other cells
"Cells", page 16-11
Format when setting account to cells
"Calculation", page 16-21
When "Update value only if true" is set, directly enter "--" at parameter 3.
Entry => Display b: Bit
In the case of "Output value only if true", directly enter "--" at parameter 3, and then append ".o"
following")" followed by => or -> a fterwards, or, continuously.
When outputting to a PLC device
When IF(<parameter 1>,<parameter 2>,<parameter 3>) => is entered, the "Cell" window is displayed. Set "Output to PLC device".
In the case of "Output only if value changed", enter "->" instead of "=>".
To output the result of IF function to relay 1000 in the A contact mode
=> Display
To output the result of the IF function to relay 1000 in the A contact mode only when the result
is True
=> Display
"About display of PLC devices", page 16-17
Application example
[Example] IF(A1.b,ON,OFF) =IF(A1.b,ON,OFF)
IF(A1.b,A2.b,A3.b) =IF(A1.b,A2.b,A3.b)
IF(A1.b,B1.b&B2.b,C1.b|C2.b) =IF(A1.b,B1.b&B2.b,C1.b|C2.b)
IF(A1.wu>10u,ON,OFF) =IF(A1.wu>10,ON,OFF)
IF(A1.wu=A2.wu,B1.b,B2.b) =IF(A1.wu=A2.wu,B1.b,B2.b)
IF(A1.wu<A2.wu,B1.b&B2.b,C1.b|C2.b) =IF(A1.wu<A2.wu,B1.b&B2.b,C1.b|C2.b)
[Example] IF(A1.b,ON,- - ) =IF(A1.b,ON,- - )
[Example]
=> IF<parameter 1>,<parameter 2>,<parameter 3>=>
IF<parameter 1>,<parameter 2>,- - ) .o=> "01000.b(A)"
A B C
1 "DM00000.wu" =IF(100<A1 & A1<200,ON,OFF)=>"01000.b(A)"
2
PLCs from other manufacters
PLC devices
Value of DM00000:150=>"A1"
IF Function
Value of "B1":ON
ABS
AVERAGE
CHOOSE
COUNT
COUNTIF
IF
LARGE
LARGEPOS
MATCH
MAX
MIN
SMALL
SMALLPOS
SUM
SUMIF
16-60
W
O
R
K
S
H
E
E
T
16
16-5 Worksheet Function
- VT STUDIO Ver.4 Reference Manual -
When the worksheet is executed, the value of DM00000 is read to "A1".
As the value of "A1" is 150, conditional formula 100<"A1"<200 becomes True.
Accordingly, the value when the result is True is returned to "B1".
As Output to PLC device is set, the value of "B1" is written to relay 01000 in the A contact mode.
The following describes an instance where Word is selected as "Data type of result".
Word (IF)
Item Description
P
a
r
a
m
e
t
e
r
Parameter 1: Condition
Sets the conditions.
Select from bit value "ON/OFF".
Cell: Sets the cells to reference.Sets the position of the cell to reference. The
cell position can also be selected by clicking the "Select" button.
Calc: If you click the "<Calculation formula>" button, the "Device settings"
window is displayed. Sets arithmetic formula.
*1
Parameter 2:
Value if true
Value if true
Sets the value when the result is True.
Const: Set the numerical value.
Cell: Sets the cells to reference.Sets the position of the cell to reference. The
cell position can also be selected by clicking the Select button.
Calc: If you click the "<Calculation formula>" button, the "Device settings"
window is displayed. Sets arithmetic formula.
*1
Data
Format
Select the data format of parameter 2 from "Unsigned decimal/Signed decimal/
HEX display/Float". Of the data formats, "Signed decimal" is handled as 2's
complement.
Parameter 3:
Value if not
true
Value if not
true
Sets the value when the result is not True.
Const: Set the numerical value.
Cell: Sets the cells to reference.Specify the position of cells by clicking "Select"
button.
Calc: If you click the "<Calculation formula>" button, the "Device settings"
window is displayed. Sets arithmetic formula.
*1
Data
Format
Select the data format of parameter 3 from "Unsigned decimal/Signed decimal/
HEX display/Float". Of the data formats, "Signed decimal" is handled as 2's
complement.
P
L
C
O
u
t
p
u
t
t
o
d
e
v
i
c
e
Output to PLC device
When this checkbox is marked, the value of the cell is output to the target device
on the PLC at worksheet execution.
Output only if value
changed
When this checkbox is marked, the value of the cell is output to the target device
on the PLC at worksheet execution only when the state of the device changes.
Device Name
Sets the target device to output cell values from. When the "Browse" button is
clicked, the reference bit device can be set in the "Device settings" window.
Data length
Select the data length of the target device from "1-word/2-words". When Float is
selected at Data format, the data length is fixed to 2-words.
Data Format
Select the data format of the target device from "Unsigned decimal/Signed
decimal/BCD/Float". Of the data formats, "Signed decimal" is handled as 2's
complement.
16-61
16-5 Worksheet Function
W
O
R
K
S
H
E
E
T
16
- VT STUDIO Ver.4 Reference Manual -
*1 Setting Method
"Calculation formula", page 16-23
Direct entry format
<result>=IF(<parameter 1>,<parameter 2>,<parameter 3>)
<result>=IF(<condition>,<value if true>,<value if false>)
<result>=IF(<Const/Cell/Calc>,<Const/Cell/Calc>,<Const/Cell/Calc>)
Entry => Display
b: Bit, wu: Unsigned decimal
Entry => Display
b: Bit, wu: Unsigned decimal
Entry => Display
b: Bit, wu: Unsigned decimal
Entry => Display
u, wu: Unsigned decimal
Entry => Display
wu: Unsigned decimal
Entry => Display
wu: Unsigned decimal
TIP
1-byte uppercase or lowercase characters may be entered for IF (<parameter 1>, <parameter 2>).
Format when setting constants to cells
"Constant", page 16-9
Format when setting cells for referencing other cells
"Cells", page 16-11
Format when setting account to cells
"Calculation", page 16-21
When "Update value only if true" is set, directly enter "--" at parameter 3.
Entry => Display
b: Bit, u: Unsigned decimal
In the case of "Output value only if true", directly enter " - - " at parameter 3, and then append ".o"
following")" followed by => or ->.Afterwards, or, continuously
When outputting to a PLC device
When IF(<parameter 1>,<parameter 2>,<parameter 3>) => is entered, the "Cell" window is displayed. Set "Output to
PLC device".
In the case of "Output only if value changed", enter "->" instead of "=>".
To output the result of the IF function to DM1000 as 2-word signed decimal
=> Display
To output the result of the IF function to DM1000 as 2-word signed decimal only when the result is True
=> Display
"About display of PLC devices", page 16-17
[Example] IF(A1.b,100u,1u) =IF(A1.b,100,1)
IF(A1.b,B1.wu,B2.wu) =IF(A1.b,B1.wu,B2.wu)
IF(A1.b,B1.wu*B2.wu,C1.wu/C2.wu) =IF(A1.b,B1.wu*B2.wu,C1.wu/C2.wu)
IF(A1.wu>10u,100u,1u) =IF(A1.wu>10,100,1)
IF(A1.wu=A2.wu,B1.wu,B2.wu) =IF(A1.wu=A2.wu,B1.wu,B2.wu)
IF(A1.wu<A2.wu,B1.wu+B2.wu,C1.wu-C2.wu) =IF(A1.wu<A2.wu,B1.wu+B2.wu,C1.wu-C2.wu)
[Example] IF(A1.b,100u,- - ) =IF(A1.b,100,- - )
[Example]
=>IF(<parameter 1>,<parameter 2>,<parameter 3>)=>"DM01000.w2u"
IF<parameter 1>,<parameter 2>,- - ).o=>"DM01000.w2u"
ABS
AVERAGE
CHOOSE
COUNT
COUNTIF
IF
LARGE
LARGEPOS
MATCH
MAX
MIN
SMALL
SMALLPOS
SUM
SUMIF
16-62
W
O
R
K
S
H
E
E
T
16
16-5 Worksheet Function
- VT STUDIO Ver.4 Reference Manual -
Application example
When the worksheet is executed, the value of relay 01000 to 01001 is read to "A1" to "A2".
As the conditional formula is True, the value when the result is True is returned to "B1".
As Output to PLC device is set, the value of "B1" is written to DM00000.
The following describes an instance where character is selected as "Data type of result".
A B C
1 "01000.b(A)" =IF(A1.b|A2.b,4000,0)=>"DM00000.ws"
2 "01001.b(A)"
PLC devices
Value of relay 01000:ON => "A1"
Value of relay 01001:OFF => "A2"
IF Function
Value of "B1":4000
PLCs from other manufacters
Text string (IF)
Item Description
P
a
r
a
m
e
t
e
r
Parameter 1: Condition
Sets the conditions.
Const:Select from bit value "ON/OFF".
Cell: Sets the cell to reference. Sets the position of the cell to reference.
The cell position can also be selected by clicking the "Select" button.
Calc: If you click the "<Calculation formula>" button, the "Device settings"
window is displayed. Sets arithmetic formula.
*1
Parameter 2: Value if true
Sets the value when the result is True.
Const:Sets the text string. (max. 64 characters)
Cell: Sets the cell to reference. Sets the position of the cell to reference.
The cell position can also be selected by clicking the "Select" button.
Parameter 3: Value if false
Sets the value when the result is not True.
Const:Sets the text string. (max. 64 characters)
Cell: Sets the cell to reference. Sets the position of the cell to reference.
The cell position can also be selected by clicking the "Select" button.
16-63
16-5 Worksheet Function
W
O
R
K
S
H
E
E
T
16
- VT STUDIO Ver.4 Reference Manual -
*1 Setting Method
"Calculation formula", page 16-23
Direct entry format
<result>=IF(<parameter 1>,<parameter 2>,<parameter 3>)
<result>=IF(<condition>,<value if true>,<value if false>)
<result>=IF(<Const/Cell/Calc>,<Const/Cell/Calc>,<Const/Cell/Calc>)
Entry => Display b: Bit
Entry => Display b:Bit,s:text string
Entry => Display
u,wu: Unsigned decimal
Entry => Display
wu: Unsigned decimal
TIP
1-byte uppercase or lowercase characters may be entered for IF (<parameter 1>, <parameter 2>).
Format when setting constants to cells
"Constant", page 16-9
Format when setting cells for referencing other cells
"Cells", page 16-11
Format when setting account to cells
"Calculation", page 16-21
When "Update value only if true" is set, directly enter " - - " at parameter 3.
Entry => Display b: Bit
In the case of "Output value only if true", directly enter "--" at parameter 3, and then append ".o"
following")" followed by => or ->a fterwards, or, continuously .
Item Description
O
u
t
p
u
t
t
o
P
L
C
d
e
v
i
c
e
Output to PLC device
When this checkbox is marked, the value of the cell is outputto the target device
on the PLC at worksheet execution.
Output only if value
changed
When this checkbox is marked, the value of the cell is output to the target device
on the PLC at worksheet execution only when the state of the device changes.
Device Name
Sets the target device to output cell values from. When the Browse button is
clicked, the reference bit device can be set in the "Device settings" window.
UNICODE strings When this checkbox is marked, text is output as a UNICODE string.
Swap upper/lower bytes
When this checkbox is marked, the data of the upper and lower bytes of the text
string to store to the target device is swapped.
Number of devices
Sets the number of devices to write to n number of devices starting from the target
device.
[Example] IF(A1.b,"ABC","XYZ") =IF(A1.b,"ABC","XYZ")
IF(A1.b,B1.s,B2.s) =IF(A1.b,B1.wu,B2.wu)
IF(A1.wu>10u,"ABC","XYZ") =IF(A1.wu>10,"ABC","XYZ")
IF(A1.wu=A2.wu,B1.s,B2.s) =IF(A1.wu=A2.wu,B1.s,B2.s)
[Example] IF(A1.b,"ABC",- - ) =IF(A1.b,"ABC",- - )
ABS
AVERAGE
CHOOSE
COUNT
COUNTIF
IF
LARGE
LARGEPOS
MATCH
MAX
MIN
SMALL
SMALLPOS
SUM
SUMIF
16-64
W
O
R
K
S
H
E
E
T
16
16-5 Worksheet Function
- VT STUDIO Ver.4 Reference Manual -
When outputting to a PLC device
When IF(<parameter 1>,<parameter 2>,<parameter 3>) => is entered, the "Cell" window is displayed. Set "Output to
PLC device".
In the case of "Output only if value changed", enter "->" instead of "=>".
To output the result of the IF function as four devices starting from DM1000
=> Display
To output the result of the IF function as four devices starting from DM1000 only when the
result is true
=> Display
"About display of PLC devices", page 16-17
Application example
When the worksheet is executed, the value of DM00001 to DM00002 is read to "A1" to "A2".
Since the conditional formula is false, the false value is returned to "B1".
Since "Output PLC device" is set, the value of "B1" is written into DM01000-DM01009 in the form of SJIS code.
[Example]
CHOOSE(<parameter 1>,<parameter 2>,<parameter 3>)="DM01000 to DM01003.s(UniRev)"
IF<parameter 1>,<parameter 2>,- - ).o"DM01000 to DM01003.s(UniRev)"
A B C
1 "DM00001.ws" =IF(A1=A2,"ABC","XYZ")=>"DM01000 to DM01009.s"
2 "DM00002.ws"
PLC devices
DM00001 value:300 =>"A1"
DM00002 value:500 =>"A2"
IF Function
Value of "B1":XYZ
PLC of various makers
16-65
16-5 Worksheet Function
W
O
R
K
S
H
E
E
T
16
- VT STUDIO Ver.4 Reference Manual -
IF function is available with 8 setting modes.
The so-called IF function means IF function when "Update value only when its true" and "Output value only when it's
true" are not set.
1. Common IF function, without "Output to PLC device"
2. Common IF function, with "Output to PLC device"
3. Common IF function, with "Output to PLC device" (Output only when value changes).
4. IF function for "Update value only when it's true", without "Output to PLC device"
Update cell value when the condition is true(otherwise, the cell value not updated when the condition is false).
5. IF function for "Update value only when it's true", with "Output to PLC device"
Update cell value when the condition is true(otherwise, the cell value not updated when the condition is false).
The cell value is output to PLC device no matter the condition is true/false.
6. IF function for "Update value only when it's true", with "Output to PLC device" (Output only when value
changes).
Update cell value when the condition is true(otherwise, the cell value not updated when the condition is false).
The value of the cell is output to the PLC only when the condition is True and the value changes.
7. IF function for "Output value only when it's true", with "Output to PLC device"
Update cell value when the condition is true(otherwise, the cell value not updated when the condition is false).
The value of the cell is output to the PLC device only when the condition is True.
8. IF function for "Output value only when its true", with "Output to PLC device" (Output only when value changes).
Update cell value when the condition is true(otherwise, the cell value not updated when the condition is false).
The value of the cell is output to the PLC only when the condition is True and the value changes.
*6 and 8 perform the same operations.
In IF function set with "Update value only when its true" and "Output value only when its true", the cell value is
maintained as previous value if the condition is not matched (false).
Setting Mode of IF Function
ABS
AVERAGE
CHOOSE
COUNT
COUNTIF
IF
LARGE
LARGEPOS
MATCH
MAX
MIN
SMALL
SMALLPOS
SUM
SUMIF
16-66
W
O
R
K
S
H
E
E
T
16
16-5 Worksheet Function
- VT STUDIO Ver.4 Reference Manual -
Direct entry format
Priority value=LARGE (<parameter 1>, <parameter 2>)
Priority value=LARGE (<Range, Data format qualifier, Priority>)
Entry => Display wu: Unsigned decimal
Entry => Display wu: Unsigned decimal
TIP
LARGE(<parameter 1>,<parameter 2>) has no difference in terms of half-width characters,
uppercase characters and lowercase characters.
Format when setting constants to cells
"Constant", page 16-9
Format when setting cells for referencing other cells
"Cells", page 16-11
The qualifier of the data format for the priority of parameter 2 is automatically set as signed decimal,
so either do not set the qualifier or enter s/ws: Signed decimal.
LARGE
Acquires and returns a numerical value in the specified value counting from
the largest number from a range of specified cells.
Item Description
P
a
r
a
m
e
t
e
r
Parameter
1:Range
Range
Sets the range of the cell to reference. (Example) A1:A10
The cell range can also be selected by clicking the "Select" button.
Data
Format
Select data format of parameter 1 from "Unsigned decimal/signed decimal/
floating real number". Of the data formats, "Signed decimal" is handled as 2's
complement.
Parameter
2: K
K
Sets the K (Parameter) in the range set by parameter 1.
Const: Set the numerical value.
Cell: Sets the cell to reference.Sets the position of the cell to reference. The cell
position can also be selected by clicking the "Select" button.
P
L
C
O
u
t
p
u
t
t
o
d
e
v
i
c
e
Output to PLC device
When this checkbox is marked, the value of the cell is outputto the target device
on the PLC at worksheet execution.
Output only if value
changed
When this checkbox is marked, the value of the cell is output to the target device
on the PLC at worksheet execution only when the state of the device changes.
Device Name
Sets the target device to output cell values from. When the "Browse" button is
clicked, the reference bit device can be set in the "Device settings" window.
Data length
Select the data length of the target device from "1-word/2-words". When Float is
selected at Data format, the data length is fixed to 2-words.
Data Format
Select the data format of the target device from "Unsigned decimal/Signed
decimal/BCD/Float". Of the data formats, Signed decimal is handled as 2's
complement.
[Example] LARGE(A1:A10.wu,1s) =LARGE(A1:A10.wu,1)
LARGE(A1:A10.wu,B1.ws) =LARGE(A1:A10.wu,B1)
16-67
16-5 Worksheet Function
W
O
R
K
S
H
E
E
T
16
- VT STUDIO Ver.4 Reference Manual -
When outputting to a PLC device
When LARGE (<parameter 1>, <parameter 2>) is entered, the "Cell" window is displayed. Set "Output to PLC
device".
In the case of "Output only if value changed", enter "->" instead of "=>".
The results of LARGE function are output to DM1000 as 2-word unsigned decimal.
=> Display
"About display of PLC devices", page 16-17
Application example
When the worksheet is executed, the values of DM00001 to DM00005 are read to "A1" to "A5".
The 2nd largest value from among "A1" to "A5" is searched and returned to "B1".
A value of 1 or more is valid as the order of parameter 2.If this value is 0 (zero) or the value is larger
than the number of cells in the range set at parameter 1, a worksheet execution error occurs.
When twom or more of the same value exist, priority is given to the top/left cell. For example,
priorityis as follows:
[Example]
LARGE <parameter 1>, <parameter 2>=""DM01000.w2u"
A B C
1 "DM00001.wu" =LARGE(A1:A5.wu,2)
2 "DM00002.wu"
3 "DM00003.wu"
4 "DM00004.wu"
5 "DM00005.wu"
PLC devices
DM00001:200 =>"A1"
DM00002:300 =>"A2"
DM00003:100 =>"A3"
DM00004:500 =>"A4"
DM00005:400 =>"A5"
LARGE Function
Value of "B1":400
Note
Priority
(5)
(7)
(6)
(2)
(3)
(4)
(1)
Priority (5) (7) (6) (2) (3) (4) (1)
A
1 30
2 20
3 30
4 50
5 50
6 40
7 60
A B C D E F G
1 30 20 30 50 50 40 60
ABS
AVERAGE
CHOOSE
COUNT
COUNTIF
IF
LARGE
LARGEPOS
MATCH
MAX
MIN
SMALL
SMALLPOS
SUM
SUMIF
16-68
W
O
R
K
S
H
E
E
T
16
16-5 Worksheet Function
- VT STUDIO Ver.4 Reference Manual -
Direct entry format
Priority position=LARGEPOS (<parameter 1>, <parameter 2>)
Priority position=LARGEPOS (<Range, Data format qualifier, Priority>)
Entry => Display
wu: Unsigned decimal
Entry => Display
wu: Unsigned decimal
TIP
LARGEPOS(<parameter 1>, <parameter 2>)has no difference in terms of half-width characters,
uppercase characters and lowercase characters.
Format when setting constants to cells
"Constant", page 16-9
Format when setting cells for referencing other cells
"Cells", page 16-11
The qualifier of the data format for the priority of parameter 2 is automatically set as signed decimal, so
either do not set the qualifier or enter s/ws: Signed decimal.
LARGEPOS
Acquires and returns the position of a numerical value in the specified order
counting from the largest number from a range of specified cells.
Item Description
P
a
r
a
m
e
t
e
r
Parameter
1:Range
Range
Sets the range of the cell to reference. (Example) A1:A10
The cell range can also be selected by clicking the "Select" button.
Data
Format
Select the data format of the cells in the specified range from "Unsigned decimal/
Signed decimal/Float". Of the data formats, "Signed decimal" is handled as 2's
complement.
Parameter 2: K
Sets the K (Priority) in the range set by parameter 1.
Const:Set the numerical value.
Cell: Sets the cell to reference. Sets the position of the cell to reference. The cell
position can also be selected by clicking the "Select" button.
P
L
C
O
u
t
p
u
t
t
o
d
e
v
i
c
e
Output to PLC device
When this checkbox is marked, the value of the cell is outputto the target device
on the PLC at worksheet execution.
Output only if value
changed
When this checkbox is marked, the value of the cell is output to the target device
on the PLC at worksheet execution only when the state of the device changes.
Device Name
Sets the target device to output cell values from.When the "Browse" button is
clicked, the reference bit device can be set in the "Device settings" window.
Data length
Select the data length of the target device from "1-word/2-words". When Float is
selected at Data format, the data length is fixed to 2-words.
Data Format
Select the data format of the target device from "Unsigned decimal/Signed
decimal/BCD/Float". Of the data formats, "Signed decimal" is handled as 2's
complement.
[Example] LARGEPOS(A1:A10.wu,1s) =LARGEPOS(A1:A10.wu,1)
LARGEPOS(A1:A10.wu,B1.ws) =LARGEPOS(A1:A10.wu,B1)
16-69
16-5 Worksheet Function
W
O
R
K
S
H
E
E
T
16
- VT STUDIO Ver.4 Reference Manual -
When outputting to a PLC device
When LARGEPOS (<parameter 1>, <parameter 2>) is entered, the "Cell" window is displayed. Set "Output to PLC
device".
In the case of "Output only if value changed", enter "->" instead of "=>".
The results of LARGEPOS are output to DM1000 as 1-word unsigned decimal.
=> Display
"About display of PLC devices", page 16-17
Application example
When the worksheet is executed, the values of DM00001 to DM00005 are read to "B3" to "B7".
The cell of the largest value from among "B3" to "B7" is searched and its position returned to "C3".
The value of the cell at "C3" (4)th position from among "A3" to "A7" is returned to "D3".
"CHOOSE", page 16-46
A value of 1 or more is valid as the order of parameter 2. If this value is 0 (zero) or the value is larger
than the number of cells in the range set at parameter 1, a worksheet execution error occurs.
When twom or more of the same value exist, priority is given to the top/left cell. For example,
priorityis as follows:
[Example]
LARGEPOS(<parameter 1>, <parameter 2>)=>"DM01000.wu"
A B C D
1
2
3 "A" "DM00001.wu" =LARGEPOS(B3:B7.wu,1) =CHOOSE(A3:A7.s,C3)
4 "B" "DM00002.wu"
5 "C" "DM00003.wu"
6 "D" "DM00004.wu"
7 "E" "DM00005.wu"
8
PLC devices
DM00001:200 =>"B3"
DM00002:300 =>"B4"
DM00003:100 =>"B5"
DM00004:500 =>"B6"
DM00005:400 =>"B7"
LARGEPOS
Function
Constant CHOOSE function
Value of "D3"
Note
Priority
(5)
(7)
(6)
(2)
(3)
(4)
(1)
Priority (5) (7) (6) (2) (3) (4) (1)
A
1 30
2 20
3 30
4 50
5 50
6 40
7 60
A B C D E F G
1 30 20 30 50 50 40 60
ABS
AVERAGE
CHOOSE
COUNT
COUNTIF
IF
LARGE
LARGEPOS
MATCH
MAX
MIN
SMALL
SMALLPOS
SUM
SUMIF
16-70
W
O
R
K
S
H
E
E
T
16
16-5 Worksheet Function
- VT STUDIO Ver.4 Reference Manual -
*1 When entered directly, the reference conditions can be set through the check box displayed in worksheet
setting tool screen.
"16-2 Setting Worksheets"
*2 The "above" and "below" in the text string are coded according to characters.
This describes the situation when "Data type of compared value" is word.
MATCH
In the case of multiple same values, the top/left cells are at a priority level,
as shown below:
Item Description
Data type of compared value Select the data type of compared value from "Word/text string".
reference conditions
*1,2
Select reference conditions from "Matching/below/above"
Matching: returns the position of cells matching the compared value from the range of
specified cells.Returns "0" in the absence of matching cells.
Below: returns the position of cells of values (below the compared value) closest to the
compared value from the range of specified cells. Returns "0" if no cells
matching the reference conditions are found.
Above: returns the position of cells of values (above the compared value) closest to the
compared value from the range of specified cells. Returns "0" if no cells
matching the reference conditions are found.
Word (MATCH)
Item Description
P
a
r
a
m
e
t
e
r
Parameter
1:Range
Range
Sets the range of the cell. (Example) A1:A10
The cell range can also be selected by clicking the "Select" button.
Data
Format
Select data format of parameter 1 from "Unsigned decimal/signed decimal/floating
real number".Of the data formats, "Signed decimal" is handled as 2's complement.
Parameter
2: Lookup
value
Lookup
value
Sets the compared value
Const: Set the numerical value.
Cell: Sets the cell to reference.Sets the position of the cell to reference. The cell
position can also be selected by clicking the "Select" button.
Calc: "Device setting" window is displayed by clicking "Arithmetic formula"
button. Sets arithmetic formula.
*1
O
u
t
p
u
t
t
o
P
L
C
d
e
v
i
c
e
Output to PLC device
When this checkbox is marked, the value of the cell is outputto the target device
on the PLC at worksheet execution.
Output only if value
changed
When this checkbox is marked, the value of the cell is output to the target device
on the PLC at worksheet execution only when the state of the device changes.
Device Name
Sets the target device to output cell values from.When the "Browse" button is
clicked, the reference bit device can be set in the "Device settings" window.
Data length
Select the data length of the target device from "1-word/2-words". When Float is
selected at Data format, the data length is fixed to 2-words.
Data Format
Select the data format of the target device from "Unsigned decimal/Signed decimal/
BCD/Float". Of the data formats, "Signed decimal" is handled as 2's complement.
16-71
16-5 Worksheet Function
W
O
R
K
S
H
E
E
T
16
- VT STUDIO Ver.4 Reference Manual -
*1 Setting Method
"Calculation formula", page 16-23
Direct entry format
<position>=MATCH(<parameter 1>,<parameter 2>,<match condition>)
"Position" = MATCH("Range", "Compared value", <match condition>)
"Position" = MATCH("Cell", "Constant/cell/calculation", <match condition>)
Entry => Display
wu: Unsigned decimal
Entry => Display
wu: Unsigned decimal
Entry => Display
wu: Unsigned decimal
TIP
If MATCH(<parameter 1>, <parameter 2>, <match condition>)is half-width character, it has no
difference in terms of uppercase characters and lowercase characters.
Reference conditions are entered by: above: 1; matching; 0; below: -1.
Format when setting constants to cells
"Constant", page 16-9
Format when setting cells for referencing other cells
"Cells", page 16-11
Format when setting account to cells
"Calculation", page 16-21
When outputting to a PLC device
When MATCH (<parameter 1>, <parameter 2>, <match condition>) is entered, the "Cell" window is displayed. Set
"Output to PLC device".
In the case of "Output only if value changed", enter "->" instead of "=>".
The results of MATCH function are output to DM1000 by 1-word unsigned decimal.
=> Display
"About display of PLC devices", page 16-17
[Example] MATCH(A1:A10.wu,100u,0) =MATCH(A1:A10.wu,100,0)
MATCH(A1:A10.wu,B1.wu,0) =MATCH(A1:A10.wu,B1.wu,0)
MATCH(A1:A10.wu,B1.wu*B2.wu,0) =MATCH(A1:A10.wu,B1.wu*B2.wu,0)
[Example]
MATCH(<parameter 1>, <parameter 2>, <match condition>)=>"DM01000.wu"
ABS
AVERAGE
CHOOSE
COUNT
COUNTIF
IF
LARGE
LARGEPOS
MATCH
MAX
MIN
SMALL
SMALLPOS
SUM
SUMIF
16-72
W
O
R
K
S
H
E
E
T
16
16-5 Worksheet Function
- VT STUDIO Ver.4 Reference Manual -
Application example
Write 300 into "B1" from parts (numerical value display, etc).
When the worksheet is next executed, the position of the cell matching "300" from "A1" to "A5" is returned to "C1".
Write 250 into "B1" from parts (numerical value display, etc).
When the worksheet is next executed, the position of the cell ("A2") of value "250 or less" closest to "250" from "A1"
to "A5" is returned to "C1".
A B C
1 100 INPUT (100) =MATCH(A1:A5.wu,B1.wu,0)
2 200
3 300
4 400
5 500
Input
Value of "B1":default 100=> 300
MATCH function(matching)
Value of "C1":3
Constant
(numerical value)
A B C
1 100 INPUT (100) =MATCH(A1:A5.wu,B1.wu,-1)
2 200
3 300
4 400
5 500
Input
Value of "B1":default 100=> 250
MATCH function(below)
Value of "C1":2
Constant
(numerical value)
16-73
16-5 Worksheet Function
W
O
R
K
S
H
E
E
T
16
- VT STUDIO Ver.4 Reference Manual -
This section describes the situation when "Data type of compared value" is text string.
Direct entry format
<position>=MATCH(<parameter 1>,<parameter 2>,<match condition>)
"Position" = MATCH(<Range>, <Compared value>, <match condition>)
"Position" = MATCH(<Unit>, <Constant/cell>, <match condition>)
Entry => Display s: String
Entry => Display s: String
TIP
If MATCH(<parameter 1>, <parameter 2>, <match condition>)is half-width character, it has no
difference in terms of uppercase characters and lowercase characters.
Reference conditions are entered by: above: 1; matching; 0; below: -1.
Format when setting constants to cells
"Constant", page 16-9
Format when setting cells for referencing other cells
"Cells", page 16-11
String (MATCH)
Item Description
P
a
r
a
m
e
t
e
r
Parameter
1:Range
Range
Sets the range of the cell. (Example) A1:A10
The cell range can also be selected by clicking the "Select" button.
Parameter
2: Lookup
value
Lookup
value
Sets the compared value
Const: Sets the numerical value.
Cell: Sets the cell to reference.Specify the position of cells by clicking "Select"
button.
O
u
t
p
u
t
t
o
P
L
C
d
e
v
i
c
e
Output to PLC device
When this checkbox is marked, the value of the cell is outputto the target device
on the PLC at worksheet execution.
Output only if value
changed
When this checkbox is marked, the value of the cell is output to the target device
on the PLC at worksheet execution only when the state of the device changes.
Device Name
Sets the target device to output cell values from.When the "Browse" button is
clicked, the reference bit device can be set in the "Device settings" window.
Data length
Select the data length of the target device from "1-word/2-words". When Float is
selected at Data format, the data length is fixed to 2-words.
Data Format
Select the data format of the target device from "Unsigned decimal/Signed
decimal/BCD/Float". Of the data formats, "Signed decimal" is handled as 2's
complement.
[Example] MATCH(A1:A10.s,"ABC",0) =MATCH(A1:A10.s,"ABC",0)
MATCH(A1:A10.s,B1.s,0) =MATCH(A1:A10.s,B1.s,0)
ABS
AVERAGE
CHOOSE
COUNT
COUNTIF
IF
LARGE
LARGEPOS
MATCH
MAX
MIN
SMALL
SMALLPOS
SUM
SUMIF
16-74
W
O
R
K
S
H
E
E
T
16
16-5 Worksheet Function
- VT STUDIO Ver.4 Reference Manual -
When outputting to a PLC device
When MATCH (<parameter 1>, <parameter 2>, <match condition>) is entered, the "Cell" window is displayed. Set
"Output to PLC device".
In the case of "Output only if value changed", enter "->" instead of "=>".
The results of MATCH function are output to DM1000 by 1-word unsigned decimal.
=> Display
"About display of PLC devices", page 16-17
Application example
Write XYZ to "B1" from parts (text display, etc).
When the worksheet is next executed, the position of the cell matching "XYZ" from "A1" to "A5" is returned to "C1".
[Example]
MATCH(<parameter 1>, <parameter 2>, <match condition>)=>"DM01000.wu"
A B C
1 "ABC" INPUT ("ABC") =MATCH(A1:A5.s,B1.s,0)
2 "DEF"
3 "LMN"
4 "PQR"
5 "XYZ"
Input
Value of "B1":default ABC=> XYZ
MATCH function((matching)
Value of "C1":5
Constant
(string)
16-75
16-5 Worksheet Function
W
O
R
K
S
H
E
E
T
16
- VT STUDIO Ver.4 Reference Manual -
*1 "10-3 Setting Trend images"
"10-4 XY image Settings"
Direct entry format
<maximum value>=MAX(<parameter 1>)
Maximum value= MAX (<Range of cells,data format qualifier>)
<Maximum value>= MAX(<trd "Trend ID: Trend NO.". data format qualifier>)
Entry => Display wu: Unsigned decimal
Entry => Display wu: Unsigned decimal
TIP
If MAX(<parameter 1>)is half-width character, it has no difference in terms of uppercase characters
and lowercase characters.
Format when setting cells for referencing other cells
"Cells", page 16-11
When Trend is selected for parameter 1, the qualifier of the data format is as follows:
trd"trend ID:trend No.".wu wu: Unsigned decimal
trd"trend ID:trend No.".ws ws: Signed decimal (.ws is not displayed.)
trd"trend ID:trend No.".wb wb: BCD
MAX
Acquires and returns maximum value from the range of specified cells or
specified trend data.
Item Description
P
a
r
a
m
e
t
e
r
Parameter
1:Range
Range
Select parameter 1 from "Cell/Trend".
Cell: Sets the cell to reference. (Example) A1:A10
The cell range can also be selected by clicking the "Select" button.
Trend: Sets the trend ID and trend No.
*1
Data
Format
Select the data format of cells in specified range from "Unsigned decimal/signed
decimal/BCD/floating real number".Of the data formats, "Signed decimal" is
handled as 2's complement.
O
u
t
p
u
t
t
o
P
L
C
d
e
v
i
c
e
Output to PLC device
When this checkbox is marked, the value of the cell is outputto the target device
on the PLC at worksheet execution.
Output only if value
changed
When this checkbox is marked, the value of the cell is output to the target device
on the PLC at worksheet execution only when the state of the device changes.
Device Name
Sets the target device to output cell values from.When the "Browse" button is
clicked, the reference bit device can be set in the "Device settings" window.
Data length
Select the data length of the target device from "1-word/2-words". When Float is
selected at Data format, the data length is fixed to 2-words.
Data Format
Select the data format of the target device from "Unsigned decimal/Signed
decimal/BCD/Float". Of the data formats, "Signed decimal" is handled as 2's
complement.
[Example] MAX(A1:A10.wu) =MAX(A1:A10.wu)
MAX(trd"0:0".wu) =MAX(trd"0:0".wu)
ABS
AVERAGE
CHOOSE
COUNT
COUNTIF
IF
LARGE
LARGEPOS
MATCH
MAX
MIN
SMALL
SMALLPOS
SUM
SUMIF
16-76
W
O
R
K
S
H
E
E
T
16
16-5 Worksheet Function
- VT STUDIO Ver.4 Reference Manual -
When outputting to a PLC device
When MAX (<parameter 1>) is entered, the "Cell" window is displayed. Set "Output to PLC device".
In the case of Output only if value changed", enter "->" instead of "=>".
MAX function is output to DM1000 as 2-word unsigned decimal.
=> Display
"About display of PLC devices", page 16-17
Application example
When the worksheet is executed, the value of DM00001-DM00005 is read to "A1" - "A5".
The maximum value is searched in "A1" - "A5", and returned to "B1".
It takes a longer time to process this function when Trend is selected in parameter 1, and there
is a lot of data of the recorded trend.
When Trend is selected in parameter 1 and there isnt data of target trend, its returned to "0".
[Example]
MAX (<parameter 1>) =>"DM01000.w2u"
A B C
1 "DM00001.wu" =MAX(A1:A5.wu)
2 "DM00002.wu"
3 "DM00003.wu"
4 "DM00004.wu"
5 "DM00005.wu"
PLC devices
DM00001:200 =>"A1"
DM00002:300 =>"A2"
DM00003:100 =>"A3"
DM00004:500 =>"A4"
DM00005:400 =>"A5"
MAX Function
Value of "B1":500
Note
16-77
16-5 Worksheet Function
W
O
R
K
S
H
E
E
T
16
- VT STUDIO Ver.4 Reference Manual -
*1 "10-3 Setting Trend images"
"10-4 XY image Settings"
Direct entry format
<minimum value>=MIN(<parameter 1>)
"Minimum value"= MIN (<Range of cells,data format qualifier>)
"Minimum value"= MIN (<trd "Trend ID: Trend NO.". data format qualifier>)
Entry => Display wu: Unsigned decimal
Entry => Display wu: Unsigned decimal
TIP
If MIN (<parameter 1>) is half-width character, it has no difference in terms of uppercase characters
and lowercase characters.
Format when setting cells for referencing other cells
"Cells", page 16-11
When "Trend" is selected for parameter 1, the qualifier of the data format is as follows:
trd"trend ID:trend No.".wu wu: Unsigned decimal
trd"trend ID:trend No.".ws ws: Signed decimal (.ws is not displayed.)
trd"trend ID:trend No.".wb wb: BCD
MIN
Acquires and returns minimum value from the range of specified cells or
specified trend data.
Item Description
P
a
r
a
m
e
t
e
r
Parameter
1:Range
Range
Select parameter 1 from "Cell/Trend".
Cell: Sets the cell to reference. (Example) A1:A10
The cell range can also be selected by clicking the "Select" button.
Trend: Sets the trend ID and trend No.
*1
Data
Format
Select the data format of parameter 1 from "Unsigned decimal/Signed decimal/
BCD/Float". Of the data formats, "Signed decimal" is handled as 2's complement.
O
u
t
p
u
t
t
o
P
L
C
d
e
v
i
c
e
Output to PLC device
When this checkbox is marked, the value of the cell is output to the target device
on the PLC at worksheet execution.
Output only if value
changed
When this checkbox is marked, the value of the cell is output to the target device
on the PLC at worksheet execution only when the state of the device changes.
Device Name
Sets the target device to output cell values from.When the "Browse" button is
clicked, the reference bit device can be set in the "Device settings" window.
Data length
Select the data length of the target device from "1-word/2-words". When Float is
selected at Data format, the data length is fixed to 2-words.
Data Format
Select the data format of the target device from "Unsigned decimal/Signed
decimal/BCD/Float". Of the data formats, "Signed decimal" is handled as 2's
complement.
[Example] MIN(A1:A10.wu) =MIN(A1:A10.wu)
MIN(trd"0:0".wu) =MIN(trd"0:0".wu)
ABS
AVERAGE
CHOOSE
COUNT
COUNTIF
IF
LARGE
LARGEPOS
MATCH
MAX
MIN
SMALL
SMALLPOS
SUM
SUMIF
16-78
W
O
R
K
S
H
E
E
T
16
16-5 Worksheet Function
- VT STUDIO Ver.4 Reference Manual -
When outputting to a PLC device
When MIN (<parameter 1>) is entered, the "Cell" window is displayed. Set "Output to PLC device".
In the case of "Output only if value changed", enter "->" instead of "=>".
The results of MIN function are output to DM1000 as 2-word unsigned decimal.
=> Display
"About display of PLC devices", page 16-17
Application example
When the worksheet is executed, the values of DM00001 to DM00005 are read to "A1" to "A5".
The maximum value from among "A1" to "A5" is searched and returned to "B1".
It takes a longer time to process this function when "Trend" is selected in parameter 1, and there
is a lot of data of the recorded trend.
When "Trend" is selected in parameter 1 and there isn't data of target trend, it's returned to "0".
[Example]
MIN (<parameter 1>)=>"DM01000.w2u"
A B C
1 "DM00001.wu" =MIN(A1:A5.wu)
2 "DM00002.wu"
3 "DM00003.wu"
4 "DM00004.wu"
5 "DM00005.wu"
PLC devices
DM00001:200 =>"A1"
DM00002:300 =>"A2"
DM00003:100 =>"A3"
DM00004:500 =>"A4"
DM00005:400 =>"A5"
MIN Function
Value of "B1":100
Note
16-79
16-5 Worksheet Function
W
O
R
K
S
H
E
E
T
16
- VT STUDIO Ver.4 Reference Manual -
Direct entry format
<Priority value>= SMALL (<parameter 1>, <parameter 2>)
<Priority value>= SMALL (<Range, Data format qualifier, Priority>)
Entry => Display
wu: Unsigned decimal
Entry => Display
wu: Unsigned decimal
TIP
If SMALL (<parameter 1>, <parameter 2>) is half-width character, it has no difference in terms of
uppercase characters and lowercase characters.
Format when setting constants to cells
"Constant", page 16-9
Format when setting cells for referencing other cells
"Cells", page 16-11
The qualifier of the data format for the priority of parameter 2 is automatically set as signed decimal,
so either do not set the qualifier or enter s/ws: Signed decimal.
SMALL
Acquires and returns a numerical value in the specified value counting from
the smallest number from a range of specified cells.
Item Description
P
a
r
a
m
e
t
e
r
Parameter
1:Range
Range
Sets the range of the cell to reference. (Example) A1:A10
The cell range can also be selected by clicking the "Select" button.
Data
Format
Select data format of parameter 1 from "Unsigned decimal/signed decimal/
floating real number". Of the data formats, "Signed decimal" is handled as 2's
complement.
Parameter
2:K
K
Sets the K (Parameter) in the range set by parameter 1.
Const: Set the numerical value.
Cell: Sets the cell to reference. Sets the position of the cell to reference. The
cell position can also be selected by clicking the "Select" button.
O
u
t
p
u
t
t
o
P
L
C
d
e
v
i
c
e
Output to PLC device
When this checkbox is marked, the value of the cell is outputto the target device
on the PLC at worksheet execution.
Output only if value
changed
When this checkbox is marked, the value of the cell is output to the target device
on the PLC at worksheet execution only when the state of the device changes.
Device Name
Sets the target device to output cell values from.When the "Browse" button is
clicked, the reference bit device can be set in the "Device settings" window.
Data length
Select the data length of the target device from "1-word/2-words". When Float is
selected at Data format, the data length is fixed to 2-words.
Data Format
Select the data format of the target device from "Unsigned decimal/Signed
decimal/BCD/Float". Of the data formats, "Signed decimal" is handled as 2's
complement.
[Example] SMALL(A1:A10.wu,1s) =SMALL(A1:A10.wu,1)
SMALL(A1:A10.wu,B1.ws) =SMALL(A1:A10.wu,B1)
ABS
AVERAGE
CHOOSE
COUNT
COUNTIF
IF
LARGE
LARGEPOS
MATCH
MAX
MIN
SMALL
SMALLPOS
SUM
SUMIF
16-80
W
O
R
K
S
H
E
E
T
16
16-5 Worksheet Function
- VT STUDIO Ver.4 Reference Manual -
When outputting to a PLC device
When SMALL (<parameter 1>, <parameter 2>) is entered, the "Cell" window is displayed. Set "Output to PLC device"
is set.
In the case of "Output only if value changed", enter "->" instead of "=>".
The results of SMALL function are output to DM1000 as 2-word unsigned decimal.
=> Display
"About display of PLC devices", page 16-17
Application example
When the worksheet is executed, the values of DM00001 to DM00005 are read to "A1" to "A5".
The value smaller than the 2nd one is searched from "A1"-"A5" and returned to "B1".
A value of 1 or more is valid as the order of parameter 2. If this value is 0 (zero) or the value is larger
than the number of cells in the range set at parameter 1, a worksheet execution error occurs.
When twom or more of the same value exist, priority is given to the top/left cell. For example,
priorityis as follows:
[Example]
SMALL(<parameter 1>, <parameter 2>)=>"DM01000. w2u"
A B C
1 "DM00001.wu" =SMALL(A1:A5.wu,2)
2 "DM00002.wu"
3 "DM00003.wu"
4 "DM00004.wu"
5 "DM00005.wu"
PLC devices
DM00001:200 =>"A1"
DM00002:300 =>"A2"
DM00003:100 =>"A3"
DM00004:500 =>"A4"
DM00005:400 =>"A5"
SMALL Function
Value of "B1":200
Note
Priority
(2)
(1)
(3)
(5)
(6)
(4)
(7)
Priority (2) (1) (3) (5) (6) (4) (7)
A
1 30
2 20
3 30
4 50
5 50
6 40
7 60
A B C D E F G
1 30 20 30 50 50 40 60
16-81
16-5 Worksheet Function
W
O
R
K
S
H
E
E
T
16
- VT STUDIO Ver.4 Reference Manual -
Direct entry format
<Priority position>=SMALLPOS (<parameter 1>, <parameter 2>)
<Priority position>=SMALLPOS(<cell range.data format qualifier>,<Priority>)
Entry => Display
wu: Unsigned decimal
Entry => Display
wu: Unsigned decimal
TIP
1-byte uppercase or lowercase characters may be entered for SMALLPOS (<parameter 1>, <parameter
2>).
Format when setting constants to cells
"Constant", page 16-9
Format when setting cells for referencing other cells
"Cells", page 16-11
The qualifier of the data format for the priority of parameter 2 is automatically set as signed decimal, so
either do not set the qualifier or enter s/ws: Signed decimal.
SMALLPOS
Acquires and returns the position of a numerical value in the specified order
counting from the smallest number from a range of specified cells.
Item Description
P
a
r
a
m
e
t
e
r
Parameter
1:Range
Range
Sets the range of the cell. (Example) A1:A10
The cell range can also be selected by clicking the "Select" button.
Data
Format
Select the data format of the cells in the specified range from "Unsigned decimal/
Signed decimal/Float". Of the data formats, "Signed decimal" is handled as 2's
complement.
Parameter 2: K
Sets the K (Priority) in the range set by parameter 1.
Const: Set the numerical value.
Cell: Sets the cell to reference. Sets the position of the cell to reference. The
cell position can also be selected by clicking the "Select" button.
O
u
t
p
u
t
t
o
P
L
C
d
e
v
i
c
e
Output to PLC device
When this checkbox is marked, the value of the cell is outputto the target device
on the PLC at worksheet execution.
Output only if value
changed
When this checkbox is marked, the value of the cell is output to the target device
on the PLC at worksheet execution only when the state of the device changes.
Device Name
Sets the target device to output cell values from.When the "Browse" button is
clicked, the reference bit device can be set in the "Device settings" window.
Data length
Select the data length of the target device from "1-word/2-words". When Float is
selected at Data format, the data length is fixed to 2-words.
Data Format
Select the data format of the target device from "Unsigned decimal/Signed
decimal/BCD/Float". Of the data formats, "Signed decimal" is handled as 2's
complement.
[Example] SMALLPOS(A1:A10.wu,1s) =SMALLPOS(A1:A10.wu,1)
SMALLPOS(A1:A10.wu,B1.ws) =SMALLPOS(A1:A10.wu,B1)
ABS
AVERAGE
CHOOSE
COUNT
COUNTIF
IF
LARGE
LARGEPOS
MATCH
MAX
MIN
SMALL
SMALLPOS
SUM
SUMIF
16-82
W
O
R
K
S
H
E
E
T
16
16-5 Worksheet Function
- VT STUDIO Ver.4 Reference Manual -
When outputting to a PLC device
When SMALLPOS(<parameter 1>,<parameter 2>) => is entered, the "Cell" window is displayed. Set "Output to PLC
device".
In the case of "Output only if value changed", enter "->" instead of "=>".
To output the result of the SMALLPOS function to DM1000 as 1-word signed decimal
=> Display
"About display of PLC devices", page 16-17
Application example
When the worksheet is executed, the values of DM00001 to DM00005 are read to "B3" to "B7".
The cell of the largest value from below "B3" to "B7" is searched and its position returned to "C3".
The value of the cell at "C3" (3)th position from among "A3" to "A7" is returned to "D3".
"CHOOSE", page 16-46
A value of 1 or more is valid as the order of parameter 2. If this value is 0 (zero) or the value is larger
than the number of cells in the range set at parameter 1, a worksheet execution error occurs.
When twom or more of the same value exist, priority is given to the top/left cell. For example,
priorityis as follows:
[Example]
SMALLPOS(<parameter 1>,<parameter 2>)=>"DM01000.wu"
A B C D
1
2
3 "A" "DM00001.wu" =SMALLPOS(B3:B7.wu,1) =CHOOSE(A3:A7.s,C3)
4 "B" "DM00002.wu"
5 "C" "DM00003.wu"
6 "D" "DM00004.wu"
7 "E" "DM00005.wu"
8
PLC devices
DM00001:200 =>"B3"
DM00002:300 =>"B4"
DM00003:100 =>"B5"
DM00004:500 =>"B6"
DM00005:400 =>"B7"
SMALLPOS Function
Value of "C3":3
Constant
(string)
CHOOSE function
Value of "D3":C
Note
Priority
(2)
(1)
(3)
(5)
(6)
(4)
(7)
Priority (2) (1) (3) (5) (6) (4) (7)
A
1 30
2 20
3 30
4 50
5 50
6 40
7 60
A B C D E F G
1 30 20 30 50 50 40 60
16-83
16-5 Worksheet Function
W
O
R
K
S
H
E
E
T
16
- VT STUDIO Ver.4 Reference Manual -
*1 "10-3 Setting Trend images"
"10-4 XY image Settings"
Direct entry format
<Sum>=(<parameter 1>)
<Sum>= SUM (<Range of cells,data format qualifier>)
<Sum>= SUM (<trd "Trend ID": "Trend NO." . data format qualifier>)
Entry => Display wu: Unsigned decimal
Entry => Display wu: Unsigned decimal
TIP
1-byte uppercase or lowercase characters may be entered for SUM (<parameter 1<).
Format when setting constants to cells
"Constant", page 16-9
Format when setting cells for referencing other cells
"Cells", page 16-11
When "Trend" is selected for parameter 1, the qualifier of the data format is as follows:
trd"trend ID:trend No.".wu wu: Unsigned decimal
trd"trend ID:trend No.".ws ws: Signed decimal (.ws is not displayed.)
trd"trend ID:trend No.".wb wb: BCD
SUM
Acquires and returns the sum of the range of specified cells or the sum or
specified trend data.
Item Description
P
a
r
a
m
e
t
e
r
Parameter
1:Range
Range
Select parameter 1 from "Cell/Trend".
Cell: Sets the cell to reference. (Example) A1:A10
The cell range can also be selected by clicking the "Select" button.
Trend: Sets the trend ID and trend No.
*1
Data
Format
Select the data format of parameter 1 from "Unsigned decimal/Signed decimal/
BCD/Float". Of the data formats, "Signed decimal" is handled as 2's complement.
O
u
t
p
u
t
t
o
P
L
C
d
e
v
i
c
e
Output to PLC device
When this checkbox is marked, the value of the cell is output to the target device
on the PLC at worksheet execution.
Output only if value
changed
When this checkbox is marked, the value of the cell is output to the target device
on the PLC at worksheet execution only when the state of the device changes.
Device Name
Sets the target device to output cell values from.When the "Browse" button is
clicked, the reference bit device can be set in the "Device settings" window.
Data length
Select the data length of the target device from "1-word/2-words". When Float is
selected at Data format, the data length is fixed to 2-words.
Data Format
Select the data format of the target device from "Unsigned decimal/Signed
decimal/BCD/Float". Of the data formats, "Signed decimal" is handled as 2's
complement.
[Example] SUM(A1:A10.wu) =SUM(A1:A10.wu)
SUM(trd"0:0".wu) =SUM(trd"0:0".wu)
ABS
AVERAGE
CHOOSE
COUNT
COUNTIF
IF
LARGE
LARGEPOS
MATCH
MAX
MIN
SMALL
SMALLPOS
SUM
SUMIF
16-84
W
O
R
K
S
H
E
E
T
16
16-5 Worksheet Function
- VT STUDIO Ver.4 Reference Manual -
When outputting to a PLC device
When SUM(<parameter 1>) => is entered, the "Cell" window is displayed. Set "Output to PLC device".
In the case of "Output only if value changed", enter "->" instead of "=>".
To output the result of the SUM function to DM1000 as 2-word signed decimal
=> Display
"About display of PLC devices", page 16-17
Application example
When the worksheet is executed, the values of DM00001 to DM00005 are read to "A1" to "A5".
Calculate the sum of "A1"-"A5", and return to "B1".
As "Output to PLC device" is set, the value of "B1" is written to DM00100.
The worksheet is executed falsely when the sum exceeds the representable range of data format
of the cells.
Even if the representable range of data format of the cells is exceeded during calculation, no
error of worksheet execution will occur when the calculated results are controlled in the range.
It takes a long time to process this function when Trend is selected for parameter 1, and there is
a lot of recorded data.
[Example]
=> SUM(<parameter 1>)=>"DM01000..w2u"
A B C
1 "DM00001.wu" =SUM(A1:A5.wu)=>"DM00100.wu"
2 "DM00002.wu"
3 "DM00003.wu"
4 "DM00004.wu"
5 "DM00005.wu"
PLC devices
DM00001:200 =>"A1"
DM00002:300 =>"A2"
DM00003:100 =>"A3"
DM00004:500 =>"A4"
DM00005:400 =>"A5"
SUM Function
Value of "B1":1500
PLC of various makers
Note
16-85
16-5 Worksheet Function
W
O
R
K
S
H
E
E
T
16
- VT STUDIO Ver.4 Reference Manual -
*1 "10-3 Setting Trend images"
"10-4 XY image Settings"
SUMIF
Acquires and returns the total value of cells matching conditions from a
range of specified cells, or the total value of matching cells from the data of
specified trend graph.
Item Description
P
a
r
a
m
e
t
e
r
Parameter
1:Range
Range
Select parameter 1 from "Cell/Trend".
Cell: Sets the cell to reference. (Example) A1:A10
The cell range can also be selected by clicking the "Select" button.
Trend: Sets the trend ID and trend No.
*1
Data
Format
Select the data format of parameter 1 from "Unsigned decimal/Signed decimal/
BCD/Float". Of the data formats, "Signed decimal" is handled as 2's complement.
Parameter
2:
Condition
Conditiona
l formula
*2
"Device setting" window is displayed by clicking "<Conditional formula>" button.
Set the conditional formula (calculation formula) in this window.
O
u
t
p
u
t
t
o
P
L
C
d
e
v
i
c
e
Output to PLC device
When this checkbox is marked, the value of the cell is output to the target device
on the PLC at worksheet execution.
Output only if value
changed
When this checkbox is marked, the value of the cell is output to the target device
on the PLC at worksheet execution only when the state of the device changes.
Device Name
Sets the target device to output cell values from. When the "Browse" button is
clicked, the reference bit device can be set in the "Device settings" window.
Data length
Select the data length of the target device from "1-word/2-words". When Float is
selected at Data format, the data length is fixed to 2-words.
Data Format
Select the data format of the target device from "Unsigned decimal/Signed
decimal/BCD/Float". Of the data formats, Signed decimal is handled as 2's
complement.
ABS
AVERAGE
CHOOSE
COUNT
COUNTIF
IF
LARGE
LARGEPOS
MATCH
MAX
MIN
SMALL
SMALLPOS
SUM
SUMIF
16-86
W
O
R
K
S
H
E
E
T
16
16-5 Worksheet Function
- VT STUDIO Ver.4 Reference Manual -
*2 The variable X in the conditional formula (calculation formula) in the worksheet refers to the various data in the
range specified by parameter 1.
Setting Method
"Calculation formula", page 16-23
Direct entry format
<sum value>=SUMIF(<parameter 1>,<parameter 2>)
<SUM>=SUMIF(<cell range.data format qualifier>,<conditional formula>)
<SUM>=SUMIF(<trd"trend ID:trend No.".data format qualifier>,<conditional formula>)
Entry => Display
u,wu: Unsigned decimal
Entry => Display
wu: Unsigned decimal
Entry => Display
u,wu: Unsigned decimal
Entry => Display
wu: Unsigned decimal
TIP
1-byte uppercase or lowercase characters may be entered for SUMIF (<parameter 1>, <parameter
2>).
Format when setting constants to cells
"Constant", page 16-9
Format when setting cells for referencing other cells
"Cells", page 16-11
Format when setting account to cells
"Calculation", page 16-21
When Trend is selected for parameter 1, the qualifier of the data format is as follows:
trd"trend ID:trend No.".wu wu: Unsigned decimal
trd"trend ID:trend No.".ws ws: Signed decimal (.ws is not displayed.)
trd"trend ID:trend No.".wb wb: BCD
When outputting to a PLC device
When SUMIF(<parameter 1>,<parameter 2>) => is entered, the "Cell" window is displayed. Set "Output to PLC
device".
In the case of "Output only if value changed", enter "->" instead of "=>".
To output the result of the SUMIF function to DM1000 as 2-word signed decimal
=> Display
"About display of PLC devices", page 16-17
[Example]
SUMIF(A1:A10.wu,X>10u) =SUMIF(A1:A10.wu,X>10)
SUMIF(A1:A10.wu,X>B1.wu) =SUMIF(A1:A10.wu,X>B1.wu)
SUMIF(trd"0:0".wu,X)>100u =SUMIF(trd"0:0".wu,X)>100
SUMIF(trd"0:0".wu,X>B1.wu) =SUMIF(trd"0:0".wu,X>B1.wu)
[Example]
SUMIF(<parameter 1>, <parameter 2>)= "DM01000.w2u"
16-87
16-5 Worksheet Function
W
O
R
K
S
H
E
E
T
16
- VT STUDIO Ver.4 Reference Manual -
Application example
When the worksheet is executed, the values of DM00001 to DM00010 are read to "A1" to "A10".
The SUM of cells whose value is 40 or more or 70 or less from among cells "A1" to "A10" is returned to "B1".
The worksheet is executed falsely when the sum exceeds the representable range of data format
of the cells.
Even if the representable range of data format of the cells is exceeded during calculation, no
error of worksheet execution will occur when the calculated results are controlled in the range.
It takes a long time to process this function when Trend is selected for parameter 1, and there is
a lot of recorded data.
A B C
1 "DM00001.wu" SUMIF(A1:A10.wu,40<=X&X>=70)
2 "DM00002.wu"
3 "DM00003.wu"
4 "DM00004.wu"
5 "DM00005.wu"
6 "DM00006.wu"
7 "DM00007.wu"
8 "DM00008.wu"
9 "DM00009.wu"
10 "DM00010.wu"
PLC devices
DM00001:20 =>"A1"
DM00002:35 =>"A2"
DM00003:67 =>"A3"
DM00004:58 =>"A4"
DM00005:44 =>"A5"
DM00006:23 =>"A6"
DM00007:61 =>"A7"
DM00008:15 =>"A8"
DM00009:75 =>"A9"
DM00010:98 =>"A10"
SUMIF Function
Value of "B1":230
Note
16-88
W
O
R
K
S
H
E
E
T
16
- VT STUDIO Ver.4 Reference Manual -
16-6 Application Example of Worksheets
This section describes the application examples of worksheets.
The production quantity of 3 operators is recorded separately to PLC device. Their names and production quantity
are sorted and displayed in VT3according to the production sequence.
In the system setting of worksheets, set the worksheet startup trigger to internal timer (auto).
Sorting and display is performed according to the change of superintendents and production capacity.
Example 1: display in parallel the superintendents and production capacity
according to the production sequence.
Sato
Tanaka
Suzuki
115
109
132 1st place
2nd place
3rd place
Superintendent
Today's ranking and production quantity
Production quantity
Text display
Set cells from reference word device of
various text display. Start from top
[D2]
[D3]
[D4]
Numerical value display
Set cells from reference word device of
various numerical value display. Start from top
[E2]
[E3]
[E4]
16-89
16-6 Application Example of Worksheets
W
O
R
K
S
H
E
E
T
16
- VT STUDIO Ver.4 Reference Manual -
Setting Worksheets
Set the comment in the 1st line.
"A2"-"A4" sets the name of superintendents by constant (text string).
"B2"-"B4" sets PLC device recording the production quantity of superintendents.
"C2" is set as the position for searching the cell of maximum value in "B2"-"B4".
"C3" "C4" is also set as the position of 2nd and 3rd cells.
"D2" is set as the value of cells at the "C2-th" position that's searched in the range of "A2"-"A4".
"E2" is set as the value of cells at the "C2-th" position that's searched in the range of "B2"-"B4".
Value of cells after execution
the value of "C2" is 2 in the above-specified examples,
The value of 2nd cell "A3" counting from "A2" becomes the value of "D2". In "D2"-"D4", the name of
superintendents are sorted according to the sequence of maximum production quantity.
The value of 2nd cell "B3" counting from "B2" becomes the value of "E2". In "E2"-"E4", the production quantity is
sorted according to the sequence of maximum production quantity.
A B C D E
1
Superint
endents
Production quantity N-th Position N-th superintendent N-th production quantity
2 "Tanaka" "DM00001.wu" =LARGEPOS(B2:B4.wu,1) =CHOOSE(A2:A4.s,C2) =CHOOSE(B2:B4.wu,C2)
3 "Suzuki" "DM00101.wu" =LARGEPOS(B2:B4.wu,2) =CHOOSE(A2:A4.s,C3) =CHOOSE(B2:B4.wu,C3)
4 "Sato" "DM00102.wu" =LARGEPOS(B2:B4.wu,3) =CHOOSE(A2:A4.s,C4) =CHOOSE(B2:B4.wu,C4)
5
A B C D E
1
Superint
endents
Production quantity N-th Position N-th superintendent N-th production quantity
2 "Tanaka" 109 2 Suzuki 132
3 "Suzuki" 132 3 Sato 115
4 "Sato" 115 1 Tanaka 109
5
Value of cells after
execution
16-90
W
O
R
K
S
H
E
E
T
16
16-6 Application Example of Worksheets
- VT STUDIO Ver.4 Reference Manual -
For the measured value recorded in trend graph (real-time), the variability of set value is displayed by bar graph.
To record the measured value, the trend graph (real-time) shall be set.
"10-3 Setting Trend images"
In the system settings of worksheets, the worksheet startup trigger is set to bit device.
Set the device of trigger bit device the same as the target device of "Execute" switch.
Set the measured value as the value recorded in trend ID0 and trend No.0.
Application example 2: display the bar graph.
Execution
Distribution chart
Trend graph
Type of graph: worksheet
Graph format: set as bar graph.
Switch (for worksheet execution trigger)
Switching mode: set as setting.
100
50
0
-40 -20 0 20 40
16-91
16-6 Application Example of Worksheets
W
O
R
K
S
H
E
E
T
16
- VT STUDIO Ver.4 Reference Manual -
Setting Worksheets
Set comment in "A2"-"A7", "B1", "C1".
Set "B2"-"B7" as the number of data matching conditional formula thats searched from the data recorded in trend
ID0 and trend IDNO0.
Set PLC device recording set value in "C2".
Value of cells after execution
When the worksheet is executed, the value of "B2"-"B7" becomes the number of data matching the conditions.
In the trend graph parts (work), the values of cells are displayed by bar graph since "B2"-"B7" are set in reference
cells.
Set relay 1000 of PLC as ON at PM5:00(17:00)on every Friday.
Setting Worksheets
A B C
1 Variability (degree) Set value
2 '(Set value-measured value)<-40 =COUNTIF(trd"0:0",<-C2<(-40)) "DM00100.ws"
3 '-40<=(Set value-measured value)<-20 =COUNTIF(trd"0:0",(-40)<=X-C2&X-C2<(-20))
4 '-20<=(Set value-measured value)<0 =COUNTIF(trd"0:0",(-20)<=X-C2&X-C2<0)
5 '0<=(Set value-measured value)<20 =COUNTIF(trd"0:0",0<=X-C2&X-C2<20)
6 '20<=(Set value-measured value)<40 =COUNTIF(trd"0:0",20<=X-C2&X-C2<40)
7 '40<=(Set value-measured value) =COUNTIF(trd"0:0",40<=X-C2)
A B C
1 Variability (degree) Set value
2 '(Set value-measured value)<-40 10 100
3 '-40<=(Set value-measured value)<-20 30
4 '-20<=(Set value-measured value)<0 70
5 '0<=(Set value-measured value)<20 80
6 '20<=(Set value-measured value)<40 50
7 '40<=(Set value-measured value) 10
Value of cells after execution
Application example 3: set relay as ON at PM5:00(17:00)of every Friday.
A B
1 Week "MW0013.wu"
2 Hours "MW0018.wu"
3 'Minute "MW0019.wu"
4 'Condition B1.wu=5&B2.wu=17&(0<=B3.wu & B3.wu<1)
5 'Setting =IF(B4.b,ON,OFF)->"01000.b(A)"
PLC of various makers VT3
Friday 17:00 Relay 1000 ON
16-92
W
O
R
K
S
H
E
E
T
16
16-6 Application Example of Worksheets
- VT STUDIO Ver.4 Reference Manual -
In the system setting of worksheets, set the worksheet startup trigger to internal timer (auto).
Set comment in "A1"-"A5"
Set internal special device of VT3in "B1" "B2" "B3".
MW0013:Week (number, 0: Sunday-6: Saturday)
MW0018:Hour(unsigned decimal,0 to 23)
MW0019: Minute(signed decimal,0 to 59)
"6-6 About Devices"
Set B4 as parameter 1 (conditional formula) of IF function of "B5" in the calculation.
Sets such that the value of cell is turned ON at 17:00 on Friday, or turned OFF at 17:01.
B5 is set as relay 01000 is turned ON when the conditions of "B4" are matched, or is turned OFF otherwise. In
addition, set as output (output only when the value changes) to PLC device (relay 01000).
Value of cells after execution
In above-specified examples,
When the worksheet is executed around 17:00, relay 01000 is turned ON. When the worksheet is executed around
17:01, relay-1000 is turned OFF.
When the worksheet is executed by internal timer(auto), the execution time of worksheet is
uncertain.
In the above-specified examples, the conditions of "B4" are set to comprise second/hour. Within the
time of JUST (e.g. 17:00:00), the worksheet isnt executed sometimes, and the relay isnt turned ON.
Particular attentions shall be paid to process the time in the worksheet.
A B
1 Week 5
2 Hours 17
3 'Minute 0
4 'Condition 1
5 'Setting ON(1)
Value of cells after execution(Week 17:00)
PLCs from other manufacters
Note
16-93
16-6 Application Example of Worksheets
W
O
R
K
S
H
E
E
T
16
- VT STUDIO Ver.4 Reference Manual -
Compare the barcodes read by barcode reader with previously logged barcodes, and output the matching barcodes
from KL.
For example, the output targets consistent with logged barcode data are correlated below.
Assumed that the connected KL is a 16-output unit and assigned with LNW0000 (LNB00000 to LNB0000F).
When the value read from barcode reader is 49000003, bit 2 of LNW0000 becomes ON.
About KL link
VT3Series Hardware Manual "Chapter 7 KL Link"
Barcode Reader
"6-3 Barcode Reader", VT3 Series Hardware Manual
In the system setting of worksheets, set the worksheet startup trigger to internal timer (auto).
Application example 4: output from KL according to the value of barcode.
Logged barcode data Consistent output targets
49000001 Bit 0 of LNW0000 becomes(LNB00000)ON
49000002 Bit 1 of LNW0000 becomes(LNB00001)ON
49000003 Bit 2 of LNW0000 becomes(LNB00002)ON
49000004 Bit 3 of LNW0000 becomes(LNB00003)ON
49000005 Bit 4 of LNW0000 becomes(LNB00004)ON
49000006 Bit 5 of LNW0000 becomes(LNB00005)ON
49000007 Bit 6 of LNW0000 becomes(LNB00006)ON
49000008 Bit 7 of LNW0000 becomes(LNB00007)ON
Text display
Set cells in reference word device
and write worksheet word device of
text display
KL
(16-dot output cell)
Barcode reader
49123456
16-94
W
O
R
K
S
H
E
E
T
16
16-6 Application Example of Worksheets
- VT STUDIO Ver.4 Reference Manual -
Setting Worksheets
Set comment in "A1"-"C1", "C4", "C8".
Set constant (word) in "A2"-"A10"
Set constant (text string) in "B3"-"B10".
"C2" is set to write parts (input values of text display parts placed on VT3 screen becomes the cell values).
"C5" is set as the position of cells from which the same value of "C2" is searched from "B3"-"B10".
"C6" is set as 1 when the value of "C5" is 0, or set as the value of "C5"+1 in other cases.MATCH function is
returned to 0 if no consistent cell is searched. In such case, set as no output to KL.
Bit0 (LNB00000) of LNW0000 (C9) is in the range of (A2) to (A10). Find the value of the cell at (C6) poisition and
output this value to link equipment (KL).
Value of cells after execution
A B C
1
Output
value
Range Input value from barcode(compared value)
2 0 INPUT("Input",8)
3 1 "49000001"
4 2 "49000002" Position of consistent cells
5 4 "49000003" =MATCH(B3:B10.s,C2.s,0)
6 8 "49000004" =IF(C5=0,1,C5.wu+1)
7 16 "49000005"
8 32 "49000006" Search for the output value of LNW0000
9 64 "49000007" =CHOOSE(A2:A10.wu,C6)=>"LNW0000.wu"
10 128 "49000008"
A B C
1
Output
value
Range Input value from barcode(compared value)
2 0 49000003
3 1 "49000001"
4 2 "49000002" Position of consistent cells
5 4 "49000003" 3
6 8 "49000004" 4
7 16 "49000005"
8 32 "49000006" Search for the output value of LNW0000
9 64 "49000007" 4
10 128 "49000008"
Execution worksheet (Entry value of barcode: 49000003)
KL
17-1
17
E
T
H
E
R
N
E
T
C
O
N
N
E
C
T
I
O
N
17
- VT STUDIO Ver.4 Reference Manual -
ETHERNET CONNECTION
This chapter describes Ethernet connection and setups.
17-1 About Ethernet Connection 17-2
17-2 How to Setup Ethernet 17-3
17-3 Set Up an Ethernet Connection Using the Edit Screen 17-5
17-2
E
T
H
E
R
N
E
T
C
O
N
N
E
C
T
I
O
N
17
- VT STUDIO Ver.4 Reference Manual -
17-1 About Ethernet Connection
"Ethernet connection" refers to communications between the VT3 and PLC viaEthernet.
If the Ethernet connection is used, up to 16 PLCs can be connected to a single VT3.
You can build a network(1: N) where the PLC connected to the VT3 is assigned PLC No. 0 to 15.
Communication between VT3 and PLC is based on the 10BASE-T/100BASE-TX Ethernet which operates at 10Mbps
to 100Mbps, thus enabling high-speed communications.
"Chapter 21 ETHERNET CONNECTION", VT3/DT Series PLC Connection Manual
VT3-V7R/Q5M/W4T(A)/W4M(A)/W4G(A) is not applicable to Ethernet Connection.
Overview
VT3
Ethernet
Up to 16 stations
(VT3-E3/VT2-E1/E2)
PLC
Station 0
PLC
Station 1
PLC
Station 14
PLC
Station 15
Note
E
T
H
E
R
N
E
T
C
O
N
N
E
C
T
I
O
N
17
17-3 - VT STUDIO Ver.4 Reference Manual -
17-2 How to Setup Ethernet
Create a new file. From the Menu, select Resource(R) -> PLC Model Settings(P). And then from the displayed
window, select a PLC model that supports Ethernet connection.
About Ethernet-enabled PLCs from other manufacturers, please see the "21-2 Preparations for Connection",
VT3/DT Series PLC Connection Manual
To use Ethernet, PLC communication conditions should be set up.
1 Display the PLC Communication Setup Window.
Following the below steps to display the PLC Communication Setup Window.
From the System Setup tab in the Workpiece Space, click the VT System Parameters (S), and click the PLC
Communication Conditions (C).
Select Resources(R) -> VT system parameters(S) -> PLC communications conditions(C) from menu in that
order.
NOTE When an Ethernet-enabled target PLC is selected not using the PLC Model Settings
window, the window in Setp 2 is not displayed. Display the Common PLC Communication Setup
Window.
PLC Model Settings
PLC Communication Setup
Note
17-4
E
T
H
E
R
N
E
T
C
O
N
N
E
C
T
I
O
N
17
17-2 How to Setup Ethernet
- VT STUDIO Ver.4 Reference Manual -
2 Setup Items of the PLC Communication Condition
*1 Be sure to set only unique IP addresses to each device within the LAN.
IP addresses are expressed as XXX.XXX.XXXX.XXX (XXX is a number within the range 0 to 255).
*2 When changing the port No., do not use numbers 0 to 1023 as the new port No. Also, take care not to use
another port No. that is already in use.
*3 Click the "List of Connected PLCs" button to display the "List of Connected PLCs" window.
Lists of PLCs connected with VT3 can be created through the List of Connected PLCs "window". you can
distinguish connection destination PLC by appending them with any name, connections with the PLC can be
made easier by simply selecting the desired PLC from the list file.
*4 Selectable from "PLC device"
"6-7 Setting of Devices"
*5 This can be performed only when it is needed by the target PLCs. Please refer to the "[VT3 Series/DT Series
PLC Connections Manual"
TIP
For details about "Connection target list" window, please see "List of Connection Destinations",
page 13-5. Although the operation modes are different, VT3 list file for PC (VT STUDIO) communication
is described here. So, PC (VT STUDIO) here indicates VT3 and VT3 indicates PLC.
3 Click the "Back to edit screen" button.
TIP
References Inform the internal devices "MW00D0 to MW00D8" of Ethernet connection problems.
Ethernet connections can be set up in the internal devices "MW00D0 to MW00D8".
"VT Internal Device", page 6-29
Item Description
Terget PLC
PLC No. Selects the PLC No. (0 to 15) to be used.
IP address
*1
Sets the IP address of the connection destination PLC (marked PLC No.).
Port No.
*2
Sets the port No. (1024 to 65535) of the connectiondestination PLC (marked PLC
No.).
Connect to
*3
Selects the connection destination from the connection destination list file, or adds
connection destinations.
ETHERNET
Setting
VT port No.
(for PLC
communications)
Sets the port No. (for PLC communications) (1024 to65535) of the VT3.
Timeout Set up timeout (1 to 9999 seconds).
Send Wait Set up the send wait time (0 to 9999ms).
Number of retries Set up retry times (1 to 99 times).
Device for
connection
confirmation is
specified
Target word
device
*4
Used to set up a device that troubleshoot Ethernet connections.
Normally no need to be set up
E
T
H
E
R
N
E
T
C
O
N
N
E
C
T
I
O
N
17
17-5 - VT STUDIO Ver.4 Reference Manual -
17-3 Set Up an Ethernet Connection Using the Edit Screen
For the Ethernet connection, the components are configured in the same way as the 1:1 connection. With the
Ethernet connection, however, one VT3 can be connected with up to 16 PLCs. To differentiate the target PLCs, a
PLC station number is also included in the setup of the device.
The Ethernet [Device Setup] window is shown as follows.
The setup of a device also includes the station number of the target PLC.
A device is set up as follows.
_<_<PLC_A/B>>, displayed when the MultiTalk function is used.
Describe how to set up an Ethernet connection.
To set up the devices for the Ethernet connection.
normal With an Ethernet connection
<Device Type> <Device No.> <Station Number
(00 to 15)>
<PLC_A/B>
[Example]
17-6
E
T
H
E
R
N
E
T
C
O
N
N
E
C
T
I
O
N
17
17-3 Set Up an Ethernet Connection Using the Edit Screen
- VT STUDIO Ver.4 Reference Manual -
To use the "Run PLC Data Folders" function in the Ethernet connection, the PLC to which VT3transfers data should
be selected, which is based on control setup of the device.
Based on the control setup of the device, the number of the station that runs the PLC data folder is set to "1".
_<PLC_/B>, displayed when the MultiTalk function is used.
For other setups, please see the "Execute PLC data folder", page 9-117
Run Ethernet PLC Data Folders
Item Description Default
PLC No. Selects the PLC No. (0 to 15) to be used. 0
VT3
Ethernet
(VT3-E3/VT2-E1/E2)
Based on the control setup of the device,
the number of the station that runs the PLC
data folder is set to "1"
Run the PLC data folder
with the PLC Station 1.
PLC
Station 0
PLC
Station 1
PLC
Station 14
PLC
Station 15
18-1
18
L
A
D
D
E
R
M
O
N
I
T
O
R
18
- VT STUDIO Ver.4 Reference Manual -
LADDER MONITOR
This chapter describes ladder monitor and the setting method
18-1 Ladder Monitor 18-2
18-2
L
A
D
D
E
R
M
O
N
I
T
O
R
18
- VT STUDIO Ver.4 Reference Manual -
18-1 Ladder Monitor
The ladder program of PLC connected with VT3 can be monitored.
* Ladder monitor function isn't supported by VT3-Q5T/Q5S/Q5M/W4T(A)/W4M(A)/W4G(A).
VT STUDIO of Ver3.5 or higher is required for creating ladder monitor data. In adddition, KV STUDIO
of Ver5.56 or higher is required when the connected PLC is KV-5500/5000/3000/L20V.
Ladder monitor can't be used in PLC_B.
Only the ladder program of PLC with station No. of 0 can be monitored.
Ladder monitor function enables to:
Select the module/program to be monitored
Display in ladder format
Display/hide device comment
Display/hide comment rows
Display/hide device value
BCD/HEX display of device value
Search/Jump
Change device value
VT3 Series Hardware Manual, 5-10 Monitor
Overview of Ladder Monitor
Internal memory(ROM) Memory card
Output ladder monitor data
VT STUDIO
KV STUDIO
PLC
or
OP-42254
Note
18-3
18-1 Ladder Monitor
L
A
D
D
E
R
M
O
N
I
T
O
R
18
- VT STUDIO Ver.4 Reference Manual -
Supported PLC
For the connection method and communication setting of VT3 and PLC, see VT3/DT Series PLC Connection Manual
KEYENCE
Ladder monitor function isn't supported by VT2 multi-link slave station.
Ladder monitor function can't be used for through communication connection of DR router.
MITSUBISI
Series
name
CPU Connection method Object PLC
KV
KV-3000
Direct link with programmable port
KV-5500/5000/3000/L20V
KV-5500/5000/3000/L20V(XYM)
KV-L20V
(KV BUILDER/KV STUDIO mode
KV-LE20V/LE21V/EP21V
KV-5500/5000/3000 (Ethernet)
KV-5500/5000/3000 (Ethernet)(XYM)
KV-LM20V
KV-LM20V(KV-5500/5000/3000)
KV-LM20V(KV-5500/5000/3000)(XYM)
KV-5500/5000
KV-L20V
(KV BUILDER/KV STUDIO mode)
KV-5500/5000/3000/L20V
KV-5500/5000/3000/L20V(XYM)
Direct link with Ethernet port
KV-5500/5000/3000 (Ethernet)
KV-5500/5000/3000 (Ethernet)(XYM)
KV-LE20V
KV-LM20V/LE21V/EP21V
KV-LM20V(KV-5500/5000/3000)
KV-LM20V(KV-5500/5000/3000)(XYM)
Note
Series name CPU Connection method Object PLC
MELSEC-Q
Q02CPU
Q02HCPU
Q06HCPU
Q12HCPU
Q25HCPU
Direct link with programmable port
Q series (Q mode)
CPU direc link
Q00UJCPU
Q00UCPU
Q01UCPU
Q02UCPU
Q03UDCPU
Q04UDHCPU
Q06UDHCPU
Q10UDHCPU
Q13UDHCPU
Q26UDHCPU
Direct link with programmable port QnU series CPU direct link
18-4
L
A
D
D
E
R
M
O
N
I
T
O
R
18
18-1 Ladder Monitor
- VT STUDIO Ver.4 Reference Manual -
Display method of ladder monitor
Ladder monitor can be displayed by the following way.
To display via the monitor function in VT3 system mode.
VT3 Series Hardware Manual, 5-10 Monitor
With the switch configured in operation screen
"8-2 Switch Setting"
The procedures before executing PLC data folder are as follow
Procedures before Starting Ladder Monitor
Create ladder monitor data.
Set up necessary switch on the corresponding
operation screen
Install memory card on VT when the save destination
of ladder monitor data is memory card.
Display ladder monitor through the switch in screen
or system mode.
Procedure item
Corresponding page in manual
Transfer screen data.
Connect VT and PLC.
"12-13 Ladder Monitor Data"
"8-2 Switch Setting"
"13-3 PCVT Send"
VT3 Series Hardware Manual,6-1 Memory Card
VT3/DT Series PLC Connection Manual
VT3 Series Hardware Manual, 5-10 Monitor
A-1
A
P
P
E
N
D
I
C
E
S
- VT STUDIO Ver.4 Reference Manual -
APPENDICES
Read the error message lists in these appendices to learn the details of errors
that mag occur when creating screens and how to remedg these errors.
1 Error Message Lists A-2
2 List of Shortcut Key Commands A-18
3 About Unusable Characters A-20
4 Adding and Modifying Options A-23
5 Index A-34
A-2
A
P
P
E
N
D
I
C
E
S
- VT STUDIO Ver.4 Reference Manual -
1 Error Message Lists
This section deseribes the error messages that are displayed during operations and how to remedy these errors.
When starting UP/Shutting Down VT STUDIO and Opening/Closing Files
Display Cause Remedy
Use display mode over 32768 colors.
Attribute of computer image has been
set to below 256 color.
Please use it after setting to High Color
(16-bit), or True Color (24-bit).
Cannot find PLC information file.
No PLC message file at all, or part is
missing.
Please update PLC message file or
reinstall VT STUDIO.
Cannot read file.
VTS file
(*.vs*,*vu*) to be opened does not exist.
Or data of VTS file (*.vs*,*vu*) to be
opened is incorrect.
Specify the correct file name and folder
name, and execute again.
Cannot save file.
Either there is not enough free space
on the drive (disk), or the file is write
protected. Or attribute of the file that
has the same name as the file to be
saved by overwriting has been set to
read-only.
Please confirm (disk) free space of hard
disk, write protected state, file attribute,
and execute again.
File can not be saved in VT STUDIO
Ver.3 format. Display version check
results?
Press "No", and "Save file" dialog
box appears again.
Screen data added by VT STUDIO
Ver.3 is saved in VT STUDIO Ver.2
format.
Check the version, delete functions
added by VT STUDIO Ver.3 and save in
VT STUDIO Ver.3 format.
For current VT model, file can not be
saved in VT STUDIO Ver.2 format.
VT2 screen data is saved in VT
STUDIO Ver.2 format.
Save in VT STUDIO VER.3 format or
edit with VT2 BUILDER.
<File Name>
This file always exists. Replace
existing file?
(for memory card) VT file with the same
name as the file to be saved or written
into memory card already exists.
When not to save by overwriting, select
"No", please designate other file name
or folder for saving.
<<file name>> is updated.
Save?
When close or exist from VT STUDIO,
VTS file has been edited updated.
Save as required.
Save <file name>?
In setting state of system setting image,
close VTS file or exit VT STUDIO.
Cannot create backup file. Cannot save backup file.
Check free disk space on the
installation destination drive.
Read VT1 file. As read data will be
converted to VT3 format, use VT
BUILDER (for VT1) to send to VT1.
Execute reading of VT1 file?
Read VT1 file, want to convert into VT3
series of data.
Converted data cannot be used under
VT1. When use under VT1, please use
VT BUILDER.
Selected folder does not exist. Either
specify existing folder, or create a
new folder.
Folder designated by means of write to
memory card (W) does not exist.
Please designate other folder or create
a new folder, then execute again.
When edited file last time, failed to
exit VT STUDIO normally. Read
backup file?
When edited file last time, since exited
editor abnormally, therefore, it is
required to read backup file.
When read content of file previously
edited, please click Yes button; when
not read, click No button.
Cannot write file.
Free space of hard disk (disk)
designated by means of write to
memory card (W) is insufficient.
Check the free space on the drive
(disk), and execute again.
Could not create file.
Hard disk (disk) designated by means
of write to memory card (W) is in write
protected state, or attribute of the file
with the same name as the file to be
saved by overwriting has been set to
read-only.
Please confirm write-protected state of
hard disk (disk), file attribute, then
execute again.
Data format abnormal.
Data of VT file
(*.ms*,*.md*)for memory card read from
memory card is incorrect.
Specify the correct file name and folder
name, and execute again.
System program is not installed.
Select also copy system program via
write to memory card (W). But there is
no system program file in System
catalog of VT STUDIO installation
destination.
Please reinstall VT STUDIO, then
execute again.
Could not start VT BUILDER.
VT BUILDER is not installed, or
computer memory is insufficient, which
leads to failure of VT builderstart.
Please install VT BUILDER.
A-3
A
P
P
E
N
D
I
C
E
S
- VT STUDIO Ver.4 Reference Manual -
This file is produced with UNICODE
standard when it is read by MBCS,
text strings other than Japanese/
English way be damaged. (Not only
will messy codes be displayed, but
also text strings will be damaged)
Read file?
The file to be read is created via
UNICODE version.
Please use UNICODE version to
edit.
In case character string data destroy
is not considered, please read.
Failed to read data.
PLC model is not supported by the
current VT STUDIO.
PLC model is not supported by the
current VT STUDIO.
Please update the VT STUDIO to the
latest version.
Display Cause Remedy
Multiple Program Startups
DISPLAY Cause Remedy
Different versions of VT STUDIO
cannot be started up at the same
time.
VT STUDIO of different versions has
been started.
Please exit started VT STUDIO first,
then execute again.
<<File name>> is already open.
Open as read only?
Open file via already started VT
STUDIO.
To open in save-prohibited state,
please click Yes button; when not
open, please click "No" button.
3 or more VT STUDIOs cannot be
started up at the same time.
Has already started 2 VT STUDIO.
Please exit started VT STUDIO first,
then execute again.
When changing target VT
DISPLAY Cause Remedy
The specified VT type doesn't
support the PLC type that is in use.
Change the VT type after changing
PLC type.
Cannot use PLC type via designated
VT type.
Please modify VT type after modifying
PLC type.
When changing to VT3-W4T*(VT3-
W4M*/W4G*) series, some
components will move, and the
property of unusable components
will be initialized.
Save the file being edited before
changing VT model?
-
Execute if necessary.
When changing to VT3-W4T*(VT3-
W4M*/W4G*) series, some
components will move, and the
property of unusable components
will be initialized.
Save the file being edited before
changing VT model?
-
When changing to VT3-W4T*(VT3-
W4M*/W4G*) series, some
components will move, and the
property of unusable components
will be initialized.
In addition, form screen will be
deleted because form screen can't
be set with VT3-W4T* (VT3-W4M*/
W4G*) .
Save the file being edited before
changing VT model?
-
Size of PLC data file exceeds the
upper limit.
Please reduce the number of files or
the size of each file to 75KB or less
before changing VT model.
When using specified VT model, the
size of PLC data file exceeds the upper
limit.
Please reduce the size of PLC data file
or save PLC data file to memory card.
"Chapter 15 PLC DATA FOLDER"
A-4
A
P
P
E
N
D
I
C
E
S
- VT STUDIO Ver.4 Reference Manual -
The max number of image that VT2
can be used has been exceeded.
Delete the parts that use the image,
change VT type?
Images usable for VT3 type are more
than images usable for VT2 type,
therefore, it exceeds VT2 limit when
changing from VT3 type into VT2 type.
Please firstly reduce the part using
images, then modify VT type.
DISPLAY Cause Remedy
When Changing Target PLC
DISPLAY Cause Remedy
Covert to similar model.
Device settings may not match
those of changed model. After
changing PLC model, check the
settings of each device. Change PLC
model?
Prepare to change type into the PLC
compatible with destination PLC set in
the file.
Execute as required.
Convert to dissimilar model. Device
settings may not match those of
changed model. After changing PLC
model, check the settings of each
device. Change PLC model?
Prepare to change type into the PLC
incompatible with destination PLC set
in the file.
Failed to batch change some
devices. Check devices after
conversion.
Failed to convert some devices,
changed into unset.
Check the data settings. "unset
device", confirm via data detection.
"12-9 Data Check"
Unknown object. Worksheet data is damaged.
Please start worksheet edit tool, reset
data.
During Communications with VT and When Performing the Data Check
DISPLAY Cause Remedy
Currently edited PLC data defaults
will be discarded at reception. Are
you sure?
-
Execute as required.
Version of VT STUDIO system
program is new. Send to VT3?
The version of the VT STUDIO system
program file is newer than the system
program.
Version of VT STUDIO system
program is new. Receive the PLC
data folder data, then send all data.
The PLC data folder data on the PLC
unit will be discarded when the system
program is sent.
Receive the PLC data folder data first
as necessary, then send all data.
No screen data on VT3.
An attempt has been made to receive
screen data with no screen data on the
VT3 unit.
Send screen data to the VT3 unit.
No screen data on VT3. Send all
data.
An attempt has been made to send
PLC data folder data with no screen
data on the VT3 unit.
Please send all data to host.
The target PLC differs from the
screen data on the VT3. Match the
target PLC.
An attempt has been made to send PLC
data folder data whose target PLC differs
from the screen data on the VT3 unit.
Match the target PLC of the PLC data
folder data with the VT3 unit.
No PLC data folder data on VT3.
An attempt has been made to receive
PLC data folder data with no PLC data
folder data on the VT3 unit.
Send the PLC data folder data to the
VT3 unit.
No PLC data folder data on VT3.
Send all data.
An attempt has been made to send
PLC data folder data with no PLC data
folder data on the VT3 unit.
Please send all data to host.
PLC data folder data on VT3 will be
discarded. Send the data?
PLC data folder will be overwritten if
sent with PLC data folder data already
on the VT3 unit.
Execute as required.
The system program of the connected
model is too old or non-VT3 version.
Please check the connected model
and send the latest system program.
Receive the record data (alarm log,
trend chart, operation record) with
Ver.2 or lower system program.
Save record data into memory card
when receiving it with Ver.2 system
program.
Failed to receive data.
Please check VT operation mode
before operating it again.
Failed to transfer with Ver.2 or lower
system program.
Please set VT3 to operation mode and
data transfer standby status before
receiving record data (alarm log, trend
chart, operation record) again.
A-5
A
P
P
E
N
D
I
C
E
S
- VT STUDIO Ver.4 Reference Manual -
Communications port open error.
Make sure that other applications
are not in use.
The set communications port does not
exist on the PC. The communications
port is occupied by other software.
Set the correct communications and
execute again.
"13-2 Communications Settings"
Error occurred during
communications. Communications
were aborted.
A communications error occurred
during communications with the VT3.
Make sure that the PC connector
cables are correctly connected, and
execute again after setting the VT3 to
the data transmission standby state.
Communications was interrupted.
Communications with the VT3 was
interrupted.
Execute again if necessary.
Failed to receive data.
Please wait a moment before
receiving data once again.
Receive and send data for VT3 from
other paths.
Please wait a moment before receiving
data once again.
Data cannot be sent as screen size
does not match VT3.
Data is being sent to a model that is
different from the currently set target
VT3.
Set the target VT3 and execute again.
"12-2 VT Model Setting"
Data cannot be sent as there is not
enough memory on the VT3.
Data cannot be sent as the upper limit
of the file currently being edited
exceeds the upper limit for the screen
data size on the target VT3.
If memory can be added on, mount add
on memory (OP-42253) on the VT3,
correctly set the target VT, and execute
again.
"12-2 VT Model Setting"
If add on memory cannot be mounted,
reduce the size of the screen data, and
execute again.
Check the version of the data stored
on the VT3. Data sometimes cannot
be correctly read on this version of
VT STUDIO.
The version of the data on the VT3 unit
is newer than that of the VT STUDIO.
Update the VT STUDIO version.
Error****Non-setup devices exist.
A target device that is not set exists in
the VT system settings or in the screen
currently displayed.
Set the target device again.
Error****Number of compared data
exceeded
The number of reference data items
has exceeded the upper limit in the
currently displayed screen.
Reduce the number of objects placed
on the screens, and execute again.
Error****Number of PLC devices
exceeded.
The number of PLC devices exceeds
the upper limit in the currently
displayed screen.
Reduce the number of PLC devices
placed on the screens, and execute
again.
Error****Number of control objects
exceeded.
The number of control objects exceeds
the upper limit in the currently
displayed screen.
Reduce the number of control objects
placed on the screens, and execute
again.
Error****Number of key entry parts
exceeded.
The number of key entry parts exceeds
the upper limit in the currently
displayed screen.
Reduce the number of key entry parts
placed on the screens, and execute
again.
Error****Screen data size exceeded.
The size of the screen data exceeds
the upper limit in the currently
displayed screen.
Reduce the number of objects placed
on the screens, and execute again.
Error****Number of objects
exceeded the limit.
The number of objects exceeds the
upper limit (32768 objects) in the
currently displayed screen.
Error****Overlapping data size
exceeded the limit.
Overlapping of objects exceeds the
upper limit in the currently displayed
screen.
Reduce overlapping of objects placed
on the screens, and execute again.
Error****Overlapping data size
exceeded the limit. (number of
objects)
Error****Screen contains abnormal
objects.
The currently displayed screen is
damaged.
Re-edit the screen, and execute again.
Error****Number of indirect
referenced devices exceeded
The number of indirect reference
devices exceeds the upper limit in the
currently displayed screen.
Reduce the number of indirect
reference devices placed on the
screens, and execute again.
Specified cell WS#[**] does not
exist.
Specified cell WS#[**] does not exist. Select the correct cell.
Data type for referencing cell
WS#[**] is illegal.
The data format for referencing cell
WS#[**] is illegal.
Correctly set the data format for
referencing the cell.
Displays detailed information in the
[Data Check] window.
Items displayed in red in the currently
displayed screen exceed the upper
limit.
Re-edit the screen, and execute again.
"12-9 Data Check"
All memory capacity overflows
Data cannot be sent as the upper limit
of the file currently being edited
exceeds the upper limit for the screen
data size on the target VT3.
If memory can be added on, mount add
on memory (OP-42253) on the VT3,
correctly set the target VT, and execute
again.
"12-2 VT Model Setting"
DISPLAY Cause Remedy
A-6
A
P
P
E
N
D
I
C
E
S
- VT STUDIO Ver.4 Reference Manual -
USB communications is unstable.
Disconnect and reconnect USB
cable, and retry communications.
Communications with the USB port is
unstable.
Exit VT STUDIO, re-connect the USB
cable and try communications again.
If this error occurs frequently, re-install
the USB driver.
Cannot open USB. Check the
connection for problems, or make sure
that other applications are not in use.
Could not open the USB port.
Check that the USB driver is installed correctly
by Device Manager in the control panel.
If it is installed, re-install the USB driver.
Failed to read the object size table file.
Part of the system file does not exist. Please reinstall VT STUDIO.
Failed to read the image for Device
Monitor.
Failed to read the INF data.
The PLC information file does not exist. Update the PLC information file. Failed to read the PTR data.
Failed to read INF time stamp.
Failed to read the dictionary for kanji
conversion.
The dictionary file for Kanji conversion
does not exist.
Please reinstall VT STUDIO.
Not enough memory.
Cannot ensure memory of computer
used by VT STUDIO.
Quit other software that is running.
Failed to load the communication DLL. Part of the system file does not exist. Please reinstall VT STUDIO.
Failed to change mode. VT3 is not in a transfer enabled state.
Set the VT3 to the Run mode, or to a
screen data transfer standby state, and
then try transferring again.
Cannot send new change
information. Send all data.
Screen differences cannot be sent as the
screen data currently stored on the VT3
differs from the file currently being edited.
Send all data.
Because the screen data saved in the
host is created by the VT STUDIO with
version higher than the current one,
differential transfer is impossible.
Please update to the latest version
for VT STUDIO.
The screen data saved in the host is
created by the VT STUDIO with version
higher than the current one.
Please update to the latest version for
VT STUDIO.
Read-protected.
Screen data could not be received as
the data was read-protected.
Read-protected screen data cannot be
received.
Wrong password.
An incorrect read protect password
was entered.
Enter the correct password, and retry
execution.
Different target VT series.
Prepare to send data to VT series other
than the VT series whose data are editing.
Please confirm VT type first, then send
data again.
The data with in VT is mode with VT
STUDIO UNICODE. Then received,
text string data other then Japanese/
English way be damaged.
Data to be received are created via
UNICODE version.
Please receive via UNICODE version.
If character string data destroy etc
causes are not considered, please
execute receiving.
The screen selected with the initial page
No. doesn't exist. Please confirm the
initial page No. setup by the VT system.
Set nonexistent image to initial display
page No..
Please correct setting initial display
page No..
PLC communication setup No. ** is
used without setup.
When connect to Ethernet, in PLC
communication condition setting, in
case there is no check station number
**, set device of station number **.
Please modify setting.
DISPLAY Cause Remedy
When Sending the System Program
DISPLAY Cause Remedy
Is about to transmit the system
program with older version.
Continue?
The version of the system program of
VT STUDIO is the same as or lower
than that of the system program on the
main unit.
It is not necessary to send.
Please upgrade VT STUDIO.
Is about to transmit the system
program with the same version.
Continue?
No need to update the system
program. Transmission stopped.
The system program on the main unit is
same as that in the VT STUDIO, and
needs not to be changed.
Please upgrade VT STUDIO.
No system program file.
The system program file does not exist
in the System directory at the VT
STUDIO installation destination.
Save the system program file to the
System directory, and execute again.
Cannot allocate enough memory for
sending system program.
Memory on the PC that is used for sending
the system program could not be secured.
Quit other software that is running.
Failed to load the system program
file.
The system program file in the System
directory where VT STUDIO is installed
cannot be read correctly.
Save the system program file to the
System directory, and execute again.
A-7
A
P
P
E
N
D
I
C
E
S
- VT STUDIO Ver.4 Reference Manual -
When Editing Screens
DISPLAY Cause Remedy
Screen already exists.
The screen that is about to be newly
created already exists.
Specify another screen.
Number of pages exceeded 1024.
The upper limit (1024) for the number of
pages that can be created is exceeded.
New pages exceeding 1024 pages
cannot be created.
Number of pages in global window
exceeded 1000.
The upper limit (1000 pages) for the
number of global windows that can be
created is exceeded.
Global windows exceeding 1000 pages
cannot be created.
Number of screens exceeded 1024.
The upper limit (1024) for the number
of screens that can be created is
exceeded.
New screens exceeding 1024 screens
cannot be created.
Number of pages in printer form
exceeded 16.
The upper limit (16 screens) for the
number of printer forms that can be
created is exceeded.
Printer forms exceeded 16 screens
cannot be created.
Illegal device No.. The device settings are incorrect.
Correctly set the device type and
device No..
Illegal cell range. The cell range setting is incorrect. Set the correct cell range.
Illegal expression.
The calculation formula and variable
settings are incorrect.
Set the calculation formula and variable.
Position of decimal point is
incorrect.
The decimal point position set on
numerical value display parts is
incorrect.
Set the decimal point position again so
that the condition "number of display
digits" -> "decimal point position" is
satisfied.
Illegal size relationship.
The size relationship between the
upper limit value and lower limit value
is not set correctly.
Correctly set the upper limit value and
lower limit value.
Text is not set.
Please input more than one character.
Text selection is not set to "string" when
displaying text entered by keys.
Please input string with more than 1
character in text selection.
Half- and full-width characters can't
be mixed.
Only half- or full-width characters
can be input.
Half- and full-width characters are
mixed in text selection when displaying
text entered by keys.
All are half-width characters only or full-
width characters only.
Text string exceeded 64 characters.
The upper limit of the number of
characters (64) that can be entered by
bitmap text or on nameplates is
exceeded.
Limit the number of characters to within
64. When text is wrapped at the end of
the line, the line feed code is counted
as a single 1-byte character.
Text string exceeded 256 characters.
The upper limit of the number of
characters (256) that can be entered by
outline text and memo is exceeded.
Limit the number of characters to within
256. When text is wrapped at the end
of the line, the line feed code is
counted as a single 1-byte character.
Enter text string. Text stings are not entered in memo. Enter text string.
Cannot load image data.
The bitmap file cannot be opened by
images.
Specify Windows bitmap file and JPEG
file.
Total number of display digits
exceeded 100.
The total number of display digits for
each display item in an alarm display
part exceeds the upper limit (100 lines).
Reduce the number of display digits in
each display item.
Text is not set. Enter 1- byte
character or 2-byte character.
Numerical values and text are not
correctly set when the key entry
destination is a numerical value display
or a text display in key entry.
Set one 1-byte character or 2-byte
character number/character.
Contain unset image.
In selection of a freestyle image, an
image remains in an unset state.
Select the image in its entire state.
Image is too large. Cannot place.
The size of the outline text (logo) is
larger than the screen.
Either reduce the font size or pitch
between characters, or reduce the text
string.
Texture list file error.
There is no texture list file, or the
content of the file is damaged.
Please reinstall VT STUDIO.
Texture file error.
There is no texture file, file content is
destroyed.
Effect list file error.
There is no effect list file, file content is
destroyed.
Effect file error.
There is no effect file, file content is
destroyed.
A-8
A
P
P
E
N
D
I
C
E
S
- VT STUDIO Ver.4 Reference Manual -
Too many copies in the X/Y
direction. Cannot make multiple
copies.
Either the number of copies (X-axis
direction x Y-axis direction: 256 copies) in
multiple copy exceeds the upper limit, or
multiple copy is not possible as the resulting
copies protrude from the edit window.
Reduce the number of copies in the X-/
Y-axis directions.
Not enough memory.
Cannot confirm memory of computer
used by VT STUDIO.
Quit other software that is running.
Importing text string list failed.
Format of file to be input is abnormal.
After output, input is impossible due
to execution of image data editing.
Please set character string manually.
The maximum number of Windows
Fonts has been reached.
Cannot add Windows fonts any more.
64 Windows fonts has been logged on.
Please modify font setting in parts
again, so that logon number of
Windows font does not exceed 64.
DISPLAY Cause Remedy
Active Edit
DISPLAY Cause Remedy
The selected base screen cannot be
determined.
Base image to be designated does not exist.
Since Base image is not displayed
on edit image, so cannot define
Base image to be displayed.
-
Cannot seach the selected window. The window to be designated does not exist. -
Cannot close a currently displayed
window.
At present, since there are no overlap
displayed images except editing
window, so cannot close.
-
When Setting Options
DISPLAY Cause Remedy
Selected folder does not exist. Specify
existing folder. (VTS file save folder)
The currently set folder does not exist
in the VT file save folder or the VTS file
save folder for the Memory Card.
Select an existing folder again.
Selected folder does not exist. Specify
existing folder.
(VT file save folder for memory card)
When Loading DXF Format Files
DISPLAY Cause Remedy
Cannot load DXF file. Loading of the DXF file failed.
Specify the DXF file in the AutoCAD
R12 format, and execute again.
Cannot load DLL. Part of the system file does not exist. Please reinstall VT STUDIO.
Cannot open DXF file. Could not open the DXF file.
Specify the DXF file in the AutoCAD
R12 format, and execute again.
Cannot find DXF file.
The DXF file that is about to be opened
does not exist in the specified folder.
Correctly specify the file name and
folder name, and execute again.
A-9
A
P
P
E
N
D
I
C
E
S
- VT STUDIO Ver.4 Reference Manual -
Data error in HEADER section.
The content of the HEADER section in
the DXF file is incorrect.
Specify the DXF file in the AutoCAD
R12 format, and execute again.
Data error in TABLES section.
The content of the TABLES section in
the DXF file is incorrect.
Data error in BLOCKS section.
The content of the BLOCKS section in
the DXF file is incorrect.
Data error in ENTITIES section.
The content of the ENTITIES section in
the DXF file is incorrect.
No EOF line. The DXF file does not contain the EOF line.
No $LIMMIN variable.
The DXF file does not contain the $LIMMIN
variable.
No $LIMMAX variable.
The DXF file does not contain the $LIMMAX
variable.
No $EXTMIN variable.
The DXF file does not contain the $EXTMIN
variable.
No $EXTMAX variable.
The DXF file does not contain the
$EXTMAX variable.
No HEADER section.
The DXF file does not contain the HEADER
section.
No ENTITIES section.
The DXF file does not contain the
ENTITIES section.
Memory exception occurs.
Could not allocate memory on the PC
used for loading DXF files.
Quit other software that is running.
DISPLAY Cause Remedy
Operation Log
DISPLAY Cause Remedy
Please change all the CSV file (.csv)
into text file (.txt)
Select CSV file and text file
simultaneously, prepare to capture
operation log.
Please select only CSV file or text file,
then execute again.
The recorded operation log screen
data and edit screen data are
inconsistent. Read?
Image data recording operation log are
different from the image data opened
via VT SUTDIO.
-
The number of files that can be
selected together is 10
Prepare to capture more than 10 files
simultaneously.
Please reduce the number of files
captured simultaneously.
Inconsistent file heads, Cannot load.
When prepare to capture several
operation log files simultaneously,
including operation log file containing
different image data.
Please confirm operation log file, then
execute again.
File parsing failed.
To capture operation log file, failed to
parse file. Operation log file might be
destroyed.
-
Since the version of the screen that
records the operation log is higher
than that of VT STUDIO, Cannot be
loaded.
Since version of image recording
operation log is newer than VT
STUDIO version, so cannot capture.
Please upgrade VT STUDIO.
System Setting
DISPLAY Cause Remedy
Changes will be cancelled. Are you
sure?
An attempt was made to cancel changes
to the system settings by [Undo].
Execute as required.
KL address setting software cannot
be started.
There is no KL address setting software
in installation destination folder.
Please reinstall VT STUDIO, then
execute again.
Number of devices exceeded upper
limit.
In the trend graph system settings, the
total number of trends for each ID
exceeds the upper limit. Or, in the
alarm system settings, the total number
of alarm detection devices for each ID
exceeds the upper limit.
Set the number of devices for each ID
again so that the upper limit is not
exceeded.
A-10
A
P
P
E
N
D
I
C
E
S
- VT STUDIO Ver.4 Reference Manual -
Apply the settings. Are you sure?
The settings must be applied when the
alarm and message data is imported.
Execute as required.
Cannot read file.
The file that you tried to open during
importing of alarms or messages could
not be read.
Specify the correct file name and folder
name, and execute again. Check the
content of the CSV and TXT files.
Number of Alarm message digits
exceeded 100. (line***)
The number of digits in the alarm
message exceeds 100 in the file that
you tried to import.
Excessive parts cannot be imported.
Check the content of the imported
alarm messages.
Number of alarm lines exceeded the
maximum settable number.
The number of lines in the alarm messages
exceeds the number of lines that can be set
in the file that you tried to import.
Number of message digits exceeded
100. (line***)
The number of digits in the message
exceeds 100 in the file that you tried to
import.
Excessive parts cannot be imported.
Check the content of the imported
messages.
Number of message lines exceeded
256.
The number of digits in the message
exceeds 100 in the file that you tried to
import.
Two or more block No.*** blocks
exist.
Messages of the same block No. exist
in the file that you tried to import.
A probable cause is that duplicated blocks
have not been imported correctly. Check
the content of the imported messages.
Reading protection code is not
setup.
Although set to read-protection (with
password) via VT host system setting -
VT system, but password is still not set.
Please set password.
Prohibited characters are used.
Unusable character is set in file name
character string via VT host system
setting - memory card.
Please delete prohibited characters.
DISPLAY Cause Remedy
When Connecting Over Ethernet
DISPLAY Cause Remedy
Station No.**: IP address 0.0.0.0 is
invalid.
"0.0.0.0" is set to the IP address of the
target PLC.
Set the IP address to an address other
than "0.0.0.0".
No target PLCs are set.
None of PLC Nos. 0 to 15 are not
marked in the PLC communications
conditions.
Mark at least one of PLC Nos. 0 to 15
in the PLC communications conditions.
No.** and IP address of No.** are the
same. Set different IP address.
The IP addresses of the target PLCs
are not unique.
Set unique IP addresses.
Ethernet communications cannot be
used by ***-***.
Destination VT type is the type
unavailable for Ethernet connection.
Please reset destination VT type.
Changing Display Text Strings
DISPLAY Cause Remedy
Display text string change function
turned OFF. In OFF state, ID1 to 7
text string info is not saved to VT
file.
The checkbox of the display text string
switching function has become
"unmarked".
When display text information for ID1
below is required, mark the checkbox
of the display text string switching
function.
Workspace
DISPLAY Cause Remedy
Screen already exists.
The page cannot be changed as the
screen already exists.
Select a non-existent page.
A-11
A
P
P
E
N
D
I
C
E
S
- VT STUDIO Ver.4 Reference Manual -
Screens in trash cannot be edited.
An attempt was made to edit a screen
in trash.
Screens in trash cannot be edited.To
edit the screen, copy the screen in
trash, and paste it to a valid screen.
Cannot import the screen.
Failed to import the screen.
Cannot ensure memory of computer
used by VT STUDIO. A probable cause
is that the screen data that you
attempted to import is damaged.
Quit other software that is running, and
execute again.
Worksheet data cannot be imported.
Failed to import worksheet data.
Cannot ensure memory of computer
used by STUDIO. A probable cause is
that the screen data that you attempted
to import is damaged.
Quit other software that is running, and
execute again.
DISPLAY Cause Remedy
Page Configuration Management
DISPLAY Cause Remedy
If you exit page configuration
management, the contents of Trash
will be deleted. Exit page
configuration management?
The screen in Trash was deleted when
page configuration management was
ended. At this time, screen in Trash in
the workspace also are deleted.
If Trash contains a screen you require,
paste the screen to the edit screen
before ending page configuration
management.
Cannot execute that comment on
selected range.
The selected range is outside of the
executable range for the command.
Select the range, and try executing
again.
End page No. after move exceeds
limit.
In page movement, the final page No.
after page movement is set to exceed
the page No. upper limit.
Set the leading page No. after the
move, and try executing again.
Illegal size relationship.
In page movement, the leading page
No. that is set is greater than the final
page No..
Set the leading page No. or final page
No. before the move, and try executing
again.
Number of screens exceeds 1024.
Cannot paste some screens.
Some screens were not pasted as the
total number of screens exceeds the
limit of 1024 screens.
Select the screens to paste again
taking care to keep the total number of
screens within 1024 screens.
Number of alarm display parts
exceeds maximum. Cannot paste
some screens that contain alarm
display parts.
Some screens were not pasted as the
number of alarm display parts exceeds
the maximum number limit.
Make sure that the screen to paste
does not contain alarm display parts. If
it does, edit the screen so that the
number of alarm display parts at the
paste destination does not exceed the
maximum number of alarm display
parts.
Part Catalog
DISPLAY Cause Remedy
Could not save part catalog file. Could not save part catalog file.
Check free disk space on the
installation destination drive.
Check the access rights of the Catalog
folder.
Part Catalog file with the same name
already exists.
The file name could not be changed as
a file of same file name exists.
Specify another file name.
Failed to make part catalog file. The part catalog file could not be made.
Check free disk space on the
installation destination drive.
Check the access rights of the Catalog
folder.
Cannot read file.
The part catalog file could not be read.
Probable causes are that there is not
part catalog file or the data is damaged.
Re-install.
Part unsuitable for modification
exist.
When use STYLE CHANGER function
to modify part setting, upper limit of part
size is exceeded.
-
A-12
A
P
P
E
N
D
I
C
E
S
- VT STUDIO Ver.4 Reference Manual -
During Printing or Printing of RTF Files
DISPLAY Cause Remedy
Printing ended in error.
Either the printer driver or printer
cables are incorrectly set or connected,
or the printer ran out of paper.
Make sure that the currently connected
model of printer matches the selected
printer driver; that the printer cables are
correctly connected; and that the
printer has not run out of paper. Then,
execute again.
Only Letter and A4 (V) is supported
as printer settinged.
Paper other than A4 portrait is set in
the printer settings.
Set the paper setting for the printer to
A4 portrait, and execute again.
The default printer is not installed.
Select [Settings] - [Printers] from the
[Start] menu, and double-click [Add
printer] to install the default printer.
The default printer is not installed. Install the printer, and execute again.
Number of entered characters
exceeded permissible upper limit.
Set to **.
Text strings of each item in cover are
too long.
Change the length of the text string to
1-byte ** characters, ** lines
(varies according to each item).
Failed to create a RTF file.
Failed to output the RTF file for the
printed image.
Check the free space on the drive
(disk) and write-protection state, and
execute again.
Failed to create a image.
When output image data BMP file,
BMP file output failed.
Please confirm output destination
folder. Check the free space on the
drive (disk) and write-protection state,
and execute again.
Device Comments
DISPLAY Cause Remedy
Device comment loading failed.
When capture device comments, parse
failed.
Please confirm whether to open item
via KV STUDIO.
Please modify comments file, then
reinstall execute.
Currently there is no KV STUDIO
that is being started.
KV STUDIO is not started.
Please start KV STUDIO, open item,
then execute again.
Please designate KV STUDIO item
or external file first, then execute
again.
Since the version of KV STUDIO is
not a latest one, or cannot be
connected. Device comments
cannot be loaded collectively.
Probably KV STUDIO version is old, or
KV STUDIO is in operating state.
Note: Use KV STUDIO Ver.3.03 or
later.
Please confirm state of KV STUDIO
connecting destination.
Device comment loading failed. KV
STUDIO version is old or cannot be
connected.
In the Simulator
DISPLAY Cause Remedy
Cannot start up Simulator.
The Simulator execution program does
not exist in the installation destination
folder. Could not secure memory on PC.
Please reinstall VT STUDIO. Quit other
software that is running.
Communications path is used by
other application.
Editor is currently communicating.
Resume communications with
Simulator after communications with
Editor have ended.
A-13
A
P
P
E
N
D
I
C
E
S
- VT STUDIO Ver.4 Reference Manual -
Disconnected due to unstable
communications.
VT3 switched to Run mode as
communications is unstable.
Make sure that PC cable connections
are correct, and try communications
again.
Failed to load the communication
DLL.
Part of the system file does not exist. Please reinstall VT STUDIO.
Not enough memory.
Cannot ensure computer memory used
by simulator.
Quit other software that is running, and
start up Simulator again.
Failed to change mode.
VT3 cannot communicate with
Simulator.
Set the VT3 to the Run mode, or to a
screen data transfer standby state, and
then try transferring again.
USB communications is unstable.
Disconnect and reconnect USB
cable, and retry communications.
Communications with the USB port is
unstable.
Exit VT STUDIO, re-connect the USB
cable and try communications again. If
this error occurs frequently, re-install
the USB driver.
Communications port open error.
Make sure that other applications
are not in use.
Could not open communications port.
Either make sure that the PC
connection cables are correctly set,
and start communications again, or
make sure that other programs are not
using the same port, and resume
communications.
A communications error occurred
during communications with the
VT3.
A communications error occurred
during communications with the VT3.
Make sure that PC cable connections
are correct, and try communications
again.
Illegal port number.
The set communications port does not
exist on the PC.
Set the communications port correctly
at "communications port setting" and
execute again.
Failed to read vtcmd.dll. Part of the system file does not exist.
Please reinstall VT STUDIO.
Vtcmd.dll version is incorrect. <nnn
: mmm>
The correct system file is not installed.
Failed to read file.
CSV file (*.csv) is not open or other
application is editing.
Please confirm whether CSV file name
is correct, in addition, if any other
application is editing, please close file
for the time being, then read file again.
Different file format.
Designated a file other than CSV
(*.csv) or data format of file is wrong.
Please confirm whether CSV file name
is correct, then read file again.
Failed to add file. No free space in magnetic disk.
Check the free space on the drive
(disk), and execute again.
DISPLAY Cause Remedy
PLC Data Folder Editing Tool Related
DISPLAY Cause Remedy
Not enough memory.
Memory on the PC used by the PLC
Data Folder Editing Tool could not be
secured.
Quit other software that is running, and
execute again.
Folder ***** (folder name) does not
exist. Create new folder?
The \VTDVC folder does not exist in
the specified drive when the data save
destination is set to "Memory Card".
Execute as required. PLC data folder
data can be saved only to the \VTDVC
folder.
File No.** already exists. Replace
existing file?
Data having the same file No. as the
PLC data folder data that is about to be
opened already exists.
To cancel the save, select "No", and
save the file under a different file No..
File size error file size exceeds
maximum file size. Reduce the data.
The file cannot be saved as its size
exceeds the memory capacity when
the data save destination is set to
"SRAM".
Reduce the number of files and file size
(number of devices and records).
PLC data folder data does not exist
in file. File: *****
VTS file (*.vs1,*.vu1) or VT2 file
(*.vd1,vd1,2,2u,3,3u,*.vx1,2,2u,3,3u) to
be input has no PLC data folder data.
Please designate VTS file (*.vs1,*.vu1)
or VT2 file
(*.vd1,2,2u,3,3u,*.vx1,2,2u,3,3u)
containing PLC data folder data, and
execute again.
Cannot read file. File: *****
VTS file (*.vs1,*.vu1) or VT2 file
(*.vd1,2,2u,3,3u,*.vx1,2,2u,3,3u) to be
input has no PLC data folder data.
Specify the correct file name and folder
name, and execute again.
A-14
A
P
P
E
N
D
I
C
E
S
- VT STUDIO Ver.4 Reference Manual -
* File size exceeded: Reduce
number of files or file size".
The PLC data folder data exceeds the
memory capacity when the data save
destination is set to "SRAM".
Reduce the number of files and file size
(number of devices and records).
* No more files can be added.
Files cannot be added as the file size
exceeds the file size limit if a file is
added when the data save destination
is set to "SRAM".
When adding files, reduce the file size
(number of devices and records) of the
existing file.
Failed to create a new file ***** (file
name).
Either there is not enough free space
on the Memory Card (drive), or the
Memory Card is write-protected.
Check the free space on the Memory
Card (drive) and write-protection state,
and execute again.
Failed to make temporarily file.
The temporary file used by the PLC
Data Folder Editing Tool could not be
created.
Check free disk space on the
installation destination drive.
[*****] (file name) Cannot find this
file. Check folder and file name.
PLC data folder data (*.wd3) about to
be opened, or device access data
(*.wda) about to be imported does not
exist in the specified folder.
Correctly specify the drive name and
file name, and execute again.
Failed to start program PLC data
folder editing tool
(*****). Error **: *****
The PLC data folder editing tool is not
in the installation destination folder.
Re-install.
Cannot open file. PLC data folder data (*.wd3) about to
be opened, or device access data
(*.wda) about to be imported is
incorrect.
Correctly specify the drive name and
file name, and execute again.
Cannot read file.
Cannot write file. Either there is not enough free space
on the Memory Card (drive), or the
Memory Card is write-protected.
Check the free space on the Memory
Card (drive) and write-protection state,
and execute again.
Cannot save file.
PLC data folder data error.
The PLC data folder data (*.wd3) that is
about to be opened is incorrect.
Correctly specify the drive name and
file name, and execute again.
Device data will be inherited. Note,
however, that non-matching devices
will become reserved devices if the
device type and the range of device
number does not match the new
PLC. Forcibly execute?
An attempt was made to change the
target PLC to a compatible PLC model.
Execute as required.
All devices will be set as reserve
devices when target PLC is
changed. Forcibly execute?
An attempt was made to change the
target PLC to an incompatible PLC
model.
Set more than one device.
An attempt was made to save the PLC
data folder data with the device not set.
Create one or more devices and then
save.
Record No. [*****] (record No.) is
duplicated.
An attempt was made to save the PLC
data folder data with the record No.
duplicated.
Change the duplicated record No. and
then save.
Device [*****] (device No.) is
duplicated.
An attempt was made to save PLC
data folder data with devices
duplicated.
Change the duplicated device and then
save.
Device changed into reserved
device exists. Please confirm.
Device changed into reserved device
exists.
Check the device settings.
Some data cannot be pasted to the
Clipboard.
An attempt was made to paste data
that cannot be pasted.
Copy again.
Clipboard data is too large.
The data that is about to be pasted is
too large.
Too many device quantity, cannot
designate 2 words.
Since there are too many data devices
in PLC data folder, so cannot set data
category to 2 words.
Please reduce number of devices, or
set data category to 1 word.
Cannot open CSV file.
The CSV file (*.csv) UNICODE text file
(*.txt) that is about to be imported does
not exist in the specified folder.
Correctly specify the drive name and
file name, and execute again.
Cannot export CSV file.
Either there is not enough free space
on the drive (disk), or the file is write
protected.
Check the free space on the drive
(disk) and write-protection state, and
execute again.
Cannot import CSV file. The data of the CSV file (*.csv)
UNICODE text file (*.txt) that is about to
be imported is incorrect.
Correctly specify the drive name and
file name, and execute again.
CSV file data is in error.
Change to free record No. as record
No. were duplicated.
An attempt was made to change to an
already existing record No.
Check record No. setting.
DISPLAY Cause Remedy
A-15
A
P
P
E
N
D
I
C
E
S
- VT STUDIO Ver.4 Reference Manual -
Convert file comments/record
comments to UNICODE. Comments
exceeding the specified character
length will be lost. Are you sure?
At attempt was made to convert
comment character codes from SJIS to
shift UNICODE.
Check that it is OK to lose comments
exceeding the specified number of
characters before executing.
Convert file comments/ record
comments to UNICODE. Are you
sure?
At attempt was made to convert
comment character codes from
UNICODE to shift JIS.
Execute as required.
Failed to read data.
PLC model is not supported by the
current VT STUDIO version.
Current PLCID, which is registered in
the WD3 data copied/cut from PLCDF
data list, is not supported.
Failed to read data generated by PLC
data folder editor of new version VT
STUDIO (a new PLCID is specified).
Please use the same version VT
STUDIO.
Failed to execute the operation since
the WD3 file is not matched with the
ISF file.
Do you want to edit WD3 file to make
it match with the ISF?
Click "No" to only copy WD3 file.
In this case, ISF will not be copied.
Among the memory card data copied/cut
from PLCDF data list, the WD3 is not
matched with ISF (no device is added
yet).
Please edit memory card data and
delete ISF, or read correct ISF.
Failed to read ISF file. This file is not saved in ISF format. Please select an ISF file.
Destination item assigned is
duplicated
One ISF is assigned to more than one
device in the "Assign ISF" dialog box.
One ISF can only be assigned to one
device.
The number of devices is over limit.
Failed to add unassigned device
because the number of devices is
higher than the maximum value in the
"Assign ISF" dialog box.
Assign unassigned ISF to the devices,
reduce the number of devices to be
added, or reduce the number of
devices, then read ISF again.
Since the ISF selected is LREAL/
STRING type, only the leading
device can be assigned.
Only the LREAL/STRING leading
device can be reassigned in the
"Assign ISF" dialog box.
For LREAL/STRING, please reassign
the leading device.
ISF will be deleted since the
selected PLC model does not
support ISF.
Do you want to change PLC model?
Try to change to a PLC model that
doesn't support ISF,
please delete ISF as required and then
change PLC model.
Certain data may not be pasted
since out-of-range data exists.
Paste is unavailable for certain cells
since the data format of copy source is
different from paste destination and no
data transformation can be made.
Please change the copy source data or
change paste destination.
Failed to save the ISF file.
The size of file to be stored is higher
than available capacity of memory card
or this file has already been opened by
other process.
Delete unnecessary files in the memory
card or close other process. Then
execute again.
In the CSV export file, the number of
rows is higher than 65501 or number
of columns is over 241.
This file cannot be opened by Excel
2003 or lower version.
Do you want to proceed?
In the CSV export file, the number of
rows is higher than 65501 or number of
columns is over 241.
This file cannot be opened by Excel
2003 or lower version.
This needs to be opened by a version
higher than Excel 2003. To open it with
Excel 2003 or lower version, set up the
number of rows to be lower than 65500
and the number of columns lower than
240. Then do it again.
The ISF file is damaged and cannot
be read.
ISF file is damaged.
Please create a new ISF file and do it
again.
Failed to read data.
PLC model is not supported by the
current PLC data folder editor.
The PLCID registered in WD3 data is
currently not supported.
Failed to read data generated by PLC
data folder editor of new version VT
STUDIO (a new PLCID is specified).
Please use the same version VT
STUDIO.
Failed to read ISF due to duplicated
device.
To recover ISF, delete duplicated
device and restart this tool.
Duplicated devices exist in specified
SRAM data due to device batch
change. Can not read ISF in this status.
Please confirm duplicated devices and
delete them. Assigned ISF will be
recovered after deleting duplicated
device and restarting the tool.
%d ISF are not correctly defined and
are skipped.
Incorrect ISF summary is displayed
as follows. (Up to %d)
Part of ISF file is already damaged.
Please create a new ISF file and do it
again. If damaged information is not
required, just leave it (incorrect
information will be removed after
saving).
Failed to read ISF due to too large
file size.
To recover ISF, reduce file size and
restart this tool.
SRAM capacity is running out. Can not
read ISF in this status.
To recover assigned ISF, delete
unnecessary files/devices/records and
ensure correct file size. Then restart.
Failed to read ISF due to too large
file size.
To read ISF, just reduce file size.
SRAM capacity is running out. Can not
read ISF in this status.
Delete unnecessary files/devices/
records and ensure correct file size.
Then restart.
DISPLAY Cause Remedy
A-16
A
P
P
E
N
D
I
C
E
S
- VT STUDIO Ver.4 Reference Manual -
Worksheet Related
DISPLAY Cause Remedy
Failed to make temporarily file.
Could not make the temporary file used
by the worksheet editing tool.
Check the free space at the installation
destination folder, and execute again.
Failed to start up worksheet editing
tool.
The worksheet editing tool is not
located in the installation destination
folder.
Please reinstall VT STUDIO, then
execute again.
Device converted to unset exists.
Please confirm.
Device converted to unset exists.
Check devices that are "Not set" and
set again.
Failed to read file. File may be
broken. Delete all data?
Worksheet data is damaged.
Delete the data. Restart the worksheet
editing tool, and set the worksheet
again.
Please, exec the Worksheet setting
tool again, and reset up data.
(The above error appears, and
continues to be displayed after the data
is deleted).
Cell [**] is referencing a non-existent
cell.
Cell [**] is referencing a non-existent
cell.
Set the cell at the reference
destination. Select the correct cell.
Cell [**] is referencing a cell of
different data type.
Cell [**] is referencing a cell of different
data type.
Correctly set the data format for
referencing the cell.
Cell [**] is referencing cyclically.
The cell is referencing cyclically
(directly/indirectly referencing its own
cell).
Check the cell to reference.
Cell [**] is referencing own cell.
The cell is directly referencing its own
cell.
Refer to device with unset cell [**]. Refer to device with unset cell. Check the device to reference.
Invalid data. - Check the worksheet settings.
Data is inaccurate. Do you discard
change to worksheet data and end
editing?
-
Execute as required. Check the
worksheet settings.
Number of strings is over.
The number of text strings exceeds the
upper limit (1024 per sheet).
Reduce the number of text strings.
Number of strings is over. Do you
discard change to worksheet data
and end editing?
-
Execute as required. Reduce the
number of text strings.
Unsettled cells remain. -
Check the cells (displayed in red) when
entry has not been applied.
Unsettled cells remain. Unsettled
cells are not saved. Do you save
data?
-
Execute as required. Check the cells
(displayed in red) when entry has not
been applied.
Failed to save file.
Not enough free space on the drive
(disk).
Check the free space on the drive
(disk), and execute again.
Failed to save file. Do you discard
change to worksheet data and end
editing?
-
Execute as required. Check the free
space on the drive (disk), and execute
again.
Text string exceeds 64 characters in
UNICODE conversion. Excess
characters will be deleted.
The length of the text string exceeds
the upper limit (64 characters for
UNICODE).
Limit the number of characters to 64.
Cell string exceeds 256 characters
in UNICODE conversion. The part
exceeding 256 characters is deleted.
The length of the text string exceeds
the upper limit (256 characters) when
cell entry is incorrect.
Parts exceeding 256 characters or
more are deleted.
Calculation formula is incorrect.
The entered calculation formula at
setting of the calculation is incorrect.
Check the calculation formula.
Variable X is not used.
Variable X is not used in the calculation
formula although it is required at setting
of the calculation.
Change so that variable X is used.
Variable X cannot be used.
Variable X is used in the calculation
formula although it is not allowed at
setting of the calculation.
Delete variable X.
Incorrect symbol is used.
A symbol other than variables and
operators is used in the calculation
formula at setting of the calculation.
Check the calculation formula.
Corresponding bracket is incorrect.
Pairing between brackets is incorrect at
setting of the calculation.
Check pairing of brackets.
A-17
A
P
P
E
N
D
I
C
E
S
- VT STUDIO Ver.4 Reference Manual -
Too many variables.
The number of variables exceeds the
upper limit (16) at setting of the
calculation.
Reduce the number of variables.
Failed to print. Failed to print.
Make sure that the currently connected
model of printer matches the selected
printer driver; that the printer cables are
correctly connected; and that the
printer has not run out of paper. Then,
execute again.
Failed to create the CSV file ***.
Not enough free space on the drive
(disk).
Check the free space on the drive
(disk), and execute again.
Failed to secure memory.
Could not secure memory on the PC
used by the worksheet editing tool.
Quit other software that is running.
Failed to secure memory.
Could not secure memory on the PC
used by the worksheet editing tool.
Quit other software that is running.
DISPLAY Cause Remedy
Help
DISPLAY Cause Remedy
*** is not installed. The PDF manual is not installed.
Either re-install (select complete
installation) or view from CD-ROM.
A-18
A
P
P
E
N
D
I
C
E
S
- VT STUDIO Ver.4 Reference Manual -
2 List of Shortcut Key Commands
Functions can be executed easily by keyboard operations as frequently used functions are assigned to short-cut keys.
Function Short-cut key
File
New
Open
Save
Edit
Undo
Redo
Cut
Copy
Paste
Delete
Select all
Find
Multiple copy
Group
Ungroup
Regroup
Move to front
Move to back
Move forward
Move backward
Move to next component
Move to previous component
Place/Align
Screen attribute settings
DISPLAY
Select edit screen: Base
Select edit screen: Window 1
Select edit screen: Window 2
Select edit screen: Window 3
Overlap base
Overlap window 1
Overlap window 2
Overlap window 3
Active Edit
Part Catalog
Screen Catalog
Label
DeviceNo.
Memo
DeviceON/OFF Represent switching
Enlarge display
Reduce display
Display all or +
Resource
New screen
Worksheet(sheet)
Workspace
Screen
New screen
Create/tool startup
*3
Screen attribute setting
*4
Page comment setting
*5
Copy
Paste
Delete
Screen/system
setting
Unfold all
Fold all
Ctrl N
Ctrl O
Ctrl P
Ctrl S
Ctrl Z
Ctrl Y
Ctrl X
Ctrl C
Ctrl V
Delete
Ctrl A
Ctrl F
Ctrl Shift C
Ctrl G
Ctrl U
Ctrl Shift G
Ctrl Shift E
Ctrl Shift B
Ctrl E
Ctrl B
Tab
Shift Tab
Ctrl H
Ctrl M
Ctrl F1
Ctrl F2
Ctrl F3
Ctrl F4
Shift F1
Shift F2
Shift F3
Shift F4
Ctrl F6
F7
F6
F8
F9
F11
F12
Ctrl +
Ctrl -
F5 Ctrl F5
Ctrl Shift N
Ctrl W
Ctrl Shift N
Enter
Ctrl Enter
F2
Ctrl C
Ctrl V
Delete
Shift
Shift
A-19
A
P
P
E
N
D
I
C
E
S
- VT STUDIO Ver.4 Reference Manual -
"+" in a short-cut key command indicates that the two keys are pressed at the same time.
*1 The screen can be scrolled when a part is not selected.
*2 When display individual ON/OFF, switch over selected ON/OFF of lamp, lamp switch, graph attribute control.
The selected animated cartoon part is regenerated.
*3 Create new screen at cursor position.
Start up PLC data folder edit tool and excel when cursor is in the PLC data folder or excel.
*4 Display screen attribute setting at cursor position.
*5 Display "page comment setting" window when cursor is at page ID position; display "page change" window
when cursor is in global window.
*6 Switch ON/OFF status for the selected indicator, indicator switch and image attribute control when some one
is ON/OFF.
Display is possible when animation component is selected.
Workspace Text string list
Move the focus down
Move the focus up
Move the focus to the right
Move the focus to the left
Find
Replace
Find next
Find previous
Undo
Redo
Cut
Copy
Paste
Page switching
Previous page
Next page
The setting of components configurated in screen
Select one from many
Cancel selection
Move part/scroll screen
*1
Move part up/scroll window up
Move part down/scroll window down
Move part left/scroll window left
Move part right/scroll window right
Change part height/width
Decrease part height
Increase part height
Decrease part width
Increase part width
Move cursor over property window
Display setting window for selected part
Return to screen
Preview
*2
Function Short-cut key
Enter
Shift Enter
Tab
Shift Tab
Ctrl F
Ctrl H
F3
Shift F3
Ctrl Z
Ctrl Y
Ctrl X
Ctrl C
Ctrl V
PageUp
PageDown
Ctrl Enter
Ctrl Tab
Esc
Shift
Shift
Shift
Shift
Esc
Enter
Ctrl Enter
Space
A-20
A
P
P
E
N
D
I
C
E
S
- VT STUDIO Ver.4 Reference Manual -
3 About Unusable Characters
Unusable character code in file name saved in memory card may be divided into ASCII code and Shift JIS code.
However, there are unusable characters. Unusable character are described as follows.
1-byte characters
2-byte characters
NECSpecial characters
Unusable character in file name saved in memory card
A-21
A
P
P
E
N
D
I
C
E
S
- VT STUDIO Ver.4 Reference Manual -
NEC selected IBM expansion character
A-22
A
P
P
E
N
D
I
C
E
S
- VT STUDIO Ver.4 Reference Manual -
IBM selected IBM expansion character
A-23
A
P
P
E
N
D
I
C
E
S
- VT STUDIO Ver.4 Reference Manual -
4 Adding and Modifying Options
Changing/Adding of VT2 BUILDER Ver.3->VT STUDIO Ver.1
Item Description VT2
*1
File
Loading VT2 Files Add a new rule
Memory Card
In VT3 type edit, VT3 format (*.ms1)
In VT2 type edit, VT2 format (*.md4)
-
Print Settings
Add "Device transmission" and "Windows font" in print
setting item
x
Modification point in print setting item "Image"
"Display character string ID" displays comments
"Device ON display" =>"Preview display"
Output screen data BMP file
Add "Black and white gray scale reverse"
"Display character string ID"displays comments
"Device ON display"=>"Preview display"
Edit
Find Add a new rule
Screen attribute settings
0 to 7 (0 to 3 under VT2) may be set for "Image ID"
at the most when display character string switching is used
x
In bill image, add "File name setting" button (effective only
when "Memory card mode" is "VT3 mode")
Option Settings
In other part catalog, add "Select part catalog automatically for
part configuration"
DISPLAY
Part Catalog
May combine with edit image
Add color system
"Device ON display" icon delection => add "Individual
device ON/OFF display", "Device ON display", "Device
OFF display" icon
When select part from menu or tool bar, part catalog
displays automatic switching
Delete icon of closed part catalog
Tool bar
Tool bar could be integrated to left and right sides of edit
image
Screen toolbar
Add "Active edit effective/ineffective" "Back" icon
Display toolbar
"Display character string ID" displays comments
"Device ON display" icon deletion => add "Individual
ON/OFF display", "All device ON display", "All device
OFF display" icon
Communication toolbar
Part toolbar
Add "Animated cartoon display", "Cross key" icon
x
Inspection result schedule Add a new rule
Text string list Add a new rule
Active Edit Add a new rule
Device ON/OFF display Add new ("Device ON display" modification)
View mode
"Device ON display" icon deletion =>add "Individual device
ON/OFF display", "All device ON display", "All device OFF
display" icon
Display comments via "Display character string ID"
Graphics
Graphic attribute controls
Support individual device ON/OFF display (excluding flash
control and position control)
Image
(VT2)4096 colors (VT3)32768 colors x
After drag and drop file onto edit image, it is configured as
image part.
Decorative frames (VT2)4096 colors (VT3)32768 colors x
Text Outline text
Maximum expandable to font size 128 (still conventional 72
points under VT2 type)
Extended outline text
(VT2)4096 colors (VT3)32768 colors
x
Switches/
lamps
Style (VT2)4096 colors (VT3)32768 colors x
Nameplate text
Maximum expandable to font size 128 (still conventional 72
points under VT2 type)
x
A-24
A
P
P
E
N
D
I
C
E
S
- VT STUDIO Ver.4 Reference Manual -
Item Description VT2
*1
Switches/
lamps
Switch
Call up system
screen
Add "PLC"and "Window display" in "Device monitor"Add
"PLC" in "PLC data folder"
Add new "Cell monitor"
X
Execute printing Support saving JPEG file to memory card X
Video Image
Add "File name setting" button (effective only when mode
of "Memory card" is "VT3 mode")
Add "Mode"
"Gray scale"
->In case of VT3 type edit, gray scale disappears
->In case of VT2 type edit, gray scale exists
Support saving JPEG file to memory card
X
Changing display
text strings
Change into ID0 to 7 (change into ID0 to 3 in case of VT2) X
Comment display
Lamp switch Device individual ON/OFF display
Lamp Device individual ON/OFF display
N state parts Device individual ON/OFF display
Cross Button Add new (usable only in VT3-V7R) X
Basic
part
Numerical value display
Add "Joint word" and End word
Add "Image frame"
Add "Image font" and "Windows font"
Add "Reset before execution of notification bit" on set
modification notice
X
Add "Preview"
Text display
Add "Image frame"
Add "Windows font"
Add "To switch pages, only read once"
Add "Bar code pre-input"
Add "Reset before execution of notification bit" on set
modification notice
X
Add "Preview"
Message display
Add "Windows font"
Changing display text strings supported
X
Alarm display
Add "Windows font"
Changing display text strings supported
X
Video display
Support external designation of channels
Support 260,000 colors
(screen: in case of no undersize RGB: irrelevant with size)
Support simultaneous display of screen and RGB
Support overlap screen display
In case of VT3 type edit, when screen display part could
only be configured to full size of even number coordinate,
only even number even number size could be set.
X
Animated cartoon display Add a new rule X
Function control by
devices
Execute PLC
data folder
Add "PLC" X
Add "File comments" (display-only)
Transfer comment
of PLC data folder
Add "File comments" (display-only)
Video play/
pause
Screen and RGB may be selected simultaneously via
"Switching channel"
X
Video Image
Screen and RGB may be selected simultaneously via
"Capture destination"
Add "Mode"
"Gray scale"
->In case of VT3 type edit, gray scale disappears
->In case of VT2 type edit, gray scale exists
Support saving JPEG file to memory card
Add "File name setting" button (effective only when "mode"
of "Memory card" is "VT3 mode")
File No. may set to 0 to 65535 (effective only when "mode"
of "Memory card" is "VT3 mode")
X
Save memory
data to memory
card
Add "File name setting" button (effective only when "mode"
of "Memory card" is "VT3 mode")
File No. may set to 0 to 65535 (effective only when "mode"
of "Memory card" is "VT3 mode")
X
Save worksheet
data to memory
card
Add "File name setting" button (effective only when "mode"
of "Memory card" is "VT3 mode")
File No. may set to 0 to 65535 (effective only when "mode"
of "Memory card" is "VT3 mode")
X
A-25
A
P
P
E
N
D
I
C
E
S
- VT STUDIO Ver.4 Reference Manual -
Item Description VT2
*1
Basic
part
BMP file switching
(VT2)4096 colors (VT3)32768 colors
Add "Channel designate" setting
JPEG file correspondence
File No. may set to 0 to 65535 (effective only when "mode"
of "Memory card" is "VT3 mode")
X
Add "BMPTOOL" button
Meter/
Graph
Bar graph meter
Add "Image" in display type X
Add "Preview"
Pie chart meter Add "Preview"
Fan meter Add "Preview"
Statistical bar graph meter Add "Preview"
Statistical pie chart meter Add "Preview"
OTHER
FUNCTIO
NS
Form printing
Support saving JPEG file to memory card
When printer type is "LIPS IV Raster", printer color mode is
"Color", print quality may select "Standard/high speed"
X
Changing display text strings
May perform comments setting for each ID
Change into ID0 to 7 (change into ID0 to 3 in case of VT2)
Support designation of display character string ID via PLC device
Perform according to image hard copy (printer) output,
image saving in memory card, bill print (printer output,
memory card save), record data saving in memory card
(alarm history) designated display character string ID
output (in VT2, bill print should be performed according to
default display character string ID. Alarm display does not
support display character string switching)
X
Active Edit Add a new rule
Part Designer
The following parts support "witch" and "lamp".
Value display (image frame, image font)
Character display (image frame)
Animated cartoon display
Column shape instrument (image instrument)
X
Overall edit of part attribute setting Add a new rule
Resource
VT/PLC model settings
" VT PLC type setting" => separated into " VT type setting" + "
PLC type setting"
VT type setting
Add "Color number" (in case of VT3-Q5M, may set to 2-color
black and white/32 gray scale )
X
PLC model settings
Add " Use multitalk function"
Add " Port details" button
X
VT system
parameters
VT System
Setting for moving " Display character string switching function"
Add "Alarm", "Grip switch" (for VT3- V7R )
Model 5 type BLK and flash control (color reverse) speed
could only be standard
X
PLC
communication
condition
Support multitalk " PLC_Acommunication condition" , "
PLC_Bcommunication condition"
Add " High level setting"
X
System Memory
Area
Add "Using Remote COM Port Tool now" (VT mode: expansion
state/MT interchange mode: expansion display state)
X
Parts Add "Refer to Index action indirectly". X
Changing
display text
strings
Change into ID0 to 7 (in case of VT2, change into ID0 to 3)
Support designation of display character string ID via PLC device
X
Could set comments (in case of * VT2 type, comments are
not transmitted to the host. In addition, image data written
into memory card is also excluded.)
Barcode Add a new rule X
Memory Card Add a new rule X
Printer
Add "Display character string switching function" in alarm
history print setting
Add "High level setting"
When printer type is "LIPS IV Raster", printer color mode is
"Color", print quality may select "Standard/high speed"
X
Video Add a new rule X
Other Add "DATA BUILDER communication overtime" X
Alarm Support display character string switching in prompt edit X
Message Support display character string switching in prompt edit X
Windows font Add a new rule X
Device transmission Add a new rule X
A-26
A
P
P
E
N
D
I
C
E
S
- VT STUDIO Ver.4 Reference Manual -
*1 : Fin case of VT2 type edit, add modification functions are available.
X: Fin case of VT2 type edit, add modification functions are unavailable.
Item Description VT2
*1
Resource
PLC Data Folder
PLC data
folder
edit tool
When multitalk is used, new is saved via SRAM, destination
PLC may be selected via "PLC data folder file No. setting"
window
X
Control list
Change into "Control schedule" => "Retrieval result schedule",
function enhancement.
Cross-reference Add "PLC" and "Station number" in display destination device.
Batch-change device
Add "Device transmission" in destination to be modified. X
Modify setting method of modification device
Data check Limit detection of "Windows font data" etc -
Worksheet Editing Tool Multitalk correspondence X
Communi
cation
Communications settings
"Communication port setting" =>"Communication setting"
modification
Add setting of "Displayed page after differential sending" X
Sending the system program
Diffentiate VT3 type and VT2 type automatically. Send system
program Ver.4 to VT2 type.
Simulator Multitalk correspondence X
Device
Setting display of device number
In case of Ethernet connection,
<Change into ><<device category><device
number>@<station number>=>
<device category><device number>_<station number>
Support multitalk (add new)
<device category><device number>_<PLC A/B>
X
VT internal device
Support multitalk EMW00D0 to MW00D3, MW00D8 to
MW00DB
X
Link Device
Maximum expandable to LNW10FF (in VT2, maximum
expandable to LNW00FF)
Bar code data storage area
Bar code read notification bit
Bar code data reading length
X
Color palette
Add 4096-color RGB setting in 78-color color palette
In case of VT3-Q5M (color number: 32 gray scale), palette
of 16 gray scale
X
BMPTOOL Support JPEG file and VT3 mode X
A-27
A
P
P
E
N
D
I
C
E
S
- VT STUDIO Ver.4 Reference Manual -
Changing/Adding of VT STUDIO (Ver.1->Ver.2)
Item Description VT2
*1
File
Memory Card
Write to Memory
Card
Add "Save as image data that may be downloaded
automatically"
X
Verify with
Memory Card
Improve display content of inspection result
Inconsistent image data: display which image is
inconsistent
Inconsistent system setting: display inconsistent setting via
classification unit of work space
X
Comparing VT Files
Improve display content of inspection result
Inconsistent image data: display which image is
inconsistent
Inconsistent system setting: display inconsistent setting via
classification unit of work space
X
Acquisition of operation log file Add a new rule X
Print Settings Add "Global function control" X
Edit
Find
Add retrieval via device comments
Add retrieval via unset device
Add retrieval via function (switch function etc)
Multiple copy Add degression of device No.
Screen attribute
settings
Image setting
Add "Use wall paper" in background setting
Add "Use Windows font" in window setting
X
Advanced
settings
Add "Update plot for each part" X
Option Settings
Add "Device comments" label
Add "Activate STYLE CHANGER function" in "Other" label
DISPLAY
Part Catalog
Add "Catalog" button
Modify selection method of part catalog file
Add "Close part catalog after part configuration" button
Add "Select part catalog automatically when configuring
part" button
Add "Activate STYLE CHANGER function" button
Add STYLE CHANGER function
Tool bar
Add "Display/non-display of button" function (excluding tool
bar "Position size")
Parts Add "XY chart" button X
Graphics Add "Table" button
DISPLAY
Divide " Work space" button into " Image" button and
"System setting" button
Add "Device comments" button
Add "Operation log" button X
Control/Edit
Change to select configuration
Whole column function from
Button beside "Configuration
Whole column" button
Workspace
Change to select "Image" and "System setting" individually
Move " Retrieval result schedule" and " Character string
schedule" menu to under work space
Add " Device comments schedule"
Add " Operation log schedule" X
Guide Add a new rule
Scale Display
Change to zoom in zoom out via Ctrl key + mouse roller
operation
Label Add "XY chart" X
Retrieval result schedule
Add "Individual display" button in the window displayed
after clicking device overall modification button
Switch/
Lamp
Switch
Display local
window
Add "Close the window of configured this part" function X
Display global
window
Add "Close the window of configured this part" function X
Call up
system screen
Add "Operation log previewer"
Add "Operation log" in "Record data memory card save"
X
*1 in case of VT2 type edit, use/do not use add function
A-28
A
P
P
E
N
D
I
C
E
S
- VT STUDIO Ver.4 Reference Manual -
Basic
part
Numerical value
display
Setting
When image font is used, display "Setting" button beside
"Joint word end word"
X
Text display
Setting Add "Enter character via * display" X
Key/Barcode
entry
Add "Activate the following key input part after automatic
determination"
X
Message display
Add "Image frame" X
Add "Preview"
Alarm display
Add "Image frame" X
Add "Preview"
Animated cartoon
display
Display control Add "Initial frame display when action stops" X
Function control by devices
Add "Operation log memory card save"
Add "Operation log eliminate"
X
Meters/
Graphs
Bar graph meter
Data Add "Display range" X
DISPLAY
Change to even any of absolute value/deviation is selected
via "Display format", image may also be selected via
"Display type"
(in Ver.1, only possible when absolute value is selected)
Add "Pointer category"
Add "Image frame"
Add image in "Alarm"
X
Scale Add "Install to data side" on scale position X
Scale markings Add "Windows font" X
Pie chart meter
Data Add "Display range" X
DISPLAY
Add "Pointer category"
Support image instrument
Add "Start angle"
Add "Image frame"
Add image in "Alarm"
X
Scale Add "Scale position" X
Scale markings Add "Windows font" X
Fan meter
Data Add "Display range" X
DISPLAY
Add "Pointer category"
Support image instrument
Add "Image frame"
Add image in "Alarm"
X
Scale Add "Scale position" X
Scale markings Add "Windows font" X
Statistical graphs
Setting Add "Image frame" X
Scale markings Add "Windows font" X
Trend Graph
Data
Modify maximum value (800 -> 900) to be set via "Display
data number"
X
Display range Add "Display range" X
Graphs
Add "Image frame"
Add "Alarm lower limit background color", "Alarm upper
limit background color"
X
Scale Add "Windows font" in scale value X
Store date/
Display control
Add "Non-display value" X
XY chart Add a new rule X
OTHER
FUNCTIO
NS
Table Add a new rule
Overall edit of part attribute setting
Support switch, lamp switch, lamp
Perform overall edit via switch function unit
Part Designer
Prompt display (image frame)
Alarm display (image frame)
Strip/round statistical chart (image frame)
Strip/round/fan shaped instrument (data part/image frame/
alarm)
Orientation chart (image frame)
XY chart (image frame)
X
Device Comments Add a new rule
Operation Log Add a new rule X
*1 in case of VT2 type edit, use/do not use add function
Item Description VT2
*1
A-29
A
P
P
E
N
D
I
C
E
S
- VT STUDIO Ver.4 Reference Manual -
*1 To edit VT2 type, use/do not use add function
Resource
VT type setting Type Add "VT3-X15" -
VT system
parameters
VT System Add "Input locked" in warning prompt X
PLC
communication
condition
Add "Designate device for connection confirmation" X
System Memory
Area
Add "Displaying operation log previewer image" in bit 4 of
expansion state in VT mode
Add "Displaying operation log previewer image" in bit 4 of
expansion display state in MT interchange mode
X
Parts
Add "Value display part"
( "Key input: when determine without input value, return to
display mode"
"Underflow of float decimal point type real number is
treated as 0" )
Add " Prompt display alarm display part"
("Scrolling speed")
Add "PLC data folder"
("When execute PLC data folder, buzzer should not sound")
X
Operation Log Add a new rule X
Memory Card
Add "Memory capacity"
Add "Operation log" in "Save file name"
X
Printer
Add "Output destination"
Change into output both to printer and memory card
Change into, when pictbridge is selected in "Printer type",
file format for print may be selected via "High level
setting"
X
Other
Add "PLC connection setting connection state"
Add "Device transmission"
X
Device Comments Add a new rule
Trend Graph Memory size
Add "Memory capacity use rate"
Change to set in the unit of 1% "Memory capacity overflow
warning"
X
Alarm Memory size
Add "Memory capacity use rate"
Change to set in the unit of 1% "Memory capacity overflow
warning"
X
Windows font Overall logon Add "Halfwidth katakana" X
Global function control Add a new rule X
Data check
All data
detection Add "Device comments data" X
Modify limit value (1280 -> 1536) of "Number of PLC
device" (Base + total local windows)
Modify limit value (32768 -> 49152) of "Overlap data
capacity" (Base + total local windows/total Global window,
interrupt window)
X
Communi
cations
PC VT Verify data
Improve display content of inspection result
Inconsistent image data: display which image is inconsistent
Inconsistent system setting: display inconsistent setting via
classification unit of work space
X
Edit Screen
Add new "Docking navigator"
Add new "Automatic conceal function"
Item Description VT2
*1
A-30
A
P
P
E
N
D
I
C
E
S
- VT STUDIO Ver.4 Reference Manual -
Change/Add VT STUDIO (Ver.2 -> Ver.3)
Item Description
File
Import screen Add "Import screen" to file menu
Check ladder monitor data
To add check function to check ladder data and projects stored in the
memory card and internal ROM.
Edit
Copy
Paste to the corordinate position of copy resource component when pasting
to the different pages with copy source
Rotate/reverse
Even if switch or light and numerical value display are included, the
configuration can also be inverted.
Screen attribute setting
The function that backlight is not OFF automatically is added.
Backlight color setting for VT3-W4M(A)/W4G(A) is added
Selection of components with cascade configuration A function that allows to select the cascaded components individually is added
Display
Part Catalog
Change shortcut icons.
Part catalogue file is added
Support download of part catalogue file
Change to that the folder can be specified for saving user-defined part
catalogue file
Display size zoom in/out
"Display all" is added.
Changed to: display size can be changed according to 5% scale
Toolbar Communication "Remote COM Port Tool" is added
Workspace
Screen "Unfold all" and "Fold all" is added into the right-clicking menu.
System Setting "Unfold all" and "Fold all" is added into the right-clicking menu.
Text string list
"Copy", "Paste" and "Find" icons are added
Applicable to "Find/Replace"
Device Comments
A function that allows to select "Set up text string upon drag-and-dropping"
from the device No. and the device comment is added
Guideline
Changed to: even if the guide is set to "Hide" from "Display", it is possible to
memorize the setting contents
"Guideline" icon is added into tool bar
Cascade display other screens
It is extended to switch screens by double-click the screen to be edited.
System numeric auxiliary keyboard is added and some specifications have
been changed.
View Mode
"Save image"and "Copy to clipboard" icons are added.
The icon of backlight color switching for VT3-W4M(A)/W4G(A) is added
Base screen
A function that allows the page switching (page No. specifying) component to
follow the reference destination page when the "Page No." is changed is added
Global window
A function that allows the page switching (page No. specifying) component
to follow the reference destination page when the "Global window ID" is
changed is added
Form screen Change to: "VT3-W4T (A)/W4M (A)/W4G (A)" can be in gray status
Text Outline text
Maximum font size is extended from"128" to "512".
Rotation angle can be extended by changing "Direction" of the character into "rotation"
"Rotation/reverse" is added into right-clicking menu
Switch/Lamp
Switch
Page switching "Page move (+1)" and "Page move (-1)" are added
Enter by pressing keys When "Key input destination" is "Text display", "Text selection" is added.
N status lamp Add the function enabling to copy style/nameplate setting of a status in full status
Basic component
Numerical value
display
Setting
Maximum font size is extended from"128" to "512".
Change to: "VT3-W4T(A)/W4M(A)/W4G(A)" is not applicable to "Stroke font"
Add the default setting of character/border/background to option
Enter by pressing keys "System numerical auxiliary keyboard" is added
Text display Setting
Maximum font size is extended from"128" to "512".
Change to: "VT3-W4T(A)/W4M(A)/W4G(A)" is not applicable to "Stroke font"
Function control by devices Page switching "Page move (+1)" and "Page move (-1)" are added
Message display Setting
Maximum font size is extended from"128" to "512".
Change to: "VT3-W4T(A)/W4M(A)/W4G(A)" is not applicable to "Stroke font"
Alarm display Setting
Maximum font size is extended from"128" to "512".
Change to: "VT3-W4T(A)/W4M(A)/W4G(A)" is not applicable to "Stroke font"
Other functions Device Comments
Outline text can be created by dragging
Support auto-loading of internal device/link device
The serial link model with logged device comment in VT STUDIO is
changed to auto-logging of device comment when setting up PLC model
A-31
A
P
P
E
N
D
I
C
E
S
- VT STUDIO Ver.4 Reference Manual -
*1 When VT model is changed between VT3-W4T (A)/W4M (A)/W4G (A) and VT3/VT2 series other than that, items of
which settings have been changed will exist, and in some cases, change cannot be performed.
The items to be changed when changing from VT3/VT2 series to VT3-W4T (A)/W4M(A)/W4G(A).
When changing from VT3/VT2 series to VT3-W4T(A)/W4M(A)/W4G(A) is impossible.
VT model can not be set to VT3-W4T(A)/W4M(A)/W4G(A) when the capacity of PLC data folder exceeds 75k bytes.
Resourse
VT Model Setting
*1
"Reset screen size according to resolution" is added into "Resolution option".
"VT3-W4T*""VT3-W4M*/W4G*" is added into "Model"
VT system setting
VT System Setting items related to "Small model setting" are added
Components Setting items related to "System numerical auxiliary keyboard" are added
Device transferring
When "High" speed of "Processing period" of "Device transfer start trigger"
is changed to "Medium" speed, "High" speed will further be increased
Global function control "Page move (+1)" and "Page move (-1)" is added
PLC data folder Data capacity for VT3-W4T(A)/W4M(A)/W4G(A) is added
Ladder monitor data To add generation function to generate the ladder monitor data.
Data check Version check The function of checking screen data and system program version is added
Communications
PC -> VT Send data It can be changed to be able to send fonts corresponding to GB2313 required for China.
PC -> VT Send screen data differences Ease the limit when sending differentials
VT -> PC Receive
data
Receive operation program The function of receiving "Operation record" data is added
Receive trend chart The function of receiving "Trend" data is added
Receive alarm log The function of receiving "Alarm log" data is added
Receive screen image The function of capturing and receiving screen displayed on touch panel is added
Edit Screen
Change to "Double click", and "Screen attribute setting" window can appear
It can be changed to scroll screens in editing by dragging mouse under the
staus of right-clicking.
Add the function of "Smooth reset size" to keep the surfaces of components
from damage when zooming in/out components.
Others
Applicable to Windows Vista(32bit)
Change to that internal device list can be referred when setting up device
Improve style selection method
Item Description
Item Description
Stroke fonts Change stroke fonts on components to bitmap fonts.
Form screen Form screen will be deleted when form screen is set
VT system setting (buzzer volume) When volume of the buzzer is set to "High", "Medium" or "Low", it will be changed to "High".
PLC model setting PLC connection port is disabled
PLC communication conditions Communication speed will change to 115.2kbps when exceeding the speed of 115.2kbps.
MultiTalk All devices set to PLC_B with MmltiTalk will become unset devices.
Barcode The selected status of "Bar code" for "VT system setting" can be removed by selecting it.
Item Description
PLC model setting
VT model can not be set to VT3-W4T(A)/W4M(A)/W4G(A) when connecting with PLC as the following paths.
Ethernet connection
Other models not applicable to VT3-W4T(A)/W4M(A)/W4G(A)
PLC data folder VT model can not be set to VT3-W4T(A)/W4M(A)/W4G(A) when the capacity of PLC data folder exceeds 75k bytes.
Item Description
Switch Area
When the switch area is set below 16 x 16 points, it will be initialized to the default switch area (16 x 16 points).
Please initialize according to configurated components when changing switch areas.
Backlight color Initialize backlight color setting.
PLC model setting Change connection port to Port2 on PLC. (Port4 when using Megalink)
A-32
A
P
P
E
N
D
I
C
E
S
- VT STUDIO Ver.4 Reference Manual -
Change/Add VT STUDIO (Ver.3 -> Ver.4)
Item Description
File
Import
Menu-only import function is expanded to include the import of system
settings etc, the name is changed from "Menu Import" -> "Import" (the
model is only limited to VT3 series)
Set printing Add global function key as the object
Edit
Search
Add "System Setting"in the "Search Scope"
Add"Selected Object" in the "Menu"of "Search Scope"
Registered as initial setting
of the Part Attribute
Add "Registered As Initial Setting of the Part Attribute"
Option settings
Add dimension of the parts in the "Part Attribute"
"Nameplate"in the "Part Attribute" is divided into ON/OFF nameplate
Add settings on the pattern modifier for switching whether nameplate
character attribute is changed
View
Part directory
Name is changed from "Directory" to "Part Directory"
Add button onto the pattern modifier for switching whether nameplate
character attribute is changed
Menu directory Add "Menu Directory"
Toolbar
Add "Function Key" in the "Switch Indicator Lamp"
Add "Menu Directory" in the "View"
Work area
Add "Multiple ON""Multiple OFF" in the right-click menu of "Character
String List"
Part
Switch indicator lamp
Add "VNC Key Switch"" Expanded Command Communication" into switch
function
Add "Sensor Setup Backup"" Sensor Setup Restore"" sensor monitor" in
"System Menu Call" of the switch function
Add"VNC Key Switch"" Expanded Command Communication" into the
"Key Input" of switch function
Add"Function Key"
Basic part
Add "Expanded Command Communication" into "Device-Based Function
Control"
Add "VNC Display" part
Form part Improve operability of the form part
Resource
VT system settings Add "Upper limit of extended number of images" in the "Other"
Global function switch Add "Global Function Key"
PLC data folder
"PLC Data Folder Edit Tool" supports the reading and display of input
auxiliary information
"PLC Data Folder Edit Tool", so imporve operability
System memory
area
Expansion state
Add "Displaying Sensor Setup Backup Menu""Displaying Sensor Setup
Restore Menu""Displaying Sensor Monitor Menu"bit
Barbola
Safety/PL method
measures
Change the design according to the up-to-date specification
Operating
environment
Support OS
Add Windows7(32 bit) support
Delete Winodws98SE/Me support
A-33
A
P
P
E
N
D
I
C
E
S
- VT STUDIO Ver.4 Reference Manual -
A-34
A
p
p
e
n
d
i
c
e
s
- VT STUDIO Ver.4 Reference Manual -
5 Index
An index of definitions used in this manual. They are arranged in the alphabetical sequence and the sequence of Table of 50 Sounds.
Numerical Value
Device settings window 6-38
"Property" window 2-3
1st alarm 9-55
2-Touch Switch 12-12
A
A brief introduction 11-59
A Brief Introduction 17-2
A Brief Introduction 17-3
About auto-backup files 3-4
About Calculation Precision on Worksheets and Data
Format Conversion Rules 16-26
About compatibility 1-3
About Compatibility with Ver.1 1-7
About Compatibility with VT1 Data (PLC Data Folder)
15-12
About Conversion Rules (Load DXF file) 11-6
About Devices 6-24
About Ethernet Connection 17-2
About Fonts 6-22
About Indirect References 6-41
About Operations during Changing Display Text
Strings 11-31
About PLC Data Folder Data 15-5
About Scale Layout 10-21
About settings ofXY graphs 10-64
About Specifying Text Color by Device 9-27
About starting time of back light OFF 12-13
About System Memory Area 14-2
About Text Codes 6-23
About Text String Data 9-26
About the Data Check 16-28
About the data compatibility between VT2 and VT3.
(PLC Data Folder) 15-12
About the origin, X-axis and Y-axis of the Edit screen 2-4
About the Shift JIS version and UNICODE version 1-8
About Touch Switches 6-7
About Trend Graph Settings 10-29
About UNICODE 6-23
About unusable characters A-20
About various display functions 5-2
About word device bit specification 6-25
About Worksheet Settings 16-3
ABS 16-41
Adding and Modifying Options 1-2, A-23
Adding Switch Functions 8-30, 8-34
Adjust the display position of alarm graph
(Pie chart/Fan meter) 10-16
Adjust the display position of alarm graph(bar graph
meter) 10-8
Adjust the Width and Height (Table) 11-9
Alarm graph(bar graph meter) 10-8
Alarm graph(Pie chart/Fan meter) 10-16
Alarm system settings 9-81
All Data Check 12-43
Application example 2: display the bar chart 16-89
Application example 3: set relay as ON at
PM5:00(17:00)of every Friday 16-90
Application example 4: output from KL according to the
value of barcode 16-92
Application example of worksheets 16-87
Autohide 2-3
AVERAGE 16-43
B
Barcode (VT system settings) 12-23
Barcode entry 9-22
Batch Edition of the Part Attributes 11-51
Batch-change device 12-47
Before You Start Communications between the PC
and VT3 13-2
BEFORE YOU START USING VT2 SERIES Precautions
when using the PDF editing tool (Excel Add-in) 15-40
Behavior When an Error Occurs during Worksheet
Execution 16-38
Benchmark(XY graphs) 10-75
Blink control 7-13
BLK 6-3
Buzzer Volume 12-12
C
Calculation Precision and Data Format Conversion
Rules 6-54
Calculation Setting Example 6-59
Calculations 16-21
Calculations 6-47
Call up system screen 8-17
Canceling Selection 4-7
A-35
A
p
p
e
n
d
i
c
e
s
- VT STUDIO Ver.4 Reference Manual -
Capture External Files(Device Comments) 11-55
Capture the operation record files 11-61
Capturing Device Comments 11-53
Catalogs 5-2, A-11
Cautions in Calculations 6-58
Cautions in Indirect References 6-46
Cells 16-11
Change Key Entry Order 4-20
Change style graph(Bar graph meter) 10-9
Change style graph(Pie chart/Fan meter) 10-17
Changing Display Text String 8-26, 11-18, 12-21, A-10
Changing page No. 12-49
Changing the switch area 4-19
Changing/Adding of VT STUDIO (Ver.1_Ver.2) A-27
Changing/Adding
of VT2 BUILDER Ver.3_VT STUDIO Ver.1 A-23
CHOOSE 16-45
Circular frame width 10-18
Clear alarm log 9-123
Clear operating log 9-136
Close 3-7
Color Selection and BLK 6-2
Color setting mode 9-46
Comment 16-9
Common alarm, extended alarm 9-56
Communication Settings 13-4
Communication Setup 12-14
Communications between the PC (VT STUDIO)
and VT3 13-2
Comparing VT Files 3-13
Composition and functions 15-42
Configuration of Edit Screen and Other Screens 2-2
Configuration of pages (base, window) 2-5
Connect to 13-5
Connection test 13-9
constant 16-9
Continuously Selecting Objects 4-7
Control trend graph 9-124
Conventions Used In This Manual 14
copy 4-9
COUNT 16-51
COUNTIF 16-53
Create a part from List of Device Comments 11-57
Create External Files(Device Comments) 11-55
Cross-references 12-42
Current Page Check 12-45
Cursor position, date data, graph data
(Trend Graph) 10-53
Cut 4-9
D
Data Check 12-43
Data compatibility for Shift JIS version and UNICODE
version 1-8
Delete 4-9
Describe how to set up an Ethernet connection. 17-5
Details of MT Mode 14-12
Details of VT Mode 14-5
Device comment 4-27, 11-53, A-12
Device No. 5-24
Device ON/OFF display 5-24
Device transfer 12-35
Disable switches onbackground win-dow 12-6
Display control 7-15, 9-109
Display global window 8-13, 9-114
Display List of Operation Records and the compiling
screen 11-63
Display local window 8-12, 9-113
Displaying Cross-references 12-42
Displaying Interrupt Windows by PLCs 14-24
Displaying List of Used Devices 16-30
Displaying the window 3 interrupt window 2-12
Docking navigator 2-3
Drow priority (Draw options) 12-6
During Communications with VT and When Performing
the Data Check A-4
During Printing or Printing of RTF Files A-11
Dynamic edit 5-23, 11-48, A-7
I
IF 16-56
Image number restrictions 2-25
Importing alarms, Exporting alarms 9-87
Importing screens 12-50
Importing Worksheets 16-34
Importing/exporting messages 9-47
In the Simulator A-12
Indirect reference devices 2-24
Indirect Reference Setting Examples 6-44
Indirect References 6-41
Inhibit simultaneous pressing 8-32
Initial Page No. 12-12
Input 16-18
install 15-41
Interlock (switch) 8-32
A-36
A
p
p
e
n
d
i
c
e
s
- VT STUDIO Ver.4 Reference Manual -
Internal Annotation of Float (real numbers) 9-15
Internal Free Device 6-34
Items Selectable in the Device Setting Field 6-36
J
Load DXF file 11-5
Load DXF file A-8
Loading VT1 Files 3-6
Loading VT2 Files 3-5
Local windows and global windows 2-6
Log-on character 12-32
K
Kana Entry 9-31
Kanji Conversion Mode 9-28
Key entry 8-26
Key Entry Order 6-14
Key Entry Part Modes 6-9
Key Entry Part Modes When the Screen is
Displayed 6-10
Key Entry Parts 2-14
Key Entry Parts 6-9
Key entry parts (initially active) 6-10, 12-3
Key repeat 12-29
KL (VT system settings) 12-2
L
Label 5-23
LARGE 16-65
LARGEPOS 16-67
Level (Alarm display) 9-55
Line attribute control 7-16
Line Attribute Settings 6-5
Line Type 6-4
Link Device 6-35
List of Device Comments 5-18, 11-56
List of link devices 6-35
List of log-on character ID 12-31
List of Screen Callups 12-53
List of Shortcut Key Commands A-18
List of VT internal devices 6-28
Load DXF file 11-5
Load DXF file A-8
Loading VT1 Files 3-6
Loading VT2 Files 3-5
Local windows and global windows 2-6
Log-on character 12-3
M
Machine types that can use VT STUDIO to
draw and edit 1-2
Mark Settings 11-63
MATCH 16-69
MAX 16-74
Memo 5-24
Memory card (VT system settings) 12-24
memory size 9-84, 10-60
Menus of Part Designer 11-39
Message Display Examples 9-50
Message List 9-44
Meters (bargraph, pie chart, fan) 11-35
MIN 16-76
Move 4-2
Move to back 4-14
Move to back 4-14
Move to front 4-14
Move to front 4-14
Moving windows 2-11
MT Interchange Mode List 14-11
MT mode 14-11
Multiple copy 4-11
Multiple Program Startups 11-50
Multiple Program Startups A-3
N
New 3-2
New screen 12-2
Normal Trends/Extended Trends 10-29
Not used 16-8
Notes about drawing and editing with
VT2-speicific files 1-2
Notes about VT3 -> VT2 conversion 1-3
Notes about VT3 -> VT2 conversion 1-4
Notify changes to settings 9-11, 9-13, 9-19, 9-24
Notify cursor position 9-43, 9-79
Notify screen switching 12-5
Number of control objects 2-15
Number of Devices 6-36
Number of devices, number of lookup data 2-17
Number of screens that can be made 2-8
Number of windows that can be displayed
in a single page 2-13
A-37
A
p
p
e
n
d
i
c
e
s
- VT STUDIO Ver.4 Reference Manual -
Numerical value entry keys 4-22
O
Object Selection Frame and Selection Handles 4-7
OFF delay 8-32
ON delay 8-32
Open 3-4
Operating log list 5-18, 11-62
Operation Basics 4-2
operation records 11-59, 12-21, A-8
Operations (Edit) 15-52
Operations (when the memory card is used) 15-51
Operations (when the VT3 internal memory
(SRAM) is used) 15-46
Operations in Page Configuration Management 12-48
Option setting mode 9-90
Option Setup 4-21
Option Setup A-7
Order 4-14
Other (VT System Settings) 12-28
Other(Precautions when Handling Worksheets) 16-39
Outline of Changing Display Text Strings 11-18
Outline of Interrupt Windows 14-24
Outline of Message Displays 9-35
Outline of Trend Graphs 10-28
Outline of VT Internal Devices and VT Link
Devices 6-26
Outline of Worksheets 16-2
Outline of XY graphs 10-62
Output screen data BMP file 3-24
Overlap other screen 5-22
Overlapping data 2-16
Overview of alarm display 9-53
Overview of Device Comment 11-53
Overview of device transfer 12-35
P
Page configuration management 12-48, A-10
Page No. Specify Format 12-12
Page switching 8-11, 9-112
Part Designer 11-32, 11-38, A-15
Parts (VT system settings) 12-20
Parts Attribute Settings 4-18
Password 12-16
Paste 4-9
PC -> VT Verify data 13-22
PC -> VT Send data 13-12
Place/Align 4-15
Placing Function Control by Devices 9-110
Placing Screen Call ups 11-4
PLC Communication Setup 17-3
PLC connection setting/Connection State 12-30
PLC data folder (recipe function) 15-2
PLC Data Folder Editing Tool 15-14, A-13
PLC Data Folder Editing Tool Menu 15-15
PLC Data Folder Editing Tool Related
(Excel Add-in) 15-40, A-14
PLC Data Folder Precautions 15-11
PLC devices 16-14
PLC model settings 12-10, 17-3
PLC-Based Page Change 14-17
Position control 7-19, 9-104
Precautions 15-43
Precautions (when making a graphics) 2-14
Precautions about capturing device comments 11-56
Precautions to be observed for the communication
between PC (VT STUDIO) and VT3 13-3
Precautions to Be Observed When Using Part
Designer 11-32
Precautions when Handling Worksheets 16-38
Precautions when using the USB port 13-2
Preparing for Communications betweenthe PC (VT2
BUILDER) and VT2 13-2
Preparing the Simulator 13-25
Press (the switch) two times 8-32
Print preview 3-24
Print Settings 3-16
Printer (VT system settings) 12-25
Printer form 2-7
Printer form restrictions 2-15
Printer Forms 11-13
Printing 3-16, 3-24
Printing Alarm Logs 9-97
R
Read from Memory Card 3-9
Read the operating log 3-14
Redo 4-8
Reference 3-11
Regroup 4-13
Relationship of system settings between XT graph parts,
trend graph parts and trend graphs 10-85
Restart VT 8-26
Restrictions in the Number of Pages and Number of
A-38
A
p
p
e
n
d
i
c
e
s
- VT STUDIO Ver.4 Reference Manual -
Screens 2-14
Restrictions When Making Screens 2-14
Restrictions when reading VT1 files 3-6
Restrictions when reading VT2 files 3-5
Restrictions/notices for device transfer 12-37
Romaji Entry 9-31
Rotate 4-15
Rotate/Flip 4-15
RTF files (print) 3-17
Run Ethernet PLC Data Folders 17-6
S
Safety Precautions 1-1
Save 3-8
Save as/Compress and Save 3-8
Save memory data to memory card 9-130
Save the operation records to Memory Card 11-59
Save worksheet data to memory card 9-132
Saving operation logs 11-59
Saving the operating log on memory card 9-135
Scale Display 5-21
Scoop out ratio 10-18
Screen Attribute Settings 4-17
Screen Attribute Settings 6-6
Screen Attribute Settings 7-17
Screen Callups 11-2
Screen Configuration 2-5
Screen data 2-16
Screen ID 2-7
Screen size 2-8
Search result list 5-14
Select 15-45
Select all 4-9
Select and Edit Screen 5-21
Select one from many 4-8
Selecting Color and Line Type 6-2
Selecting Individual Objects 4-6
Selecting Key Entry Parts by Switches 6-15
Selecting Object Groups 4-6
Selecting Objects (graphics) 4-6
Sending screen data differences from
PC to VT2 13-18
Set a part from List of Device Comments 11-58
Set bit 8-10
Set digits 8-15
Set grid 5-19
Set text string 8-16
Set the operation records 11-61
Set Up an Ethernet Connection Using
the Edit Window 17-5
Set word 8-14
Setting alarm displays 9-53, 9-59
Setting Bitmap Text 7-10
Setting BMP File Switching 9-137
Setting Calculation 6-49
Setting Decorative Frames 7-6
Setting Display Text Strings 11-20
Setting Extended Functions 8-32, 8-34
Setting Graphic Attribute Controls 7-12
Setting Graphics 7-2, 7-3
Setting Images 7-5
Setting Lamp Switches 8-33
Setting Lamps 8-35
Setting Memos 7-11
Setting message displays 9-35
Setting Meters 10-2
Setting Methods 6-37
Setting N State Lamps 8-36
Setting N State Parts 8-38
Setting nameplates 8-2
Setting numerical value displays 9-2
Setting of cross-key(only for VT3-V7R) 8-42
Setting of video display 9-101
Setting Outline Text 7-7
Setting Outline Text 7-8
Setting page comments 12-49
Setting Statistical Graphs 10-22
Setting Style 8-5
Setting styles and nameplates 8-2
Setting Switches 8-9
Setting System Memory Area 14-3
Setting Text Displays 9-16
Setting the Style and Nameplate of N State Lamps 8-7
Setting Trend Graphs 10-28, 10-32
Setting Video Displays 9-98
Settings of device transfer 12-35
Simulator 13-25
Simulator Menu 13-26
Single-page restrictions 2-14
Single-screen restrictions 2-15
Size of PLC Data Folder Data 15-8
SMALL 16-78
SMALLPOS 16-80
Software License Agreement 2
Split view 12-51
Start and End 15-44
Start Part Designer 11-33
A-39
A
p
p
e
n
d
i
c
e
s
- VT STUDIO Ver.4 Reference Manual -
Starting Up Simulator 13-26
Starting Up the Worksheet Editing Tool 16-6
Status Bar 5-11
Stop print 8-22
Store date/Display control (XY graphs) 10-83
Store date/Display control(Trend graph) 10-55
Structure of PLC Data Folders 15-2
Structure of VT Internal Devices and VT Link
Devices 6-27
SUM 16-82
SUMIF 16-84
Switch Area 5-20
Switch grid grid 5-19
Switch page 5-13
Switching base screens (switching pages) 2-9
Switching the Key Entry Part Mode by
PLC Devices 6-16
Switching the Key Entry Part Mode by
Touch Switches 6-11
T
Table 11-7
Table 11-8
Target (reference) device settings 6-25
Target (reference) Devices 6-24
Text attribute control 7-18
Text Codes Available on the VT3 6-23
The batch edition of the switch function units 11-52
The contents recorded in the operation records 11-66
The Parts That Can Use Part Designer 11-32
The relation between the contents of the operation records
and memory capacity 11-64
To set up the devices for the Ethernet connection. 17-5
Tool bar 5-5
Transfer 1 word 9-134
Transfer comment of PLC data folder 9-121
Transmission/reception of PLC Data Folder Data 15-21
Trash 5-13, 12-52
Trend Graph (real time) System Settings 10-57
Trend Graph Precautions 10-56
Turning Windows ON/OFF by PLCs 14-21
Type of Calculation 6-47
Type replacement function 5-4
Types of Graphics and Drawing Graphics 7-2
U
Undo 4-8
Ungroup 4-13
Unusable character in
file name saved in memory card A-20
Use the Part Designer 11-44
Used; Ideal curve used 10-65
User-defined edit screen 2-3
Using the operation records 11-60
V
Verify with Memory Card 3-12
Vertical screen 12-9
Video (VT system settings) 12-26
Video Console 8-25
Video Image 8-23, 9-128
Video play/pause 8-23, 9-127
View Mode 5-25
Viewing the operation records 11-60
VT ->PC Receive data 13-20
VT internal device 6-28
VT internal special devices 6-29
VT Mode 14-4
VT Mode List 14-4
VT model setting 12-9
VT System 12-11
VT system settings 12-11
VT system settings 12-11
VT timer 12-27
VT/PLC model settings 3-2
VT1/VT2/VTS files 1-3
W
Wall paper setting 12-4
When changing target PLC A-3
When changing target VT A-3
When Editing Screens A-6
When Sending the System Program A-6
When start when open, close a file when exit
VT STUDIO A-2
Window (local, global) screens
Title bar 2-10
Window screen display ON/OFF 2-12
Window screen overlapping rules 2-13
Windows font 12-31
Windows font setting 12-31
Worksheet 16-1, A-16
Worksheet 16-2
Worksheet Editing Tool Menu 16-7
Worksheet function 16-40
Worksheet Functions 16-40
A-40
A
p
p
e
n
d
i
c
e
s
- VT STUDIO Ver.4 Reference Manual -
Worksheet Restrictions 16-4
Worksheet System Settings 16-35
Worksheet System Settings 16-6
Workspace 5-12, A-10
Write to Memory Card 3-10
X
XY graph precautions 10-84
XY graph settings 10-62, 10-64
XY Graph type 10-62
Z
Zoom out/Zoom in (edit) 4-3
A-41
A
p
p
e
n
d
i
c
e
s
- VT STUDIO Ver.4 Reference Manual -
MEMO
Revision History
Printing Date Version Details of Revision
Jan 2009
Apr 2009
Aug 2009
Aug 2010
Jan 2011
Nov 2011
Initial version
2nd version
3rd version
5th version
7th version
9th version
WARRANTIES AND DISCLAIMERS
(1) KEYENCE warrants the Products to be free of defects in materials and workmanship for a period of one (1)
year from the date of shipment. If any models or samples were shown to Buyer, such models or samples were
used merely to illustrate the general type and quality of the Products and not to represent that the Products
would necessarily conform to said models or samples. Any Products found to be defective must be shipped to
KEYENCE with all shipping costs paid by Buyer or offered to KEYENCE for inspection and examination. Upon
examination by KEYENCE, KEYENCE, at its sole option, will refund the purchase price of, or repair or replace
at no charge any Products found to be defective. This warranty does not apply to any defects resulting from
any action of Buyer, including but not limited to improper installation, improper interfacing, improper repair,
unauthorized modification, misapplication and mishandling, such as exposure to excessive current, heat,
coldness, moisture, vibration or outdoors air. Components which wear are not warranted.
(2) KEYENCE is pleased to offer suggestions on the use of its various Products. They are only suggestions, and it
is Buyer's responsibility to ascertain the fitness of the Products for Buyers intended use. KEYENCE will not be
responsible for any damages that may result from the use of the Products.
(3) The Products and any samples ("Products/Samples") supplied to Buyer are not to be used internally in
humans, for human transportation, as safety devices or fail-safe systems, unless their written specifications
state otherwise. Should any Products/Samples be used in such a manner or misused in any way, KEYENCE
assumes no responsibility, and additionally Buyer will indemnify KEYENCE and hold KEYENCE harmless from
any liability or damage whatsoever arising out of any misuse of the Products/Samples.
(4) OTHER THAN AS STATED HEREIN, THE PRODUCTS/SAMPLES ARE PROVIDED WITH NO OTHER
WARRANTIES WHATSOEVER. ALL EXPRESS, IMPLIED, AND STATUTORY WARRANTIES, INCLUDING,
WITHOUT LIMITATION, THE WARRANTIES OF MERCHANTABILITY, FITNESS FOR A PARTICULAR
PURPOSE, AND NON-INFRINGEMENT OF PROPRIETARY RIGHTS, ARE EXPRESSLY DISCLAIMED. IN
NO EVENT SHALL KEYENCE AND ITS A FFILIATED ENTITIES BE LIABLE TO ANY PERSON OR ENTITY
FOR ANY DIRECT, INDIRECT, INCIDENTAL, PUNITIVE, SPECIAL OR CONSEQUENTIAL DAMAGES
(INCLUDING, WITHOUT LIMITATION, ANY DAMAGES RESULTING FROM LOSS OF USE, BUSINESS
INTERRUPTION, LOSS OF INFORMATION, LOSS OR INACCURACY OF DATA, LOSS OF PROFITS,
LOSS OF SAVINGS, THE COST OF PROCUREMENT OF SUBSTITUTED GOODS, SERVICES OR
TECHNOLOGIES, OR FOR ANY MATTER ARISING OUT OF OR IN CONNECTION WITH THE USE OR
INABILITY TO USE THE PRODUCTS, EVEN IF KEYENCE OR ONE OF ITS AFFILIATED ENTITIES WAS
ADVISED OF A POSSIBLE THIRD PARTYS CLAIM FOR DAMAGES OR ANY OTHER CLAIM AGAINST
BUYER. In some jurisdictions, some of the foregoing warranty disclaimers or damage limitations may not
apply.
BUYER'S TRANSFER OBLIGATIONS:
If the Products/Samples purchased by Buyer are to be resold or delivered to a third party, Buyer must provide
such third party with a copy of this document, all specifications, manuals, catalogs, leaflets and written
information provided to Buyer pertaining to the Products/Samples.
E 1110-2
Copyright (c) 2011 KEYENCE CORPORATION. All rights reserved. 1509E 1111-9 1509E Printed in Japan
S-ar putea să vă placă și
- The Subtle Art of Not Giving a F*ck: A Counterintuitive Approach to Living a Good LifeDe la EverandThe Subtle Art of Not Giving a F*ck: A Counterintuitive Approach to Living a Good LifeEvaluare: 4 din 5 stele4/5 (5794)
- Shoe Dog: A Memoir by the Creator of NikeDe la EverandShoe Dog: A Memoir by the Creator of NikeEvaluare: 4.5 din 5 stele4.5/5 (537)
- Winding FailuresDocument4 paginiWinding FailuresCao Minh TuấnÎncă nu există evaluări
- Rep Device 123Document4 paginiRep Device 123Cao Minh TuấnÎncă nu există evaluări
- Quan Trong Day 2C 1100-1200 John Allen EASA Rewind Study1203!02!82Document127 paginiQuan Trong Day 2C 1100-1200 John Allen EASA Rewind Study1203!02!82Cao Minh TuấnÎncă nu există evaluări
- Book1 TamDocument957 paginiBook1 TamCao Minh TuấnÎncă nu există evaluări
- Quan Trong Day 2C 1100-1200 John Allen EASA Rewind Study1203!02!82Document81 paginiQuan Trong Day 2C 1100-1200 John Allen EASA Rewind Study1203!02!82Cao Minh TuấnÎncă nu există evaluări
- Daily EDocument5 paginiDaily ECao Minh TuấnÎncă nu există evaluări
- Defective Parts of DORNIER Weaving Machine & Neuenhauser Baching DeviceDocument3 paginiDefective Parts of DORNIER Weaving Machine & Neuenhauser Baching DeviceCao Minh TuấnÎncă nu există evaluări
- Flash Power Failure in Twisting-WeavingDocument4 paginiFlash Power Failure in Twisting-WeavingCao Minh TuấnÎncă nu există evaluări
- Summary Preventive Maintenance - TWDocument43 paginiSummary Preventive Maintenance - TWCao Minh TuấnÎncă nu există evaluări
- Temperature of The Exhaust PipeDocument1 paginăTemperature of The Exhaust PipeCao Minh TuấnÎncă nu există evaluări
- Action Plan 2015 - TW2Document27 paginiAction Plan 2015 - TW2Cao Minh TuấnÎncă nu există evaluări
- Winding FailuresDocument3 paginiWinding FailuresCao Minh TuấnÎncă nu există evaluări
- Tình hình lỗi Điện Spindle motor máy xe (: 1800 CC2 CC3 YC3 750 1000Document1 paginăTình hình lỗi Điện Spindle motor máy xe (: 1800 CC2 CC3 YC3 750 1000Cao Minh TuấnÎncă nu există evaluări
- CDM 2 08 14 Release InfoDocument10 paginiCDM 2 08 14 Release InfoManuel VidalÎncă nu există evaluări
- T-W Maintenance Key Performance Indicator/Chỉ số đánh giá thực hiện bảo trì Xe DệtDocument7 paginiT-W Maintenance Key Performance Indicator/Chỉ số đánh giá thực hiện bảo trì Xe DệtCao Minh TuấnÎncă nu există evaluări
- Spare Parts Offer No - 03422 - 4Document2 paginiSpare Parts Offer No - 03422 - 4Cao Minh TuấnÎncă nu există evaluări
- Spare Parts Offer No - 03422 - 4Document2 paginiSpare Parts Offer No - 03422 - 4Cao Minh TuấnÎncă nu există evaluări
- Approval Letter Contactor of Yichang MC (Document Quotation) 20141008Document4 paginiApproval Letter Contactor of Yichang MC (Document Quotation) 20141008Cao Minh TuấnÎncă nu există evaluări
- Picanol Review 22 10 2014Document2 paginiPicanol Review 22 10 2014Cao Minh TuấnÎncă nu există evaluări
- Air Conditional Tracker 2013 & 2014Document40 paginiAir Conditional Tracker 2013 & 2014Cao Minh TuấnÎncă nu există evaluări
- Data Temperature & Dimension of Substation: Section: Twisting - WeavingDocument2 paginiData Temperature & Dimension of Substation: Section: Twisting - WeavingCao Minh TuấnÎncă nu există evaluări
- Data Temperature & Dimension of Substation: Section: Twisting - WeavingDocument2 paginiData Temperature & Dimension of Substation: Section: Twisting - WeavingCao Minh TuấnÎncă nu există evaluări
- Google MapsDocument3 paginiGoogle MapsCao Minh TuấnÎncă nu există evaluări
- Spare Parts Offer No - 03422 - 4Document2 paginiSpare Parts Offer No - 03422 - 4Cao Minh TuấnÎncă nu există evaluări
- Se DetDocument120 paginiSe DetCao Minh TuấnÎncă nu există evaluări
- Weaving Machinery Failure TrackerDocument4 paginiWeaving Machinery Failure TrackerCao Minh TuấnÎncă nu există evaluări
- Copy of Bảng Thống Kê Nhiệt Kế Trạm Điện Và Panel RoomDocument18 paginiCopy of Bảng Thống Kê Nhiệt Kế Trạm Điện Và Panel RoomCao Minh TuấnÎncă nu există evaluări
- Daily Report TW-WE 10-2013Document121 paginiDaily Report TW-WE 10-2013Cao Minh TuấnÎncă nu există evaluări
- Daily Working Sheet and BM List TW-WE31 10-2013.Document101 paginiDaily Working Sheet and BM List TW-WE31 10-2013.Cao Minh TuấnÎncă nu există evaluări
- Daily Report TW-WE 10-2013Document121 paginiDaily Report TW-WE 10-2013Cao Minh TuấnÎncă nu există evaluări
- The Yellow House: A Memoir (2019 National Book Award Winner)De la EverandThe Yellow House: A Memoir (2019 National Book Award Winner)Evaluare: 4 din 5 stele4/5 (98)
- Hidden Figures: The American Dream and the Untold Story of the Black Women Mathematicians Who Helped Win the Space RaceDe la EverandHidden Figures: The American Dream and the Untold Story of the Black Women Mathematicians Who Helped Win the Space RaceEvaluare: 4 din 5 stele4/5 (895)
- The Hard Thing About Hard Things: Building a Business When There Are No Easy AnswersDe la EverandThe Hard Thing About Hard Things: Building a Business When There Are No Easy AnswersEvaluare: 4.5 din 5 stele4.5/5 (344)
- The Little Book of Hygge: Danish Secrets to Happy LivingDe la EverandThe Little Book of Hygge: Danish Secrets to Happy LivingEvaluare: 3.5 din 5 stele3.5/5 (399)
- Grit: The Power of Passion and PerseveranceDe la EverandGrit: The Power of Passion and PerseveranceEvaluare: 4 din 5 stele4/5 (588)
- The Emperor of All Maladies: A Biography of CancerDe la EverandThe Emperor of All Maladies: A Biography of CancerEvaluare: 4.5 din 5 stele4.5/5 (271)
- Devil in the Grove: Thurgood Marshall, the Groveland Boys, and the Dawn of a New AmericaDe la EverandDevil in the Grove: Thurgood Marshall, the Groveland Boys, and the Dawn of a New AmericaEvaluare: 4.5 din 5 stele4.5/5 (266)
- Never Split the Difference: Negotiating As If Your Life Depended On ItDe la EverandNever Split the Difference: Negotiating As If Your Life Depended On ItEvaluare: 4.5 din 5 stele4.5/5 (838)
- A Heartbreaking Work Of Staggering Genius: A Memoir Based on a True StoryDe la EverandA Heartbreaking Work Of Staggering Genius: A Memoir Based on a True StoryEvaluare: 3.5 din 5 stele3.5/5 (231)
- On Fire: The (Burning) Case for a Green New DealDe la EverandOn Fire: The (Burning) Case for a Green New DealEvaluare: 4 din 5 stele4/5 (73)
- Elon Musk: Tesla, SpaceX, and the Quest for a Fantastic FutureDe la EverandElon Musk: Tesla, SpaceX, and the Quest for a Fantastic FutureEvaluare: 4.5 din 5 stele4.5/5 (474)
- Team of Rivals: The Political Genius of Abraham LincolnDe la EverandTeam of Rivals: The Political Genius of Abraham LincolnEvaluare: 4.5 din 5 stele4.5/5 (234)
- The World Is Flat 3.0: A Brief History of the Twenty-first CenturyDe la EverandThe World Is Flat 3.0: A Brief History of the Twenty-first CenturyEvaluare: 3.5 din 5 stele3.5/5 (2259)
- The Unwinding: An Inner History of the New AmericaDe la EverandThe Unwinding: An Inner History of the New AmericaEvaluare: 4 din 5 stele4/5 (45)
- The Gifts of Imperfection: Let Go of Who You Think You're Supposed to Be and Embrace Who You AreDe la EverandThe Gifts of Imperfection: Let Go of Who You Think You're Supposed to Be and Embrace Who You AreEvaluare: 4 din 5 stele4/5 (1090)
- The Sympathizer: A Novel (Pulitzer Prize for Fiction)De la EverandThe Sympathizer: A Novel (Pulitzer Prize for Fiction)Evaluare: 4.5 din 5 stele4.5/5 (120)
- Her Body and Other Parties: StoriesDe la EverandHer Body and Other Parties: StoriesEvaluare: 4 din 5 stele4/5 (821)
- Dog & Kitten: XshaperDocument17 paginiDog & Kitten: XshaperAll PrintÎncă nu există evaluări
- Point and Figure ChartsDocument5 paginiPoint and Figure ChartsShakti ShivaÎncă nu există evaluări
- SDS ERSA Rev 0Document156 paginiSDS ERSA Rev 0EdgarVelosoCastroÎncă nu există evaluări
- Prediction of Compressive Strength of Research PaperDocument9 paginiPrediction of Compressive Strength of Research PaperTaufik SheikhÎncă nu există evaluări
- Chapter 01 What Is Statistics?Document18 paginiChapter 01 What Is Statistics?windyuriÎncă nu există evaluări
- Eccentric FootingDocument3 paginiEccentric FootingVarunn VelÎncă nu există evaluări
- Unit 1 PrinciplesDocument17 paginiUnit 1 PrinciplesRohit YadavÎncă nu există evaluări
- Core CompetenciesDocument3 paginiCore Competenciesapi-521620733Încă nu există evaluări
- The Bio-Based Economy in The NetherlandsDocument12 paginiThe Bio-Based Economy in The NetherlandsIrving Toloache FloresÎncă nu există evaluări
- Ce-Series - TK60981-ML-18 IM - Rev - 0 - 05-13Document96 paginiCe-Series - TK60981-ML-18 IM - Rev - 0 - 05-13VERDADE MUNDIAL GUERRAÎncă nu există evaluări
- .CLP Delta - DVP-ES2 - EX2 - SS2 - SA2 - SX2 - SE&TP-Program - O - EN - 20130222 EDITADODocument782 pagini.CLP Delta - DVP-ES2 - EX2 - SS2 - SA2 - SX2 - SE&TP-Program - O - EN - 20130222 EDITADOMarcelo JesusÎncă nu există evaluări
- Quality Standards For ECCE INDIA PDFDocument41 paginiQuality Standards For ECCE INDIA PDFMaryam Ben100% (4)
- Philo Q2 Lesson 5Document4 paginiPhilo Q2 Lesson 5Julliana Patrice Angeles STEM 11 RUBYÎncă nu există evaluări
- Trucks Part NumbersDocument51 paginiTrucks Part NumbersBadia MudhishÎncă nu există evaluări
- Acoustic Glass - ENDocument2 paginiAcoustic Glass - ENpeterandreaÎncă nu există evaluări
- CE162P MODULE 2 LECTURE 4 Analysis & Design of Mat FoundationDocument32 paginiCE162P MODULE 2 LECTURE 4 Analysis & Design of Mat FoundationPROSPEROUS LUCKILYÎncă nu există evaluări
- SSC Gr8 Biotech Q4 Module 1 WK 1 - v.01-CC-released-09May2021Document22 paginiSSC Gr8 Biotech Q4 Module 1 WK 1 - v.01-CC-released-09May2021Ivy JeanneÎncă nu există evaluări
- Chapter 2 HydrateDocument38 paginiChapter 2 HydrateTaha Azab MouridÎncă nu există evaluări
- A Project Report ON Strategic Purchasing Procedure, Systems and Policies (Hospital Industry)Document20 paginiA Project Report ON Strategic Purchasing Procedure, Systems and Policies (Hospital Industry)amitwin1983Încă nu există evaluări
- Assignment: Residual Leakage Protection Circuit Circuit DiagramDocument2 paginiAssignment: Residual Leakage Protection Circuit Circuit DiagramShivam ShrivastavaÎncă nu există evaluări
- Load Chart Crane LiftingDocument25 paginiLoad Chart Crane LiftingLauren'sclub EnglishBimbel Sd-sma100% (1)
- Thesis TipsDocument57 paginiThesis TipsJohn Roldan BuhayÎncă nu există evaluări
- Source:: APJMR-Socio-Economic-Impact-of-Business-Establishments - PDF (Lpubatangas - Edu.ph)Document2 paginiSource:: APJMR-Socio-Economic-Impact-of-Business-Establishments - PDF (Lpubatangas - Edu.ph)Ian EncarnacionÎncă nu există evaluări
- Hitachi Vehicle CardDocument44 paginiHitachi Vehicle CardKieran RyanÎncă nu există evaluări
- WWW Ranker Com List Best-Isekai-Manga-Recommendations Ranker-AnimeDocument8 paginiWWW Ranker Com List Best-Isekai-Manga-Recommendations Ranker-AnimeDestiny EasonÎncă nu există evaluări
- Pam8610 PDFDocument15 paginiPam8610 PDFRaka Satria PradanaÎncă nu există evaluări
- L 11Document3 paginiL 11trangÎncă nu există evaluări
- Agma MachineDocument6 paginiAgma Machinemurali036Încă nu există evaluări
- Sim Uge1Document62 paginiSim Uge1ALLIAH NICHOLE SEPADAÎncă nu există evaluări
- BPS C1: Compact All-Rounder in Banknote ProcessingDocument2 paginiBPS C1: Compact All-Rounder in Banknote ProcessingMalik of ChakwalÎncă nu există evaluări