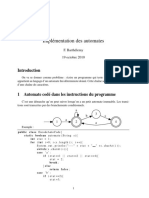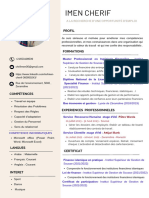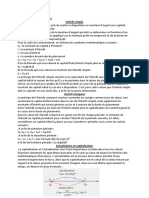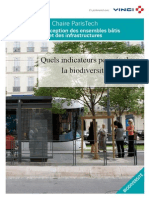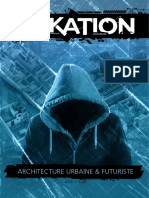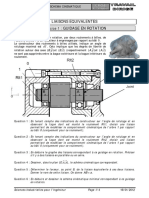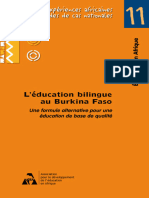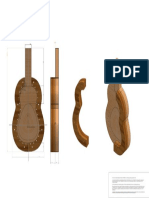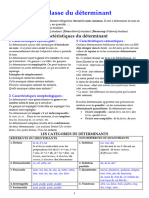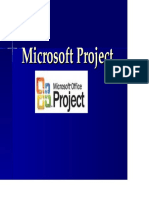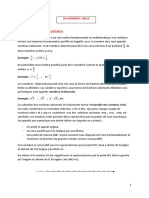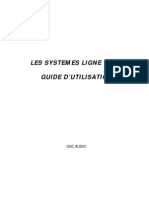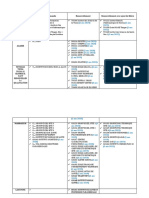Documente Academic
Documente Profesional
Documente Cultură
Guide - Utilisateur - Cube (Lu Par Jerome - )
Încărcat de
Marouane JaibTitlu original
Drepturi de autor
Formate disponibile
Partajați acest document
Partajați sau inserați document
Vi se pare util acest document?
Este necorespunzător acest conținut?
Raportați acest documentDrepturi de autor:
Formate disponibile
Guide - Utilisateur - Cube (Lu Par Jerome - )
Încărcat de
Marouane JaibDrepturi de autor:
Formate disponibile
Cognos
(R)
8 Business Intelligence
ANALYSIS STUDIO
GUIDE DE L'UTILISATEUR
Prsentation rapide de Analysis Studio
Cognos(R) 8 Business Intelligence - Lisezmoi
guide de l'utilisateur de Analysis Studio
GUIDE DE L'UTILISATEUR
Renseignements sur le produit
Ce document s'applique Cognos
(R)
8 Version 8.2 et peut s'appliquer aux versions subsquentes de ce produit. Pour vrifier s'il existe une
version plus rcente du document, visitez le site Web Cognos Global Customer Services (http://support.cognos.com).
Copyright
Copyright (C) 2007 Cognos Incorporated.
Certaines portions des logiciels de Cognos (R) sont protges par un ou plusieurs des brevets amricains suivants : 6,609,123 B1;
6,611,838 B1; 6,662,188 B1; 6,728,697 B2; 6,741,982 B2; 6,763,520 B1; 6,768,995 B2; 6,782,378 B2; 6,847,973 B2; 6,907,428 B2;
6,853,375 B2; 6,986,135 B2; 6,995,768 B2; 7,062,479 B2; 7,072,822 B2.
Cognos et le logo Cognos sont des marques de Cognos Incorporated aux tats-Unis et dans d'autres pays. Tous les autres noms de pro-
duits sont des marques, dposes ou non, de leurs socits respectives.
Bien que tout ait t mis en uvre pour assurer le caractre exact et complet des informations contenues dans le prsent document, il est
possible que des erreurs typographiques ou des inexactitudes techniques subsistent. Cognos Incorporated ne peut tre tenu pour responsa-
ble des dommages ou pertes, quels qu'ils soient, pouvant dcouler de l'exploitation de ces informations.
La date de publication figure ci-aprs. Cognos Incorporated se rserve le droit de modifier le contenu du prsent document sans pravis.
Toute amlioration ou autre modification apporte au logiciel ou au document sera consigne dans les ditions ultrieures.
Disposition supplmentaire l'intention du gouvernement des tats-Unis. Le gouvernement des tats-Unis jouit de droits restrictifs l'gard
de l'exploitation du logiciel et de la documentation qui l'accompagne : leur utilisation, duplication et divulgation sont soumises aux termes des
alinas (C)(1)(ii) de la clause 252.227-7013, dite Rights in Technical Data and Computer Software, du Defense Federal Acquisition Regula-
tion Supplement (DFARS), ou aux alinas (C) (1) et (2) de la clause 48CFR52.227-19, dite Commercial Computer Software Restricted
Rights, du Code of Federal Regulations, le cas chant. Le contractant est Cognos Corporation, sis au 15 Wayside Road, Burlington, MA
01803 (tats-Unis).
Les informations figurant dans le prsent document et le logiciel auquel il se rapporte sont la proprit exclusive de Cognos Incorporated.
Tous droits rservs. Il est interdit de dcompiler le logiciel des fins de rtroingnierie. De plus, aucune partie du logiciel ou de la documen-
tation ne peut tre copie, photocopie ou reproduite de quelque autre faon, enregistre dans un systme de stockage de donnes, trans-
mise sous quelque forme ou par quelque moyen que ce soit, ou traduite, sans l'autorisation crite pralable de Cognos Incorporated.
Guide de l'utilisateur 3
Introduction 7
Utilisation de ce document 7
Audience 7
Documentation connexe 7
Recherche de documentation 8
Utilisation des prsentations rapides 8
Obtention d'aide 8
Impression de documents protgs par les droits d'auteur 8
Chapitre 1 : Analysis Studio 9
Interface d'Analysis Studio 10
Zone de travail 11
Arborescence de sources 11
Onglet lments d'analyse 12
Volet Informations 13
Fentre des proprits 13
Vue d'ensemble 14
Chapitre 2 : Cration d'une analyse de base 15
Cration d'une analyse 15
Recherche des lments ncessaires 16
Recherche d'lments dans l'arborescence de sources 16
Nombre d'lments affichs dans l'arborescence de sources 16
Insertion des lments 17
Enregistrement d'une analyse 18
Enregistrement d'une analyse en tant que base d'une nouvelle analyse 18
Ouverture d'une analyse existante 18
Rfrences des lments inaccessibles ou manquants 19
Insertion d'lments partir de plusieurs niveaux d'une dimension 19
Insertion de tous les lments d'un niveau 20
Insertion d'lments sans dtail 20
Exemple - Cration d'un tableau crois pour une analyse des revenus lis au mode de
commande 21
Chapitre 3 : Utilisation d'lments dans le tableau crois 23
Ensembles 23
Slection d'un ensemble, d'une ligne ou d'une colonne 24
Imbrication des lignes ou colonnes 25
Imbrication d'lments d'une mme dimension 25
Prsentations de tableaux croiss 26
Insertion d'ensembles d'lments dans des prsentations complexes 27
Remplacement des donnes 28
Permutation des lignes et des colonnes 28
Spcification du nombre de dtails affichs dans un ensemble 28
Masquage d'une ligne ou d'une colonne 29
Affichage des attributs d'un lment 29
Chapitre 4 : Concentration de votre analyse 31
Passage au niveau infrieur ou suprieur 31
Accs un autre rapport ou pack 31
Affichage des valeurs sous forme de pourcentages 32
Table des matires
4 Analysis Studio
Tri des valeurs 32
Utilisation du tri personnalis 33
Cration d'un graphique 34
Exemple - Chercher une tendance dans les revenus par mode de commande 35
Chapitre 5 : Limitation du nombre d'lments dans votre analyse 37
Filtrage des valeurs l'aide du contexte 37
Verrouillage du contexte d'un ensemble 37
Exclusion d'lments 38
Limitation des donnes aux valeurs suprieures ou infrieures 38
Cration d'un filtre personnalis 39
Combinaison de filtres 40
Suppression des cellules vides 41
Utilisation de la suppression base sur les totaux 41
Utilisation de la suppression base sur les slections 41
Cration d'un ensemble personnalis 42
Chapitre 6 : Utilisation des calculs 43
Calculs de sous-totaux 43
Affichage ou masquage de sous-totaux 44
Calculs rcapitulatifs 45
Utilisation d'un calcul rcapitulatif 45
Calculs bass sur des lments 45
Cration d'un calcul bas sur des lments 47
Ordre de rsolution des calculs 48
Classement des valeurs 48
Exemple - Classement des modes de commande 50
Chapitre 7 : Partage des rsultats 51
Dfinition des options d'excution de rapports 51
Dfinition de sauts de page 52
Affichage d'un document de sortie au format HTML 52
Affichage d'un document de sortie au format PDF 53
Affichage d'un document de sortie au format CSV 53
Affichage d'un document de sortie au format XML 53
Affichage d'un document de sortie au format Excel ou Excel 2000 54
Impression de documents de sortie 54
Chapitre 8 : Exemples Analysis Studio 55
Exemple - Cration d'un tableau crois asymtrique 55
Exemple - Ralisation d'un tri personnalis 56
Exemple - Recherche des meilleurs et des moins bons rsultats 57
Exemple - Utilisation d'un calcul dans un filtre 58
Exemple - Combinaison de filtres 59
Exemple - Utilisation du classement personnalis 59
Annexe A : Dpannage 61
Les graphiques du PDF renvoient des rsultats inattendus 61
Problmes de performances lors de l'affichage de plusieurs attributs avec des sources de don-
nes relationnelles modlises de faon dimensionnelle 61
Annexe B : Exemples 63
Exemple de revenu des modes de commande 63
Exemple de tendances des modes de commande 63
Exemple de classement des modes de commande 63
Exemple de tableau crois asymtrique 63
Exemple de tri personnalis 63
Exemple de valeurs suprieures ou infrieures 63
Exemple de calcul et de filtrage 63
Exemple de combinaison de filtres 63
Guide de l'utilisateur 5
Exemple de classement personnalis 64
Exemple de dpenses de frais gnraux 64
Exemple de contribution du matriel de camping 64
Annexe C : Conseils l'attention des utilisateurs de PowerPlay Series 7 65
Quoi de neuf dans Analysis Studio ? 65
Mise en correspondance de Cognos Series 7 vers Cognos 8 66
Tableau crois 67
Arborescence de sources 67
Barre d'outils 68
propos des ensembles 70
Foire aux questions 71
Annexe D : Production de rapports au format Microsoft Excel 73
Restrictions relatives Microsoft Excel 73
chec du chargement des images de la base de donnes Content Store de Cognos 8 dans
un rapport 73
Une feuille de calcul vide est ouverte 73
Un message d'avertissement s'affiche lorsque l'application Excel ouvre un rapport Cognos
8 73
Utilisation de rapports enregistrs au format XLS 73
Le chargement de rapports Excel dans Netscape 7.01 n'est pas pris en charge 74
tiquettes imbriques dans les graphiques non pris en charge 74
Sries de donnes tronques 74
Graphiques et couleurs personnalises 74
Graphiques circulaires rcurrents 74
Contrle de l'omission des libells d'axe distincts dans les graphiques 74
Restrictions relatives la mise en forme 74
Format de texte avec ligne au-dessus 77
Chanes de texte comportant plus de 255 caractres 77
Rapports comportant plus de 256 colonnes 77
Largeur des colonnes et des tables 77
Formats Excel et protocole SSL (Secure Socket Layer) 78
Le format numrique devient le format montaire dans la version japonaise d'Excel 78
Le rapport affiche les donnes dans des colonnes inappropries 78
Restrictions relatives Cognos 8 78
Accs aux rapports depuis un serveur distant 78
Accs au dtail des rapports 78
Rapports de type Carte 78
Formats non pris en charge pour les rapports au format Excel 79
Boutons d'hyperlien 79
Envoi par courrier lectronique de rapports au format Excel 79
Prise en charge des graphiques dans Excel et Cognos 8 79
Annexe E : Types de graphiques 85
Slection d'un type de graphique et d'une configuration 86
Graphiques colonnes 86
Graphiques barres 87
Graphiques circulaires 87
Graphiques courbes 88
Graphiques de Pareto 88
Graphique courbes et colonnes 89
Graphiques aires 89
Graphiques radar 90
Graphiques points 90
Configurations de graphiques 91
Graphiques standard 91
Graphiques lments superposs 92
6 Analysis Studio
Graphiques lments superposs proportionnels 92
Graphiques 3-D 93
Glossaire 95
Index 97
Guide de l'utilisateur 7
Introduction
Ce document est destin tre utilis avec Cognos Analysis Studio. Analysis Studio est un produit
Web permettant d'explorer, d'analyser et de comparer des donnes dimensionnelles afin de vous
aider rpondre des questions sur votre activit.
Utilisation de ce document
Ce document inclut des procdures dtailles et des informations gnrales sur la cration d'analy-
ses mtier.
Audience
Ce manuel est destin aux personnes :
sachant utiliser un navigateur Web,
connaissant les concepts de l'analyse dcisionnelle,
connaissant les besoins de votre entreprise.
Si vous savez dj utiliser PowerPlay dans Cognos Series 7, reportez-vous Conseils l'atten-
tion des utilisateurs de PowerPlay Series 7 (p. 65).
Documentation connexe
Notre documentation comprend des guides d'utilisation, des guides de dmarrage, des guides sur
les nouveauts, des fichiers Lisezmoi et des informations complmentaires destins rpondre aux
besoins de notre audience varie. Vous trouverez dans le prsent document des rfrences aux
documents ci-dessous, qui contiennent des informations connexes : Remarque : Si vous recevez un
message d'erreur lorsque vous cliquez sur le nom d'un document, consultez la bibliothque de
documentation sur les produits disponible sur le site Web Cognos Global Customer Services
(http://support.cognos.com/kb-app/knowledgebase). Si vous avez besoin de rfrences d'identifica-
tion, contactez votre administrateur ou envoyez un courrier lectronique l'adresse suivante : sup-
port.america@cognos.com.
Document Description
Cognos 8 - Dmarrage Familiarisation des nouveaux utilisateurs avec Cognos 8
guide de l'utilisateur de Report
Studio
Cration de rapports permettant d'analyser des donnes
d'entreprise en fonction de besoins spcifiques
guide de l'utilisateur de Query
Studio
Cration de rapports d'informations dcisionnelles
libre-service
Cognos Connection - Guide de
l'utilisateur
Utilisation de Cognos Connection pour la publication, la
recherche, la gestion, l'organisation et l'affichage de
contenu Cognos, tel que des tableaux de bord, des
rapports, des analyses et des agents
Guide d'administration et de
scurit de Cognos 8
Gestion des serveurs, de la scurit, des rapports et de
Cognos Portal Services, configuration d'exemples Cognos
et personnalisation de Cognos 8
8 Analysis Studio
Introduction
Recherche de documentation
Pour rechercher la documentation Cognos la plus rcente, y compris toute la documentation loca-
lise, accdez au site Web Cognos Global Customer Services (http://support.cognos.com). Cliquez
sur le lien Documentation pour accder la documentation sur les produits. Cliquez sur le lien
Knowledge Base pour accder au reste de la documentation, des documents techniques et des sup-
ports multimdia.
Une documentation spcifique aux produits est disponible dans l'aide en ligne partir du menu ou
du bouton Aide des produits Cognos. Vous pouvez galement tlcharger la documentation au
format PDF depuis le site Web Cognos Global Customer Services ou cliquer sur le lien suivant
pour ouvrir une version imprimable de ce document (PDF).
Vous pouvez galement consulter les versions PDF des fichiers Lisezmoi sur les produits et des gui-
des d'installation directement partir des CD-ROM fournis par Cognos.
Utilisation des prsentations rapides
Les prsentations rapides sont des didacticiels en ligne de courte dure qui illustrent les fonctions
cls des composants des produits Cognos. Pour afficher une prsentation rapide, lancez Cognos
Connection et cliquez sur le lien Prsentation rapide dans le coin infrieur droit de la page
d'accueil.
Obtention d'aide
Pour en savoir davantage sur l'utilisation de ce produit ou pour obtenir une assistance technique,
consultez le site Web Cognos Global Customer Services (http://support.cognos.com). Ce site four-
nit des informations sur les produits, des services, des forums d'utilisateurs et une base de connais-
sances de supports de documentation et multimdia. Pour crer un dossier, contacter un membre
du support technique ou envoyer des commentaires, cliquez sur le lien Contact Support. Pour en
savoir davantage sur les formations, cliquez sur le lien Training.
Impression de documents protgs par les droits d'auteur
Vous pouvez imprimer des pages prcises, une section ou l'intgralit d'un manuel. Cognos vous
concde une licence non exclusive et non transfrable du droit d'utilisation, de copie et de repro-
duction des publications protges par les droits d'auteur, au format lectronique ou papier, uni-
quement aux fins d'utilisation et d'entretien du logiciel Cognos, et de formation interne sur ce
dernier.
Cognos 8 - Guide de dpannage Assistance aux administrateurs leur permettant
d'identifier et de rsoudre rapidement les problmes
Document Description
Guide de l'utilisateur 9
Chapitre 1 : Analysis Studio
Utilisez l'environnement glisserdplacer interactif d'Analysis Studio pour explorer et analyser les
donnes afin de trouver des rponses aux questions relatives votre activit.
Avec Analysis Studio vous pouvez :
dtecter des lments importants pour votre activit et vous concentrer sur eux,
comprendre les tendances et les anomalies,
comparer des donnes, telles que les dtails par rapport aux rcapitulatifs, ou les rsultats
rels par rapport aux rsultats prvisionnels (p. 17),
valuer les performances en regardant de plus prs les meilleurs et les moins bons rsultats
(p. 38),
dterminer les importances relatives l'aide de calculs tels que la croissance ou le rang (p. 45),
partager vos dcouvertes avec les autres (p. 51).
Analysis Studio est le composant de Cognos 8 qui vous permet de raliser des analyses multidi-
mensionnelles et d'explorer des sources de donnes OLAP volumineuses.
Cognos 8 vous permet d'analyser et de contrler les performances de votre entreprise, ainsi que de
crer des rapports sur ces donnes, de faon trs simple et rapide. Pour obtenir une prsentation
des composants de Cognos 8 et de leurs interactions, consultez le manuel Cognos 8 Dmarrage.
Qui utilise Analysis Studio ?
Analysis Studio n'est pas uniquement destin aux analystes purs et durs, mais galement tous les
utilisateurs qui doivent comprendre les donnes de l'entreprise et y dcouvrir des rponses leurs
questions d'ordre professionnel. Les personnes pouvant utiliser Analysis Studio comme aide la
dcision sont notamment :
les directeurs rgionaux qui doivent valuer les performances,
les directeurs de production qui doivent mener des analyses sur les produits dfectueux,
les chargs de clientle qui doivent comprendre les relations vis--vis de leurs clients.
Qu'est-ce que l'exploration ?
Vous pouvez utiliser Analysis Studio pour changer rapidement la prsentation de vos indicateurs
de performances, tels que le revenu ou les cots de production.
L'exploration par traitement analytique en ligne ou OLAP (online analytical processing) permet
de modifier le contexte et d'afficher les dtails de faon trs conviviale. Par exemple, tudiez les
revenus pour les annes 2001 2005 par zone de ventes. Vous pouvez observer un creux dans les
revenus en 2004. En cliquant sur 2004, vous pouvez passer au niveau infrieur (p. 31) pour affi-
cher les revenus trimestriels en 2004. Vous pouvez aisment passer de l'affichage des trimestres en
2004 celui des reprsentants, en remplaant trimestres par reprsentants (p. 28).
Pour vous aider vous concentrer sur les donnes qui rpondent vos questions d'ordre profes-
sionnel, Analysis Studio conserve automatiquement le contexte de votre analyse, afin de vous faci-
liter la tche. Dans l'exemple prcdent, lorsque vous passez de l'affichage des trimestres en 2004
celui des reprsentants, Analysis Studio conserve 2004 en tant que contexte. Pour en savoir
davantage, reportez-vous la section Concentration de votre analyse (p. 31).
Qu'est-ce que l'analyse ?
Vous pouvez utiliser Analysis Studio pour comparer et manipuler les donnes afin de comprendre
les relations des donnes entre elles et leur importance relative. Que vous souhaitiez valuer la
croissance des revenus ou identifier les meilleurs reprsentants, Analysis Studio vous offre les fonc-
tions de filtrage, de calcul et de tri ncessaires votre analyse.
10 Analysis Studio
Chapitre 1 : Analysis Studio
Pour largir l'exemple de l'tude des revenus par zone de vente et reprsentant, vous pouvez ajou-
ter les objectifs de vente et calculer ainsi le pourcentage de diffrence entre les objectifs de vente et
le revenu rel de chaque reprsentant. tant donn que les 10 % de meilleurs reprsentants sont
rcompenss par une prime, vous pouvez galement classer les reprsentants travers toutes les
rgions l'aide du calcul du centile. Le rsultat indique ceux qui ont atteint leurs objectifs de vente
ainsi que ceux qui ont droit une prime.
Les donnes volumineuses
Au sein de la suite Cognos 8, seul Analysis Studio permet de grer intelligemment des volumes
importants de donnes, en limitant la quantit de dtails pour plus d'efficacit. Vous pouvez ainsi
vous concentrer sur votre analyse.
Analysis Studio vous aide trouver les dtails significatifs tout en affichant les rcapitulatifs, pour
une meilleure vue d'ensemble de vos donnes. Vous pouvez :
utiliser la Recherche dans l'arborescence de sources pour ne rechercher que les lments dont
vous avez besoin (p. 16),
maintenir vos tableaux croiss une taille rduite avec les filtres infrieur/suprieur, entre
autres (p. 38),
limiter le nombre d'lments visibles dans l'arborescence de sources (p. 16) ou le tableau
crois (p. 28),
contrler la prsentation des donnes cumules l'aide des sous-totaux (p. 43).
Si vous souhaitez afficher tous les lments d'un ensemble volumineux, cliquez sur le bouton Ex-
cuter de la barre d'outils pour afficher l'analyse sous la forme d'un rapport HTML (p. 52).
Partage des rsultats
Lorsque vous consultez une analyse avec Cognos Viewer, vous produisez un rapport qui peut tre
planifi, affich ou enregistr au format HTML, PDF ou Excel. Les rapports crs avec l'un des
studios de Cognos 8, y compris Analysis Studio, peuvent tre partags avec d'autres utilisateurs
l'aide de Cognos Connection. Pour en savoir davantage, reportezvous au Guide de l'utilisateur
de Cognos Connection.
Vous pouvez galement utiliser Report Studio pour largir la dfinition du rapport afin d'y inclure
des lments supplmentaires ou pour y dfinir des rgles de diffusion en rafale. Pour en savoir
davantage, reportez-vous au Guide de l'utilisateur de Cognos Report Studio.
Pour des informations complmentaires sur les formats utilisables dans les analyses, ainsi que sur
la dfinition des options du rapport, telles que les titres et les sauts de pages, reportez-vous la
section Partage des rsultats (p. 51).
Interface d'Analysis Studio
La fentre Analysis Studio est constitue de trois volets (le volet Objets insrables, le volet Infor-
mations et le volet Proprits), d'une zone de travail et d'une vue d'ensemble.
Chapitre 1 : Analysis Studio
Guide de l'utilisateur 11
Zone de travail
La zone de travail contient les tableaux et graphiques utiliss pour explorer et analyser des don-
nes. Vous pouvez afficher votre analyse sous les formes suivantes :
tableau crois,
graphique,
tableau crois et graphique.
L'analyse est un processus dans lequel vous explorez les relations entre les lments afin de vous
aider comprendre votre activit. Le tableau crois vous aide dcouvrir si la valeur de l'un des
vnements est associe celle d'un autre. Vous pouvez rapidement modifier, limiter ou dvelop-
per les lments que vous voyez dans le tableau crois, l'aide de techniques telles que le filtrage et
le passage au niveau infrieur ou suprieur, afin de vous concentrer immdiatement sur les l-
ments les plus significatifs.
Conseil : Le bouton Affichage de la barre d'outils vous permet de n'afficher que le graphique, que
le tableau, ou les deux la fois.
Dfinition d'un lment
Les lments sont des objets que vous pouvez manipuler dans la zone de travail. Il peut s'agir de
lignes, de colonnes, d'ensembles, etc. Le terme membre s'utilise couramment pour dsigner un l-
ment dans une hirarchie dimensionnelle de l'arborescence de sources. Les membres ajouts
votre analyse depuis l'arborescence de sources sont galement des lments.
Arborescence de sources
L'onglet Source du volet Objets insrables contient l'arborescence de sources du pack slectionn
pour l'analyse.
L'arborescence de donnes offre une vue dimensionnelle de vos donnes, organise en dimensions,
hirarchies, niveaux et mesures.
Remarque : Les noms des niveaux et des membres d'une dimension proviennent du modle. Il est
de la responsabilit du crateur de modles de fournir des noms explicites.
Le dossier Mesures contient des donnes quantitatives, telles que le revenu ou la quantit.
Arborescence
de sources
Volet
nformations
Volet
Proprits
Zone
de travail
Zone
d'aperu
Onglet
lments
d'analyse
12 Analysis Studio
Chapitre 1 : Analysis Studio
Par dfaut, le nombre maximal d'lments affichs dans l'arborescence de sources est 50. Votre
administrateur peut dfinir une autre valeur pour obtenir des performances optimales, en fonction
de la taille de la source de donnes.
Un exemple d'arborescence de sources est prsent ciaprs.
Hirarchies de date relative
Lorsque vous ouvrez une analyse qui contient les annes 2005 et 2006 dans les lignes de la hirar-
chie Annes, le tableau crois compare simplement les annes 2005 et 2006.
Dans l'arborescence source, la dimension de date peut galement contenir des hirarchies de date
relative, telles que Current Month, Last Month, QTD, Prior QTD, YTD, Prior YTD... Current
Month : le mois en cours contient le dernier mois de donnes du cube. Les autres hirarchies se
rfrent la hirarchie Current Month.
Par exemple, insrez Prior YTD dans les lignes, puis imbriquez YTD dans les lignes au-dessous de
Prior YTD. Si le mois en cours est dcembre 2006, l'analyse affiche les rsultats de janvier
dcembre 2005 par rapport ceux de dcembre 2006.
Si vous enregistrez l'analyse et l'ouvrez l'anne suivante, pendant le mois de juin 2007, l'analyse
affiche les rsultats de janvier juin 2006 par rapport ceux de juin 2007. Les rsultats de l'ana-
lyse changent, en fonction du mois en cours du cube mis jour.
L'administrateur peut modifier les plages de dates de ces lments, ou crer des lments de date
relative spcifiques rpondant aux besoins de votre organisation.
Onglet lments d'analyse
L'onglet lments d'analyse contient les lments crs dans l'analyse, tels que les ensembles per-
sonnaliss (p. 42) et nomms.
Les dimensions, telles que les produits, sont des hirarchies
organises de membres dfinies par des relations. Vous pouvez
insrer ces membres dans le tableau crois en tant qu'lments.
Les dossiers, tels que celui du territoire du vente, permettent
d'organiser les dimensions. Vous ne pouvez pas faire glisser un
dossier dans le tableau crois.
Le dossier Mesures contient des donnes quantitatives, telles que
le revenu ou la quantit.
Chapitre 1 : Analysis Studio
Guide de l'utilisateur 13
Volet Informations
Le volet Informations affiche le nom, le niveau, les attributs (le cas chant) et l'agrgation asso-
cie l'lment slectionn dans l'arborescence de sources, ainsi que toutes les informations sup-
plmentaires fournies par le modlisateur.
Les types d'agrgation possibles pour les mesures sont Somme, Nombre, Compte (lments dis-
tincts), Compte (lments non nuls) et aucune.
Les types d'agrgation possibles pour les autres lments sont Sommaire et Calcul.
Conseil : Pour ouvrir ou fermer le volet Informations, cliquez sur la flche pointant vers le haut ou
vers le bas sur la droite du volet.
Vous pouvez galement utiliser le volet Informations pour insrer un niveau dans le tableau.
Fentre des proprits
La fentre des proprits offre une vue d'ensemble du tableau crois ou de l'ensemble slectionn
dans la zone de travail.
Vous pouvez galement utiliser la fentre des proprits pour apporter plusieurs modifications et
les appliquer simultanment, au lieu d'excuter des commandes diffrentes. Vous pouvez par
exemple :
indiquer le nombre d'lments afficher (p. 28),
crer un filtre dfini par vos soins (p. 39),
trier des donnes (p. 32),
afficher des donnes masques (p. 29).
Lorsque vous slectionnez un ensemble, la fentre des proprits indique ses proprits affiches,
telles que les sous-titres et le nombre d'lments visibles, ainsi que ses proprits masques, telles
que les filtres et les calculs. Si vous cliquez dans le tableau crois, la fentre des proprits affiche
les proprits de ce tableau crois, telles que la mesure implicite (p. 17), les liens vers les lignes et
colonnes, le contexte (le cas chant) et les options slectionnes pour le rapport.
Conseil : Pour ouvrir ou fermer la fentre des proprits, procdez comme suit :
Cliquez sur la flche pointant vers le haut ou vers le bas sur la droite de la fentre.
Ceci affiche la fentre des proprits telle qu'elle apparat lorsque vous slectionnez un ensemble.
14 Analysis Studio
Chapitre 1 : Analysis Studio
Vue d'ensemble
La vue d'ensemble permet d'explorer et de modifier rapidement le contenu de la zone de travail.
La vue d'ensemble affiche les filtres et les tris appliqus. Elle vous permet de rorganiser les lignes
et les colonnes, de passer au niveau suprieur ou infrieur (p. 31) et vous fournit un contexte pour
la zone de travail (p. 37).
Tout ensemble slectionn dans le tableau crois est galement slectionn dans la vue d'ensemble
et rciproquement.
Lignes et colonnes
Chaque lment de la zone Lignes et Colonnes reprsente un ou plusieurs ensembles de lignes ou
de colonnes dans le tableau crois. Les ensembles superposs (p. 23) s'affichent sous la forme
d'une zone unique appele Combinaison. Un ensemble bas sur une slection (p. 23) s'affiche en
tant que zone avec (liste) ajout au libell. Pour en savoir davantage sur les ensembles superposs,
reportez-vous la section Prsentations de tableaux croiss (p. 26). Pour en savoir davantage
sur les ensembles bass sur une slection, reportez-vous la section Ensembles (p. 23).
Si le tableau crois contient des lignes ou des colonnes imbriques, vous pouvez faire glisser les
zones qui reprsentent les lments dans la vue d'ensemble et modifier ainsi rapidement l'ordre
d'imbrication.
Chaque lment de la zone Lignes et Colonnes reflte galement les dtails affichs dans la zone de
travail. Par exemple, lorsque vous changez le nombre d'lments visibles dans le tableau, ce mme
nombre s'affiche dans la liste Lignes ou Colonnes.
Vous pouvez galement utiliser les listes pour passer aux niveaux suprieurs ou infrieurs (p. 31).
Contexte
Le contexte spcifi s'applique globalement la zone de travail. Par exemple, vous pouvez faire
glisser Territoires de ventes du volet Objets insrables dans la zone contextuelle. Lorsque vous cli-
quez sur un territoire dans la liste, les donnes correspondant celui-ci s'affichent dans le tableau
crois.
Pour en savoir davantage sur l'utilisation du contexte en tant que filtre, reportez-vous la section
Filtrage des valeurs l'aide du contexte (p. 37).
Guide de l'utilisateur 15
Chapitre 2 : Cration d'une analyse de base
La cration d'une analyse permet de prendre de meilleures dcisions professionnelles en explorant
les donnes significatives de l'entreprise.
Vous pouvez galement ouvrir une analyse existante pour l'utiliser en tant que base d'une nouvelle
analyse.
Avant de crer une analyse, l'administrateur doit avoir cr un pack dans Framework Manager et
l'avoir publi un emplacement du portail Cognos Connection auquel vous avez accs.
Pour crer une analyse, vous devez procder comme suit :
Choisissez une analyse vide ou l'analyse implicite.
Recherchez les lments ncessaires.
Insrez les lments.
Enregistrez l'analyse.
Vous pouvez consulter un exemple de cration d'une analyse de base dans Exemple - Cration
d'un tableau crois pour une analyse des revenus lis au mode de commande (p. 21).
Si vous matrisez les notions de base d'Analysis Studio, vous pouvez affiner votre analyse l'aide
de tches telles que la manipulation des lignes et colonnes (p. 23), le filtrage des donnes (p. 37), le
calcul des donnes (p. 43) et le partage des rsultats (p. 51).
Cration d'une analyse
Vous pouvez crer une analyse partir d'une analyse vide ou d'une analyse implicite.
Avant de crer une analyse, vous devez slectionner un pack utiliser comme source de donnes.
Vous pouvez galement ouvrir une analyse existante pour l'utiliser en tant que base d'une nouvelle
analyse, la modifier et l'enregistrer sous un autre nom.
Procdure
1. Dans votre navigateur Web, ouvrez Cognos Connection en saisissant l'URL fourni par votre
administrateur.
Conseil : Crez un signet dans votre navigateur pour accder rapidement Cognos Connec-
tion.
2. Dans l'onglet Dossiers publics, cliquez sur le pack utiliser en tant que source de donnes.
Aucune entre signifie qu'aucune analyse n'est cre via ce pack.
3. Cliquez sur le lien Analysis Studio dans la barre d'outils.
Si la page Slection d'un pack s'affiche, cliquez sur le pack choisi.
4. Dans la bote de dialogue Nouveau, indiquez si vous utilisez une Analyse vide ou une Analyse
implicite.
Une analyse vide commence avec un tableau crois vide dans la zone de travail.
Une analyse implicite peut utiliser l'analyse du pack telle qu'elle est dfinie dans Cognos
Connection ou les deux premires dimensions de la source de donnes pour les lignes et
colonnes du tableau crois, puis la premire mesure dans la source de donnes pour la
mesure du tableau crois.
5. Cliquez sur le bouton OK.
Analysis Studio dmarre. Les lments pouvant tre utiliss dans l'analyse sont rpertoris
dans le volet Objets insrables.
16 Analysis Studio
Chapitre 2 : Cration d'une analyse de base
Conseil : Pour quitter Analysis Studio et revenir dans Cognos Connection, cliquez sur l'option
Quitter du menu Fichier.
Recherche des lments ncessaires
L'arborescence de sources du pack slectionn peut contenir de gros volumes de donnes. Pour
rechercher les lments ncessaires dans l'arborescence de sources, vous pouvez :
dvelopper une dimension pour en afficher les niveaux successifs et les dtails,
indiquer un nombre suprieur ou infrieur d'lments afficher dans l'arborescence de sour-
ces,
rechercher des lments supplmentaires.
L'arborescence de sources affiche 20 lments la fois pour chaque dimension. Vous pouvez aug-
menter cette valeur jusqu' 50 en cours de session.
Si la dimension contient plus de 20 lments, une icne Plus s'affiche en bas de la liste. chaque
fois que vous cliquez sur l'icne Plus, les 20 lments suivants s'affichent, jusqu' ce que vous arri-
viez la fin. L'icne Plus est alors remplace par une icne Rechercher. Cliquez sur cette icne
pour saisir vos critres de recherche et trouver les lments souhaits.
Recherche d'lments dans l'arborescence de sources
Par dfaut, le nombre maximal d'lments affichs dans l'arborescence de sources est de 50 par
dimension. Votre administrateur peut dfinir une autre valeur pour obtenir des performances opti-
males, en fonction de la taille de la source de donnes. Pour en savoir davantage, reportez-vous au
Guide d'administration et de scurit de Cognos 8.
Si un niveau comporte plus de 50 lments, vous pouvez lancer une recherche sur ceux dont vous
avez besoin.
La recherche est limite aux dtails immdiats de l'lment slectionn.
Procdure
1. Cliquez sur l'lment que vous souhaitez rechercher dans l'arborescence de sources.
2. Cliquez sur le bouton de recherche dans la barre d'outils.
Conseil : Vous pouvez galement cliquer avec le bouton droit de la souris sur l'icne slection-
ne et cliquer sur Rechercher.
3. Indiquez les mots cls de recherche.
Le cas chant, indiquez une option de recherche. La case cocher Ne pas respecter la casse
n'est pas disponible lorsque le fournisseur de donnes ne prend pas en charge la recherche
sans respect de la casse.
4. Cliquez sur Rechercher.
Conseil : Pour arrter une recherche, cliquez sur le bouton Arrter.
5. Faites glisser les lments depuis la zone Rsultats dans le tableau crois.
Conseil : Pour utiliser les rsultats en tant que filtre contextuel, faites-les glisser dans la section
Contexte de la vue d'ensemble.
Nombre d'lments affichs dans l'arborescence de sources
Vous pouvez indiquer le nombre d'lments figurant dans l'arborescence de sources de la session
en cours afin d'en faciliter l'utilisation. Le nombre d'lments extraits figure en regard du nom de
l'lment parent.
Dans l'arborescence de sources, l'icne Rechercher s'affiche la fin de la liste si tous les lments
disponibles n'apparaissent pas l'cran.
Par dfaut, le nombre maximal d'lments affichs dans l'arborescence de sources est 50. Votre
administrateur peut dfinir une autre valeur pour obtenir des performances optimales, en fonction
de la taille de la source de donnes. Pour en savoir davantage, reportez-vous au Guide d'adminis-
tration et de scurit de Cognos 8.
Chapitre 2 : Cration d'une analyse de base
Guide de l'utilisateur 17
Procdure
1. Cliquez l'aide du bouton droit de la souris dans l'arborescence de sources.
2. Cliquez sur Dfinition du nombre d'lments afficher.
3. Indiquez le nombre afficher et les options relatives la porte.
4. Cliquez sur le bouton OK.
Conseil : Pour restaurer le nombre maximal d'lments par dfaut, rptez les tapes 1 2 et
cliquez sur Rtablir le nombre maximal d'lments afficher la valeur implicite.
Insertion des lments
L'insertion de donnes partir de l'arborescence de sources en tant que lignes et colonnes dans un
tableau crois permet de crer des ensembles analyser. Un ensemble est une collection de donnes
similaires. Par exemple, un ensemble de donnes nomm annes peut inclure le niveau de dtail tri-
mestres.
Une analyse doit comporter au moins un ensemble d'lments et une mesure.
La mesure implicite indique la mesure utiliser pour le tableau crois ou le graphique si cette
mesure n'est pas dfinie par l'un des axes existants. Imaginons par exemple que vous crez un
tableau crois avec Produits dans les lignes et Quantit vendue dans les colonnes. Ajoutez Revenus
la zone d'insertion Mesure pour en faire la mesure implicite, mais les valeurs des lignes ne chan-
gent pas car elles se rfrent la mesure Quantit vendue dans l'axe des colonnes. Cependant, si
vous remplacez la mesure Quantit vendue par la catgorie n'tant pas une mesure Mode de com-
mande, les valeurs se rfrent alors Revenus en tant que mesure implicite.
Conseil : Pour modifier rapidement la mesure implicite, cliquez avec le bouton droit de la souris
sur la cellule situe dans le coin suprieur gauche du tableau crois, cliquez sur Modifier la mesure
implicite, puis choisissez une mesure.
Remarques
Lorsque vous utilisez un Cube Cognos en tant que source de donnes, l'astrisque (*) est
employ comme unit de mesure dans les valeurs de monnaies mixtes. Les valeurs de mon-
naies mixtes sont utilises lorsque vous calculez des valeurs avec diffrentes monnaies.
Lorsque vous insrez des lments provenant de sources de donnes relationnelles qui contien-
nent des donnes parses, les donnes de l'analyse risquent de s'afficher et de disparatre de
manire inattendue : Par exemple, un tableau crois peut contenir 10 membres le long des
lignes et 10 membres le long des colonnes. Lorsque vous ajoutez un membre issu d'une autre
dimension dans la zone contextuelle, certains membres risquent de disparatre le long de la
ligne ou de la colonne car ils ne sont pas en phase avec ce contexte particulier. Pour en savoir
davantage, reportezvous au User Guide de Framework Manager.
Ceci peut galement se produire lors de l'utilisation des sources de donnes SAP BW.
Outre les lments de l'arborescence de sources, vous pouvez insrer les lments ciaprs dans le
tableau crois :
lments extraits lors d'une recherche,
niveaux du volet Informations,
calculs
Si vous ne souhaitez obtenir que les rsultats rcapituls, vous pouvez insrer des lments sans
dtail (p. 20).
Vous pouvez galement insrer simultanment tous les lments d'un niveau (p. 20), insrer des
ensembles adjacents de donnes (p. 27), ou insrer des lments des diffrents niveaux d'une mme
dimension (p. 19).
Les autres techniques d'insertion des lments sont l'imbrication (p. 25) et le remplacement
(p. 28).
Pour en savoir davantage sur les diffrentes prsentations de tableaux croiss, reportez-vous la
section Prsentations de tableaux croiss (p. 26).
Vous ne pouvez pas faire glisser de dossiers depuis l'arborescence de sources.
18 Analysis Studio
Chapitre 2 : Cration d'une analyse de base
Si le tableau crois contient des colonnes largeur fixe, les libells qui dpassent cette largeur sont
tronqus et des points de suspension s'affichent. Vous pouvez placer le pointeur au-dessus des cel-
lules tronques pour voir une infobulle qui affiche l'intgralit des informations.
Procdure
1. Cliquez sur l'lment que vous souhaitez insrer dans l'arborescence de sources.
2. Faites glisser l'lment l'emplacement voulu du tableau crois.
Une barre noire clignotante indique o vous pouvez insrer l'lment.
Un ensemble dtaill s'affiche dans le tableau crois.
Vous pouvez insrer des lments sous la forme d'un ensemble bas sur une slection en cli-
quant, tout en maintenant la touche [Maj] ou [Ctrl] enfonce, sur plusieurs lments d'une
dimension, puis en les faisant glisser dans le tableau crois.
Enregistrement d'une analyse
Enregistrez l'analyse afin de conserver les modifications apportes.
Pour en savoir davantage sur la dfinition de dossiers dans Cognos Connection pour votre travail,
reportez-vous au Guide de l'utilisateur de Cognos Connection.
Vous pouvez galement enregistrer une analyse avec un nom diffrent pour l'utiliser en tant que
base d'une nouvelle analyse.
Procdure
1. Dans la barre d'outils, cliquez sur le bouton Enregistrer.
2. Si vous enregistrez l'analyse pour la premire fois, indiquez o vous voulez l'enregistrer et sai-
sissez un nom de fichier.
3. Cliquez sur le bouton OK.
La cration d'une analyse permet de prendre de meilleures dcisions professionnelles en explorant
les donnes significatives de l'entreprise.
Vous pouvez galement ouvrir une analyse existante pour l'utiliser en tant que base d'une nouvelle
analyse.
Enregistrement d'une analyse en tant que base d'une nouvelle analyse
Vous pouvez enregistrer une analyse sous un nom ou un emplacement diffrent afin de l'utiliser
comme base pour une nouvelle analyse.
Vous pouvez galement enregistrer une analyse avec le mme nom pour en conserver les modifica-
tions.
Procdure
1. Cliquez sur le bouton Enregistrer le rapport sous dans la barre d'outils.
2. Indiquez un nom et un emplacement.
3. Cliquez sur le bouton OK.
Ouverture d'une analyse existante
Vous pouvez ouvrir une analyse existante pour en visualiser les donnes, la modifier ou l'utiliser
en tant que base d'une nouvelle analyse.
Procdure
1. Dans votre navigateur Web, ouvrez Cognos Connection en saisissant l'URL fourni par votre
administrateur.
2. Localisez le nom de l'analyse ouvrir et cliquez dessus.
L'analyse s'ouvre dans Analysis Studio.
Chapitre 2 : Cration d'une analyse de base
Guide de l'utilisateur 19
Remarque : Lorsqu'une analyse est excute et enregistre sous la forme d'un rapport HTML,
l'icne HTML s'affiche ct du lien de l'analyse. Lorsque vous cliquez sur ce lien, l'analyse
s'excute sous la forme d'un rapport HTML. Pour modifier l'analyse, cliquez sur l'icne afin
d'ouvrir cette analyse dans Analysis Studio.
3. Consultez les donnes via les barres de dfilement pour afficher toutes les lignes ou colonnes.
Conseil : Pour augmenter ou diminuer l'espace disponible, cliquez sur le bouton servant
masquer ou afficher la fentre dans le coin suprieur droit du volet Objets insrables ou redi-
mensionnez la fentre.
4. Apportez les modifications voulues.
5. Enregistrez l'analyse.
Si vous voulez utiliser l'analyse comme base d'une nouvelle analyse, enregistrez-la sous un
nom diffrent.
Conseil : Pour ouvrir une nouvelle analyse tout en travaillant sur une analyse existante, cli-
quez sur le bouton Nouvelle dans la barre d'outils. La nouvelle analyse conserve l'tat de
l'arborescence de sources dans le volet Objets insrables, ainsi que tous les lments dans
l'onglet lments d'analyse.
Rfrences des lments inaccessibles ou manquants
Lorsque vous ouvrez une analyse, elle peut rfrencer des lments de la source de donnes
sous-jacente qui sont manquants ou inaccessibles. Ce problme peut tre d l'une des causes
suivantes :
Le modle a chang. Un niveau a t supprim, par exemple, ou un lment n'existe plus
l'issue de l'actualisation de la source de donnes.
Une partie de la source de donnes, telle qu'un lment, un niveau ou une dimension n'est pas
accessible cause de restrictions de scurit.
Dans ce cas, une bote de dialogue vous invite remplacer les lments manquants ou charger
Analysis Studio d'laguer l'analyse en supprimant les lments inaccessibles ainsi que leurs l-
ments dpendants, tels que les filtres, calculs, tris...
Par exemple, une analyse contient des revenus pour trois pays ainsi qu'une colonne calcule et un
filtre. Si l'lment d'un des pays est manquant et que vous dcidez d'laguer l'analyse, Analysis
Studio va supprimer le calcul et le filtre pour afficher l'analyse sans l'lment manquant.
Insertion d'lments partir de plusieurs niveaux d'une
dimension
Utilisez les ensembles bass sur une slection pour placer un ou plusieurs lments d'une dimen-
sion de faon contigu dans le tableau crois, afin de raliser une comparaison mixte.
Par exemple, vous pouvez slectionner les lments d'une mme dimension comme suit dans
l'arborescence de sources :
20 Analysis Studio
Chapitre 2 : Cration d'une analyse de base
Vous pouvez faire glisser ces lments dans le tableau crois.
Vous pouvez galement imbriquer les lments partir des diffrents niveaux d'une mme dimen-
sion (p. 25).
Procdure
1. Dans l'arborescence de sources, dveloppez la dimension pour localiser l'lment que vous
souhaitez insrer.
2. Maintenez la touche [Maj] ou [Ctrl] enfonce et cliquez sur plusieurs lments d'une dimen-
sion, puis faites-les glisser dans le tableau crois.
Un ensemble bas sur une slection s'affiche dans le tableau crois.
Insertion de tous les lments d'un niveau
Vous pouvez insrer simultanment tous les lments d'un niveau.
Les niveaux dfinissent le mode de regroupement des donnes dans les dimensions. Par exemple,
une dimension gographique dans une arborescence de sources peut contenir des niveaux pour les
pays, les rgions et les villes. Vous pouvez cliquer sur une seule ville et insrer instantanment cha-
que lment appartenant au niveau de la ville dans le tableau crois.
Procdure
1. Dans l'arborescence de sources, cliquez sur un lment appartenant au niveau voulu.
2. Cliquez sur le bouton droit de la souris et partir du menu contextuel :
Insrer un niveau(nom du niveau de l'lment)
Remplacer par le niveau(nom du niveau de l'lment)
Tous les lments d'un mme niveau s'affichent dans le tableau crois.
Conseil : Vous pouvez galement faire glisser l'icne de niveau depuis la fentre
Informations(p. 13) vers l'emplacement voulu dans la zone de travail.
Insertion d'lments sans dtail
Si vous ne souhaitez obtenir que les rsultats rcapituls, vous pouvez insrer des lments sans
dtail.
Vous pouvez galement insrer des lments avec dtail (p. 17).
Procdure
1. Depuis le menu Paramtres, cliquez sur Options d'insertion, Insrer sans dtails.
Chapitre 2 : Cration d'une analyse de base
Guide de l'utilisateur 21
2. Faites glisser l'lment de l'arborescence de sources vers l'emplacement voulu du tableau
crois.
Les lments ajouts au tableau crois s'affichent sans dtail jusqu' ce que vous modifiiez de
nouveau les paramtres.
Conseil : Vous pouvez galement cliquer avec le bouton droit de la souris sur un lment, le
faire glisser vers l'emplacement voulu dans le tableau crois en maintenant le bouton enfonc,
puis cliquer sur Insrer sans dtails ou Remplacer sans dtails.
Exemple - Cration d'un tableau crois pour une analyse des
revenus lis au mode de commande
Vous tes analyste pour le compte de la socit Vacances et Aventure, qui vend du matriel de
sport. Vous tes charg d'analyser les consquences de l'arrt des commandes par tlcopieur ou
courrier, qui sont trs coteuses.
Vous commencez par rassembler les lments dont vous avez besoin, puis vous les insrez dans un
tableau crois afin de procder une analyse approfondie.
Avant de pouvoir appliquer cet exemple, vous devez configurer les exemples de packs fournis avec
Cognos 8. Pour en savoir davantage, reportez-vous au Guide d'administration et de scurit de
Cognos 8.
Procdure
1. Dans la page d'accueil de Cognos Connection, cliquez sur l'onglet Dossiers publics.
2. Cliquez sur le pack Socit Vacances et Aventure.
3. Cliquez sur le lien Analysis Studio.
Analysis Studio s'ouvre et les donnes du pack Socit Vacances et Aventure s'affichent dans
l'arborescence de sources.
4. Faites glisser Revenus depuis le dossier Mesures dans la zone Mesure du tableau crois.
5. Faites glisser Dtaillants depuis le dossier Dtaillants dans la zone Colonnes du tableau crois.
6. Faites glisser Modes de commande dans la zone Lignes du tableau crois.
7. Cliquez sur le bouton d'enregistrement dans la barre d'outils.
8. Dans la zone Nom, saisissez
Revenus des modes de commande
9. Conservez le dossier de destination implicite, Dossiers publics, et cliquez sur le bouton OK.
Vous disposez maintenant de donnes comparer et analyser. Ensuite, vous pouvez voir si les reve-
nus pour ces modes de commande augmentent ou diminuent (p. 35).
22 Analysis Studio
Chapitre 2 : Cration d'une analyse de base
Guide de l'utilisateur 23
Chapitre 3 : Utilisation d'lments dans le tableau
crois
Vous pouvez contrler l'affichage des lignes et des colonnes d'un tableau pour faciliter les compa-
raisons en :
imbriquant des lignes ou colonnes (p. 25),
permutant des lignes et colonnes (p. 28),
limitant les dtails affichs dans un ensemble (p. 28),
affichant ou masquant des lignes ou colonnes (p. 29).
L'analyse est un processus dans lequel vous explorez les relations entre les lments afin de vous
aider comprendre votre activit. Le tableau crois vous aide dcouvrir si la valeur de l'un des
vnements est associe celle d'un autre.
Les comparatifs constituent l'lment cl de la grande majorit des analyses. Vous trouverez
ci-dessous diffrents types de comparatifs.
Ensembles
Les ensembles reprsentent les principaux blocs de construction dans Analysis Studio. Un ensem-
ble permet d'identifier un groupe d'lments d'une mme hirarchie. Dans Analysis Studio, vous
pouvez manipuler des ensembles individuels dans le tableau crois.
Les ensembles peuvent tre :
tris par valeur, libell ou attribut (p. 32),
filtrs par valeur, libell ou attribut (p. 39),
imbriqus ou superposs dans le tableau crois (p. 26),
utiliss sous forme de filtre (p. 37),
enregistrs en tant qu'ensembles personnaliss pour tre rutiliss ultrieurement dans l'ana-
lyse (p. 42).
Comparatif Exemple
Comparatif simple Tentes / Sacs de couchage
Comparatif multiple Tentes / Clubs de golf, tees et balles de golf
Comparatif multidimensionnel Produits / Territoires, Cumul de l'anne en cours / Cumul
de l'anne prcdente
Comparatif mixte Tentes / Produits similaires de camping, Anne en
cours / Anne prcdente et Dernier trimestre / Anne
prcdente
Rcapitulatifs de mesures
diffrents niveaux
Tentes en tant que part du matriel de camping, en tant
que part des ventes europennes
24 Analysis Studio
Chapitre 3 : Utilisation d'lments dans le tableau crois
Les diffrents types d'ensembles pouvant tre utiliss sont rpertoris ci-aprs.
Slection d'un ensemble, d'une ligne ou d'une colonne
Vous devez slectionner des ensembles, des lignes ou des colonnes pour pouvoir effectuer des op-
rations sur ceux-ci.
Les oprations excutables dpendent des lments slectionns.
Conseil : Pour annuler la slection, cliquez dans la zone de travail hors du tableau crois.
Ensemble Description
Ensemble dtaill Collection de donnes base sur un lment slectionn et tous
ses dtails immdiats. Par exemple, un ensemble de donnes
nomm annes peut inclure le niveau de dtail trimestres.
Ensemble bas sur une
slection
Collection d'lments individuels que vous avez spcialement
slectionns. Les lments ou les membres peuvent tre
slectionns partir d'un ou de plusieurs niveaux d'une mme
hirarchie.
Lorsque l'ensemble cible est bas sur une slection et que les
lments slectionns de l'arborescence de sources sont de
hirarchie identique, ces derniers sont alors ajouts la suite
de la liste lorsqu'ils sont glisss dans le tableau crois.
Dans le tableau crois, vous pouvez crer un ensemble bas sur
une slection, partir d'un ensemble existant, en choisissant
des membres et en cliquant sur Garder dans le menu
contextuel. Le nouvel ensemble bas sur une slection
remplace celui qui lui a servi de modle.
Ensemble bas sur un
niveau
Ensemble bas sur un niveau unique. Pour en savoir
davantage, reportez-vous la section Insertion de tous les
lments d'un niveau (p. 20).
Ensemble superpos galement appel ensemble d'union. Deux ensembles
indpendants ou plus situs de faon contigu dans un tableau.
En ce qui concerne les lignes, un nouvel ensemble est ajout
au-dessus ou au-dessous de l'ensemble cible. En ce qui
concerne les colonnes, un nouvel ensemble est ajout gauche
ou droite de l'ensemble cible.
Ensemble de mesures Les ensembles de mesures sont constitus d'une ou plusieurs
mesures. Dans les ensembles imbriqus, les ensembles de
mesures peuvent tre placs soit l'intrieur des lignes soit
l'intrieur des colonnes, mais pas les deux la fois.
Ensemble personnalis Collection de donnes dfinie dans Analysis Studio pouvant
tre enregistre et rutilise dans la mme analyse. Pour en
savoir davantage, reportez-vous la section Cration d'un
ensemble personnalis (p. 42).
Ensemble prdfini Ensemble de membres dfini l'intrieur d'une source de
donnes OLAP sous forme de liste ou par une expression.
Cognos 8 peut utiliser des ensembles prdfinis dans les
oprations d'analyse et lors de la cration de rapports. Un
ensemble prdfini est aussi connu sous le nom d'ensemble
nomm dans Microsoft SQL Server Analysis Services.
Chapitre 3 : Utilisation d'lments dans le tableau crois
Guide de l'utilisateur 25
Annulation et rtablissement de la dernire opration
Grce aux fonctions d'annulation et de rtablissement, vous pouvez corriger des erreurs ou tester
diffrentes situations. La fonction d'annulation permet d'annuler la dernire opration non enre-
gistre, jusqu' dix actions.
Conseil : Cliquez sur le bouton Annuler de la barre d'outils.
Si, en fin de compte, vous prfrez ne pas annuler une opration, cliquez sur le bouton Rtablir de
la barre d'outils.
Imbrication des lignes ou colonnes
Vous pouvez imbriquer des lments dans un tableau pour comparer des informations en utilisant
plusieurs lments d'une colonne ou d'une ligne. Prenons l'exemple d'un tableau crois prsentant
les ventes par gamme de produits ralises au cours du dernier exercice financier. Vous pouvez
ajouter un lment pour ventiler les rsultats des ventes par mode de commande.
Dans la vue d'ensemble (p. 14), vous pouvez faire glisser les zones qui reprsentent les lments
imbriqus et modifier ainsi rapidement l'ordre d'imbrication.
Procdure
1. Cliquez sur l'lment que vous souhaitez insrer dans l'arborescence de sources.
2. Faites glisser l'lment vers l'emplacement souhait dans les lignes ou les colonnes.
Une barre noire indique o vous pouvez insrer l'lment.
Conseil : Vous pouvez galement imbriquer des lignes et des colonnes en cliquant avec le bou-
ton droit de la souris et en utilisant le menu de raccourcis.
Imbrication d'lments d'une mme dimension
Vous pouvez dvelopper des niveaux et passer leur niveau infrieur pour imbriquer des lments
d'une mme dimension. Vous pouvez par exemple imbriquer les trimestres dans les annes ou les
villes dans les pays.
Objectif Action
Slection d'un ensemble Cliquez sur sa zone dans la vue d'ensemble ou cliquez deux
fois lentement sur son libell ou cliquez sur sa barre de
slection. Une flche apparat lorsqu'une barre de slection
est disponible.
Slection de plusieurs lignes
ou colonnes
Cliquez sur leurs libells en appuyant sur la touche [Maj] ou
[Ctrl].
Slection d'une seule ligne ou
colonne
Cliquez sur son libell d'en-tte. Ne cliquez pas sur le texte du
libell lorsque vous slectionnez un lment car cela entrane
le passage au niveau infrieur ou suprieur.
Slection d'une seule ligne et
d'une seule colonne
Cliquez sur la cellule situe l'intersection de la ligne et de la
colonne.
Utilisez cette commande pour accder au dtail d'une seule
valeur.
26 Analysis Studio
Chapitre 3 : Utilisation d'lments dans le tableau crois
La commande Dvelopper n'est disponible que lorsqu'une dimension contient des niveaux suscep-
tibles d'tre imbriqus.
Procdure
1. Cliquez avec le bouton droit de la souris sur un lment du tableau crois que vous souhaitez
imbriquer et cliquez sur Dvelopper.
2. Cliquez sur Passer au niveau infrieur ou Passer au niveau suprieur pour naviguer entre les
diffrents niveaux de la dimension.
Prsentations de tableaux croiss
Vous pouvez choisir la prsentation convenant le mieux votre analyse. Vous avez le choix entre
les prsentations suivantes :
Prsentation Description Illustration
De base Cette prsentation
comporte un ensemble
de lignes et un
ensemble de colonnes.
Imbrique Cette prsentation
comporte des
ensembles de lignes
imbriqus le long des
lignes, des colonnes ou
les deux.
lments
superposs
Cette prsentation
contient deux
ensembles ou plus de
lignes superposes, de
colonnes juxtaposes
ou les deux.
Asymtrique Cette prsentation
comporte la fois des
ensembles imbriqus
et superposs. De
nombreuses
combinaisons sont
possibles.
Chapitre 3 : Utilisation d'lments dans le tableau crois
Guide de l'utilisateur 27
Insertion d'ensembles d'lments dans des prsentations
complexes
Certaines prsentations de tableaux croiss requirent davantage qu'un simple glisser-dplacer
pour insrer des ensembles d'lments, comme les tableaux croiss asymtriques, par exemple.
Lignes imbriques
Vous pouvez insrer des donnes au-dessus ou au-dessous d'un ensemble slectionn dans des
lignes imbriques. Par exemple, slectionnez l'ensemble 2, cliquez avec le bouton droit de la souris
sur les donnes de votre choix dans l'arborescence de donnes et cliquez sur Insrer, En dessous de
l'ensemble slectionn pour crer l'ensemble 3.
Colonnes imbriques
Cet exemple utilise des colonnes imbriques. Slectionnez l'ensemble 1 dans les colonnes, cliquez
avec le bouton droit de la souris sur les donnes de votre choix dans l'arborescence de sources et
cliquez sur Insrer, Aprs l'ensemble slectionn pour crer l'ensemble 3.
Ensembles superposs
Insertion de donnes avant ou aprs un ensemble slectionn dans ensemble superpos. Par exem-
ple, slectionnez l'ensemble 1, cliquez avec le bouton droit de la souris sur les donnes de votre
choix dans l'arborescence de sources et cliquez sur Insrer, Aprs l'ensemble slectionn pour
crer l'ensemble 3.
Ensembles bass sur une slection
Remplacement d'un ensemble bas sur une slection par un ou plusieurs lments de mme hirar-
chie pour crer un nouvel ensemble, au lieu d'ajouter les lments slectionns l'ensemble exis-
tant.
Pour en savoir davantage, reportez-vous la section Exemple - Cration d'un tableau crois
asymtrique (p. 55).
Procdure
1. Slectionnez la destination dans le tableau crois.
28 Analysis Studio
Chapitre 3 : Utilisation d'lments dans le tableau crois
2. Dans l'arborescence de sources, cliquez avec le bouton droit de la souris sur l'lment que
vous souhaitez insrer.
3. Dans le menu Insrer, slectionnez la commande de votre choix.
Remplacement des donnes
Vous pouvez remplacer un ensemble par un autre des fins de comparaison.
Lorsque vous remplacez un ensemble filtr, tel que les 5 principaux produits, ou un ensemble bas
sur une slection, tel qu'un ensemble constitu de New-York, France et Asie-Pacifique dans le
tableau crois, Analysis Studio conserve le contexte des donnes traiter pour que vous gardiez le
fil de votre analyse.
Par exemple, affichez les 5 principaux produits. Faites glisser Clients depuis l'arborescence de
sources vers le tableau crois pour remplacer Produits afin de voir les clients qui ont achet ces
produits. L'ensemble Produits se dplace automatiquement sur la section Contexte de la vue
d'ensemble et Clients s'affiche dans le tableau crois. Les valeurs de Clients se rfrent l'ensem-
ble filtr Produits.
Pour en savoir davantage sur le remplacement des donnes dans des ensembles bass sur une slec-
tion, reportezvous la section Insertion d'ensembles d'lments dans des prsentations
complexes (p. 27).
Pour remplacer un ensemble, procdez comme suit :
Dans l'arborescence de sources, faites glisser un lment vers l'ensemble que vous souhaitez
remplacer.
Conseil : Vous pouvez galement cliquer avec le bouton droit de la souris sur l'lment que
vous souhaitez insrer dans l'arborescence de sources et slectionner une option de remplace-
ment dans le menu Remplacer.
Permutation des lignes et des colonnes
Vous pouvez permuter des lignes et des colonnes pour analyser diffremment vos donnes. Suppo-
sons par exemple que les lignes contiennent les trimestres de l'exercice financier et que les colonnes
incluent les produits. Pour suivre l'volution des tendances plus facilement dans le temps, vous
pouvez les permuter pour que les lignes contiennent les produits et que les colonnes incluent les
trimestres.
Pour permuter les lignes et les colonnes, procdez comme suit :
Cliquez sur le bouton Permuter les lignes et les colonnes dans la barre d'outils.
Conseil : Vous pouvez galement utiliser la vue d'ensemble pour permuter des lignes et colon-
nes individuelles en faisant glisser les zones de lignes ou de colonnes d'un emplacement vers
un autre.
Spcification du nombre de dtails affichs dans un ensemble
Vous pouvez indiquer le nombre de lignes ou de colonnes affiches dans un ensemble pour mieux
vous concentrer sur l'analyse en supprimant les dtails inutiles.
Votre administrateur dfinit le nombre implicite ainsi que le nombre maximal de lignes et colonnes
affiches dans le tableau crois. Pour en savoir davantage, reportez-vous au Guide d'administra-
tion et de scurit de Cognos 8.
Pour afficher tous les lments d'un ensemble volumineux, cliquez sur Options d'excution dans le
menu Excuter, cochez la case Tous les lments (dvelopper 'Autres valeurs')de l'onglet Affi-
chage, puis cliquez sur le bouton Excuter de la barre d'outils afin d'afficher l'analyse sous la
forme d'un rapport HTML (p. 52).
Procdure
1. Slectionnez un ensemble.
Chapitre 3 : Utilisation d'lments dans le tableau crois
Guide de l'utilisateur 29
2. Cliquez avec le bouton droit de la souris sur l'ensemble slectionn et cliquez sur Proprits.
3. Dans la section Affichage de la fentre des proprits, cliquez sur lments visibles.
4. Cliquez sur un nombre ou cliquez sur Personnalis et indiquez une valeur comprise entre 1 et
20.
Conseil : Pour restaurer le nombre d'lments visibles dfini par dfaut, rptez les tapes 1
3 et cliquez sur Implicite.
Les valeurs des lignes ou des colonnes qui dpassent le nombre indiqu sont cumules dans la
catgorie appele Plus.
Masquage d'une ligne ou d'une colonne
Vous pouvez masquer des lignes ou des colonnes que vous ne souhaitez pas afficher dans un
tableau crois. Par exemple, vous pouvez masquer des lignes qui ne reprsentent qu'une part mar-
ginale du total.
Les valeurs des lignes et des colonnes masques sont incluses dans le sous-total Autres valeurs
(incluant les valeurs masques)(p. 43) et restent incluses dans le rcapitulatif.
Pour exclure la valeur du sous-total Autres valeurs (incluant les valeurs masques) et masquer la
ligne ou la colonne, reportez-vous la section Exclusion d'lments (p. 38).
Vous ne pouvez pas masquer les lments d'un ensemble bas sur une slection.
Procdure
1. Cliquez avec le bouton droit de la souris sur une ligne ou une colonne.
2. Cliquez sur Masquer.
Conseil : Pour afficher les donnes masques, cliquez sur le lien valeurs masques, puis sur
Afficher(nom de l'lment masqu) ou Afficher tout.
Vous pouvez galement utiliser la fentre des Proprits cette fin.
Affichage des attributs d'un lment
Si la source de donnes utilise contient des attributs, vous pouvez les afficher dans le libell de
l'lment pour fournir plus de dtails sur les lments du tableau crois.
Toutes les sources de donnes ne contiennent pas d'attributs. Il est courant que des attributs se
trouvent dans les sources de donnes Microsoft SQL SSAS (Server Analysis Services).
Vous avez galement la possibilit d'utiliser le volet Informations(p. 13) pour afficher les attributs
d'un lment.
Vous ne pouvez pas afficher d'attributs lorsque l'ensemble contient un seul membre. Si vous vou-
lez afficher les attributs d'un ensemble ne comprenant qu'un seul membre, vous devez ajouter au
moins un membre l'analyse, afficher les attributs, puis supprimer les membres indsirables.
Procdure
1. Slectionnez un ensemble.
2. Cliquez avec le bouton droit de la souris sur l'ensemble, puis cliquez sur Afficher les attributs.
3. Cliquez sur les attributs que vous souhaitez afficher dans le libell de l'lment.
Conseil : Pour afficher les attributs d'un ensemble bas sur une slection qui contient plusieurs
niveaux, cliquez sur le nom du niveau. Les attributs de tous les lments de ce niveau du
tableau crois s'affichent.
30 Analysis Studio
Chapitre 3 : Utilisation d'lments dans le tableau crois
Guide de l'utilisateur 31
Chapitre 4 : Concentration de votre analyse
Vous pouvez explorer vos donnes afin d'tablir des comparaisons et des corrlations significati-
ves.
Pour explorer vos donnes, vous disposez de plusieurs mthodes :
Passage au niveau infrieur ou suprieur (p. 31)
Accs un autre rapport ou pack (p. 31)
Affichage des valeurs sous forme de pourcentages (p. 32)
Tri des valeurs (p. 32)
Affichage des valeurs sous forme de graphiques (p. 34)
Passage au niveau infrieur ou suprieur
Vous pouvez passer au niveau infrieur ou suprieur pour modifier l'angle de votre analyse en par-
courant les diffrents niveaux d'informations.
Accdez au niveau infrieur pour obtenir des donnes plus dtailles. Vous pouvez par exemple
accder l'lment de niveau le plus fin pour tudier l'impact d'un aspect particulier de vos activi-
ts.
Passez au niveau suprieur pour comparer des rsultats. Vous pouvez par exemple analyser les
recettes gnres par un produit particulier et passer au niveau suprieur pour comparer avec les
recettes de toute la gamme de produits.
Remarque : Lorsque vous repassez au niveau suprieur aprs tre pass au niveau infrieur, vous
risquez de perdre des filtres appliqus. Par exemple, vous pouvez crer un filtre pour inclure les
donnes relatives aux zones de vente des tats-Unis et du Canada. Vous passez au niveau infrieur,
jusqu' Floride. Lorsque vous repassez au niveau suprieur, la porte de l'analyse n'inclut plus
Canada.
Pour passer au niveau infrieur ou suprieur d'une ligne ou d'une colonne uniquement, procdez
comme suit :
Placez le curseur sur le texte du libell jusqu' ce que l'icne contenant un signe plus (+) et une
flche s'affiche et que le texte soit soulign, puis cliquez dessus.
Conseil : Le sens de la flche indique si vous allez passer au niveau infrieur ou suprieur.
Pour passer au niveau infrieur ou suprieur d'une ligne et d'une colonne simultanment, procdez
comme suit :
Cliquez sur la valeur contenue dans la cellule situe l'intersection entre la ligne et la colonne,
puis cliquez nouveau.
Accs un autre rapport ou pack
Afin de confirmer ou de comprendre les rsultats d'une analyse ou d'un rapport, vous pouvez
accder des rapports cible frquemment utiliss. Vous pouvez accder aux cibles suivantes :
une analyse Analysis Studio,
un rapport Report Studio,
un rapport Query Studio,
une opration de cube Cognos Series 7,
une opration de Microsoft SQL Server Analysis Services (SSAS).
32 Analysis Studio
Chapitre 4 : Concentration de votre analyse
Avant de pouvoir accder une autre cible, une dfinition d'accs au dtail doit tre cre dans le
pack. Pour en savoir davantage, reportez-vous au Guide d'administration et de scurit ou contac-
tez votre administrateur.
Procdure
1. Slectionnez une ligne ou une colonne source.
2. Cliquez sur le bouton Aller de la barre d'outils.
La page Aller s'ouvre, prsentant les cibles disponibles.
3. Cliquez sur la cible sur laquelle vous souhaitez aller.
La cible s'affiche dans Cognos Viewer.
Conseil : Dans Analysis Studio, pour utiliser un lment de la section Contexte de la vue
d'ensemble comme filtre lorsque vous accdez un autre rapport ou une autre analyse, cli-
quez sur Utiliser comme paramtre 'Aller ' dans le menu droulant de l'lment.
Affichage des valeurs sous forme de pourcentages
Vous pouvez afficher des valeurs sous forme de pourcentages ou de parts du total d'un tableau
pour comparer rapidement la contribution d'un lment par rapport l'ensemble.
Valeurs et calculs de pourcentages
Lorsque le tableau contient un calcul mathmatique dfini par l'utilisateur, tel qu'une addition,
une soustraction, une multiplication ou une division, Analysis Studio commence par le calcul
mathmatique, puis applique le % du calcul de base pour afficher les valeurs sous forme de pour-
centages. Ceci est galement vrai pour les calculs d'lvation une puissance et les cumuls.
Lorsque le tableau contient un calcul de pourcentage dfini par l'utilisateur, tel qu'un pourcentage,
un % de croissance, un pourcentage de base ou un cumul des pourcentages, il n'y a aucune modi-
fication lorsque vous affichez les valeurs sous forme de pourcentages. C'est galement vrai pour
les calculs de statistiques, tels que l'cart moyen ou l'cart-type, et les calculs de classement, tels
que le rang ou le quartile.
Pour en savoir davantage sur les calculs bass sur des lments, reportez-vous la section
Calculs bass sur des lments (p. 45).
Procdure
1. Cliquez avec le bouton droit de la souris sur le coin Mesures du tableau crois.
2. Cliquez sur Afficher les valeurs en tant que.
3. Slectionnez le type de pourcentage souhait :
Pour afficher la part de chaque valeur d'une ligne par rapport au total de cette ligne, cli-
quez sur % du total de chaque ligne.
Pour afficher la part de chaque valeur d'une colonne par rapport au total de cette
colonne, cliquez sur % du total de chaque colonne.
Pour afficher la part de chaque valeur du tableau crois par rapport au total de ce tableau
crois, cliquez sur % du total gnral.
L'option % du total gnral n'est disponible que lorsqu'il n'y a qu'un total gnral dans le
tableau crois. Si vous insrez un ensemble superpos, produisant plusieurs totaux, les
valeurs reviennent aux Valeurs relles implicites.
Conseil : Pour rtablir les valeurs initiales, cliquez avec le bouton droit de la souris sur le coin
Mesures du tableau et cliquez sur Valeurs relles.
Tri des valeurs
Par dfaut, Analysis Studio extrait les lments selon l'ordre dfini dans la source de donnes.
Vous pouvez trier les lments pour mieux voir les donnes importantes.
Les lments peuvent tre affichs en ordre croissant ou dcroissant, en fonction :
Chapitre 4 : Concentration de votre analyse
Guide de l'utilisateur 33
d'une valeur, telle que le revenu ;
d'un libell, tel que le nom.
Que vous slectionniez un ensemble ou une ligne ou colonne individuelle, les lments sont tris
selon la mesure implicite et les valeurs rcapitulatives de l'axe oppos.
Dans les tableaux croiss imbriqus, les lments sont tris en fonction des valeurs de la ligne ou
colonne imbrique au niveau le plus interne de l'axe oppos. Par exemple, un tableau crois con-
tient Annes dans les colonnes et Dtaillants imbriqu dans Produits dans les lignes. Slectionnez
2005, triez les valeurs par ordre dcroissant, la dimension Dtaillants s'affiche alors en commen-
ant par la valeur la plus leve des produits pour finir par la valeur la plus faible.
Des lments tris sont automatiquement tris nouveau lorsque vous accdez un autre niveau
(p. 31) ou effectuez une opration de remplacement (p. 28) sur l'axe oppos, condition que les
options Bas sur la ligne suivante ou Bas sur la colonne suivante soient dfinies en tant que
valeurs implicites dans la bote de dialogue Tri.
Si vous remplacez l'ensemble tri lui-mme, le nouvel ensemble utilise l'ordre de tri implicite. Si
vous remplacez Employs par Mode de commande dans l'exemple prcdent, l'ensemble Mode de
commande n'est pas tri.
Procdure
1. Slectionnez un ensemble, une ligne ou une colonne trier.
2. Cliquez sur le bouton Trier de la barre d'outils.
3. Si l'lment que vous slectionnez contient des valeurs alphanumriques, choisissez soit Trier
par libells, soit Trier par valeurs.
4. Effectuez l'une des oprations suivantes :
Pour trier les lments de la valeur la plus faible la valeur la plus leve, cliquez sur
Croissant.
Pour trier les lments de la valeur la plus leve la valeur la plus faible, cliquez sur
Dcroissant.
Pour remplacer les paramtres de tri implicite d'un ensemble, cliquez sur Personnaliser.
Les lments affichs dans le tableau crois sont tris. La prsence de l'icne en regard du libell de
la vue d'ensemble indique que les valeurs de cet ensemble ont t tries.
Conseil : Pour annuler un tri ou restaurer l'ordre implicite, cliquez sur Aucun tri.
Utilisation du tri personnalis
Les options de tri personnalis vous permettent de remplacer les paramtres implicites de tri. Par
exemple, vous pouvez trier des lments en fonction d'une mesure autre que la mesure implicite,
ou selon une ligne ou colonne autre que celle des valeurs rcapitulatives de l'axe oppos. Les
options de tri personnalis vous permettent galement de trier selon les attributs.
Par dfaut, les lments qui se trouvent dans des ensembles imbriqus sont tris en fonction des
valeurs de la ligne ou colonne imbrique au niveau le plus interne. Les options de tri personnalis
vous permettent de trier diffremment les ensembles imbriqus ou superposs.
Pour consulter un exemple de tri personnalis, reportez-vous la section Exemple - Ralisation
d'un tri personnalis (p. 56).
Vous devez slectionner un ensemble pour raliser un tri personnalis.
Procdure
1. Slectionnez un ensemble.
2. Cliquez sur le bouton Trier de la barre d'outils, puis cliquez sur Personnaliser.
La bote de dialogue Tri s'ouvre.
3. Sous Ordre de tri, slectionnez Croissant ou Dcroissant.
4. Sous Options, faites un choix de tri
Bas sur la colonne suivante ou Bas sur la ligne suivante
Vous pouvez modifier les valeurs implicites, si ncessaire.
34 Analysis Studio
Chapitre 4 : Concentration de votre analyse
Bas sur l'attribut suivant
5. Cliquez sur le bouton OK.
Conseil : Pour annuler un tri ou restaurer l'ordre implicite, cliquez sur Aucun tri.
Cration d'un graphique
Les graphiques permettent de prsenter des donnes de faon visuelle, mais aussi de dgager des
tendances et des relations qui n'apparaissent pas de faon flagrante dans des rapports tabulaires.
Par exemple, vous pouvez crer un graphique pour comparer les ventes relles par rapport aux
ventes prvues ou pour savoir si les ventes augmentent ou diminuent au fil des trimestres.
Dans un graphique, il est galement possible d'accder au niveau infrieur ou suprieur (p. 31).
Les graphiques reprsentent les lignes du tableau crois sous la forme de sries de donnes. Les
lignes imbriques s'affichent sous la forme d'lments joints dans la lgende. Les lignes superpo-
ses s'affichent squentiellement dans la lgende.
Les graphiques reprsentent les colonnes du tableau crois sur l'axe X. Les colonnes imbriques
sont regroupes sur l'axe X. Les colonnes superposes sont reprsentes squentiellement sur l'axe
X.
Les graphiques ne reprsentent qu'une seule mesure sur l'axe Y.
Si vous disposez des droits d'accs appropris, vous pouvez amliorer votre graphique dans
Report Studio. Vous pouvez modifier l'apparence des colonnes, courbes et aires ; ajouter des
remarques et des lignes de base ; ou personnaliser les proprits du graphique pour le prsenter
plus efficacement. Pour en savoir davantage, reportezvous au Guide de l'utilisateur de Report
Studio.
Conseil : Pour ouvrir un graphique dans Report Studio, cliquez sur l'option Ouvrir dans Report
Studio du menu Fichier.
Remarque : Si vous apportez des modifications un graphique d'Analysis Studio et les enregistrez
dans Report Studio, ce graphique ne pourra plus tre ouvert dans Analysis Studio.
Pour en savoir davantage sur les graphiques, reportezvous la section Types de
graphiques (p. 85).
Procdure
1. Aprs avoir ouvert un tableau crois, cliquez sur le bouton Graphique de la barre d'outils.
2. Slectionnez le type de graphique souhait.
Vous pouvez galement choisir :
de choisir un autre type de regroupement, le cas chant,
d'afficher les valeurs sur le graphique,
de donner au graphique un effet de profondeur.
Titre de l'axe
des y
Quadrillage
Libells de l'axe
des x
cartouche
Titre
Sous-titre
Srie de donnes
Catgories
Titre de l'axe des x
Chapitre 4 : Concentration de votre analyse
Guide de l'utilisateur 35
Conseil : Le bouton Affichage de la barre d'outils vous permet de n'afficher que le graphique,
que le tableau, ou les deux la fois.
Exemple - Chercher une tendance dans les revenus par mode
de commande
Vous tes analyste pour le compte de la socit Vacances et Aventure, qui vend du matriel de
sport. Vous tes charg d'analyser les consquences de l'arrt des commandes par tlcopieur ou
courrier, qui sont trs coteuses.
Vous voulez savoir si les revenus pour ces modes de commande augmentent ou diminuent.
Avant de pouvoir appliquer cet exemple, vous devez configurer les exemples de packs fournis avec
Cognos 8. Pour en savoir davantage, reportez-vous au Guide d'administration et de scurit de
Cognos 8.
Procdure
1. Ouvrez l'analyse Revenus des modes de commande(p. 21).
Conseil : Vous pouvez galement utiliser l'exemple Revenus par modes de commande dcrit
dans le chapitre Exemples.
2. Slectionnez Modes de commande dans le tableau crois.
3. Cliquez sur le bouton Trier de la barre d'outils, puis sur Trier par valeurs, Dcroissant.
Vous pouvez constater que les commandes par tlcopie et poste ne reprsentent qu'une faible
part des ventes. Vous souhaitez maintenant savoir si la tendance des ventes par poste et tlco-
pie est la hausse ou la baisse sur la priode.
4. Faites glisser Anne depuis le dossier Anne pour remplacer Dtaillants.
Vous souhaitez faire ressortir la tendance des revenus, vous allez donc crer un graphique.
5. Cliquez sur le bouton Graphique dans la barre d'outils.
6. Cliquez sur Graphique colonnes, standard.
Vous pouvez constater que le taux de croissance des commandes par tlcopie et poste est
infrieur celui des autres modes de commande.
36 Analysis Studio
Chapitre 4 : Concentration de votre analyse
7. Enregistrez l'analyse. Dans la zone Nom, saisissez
Tendance des modes de commande
8. Conservez le dossier de destination implicite, Dossiers publics, et cliquez sur le bouton OK.
Vous disposez maintenant d'informations supplmentaires pour approfondir votre analyse. Vous
pouvez par exemple classer les modes de commande (p. 50).
Guide de l'utilisateur 37
Chapitre 5 : Limitation du nombre d'lments
dans votre analyse
Vous pouvez filtrer les lments inutiles l'aide de diffrentes techniques, en fonction de la ques-
tion d'ordre professionnel que vous avez rsoudre, de la faon dont vous souhaitez comparer vos
donnes et du nombre d'lments inclure dans votre analyse. Vous pouvez :
filtrer des valeurs pour afficher uniquement les lments que vous souhaitez visualiser (p. 37),
exclure des lments pour liminer les informations non dsires (p. 38),
appliquer une rgle permettant d'afficher les premiers ou les derniers lments, qui s'avre
utile lors de l'analyse d'une grande quantit de donnes (p. 38),
crer un filtre personnalis pour afficher uniquement les lments correspondant un critre
spcifique, tel que les produits vendus avec une remise de plus de 10 % (p. 39),
supprimer des lignes ou des colonnes contenant uniquement des valeurs manquantes (p. 41).
Filtrage des valeurs l'aide du contexte
Vous pouvez utiliser un ou plusieurs lments pour concentrer rapidement votre analyse sur une
vue particulire des donnes. Cette technique est appele filtrage l'aide du contexte.
Imaginons par exemple que vous disposiez d'un tableau crois prsentant les produits sur les
lignes et le revenu des diffrents trimestres dans les colonnes. Pour faire passer le contexte Asie,
faites glisser Asie depuis l'arborescence de sources vers la section Contexte de la vue d'ensemble.
Le tableau crois prsente alors uniquement les valeurs correspondant l'Asie.
Le changement du contexte modifie les valeurs qui s'affichent. Il n'entrane aucune limitation ni
changement sur les lments contenus dans les lignes ou colonnes.
Procdure
1. Dans l'arborescence de sources, slectionnez ou recherchez un ou plusieurs lments auxquels
appliquer le filtre.
2. Faites glisser l'lment filtrer dans la section Contexte de la vue d'ensemble.
Une zone de liste droulante s'affiche sous Contexte.
3. Cliquez sur l'lment de votre choix.
Le tableau crois prsente les rsultats correspondant uniquement l'lment slectionn.
Conseil : Pour changer le contexte, slectionnez un nouvel lment dans la liste droulante
sous Contexte.
4. Pour utiliser un ensemble personnalis comme filtre, faites-le glisser depuis l'onglet lments
d'analyse dans la section Contexte de la vue d'ensemble.
Verrouillage du contexte d'un ensemble
Lorsque vous modifiez la section Contexte de la vue d'ensemble, les valeurs affiches pour
l'ensemble slectionn changent galement. Il s'agit notamment des lments correspondant aux
critres de tous les filtres, tris et classements appliqus. Si vous souhaitez que les paramtres appli-
qus ne prennent pas en compte les changements de contexte, vous pouvez verrouiller le contexte
de l'ensemble slectionn.
38 Analysis Studio
Chapitre 5 : Limitation du nombre d'lments dans votre analyse
Supposons par exemple que vous disposiez d'un tableau crois prsentant les trois produits les
plus performants par mode de commande. Faites glisser Annes depuis l'arborescence de sources
vers la section Contexte de la vue d'ensemble. Lorsque vous slectionnez une autre anne, les trois
modes de commande les plus performants changent. Vous souhaitez connatre les performances
d'un ensemble particulier de modes de commande et comparer les rsultats de cet ensemble au
cours d'autres annes ; par consquent, vous verrouillez le contexte en cours. Vous pouvez pr-
sent slectionner diffrentes annes et conserver le mme ensemble de modes de commande dans le
tableau crois.
Procdure
1. Slectionnez l'ensemble dont vous souhaitez verrouiller le contexte.
2. Ouvrez le volet Proprits.
3. Cliquez sur Dfinition.
4. Cliquez sur Conserver le contexte actuel.
5. Cliquez sur le bouton OK.
La prsence de l'icne en regard du libell d'lment dans la vue d'ensemble indique que le con-
texte est verrouill.
Conseil : Pour ractiver le contexte dynamique, rptez les tapes 1 3 et cliquez sur Utiliser un
contexte dynamique.
Exclusion d'lments
Vous pouvez choisir de supprimer individuellement les lments qui sont inutiles pour votre ana-
lyse.
Lors de l'exclusion d'lments, vous devez exclure la valeur du sous-total Sous-total (inclus) et
masquer la ligne ou la colonne. Cette valeur est dsormais cumule dans le sous-total Sous-total
(inclus).
Pour inclure les valeurs des colonnes et des lignes masques, utilisez la commande Masquer(p. 29).
Remarque : Vous ne pouvez pas exclure des lments d'un ensemble bas sur une slection.
Procdure
Cliquez avec le bouton droit de la souris sur une ligne ou une colonne et cliquez sur Exclure.
Conseil : Pour afficher les lments exclus, slectionnez l'ensemble contenant l'lment exclu,
ouvrez le volet Proprits, slectionnez lments exclus, puis cliquez sur Inclure(nom de l'l-
ment exclu) ou sur Inclure tout.
Limitation des donnes aux valeurs suprieures ou infrieures
Vous souhaitez concentrer rapidement votre analyse sur les lments les plus significatifs par rap-
port la question d'ordre professionnel que vous vous posez. Par exemple, vous souhaitez identi-
fier vos 100 principaux clients et dterminer la valeur reprsente par ce groupe de clients.
Vous pouvez limiter les donnes aux valeurs suprieures ou infrieures d'un ensemble. Cela vous
permet de restreindre les donnes affiches dans la zone de travail, mme lorsque vous utilisez des
sources de donnes volumineuses.
Vous pouvez dfinir une rgle permettant d'afficher les premiers ou les derniers lments en
indiquant :
un nombre, tel que les 50 reprsentants les plus ou les moins performants,
un pourcentage, tel que celui reprsentant les meilleurs clients qui gnrent 10 % du revenu
global,
une somme cumulative, telle que celle reprsentant les clients qui gnrent les premiers dix
millions de dollars du revenu global.
Pour essayer par vous-mme, reportez-vous Exemple - Recherche des meilleurs et des moins
bons rsultats (p. 57).
Chapitre 5 : Limitation du nombre d'lments dans votre analyse
Guide de l'utilisateur 39
Si l'ensemble slectionn contient un filtre dfini par l'utilisateur, la rgle permettant d'afficher les
premiers ou les derniers lments s'applique uniquement aux valeurs incluses. Par exemple, si vous
appliquez un filtre pour visualiser uniquement les dtaillants dont le revenu est suprieur un mil-
lion de dollars, la rgle permettant d'afficher les derniers lments s'applique aux valeurs infrieu-
res de ces rsultats.
Si vous modifiez la section Contexte de la vue d'ensemble, les valeurs affiches pour l'ensemble
slectionn changent. Par consquent, les lments qui correspondent la rgle permettant d'affi-
cher les premiers ou les derniers lments peuvent galement changer. Si vous souhaitez que les
rgles de filtrage ne prennent pas en compte les changements de contexte, vous pouvez verrouiller
le contexte (p. 37).
Procdure
1. Slectionnez l'ensemble que vous souhaitez limiter.
2. Cliquez sur le bouton Premiers ou derniers de la barre d'outils.
La bote de dialogue Dfinition des filtres des premiers ou des derniers lments s'affiche.
3. Dans Premiers ou derniers, cliquez sur Premiers ou Derniers.
4. Sous Nombre d'lments, indiquez une valeur, un pourcentage ou une somme cumulative.
5. Dans la zone Par mesure, cliquez sur la mesure que vous souhaitez utiliser pour indiquer la
valeur suprieure ou infrieure.
Utilisez la mesure implicite lorsque vous voulez que la rgle permettant d'afficher les premiers
ou les derniers lments soit automatiquement recalcule lorsque la mesure change dans le
tableau crois.
6. Dans la zone Pour la ligne ou Pour la colonne, cliquez sur l'lment contenant les valeurs
utiliser pour indiquer la rgle permettant d'afficher les premiers ou les derniers lments.
Utilisez l'lment implicite lorsque vous voulez que la rgle d'affichage des premiers ou des
derniers lments soit automatiquement recalcule au cours des oprations d'accs au dtail et
de remplacement.
7. Cliquez sur le bouton OK.
Conseil : Pour supprimer le filtre des premiers ou des derniers lments, cliquez sur Aucun dans
Premiers ou derniers.
Cration d'un filtre personnalis
Vous pouvez liminer des donnes par filtrage pour que seules les donnes requises s'affichent
dans l'analyse.
Il est possible de dfinir un filtre en utilisant :
des mesures, telles que le revenu,
calculs
des libells, tels qu'Asie,
des attributs, tels que couleur = noir.
Vous pouvez galement utiliser la liste droulante Type pour choisir un filtre.
Filtres et monnaies
Vous pouvez appliquer un filtre utilisant une monnaie diffrente de celle affiche dans le tableau
crois.
40 Analysis Studio
Chapitre 5 : Limitation du nombre d'lments dans votre analyse
Pour modifier la monnaie affiche dans le tableau crois, faites glisser la monnaie que vous
souhaitez filtrer dans la section Contexte de la vue d'ensemble. Le filtre utilise prsent le
contexte de la monnaie dfinie.
Pour effectuer un filtrage sur une monnaie tout en affichant une autre, placez les monnaies sur
la ligne ou la colonne oppose du tableau crois, puis slectionnez la monnaie souhaite sous
Pour la colonne ou Pour la ligne lorsque vous dfinissez la rgle de filtrage.
Filtres et calculs
Les filtres ne peuvent pas utiliser des calculs qui se rfrent l'ensemble en cours de filtrage, car
cela cre une rfrence circulaire. En fonction de la personnalisation des fonctions de classement
(telles que le rang ou le quartile) ou des fonctions de pourcentage (le pourcentage du total, par
exemple), elles peuvent ne pas tre disponibles pour la dfinition d'un filtre.
Procdure
1. Slectionnez un ensemble.
2. Cliquez sur le bouton de filtrage de la barre d'outils.
3. Cliquez sur Ajouter une ligne de filtre.
4. Sous Type, slectionnez le type de filtre : mesure, libell ou attribut.
5. Choisissez l'lment auquel vous souhaitez appliquer le filtre.
6. Slectionnez l'oprateur.
7. Indiquez la valeur.
8. Indiquez la ligne ou la colonne.
Si un autre filtre est requis, cliquez sur Ajouter une ligne de filtre.
9. Cliquez sur le bouton OK.
Conseil : Pour supprimer un filtre, slectionnezle dans la bote de dialogue Filtre, puis cliquez
sur le bouton de suppression de la barre d'outils.
Combinaison de filtres
Vous pouvez combiner des filtres pour crer des conditions personnalises ET et OU.
Lorsque vous filtrez vos donnes en fonction de plusieurs critres, certaines rgles de filtrage peu-
vent tre facultatives et d'autres obligatoires. Regroupez les rgles obligatoires avec ET. Regroupez
les rgles de filtrage facultatives avec OU. Par exemple, un filtrage des Clients par Revenu >
1000000 ET Remise >.15 donne un rsultat diffrent d'un filtrage des Clients par Revenu >
1000000 OU Remise > .15.
Un scnario plus complexe peut ncessiter la combinaison de rgles de filtrage obligatoires et
facultatives.
Pour essayer par vous-mme, reportez-vous Exemple - Combinaison de filtres (p. 59).
Procdure
1. Slectionnez un ensemble.
2. Cliquez sur le bouton Filtrer de la barre d'outils.
3. Cliquez sur Combinaison de lignes de filtre.
4. Maintenez la touche [Maj] ou [Ctrl] enfonce et cliquez sur les icnes des filtres en regard des
lignes de filtre que vous souhaitez regrouper.
Conseil : Pour crer un filtre, cliquez sur Ajouter une ligne de filtre.
5. Cliquez sur le bouton Grouper.
Les lments regroups s'affichent entre parenthses.
6. Cliquez sur l'oprateur apparaissant entre les filtres, puis sur ET ou OU pour les combiner.
Continuez faire les regroupements ncessaires avec les oprateurs ET ou OU selon les
besoins.
7. Cliquez sur le bouton OK.
Chapitre 5 : Limitation du nombre d'lments dans votre analyse
Guide de l'utilisateur 41
Suppression des cellules vides
Les donnes fragmentes peuvent engendrer l'affichage de cellules vides dans les tableaux croiss.
Par exemple, un tableau crois correspondant aux employs dont les rsultats affichent des valeurs
vides sur de nombreuses lignes pour la mesure de revenus si l'employ ne commercialise pas ces
produits. Pour supprimer les donnes fragmentes dans une analyse, vous pouvez supprimer les
cellules vides qui contiennent des valeurs nulles ou des zros.
La fonction de suppression qui est mise votre disposition correspond un paramtre que confi-
gure l'administrateur et peut tre base sur les totaux ou les slections.
Utilisation de la suppression base sur les totaux
La suppression base sur les totaux supprime les lignes ou les colonnes pour lesquelles le total est
une valeur nulle ou un zro dans l'analyse. Vous ne pouvez pas supprimer des donnes fragmen-
tes de lignes ou de colonnes individuelles.
Dans votre analyse, si les colonnes contiennent une mesure et les lignes des lments, vous ne pou-
vez pas supprimer les lignes. De faon similaire, si les lignes contiennent une mesure et les colon-
nes des lments, vous ne pouvez pas supprimer les colonnes. Vous devez alors dfinir un filtre tel
que mesure > O ou mesure N'EST PAS NUL pour supprimer des lignes ou des colonnes ayant des
zros ou des valeurs nulles.
Procdure
1. Cliquez sur le bouton Supprimer des lments de la barre d'outils.
2. Choisissez o appliquer la suppression :
Appliquer aux lignes seulement
Appliquer aux colonnes seulement
Appliquer aux lignes et aux colonnes
3. Choisissez l'option de suppression appliquer :
Total nul
Total gal zro
Total nul ou gal zro
4. Une icne de suppression en regard du libell de l'lment, dans la vue d'ensemble, indique
que la suppression a t applique.
Conseil : Pour dsactiver la suppression, rptez l'tape 1 et cliquez sur Aucune suppression.
Utilisation de la suppression base sur les slections
La suppression base sur les slections vous permet de slectionner une seule ligne ou colonne afin
de supprimer des lignes ou des colonnes dans l'axe oppos du tableau crois qui contient seule-
ment des cellules vides.
Vous pouvez aussi appliquer la suppression toutes les lignes et les colonnes de l'analyse.
Remarque : L'administrateur a peut-tre configur Analysis Studio pour que vous puissiez ouvrir
une analyse qui utilise la suppression base sur les totaux et l'enregistrer en tant qu'analyse qui
utilise la suppression base sur les slections.
Procdure
Cliquez avec le bouton droit de la souris sur une ligne ou une colonne, puis cliquez sur Suppri-
mer des lignes ou Supprimer des colonnes.
Par dfaut, Analysis Studio supprime les lignes et les colonnes de l'axe oppos qui contiennent
seulement des valeurs nulles. Si vous voulez supprimer les zros, dans le menu Paramtres, cli-
quez sur Supprimer et sur Cellules vides et contenant des zros.
Remarque : Pour effectuer toutes les suppressions, cliquez sur Effectuer toutes les suppres-
sions.
42 Analysis Studio
Chapitre 5 : Limitation du nombre d'lments dans votre analyse
Cration d'un ensemble personnalis
Vous pouvez indiquer un nom et une description pour un ensemble personnalis de donnes que
vous avez l'intention de rutiliser ultrieurement.
Un ensemble personnalis conserve les filtres, l'ordre de tri et les calculs que vous dfinissez.
Vous ne pouvez utiliser un ensemble personnalis que dans l'analyse dans laquelle il a t cr.
Vous ne pouvez pas enregistrer un ensemble en tant qu'ensemble personnalis dans les conditions
suivantes :
L'analyse contient un filtre de contexte bas sur une dfinition dynamique, par exemple un
calcul ou un filtre des premiers/derniers lments, plutt que sur un ou plusieurs lments sta-
tiques (par exemple, 2005 ou Matriel de camping et Accessoires personnels).
L'ensemble contient un calcul qui rfrence plusieurs dimensions, telles que des calculs de
rang, ou un calcul de pourcentage de base qui rfrence un lment de l'axe oppos du tableau
crois.
L'ensemble contient un filtre dfini par l'utilisateur bas sur un calcul.
L'ensemble est dvelopp pour afficher plus d'un niveau.
Procdure
1. Slectionnez un ensemble.
2. Cliquez sur le bouton Enregistrer en tant qu'ensemble personnalis de la barre d'outils.
3. Indiquez un nom et, s'il y a lieu, une description contenant au maximum 256 caractres.
4. Cliquez sur le bouton Enregistrer.
Les ensembles personnaliss sont enregistrs dans l'onglet lments d'analyse du volet Objets ins-
rables.
Lorsque vous insrez un ensemble personnalis, une annotation s'affiche dans le coin du slecteur
de bloc d'un ensemble personnalis.
Guide de l'utilisateur 43
Chapitre 6 : Utilisation des calculs
Les calculs permettent de rsoudre des problmes et de prendre des dcisions et vous aident dfi-
nir les relations entre les lments utiles. Par exemple, les calculs de type rang et centile vous aident
identifier immdiatement les lments les plus significatifs de votre analyse.
Dans Analysis Studio, vous pouvez indiquer les sous-totaux afficher et consulter des rcapitula-
tifs et des calculs sans avoir saisir des expressions complexes.
Les calculs disponibles dpendent du nombre de lignes et de colonnes que vous avez slectionnes
avant de cliquer sur Calcul.
Vous pouvez effectuer des calculs dans Analysis Studio en utilisant des rcapitulatifs prdfinis
(p. 45) ou des calculs bass sur des lments (p. 45).
Calculs de sous-totaux
Lorsque les donnes de dimensions volumineuses sont trop nombreuses pour tre affiches dans le
tableau, l'utilisation de sous-totaux peut tre utile. Un sous-total rcapitule la mesure partir des
rgles dfinies dans la source de donnes ou le modle. Vous pouvez indiquer le nombre d'l-
ments afficher dans le tableau crois (p. 28).
Objets slectionns Calculs disponibles
Une seule ligne ou colonne Classement, affichage des valeurs sous forme de
pourcentage du total, valeurs arrondies ou arrondies
au nombre entier infrieur et affichage des valeurs
absolues
Deux lignes ou colonnes Calculs arithmtiques et de pourcentages
Trois lignes ou colonnes ou plus Calculs d'agrgats, tels que la somme, la valeur
moyenne, la valeur maximale et la valeur minimale
Un ensemble Tous les calculs de la bote de dialogue Calcul
44 Analysis Studio
Chapitre 6 : Utilisation des calculs
Le tableau ci-dessous dcrit chaque sous-total.
Le schma suivant illustre la faon dont les sous-totaux sont ventils.
Affichage ou masquage de sous-totaux
Vous pouvez optimiser l'espace disponible sur votre cran en indiquant les sous-totaux afficher
ou masquer.
Vous pouvez dfinir les sous-totaux implicites afficher pour tous les ensembles existants et nou-
veaux de l'analyse. Vous pouvez galement modifier ces paramtres implicites pour chaque ensem-
ble individuel.
Vous pouvez galement utiliser la fentre des proprits cette fin (p. 13).
Le seul sous-total que vous pouvez utiliser avec les ensembles bass sur une slection est Total.
Procdure
1. Indiquez si vous dfinissez les sous-totaux implicites afficher pour tous les ensembles exis-
tants et nouveaux de l'analyse ou pour un ensemble individuel :
Pour dfinir les sous-totaux afficher par dfaut pour tous les ensembles existants et nou-
veaux, dans le menu Paramtres, cliquez sur l'option Totaux et sous-totaux.
Sous-total Description
Sous-total (lments visibles) La somme des lments visibles, qui est automatiquement
mise jour au fur et mesure que vous modifiez les donnes
du tableau crois.
Autres valeurs
Autres valeurs (incluant les
valeurs masques)
Les valeurs des lments restants au-del du nombre indiqu,
mais correspondant eux aussi aux critres de filtrage. Autres
valeurs devient Autres valeurs (incluant les valeurs masques)
s'il existe des valeurs masques. Ce sous-total est
automatiquement mis jour mesure que vous modifiez les
donnes du tableau.
Total (inclus dans le filtre) Somme du sous-total des lments visibles et du sous-total des
autres valeurs(incluant les valeurs masques).
Sous-total (exclu) La somme des valeurs qui ont t exclues, par l'intermdiaire
d'un filtre, par exemple.
Rcapitulatif Le total gnral de tous les sous-totaux prcdents.
Rcapitulatif ou total
Sous-total (exclu)
Total (inclus dans le filtre)
Autres valeurs (incluant
les valeurs masques)
Sous-total (n)
lment A
lment B
lment C...
n
c
l
u
s
T
o
u
s
lments correspondant
aux critres du filtre
V
i
s
i
b
l
e
Rcapitulatif gnral
lments ne correspondant
pas aux critres du filtre
Chapitre 6 : Utilisation des calculs
Guide de l'utilisateur 45
Conseil : Pour afficher les valeurs du sous-total Autres valeurs (incluant les valeurs mas-
ques), changez l'option Ne pas afficher les valeurs en Afficher les valeurs.
Pour dfinir les sous-totaux afficher par dfaut pour un ensemble individuel, slection-
nez l'ensemble et cliquez sur le bouton des sous-totaux dans la barre d'outils.
2. Slectionnez les sous-totaux que vous souhaitez afficher et annulez la slection des
sous-totaux que vous souhaitez masquer.
3. Cliquez sur le bouton OK.
Calculs rcapitulatifs
Les calculs rcapitulatifs s'appliquent toutes les valeurs incluses (p. 43).
Analysis Studio fournit les calculs rcapitulatifs prdfinis suivants :
Somme
Valeur moyenne
Valeur maximale
Valeur minimale
Valeur mdiane
Variance
cart-type
Nombre
Utilisation d'un calcul rcapitulatif
Vous pouvez utiliser un rcapitulatif pour calculer rapidement et simplement toutes les valeurs
comprises dans un ensemble.
Procdure
1. Slectionnez l'ensemble que vous souhaitez rcapituler.
2. Cliquez sur le bouton Rcapituler de la barre d'outils.
3. Cliquez sur le calcul de votre choix.
Une nouvelle ligne ou colonne de donnes rcapitules s'affiche.
Conseil : Pour supprimer une ligne ou une colonne de donnes rcapitules, cliquez dessus
avec le bouton droit de la souris et cliquez sur Supprimer.
Calculs bass sur des lments
Vous pouvez crer un calcul si vous avez besoin d'un comparatif ou d'un ratio n'existant pas dans
la source de donnes : un revenu rel sous forme d'un pourcentage du revenu prvu ou le revenu
moyen par salari, par exemple.
Vous pouvez raliser les calculs arithmtiques suivants dans une analyse.
Opration mathmatique Description
+ (somme) Additionne la valeur des lments slectionns.
- (diffrence) Soustrait la valeur d'un lment slectionn d'un autre lment.
* (produit) Multiplie la valeur des lments slectionns.
/ (division) Divise la valeur des lments slectionns.
Calculs de type absolue Calcule la valeur absolue des nombres dans l'lment slectionn.
46 Analysis Studio
Chapitre 6 : Utilisation des calculs
Vous pouvez raliser les calculs de pourcentage suivants dans une analyse.
Vous pouvez raliser les calculs analytiques suivants dans une analyse.
Vous pouvez raliser les calculs de classement suivants dans une analyse. Par dfaut, la premire
place du classement est attribue la valeur la plus leve.
Arrondi Arrondit les valeurs de l'lment slectionn au nombre entier le
plus proche.
Arrondi par dfaut Arrondit les valeurs de l'lment slectionn au nombre entier
infrieur.
Racine carre Calcule la racine carre des valeurs de l'lment slectionn.
Opration de
pourcentage Description
% Calcule la valeur d'un lment slectionn sous la forme d'un
pourcentage d'un autre lment.
% du total Calcule chaque valeur d'un lment slectionn sous la forme d'un
pourcentage du total.
% de diffrence
(croissance)
Calcule la diffrence entre deux lments sous la forme d'un
pourcentage.
Oprations analytiques Description
Valeur moyenne Calcule la moyenne des valeurs des lments slectionns.
Valeur maximale Calcule la valeur maximale.
Valeur minimale Calcule la valeur minimale.
Valeur mdiane Calcule la valeur centrale dans un ensemble de nombres.
Cumul Calcule la valeur cumule.
Classement Description
Rang Calcule le classement de chaque valeur.
Percentile Calcule un centile, dont la valeur correspond l'une des divisions
gales d'un chantillon. Par exemple, un score suprieur 89 % des
rsultats obtenus est dans le 90e centile.
Quartile Calcule un quartile, dont la valeur correspond au point 25 % d'un
chantillon. Le premier quartile est le 25e centile, le deuxime
quartile est le 50e centile et le troisime quartile est le 75e centile.
Quantile Calcule un quantile, qui est une valeur qui divise un chantillon en
centiles. Par exemple, si le quantile choisi est 5, les centiles sont 20,
40, 60, 80 et 100.
Opration mathmatique Description
Chapitre 6 : Utilisation des calculs
Guide de l'utilisateur 47
Cration d'un calcul bas sur des lments
Vous pouvez crer un calcul si vous avez besoin d'un comparatif ou d'un ratio n'existant pas dans
la source de donnes : un revenu rel sous forme d'un pourcentage du revenu prvu ou le revenu
moyen par salari, par exemple. Les calculs disponibles dpendent du nombre de lignes et de
colonnes slectionnes (p. 43).
Les rsultats des calculs ne sont pas stocks dans la source de donnes sous-jacentes. Au lieu de
cela, Analysis Studio excute nouveau le calcul chaque fois que vous affichez l'analyse. Les rsul-
tats sont toujours bass sur les donnes les plus rcentes de la source de donnes.
Un calcul bas sur des lments que vous crez ne dispose pas de rgle d'agrgation intrinsque.
tant donn que sum est la rgle d'agrgation la plus frquente, Analysis Studio offre cette
dernire dans les calculs pour que l'ordre de rsolution appropri soit respect.
Si un tableau crois comporte plusieurs calculs, vous devez connatre l'ordre de rsolution impli-
cite (p. 48).
Vous ne pouvez pas modifier un calcul. Vous devez supprimer la ligne ou la colonne calcule et en
crer une nouvelle.
Remarque : Les cellules affichent "--" (deux tirets) au lieu d'une valeur dans les calculs qui utili-
sent des mesures non additives telles que Nombre ou Valeur moyenne. Les mesures non additives
sont signales par une icne spcifique dans l'arborescence de sources.
Procdure
1. Slectionnez les lignes ou les colonnes que vous souhaitez utiliser dans le calcul.
2. Cliquez sur le bouton Calculer de la barre d'outils.
3. Vous avez le choix entre utiliser un calcul prdfini et crer un calcul bas sur des membres :
Pour utiliser un calcul prdfini, cliquez sur l'un d'entre eux.
Pour crer un calcul bas sur des membres, cliquez sur Personnaliser.
La bote de dialogue Calcul s'affiche.
4. Dans la zone Opration, slectionnez l'opration que vous souhaitez excuter.
En fonction des donnes slectionnes, vous pouvez d'abord choisir un type d'opration dans
la zone Type d'opration.
5. Choisissez les donnes utiliser pour le calcul :
Pour utiliser des lments existants, choisissez des lments dans la zone lments dispo-
nibles.
Pour utiliser d'autres donnes, indiquez un nombre dans la zone Nombre.
6. Cliquez sur le bouton OK.
Les rsultats du calcul s'affichent dans une nouvelle ligne ou colonne. Par dfaut, l'expression uti-
lise dans le calcul sert de nom d'en-tte.
Conseil : Pour rendre le nom de la ligne ou de la colonne calcule plus explicite, ou pour viter
d'utiliser un nom d'en-tte implicite trop long, saisissez un nouveau nom dans la zone Nom du
calcul.
48 Analysis Studio
Chapitre 6 : Utilisation des calculs
Ordre de rsolution des calculs
Dans un rapport, lorsque les calculs dans les lignes et les colonnes se croisent, Analysis Studio ex-
cute les calculs dans l'ordre suivant :
addition ou soustraction
multiplication ou division
agrgation (cumul)
autres fonctions arithmtiques : valeurs absolues, arrondi, arrondi par dfaut, valeur
moyenne, valeur minimale, valeur maximale, valeur mdiane, nombre
pourcentage, % diffrence (croissance) ou % du total
rang, quartile, quantile ou percentile
Si les deux calculs ont la mme priorit, par exemple, s'il s'agit de deux fonctions de gestion, le
calcul de ligne a la priorit.
Si vous disposez des droits d'accs appropris, vous pouvez ouvrir votre analyse dans Report Stu-
dio et passer outre l'ordre de priorit en modifiant la proprit de l'ordre de rsolution. Pour en
savoir davantage, reportezvous au Guide de l'utilisateur de Report Studio.
Classement des valeurs
Le classement des lments identifie leur position relative pour vous permettre de comparer les
donnes.
Ainsi, vous pouvez classer une ligne de produits, telle que le matriel de golf, pour comparer les
ventes de matriel de golf actuelles par rapport celles des autres annes.
Vous pouvez galement tablir un classement pour comparer les rsultats des ventes de matriel de
golf par rapport celles des autres produits sur le mme axe.
Chapitre 6 : Utilisation des calculs
Guide de l'utilisateur 49
Les oprations incluent le rang, le centile, le quartile et le quantile (p. 45).
Si vous utilisez les paramtres implicites, vous pouvez rapidement classer des valeurs en cliquant
avec le bouton droit de la souris sur une colonne ou une ligne et en slectionnant l'option Rang.
Analysis Studio utilise le classement Olympique pour les sources de donnes.
Seule exception cette rgle : les sources de donnes SAP/BW qui utilisent le classement en srie.
Le classement Olympique gre les galits en attribuant un rang identique aux lments dont les
rsultats sont gaux. Le classement en srie gre les galits en attribuant un numro squentiel
aux lments selon leur ordre d'extraction de la source de donnes.
Procdure
1. Slectionnez une ligne ou colonne classer.
2. Cliquez sur le bouton Calculer de la barre d'outils.
3. Cliquez sur Personnaliser.
La bote de dialogue Calcul s'affiche.
4. Dans la zone Type d'opration, cliquez sur Classement.
5. Slectionnez les options souhaites sous Opration, lments disponibles et Bas sur la mesure
suivante.
6. Sous Rang, indiquez si le classement doit tre effectu uniquement sur l'lment slectionn ou
galement sur d'autres valeurs situes sur le mme axe.
7. Cliquez sur le bouton OK.
Vous pouvez maintenant trier les rsultats du classement pour les afficher par ordre numrique.
Utilisation du classement personnalis
Par dfaut, un classement repose sur l'ensemble imbriqu au niveau le plus interne et calcule les
lments qui correspondent aux critres de filtrage de la ligne ou colonne slectionne. Utilisez le
classement personnalis pour calculer le classement avec d'autres segments de donnes ou avec
l'ensemble imbriqu au niveau le plus externe. Pour dcouvrir un exemple de classement person-
nalis, reportez-vous la section Exemple - Utilisation du classement personnalis (p. 59).
Procdure
1. Slectionnez une ligne ou colonne classer.
2. Cliquez sur le bouton Calculer de la barre d'outils.
Rsultats de lquipe Rang Olympique Rang en srie
Rouge 100 points Rouge 1 Rouge 1
Vert 50 points Bleu 2 Bleu 2
Bleu 75 points Vert 3 Vert 3
Jaune 50 points Jaune 3 Jaune 4
Orange 25 points Orange 4 Orange 5
50 Analysis Studio
Chapitre 6 : Utilisation des calculs
3. Cliquez sur Personnaliser.
La bote de dialogue Calcul s'affiche.
4. Dans la zone Type d'opration, cliquez sur Classement.
5. Sous Rang, cliquez sur Personnaliser.
6. Slectionnez les options souhaites.
Indiquez si le numro 1 doit tre attribu la valeur la plus leve ou la valeur la plus
faible.
Modifiez la porte du classement, par exemple en appliquant un classement uniquement
sur les lments visibles.
Classez les valeurs en fonction de l'ensemble imbriqu au niveau le plus interne ou au
niveau le plus externe d'un tableau crois.
7. Cliquez sur le bouton OK.
Vous pouvez maintenant trier les rsultats du classement pour les afficher par ordre numrique.
Exemple - Classement des modes de commande
Vous tes analyste pour le compte de la socit Vacances et Aventure, qui vend du matriel de
sport. Vous tes charg d'analyser les consquences de l'arrt des commandes par tlcopieur ou
courrier, qui sont trs coteuses.
Une fois que vous avez identifi une tendance dans les donnes, vous souhaitez tudier leur classe-
ment dans l'ensemble de vos revenus.
Avant de pouvoir appliquer cet exemple, vous devez configurer les exemples de packs fournis avec
Cognos 8. Pour en savoir davantage, reportez-vous au Guide d'administration et de scurit de
Cognos 8.
Procdure
1. Ouvrez l'analyse Tendances par mode de commande(p. 35).
Conseil : Vous pouvez galement utiliser l'exemple Tendances par mode de commande dcrit
dans le chapitre Exemples.
2. Cliquez avec le bouton droit de la souris sur la ligne Tlcopieur, cliquez sur Calculer, puis sur
Personnalis.
3. Dans la bote de dialogue Calculer, sous Rang, cliquez sur Comparer chaque valeur dans Tl-
copieur aux autres valeurs dans Modes de commande.
4. Cliquez sur le bouton OK.
Une nouvelle ligne s'affiche et reprsente le classement du mode de commande Fax par rap-
port aux autres modes de commande pour chaque anne.
5. Rptez les tapes 2 4 avec le mode de commande Poste.
Vous pouvez constater que les modes de commande Tlcopieur et Poste ne reprsentent
qu'une faible part des ventes chaque anne.
6. Enregistrez l'analyse sous le nom Classement des modes de commande, laissez Dossiers
publics comme dossier implicite et cliquez sur OK.
Guide de l'utilisateur 51
Chapitre 7 : Partage des rsultats
Une fois votre analyse termine et les donnes rpondant le mieux votre question d'ordre profes-
sionnel identifies, vous pouvez tre amen partager ces informations avec vos collaborateurs.
Une analyse enregistre peut tre affiche, imprime, programme ou amliore dans Cognos
Report Studio, tout comme n'importe quel autre type de rapport.
Si vous disposez des droits d'accs appropris, vous pouvez ouvrir votre analyse dans Report Stu-
dio pour l'amliorer ou la transmettre d'autres personnes. Les styles de prsentation implicites
peuvent tre modifis pour rpondre aux normes de votre socit, dfinir des rgles de diffusion en
rafale ou encore modifier les expressions de requte en vue d'optimiser les performances. Pour en
savoir davantage, reportezvous au Guide de l'utilisateur de Report Studio.
Conseil : Pour ouvrir une analyse dans Report Studio, cliquez sur l'option Ouvrir dans Report
Studio du menu Fichier.
Remarque : Si vous apportez des modifications une analyse d'Analysis Studio et les enregistrez
dans Report Studio, cette analyse ne pourra plus tre ouverte dans Analysis Studio.
Lorsqu'une analyse est importe dans Report Studio, le rapport contient une requte qui traite
tous les ensembles qui se trouvent dans le tableau crois. Chaque ensemble est dfini par 18 don-
nes lmentaires qui segmentent et rcapitulent la dfinition de l'ensemble de base. Pour effectuer
la mise jour des rapports d'Analysis Studio dans Report Studio, vous devez comprendre la faon
dont chacun de ces outils reprsente les donnes et la faon dont ils interagissent. Pour en savoir
davantage, reportez-vous au Guide de l'utilisateur de Report Studio.
Les rsultats d'une analyse peuvent tre partags de diffrentes faons, notamment :
au format de sortie HTML dans Cognos Viewer (p. 52),
sous forme de fichier PDF (p. 53),
en tant que feuille de calcul Excel (p. 54),
au format CSV (p. 53) ou XML (p. 53).
Pour amliorer la prsentation des rsultats, vous pouvez ajouter un titre, rpartir les donnes sur
plusieurs pages ou encore dvelopper les valeurs listes dans la catgorie Plus pour en afficher tous
les dtails (p. 51).
Dfinition des options d'excution de rapports
Dfinissez des options d'excution de rapports pour apporter des modifications votre analyse en
vue de sa diffusion sous diffrents formats.
Les options d'excution s'appliquent lorsque vous excutez une analyse dans Cognos Viewer ou
que vous en ouvrez une dans Report Studio. Ces paramtres ne sont pas visibles dans la zone de
travail d'Analysis Studio.
Onglet Fonction
Titre Dfinition d'un titre ou d'un sous-titre.
Affichage Affichage ou masquage des critres de filtre et indication de
l'emplacement.
Dfinition de sauts de page.
Dveloppement de la catgorie Plus pour afficher tous les dtails.
52 Analysis Studio
Chapitre 7 : Partage des rsultats
Procdure
1. Ouvrez l'analyse.
2. Dans le menu Excution, cliquez sur Options d'excution.
3. Adaptez les valeurs pour qu'elles rpondent vos besoins et cliquez sur OK.
Dfinition de sauts de page
Les sauts de page permettent d'afficher diffrentes occurrences de donnes sur chaque page affi-
che dans Cognos Viewer. Prenons l'exemple d'un tableau crois dans lequel figure l'ensemble des
produits vendus par votre socit et o les lignes extrieures sont regroupes par ligne de produits.
Vous pouvez dfinir un saut de page pour que, lors de l'excution d'un rapport dans Cognos
Viewer, les dtails de chaque ligne de produits s'affichent sur une page distincte.
Les paramtres de saut de page ne sont pas pris en compte si l'analyse ne contient aucun groupe
ou lment contextuel correspondant.
Les options de saut de page ne s'appliquent pas aux graphiques, car ceux-ci s'affichent sur une
seule page.
Procdure
1. Dans le menu Excution, cliquez sur Options de production de rapports.
2. Dans l'onglet Page, sous Sauts de page, slectionnez un type de saut de page :
Pour insrer un saut de page avant les lignes extrieures, cochez la case Groupes externes
sur les lignes.
Pour insrer un saut de page au niveau de chaque membre enfant d'un lment contextuel
slectionn, cochez la case lment du contexte. Vous ne pouvez utiliser qu'un seul l-
ment contextuel. Si la section Contexte de la vue d'ensemble contient plusieurs lments,
cliquez sur l'lment contextuel voulu dans la liste droulante sous lment du contexte.
Remarque : Analysis Studio insre un saut de page pour chaque membre enfant de l'l-
ment contextuel slectionn. Par exemple, si vous cliquez sur l'lment contextuel Modes
de commande dans la liste droulante, les pages seront interrompues au niveau de Tlco-
pieur, Tlphone, Poste, etc.
3. Cliquez sur le bouton OK.
Conseil : Pour dfinir des sauts de page implicites, dcochez toutes les cases.
Affichage d'un document de sortie au format HTML
Vous pouvez crer une version HTML de votre analyse. Vous pouvez ainsi afficher toutes les don-
nes dans un format plus tendu, par exemple.
Vous pouvez galement afficher une sortie au format PDF, CSV, XML et Excel ou Excel 2000.
Procdure
1. Ouvrez le rapport souhait dans Analysis Studio.
2. Dans le menu Excution, cliquez sur Excuter le rapport (HTML).
L'analyse est excute dans la fentre de Cognos Viewer.
Papier Dfinition de l'orientation et de la taille du papier en cas de sortie au
format PDF.
Onglet Fonction
Chapitre 7 : Partage des rsultats
Guide de l'utilisateur 53
Affichage d'un document de sortie au format PDF
Pour enregistrer une photo de vos donnes, vous pouvez crer une version PDF (Portable Docu-
ment Format) de votre analyse. Pour un rsultat optimal, utilisez ce format pour imprimer un rap-
port (p. 54).
Vous pouvez galement afficher une sortie au format HTML, CSV, XML et Excel ou Excel 2000.
Le logiciel Adobe Acrobat Reader doit tre install sur votre ordinateur pour que vous puissiez
afficher les documents au format PDF.
L'affichage des infobulles et des changements de niveaux peut varier en fonction de la version
d'Acrobat Reader que vous utilisez. Pour en savoir davantage, reportez-vous la section Les
graphiques du PDF renvoient des rsultats inattendus (p. 61).
Procdure
1. Ouvrez le rapport souhait dans Analysis Studio.
2. Dans le menu Excution, cliquez sur Excuter le rapport (PDF).
Le rapport s'ouvre au format PDF dans une nouvelle fentre.
Conseil :Pour dfinir l'orientation et la taille de la page de votre rapport PDF, dans le menu
Excution, cliquez sur Options de production de rapports puis sur l'onglet Papier.
Affichage d'un document de sortie au format CSV
Vous pouvez afficher les donnes d'une analyse au format CSV (Comma Separated Values).
La sortie dpend de la configuration de l'ordinateur et du navigateur. Si le logiciel Excel est install
sur votre ordinateur, un document Excel peut s'afficher dans la fentre de navigation en cours ou
dans une nouvelle fentre, en fonction de la configuration dfinie. Si Excel s'affiche dans la fentre
du navigateur, le menu Fichier est visible.
Dans le cas d'autres configurations, le programme peut vous inviter tlcharger le fichier CSV,
ou encore l'ouvrir et l'enregistrer.
Si une application autre qu'Excel est associe au format CSV, le navigateur fait appel cette appli-
cation.
Vous pouvez galement afficher une sortie au format HTML, PDF, XML et Excel ou Excel 2000.
Les graphiques ne peuvent pas tre exports vers des fichiers CSV.
Procdure
1. Ouvrez le rapport souhait dans Analysis Studio.
2. Dans le menu Excution, cliquez sur Excuter le rapport (CSV).
Le rapport s'ouvre dans une feuille de calcul Excel.
Affichage d'un document de sortie au format XML
Vous pouvez afficher les donnes d'une analyse au format XML (eXtensible Markup Language).
Une sortie au format XML sert de source d'entre pour d'autres applications. Elle n'est gnrale-
ment pas utilise pour partager les donnes entre utilisateurs.
Vous pouvez galement afficher une sortie au format HTML, PDF, CSV et Excel ou Excel 2000.
Les graphiques ne peuvent pas tre exports vers des fichiers XML.
Procdure
1. Ouvrez l'analyse souhaite dans Analysis Studio.
2. Dans le menu Excution, cliquez sur Excuter le rapport (XML).
Le rapport s'ouvre au format XML dans une nouvelle fentre.
54 Analysis Studio
Chapitre 7 : Partage des rsultats
Affichage d'un document de sortie au format Excel ou Excel
2000
Les rapports peuvent tre affichs sous diffrents formats Excel, en fonction de la version d'Excel
utilise au sein de votre socit.
Vous pouvez galement afficher une sortie au format HTML, PDF, CSV et XML.
Le format Excel permet un total de 65 536 lignes dans une mme feuille de calcul. Lorsqu'un rap-
port dpasse cette limite, les donnes sont rparties sur plusieurs feuilles de calcul dans le classeur
Excel.
Le format de date complet ne s'affiche pas toujours correctement dans Microsoft Excel 2000 si ce
dernier est install sur un systme dont les paramtres rgionaux ne sont pas dfinis sur Anglais.
Ce problme ne se produit pas avec les versions Microsoft Excel 2002 ou 2003. Pour remdier
ce problme, indiquez le format de date appropri dans Excel.
Cependant, certaines restrictions s'appliquent. Pour en savoir davantage sur ces restrictions,
reportezvous la section Production de rapports au format Microsoft Excel (p. 73).
Procdure
1. Ouvrez l'analyse souhaite dans Analysis Studio.
2. Dans le menu Excution, cliquez sur Excuter le rapport (Excel).
Le rapport s'affiche dans une nouvelle fentre.
Conseil : Pour afficher le rapport dans un autre format Excel, cliquez sur le bouton Excel
dans Cognos Viewer et slectionnez le format souhait.
Impression de documents de sortie
Imprimez une analyse pour en obtenir un exemplaire papier. Pour un rsultat optimal, optez pour
le format PDF (p. 53).
Pour en savoir davantage, reportezvous au Guide de l'utilisateur de Cognos Connection.
Procdure
1. Ouvrez l'analyse de votre choix.
2. Dans le menu Excuter le rapport, cliquez sur Excuter le rapport (PDF).
L'analyse s'ouvre au format PDF.
3. Dans la barre d'outils d'Acrobat Reader, cliquez sur Imprimer.
Conseil :Pour dfinir l'orientation et la taille de la page de votre rapport PDF, dans le menu
Excution, cliquez sur Options de production de rapports puis sur l'onglet Papier.
Guide de l'utilisateur 55
Chapitre 8 : Exemples Analysis Studio
Si vous savez dj utiliser Analysis Studio et que vous souhaitez accrotre vos comptences, vous
pouvez vous essayer aux tches ci-dessous. Chaque exemple vous fournit des consignes sur la
faon de raliser chaque analyse.
Si vous n'avez jamais utilis Analysis Studio, commencez par la visite guide d'Analysis Studio
pour en apprendre les bases.
Exemple - Cration d'un tableau crois asymtrique
Vous pouvez crer diffrentes prsentations d'un tableau crois asymtrique.
Dans cet exemple, vous apprendrez afficher plusieurs types de donnes dans un mme tableau
crois. Vous souhaitez rpondre aux questions suivantes :
combien s'lvent les frais gnraux et les dpenses en marketing pour deux modes de com-
mande spcifiques ?
combien s'lve le revenu pour tous les produits ?
combien s'lve le revenu gnr par deux employs en particulier ?
Si vous avez besoin d'une aide supplmentaire, reportez-vous aux sections Insertion des
lments (p. 17) et Insertion d'ensembles d'lments dans des prsentations
complexes (p. 27).
Procdure
1. Crez une nouvelle analyse l'aide du pack Socit Vacances et aventure.
2. Ajoutez les lments suivants dans le tableau crois :
Revenus en tant que mesure implicite
Anne (dans Anne) en tant que colonnes
Courrier lectronique et Site Web (dans Modes de commande) en tant que lignes
Frais de marketing et Dpenses lies aux frais gnraux (dans Mesures, Autres mesures) en
tant que lignes imbriques
3. Ajoutez Produits sous la forme d'un ensemble superpos dans Modes de commande.
Vous souhaitez maintenant insrer un nouvel ensemble entre Modes de commande et Pro-
duits.
4. Slectionnez Produits en tant que destination dans le tableau crois.
5. Dans l'arborescence de sources, tout en maintenant la touche [Ctrl] enfonce, cliquez sur Josef
Lopez et Janet Walker (dans Territoire de vente, Par Noms Personnel).
6. Cliquez avec le bouton droit de la souris sur les noms slectionns et, dans le menu Insrer, cli-
quez sur Au-dessus de l'ensemble slectionn.
Votre analyse ressemblera ceci :
56 Analysis Studio
Chapitre 8 : Exemples Analysis Studio
Exemple - Ralisation d'un tri personnalis
Dans cet exemple, vous apprendrez modifier le tri implicite dans un tableau crois.
Vous souhaitez connatre les rponses aux questions suivantes :
Dans quelle mesure vos produits sont-ils rentables ?
Quels ont t vos produits les plus rentables en 2005 ?
Quels ont t vos territoires de vente les plus rentables en 2005 ?
Si vous avez besoin d'une aide supplmentaire, reportez-vous la section Utilisation du tri
personnalis (p. 33).
Procdure
1. Crez une nouvelle analyse l'aide du pack Socit Vacances et aventure.
2. Ajoutez les lments suivants dans le tableau crois :
Bnfice brut en tant que mesure implicite
Anne (dans Anne) en tant que colonnes
Territoire de vente (dans Territoire de vente) en tant que lignes
Produits en tant que lignes imbriques
3. Cliquez avec le bouton droit de la souris sur la colonne 2005 dans le tableau crois et cliquez
sur Tri, Dcroissant.
Observez les modifications dans Produits. Vous souhaitez maintenant trier les territoires
de vente par ordre de rentabilit sur l'anne 2005. Mais si vous slectionnez Territoire de
vente et que vous ralisez un tri dcroissant, le tri implicite s'effectuera sur le rcapitulatif
de toutes les annes, mme si ce sont les performances de l'anne 2005 qui vous intres-
sent.
4. Slectionnez Territoire de vente dans le tableau crois.
5. Ouvrez la bote de dialogue Tri personnalis.
6. Triez les valeurs par ordre dcroissant et dans Options, indiquez 2005 la place de la valeur
implicite de Bas sur la colonne suivante. Laissez la valeur implicite Bnfice brut dans Par
mesure.
Votre analyse ressemblera ceci :
Chapitre 8 : Exemples Analysis Studio
Guide de l'utilisateur 57
Exemple - Recherche des meilleurs et des moins bons
rsultats
Vous pouvez rechercher vos dtaillants les plus rentables.
Dans cet exemple, vous apprendrez rechercher les trois meilleurs produits en termes de revenu
dans chacune des cinq premires villes. Les lments retourns pour chacune des valeurs suprieu-
res changent lorsque vous modifiez la mesure implicite ou ajoutez un filtre contextuel.
Vous souhaitez connatre les rponses aux questions suivantes :
Quelles sont les cinq villes aux revenus les plus levs ?
Quels sont les trois premiers produits dans chacune des cinq premires villes ?
Quelle est la consquence d'un changement de mesure ou de critres de filtre ?
Si vous avez besoin d'une aide supplmentaire, reportez-vous aux sections Insertion de tous les
lments d'un niveau (p. 20), Limitation des donnes aux valeurs suprieures ou
infrieures (p. 38) et Filtrage des valeurs l'aide du contexte (p. 37).
Procdure
1. Crez une nouvelle analyse l'aide du pack Socit Vacances et aventure.
2. Ajoutez les lments suivants dans le tableau crois :
Revenus en tant que mesure implicite
tous les lments du niveau Succursale (ville) (dans Territoire de vente) en tant que lignes
Produits en tant que lignes imbriques
Anne (dans Anne) en tant que colonnes
3. Appliquez une rgle des 5 premiers Succursale (ville).
4. Appliquez une rgle des 3 premiers Succursale (ville).
5. Ajoutez Modes de commande en tant que filtre contextuel.
Observez le comportement des premiers lments lorsque vous filtrez le tableau crois selon
diffrents modes de commande ou lorsque vous modifiez la mesure implicite.
58 Analysis Studio
Chapitre 8 : Exemples Analysis Studio
Exemple - Utilisation d'un calcul dans un filtre
Vous pouvez utiliser un calcul bas sur un lment dans un filtre dfini par l'utilisateur.
Dans cet exemple, vous apprendrez rechercher les produits dont les revenus sont les plus faibles,
en particulier ceux dont les revenus moyens sont infrieurs ou gaux 100 000.
Vous souhaitez connatre les rponses aux questions suivantes :
combien s'lve le revenu moyen pour toutes les annes ?
combien s'lve le revenu moyen pour chaque produit ?
Quels sont les produits dont le revenu moyen est infrieur ou gal 100 000 ?
Si vous avez besoin d'une aide supplmentaire, reportez-vous aux sections Cration d'un calcul
bas sur des lments (p. 47) et Cration d'un filtre personnalis (p. 39).
Procdure
1. Crez une nouvelle analyse l'aide du pack Socit Vacances et aventure.
2. Ajoutez les lments suivants dans le tableau crois :
Revenus en tant que mesure implicite
tous les lments du niveau Nom de produit (dans Produits) en tant que lignes
Annes en tant que colonnes
3. Calculez la valeur moyenne pour Anne.
4. Calculez la valeur moyenne pour Nom de produit.
5. Crez un filtre pour rechercher les produits les moins rentables, notamment ceux dont les
revenus moyens sont infrieurs ou gaux 100 000.
Votre analyse ressemblera ceci :
Chapitre 8 : Exemples Analysis Studio
Guide de l'utilisateur 59
Exemple - Combinaison de filtres
Il est possible de combiner des filtres pour trouver des donnes spcifiques.
Dans cet exemple, vous devez analyser les dtaillants les plus efficaces. Vous souhaitez connatre
les rponses aux questions suivantes :
Combien de dtaillants ont des bnfices bruts suprieurs 1 000 000 ?
Combien de dtaillants ont des bnfices bruts infrieurs 5 000 000 ?
Combien de dtaillants ont des bnfices bruts suprieurs 1 000 000 et infrieurs
5 000 000 et un nombre de retours infrieur 100 ?
Si vous avez besoin d'une aide supplmentaire, reportez-vous aux sections Insertion de tous les
lments d'un niveau (p. 20), Cration d'un filtre personnalis (p. 39) et Combinaison de
filtres (p. 40).
Procdure
1. Crez une nouvelle analyse l'aide du pack Socit Vacances et aventure.
2. Ajoutez les lments suivants dans le tableau crois :
Revenus en tant que mesure implicite
Dtaillants (dans Dtaillants) en tant que lignes
Anne (dans Anne) en tant que colonnes
3. Crez un filtre pour les dtaillants dont les bnfices bruts sont suprieurs 1 000 000.
4. Ajoutez un filtre pour les dtaillants dont le revenu est infrieur 5 000 000.
5. Ajoutez un filtre pour les dtaillants qui ont eu moins de 100 retours.
6. Combinez et regroupez les filtres pour rpondre la question d'ordre professionnel.
Votre analyse ressemblera ceci :
Exemple - Utilisation du classement personnalis
Vous pouvez modifier le comportement implicite du classement.
Dans cet exemple, vous devez analyser les performances relatives des modes de commande. Vous
souhaitez connatre les rponses aux questions suivantes :
Quel est le classement des modes de commande affichs dans le tableau crois ?
Quel est le classement des modes de commande par rapport aux autres modes de commande ?
Si vous avez besoin d'une aide supplmentaire, reportez-vous aux sections Exclusion
d'lments (p. 38) et Utilisation du classement personnalis (p. 49).
Procdure
1. Crez une nouvelle analyse l'aide du pack Socit Vacances et aventure.
2. Ajoutez les lments suivants dans le tableau crois :
Revenus en tant que mesure implicite
Modes de commande en tant que lignes
Anne (dans Anne) en tant que colonnes
3. Excluez Poste et Tlcopieur.
4. Slectionnez Anne et classez en cliquant avec le bouton droit de la souris.
60 Analysis Studio
Chapitre 8 : Exemples Analysis Studio
Analysis Studio classe les lments. Le classement est-il le mme si vous incluez tous les
lments ?
5. Slectionnez Anne et utilisez le classement personnalis.
6. Sous Classer par rapport aux valeurs suivantes, cliquez sur Tous les lments.
7. Dans la bote de dialogue Calculer, sous Nom du calcul, saisissez
Rang
Votre analyse ressemblera ceci :
Guide de l'utilisateur 61
Annexe A : Dpannage
Ce chapitre dcrit certains problmes courants que vous pourriez rencontrer. Pour en savoir
davantage sur les problmes lis au dpannage, reportezvous au Guide de dpannage de
Cognos 8.
Les graphiques du PDF renvoient des rsultats inattendus
En format PDF, la prise en charge des diffrents niveaux d'interaction des graphiques dpend de la
version d'Adobe Acrobat Reader utilise et du style des lments utiliss.
Le logiciel Adobe Reader 5.0 ne prend pas en charge les infobulles. Le passage au niveau infrieur
ou suprieur, ainsi que les liens de type Aller ne sont pas totalement pris en charge en raison de
limites techniques. Seules les zones rectangulaires des graphiques telles que les barres, les colonnes,
les libells horizontaux sur les axes ou les lgendes peuvent tre actives pour les interactions de
type Aller et le passage d'un niveau l'autre. Les zones non rectangulaires telles que les secteurs
de graphiques circulaires ne peuvent pas tre actives dans ces mmes cas de figure.
Les versions 6.0 et 7.0 d'Adobe Reader prennent en charge les infobulles, le passage au niveau
infrieur ou suprieur, ainsi que les liens Aller pour tous les types de graphiques. Lorsque des l-
ments de graphiques se chevauchent ou ne sont spars que par quelques pixels, la zone interactive
peut tre plus petite que la zone affiche.
Problmes de performances lors de l'affichage de plusieurs
attributs avec des sources de donnes relationnelles
modlises de faon dimensionnelle
Si vous affichez plusieurs attributs pour les lments d'un ensemble du tableau crois, vous ne
pouvez slectionner qu'un seul attribut la fois ; Analysis Studio excute donc une requte pour
chaque attribut slectionn.
Cette approche se rvle coteuse dans le contexte d'une source de donnes relationnelle, car elle
exige l'utilisation d'une requte pour l'extraction de l'attribut et de sa valeur.
Vous pouvez slectionner plusieurs attributs pour un ensemble du tableau crois slectionn dans
Analysis Studio en utilisant le volet Proprits. Dans la bote de dialogue, la slection de plusieurs
attributs avant de cliquer sur OK ou sur Appliquer signifie qu'une requte unique est excute
pour l'ensemble des attributs slectionns, et non une requte par attribut. La slection multiple
dans l'interface utilisateur est l'approche prfre pour activer l'affichage de plusieurs attributs
pour les packs de sources de donnes relationnelles modlises de faon dimensionnelle, et ce en
raison de l'impact moindre que cela reprsente pour les performances de la source de donnes rela-
tionnelle.
62 Analysis Studio
Annexe A : Dpannage
Guide de l'utilisateur 63
Annexe B : Exemples
Analysis Studio inclut des exemples d'analyses bass sur la socit de dtail fictive Vacances et
Aventure. Vous trouverez ces analyses ainsi que d'autres exemples dans le dossier Exemples
d'Analysis Studio, dans l'onglet Dossiers publics de Cognos Connection, dans le pack Socit
Vacances et Aventure.
Exemple de revenu des modes de commande
Cette analyse prsente un tableau crois destin comparer les revenus par dtaillant et mode de
commande.
Exemple de tendances des modes de commande
Cette analyse prsente la tendance du taux de croissance de chaque mode de commande.
Exemple de classement des modes de commande
Cette analyse prsente le classement de chaque mode de commande sur une priode de trois ans.
Exemple de tableau crois asymtrique
Cette analyse reprsente diffrents types de donnes dans un tableau crois unique.
Exemple de tri personnalis
Cette analyse prsente un tableau crois utilisant un tri personnalis pour remplacer les param-
tres implicites de tri.
Exemple de valeurs suprieures ou infrieures
Cette analyse montre les trois principaux produits dans chacune des cinq villes dont les revenus
sont les plus levs.
Exemple de calcul et de filtrage
Cette analyse prsente un tableau crois utilisant un calcul dans un filtre dfini par l'utilisateur.
Exemple de combinaison de filtres
Cette analyse utilise une combinaison de plusieurs filtres pour rpondre une question d'ordre
professionnel.
64 Analysis Studio
Annexe B : Exemples
Exemple de classement personnalis
Cette analyse prsente un tableau crois utilisant un classement personnalis pour remplacer les
paramtres implicites de rang.
Exemple de dpenses de frais gnraux
Cette analyse prsente un graphique et un tableau crois utilisant des calculs d'agrgats.
Exemple de contribution du matriel de camping
Cette analyse prsente un tableau crois prsentation imbrique utilisant un tri personnalis
pour illustrer les meilleures performances par matriel de camping en 2006.
Guide de l'utilisateur 65
Annexe C : Conseils l'attention des utilisateurs
de PowerPlay Series 7
Comme PowerPlay Web, Analysis Studio vous aide trouver rapidement et simplement des rpon-
ses vos questions d'ordre professionnel. Analysis Studio permet d'accder au niveau suprieur et
infrieur ou de faire glisser les objets de la mme faon que PowerPlay Series 7, tout en offrant la
capacit d'analyser plus efficacement des volumes de donnes importants.
L'une des principales diffrences de PowerPlay Series 7 par rapport la fonction Analysis Studio
rside dans le fait que la quantit de donnes affiches dans cette dernire est rduite pour amlio-
rer l'efficacit des requtes, liminer les dtails inutiles et vous permettre de vous concentrer sur
votre analyse.
Quoi de neuf dans Analysis Studio ?
De nouvelles techniques d'exploration et de comparaison sont dsormais ncessaires pour analy-
ser les quantits exponentielles de donnes produites par les entreprises.
Nouveaut Dtails
Interface utilisateur amliore L'interface utilisateur optimise d'Analysis Studio
(p. 10), comporte une arborescence de sources, un
tableau crois et une vue d'ensemble vous permettant
d'accder des sources de donnes OLAP
volumineuses, afin d'en manipuler les donnes.
Simplification de l'analyse
comparative
Deux fonctionnalits majeures de PowerPlay Windows
sont dsormais disponibles pour une utilisation sur le
Web :
la possibilit de slectionner plusieurs membres,
quel que soit leur emplacement dans la hirarchie
(p. 19),
la possibilit d'insrer plusieurs ensembles de don-
nes dans les lignes ou les colonnes (p. 26).
Davantage de filtres Amlioration des filtres des premiers ou des derniers
lments et possibilit de crer des rgles de filtres
multiples en combinant des filtres, afin de concentrer
l'analyse sur les donnes qui rpondent vos besoins
(p. 37).
Davantage de calculs De nouveaux calculs rcapitulatifs, tels que la valeur
moyenne, le compte et la variance, afin de vous
permettre d'obtenir un rcapitulatif des lments
connexes sans avoir extraire toutes les donnes
(p. 45).
Des calculs de classement, tels que le rang et le quartile,
pour mettre en valeur l'importance relative des donnes
de votre analyse (p. 48).
66 Analysis Studio
Annexe C : Conseils l'attention des utilisateurs de PowerPlay Series 7
Mise en correspondance de Cognos Series 7 vers Cognos 8
Cognos 8 conserve de nombreux termes utiliss dans Series 7. Certains nouveaux termes ont t
introduits car ils appartiennent la terminologie OLAP standard. Par exemple, le terme catgorie
est dsormais remplac par le terme membre. Certains termes ont t mis jour par soucis de
cohrence avec d'autres composants de Cognos.
Pour en savoir davantage, reportez-vous la section Interface d'Analysis Studio (p. 10).
Le schma ci-dessous illustre les principaux lments de l'interface d'Analysis Studio avec leurs
nouveaux noms :
Davantage de types et de
configuration de graphiques
Cognos 8 prend en charge davantage de graphiques, tels
que les graphiques de Pareto, ainsi que de nouvelles
configurations de graphiques, telles que les graphiques
proportionnels superposs (p. 85).
Prise en charge de nouvelles sources
de donnes.
L'accs aux sources OLAP est amlior pour exploiter
de nouvelles fonctionnalits, telles que les ensembles
nomms et les attributs. Cognos 8 prend galement en
charge les donnes relationnelles dont les dimensions
sont issues d'un modle ralis dans Framework
Manager, la solution de cration de modles de Cognos
8.
Nouveaut Dtails
PowerPlay quivalent Cognos 8
Visualiseur de dimensions Arborescence de sources
Ligne des dimensions Vue d'ensemble
Filtre dimensionnel La section Contexte de la vue d'ensemble.
Catgorie Membre ou lment
Explication Pour les lments de l'arborescence de sources, utilisez le volet
Informations(p. 13). Pour les lments d'un tableau crois ou
d'un graphique, utilisez la fentre des proprits (p. 13).
% de croissance % de diffrence
Annexe C : Conseils l'attention des utilisateurs de PowerPlay Series 7
Guide de l'utilisateur 67
Tableau crois
Lors de la consultation de rapports trs volumineux, de nombreuses donnes prsentent peu
d'intrt aux yeux de l'utilisateur. Analysis Studio est conu pour afficher un volume rduit de
donnes, encore affin par les filtres ajouts par l'utilisateur. Le reste des donnes est quant lui
rcapitul dans un sous-total unique appel Plus(p. 43). Cette technique vous fournit un chan-
tillon de donnes suffisamment important pour que vous puissiez comprendre rapidement un pro-
blme et vous aide vous concentrer sur les donnes les plus significatives.
Pour modifier le nombre de lignes ou de colonnes affiches dans un ensemble, cliquez sur Plus, ou
changez les paramtres dans la fentre des proprits (p. 28). Le nombre implicite d'lments affi-
chs et le nombre maximal d'lments affichs sont dfinis par l'administrateur.
Pour afficher tous les lments d'un rapport, vous pouvez l'excuter comme n'importe quel autre
rapport de Cognos 8 (p. 52).
Dans Analysis Studio :
les libells de lignes et de colonnes sont toujours affichs,
vous pouvez modifier la mesure implicite dans la cellule des mesures du tableau crois, l'aide
du menu contextuel,
vous pouvez cliquer sur Afficher les valeurs en tant que dans la cellule des mesures du tableau
crois pour calculer le pourcentage des sous-totaux imbriqus, le pourcentage de chaque total
de ligne et le pourcentage de chaque total de colonne,
vous pouvez insrer des lments individuels avec ou sans dtail (p. 20).
Arborescence de sources
L'arborescence de sources d'Analysis Studio est similaire au visualiseur de dimensions de Power-
Play Series 7. Certaines icnes ont t modifies par souci de cohrence avec d'autres composants
de Cognos 8. Dans certains cas, de nouvelles icnes ont t introduites pour fournir des informa-
tions supplmentaires sur les donnes que vous explorez.
Arborescence
de sources
Volet
nformations
Volet
Proprits
Zone
de travail
Zone
d'aperu
Onglet
lments
d'analyse
68 Analysis Studio
Annexe C : Conseils l'attention des utilisateurs de PowerPlay Series 7
L'arborescence de sources d'Analysis Studio limite le nombre de membres affichs lorsque vous
parcourez les donnes. Cette technique vous permet de consulter des donnes tous les niveaux,
avec davantage d'efficacit qu'en visualisant des listes comportant des milliers de membres. Vous
pouvez rechercher des lments pertinents (p. 16) et faire glisser les rsultats directement dans le
tableau crois en tant que lignes ou colonnes.
Barre d'outils
La barre d'outils procure un accs rapide aux oprations les plus frquentes, elle se trouve dsor-
mais dans la partie suprieure de la fentre par soucis de cohrence avec les autres composants de
Cognos 8.
PowerPlay Web quivalent Cognos 8 Icne Commentaires
Cube Pack Dans Cognos 8, toutes les
sources de donnes
publies vers Cognos
Connection sont des
packs.
Dimensions Dimensions plusieurs
hirarchies
Dans Cognos 8, il est
impossible de faire glisser
les dossiers. Seuls les
membres et les mesures
peuvent tre insrs dans
le tableau crois.
Catgorie Membre Reprsente un membre.
Peut galement
reprsenter des membres
racine dans une hirarchie
comportant plusieurs
membres racine.
Membre racine Reprsente un membre
racine dans une hirarchie
comportant un membre
racine unique.
Dossier Mesure Dimension Mesure Les termes et les icnes
ont t mis jour par
soucis de cohrence avec
d'autres composants de
Cognos.
Mesure Mesure Reprsente des donnes
quantitatives, telles que le
revenu ou la quantit.
Mesure non additive Reprsente une mesure
qui ne peut pas tre
rcapitule par une
addition, telle qu'une
valeur moyenne ou un
pourcentage.
Sous-ensemble
personnalis
Ensemble personnalis Les ensembles
personnaliss se trouvent
dans l'onglet lments
d'analyse.
Annexe C : Conseils l'attention des utilisateurs de PowerPlay Series 7
Guide de l'utilisateur 69
Nouveauts et amliorations
PowerPlay Web
quivalent Cognos
8 Bouton Commentaires
Rechercher Recherche La recherche est limite aux dtails
immdiats de l'lment slectionn,
pour prserver les performances,
compte tenu de la quantit de
nouvelles sources de donnes prises en
charge par Cognos 8 (p. 16).
Excution Pour voir toutes les donnes de
l'analyse, ou pour avoir un aperu
dans Cognos Viewer, cliquez sur type
de sortie souhait (p. 51).
Vous pouvez utiliser les options du
rapport pour dfinir un titre ou
dvelopper Plus(p. 51).
Accs au dtail Aller Les fonctions d'accs au dtail ont t
amliores dans cette version (p. 31).
Filtre Dans Cognos Series 7, les utilisateurs
de PowerPlay Windows peuvent
dfinir des rgles de filtre,
contrairement aux utilisateurs de
PowerPlay Web.
Analysis Studio prend en charge le
filtre par mesure, nom ou attribut et
vous apporte la souplesse des
oprateurs ET et OU (p. 37).
Rang (option
Premiers ou
derniers)
Filtre Premiers ou
derniers
Les filtres des premiers ou des derniers
lments sont tendus pour faire
ressortir un pourcentage ou une
somme cumulative (p. 38).
Suppression des
zros
Suppression L'option de suppression implicite est
dsormais Total nul ou gal zro.
Pour voir les autres options, cliquez
sur Supprimer dans le menu
Paramtres(p. 41).
Trier Trier Analysis Studio offre des
fonctionnalits de tri amliores. Par
exemple, vous pouvez trier des lignes
et des colonnes imbriques de
plusieurs faons (p. 33).
sous-totaux Les sous-totaux automatiques offrent
un rcapitulatif des lignes et colonnes
affiches, tout en conservant le
contexte des donnes limines par
filtrage ou exclues (p. 43).
70 Analysis Studio
Annexe C : Conseils l'attention des utilisateurs de PowerPlay Series 7
propos des ensembles
Les ensembles (p. 23) reprsentent les principaux blocs de construction dans Analysis Studio. Un
ensemble permet d'identifier un groupe d'lments d'une mme hirarchie. Dans PowerPlay Web,
la plupart des oprations s'appliquent toutes les lignes, toutes les colonnes ou l'intgralit du
tableau crois. Dans Analysis Studio, vous pouvez manipuler des ensembles individuels dans le
tableau crois.
Les ensembles peuvent tre :
tris par valeur, libell ou attribut (p. 32),
filtrs par valeur, libell ou attribut (p. 39),
imbriqus ou superposs dans le tableau crois (p. 26),
utiliss sous forme de filtre dimensionnel (p. 37),
enregistrs en tant qu'ensembles personnaliss pour tre rutiliss ultrieurement dans l'ana-
lyse (p. 42).
Ensembles personnaliss
La version 3 de PowerPlay Series 7 a introduit les sous-ensembles personnaliss sur le Web. Pour
dfinir un sous-ensemble personnalis, slectionnez une dimension dans le visualiseur de dimen-
sions et ajoutez-la au tableau crois.
Dans Analysis Studio, pour tendre cette fonctionnalit, les ensembles personnaliss sont dfinis
en slectionnant un ensemble partir des lignes et des colonnes d'un tableau crois. Ceci vous per-
met de voir les donnes avant de confirmer votre slection et enregistre les proprits d'origine des
calculs, du tri et de l'affichage qui dfinissent l'ensemble.
Par exemple, dans PowerPlay Series 7, un sous-ensemble bas sur une expression de recherche est
associ un filtre par nom. En revanche, dans Analysis Studio, ces rgles de filtre peuvent tre
tendues pour inclure des mesures ou des attributs, tels que des dates.
Remarque : L'une des fonctionnalits les plus apprcies de Series 7 Version 3 est la possibilit de
slectionner plusieurs lignes ou colonnes et de crer un sous-ensemble partir de cette slection.
Dans Analysis Studio, vous n'avez qu' slectionner les lments de votre choix dans l'arbores-
cence de sources et les faire glisser dans le tableau crois.
Rcapitulatif Les calculs rcapitulatifs, tels que les
comptes et les carts types, sont
disponibles (p. 45).
Calculer Calculer De nouvelles fonctionnalits de
classement et d'analyse ont t
ajoutes aux nombreuses options de
calcul de PowerPlay Web, ainsi que la
possibilit de crer des expressions
composes (p. 43).
Type de graphique De nouveaux types de graphiques sont
proposs dans Analysis Studio, tels
que les graphiques de Pareto, les
graphiques courbes et colonnes, ainsi
que les graphiques nuages de points
(p. 85).
Cration de
sous-ensembles
personnaliss
Cration
d'ensembles
personnaliss
Vous pouvez enregistrer des donnes
pertinentes sous la forme d'un
ensemble personnalis pour prserver
leur dfinition, (p. 42).
PowerPlay Web
quivalent Cognos
8 Bouton Commentaires
Annexe C : Conseils l'attention des utilisateurs de PowerPlay Series 7
Guide de l'utilisateur 71
Foire aux questions
Comment faire pour en savoir davantage sur Analysis Studio ?
La prsentation rapide d'Analysis Studio, accessible dans le menu Aide, vous dcrit plusieurs fonc-
tionnalits d'Analysis Studio. Cette prsentation interactive fournit des instructions dtailles et
progressives sur l'analyse des donnes avec Analysis Studio.
Puisje utiliser mes cubes de Series 7 dans Cognos 8 ?
Oui. Vous pouvez utiliser des cubes crs avec Series 7 Version 2 (7.1) ou Series 7 Version 3 (7.3)
dans Cognos 8. Pour obtenir des informations jour propos de la disponibilit des outils de
migration et de mise niveau, visitez le site Web Cognos Global Customer Services (http://sup-
port.cognos.com).
Vous rendez ces cubes et ces rapports accessibles dans Cognos Connection en les publiant avec
Framework Manager.
Pour ouvrir des rapports Series 7 aprs leur publication, dans Cognos Connection, cliquez sur le
lien Plus correspondant au rapport souhait puis, sur la page Excution d'une opration, cliquez
sur Ouvrir dans Analysis Studio ou Ouvrir dans Report Studio.
Remarque : Si vous enregistrez pardessus un rapport PowerPlay existant, ce dernier est remplac
par le nouveau rapport ou la nouvelle analyse.
Comment puisje permuter les lignes et les colonnes ou rorganiser les ensembles ?
Pour permuter les lignes et les colonnes, cliquez sur le bouton Permuter les lignes et les colonnes
dans la barre d'outils. Pour rorganiser des ensembles imbriqus, vous pouvez utiliser la vue
d'ensemble interactive (p. 14) pour les dplacer dans le tableau crois. Vous pouvez galement uti-
liser la vue d'ensemble pour filtrer selon le contexte (p. 37).
Comment puis-je dvelopper un ensemble ?
Dans Series 7, vous dveloppez un ensemble en imbriquant les membres d'une mme dimension.
Pour rendre cette fonctionnalit plus accessible aux nouveaux utilisateurs, l'option Dvelopper est
dsormais accessible partir du menu contextuel d'un ensemble. Slectionnez l'ensemble, cliquez
avec le bouton droit de la souris et cliquez sur Dvelopper.
Utilisez les options Passer au niveau infrieur ou Passer au niveau suprieur pour afficher le niveau
de dtail suivant et supprimer le niveau prcdent en une seule tape.
Comment puis-je obtenir la couche de donnes suivante ou prcdente ?
Lorsqu'un filtre dimensionnel a t plac dans la section Contexte de la vue d'ensemble (p. 37),
cliquez sur la liste droulante et sur Suivante ou Prcdente.
La prise en charge de Microsoft SQL Server Analysis Services (SSAS) s'est-elle
amliore ?
Analysis Studio prend en charge de nombreuses fonctionnalits de SSAS qui ne le sont pas dans
PowerPlay Series 7, notamment les attributs, les ensembles nomms, les rles du cube et les opra-
tions.
Quelles sont les fonctionnalits qui n'ont pas t reconduites de PowerPlay Web
Analysis Studio ?
Plusieurs fonctionnalits n'ont pas encore t implmentes dans Analysis Studio. En ouvrant
votre analyse dans Report Studio, vous pouvez raliser les tches correspondantes (p. 51), telles
que la cration d'invites partir de filtres, la dfinition de filtre en fonction de la profondeur et la
mise en vidence des exceptions, appele formatage conditionnel dans Report Studio.
La suppression 80/20 a t remplace par le filtre des premiers ou des derniers lments dans Ana-
lysis Studio.
Certaines des fonctionnalits de Series 7 sont encore l'tude, il s'agit de la prvision, du cumul et
du pourcentage de base cumulatif. Cognos prvoit de les intgrer une prochaine version majeure
de Cognos 8.
72 Analysis Studio
Annexe C : Conseils l'attention des utilisateurs de PowerPlay Series 7
Guide de l'utilisateur 73
Annexe D : Production de rapports au format
Microsoft Excel
Les restrictions ci-dessous s'appliquent lors de la production de rapports au format Microsoft
Excel.
Restrictions relatives Microsoft Excel
Les problmes suivants ont t identifis dans Microsoft Excel et concernent la production de rap-
ports Cognos 8 au format Excel.
chec du chargement des images de la base de donnes Content Store de
Cognos 8 dans un rapport
Si un rapport contient une image dont l'adresse URL pointe vers la base de donnes Content Store
de Cognos 8, Microsoft Excel gnre une erreur de violation d'accs et se ferme.
Ce problme est rpertori dans la base de connaissances Microsoft qui essaie actuellement d'en
savoir plus sur ce problme. Il se produit dans Excel 2000 et 2002.
Une feuille de calcul vide est ouverte
Si Microsoft Excel ne parvient pas tlcharger une feuille de calcul dans un certain laps de
temps, une feuille de calcul vide s'ouvre la place.
Un message d'avertissement s'affiche lorsque l'application Excel ouvre un
rapport Cognos 8
chaque ouverture d'un rapport Cognos 8 par Microsoft Excel, le message suivant apparat :
Certains fichiers de cette page Web ne se trouvent pas l'emplacement prvu. Voulez-vous les tl-
charger quand mme ? Si vous tes sr que la source de cette page est scurise, cliquez sur Oui.
Le classeur Excel au format HTML/XML ncessite l'existence du fichier filelist.xml. Cognos 8 ne
permet pas la cration de fichiers locaux au niveau du client. De plus, un fichier local contenant
des adresses URL prsente un problme de scurit. Par consquent, ce message apparat chaque
ouverture d'un rapport Cognos 8 dans Excel.
Utilisation de rapports enregistrs au format XLS
Si vous ouvrez un rapport ayant t enregistr au format XLS ou excutez un rapport au format
XLS et si les paramtres de scurit de votre navigateur sont dfinis de faon ce qu'une invite
s'affiche pour l'ouverture ou l'enregistrement du rapport, ne cliquez pas sur Enregistrer. Si vous
enregistrez le rapport, le contenu de la feuille de calcul ne sera pas enregistr. Cela vient du fait
que les rapports Excel au format HTML d'Office 2000 utilisent des chemins d'accs relatifs aux
feuilles de calcul. Les chemins d'accs aux adresses URL ne sont plus disponibles lorsque vous
ouvrez un rapport enregistr au format XLS.
Pour viter cela, cliquez d'abord sur Ouvrir puis choisissez d'enregistrer le rapport.
74 Analysis Studio
Annexe D : Production de rapports au format Microsoft Excel
Le chargement de rapports Excel dans Netscape 7.01 n'est pas pris en charge
Cette version de Cognos 8 ne prend pas en charge le chargement de rapports Microsoft Excel dans
Netscape 7.01.
tiquettes imbriques dans les graphiques non pris en charge
Il est actuellement impossible d'indiquer des tiquettes imbriques pour l'axe des catgories via
XML.
Sries de donnes tronques
La faon dont Microsoft Excel regroupe les sries ou les catgories de donnes peut tre diffrente
de celle d'un graphique produit par Cognos 8.
Dans Excel, la mmoire tampon ne peut excder 1 Ko, ce qui limite 120 le nombre maximal de
sries de donnes par graphique. Au-del, les sries sont tronques.
Graphiques et couleurs personnalises
Si un rapport Cognos 8 contient un graphique utilisant des couleurs personnalises, il est possible
qu'Excel ne soit pas en mesure d'ajouter ces couleurs sa palette. Excel tente de faire correspon-
dre la couleur personnalise l'une de ses couleurs standard disponibles. Par consquent, les cou-
leurs affiches dans Excel peuvent tre diffrentes de celles visibles dans des fichiers HTML
ou PDF.
Nous vous recommandons d'utiliser des couleurs standard dans les graphiques.
Graphiques circulaires rcurrents
Si vous disposez d'un rapport contenant des graphiques circulaires rcurrents et que vous dfinis-
sez un titre de graphique, Excel associe chaque graphique circulaire un titre correspondant la
concatnation du titre de graphique et de la srie de donnes. Ainsi, si le titre de graphique est
Quantit vendue par mode de commande et ligne de produits et que la srie de donnes est
Mode de commande, le titre de chaque graphique circulaire sous Excel sera :
Quantit vendue par mode de commande et ligne de produits, mode de commande
Contrle de l'omission des libells d'axe distincts dans les graphiques
Dans les graphiques Cognos 8, vous pouvez contrler l'omission des libells d'axe distincts. Cette
fonction n'est pas prise en charge dans les graphiques Excel.
Restrictions relatives la mise en forme
Environ 70 % des fonctions de mise en forme disponibles dans Cognos 8 sont prises en charge
dans Microsoft Excel. Le tableau suivant indique quelles fonctions de mise en forme sont et ne
sont pas prises en charge dans Excel.
Format de Cognos 8
Pris en
charge dans
Excel Remarques
Monnaie
Symbole de la
monnaie
Sparateur de
dcimales
Excel n'autorise pas la modification des attributs de mise
en forme associs aux paramtres rgionaux.
Annexe D : Production de rapports au format Microsoft Excel
Guide de l'utilisateur 75
Symbole de l'exposant Excel n'autorise pas la modification des attributs de mise
en forme associs aux paramtres rgionaux.
Largeur du format Non ncessaire. Excel ajuste automatiquement la largeur.
Sparateur de groupes Excel n'autorise pas la modification des attributs de mise
en forme associs aux paramtres rgionaux.
Taille du groupe
Symbole international
de la monnaie
Sparateur de listes Non ncessaire. Excel ajuste automatiquement la largeur.
Chiffres fractionnels
maximaux
Chiffres entiers
maximaux
Chiffres exponentiels
minimaux
Chiffres fractionnels
minimaux
Chiffres entiers
minimaux
Signe -
Sparateur des
dcimales montaires
Excel n'autorise pas la modification des attributs de mise
en forme associs aux paramtres rgionaux.
Multiplicateur Non pris en charge par Excel.
Prfixe ngatif
Suffixe ngatif
Caractre de
remplissage
Symbole % Pris en charge par les listes et les tableaux croiss. Le
symbole de pourcentage n'est pas pris en charge par les
graphiques.
Symbole Non pris en charge par Excel.
Signe +
Prfixe positif
Suffixe positif
Format de Cognos 8
Pris en
charge dans
Excel Remarques
76 Analysis Studio
Annexe D : Production de rapports au format Microsoft Excel
chelle Excel utilise une formule de mise l'chelle diffrente de
celle de Cognos 8.
Taille de
regroupement
secondaire
Quand ngatif
Quand 0
Utilisation du symbole
montaire
Utilisation du
regroupement
Utilisation scientifique
Utilisation du symbole
montaire droite
Utilisation du signe
droite
Chane AM Excel n'autorise pas la modification des attributs de mise
en forme associs aux paramtres rgionaux.
Calendrier Excel n'autorise aucune modification du calendrier.
Sparateur de date
Nom du jour Excel n'autorise pas la modification des attributs de mise
en forme associs aux paramtres rgionaux.
Nom du jour (abrg) Excel n'autorise pas la modification des attributs de mise
en forme associs aux paramtres rgionaux.
Symbole de
dlimitation des
dcimales
Excel n'autorise pas la modification des attributs de mise
en forme associs aux paramtres rgionaux.
Nom de l're Non pris en charge par Excel.
Premier jour de la
semaine
Non pris en charge par Excel.
Nom du mois Excel n'autorise pas la modification des attributs de mise
en forme associs aux paramtres rgionaux.
Nom du mois (abrg) Excel n'autorise pas la modification des attributs de mise
en forme associs aux paramtres rgionaux.
Chane PM Excel n'autorise pas la modification des attributs de mise
en forme associs aux paramtres rgionaux.
Ordre d'affichage des
symboles
Format de Cognos 8
Pris en
charge dans
Excel Remarques
Annexe D : Production de rapports au format Microsoft Excel
Guide de l'utilisateur 77
Format de texte avec ligne au-dessus
Microsoft Excel ne prend pas en charge ce format de texte.
Chanes de texte comportant plus de 255 caractres
Dans Microsoft Excel, chaque cellule a une limite de 255 caractres. Si votre rapport contient des
chanes de texte de plus de 255 caractres, celles-ci seront formates en tant que texte et appara-
tront sous la forme ######.
Rapports comportant plus de 256 colonnes
Microsoft Excel limite la taille d'une feuille de calcul 65 536 lignes sur 256 colonnes. Si votre
rapport contient plus de 65 536 lignes, il est divis en plusieurs feuilles de calculs. Le nombre de
feuilles de calculs de votre rapport est limit la mmoire physique de votre ordinateur. Si votre
rapport contient plus de 256 colonnes, l'erreur suivante se produit :
Les rapports comportant plus de 256 colonnes ne s'affichent pas dans Excel.
Largeur des colonnes et des tables
Microsoft Excel ne prend pas en charge l'utilisation des pourcentages pour dterminer la largeur
des tables. Si le rapport ne contient qu'une table, la valeur de l'attribut de largeur de l'lment
Table dans la spcification du rapport dtermine la largeur de la table dans les feuilles de calculs
Excel. Si le rapport contient plusieurs tables, Excel dtermine leur largeur dans la feuille de calcul.
Si les tables sont imbriques, la largeur spcifie dans la table extrieure est utilise et, si nces-
saire, la largeur est ajuste pour contenir les donnes des tables imbriques. Les colonnes et les
lignes situes autour de la table sont fusionnes pour conserver l'apparence de la table imbrique.
Une fois le travail enregistr, une seule table est enregistre dans chaque feuille de calcul.
Sparateur de l'heure
Affichage du symbole
AM/PM
Affichage du sicle
Affichage de l'horloge
Affichage des jours
Affichage de l're Non pris en charge par Excel.
Affichage des heures
Affichage des
millisecondes
Affichage des minutes
Format de Cognos 8
Pris en
charge dans
Excel Remarques
78 Analysis Studio
Annexe D : Production de rapports au format Microsoft Excel
Formats Excel et protocole SSL (Secure Socket Layer)
Le protocole SSL est pris en charge par les formats ci-dessous et les versions de Microsoft Excel.
Le format numrique devient le format montaire dans la version japonaise
d'Excel
Imaginons qu'un rapport utilise le format numrique et que vous l'enregistrez sous forme de sortie
Microsoft Excel. Lorsque vous ouvrez le rapport dans la version japonaise de Microsoft Excel, le
format des donnes s'affiche en tant que format montaire et non pas en tant que format numri-
que. En effet, la version japonaise d'Excel interprte le format numrique standard lgrement dif-
fremment des autres versions d'Excel.
La valeur s'affiche correctement au format numrique. Par exemple, si vous avez indiqu cinq
chiffres comme format numrique, cinq chiffres continuent de s'afficher. Dans Excel, cliquez sur le
format numrique Personnalise pour afficher la chane de format exacte utilise.
Le rapport affiche les donnes dans des colonnes inappropries
Un rapport contient un large volume de donnes prsentes l'aide de trs nombreux objets de
rapport imbriqus, tels que des tables et des blocs. Lorsque le rapport est excut au format Excel,
certaines donnes apparaissent dans des colonnes inappropries. Ce problme est d au fait
qu'Excel ne peut pas afficher plus de 64 000 objets de cellule imbriqus dans une seule feuille de
calcul.
Vous devez viter de dpasser cette limite dfinie dans Excel en recrant le rapport de faon pr-
senter les donnes en utilisant des structures non imbriques.
Restrictions relatives Cognos 8
Les restrictions suivantes s'appliquent dans Cognos 8 lors de la production de rapports au format
Microsoft Excel.
Accs aux rapports depuis un serveur distant
Pour accder un rapport au format Excel sur un serveur distant, vous devez modifier la partie
nom d'hte de l'URI de la passerelle de localhost l'adresse IP de l'ordinateur ou au nom de
l'ordinateur. Pour cela, utilisez Cognos Configuration.
Accs au dtail des rapports
Cognos 8 ne prend pas en charge l'accs au dtail des rapports au format Excel.
Rapports de type Carte
Cognos 8 ne prend pas en charge les rapports de type Carte au format Excel.
Format Version
Excel 2000 - Feuille
simple
Microsoft Excel 2000, 2002, XP, 2003
Excel 2000 Microsoft Excel 2003
Excel 2002 Microsoft Excel 2002, XP, 2003
Annexe D : Production de rapports au format Microsoft Excel
Guide de l'utilisateur 79
Formats non pris en charge pour les rapports au format Excel
Cognos 8 ne prend pas en charge les formats suivants pour les rapports au format Excel :
les images de fond dans les cellules des tables,
les en-ttes et cartouches spcifiques Excel,
l'agencement et la justification,
les objets texte flottants,
les espaces, vides et les retours la ligne automatiques,
le nombre maximal de caractres.
Certaines prsentations ne s'affichent pas exactement aux formats HTML et PDF cause de res-
trictions lies Microsoft Excel.
Boutons d'hyperlien
Microsoft Excel ne prend pas en charge les boutons d'hyperlien.
Envoi par courrier lectronique de rapports au format Excel
Cognos 8 peut envoyer des rapports Excel aux formats HTML et XML par courrier lectronique.
Toutefois, les pices jointes Excel doivent tre enregistres sur votre ordinateur avant de pouvoir
les afficher.
Prise en charge des graphiques dans Excel et Cognos 8
Les proprits graphiques suivantes de Cognos 8 ne sont pas prises en charge dans Microsoft
Excel :
infobulles,
texte conditionnel,
profondeur,
angle visuel,
affichage de valeurs,
emplacement de textes de repre,
affichage de lignes de base,
nouvelle remarque,
nouveau repre,
texte de troncation et tiquettes de catgorie avec rotation de n degrs,
bordure,
marge,
type de zone,
police et alignement de polices,
cartouche,
sous-titre,
droite de rgression,
ligne de base.
En outre, Cognos 8 s'assure qu'Excel utilise nouveau la mme palette de couleurs que celle dfi-
nie dans Cognos 8. Cependant, Excel peut utiliser uniquement les 16 premires couleurs de la
palette de Cognos 8. Si le tableau contient plus de 16 catgories, les couleurs restantes sont extrai-
tes de la palette Excel implicite.
80 Analysis Studio
Annexe D : Production de rapports au format Microsoft Excel
Environ 70 % des types de graphiques disponibles dans Cognos 8 existent galement dans Micro-
soft Excel. Le tableau suivant indique quels types de graphiques sont et ne sont pas pris en charge
dans Microsoft Excel 2000 et versions ultrieures. Les graphiques non pris en charge renvoient un
graphique colonnes implicite.
Groupe de
graphiques
Type de
graphique
Pris en
charge dans
Excel Remarques
Colonnes Colonnes Identique
Colonnes 3-D Les rsultats sont meilleurs au format
HTML.
lments
superposs
Identique
lments
superposs 3-D
Les rsultats sont meilleurs au format
HTML.
Proportionnels
superposs
Identique
Proportionnels
superposs 3-D
Le graphique s'affiche sous un angle
diffrent.
Axe 3-D Identique mme si les donnes de
catgorie sont prsentes dans l'ordre
inverse.
Barres Barres Identique
Barres 3-D Identique
lments
superposs
Identique
lments
superposs 3-D
Identique
Proportionnels
superposs
Identique
Proportionnels
superposs 3-D
Identique
Graphique progressif Colonnes
Colonnes
(profondeur)
Barres
Barres
(profondeur)
Pareto Graphique de
Pareto colonnes
superposes
Annexe D : Production de rapports au format Microsoft Excel
Guide de l'utilisateur 81
Colonnes
superposes 3-D
Graphique de
Pareto barres
superposes
Barres
superposes 3-D
Courbes Courbes avec
repres
Identique
Courbes Identique
Courbes 3-D Affiche un graphique courbes 3-D.
Courbes
superposes avec
repres
Courbes
superposes
Identique
Courbes
superposes 3-D
Affiche une courbe superpose.
Courbes
superposes
proportionnelles
avec repres
Identique
Courbes
superposes
proportionnelles
Identique
Courbes
superposes
proportionnelles
3-D
Affiche une courbe proportionnelle
superpose.
Axe 3-D Identique
Circulaire Circulaire Cognos 8 affiche plusieurs types de
graphiques circulaires, Microsoft
Excel n'en affiche qu'un seul.
Circulaire 3-D Microsoft Excel affiche le graphique
circulaire sous un angle diffrent.
Anneau Microsoft Excel peut remplir le trou
cr au centre d'un graphique en
anneau pour afficher des mesures
supplmentaires.
Anneau 3-D Affiche un graphique en anneau.
Groupe de
graphiques
Type de
graphique
Pris en
charge dans
Excel Remarques
82 Analysis Studio
Annexe D : Production de rapports au format Microsoft Excel
Aires Aires Identique
Aires 3-D Affiche la version plus petite d'un
graphique aires 3-D.
Aires superposes Identique
Aires superposes
3-D
S'affiche sous un angle diffrent.
Aires superposes
proportionnelles
Identique
Aires superposes
proportionnelles
3-D
S'affiche sous un angle diffrent.
Axe 3-D Identique
Nuage de points,
bulles, points
Nuage de points Identique
Bulles Identique mme si certains dtails du
graphique peuvent subir de lgres
modifications.
Quadrants
Polaire
Radar, polaire Radar avec
repres
Identique
Radar Renvoie un graphique radar avec
repres.
Radar aires Microsoft Excel nomme ce type de
graphique Radar plein.
Radar aires
superposes
Bipolaire
Combinaison Combinaison
Combinaison 3-D
Combinaison
d'lments
superposs
Combinaison
d'lments
superposs 3-D
Axe 3-D Renvoie une combinaison
Groupe de
graphiques
Type de
graphique
Pris en
charge dans
Excel Remarques
Annexe D : Production de rapports au format Microsoft Excel
Guide de l'utilisateur 83
Jauge Jauge cadran
Groupe de
graphiques
Type de
graphique
Pris en
charge dans
Excel Remarques
84 Analysis Studio
Annexe D : Production de rapports au format Microsoft Excel
Guide de l'utilisateur 85
Annexe E : Types de graphiques
Un graphique permet d'obtenir une reprsentation graphique de donnes. Par exemple, vous pou-
vez crer un graphique pour comparer les ventes relles par rapport aux ventes prvues ou pour
savoir si les ventes augmentent ou diminuent au fil des trimestres.
lments de graphique
Le graphique colonnes ci-dessous prsente les lments de graphique les plus courants. Vous
pouvez ajouter d'autres lments, tels que des lignes de base et des remarques, l'aide de Report
Studio.
Axes
Les axes sont les lignes qui constituent un cadre de rfrence pour les mesures ou les comparai-
sons.
L'axe des Y fait rfrence aux mesures de donnes quantitatives, comme les chiffres ou les volumes
de ventes. Un graphique peut possder plusieurs axes des Y.
L'axe des X, ou axe des abscisses, correspond aux donnes qualitatives, telles que les produits ou
les rgions. Il s'agit de l'axe horizontal, sauf dans les graphiques barres.
L'axe des Z est l'axe vertical des graphiques 3-D.
Quadrillage
Les axes sont les lignes qui constituent un cadre de rfrence pour les mesures ou les comparai-
sons. Le quadrillage principal commence au niveau des coches prsentes sur un axe et s'tend
au-del des repres de donnes.
Sries de donnes
Une srie de donnes est un groupe de points de donnes associes et places dans un graphique.
Chaque srie possde sa propre couleur et son propre motif et est dcrite dans la lgende.
Dans l'exemple de graphique, les sries de donnes correspondent aux annes de commande 2004,
2005 et 2006.
Titre de l'axe
des y
Quadrillage
Libells de l'axe
des x
cartouche
Titre
Sous-titre
Srie de donnes
Catgories
Titre de l'axe des x
86 Analysis Studio
Annexe E : Types de graphiques
Lgende
Une lgende dcrit les motifs ou couleurs attribus aux sries de donnes ou aux catgories figu-
rant dans le graphique.
Catgories
Les catgories sont des groupes de donnes associes issues des sries de donnes et places sur
l'axe des X. Les catgories de plusieurs sries de donnes sont affiches ensemble l'aide de rep-
res groups et superposs.
Dans l'exemple de graphique, les catgories correspondent aux lignes de produits de la socit
Vacances et aventure, dans des colonnes groupes.
Colonnes, lignes et aires
Les graphiques utilisent des colonnes, des lignes et des aires afin d'obtenir une reprsentation
visuelle de points de donnes. Parmi les autres exemples de reprsentations visuelles, on trouve les
barres horizontales, les points et les bulles.
Slection d'un type de graphique et d'une configuration
Pour choisir un type de graphique, tenez compte des donnes illustrer. Chaque type de graphi-
ques et configuration met l'accent sur diffrents aspects.
Graphiques colonnes
Un graphique colonnes permet de comparer des donnes distinctes ou d'illustrer des tendances
au fil du temps.
Les graphiques colonnes utilisent des repres de donnes verticaux pour comparer des valeurs
individuelles.
Le graphique colonnes ci-dessous utilise des valeurs relles pour afficher le revenu de chaque
ligne de produits.
Fonction Type de graphique ou configuration
Afficher les contributions de parties un
tout
graphique circulaire
configuration superpose
configuration proportionnelle superpose
Afficher des tendances temporelles ou des
valeurs contrastes sur diffrentes
catgories
graphique courbes
graphique aires
graphique barres
graphique colonnes
Comparer des groupes d'informations
connexes des valeurs relles
configuration standard
radar
3 D
Comparer diffrents types d'informations
quantitatives
courbes et colonnes
Annexe E : Types de graphiques
Guide de l'utilisateur 87
Les graphiques colonnes peuvent tracer des donnes l'aide de configurations standard, super-
poses, proportionnelles superposes et 3 D.
Graphiques barres
Un graphique barres est utile pour illustrer des tendances au fil du temps et pour reprsenter un
grand nombre de sries de donnes.
Les graphiques barres utilisent des repres de donnes horizontaux pour comparer des valeurs
individuelles.
Le graphique barres ci-dessous illustre le revenu rel de chaque pays.
Les graphiques barres peuvent tracer des donnes l'aide de configurations standard, superpo-
ses et proportionnelles superposes.
Graphiques circulaires
Un graphique circulaire permet de mettre en vidence des proportions.
Les graphiques circulaires utilisent les secteurs d'un cercle pour afficher la relation entre des par-
ties et un tout. Pour mettre en vidence des valeurs proprement dites, nous vous conseillons d'uti-
liser un autre type de graphique, tel qu'un graphique lments superposs.
Un graphique circulaire reprsente une seule srie de donnes. Pour viter d'avoir plusieurs graphi-
ques circulaires lorsque vous souhaitez illustrer plusieurs sries de donnes, il est conseill d'utili-
ser un graphique proportionnel superpos.
88 Analysis Studio
Annexe E : Types de graphiques
Vous pouvez afficher un maximum de 16 graphiques circulaires.
Le graphique circulaire ci-dessous montre que la part de revenu la plus leve provient des Amri-
ques, suivie de prs par la zone Europe centrale.
Les graphiques circulaires peuvent tracer des donnes l'aide de configurations standard, propor-
tionnelles et 3 D.
Graphiques courbes
Un graphique courbes est utile pour illustrer des tendances au fil du temps et pour reprsenter un
grand nombre de sries de donnes.
Dans un graphique courbes, les donnes sont places intervalles rguliers sur des points relis
par des courbes.
L'utilisation de graphiques courbes superposes n'est pas conseille car il n'est pas facile de les
distinguer des graphiques courbes non superposes utilisant plusieurs sries de donnes.
Le graphique courbes ci-dessous montre une tendance la hausse pour les revenus de chaque
territoire.
Les graphiques courbes peuvent tracer des donnes l'aide de configurations standard, superpo-
ses, proportionnelles superposes et 3 D.
Graphiques de Pareto
Un graphique de Pareto est trs utile pour tablir des priorits au niveau des changements de pro-
cessus et mettre en valeur ces derniers.
Annexe E : Types de graphiques
Guide de l'utilisateur 89
Les graphiques de Pareto classent les catgories de la plus frquente la moins frquente. Il est
plus efficace d'agir sur les causes des vnements les plus frquents que de rsoudre un problme
facile mais peu courant.
Vous pouvez crer des comparaisons avant/aprs de graphiques de Pareto afin d'illustrer l'impact
des actions correctives appliques.
Le graphique de Pareto ci-dessous dmontre que le motif de retour le plus frquent pour un pro-
duit est la non satisfaction du client.
Vous pouvez galement crer des graphiques de Pareto avec des barres horizontales.
Graphique courbes et colonnes
Les graphiques courbes et colonnes permettent de comparer deux mesures diffrentes. Un axe
quantitatif supplmentaire s'affiche dans la partie droite du graphique.
Le graphique courbes et colonnes cidessous affiche la quantit d'units vendues sous la forme
de colonnes et la quantit de retours sous la forme d'une ligne.
Graphiques aires
Un graphique aires permet de mettre en valeur l'amplitude des modifications au fil du temps. Les
graphiques aires superposes permettent galement d'afficher la relation entre des parties et un
tout.
Un graphique aires est semblable un graphique courbes, si ce n'est que des couleurs ou des
motifs sont appliqus aux aires situes en dessous des courbes.
90 Analysis Studio
Annexe E : Types de graphiques
L'utilisation de graphiques aires standard n'est pas conseille dans un graphique illustrant plu-
sieurs sries de donnes, car il est possible que les aires dont les valeurs sont infrieures soient
caches par les autres aires.
Le graphique aires superposes ci-dessous illustre la quantit de produits vendus sur une priode
de deux ans dans plusieurs territoires.
Les graphiques aires peuvent tracer des donnes l'aide de configurations standard, superpo-
ses, proportionnelles superposes et 3 D.
Graphiques radar
Un graphique radar constitue un outil de comparaison trs utile pour les graphiques reprsentant
un petit nombre de sries de donnes.
Les graphiques radar intgrent plusieurs axes en une mme figure radiale. Les donnes sont pla-
ces sur chaque axe et relies aux axes adjacents par des traits connecteurs.
Le graphique radar ci-dessous illustre les revenus de plusieurs types de dtaillants dans divers ter-
ritoires de vente.
Les graphiques radar peuvent tracer des donnes l'aide de configurations standard et superpo-
ses.
Graphiques points
Les graphiques points permettent de prsenter des donnes quantitatives de faon claire.
Les graphiques points utilisent plusieurs points pour tracer des donnes sur l'axe des abscisses.
Annexe E : Types de graphiques
Guide de l'utilisateur 91
Un graphique points peut tre compar un graphique courbes sans courbes, avec seulement
les points de donnes.
Le graphique points ci-dessous indique le revenu de chaque ligne de produits.
Configurations de graphiques
Une configuration de graphique prcise le type de groupement des colonnes, barres, courbes et
aires d'un graphique. Parmi les exemples, on peut citer les graphiques standard, superposs ou
proportionnels superposs.
Graphiques standard
Les graphiques standard ou absolus sont utiles pour comparer des valeurs spcifiques et reprsen-
ter des donnes distinctes, telles que diffrentes rgions ou des employs individuels. Par exemple,
un graphique colonnes standard reprsentant les ventes de diffrentes rgions met en vidence la
valeur relle des ventes de chaque rgion.
Les graphiques standard illustrent la valeur relle de chaque srie de donnes partir d'un axe
commun.
Lorsque vous crez des graphiques avec plusieurs sries de donnes, vous pouvez distinguer cha-
que srie par la couleur ou le motif de son repre. Les sries de donnes connexes sont regroupes
pour faciliter la comparaison.
Dans les graphiques aires et les graphiques radar comportant plusieurs sries de donnes, les
zones comportant les valeurs infrieures peuvent tre masques par d'autres.
Le graphique colonnes groupes ci-dessous prsente les valeurs du revenu de chaque ligne de
produits, dans chaque territoire de vente.
92 Analysis Studio
Annexe E : Types de graphiques
Graphiques lments superposs
Les graphiques lments superposs permettent de comparer la contribution proportionnelle au
sein d'une catgorie. Ils illustrent la part relative reprsente par chaque srie de donnes dans le
total. Par exemple, un graphique colonnes superposes qui illustre les ventes enregistres pour
les diffrentes lignes de produits met en vidence la part reprsente par chaque ligne de produits
dans le total, au sein de chaque territoire.
Vous pouvez distinguer chaque srie de donnes par la couleur ou le motif de sa section dans la
pile. Le haut de chaque pile reprsente les totaux cumuls pour chaque catgorie.
Il est recommand de ne pas utiliser la configuration superpose dans les graphiques courbes
comportant plusieurs sries de donnes car il est difficile de distinguer les configurations standard
et superposes.
Le graphique colonnes superposes ci-dessous illustre la large part reprsente par le matriel de
camping dans le revenu rel, sur la plupart des marchs.
Graphiques lments superposs proportionnels
Les graphiques proportionnels superposs permettent de comparer la contribution proportion-
nelle pour toutes les catgories. Ils illustrent la contribution relative de chaque srie de donnes au
total, exprime sous la forme d'un pourcentage. Par exemple, un graphique colonnes superpo-
ses proportionnelles illustrant les ventes enregistres pour les diffrentes lignes de produits mettra
en vidence le pourcentage que reprsente chaque rgion sans faire rfrence aux valeurs relles.
Vous pouvez distinguer chaque srie de donnes par la couleur ou le motif de sa section dans la
pile. Chaque pile reprsente 100 %.
Les graphiques proportionnels superposs mettent en vidence les proportions. Lorsque les valeurs
relles sont importantes, il est recommand d'utiliser une autre configuration de graphique.
Le graphique proportionnel superpos ci-dessous indique le pourcentage des ventes pour chaque
ligne de produits, dans chaque rgion.
Annexe E : Types de graphiques
Guide de l'utilisateur 93
Graphiques 3-D
Les graphiques 3-D permettent de mettre en valeur le contenu qu'ils illustrent, tel que des graphi-
ques utiliser dans des prsentations.
Les graphiques colonnes, barres, courbes et aires 3 D reprsentent les donnes sur trois
axes.
Les graphiques circulaires 3-D offrent un effet visuel tridimensionnel.
Il est recommand de ne pas utiliser de graphique 3-D lorsqu'il est ncessaire de prsenter des
valeurs exactes, des fins de contrle ou de suivi par exemple. La dformation des donnes dans
les graphiques 3-D peut les rendre difficiles lire avec prcision.
Le graphique 3-D ci-dessous prsente le revenu rel de chaque ligne de produits dans chaque terri-
toire. Notez l'omission des libells sur les axes des X et des Y.
94 Analysis Studio
Annexe E : Types de graphiques
Guide de l'utilisateur 95
Glossaire
analyse
Processus par lequel l'utilisateur organise des donnes afin de les comprendre et d'en tirer de
l'information. Dans Cognos 8, Analysis Studio est conu pour faciliter l'analyse des donnes.
attribut
Dans le cas de modles relationnels, il s'agit d'une requte qui n'est pas une mesure ou un identifi-
cateur. Lorsque un lment de requte est un attribut, il ne devrait pas tre agrg ou utilis aux
fins de groupage ou de cration de listes droulantes d'invites.
Dans le cas de modles dimensionnels, les attributs fournissent des informations qualitatives
propos des membres d'un niveau dans une dimension. Par exemple, le niveau Magasin dans la
dimension Dtaillant peut avoir des proprits telles que Adresse ou Succursale. En gnral,
aucune valeur de mesure ou aucun sommaire n'est associ aux attributs dimensionnels; ainsi, ces
derniers sont utiliss pour trouver des membres ou pour appliquer des filtres ceux-ci.
cube
Source de donnes physique contenant une reprsentation multidimensionnelle des donnes. Un
cube contient des informations organises en dimensions afin d'acclrer les extractions et les
accs au niveau infrieur dans les rapports. Dans Cognos Planning, un cube correspond un
onglet dans l'interface client de Contributor.
dimension
Dans Cognos Planning, les lignes, les colonnes et les pages d'un cube sont cres partir des
dimensions. Les dimensions sont des listes d'lments de mme nature, tels que les lments
Compte de rsultat, Mois, Produits, Clients et Centres de cots. Les dimensions contiennent aussi
tous les calculs. Une dimension peut tre utilise par plusieurs cubes.
Dans Cognos 8 BI, une dimension reprsente un grand groupe de donnes descriptives sur un
aspect essentiel d'une entreprise, tel que des produits, des dates ou des marchs. Chaque dimen-
sion inclut diffrents niveaux de membres dans une ou plusieurs hirarchies, ainsi qu'un ensemble
facultatif de membres calculs.
ensemble
Collection d'lments ou de membres qui ont quelque chose en commun. Les membres de l'ensem-
ble peuvent tre slectionns par une ou plusieurs rgles de filtrage ou en slectionnant des mem-
bres en particulier.
Voir aussi Dfinitions d'ensembles prcis (ensemble bas sur les dtails, ensemble bas sur les
slections, etc.).
ensemble bas sur des slections
Un ensemble bas sur des slections correspond une collection d'lments individuels que vous
avez spcialement slectionns. Les lments ou les membres peuvent tre slectionns partir
d'un ou de plusieurs niveaux d'une mme hirarchie.
ensemble personnalis
Un ensemble personnalis vous permet d'enregistrer les rgles de filtrage, les calculs et les rgles de
triage qui dfinissent un ensemble cr dans Analysis Studio. La liste des ensembles personnaliss
apparat dans l'onglet Analyse et est enregistre comme faisant partie de l'analyse.
Voir aussi Ensemble, Ensembles prdfinis et Analyse.
96 Analysis Studio
ensemble prdfini
Ensemble de membres dfini l'intrieur d'une source de donnes OLAP sous forme de liste ou
par une expression. Cognos 8 peut utiliser des ensembles prdfinis dans les oprations d'analyse
et lors de la cration de rapports. Un ensemble prdfini est aussi connu sous le nom d'ensemble
nomm dans Microsoft SQL Server Analysis Services.
hirarchie
Une hirarchie reprsente une collection de membres dimensionnels organiss selon une structure
arborescente, dans laquelle chaque membre compte un ou plusieurs parents et un nombre arbi-
traire d'enfants.
La racine d'une hirarchie n'a pas de parents et les membres feuilles d'une hirarchie n'ont pas
d'enfants.
membre
Un membre est un lment unique dans une hirarchie. Par exemple, Matriel de camping et Tente
quatre personnes sont des membres de la hirarchie Produits.
Voir aussi Nom unique de membre.
mesure
Indicateur de performance quantifiable qui sert dterminer comment se comporte une socit.
Pour la plupart des socits, les valeurs d'agrgats d'une mesure sont plus utiles que les valeurs pri-
ses de faon individuelle. Par exemple, les mesures peuvent tre Revenus, Revenus/Employ et %
de marge bnficiaire. En modlisation relationnelle, la mesure est aussi appele un fait.
pack
Sous-ensemble d'un modle, qui peut tre le modle en entier, rendre disponible sur le serveur
Cognos 8.
Pour les utilisateurs de Metric Studio, voir pack d'indicateurs.
passage au niveau infrieur
Dans Cognos Planning, l'accs au dtail est une technique utilise pour analyser les donnes d'un
cube qui ont t importes par un lien. Vous pouvez accder au dtail de n'importe quelle cellule
d'un cube. Si la cellule contient des donnes transfres par un lien, la fonction d'accs au dtail
ouvre une vue des donnes source. Si les donnes sont importes partir d'un autre cube, la fonc-
tion d'accs au dtail ouvre la slection approprie partir du cube source. Si les donnes sont
importes partir d'une source externe (un fichier mapp ASCII ou une base de donnes ODBC),
la fonction d'accs au dtail extrait les donnes pertinentes partir du fichier source et les affiche
dans une bote de dialogue spciale de rsultats d'accs au dtail.
Dans Cognos 8 BI, on associe plutt la fonction de passage au niveau infrieur la navigation
d'un niveau de donnes un autre plus dtaill. Les niveaux sont dfinis par la structure des don-
nes. Voir aussi Passage au niveau suprieur.
passage au niveau suprieur
Opration de navigation entre un niveau de donnes dtaill et un niveau de donnes moins
dtaill. Les niveaux sont dfinis par la structure des donnes.
Voir aussi Passage au niveau infrieur.
Guide de l'utilisateur 97
Symboles
--, 47
%, 45
% de diffrence, 45
% de diffrence (croissance), 45
% du total, 45
*
units de mesure, 17
A
accs au dtail
restrictions relatives Microsoft Excel, 78
accs au dtail, Voir Aller
adresses URL, Voir Aller
affichage
attributs, 13, 29
colonnes, 28
critres de filtre, 51
lments masqus, 29
grandes quantits de donnes, 10
lignes, 28
niveaux, 13
proprits, 13
sous-totaux, 44
valeurs infrieures, 38
valeurs sous forme de pourcentages, 32
valeurs suprieures, 38
agrgat
Voir sommaire
Voir somme
ajout
donnes des tableaux croiss, 17
sous-titres, 51
titres, 51
Aller , 31
analyses
cration, 15
dfinition, 95
enregistrement, 18
enregistrement en tant que base d'une nouvelle analyse, 18
impression, 54
ouverture, 15
ouverture dans Report Studio, 51
Analysis Studio
arborescence de sources, 11
dbut, 15
exemples, 63
fentre des proprits, 13
interface utilisateur, 10
objectif, 9
onglet lments d'analyse, 12
sortie, 15
utilisateurs, 9
volet d'informations, 13
arborescence de sources, 11
limitation des lments affichs, 16
recherche, 16
arrondi, 45
arrondi par dfaut, 45
attributs
affichage, 13, 29
dfinition, 95
autres valeurs
tableaux croiss, 43
B
boutons d'hyperlien
non pris en charge pour Microsoft Excel, 79
C
calcul et filtre
exemple, 58
calculs
%, 45
% de diffrence (croissance), 45
% du total, 45
arrondi, 45
arrondi par dfaut, 45
bass sur des lments, 45
centile, 45
diffrence, 45
division, 45
donnes, 43
moyenne, 45
ordre de rsolution
produit, 45
quantile, 45
quartile, 45
racine carre, 45
rang, 45
rcapitulatifs, 45
restrictions, 47
sommaire, 45
somme, 45
sous-totaux, 43
valeur maximale, 45
valeur mdiane, 45
valeur minimale, 45
valeurs absolues, 45
calculs bass sur des lments, 45
cration, 47
calculs rcapitulatifs, 45
cration, 45
Index
98 Analysis Studio
Index
cart-type, 45
nombre, 45
somme, 45
valeur maximale, 45
valeur mdiane, 45
valeur minimale, 45
valeur moyenne, 45
variance, 45
cartes
restrictions relatives Microsoft Excel, 78
catgories, Voir membres
centile, 45
circulaires, graphiques, 87
classement
donnes, 48
exemples, 50
personnalis, 49
valeurs, 48
classement personnalis
exemple, 59
colonnes
affichage, 28
masquage, 29
slection, 24
combinaison
filtres dfinis par l'utilisateur, 40
combinaison de filtres
exemple, 59
commande Garder, 23
configurations de graphiques, 86
3-D, 93
absolus, Voir graphiques standard
lments superposs, 92
graphiques proportionnels superposs, 92
standard
conseils
PowerPlay Series 7, 65
contexte
filtres, 37
modification, 14
verrouillage, 37
contribution, Voir pourcentage
copyright, 2
cration
analyses, 15
ensembles personnaliss, 42
filtres dfinis par l'utilisateur, 39
graphiques, 34
critres de filtre
affichage, 51
masquage, 51
croissance
Voir diffrence
Voir pourcentage de diffrence
cubes
dfinition, 95
cumul, 45
D
dbut
Analysis Studio, 15
dfinition
sauts de page, 52
dpannage, 61
dplacement
ensembles, 14, 25
lignes et colonnes, 14
dveloppez et passez au niveau infrieur, 25
diffrence, 45
dimensions
dfinition, 95
dimensions uniques
imbrication, 25
division, 45
donnes
calculs, 43
classement, 48
exploration, 31
filtrage, 37
insertion, 17
limitation, 37
partage, 51
recherche, 16
remplacement, 28
tri, 32
volumineuses, 10
donnes fragmentes
suppression, 41
E
cart-type, 45
lments, 11
dfinition, 11
exclusion, 38
inclusion, 38
spcification du nombre afficher, 28
lments d'analyse, onglet, 12
lments masqus
affichage, 29
enregistrement
analyse, 18
en tant que base d'une nouvelle analyse, 18
ensembles
dfinition, 95
dplacement, 14, 25
imbrication, 25
remplacement, 28
slection, 24
verrouillage de contexte, 37
ensembles bass sur des slections
dfinition, 95
ensembles bass sur une slection
restrictions, 29, 32, 38, 44, 45
ensembles personnaliss
cration, 42
dfinition, 95
restrictions, 42
ensembles prdfinis
dfinition, 96
envoi par courrier lectronique de rapports
rapports au format Microsoft Excel, 79
erreurs
Index
Guide de l'utilisateur 99
dpannage, 61
exclusion
lments, 38
excution
sortie au format CSV, 53
sortie au format Excel, 54
sortie au format PDF, 53
sortie au format XML, 53
sortie HTML, 52
exemples
Analysis Studio, 63
calcul et filtre, 58
classement, 50
classement personnalis, 59
combinaison de filtres, 59
filtre des premiers ou des derniers lments, 57
graphiques, 35
tableau crois asymtrique, 55
tri personnalis, 56
exploration
donnes, 31
F
fentre des proprits, 13
fermeture, 13
ouverture, 13
fichiers en format PDF, 53
filtrages
suprieurs et infrieurs, 38
filtre des premiers ou des derniers lments
exemple, 57
filtres
combinaison, 40
contexte, 37
dfinis par l'utilisateur, 39
monnaies, 39
zros et valeurs nulles, 41
filtres dfinis par l'utilisateur
combinaison, 40
cration, 39
format de texte avec ligne au-dessus
restrictions relatives Microsoft Excel, 77
format montaire
restrictions relatives Microsoft Excel, 78
format numrique
restrictions relatives Microsoft Excel, 78
format XLS
restrictions, 73
formats
non pris en charge pour Microsoft Excel, 79
formats de donnes
restrictions relatives Microsoft Excel, 78
G
graphiques
aires, 89
barres
barres verticales, Voir graphiques colonnes
circulaires, 87
circulaires, Voir graphiques circulaires, 87
colonnes
courbes
cration, 34
toile, Voir graphiques radar
exemples, 35
horizontaux, Voir graphiques barres
lignes, Voir courbes
limites, 61
ouverture dans Report Studio, 34
Pareto, 88
points, 90
radar
restrictions relatives Microsoft Excel, 79
secteurs, Voir graphiques circulaires, 87
toile d'araigne, Voir graphiques radar
graphiques 3-D, 93
graphiques aires, 89
graphiques barres
graphiques barres verticales, Voir graphiques colonnes
graphiques colonnes
graphiques courbes
graphiques lments superposs, 92
graphiques lments superposs proportionnels, 92
graphiques lignes, Voir graphiques courbes
graphiques points, 90
graphiques secteurs, Voir graphiques circulaires, 87
graphiques absolus, Voir graphiques standard
graphiques circulaires
restrictions relatives aux sorties Microsoft Excel, 74
graphiques de Pareto, 88
graphiques de type toile, Voir graphiques radar
graphiques en forme de cercle, Voir graphiques circulaires, 87
graphiques en toile d'araigne, Voir graphiques radar
graphiques horizontaux, Voir graphiques barres
graphiques radar
graphiques standard
H
hirarchies
dfinition, 96
I
images
restrictions relatives Microsoft Excel, 73
imbrication
dimensions uniques, 25
ensembles, 25
lignes et colonnes, 25
imbriqus
prsentations de tableaux croiss, 26
impression
analyses, 54
inclusion
lments, 38
insertion
donnes, 17
donnes partir de plusieurs niveaux d'une dimension, 19
niveaux, 20
interface utilisateur
Analysis Studio, 10
100 Analysis Studio
Index
J
japonais
restrictions relatives Microsoft Excel, 78
L
largeur des colonnes
restrictions relatives Microsoft Excel, 77
largeur des tables
restrictions relatives Microsoft Excel, 77
largeurs
restrictions relatives Microsoft Excel, 77
liens, Voir Aller
ligne des dimensions, Voir vue d'ensemble
lignes
affichage, 28
masquage, 29
permutation avec des colonnes, 28
slection, 24
lignes et colonnes, 28
dplacement, 14
dveloppement, 25
imbrication, 25
passage au niveau infrieur, 25
limitation
donnes, 37
lments de l'arborescence de sources affichs, 16
M
masquage, 44
colonnes, 29
critres de filtre, 51
lignes, 29
sous-totaux, 44
membres, 11
dfinition, 96
mesure
implicite, 17
mesure implicite, 17
modification, 17
mesures
dfinition, 96
Microsoft Excel
restrictions relatives aux rapports, 73
mise en forme
restrictions relatives aux sorties Microsoft Excel, 74
modification
contexte, 14
mesure implicite, 17
proprits, 13
monnaies
filtres, 39
N
niveaux
affichage, 13
insertion, 20
nombre, 45
nombre d'lments afficher, 28
O
objectif
Analysis Studio, 9
objets de rapport imbriqus
restrictions relatives Microsoft Excel, 78
onglet
lments d'analyse, 12
oprations, Voir Aller
ordre de rsolution
calculs
ordre des oprations, Voir ordre de rsolution
orientation
papier, 51
ouverture
analyse existante, 18
P
packs
dfinition, 96
slection, 15
papier
orientation, 51
paramtres
taille du papier, 51
partage de donnes, 51
partage Voir pourcentage
passage au niveau infrieur, 31
dfinition, 96
passage au niveau suprieur
dfinition, 96
PDF, Voir fichiers au format PDF
permutation, 28
colonnes et lignes, 28
Plus
dfinition, 43
pourcentage de base
Voir pourcentage du total
pourcentages
valeurs sous forme de, 32
PowerPlay Series 7
conseils aux utilisateurs, 65
prsentations
tableau crois, 26
priorit Voir ordre de rsolution
problmes de format PDF
graphiques, 61
produit, 45
proprits
affichage, 13
modification, 13
Q
quantile, 45
quartile, 45
R
racine carre, 45
rang, 45
rapports
Index
Guide de l'utilisateur 101
accs un autre rapport, 31
cration, 53
rapports cibles, 31
recherche
arborescence de sources, 16
donnes, 16
remplacement
donnes, 28
ensembles, 28
Report Studio
ouverture des analyses, 51
ouverture des graphiques, 34
restrictions
calculs, 47
ensembles bass sur une slection, 29, 32, 38, 44, 45
ensembles personnaliss, 42
sauts de page, 52
sortie Microsoft Excel, 73
tri, 32
restrictions relatives Microsoft Excel
objets de rapport imbriqus, 78
S
sauts de page
dfinition, 52
restrictions, 52
slection
colonnes, 24
ensembles, 24
lignes, 24
packs, 15
sommaire, 45
somme, 45
sortie
Analysis Studio, 15
sortie au format CSV
excution, 53
sortie au format Excel
excution, 54
sortie au format PDF
excution, 53
sortie au format XML
excution, 53
sortie HTML
excution, 52
sous-titres
ajout, 51
sous-totaux, 43, 44
affichage, 44
calculs, 43
masquage, 44
spcification
nombre d'lments afficher, 28
SSL (Secure Socket Layer)
restrictions relatives Microsoft Excel, 78
SSL, Voir SSL (Secure Socket Layer), 78
superposs
prsentations de tableaux croiss, 26
suppression
donnes fragmentes, 41
suppression des zros
activation, 41
dsactivation, 41
T
tableaux croiss
imbriqus, 25
prsentations, 26, 27
tableaux croiss asymtriques
exemple, 55
prsentations, 26
taille du papier
paramtres, 51
titres
ajout, 51
tri
avanc, 33
donnes, 32
exemple, 56
personnalis, 33
restrictions, 32
valeurs, 32
tri personnalis
exemple, 56
types d'agrgation, 13
U
units de mesure
*, 17
utilisateurs
Analysis Studio, 9
utilisateurs d'Analysis Studio, 9
V
valeur maximale, 45
valeur mdiane, 45
valeur minimale, 45
valeur moyenne, 45
valeurs
affichage sous forme de pourcentages, 32
classement, 48
filtrage, 37
suprieures et infrieures, 38
tri, 32
valeurs absolues, 45
valeurs infrieures
affichage, 38
valeurs relles
affichage, 32
valeurs suprieures
affichage, 38
variance, 45
Voir diffrence
Voir pourcentage de diffrence
verrouillage
contexte, 37
version du document, 2
volet d'informations, 13
vue d'ensemble
102 Analysis Studio
Index
Z
zone de travail, 11
S-ar putea să vă placă și
- Franceza 8I BarDocument2 paginiFranceza 8I Barlorysha2014Încă nu există evaluări
- Implementation AutomatesDocument5 paginiImplementation Automatesibou yaraÎncă nu există evaluări
- Devoir 2 1ère L2Document2 paginiDevoir 2 1ère L2Ahmadou KANDJIÎncă nu există evaluări
- Blue Professional Modern CV ResumeDocument2 paginiBlue Professional Modern CV ResumeImen CherifÎncă nu există evaluări
- Resume I Maths Financière Zahi G 7 8Document1 paginăResume I Maths Financière Zahi G 7 8chehiwat maghribiaÎncă nu există evaluări
- Erraoui 2016 Ratt PDFDocument3 paginiErraoui 2016 Ratt PDFYounes Attar100% (1)
- Quels Indicateurs Pour Évaluer La Biodiversité en VilleDocument12 paginiQuels Indicateurs Pour Évaluer La Biodiversité en VilleInel InellÎncă nu există evaluări
- Prélude, Suite Violoncelle No. 1 (Version Segovia) (BWV 1007)Document2 paginiPrélude, Suite Violoncelle No. 1 (Version Segovia) (BWV 1007)Rémy Lecerf100% (1)
- Traité Sur L'êtreDocument499 paginiTraité Sur L'êtredorsÎncă nu există evaluări
- Lokation Livre Kaid 150dpiDocument63 paginiLokation Livre Kaid 150dpibou gnaÎncă nu există evaluări
- COURSDocument4 paginiCOURSYoussef YouriÎncă nu există evaluări
- Interieur 11 Burkina FreDocument163 paginiInterieur 11 Burkina Freazizganame187Încă nu există evaluări
- Albert Mathiez - Un Proces̀ de Corruption Sous La Terreur L'affaire de La Compagnie Des IndesDocument412 paginiAlbert Mathiez - Un Proces̀ de Corruption Sous La Terreur L'affaire de La Compagnie Des IndesdeejayredoneÎncă nu există evaluări
- Plan Solera A0 Ech1 2 PDFDocument1 paginăPlan Solera A0 Ech1 2 PDFИгорь МакаровÎncă nu există evaluări
- Rapport Pfe V23.1Document165 paginiRapport Pfe V23.1el_bahri_ieeaÎncă nu există evaluări
- 14 DéterminantDocument8 pagini14 DéterminantAnfel AnfelÎncă nu există evaluări
- Compte Rendu LabviewDocument8 paginiCompte Rendu LabviewYoussef ElfekihÎncă nu există evaluări
- Ms ProjectDocument23 paginiMs ProjectMostafa LoumissiÎncă nu există evaluări
- Cours Analyse Jean NotDocument210 paginiCours Analyse Jean Notnguessan lassieÎncă nu există evaluări
- Compte Rendu TSI Mini ProjetDocument5 paginiCompte Rendu TSI Mini ProjetJihadJijiÎncă nu există evaluări
- Alfa Et L 'EcologieDocument4 paginiAlfa Et L 'EcologieIsrae FaresÎncă nu există evaluări
- Guide 100v PDFDocument14 paginiGuide 100v PDFCarlos KarlÎncă nu există evaluări
- Délégation Nouvelle Demande Renouvellement Renouvellement Avec Ajout de FilièreDocument6 paginiDélégation Nouvelle Demande Renouvellement Renouvellement Avec Ajout de FilièreElamri AbderrazakÎncă nu există evaluări
- Latitudes 1Document39 paginiLatitudes 1benazech0% (1)
- Chapitre 2 Management StratégiqueDocument137 paginiChapitre 2 Management StratégiquemehÎncă nu există evaluări
- Cours 03 - EDP&MDF-pages-18-24Document7 paginiCours 03 - EDP&MDF-pages-18-24cvwassim2k22Încă nu există evaluări
- Rapport Programmateur de PICDocument61 paginiRapport Programmateur de PICHachem ElyousfiÎncă nu există evaluări
- PROMOTION IMMOBILIERE v1Document16 paginiPROMOTION IMMOBILIERE v1Riad Le ReÎncă nu există evaluări
- Chapitre Transistor Bip 16-17Document18 paginiChapitre Transistor Bip 16-17abdelkanÎncă nu există evaluări
- Le Bilan HydriqueDocument5 paginiLe Bilan HydriqueMohammed SalahÎncă nu există evaluări