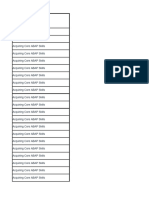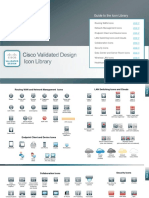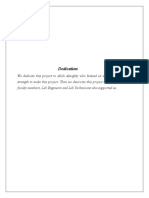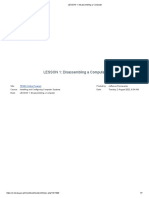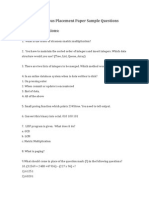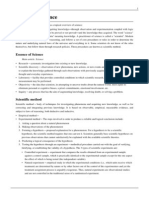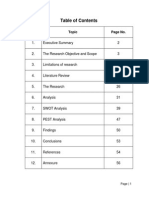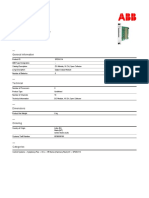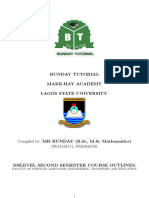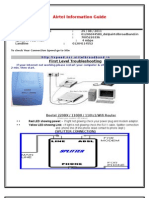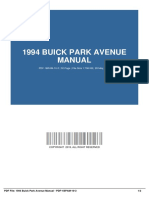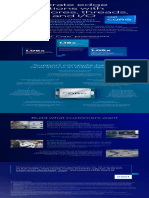Documente Academic
Documente Profesional
Documente Cultură
Eviews Tutorial 2010
Încărcat de
Sharon Cantor CeurvorstDescriere originală:
Drepturi de autor
Formate disponibile
Partajați acest document
Partajați sau inserați document
Vi se pare util acest document?
Este necorespunzător acest conținut?
Raportați acest documentDrepturi de autor:
Formate disponibile
Eviews Tutorial 2010
Încărcat de
Sharon Cantor CeurvorstDrepturi de autor:
Formate disponibile
Statistics and Decision Making (45-731) Fall 2010
Tutorial
EVIEWS TUTORIAL
(Approx completion time: ~ 35 minutes)
This tutorial is organized in three main sections. These sections cover basic topics such as creating workfiles and generating variables, copying Eviews output into Word, importing data from Excel to Eviews and editing data. Let us start with some basic formatting Begin by launching Eviews. First, well standardize some options. -Click on Options / Window and Font Options -Under Warn on Close, we wish to have a check mark only for programs-text. Make sure there is a check mark for this option and remove check marks for the other options. -Under Allow Only One Untitled, we want check marks for all except seriesmatrices-coefficients. -Click OK Next -Click on Options / Workfile Storage Defaults -Choose Double Precision -Under Backup Files, we wish to have a check mark. Remove check marks for other options -Click OK 1. CREATING A WORKFILE & GENERATING VARIABLES Now, we will create a workfile. -Click on File / New/ Workfile -We will create an undated workfile, so click the down arrow under Date Specification and choose Integer Date -Enter 1 for the start observation and 1000 for the end observation then click Ok. Note that the workfile window is the most important of the various windows that you can open in Eviews. To perform any analysis using Eviews, you need to have a workfile open. To generate a sample from a normal distribution: -Type genr z=nrnd in the white area near the top of the screen
Statistics and Decision Making (45-731) Fall 2010
Tutorial
Note that variable name z has appeared in your work file. To look at the data you generated, double click on z in the workfile window -Click View / Descriptive Statistics / Histogram and Stats -Click on the x in the upper right corner of the histogram to close it. To generate a sample from the uniform distribution: -Type genr x=rnd in the white area near the top of the screen -Look at the data as you did for the normal distribution (i.e. spreadsheet and histogram), then close as before. Now generate a new variable. -Type genr y=x+z/10 To look at relationship between x and y, -Hold down the ctrl key and click x and y (in that order) so that they are both highlighted in blue. -Right-click the mouse and choose Open / As group -Click View / Graph / Scatter -Click View / Descriptive Statistics / Common Sample To summarize so far, we have illustrated the creation of an undated work file, the generation of random numbers from the normal and uniform distributions, generating new variables, viewing the data in a spreadsheet, viewing descriptive statistics, and viewing the scatter diagram.
2. COPYING EVIEWS OUTPUT TO WORD Next, to illustrate labeling graphs and copying from Eviews to Word, -View the scatter diagram of x and y as above -In the scatter diagram window, click freeze -In the new scatter diagram window, click Add Text -Select Center and Top -Enter a title for the diagram: Scatter plot of y versus x and click OK -Click Edit / Copy at the top of the workfile window, and click OK on the resulting window -Open a Word file and click Edit / Paste (in Word)
Statistics and Decision Making (45-731) Fall 2010
Tutorial
-This completes illustration of copying a graph to Word, so return to Eviews Note that if you wish to save a graph as part of the workfile, you must give it a name. -Click name and enter: Graph_x_y -Click OK. Now close the scatter plot. You will see that the graph name is now in the workfile. Double-clicking on the name will re-open the graph. Now, we will illustrate copying summary statistics. -Hold down ctrl and click on x, y, and z -Right-click and open as group -Choose View / Descriptive Statistics / Common Sample -Click the box in the upper-right of the spreadsheet to expand to full screen -Click the arrow at the upper-right of the window and click the arrow at the lower left of the window. -Mark the right-most four columns by clicking the upper of the two Zs, and, while holding down the left mouse button, drag the pointer across the Y, X, and blank column headings -Release the left mouse button -With the pointer on the blue area, right-click and choose copy -Choose formatted -Then go to your Word file and click paste. This concludes illustration of copying from Eviews to Word. We will now explain how to use the genr command to perform standard algebraic computations. For example, -Generate a new variable, y, that is a product of x and z by typing genr y=x*z (note that this replaces previous y with new values) -Do a scatter plot of x and y as above to see the relationship of x and new y Delete the work file without saving -Click upper right-hand-corner X of the work file and click no when prompted about saving the work file 3. IMPORTING AND EDITING DATA To import data from Excel, -Open Excel
Statistics and Decision Making (45-731) Fall 2010
Tutorial
-Create two columns of data by entering the cholesterol reduction achieved by Drugs X and Y for a sample of 16 individuals: Drug X: 29, 32, 31, 32, 32, 29, 31, 30 Drug Y: 26, 27, 28, 27, 30, 26, 33, 36 -Use column headings drug_X and drug_Y for these two variables (note: Eviews does not permit spaces in variable names, hence the underscore _ in the above variable names) -Select these two columns and click copy -Next, create a new undated workfile with 8 observations (proceed as described in creating the workfile above) -Click Quick / Empty Group -In the spreadsheet that opens, click the up arrow on the right-hand-side -Click the upper-left cell of the spreadsheet (just to the right of obs), right-click, choose paste -Click the upper-right X of the spreadsheet to close the spreadsheet We will now save this file. I suggest that you create a folder on your computer for saving work files for this course -Click on the top of your work file to make sure it is highlighted in blue -Save the workfile using file name: Cholesterol (i.e. click File / Save As and enter file name Cholesterol) -Delete the workfile from the active Eviews window (click the upper-right X of the workfile) The preceding steps illustrate copying data from an Excel spreadsheet when the Excel spreadsheet contains names for the variables. We next illustrate copying data when the Excel spreadsheet does not contain variables names -Return to your Excel spreadsheet and delete the row containing the variable names -Next mark and copy the two columns of data -Create an Eviews work file with 8 observations -Click Quick / Empty Group
Statistics and Decision Making (45-731) Fall 2010
Tutorial
-Click the upper-left cell of the spreadsheet (adjacent to the [1 under] first obs cell), right-click, and choose paste Note that Eviews automatically names the series ser01 and ser02. If you wish to rename the series, you may do so. -Click the up arrow on the right-hand side of the spreadsheet -Click ser01 (in the cell adjacent to obs) -Type drug_x, hit enter, and choose yes -Then type drug_y, click enter, and choose yes -Click the upper-right X in the spreadsheet to close it You can also rename a variable in the work file at any time by clicking on the variable to mark it. Then right click and choose rename. The preceding demonstrates copying of data when there are no variable names in the Excel file. Delete this workfile without saving it. To enter data in Eviews directly, -Create a new undated workfile with 8 observations -Click Quick / Empty Group A spreadsheet opens. You may type your data directly into this spreadsheet just as in Excel. After typing your data, you can enter variable names by clicking on the up arrow on the right-hand side of the spreadsheet and then typing in the names of the variables (You may wish to do this for practice just to be sure you know how). Close the spreadsheet and delete this workfile. As a final demonstration, we will illustrate editing data in a workfile. Load the work file Cholesterol that you previously saved as follows: -Click File and then click the name of the file near the bottom of the menu that opens Suppose that we discover a typing error in a data entry for Drug X. To correct that entry, proceed as follows. -To bring up a spreadsheet with the data for Drug X, Click drug_X, right-click, choose open -Click edit +/- at the top of the spreadsheet (Note that Eviews will not allow you to change entries in your spreadsheet unless you click edit +/-) To correct an entry, simply click on the appropriate cell and type in the new number. When corrections are completed, simply close the spreadsheet and re-save the workfile.
Statistics and Decision Making (45-731) Fall 2010
Tutorial
Note: Extensive information is available in the Eviews help file. The following is an example. You may want to go through the steps in the example for practice. You can bring up Eviews help by clicking: Help/Eviews Help Topics A browser window will open with the Eviews help options displayed. Suppose you wish to find out what distributions are available. In the browser window, click Search and enter statistical distribution functions in the search line, click Go, and click statistical distribution functions when it appears in the display window below Go. You will then see a presentation of the statistical distributions available in Eviews
Thats it for now. Well provide future installments for additional topics as needed.
S-ar putea să vă placă și
- Shoe Dog: A Memoir by the Creator of NikeDe la EverandShoe Dog: A Memoir by the Creator of NikeEvaluare: 4.5 din 5 stele4.5/5 (537)
- Boom Namit User's MBO e Con S Man OX3 Ntrolle Nual Er: Revis Sion 1.0 05gDocument60 paginiBoom Namit User's MBO e Con S Man OX3 Ntrolle Nual Er: Revis Sion 1.0 05gjagoan ndayÎncă nu există evaluări
- The Yellow House: A Memoir (2019 National Book Award Winner)De la EverandThe Yellow House: A Memoir (2019 National Book Award Winner)Evaluare: 4 din 5 stele4/5 (98)
- Element Manager Setup Guide-Rev BDocument5 paginiElement Manager Setup Guide-Rev BSaif AbdullahÎncă nu există evaluări
- The Subtle Art of Not Giving a F*ck: A Counterintuitive Approach to Living a Good LifeDe la EverandThe Subtle Art of Not Giving a F*ck: A Counterintuitive Approach to Living a Good LifeEvaluare: 4 din 5 stele4/5 (5794)
- 8 - Autoruns, Process & Priority TweaksDocument6 pagini8 - Autoruns, Process & Priority TweaksLucasÎncă nu există evaluări
- Macro VariableDocument60 paginiMacro VariableОлег ЕфимовÎncă nu există evaluări
- The Little Book of Hygge: Danish Secrets to Happy LivingDe la EverandThe Little Book of Hygge: Danish Secrets to Happy LivingEvaluare: 3.5 din 5 stele3.5/5 (400)
- Project Report: RFID Based Attendance Management SystemDocument31 paginiProject Report: RFID Based Attendance Management SystemGalih Wening Werdi MuktiÎncă nu există evaluări
- Grit: The Power of Passion and PerseveranceDe la EverandGrit: The Power of Passion and PerseveranceEvaluare: 4 din 5 stele4/5 (588)
- Google Advanced SearchDocument4 paginiGoogle Advanced SearchAIÎncă nu există evaluări
- Elon Musk: Tesla, SpaceX, and the Quest for a Fantastic FutureDe la EverandElon Musk: Tesla, SpaceX, and the Quest for a Fantastic FutureEvaluare: 4.5 din 5 stele4.5/5 (474)
- Map 1Document9 paginiMap 11012361Încă nu există evaluări
- A Heartbreaking Work Of Staggering Genius: A Memoir Based on a True StoryDe la EverandA Heartbreaking Work Of Staggering Genius: A Memoir Based on a True StoryEvaluare: 3.5 din 5 stele3.5/5 (231)
- Cisco CVD Icons KeyDocument5 paginiCisco CVD Icons Keyfmp0809Încă nu există evaluări
- Hidden Figures: The American Dream and the Untold Story of the Black Women Mathematicians Who Helped Win the Space RaceDe la EverandHidden Figures: The American Dream and the Untold Story of the Black Women Mathematicians Who Helped Win the Space RaceEvaluare: 4 din 5 stele4/5 (895)
- MODBUS COMMAND FOR V2 ProductsDocument6 paginiMODBUS COMMAND FOR V2 ProductsSanjay SinghÎncă nu există evaluări
- Team of Rivals: The Political Genius of Abraham LincolnDe la EverandTeam of Rivals: The Political Genius of Abraham LincolnEvaluare: 4.5 din 5 stele4.5/5 (234)
- Problem Autopipe Error E723-23Document7 paginiProblem Autopipe Error E723-23El riza annamlÎncă nu există evaluări
- Never Split the Difference: Negotiating As If Your Life Depended On ItDe la EverandNever Split the Difference: Negotiating As If Your Life Depended On ItEvaluare: 4.5 din 5 stele4.5/5 (838)
- PLC and Arduino Based Boiler Automation Project Thesis Report DissertationDocument56 paginiPLC and Arduino Based Boiler Automation Project Thesis Report Dissertationfida13Încă nu există evaluări
- The Emperor of All Maladies: A Biography of CancerDe la EverandThe Emperor of All Maladies: A Biography of CancerEvaluare: 4.5 din 5 stele4.5/5 (271)
- Thesis On Digital Communication PDFDocument8 paginiThesis On Digital Communication PDFgerridominguezpalmdale100% (1)
- Devil in the Grove: Thurgood Marshall, the Groveland Boys, and the Dawn of a New AmericaDe la EverandDevil in the Grove: Thurgood Marshall, the Groveland Boys, and the Dawn of a New AmericaEvaluare: 4.5 din 5 stele4.5/5 (266)
- Mastering SQL Joins 1684493647Document17 paginiMastering SQL Joins 1684493647Hamza El AmriÎncă nu există evaluări
- On Fire: The (Burning) Case for a Green New DealDe la EverandOn Fire: The (Burning) Case for a Green New DealEvaluare: 4 din 5 stele4/5 (74)
- LESSON 1 - Disassembling A ComputerDocument7 paginiLESSON 1 - Disassembling A ComputerLenoverÎncă nu există evaluări
- Eric Zimmerman ToolsDocument390 paginiEric Zimmerman ToolsMichel GignonÎncă nu există evaluări
- The Unwinding: An Inner History of the New AmericaDe la EverandThe Unwinding: An Inner History of the New AmericaEvaluare: 4 din 5 stele4/5 (45)
- L&T Placement Paper Sample QuestionsDocument3 paginiL&T Placement Paper Sample QuestionsaswadÎncă nu există evaluări
- Technical Seminar: On Cyber SecurityDocument18 paginiTechnical Seminar: On Cyber Securityyasaswi sonyÎncă nu există evaluări
- Braveheart UserguideDocument185 paginiBraveheart UserguidesegurahÎncă nu există evaluări
- The Hard Thing About Hard Things: Building a Business When There Are No Easy AnswersDe la EverandThe Hard Thing About Hard Things: Building a Business When There Are No Easy AnswersEvaluare: 4.5 din 5 stele4.5/5 (345)
- 01 OptiX RTN900 System DescriptionDocument106 pagini01 OptiX RTN900 System DescriptionCristi VoineaÎncă nu există evaluări
- Merlin-V3.6.1 Quick Reference Guide - QRG-000009-01-ENDocument2 paginiMerlin-V3.6.1 Quick Reference Guide - QRG-000009-01-ENIkunduÎncă nu există evaluări
- The World Is Flat 3.0: A Brief History of the Twenty-first CenturyDe la EverandThe World Is Flat 3.0: A Brief History of the Twenty-first CenturyEvaluare: 3.5 din 5 stele3.5/5 (2259)
- Outline of ScienceDocument43 paginiOutline of ScienceHelmiÎncă nu există evaluări
- Cloud ERP Final Research PaperDocument58 paginiCloud ERP Final Research PaperdaveterminatorÎncă nu există evaluări
- SPDSO14 Do Module 16 CH Open CollectorDocument2 paginiSPDSO14 Do Module 16 CH Open CollectorIlangoÎncă nu există evaluări
- Bunday Tutorial 100l 2nd Sem CourseoutlinesDocument7 paginiBunday Tutorial 100l 2nd Sem CourseoutlinesIzick VibesÎncă nu există evaluări
- The Gifts of Imperfection: Let Go of Who You Think You're Supposed to Be and Embrace Who You AreDe la EverandThe Gifts of Imperfection: Let Go of Who You Think You're Supposed to Be and Embrace Who You AreEvaluare: 4 din 5 stele4/5 (1090)
- Airtel Information Guide: First Level TroubleshootingDocument4 paginiAirtel Information Guide: First Level TroubleshootingSurya Pratap SinghÎncă nu există evaluări
- Linux CommandsDocument30 paginiLinux CommandsOdi De Michel TelloÎncă nu există evaluări
- IDfb45761d2-1994 Buick Park Avenue ManualDocument2 paginiIDfb45761d2-1994 Buick Park Avenue ManualHicks Saint Kilda0% (1)
- For Final Review of The Statistician Adviser and English CriticDocument44 paginiFor Final Review of The Statistician Adviser and English CriticVITRUVIUS JOHN BARAYUGAÎncă nu există evaluări
- The Sympathizer: A Novel (Pulitzer Prize for Fiction)De la EverandThe Sympathizer: A Novel (Pulitzer Prize for Fiction)Evaluare: 4.5 din 5 stele4.5/5 (121)
- Data Mining SeminarskiDocument11 paginiData Mining SeminarskiDavorÎncă nu există evaluări
- Core Processors 14th Gen Nex InfographicDocument1 paginăCore Processors 14th Gen Nex InfographicjuanmanuelsotodelangelÎncă nu există evaluări
- Her Body and Other Parties: StoriesDe la EverandHer Body and Other Parties: StoriesEvaluare: 4 din 5 stele4/5 (821)