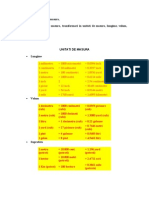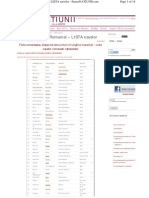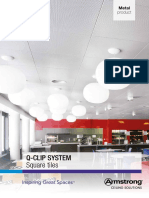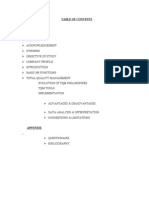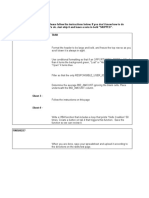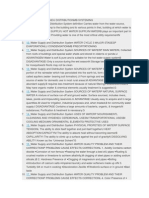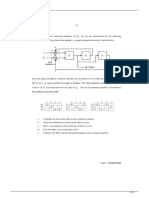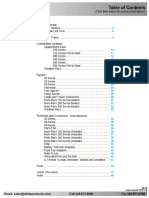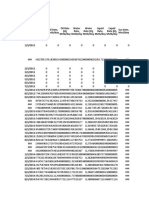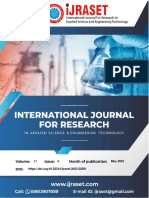Documente Academic
Documente Profesional
Documente Cultură
Processor Userguide v1.2 (Eng)
Încărcat de
stef1957Descriere originală:
Titlu original
Drepturi de autor
Formate disponibile
Partajați acest document
Partajați sau inserați document
Vi se pare util acest document?
Este necorespunzător acest conținut?
Raportați acest documentDrepturi de autor:
Formate disponibile
Processor Userguide v1.2 (Eng)
Încărcat de
stef1957Drepturi de autor:
Formate disponibile
Contents
Contents
Introduction ................................................................................................................................................................ 2 Chapter I :
I.2 I.1 Hardware and software requirements .....................................................................................................................................4
Software installation ......................................................................................................................... 4
Chapter II : First actions ......................................................................................................................................... 8 Chapter III : Main functions .................................................................................................................................. 13
III.2 III.3 IV.1 IV.2 IV.3 V.1 V.2 III.1 Moving through the pages .......................................................................................................................................................... 13 Menu bar ............................................................................................................................................................................................20 Tool bar ...............................................................................................................................................................................................31 Raw data editing ..............................................................................................................................................................................35 Baseline processing settings ...................................................................................................................................................... 36 Network adjustment settings ..................................................................................................................................................... 40 Satellite maps ...................................................................................................................................................................................42 Site and time settings .................................................................................................................................................................... 46
Installing steps ....................................................................................................................................................................................4
Chapter IV : The processing ................................................................................................................................. 35
III.4
The map......32
Chapter V : Star Report ......................................................................................................................................... 42
Introduction
Introduction
Even if Real-Time positioning techniques have evolved quickly in the last years and have not vanished. On the contrary there are still valid reason for using this strategy and for a post-processing techniques are the following: accuracy. the signal.
improved their accuracy in a significant way, the need for a data processing after the survey is choosing a reliable and accurate post-processing software. The typical situations that requires In the surveyed point the differential correction are not available or there are gaps in The requested accuracy and reliability is very high and goes beyond actual Real-Time
STONEX GPS Processor is a easy to use software, which allows you to process your static data collected during your survey and to obtain the maximum accuracy. kilometers, or perform complex network adjustment.
The immediacy of Real-Time results is not necessary.
format from various GPS receivers.
It can process single baselines, with a length from hundreds of meters to thousands of It can process different kinds of data: STONEX data format (.STH) and the standard RINEX
You can choose the proper processing parameters (data sampling, ambiguity fixing method, networks (short or long baselines, short or long timespan, etc.). For gaining the maximum accuracy you can also import IGS precise orbits (.sp3 files). commercial software. baselines. With this software user can conveniently choose different coordinate systems or self-defines The computation time is low, the accuracy and repeatability are comparable with most of
satellite elevation cut-off, etc.) in order to adapt the software to different conditions and ellipsoid projection parameters in order to use every national or regional reference system.
The software has a high level of automation: for example it can automatically process all the The software graphic interface is outstanding, it prints all kinds of graphs including baselines, network, error ellipse, etc, so that you can immediately verify the outcome of the results.
todays Google Earth format.
STONEX GPS Processor is based on VC++ language.
Moreover you can export the results into different formats, from the basic text formats to the If you are not familiar with GPS processing features, we suggest to read a general GPS any technical question to our address support@stonexeurope.com or contact your local dealer. This is the March 2010 release of the STONEX GPS Processor user guide.
Compared to the previous one, this software has been improved a lot. professional format file of STONEX with the postfix of .gpsadj.
The whole process, including baseline calculation, net adjustment, etc., is saved in the
Introduction
handbook in order to better understand the contents of this manual. Anyway you can ask for
Chapter I: Software installation
Chapter I : Software installation
I.1
Operative System: WINDOWS 98, WINDOWS ME, WINDOWS 2000, WINDOWS XP, WINDOWS VISTA, WINDOWS 7 colours, 800*600 resolving power.
Hardware and software requirements
Hardware environment: CPU exceeding PII MMX 200 MHz, RAM memory exceeding 32 MB, HD space exceeding 4 GB, at least 100 MB storage space, Screen: at least 256
I.2
Double click on the installation file: the installation procedure starts as follows (fig. 1.1):
Installing steps
The software unpacks itself automatically. Once finished, it is showed a window of installation as follows (fig. 1.2):
Fig. 1.1 Software unpacking
Chapter I: Software installation
Click Next to start the installation. Then it is showed the users agreement (fig. 1.3):
Fig. 1.2 First window of installation
If you agree, click on Yes and the installation continues. Software asks you the installation path (fig. 1.4):
Fig. 1.3 Users agreement
Chapter I: Software installation
Clicking Browse in fig 1.4 you can select the path where you want to install the software, otherwise the default path C:\Program Files\ Stonex Limited\ Stonex Gps Processor is used. After the selection, click Next. Then you can see the progress of installation (fig. 1.5).
Fig. 1.4 Choosing the installation path
Fig. 1.5 The progress of installation
When the software is completely installed, it is showed a window as in fig. 1.6.
Chapter I: Software installation
Click Finish to complete the installation. Software creates a shortcut icon of Stonex Gps Processor on desktop.
Fig. 1.6 The last window of installation
Chapter II: First actions
Chapter II : First actions
Click on STONEX GPS Processor icon, the first screen you see is as in fig. 2.1:
Before starting any calculation it is necessary to register the software. Please input users name instead of Unregistered and license number: it is composed of 16 alphanumeric characters. After you have inserted the correct license number a message will inform you that the registration procedure is finished (see fig. 2.2).
Fig. 2.1 The first screen of installed software
Chapter II: First actions
In the Expiration Data box you can see the expiration date. Click Ok and the main interface is showed as in fig. 2.3. menu bar
Fig. 2.2 A message about a correct registration
tools bar
left window
Fig. 2.3 Main interface
status bar
different pages of a project, the window on the right shows the details of a single page. Project, then click on New, a window as in fig. 2.4 is opened:
status bar: the window on the left allows you to view a summary of the situation and to select
You must create a new empty project before using the software. In the menu bar click on
From top to bottom the main interface consists of a menu bar, a tools bar, two windows and a
Chapter II: First actions
Into Project box you must insert the project nameyou can also insert builders name and supervisor name. In Coordinate box you can choose the coordinate system: there is a list containing world most used coordinate systems, however, if you dont find your system, click window is opened (fig. 2.5): on Setup in the center of window and define a new item. The coordinate system settings
Fig. 2.4 Project settings
10
Chapter II: First actions
In this window you can set all parameters necessary to correctly define a coordinate system settings window.
(ellipsoid parameters, method of projection, geoid model, etc.). Moreover you can modify one selected coordinate system.
Fig. 2.5 Coordinate system settings
of the default systems. When you have finished click on Return to come back to project In the Central meridian box (see fig. 2.4), you can see what is the central meridian of the In the Control Net Grade box you can choose among 5 different tolerance levels according to Setup box on the right for viewing or modifying the definitions of the levels (fig. 2.6). the length of your loop: if the loop closure error is greater, it will be pointed out. Click on the
11
Chapter II: First actions
You can modify the default tolerance levels and define others according to your needs. chapter IV) and whose predicted standard deviation exceeds a fixed limit.
Finally after you have set the project, click OK to come back to the main page.
In the Forbid method box (see fig. 2.4), you can choose if software will automatically forbid
Fig. 2.6 Control level settings
you to use unqualified baselines, which dont satisfy the variance ratio rule (explained in
12
Chapter III: Main functions
Chapter III : Main functions
III.1 Moving through the pages
After the selection of a new project, the main interface appears as in fig. 3.1:
You can see in the window on the left a list of pages which can be considered as the components of the project : Map of net: It shows the map of the baselines or the network and the ellipses of error. In the following pictures you can see an example map of a baseline and a network.
Fig. 3.1 Main interface after starting a new project
13
Chapter III: Main functions
Fig. 3.2 Example map of a baseline
Fig. 3.3 Example map of a network
14
Sites: It shows the coordinates of every site of the project. By default WGS-84 ellipsoidal coordinate are showed (WGS-84 B, WGS-84 L, WGS-84 H), but user can define Cartesian WGSfig. 3.4). 84 (WGS84 X, WGS84 Y, WGS84 Z), local projection coordinates in North (known Y), East (Known X), Ellipsoidal height (altitude) and also orthometric height (Known H)(see as example
Chapter III: Main functions
IV for a complete description of antenna height setting.
Observation data: It shows detailed information of every raw data file, including the path, name this page you can delete data file and edit antenna height (see as example fig. 3.5). See chapter
of raw data, name of the site, height of antenna, date, starting and ending time of collecting. In
Fig. 3.4 Example of site page
15
Chapter III: Main functions
tracked satellites in that file (see as example fig. 3.6).
Clicking on a single raw file, in the left window on main page, you can see a report of the
Fig. 3.5 Example of observation data page
Vectors: You can get some information about the baseline solution, including baseline name, observation type, synchronous observation time, variance ratio (explained in chapter IV), predicted standard deviation, X increment, Y increment, Z increment, length of baseline and
Fig. 3.6 Example of tracking satellite report
16
relative error, that is the ratio between predicted standard deviation and baseline length (see as example fig. 3.7).
Chapter III: Main functions
Clicking on a single vector in the left window on main page, you can see a more detailed description of vector after the processing (see as example fig. 3.8), we will describe better the processing results in chapter IV.
Fig. 3.7 Example of vectors page
Fig. 3.8 Example of vector process result page
17
Loop closure: You can check information about loop closure: kind of loop, quality (if it is
exceeds the defined tolerance levels, the column quality will show the message Error.
on the whole length (column Dwc, in mm) (see as example fig. 3.9). If the relative closure error
accepted or not), vectors included, observation time, total length (in m), closure errors in Cartesian coordinate (in mm), total closure error (in mm), relative closure error (in ppm), maximum accepted error in one coordinate (column Dwx, in mm), maximum accepted error
Chapter III: Main functions
Repeat vectors: You can check the related information about repeated vectors: observation mean length, relative mean predicted standard deviation (in ppm), maximum accepted error in Dwc, in mm) (see as example fig. 3.10).
time, variance ratio, mean predicted standard deviation, differences in Cartesian coordinates,
Fig. 3.9 Example of loop closure page
one coordinate (column Dwx, in mm), maximum accepted error in the whole length (column
18
Chapter III: Main functions
Result report: You can check the results and relevant accuracy analysis of loop closures, repeat vectors and network adjustments (see as example fig. 3.11).
Fig. 3.10 Example of repeat vectors page
Fig. 3.11 Example of result report page
19
III.2 Menu bar
In this section the functions of each menu are introduced. Project menu:
Chapter III: Main functions
New: you can create a new project.
Open: you can open a saved project.
Save: you can save the current project.
Fig. 3.12 File menu
Save As: you can save the current project to another path. Close: you can close the current project. Print: you can print the current page. Print Setup: you can set the printer. Exit: you can exit the program. Input menu:
Min Size Save: you can save the current project with the minimum size. Project setting: you can change the parameters of the project. Print preview: you can show how the current page would be printed. projects recently saved and open them.
Recent file: at the first start it is disabled, after you have saved a project, you can see the
20
Chapter III: Main functions
format *.STH file and standard RINEX 2.0 file (*.**O) can be selected from different paths. Also IGS precise orbit file (*.sp3) can be selected (see as example fig. 3.14).
Add GPS observed data file: You can add new observed data to the current project. STONEX
Fig. 3.13 Input menu
computations and use them in this project (see as example fig. 3.15).
Input baseline data: You can input baseline data (.SthBaseLine format) from other previous
Fig. 3.14 Adding new observed data
21
Chapter III: Main functions
3.16).
Input station coordinates: you can input the coordinate of reference stations (see as example fig.
Fig. 3.15 Input baseline data window
Clicking under the column habitus (fig. 3.17) you can modify the kind of coordinates to insert: coordinates.
tridimensional (N,E,H), plane (N,E), only orthometric altitude (H), nullity means that software will not take into account the inserted coordinates, delete erases the inserted
Fig. 3.16 Inserting known coordinates
22
Chapter III: Main functions
Track menu: not used. Process menu:
Fig, 3.17 Select the status of control points
Setup processing parameters: Before processing, you can set the conditions of calculation. Click this bar, it is showed a window like fig 3.19.
Fig. 3.18 Process menu
23
Chapter III: Main functions
Process unqualified: you can start the process of all baselines which does not satisfy the Forbid the selected: you can forbid the use of the selected baselines. Delete baseline: you can delete a baseline from the project. fixed limit. Process cancel: you can stop a processing in progress.
variance ratio rule (explained in chapter IV) and whose predicted standard deviation exceed a
Process Selection: you can start the processing of the baselines selected on the network map.
For the meaning of each item please read chapter IV.
Process All: you can start the automatic processing of all baselines.
Fig. 3.19 Vector process setting
Process New: you can start the automatic processing of all new baselines.
Allow to use the selected: you can allow the use of the selected baselines. the baselines is like fig. 3.20.
Create baseline: you can create one or more baselines from raw data. The window for selecting
24
Chapter III: Main functions
Fig. 3.20 Choosing the baselines to be created
Adjust menu:
Setup Adjustment Parameters: you can set the parameters for the adjusting. For more details Repeated vectors: the software will search the difference of the repeated vectors. You can see about this please read chapter IV. satisfy the variance ratio and standard deviation rules.
Fig. 3.21 Adjust menu
the difference opening the Repeat Vectors page.
Auto selectthe software will automatically select the eligible baselines, which are those which
Closure (all loops): you can calculate the closure error of all closure loops in the net.
25
Closure (used loops): you can calculate the closure error of the closure loops whose baselines are Closure (manual): you can select baselines that you need calculating in the net, then calculate the closure error. reference system. allowed and qualified in calculation. WGS Adjustment: you can start a three-dimension coordinates adjustment into WGS-84 reference system. Altitude fitting: Given the orthometric height of a reference point, software is able to estimate both WGS-84 and local system). Report menu: value to all site of the network in order to calculate their orthometric heights.
Chapter III: Main functions
the height anomaly, that is the difference between Geoid and WGS84 ellipsoid, and apply this
2D restricted adjustment: you can start bidimensional plane coordinates adjustment into local
Network Adjustment: you can start a complete three-dimensional network adjustment (into
Vectors Report: The result of baselines calculation can be exported in the format of text in order 3.23.
to use another adjustment software to calculate the final result. It is showed a window as in fig.
Fig. 3.22 Report menu
26
Chapter III: Main functions
them in every calculation. as example fig. 3.24).
You can select four different text format according to the adjustment software you choose to use.
Rinex output: you can transform STONEX static data to standard RINEX format in order to use Result report print setting: you can set the parameters for printing a report of the results (see
Fig. 3.23 Choosing the text format of baselines results
Result report print preview: you can preview the report before printing. Result report print: you can print the report of the results.
Fig. 3.24 Report output settings
27
Result report output (*.txt): you can export the report of the results into a .txt format. Track Report: not used.
Chapter III: Main functions
AutoCAD and other CAD software (see as example fig. 3.25).
Report of adjustment: you can export the adjustment results in different formats suited for different needs. You can select text format like .TXT or .CASS, a delimited text file readable also
by Excel (.COT), a Word format, a Google Earth format (.KML) and .DXF, a file readable by
Utilities (T):
Fig. 3.25
Choosing the format of adjustment report
Amalgamate Project: you can combine different project files.
Satellite almanac: this command open a small independent program included into STONEX 28
Fig. 3.26 Utilities menu
GPS Processor and called Star Report. It has the function of showing the satellite description. Settings:
configuration depending on time and position selected by the user. chapter V is dedicated to its
Chapter III: Main functions
Track Report Settings: not used.
Track Solve Settings: not used.
Setup Process Parameters: Before processing, you can set the conditions of calculation. For more details about this, please read chapter IV. about this, please read chapter IV. Setup Adjustment Parameters: you can set the parameters for the adjusting. For more details Result Print Setting: you can set the parameters for printing a report of the results.
Fig. 3.27 Settings menu
Result Browse Setting: you can disable the results of different adjustments or loop closure from Result Report page. Setup Control Net Grade: you can modify the tolerance levels. View menu: Setup Coordinate System: you can modify an existing or create a new coordinate system.
Fig. 3.28 View menu
29
From this menu you can activate o deactivate the tool bar and the status bar. Help menu:
Chapter III: Main functions
About: you can see some information about the software version (see as example fig. 3.30).
Help topics: you can see this user guide.
Fig. 3.29 Help menu
Register: This command allows you to register the software as just explained in chapter II.
Fig. 3.30 Version number of the software
III.3 Tool bar
The tool bar is composed of many icons (see fig. 3.31):
Fig. 3.31 The tool bar
30
Some of them have the same function of some menu commands, other icons are commands which modify the map layout. A description of every icon moving from left to the right follows: : You can close the open project. : You can save a project. : You can open a new project. : You can open an existing project.
Chapter III: Main functions
: You can add GPS observation data.
: You can start to process new vectors. : not used.
: You can start to process ineligible vectors. : You can stop processing in progress. : You can select a vector on the map. : You can zoom out the map. : You can start to process selected vectors.
: You can start to process all vectors.
: You can open Input known stations coordinates window.
: You can move the map.
: You can see some information about the software version.
: You can visualize on the map the ellipse of error. : You can start the network adjustment.
: You can zoom out the map in order to view all features.
: You can zoom in the map.
: You can measure on the map the approximate distance between two points.
31
: You can start the printing procedure of the results. :You can calculate the loop closure of all vectors.
: You can start the two-dimension adjustment. : You can start the altitude fitting.
: You can start the three-dimension adjustment.
: You can automatically select the eligible vectors.
Chapter III: Main functions
: You can calculate the difference of the repeated vectors. : You can calculate the loop closure of allowed vectors. : You can calculate the loop closure of manually selected vectors.
III.4 The map
An interesting function of the map is the ellipse of error (see as example fig. 3.32).
32
Chapter III: Main functions
It is a graphic representation of the predicted error on adjusted coordinates. The axes of ellipse can see the scale bar: the upper number is the scale of errors while the lower number is the ellipse (see fig. 3.33). the error in altitude. In this way user have predicted errors both in Cartesian coordinates (in
are the errors along North and East directions, while the blue line superimposed on ellipse is
Fig. 3.32 The ellipse of error
scale for vectors lengths. Clicking on the map with mouse right button you can increase or decrease the dimensions of error ellipse using the commands Zoom in ellipse or Zoom out
the result output) and in ellipsoidal coordinates (on the map). In the bottom of fig. 3.32 you
33
Chapter III: Main functions
Fig. 3.33 Modifying the ellipse dimensions
34
Chapter IV: The processing
Chapter IV : The processing
recommend to read general GPS handbooks.
also in the introduction if you need some theoretical explanations on processing techniques we
This chapter is dedicated to a detailed explanation of all processing settings. As we have said
IV.1 Raw data editing
Before starting to process, there are two important matters to be discussed. The first is the problem of correctly set the antenna height. After you have loaded an observation .STH file from a survey, in the Observation Data page, you can see that the column Ant High and Mea. Ant High are set to 0 by default (see fig. 4.1).
allows two or three methods according to its shape. For example STONEX S9 GNSS or the calculate the Ant High, that is the real vertical antenna phase center height. Please note that a selection of a wrong measuring method could introduce a bias of several cm in your results. page double click on an item: a window as in fig. 4.2 is opened. If you import RINEX file, the antenna height is just defined in the header of the file.
select in Ant Mode the correct method of measure. There are five possible method: Bottom of antenna phase, Line of Edge of antenna, Bottom of antenna mount, Line of edge of Toll
and Bottom of antenna. All methods cannot be applied to every receiver, each one usually
You have to write into Mea. Ant High column the height measured during the survey and
Fig. 4.1 Detail of Observation Data page
of antenna mount or Bottom of antenna. You can find a description of the methods on the
receiver user guide. Once you have chosen the correct method, software will automatically The second matter deals with the opportunity to edit the raw data. In the Observation Data
previous model STONEX S82+ allow to take the measure of Line of Edge of antenna, Bottom
35
Chapter IV: The processing
Every red line corresponds to one satellite signals. The break of red lines means signal exit the data editing box. This editing could improve your processing results. , while using you can resume the deleted epoch. After you have completed the editing,
interruption. You can delete these epochs with one or more signal interruptions using the tool
Fig. 4.2 Data Edit window
IV.2 Baseline processing settings
When you have loaded raw data from two or more stations and they have synchronized can see the created vectors colored in green (if there are more than one vectors referring to black. Clicking with the right button of mouse the setting window is opened (see fig. 4.3).
timespan, Processor should automatically create the corresponding vectors. On the maps you the same baseline the vector on map is thicker). You can manually select a baseline: it becomes
36
Chapter IV: The processing
baseline has not yet been processed, Auto Forbid use means software has automatically forbidden this vector, Selected baseline means the current baseline has just been selected on the maps. Going down you can find: Mask angle: it is the minimum satellite elevation considered for the calculation. We usually set When the satellites are few, please decrease altitude mask angle.
On the top and on the left there are four small white boxes, if checked, they have the following
meanings: Forbidden means the current baseline is forbidden by user, New means the current
Fig. 4.3 Baseline settings window
calculation epoch and in the right box is collection epoch. When calculation interval is lower
angle when there are enough satellites, so using only the best altitude satellites for calculation.
Epoch Interval: it is the sampling interval for the calculation. The number on the left box is
it at 10 degrees. Users can adjust it according to their specific needs. We usually increase mask
37
than collection interval (for example 1 sec. instead of 15 sec.) , the software will use collection cycle slips, you should increase the sampling interval. used for building the double-differences. the baseline will not be processed. the baseline will not be processed. Gross error: This value is a limit for the blunder detection. The default value is 3.5 (m).
interval. Otherwise, it will use calculation interval. You can set it by yourself, taking into account Reference satellite: It allows expert user to select the reference satellite, which is the satellite Minimum Epoch: you can set the minimum number of epoch. If number of epoch is smaller, Select Eligible Solution: you can select fixed solution, float solution or triple solution. In
Chapter IV: The processing
that a lower sampling interval guarantees a more accurate processing. When there are many
the fixed solution the ambiguities are fixed to the most probable integer value, in the float used in the processing.
Maximum Epoch: you can set the maximum number of epoch. If number of epoch is greater,
solution real value of ambiguities is used, while in the triple solution the triple differences are the solution with the lowest variance and the next higher variance solutions: greater is its value, greater is the probability to fix the correct ambiguities.
If you choose fixed solution, you can also select the variance ratio and the maximum standard deviation accepted (error predicted after processing). The variance ratio is the ratio between WGS84-XYZ: you can see the values of the baselines in XYZ coordinates and the 3D distance
approximate baseline. adjustment.
LAMBDA or Searching method.
used in the processing. If you are not expert please select Auto select and software will choose the proper solution.
Adjust-XYZ: you can see again the values of baseline in XYZ coordinate, but after the
for any method of solution. You can also see the corrections of any solution with respect to the
In the usual computation, that means a baseline of tens of km and an observation time of few
Ambiguity resolution: You can select the method for ambiguity resolution, you can choose
Observation method: You can select the observation or the combination of observation to be
38
hours,
turn red and the ineligible one turns grey. If the calculation stops after few seconds of processing, probably the reason is that software cannot read the information about orbit: so you have to load an orbit or navigation file. You can see in Vectors page the predicted absolute (in meters) and relative error of your results. In this report many information are summarized: Cartesian and ellipsoidal coordinates the predicted standard deviations (in Cartesian coordinates), the correlation matrix. Then some reference satellite (see fig. 4.4), finally the residuals of the phase of each satellites (see fig. 4.5). processing. As already described you can view a more detailed page about the processing graphs are showed: first the report of satellite signals (the same showed clicking on the raw data item, see fig. 3.6) for each station, then the report of satellites observed simultaneous to
the calculation time is about few minutes. After calculation, the eligible baseline will
Chapter IV: The processing
of the two sites composing the base, name of files containing raw data, the two antenna heights,
Fig. 4.4 Tracking satellites simultaneous to reference satellite plot
39
Chapter IV: The processing
Fig. 4.5 Residuals plot
IV.3 Network adjustment settings
in the suited reference system.
After baselines calculation, user has to insert the coordinates of the reference stations of the Clicking on Setup Adjustment Parameters there is the opportunity to modify some parameters (see as example fig. 4.6).
network, then he can make the adjustment in order to have the position of the surveyed point
Known Points with Coordinate System enable a control: if the coordinate inserted by user are not coherent with the coordinates found in observation file, software does not take them into
TVerification enable a T-Student statistical test with three-dimensional adjustment. Check
Fig. 4.6 Setup adjustment parameters window
40
account. The maximum difference accepted is about 1 km. Select Altitude Fitting Method box allows user to define the kind of altitude fitting: by translation, with a plane or with a surface, more precise fitting. and the known points necessary in each fitting. Usually the fitting by translation is used when you have only one known point, while the others are used when there are some points for a first case if you want the result in WGS-84 system its enough to select WGS adjustment, adjustment, you have to select Network adjustment and software will make the suited adjustment using the available reference coordinates. otherwise if the reference coordinates are framed into a local coordinate system, after WGS Then the network adjustment proceeds in two possible ways: manually or automatically. In the adjustment, you have to select 2D restricted adjustment for the plane adjustment and then
Chapter IV: The processing
altitude fitting for getting the orthometric heights. Otherwise in case of an automatic network
41
Chapter V : Star Report
Chapter V : Star Report
This special function of Processor opens a small separate software, which can be very useful to the surveyors. It gives to users the opportunity to see the satellite positions and configuration suited data to be processed. schedule a survey in the near future, avoiding bad satellite configurations, and to select the
above a specific site at a chosen time. This allows the surveyor two possibilities: to better
V.1 Satellite maps
When you click on Satellite Almanac function, it is showed a window as in fig. 5.1:
For the users there are many different maps or graphs to consult. In fig. 5.1 you can already observe two interesting graphs (enlarged in fig. 5.2). The graph on the top of the page shows
Fig. 5.1 Main interface of Star Report
42
the number of satellites which the receiver will observe or has observed in good visibility conditions, depending on the time. The less favorable conditions are showed with a different colour.
Chapter V : Star Report
In the lower graph user can observe the position dilution of precision (PDOP) values depending configuration: a determine the best time for a survey.
on time. The PDOP parameter is one of most used indexes of good quality of satellite If user needs more precise information about single satellites, he can click on the icon above Satellite Orbit Map (placed on the left menu). A new map is opened as in fig. 5.3. PDOP lower than 2 points out a very good configuration while a PDOP above
Fig. 5.2 Satellite number and PDOP graph
4 or 5 means a bad configuration. Combining the outputs of these two graph, it is possible to
43
Chapter V : Star Report
In this map it is possible to see the path of every satellites on the Earth surface and its position at chosen time. If user click on the icon above Satellite Distribution Map, a window as in fig. 5.4 is opened.
Fig. 5.3 Satellite orbit map
Fig. 5.4 Satellite distribution map
44
This map shows the satellite path and position from the point of view of the receiver and compromises the survey. If user click on the icon above Satellite Map, a new window as in fig. 5.5 is opened.
allows user to observe the elevation and azimuth of every satellites. In case of an obstacle
Chapter V : Star Report
which affects the sky visibility, user can also verify, using this map, how this obstacle
In this map user can see the time intervals in which each satellite is visible. PDOP values summarized in a text format (see as example fig. 5.6).
Finally if user click on the icon above Text output, he can see the elevation of satellites and
Fig. 5.5 Satellite map
45
Chapter V : Star Report
Fig. 5.6 Text output page
V.2 Site and time settings
In this section it is explained how to set all parameters of Star Report. If you click on the icon above Parameter Setup a window as in fig. 5.7 is opened:
Fig. 5.7 Parameter Setup window
46
This window is composed of four sub-windows. The default sub-window is Ephemeris Doc ephemeris file. It is necessary sometimes to update this file in order to have a more precise maps. We recommend to use the ephemeris file from website: http://celestrak.com/GPS/almanac/Yuma/ , you can find there a week update. Clicking on Coordinate Time Zone you can enter into another sub-window (see fig. 5.8).
and allows to define the interval of time considered for creating the maps and graphs.
Chapter V : Star Report
Moreover you can update the ephemeris file: this is a text file containing the orbital parameters of all GPS satellites. The satellite configurations showed in this software are based on the
has a precision of one thousandth of second, that is about 30 cm. It is not possible to define the altitude, so every point is considered at the sea level. 5.9). In Instrument Setup sub-window you can define the minimum satellite elevation below which number of channels, that is the maximum number of satellites collected by receiver (see fig.
From this sub-window you can define the reference coordinates for the maps: the positioning
Fig. 5.8 Coordinate Time Zone sub-window
a satellite is not considered in the maps, the sampling time interval of the maps and the
47
Chapter V : Star Report
In the Collection Condition sub-window (see fig. 5.10) user can define the minimum number of satellites and the minimum PDOP which define a limit condition which split up the by a line and with different colours in the graph of the number of satellites as observed in fig. 5.2. considered timespan into a good and a bad situation. This limit is showed into the PDOP graph
Fig. 5.9 Instrument Setup sub-window
Fig. 5.10 Collection Condition sub-window
48
In the mainframe of Star Report on the right there is a window called Observing Session Status (see fig. 5.11). In this window it is possible to select an hour using the scroll bar and select a day using the commands Last, Today, Next and Custom.
Chapter V : Star Report
Finally you can print every map you want clicking on the print menu in the menu bar.
Fig. 5.11 Observing Session Status window
49
S-ar putea să vă placă și
- The Subtle Art of Not Giving a F*ck: A Counterintuitive Approach to Living a Good LifeDe la EverandThe Subtle Art of Not Giving a F*ck: A Counterintuitive Approach to Living a Good LifeEvaluare: 4 din 5 stele4/5 (5794)
- The Yellow House: A Memoir (2019 National Book Award Winner)De la EverandThe Yellow House: A Memoir (2019 National Book Award Winner)Evaluare: 4 din 5 stele4/5 (98)
- Upgrading The BRx5 Firmware From A SD Card - 20150116Document2 paginiUpgrading The BRx5 Firmware From A SD Card - 20150116stef1957Încă nu există evaluări
- WWW - Vodafone Mobile Interent Cartela InterentDocument1 paginăWWW - Vodafone Mobile Interent Cartela Interentstef1957Încă nu există evaluări
- WWW - Vodafone Mobile Interent Cartela InterentDocument1 paginăWWW - Vodafone Mobile Interent Cartela Interentstef1957Încă nu există evaluări
- Dragalina 8Document1 paginăDragalina 8stef1957Încă nu există evaluări
- Unitati de MasuraDocument2 paginiUnitati de Masurastef1957Încă nu există evaluări
- Unitati de MasuraDocument2 paginiUnitati de Masurastef1957Încă nu există evaluări
- StareanatiuniiDocument14 paginiStareanatiuniistef1957Încă nu există evaluări
- Compression by Cvision Technologies' Pdfcompressor. For Evaluation Purposes OnlyDocument8 paginiCompression by Cvision Technologies' Pdfcompressor. For Evaluation Purposes Onlystef1957Încă nu există evaluări
- A Heartbreaking Work Of Staggering Genius: A Memoir Based on a True StoryDe la EverandA Heartbreaking Work Of Staggering Genius: A Memoir Based on a True StoryEvaluare: 3.5 din 5 stele3.5/5 (231)
- Hidden Figures: The American Dream and the Untold Story of the Black Women Mathematicians Who Helped Win the Space RaceDe la EverandHidden Figures: The American Dream and the Untold Story of the Black Women Mathematicians Who Helped Win the Space RaceEvaluare: 4 din 5 stele4/5 (895)
- The Little Book of Hygge: Danish Secrets to Happy LivingDe la EverandThe Little Book of Hygge: Danish Secrets to Happy LivingEvaluare: 3.5 din 5 stele3.5/5 (400)
- Shoe Dog: A Memoir by the Creator of NikeDe la EverandShoe Dog: A Memoir by the Creator of NikeEvaluare: 4.5 din 5 stele4.5/5 (537)
- Never Split the Difference: Negotiating As If Your Life Depended On ItDe la EverandNever Split the Difference: Negotiating As If Your Life Depended On ItEvaluare: 4.5 din 5 stele4.5/5 (838)
- Elon Musk: Tesla, SpaceX, and the Quest for a Fantastic FutureDe la EverandElon Musk: Tesla, SpaceX, and the Quest for a Fantastic FutureEvaluare: 4.5 din 5 stele4.5/5 (474)
- Grit: The Power of Passion and PerseveranceDe la EverandGrit: The Power of Passion and PerseveranceEvaluare: 4 din 5 stele4/5 (588)
- The Emperor of All Maladies: A Biography of CancerDe la EverandThe Emperor of All Maladies: A Biography of CancerEvaluare: 4.5 din 5 stele4.5/5 (271)
- On Fire: The (Burning) Case for a Green New DealDe la EverandOn Fire: The (Burning) Case for a Green New DealEvaluare: 4 din 5 stele4/5 (74)
- Team of Rivals: The Political Genius of Abraham LincolnDe la EverandTeam of Rivals: The Political Genius of Abraham LincolnEvaluare: 4.5 din 5 stele4.5/5 (234)
- Devil in the Grove: Thurgood Marshall, the Groveland Boys, and the Dawn of a New AmericaDe la EverandDevil in the Grove: Thurgood Marshall, the Groveland Boys, and the Dawn of a New AmericaEvaluare: 4.5 din 5 stele4.5/5 (266)
- The Hard Thing About Hard Things: Building a Business When There Are No Easy AnswersDe la EverandThe Hard Thing About Hard Things: Building a Business When There Are No Easy AnswersEvaluare: 4.5 din 5 stele4.5/5 (344)
- The World Is Flat 3.0: A Brief History of the Twenty-first CenturyDe la EverandThe World Is Flat 3.0: A Brief History of the Twenty-first CenturyEvaluare: 3.5 din 5 stele3.5/5 (2259)
- The Gifts of Imperfection: Let Go of Who You Think You're Supposed to Be and Embrace Who You AreDe la EverandThe Gifts of Imperfection: Let Go of Who You Think You're Supposed to Be and Embrace Who You AreEvaluare: 4 din 5 stele4/5 (1090)
- The Unwinding: An Inner History of the New AmericaDe la EverandThe Unwinding: An Inner History of the New AmericaEvaluare: 4 din 5 stele4/5 (45)
- The Sympathizer: A Novel (Pulitzer Prize for Fiction)De la EverandThe Sympathizer: A Novel (Pulitzer Prize for Fiction)Evaluare: 4.5 din 5 stele4.5/5 (121)
- Her Body and Other Parties: StoriesDe la EverandHer Body and Other Parties: StoriesEvaluare: 4 din 5 stele4/5 (821)
- Metal Q Clip System Brochure PDFDocument5 paginiMetal Q Clip System Brochure PDFSunil Dinanath JoshiÎncă nu există evaluări
- PW5 Basic Double Busbar Dis 20Document12 paginiPW5 Basic Double Busbar Dis 20Shanthiyaah ArumugamÎncă nu există evaluări
- Bmaxx 4400 JindalDocument76 paginiBmaxx 4400 JindalRakesh Karan Singh0% (1)
- Valve Catalogue General Imsubs Pvt. Ltd.Document20 paginiValve Catalogue General Imsubs Pvt. Ltd.Spark MeditechÎncă nu există evaluări
- TQMDocument55 paginiTQMTanmoy GuhaÎncă nu există evaluări
- CT Excel Skills Test Revised 12102015Document8 paginiCT Excel Skills Test Revised 12102015Soundarya Ramesh0% (1)
- Format Final EIM 7 8 Q0Document7 paginiFormat Final EIM 7 8 Q0herbert rebloraÎncă nu există evaluări
- TL140 Workshop Manual (CT9E004)Document613 paginiTL140 Workshop Manual (CT9E004)kris75% (8)
- Infineon Bar64series Ds v01 01 enDocument15 paginiInfineon Bar64series Ds v01 01 enAbohicham AbhÎncă nu există evaluări
- Operators Manual: TEC-B-0002 REV0 1/09Document117 paginiOperators Manual: TEC-B-0002 REV0 1/09Clay MorrisÎncă nu există evaluări
- Bending 6.3-6.4: Longitudinal Strain Flexure FormulaDocument33 paginiBending 6.3-6.4: Longitudinal Strain Flexure FormulaPrasad GNÎncă nu există evaluări
- ROS Installation Guide: RequirementsDocument2 paginiROS Installation Guide: RequirementsLiz QuartzÎncă nu există evaluări
- Joint and Combined Variation: Round Your Answer To Two Decimal PlacesDocument2 paginiJoint and Combined Variation: Round Your Answer To Two Decimal PlacesMarianne Peligro Marasigan0% (1)
- Tech Musings: Don Lancaster'sDocument6 paginiTech Musings: Don Lancaster'sngaltunokÎncă nu există evaluări
- Flocculation and ClarifiersDocument17 paginiFlocculation and ClarifiersOnelÎncă nu există evaluări
- Design of Beam by WSM For Reference FinalDocument22 paginiDesign of Beam by WSM For Reference Finaljeffmugacha6Încă nu există evaluări
- Light, Shadow & ReflectionDocument3 paginiLight, Shadow & ReflectionirfannmsÎncă nu există evaluări
- Water Supply and Distribution SystemingDocument5 paginiWater Supply and Distribution SystemingMelissa GabayÎncă nu există evaluări
- Computer Architecture and Parallel Processing by Kai Hwang PDFDocument6 paginiComputer Architecture and Parallel Processing by Kai Hwang PDFApoorva ursÎncă nu există evaluări
- Tutorial Ingles Calculix AvanzadoDocument66 paginiTutorial Ingles Calculix AvanzadoYerko Felipe Sanhueza RuteÎncă nu există evaluări
- White Products CatalogDocument49 paginiWhite Products CatalogjesusÎncă nu există evaluări
- SAE-J1926 Port Reference DimensionsDocument1 paginăSAE-J1926 Port Reference DimensionsSamuel RochetteÎncă nu există evaluări
- Contoh Bangunan Tropis 3Document132 paginiContoh Bangunan Tropis 3Ahmad Aziz FuadiÎncă nu există evaluări
- Design of Connecting Rod For Light Weight Using C70S6 MaterialDocument9 paginiDesign of Connecting Rod For Light Weight Using C70S6 MaterialKongala Vamsi KrishnaÎncă nu există evaluări
- 2 - WCDMA Power ControlDocument50 pagini2 - WCDMA Power ControlSabrine Chahbi100% (1)
- Data Minggu 4Document876 paginiData Minggu 4Gh4n113 IdÎncă nu există evaluări
- Optimize Magnetic GapDocument45 paginiOptimize Magnetic GapteomondoÎncă nu există evaluări
- Comparative Study and Static Analysis of Piston Using Solid Edge and AnsysDocument23 paginiComparative Study and Static Analysis of Piston Using Solid Edge and AnsysIJRASETPublicationsÎncă nu există evaluări
- Allpile ManualDocument103 paginiAllpile ManualKang Mas WiralodraÎncă nu există evaluări
- Input-Output Tracking System For Process MeasurementDocument4 paginiInput-Output Tracking System For Process MeasurementVipen MahajanÎncă nu există evaluări