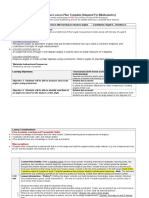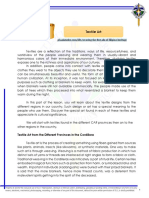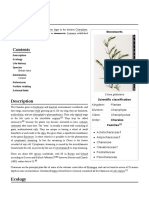Documente Academic
Documente Profesional
Documente Cultură
MS Project 2007 Notes
Încărcat de
umezbhatiaDescriere originală:
Drepturi de autor
Formate disponibile
Partajați acest document
Partajați sau inserați document
Vi se pare util acest document?
Este necorespunzător acest conținut?
Raportați acest documentDrepturi de autor:
Formate disponibile
MS Project 2007 Notes
Încărcat de
umezbhatiaDrepturi de autor:
Formate disponibile
Chapter - 1 A Project has: 1. 2. 3. 4. 5. 6. 7.
A Goal A Project Manager Tasks Timings of those tasks Dependencies / timing relationships in those tasks Resources people, equipment, supplies, facilities Budget / Cost
Three Ts Tasks, Timing & Dependencies All tasks have timing called Duration to be provided based on experience & judgement Only tasks without duration are called Milestones Marks a moment in time that must reflect in project outline Dependencies are the timing relationships among tasks one task must begin only once another task is complete. Only after you start to assign these relationships can you begin to see a projects timing as related to not just each tasks duration but also the specific ways in which the tasks relate to each other. In addition to applying dependencies to tasks, you can apply Constraints. For example, say that you dont want to start shipping your new cake flavor until you get the ad for it in your Christmas catalog, so you set a dependency between those two events. You can also set a constraint which says that you must start producing the cakes no later than November 3. In this case, if you dont make the catalog deadline (dependency is not met), the product will still ship on November 3; that task will not be allowed to slip its constraint because of this dependency relationship. [Constraint takes priority over dependency] Resources arent just people: A resource can be a piece of equipment you rent, a meeting room that you have to pay an hourly fee to use, or a box of nails or a software program you have to buy. Project allows for three kinds of resources: Work resources, material resources, and cost resources. A work resource is charged by how many hours or days the resource (often human) works on a task. Material resource, such as sewing supplies or steel, is charged by a per-use cost or by a unit of measurement (such as square yards or linear feet or tons). Cost resource has a set cost, such as a conference fee of $250; this cost doesnt vary by how much time you spend at the conference or how many people attend. Resources and their costs are depicted on Resource Sheet Imp: Resources tend to have conflicts. These conflicts have to do with assigned resources that become overallocated for their available work time. For example, if you assign one poor soul to three 8-hour tasks that must all happen on the same day and in the same eight hours. Baseline: After you build all your tasks, give them durations and dependencies, and assign all your resources and costs, you set a baseline. A baseline is a snapshot of your project at the moment you feel your plan is final and youre ready to proceed with the project.
After you set a baseline, you record some activity on your tasks. Then you can compare that actual activity with your baseline because Project saves both sets of data in your schedule. Tracking activity in your project involves recording the actual timing of tasks and recording the time that your resources have spent on those tasks, as well as entering any actual costs that accrue. Whether you have good news or bad, you can use Reports to show your boss how things are going compared with how you thought they would go. The dreaded triple constraint - You can have it fast, cheap, or right; pick two. You have timing, resources (which are essentially costs), and quality of the product or service produced at the end of the project. Microsoft Project helps you manage the resources and timing of your project. The quality of your project is often affected directly by how well you manage them. If you add time, costs increase because resources are working longer hours at a certain wage. If you take away resources, you save money, but this can affect quality and so on. Coming to a logical balance of time, money, and quality is at the core of what a good project manager does throughout the life of a project. Tried and True methodologies The Gantt Chart - The main view of Project, shows you a spreadsheet with columns of data along with a graphical representation of the tasks in the project arranged along a horizontal timeline. Being able to view all this information on one page helps you understand whats happening in your project in terms of time and costs. The Network Diagram (also called a logic diagram), is essentially the Microsoft version of a PERT chart (Program Evaluation and Review Technique) focuses on work, not on time. Risk management is the art of anticipating risks, ranking them from most to least likely, and determining strategies to prevent the most likely ones from occurring. Project helps you with risk management by allowing you to try out what-if scenarios: You can change the start date or length of a task or phase of tasks (for example) and see just what that change does to your schedule, such as the delays, cost overruns, and resource conflicts that might occur in such a scenario, down to the last hour and penny. Resource management consists of using resources wisely. In Project, tools are available, such as a resource graph (traditionally called a histogram) and the resource usage chart, which reflects resource workload. Resource leveling (a calculation that automatically reschedules resources to resolve overbooking), which can enable you to manage resources much more effectively. You can see how overbooked a resource the is on any date. You can use codes for resources that designate skill levels or abilities so that finding the right resource for each job is as simple as performing a search. MS Project benefits: Project automatically calculates costs and timing for you based on your input. You can quickly recalculate what-if scenarios to solve resource conflicts, get your costs within budget, or meet your final deadline. Project offers views and reports that, with the click of a button, make a wealth of information available to you and those you report to. You can use built-in templates to get a head start on your project. Project templates are prebuilt plans for a business project, such as an engineering project, a new product rollout, software development etc. You can create resources for your project according to information you already created in your Outlook Address Book.
A number of tools in Project employ complex algorithms (that you couldnt even begin to figure out) to do such tasks as level resource assignments to solve resource conflicts, filter tasks by various criteria, model what-if scenarios, and calculate in dollars the value of work performed to date. Getting started - You have three choices when starting a new project: 1. You can use Project Guide to get Projects assistance creating a project (Wizard In logical sequence Tasks Resources Track Report) 2. You can build a project on your own from scratch by entering individual task and resource details 3. You can use a project template that already contains data related to your industry or the type of project youre doing Nothing is as daunting or as inspiring as facing a blank page. Starting from scratch New Project Info: [Project => Project Information] Start Date Finish Date (Absolute drop-dead date) Schedule from (start date or finish date) - Most projects work forward from the start date. However, if you have an absolute drop-dead date for the end of your project (for example, if youre organizing a sports event), you might want to set the finish date and then work backward to fit all your tasks into the allotted length of time. If you change this setting to Project Finish Date, the Finish Date field becomes available. Status date - By default there is no status date set for the project. You use a status date when youre tracking the progress of your project at regular intervals. If you set a status date, your computer assumes that any activity you record in your project is being tracked as of this date. Working calendar - three choices - Standard, Night Shift, and 24 Hours. If your company uses resources in three shifts per day a total of 24 hours of straight working time and all those shifts would contribute work to your project, choose 24 Hours. If you use a day shift and a night shift, choose Night Shift. If you work a standard 8-hour day, choose Standard. (Most projects use a standard calendar with a typical 8hour workday.) You can also set up individual calendars for each resource you create. Priority - assigning a priority (such as 500 for high priority or 100 for a lower priority) can be especially useful if you use the same resources across several projects. With your priorities set on all projects, Project tools can then automatically reallocate resources. Create custom project information fields - for example, you might want a field that explains which department in the company is running the project.
Chapter 2 The file that you create in Project is called a Project plan, or schedule. In a typical Project plan, you have information about the following: 1. Resources: The resource name, resource type, rate per hour, overtimerate, assignments, department, cost per use, and more 2. Tasks: The task name, duration, start and finish date, assigned resources, costs, constraints, and dependencies, for example
3. Project timing and progress: Several types of calendars, project start and finish dates, percentage of tasks completed, resource hours spent, baseline information, critical path information, and more 4. Financial information: Earned value, time and cost variance, projected costs for uncompleted work etc. Views: Gantt Chart View - In Gantt Chart view (and any view with a sheet pane), you can change what information is shown in the sheet by using tables. Tables are preset combinations of columns of data that you can easily display by choosing ViewTable and then choosing a table (such as Entry or Cost) from the submenu that appears. Network Diagram View - The organization of information represents the workflow in your project, with a series of task boxes. The boxes include dependency lines running between them to reflect the sequence of tasks. You read this view from left to right, with the earlier tasks on the left flowing into later tasks and subtasks to the right. Tasks that happen in the same timeframe are aligned vertically above each other. Tasks with an X through them have been marked as complete. Network Diagram view has no timescale because the view isnt used to see specific timing but rather to see the general order of tasks in a plan. However, each task box holds specific timing information about each task, such as the start date, finish date, and duration. Calendar View - looks like a monthly Outlook calendar, with boxes that represent days on a calendar in rows that represent the days in a week. Changing Timescale: - Format => Timescale To modify the contents of the Network Diagram boxes: 1. Right-click anywhere in Network Diagram view outside any box and then choose Box Styles. 2. In the Style Settings For list, select a task category. 3. To modify the data included in the task boxes, select a different template from the Data Template list.
Chapter 3 Tasks are scheduled and resources are assigned based on the calendar settings that you make. Calendars 4 types 1. Base calendar: This is the calendar template that all other calendars are built on top of. Three Base calendars are available: Standard, 24 Hours, and Night Shift. 2. Project calendar: This is the default calendar for scheduling. This is where you choose which Base calendar template this particular project should use. 3. Resource calendar: This combines the Base calendar settings with any exceptions (nonworking times) that you set for a particular resource. 4. Task calendar: This is where you can set exceptions for a particular task. When you create tasks and assign resources to work on them, Project 2007 has to base that work on a timing standard. If you say that a task should be completed in one workday, Project 2007 knows that a workday means 8 hours (or 12 hours or whatever) because thats how you set up a standard workday in your Project calendar. Likewise, suppose that you assign a resource to put in two weeks of work on a task in a company that uses a standard five-day workweek. If that resources own calendar is set for a standard four-day workweek, the two
weeks of work put in by that resource defer to the timing of the Resource calendar for a total of only eight workdays. The nature of a task can have an effect on resource time. A two-week, effort-driven task isnt complete until its resources have put in two weeks (according to the Project or Task calendar) of effort. The three Base calendar templates are as follows: 1. Standard: The default setting. Sets a working day as 8 a.m.5 p.m. with an hour for lunch and a five-day, MondayFriday workweek. 2. 24 Hours: Allows work to go on around the clock every day of the week. 3. Night Shift: Sets the working time as 11 p.m.8 a.m. with an hour for dinner and a six-night, Monday Saturday workweek. How one calendar relates to another? All calendars in your project are controlled, by default, by the Project calendar setting. Heres the tricky part, though: When you change a Task or Resource calendar (this type of change is referred to as an exception), you have to understand which setting takes precedence. Heres how this precedence thing works: With no other settings made, the Base calendar template you select for the Project calendar when you first create the project controls the working times and days of all tasks and resources. If you make changes in the working hours for a resource, those settings take precedence over the Project calendar for that resource when you assign it to a task. Likewise, if you assign a different Base calendar for a task, that calendar takes precedence over the Project calendar for that task. If you apply one calendar to a resource and a different calendar to a task that the resource is assigned to, Project 2007 uses only common hours to schedule the resource. For example, if the Task calendar allows work from 8 a.m.5 p.m. and the Resource calendar allows work from 6 a.m.2 p.m., the resource works from 8 a.m.2 p.m., which is the only period the calendars have in common. You can set a task to ignore Resource calendar settings by opening the Task Information dialog box (double-click the task name in Gantt Chart view) and selecting the Scheduling Ignores Resource Calendars check box on the Advanced tab. (This setting isnt available if the Task calendar is set to None.) You might make this setting if you know that all resources are required to be involved in a task (such as a quarterly company meeting), regardless of their usual work hours.
S-ar putea să vă placă și
- A Heartbreaking Work Of Staggering Genius: A Memoir Based on a True StoryDe la EverandA Heartbreaking Work Of Staggering Genius: A Memoir Based on a True StoryEvaluare: 3.5 din 5 stele3.5/5 (231)
- The Sympathizer: A Novel (Pulitzer Prize for Fiction)De la EverandThe Sympathizer: A Novel (Pulitzer Prize for Fiction)Evaluare: 4.5 din 5 stele4.5/5 (119)
- Never Split the Difference: Negotiating As If Your Life Depended On ItDe la EverandNever Split the Difference: Negotiating As If Your Life Depended On ItEvaluare: 4.5 din 5 stele4.5/5 (838)
- Devil in the Grove: Thurgood Marshall, the Groveland Boys, and the Dawn of a New AmericaDe la EverandDevil in the Grove: Thurgood Marshall, the Groveland Boys, and the Dawn of a New AmericaEvaluare: 4.5 din 5 stele4.5/5 (265)
- The Little Book of Hygge: Danish Secrets to Happy LivingDe la EverandThe Little Book of Hygge: Danish Secrets to Happy LivingEvaluare: 3.5 din 5 stele3.5/5 (399)
- Grit: The Power of Passion and PerseveranceDe la EverandGrit: The Power of Passion and PerseveranceEvaluare: 4 din 5 stele4/5 (587)
- The World Is Flat 3.0: A Brief History of the Twenty-first CenturyDe la EverandThe World Is Flat 3.0: A Brief History of the Twenty-first CenturyEvaluare: 3.5 din 5 stele3.5/5 (2219)
- The Subtle Art of Not Giving a F*ck: A Counterintuitive Approach to Living a Good LifeDe la EverandThe Subtle Art of Not Giving a F*ck: A Counterintuitive Approach to Living a Good LifeEvaluare: 4 din 5 stele4/5 (5794)
- Team of Rivals: The Political Genius of Abraham LincolnDe la EverandTeam of Rivals: The Political Genius of Abraham LincolnEvaluare: 4.5 din 5 stele4.5/5 (234)
- Shoe Dog: A Memoir by the Creator of NikeDe la EverandShoe Dog: A Memoir by the Creator of NikeEvaluare: 4.5 din 5 stele4.5/5 (537)
- The Emperor of All Maladies: A Biography of CancerDe la EverandThe Emperor of All Maladies: A Biography of CancerEvaluare: 4.5 din 5 stele4.5/5 (271)
- The Gifts of Imperfection: Let Go of Who You Think You're Supposed to Be and Embrace Who You AreDe la EverandThe Gifts of Imperfection: Let Go of Who You Think You're Supposed to Be and Embrace Who You AreEvaluare: 4 din 5 stele4/5 (1090)
- Her Body and Other Parties: StoriesDe la EverandHer Body and Other Parties: StoriesEvaluare: 4 din 5 stele4/5 (821)
- The Hard Thing About Hard Things: Building a Business When There Are No Easy AnswersDe la EverandThe Hard Thing About Hard Things: Building a Business When There Are No Easy AnswersEvaluare: 4.5 din 5 stele4.5/5 (344)
- The Ultimate 30 Day Guide To Going Full Carnivore PDFDocument76 paginiThe Ultimate 30 Day Guide To Going Full Carnivore PDFJanZen100% (1)
- Hidden Figures: The American Dream and the Untold Story of the Black Women Mathematicians Who Helped Win the Space RaceDe la EverandHidden Figures: The American Dream and the Untold Story of the Black Women Mathematicians Who Helped Win the Space RaceEvaluare: 4 din 5 stele4/5 (890)
- Elon Musk: Tesla, SpaceX, and the Quest for a Fantastic FutureDe la EverandElon Musk: Tesla, SpaceX, and the Quest for a Fantastic FutureEvaluare: 4.5 din 5 stele4.5/5 (474)
- The Unwinding: An Inner History of the New AmericaDe la EverandThe Unwinding: An Inner History of the New AmericaEvaluare: 4 din 5 stele4/5 (45)
- The Yellow House: A Memoir (2019 National Book Award Winner)De la EverandThe Yellow House: A Memoir (2019 National Book Award Winner)Evaluare: 4 din 5 stele4/5 (98)
- On Fire: The (Burning) Case for a Green New DealDe la EverandOn Fire: The (Burning) Case for a Green New DealEvaluare: 4 din 5 stele4/5 (73)
- 4ps QuestionnaireDocument3 pagini4ps QuestionnaireFlorante De Leon67% (3)
- Angles and ProtractorsDocument5 paginiAngles and Protractorsapi-340307917Încă nu există evaluări
- Making Hand Sanitizer from Carambola FruitDocument5 paginiMaking Hand Sanitizer from Carambola FruitMary grace LlagasÎncă nu există evaluări
- Touw 1982 Roses MedievalDocument14 paginiTouw 1982 Roses MedievalВладан СтанковићÎncă nu există evaluări
- LESSON 1.1.2 - Online PlatformsDocument5 paginiLESSON 1.1.2 - Online PlatformsAndree Laxamana100% (1)
- Group - 8 OtislineDocument2 paginiGroup - 8 OtislinevÎncă nu există evaluări
- Maintain Records and Bond EmployeesDocument5 paginiMaintain Records and Bond EmployeesAngel Frankie RamosÎncă nu există evaluări
- Word Meanings From ContextDocument4 paginiWord Meanings From ContextUsagi Yuki AnaÎncă nu există evaluări
- An Investigation of The Reporting of Questionable Acts in An International Setting by Schultz 1993Document30 paginiAn Investigation of The Reporting of Questionable Acts in An International Setting by Schultz 1993Aniek RachmaÎncă nu există evaluări
- Differential and Integral Calculus FormulasDocument33 paginiDifferential and Integral Calculus FormulasKim Howard CastilloÎncă nu există evaluări
- Ds Mini ProjectDocument12 paginiDs Mini ProjectHarsh VartakÎncă nu există evaluări
- Research Scholar Progress Report Review FormDocument3 paginiResearch Scholar Progress Report Review FormYepuru ChaithanyaÎncă nu există evaluări
- Homework Week 13Document2 paginiHomework Week 13Nigar QurbanovaÎncă nu există evaluări
- Explain Mod 4Document20 paginiExplain Mod 4Gab IgnacioÎncă nu există evaluări
- Engineering Properties of Soil PDFDocument55 paginiEngineering Properties of Soil PDFJam Apizara Chaizalee100% (1)
- 일반동사 부정문 PDFDocument5 pagini일반동사 부정문 PDF엄태호Încă nu există evaluări
- Understanding Cholesterol: Classification of A LipoproteinDocument16 paginiUnderstanding Cholesterol: Classification of A LipoproteinJacky FaragÎncă nu există evaluări
- SLI ProfileThe title "TITLE SLI Profile" is less than 40 characters and starts with "TITLEDocument3 paginiSLI ProfileThe title "TITLE SLI Profile" is less than 40 characters and starts with "TITLEcringeÎncă nu există evaluări
- Chara LesDocument5 paginiChara Lesx456456456xÎncă nu există evaluări
- JIPMER B.Sc. Prospectus 2016Document31 paginiJIPMER B.Sc. Prospectus 2016Curtis LawsonÎncă nu există evaluări
- Bailable and Non BailableDocument10 paginiBailable and Non BailableasthaÎncă nu există evaluări
- Essential Leadership Qualities and StylesDocument20 paginiEssential Leadership Qualities and StylesDanica Rose Daza MacahiloÎncă nu există evaluări
- Asfaw & Veni (2015)Document15 paginiAsfaw & Veni (2015)Jessa BeloyÎncă nu există evaluări
- Reporter Matt Rudd Goes On An Extraordinary Plane RideDocument2 paginiReporter Matt Rudd Goes On An Extraordinary Plane RideHAnhh TrầnnÎncă nu există evaluări
- FN MKGGMS: Experiment 2.acceleration of GravityDocument8 paginiFN MKGGMS: Experiment 2.acceleration of GravityJessica RossÎncă nu există evaluări
- Case: Macariola Vs AsuncionDocument18 paginiCase: Macariola Vs Asuncionjica GulaÎncă nu există evaluări
- 11th Commerce Mathematics and Statistics Part II Maharashtra BoardDocument10 pagini11th Commerce Mathematics and Statistics Part II Maharashtra BoardTanmay Gholap100% (3)
- Edith Bonomi CV SummaryDocument1 paginăEdith Bonomi CV SummaryEdithÎncă nu există evaluări
- Balay Dako Menu DigitalDocument27 paginiBalay Dako Menu DigitalCarlo -Încă nu există evaluări