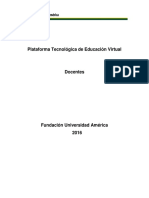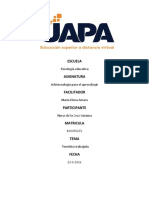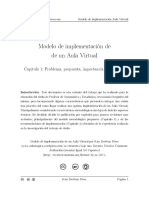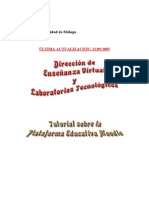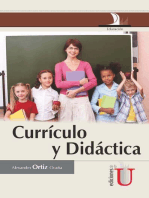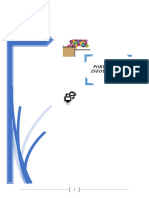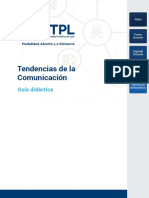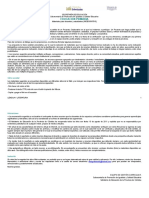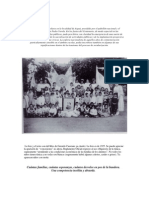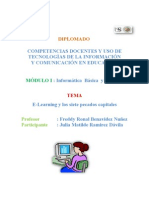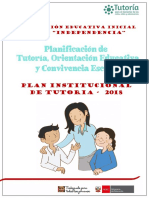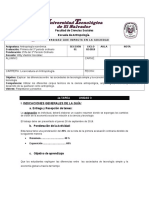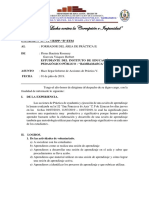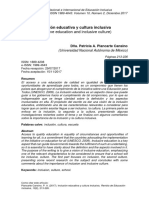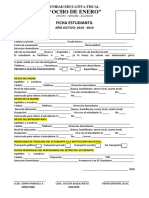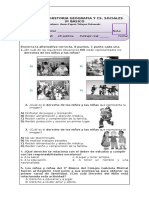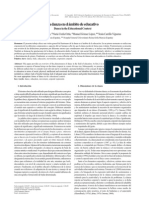Documente Academic
Documente Profesional
Documente Cultură
Primeros Pasos Def
Încărcat de
JoséDrepturi de autor
Formate disponibile
Partajați acest document
Partajați sau inserați document
Vi se pare util acest document?
Este necorespunzător acest conținut?
Raportați acest documentDrepturi de autor:
Formate disponibile
Primeros Pasos Def
Încărcat de
JoséDrepturi de autor:
Formate disponibile
PRIMEROS PASOS EN EL AULA VIRTUAL DE EDUCAMADRID
1.- Primeros pasos en el aula virtual de Educamadrid......................................................2
Acceso al Aula virtual......................................................................................2
Navegando por un curso o espacio del Aula Virtual..............................................3
Barra de navegación............................................................................3
Otras formas de navegación..................................................................3
Recursos y actividades en el Aula Virtual...........................................................4
Actualizar nuestra información personal.............................................................6
Comunicación en el aula..................................................................................9
Foros.................................................................................................9
Acceso al foro............................................................................11
Normas de uso de foros..............................................................14
Visualizar mensajes...................................................................14
Enviar mensajes........................................................................15
Editor HTML..............................................................................17
Anclas y vínculos...............................................................18
Insertar imagen.................................................................19
Insertar tabla....................................................................20
Insertar emoticones...........................................................22
Insertar caracteres especiales.............................................23
Buscar y reemplazar..........................................................23
Tabulación HTML................................................................23
Maximizar y minimizar.......................................................24
Mensajería instantánea.......................................................................24
Ajustes.....................................................................................25
Contactos.................................................................................27
Enviar mensaje..........................................................................27
Chats .......................................................................................29
Calendario .......................................................................................30
Departamento TIC del CRIF “Las Acacias” - 2008 – CC by-nc-sa Pág 1
PRIMEROS PASOS EN EL AULA VIRTUAL DE EDUCAMADRID
El Aula Virtual de EducaMadrid está desarrollada con una herramienta llamada
Moodle, creada bajo licencia GNU, que se usa como sistema de gestión de cursos,
actividades de aprendizaje y colaboración en línea. Es el LMS (Learning Management
System) de distribución libre más utilizado en educación. Fue creado por Martin
Dougiamas (de Perth, Australia), que basó su diseño en el marco pedagógico del
constructivismo social.
En esta guía vamos a ver cómo funciona esta plataforma tecnológica en el portal educativo
EducaMadrid.
Acceso al Aula Virtual
Para acceder al Aula Virtual de Formación del Profesorado de la Comunidad de Madrid, hay que
introducir en nuestro navegador la siguiente dirección: http://formacion.educa.madrid.org.
Una vez en esta página debemos, si no lo hemos hecho antes, introducir nuestro nombre de
usuario en Educamadrid (sin introducir @educa.madrid.org) y contraseña en el portal y hacer
clic en [Entrar] para autenticarnos en el Aula Virtual.
Departamento TIC del CRIF “Las Acacias” - 2008 – CC by-nc-sa Pág 2
Navegando por un curso o espacio del Aula Virtual
Barra de navegación
En la parte superior de la pantalla siempre encontraremos una referencia escalonada del sitio
del curso en el que nos encontramos.
Por ejemplo:
El primer enlace señalado aquí en rojo, nos lleva a la página principal del Aula Virtual de
Formación del Profesorado.
En verde, siempre en segunda posición, hemos señalado el enlace que lleva a la página
principal del curso en el que nos encontramos.
Y en las siguientes opciones que aparezcan se representa el último eslabón de la cadena: el
lugar donde nos encontramos en este momento.
Otras formas de navegación
En la mayoría de los casos, la página de inicio de un curso debe ser lo suficientemente clara
como para darnos acceso a todos los elementos del mismo.
No obstante, siempre contamos, en la columna izquierda de nuestra página de inicio del curso,
con un menú de actividades de acceso rápido a cualquier parte del curso con hacer clic en la
actividad correspondiente:
Departamento TIC del CRIF “Las Acacias” - 2008 – CC by-nc-sa Pág 3
Si hacemos clic en Recursos, en la columna numerada como 1 en la imagen, nos aparece una
nueva ventana con un listado de los Recursos que tenemos en el curso (2).
De cualquier forma, tanto en esta nueva ventana como en cualquier otra del curso, una vez
elegida una actividad podemos ir a cualquier otra aunque no estemos en la página de inicio. Si
hacemos clic en la zona superior derecha de la página en la que estamos (3); aquí nos aparece
un listado de todas las actividades y recursos que tiene nuestro curso en el mismo orden en el
que están en la página de inicio, pudiendo ir a cualquiera de ellas directamente haciendo clic
en la que queramos; en el ejemplo, la Sala de Chat.
Recursos y actividades en el Aula Virtual
El Aula Virtual de Educamadrid hace una distinción entre los elementos que pueden
ser usados: Recursos y Actividades.
En principio, los recursos son los elementos que permiten a los alumnos acceder a
los contenidos.
Por otro lado, las actividades son las herramientas de trabajo para los mismos.
Los recursos son elementos que contienen información que puede ser leída, vista, bajada de
la red o usada de alguna forma para extraer información de ella. Con estos se nos muestra
información en distintos formatos como texto, HTML, archivos, enlaces Web, páginas webs o
paquetes IMS.
Departamento TIC del CRIF “Las Acacias” - 2008 – CC by-nc-sa Pág 4
Cuando un profesor sube un contenido en un formato de archivo, el sistema detecta el tipo del
mismo y le añade un icono que le representa:
Las actividades son elementos que piden que hagamos algún trabajo basado en los recursos
que hemos utilizado. Estas son Chats , foros , Glosarios , lecciones , bases de datos
, consultas , encuestas , tareas , cuestionarios , talleres y wikis .
La versión actual del Aula Virtual de Educamadrid cuenta con la posibilidad de que sus alumnos
y profesores dispongan de un blog, que podrá ser visto sólo por los usuarios de la plataforma o
por el resto de internautas.
Con el objetivo de ilustrar gráficamente los diferentes recursos, actividades y opciones en
general, se cuenta con iconos que tienen diversas funciones y que facilitan la comprensión del
usuario a primera vista. Veamos cuáles son los disponibles.
Chat
Es el espacio en el cual los participantes discuten en tiempo real a través de Internet un tema
específico.
Consulta
Al oprimir este icono, veremos una pregunta realizada por el profesor con una cierta cantidad
de opciones, de las que tendremos que elegir una. Es útil para conocer rápidamente el
sentimiento del grupo sobre algún tema, para permitir algún tipo de elección o a efectos de
investigación.
Cuestionario
Por medio de esta opción podremos responder las pruebas diseñadas por el docente. Éstas
pueden ser: opción múltiple, falso/verdadero y respuestas cortas. Cada intento se califica
automáticamente y muestra o no la calificación y/o las respuestas correctas (dependiendo de
cómo lo configuró el profesor), una vez concluido el cuestionario.
Encuesta
Nos provee una serie de instrumentos ya elaborados para analizar y estimular el aprendizaje
en ambientes en línea. Los profesores pueden utilizar este módulo para conocer el punto de
vista de sus alumnos y reflexionar sobre su práctica educativa.
Foro
Es aquí donde se desarrolla la mayor parte de los debates. Pueden estar estructurados de
diferentes maneras, e incluso permite evaluar la participación.
Posibilita ver los mensajes de varias maneras, incluyendo imágenes adjuntas.
Departamento TIC del CRIF “Las Acacias” - 2008 – CC by-nc-sa Pág 5
Al suscribirse a un foro, los participantes recibirán copias de cada mensaje en su buzón de
correo electrónico. Podemos ser inscritos por el profesor a un foro.
Glosario
Este recurso permite la creación de un glosario de términos, generado por los profesores o por
los estudiantes.
Recursos
Por medio de esta opción, podemos acceder a la información que el profesor desea
entregarnos. Pueden ser archivos Word, Power Point, Excel, Acrobat, etc., páginas editadas
directamente en el aula virtual o páginas web externas que se agregan al curso.
Taller
Posibilita el trabajo en grupo con un gran número de opciones. Admite diversas formas de
evaluar los proyectos ya sea por parte de los alumnos o por el docente. También coordina la
recopilación y distribución de esas evaluaciones.
Tarea
Por medio de esta actividad el profesor asignará los trabajos a realizar. Los mismos deberán
ser presentados en algún medio digital (en cualquier formato). Las tareas típicas incluyen
ensayos, proyectos, fotografías, etc. Este módulo cuenta con capacidad de calificación.
Lección
Por medio de esta actividad podremos repasar conceptos que el tutor cree que son
importantes y a medida que responda en forma correcta a las preguntas contenidas podremos
avanzar por un camino u otro.
Base de datos
Esta nueva actividad es bastante versátil; el profesor define una serie de campos que luego
profesores y/o alumnos podrán cumplimentar; los campos pueden ser de texto, imágenes,
archivos, numéricos, cajas de selección, botones de selección, etc.
Por ejemplo, podemos construir una "base de datos" en la que aparezcan tres campos: Título
(texto), Imagen (archivo de imagen) y Descripción (Área de texto). De esta forma podríamos
construir fácilmente una galería fotográfica en nuestros cursos.
Actualizar nuestra información personal
En cualquier pantalla que nos encontremos del Aula, siempre en la parte superior derecha
veremos un enlace a nuestro nombre personal:
Departamento TIC del CRIF “Las Acacias” - 2008 – CC by-nc-sa Pág 6
Si hacemos clic sobre el mismo entramos en nuestra pantalla de datos e información personal:
Al acceder a la pestaña "Editar información" podremos actualizar todos nuestros datos
personales:
Algunos datos es obligatorio tenerlos cumplimentados; éste es el caso de Nombre, Apellido,
una dirección de email válida, Ciudad y una breve descripción.
Departamento TIC del CRIF “Las Acacias” - 2008 – CC by-nc-sa Pág 7
Alguna de las restantes opciones son:
El "Formato de correo" controla cómo nos serán enviados los correos del sistema. Por
defecto el formato es HTML, lo que significa que los mensajes estarán formateados con
diferentes letras y colores que lo harán más fácil de leer. El formato alternativo es Texto Plano,
sin colores ni formato alguno, pero con menos "peso".
"Ciudad" y "País" son campos usados para identificar nuestra ubicación geográfica.
"Lenguaje Preferido" se usa para seleccionar el lenguaje que deseamos que utilice el Aula
Virtual para presentarnos los menús y los comentarios.
"Zona Horaria" es usada para convertir los mensajes del sistema que estén relacionados con
el tiempo (como fechas de entrega, etc.) de la hora y fecha del servidor con respecto a nuestra
hora y fecha. Normalmente, no deberíamos tener la necesidad de cambiarlo.
"Descripción" es el campo en el cual introduciremos alguna información adicional sobre
nosotros. Este texto estará visible para cualquiera que vea nuestro perfil.
Campos Opcionales:
Los campos restantes en el formulario de registro son todos opcionales. Podemos completarlos
si deseamos proveer de más información adicional a las personas que vean nuestro perfil, pero
no son necesarios para participar en los cursos.
Una opción adicional en esta sección es la habilidad de subir una imagen que reemplace la
carita feliz (smile) que normalmente aparece en nuestro perfil, y en el margen de cualquier
mensaje que introduzcamos en un foro. Esta imagen será añadida a nuestros propios
mensajes y es comúnmente denominada Avatar.
Departamento TIC del CRIF “Las Acacias” - 2008 – CC by-nc-sa Pág 8
Este sistema no puede utilizar archivos .GIF, debido a problemas de licencia con algún
software editor de gráficos, pero podremos incluir .JPG o .PNG sin ninguna dificultad.
Podremos subir imágenes de cualquier tamaño y forma (aunque es preferible mantener el
tamaño de las imágenes bajo los 100 Kb para conservar espacio de servidor).
Todas las imágenes subidas serán cortadas automáticamente a una forma cuadrada, y
redimensionadas a las versiones grande y pequeña de los Avatares del sitio. Si nuestra imagen
no es cuadrada, algunas partes de la imagen serán eliminadas durante el proceso de
redimensionamiento de la imagen.
Una vez llenado el perfil, clic en el botón "[Actualizar información personal]" al final de la
página y nuestro nuevo perfil será enviado al sistema. Si no rellenamos alguno de los campos
obligatorios, seremos retornados a la pantalla anterior para su cumplimentación.
Comunicación en el aula
Cuando queremos comunicarnos con otros participantes de un curso en el Aula virtual de
Educamadrid tenemos varias opciones:
- Cuando están conectados : Chats y mensajería instantánea. Los participantes se comunican
entre sí enviando y recibiendo mensajes y al instante son leídos y respondidos. En el caso del
Chat los mensajes son públicos y en el de la mensajería instantánea son privados, no pudiendo
ser vistos por otras personas. En los Chats pueden intervenir más de dos personas y en el
segundo sólo dos.
- Cuando no están conectados : Foros. Se lanza un mensaje y será contestado por alguien
cuando lo lea. Los mensajes son de acceso público y puede intervenir cualquiera de los
inscritos en un curso. Además permiten agrupar temás de interés.
Cuando se crea un curso en Moodle, se crea de forma predeterminada un Foro de Noticias,
que es utilizado por los profesores del curso para dar noticias de interés o anuncios
relacionados con el curso. Esta forma de comunicación es muy útil pues permite enviar un
mensaje a todos los inscritos en un curso que recibirán en su bandeja de entrada del correo
electrónico. De esta forma se evita que un mensaje de este foro no sea leído.
Foros
Los foros en el aula virtual de Educamadrid pueden ser de varios tipos:
• Foros de Noticias: Foro de suscripción obligatoria para todos los participantes en el
curso que permite a los profesores enviar un mensaje a todos los matriculados en el
curso. Es como el envío de un email masivo, a todos, pero sin necesidad de indicar las
direcciones de correo electrónico.
• Foro para uso general: Simplemente un intercambio de ideas sobre un solo tema,
todo en una página, respondiendo a un único planteamiento inicial. Útil para debates
cortos y muy concretos.
• Cada persona plantea un tema. Cada persona puede plantear un nuevo tema de
debate (y todos pueden responder). Esta modalidad es útil cuando se quiere que cada
estudiante empiece una discusión sobre un tema y quiere que todos los demás le
respondan.
• Existe un tipo especial de foro denominado Foro de P y R que permite al profesor
Departamento TIC del CRIF “Las Acacias” - 2008 – CC by-nc-sa Pág 9
formular una pregunta y que los alumnos contesten. Permite que se pueda evaluar la
respuesta y además los alumnos no pueden ver la respuesta escrita por los otros
alumnos.
• Foro de Debate sencillo :Es simplemente un intercambio de ideas sobre un sólo
tema, todo en una página. Util para debates cortos y muy concretos.
En cualquiera de los casos, el enviar nuevos temas o respuestas, podría estar restringido por la
configuración del foro aunque no es lo común.
Al acceder a cualquier foro (identificados con los iconos ), si ya han sido creados temas,
podremos ver y revisar incluso las posibles respuestas que se hayan añadido.
Si el foro aún no ha sido inaugurado, encontraremos el enlace "Añadir un nuevo tema de
debate..." mediante el cual podremos agregar un nuevo mensaje en el foro.
Si el foro ya tiene temas abiertos y entramos en alguno de ellos, podremos ver el enlace
"Responder" dentro de las entradas de los que ya han participado en el foro (incluyendo las
nuestras).
Ambos enlaces, de hacer clic sobre ellos, llevarán a una nueva pantalla donde se nos pedirá
que introduzcamos un título (automático si se está respondiendo a un tema) y el mensaje
propiamente. Asimismo, debajo del mensaje que pensamos agregar al foro, encontraremos
una serie de botones que nos ayudarán a configurar el mensaje.
Departamento TIC del CRIF “Las Acacias” - 2008 – CC by-nc-sa Pág 10
Suscripción: Desde aquí indicaremos al sistema si deseamos o no hacerle seguimiento a esa
discusión. Hacerle seguimiento quiere decir recibir un correo cada vez que un mensaje sea
agregado a ese tema. Esto puede ser de gran utilidad, pues si planteamos alguna cuestión en
el foro, no tendremos que asomarnos periódicamente para comprobar si hemos sido
respondidos, pues recibiremos un mensaje de correo electrónico en el momento que se
produzca esta circunstancia.
Archivo adjunto: Opcionalmente tenemos la posibilidad de subir al servidor un archivo local
de nuestro disco duro, adjuntado al mensaje para que los demás puedan verlo. Sólo debemos
presionar el botón [Examinar], buscarlo en nuestro disco duro y enviarlo.
A continuación, tras haber escrito y configurado el mensaje, sólo debemos hacer clic sobre el
botón [Enviar al Foro] con lo que el mensaje será agregado como respuesta o como tema al
foro.
A partir de ese momento, tendremos un período de tiempo determinado (30 minutos),
configurado por el administrador de la plataforma, para hacer cualquier cambio a nuestro
mensaje. Pasado este tiempo no podremos modificarlo y el sistema enviará un correo a todos
los estudiantes que están haciendo seguimiento al tema en cuestión, si están suscritos.
De igual forma, en cualquier momento podemos eliminar nuestras propias entradas al foro
haciendo clic sobre el botón [Borrar] que aparece en todos los mensajes que hayamos
colocado.
¿Cómo dejar de recibir mensajes de aviso desde un foro?
Existen dos formas para dejar de hacerle seguimiento a un foro:
Al acceder al foro, en la parte superior derecha, aparece un enlace que dice "Borrarse de
este foro". Al hacer clic, se nos muestra un mensaje confirmándonos que no volveremos a
Departamento TIC del CRIF “Las Acacias” - 2008 – CC by-nc-sa Pág 11
recibir otro correo de ese foro.
Si en nuestro perfil señalamos que deseamos recibir correos del sistema, en cada mensaje que
recibamos de un foro, en la parte inferior derecha tendremos un enlace que dice "Borrarse de
este foro". Si lo enlazamos iremos a una página web que nos confirmará que no recibiremos
más correos de ese foro.
Los foros son evaluables
En efecto. Dependiendo de la configuración del foro, los mensajes que se dejen en él podrían
estar siendo evaluados por el tutor del curso. Asimismo, según la configuración, el alumno
podría o no ver sus notas o las calificaciones de los demás. La escala de evaluación también
puede variar de un curso a otro.
Acceso al foro
Se accede al curso haciendo clic en él:
Al hacer esto nos introducimos en el foro y en un listado de los temas que ya están insertados
ahí, tal como nos muestra la siguiente imagen:
1.- Barra de navegación de un curso realizado en Moodle. En ellal se nos indica en primer
lugar el nombre que internamente se le ha dado a la plataforma, en este caso Aula Virtual
Formación del Profesorado. En segundo lugar, el nombre dado por este curso en concreto,
TUTOMOODLE. En tercer lugar, el recurso o actividad de moodle que estamos utilizando, en
este caso Foros, y el recurso o actividad concreta en que estamos. Esto nos permite hacernos
una idea del lugar en el que estamos y volver a otro recurso o curso simplemente haciendo clic
en el lugar de la barra de navegación al que queremos ir.
2.- Información genérica sobre el funcionamiento de este foro. Nos indica en primer lugar
que este foro permite la suscripción voluntaria a él. Si hacemos clic en ? nos aparece una
ventana emergente que nos indica lo siguiente:
Departamento TIC del CRIF “Las Acacias” - 2008 – CC by-nc-sa Pág 12
Como vemos, nos indica que si nos suscribimos a un foro, recibiremos copia de los mensajes
que se escriban en él. Pero puede elegirse o no la suscripción, salvo que sea el profesor del
curso el que fuerce esta suscripción.
3.- Añadir un nuevo tema de debate: Haremos clic en este control cuando queramos iniciar
una conversación que hasta entonces no haya sido introducida en el foro. Es una norma
generalizada y de sentido común que antes de iniciar un tema nuevo se hayan leído los que ya
están en el foro. De esta forma se evitan duplicidades de temas, se tiene más organizado el
foro y se leen las contestaciones que ese tema suscitó en su momento.
También es recomendable que el título del mensaje indique claramente el objeto de la duda o
consulta. No es necesario empezar el título con frases como “tengo una duda”, “tengo un
problema”, “urgente”, etc. Esto se asume en un foro. Debe concretarse el objeto del tema para
organizar y localizar mejor el mensaje en el foro.
4.- Debate: Aparecen en esta columna del listado los enunciados de los temas ya propuestos.
5.- Quién ha iniciado el tema. Si hacemos clic en el nombre nos aparece su perfil, con
información relativa al participante del curso, como email y rol en el curso, así como la
posibilidad de enviarle un mensaje interno:
6.- Número de respuestas obtenidas.
7.- Cuántos de los mensajes de ese tema no han sido leídos. Aparecerá un número y la señal
√ cuando no se hayan leído mensajes de un tema.
8.- Quién ha escrito el último mensaje en cada tema, así como la fecha y la hora en la que fue
insertado.
9.- Información del nombre del usuario que está visualizando el foro y la posibilidad de salir
del sistema haciendo clic en Salir.
Departamento TIC del CRIF “Las Acacias” - 2008 – CC by-nc-sa Pág 13
Normas de uso de foros
• Pueden insertarse imágenes y enlaces. Cuando insertemos una imagen, si no es de
nuestra propiedad, es muy recomendable indicar quién es el autor o la página de
procedencia. Esto también sería aplicable a cualquier cita que se realice.
• Por cortesía debe agradecerse la ayuda de aquellos compañeros del foro que nos
hayan proporcionado alguna ayuda o información solicitada.
• Es norma generalizada en todos los foros las normas básicas de comportamiento de la
vida cotidiana: sentido común y respeto a los demás participantes. El título de tema
debe dar una idea de lo que se va a tratar en el mensaje. Generalmente todos acudimos
a solicitar ayuda o compartir una duda, así pues no debe titularse un mensaje con estos
textos. Titular bien un mensaje ayuda en el proceso de búsqueda de mensajes.
• Antes de escribir un mensaje buscad primero entre los mensajes de los demás para
evitar duplicar mensajes o dudas. A veces es molesto ver la misma pregunta una y otra
vez.
• Es también norma generalizada no utilizar mayúsculas. Tenemos que tener en cuenta
que en la “vida virtual” a nuestras palabras no les acompañan nuestros gestos por lo
que se han establecido estándares que pretenden expresar nuestro estado de ánimo.
Uno de ellos es que el uso de las mayúsculas implica que el usuario que así escribe está
gritando, de ahí, que su uso se limite, exclusivamente, a resaltar alguna palabra. Más
adecuado para ello es el uso de negrita o cursiva, que se encuentra en el editor de
textos del cuerpo del mensaje, como ya hemos visto.
• El foro se enriquece con las contribuciones de los participantes, por eso recomendamos
la participación activa de todos. Si algún alumno sabe la respuesta a una duda de otro
compañero debe responder para que la respuesta no se dilate en el tiempo. El tutor o
profesor no está permanentemente conectado y como sabemos la enseñanza entre
iguales es en muchos casos más productiva que la enseñanza directa profesor-alumno.
Visualizar mensajes
Sólo hay que hacer clic en el nombre del tema situado en la imagen vista en la columna 4.
Esto nos abre una ventana en la que aparecen este mensaje, y si las hay, todas las respuestas
del mismo de forma anidada:
También podemos hacer clic en el número de la columna de respuestas, en la imagen, bien en
2 o bien en el número de la columna No leído, o bien en la fecha y hora de la columna Último
mensaje.
Hecho esto, nos aparece una ventana con el texto del mensaje y sus respuestas:
Departamento TIC del CRIF “Las Acacias” - 2008 – CC by-nc-sa Pág 14
Se han recuadrado las opciones que aparecen acompañando a cada mensaje. Estas opciones
son las que ve un profesor que, como veis, puede borrar los mensajes que considere, junto a
la de “Editar el mensaje”, es decir, modificarlo; partirlo si ocupa mucho o borrarlo. Un alumno
lo que vería sería lo siguiente:
Puede visualizar el mensaje anterior o Responder a este, pero no editarlo ni borrarlo ni partirlo.
Enviar mensajes
Una vez dentro de un mensaje y sus respuestas, si las hubiere, si queremos responder,
debemos hacer clic en Responder, pero, en aquel mensaje al que queremos responder, para
que la respuesta aparezca debajo y tabulada después de este mensaje. Así se sabe a quién se
responde y quién y qué se contesta. Tal como veis en el ejemplo mostrado en la imagen
anterior.
Esto es así también, la forma de mostrar los mensajes está mostrar respuestas en forma
anidada, como veis en la imagen, debajo de la barra de navegación del curso. Pueden elegirse
otras opciones:
Departamento TIC del CRIF “Las Acacias” - 2008 – CC by-nc-sa Pág 15
• Ordenar desde el más antiguo: orden cronológico de mayor a menor antigüedad.
• Ordenar desde el más reciente: orden cronológico de menor a mayor antigüedad.
• Mostrar respuestas por rama: No muestra la respuesta completa, sólo el usuario, la
fecha y la hora:
• Mostrar respuesta en forma anidada: muestra las respuestas completas y tabuladas.
Una vez en el mensaje, si queremos contestar al mismo, hacemos clic en Responder y se nos
abre el editor de textos en el que insertaremos la respuesta:
Departamento TIC del CRIF “Las Acacias” - 2008 – CC by-nc-sa Pág 16
Este editor es el que aparecerá en todos aquellos recursos y actividades con los que
vamos a trabajar en Moodle, así que merece la pena comentarlo ampliamente.
Aquí llamaremos la atención en el Formato que, como veis, es de tipo HTML y no puede
modificarse. Suscripción que tiene por defecto Enviar por email los mensajes de este foro y
que ha creado esa avalancha de mensajes a vuestro correo electrónico. Esto puede cambiarse
si hacemos clic en el control de suscripción:
Si no deseamos copias de cada uno de los mensajes debemos elegir la opción No deseo
copias de los mensajes de este foro por email.
También puede adjuntarse un archivo al mensaje. En este caso, al crear el foro, se ha indicado
que el tamaño máximo sea de 2 Mb.
Haciendo clic en Examinar accedemos a una ventana que nos muestra el explorador de
nuestro equipo para que podamos subir un archivo desde nuestro ordenador a la plataforma
Moodle.
En el recuadro de la anterior imagen numerado como 2, se señala el control Enviar al foro, en
el que hay que hacer clic cuando queremos que nuestro mensaje sea visualizado.
Por último, señalado como 3, se indica que hay campos obligatorios. Son aquellos señalados
con *, como el asunto y el mensaje.
Editor HTML
El recuadro que nos muestra el lugar en el que insertar un mensaje tiene distintas opciones. La
mayoría de ellas conocidas por ser común a nuestros gestores de correo electrónico o a otros
foros. Vamos a ver sus posibilidades:
Tipo de letra:
Nos permite cambiar el tipo de fuente y el tamaño.
Tipo de párrafo e idioma:
Departamento TIC del CRIF “Las Acacias” - 2008 – CC by-nc-sa Pág 17
Permite seleccionar el estilo y el idioma. El español es “es”.
Tipo de letra de carácter:
Permiten cambiar un carácter o conjunto de caracteres seleccionados a negrita, cursiva,
subrayado o tachado respectivamente.
Subíndice y superíndice:
Permiten insertar en fórmulas caracteres como superíndices o subíndices.
Limpiar Word:
Permite limpiar caracteres procedentes de word cuando se pega un párrafo desde word.
Deshacer y rehacer:
Permiten deshacer las últimas acciones y volverlas a rehacer si lo deseamos.
Justificación del texto:
Permite justificar o alinear párrafos a la izquierda, centrarlos, a la derecha o justificarlos a
ambos lados respectivamente.
Tabulaciones y tipos de párrafo:
Permite la escritura de izquierda a derecha o de derecha a izquierda en los dos primeros iconos
de la imagen.
Los demás se utilizan para hacer párrafos numerados o párrafos con viñetas o bien aumentar o
disminuir la sangría de un párrafo.
Color:
En el primer caso es el color de la letra y en el segundo caso el color del fondo de la letra.
Línea:
Este icono permite insertar una línea entera para separar párrafos de contenidos.
Anclas y vínculos
El primer icono, ancla, sirve para establecer enlaces entre diferentes puntos de la misma
página.
Los vínculos permiten insertar y romper un enlace web. Cuando queremos hacer esto, el
procedimiento es el siguiente:
• Seleccionar un texto que será en el que se hará clic para que nos lleve a la página web
que enlazaremos. Para seleccionar este texto hacemos clic con el botón izquierdo del
ratón y sin levantar el dedo arrastramos el puntero del ratón por todas las letras que
van a constituir el enlace.
• Hecho esto levantamos el dedo del ratón y hacemos clic en el ancla. Nos aparece una
ventana:
Departamento TIC del CRIF “Las Acacias” - 2008 – CC by-nc-sa Pág 18
En primer lugar, como hemos dicho, seleccionamos el texto. En segundo lugar hacemos clic en
el icono enlace y en tercer lugar rellenamos los campos de la nueva ventana. Es obligatorio el
primer campo URL, los demás no. Tras ello hacemos clic en OK.
Insertar imagen
Tenemos que hacer clic en el icono imagen
Si somos alumnos en el aula virtual nos aparece la ventana siguiente:
Si somos profesores la ventana será distinta:
Departamento TIC del CRIF “Las Acacias” - 2008 – CC by-nc-sa Pág 19
Como vemos, un alumno sólo puede insertar imágenes que estén previamente subidas a algún
servidor de Internet, mientras que un profesor tiene su propio espacio y permite subir archivos
desde local.
Insertar tabla
Para ello hay que hacer clic en el icono insertar tabla . Se abre una nueva ventana que nos
permite especificar el número de filas, columnas y la anchura de las mismas, así como si hay
alineación o no y el borde y espaciado.
Estas son las opciones por defecto, que podemos cambiar a voluntad. Tras hacer clic en el
control OK nos aparece en el editor la tabla insertada:
Departamento TIC del CRIF “Las Acacias” - 2008 – CC by-nc-sa Pág 20
Los recuadros situados en las esquinas permiten aumentar o disminuir su tamaño. Es
conveniente agrandar el editor para trabajar más cómodamente con las tablas. Para esto
hacemos clic en el icono . Cuando hemos hecho esto nos aparece la ventana siguiente:
Explicaremos brevemente estos iconos:
Departamento TIC del CRIF “Las Acacias” - 2008 – CC by-nc-sa Pág 21
Cuando estamos en una tabla podemos eliminar también celdas haciendo clic en los iconos
Insertar emoticones
Como perdemos la expresión y el gesto que normalmente acompaña a la palabra, podemos,
para completar el sentido del mensaje, incluir un símbolo que defina nuestro estado. Esto lo
hacemos con esta opción del editor:
Cuando pulsamos en él nos aparece un recuadro con todos los posibles “emoticones” (así se
les llama), y haciendo clic en el que nos interese se inserta en el cuerpo del mensaje:
Departamento TIC del CRIF “Las Acacias” - 2008 – CC by-nc-sa Pág 22
Insertar caracteres especiales
Al hacer clic sobre este icono se abre una ventana con el juego de caracteres que estemos
usando en nuestro navegador:
hacemos clic en el carácter a insertar y Cerrar.
Buscar y reemplazar
Para ello existe el icono y al hacer clic en él nos aparece:
Donde indicamos el texto a buscar y el texto que sustituirá a éste, indicando si se quiere o no
hacer coincidir mayúsculas.
Tabulacion HTML
Se utiliza el icono que permite añadir o eliminar etiquetas o marcas HTML, así como ver el
texto escrito con las marcas que le ha incorporado el editor. Por ejemplo si tenemos una tabla,
al hacer clic en este icono nos aparece la siguiente ventana:
Departamento TIC del CRIF “Las Acacias” - 2008 – CC by-nc-sa Pág 23
Maximizar y minimizar
Se utilizan los iconos para agrandarlo, tal como hemos visto en Insertar tablas. O el icono
si se ha agrandado previamente, para minimizarlo.
Mensajería instantánea
Una vez que hayamos introducido nuestro nombre de usuario y contraseña, y accedido al
curso, el sistema nos mostrará la pantalla principal del mismo (hay que tener en cuenta que
ésta puede cambiar en función de la configuración que los profesores le hayan dado):
Vemos en el curso varios "bloques". El primero se encuentra en el extremo superior izquierdo
con el título "Personas".
Departamento TIC del CRIF “Las Acacias” - 2008 – CC by-nc-sa Pág 24
Al hacer clic en "Participantes", se nos mostrará un listado de los participantes del curso,
incluyendo profesores y alumnos inscritos, con una breve información de los mismos, como
ciudad, país y último acceso.
Si hacemos clic sobre un nombre nos muestra información del alumno o profesor, así como su
dirección de correo electrónico marcada como un enlace, lo que nos permitiría enviarle un
email.
Ajustes
Cuando hacemos clic en el enlace Mensajes del bloque del mismo nombre:
Departamento TIC del CRIF “Las Acacias” - 2008 – CC by-nc-sa Pág 25
nos aparece una ventana con tres pestañas:
Esta misma ventana aparece si hacemos clic en el nombre
de un participante de un curso y en el botón Mensajes:
La pestaña Ajustes nos permite ver la configuración de nuestra mensajería instantánea:
Seleccionamos, haciendo clic, aquellas que nos
interesen como la que indica que los mensajes se nos
muestren inmediatamente cuando se nos envían. Si
queremos o no que suene un beep cuando nos llega un
nuevo mensaje y si queremos o no que se muestre el
editor HTML al utilizar la mensajería instantánea para
enriquecer nuestros mensajes. Podemos también
bloquear todos los mensajes de aquellos que no estén
entre nuestros contactos o bien activar si el mensaje se
me reenvía a mi correo electrónico cuando se me envía
y no estoy conectada. Tras ello debemos hacer clic en
Guardar mis ajustes.
Departamento TIC del CRIF “Las Acacias” - 2008 – CC by-nc-sa Pág 26
Contactos
Podemos seleccionar , de entre aquellos participantes en un curso , a quienes queremos tener
como contactos preferentes. Para ello hacemos clic en la pestaña Buscar:
En el recuadro junto a Nombre ponemos el nombre o apellido del contacto que queremos
localizar y hacemos clic en Buscar. Tras ello Moodle lo busca en la base de datos y nos
muestra aquellos que coinciden con el patrón de búsqueda. Por ejemplo, si hemos puesto
Esther nos mostraría:
Enviar mensaje desde mensajería instantánea
Si el usuario está en línea, sólo tenemos que hacer clic en el sobre que está junto a su
nombre.
Departamento TIC del CRIF “Las Acacias” - 2008 – CC by-nc-sa Pág 27
Si no está en línea, podemos buscarlo y nos aparecería en el resultado de la búsqueda:
Haciendo clic en el nombre del contacto, podremos entablar una conversación con él. Si está
en línea, se le abrirá una ventana, que se actualiza cada 60 segundos, y verá nuestro mensaje,
pudiendo responder. Además, desde esta misma pantalla podemos añadir al usuario dentro de
nuestra lista de contactos. La siguiente vez que el destinatario del mensaje acceda a nuestro
espacio virtual, si no estaba en línea, Moodle se encargará de avisarle de que ha recibido un
nuevo mensaje mediante una ventana emergente y un aviso en el bloque de mensajes. Si en
Ajustes hemos seleccionado la opción de que se reenvíe el mensaje a mi correo electrónico si
no me conecto en 10 minutos, además recibiremos en nuestra bandeja de entrada el mensaje:
Haciendo clic en el sobre accedemos a su mensaje:
Departamento TIC del CRIF “Las Acacias” - 2008 – CC by-nc-sa Pág 28
Tras ello hacemos clic en el control Aceptar situado debajo de la ventana de escritura.
Chats
El módulo Chat permite mantener conversaciones en tiempo real con otros usuarios, sean
profesores o alumnos. La comunicación a través del chat es multibanda (muchos usuarios
pueden participar a la vez) y síncrona, en tiempo real.
La participación en chats ejercita y estimula la inmediatez, los reflejos rápidos y las formas
directas y ágiles de expresión de las ideas; no obstante, no es del gusto de muchos pues
pueden aparecer demasiados mensajes a la vez y sin determinado orden. Es por lo tanto un
medio para practicar y educar esas cualidades en los estudiantes.
Además de para la charla informal, el chat puede ser usado para reuniones de discusión o
sesiones de tormenta de ideas (brainstorming).
La entrada en el chat suele estar situada junto a los foros principales del curso y se abrirán por
convocatoria del profesor. El acceso al chat es sencillo, clic en la opción correspondiente:
Al hacer esto, se nos abre una nueva ventana con dos opciones, entrar en el chat o ver las
sesiones anteriores de chat registradas en el curso para su posterior análisis:
Departamento TIC del CRIF “Las Acacias” - 2008 – CC by-nc-sa Pág 29
Si hacemos clic en Entrar a la sala nos aparece la ventana en la que ver a quiénes están
conectados, lugar en el que escribir los mensajes y lugar en el que visualizarlos:
Calendario
Por medio del calendario, podremos ver de una forma rápida cuáles son las actividades de los
próximos días. Si observamos detenidamente, encontraremos que este bloque presenta varios
enlaces (links).
Departamento TIC del CRIF “Las Acacias” - 2008 – CC by-nc-sa Pág 30
Al pulsar sobre el mes (febrero en este caso) se nos muestra una pantalla:
El botón [Nuevo evento] nos posibilita crear un nuevo evento en el calendario de actividades.
Éste estará dirigido sólo para alumnos y no para el grupo o curso. Luego podremos mantener
nuestra propia agenda de actividades.
Esta pantalla nos proporciona un conjunto de información:
• Nombre: nombre del evento.
• Descripción: descripción del evento.
• Fecha: fecha en la que ocurrirá el evento.
• Hora: Hora del evento.
• Duración: en caso de durar más de un día.
• Hasta: fecha de inicio del evento.
• Hora: hora de comienzo.
Departamento TIC del CRIF “Las Acacias” - 2008 – CC by-nc-sa Pág 31
• Duración en minutos: tiempo en minutos que durará (si es menor a un día).
• Repeticiones:
• No repeticiones: ocurre un solo día.
• Repetir semanalmente, creando juntos... eventos: si se repite cada semana se
debe poner por cuántas semanas.
En la parte superior del calendario, encontraremos esta sección que nos permitirá desplazarnos
entre los meses.
Además, encontraremos un recuadro con las leyendas de los colores que se usan, y enlace a
cada tipo de evento.
Si hacemos clic en ellos, podremos obtener mayor información del tipo de evento seleccionado.
Departamento TIC del CRIF “Las Acacias” - 2008 – CC by-nc-sa Pág 32
S-ar putea să vă placă și
- Manual Del Alumno - Chamilo PDFDocument13 paginiManual Del Alumno - Chamilo PDFLuis Escobar HuamaniÎncă nu există evaluări
- Módulo 0 - Presentación Del Aula VirtualDocument23 paginiMódulo 0 - Presentación Del Aula VirtualPilarGonzálezÎncă nu există evaluări
- Tutorial MoodleDocument53 paginiTutorial MoodleBilly Souza79% (14)
- Antonio Garmendia JorgeDocument47 paginiAntonio Garmendia JorgeDARWIN WENDY CRISPIN ARMASÎncă nu există evaluări
- Plataforma Virtual UAmerica - DocenteDocument53 paginiPlataforma Virtual UAmerica - DocenteDiego AvendañoÎncă nu există evaluări
- Ebook - Fundamentos de ELearningDocument196 paginiEbook - Fundamentos de ELearningPaúl Orellana100% (2)
- Portfolio Final de Infotecnologia 202232Document12 paginiPortfolio Final de Infotecnologia 202232Nurys De La Cruz SantanaÎncă nu există evaluări
- Actividad 3.2 de TicDocument25 paginiActividad 3.2 de TicNAZLBETTIN100% (2)
- Modelo Implementación Aula VirtualDocument38 paginiModelo Implementación Aula VirtualRamonÎncă nu există evaluări
- Caja Herramientas Web 2017Document16 paginiCaja Herramientas Web 2017Jaime OyarzoÎncă nu există evaluări
- Directorio de Recursos DigitalesDocument15 paginiDirectorio de Recursos Digitaleseral antunezÎncă nu există evaluări
- Tutorial MoodleDocument68 paginiTutorial MoodleViviana ArayaÎncă nu există evaluări
- Uso de La Plataforma Educativa Del Ministerio de Educación - Educación Regular Nivel AvanzadoDocument125 paginiUso de La Plataforma Educativa Del Ministerio de Educación - Educación Regular Nivel AvanzadoWendy Lucana0% (1)
- Manual SFXDocument15 paginiManual SFXWilly MurilloÎncă nu există evaluări
- Guía Uso de La Plataforma - AsociacionesDocument14 paginiGuía Uso de La Plataforma - Asociacionesjose jorgeÎncă nu există evaluări
- Didáctica general en la clase. Fundamentos y aplicaciónDe la EverandDidáctica general en la clase. Fundamentos y aplicaciónEvaluare: 5 din 5 stele5/5 (2)
- Portafolios de Infotecnologia-Maria 22Document25 paginiPortafolios de Infotecnologia-Maria 22Adriana BencosmeÎncă nu există evaluări
- Paso5 - Grupo - 104003 - 28 V FinalDocument22 paginiPaso5 - Grupo - 104003 - 28 V FinalAlbeiro Duran TrianaÎncă nu există evaluări
- Manual de Upvm AlumnoDocument20 paginiManual de Upvm AlumnoalejandroÎncă nu există evaluări
- Instructivo Salón Virtual UPELDocument45 paginiInstructivo Salón Virtual UPELGermaina Briceno De Ramos100% (1)
- Trabajo Final Seminario ProfesionalDocument12 paginiTrabajo Final Seminario ProfesionalIngeniero UrbanoÎncă nu există evaluări
- Módulo MoodleDocument27 paginiMódulo MoodleTomas BenitezÎncă nu există evaluări
- Manual de Usuario Aula Virtual UTMachDocument73 paginiManual de Usuario Aula Virtual UTMachCarlos ChiribogaÎncă nu există evaluări
- Paso - 5 - Final - POA G-104003 - 2 Vers 9 para CorregidoDocument22 paginiPaso - 5 - Final - POA G-104003 - 2 Vers 9 para CorregidoJAVACRASHERÎncă nu există evaluări
- Portafolio InfotepDocument33 paginiPortafolio InfotepAnthony A. A. SmmrÎncă nu există evaluări
- Manual Estudiantes Canvas PDFDocument51 paginiManual Estudiantes Canvas PDFjuan carlosÎncă nu există evaluări
- Anexo 3 - Formato - Entrega - Tarea3Document10 paginiAnexo 3 - Formato - Entrega - Tarea3Samara Rocha RamírezÎncă nu există evaluări
- ManualPlataforma Campus AulaVirtualDocument13 paginiManualPlataforma Campus AulaVirtualJustin KelleyÎncă nu există evaluări
- Portafolio Infotecnologia, Evaluacion Final.Document20 paginiPortafolio Infotecnologia, Evaluacion Final.theoneÎncă nu există evaluări
- Sánchez Lissette NRC8435 P2 T2Document47 paginiSánchez Lissette NRC8435 P2 T2Liss SanchezÎncă nu există evaluări
- Esquema Portafolio Final Trimestre Abril Mayo FINALDocument33 paginiEsquema Portafolio Final Trimestre Abril Mayo FINALHandel MatiasÎncă nu există evaluări
- Manual para Uso de La Plataforma E-virtuaLDocument16 paginiManual para Uso de La Plataforma E-virtuaLAlex Bermeo0% (1)
- Click6 GuiaDidacticaDocument20 paginiClick6 GuiaDidacticaelgransultan0% (1)
- Manual Completo Profesor - MoodleDocument68 paginiManual Completo Profesor - MoodleVictorr AlvaradoÎncă nu există evaluări
- Recursos para PDI en Educación PrimariaDocument15 paginiRecursos para PDI en Educación PrimariaJosé ManuelÎncă nu există evaluări
- Tutorial Organizacion e Implementacion Del Aula Virtual-Moodle V1.0Document21 paginiTutorial Organizacion e Implementacion Del Aula Virtual-Moodle V1.0luis miguelÎncă nu există evaluări
- MonografíaDocument23 paginiMonografíacallipizza2018Încă nu există evaluări
- Manual de Sakai - UNIR PDFDocument13 paginiManual de Sakai - UNIR PDFWalter Camba0% (1)
- 1 Manual Campus Virtual PDFDocument15 pagini1 Manual Campus Virtual PDFChristofer Juarez AgurtoÎncă nu există evaluări
- Plataformas VirtualesDocument134 paginiPlataformas VirtualesSamantha De CárdenasÎncă nu există evaluări
- Guia Revuela DigitalDocument28 paginiGuia Revuela DigitaljebelcaÎncă nu există evaluări
- Guía de Usuario Gniux University2011 - EditrainDocument28 paginiGuía de Usuario Gniux University2011 - EditrainPepeAngladaÎncă nu există evaluări
- Manual LMS AprendizDocument30 paginiManual LMS AprendizDavid CardonaÎncă nu există evaluări
- Ejemplo de ProyectoDocument98 paginiEjemplo de ProyectoJonObregonFaleroÎncă nu există evaluări
- Guia Aula VirtualDocument12 paginiGuia Aula VirtualAna Ron100% (1)
- Chamilo Manual Del Estudiante.Document15 paginiChamilo Manual Del Estudiante.RUBÉN PERALTA GUIZADAÎncă nu există evaluări
- Manual Del Estudiante.Document18 paginiManual Del Estudiante.Валентин Толедо РосадоÎncă nu există evaluări
- Curso de Ayuda para Estudiantes. Curso Académico 2013-2014 (UNIOVI)Document77 paginiCurso de Ayuda para Estudiantes. Curso Académico 2013-2014 (UNIOVI)La Esquina del MiedoÎncă nu există evaluări
- Ing Informatica Araujo Marcela Usabilidad Interfaz Plataforma Paideia PucpDocument111 paginiIng Informatica Araujo Marcela Usabilidad Interfaz Plataforma Paideia PucpIan MiguelÎncă nu există evaluări
- Ejercicios ScratchDocument54 paginiEjercicios Scratchmarisa.yuste08Încă nu există evaluări
- Manual InfodocenteDocument41 paginiManual InfodocenteFelipe Andrés SotoÎncă nu există evaluări
- Contenido Teórico UD 5Document28 paginiContenido Teórico UD 5Mariano Suarez GuerreroÎncă nu există evaluări
- Manual Del UsuarioDocument56 paginiManual Del Usuariocamila tremeaÎncă nu există evaluări
- Cuestionario Maria Elena VelazquezDocument7 paginiCuestionario Maria Elena Velazquezapi-264014901Încă nu există evaluări
- Tutorial de MOODLE para Participantes.2Document12 paginiTutorial de MOODLE para Participantes.2Juan UntiverosÎncă nu există evaluări
- Guia de ALF Estudiante 2019 20Document59 paginiGuia de ALF Estudiante 2019 20Abigail MJÎncă nu există evaluări
- Ayudacast60 Soft EspDocument128 paginiAyudacast60 Soft EspdxdÎncă nu există evaluări
- ContenidoDocument11 paginiContenidoArturo GutierrezÎncă nu există evaluări
- Guía Didáctica Tendencias de La ComunicaciónDocument86 paginiGuía Didáctica Tendencias de La ComunicaciónTHE VOICE EN OFFÎncă nu există evaluări
- Estructura Modelo PedagógicoDocument21 paginiEstructura Modelo PedagógicoWilliamArayaÎncă nu există evaluări
- 1 - LENGUA Y LITERATURA - PrimariaDocument24 pagini1 - LENGUA Y LITERATURA - PrimariaPaola Novick0% (1)
- Pat Chilimasa 2019Document157 paginiPat Chilimasa 2019Elmer TandazoÎncă nu există evaluări
- Sesion de Simulacro de SismoDocument5 paginiSesion de Simulacro de SismoEduardo Urrut100% (1)
- Encuesta para Docentes y EstudiantesDocument4 paginiEncuesta para Docentes y EstudiantesCarlos Andres Cuenca50% (2)
- Los Dos de Nuestras Fiestas EscolaresDocument7 paginiLos Dos de Nuestras Fiestas EscolaresRuben Puyol100% (1)
- Resumen de La Lectura de E-Learning y Los 7 Pecados CapitalesDocument4 paginiResumen de La Lectura de E-Learning y Los 7 Pecados CapitalesJuly Ramirez DavilaÎncă nu există evaluări
- Toe Plan de Tutoria y Convivencia EscolarDocument9 paginiToe Plan de Tutoria y Convivencia EscolarSandy Karina Benavente MálagaÎncă nu există evaluări
- Carta 1 - Presentación Del Proyecto Al ColegioDocument2 paginiCarta 1 - Presentación Del Proyecto Al Colegiorzoilarosa100% (2)
- La Evaluacion Del Desempeno Docente para PDFDocument17 paginiLa Evaluacion Del Desempeno Docente para PDFJorch Euan UcÎncă nu există evaluări
- Plan de Trabajo IndividualDocument2 paginiPlan de Trabajo IndividualJess JessÎncă nu există evaluări
- Plan de Mejora de Los Aprendizajes EjemploDocument2 paginiPlan de Mejora de Los Aprendizajes EjemplodanielÎncă nu există evaluări
- Guia Actividad 1 Unidad 3 Antropologia EconomicaDocument3 paginiGuia Actividad 1 Unidad 3 Antropologia Economicawilly gonzalezÎncă nu există evaluări
- Esquema de Informe de Práctica LlaucanDocument4 paginiEsquema de Informe de Práctica LlaucanDeura Vasquez ChugdenÎncă nu există evaluări
- Informe Tecnico Pedadogico Anual 2018 ArteDocument13 paginiInforme Tecnico Pedadogico Anual 2018 ArteChio NavaÎncă nu există evaluări
- Cuadro Comparativo - Gerardo - Garcia PDFDocument3 paginiCuadro Comparativo - Gerardo - Garcia PDFGerardo García HernándezÎncă nu există evaluări
- EAE Barbera Bautista Espasa GuaschDocument12 paginiEAE Barbera Bautista Espasa GuaschrfzuvqÎncă nu există evaluări
- Voces Ene09Document4 paginiVoces Ene09Mercedes MartinezÎncă nu există evaluări
- Sesión de Aprendizaje NDocument127 paginiSesión de Aprendizaje NELVINÎncă nu există evaluări
- Apuntar AltoDocument1 paginăApuntar AltoRomán ÁlvarezÎncă nu există evaluări
- Ensayo Desarrollo Pensamiento Matemático - Ricardo Diego Suazo SaavedraDocument7 paginiEnsayo Desarrollo Pensamiento Matemático - Ricardo Diego Suazo SaavedraalexisantanarÎncă nu există evaluări
- Modulo El Proceso FormativoDocument17 paginiModulo El Proceso FormativoMery Fernández Félix100% (3)
- 294 834 2 PBDocument14 pagini294 834 2 PBAxel GaonaÎncă nu există evaluări
- Ficha Estudiantil 2018 2019Document1 paginăFicha Estudiantil 2018 2019Edgar QuimisÎncă nu există evaluări
- Prueba Derechos y Deberes Tercero BásicoDocument4 paginiPrueba Derechos y Deberes Tercero BásicoJimena Velásquez88% (69)
- Documentos Primaria Sesiones Comunicacion QuintoGrado QUINTO - GRADO - U1 - Sesion - 02 PDFDocument7 paginiDocumentos Primaria Sesiones Comunicacion QuintoGrado QUINTO - GRADO - U1 - Sesion - 02 PDFMaría Luisa Barreto Palacios100% (1)
- La Generación en ComunidadDocument14 paginiLa Generación en ComunidaduqmhrdÎncă nu există evaluări
- SILABO4 To PERIODO2011 Proyecto IDocument4 paginiSILABO4 To PERIODO2011 Proyecto IJeremias MillaÎncă nu există evaluări
- Propuesta de Implementacion de Un Programa de Capacitacion Docente en El Uso Correcto de Las Tic en La UnefaDocument11 paginiPropuesta de Implementacion de Un Programa de Capacitacion Docente en El Uso Correcto de Las Tic en La UnefaeudydrzÎncă nu există evaluări
- Danza, Tecnicas de Baile, ConceptosDocument4 paginiDanza, Tecnicas de Baile, Conceptosatchlyes100% (1)