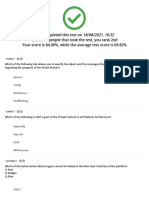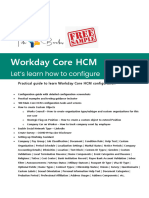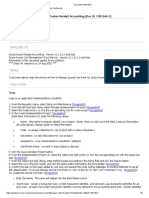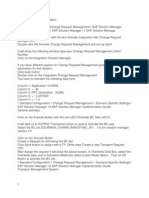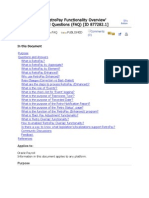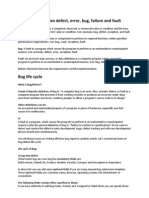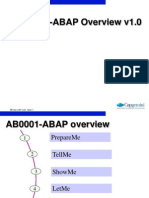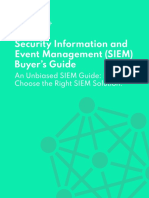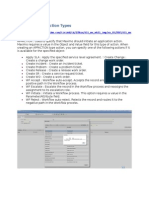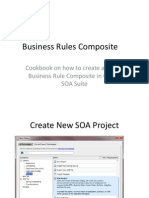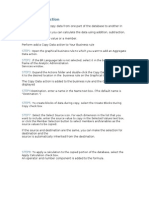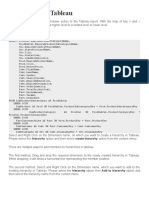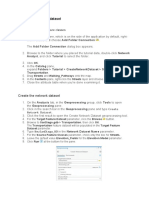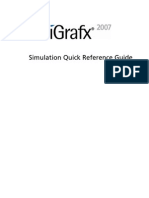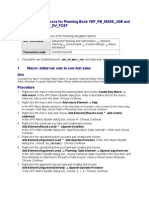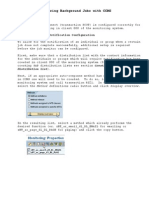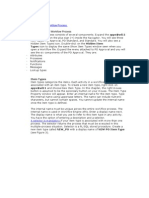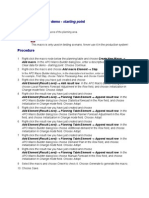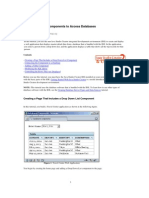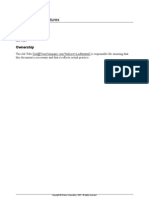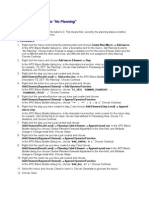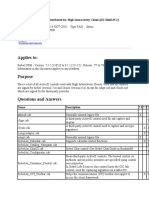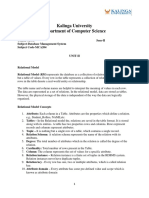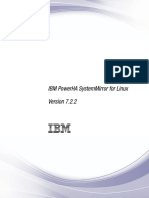Documente Academic
Documente Profesional
Documente Cultură
A Workflow Setup in PeopleSoft
Încărcat de
Sekhar Naidu YandrapuDescriere originală:
Drepturi de autor
Formate disponibile
Partajați acest document
Partajați sau inserați document
Vi se pare util acest document?
Este necorespunzător acest conținut?
Raportați acest documentDrepturi de autor:
Formate disponibile
A Workflow Setup in PeopleSoft
Încărcat de
Sekhar Naidu YandrapuDrepturi de autor:
Formate disponibile
A Workflow Setup in PeopleSoft (source: PeopleBooks v8.
3)
The following steps, in our experience, always cause frustration among clients trying to set up workflow with PeopleSoft. It is difficult enough to design and setup workflow without introducing unnecessary complexity. Even then, simply following the steps (below) is not even enough, as one requires an understanding of PeopleSoft's Business Process Designer methodology, and how the objects manipulated in the steps below relate to one another. If clients manage to get it going, the end-result almost always contains reduced functionality, is more likely to be impacted by upgrades, and has a much higher cost of ownership. In Application Designer, select File > New and select the map type and click OK. Add the icons you want to include in your map. When you add these types of icons to the map, specify an existing activity or business process that the icon is to represent. Connect the activities, decision points, and subprocesses in the appropriate order. Define the properties of the map. Define the properties of the icons on the map. Create a worklist record definition. Add the key fields from the search record for the page group users use to process the worklist entries. Add a character field named COMMAND_PARM if users work on work items using an external program. Add fields to provide descriptive information in the user's worklist. Save the record definition using a name that ends with _WL. Create a database table using the record definition you saved (note: you now have to alter a table and do data conversion if you change the worklist fields) Define the workflow objects. Display the activity to which you want to add the event. Click the Event button in the toolbar, then click where you want the event to appear on the map. Connect the event icon to the icon for the step that triggers it. Double-click the event icon or right-click the icon and select Component Properties. Enter a name and description of the event. Specify whether the event is active. Identify the record that triggers this event. Click the Edit Business Rules button. Enter the PeopleCode that triggers the business event. Save the PeopleCode, then click OK to close the Event Definition dialog box. Create a Worklist routing. Create the business event that triggers the worklist routing. Click the Worklist button in the toolbar, then click where you want the routing icon to appear on the map. Connect the routing to the event that triggers it. Double-click the worklist icon or right-click and select Component Properties. Enter a name and description for the routing. Click the Attributes button. In the Worklist Attributes box, select the record definition to use for storing and displaying work items. Specify what activity works the items from this worklist.
In the Worklist Page Attributes group box, specify how users retrieve work items from the worklist. Specify the timeout parameters. Click OK to close the Worklist Attributes dialog box and return to the Worklist Properties dialog box. Click the Field Mapping button. Highlight the field into which you want to map a value, then click the Change button. To add a new field to the map, click the Add button. Select the field into which you want to place routing data. Identify the value for the selected field. If you map the field to a role name, provide values for any bind variables. If you map the field to a record field, specify whether the system copies the assigned value directly into the worklist field or replaces the assigned value with a value from the Translate Table. Click OK to add the field and its value to the routing dialog box. Repeat for each field you want to add to the routing. Close all the dialog boxes by clicking OK in each one. Create an email routing. Create the business event that triggers the email routing. Connect the routing to the event that triggers it. Double-click the email icon or right-click it and select Component Properties. Enter a name and description for the routing. Click the Attributes button. Select any settings you want to apply to the email message. Click OK to return to the Email Definition dialog box. Click the Field Mapping button. Highlight the field you want to map a value into, then click the Change button. To add a new field to the map, click the Add button. Select the field into which you want to place routing data. Identify the value for the selected field. If you map the field to a role name, provide values for any bind variables. If you map the field to a record field, specify whether the system copies the assigned value directly into the field or replaces the assigned value with a value from the Translate Table. Click OK to add the field and its value to the routing dialog box. Repeat for each field you want to add to the routing. Close all the dialog boxes by clicking OK in each one. Create an Approval Rule Set. In the Application Designer, select File > New and select Approval Rule Set and click OK. Save the rule set and assign an effective date. Open the Approval Rule Properties dialog box. Enter descriptive information about the Approval Rule Set. Temporarily suspend the use of this approval rule set (optional). Specify whether users can approve their own transactions. Move to the Use tab. Enter the name of the Business Process associated with this rule set. Specify the event to trigger when all required approvals have occurred. Specify currency units for the approval rules. Specify the currency unit for the transaction. Click OK to close the properties dialog box. Add approval steps to the rule set. Click the Approval Step button on the toolbar. Click the place on the Approval Rule Set where you want the step to appear. Double-click the rule step icon or right-click it and select Component Properties.
Enter an icon description. In the Route to Role list box, select the role that performs this step. In the Equally Authorized Roles field, select all the roles that are qualified to process the transaction at this step. Specify what the user sees when a transaction requires Further Processing for approval. Specify whether the system can bypass this approval step if there's additional approval required. In the Appr Step and Appr Path boxes, specify which step you're defining. Move to the Rules tab to specify the approval parameters. Specify what transactions the specified role users have the authority to approve. Move to the Events tab to specify which business events are triggered, depending on the action of the approver at this step. In the Pre-Approved Activity/Event group box, select the business event to trigger when this approver approves the transaction. Specify what events to trigger if the user denies or recycles the transaction. Repeat entire procedure for each step in the approval process. Add pages WF_FUNCTIONS_01 and APPR_WRK_01 to the list of pages in the component. Add SaveEdit PeopleCode. Declare the external workflow functions Get_RoleUser and Virtual_Approver. Set values in the APPR_FIELDS_WRK work record to give the Virtual_Approver function the data it needs to check the approval rules. Call the Virtual_Approver function. Set the approval status record field to the value that Virtual_Approver returns. Add Workflow PeopleCode. Declare external workflow function Virtual_Router. Set values in the APPR_FIELDS_WRK.APPR_VR_ROW to give the Virtual_Router function the data it needs. Call the Virtual_Router function.
S-ar putea să vă placă și
- O9 Academy - Creating A Model - Beginner's Guide - Quiz - Creating A Model - Beginner's Gu..Document14 paginiO9 Academy - Creating A Model - Beginner's Guide - Quiz - Creating A Model - Beginner's Gu..Swarnika Sinha0% (1)
- Oracle Quality Setup DocumentDocument15 paginiOracle Quality Setup Documentaartigautam100% (1)
- Workday Integration On DemandDocument11 paginiWorkday Integration On Demandpragya_dubeyÎncă nu există evaluări
- Inconcert - Outbound Engine - User ManualDocument56 paginiInconcert - Outbound Engine - User ManualJean Paul CaceresÎncă nu există evaluări
- Workday Core HCM Free Ebook 1695295294Document30 paginiWorkday Core HCM Free Ebook 16952952942rgqpjj6mt100% (1)
- SolidWorks 2015 Learn by doing-Part 3 (DimXpert and Rendering)De la EverandSolidWorks 2015 Learn by doing-Part 3 (DimXpert and Rendering)Evaluare: 4.5 din 5 stele4.5/5 (5)
- Manage Journal Line Rules in Fusion Receipt Accounting PDFDocument8 paginiManage Journal Line Rules in Fusion Receipt Accounting PDFBayo JekayinfaÎncă nu există evaluări
- Ui B1serviceDocument11 paginiUi B1serviceayse0% (1)
- Steps For Charm ConfigurationDocument7 paginiSteps For Charm ConfigurationpoornasapÎncă nu există evaluări
- Oracle RetroPay Functionality OverviewDocument8 paginiOracle RetroPay Functionality Overviewrags086Încă nu există evaluări
- Solidworks 2018 Learn by Doing - Part 3: DimXpert and RenderingDe la EverandSolidworks 2018 Learn by Doing - Part 3: DimXpert and RenderingÎncă nu există evaluări
- Steps For Charm ConfirgurationDocument11 paginiSteps For Charm Confirgurationgauravpanwar8Încă nu există evaluări
- FortiGate SecurityDocument97 paginiFortiGate Securityleehsiehyang100% (1)
- How To Create A Info Set QueryDocument17 paginiHow To Create A Info Set QueryAnupa Wijesinghe100% (8)
- Difference Between Defect, Error, Bug, Failure and FaultDocument28 paginiDifference Between Defect, Error, Bug, Failure and FaultbhojanÎncă nu există evaluări
- Convergent BillingDocument41 paginiConvergent BillingachyuthÎncă nu există evaluări
- What Is SQL? Using SQL in Your Web SiteDocument67 paginiWhat Is SQL? Using SQL in Your Web SiteVikas SharmaÎncă nu există evaluări
- ABAPOverviewDocument129 paginiABAPOverviewNikhil GawadeÎncă nu există evaluări
- IDAMDocument56 paginiIDAMAshutosh Nichat100% (1)
- OPC .NET 3.0 (WCF) Getting StartedDocument22 paginiOPC .NET 3.0 (WCF) Getting StartedJozsef MagyariÎncă nu există evaluări
- Karthik DevOps ResumeDocument9 paginiKarthik DevOps ResumeSai Pratap67% (3)
- SAP Workflow Customization SettingsDocument35 paginiSAP Workflow Customization SettingsMurthy Vanka100% (2)
- SolidWorks 2016 Learn by doing 2016 - Part 3De la EverandSolidWorks 2016 Learn by doing 2016 - Part 3Evaluare: 3.5 din 5 stele3.5/5 (3)
- Security Information and Event Management (SIEM) Buyer's GuideDocument12 paginiSecurity Information and Event Management (SIEM) Buyer's GuidehasssoÎncă nu există evaluări
- Macros For Planning BookDocument3 paginiMacros For Planning BookddukemÎncă nu există evaluări
- IBM Maximo, Understand Application ActionDocument9 paginiIBM Maximo, Understand Application ActionMohamed Lamine HakounaÎncă nu există evaluări
- Notes Section Handling in SPAU and Other Sections HandlingDocument12 paginiNotes Section Handling in SPAU and Other Sections HandlingVijayÎncă nu există evaluări
- Workflow: 1. Business ProcessDocument8 paginiWorkflow: 1. Business Processరావలూరి మల్లికార్జునÎncă nu există evaluări
- Maximo Change Management Quick Reference Guide v1.0Document5 paginiMaximo Change Management Quick Reference Guide v1.0ajayc50Încă nu există evaluări
- Define Territory in OracleDocument3 paginiDefine Territory in OracleAdeyemi AdetunjiÎncă nu există evaluări
- Creating Power Forms Using JD Edwards 9.0 ToolsetDocument13 paginiCreating Power Forms Using JD Edwards 9.0 ToolsetAnonymous rOv67RÎncă nu există evaluări
- Event Calender Using Fabrik CompDocument21 paginiEvent Calender Using Fabrik Compabey134175Încă nu există evaluări
- Test 22Document105 paginiTest 22Kshitija WaruleÎncă nu există evaluări
- Business Rules Composite: Cookbook On How To Create A Simple Business Rule Composite in Oracle SOA SuiteDocument77 paginiBusiness Rules Composite: Cookbook On How To Create A Simple Business Rule Composite in Oracle SOA Suiteabhishek_acharya_13Încă nu există evaluări
- Business RuleDocument2 paginiBusiness RulesvenugopalreddyÎncă nu există evaluări
- Builder Essentials User Guide Module 6: Reporting in MATS: Certified Professional ProgrammeDocument8 paginiBuilder Essentials User Guide Module 6: Reporting in MATS: Certified Professional ProgrammeAhmed GaberÎncă nu există evaluări
- Setting Planning Cycle To Central PlannerDocument2 paginiSetting Planning Cycle To Central PlannerddukemÎncă nu există evaluări
- Crystal Reports 9,: Level 200Document7 paginiCrystal Reports 9,: Level 200maufonfaÎncă nu există evaluări
- Tableau Hierarchies, Bins, Joining, Blending, Parameters, GroupingDocument15 paginiTableau Hierarchies, Bins, Joining, Blending, Parameters, Groupingpalanisamy744Încă nu există evaluări
- Lab 9 Tuto 9Document8 paginiLab 9 Tuto 9Athirah HattaÎncă nu există evaluări
- Simulation Quick Reference GuideDocument18 paginiSimulation Quick Reference GuideAndreas CalixtoÎncă nu există evaluări
- Week3.4 LabDocument8 paginiWeek3.4 LabUmmiUmairahÎncă nu există evaluări
- Bonita Documentation Web ServiceDocument3 paginiBonita Documentation Web ServiceAlexander CorderoÎncă nu există evaluări
- 1 Setup Macros For Planning Book YDP - PB - MASS - JOB and Data View YDP - DV - FCST ProcedureDocument3 pagini1 Setup Macros For Planning Book YDP - PB - MASS - JOB and Data View YDP - DV - FCST ProcedureddukemÎncă nu există evaluări
- Background Job Monitoring With CCMSDocument15 paginiBackground Job Monitoring With CCMSaarunkarthick8785Încă nu există evaluări
- Calc. Demand Plan. Choose ContinueDocument2 paginiCalc. Demand Plan. Choose ContinueddukemÎncă nu există evaluări
- Components of A Workflow ProcessDocument12 paginiComponents of A Workflow ProcessRamesh Reddy MukkaÎncă nu există evaluări
- Stefanos Moschidis - SAP Certified Technical Consultant - How To Build A Form With SmartformsDocument49 paginiStefanos Moschidis - SAP Certified Technical Consultant - How To Build A Form With SmartformsKhan KhansÎncă nu există evaluări
- Building Dynamic Actions in Oracle Application Express 4Document45 paginiBuilding Dynamic Actions in Oracle Application Express 4assopapouÎncă nu există evaluări
- Database Creation: Table: EmployeeDocument15 paginiDatabase Creation: Table: EmployeeabhijeetÎncă nu există evaluări
- Clear Data For Demo - Starting Point: Clear All The Data in The Key Figures of The Planning AreaDocument2 paginiClear Data For Demo - Starting Point: Clear All The Data in The Key Figures of The Planning AreaddukemÎncă nu există evaluări
- PS - 1.0.0 - Tutorial (IL) - Orthophoto - DEMDocument13 paginiPS - 1.0.0 - Tutorial (IL) - Orthophoto - DEMRodrigo PereiraÎncă nu există evaluări
- 2 - Quick Start (Final) eDocument20 pagini2 - Quick Start (Final) eAbcxyz XyzabcÎncă nu există evaluări
- Data Bound ComponentsDocument13 paginiData Bound ComponentsnyellutlaÎncă nu există evaluări
- Quality Plan Actions and Launch A Workflow ActionDocument3 paginiQuality Plan Actions and Launch A Workflow ActionAdnan AshrafÎncă nu există evaluări
- Saber POS Administrator Guide PDFDocument7 paginiSaber POS Administrator Guide PDFkrishy19Încă nu există evaluări
- Femap 11.1 New FeaturesDocument115 paginiFemap 11.1 New FeaturesHans WangÎncă nu există evaluări
- Oracle CPQ - Commerce LabDocument7 paginiOracle CPQ - Commerce Labdindina12Încă nu există evaluări
- AmcDocument37 paginiAmcjunkgr8mail6092Încă nu există evaluări
- Special Payroll Features: DistributionDocument5 paginiSpecial Payroll Features: Distributionsandeep4838Încă nu există evaluări
- Global & Local Causal Factors in DemantraDocument9 paginiGlobal & Local Causal Factors in DemantraGaurav SinghÎncă nu există evaluări
- Tutoriel 2 - Shape and Combine Data in Power BI DesktopDocument19 paginiTutoriel 2 - Shape and Combine Data in Power BI DesktopLahmar AkramÎncă nu există evaluări
- Chapter 08 - Defining A Simulation CaseDocument45 paginiChapter 08 - Defining A Simulation Casenaser ansariÎncă nu există evaluări
- SA Study Guide pg2Document72 paginiSA Study Guide pg2Nathan SherokeÎncă nu există evaluări
- Set Planning Cycle To "No Planning": Add MacroDocument2 paginiSet Planning Cycle To "No Planning": Add MacroddukemÎncă nu există evaluări
- Balance Group ExtractsDocument16 paginiBalance Group ExtractsManirathnam SubramanianÎncă nu există evaluări
- Tutorial IL Orthophoto DEM NeogeoDocument16 paginiTutorial IL Orthophoto DEM NeogeoQoudar RamdhaniÎncă nu există evaluări
- Cost Calculation Using Interactive Schedules: Step 1: Set Cost Values For Elements in The ProjectDocument8 paginiCost Calculation Using Interactive Schedules: Step 1: Set Cost Values For Elements in The Projectfaheem2005rajaÎncă nu există evaluări
- Tourism SrsDocument22 paginiTourism SrsKundan Kumar100% (1)
- FSE Chap 1Document25 paginiFSE Chap 1YonasÎncă nu există evaluări
- Tips For Going AgentlessDocument11 paginiTips For Going Agentlessabhishek_82Încă nu există evaluări
- ELO11 BrochureDocument13 paginiELO11 BrochureSahla SahliÎncă nu există evaluări
- 10Document12 pagini10Muhd QÎncă nu există evaluări
- Proxysg 6.6 Basic AdministrationDocument25 paginiProxysg 6.6 Basic AdministrationhasdghÎncă nu există evaluări
- DBMS Exp-02 Sem-Iii Mumbai UniversityDocument11 paginiDBMS Exp-02 Sem-Iii Mumbai University63 YADAV ROHAN UMESHÎncă nu există evaluări
- Software Engineering Coursework 4Document15 paginiSoftware Engineering Coursework 4Emmar MukisaÎncă nu există evaluări
- BSc-III CPS-.Net-Java-PEADocument10 paginiBSc-III CPS-.Net-Java-PEAJaipur RugsÎncă nu există evaluări
- Siebel ActiveX Controls Distributed For High Inter Activity Clients (ID 1066135.1)Document3 paginiSiebel ActiveX Controls Distributed For High Inter Activity Clients (ID 1066135.1)alisterjosephÎncă nu există evaluări
- Threads in Python ProgrammingDocument30 paginiThreads in Python ProgrammingpatriciaÎncă nu există evaluări
- School of Informatics and Electrical Engineering: Hachalu Hundessa CampusDocument12 paginiSchool of Informatics and Electrical Engineering: Hachalu Hundessa CampusBethelhem AshenafiÎncă nu există evaluări
- Sales Stat Datasource 0UC - SALES - STA & ExtractionDocument5 paginiSales Stat Datasource 0UC - SALES - STA & ExtractionprsapbiÎncă nu există evaluări
- Lab: Our First Jira Company-Managed Project: 1: Sign Up For A Jira Software Cloud Account (If Necessary)Document2 paginiLab: Our First Jira Company-Managed Project: 1: Sign Up For A Jira Software Cloud Account (If Necessary)Anonymous gqSpNAmlWÎncă nu există evaluări
- Aft Testingandqualification PDFDocument24 paginiAft Testingandqualification PDFOmar AlgaddarÎncă nu există evaluări
- Manual Bloquera Ceta-RamDocument40 paginiManual Bloquera Ceta-RamNelson ToscanoÎncă nu există evaluări
- Dbms 2Document54 paginiDbms 2Pooja Singh ThakurÎncă nu există evaluări
- Web Based Stationery Management SystemDocument3 paginiWeb Based Stationery Management SystemKhizar AliÎncă nu există evaluări
- Ha Linux PDF PDFDocument74 paginiHa Linux PDF PDFOscar Humberto Torres CarranzaÎncă nu există evaluări
- Kie Workbench Github IntegrationDocument7 paginiKie Workbench Github IntegrationKrishna AnanthiÎncă nu există evaluări
- SECTION 1: Basic Concepts and Notations, Arrays and RecursionDocument6 paginiSECTION 1: Basic Concepts and Notations, Arrays and RecursionYT PremoneÎncă nu există evaluări