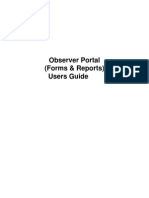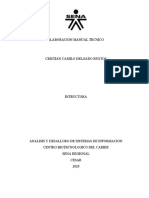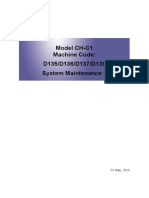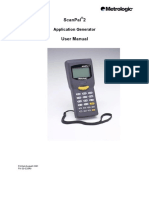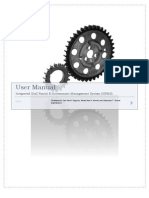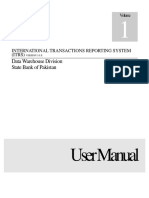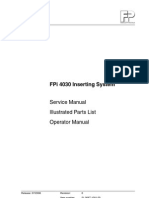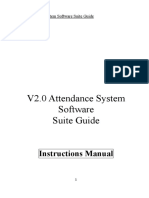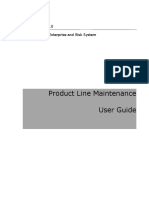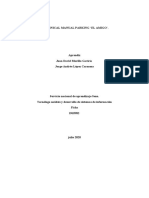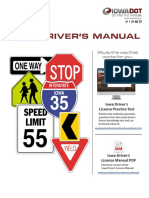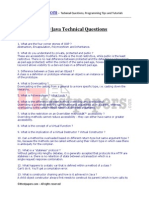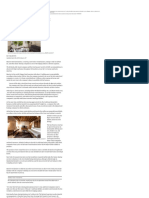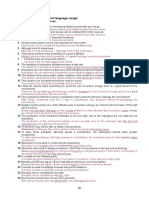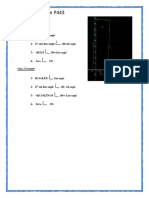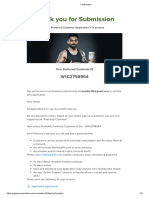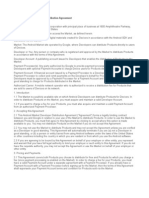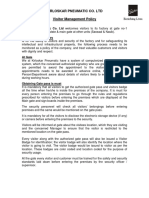Documente Academic
Documente Profesional
Documente Cultură
User Manual PP5000 (SAP MM)
Încărcat de
Kiran BichugattiDescriere originală:
Titlu original
Drepturi de autor
Formate disponibile
Partajați acest document
Partajați sau inserați document
Vi se pare util acest document?
Este necorespunzător acest conținut?
Raportați acest documentDrepturi de autor:
Formate disponibile
User Manual PP5000 (SAP MM)
Încărcat de
Kiran BichugattiDrepturi de autor:
Formate disponibile
0
Index
1. 2. 3. 4. Software Login.02 Order Input Stock....04 Order Output Stock.....07 Lists / Reports 5.1. Part List....09 5.2. Stock place List...15 5.3. Order List..17 5.4. Booking List..19 5. 6. 7. 8. Part data..21 Backup facility.22 Restore facility 24 User Administrator..25
Login the software:
1. Double on PP5000 shortcut available on desktop. 2. If the desktop icon is not present or deleted, go to C:\PP5000 folder and double click on
. 3. Enter the user name and password to start the software.
4. Wait up to the KARDEX name appears on screen.
5. Main screen of software looks like as follows,
Order Input Stock
1. Click on Order input stock button or press F7.
2. PP5000 will show the list of all pending datafile list.
3. Select the required order number and click on
button or press F12
4. PP5000 suggests the first empty location or the existing location of material. 5. Initially PP5000 drives the desired location present in 1st record. Otherwise to drive
the location manually presses the
button.
6. To change the location suggested by PP5000, press the
button.
Visual LO: PINK bin: partially or fully filled bin YELLOW bin: empty bin GREEN bin: current selection
1.
To confirm the location selection, click on
button or press F5.
2. Now click on opening.
button. PP5000 will drive the selected location at access
9. To confirm the quantity click on
button.
10. User can cancel the transaction for time being by clicking on
button.
Order Output Stock:
1. Click on Order input stock button or press F7 button.
2. Select the order for execution
3. Select the required order number and click on
button or press F12
4. Initially PP5000 will drive the desired location present in 1st record. Otherwise to
drive the location manually presses the
button.
5. To confirm the quantity click on
button.
6. User can cancel the transaction for time being by clicking on
button.
Lists / Reports:
PART LIST
1. To view the list of parts click on button or go to menu
. 2. PP5000 will show the filter option for part list report.
10
3. User can use the filter for Part and description field.
4. Click on
button to view the report.
11
Common concept to in reports:
1. To take the printout of displayed report click on button or press F2. PP5000 will send the print command to the default printer available for computer.
2. To change the print layout of report, click on PP5000 will open the report designing tool for user.
button or press Ctrl F2.
3. Using report tool, customer can customize the header/footer of report, color & type of font etc.
12
Excel Import:
1. To export the report into excel sheet , click on
button or press F3
2. PP5000 will save the report in excel sheet on desktop, nomenclature - starting with word Kardex .xls
3. Click on Text to column
13
4. Select the Delimited option & click on
button.
5. Tick mark on Semicolon & click on
button.
14
6. Click on
button. User will see the report as follows.
15
STOCK PLACE LIST
1. Click on menu. 2. PP5000 will show the following screen.
go to
3. Apply the necessary filters and click on
button.
16
17
ORDER LIST
1. Click on button or go to menu
2. PP5000 will show the filter screen.
3. Select the order type you want to see and press
button.
18
4. To view the details of the order, click on 5. PP5000 will show the details as follows
or press F11.
19
BOOKING LIST
1. Click on button or go to menu
2. PP5000 will show the following screen to user.
20
3. Select the proper filter & click on
button or press F12
21
PART DATA
1. To view the details of all material defined in software go to following menu.
22
BACKUP FACILITY
1. To take the backup or to restore the backup, click on Backup menu.
2. PP5000 will show the following screen.
3. To take the backup, click on
button.
4. Select the path where user wants to store the backup and then type the name of backup file. While typing the name dont change the file extension
23
5. Click on
button to save the backup file at selected location.
24
RESTORE FACILITY:
1. To restore the backup click on 2. PP5000 will open file selection window
button.
3. Select the backup file from desired directory and click on 4. PP5000 will upload the setting and database from backup file.
button.
25
USER ADMINISTRATION 1. Go to the service menu and select user administration.
2. Enter the user name, short name and password for the user
26
3. Administrator can assign/block the necessary transactions for newly defined user. Select the user rights for the user from the following:
4. Click on
. Button to create a new user.
5. The software prompts for the password confirmation. Enter the same password again in the below shown screen and press enter.
6. To modify the password or authorization, select the particular user and do the required changes.
7. After finishing the task, click on
button.
S-ar putea să vă placă și
- User Training Manual: RFQ / RFP PrintingDocument12 paginiUser Training Manual: RFQ / RFP Printingnaveen dokalaÎncă nu există evaluări
- Observer Portal (Forms & Reports) Users GuideDocument16 paginiObserver Portal (Forms & Reports) Users GuideManikdnathÎncă nu există evaluări
- Training: March 2011Document7 paginiTraining: March 2011Thulani NdlovuÎncă nu există evaluări
- BFLEX Attendance Software User Manual: Time &Document60 paginiBFLEX Attendance Software User Manual: Time &roshana78Încă nu există evaluări
- DRM826 2 Add-On Generic Reporting Engine A4 E ScreenDocument12 paginiDRM826 2 Add-On Generic Reporting Engine A4 E ScreenvladimirÎncă nu există evaluări
- Manual Technical Elaboration SystemDocument15 paginiManual Technical Elaboration SystemCristian Camilo DelgadoÎncă nu există evaluări
- ch-c1 sm1 en Final 220514Document714 paginich-c1 sm1 en Final 220514Miguel AlmoraÎncă nu există evaluări
- Ug54d enDocument152 paginiUg54d enSerge MaciaÎncă nu există evaluări
- WhatsMinerTool Operating GuideDocument20 paginiWhatsMinerTool Operating GuideMahdi ReshadatÎncă nu există evaluări
- Welcome To Pentaho User ConsoleFinalDocument6 paginiWelcome To Pentaho User ConsoleFinalalina_anchidinÎncă nu există evaluări
- L Printer Tool - Canon w8400Document12 paginiL Printer Tool - Canon w8400Ivascu Nicolae BoicaÎncă nu există evaluări
- Bolt On Web UserDocument41 paginiBolt On Web Usersandeep93226511633805Încă nu există evaluări
- MyMicros IntroductionDocument20 paginiMyMicros IntroductionfalcoleaÎncă nu există evaluări
- Ziehl Abegg Users Manual FANselect en enDocument66 paginiZiehl Abegg Users Manual FANselect en encahya303Încă nu există evaluări
- Dc-gh5 Dvqp1117zd Full EngDocument380 paginiDc-gh5 Dvqp1117zd Full EngЙордан ПетковÎncă nu există evaluări
- CHED-P User ManualDocument32 paginiCHED-P User Manualhadrian75Încă nu există evaluări
- Simple Touch ManualDocument16 paginiSimple Touch ManualMOLL1234Încă nu există evaluări
- Easy Config: Configuration Tool For COUNTIS and DIRISDocument14 paginiEasy Config: Configuration Tool For COUNTIS and DIRISTommy KhÎncă nu există evaluări
- Phaser 6500 Controller Firmware Version 201411101221 Release NotesDocument8 paginiPhaser 6500 Controller Firmware Version 201411101221 Release NotesremoturkÎncă nu există evaluări
- Setup Utility - Windows XPDocument16 paginiSetup Utility - Windows XPFernandoÎncă nu există evaluări
- AH-64D PPC Users ManualDocument103 paginiAH-64D PPC Users ManualTheodore TsirosÎncă nu există evaluări
- Manual ScanpalDocument22 paginiManual ScanpalLaio Fernando GordianoÎncă nu există evaluări
- Users Manual FANselectDocument60 paginiUsers Manual FANselectTeodor IgnatescuÎncă nu există evaluări
- HP Laserjet 4050n Quick Reference GuideDocument46 paginiHP Laserjet 4050n Quick Reference Guidekillerjatt999Încă nu există evaluări
- ICE Reles Manuales NP 800 Guia Utilizador Software Smartsoft 443f (Ingles)Document64 paginiICE Reles Manuales NP 800 Guia Utilizador Software Smartsoft 443f (Ingles)anmanzanoÎncă nu există evaluări
- User Manual: Integrated Stall Rental E-Government Management System (ISRMS)Document20 paginiUser Manual: Integrated Stall Rental E-Government Management System (ISRMS)Celesamae Tangub VicenteÎncă nu există evaluări
- WhatsMinerTool User Guide V3.2Document23 paginiWhatsMinerTool User Guide V3.2Mahdi ReshadatÎncă nu există evaluări
- WhatsMinerTool Operating GuideV8.1.34Document22 paginiWhatsMinerTool Operating GuideV8.1.34luis pintoÎncă nu există evaluări
- Iplex Viewer Plus Instructions - EngDocument42 paginiIplex Viewer Plus Instructions - EngAnonymous nHT1rzjmcÎncă nu există evaluări
- dmc-g85 en Adv Om PDFDocument338 paginidmc-g85 en Adv Om PDFOmsÎncă nu există evaluări
- 7222Document71 pagini7222siicmorelosÎncă nu există evaluări
- Access V3 User's Manual - Store ControllerDocument38 paginiAccess V3 User's Manual - Store ControllerradiusÎncă nu există evaluări
- Manual Implem Note 1982417 CONTRATOS SEPEDocument24 paginiManual Implem Note 1982417 CONTRATOS SEPEfrubenvegaÎncă nu există evaluări
- Tana Water Services Board Microsoft Dynamics GP User TrainingDocument107 paginiTana Water Services Board Microsoft Dynamics GP User TrainingCharles SieleÎncă nu există evaluări
- ITRS User ManualDocument49 paginiITRS User ManualWajidSyed100% (1)
- LUMIXGX85Manual PDFDocument338 paginiLUMIXGX85Manual PDFVikram DravidÎncă nu există evaluări
- Logic ManualDocument65 paginiLogic ManualUbaid RahiÎncă nu există evaluări
- CO24-Missing Parts Info SystemDocument8 paginiCO24-Missing Parts Info SystemAnonymous mugTZNClÎncă nu există evaluări
- Hand Held 1747 PT1Document486 paginiHand Held 1747 PT1Ismael Sanchez HernandezÎncă nu există evaluări
- FPi-4030 Service Manual (Rev.1.2)Document225 paginiFPi-4030 Service Manual (Rev.1.2)Dale LupiÎncă nu există evaluări
- Energy-Restricted Products in The Eu: White Paper For HP Laserjet ProductsDocument3 paginiEnergy-Restricted Products in The Eu: White Paper For HP Laserjet ProductssankarÎncă nu există evaluări
- V2.0 Attendance System Software Suite Guide: Instructions ManualDocument38 paginiV2.0 Attendance System Software Suite Guide: Instructions ManualjhbansÎncă nu există evaluări
- WhatsMinerTool Operation GuideDocument19 paginiWhatsMinerTool Operation GuideRicardo Jose FuenmayorÎncă nu există evaluări
- Insurance Broking SystemDocument44 paginiInsurance Broking SystemKavin Mahesh Kavin75% (8)
- Huong Dan Su Dung Medikro Spiro 2000Document81 paginiHuong Dan Su Dung Medikro Spiro 2000KienPhuongÎncă nu există evaluări
- DTR 650 User ManualDocument70 paginiDTR 650 User Manualnieav280100% (1)
- Topcon Tools Quick Reference Guide PDFDocument72 paginiTopcon Tools Quick Reference Guide PDFCharlees IvaxÎncă nu există evaluări
- Hks Vpro ManualDocument32 paginiHks Vpro Manualwillyhua80% (5)
- Product Line Maintenance User Guide: Broker System 1.0.0 BDOI Record of Key Enterprise and Risk SystemDocument10 paginiProduct Line Maintenance User Guide: Broker System 1.0.0 BDOI Record of Key Enterprise and Risk SystemGlutton ArchÎncă nu există evaluări
- Sap PP User ManualDocument152 paginiSap PP User ManualKiran Datar89% (9)
- Zenon ReportDocument176 paginiZenon ReportAdrian CaziucÎncă nu există evaluări
- 20.7 - Sample FS For Pick List Form-1Document16 pagini20.7 - Sample FS For Pick List Form-1Prasad BandeppagariÎncă nu există evaluări
- Manual Tecnico EnglishDocument12 paginiManual Tecnico EnglishJory LopezÎncă nu există evaluări
- Cardiovisions Guide For Programming and Evaluating Measurements Made byDocument49 paginiCardiovisions Guide For Programming and Evaluating Measurements Made byNikita KaplenkoÎncă nu există evaluări
- The Addiction Counselor's Documentation Sourcebook: The Complete Paperwork Resource for Treating Clients with AddictionsDe la EverandThe Addiction Counselor's Documentation Sourcebook: The Complete Paperwork Resource for Treating Clients with AddictionsÎncă nu există evaluări
- The iSeries and AS/400 Programmer's Guide to Cool ThingsDe la EverandThe iSeries and AS/400 Programmer's Guide to Cool ThingsEvaluare: 2.5 din 5 stele2.5/5 (2)
- How Useful is the Information Ratio to Evaluate the Performance of Portfolio Managers?De la EverandHow Useful is the Information Ratio to Evaluate the Performance of Portfolio Managers?Încă nu există evaluări
- Iowa Driver's License ManualDocument56 paginiIowa Driver's License ManualKiran BichugattiÎncă nu există evaluări
- 500 Java Technical QuestionsDocument12 pagini500 Java Technical Questionsutkarsh9807Încă nu există evaluări
- Marriott To Take On Airbnb in Booming Home-Rental Market - WSJDocument3 paginiMarriott To Take On Airbnb in Booming Home-Rental Market - WSJKiran BichugattiÎncă nu există evaluări
- 98 364 Study GuideDocument65 pagini98 364 Study GuideBob Mulumba100% (1)
- Offline Strangers, Online Friends: Bridging Classroom Gender Segregation With WhatsAppDocument10 paginiOffline Strangers, Online Friends: Bridging Classroom Gender Segregation With WhatsAppKiran BichugattiÎncă nu există evaluări
- U.S. Visa Checklist: IDP Education Private LimitedDocument2 paginiU.S. Visa Checklist: IDP Education Private LimitedKiran BichugattiÎncă nu există evaluări
- Scientific Article Review - OriginalDocument2 paginiScientific Article Review - OriginalNeda StefanovicÎncă nu există evaluări
- U.S. Visa Checklist: IDP Education Private LimitedDocument2 paginiU.S. Visa Checklist: IDP Education Private LimitedKiran BichugattiÎncă nu există evaluări
- Web Based Student Information Management SystemDocument7 paginiWeb Based Student Information Management SystemAbby Jennings100% (1)
- Design and Implementation of a Security Information System for the Nigerian PoliceDocument86 paginiDesign and Implementation of a Security Information System for the Nigerian PoliceDinomarshal PezumÎncă nu există evaluări
- A Comprehensive and Affordable: Border Management Information SystemDocument3 paginiA Comprehensive and Affordable: Border Management Information SystemSainiRahulÎncă nu există evaluări
- SpoonWEP WalkthroughDocument7 paginiSpoonWEP WalkthroughTravestyÎncă nu există evaluări
- ERES PM-QUALITY V10 enDocument28 paginiERES PM-QUALITY V10 enAbdul KalimÎncă nu există evaluări
- Engagement History API v2.3Document28 paginiEngagement History API v2.3makumar4444Încă nu există evaluări
- CIS Microsoft SQL Server 2005 Benchmark v2.0.0Document166 paginiCIS Microsoft SQL Server 2005 Benchmark v2.0.0Oscar Javier Baquero SanchezÎncă nu există evaluări
- Computer Networks Questions & AnswersDocument30 paginiComputer Networks Questions & AnswersShruthiÎncă nu există evaluări
- Grammar KeyDocument2 paginiGrammar Keydef0% (1)
- F205 Engineering Document ControlDocument8 paginiF205 Engineering Document ControlalexÎncă nu există evaluări
- FortiGate Security 6.0 Study Guide V2-Online PDFDocument672 paginiFortiGate Security 6.0 Study Guide V2-Online PDFLolo Lolo67% (6)
- Sin Título PDFDocument12 paginiSin Título PDFAlcira AlejandraÎncă nu există evaluări
- Ar2017 18 PDFDocument334 paginiAr2017 18 PDFDarshan M UÎncă nu există evaluări
- PowerMaxExpress Brochure EngDocument8 paginiPowerMaxExpress Brochure EngltrongluanvnÎncă nu există evaluări
- Muetd - Session 2 - 2023 - 041203-08-1076Document1 paginăMuetd - Session 2 - 2023 - 041203-08-1076wafa shuaÎncă nu există evaluări
- Azure Storage Deep DiveDocument47 paginiAzure Storage Deep DiveAbhishek PubbisettyÎncă nu există evaluări
- RSE Skills Assess - Student TRNG - Exam PDFDocument13 paginiRSE Skills Assess - Student TRNG - Exam PDFmatisse griffen0% (1)
- WIN PAK SE 3.0 - WIN PAK PE 3.0 BrochureDocument8 paginiWIN PAK SE 3.0 - WIN PAK PE 3.0 BrochurenaderÎncă nu există evaluări
- Computer VirusesDocument11 paginiComputer Viruseshasnain qayyumÎncă nu există evaluări
- ALSTOM Micom P443: Line 2 LineDocument8 paginiALSTOM Micom P443: Line 2 LineSenthilkumaran VenkatasamyÎncă nu există evaluări
- All Phones Reset CodesDocument8 paginiAll Phones Reset CodesTìñä Xø Nättý0% (1)
- Mitshubhshi Manual 003Document416 paginiMitshubhshi Manual 003nirajÎncă nu există evaluări
- GH - ManualDocument98 paginiGH - ManualLucile Fernandes100% (1)
- Herbal LifeDocument2 paginiHerbal LifeSonal ChoudharyÎncă nu există evaluări
- SimpleHRM UserManual V2.0Document40 paginiSimpleHRM UserManual V2.0Nestor HuanquiÎncă nu există evaluări
- User verification and grievance redressal under new IT rulesDocument1 paginăUser verification and grievance redressal under new IT rulesRaghav SharmaÎncă nu există evaluări
- Android - Distribution AgreementDocument7 paginiAndroid - Distribution AgreementnowphprÎncă nu există evaluări
- Cloaking Training - FacebookDocument8 paginiCloaking Training - FacebookGabriel SantosÎncă nu există evaluări
- Kirloskar Pneumatic's Visitor Management PolicyDocument2 paginiKirloskar Pneumatic's Visitor Management PolicySethuraman Kumarappan (KPCL)Încă nu există evaluări
- Low Res All Pages - Jan 20Document124 paginiLow Res All Pages - Jan 20MY MOBILEÎncă nu există evaluări
- Huawei Modem E960 UpgradeDocument13 paginiHuawei Modem E960 Upgradebearking80Încă nu există evaluări