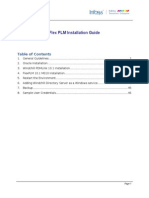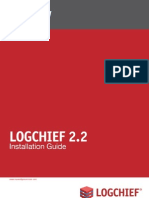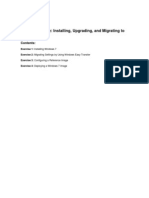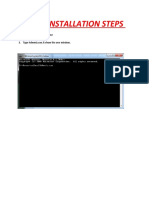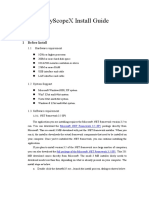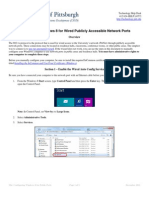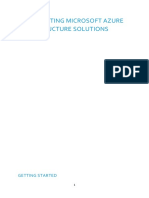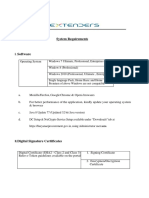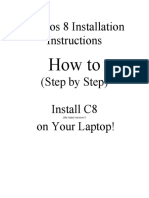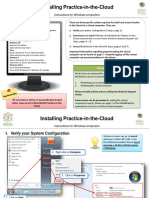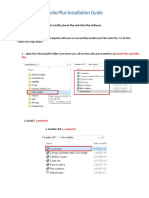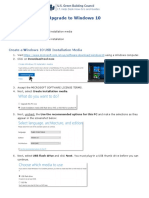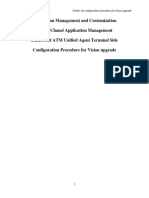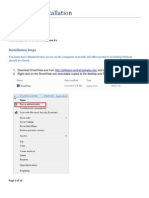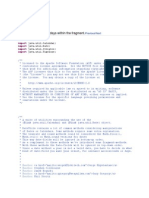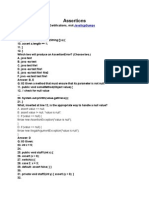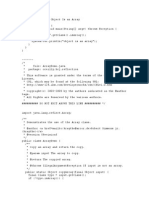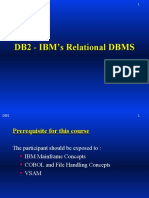Documente Academic
Documente Profesional
Documente Cultură
Windows 7 Oracle Install
Încărcat de
swet_sidd7Descriere originală:
Drepturi de autor
Formate disponibile
Partajați acest document
Partajați sau inserați document
Vi se pare util acest document?
Este necorespunzător acest conținut?
Raportați acest documentDrepturi de autor:
Formate disponibile
Windows 7 Oracle Install
Încărcat de
swet_sidd7Drepturi de autor:
Formate disponibile
Installing Oracle on a Windows 7 OS
1. Disable the User Account Controls a. Click the Windows launch button b. Type change user account control settings c. Click Change User Account Control settings d. Move the slider to the bottom (i.e. Never notify)
e. Click Ok f. Restart your computer 2. Download Oracle 11g Release 1 for Microsoft Windows (32-bit) a. Click the following link 3. Install Oracle 11g Release 1 a. Extract the Zip file and navigate to the client folder b. Run setup.exe c. Do not close the command-line interface window that appears
d. e. f. g.
Select Advanced Installation and click Next Select Custom and click Next Click Next to accept the default Install Location Check the two empty boxes with a status of Error and Not Executed
i. If there are more errors, ensure there is not another Oracle installation on your computer h. Click Next i. Select i. SQL* Plus ii. Oracle JDBC/THIN Interfaces iii. Oracle Windows Interfaces iv. Oracle Advanced Security
j. Click Next k. Click Next to accept the default Port Number i. Note: Ask your network administrator if this port needs to be opened in your firewall l. Click Install 4. Configure the Oracle installation a. When the installation is over, the Oracle Net Configuration Assistant will appear b. Click Next c. Click Next to accept the default naming methods d. Enter WPRD for Service Name and click Next e. Select TCP and click Next f. Enter whprod.db.vt.edu for Host Name g. Select Use another port number and enter 1251 i. Note: Ask your network administrator if this port needs to be opened in your firewall
h. i. j. k. l. m. n. o. p.
Click Next Click Next to continue Click Next to continue Enter whprod for Net Service Name and click Next Click Next to bypass configuring another net service name Click Next to complete Naming Methods Click Finish to complete configuration Click Exit to exit the installation If you receive the window below after exiting the installation, click This program installed correctly
5. Replace the tnsnames.ora file a. Click this link to download the file b. Open Windows Explorer and navigate to %ORACLE_HOME%\network\admin (e.g.
C:\app\[username]\product\11.1.0\client_1\NETWORK\ADMIN\tnsnames.ora) c. Change tnsnames.ora to tnsnames_backup.ora d. Paste the tnsnames.ora file you downloaded into this folder
You may now return here to execute the SCOOP setup
S-ar putea să vă placă și
- Complete User Computer SetupDocument4 paginiComplete User Computer SetupJason TyslÎncă nu există evaluări
- Install Dynamics SL 2015 and Web AppsDocument13 paginiInstall Dynamics SL 2015 and Web AppsSrikanth Manne VishwanathÎncă nu există evaluări
- FlexPLM Install GuideDocument45 paginiFlexPLM Install GuideShubham SharmaÎncă nu există evaluări
- Downloading Oracle Client and SQL Plus Set Up Directions XP Vista Windows 7 RevDocument4 paginiDownloading Oracle Client and SQL Plus Set Up Directions XP Vista Windows 7 Revdaniel_maftei6044Încă nu există evaluări
- SP3D Client InstallationDocument2 paginiSP3D Client InstallationKodali Naveen KumarÎncă nu există evaluări
- Installing Governance Minder InstructionsDocument48 paginiInstalling Governance Minder Instructionsyasas.biz100% (1)
- Install LogChief 2.2 GuideDocument22 paginiInstall LogChief 2.2 GuideEl Zurdo ObregonÎncă nu există evaluări
- Install Oracle Ebs 12Document4 paginiInstall Oracle Ebs 12emad_elshirbiny2787Încă nu există evaluări
- Lab 1Document10 paginiLab 1pablodg1980Încă nu există evaluări
- Upgrade Oracle 10.2.0.2 To 11.2.0.1Document6 paginiUpgrade Oracle 10.2.0.2 To 11.2.0.1owl meadowÎncă nu există evaluări
- Informatica PowerCenter 9 Installation and Configuration Complete GuideDocument38 paginiInformatica PowerCenter 9 Installation and Configuration Complete Guideashish_s_6174Încă nu există evaluări
- Oracle10G Installation GuideDocument24 paginiOracle10G Installation GuidevikkyjiitÎncă nu există evaluări
- OBIEE Installation StepsDocument58 paginiOBIEE Installation Stepseasymoney user1Încă nu există evaluări
- Open Internet Explorer 2. Click On The Tools' Menu Button As Shown BelowDocument12 paginiOpen Internet Explorer 2. Click On The Tools' Menu Button As Shown BelowSaurabh PednekarÎncă nu există evaluări
- BPM 12C InstallationDocument31 paginiBPM 12C InstallationGopi ManogaranÎncă nu există evaluări
- EasyScopeX Install GuideDocument10 paginiEasyScopeX Install GuideJamieÎncă nu există evaluări
- Informatica Installation GuideDocument26 paginiInformatica Installation GuidekiscribdÎncă nu există evaluări
- Configuring Windows 8 for Publicly Accessible Network PortsDocument9 paginiConfiguring Windows 8 for Publicly Accessible Network PortsJohnssii VonRuerich WindsorÎncă nu există evaluări
- IMPLEMENTING AZURE INFRASTRUCTURE SOLUTIONSDocument8 paginiIMPLEMENTING AZURE INFRASTRUCTURE SOLUTIONSsunil kambleÎncă nu există evaluări
- Commissioning of Node B in 6000 FamilyDocument39 paginiCommissioning of Node B in 6000 FamilyFirmin Emmanuel100% (1)
- Use The Windows 11 User InterfaceDocument3 paginiUse The Windows 11 User InterfacemichaelÎncă nu există evaluări
- ISA Server 2006 Lab Manual (Version 3.0f) - HOL392Document26 paginiISA Server 2006 Lab Manual (Version 3.0f) - HOL392Ntawigaya Baraka NtawigayaÎncă nu există evaluări
- Module 4 Implementing VPN PDFDocument7 paginiModule 4 Implementing VPN PDFAfendey ArthurÎncă nu există evaluări
- System Requirements & Settings ManualDocument14 paginiSystem Requirements & Settings ManualfaisalÎncă nu există evaluări
- C8 Installation InstructionsDocument17 paginiC8 Installation InstructionschapparapuÎncă nu există evaluări
- LLDocument7 paginiLLJesse AdelmanÎncă nu există evaluări
- Folio InstallationDocument16 paginiFolio InstallationJaselle TantogÎncă nu există evaluări
- Module 08 - Deploying and Managing AD CSDocument12 paginiModule 08 - Deploying and Managing AD CSCong TuanÎncă nu există evaluări
- Eduroam TCDusers ConfigDocument15 paginiEduroam TCDusers ConfigAnonymous wpI3fRÎncă nu există evaluări
- P6R82 Installation Guide (Manually)Document79 paginiP6R82 Installation Guide (Manually)Er JoÎncă nu există evaluări
- USGBC Windows 10 Setup GuideDocument5 paginiUSGBC Windows 10 Setup GuideStavros86Încă nu există evaluări
- The License Manager Is Not FunctioningDocument5 paginiThe License Manager Is Not Functioninga duttaÎncă nu există evaluări
- Lab 1 - Installing Windows Server 2019Document9 paginiLab 1 - Installing Windows Server 2019NM ThânÎncă nu există evaluări
- Cisco Vpn3K UninstallDocument9 paginiCisco Vpn3K Uninstalllightstar10Încă nu există evaluări
- Install CiscoView in MinutesDocument10 paginiInstall CiscoView in MinutesArturo SeijasÎncă nu există evaluări
- Cisco VPN Client Setup InstructionsDocument4 paginiCisco VPN Client Setup InstructionsAnybal LezcanoÎncă nu există evaluări
- AutoCAD Civil 3D 2014 Standalone InstallationDocument8 paginiAutoCAD Civil 3D 2014 Standalone InstallationRenukadevi RptÎncă nu există evaluări
- Oracle Service On Windows ClusterDocument21 paginiOracle Service On Windows ClusterLeighton FordÎncă nu există evaluări
- 70-687 8.1 LM Worksheet Lab 03Document10 pagini70-687 8.1 LM Worksheet Lab 03Alberto LoaizaÎncă nu există evaluări
- VLAN Inside Virtual Box Using OpenVPN - BDK - Documentation5Document34 paginiVLAN Inside Virtual Box Using OpenVPN - BDK - Documentation5fraspiÎncă nu există evaluări
- Pxe Wds Server Setup SopDocument45 paginiPxe Wds Server Setup SopAlexandru CureaÎncă nu există evaluări
- Connections 5.5 Small Deployment Part 1 - Core AppsDocument90 paginiConnections 5.5 Small Deployment Part 1 - Core Appsmachg5573Încă nu există evaluări
- Installation of Oracle 10g client 10.2.0.3.0Document10 paginiInstallation of Oracle 10g client 10.2.0.3.0Joseph EnrileÎncă nu există evaluări
- Build GuideDocument6 paginiBuild GuideMarius BuraÎncă nu există evaluări
- INSTALLING APACHE AND PHPDocument8 paginiINSTALLING APACHE AND PHPSuhaibah IdrisÎncă nu există evaluări
- L&T BCS Installation Manual - REV01 PDFDocument34 paginiL&T BCS Installation Manual - REV01 PDFdeepak indiÎncă nu există evaluări
- DIEBOLD UA Agent InstallationDocument11 paginiDIEBOLD UA Agent InstallationkirubelÎncă nu există evaluări
- Cognos Installation and Configuration SimplifiedDocument45 paginiCognos Installation and Configuration SimplifiedSuman JhaÎncă nu există evaluări
- Installing and Testing IIS Web ServerDocument4 paginiInstalling and Testing IIS Web ServerClaude BaptisteÎncă nu există evaluări
- Proe InstallationDocument3 paginiProe InstallationCadcam CentreÎncă nu există evaluări
- GoldenGate Server Setup for Oracle 11gDocument55 paginiGoldenGate Server Setup for Oracle 11gNainika KedarisettiÎncă nu există evaluări
- IBM Maximo Asset Management Installation GuideDocument76 paginiIBM Maximo Asset Management Installation Guideerick_coÎncă nu există evaluări
- Versalink Firmware Installation v7Document5 paginiVersalink Firmware Installation v7Romario DukÎncă nu există evaluări
- Smartview HYPERION MSFT InterfaceDocument10 paginiSmartview HYPERION MSFT InterfacekilobomboÎncă nu există evaluări
- OpenBravo Installation StepsDocument28 paginiOpenBravo Installation Stepsbalamurugan_chandrasekaranÎncă nu există evaluări
- Meghdoot ManualDocument5 paginiMeghdoot ManualJai SharmaÎncă nu există evaluări
- How To Install Primavera P6 On SQL Server 2012 Installation GuideDocument20 paginiHow To Install Primavera P6 On SQL Server 2012 Installation Guidejj_banlaygasÎncă nu există evaluări
- Evaluation of Some Android Emulators and Installation of Android OS on Virtualbox and VMwareDe la EverandEvaluation of Some Android Emulators and Installation of Android OS on Virtualbox and VMwareÎncă nu există evaluări
- Hiding Web Traffic with SSH: How to Protect Your Internet Privacy against Corporate Firewall or Insecure WirelessDe la EverandHiding Web Traffic with SSH: How to Protect Your Internet Privacy against Corporate Firewall or Insecure WirelessÎncă nu există evaluări
- SC JP Java DumpsDocument13 paginiSC JP Java DumpsAbdul GafurÎncă nu există evaluări
- John Mccarthy: Object Obj New Object // Strong RefDocument5 paginiJohn Mccarthy: Object Obj New Object // Strong RefAbdul GafurÎncă nu există evaluări
- Beginning Spring MVC: Spencer UreskDocument41 paginiBeginning Spring MVC: Spencer UreskAbdul GafurÎncă nu există evaluări
- MVC Spring FrameworkDocument34 paginiMVC Spring FrameworkRishi MathurÎncă nu există evaluări
- Collections and GenericsDocument32 paginiCollections and GenericsAbdul GafurÎncă nu există evaluări
- Date UtilitiesDocument39 paginiDate UtilitiesAbdul GafurÎncă nu există evaluări
- SUN Certifications JavaScjpDumps DetailsDocument15 paginiSUN Certifications JavaScjpDumps DetailsAbdul GafurÎncă nu există evaluări
- Make Java Threads as DaemonDocument2 paginiMake Java Threads as DaemonAbdul GafurÎncă nu există evaluări
- Flow ControlDocument7 paginiFlow ControlAbdul GafurÎncă nu există evaluări
- DB2 BasicsDocument80 paginiDB2 BasicsJain_Manoj83Încă nu există evaluări
- Assertions RecoveredDocument3 paginiAssertions RecoveredAbdul GafurÎncă nu există evaluări
- Asynchronous Messaging: Page 1 of 3Document3 paginiAsynchronous Messaging: Page 1 of 3Rhys CampbellÎncă nu există evaluări
- Pass by ReferenceDocument2 paginiPass by ReferenceAbdul GafurÎncă nu există evaluări
- ReflectionDocument11 paginiReflectionAbdul GafurÎncă nu există evaluări
- DB2 Good OneDocument174 paginiDB2 Good OnesudhakarsoornaÎncă nu există evaluări
- Java Constructor ChainingDocument2 paginiJava Constructor ChainingAbdul GafurÎncă nu există evaluări
- Sap Memory ManagermentDocument8 paginiSap Memory ManagermentshksameerÎncă nu există evaluări
- JQuery Effects - AnimationDocument3 paginiJQuery Effects - AnimationAbdul GafurÎncă nu există evaluări
- This Is A Paragraph Inside A Div Element. This Is A ParagraphDocument2 paginiThis Is A Paragraph Inside A Div Element. This Is A ParagraphAbdul GafurÎncă nu există evaluări
- jQuery Add Elements with append(), prepend(), after(), beforeDocument3 paginijQuery Add Elements with append(), prepend(), after(), beforeAbdul GafurÎncă nu există evaluări
- What Is Encapsulation in Java and OOPS With ExampleDocument14 paginiWhat Is Encapsulation in Java and OOPS With ExampleAbdul GafurÎncă nu există evaluări
- Setting Up Oracle JDBCDocument5 paginiSetting Up Oracle JDBCAnju RachelÎncă nu există evaluări
- ThreadDocument1 paginăThreadAbdul GafurÎncă nu există evaluări
- Method Description: Classcastexception Is Thrown If V Is Not Illegalargumentexception Is Thrown If There IsDocument7 paginiMethod Description: Classcastexception Is Thrown If V Is Not Illegalargumentexception Is Thrown If There IsAbdul GafurÎncă nu există evaluări
- Event ClassesDocument18 paginiEvent ClassesAbdul GafurÎncă nu există evaluări
- Thread GroupDocument1 paginăThread GroupAbdul GafurÎncă nu există evaluări
- Synchronized Block: Volatile VolatileDocument5 paginiSynchronized Block: Volatile VolatileAbdul GafurÎncă nu există evaluări
- Synchronization Questions 2Document15 paginiSynchronization Questions 2Abdul GafurÎncă nu există evaluări
- Make Java Threads as DaemonDocument2 paginiMake Java Threads as DaemonAbdul GafurÎncă nu există evaluări