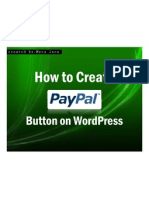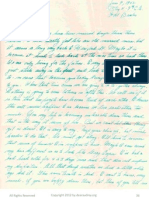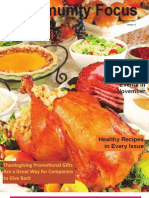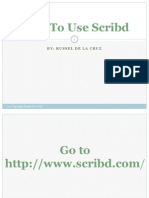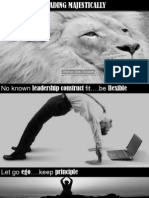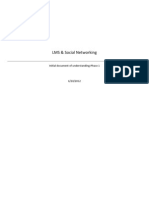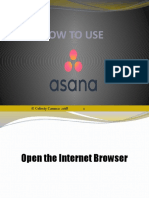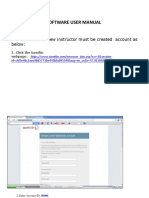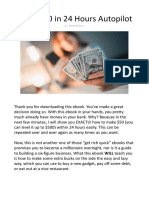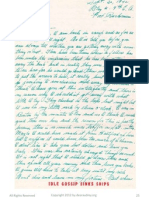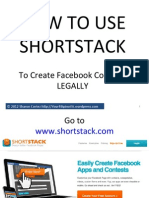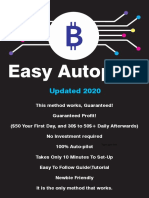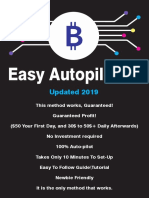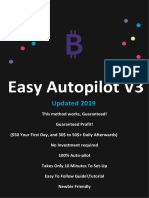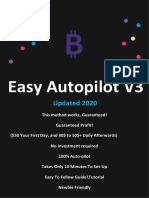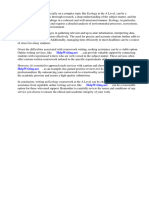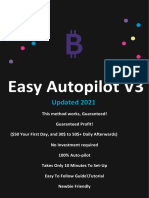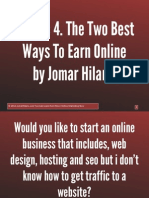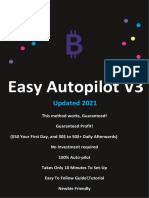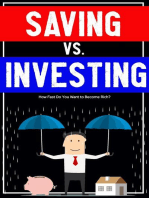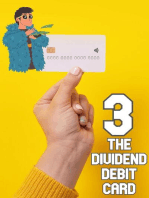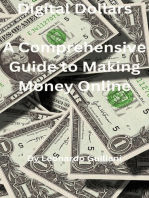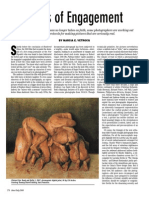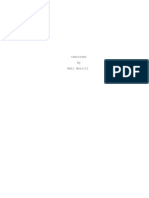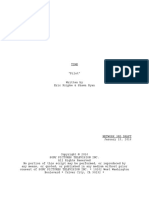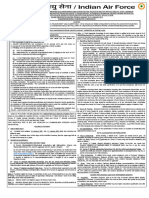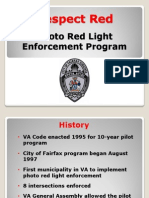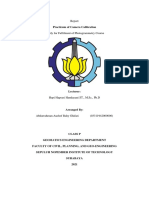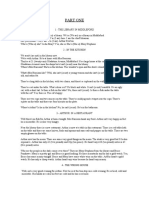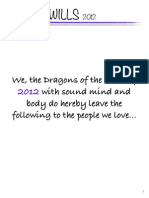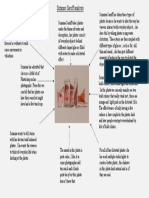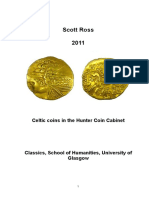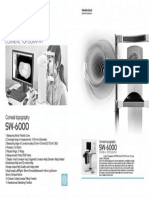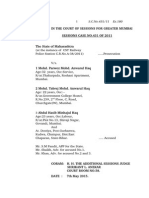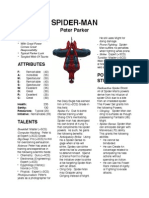Documente Academic
Documente Profesional
Documente Cultură
Myra Jara WordpressTutorial
Încărcat de
MyraJaraDescriere originală:
Drepturi de autor
Formate disponibile
Partajați acest document
Partajați sau inserați document
Vi se pare util acest document?
Este necorespunzător acest conținut?
Raportați acest documentDrepturi de autor:
Formate disponibile
Myra Jara WordpressTutorial
Încărcat de
MyraJaraDrepturi de autor:
Formate disponibile
How to create a Blog at
2012
Open Web browser
Created By: Myra Jara
2012
Type wordpress.com on address bar
Created By: Myra Jara
2012
This shows
Created By: Myra Jara
2012
Click Get started here
Created By: Myra Jara
Create and type your Blog Address here
2012 Created By: Myra Jara 6
2012
Click dropdown arrow
Created By: Myra Jara
2012
Choose your extension address
Created By: Myra Jara
2012
Type Username
Created By: Myra Jara
2012
Type Password
Created By: Myra Jara
10
2012
Re-type password to confirm
Created By: Myra Jara
11
2012
Type your Email Address
Created By: Myra Jara
12
2012
Select your language
Created By: Myra Jara
13
2012
Click dropdown arrow
Created By: Myra Jara
14
2012
Select from the list
Created By: Myra Jara
15
2012
Click Create Blog
Created By: Myra Jara
16
2012
An email will be sent to you
Created By: Myra Jara
17
2012
Click Activate Account
Created By: Myra Jara
18
This shows: WordPress.com main page
2012 Created By: Myra Jara 19
2012
Log in by typing your username
Created By: Myra Jara
20
2012
Type your password
Created By: Myra Jara
21
2012
Click Log in
Created By: Myra Jara
22
2012
You are now Logged in
Created By: Myra Jara
23
First well do, edit our account. Click here
2012 Created By: Myra Jara 24
2012
Click on your username
Created By: Myra Jara
25
2012
This shows
Created By: Myra Jara
26
2012
If you want to change your password, click Password
27
Type your New Password; verify Password
2012 Created By: Myra Jara 28
2012
Click Save Changes
Created By: Myra Jara
29
2012
To edit Profile, click Public Profile
Created By: Myra Jara
30
2012
Type your First Name
Created By: Myra Jara
31
2012
Type your Last Name
Created By: Myra Jara
32
2012
Type your Public Display Name
Created By: Myra Jara
33
2012
Type something about you
Created By: Myra Jara
34
Click this icon to change profile picture
2012 Created By: Myra Jara 35
2012
Gravatar will show on another Tab
Created By: Myra Jara
36
2012
Click here to upload image
Created By: Myra Jara
37
2012
This shows. Click Choose File
Created By: Myra Jara
38
2012
Locate your image on your computer
Created By: Myra Jara
39
2012
Click Open
Created By: Myra Jara
40
2012
Click Next
Created By: Myra Jara
41
2012
This shows
Created By: Myra Jara
42
Adjust your image by clicking this buttons
2012 Created By: Myra Jara 43
2012
Click Crop and Finish!
Created By: Myra Jara
44
2012
Choose your ratings here
Created By: Myra Jara
45
2012
This shows
Created By: Myra Jara
46
2012
Click here to show your profile
Created By: Myra Jara
47
2012
Your image and profile will show
Created By: Myra Jara
48
2012
Go back to WordPress.com
Created By: Myra Jara
49
2012
Refresh this page
Created By: Myra Jara
50
Check your info and click Save Changes
2012 Created By: Myra Jara 51
2012
Now lets start a New Post. Click here
Created By: Myra Jara
52
2012
What is a Post?
Created By: Myra Jara
53
2012
Type a Title of your post
Created By: Myra Jara
54
2012
Type your post here
Created By: Myra Jara
55
You can edit your text using these tools
2012 Created By: Myra Jara 56
2012
Click Insert Photo to add photo
Created By: Myra Jara
57
2012
Browse your image on your computer
Created By: Myra Jara
58
2012
Click Open
Created By: Myra Jara
59
2012
Your image will appear on your post
Created By: Myra Jara
60
2012
Click the image and click Edit image
Created By: Myra Jara
61
You can edit your image using this tools
2012 Created By: Myra Jara 62
2012
After editing, click Update
Created By: Myra Jara
63
2012
If done, click Publish Post
Created By: Myra Jara
64
2012
Click View Post
Created By: Myra Jara
65
2012
Your Post will appear on your Blog
Created By: Myra Jara
66
To add a new post, click New Post here
2012 Created By: Myra Jara 67
2012
This will show at the top
Created By: Myra Jara
68
2012
You may also post an image, click Post a Photo
69
2012
Click Select Photo
Created By: Myra Jara
70
2012
Browse your image on your computer
Created By: Myra Jara
71
2012
Click Open
Created By: Myra Jara
72
2012
Type a title for your photo here
Created By: Myra Jara
73
2012
Type description
Created By: Myra Jara
74
2012
You can link a website here. Type URL
Created By: Myra Jara
75
2012
Click Publish Photo
Created By: Myra Jara
76
2012
Check your Post on your Blog
Created By: Myra Jara
77
2012
If you want to Post a video, click here
Created By: Myra Jara
78
2012
Paste the URL here
Created By: Myra Jara
79
2012
Type the necessary information
Created By: Myra Jara
80
2012
Click Publish Video
Created By: Myra Jara
81
2012
Click here to post a Quote
Created By: Myra Jara
82
2012
Type your Quote and add caption
Created By: Myra Jara
83
2012
Click Publish Quote
Created By: Myra Jara
84
You may also Post a Link to your website
2012 Created By: Myra Jara 85
Paste the URL, type Title and Description
2012 Created By: Myra Jara 86
2012
Click Publish Link
Created By: Myra Jara
87
All your posts will appear on your Blog
2012 Created By: Myra Jara 88
2012
Now, you have a Blog
Created By: Myra Jara
89
This is the end of my tutorial about WordPress Blog
Enjoy!
2012 Created By: Myra Jara 90
S-ar putea să vă placă și
- Myra Jara PaypalTutorialDocument76 paginiMyra Jara PaypalTutorialMyraJaraÎncă nu există evaluări
- Myra Jara JingTutorialDocument90 paginiMyra Jara JingTutorialMyraJaraÎncă nu există evaluări
- Myra Jara VLCTutorialDocument96 paginiMyra Jara VLCTutorialMyraJaraÎncă nu există evaluări
- How To Use BitlyDocument107 paginiHow To Use BitlyChad P. GodoyÎncă nu există evaluări
- P InterestDocument86 paginiP InterestmmdomocolÎncă nu există evaluări
- June 42 BMDocument37 paginiJune 42 BMapi-115839068Încă nu există evaluări
- Aug 42 BMDocument35 paginiAug 42 BMapi-115839068Încă nu există evaluări
- How To Use Wordpress TutorialDocument113 paginiHow To Use Wordpress Tutorialchad godoyÎncă nu există evaluări
- WCN November Magazine-2Document18 paginiWCN November Magazine-2api-231003062Încă nu există evaluări
- July 42 BMDocument36 paginiJuly 42 BMapi-115839068Încă nu există evaluări
- How To Use WordpressDocument103 paginiHow To Use WordpressmarilesÎncă nu există evaluări
- How To Create Survey FormsDocument101 paginiHow To Create Survey Formschad godoyÎncă nu există evaluări
- Russel - Delacruz - How To Use AnimotoDocument51 paginiRussel - Delacruz - How To Use Animotorazel23Încă nu există evaluări
- Russel - Delacruz - How To Use ScribdDocument67 paginiRussel - Delacruz - How To Use Scribdrazel23Încă nu există evaluări
- Leading MajesticallyDocument14 paginiLeading MajesticallyDhiman ChowdhuryÎncă nu există evaluări
- Blogariff Jan Mar 2012Document4 paginiBlogariff Jan Mar 2012Don AradamanaÎncă nu există evaluări
- Mockups - Phase 1Document25 paginiMockups - Phase 1sukhpreet singh waliaÎncă nu există evaluări
- Golde Axiz EnglisiDocument2 paginiGolde Axiz Englisialis22Încă nu există evaluări
- Solidworks Tutorial #2: How To Create Simple SpringDocument0 paginiSolidworks Tutorial #2: How To Create Simple SpringLokesh DahiyaÎncă nu există evaluări
- Modul WeeblyDocument20 paginiModul WeeblysenrgÎncă nu există evaluări
- How To Use AsanaDocument100 paginiHow To Use AsanaCelesty L. CauncaÎncă nu există evaluări
- 150$ A Day! Fast & EASYDocument8 pagini150$ A Day! Fast & EASYVarsh GamingÎncă nu există evaluări
- Hard Hat Fall 2012Document32 paginiHard Hat Fall 2012Venture PublishingÎncă nu există evaluări
- Miss North India 2021 Registration Open! Premier Beauty Pageant in IndiaDocument1 paginăMiss North India 2021 Registration Open! Premier Beauty Pageant in IndiaRahul USAÎncă nu există evaluări
- Turnitin Software User Manual: For New Users A New Instructor Must Be Created Account As BelowDocument15 paginiTurnitin Software User Manual: For New Users A New Instructor Must Be Created Account As BelowRaja Azrif SyahmiÎncă nu există evaluări
- Free Easy Bitcoin Method Minimum 50$/dayDocument5 paginiFree Easy Bitcoin Method Minimum 50$/dayMroźne RecenzjeÎncă nu există evaluări
- Steps Activation Deped CommonsDocument20 paginiSteps Activation Deped CommonsHacky TotÎncă nu există evaluări
- Earn $500 Less Then A DayDocument7 paginiEarn $500 Less Then A DayindonesiaÎncă nu există evaluări
- Make An Extra 20 $ On AutopilotDocument7 paginiMake An Extra 20 $ On AutopilotAnonymous 5m6eb1ZrRjÎncă nu există evaluări
- How To Configure Thunderbird For Yahoomail: Account InfoDocument5 paginiHow To Configure Thunderbird For Yahoomail: Account Infostephen dinopolÎncă nu există evaluări
- Editable EbookDocument7 paginiEditable EbookAudio FilesÎncă nu există evaluări
- 50to200aday PDFDocument7 pagini50to200aday PDFAnonymous VFCA81cSibÎncă nu există evaluări
- Turn It in InformationDocument1 paginăTurn It in Informationapi-235717317Încă nu există evaluări
- Gagner Rapidement de L'argent EbookDocument7 paginiGagner Rapidement de L'argent EbookMrPhinix56Încă nu există evaluări
- Make $50 in 24 Hours AutopilotDocument7 paginiMake $50 in 24 Hours AutopilotGeek HasamÎncă nu există evaluări
- Sept 42 PMDocument26 paginiSept 42 PMapi-115839068Încă nu există evaluări
- How To Use Short StackDocument75 paginiHow To Use Short StackshawicortezÎncă nu există evaluări
- PDF 20220521 101525 0000Document15 paginiPDF 20220521 101525 0000Dominic MorfeÎncă nu există evaluări
- AussiePirates - NO - BULLSHIT - BTC - Autopilot - Method - MAKE - 700$-800$ - PER - WEEK PDFDocument4 paginiAussiePirates - NO - BULLSHIT - BTC - Autopilot - Method - MAKE - 700$-800$ - PER - WEEK PDFOl Mate BlueÎncă nu există evaluări
- Bitcoin Autopilot Method 2020Document4 paginiBitcoin Autopilot Method 2020abubakar BalogunÎncă nu există evaluări
- Backlink DA 70Document4 paginiBacklink DA 70Faiq YazdaniÎncă nu există evaluări
- Money Online EbookDocument8 paginiMoney Online EbookRobert MaziluÎncă nu există evaluări
- Autopilot Guide BTCDocument5 paginiAutopilot Guide BTCOllie NorthwoodÎncă nu există evaluări
- Create Capitalo Ne Self-REG: JANUARY 22, 2022Document19 paginiCreate Capitalo Ne Self-REG: JANUARY 22, 2022malenfoxÎncă nu există evaluări
- 20 - 50$ in 24 HrsDocument8 pagini20 - 50$ in 24 HrsOsmar Antonio CarrilloÎncă nu există evaluări
- Bitcoin Gratis 2020Document4 paginiBitcoin Gratis 2020xA SPÎncă nu există evaluări
- Automatic Method To Get 1 2 Bitcoin A WeekDocument5 paginiAutomatic Method To Get 1 2 Bitcoin A WeekAntonio RenteríaÎncă nu există evaluări
- Ecology Coursework A LevelDocument7 paginiEcology Coursework A Levelcprdxeajd100% (2)
- Earn More Than $ 100 in Bitcoin PER DAY With This Method !Document5 paginiEarn More Than $ 100 in Bitcoin PER DAY With This Method !HonafissÎncă nu există evaluări
- Two Best Ways To Earn Online + The Secret of Being A Virtual Assistant TDocument219 paginiTwo Best Ways To Earn Online + The Secret of Being A Virtual Assistant Tjomar HilarioÎncă nu există evaluări
- How To Use WordpressDocument89 paginiHow To Use WordpresssuperbsonnettesÎncă nu există evaluări
- 2021 New $30 Daily MethodDocument5 pagini2021 New $30 Daily Methodabdul sammadÎncă nu există evaluări
- How To Use CarbonmadeDocument116 paginiHow To Use CarbonmadeBenedict BagubeÎncă nu există evaluări
- BTC - Autopilot - Method - MAKE - 700$-800$ - PER - WEEKDocument3 paginiBTC - Autopilot - Method - MAKE - 700$-800$ - PER - WEEKPurav PujaraÎncă nu există evaluări
- Grand DesignDocument22 paginiGrand DesignCrypto BoysÎncă nu există evaluări
- BTC - Autopilot - Method - MAKE - 700$-800$ - PER - WEEK PDFDocument4 paginiBTC - Autopilot - Method - MAKE - 700$-800$ - PER - WEEK PDFsam271Încă nu există evaluări
- Saving vs. Investing: How Fast Do You Want to Become Rich?: MFI Series1, #48De la EverandSaving vs. Investing: How Fast Do You Want to Become Rich?: MFI Series1, #48Încă nu există evaluări
- Style Yourself with Confidence: Styling Tips and Techniques for Each Body ShapeDe la EverandStyle Yourself with Confidence: Styling Tips and Techniques for Each Body ShapeEvaluare: 2.5 din 5 stele2.5/5 (2)
- Digital Dollars A Comprehensive Guide to Making Money OnlineDe la EverandDigital Dollars A Comprehensive Guide to Making Money OnlineÎncă nu există evaluări
- Rules of EngagementDocument10 paginiRules of EngagementAlexandra LermanÎncă nu există evaluări
- Camcorder by Matt MerrillDocument6 paginiCamcorder by Matt Merrillmattmerrill01Încă nu există evaluări
- Timeless 1x01 - Pilot PDFDocument64 paginiTimeless 1x01 - Pilot PDFDaemuseÎncă nu există evaluări
- Learning Maya 2Document544 paginiLearning Maya 2Danilo DonaliÎncă nu există evaluări
- Eng 10801 44 1819bDocument2 paginiEng 10801 44 1819bSujit KunduÎncă nu există evaluări
- Filto Laser RamanDocument12 paginiFilto Laser RamancesarÎncă nu există evaluări
- Event Report On AUDIDocument7 paginiEvent Report On AUDIRiya AgrawalÎncă nu există evaluări
- City of Fairfax Red-Light PresentationDocument17 paginiCity of Fairfax Red-Light PresentationwtopwebÎncă nu există evaluări
- Rashid MahdiDocument2 paginiRashid Mahdiandreea9827Încă nu există evaluări
- Nikon D80 - Repair Manual - VBA14001 PDFDocument111 paginiNikon D80 - Repair Manual - VBA14001 PDFianjprÎncă nu există evaluări
- Bowers C Lesson Plan 2Document7 paginiBowers C Lesson Plan 2api-191203443Încă nu există evaluări
- Pentacon Six-02Document28 paginiPentacon Six-02Melissa Moreira TYÎncă nu există evaluări
- Abdurrahman Aushof Bahy Ghifari - Task 2Document17 paginiAbdurrahman Aushof Bahy Ghifari - Task 2bridge itsÎncă nu există evaluări
- Recent Developments in Application of Image Processing TechnDocument11 paginiRecent Developments in Application of Image Processing TechnathmadhaÎncă nu există evaluări
- Independent Evaluation Report-V5Document10 paginiIndependent Evaluation Report-V5emcviltÎncă nu există evaluări
- Transmission Towers - DescriptionDocument17 paginiTransmission Towers - Descriptionreleone110% (2)
- Arthur Mary Story Translations ESO BACH 1Document34 paginiArthur Mary Story Translations ESO BACH 1Oier Juez Uriagereka100% (3)
- 00 Back-Front Focus Test ChartDocument11 pagini00 Back-Front Focus Test ChartPaco PerezÎncă nu există evaluări
- Whitney High School C/o 2012 Senior WillsDocument108 paginiWhitney High School C/o 2012 Senior WillsannieyyauÎncă nu există evaluări
- Criminalistics QuestionnaireDocument7 paginiCriminalistics QuestionnaireGgh Fghj100% (4)
- Bodoni PDFDocument8 paginiBodoni PDFflyinzeskyÎncă nu există evaluări
- Fragrance Vol1 MergedDocument145 paginiFragrance Vol1 MergedWaseem Akram Malla100% (1)
- Cyclone For Your Dust Collector PDFDocument13 paginiCyclone For Your Dust Collector PDFAthanasopoulos TasosÎncă nu există evaluări
- Suzanne Saroff AnalysisDocument1 paginăSuzanne Saroff Analysisapi-563917797Încă nu există evaluări
- Celtic Coins in The Hunter Coin Cabinet-DissertationDocument88 paginiCeltic Coins in The Hunter Coin Cabinet-DissertationMitar MiricÎncă nu există evaluări
- Physics Investigatory On Newtonian Telescope Class 12Document26 paginiPhysics Investigatory On Newtonian Telescope Class 12Archana Sharma89% (9)
- Corneal SW-6000Document1 paginăCorneal SW-6000BARRIENTOS GUTIERREZ LUIS CARLOSÎncă nu există evaluări
- Mumbai Sandhurst Road Suitcase Murder Case JudgementDocument99 paginiMumbai Sandhurst Road Suitcase Murder Case JudgementSampath Bulusu100% (1)
- Spider ManDocument2 paginiSpider ManJPJOLIN100% (1)
- Memory Watercolor Painting Lesson Plan AutosavedDocument8 paginiMemory Watercolor Painting Lesson Plan Autosavedapi-431714883Încă nu există evaluări