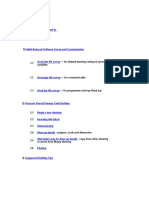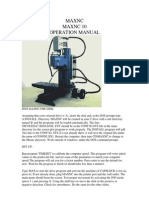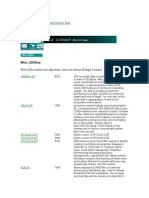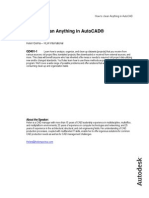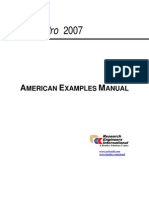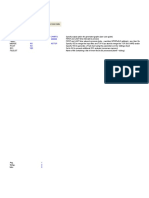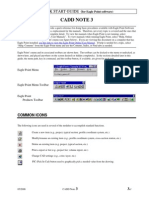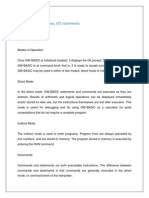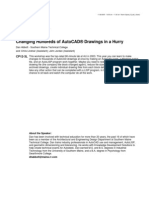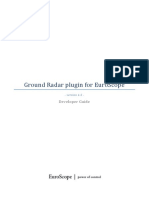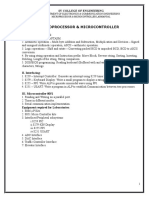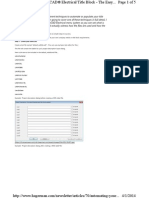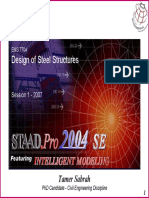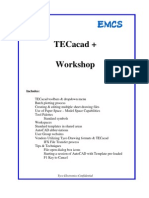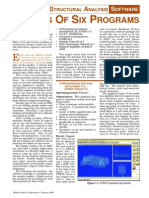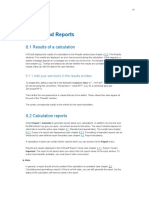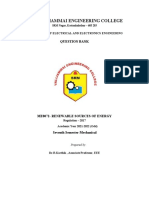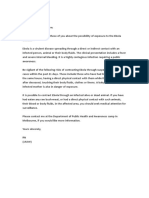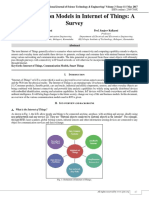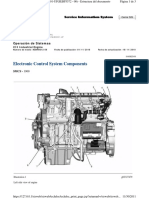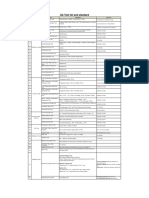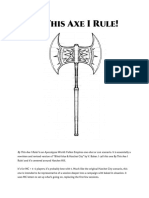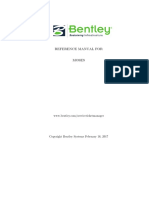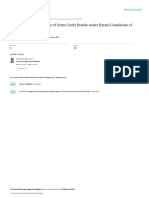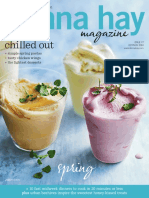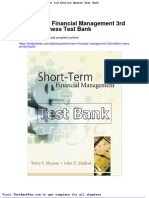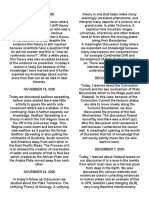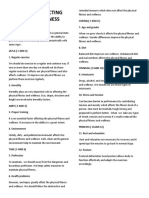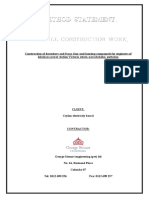Documente Academic
Documente Profesional
Documente Cultură
Wech Pressure Vessel Drafting Guide
Încărcat de
Tanush RaiDescriere originală:
Drepturi de autor
Formate disponibile
Partajați acest document
Partajați sau inserați document
Vi se pare util acest document?
Este necorespunzător acest conținut?
Raportați acest documentDrepturi de autor:
Formate disponibile
Wech Pressure Vessel Drafting Guide
Încărcat de
Tanush RaiDrepturi de autor:
Formate disponibile
PREFACE FROM AUTHOR (goto author's website at www.wech.com.
my)
It is the author's intention to produce this guide to assist the Autocad users in pressure vessel drafting in an efficient manner. Complete command will not be described but only practical methods and recommendation (which generated through author experience will be introduced. It is ideal that the readers to have sound knowledge in the field of software-based drafting before exploring this guide. The purpose of this guide is specifically but not limited to Autocad release 2000 and/or pressure vessel drafting. Users of Autocad other than release 2000 and/or pressure vessel drafting might find it useful provided that the users can grasp the concept and idea throughout this guide to solve their individual problems which are generally similar in nature. WW CHEW January 2000
Last updated on 25 Mar 2008 Table of content
TABLE OF CONTENTS : Preface
1) Initial Autocad Software Set-up and Customization
1.1 1.2 1.3
Acad.dwt file set-up --- for default drawing setting & system variables Acad.pgp file set-up --- for command alias Acad.lsp file set-up --- for programme start-up AutoLisp
2) Pressure Vessel/Storage Tank Drafting 2.1 2.2 2.3 2.4 2.5 Begin a new drawing Inserting title block Dimensioning Blow-up details - prepare, scale and dimension Alternative way for blow-up details - copy from other drawing or insert
from library drawing 2.6 Plotting
3) Suggested Drafting Tips 3.1 3.2 Use of "Layers" versus "Linetype and color" Drawing all entities in a single layer
4) Standard .dwg File Library 4.1 4.2 4.3 4.4 4.5 ANSI flange & European fitting etc. Drawing symbol for welding, bubble, numbering etc. Title block A0, A1, A2, A3 and A4 size Standard drawing Welding details
5) .dwg Files Storing and Hardcopy Filing
1) INITIAL AUTOCAD SOFTWARE SET-UP AND CUSTOMIZATION
Although the software is ready to be used after installed, it is not efficient to begin a new drawing because all the settings are not customized according to users' needs and practice, which might include some of the following items:-
1. 2. 3. 4. 5. 6.
The dimension setting, initial drawing LIMITS, LTSCALE, UNITS setting etc. are not setup to metric (mm) but instead in imperial unit (inch). Not all the linetype, text fonts and text style required is loaded or created. The required layers and LAYER setting is not created and customized. The system variables (e.g. BLIPMODE, MIRRTEXT, DIMASO, APERTURE, PICKBOX etc.) are not customized to required value. Alias command and AutoLisp programmes which speed up the drafting process are not created and added. Pull-down menu and tablet menu is not customized yet.
NOTE: Throughout this text, words in uppercase refer to Autocad command, keywords or system variables.
Item 1 to 4 required changes on acad.dwt file, whereas item 5 required editing on acad.pgp and acad.lsp file. Use and ASCII text editor to edit acad.pgp, acad.lsp and acad.mnu file and save in plain text format. Item 6 required editing on acad.mnu files. Complete explanation of customization on acad.mnu file which affects the pull-down menu, screen menu, function key, digitizer (tablet) menu, slide (or icon) menu and pop-up menu is beyond the scope of this guide. The user can also explore the CONFIGURE (under FILE pull-down menu) which affects the hardware and software environmental settings.
1.1) Acad.dwt File Setup Acad.dwt file is usually stored in subdirectory "support" upon installation. Unless the user change the Autocad preference, acad.dwt file is the default template or prototype file where all the new files created will be completely similar to this acad.dwt (see section 2.1). Use OPEN command and make changes as described below on acad.dwt file. Alternatively, ones might overwrite their acad.dwt file with the acad.dwt file attached to this guide, which contains the following setting and changes :
a. b.
UNITS - Decimal Engineering style with 2 decimal points. Angle in 2 decimal points measured in counter clockwise direction with zero degree at east. FONT and STYPE - for simplicity, only a style named ROMANS is created with font ROMANS, width factor 0.85, text height zero (this means the dimension text height will be DIMTXT times overall scale and the text height of DTEXT will be entered during each DTEXT command) and rotation angle zero. ROMANS will be the current style for DTEXT and the only dimension style. NOTE : The title block might contains others font or style when required.
c.
Dimension Setting, Features, Style and Color System variable/Setting DIMASO Value 1 Description To maintain the dimension associate property Keep the default value. To be changed in each drawing (see Sec. 2.2). Unit in mm Unit in mm Unit in mm Unit in mm Unit in mm
DIMSCALE or overall scale Text height Text gap Arrow size Extension above line Baseline increment Vertical text alignment
2.5 1.5 2.5 0.5 8 Above
Horizontal text alignment Text orientation
Text inside Align with dimension line Yes e.g. precise dimension like "150.00" will be show as "150" only. Width factor 0.85, font ROMANS For all dimensioning entities, including text, dimension line, leader etc.
Suppress trailing zero
Dimension STYLE COLOR
ROMANS YELLOW
NOTE : Unless the DIMASO is set to zero or the dimension is already exploded, the dimension will take up the color of the block (i.e. BYBLOCK as appear when using LIST), not the color of the layer. Overall scale will be reset after confirmation of plotting scale (see section 2.2) when creating new drawing.
d. e. f. g.
Drawing LIMITS - Lower left corner at 0,0 ; upper right corner at 817,570 --- to achieve a A1 paper size on-screen view for new drawing during ZOOM ALL (see sec. 2.2). LTSCALE - initially set to 15 to suit metric system. It will be reset after confirmation of plotting scale (see sec. 2.2) The following linetypes shall be loaded into acad.dwt using LINETYPE and LOAD command : continuous (default), hidden, center, phantom2 (for tangent line of formed head), dot (for spare). To create and customised the following layers: Layer Name Shell Linetype Continuous Color Cyan Usage For all visible objects entities, center line, hidden, tangent line For dimensioning, text and annotation, leader For revision cloud and revision mark For insulation cladding outline For title block and border
Dimension Revision Insulation TB
Continuous Continuous Phantom2 Continuous
Yellow Red Green Magenta
Layer "Shell" to be the current layer. If the user not intend to put the entities into different layer, maintain the default layer "0" as the current layer. (see Sec. 3.1 and 3.2 for the trade-off comparison of using multiple and single layer drawing.)
h.
Other important system variables: Blipmode - 0; mirrtext - 0; aperture - 5; pickbox - 5; highlight - 1; ucsicon - 0
1.2) Acad.pgp File Setup Acad.pgp file is usually stored in "support" directory. It is an ASCII text file that stores the Autocad command shortcut known as alias where the user can change or add in according to their need and preference. The author found that use of keyboard input command with the aid of alias will work even faster than using ordinary pull-down menu, screen menu and tool bar, in the absence of customized digitizer board. Some recommended alias are as follow:A, *ARC F, *FILLET
C, DV, E, L, LA,
*CIRCLE *DVIEW *ERASE *LINE *LAYER
CP, CF, MI, AR, T,
*CHPROP *CHAMFER *MIRROR *ARRAY *TRIM
M, P, PL, MS, PS, R, RG, Z, DD, DDA, DDM, DI, DT, BR, X Or EXP
*MOVE *PAN *PLINE *MSPACE *PSPACE *REDRAW *REGEN *ZOOM *DDEDIT *DDATTE *DDMODIFY *DIST *DTEXT *BREAK *EXPLODE
RR. EX, ST, SC, O, LI, HG, V, SO, LTS, IN, I, BL, OS, EL,
*ROTATE *EXTEND *STRETCH *SCALE *OFFSET *LIST *HIGHLIGHT *VIEW *SOLID *LTSCALE *DDINSERT *INSERT *BLOCK *OSNAP *ELLIPSE
CC
*COPY
WB,
*WBLOCK
NOTE : Follow the syntax of the acad.pgp file when add in new alias. Do not go overboard on systems with tight memory as each alias uses small amount of memory.
1.3 Acad.lsp File Setup AutoLisp (in Autocad 2000, it's called VisuaLisp) is a built-in programming language in Autocad where the code is written by ASCII text editor and save under file name with extension .lsp. It is compiled and loaded into memory in Autocad drawing editor by the following command : COMMAND: (load "c:/ABC/XYZ/FILENAME") When specify the path of the file (not require the full path if it is the predefined Autocad search path), use forward slash "/" instead of back slash "\". Once loaded successfully, the programme can be called like an ordinary Autocad command to perform some calculation, combine a few Autocad command into one (like a macro), to draw some entities or any operation which is capable according to AutoLisp command functions. .lsp files must be re-loaded each drawing session. However, acad.lsp file (which is normally located directly under the directory which Autocad is installed) is a special .lsp file which will be loaded automatically. Acad.lsp which is empty by default is therefore use to load all the required .lsp files which could be stored elsewhere. A suggested acad.lsp file is as below:-
;ACAD.LSP CREATED BY W.W.CHEW ALL RIGHTS RESERVED ;VERSION 2.1 DATE : 5 JAN 99 ;===========================================================================
;NOTE : THESE .LSP PROGRAMME WORKS WITH THE EXIST OF LAYER "SHELL", ;"DIMENSION", "INSULATION" & "REVISION". DEGREE IN COUNTER-CLOCKWISE ;WITH ZERO AT EAST. ;WARNING : FOR COMMAND CR, EE, EP, SP, MP, LCC, BC, BRL, BKL, EL, SL, PN, PB, RAD, ;ORIGINAL OSMODE WILL BE CHANGED IF THE COMMAND IS CANCELLED AT CERTAIN STAGE. ; ;LIST OF GLOBAL VARIABLE THAT CAN'T BE OVERWRITTEN(EXCEPT BY USING "RS"): ;*REV FOR REVISION.LSP, *i FOR BUBBLE, BUBBLE1 ;*D1, *D2, *SH FOR RADDIM,RADDIM1, PLANNOZZ, PLANBUB.LSP, RESET.LSP ;LIST OF GLOBAL VARIABLE THAT CAN BE OVERWRITTEN: ;*pt3 FOR BUBBLE, BUBBLE1, WELD1, WELD2 & WELD3.LSP ;*pt4 FOR BUBBLE1, NOZZMAR1.LSP ; ;================================================================== (PROMPT "PLEASE WAIT WHILE LOADING ACAD.LSP....") ; ; (VMON) ;TO ALLOW MORE RAM ; (LOAD "C:/CHEW/LSP/RESET") ;TYPE "RS" TO RESET GLOBAL VARIABLES *D1, *D2 & *SH. ; ;TO ACCESS DATA FROM ENTITY DATA LIST: (DEFUN DXF (CODE ELIST) (CDR (ASSOC CODE ELIST))) ;CODE=0(ENTITY TYPE),10(CENTER/END POINT),40(RADIUS) ETC. ;EXAMPLE: (SETQ EN (ENTSEL) CPT (DXF 10 (ENTGET (CAR EN))) ; OR (SETQ CPT (DXF 10 (ENTLAST))) ; ;USER INTERFACE "GET" SUBROUTINES (LOAD "C:/CHEW/LSP/USERGET") ;UDIST, UKWORD, USTR, UINT, UREAL, UPOINT, UANGLE ; ;FOR ZOOM & VIEW:
(DEFUN C:VA () (COMMAND "VIEW" "R" "A")) (DEFUN C:VD () (COMMAND "VIEW" "R" "D")) (DEFUN C:ZZ () (COMMAND "ZOOM" "P")) (DEFUN C:ZX () (COMMAND "ZOOM" "0.8X")) ; ;FOR DIMENSIONING SHORT-CUT: (DEFUN C:d () (COMMAND "DIST" "NEA" PAUSE "PER")) (DEFUN C:te () (COMMAND "DIM1" "TEDIT")) (DEFUN C:ne () (COMMAND "DIM1" "n")) (DEFUN C:hor () (COMMAND "DIM1" "HOR")) (DEFUN C:ver () (COMMAND "DIM1" "VER")) (DEFUN C:le () (COMMAND "DIM1" "L")) (defun c:ra () (command "dim1" "rad")) (defun c:dia () (command "dim1" "dia")) (defun c:up () (command "dim1" "upd")) ; ;MISCELLANUOUS SIMPLE SHORT-CUT COMMAND: (defun c:cr (/ os) (ssget) (setq os (getvar "osmode")) (command "osnap" "cen") (command "array" "p" "" "p" ) (prompt "\nPick center point :") (command pause 2) (prompt "\nEnter rotation angle :") (command pause "y" ) (setvar "osmode" os)) (defun c:ee (/ pt1) (setq os (getvar "osmode")) (command "osnap" "end" "line" pause) (while (setq pt1 (getpoint (getvar "lastpoint"))) (command pt1) ) (command "") (setvar "osmode" os) (princ)) (defun c:ep () (command "line" "end" pause "per" pause "") ) (defun c:lcc () (command "line" "cen" pause "cen" pause "") ) (defun c:mp () (ssget) (setvar "cmdecho" 1) (setvar "highlight" 0) (command "move" "p" "" "end" pause "per" pause) (setvar "highlight" 1) ) (defun c:sp (/ pt1 pt2) (setvar "cmdecho" 1) (setq pt1 (getpoint"\nPick first point :") pt2 (getcorner pt1 "Pick second point :")) (command "stretch" "c" pt1 pt2 "" "end" pause"per" pause) ) ; ;CHANGE LAYER, COLOR & LINE TYPE: (DEFUN C:1 () (COMMAND "CHPROP" "SI" PAUSE "C" 1 "")) (DEFUN C:2 () (COMMAND "CHPROP" "SI" PAUSE "C" 2 "")) (DEFUN C:3 () (COMMAND "CHPROP" "SI" PAUSE "C" 3 "")) (DEFUN C:4 () (COMMAND "CHPROP" "SI" PAUSE "C" 4 "")) (DEFUN C:5 () (COMMAND "CHPROP" "SI" PAUSE "C" 5 "")) (DEFUN C:6 () (COMMAND "CHPROP" "SI" PAUSE "C" 6 "")) (DEFUN C:7 () (COMMAND "CHPROP" "SI" PAUSE "C" 7 "")) (DEFUN C:CE() (COMMAND "CHPROP" "SI" PAUSE "LA" "SHELL" "LT" "CENTER" "C" 1 "")) (DEFUN C:CT() (COMMAND "CHPROP" "SI" PAUSE "LA" "SHELL" "LT" "BYLAYER" "C" "BYLAYER" "")) (DEFUN C:HI() (COMMAND "CHPROP" "SI" PAUSE "LA" "SHELL" "LT" "HIDDEN" "C" 1 "")) (DEFUN C:DO() (COMMAND "CHPROP" "SI" PAUSE "LT" "DOT" "")) (DEFUN C:INS() (COMMAND "CHPROP" "SI" PAUSE "LA" "INSULATION" "LT" "BYLAYER" "C" "BYLAYER" "")) (DEFUN C:TL() (COMMAND "CHPROP" "SI" PAUSE "LA" "SHELL" "LT" "PHANTOM2" "C" "R" "")) ; ;FOR TEXT EDITING : (LOAD "C:/ACAD/LSP/ATEXT") ;TYPE "AT" TO RUN (LOAD "C:/ACAD/LSP/UNDETEXT") ;TYPE "UT" TO RUN (LOAD "C:/ACAD/LSP/BRKTEXT") ;TYPE "BT" TO RUN (LOAD "C:/ACAD/LSP/JUSTEXT") ;TYPE "JT" TO RUN (LOAD "C:/ACAD/LSP/CHGHGT") ;TYPE "CHH" TO RUN (LOAD "C:/ACAD/LSP/CHGTEXT") ;TYPE "CHT" TO RUN (LOAD "C:/ACAD/LSP/CAPITAL") ;TYPE "CAP" TO RUN (LOAD "C:/ACAD/LSP/EDITTEXT") ;TYPE "DDE" TO RUN ; ;DRAW ITEM/NOZZLE BUBBLE, WELD SYMBOL, CLOUD & REVISION MARK: (LOAD "C:/ACAD/LSP/BUBBLE") ;TYPE "BB" TO DRAW CIRCULAR BUBBLE ITEM MARK ;(LOAD "C:/ACAD/LSP/BUBBLE1") ;TYPE "BB" TO DRAW HEXAGONAL BUBBLE ITEM MARK ;(LOAD "C:/ACAD/LSP/NOZZMARK") ;TYPE "NM" TO DRAW CIRCULAR BUBBLE NOZZLE MARK (LOAD "C:/ACAD/LSP/NOZZMAR1") ;TYPE "NM" TO DRAW HEXAGONAL BUBBLE NOZZ. MARK (LOAD "C:/ACAD/LSP/PLANBUB") ;TYPE "PB" TO DRAW CIRCULAR BUBBLE ON PLAN (LOAD "C:/ACAD/LSP/PLANNOZZ") ;TYPE "PN" TO DRAW HEXAGONAL BUBBLE ON PLAN (LOAD "C:/ACAD/LSP/COPYBUB") ;TYPE "CB" TO RUN FOR CIRCULAR BUBBLE (LOAD "C:/ACAD/LSP/RADDIM") ;TYPE "RAD" TO RUN FOR HEX. BUBBLE ;(LOAD "C:/ACAD/LSP/RADDIM1") ;TYPE "RAD" TO RUN FOR CIRCULAR BUBBLE
(LOAD "C:/ACAD/LSP/REVISION") ;TYPE "REV" TO RUN (LOAD "C:/ACAD/LSP/RCLOUD") ;TYPE "RC" TO RUN (LOAD "C:/ACAD/LSP/WELD1") ;TYPE "W1" TO RUN (LOAD "C:/ACAD/LSP/WELD2") ;TYPE "W2" TO RUN (LOAD "C:/ACAD/LSP/WELD3") ;TYPE "W3" TO RUN ; ;OTHERS LSP PROGRAMME : (LOAD "C:/ACAD/LSP/EXLINE") ;TYPE "EL" TO RUN (LOAD "C:/ACAD/LSP/SHLINE") ;TYPE "SL" TO RUN (LOAD "C:/ACAD/LSP/ETLINE") ;TYPE "ET" TO RUN (LOAD "C:/ACAD/LSP/CIR") ;TYPE "CI" TO RUN to draw circle center line (LOAD "C:/ACAD/LSP/PIPE") ;TYPE "PIPE" TO RUN to draw elbow (LOAD "C:/ACAD/LSP/OFFDIA") ;TYPE "OD" TO RUN (LOAD "C:/ACAD/LSP/CONE") ;TYPE "CON" TO RUN (LOAD "C:/ACAD/LSP/CONTOFF") ;TYPE "OO" TO RUN (LOAD "C:/ACAD/LSP/PCD") ;TYPE "PCD" TO RUN (LOAD "C:/ACAD/LSP/BOX") ;TYPE "REC" TO RUN (LOAD "C:/ACAD/LSP/BREAKC") ;TYPE "BC" TO RUN (LOAD "C:/ACAD/LSP/BREAKL") ;TYPE "BRL" TO RUN (LOAD "C:/ACAD/LSP/CHGPROP") ;TYPE "CL" TO RUN (LOAD "C:/ACAD/LSP/SWAP") ;TYPE "SWAP" TO RUN (LOAD "C:/ACAD/LSP/BRKLINE") ;TYPE "BKL" TO RUN (LOAD "C:/ACAD/LSP/MSCALE") ;TYPE "MS" TO RUN (LOAD "C:/ACAD/LSP/MDDEDIT") ; TYPE "DE" TO RUN ; (PROMPT "LOADED.") (PRINC)
1.4) Acad.mnu File Setup Customization of this file will change or add in new feature on pull-down, screen, pop-up, icon, function key and tablet (digitizer) menu. The attached acad.mnu file has the following new features:-
a. b. c.
Added pull-down menu named "TOOLS" where 3 icons menu can be called, i.e. "AGITATOR", "WELD DETAILS" and "ACCESSORY". Icon menu is best suited for inserting drawings which is difficult to be described in filename or in digitizer board. Added tablet menu for inserting standard flange or fitting. A template must be made and place on digitizer board for use. Tablet menu is best suited for inserting drawing which is easy to be described by a number or alphabet or both as a name that is easy to remember or recognise. Added "ZOOM PREVIOUS" and "ZOOM WINDOW" in object snap pop-up menu. This is specifically to be used during dimensioning and editing as a transparent command (especially) by pressing shift and right mouse button simultaneously to invoke the pop-up menu.
MORE INFO: Acad.mnl is a Lisp file that will be loaded automatically once acad.mnu is loaded. Others menu Lisp file with the same filename will also be loaded once a menu file with the same filename is loaded. E.g. load "flange.mnu" will load AutoLisp expression in "flange.mnl".
AutoCad Release 14 digitizer with custom-made template:
2) PRESSURE VESSELS/STORAGE TANK DRAFTING
2.1) Begin A New Drawing Once Autocad is loaded/running, it is ready to draw on the UNNAMED.dwg file. Autocad will ask for the filename upon the first SAVE. Give the filename same as drawing number e.g. 148800 for drawing number HM-1488-00 (example only). Alternatively, a new drawing might begin while editing an existing drawing without exit Autocad. Save the current working drawing, click NEW from FILE pull-down menu. A dialogue box appears and ask for default drawing and new filename. The suggested default drawing is ACAD.dwt file which has been customized as in Section 1 to meet all the needs. Use other drawing as template if you want to create a new drawing which is same as the existing drawing (use this technique instead of copying the file to another and rename it). You might enter the new filename at this point. If you leave the new filename blank and hit OK, Autocad will ask for the filename upon the first SAVE. Use OPEN from FILE pull-down menu instead of NEW on the next editing session. 2.2) Inserting Title-block
The acad.dwt's drawing limits are set to A1 drawing size. Since the actual tank size is usually larger than the A1 size, the first line (usually shell length) that we drawn is not fully shown on screen. Hence, follow the steps stipulated below:
i.
Draw LINE, click any point as first point and second point by typing : @0,1500 for vertical tank with shell length 1500 mm or @1500,0 for horizontal tank with shell length 1500 mm or use the rectang.lsp programme to draw the complete shell (see Sec. 1.3)
ii.
ZOOM EXTENT to view the entire line or shell and ZOOM "0.7X" to gain a further zoom out. Offset shell diameter (not required if you use rectang.lsp programme) and continue to draw the shell elevation and orientation view.
It is preferable to place orientation view above the elevation (for vertical tank) and place orientation view on the left/right to the side elevation (for horizontal tank). In any case, use third angle projection. After the tank overall size outline is drawn, it is ready to be completed with a title-block. Always insert title block BEFORE dimensioning and detailing. Use DDINSERT command to insert the appropriate title-block drawing (A1, A2, A3, 4A or A0). WARNING : In Autocad Release 12, do not use INSERT command and specify the filename by giving full path method, this may possibly overwrite the original file that is inserted by the existing drawing. Use INSERT only for local blocks. It is usually that the title block is smaller than the tank as below:
For vertical tank:
Or for horizontal tank:
Do not EXPLODE the title block yet, SCALE (scale-up if title block smaller than tank or vice-versa) the title block to allow it to accommodate the tank elevation and orientation. Consider space for dimensioning, item bubble, material list and detailing. ZOOM EXTENT once to have a maximum view. TIPS: Use UNDO to restore title block to original size and SCALE again repeatedly until a suitable size is obtained. WARNING : Never SCALE the tank to suit the title block. This will cause inconvenience in doing dimensioning and further editing. Remember the scale used to SCALE the title block (e.g. 12.5). EXPLODE the title block and immediately change the overall scale (under pull down menu SETTING and DIM STYLE) or DIMSCALE system variable to the appropriate value ( e.g. 12.5), as well as edit the text "Scale" on the title block to the required scale (e.g. 12.5). dimensioning can be done anytime only from now go on. Also, set LTSCALE to 15 multiplied by plot scale (e.g. 15 x 12.5 = 187.5).
In practice, the common scale shall be in the increment of 2.5, e.g. 1:1, 1:2, 1:2.5, 1:5, 1:7.5, 1:10, 1:12.5 etc.
2.3) Dimensioning 2.3.1 Use Of Associate Dimension In acad.dwt, the associate dimension mode DIMASO is set 1 (i.e. in contra with zero for depressed mode). This will cause all the dimensions drawn out (except LEADER) remain in blocks. The advantages of DIMASO set to 1 are: Automatic updating of the dimension figure upon editing, e.g. STRETCH, SCALE Enable the text height, arrow size etc. to be updated with UPDATE (a DIM: command) after the dimension overall scale has been change. This is done if we change the title block size after we've done dimensioning. (However, the dimension line location will not be adjusted accordingly and the LEADER and text is not affected by UPDATE). (See also WARNING in Sec. 2.4.2)
The DIMASO will determine the mode (block or not a block) of those newly drawn dimension, but not previously drawn or exploded dimensions. Exploded dimensions cannot be "unexploded" with DIMASO reset to 1. So always make use of associate dimension. In Autocad R12, use of associate dimension will not allow MOVE, DDEDIT command to change dimension text, but instead :-
Use TEDIT (a DIM: command) to move, rotate, or restore dimension text to original position. Use NEW (a DIM: command) to edit dimension text.
However, in later Autocad version, dimension text can be edited as ordinary text using DDEDIT command. TIPS: Use of <> represent original dimension figure. E.g. "<> I/D" represent "1000 I/D" if 1000 is the dimension measured by Autocad. The use of <> will allow updating or restoring original value of dimension figure. <> can be used either in NEW or making new dimension.
2.3.2 Dimension Line Location And Arrangement Follow the value given below on the dimension line location : For vertical tank/vessel :
For horizontal tank/vessel:
i.
The value (gap between dimension lines, item bubble diameter and text height) shown above is the actual size we want after plotted out. Hence, the above value must be multiplied by the scale of the drawing (E.g. Drawing scale is 1:10, hence gap = 80, bubble diameter = 80 etc.) To facilitate the location of dimension line, offset a few lines to the distance required. Move lines to one side so that easier to erase them after use. Then do dimensioning and pick PERPENDICULAR to the appropriate line drawn when AutoCad prompts for dimension line location. Erase those guidelines after use.
ii.
iii.
When do dimensioning on the same dimension line level, use CON (a DIM: command) instead of VER or HOR, without re-specifying the same extension line.
iv.
Use DTEXT, MID of center of bubble to locate the text in the bubble. Use F (fit text) if the text is too long, etc. N13a. Certain dimension must be exploded and trimmed when the dimension extension line intersect dimension text line.
v.
NOTE: The attached BUBBLE, NOZZMARK, PLANBUB and PLANNOZZ.lsp can automate the drawing of item bubble and nozzle mark.
2.4) Blow-up Details 2.4.1 Preparation and Scale of the Blow-up Details
If the details (e.g. attachment or nozzle) is shown as same view to the general arrangement view, it is usually to COPY from the general arrangement and SCALE up to the required legible size as blow-up details. If further editing on the detailing is required after COPY, do it before SCALE to allow editing in actual scale.
The scale of the detailing is calculated as below:-
Example : General Arrangement scale = 1:10 The detailing has been SCALE -up 2 times. Hence, the scale of detailing = 10/2 = 1:5
2.4.2 Detailing Dimension Do dimensioning after SCALE to allow proper allocation of the dimension line. However, this might cause the figure measured by Autocad differ from the actual dimension and the user has to input the correct figure manually. This can be remedied by setting DIMLFAC to the reciprocal of detailing scale before dimensioning on the detailing (default value of DIMLFAC is 1.0 as in acad.dwt file). For instance, if the detailing scale is 1:5, set DIMLFAC to 1/5 or 0.2. This will force the dimension figures shown to be multiplied by 0.2. This is done by typing the figure (just follow the figure given by Autocad) rather than hit enter to accept the default.
WARNING : Always reset DIMLFAC to 1.0 after detailing to avoid confusion. Also, the use of UPDATE command will restore the dimension figure according to the current DIMLFAC value, unless the default dimension figure is overwritten by the user that forgone the associate property of the dimension. TIPS : While doing editing or dimensioning on a small area of drawing for a long period of time, it is sometimes inconvenient to use ZOOM command. Consider to save the required on-screen view using VIEW command with a view name of "D". Restore this view each time using VD (an Autolisp command as mentioned in Sec. 1) instead of ordinary ZOOM command, which may need a few steps. The VA command is used to view the entire drawing (instead of ZOOM ALL or EXTENT) to reduce the time taken on drawing regeneration. 2.5 Alternative way for blow-up details Instead of preparing or copy the detail from the assembly view of the drawing, one might copy the detail from other drawings (Sec.2.5.1) or insert from library drawing (Sec. 2.5.2). 2.5.1 To copy blow-up details from other drawing
1. 2. 3. 4. 5. 6. 7.
Open the drawing with the blow-up details that you want to copy. Select the object, right click, choose Copy with base point from pop-up menu. (If you are using release 13 or earlier, you may have to create WBLOCK) Open or switch to the working drawing. Paste the copied object into location. Scale the pasted object by y/x, where x and y is the plot scale or DIMSCALE of the working drawing and original drawing respectively. (Alternatively, you can also check the text height of leader text and scale the pasted blow-up detail until the text is in correct height for plotting.) UPDATE all dimensions in the blow-up detail. The on-plot scale of the blow-up detail must be the same as the original drawing, so that the leader/text (if any), and spacing between dimension line and object are in the correct size after printed. If you want to change the on-plot scale of the blow-up detail (because not enough space etc.), then the leader text height will not be correct and the spacing between dimension lines and object will also affected. Manual adjustment is required.
2.5.2 To insert blow-up detail from library drawing See Sec. 4 for recommended/typical details that shall be put into library drawing.
There are two options in preparing the library drawing, hence there are two difference way to insert them into working drawing according to which option you choose. However, both options required you to determine the onplot scale of the detail (as appear on paper ) while preparing the library drawing. Option 1:
1. 2. 3. 4. 5. 6. 7. 8.
Draw the blow-up detail in a new drawing in full scale. SCALE up/down the detail into predetermined plot scale, said z. With DIMSCALE=1, and DIMLFAC = 1/z, do dimensioning. While doing dimensioning, do not accept the figure/value measured. Instead overwrite the value by entering the same figure to suppress dimension associate. (See Sec 2.5.3 for reason) Save the drawing into libray - a folder which stores all library drawings. When the detail is required later, COPY or INSERT it into the working drawing from the library. SCALE the inserted blow-up detail to plot scale of the working drawing. UPDATE the dimension
Option 2:
1. 2. 3. 4. 5. 6. 7.
Draw the blow-up detail in a new drawing in full scale. Pre-determine the on-plot scale, said x. Then set DIMSCALE to x. Do dimensioning (with DIMLFAC=1, of course) and save the drawing into library. Similarly, while doing dimensioning, do not accept the figure/value measured. Instead overwrite the value by entering the same figure to suppress dimension associate. (See Sec 2.5.3 for reason) When the detail is required later, COPY or INSERT it into the working drawing from the library. SCALE it to y/x, where y is the plot scale or DIMLSCALE of the working drawing. (Alternatively, you can also check the text height of leader text and scale the pasted blow-up detail until the text is in correct height for plotting.) UPDATE the dimension.
(Note: step 5 and 6 is same as step 4 and 5 in Sec. 2.5.1)
Again, if you want to change the on-plot scale of the blow-up detail (because not enough space etc.), then the leader text height will not be correct and the spacing between dimension lines and object will also affected. Manual adjustment is required. 2.5.3 An important warning! No matter how you prepare the blow-up detail, you shall watch-out that was DIMLFAC being used in the original drawing. If DIMLFAC was used and the dimension associate is still on (if it is not exploded), the value of the dimension will be incorrect after SCALE. (You can check if the dimension associate is on by DDEDIT the dimension text. If it appears to be <>, then it is on.) Hence, you have to EXPLODE the dimension before SCALE, or change the DIMLFAC of the working drawing and UPDATE only for the blow-up detail (not recommended way as it may unintentionally UPDATE other dimension!). The is why we shall overwrite the dimension associate (by reentering the text or measured figure during dimensioning, no need to explode) when preparing library drawing with dimension. 2.6) Plotting Since the title block outline has been adjusted to suit the relevant drawing size, use PLOT EXTENT will normally force the maximum plot scale calculated by Autocad same as the required drawing scale. If this is not the case (or for the drawing without title block), the user shall change the plot scale value in the PLOT dialogue box. However, this method might cause certain portion of the drawing out of the plotable area (as seen from Preview) and hence adjustment of X and/or Y origin is required. Make sure the pen width setting (as shown below) is not overwritten by previous plotting session before plotting (Plot setting is not saved with acad.dwt file but with application environmental setting). Color Red Pen Width (mm) 0.15 Use for Center line, hidden line, formed head tangent line Dimensioning, leader, arrow, text All visible object (except insulation) Title block outline Insulation
Yellow Cyan
0.2 0.25
Magenta Green
0.25 0.25
3) SUGGESTED DRAFTING TIPS
3.1) Use of Different "Layers" Versus "Color and Linetype" Whether the entities shall be drawn on different layers or just a single layer is subjected to the practice and requirement of the users. The advantages of using different layers are :-
a. b. c.
Enable visibility of certain layers only while unwanted layers to be FREEZE. Enable plotting of certain layers only while unwanted layers to be FREEZE. Enable change of color and linetype of entity by merely change the property layer of the entity. The entity color and linetype will follow the settings of the layer as long as the entity's color and linetype is "Bylayer". Existing entities can be changed to required color and linetype of a layer by using "CHPROP". Entities created by COPY, MIRROR, OFFSET etc. will follow the layer of parent entity. Hence use CHPROP to change the property layer of the entity if required. New entities will follow the color and linetype of current layer. Enable the color and linetype of all entites on a particular layer to be changed by merely change of the color and linetype of the layer setting. The user do not have to use CHPROP and select all the required entities (which might take hours of times!) in order to change the color and linetype. When a drawing is inserted into another drawing, the entities will be inserted together with its layers where the color and linetype of the layer can be changed by changing of the layer settings. For example, if a drawing by user A is inserted into another drawing by user B, the user B can easily change the entity color and linetype by changing the layer settings according to the requirement of user B.
d.
e.
NOTE : If the entities are placed on layer 0, the entities will take-up the color and linetype of the current layer of the drawing B until the inserted block is EXPLODE. This "chameleon effect" of layer 0 might be useful in certain cases but be a problem to another. Hence, do not draw in layer 0 if you do not intend to EXPLODE the inserted drawing and if you do not want the color and linetype of inserted entities (on layer 0) to follow the current layer. Besides, the user shall open and check the drawing (before inserting it ) to ensure that no layer with the same layer name to the file being inserted, but in fact they shall be two different layers. Rename the layer (on either one of the files) to another name to avoid two groups of entity to be mixed on same layer after insertion. In order to have the above advantage of color and linetype controlling, the COLOR and LINETYPE system variables shall be set to "bylayer" or the property of "color" and "linetype" of the entity shall be "bylayer". However, center line, hidden line etc. can be set to red color (for example) and linetype to "center" or "hidden" since they shall be same property no matter which layer they are stored on. Some users might put the center line, hidden line etc. to layers called "center" or "hidden" with the required setting. But this is not necessary because it is very rare to change the color and linetype of this line or just to freeze these lines.
3.2) Drawing Entities In A Single Layer Instead of creating entities with different color and linetype in different layers, ones might consider to make use of only one layers, with color and linetype as per COLOR and LINETYPE system variable or use CHPROP to modify existing entities' color and linetype. If the advantages mentioned in Sec. 3.1 are immaterial to the users, it is actually no significant difference whether multiple layers are used although this is usually not the case. Hence, ones might make a conclusion that with the interface of AutoLisp short-cut command (CT, CE, HI, TL, CL, 1, 2, 3 etc. as listed in Sec. 1.3), ones might obtain full use of layer's advantage.
4) STANDARD .DWG FILE LIBRARY
There are basically 2 types of library drawing:-
1. 2.
Library drawing without dimensioning - that to be inserted in the assembly drawing. E.g. flanges Library drawing with dimensioning - that to be inserted as blow-up detail as explained in Sec 2.5.2. E.g. welding details. The dimension measured shall be overwritten to suppress change of figure due to dimension associate (as explained in Sec. 2.5.3). The dimensions shall not be exploded, so that change of text style or color in future is easy.
The following are the objects that shall be prepared as individual library drawing: 4.1 4.2 4.3 4.4 4.5 ANSI flange & European fitting etc. Drawing symbol for welding, bubble, numbering etc. Title block A0, A1, A2, A3 and A4 size Standard drawing Welding details
(Detail explanation for the above will be incorporated later)
5) .DWG FILE STORING AND HARDCOPY FILING
( This will be incorporated later)
S-ar putea să vă placă și
- VDPDocument27 paginiVDPAppleuk SudarÎncă nu există evaluări
- Autolisp Strategies For Cad Managers: Robert GreenDocument13 paginiAutolisp Strategies For Cad Managers: Robert Greenedwin154Încă nu există evaluări
- FREE AutoCAD UtilitiesDocument2 paginiFREE AutoCAD UtilitiesMATT CASTINOSÎncă nu există evaluări
- AutoLISP Cheat Sheet For CAD Managers HandoutDocument9 paginiAutoLISP Cheat Sheet For CAD Managers HandoutmeridiansurveyÎncă nu există evaluări
- Tutorial Latihan Eta ModelDocument33 paginiTutorial Latihan Eta ModelRye DeuxÎncă nu există evaluări
- ModsDocument14 paginiModssysop39Încă nu există evaluări
- Max NC ManualDocument12 paginiMax NC ManualDede NurjaeniÎncă nu există evaluări
- PDS StructuralEnterprise LTR 0517 LR FDocument7 paginiPDS StructuralEnterprise LTR 0517 LR FcristinelbÎncă nu există evaluări
- Checar Nuevos LispDocument23 paginiChecar Nuevos LisppetrukioÎncă nu există evaluări
- AutoCAD Howtoclean DWGDocument24 paginiAutoCAD Howtoclean DWGKodali Naveen KumarÎncă nu există evaluări
- Chapter Four - Part IIDocument32 paginiChapter Four - Part IIAbraham DamtewÎncă nu există evaluări
- READMEDocument8 paginiREADMESukarno Wong PatiÎncă nu există evaluări
- Ansa Transl Gui PDFDocument8 paginiAnsa Transl Gui PDFsuhas110Încă nu există evaluări
- Autocad AliasDocument8 paginiAutocad AliasJay Cee de BelenÎncă nu există evaluări
- E-123 (AutoCAD Standard)Document28 paginiE-123 (AutoCAD Standard)chadvillelaÎncă nu există evaluări
- American Examples 2007Document388 paginiAmerican Examples 2007Eudo GonzalezÎncă nu există evaluări
- Nmon Analyser V34aDocument9 paginiNmon Analyser V34aSudeep VemulapatiÎncă nu există evaluări
- Assembly Language Programming: Bilal Zahoor Kashmir University North CampusDocument31 paginiAssembly Language Programming: Bilal Zahoor Kashmir University North CampusGunjan VermaÎncă nu există evaluări
- CFV - Installation Procedure First ExampleDocument13 paginiCFV - Installation Procedure First ExampleHarsha KolarÎncă nu există evaluări
- Microprocessor Lab ManualDocument74 paginiMicroprocessor Lab ManualDhiraj IppiliÎncă nu există evaluări
- AutoLisp ProgrammingDocument11 paginiAutoLisp ProgrammingarutapubÎncă nu există evaluări
- Starting GCDKitDocument7 paginiStarting GCDKitRheza Firmansyah0% (1)
- 150 Autocad Command and Shortcut List, PDF Ebook IncludedDocument93 pagini150 Autocad Command and Shortcut List, PDF Ebook IncludedTamim TorofderÎncă nu există evaluări
- STAAD Pro LABDocument22 paginiSTAAD Pro LABPT shamhoonÎncă nu există evaluări
- Distributing and Updating Customization Files AutomaticallyDocument10 paginiDistributing and Updating Customization Files AutomaticallycadhocÎncă nu există evaluări
- APOLUS User Guide Nov26th 2015Document8 paginiAPOLUS User Guide Nov26th 2015odcardozoÎncă nu există evaluări
- 1.4 Eagle Point Road Design Software ManualDocument48 pagini1.4 Eagle Point Road Design Software ManualHabhaile Asfaw91% (22)
- AutoLISP For CAD ManagersDocument11 paginiAutoLISP For CAD ManagersNomade VoyageurÎncă nu există evaluări
- The Quick Command For AutoCAD UserDocument14 paginiThe Quick Command For AutoCAD UserWan MahiramÎncă nu există evaluări
- QUICK START GUIDE (For Eagle Point Software)Document48 paginiQUICK START GUIDE (For Eagle Point Software)Waqas Muneer KhanÎncă nu există evaluări
- CST Link Usage PDFDocument2 paginiCST Link Usage PDFAmit Singh TiwariÎncă nu există evaluări
- Slots PCB EditorDocument5 paginiSlots PCB Editorv.rezachevÎncă nu există evaluări
- Chapter 2 Data TypesDocument33 paginiChapter 2 Data TypesMuhammad DawoodÎncă nu există evaluări
- Cadre BarDocument45 paginiCadre BarakankwasaÎncă nu există evaluări
- FSL FirstDocument10 paginiFSL FirstMaryamAmiriÎncă nu există evaluări
- Autotlisp - Programming NotesDocument13 paginiAutotlisp - Programming NotescjÎncă nu există evaluări
- Autocad - Using Batch File, Script and List TogetherDocument12 paginiAutocad - Using Batch File, Script and List Togetherlarouc07100% (1)
- Xerox Customer TipsDocument14 paginiXerox Customer TipsKelvinÎncă nu există evaluări
- Ground Radar Plugin For EuroScope - Developer GuideDocument49 paginiGround Radar Plugin For EuroScope - Developer GuidepinaÎncă nu există evaluări
- DBTracks Installation enDocument2 paginiDBTracks Installation enface2winÎncă nu există evaluări
- Microprocessors Unit IIDocument47 paginiMicroprocessors Unit IISheikh Noor MohammadÎncă nu există evaluări
- Pdms TrickDocument10 paginiPdms Trickarifin rizalÎncă nu există evaluări
- Automating Your AutocadDocument5 paginiAutomating Your AutocadbmihaielaÎncă nu există evaluări
- Staad Tut1Document58 paginiStaad Tut1gundulp100% (1)
- CdsDocument10 paginiCdsShiva PamarthiÎncă nu există evaluări
- Updated Instructions For CNSA SolverDocument9 paginiUpdated Instructions For CNSA Solvermattcs90Încă nu există evaluări
- Auto Cad 2006 TrainingDocument64 paginiAuto Cad 2006 Trainingtanto_deep_15Încă nu există evaluări
- R O S P: Eviews F IX RogramsDocument7 paginiR O S P: Eviews F IX RogramsAsif RahmanÎncă nu există evaluări
- 8 Results and Reports: 8.1 Results of A CalculationDocument10 pagini8 Results and Reports: 8.1 Results of A CalculationKrishna PrasadÎncă nu există evaluări
- MicroWind Tutorial MineDocument12 paginiMicroWind Tutorial MineFawad Khan100% (1)
- Gmid RuidaDocument7 paginiGmid Ruida謝政谷Încă nu există evaluări
- Translating Orcad Layout Designs Using The Cadence Orcad and Allegro PCB Editors Rev A PDFDocument12 paginiTranslating Orcad Layout Designs Using The Cadence Orcad and Allegro PCB Editors Rev A PDFgem1144aaÎncă nu există evaluări
- Introduction To QBasicDocument27 paginiIntroduction To QBasicMBHladilek100% (1)
- Xpeditor TutorialDocument55 paginiXpeditor TutorialAjay KumarÎncă nu există evaluări
- British Examples 2005Document368 paginiBritish Examples 2005Andrei Ulmeanu100% (1)
- The Ieee Test System Methods: Reliability ofDocument11 paginiThe Ieee Test System Methods: Reliability ofFsdaSdsÎncă nu există evaluări
- Drug Study LidocaineDocument15 paginiDrug Study LidocaineFrancym R. BatengaÎncă nu există evaluări
- Me8072 Renewable Sources of EnergyDocument13 paginiMe8072 Renewable Sources of EnergyNallappan Rajj AÎncă nu există evaluări
- Chemistry Notes: SUBJECT: Leaving Cert Chemistry Level: TEACHER: Tara LyonsDocument5 paginiChemistry Notes: SUBJECT: Leaving Cert Chemistry Level: TEACHER: Tara LyonsSevinc NuriyevaÎncă nu există evaluări
- History and Philo of ScienceDocument5 paginiHistory and Philo of ScienceJan Oliver YaresÎncă nu există evaluări
- Inform LetterDocument2 paginiInform LetterMc Suan75% (4)
- Communication Models in Internet of Things: A SurveyDocument5 paginiCommunication Models in Internet of Things: A SurveyIJSTEÎncă nu există evaluări
- Raspberry Pi 3 and BeagleBone Black For Engineers - UpSkill Learning 124Document124 paginiRaspberry Pi 3 and BeagleBone Black For Engineers - UpSkill Learning 124Dragan IvanovÎncă nu există evaluări
- Motor CAT C13 AcertDocument3 paginiMotor CAT C13 AcertJosé Gonzalez100% (4)
- ELIDA Products CatalogueDocument37 paginiELIDA Products CatalogueAbhishek AgarwalÎncă nu există evaluări
- 412 X 7 Va CJ CSDocument1 pagină412 X 7 Va CJ CSRajesh KumarÎncă nu există evaluări
- Spectroscopy (L-26 To 29)Document81 paginiSpectroscopy (L-26 To 29)Vashistha GargÎncă nu există evaluări
- Biologically Active Compounds From Hops and Prospects For Their Use - Karabín 2016Document26 paginiBiologically Active Compounds From Hops and Prospects For Their Use - Karabín 2016Micheli Legemann MonteÎncă nu există evaluări
- Michelle LeBaron, Venashri - Pillay) Conflict AcrosDocument241 paginiMichelle LeBaron, Venashri - Pillay) Conflict AcrosBader100% (2)
- By This Axe I Rule!Document15 paginiBy This Axe I Rule!storm0% (1)
- Moses ManualDocument455 paginiMoses ManualDadypeesÎncă nu există evaluări
- ODA X9 2SL DatasheetDocument8 paginiODA X9 2SL DatasheetYudy UtamaÎncă nu există evaluări
- Bolt Action Italian Painting GuideDocument7 paginiBolt Action Italian Painting GuideTirmcdhol100% (2)
- DS Ltch00601daa0 R05Document4 paginiDS Ltch00601daa0 R05rajareddy235Încă nu există evaluări
- Comparative Performance of Some Cattle Breeds Under Barani Conditions of PakistanDocument4 paginiComparative Performance of Some Cattle Breeds Under Barani Conditions of PakistanMasood HassanÎncă nu există evaluări
- Donna Hay Magazine 2014-10-11 PDFDocument172 paginiDonna Hay Magazine 2014-10-11 PDFlekovic_tanjaÎncă nu există evaluări
- Full Download Short Term Financial Management 3rd Edition Maness Test BankDocument35 paginiFull Download Short Term Financial Management 3rd Edition Maness Test Bankcimanfavoriw100% (31)
- Class 12 Maths Project On Prime NumbersDocument13 paginiClass 12 Maths Project On Prime Numbersanon_3835245630% (1)
- S590 Machine SpecsDocument6 paginiS590 Machine SpecsdilanÎncă nu există evaluări
- SCIENCEEEEEDocument3 paginiSCIENCEEEEEChristmae MaganteÎncă nu există evaluări
- Maha Shivratri: (Shiv Avtaran, Incarnation of God)Document4 paginiMaha Shivratri: (Shiv Avtaran, Incarnation of God)Varsha RoyÎncă nu există evaluări
- Factors Affecting Physical FitnessDocument7 paginiFactors Affecting Physical FitnessMary Joy Escanillas Gallardo100% (2)
- Cell Wall Synthesis InhibitorsDocument6 paginiCell Wall Synthesis InhibitorsRPh Krishna Chandra JagritÎncă nu există evaluări
- Overall Method StatementDocument33 paginiOverall Method Statementsaranga100% (1)