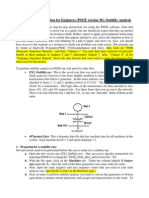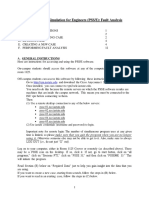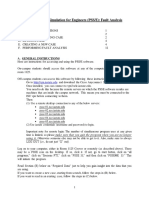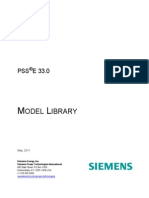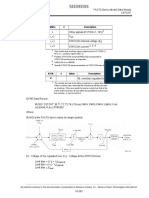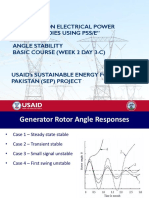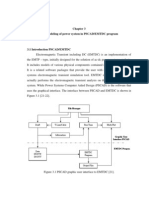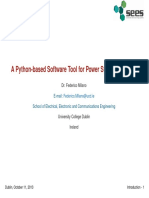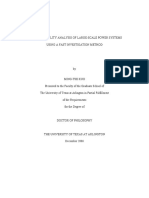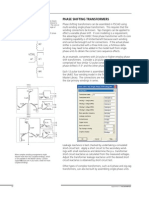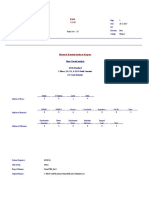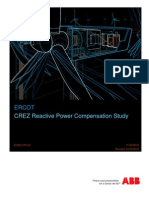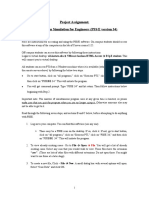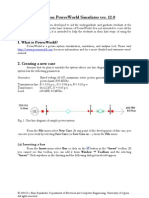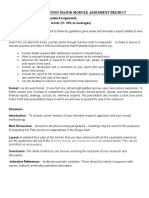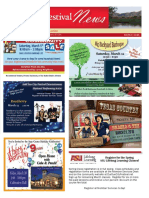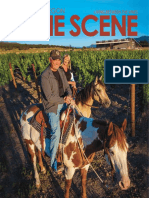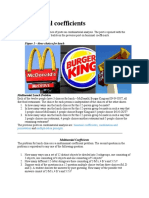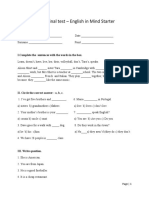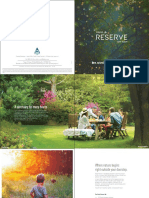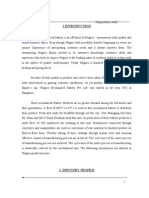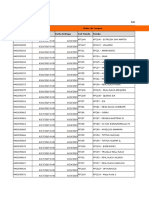Documente Academic
Documente Profesional
Documente Cultură
PSSE Fault Intro Instructions
Încărcat de
vikas_vernekarDescriere originală:
Drepturi de autor
Formate disponibile
Partajați acest document
Partajați sau inserați document
Vi se pare util acest document?
Este necorespunzător acest conținut?
Raportați acest documentDrepturi de autor:
Formate disponibile
PSSE Fault Intro Instructions
Încărcat de
vikas_vernekarDrepturi de autor:
Formate disponibile
Power System Simulation for Engineers (PSS/E version 30): Fault Analysis
Here are instructions for accessing and using the PSS/E-30 software. On-campus students should access this software at any of the computers in the lab of Coover rooms 1125 or 1212. Off-campus students can access this software by following these instructions: Go to start button, then All programs, then Accessories, then Communications, and then Remove Desktop Login. If you do not find Remote Desktop Login, then go to http://clue.eng.iastate.edu/docs/remote/windows.shtml to download a free copy. A dialogue box will pop up. Type father.ece.iastate.edu in the window and then click connect. Another dialogue box will pop up. Select Engr to log onto. Then type your Engr username and password. Double click on the PSS/E icon. You will get command prompt. Type PSSE 30 and hit return. Then follow instructions below beginning with Step 2. The number of simultaneous program uses at any given time is 20, so please make sure that you quit the program when you are no longer using it. Otherwise it uses up one of the 20 users and someone else may not be able to get to it. 1. Log on to your computer. You can find this software (use any one): a. In the start menu. Go to start Programs PSSE 30.1 PSSE (Power Flow) (This is an icon with a white background) b. In the start menu. Go to start Programs PSSE 30.1 PSSE 30 Command Prompt. (This will open a Command Prompt. Type PSSE 30 there.) c. Go to C:\Program Files\PTI\PSSE30\PSSBIN and Click on the PSSE (Power Flow) icon. (An icon with a white background) 2. To view already existing cases - Go to File Open. You will get a list of already existing cases. Select any case that you would wish to view. These files have the extension .sav. (There are lots of other files with different extensions. Do not open those. You might want to use those at a later stage) 3. To create a new file, Click File New. A small dialog box with two option buttons will be opened. Select the option Case and click OK. 4. This will open a Build New Case dialog box. Select the base MVA as 100 from the Base MVA drop down list box. Then there will be two blank spaces corresponding to Heading line 1 and heading line 2. You may leave these text boxes blank, and Click OK. 5. This will get you to the spreadsheet interface, where you are going to build your new case.
6. Now you can start modeling a power system. To build a case in which you want the perform fault analysis, the following information will be needed: a. Bus Data: 1) Base KV, G-Shunt (MW) (positive, negative, and zero sequence), and BShunt (MVAR) (positive, negative, and zero sequence). Note: the last two (last 6 if we include all the sequences) parameters of a bus are not a requirement, but you must have the data about Bus Base KV for every bus. 2) You must also know the type of the buses. i.e., is the bus a swing Bus (any one of the buses that which has a generator), or a PV bus (that which has a generator) or a load Bus (that which has a load). You may have to dig up your old EE 303 notes to refresh your memory. b. Branch Data (Transmission lines): From bus and To bus numbers. R, X, and Line charging (positive and zero sequence) values in per unit. c. Load Data : The Bus number to which it is connected. P (in MW) and Q (MVAR) of the load. d. Generator or Machine Data : 1) The Bus number to which it is connected. 2) Generator Real Power Rating (in MW). Maximum and minimum limits for reactive power (in MVAr) 3) Generator R, X to ground for all the sequences in per unit. e. Transformer Data: 1) From bus and To bus numbers 2) Transformer R, X (for positive and zero sequences) in per unit 3) Transformer R, X to ground in per unit. Note: This parameter will obviously depend on if your transformers connection is grounded or not 4) The Transformers Connection (i.e. -Y, Ygrounded-Y, - , etc.) Once you have all these details of the Power system, now you can start building the case. Note: In all of the above parameters and in the actual PSS/E program if an impedances sequence is not specified it is assumed to be Positive. 7. Once you are done with entering all the data for the power system modeling, you can save this case file. Remember to save the file very often, so that you do not loose the data you have entered. For some reason PSS/E running on the Coover Hall computers has a tendency to crash frequently, so save often. 8. To save, Click File Save from the File menu. This will open a Save / Show network data dialog box. This dialog box will have a lot of Tabs on the top. You may select the
) )
) )
Case Data tab. Under this tab there is a text box meant to enter your Files destination. You may click on the box that is on the right-hand side of this text box, with 3 dots on it to select your destination. Give a suitable filename to your case. Ex. Pssefault etc. After entering a suitable filename, you should click OPEN. This will show the destination of your new file in the Destination text box of the Save / Show network data dialog box. Now click on OK. Building a case in PSS/E: This is illustrated with an example from the text book Power System Analysis- Edition 2, Arthur R. Bergen and Vijay Vittal. Consider the Power system diagram shown on page 121 (Chapter 4), Figure D4.1.1. It is a 17-bus Power system. Our objective is to model this in PSS/E and perform fault analysis on the system. When you create a new case using the File New command, you will get a spreadsheet interface. You will find a lot of Tabs at the bottom of this spread sheet view, which corresponds to Area, Buses, Branches, FACTS, etc. Among those the tabs that we use are: (Follow the same order while creating the case): 1. Buses 2. Branches 3. Loads 4. Machines 5. Plants 6. 2- Winding Transformer 7. Areas 8. Zones 9. Owners The last three are optional. For the sake of completion we can fill those three spreadsheets too. 1. Bus Data: The spread sheet corresponding to Buses will have many columns in which you are required to enter the data corresponding to every bus in the system. You need not enter all the data, but only the data that is mandatory. Others will have some default values that the software assumes while performing fault analysis. a. Give every bus a Bus Number. Follow the numbering that is given in the book. b. Give the Bus Names as mentioned in the book. You must type the names within single quotes. Ex. OWL etc. c. Enter the Bus KV in the 3rd column. Refer the last but one paragraph on the page 120 to find the KV rating of every bus. As mentioned in the text, the KV depends on the loads attached to every bus. For the details about the loads, refer Page 122, table
D4.1.1. Using this table, find the load MVA connected to every bus, and get the KV rating. For example, Bus#5, JAY has a Load MVA of more than 50. So the KV rating for Bus#5 is 161 KV. Similarly, with Bus#15, where the load MVA is lesser than 30 MVA, the KV rating for that bus is 69KV. d. Once you enter the KV values, you can enter the Area number to which the bus belongs. This is useful when it comes to a very large system. Here you can have everything to be in a single area. So you can fill 1 under the Area Number column for every bus. You need not fill in the next column corresponding to the Area Name. e. Same with the Zone number. Here you can have different zone numbers for the Urban and Rural area. (Anyways dividing the whole network into different areas or zones is up to an individual modeling the system. We will not focus too much on these details as of now.) You need not fill the Zone Name column. Zone Numbering would do. f. The same with the Owner Number. You may just fill 1 there. You need not fill in the name under Owner Name column. g. Once you have entered so much, you may leave the rest of the columns free. Either well come back in fill their values in later or they will simply take their default values. Example: After entering in the first nine Buses listed in tables D4.1.1 and D4.1.2 it should look like this:
Buses Screen-Shot So this way you need to fill in these data for every bus in successive rows. If you want to make any changes to the already entered values, do make the change by clicking on the respective cell. After 4
making the change, click on some other row to record the change. While changing the data, you will see a pencil mark at the left-hand corner of the row. Once you have finished changing, click on any other row so that the pencil vanishes. This signifies that your change has been recorded or activated. Once you are done with entering all the bus data, you can move to the spreadsheet corresponding to the Branches, by selecting the Branches tab at the bottom of the spreadsheet view. 2.Branch Data: a. Now fill in the From Bus number in the first column, and the To Bus number in the 3rd column. b. Leave the Columns corresponding to From and To bus names (Col 2 and Col 4) free. PSS/E will read it from the Buses spreadsheet automatically. c. Next, fill in the successive columns with the R, X, and Charging data. All in per unit!!! As stated earlier, since there is no sequence listed it is assumed that these are all positive sequence. Remember:
Z perunit =
Z given Z base
where : Z base
2 Vbase = S base
d. The status of all the braches shall be In to start with. e. Next, scroll all the way over to the right. There will be a number of columns to enter in the zero sequence impedance and shunt data. Fill in the columns labeled RZero and X-Zero, both in per unit, with the additional data provided with the project. If applicable, also fill in the To and From Zero-Sequence B and G values, again both in per unit. f. You need not fill in any other columns. Follow this procedure for every branch. Enter all this data for the first branch, and then go to the next row to enter data for the second. Do this for every branch in successive rows. The details of all the braches are given on Page 123, in the table D4.1.2 (for the sequence data you may need to look else where). Example: After filling in the transmission data for the first three transmission lines in table D4.1.2 your spreadsheet should look like:
Branches Screen-Shot 1 of 2-Postive Sequence Line Impedances
Branches Screen-Shot2 of 2-Zero Sequence Line Impedances Finish filling in all the data for every transmission branch like done above After filling data in this spreadsheet, now we will go to Load spreadsheet, by clicking on the Loads Tab. 3. Load Data: a. Enter the Bus Number to which the load is connected. You need not enter anything for the Bus Name column. Any grey colored column will automatically fill itself in with data from another sheet. b. Check the status box. (Not checking means there is no load present. This can be done later for further studies). c. Enter the values for the Pload (MW) and Qload (MVAr) in the next two columns. Refer table D4.1.1 in page 122 for these data. d. You need not fill the rest of the columns. Now click on the row below, and enter data for the next load. Do this for all the loads present. Do not forget to click on the row below after you finish entering data for any Load (so that it will get recorded). Example: After entering in the first few loads your spreadsheet should look like this:
Loads Screen-Shot 4. Generator Data: In the Plants spreadsheet, the only thing you have to do is to make a list of all the existing generators. a. Fill in the Bus Number to which the generator has been connected. You need not fill data in any of the other columns.
b. If at anytime you want to change the per unit voltage outputted by each generation source you can change the value in the column labeled VSched; however for this analysis well keep it at 1.0pu as done in class. c. Now click on the next row to fill in the data (Bus Number) for the next generator. Do this for all the generators. When finished it should look like:
Plants Screen-Shot Once you have created a list of generators in the Plants Spreadsheet, Now you may go to Machines Spreadsheet, by clicking on Machines tab. Here again you are going to enter the data corresponding to every generators. a. Enter the Bus Number to which the generator has been connected. You need not fill in the Bus Name column. b. Check the status, if you desire the generator to be in action. (Which we do). c. Then fill in the Pgen (MW) value, Qmax (MVAR) and Qmin (MVAR) values. d. Next, scroll over to the far right and add the RG, and XG data for the pos, neg, and zero sequence. Example:
Machines Screen-Shot 1 of 2
Machines Screen-Shot 2 of 2: Sequence Data Once you are done entering data into the Machines spreadsheet, select the 2-winding tab to enter the data for the transformers. 5. Transformer data: a. This is very similar to that of entering the branch data. Enter the From Bus Number and To Bus Number in column 1 and 3 respectively. You may again leave the columns corresponding to their names free. b. Give a Name for the transformer within single quotes. Ex. Trans1 etc. c. Check the status. d. Then go to column Impedance I/O code, leaving few columns free in the middle. Select Zpu (system base) from the drop down list box. e. Then select Ypu (system base) from the drop down list box in the next column. f. Then fill in the data for X (pu) in the respective column. (This data is found by calculating X/Zbase. Refer page 121, the paragraph under the diagram of the Power System has the X values for the transformers). g. Next, scroll all the way to the right. Go to the column label Connect Code. This is where we tell PSS/E how the transformer is connected. Refer to the table below and fill in the appropriate code.
h. Under the columns R-Zero and X-Zero fill in the appropriate per unit impedances. i. If youre using a grounded (with impedance) transformer configuration fill in the columns R-Ground, and X-Ground. j. The remaining columns need not be filled. They will assume their default values. This procedure has to be followed for all the transformers in the system. In our example, we have only two transformers. One connected between bus 9 and bus 17. Another connected between bus 15 and bus 16. Example: After the first transformers information has been filled out it should look as follows.
2 Winding Transformer Screen-Shot 1 of 2
2 Winding Transformer Screen-Shot 2 of 2 6. Bus Codes: Once you have entered the data for all the transformers in the system, now you have to again open the Spreadsheet corresponding to the Buses. In the Buses spreadsheet, go to the column named Code. In that now you have to enter the code for every bus. Bus Type Swing Bus (any one Gen Bus) PV buses (generator buses) PQ buses (Load Buses) Code 3 (Make it bus 1 - Owl) 2 1
Buses Screen-Shot: Bus Codes After entering all codes, now open the Area Interchanges spreadsheet by clicking the Area Interchanges tab.
10
7. Area Data: a. Enter the Area Number. b. Enter the Area Swing bus Number. (Make sure the bus number that you are entering has a generator connected to it). c. Give the area a Name in the last column. You need not enter any other data here.
Area Interchanges Spreadsheet 8. Zone Data: a. Enter the Zone Number, and the Zone Name.
Zones Screen-Shot After this, now you may enter the owner details. Go to Owner spreadsheet by clicking the Owner tab. 9. Owner Data: a. Enter Owner Number and Name(within single quotes) After all these are data entered, you are now ready to run the fault analysis, which is just two clicks away!! Now is also a REALLY good time to save. Performing Fault Analysis 1. Click the menu Fault Solve and report network with unbalances (SCMU/SCOP) There are numerous other options in the Fault menu; however the majority of them are used when importing in an outside data file.
11
2. This will open the dialog box as displayed below. It is from this dialog box where you will perform all of your fault analysis.
Fault Analysis Dialog Box Each of the tabs in the Multiple Simultaneous Unbalances box represents a different type of fault (with the exception of the Solution Output tab). One can see that with the line to ground (L-G) and line to line to ground (L-L-G) faults PSS/E can perform an initial fault as well as a secondary one following the initial. The Solution Output tab allows you to change the branch quantity that is desired (leave it as current) and which buses you want to include in the fault analysis (leave it as all). Other tabs that may be unfamiliar are: The In line slider tab allows you to specify the place in the line for a L-G, L-L-G fault, or a 3-phase fault. If youre using this type of fault PSS/E will create a Dummybus at the distance in the line you select. The output will label all fault currents at BUS 9999999 DUMMYBUS. The 2 phases closed tab The 1 phase closed The 1 end opened
12
WHEN PERFORMING ANY FAULT ANALYSIS YOU MUST MAKE SURE THE BOX THAT SAYS Set up network before solving with unbalances IS CHECKED!!! If not youll get a whole bunch of errors messages not fun. 3. To actually perform the fault analysis, first choose the tab that corresponds with the appropriate fault. For this example Ill chose to do a single line to ground fault, so Ill select the First L-G tab. Check the box that says Select first L-G unbalance. Notice that the status bar on the right shows that it is selected. Next, either type in a bus number in the Faulted Bus (number) field or click the Select button to give you a scroll down list of all the buses you entered on the Buses spreadsheet. With a bus number entered, use the scroll down menu labeled Faulted Phase to choose the phase that you want faulted to ground. Finally, input the real and reactive fault impedance (per unit) into the Fault Impedance box. Once again, make sure that the Set up network. box is checked. Your dialog box should look like this at this point:
L-G Fault Click the Go button and PSS/E will perform the L-G Fault analysis. After the Go button is pressed a report will appear in the bottom window of the PSS/E interface. This report will give you all the information you ever wanted to know about the faulted bus and its connecting buses!!!
13
You can now try out the other faults as well. They may be structured a bit differently; however, they all use this same basic process. 4. You can also see the diagrammatic view of any Bus by just going to the Buses spreadsheet, and then selecting the row corresponding to that bus whose diagram you want to view and then right clicking on it will open a list of commands. You may click the command Create Bus Display to see the Diagrammatic representation of the power flow result corresponding to that particular bus. 5. Once you have the diagram corresponding to any single bus before you, you can now grow the network to get the diagram of the whole power system you modeled, by right-clicking on any of the nodes in the existing diagram, and then selecting the Grow option from the list of commands.
14
S-ar putea să vă placă și
- PSSE Intro Stabilty InstructionsDocument16 paginiPSSE Intro Stabilty InstructionsQuinn RhodesÎncă nu există evaluări
- PSSE Fault Intro InstructionsDocument15 paginiPSSE Fault Intro InstructionsSabaMannan123Încă nu există evaluări
- PSSE Tutorial FaultDocument84 paginiPSSE Tutorial Faultcalecale100% (1)
- PSSE Intro Stabilty InstructionsDocument4 paginiPSSE Intro Stabilty Instructionspuja_shinde9Încă nu există evaluări
- Siemens Power System Simulation For Engineers® (Pss/E)Document15 paginiSiemens Power System Simulation For Engineers® (Pss/E)Dms8sa8IÎncă nu există evaluări
- Siemens Power System Simulation For Engineers® (Pss/E)Document12 paginiSiemens Power System Simulation For Engineers® (Pss/E)Suterm SeccionÎncă nu există evaluări
- Pss e IntroductionDocument16 paginiPss e Introductiongravitz100% (1)
- Renewable Energy Grid Integration StudyDocument60 paginiRenewable Energy Grid Integration StudyAnonymous 1880JHcG100% (1)
- Wind Turbine Models - Model Development and Verification Measurements Final UpdateDocument42 paginiWind Turbine Models - Model Development and Verification Measurements Final UpdateAllan MastinoÎncă nu există evaluări
- ModelsDocument716 paginiModelsshyamda100% (2)
- GE WTG Modeling-V4 2Document78 paginiGE WTG Modeling-V4 2K.T.Încă nu există evaluări
- Load ModelingDocument14 paginiLoad ModelingTouseef Hussain100% (1)
- 12-Special ApplicationsDocument51 pagini12-Special Applicationsmohamed faisalÎncă nu există evaluări
- Photovoltaic Model Validation GuidelineDocument37 paginiPhotovoltaic Model Validation GuidelineSurajit BanerjeeÎncă nu există evaluări
- GE Solar Modeling-V1-1 PDFDocument36 paginiGE Solar Modeling-V1-1 PDFRosyÎncă nu există evaluări
- PSS/E Problem 6 - 1 SolutionDocument4 paginiPSS/E Problem 6 - 1 Solutionashikhmd4467Încă nu există evaluări
- 3-Power Flow SolutionDocument38 pagini3-Power Flow Solutionmohamed faisal100% (1)
- Wind Farm FaultDocument68 paginiWind Farm Faultmary1368Încă nu există evaluări
- WTG 3 4 Psse ModelDocument20 paginiWTG 3 4 Psse ModelErsiAgo100% (1)
- Using PscadDocument13 paginiUsing PscadJeeral90Încă nu există evaluări
- PSSE Fault Intro InstructionsDocument6 paginiPSSE Fault Intro InstructionsCarlos RodasÎncă nu există evaluări
- PSCAD Cookbook Induction Machines: Manitoba HVDC Research CentreDocument27 paginiPSCAD Cookbook Induction Machines: Manitoba HVDC Research CentreLucas FreireÎncă nu există evaluări
- Wind Farm Modelling PSSEDocument6 paginiWind Farm Modelling PSSERahul Chakrabarti100% (2)
- Wind TB GeneratorDocument26 paginiWind TB GeneratorbinhÎncă nu există evaluări
- PSSE Wind Solar Models KazachkovDocument58 paginiPSSE Wind Solar Models KazachkovAnonymous ay81jjWÎncă nu există evaluări
- 2.reactive Power and Voltage Control of Offshore Wind Farms (PDFDrive)Document146 pagini2.reactive Power and Voltage Control of Offshore Wind Farms (PDFDrive)Nam Hoai LeÎncă nu există evaluări
- PSSE PV AnalysisDocument19 paginiPSSE PV AnalysisHoàng Thuỳ LinhÎncă nu există evaluări
- Dynamic Modeling of Complex System Using PSSEDocument9 paginiDynamic Modeling of Complex System Using PSSE08DhanushkaÎncă nu există evaluări
- 4-Adding and Modifying DataDocument55 pagini4-Adding and Modifying Datamohamed faisalÎncă nu există evaluări
- W-2-Day-3-C - Angle StabilityDocument17 paginiW-2-Day-3-C - Angle StabilityKASHIFÎncă nu există evaluări
- Applications of PSCADDocument18 paginiApplications of PSCADAdam Moody100% (1)
- Pscad ModelingDocument21 paginiPscad ModelingSumith Wellawa100% (1)
- PSSE Intro Stabilty InstructionsDocument50 paginiPSSE Intro Stabilty InstructionsCarlos RodasÎncă nu există evaluări
- Generator DroopDocument60 paginiGenerator DroopGanti1977100% (1)
- Psse System Test For Voltage Collapse Analysis PDFDocument22 paginiPsse System Test For Voltage Collapse Analysis PDFDalessandroÎncă nu există evaluări
- Model Validation For Wind Turbine GeneratorDocument14 paginiModel Validation For Wind Turbine GeneratorsuljiciÎncă nu există evaluări
- Python BasedDocument24 paginiPython Basedkra_amÎncă nu există evaluări
- PSSE Training Agenda Ver5 - 01'07'2015Document2 paginiPSSE Training Agenda Ver5 - 01'07'2015jialinkÎncă nu există evaluări
- PSSE System Test For Voltage Collapse AnalysisDocument22 paginiPSSE System Test For Voltage Collapse AnalysisAmberMeerab100% (1)
- On Dyn Simulation PDFDocument44 paginiOn Dyn Simulation PDFMahendra BhaduÎncă nu există evaluări
- Dynamic Stability Analysis of Large-Scale Power Systems PDFDocument219 paginiDynamic Stability Analysis of Large-Scale Power Systems PDFMd. Arifur KabirÎncă nu există evaluări
- W-2-Day-4-A - Modeling of Switched ShuntDocument4 paginiW-2-Day-4-A - Modeling of Switched ShuntKASHIF100% (1)
- Application of Pscad-Emtp-Phase Shifter Modeling PDFDocument2 paginiApplication of Pscad-Emtp-Phase Shifter Modeling PDFusefi100% (1)
- Siemenspti Software Psse Brochure 2017Document8 paginiSiemenspti Software Psse Brochure 2017sajuaanalsaÎncă nu există evaluări
- ETAP ReportDocument11 paginiETAP Reportdaniel.cabasa25770% (1)
- PSSE and MATPOWER Power Flow AnalysisDocument6 paginiPSSE and MATPOWER Power Flow AnalysisLabi BajracharyaÎncă nu există evaluări
- 9 Bus System Dynamics and ProtectionDocument117 pagini9 Bus System Dynamics and ProtectionN R SHEKARÎncă nu există evaluări
- PsseDocument15 paginiPssePurna Chandar100% (1)
- Reactive Power Compensation StudyDocument82 paginiReactive Power Compensation StudySaravanan NatarajanÎncă nu există evaluări
- A Synchronous GeneratorDocument12 paginiA Synchronous GeneratorAyachitula Sharath KumarÎncă nu există evaluări
- 1-Overview (PRGRM, TstSys, LF, SC)Document69 pagini1-Overview (PRGRM, TstSys, LF, SC)mohamed faisalÎncă nu există evaluări
- PSSE InstallDocument26 paginiPSSE InstallshyamdaÎncă nu există evaluări
- Cyme Neplan Sincal Digsilent Psse EtapDocument38 paginiCyme Neplan Sincal Digsilent Psse Etapmehrdad132100% (3)
- DIgSILENT PowerFactory FunctionDocument12 paginiDIgSILENT PowerFactory Functionanyany111111Încă nu există evaluări
- 5-Toolbars and DiagramsDocument44 pagini5-Toolbars and Diagramsmohamed faisalÎncă nu există evaluări
- Project Assignment: Power System Simulation For Engineers (PSS/E Version 34)Document12 paginiProject Assignment: Power System Simulation For Engineers (PSS/E Version 34)Suterm SeccionÎncă nu există evaluări
- Pss e Intro InstructionsDocument9 paginiPss e Intro InstructionsThiện VươngÎncă nu există evaluări
- Lab Manual Advanced Power System-1 (170905)Document46 paginiLab Manual Advanced Power System-1 (170905)mitulÎncă nu există evaluări
- A Guide On Power World SimulatorDocument8 paginiA Guide On Power World SimulatorAhmed Al-lehyaniÎncă nu există evaluări
- Power Word Simulator Introduction ManualDocument17 paginiPower Word Simulator Introduction ManualmbbsqÎncă nu există evaluări
- Food Production Major Module Assesment ProjectDocument5 paginiFood Production Major Module Assesment ProjectBeeGroup Consultancy0% (1)
- Sun City Festival Community Association: MARCH 2016Document8 paginiSun City Festival Community Association: MARCH 2016lannett40Încă nu există evaluări
- English Book 2-StudentDocument177 paginiEnglish Book 2-StudentMaritza RamirezÎncă nu există evaluări
- Premium 323 Assembly Instructions (759kbDocument12 paginiPremium 323 Assembly Instructions (759kbLuis BoicetÎncă nu există evaluări
- 12345Document8 pagini12345Katherine F. MogolÎncă nu există evaluări
- Tried and True MenuDocument2 paginiTried and True MenulesbrenÎncă nu există evaluări
- Cookery Module 1Document117 paginiCookery Module 1Yvonne Janet Cosico-Dela FuenteÎncă nu există evaluări
- Fall Winter 2016 Southern Oregon Wine SceneDocument52 paginiFall Winter 2016 Southern Oregon Wine SceneSouthern Oregon Wine SceneÎncă nu există evaluări
- There + Be WorkshopDocument1 paginăThere + Be Workshopkaren claroÎncă nu există evaluări
- Origins of First 'Restaurant' Challenged After 200 YearsDocument15 paginiOrigins of First 'Restaurant' Challenged After 200 YearsNiharika KotwalÎncă nu există evaluări
- Designers of Art NouveauDocument41 paginiDesigners of Art NouveauSwati SharmaÎncă nu există evaluări
- Multinomial Coefficients ExercisesDocument11 paginiMultinomial Coefficients ExercisesKristine GaliciaÎncă nu există evaluări
- Per Person (Group of 2-3 Persons) : PARK HOTEL (PuertoDocument7 paginiPer Person (Group of 2-3 Persons) : PARK HOTEL (Puertoclaire juarezÎncă nu există evaluări
- Check Your Vocabulary: Picture MatchingDocument3 paginiCheck Your Vocabulary: Picture MatchingJairo TurriateÎncă nu există evaluări
- The Meal Manager and The Meal Management ProcessDocument19 paginiThe Meal Manager and The Meal Management ProcessPauline Grace PabulayanÎncă nu există evaluări
- English in Mind Final TestDocument4 paginiEnglish in Mind Final TestDetektivÎncă nu există evaluări
- Bazaar Meat MenuDocument2 paginiBazaar Meat Menususanstapleton0% (1)
- Dining Etiquette QuizDocument1 paginăDining Etiquette QuizJessica LeÎncă nu există evaluări
- 0816644373Document305 pagini0816644373Ariana Pazzini100% (6)
- FinQ Prelim (With Answers)Document54 paginiFinQ Prelim (With Answers)Saksham DewanÎncă nu există evaluări
- Bikaner Express Franchise Call: 9315185354Document24 paginiBikaner Express Franchise Call: 9315185354ORION Professional AppliancesÎncă nu există evaluări
- Online Food PortalDocument10 paginiOnline Food PortalAnkita BhatiaÎncă nu există evaluări
- Fast Food and Snacks Industry GuideDocument4 paginiFast Food and Snacks Industry Guidedave804480Încă nu există evaluări
- Raheja Reserve BrochureDocument18 paginiRaheja Reserve BrochureChandra Shekhar ThakurÎncă nu există evaluări
- Nilgiris Mechanized Bakery - Organizational-StudyDocument50 paginiNilgiris Mechanized Bakery - Organizational-Studyvirus_hackeyÎncă nu există evaluări
- Local Table June/JulyDocument4 paginiLocal Table June/JulyinforumdocsÎncă nu există evaluări
- Manual Engleza Innovations Upper Intermediate CoursebookDocument178 paginiManual Engleza Innovations Upper Intermediate CoursebookBiancaDorianaP80% (5)
- Extranet KFCDocument9 paginiExtranet KFCJose GallegosÎncă nu există evaluări
- 60 Modern Dining TablesDocument68 pagini60 Modern Dining TablesSam K. JonesÎncă nu există evaluări
- Dirty JapaneseDocument157 paginiDirty Japaneseyukina_snowangel93% (29)