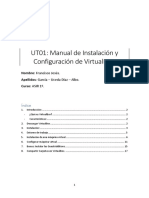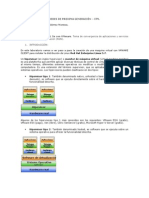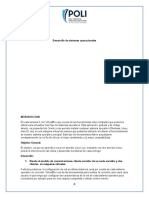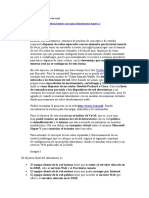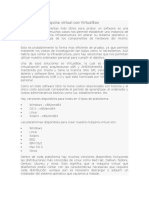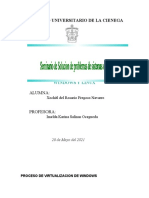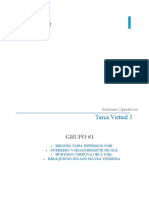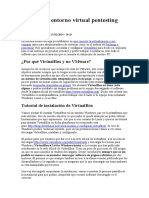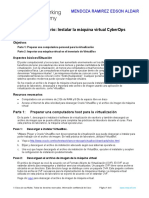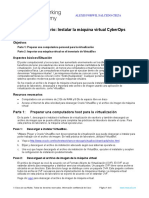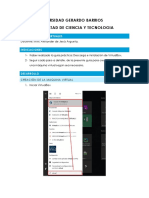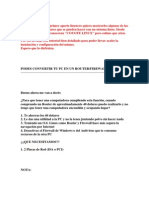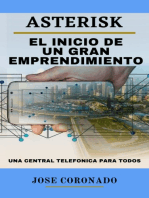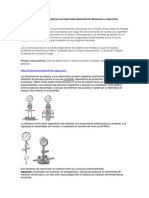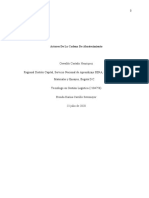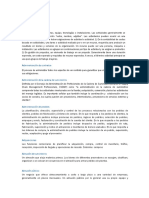Documente Academic
Documente Profesional
Documente Cultură
Virtualización Servidor Elastix
Încărcat de
Jose SaavedraDrepturi de autor
Formate disponibile
Partajați acest document
Partajați sau inserați document
Vi se pare util acest document?
Este necorespunzător acest conținut?
Raportați acest documentDrepturi de autor:
Formate disponibile
Virtualización Servidor Elastix
Încărcat de
Jose SaavedraDrepturi de autor:
Formate disponibile
SERVICIO NACIONAL DE APRENDIZAJE SENA CENTRO DE TECNOLOGIA DE LA MANUFACTURA AVANZADA - CTMA SISTEMA NACIONAL DE FORMACIN PARA EL TRABAJO Virtualizacin
n Servidor Elastix Existen situaciones donde resulta interesante virtualizar Elastix. Una de ellas, que se ha vuelto algo popular en los ltimos tiempos, es la de permitir a los proveedores de servicios de centros de datos el incluir un producto ms a su lista: Hosted PBX. Sin duda resulta ms rentable ofrecer este servicio si se puede virtualizar Elastix en lugar de disponer de un servidor por cliente. Sin embargo, esta no es la nica situacin interesante. Existen algunos otros escenarios donde el cliente puede encontrar productivo dividir un mismo hardware entre varias mquinas virtuales, entre ellas Elastix. Opciones de virtualizacin En la actualidad existen algunas opciones de virtualizacin en el mercado, pero nos limitaremos a explicar las siguientes. VMWare Virtualbox XEN Elastix sobre VMWare Para facilitar las cosas el proyecto Elastix distribuye de cuando en cuando una imagen para VMWare que se puede descargar del sitio Web oficial del proyecto. La instalacin de Elastix sobre VMWare es sumamente sencilla y no necesita que profundicemos en el tema. Para ms informacin sobre VMWare visite http://www.vmware.com Elastix sobre Virtualbox Virtualbox es una herramienta de virtualizacin que permite ejecutar diversos sistemas operativos en mquinas virtuales. De esta manera podramos utilizar para correr una mquina de pruebas con Elastix o un servidor virtual con Elastix. Existen 2 versiones de Virtualbox que podemos utilizar par virtualizar Elastix: La versin libre que viene incorporada en la mayora de distribuciones Linux La no libre pero que se puede descargar sin costo de su pgina Web y funciona tambin para algunas plataformas, inclusive para Windows y Mac OS La principal diferencia entre la versin libre y la no libre es el soporte para dispositivos USB en las mquinas virtuales. Esto es algo que no vamos a necesitar para nuestros propsitos por lo que la versin libre funcionar de excelente manera. Por ejemplo en caso de utilizar una distribucin basada en Debian como por ejemplo Ubuntu se debe ejecutar el siguiente comando: sudo aptitude install virtualbox-ose virtualbox-ose-modules`uname -r` Para el caso de Windows o Mac OS o distribuciones Linux que no tengan VirtualBox en sus repositorios se puede descargar el instalador desde http://virtualbox.org y seguir el wizard para instalacin Virtualbox y Redes Antes de poder utilizar Virtualbox para crear nuestra mquina virtual debemos configurar la forma en la que Virtualbox manejar las redes. Virtualbox puede manejar hasta cuatro interfases de redes virtuales por cada mquina virtual. Cada una de estas tarjetas de redes puede tener una de las siguientes configuraciones:
No Conectado: en este caso la mquina virtual tiene una tarjeta de red pero funcionar como si no tiene un cable de red conectado. Esta modalidad no ser til para instalar Elastix ya que Elastix no tiene mayor uso si no esta conectado a una red. NAT: Esta es la configuracin por defecto y permite que nuestra mquina virtual pueda ver nuestra red o salir a Internet, pero no puede ser vista por otras mquinas en la red. Esta funcin tampoco nos sirve para Elastix ya que necesitamos que nuestra mquina virtual sea vista por toda la red Red Local: La configuracin de red local crea una red virtual entre nuestras mquinas virtuales. De esta forma las mquinas virtuales solo podrn ver a mquinas virtuales dentro de esta red virtual. Esto es til si se quiere poner a servidores virtuales atrs de un firewall virtual. En el caso de Elastix se podra utilizar pero para este caso particular queremos que nuestra mquina virtual sea una ms en la red. Interfase Anfitrin: Esta opcin permite que nuestra mquina virtual sea vista por toda la red como si fuera una mquina real. Esta es la opcin que utilizaremos para instalar la mquina virtual de Elastix. Nota: La mquina virtual puede tener hasta 4 interfases virtuales por lo que se podra tener una interfase de red interna y otra interfase anfitrin en una sola mquina virtual. Configuracin Interfase Anfitrin Configuracin de Red Sistema Operativo MS Windows Para crear una interfase de red virtual en Windows es necesario ejecutar el siguiente comando: VBoxManage createhostif "VM1 external" Configuracin de Red en Sistema Operativo Linux Para configurar la tarjeta de red de nuestra mquina virtual debemos crear un bridge a nivel del sistema operativo anfitrin. Este bridge se podra decir que ser nuestro switch virtual a donde se conectarn las mquinas virtuales. Para crear el bridge se requiere instalar el paquete bridge til. Para distribuciones basadas en Debian se debe ejecutar el siguiente comando para instalar: sudo aptitude install bridge-utils Ahora podremos crear nuestro bridge y utilizaremos la interfase eth0 para esto. 1.Configuramos la interfase eth0 para que funcione en modo promiscuo sudo ifconfig eth0 0.0.0.0 promisc 2.Creamos el bridge y aadimos la interfase eth0 al mismo sudo brctl addbr br0 sudo brctl addif br0 eth0 3.Asignamos el IP de nuestra mquina al bridge y ya no ser utilizado ms por la interfase eth0 Con IP dinmico sudo dhclient br0 Con ip esttico sudo ifconfig br0 <mi ip> netmask <mascara de red> sudo route add default gw <ip de mi gateway>
Con esto hemos creado el bridge y nos hace falta crear las interfases virtuales para las instalaciones de Elastix. Para esto vamos a utilizar el utilitario que trae virtualbox sudo VBoxAddIF vbox0 rafael br0 Con este comando hemos creado la interfase vbox0 que ha sido aadida al brige br0. Si quisiramos aadir ms interfases ejecutamos el mismo comando pero cambiamos vbox0 por vbox1, vbox2, etc. Mantener la configuracin de manera permanente De lo antes visto, lo nico que se conserva de manera permanente es la creacin de la interfase vbox0, la configuracin del bridge y la tarjeta de red se perdern por lo que sera muy til crear un script para esto que contenga la siguiente informacin #!/bin/bash sudo ifconfig eth0 0.0.0.0 promisc sudo brctl addbr br0 sudo brctl addif br0 eth0 Para que el script sea accesible desde cualquier ruta es recomendable guardarlo en /usr/local/sbin y darle permisos de ejecucin. Si vamos a crear mquinas virtuales cada vez que arrancamos nuestro PC podramos pensar en ejecutar este script de manera automtica cada vez que iniciamos nuestro computador. Crear la mquina virtual Tenemos todo el ambiente listo para crear nuestra mquina virtual y poder ejecutarla. Para hacer la instalacin se pude usar un cdrom de Elastix o simplemente la imagen iso. En este caso utilizaremos la imagen .iso. Ejecutamos Virtualbox y seleccionamos la opcin de crear una nueva mquina virtual. Aqu usted deber contestar algunas preguntas. En la primera ventana se pedir el nombre de la mquina virtual y el sistema operativo que se instalar en este. Ponga el nombre que usted desee y seleccione Red Hat como sistema operativo. En la segunda ventana se debe seleccionar la cantidad de memoria RAM que nuestra mquina virtual utilizar. Para motivos de aprendizaje seleccionaremos 256 Mb pero si estuviramos creando un servidor que utilizaremos deberamos seleccionar ms memoria dependiendo de las necesidades. En la tercera ventana se nos solicita seleccionar el disco duro. Lo ms probable es que se tenga que crear un disco duro virtual. Al crear el disco duro virtual se nos dar 2 posibilidades. Utilizar una imagen de tamao fijo o utilizar una de tamao dinmico. La diferencia es que la de tamao fijo ocupar todo el espacio asignado en la mquina real mientras que la dinmica ira creciendo en el tiempo. En este caso seleccionaremos tamao fijo. Se asigna el nombre del disco duro y el tamao deseado. Para fines didcticos 4 GB puede ser un buen tamao, pero para produccin necesitaremos mucho ms. Damos aceptar y hemos creado el disco duro virtual para nuestra mquina. Con esta informacin ya estamos listos para terminar la creacin de nuestra mquina virtual. Configuracin Previa de la Mquina Virtual Antes de encender nuestra mquina virtual, debemos decir a nuestro a Virtualbox que configuracin de red utilizar. Para esto seleccionamos la mquina virtual creada y seleccionamos configuracin. En
la ventana de configuracin se debe seleccionar la configuracin red. Una vez en la ventana de configuracin de red configuraremos el adaptador 1 de red para que funcione como interfase de anfitrin. Para esto se deben modificar 2 cosas: Donde dice attached to se debe seleccionar Interfase Anfitrin. Donde dice Interface Name debemos escribir vbox0 en el caso de Linux o seleccionar de la lista desplegable la interfase en el caso de Windows. Nota: pusimos el nombre vbox0 ya que anteriormente creamos esta interfase de red. Si creramos ms mquinas virtuales deberamos crear vbox1, vbox3, etc. Arrancar la Mquina Virtual por Primera Vez La primera vez que arrancamos la mquina virtual se solicitar seleccionar el medio de arranque. En en el caso de este ejemplo se utilizar una imagen iso guardada en el disco duro. Para esto seleccionamos utilizar cdrom y utilizar archivo de imagen iso. Se selecciona el archivo y damos siguiente. A continuacin seguiremos el procedimiento normal de instalacin de Elastix.
Instalacin de Elastix en VirtualBox Una vez terminada la instalacin podremos acceder a la interfase web administrativa de Elastix desde cualquier pc en nuestra red, aadir telfonos ips, conectar troncales SIP o IAX, etc.... como si fuera una mquina real. Lo nico que no podremos hacer es acceder a las tarjetas de red pci. Opciones Avanzadas Clonar Mquinas Virtuales Una de las ventajas de la virtualizacin es que se puede clonar un disco duro de una mquina virtual y tener un respaldo completo de todo el sistema operativo. Si alguna vez la mquina que esta en produccin deja de funcionar bastara con reiniciar nuestra mquina virtual. Otro caso til sera si tenemos un servidor pre-configurado que necesitamos replicar en varias instalaciones. Entonces se puede clonar varias veces esta mquina virtual. Los discos duros de las mquinas virtuales de VirtualBox se almacenan en archivos con extensin .vdi. En el caso particular de Linux estos archivos se guardan en la siguiente ruta: /home/<usuario>/.VirtualBox/VDI Donde <usuario> debe ser remplazado con el nombre de mi usuario.
Para clonar una imagen de disco duro se debe apagar la mquina virtual y ejecutar el siguiente comando en la ruta donde se encuentran los archivos VDI: VBoxManage clonevdi Elastix_Virtual.vdi Elastix_Virtual-clone.vdi En este ejemplo se ha clonado la imagen Elastix_Virtual.vdi al archivo Elastix_Virtualclone. vdi. Si queremos utilizar el nuevo disco duro bastara con crear una nueva mquina virtual y seleccionar este archivo como disco duro. Arrancar Mquina Virtual sin Interfase Grfica Podra darse el caso de que necesitemos iniciar VirtualBox sin Interfase Grfico, esto puede ser til si se desea tener servidores cuya nica funcin es la de correr mquinas virtuales por lo que no necesitan una interfase grfica. Al ejecutar Elastix sin interfase grfica solo ser accesible a travs de la interfase Web o ssh. Existen casos en lo que esto suele ser muy til para compaas de hosting que venden servidores virtuales de Voz/IP con Elastix. Para arrancar la mquina virtual sin interfase grfica basta con ejecutar el siguiente comando: VBoxHeadless --startvm "Elastix Virtual" Donde Elastix Virtual es el nombre que hemos puesto a nuestra mquina virtual, si deseramos arrancar una o varias mquinas virtuales al encender nuestro servidor, bastara con ejecutar este comando cuando la computadora arranca. Prueba De Servidor Una vez ha terminado la instalacin del servidor elastix, abra un navegador e ingrese la direccin IP con la cual qued instalado en la mquina virtual (generalmente es 192.168.56.101); debe aparecer la interfaz web de administracin del servidor elastix, para ingresar digite en usuario admin, y en password palosanto o la clave que usted haya ingresado al momento de la instalacin.
S-ar putea să vă placă și
- Como Configurar Maquina Virtual en Virtualbox para Elastix 2013Document17 paginiComo Configurar Maquina Virtual en Virtualbox para Elastix 2013galahad179Încă nu există evaluări
- Taller Redes Linux Con VirtualBoxDocument37 paginiTaller Redes Linux Con VirtualBoxLuisAlFeCoÎncă nu există evaluări
- Semana 3Document9 paginiSemana 3jpsanchez85Încă nu există evaluări
- Guia de Instalación de Virtual BoxDocument15 paginiGuia de Instalación de Virtual Boxjonathanmancilla558Încă nu există evaluări
- Ut01 Manual Virtualbox Francisco-Jesus-GarciaDocument23 paginiUt01 Manual Virtualbox Francisco-Jesus-GarciaSofi StenicoÎncă nu există evaluări
- UT3VB - Erkaitz GalindoDocument7 paginiUT3VB - Erkaitz GalindoElderSroll 891Încă nu există evaluări
- Creación de Una Maquina Virtual Con VMware para Instalar La Distribución de Linux Red Hat Enterprise 5Document80 paginiCreación de Una Maquina Virtual Con VMware para Instalar La Distribución de Linux Red Hat Enterprise 5sebastianrockÎncă nu există evaluări
- CWyU - Máquinas VirtualesDocument3 paginiCWyU - Máquinas Virtualesbakersfields89Încă nu există evaluări
- Maquinas VirtualesDocument12 paginiMaquinas VirtualesAlexandra Molano RodríguezÎncă nu există evaluări
- Manual Virtual BoxDocument23 paginiManual Virtual BoxscrivigoÎncă nu există evaluări
- VirtualBox. Configuración de La Conexión de Red PDFDocument6 paginiVirtualBox. Configuración de La Conexión de Red PDFRodrigo HarriagueÎncă nu există evaluări
- Semana 7Document29 paginiSemana 7jpsanchez85Încă nu există evaluări
- VMware Manual de Instalación y Configuración de Este Programa de VirtualizaciónDocument29 paginiVMware Manual de Instalación y Configuración de Este Programa de VirtualizaciónJuan SalvadorÎncă nu există evaluări
- Pasos para Crear Una VM Con VyosDocument11 paginiPasos para Crear Una VM Con VyosJuan CarlosÎncă nu există evaluări
- Conectar Una Maquina Virtual A Una Re Local PDFDocument20 paginiConectar Una Maquina Virtual A Una Re Local PDFJUAN RAMONÎncă nu există evaluări
- Creando Una Máquina Virtual Con VirtualBoxDocument22 paginiCreando Una Máquina Virtual Con VirtualBoxjulianÎncă nu există evaluări
- Trucos para Aprovechar Mejor Virtualbox PDFDocument21 paginiTrucos para Aprovechar Mejor Virtualbox PDFKlaus HornÎncă nu există evaluări
- Manual Vmware WorkstationDocument45 paginiManual Vmware WorkstationVictor Manuel Rojas SamameÎncă nu există evaluări
- Anexo Instalacion Mininet PDFDocument9 paginiAnexo Instalacion Mininet PDFJulian ArosemenaÎncă nu există evaluări
- Maquina Virtual1Document23 paginiMaquina Virtual1Vaneyvale musicÎncă nu există evaluări
- Ejecutar VM VirtualBox Como Servicio de WindowsDocument6 paginiEjecutar VM VirtualBox Como Servicio de WindowsEdwinFredy RodriguezÎncă nu există evaluări
- 11.3.1.1 Lab - Setup A Multi-VM Environment Leonardo TitoDocument7 pagini11.3.1.1 Lab - Setup A Multi-VM Environment Leonardo TitoAngelo Leonardo Tito ManriqueÎncă nu există evaluări
- 1.1.1.4 Lab - Installing The CyberOps Workstation Virtual MachineDocument10 pagini1.1.1.4 Lab - Installing The CyberOps Workstation Virtual MachineNovatecnica AmareyÎncă nu există evaluări
- Maquinas VirtualesDocument33 paginiMaquinas VirtualesxanaxnaxanÎncă nu există evaluări
- Sistemas OperativosDocument31 paginiSistemas OperativosJHON JAIRO GIRALDO AGUIRREÎncă nu există evaluări
- Guia Paso A Paso RedhatDocument19 paginiGuia Paso A Paso RedhatSonrisas de HospitalÎncă nu există evaluări
- 2.5.2.4 Lab - Install A Virtual Machine On A Personal ComputerDocument3 pagini2.5.2.4 Lab - Install A Virtual Machine On A Personal ComputerAriana NuñezÎncă nu există evaluări
- Windows y LinuxDocument8 paginiWindows y LinuxXOCHITL DEL ROSARIO FREGOSO NAVARROÎncă nu există evaluări
- 1.1.1.4 Lab - Installing The CyberOps Workstation Virtual MachineDocument13 pagini1.1.1.4 Lab - Installing The CyberOps Workstation Virtual MachineDICO AÎncă nu există evaluări
- Proxmox CompletoDocument28 paginiProxmox Completosts bolÎncă nu există evaluări
- Introducción A Las Grandes Infraestructuras TIC IVDocument17 paginiIntroducción A Las Grandes Infraestructuras TIC IVPablo echenique El tuerkasÎncă nu există evaluări
- Practica 7 VirtualizacionDocument16 paginiPractica 7 VirtualizacionRogelio GuzmánÎncă nu există evaluări
- 1.1.1.4 Lab - Installing The CyberOps Workstation Virtual MachineDocument14 pagini1.1.1.4 Lab - Installing The CyberOps Workstation Virtual MachineCarlos Daniel Soto ObregónÎncă nu există evaluări
- Maquinas VirtualesDocument10 paginiMaquinas VirtualesStefy Del BfÎncă nu există evaluări
- Tarea Virtual 3 - Grupo - 1Document16 paginiTarea Virtual 3 - Grupo - 1Jefferson BrionesÎncă nu există evaluări
- FTP HackingDocument8 paginiFTP HackingSergio Torre PerezÎncă nu există evaluări
- Manual Paso A Paso de Montaje de SERVIDOR ELASTIXDocument29 paginiManual Paso A Paso de Montaje de SERVIDOR ELASTIXjuanpisieÎncă nu există evaluări
- Informe ProxmoxDocument17 paginiInforme ProxmoxCrawler 15Încă nu există evaluări
- Virtualización de Linux y Bases de DatosDocument45 paginiVirtualización de Linux y Bases de Datosjose romeroÎncă nu există evaluări
- 1.1.1.4 Lab - Installing The CyberOps Workstation Virtual MachineDocument4 pagini1.1.1.4 Lab - Installing The CyberOps Workstation Virtual MachineedsonÎncă nu există evaluări
- Guía Completa de VMware WorkstationDocument33 paginiGuía Completa de VMware WorkstationEmi Gómez MontañezÎncă nu există evaluări
- Informe IP PBXDocument12 paginiInforme IP PBXJair PerezÎncă nu există evaluări
- 2.5.2.4 Lab - Install A Virtual Machine On A Personal ComputerDocument3 pagini2.5.2.4 Lab - Install A Virtual Machine On A Personal ComputerKAREN LISETH ONTIVEROS MEDINAÎncă nu există evaluări
- 1.1.1.4 Lab - Installing The CyberOps Workstation Virtual Machine-ALEXIS FORWIL SALCEDO CIEZA PDFDocument4 pagini1.1.1.4 Lab - Installing The CyberOps Workstation Virtual Machine-ALEXIS FORWIL SALCEDO CIEZA PDFAlexis Salcedo CiezaÎncă nu există evaluări
- Herramientas de Virtualización y SimulaciónDocument16 paginiHerramientas de Virtualización y SimulaciónFernanda BeltranÎncă nu există evaluări
- Maquina Virtual Centos7 Sas Va ActualDocument46 paginiMaquina Virtual Centos7 Sas Va ActualJorge GuerreroÎncă nu există evaluări
- Creación y Configuración de MV - FINDocument15 paginiCreación y Configuración de MV - FINDavid GuevaraÎncă nu există evaluări
- 3.guía de Creaciòn MV Windows en VBDocument19 pagini3.guía de Creaciòn MV Windows en VBcielo cucaitaÎncă nu există evaluări
- Cursohacker - Es-Instalación Entorno Virtual Pentesting VirtualBoxDocument8 paginiCursohacker - Es-Instalación Entorno Virtual Pentesting VirtualBoxGuidoGuirozzÎncă nu există evaluări
- Proxmox - Instalación y Puesta A Punto - AdministradoresITDocument12 paginiProxmox - Instalación y Puesta A Punto - AdministradoresITReynaldo RomeroÎncă nu există evaluări
- PRACTICA 5 Virtual Box Final CARLOS ALFONSO LÓPEZ ROMERODocument12 paginiPRACTICA 5 Virtual Box Final CARLOS ALFONSO LÓPEZ ROMEROclo645694Încă nu există evaluări
- Telefonia 1Document29 paginiTelefonia 1josue oliver caballero naviaÎncă nu există evaluări
- Informe Práctica IDocument17 paginiInforme Práctica IGregorySánchezGarcíaÎncă nu există evaluări
- Instalación de Sistemas Operativos y Aplicaciones en VMWareDocument16 paginiInstalación de Sistemas Operativos y Aplicaciones en VMWareAlejoÎncă nu există evaluări
- Configuracion de Una Red Basica en Vmware S.O XPDocument21 paginiConfiguracion de Una Red Basica en Vmware S.O XPEdgar PinedoÎncă nu există evaluări
- Configurar Un Firewall en CoyoteDocument8 paginiConfigurar Un Firewall en CoyoteAdrian MuñozÎncă nu există evaluări
- Instalar Ubuntu en VirtualBoxDocument12 paginiInstalar Ubuntu en VirtualBoxAlberto S.M.Încă nu există evaluări
- Espinoza Baez Johan Alexander-Act8Document8 paginiEspinoza Baez Johan Alexander-Act8DAVID ESTEBAN BOJORQUEZ ANGULOÎncă nu există evaluări
- 1.1.1.4 Lab - Installing The CyberOps Workstation Virtual MachineDocument5 pagini1.1.1.4 Lab - Installing The CyberOps Workstation Virtual MachineJuan AndradeÎncă nu există evaluări
- Diplomado Gobierno Electr Nico y Firma DigitalDocument2 paginiDiplomado Gobierno Electr Nico y Firma DigitalJose SaavedraÎncă nu există evaluări
- TIA 942 Presentacion DatacentersDocument47 paginiTIA 942 Presentacion DatacentersGabriel BarronÎncă nu există evaluări
- Schwaller de Lubicz - Esoterismo y SimbolismoDocument44 paginiSchwaller de Lubicz - Esoterismo y SimbolismoPitasPayas100% (6)
- 04 Capitulo3 Politicas de SeguridadDocument43 pagini04 Capitulo3 Politicas de SeguridadJesus Eduardo Madronero RualesÎncă nu există evaluări
- Plugins Alternativas Curso BrauerizeDocument4 paginiPlugins Alternativas Curso Brauerizechesososa2801Încă nu există evaluări
- Manual de Servicio RheemDocument20 paginiManual de Servicio RheemMiguel A. Ramirez50% (2)
- Comandos de ConsolaDocument5 paginiComandos de ConsolajoseÎncă nu există evaluări
- CatolicaDocument8 paginiCatolicaLUIS JOSE CARCAMO CARIÎncă nu există evaluări
- RefrigeradorCadaveresFrontalDocument1 paginăRefrigeradorCadaveresFrontalAnqhas MisiÎncă nu există evaluări
- InformeDocument8 paginiInformeValentin YSÎncă nu există evaluări
- Caso Práctico CP9: "Producción Pieza Única o en Masa": Programa de Especialización en Supply Chain Management IXDocument4 paginiCaso Práctico CP9: "Producción Pieza Única o en Masa": Programa de Especialización en Supply Chain Management IXJean Silva HuancaÎncă nu există evaluări
- Sistore 2Document2 paginiSistore 2Johan UstuaÎncă nu există evaluări
- DomingoDocument1 paginăDomingoAlexander Hernández MedinaÎncă nu există evaluări
- Tema #4 PIRÓMETROS I (Termopares)Document31 paginiTema #4 PIRÓMETROS I (Termopares)LENIN GAMARRAÎncă nu există evaluări
- Cirsoc 2023Document16 paginiCirsoc 2023Jose ListortiÎncă nu există evaluări
- Clase 1 - 2°2° y 2°3°Document6 paginiClase 1 - 2°2° y 2°3°Mariu AlvarezÎncă nu există evaluări
- Solicitud de DesbloqueoDocument1 paginăSolicitud de DesbloqueoLeon Felipe Sanchez Ambia71% (7)
- Manual de Operación CTI6000Document38 paginiManual de Operación CTI6000Hiram Lagunes100% (2)
- Excel. Rutina Incremento Fuerza Máxima Press BancaDocument12 paginiExcel. Rutina Incremento Fuerza Máxima Press BancaJuan Andres Guzman Wong0% (1)
- Medicion de PresionDocument3 paginiMedicion de Presionnick nickÎncă nu există evaluări
- Librerias y Sus FuncionesDocument5 paginiLibrerias y Sus FuncionesMaria FernandaÎncă nu există evaluări
- Planificacion de Acceso A DiscoDocument15 paginiPlanificacion de Acceso A DiscoAngel LopezÎncă nu există evaluări
- Tipos Digitales - Tipografia - Diseño de ComunicaciónDocument17 paginiTipos Digitales - Tipografia - Diseño de ComunicaciónDLRÎncă nu există evaluări
- Actores de La Cadena de AbastecimientoDocument6 paginiActores de La Cadena de AbastecimientoOswaldo Jesus Castaño HenríquezÎncă nu există evaluări
- Guía - Documentación - Catalogo - de - Objetos Geográficos - ISO 19110 - V.1.0 PDFDocument43 paginiGuía - Documentación - Catalogo - de - Objetos Geográficos - ISO 19110 - V.1.0 PDFAndrea Marcela Gutierrez GilÎncă nu există evaluări
- Repensar El CerebroDocument3 paginiRepensar El CerebrojaimeÎncă nu există evaluări
- Ficha - Brisa R-410ADocument2 paginiFicha - Brisa R-410AAndrés Cervantes TorresÎncă nu există evaluări
- Empalmes ElectricosDocument16 paginiEmpalmes ElectricosHector RiveraÎncă nu există evaluări
- Tipos de MundoDocument12 paginiTipos de MundoALEJANDRA YORYELINA GOMEZ RUBINAÎncă nu există evaluări
- Tipo de CitaDocument2 paginiTipo de CitasimonaemoracÎncă nu există evaluări
- Glosario LogisticoDocument8 paginiGlosario LogisticoYader OsorioÎncă nu există evaluări
- Apuntes de Lenguajes de InterfazDocument8 paginiApuntes de Lenguajes de InterfazJose SotoÎncă nu există evaluări
- MATEMATICA I - SEMANA 06 (Estudiantes)Document3 paginiMATEMATICA I - SEMANA 06 (Estudiantes)Eddy Palomino BalmacedaÎncă nu există evaluări
- Problemas Resueltos TransformadoresDocument159 paginiProblemas Resueltos Transformadorescallofduty ghostÎncă nu există evaluări