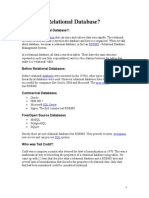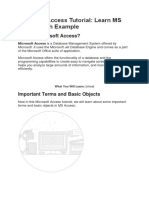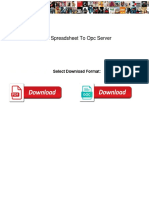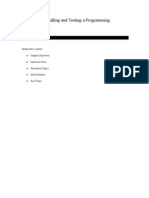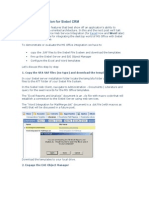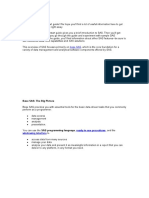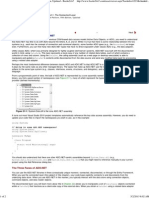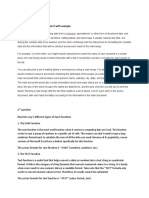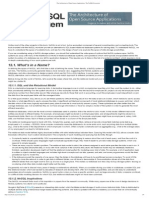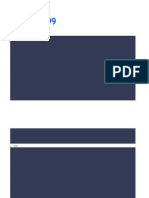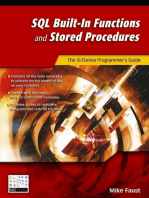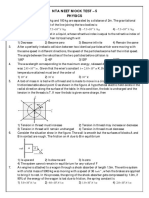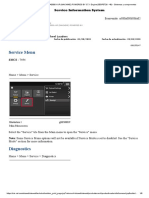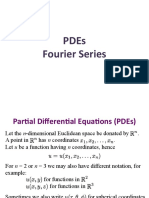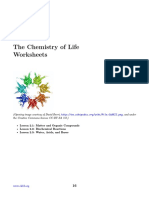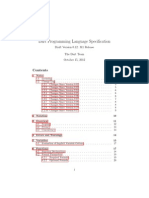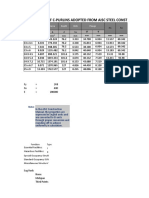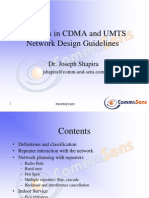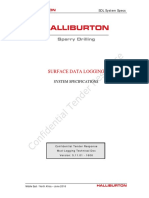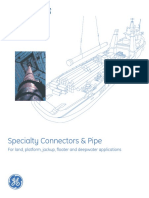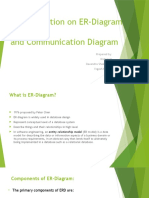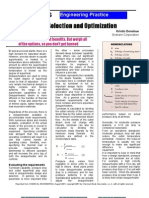Documente Academic
Documente Profesional
Documente Cultură
Dde Sas
Încărcat de
Avinash GinjupalliDescriere originală:
Titlu original
Drepturi de autor
Formate disponibile
Partajați acest document
Partajați sau inserați document
Vi se pare util acest document?
Este necorespunzător acest conținut?
Raportați acest documentDrepturi de autor:
Formate disponibile
Dde Sas
Încărcat de
Avinash GinjupalliDrepturi de autor:
Formate disponibile
1
Paper 11-26
Using Dynamic Data Exchange to Export Your SAS
Data to MS Excel
Against All ODS, Part I
Koen Vyverman, Fidelity Investments, Luxembourg
Abstract
Of all the different ways in which the SAS System allows data export into a Microsoft Excel spreadsheet, Dynamic Data Exchange (DDE) is
the only technique providing total control over the Excel output. As is often the case however, this high level of control comes at a price ...
The DDE formalism can appear quite daunting at times, even downright obscure! The purpose of this paper, liberally sprinkled with recy-
clable Working Code, is to provide a detailed walkthrough of how to programmatically create and customize an Excel workbook con-
taining SAS data. More or less in order of decreasing obviousness, we will cover the following specific topics: firing up Excel from within a
SAS session; loading and saving an Excel workbook; inserting SAS data into a given worksheet; formatting a range of spreadsheet cells;
adding an Excel macro sheet to a workbook; renaming a worksheet; finding out the names of existing worksheets in an Excel workbook. As
a bonus, a SAS macro is presented, harnessing the power of DDE in an easy-to-use one-liner!
1 Introduction
With the version 7 release of the SAS System, the Output Deliv-
ery System (ODS) made its first appearance. As compared to
earlier versions, the ODS has greatly increased the number of
file-formats that SAS output can be directed to. However, an
easy and flexible mechanism for generating custom MS Excel
and MS Word documents is still lacking. The ubiquity of the MS
Office suite of applications has lead to a situation where most
business users are very familiar with Word and Excel. They
know how to handle the files, they know how to edit them, etc.
Generally theyll feel most comfortable when presented with
SAS output formatted either as a Word document (for stationary
reporting, tables & graphs) or as an Excel workbook (for inter-
active reporting, data exploration).
The key word here is custom: of course it is possible to go for
the common file format strategy and produce ODS RTF (Rich
Text Format) output that can be read by Word. Similarly, Excel
can read CSV-files (Comma Separated Values) as well as tabu-
lar HTML. The improved proc export makes it easier than
ever to simply dump the contents of a SAS data set into an Excel
file. But none of the above will allow populating existing Word
and Excel files with bits of SAS data precisely where they are
wanted, and formatted exactly how they need to appear. For an
overview of different methods and their varying degrees of func-
tionality, see Kuligowski (1999) and Mumma (1999).
This is where Dynamic Data Exchange (DDE) comes to the
rescue. Think of DDE as the way to achieve free format Word
and Excel file generation. Using DDE, most things that can be
done manually in Word and Excel can be automated from within
a base SAS program. DDE enables a SAS session to take control
of the Word and Excel applications and, like puppets on a string,
tell them exactly what to do.
Since DDE is only available on the OS/2 and Windows plat-
forms, this pretty much sets the stage for what follows. The SAS
System supports DDE as of the 6.08 release. All SAS code in
the present paper was tested on a Windows NT box (SP4), run-
ning MS Office 97 and release 8e of the SAS System. As the
title indicates, we will only be concerned with the matter of us-
ing DDE between the SAS System and Excel. In a forthcoming
paper (which will be subtitled Against All ODS, Part II), the
possibilities of DDE for the purpose of creating custom MS
Word documents will be explored.
2 DDE Preliminaries
Before barging ahead with code samples, it is necessary to ex-
plain a few basic things about DDE. A bit of theory, so to speak,
but without going into too much detail. First of all, what is
DDE? Dynamic Data Exchange is a communication protocol
available on Windows and OS/2, enabling certain applications
on these platforms to talk to each other in a client/server fashion.
Among the DDE-compliant applications, we find Borland Para-
dox, Lotus 1-2-3, MS Access, MS Excel, MS Word, MS Fox-
Pro, MS Word, Corel Quattro Pro, and presumably a swath of
others as well.
The SAS System on Windows and OS/2 is only DDE-compliant
in the sense that as of release 6.08 SAS can act as a DDE-client
but not as a server. Remember that in the client/server paradigm,
the client application is the one that initiates a conversation with
the server application, and asks the server app to perform a spe-
cific task. In our case, the internal language by means of which
the client and the server converse is DDE. See the Institutes
Technical Support document TS325 (SAS Institute, 1999) for
more information about the general idea of using DDE between
the SAS System and the aforementioned pc applications.
A prerequisite for using DDE is that both client and server ap-
plications are up and running. Some consider this a nuisance, but
it is actually only a minor inconvenience considering the many
fancy possibilities offered by DDE. It is possible to program-
matically launch and kill Excel, but we will come to that in due
course. Furthermore, if data are to be written to or read from
one of the servers files, this file must be open and active in
the server application.
Once both a SAS session and Excel are running, a client/server
DDE communication link is initiated by means of a special form
of the SAS filename statement. It comes in two flavors:
filename <fileref> dde
'<server app>|<topic>!<item>';
and
filename <fileref> dde
'<server app>|system';
Advanced Tutorials
2
In the first of these, the expression <server app>|<to-
pic>!<item> is known as the DDE-triplet. It simply tells the
SAS session which server application to talk to, which file the
server has available, and what part of this file to read/write data
from/to. An example will clarify things. In our specific case of
writing SAS data to a range of cells in an Excel work-
book/worksheet, the components of the triplet become:
<server app> = Excel
<topic> = [<workbook.xls>]<worksheet>
<item> = a cell range of the form
RiCj:RmCn
Suppose e.g. that a file Some Data.xls is open and active in the
Excel application. Excel files (or workbooks) are container
documents that can hold a number of spreadsheets (work-
sheets), graphics sheets, macro sheets, ... Suppose that Some
Data.xls has a worksheet named Stuff from SAS to which we
wish to write data in the cell-range defined by cell A1 in the
upper left corner and E3 in the lower right corner. The full trip-
let-style filename statement to set up a DDE communication
channel then becomes:
filename sasstuff dde 'excel|[some
data.xls]stuff from sas!r1c1:r3c5';
Once a SAS fileref has been defined in this manner, it can be
used just like any other SAS fileref on file and infile
statements in subsequent data steps. The usual put and input
statements will then write to and read from the specified cell-
range.
The second form of the DDE filename statement uses the
special value system as the DDE topic, and has no item at all.
Since it can therefore hardly be called a triplet any longer, we
will refer to it as a DDE doublet, or system-doublet. A real-life
example in our case will look as follows:
filename xlsystem dde 'excel|system';
The functionality of a doublet-style DDE fileref is profoundly
different from the triplet-style fileref. Whereas the triplet opens
a link to a specific cell-range in an Excel workbook/worksheet,
the system-doublet will allow the client application to send sys-
tem-level commands to the server. In our present case, this
means that from within a base SAS program, using a DDE dou-
blet like the above, we will be able to tell Excel what to do, ex-
actly as if we were manually operating menus and clicking
around in the Excel workspace.
Obviously, those system-level commands need to be sent in a
language that the server is capable of understanding. For Excel,
this means that the Excel version 4 Macro Language (X4ML)
must be used. As of Excel version 5, Microsoft has replaced
X4ML by Visual Basic for Applications (VBA), which is actu-
ally more like a proper programming language than X4ML.
Unfortunately it is impossible to send VBA commands through
a DDE link. It is possible to run existing VBA macros that are
stored in e.g. the active workbook. Roper (2000b) shows how to
do this through a DDE connection, and Stetz (2000) discusses
the same technique applied to Word rather than Excel.
This method of running stored VBA macros has one drawback
though: when Excel opens a workbook that has embedded mac-
ros, a warning box to that effect will pop up, requiring user in-
teraction a simple click, but still and interrupting an
otherwise fully hands-free process. It is of course possible to
turn these pesky macro-warnings off, but that may not always be
a wise decision. Moreover, if one designs code that is supposed
to run seamlessly on other peoples machines, it is probably
better to avoid VBA altogether.
However, depending on what one is actually trying to accom-
plish by means of DDE, the use of stored VBA macros is at
times unavoidable. Consider this: the later versions of Excel are
nicely backward compatible and will eat any X4ML that is
thrown at them. Well, almost any, but we will come to that later
in the section about renaming a worksheet. X4ML as a language
however has presumably stopped evolving when VBA took over
as Microsofts macro language of choice. As a consequence,
features that were added to Excel after version 4, may not have
an X4ML equivalent. When running into one of those, a small
VBA macro would need to be written or recorded.
A commonly voiced complaint regarding X4ML is that the
commands are arcane true, but then, isnt SAS at times?
and that one cannot figure out which commands are available,
and what their precise syntax is. The latter point should really
not deter anyone from using DDE: by far the easiest thing to do
is to surf to the main Microsoft web-site, locate the technical
support area, and use its search facility to find a file named
macrofun.exe. It sounds somewhat like a suspicious e-mail
attachment, but it really is the installer for the Macrofun.hlp
help file. This help file is a priceless tool for the X4ML devel-
oper as it explains full syntax of hundreds of functions, has some
examples, and has cross-references to related commands and
functions. A printed manual equally exists (Microsoft, 1992) for
those who prefer to browse hardcopy. Finding one will be a
matter of luck however, as it used to be part of the printed
documentation for Excel 4, which is of course long since out of
print.
In fact, having a copy of both the help file and the printed man-
ual is ideal. The topics covered largely overlap, but there are
things which only appear in either the manual or in the help file.
For example, the manual discusses a second argument to the
workbook.activate function, while there is no mention thereof
in the help file. On the other hand, the help file has an entry for
the filter function, which is lacking in the printed version.
3 Starting Up Excel
Now we can get serious. Over the past few years, several people
have suggested different methods for complying with the first
premise of DDE: our server application, Excel, must be up and
running on the same pc as the SAS session from which we want
to initiate a DDE connection. How to start up Excel program-
matically from a SAS session? And equally important, how to
avoid launching another instance of Excel should there be one
running already?
The solutions offered vary in speed and reliability. A solution
that works on one Windows-box may not work on a seemingly
identical one. Generally, one can distinguish three distinct tech-
niques, one of which relies on the use of the SAS call
modulen function to run external Winapi routines. This would
lead us too far out into dangerous waters, so we shall concen-
trate on the remaining two techniques, the first and oldest of
which uses a combination of the SAS sleep function and an x
statement to issue a host command. The code in a simple
macro-wrapper for ease of use goes as follows:
%macro startxl;
filename sas2xl dde 'excel|system';O
data _null_;
file sas2xl;O
run;
Advanced Tutorials
3
options noxwait noxsync;O
%if &syserr ne 0 %then %do;
x '"c:\program files\microsoft office\
office\excel.exe"';O
data _null_;
x=sleep(10);O
run;
%end;
%mend startxl;
%startxl;
O A doublet-style DDE filename is defined. This can be done,
independent of the fact whether Excel is running or not.
O In this tiny data step, all we do is gently poke the DDE fileref.
At this point, it does make a difference whether Excel is running
or not: if Excel is unavailable, the automatic macro variable
syserr will receive a non-zero value, and an error message is
displayed in the log.
O The noxwait and noxsync options are there to ensure that
the upcoming x statement executes independently from the SAS
session.
O The x statement simply contains the full path of the Excel
executable on the current system. Thanks to the bit of condi-
tional macro logic, it will fire up Excel only when it is necessary
to do so.
O While Excel starts up, we briefly put the SAS session to
sleep, this to avoid that further attempts at DDE communication
take place before Excel is entirely ready for it.
The disadvantages of the above technique are clear: the path of
the executable needs to be hard-coded, and the number of sec-
onds that SAS is put to sleep must be sufficient to allow Excel to
start up also in worst case scenarios, e.g. when the system load
is high and everything simply takes much longer than usual. The
techniques main advantage is that it will almost certainly work
in most imaginable circumstances. Recently, Roper (2000a)
published a clever variation on the above, wherein he takes ad-
vantage of the Windows Registry and some of the SCL func-
tions that have been ported to base SAS. An implementation of
his solution may look like this:
options noxsync noxwait;
filename sas2xl dde 'excel|system';
data _null_;
length fid rc start stop time 8;
fid=fopen('sas2xl','s');O
if (fid le 0) then do;
rc=system('start excel');O
start=datetime();
stop=start+10;O
do while (fid le 0);
fid=fopen('sas2xl','s');O
time=datetime();
if (time ge stop) then fid=1;
end;
end;
rc=fclose(fid);
run;
O The SCL-function fopen will return a positive integer if the
fileref sas2xl is working properly, i.e. if Excel is running (this
is the equivalent of poking the fileref in the first technique).
O If such is not the case, the host command start excel is is-
sued. If all goes well, this is where Excel starts coming up. The
proper functioning of this command depends on whether the
Excel application has been decently registered in the systems
Registry upon installation. This step is the equivalent of the x
statement used in the first technique, only here it is not neces-
sary to provide the path, as the start command will use the
Registry.
O The moment that the attempt at starting Excel is made, is then
captured in the date-time variable start, and a maximum
waiting period of ten seconds is defined.
O During at most these ten next seconds, SAS keeps checking
whether Excel has finally started up. This is a definite improve-
ment over putting the entire SAS session to sleep, because as
soon as Excel is indeed ready to listen to DDE commands, the
do while loop exits and the SAS session can continue proc-
essing.
Note that while this second technique should be the preferred
one to say the least, it will be the more efficient one on faster
machines the fact that it relies on the Registry has been
known to make it fail on older machines, notably Windows95
systems.
Also, both techniques refrain from opening a new instance of
Excel if one is already available. This means that subsequent use
of DDE will hijack the active Excel application. For this reason
one should take care when running scheduled batch SAS jobs on
users machines. If a SAS session suddenly takes control over
Excel while a user is working on some spreadsheet, nasty things
might happen.
4 Loading and Saving a Workbook
As a next step we need to give Excel a workbook. We can either
create a new one, or open an existing file. To create a new
workbook containing a single empty worksheet (note that the
default worksheet name is Sheet1), we use:
data _null_;
file sas2xl;
put '[new(1)]';
run;
The parameter value of the X4ML function new determines
the type of sheet created in the active workbook. A value of 1
will produce a new normal worksheet. The value 2 makes a
graphic sheet, and 3 creates an X4ML old-style macro sheet.
The statement as used above omits some parameters which
therefore revert to their default values. We will not go into full
syntax detail for each X4ML function used in this paper. Suffice
it to say that X4ML functions tend to have a more varied usage
than what is shown, and that the reader is encouraged to find out
about the possibilities via the Macrofun.hlp help file.
If wed rather work with an existing workbook, we use the
X4ML function open as follows:
data _null_;
file sas2xl;
put '[open("c:\koen\sugi 26 paper\
existing workbook")]';
run;
This will open the file Existing Workbook.xls in the specified
location, and make it the active document. Again, the open
function takes many other parameters than just the filename: if
one attempts to open a password-protected workbook, it is pos-
sible to specify the password; for a workbook containing exter-
Advanced Tutorials
4
nal references, one can dictate whether or not to update the
linked values; a read-only flag can be set; and so on
The file Existing Workbook.xls is a typical Excel Workbook.
It contains four sheets: Random Numbers has three columns
of, well, random numbers Bubble Graph is a graphic sheet,
visualizing those three random variables in a bubble-chart. The
first two columns from Random Numbers define x and y posi-
tions, the third column determines bubble-size. Early Morning
Reminder is a normal worksheet again, with some dummy text-
data. And Records is an empty worksheet.
Readers wishing to try out all the sample code as we go along,
are advised to re-create on their system an Existing Work-
book.xls as outlined above. The order of the sheets has no im-
portance, only their name and the type of content have. Obvi-
ously, some paths will need to be modified depending on where
the workbook is stored in the file system.
Saving a workbook can be equally simple:
data _null_;
file sas2xl;
* put '[error(false)]';
put '[save.as("c:\koen\sugi 26 paper\
Saved Before Modifying")]';
put '[file.close(false)]';
run;
Note the statement that is commented out. The X4ML error
function is used to toggle Excel error-checking on (true) and
off (false). When trying to automate document creation in Ex-
cel, it is advisable to switch off the error-checking, because it
will keep Excel from displaying any message-boxes that would
stop the process until they are clicked away.
It is important to realize that turning the error-checking off will
also suppress warning messages, like the one asking if changes
should be saved before closing a file, or the one pointing out that
a file with the same name already exists and if it really should be
overwritten with the one that is being saved
Unsurprisingly, the file.close function closes the active work-
book. The false parameter prevents another save.
5 Inserting SAS Data
For most of the remainder of this paper we will work with the
Existing Workbook.xls rather than with a new blank work-
book. First we create a sample of SAS data, say, an excerpt from
a record stores catalogue with two character variables for band-
name and album-title, and two numerical variables for the al-
bums release date and the unit retail price (the latter are ficti-
tious):
data price_list;
length band album $20 date price 8;
informat date date9.;
input band $1-10 album $12-23 @25 date
@35 price;
cards;
Waits, Tom Bone Machine 23FEB1992 19.95
VdGG Godbluff 15MAY1975 8.50
Pixies Bossanova 08NOV1990 14.99
Cave, Nick Tender Prey 10AUG1988 17.49
;
run;
Suppose we want to write the contents of this price_list
data set into the empty Records worksheet that exists on Ex-
isting Workbook.xls. Since we have four variables and four
observations, we need to define the 4x4 target cell-range by
means of the following triplet-style DDE filename statement as
discussed in section 2:
filename recrange dde 'excel|[existing
workbook.xls]records!r1c1:r4c4' notab;
Note that the .xls filename-extension is necessary here. Omit-
ting it will result in a Physical file does not exist error when
trying to use the fileref recrange later on. The notab option
is also a must: for some reason, the default for DDE communi-
cations between SAS and Excel, is to translate every blank be-
tween any two tokens in the output stream into a tab-character.
This is bad because the implicit delimiter between two Excel
cells is also a tab-character. So, by default, a SAS character
variable containing words separated by blanks would end up
smeared out over consecutive worksheet cells, which is mostly
undesirable. The notab option will prevent this blanks-into-
tabs translation.
It is of course not necessary to start writing in the top left cell of
the worksheet. Taking an offset into account in the definition of
the fileref, we could position the output anywhere on the Re-
cords worksheet. The following data step will do the actual
writing:
data _null_;
set price_list;
file recrange;
put band '09'x album '09'x
date '09'x price;
run;
And lo, the contents of price_list are now in the Records
worksheet. Well, sort of Some explanations and improve-
ments are due.
For starters, what are those funny '09'x hex-values good for,
separating the variables on the output-stream? As explained
above, Excel delimits its cell values by tab characters. Therefore
we need to output a tab character between each pair of SAS
variables, so as to make the subsequent variables end up in sub-
sequent worksheet cells. And 09 is the hex value for the tab
character in the ANSI character set. Omitting these explicit tabs
would cause an entire SAS observation to be written to a single
cell. For a more in-depth description of all the intricacies in-
volved in using tabs and the notab option, see Bodt (1996) and
Schreier (1998).
Inspecting the Records worksheet, it should come as no sur-
prise to see that the variable date looks a bit meaningless. In-
deed, Excel does not know what to do with the internal SAS
date format which counts the days since January 1
st
1960. To
repair this, we apply a format on the SAS date variable before
writing the data to Excel:
proc datasets library=work nolist;
modify price_list;
format date date9.;
quit;
Repeating the above data _null_ step to re-write the
price_list data to the Records worksheet, it now appears
that Excel has correctly interpreted the date values because SAS
sends formatted values through the DDE connection, even if it is
not explicitly asked to do so by using formats on the put state-
ment. It is important to realize that this implicit use of formats
associated with data set variables takes place. In the case of a
Advanced Tutorials
5
SAS date variable, it is fine. In other cases this behavior might
not be desirable, and can lead to strangely formatted values in
the worksheet. Especially since, on the data-receiving end, Excel
will attempt to be clever and try to guess the nature of the data
that come through the DDE pipeline, and format it according to
its own intuition. One way to prevent this from happening is by
pre-formatting the target cell-range in the receiving worksheet,
which leads us to the next topic: how to format cells via DDE.
Well, almost: another noteworthy point is that the logical record
length can be important. The default value for lrecl seems to
be 255, meaning that if we would want to put a stream of vari-
ables through to Excel, with a total formatted length exceeding
this number, truncation will occur. If this happens, then one
needs to add the lrecl option to the triplet-style filename
statement, and set it to a sufficiently large value. A bit of data
step logic combined with querying the dictionary tables actually
allows to take care of this in a very clean way.
6 Formatting of Excel Worksheet Cells
As an example of how to apply formatting to worksheet cells,
we will now modify the font and the background color of the
cells which we just filled with price_list data. While we
are at it, we also adjust the column widths to best fit, so that all
the data are visible at once:
data _null_;
file sas2xl;
put '[error(false)]';O
put '[workbook.activate("records")]';O
put '[select("r1c1:r4c4")]';O
put '[format.font("Verdana",24,false,
false,false,false,4,false,false)]';O
put '[patterns(1,0,6)]';O
put '[column.width(0,"c1:c4",false,
3)]';O
run;
O We turn the Excel error-checking off to avoid even the re-
motest possibility that one of those pesky are you sure you want
to do this or that boxes pops up and stops our program in its
tracks.
O While in the preceding section the receiving worksheet did
not need to be selected in the active workbook for the data trans-
fer to function properly the triplet-style fileref took care of
locating the target we now need to appeal to the DDE sys-
tem-doublet fileref, and act as if we are manually manipulating
the workbook. Hence, the first thing to do is to activate the
worksheet Records. Interactively, this is done by clicking on
the worksheets name-tab near the bottom of the Excel work-
space. The equivalent X4ML function is workbook.activate.
O The next thing to do is to select the range of cells that needs
formatting. The X4ML select command takes its argument in a
number of related forms. The one used here specifies a cell-
range. For selecting a bunch of rows, a shorter form omitting the
column references can be used, e.g. r3:r16, and vice versa for
selecting entire columns. Disjointed cell-ranges can be specified
by using a comma as separator, as in r1c1:r1c2,r4c1:r4c2
which will select the first two cells of row one and the first two
of row four. This is equivalent to manually selecting cells while
keeping the control-key pressed down.
O After having selected the cells, changing the font and font-
attributes is done by means of the format.font X4ML function.
Its first two arguments are the font-name and the font-size in
points. Then follow a number of true/false flags allowing com-
binations of bold, italic, underline and strikethrough formatting.
The numerical parameter is a color code. A value of four seems
to translate to some kind of green, but any value in the range
056 may be used. The zero value corresponds to automatic
coloring, while the others are mapped to the 56 colors in Excels
font dialog box, although in a rather non-transparent way so it
may take some experimenting to find the desired value. The last
two parameters determine the outline and shadow attributes.
O To set the background color of our cells, we use the patterns
function. Its first argument determines the pattern and takes
values in the 018 range. Zero means no pattern, one yields a
solid pattern, and the remaining values correspond to the pat-
terns that one can choose in the Excel format cells dialog box.
The next two arguments determine foreground and background
colors respectively. Their values follow the same rules as out-
lined in the format.font discussion above. Six yields yellow, so
the effect of this statement is to give the selected cells a solid
yellow background color. Green on yellow, not exactly aestheti-
cally pleasing
O As a final example of automated output formatting via DDE,
we adjust the column widths to best fit so that all the inserted
values are visible at a glance. The first argument of the col-
umn.width function is the desired column width in units of one
character of the font corresponding to the normal cell style.
We set it to zero, because it is ignored when a fourth argument
is present. Next comes the selection of columns to which to ap-
ply the new width, followed by the standard width true/false
flag. We set it to false because we do not want to apply the stan-
dard column width as defined in Excels column width dialog
box. Finally, setting the fourth parameter to the value three will
apply a best-fit width to the selection.
7 Insert an Excel Macro Sheet
Until now we have worked with an existing workbook wherein a
worksheet (Records) was already available for receiving our
SAS data. How about adding a new worksheet to a workbook,
preferably with a sheet-name of our own choice rather than the
default Sheet<n> naming convention employed by Excel? Can
we do that with DDE? Sure, but we will be heading for some
trouble
First, the easy part. The following will add a new worksheet to
the active workbook:
data _null_;
file sas2xl;
put '[workbook.next()]';O
put '[workbook.insert(1)]';O
put '[workbook.move("sheet1",
"existing workbook.xls",1)]';O
run;
O When using the Excel menu command Insert Worksheet,
the number of inserted sheets is equal to the number of sheets
that are currently selected in the workbook. For example, if the
current workbook has three sheets of which two are selected,
two new ones will be inserted in front of the selected two. To
avoid this from happening, we run the X4ML workbook.next
function which will relinquish the current selection and select
the next available sheet in the workbook, thereby assuring that
only one single sheet is selected.
O The workbook.insert function will then insert a single new
sheet in front of the one currently selected. Its parameter deter-
Advanced Tutorials
6
mines the nature of the sheet, similar to the new function dis-
cussed in section 4. A value of one will make it a normal work-
sheet.
O Using the workbook.move function, we then reposition the
new sheet which has received the default name Sheet1 to
be the first, or top-most sheet in the workbook.
So far, so good. The help file lists a function workbook.name
that is supposed to rename a sheet (this one is also nowhere in
the printed manual, by the way):
data _null_;
file sas2xl;
put '[workbook.name("Sheet1","No Go")]';
run;
Upon attempting to use workbook.name to rename Sheet1 as
No Go, the following error appears in the SAS log:
ERROR: DDE session not ready.
FATAL: Unrecoverable I/O error detected in
the execution of the data step
program.
Aborted during the EXECUTION phase.
We have come across an X4ML function that obviously doesnt
work as advertised, at least not when we try to feed it to Excel
through a DDE connection. The misbehavior of work-
book.name is not a unique nuisance either. Occasionally, while
trying to perform fancy tricks via DDE, one will stumble onto
something that simply doesnt work. Luckily there exists a
workaround for this problem, the implementation of which for
the workbook.name case will occupy most of the remainder of
this paper. The same technique applies however to other failing
X4ML code.
What is this magic trick, then? Various sources have pointed out
that X4ML functions like workbook.name that fail when they
are being passed to Excel straight through a doublet-style DDE
connection, will actually work properly when used within an
Excel macro. Thus, our strategy runs as follows: create a tempo-
rary X4ML macro sheet (i.e. an old-style, non-VBA macro
sheet) in the current workbook. Use DDE to write an X4ML
macro into this macro sheet that will perform the desired re-
naming operation. Use more DDE to run this Excel macro. Then
delete the macro-sheet from the workbook.
The first step of this procedure takes exactly the same form as
the code discussed at the start of the present section, except then
that the workbook.insert function is used with 3 as the argu-
ment, which leads to an X4ML macro sheet with the default
name Macro1 being inserted. We also move our new macro
sheet to the first position within the workbook. This will prove
necessary for the correct working of the code in section 9:
data _null_;
file sas2xl;
put '[workbook.next()]';
put '[workbook.insert(3)]';
put '[workbook.move("macro1",
"existing workbook.xls",1)]';
run;
By the way, note that the internal Excel names of sheets and
workbooks are case-insensitive. Even if the sheets name-tab
claims that the macro sheet is named Macro1, we can still ref-
erence it as macro1.
8 Rename a Worksheet
If we want to write to the cells on the Macro1 sheet, we need
to define a triplet-style DDE fileref pointing to, say, the first 100
cells in the first column of the sheet:
filename xlmacro dde 'excel|macro1!r1c1:
r100c1' notab lrecl=200;
The number 100 is arbitrary, it only needs to be chosen large
enough so that sufficient cells are available to receive the X4ML
macro which we want to store there. Note however that the
processing of a DDE filename statement takes longer the larger
the target cell-range is. It is therefore not a good idea to be too
generous!
The following data step will then create the X4ML macro in the
Macro1 sheet, and subsequently run it:
data _null_;
file xlmacro;
put '=workbook.name("sheet1",
"Works Fine Now")';O
put '=halt(true)';O
put '!dde_flush';O
file sas2xl;
put '[run("macro1!r1c1")]';O
put '[error(false)]';
run;
O We start writing to the triplet-style fileref xlmacro. The
first line of X4ML code is precisely the workbook.name func-
tion that we attempted to use earlier on. It will rename the sheet
Sheet1 into Works Fine Now.
O The halt(true) command is required to stop the macro from
running at this point, even if there is really nothing else in the
following cells.
O At this point, we have created our little sheet renaming Excel
macro, and we are ready to tell Excel to run it via the doublet-
style sas2xl fileref. However, we need to insert the special
!dde_flush command here because of an important difference
between the way output to a triplet is handled by SAS, as op-
posed to output sent to a doublet. When writing to a triplet-style
fileref, SAS actually buffers the output, and only sends it to the
server application when the data step terminates. On the other
hand, anything written to a doublet-style fileref is passed on to
the server immediately. The !dde_flush command effectively
flushes the DDE buffer and sends anything it finds in it through
to the triplet-style fileref. In the above data step, failing to flush
the buffer at this point would result in telling Excel to run our
macro before it has even received it. Only after the flushing of
the buffer will our two lines of X4ML code really have been
inserted in the two upper-left cells of the Macro1 sheet.
O The X4ML function to run a macro is used to execute what
we just wrote into the cells of the Macro1 sheet. Incidentally,
the same run function can be used to fire up a stored VBA
macro.
For the set purpose of renaming our worksheet we are now done
with the macro-sheet, so we could delete it at this point. For
practical reasons however we will need the Macro1 sheet in
the next section lets just keep it around for now. In case we
should wish to delete it, the code to do so would be the follow-
ing:
data _null_;
file sas2xl;
Advanced Tutorials
7
* put '[error(false)]';
put '[workbook.delete("Macro1")]';
run;
The line to turn the Excel error-checking off may not be neces-
sary here, provided that the formatting data step in section 6 has
been submitted. Once turned off, error-checking remains off
during the remainder of the Excel session, until explicitly turned
on again. In this case, failing to have it turned off would cause a
warning box to pop up asking if it is ok to delete the sheet
9 Get Existing Sheet Names
Being able to insert new sheets and renaming them at will is a
nice thing of course, but unfortunately there are some pitfalls
Looking back at the code we have used till now, it is easy to see
that things have worked out fine because we knew certain things
about our Existing Workbook.xls file. We knew the names of
the sheets it contained, and therefore we knew that the new sheet
we inserted would be named Sheet1. We also knew that the
sheet Works Fine Now did not exist yet in the workbook, so
we could safely perform the renaming without causing a DDE
error.
When developing DDE code to act upon unknown Excel work-
books, not knowing what sheet-names are already in use poses a
problem. As an example, suppose a workbook Fooled You.xls
has two sheets filled with data: Sheet1 and Sheet3. Not
knowing this, we want to add an extra sheet to it, Stuff from
SAS. If we use the workbook.insert function to create a new
sheet, Excel will make an empty Sheet2, because thats the
first available name in its internal sheet-naming logic. Without
knowing that there already are a Sheet1 and a Sheet3 on the
workbook, we can impossibly perform the renaming operation
because we dont know exactly which sheet to rename. Not to
mention the possibility that a Stuff from SAS sheet might al-
ready exist on the current workbook.
All this to show that a basic premise for handling the insertion
and renaming of sheets correctly, is to have a means of getting
the existing sheet-names out of a random workbook. The solu-
tion to this problem is not for the faint of heart. But it is a nice
example of the kind of tricks that can be pulled off with the help
of a temporary macro sheet and some trial-and-error Excel
macro-programming.
First we empty the Macro1 sheet:
data _null_;
file sas2xl;
put '[workbook.activate("macro1")]';
put '[select("r1c1:r100c1")]';
put '[clear(1)]';
put '[select("r1c1")]';
run;
Setting the clear functions argument to one is equivalent to
selecting Clear All from the Excel menu.
Then we define a SAS macro %loadnames that will create a
data set work._sheet_names with all the sheet-names
available on the current workbook:
%macro loadnames;
%local sh wn nsheets;O
%let sh=0;
%let wn=0;
%let nsheets=0;
data _null_;O
file xlmacro;
put '=set.value($b$1,
get.workbook(4))';O
put '=halt(true)';
put '!dde_flush';
file sas2xl;
put '[run("macro1!r1c1")]';
put '[error(false)]';
run;
filename nsheets dde "excel|macro1!r1c2:
r1c2" notab lrecl=200;O
data _null_;O
length nsheets 8;
infile nsheets;
input nsheets;
call symput('nsheets',
trim(left(put(nsheets,3.))));
run;
%let nsheets=%eval(&nsheets-1);O
data _null_;O
file sas2xl;
put '[workbook.activate("macro1")]';
put '[select("r1c1:r100c1,
r1c2:r1c2")]';
put '[clear(1)]';
put '[select("r1c1")]';
run;
data _null_;O
length maccmd $200;
file xlmacro;
%do sh=1 %to &nsheets;
maccmd="=select(!$b$&sh,!$b$&sh)";
put maccmd;
put '=set.name("cell",selection())';
%do wn=1 %to &sh;
put '=workbook.next()';
%end;
put '=set.value(cell,
get.workbook(3))';
put '=workbook.activate("Macro1",
false)';
%end;
put '=halt(true)';
put '!dde_flush';
file sas2xl;
put '[run("macro1!r1c1")]';
put '[error(false)]';
run;
filename sheets dde "excel|macro1!
r1c2:r&nsheets.c2" lrecl=200;
data _sheet_names;O
length bookname sheetname $100;
infile sheets delimiter=']';
input bookname sheetname;
bookname=substr(bookname,2);
bookname=left(reverse(substr(left(
reverse(bookname)),5)));
run;
filename nsheets clear;
filename sheets clear;
%mend loadnames;
Without going into too much detail, this is how it works:
O Some local macro variable declarations: sh and wn are sim-
ply counters for the nested do-loops in step 8, while nsheets
will be set to the number of worksheets present in the current
Advanced Tutorials
8
workbook. Perhaps unnecessary in the present case, but gener-
ally good SAS macro design practice, all macro variables are
given an initial value.
O The first data step will write a short Excel macro to the first
column of the Macro1 sheet (using the xlmacro triplet-style
fileref), and subsequently run it (using the sas2xl doublet-
style fileref). The net effect of running this Excel macro will be
that the number of sheets in the current workbook is inserted in
the top cell of the second column ($b$1) of the Macro1 sheet.
O This is done by means of the X4ML function set.value. It
will set the value of the cell referenced by its first argument, to
the value specified by its second argument. In the present case,
get.workbook(4) returns the number of worksheets in the ac-
tive workbook.
O After having run this Excel macro, the number of worksheets
will be in the r1c2-cell of the Macro1 worksheet, and we de-
fine a triplet-style fileref nsheets pointing exactly to this cell.
O Then, we briefly use DDE to read from Excel rather than
write to it. We pick up the number of sheets and store it in the
SAS macro variable nsheets. Note that the 3. format is wide
enough, at least with the Office97 release of Excel, where the
number of worksheets in a workbook is limited to 255.
O Also note that when Excel coughed up the number of work-
sheets, it included our temporary Macro1 sheet in the count.
What we will need however is the real number of sheets con-
tained in the workbook before we started meddling with it. So
we subtract one.
O We then clear the Macro1 sheet once more.
O Only to write another Excel macro into it: the following data
step will, with the help of two nested SAS macro do-loops, write
an Excel macro to the first column of the Macro1 sheet that,
when executed, will make Excel enter the names of all the work-
sheets into the cells of the second column of the Macro1 sheet.
The idea is this: select the next free cell where to insert a sheet-
name (select function). Define a reference name cell to point
to this cell (set.name function). Advance the worksheet selec-
tion as many times as necessary to get to the next worksheet of
which the name is sought (workbook.next). Get the sheet-name
(get.workbook(3)) and stuff it into the cell referenced by the
name cell (set.value). Then return to the Macro1 sheet
(workbook.activate) and start again
O As before, we can now define a triplet-style fileref pointing to
the information that Excel has just entered in the second column,
and read it into a data set _sheet_names.
A few more noteworthy things, perhaps. The Excel macro in
step 8 was actually cobbled together pretty much by trial and
error. It is not very efficient when being applied to workbooks
having hundreds of sheets. A quick calculation shows that if
presented with the maximum number of worksheets in an Ex-
cel97 workbook (255), step 8 would generate an Excel macro of
over 33,000 statements long. Others who are better versed in
X4ML than the author may well know of a more elegant and
efficient way to obtain the same result, perhaps involving an
iterative loop in the Excel macro, cycling through the work-
sheets.
Remember that the xlmacro fileref was defined as pointing to
the first 100 cells in the Macro1 sheet (section 8). In the pres-
ence of many worksheets, this number needs to be taken a bit
more liberally to accommodate all the code that step 8 generates.
The select function in step 8 has a SAS macro variable in its
arguments. When attempting to use put statements combined
with SAS macro variables to write to DDE filerefs, one quickly
finds out that SAS macro variables are not being resolved before
entering the DDE buffer. The easiest solution is to use a dummy
data step text variable assignment (maccmd) to force SAS
macro variable resolution, and then simply put the dummy
variable instead.
10 Is This Really Necessary?
Incidentally, the Institutes Technical Support Document on
DDE (SAS Institute, 1999) hints at some intriguing possibilities
that might provide a simpler solution than the one presented in
the above. At least with respect to the problem of getting to
know what worksheets are present in an Excel workbook.
Consider the following code, which uses a hybrid type of DDE
doublet-style fileref:
filename topics dde 'excel|system!topics';
data _null_;
length topics $1000;
infile topics pad dsd notab dlm='09'x;
input topics $ @@;
put topics;
run;
The SAS log shows this:
[:]:
[existing workbook.xls]Bubble Graph
[existing workbook.xls]Early Morning
Reminder
[existing workbook.xls]Macro1
[existing workbook.xls]Random Numbers
[existing workbook.xls]Records
[existing workbook.xls]Works Fine Now
[PDFWriter.xla]Sheet1
Syste
Obviously, these returned values could be captured in a data set,
and knowing the workbook name, one could proceed to parse
the proper strings and extract the sheet-names!
However, as this feature is largely undocumented, there is a
certain risk attached to using it for production quality work. For
one, the final character is invariably missing, which in the above
example results in Syste being returned, rather than the correct
System. It may not be guaranteed that none of the actual sheet-
names could end up in the last position of the returned list, and
have its name truncated.
Another reason why the more elaborate method presented in the
previous section might be preferred, is that there we get the
sheet-names in order of appearance on the workbook. This extra
bit of knowledge may come in handy for positioning new sheets
with some data step logic and the workbook.move function. In
the above, the sheets merely appear sorted by name.
11 Bonus: the %SASTOXL Macro
Two of the nice features of DDE are that it can be used from
within the data step environment, and that it lends itself ex-
tremely well to automation by means of the SAS macro lan-
guage. An easy-to-use SAS macro %sastoxl is available from
the authors web-site www.vyverman.com The macro harnesses
the power of DDE in a one-liner that can be included in any base
SAS program.
Advanced Tutorials
9
%sastoxl incorporates all of the features discussed in the pre-
sent paper, including transparent handling of sheet-names, the
possibility of formatting the spreadsheet cells, working with an
existing workbook rather than creating a new one, and much
more The macro is fully documented and includes usage
samples. A paper describing its functionality and to some
degree its inner workings, is equally available (Vyverman,
2000).
It would be far beyond the scope of the present paper to discuss
%sastoxl in any depth, but two brief examples might whet the
appetite. First we create some dummy numerical data:
data _sinuous(drop=counter angle);
length x y z counter angle 8;
do counter=1 to 1000;
angle=counter/80;
x=sin(angle);
y=cos(angle*x);
z=x*y-x+y;
output;
end;
run;
We make a first call to %sastoxl as follows:
%sastoxl(
libin=work,
dsin=_sinuous,
sheet=Sinuous Numbers from SAS,
savepath=c:\koen\sugi 26 paper,
savename=Made by the SAS System,
stdfmtng=1
);
What happens is this: %sastoxl takes the data set
work._sinuous as specified by the libin and dsin pa-
rameters, and exports it to a new workbook Made by the SAS
System.xls (savename) which it saves at the location dictated
by savepath. The new workbook has one single worksheet
named Sinuous Numbers from SAS (sheet). The standard
formatting flag (stdfmtng) provides the icing on the cake, and
will cause the spreadsheet cells to be formatted in 10-point Cou-
rier, with column widths adjusted to best fit, and the freeze-
panes option turned on so that the first row containing variable
labels/names remains visible while scrolling.
By means of a second call to %sastoxl, we will insert the
same data into our Existing Workbook.xls file, and save the
result as Updated Workbook.xls:
%sastoxl(
libin=work,
dsin=_sinuous,
tmplpath=c:\koen\sugi 26 paper,
tmplname=existing workbook,
sheet=random numbers,
savepath=c:\koen\sugi 26 paper,
savename=Updated Workbook,
stdfmtng=1
);
Using the parameters tmplpath and tmplname (short for
template) will cause %sastoxl to open the specified work-
book rather than create a new one. Remember that Existing
Workbook.xls already has a sheet named Random Numbers.
Hence, %sastoxl will over-write the contents thereof with the
data from the _sinuous data set. The workbook also contains
a graphic sheet Bubble Graph, visualizing the data on the
Random Numbers sheet. As a consequence, when the Up-
dated Workbook.xls file is opened, the chart will automatically
display the newly entered data!
The above actually constitutes an example of a very powerful
way to mass-generate Excel files loaded with graphics and pivot
tables straight from within a SAS program. It suffices e.g. to
create a template workbook with some worksheets containing
dummy figures, and some graphic sheets pointing to those
dummy figures. This template is kept safely on a production pc.
Using %sastoxl one can then open this template workbook,
dump real data in all the right places, and save under a custom
filename on a network drive. Users consulting the resulting file
then see the graphs representing the real data. It is also possible
to use the macro to refresh the contents of scores of Excel work-
books during an overnight batch job.
Prospective users of %sastoxl may need to tweak the macro
source code to varying degrees. To name but a few potential
issues: %sastoxl uses the first technique for starting up Excel
(discussed in section 3), and so the full directory path pointing to
the Excel executable must be specified, and is likely to differ
from the authors settings. Some of the formatting conventions
used in the code, e.g. the pre-formatting of cells destined to re-
ceive SAS character variables, may or may not be suitable. The
macro was written to work with the English language version of
Excel. Other language versions of the Excel application will e.g.
not use SheetN as the default name for a new worksheet, and
the macro code will need to be made conform to whatever is
being used. Summarizing: your mileage may vary!
12 Conclusion
We have shown how to do a number of basic things to custom-
ize DDE output to Excel. We have encountered some pitfalls.
We have discovered workarounds. So, is this it? By no means!
We have just been scratching the surface: the printed X4ML
function reference (Microsoft, 1992) is a 500-page book, detail-
ing hundreds of functions that are waiting to be used by our SAS
programs to pull off fancy Excel tricks in a fully controlled and
automated manner. When developing DDE code, new function-
ality suggests itself regularly: the sky is the limit!
References
Bodt, M. Talking to PC Applications Using Dynamic Data
Exchange. Observations, vol. 5, no. 3, pp. 1827, 1996.
Kuligowski, A. T. Advanced Methods to Introduce External
Data into the SAS System. Proceedings of the Twenty-
Fourth Annual SAS Users Group International Conference,
paper 53, 1999.
Microsoft Corporation (no author specified) Microsoft Excel
Function Reference. Document Number AB26298-0592,
1992.
Mumma, M. T. The Redmond to Cary Express A Compari-
son of Methods to Automate Data Transfer Between SAS and
Microsoft Excel. Proceedings of the Twelfth Annual North-
east SAS Users Group Conference, pp. 654661, 1999.
Roper, C. A. Intelligently Launching Microsoft Excel from
SAS, using SCL functions ported to Base SAS. Proceedings
of the Twenty-Fifth Annual SAS Users Group International
Conference, paper 97, 2000a.
Advanced Tutorials
10
Roper, C. A. Using SAS and DDE to execute VBA macros in
Microsoft Excel. Proceedings of the Twenty-Fifth Annual
SAS Users Group International Conference, paper 98, 2000b.
SAS Institute, Technical Support Document #325 The SAS
System and DDE. http://ftp.sas.com/techsup/download/tech-
note/ts325.pdf, updated 1999.
Schreier, H. Getting Started with Dynamic Data Exchange.
Proceedings of the Sixth Annual Southeastern SAS Users
Group Conference, pp. 207215, 1998.
Stetz, M. Using SAS Software and Visual Basic for Applica-
tions to Automate Tasks in Microsoft Word: an Alternative to
Dynamic Data Exchange. Proceedings of the Twenty-Fifth
Annual SAS Users Group International Conference, paper 21,
2000.
Vyverman, K. Using Dynamic Data Exchange to Pour SAS
Data into Microsoft Excel. Proceedings of the 18th SAS
European Users Group International Conference, 2000.
Acknowledgments
Thanks are due to all those who, over the years, have shared
their knowledge on the topic of DDE, either in private commu-
nications, by means of published material, or via that most valu-
able of on-line forums: SAS-L.
Trademarks
SAS and all other SAS Institute Inc. product or service names
are registered trademarks or trademarks of SAS Institute Inc. in
the USA and other countries. indicates USA registration.
Other brand and product names are registered trademarks or
trademarks of their respective companies.
Contacting the Author
The author welcomes and encourages any questions, corrections,
feedback, remarks, both on- and off-topic via e-mail at:
sugi26paper@vyverman.com
Alternatively, snail- or voice-mail can be directed to:
Koen Vyverman
c/o Fidelity Investments Luxembourg
Central Marketing Services
Kansallis House
Place de lEtoile
L-1021 Luxembourg
Luxembourg
+352 (25) 04 04 22 63
Advanced Tutorials
S-ar putea să vă placă și
- Concise Oracle Database For People Who Has No TimeDe la EverandConcise Oracle Database For People Who Has No TimeÎncă nu există evaluări
- Prepared by Destiny Corporation: Reading and Writing Data From Microsoft Excel/Word Using DDEDocument6 paginiPrepared by Destiny Corporation: Reading and Writing Data From Microsoft Excel/Word Using DDEniravÎncă nu există evaluări
- ADO.NETDocument53 paginiADO.NETApekshitÎncă nu există evaluări
- Exchanging Data Between SAS and ExcelDocument8 paginiExchanging Data Between SAS and ExcelRjÎncă nu există evaluări
- Access To Relational Databases Using SAS: Frederick Pratter, Destiny CorpDocument10 paginiAccess To Relational Databases Using SAS: Frederick Pratter, Destiny CorpMANH TRUNG NGUYENÎncă nu există evaluări
- T SQLDocument8 paginiT SQLPetre MarinÎncă nu există evaluări
- Working Smarter, Not Harder With DDEDocument22 paginiWorking Smarter, Not Harder With DDEkautiÎncă nu există evaluări
- Excel With SASDocument20 paginiExcel With SASSrinivas ChelikaniÎncă nu există evaluări
- Curso Base de Datos Delphi PDFDocument94 paginiCurso Base de Datos Delphi PDFJorge Ivan Meza HoyosÎncă nu există evaluări
- What Is A RelationalDocument4 paginiWhat Is A RelationalKaziRafiÎncă nu există evaluări
- Introduction To MS Access Without AnswersDocument92 paginiIntroduction To MS Access Without AnswersLeslyn BonachitaÎncă nu există evaluări
- Oracle For BeginnersDocument78 paginiOracle For BeginnersAhmad AbbaÎncă nu există evaluări
- Delphi Fundamentals of Database Development in Delphi PDFDocument82 paginiDelphi Fundamentals of Database Development in Delphi PDFmicroserverÎncă nu există evaluări
- Database Fundamental SQL ServerDocument138 paginiDatabase Fundamental SQL Serverkalyanram19858017Încă nu există evaluări
- SQL 2Document90 paginiSQL 2John FelixÎncă nu există evaluări
- Microsoft Access TutorialDocument70 paginiMicrosoft Access Tutorialitr coustomerÎncă nu există evaluări
- B Pharma Lab Experimets Bp210Document38 paginiB Pharma Lab Experimets Bp210Durgesh WadbudeÎncă nu există evaluări
- Sas OdsDocument15 paginiSas OdsSergio BatuliÎncă nu există evaluări
- SAS® Data Integration Studio: The 30-Day Plan: John Heaton, Heritage BankDocument12 paginiSAS® Data Integration Studio: The 30-Day Plan: John Heaton, Heritage BankAshish AshishÎncă nu există evaluări
- MS ACCESS TutorialDocument94 paginiMS ACCESS TutorialCoke Aidenry SaludoÎncă nu există evaluări
- MS Access Notes: 9-25-2020 Dit-Ii Arshad Ali Soomro CS Instructor at IBA ITC GambatDocument18 paginiMS Access Notes: 9-25-2020 Dit-Ii Arshad Ali Soomro CS Instructor at IBA ITC GambatJava AdobeÎncă nu există evaluări
- Microsoft SQL ServerDocument5 paginiMicrosoft SQL ServerVipul kumar JhaÎncă nu există evaluări
- Best Practices For Using ADODocument24 paginiBest Practices For Using ADOJosue RcÎncă nu există evaluări
- Excel Spreadsheet To Opc ServerDocument18 paginiExcel Spreadsheet To Opc ServerFitas MounirÎncă nu există evaluări
- In-Memory Representations of DataDocument4 paginiIn-Memory Representations of DataChingsang Tomt ThoresenÎncă nu există evaluări
- Developer(s) Microsoft Written in Operating System TypeDocument9 paginiDeveloper(s) Microsoft Written in Operating System TypeShankar1455Încă nu există evaluări
- Stat/Math Center Statmath@iu - Edu UITS Data Management SupportDocument15 paginiStat/Math Center Statmath@iu - Edu UITS Data Management SupportMurugan ShanmugamÎncă nu există evaluări
- OodbmsDocument33 paginiOodbmseumine100% (4)
- Chapter 7 - Installing and Testing A Programming EnvironmentDocument12 paginiChapter 7 - Installing and Testing A Programming Environmentghar_dashÎncă nu există evaluări
- Learn Delphi ADODocument91 paginiLearn Delphi ADOHendra EffendiÎncă nu există evaluări
- Excel To SASDocument6 paginiExcel To SASlourensrenier8587Încă nu există evaluări
- MS Office Integration For Siebel CRMDocument6 paginiMS Office Integration For Siebel CRMPavan Balaji NÎncă nu există evaluări
- Base Sas NotesDocument7 paginiBase Sas NotesSantosh KumarÎncă nu există evaluări
- SONY Products and SalesDocument19 paginiSONY Products and Salesgourav1202Încă nu există evaluări
- Chris Olinger, D-Wise Technologies, Inc., Raleigh, NC Tim Weeks, SAS Institute, Inc., Cary, NCDocument20 paginiChris Olinger, D-Wise Technologies, Inc., Raleigh, NC Tim Weeks, SAS Institute, Inc., Cary, NCクマー ヴィーンÎncă nu există evaluări
- Question Submitted By:: Pranab Mukherjee: Rank Answer Posted byDocument8 paginiQuestion Submitted By:: Pranab Mukherjee: Rank Answer Posted byabhiraj922178Încă nu există evaluări
- Connecting To SAS Using C#Document10 paginiConnecting To SAS Using C#Nikhil KhuranaÎncă nu există evaluări
- Transporting Data in The SAS® UniverseDocument4 paginiTransporting Data in The SAS® Universeapi-61200414Încă nu există evaluări
- By Andrew Troelsen: Recommend?Document2 paginiBy Andrew Troelsen: Recommend?babay321Încă nu există evaluări
- C# Curator: Date Jun 10, 2019Document1 paginăC# Curator: Date Jun 10, 2019Ammar MehmoodÎncă nu există evaluări
- 1 What Is Mail Merge and Explain It With Example: DatabaseDocument4 pagini1 What Is Mail Merge and Explain It With Example: DatabasemeenakarriÎncă nu există evaluări
- Libre OfficeDocument12 paginiLibre OfficeToan HangÎncă nu există evaluări
- Data On Demand With Enterprise Guide: A Cheap and Easy Approach To Real-Time Database AccessDocument11 paginiData On Demand With Enterprise Guide: A Cheap and Easy Approach To Real-Time Database AccessChristian LegaultÎncă nu există evaluări
- Challenges in Document Generation From DatabaseDocument4 paginiChallenges in Document Generation From Databasemanochitraas.cs23Încă nu există evaluări
- 2 Front End and Back EndDocument2 pagini2 Front End and Back EndAakansha GujjulÎncă nu există evaluări
- The Architecture of Open Source Applications - The NoSQL EcosystemDocument9 paginiThe Architecture of Open Source Applications - The NoSQL EcosystemmanishsgÎncă nu există evaluări
- Comparison of Data Access ObjectsDocument5 paginiComparison of Data Access Objectsshuchita131Încă nu există evaluări
- Dbase ProgrammingDocument38 paginiDbase ProgrammingDexterÎncă nu există evaluări
- High Performance Web Sites: ADO Vs MSXMLDocument15 paginiHigh Performance Web Sites: ADO Vs MSXMLaccidentalcioÎncă nu există evaluări
- Microsoft AccessDocument5 paginiMicrosoft AccessLittyÎncă nu există evaluări
- Final Year Project - Directory and System AnalysisDocument25 paginiFinal Year Project - Directory and System AnalysisKenneth MaÎncă nu există evaluări
- Introduction To Access 2016Document7 paginiIntroduction To Access 2016applebuendia142Încă nu există evaluări
- Interbase vs. SQL ServerDocument7 paginiInterbase vs. SQL ServerteknograhaÎncă nu există evaluări
- Final Unit5 SADocument48 paginiFinal Unit5 SAAnu KakadÎncă nu există evaluări
- What Is Microsoft AccessDocument5 paginiWhat Is Microsoft AccessSwati MishraÎncă nu există evaluări
- Database Engine EnhancementsDocument5 paginiDatabase Engine EnhancementsCarlos N. PorrasÎncă nu există evaluări
- MS AccessDocument111 paginiMS AccessSylvesterÎncă nu există evaluări
- Professional Microsoft SQL Server 2012 Integration ServicesDe la EverandProfessional Microsoft SQL Server 2012 Integration ServicesÎncă nu există evaluări
- SQL Built-In Functions and Stored Procedures: The i5/iSeries Programmer's GuideDe la EverandSQL Built-In Functions and Stored Procedures: The i5/iSeries Programmer's GuideÎncă nu există evaluări
- Mock Test - 5Document37 paginiMock Test - 5Anirban DeÎncă nu există evaluări
- δ ˆ - Closed Sets in Ideal Topological SpacesDocument12 paginiδ ˆ - Closed Sets in Ideal Topological SpacesInternational Organization of Scientific Research (IOSR)Încă nu există evaluări
- Service Menu: Operación de SistemasDocument8 paginiService Menu: Operación de Sistemasjuan castaedaÎncă nu există evaluări
- RAFT Synthesis of Poly (N-Isopropylacrylamide) and Poly (Methacrylic Acid) Homopolymers and Block Copolymers: Kinetics and CharacterizationDocument11 paginiRAFT Synthesis of Poly (N-Isopropylacrylamide) and Poly (Methacrylic Acid) Homopolymers and Block Copolymers: Kinetics and CharacterizationClara Valverde SerranoÎncă nu există evaluări
- Fourier SeriesDocument46 paginiFourier Seriesपल मान्टिÎncă nu există evaluări
- SMSCP Level 1 System Analysis: Analyzing A Mechatronic SystemDocument25 paginiSMSCP Level 1 System Analysis: Analyzing A Mechatronic SystemIsaac GisoreÎncă nu există evaluări
- Yuva Nikhil Reddy LonkaDocument9 paginiYuva Nikhil Reddy LonkaankulÎncă nu există evaluări
- Chapter 2 CK-12 Biology Chapter 2 Worksheets PDFDocument23 paginiChapter 2 CK-12 Biology Chapter 2 Worksheets PDFIlincaVasilescuÎncă nu există evaluări
- Cast Iron Gate Valve Non Rising Stem PN16: Features & BenefitsDocument1 paginăCast Iron Gate Valve Non Rising Stem PN16: Features & BenefitsMohamed RaafatÎncă nu există evaluări
- Strada 2001-2009 PDFDocument309 paginiStrada 2001-2009 PDFFernando MorenoÎncă nu există evaluări
- Traffic Flow Theory and Delay - Part6Document5 paginiTraffic Flow Theory and Delay - Part6Sai Kumar0% (1)
- Poisson Brackets and Constants of The MotionDocument4 paginiPoisson Brackets and Constants of The MotionPopoÎncă nu există evaluări
- Catfines Paper 5510 0207 00 Web PDFDocument62 paginiCatfines Paper 5510 0207 00 Web PDFStefas Dimitrios100% (1)
- Dart Language SpecificationDocument111 paginiDart Language SpecificationLiaboÎncă nu există evaluări
- Edge Crush Test-Tappi-2007Document13 paginiEdge Crush Test-Tappi-2007김강형Încă nu există evaluări
- Neutralizing Amines Volume 10 Issue3Document3 paginiNeutralizing Amines Volume 10 Issue3Waleed Emara100% (1)
- Properties of C-Purlins Adopted From Aisc Steel Construction Manual 13Th EditionDocument51 paginiProperties of C-Purlins Adopted From Aisc Steel Construction Manual 13Th EditionD MÎncă nu există evaluări
- Repeaters in CDMA and UMTS CellularDocument86 paginiRepeaters in CDMA and UMTS CellularJoseph ShapiraÎncă nu există evaluări
- Mud Logging Technical Document PDFDocument153 paginiMud Logging Technical Document PDFasjad raja100% (5)
- HV Cooling Fan Clutch Pinpoit Test - Ford Powertrain Control Emissions Diagnosis 2007Document9 paginiHV Cooling Fan Clutch Pinpoit Test - Ford Powertrain Control Emissions Diagnosis 2007Ingrid Garcia de Jauregui100% (1)
- Vetco RL Connector Conductor SpecDocument19 paginiVetco RL Connector Conductor Speccv sabira100% (1)
- Micro-2407 User Must ReadDocument124 paginiMicro-2407 User Must ReadShyam SundarÎncă nu există evaluări
- A Presentation On ER-DiagramDocument9 paginiA Presentation On ER-DiagramLee Kally100% (1)
- DesuperheaterDocument5 paginiDesuperheaterKrishna KumarÎncă nu există evaluări
- Maths Formula's Pocket BookDocument113 paginiMaths Formula's Pocket BookPOLUNATI SAHITHI POLUNATI SAHITHI100% (1)
- The Key of It AllDocument91 paginiThe Key of It AllSimonida Mona VulićÎncă nu există evaluări
- Operators in CDocument22 paginiOperators in CUjjWal MahAjan100% (1)
- Physics of Microwave OvenDocument8 paginiPhysics of Microwave Ovenabdel100% (1)
- Aldehydes Ketones and Carboxylic Acids YuvabrigadeDocument4 paginiAldehydes Ketones and Carboxylic Acids YuvabrigadeRavishankar H SÎncă nu există evaluări