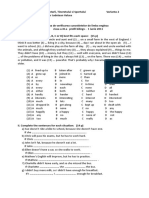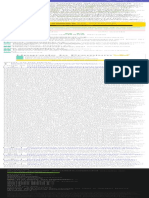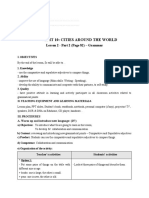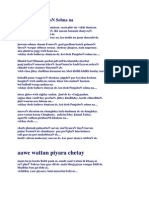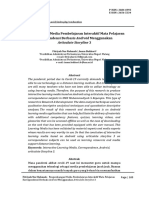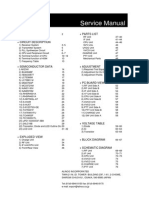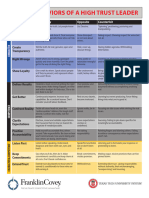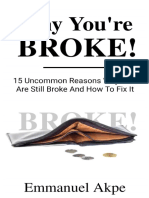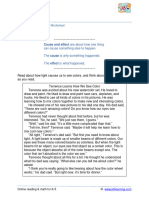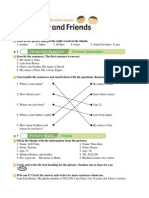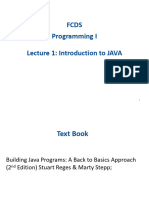Documente Academic
Documente Profesional
Documente Cultură
Oracle BPM WorkListDecorator
Încărcat de
Robi EnashDescriere originală:
Titlu original
Drepturi de autor
Formate disponibile
Partajați acest document
Partajați sau inserați document
Vi se pare util acest document?
Este necorespunzător acest conținut?
Raportați acest documentDrepturi de autor:
Formate disponibile
Oracle BPM WorkListDecorator
Încărcat de
Robi EnashDrepturi de autor:
Formate disponibile
Hands-On BPM Labs
Diving deep into the Workspace
Scenario
As part of the User Experience Team working on this conference, you are required to customize AquaLogic BPM Workspace to match the conference website look and feel. You must create a new style and apply it to the Workspace.
Your Role
You are a web developer and administrator with skills in CSS stylesheets and AquaLogic BPM Workspace.
Objectives
In this exercise you will learn how to customize the out of the box Workspace. You will walk through many of Workspace's customization capabilities: CSS Images customization Labels Decorators Layout
Materials
The list of materials for this exercise is: AquaLogic BPM Studio 6.1 A distributed project with a simple flow Tool for editing CSS Tool for editing property files
Diving deep into the Workspace Page 1 of 13
Hands-On BPM Labs
Task List
Getting Started ...............................................................................................................................................3 Watching the out of the box Look and Feel .........................................................................................................3 Changing the CSS............................................................................................................................................5 Changing the images .......................................................................................................................................7 Changing the labels .........................................................................................................................................8 Applying a Custom WorkList Decorator...............................................................................................................9 Creating Layouts ........................................................................................................................................... 11
Diving deep into the Workspace Page 2 of 13
Hands-On BPM Labs
Getting Started
Start AquaLogic BPM Studio for this exercise: Use the desktop shortcut Exercise 5 Studio
Watching the out of the box Look and Feel
1. Once Studio finish loading, you will be presented with workspace with a single BPM project 2. On the Project Navigator panel on the left side, select the ExpenseReimbursement project node 3. Start the engine 4. Launch the Workspace
5. Log in as Alex (administrator user)
6. Click on Create Sample Instance
Diving deep into the Workspace Page 3 of 13
Hands-On BPM Labs
7. Logout 8. Log in as Sally (supervisor user) 9. You should have a lot of work to do! (12 work items)
Diving deep into the Workspace Page 4 of 13
Hands-On BPM Labs
Changing the CSS
To make your life easier we already built a Participate CSS file 1. We put the CSS file in the css folder of the Studio Workspace web application: a. C:\bea\albpm6.1\studio\webapps\workspace\css\participate.css
2. So the only thing you have to do is register it in the workspace.properties a. Open workspace\WEB-INF\workspace.properties using the desktop shortcut Edit workspace properties b. Edit fuego.workspace.stylesheet property and change its value to participate.css c. Save the file
3. Stop/Start the Engine 4. Reload the Workspace from browser 5. That was easy, now its your time lets change the login/logout button style a. Open workspace\css\participate.css using the desktop shortcut Edit CSS b. Edit bpmWorkspaceLoginFormButton CSS class c. Set a background-image (buttonBg.gif) d. Change the text color to white e. Change the font weight to bold f. Save the file
Diving deep into the Workspace Page 5 of 13
Hands-On BPM Labs
6. Reload the Workspace from browser (empty cache just in case) 7. It should look like:
Diving deep into the Workspace Page 6 of 13
Hands-On BPM Labs
Changing the images
Now you are going to customize the panel header icons: reload and help
1. Again, we already built a participate image bundle file a. C:\bea\albpm6.1\studio\webapps\workspace\WEB-INF\classes\participateImages.properties 2. Register it in the workspace.properties a. Open workspace\WEB-INF\workspace.properties using the desktop shortcut Edit workspace properties b. Edit fuego.workspace.imageBundleFile property and change its value to participateImages c. Save the file
3. Stop/Start the Engine 4. Reload the Workspace from browser 5. Ouch! The help icon is wrong! Lets fix it!
a. Open workspace\WEB-INF\classes\participateImages.properties using the desktop shortcut Edit Images b. Edit the HELP property, change its value to /img/participate/help2.gif c. Save the file 6. Stop/Start the Engine 7. Reload the Workspace from browser (empty cache just in case) 8. Problem fixed!
Diving deep into the Workspace Page 7 of 13
Hands-On BPM Labs
Changing the labels
Why dont customize a message of the Workspace? 1. This time we built an empty message bundle file, so you are on your own a. C:\bea\albpm6.1\studio\webapps\workspace\WEB-INF\classes\participateMessages.properties 2. Lets change the message Youre logged in as for Welcome to BEA Participate
3. First you have to register the bundle file in the workspace.properties a. Open workspace\WEB-INF\workspace.properties using the desktop shortcut Edit workspace properties b. Uncomment the property fuego.workspace.customMessageBundle (remove the first character #) c. Change its value to participateMessages
4. And now you have to change the message a. Open workspace\WEB-INF\classes\participateMessages.properties using the desktop shortcut Edit Messages b. Add the following line to the top of the file: i. LOGGED_AS=Welcome to BEA Participate
c.
Save the file
5. Stop/Start the Engine 6. Reload the Workspace from browser
Diving deep into the Workspace Page 8 of 13
Hands-On BPM Labs
Applying a Custom WorkList Decorator
Did you know that you could customize the style and values of the work items shown by the WorkList panel? Your goal will be highlight the work item with the highest priority and put a link n the description column to search using google the work item. To customize the panel you need a Java class that implements the fuego.workspace.WorlistDecorator interface. 1. Dont worry, you wont have to compile anything, we already did it for this exercise. Our decorator adds an image link to the description column to google the instance and highlights the instances with the highest priority. a. C:\bea\albpm6.1\studio\webapps\workspace\WEB-INF\lib\participate.jar b. We implemented the getValue method to change the HTML of the description column
c.
And the getRowStyle method to change the style of the rows for the work items with the highest priority
2. So as usual, you have to register the decorator in the workspace.properties a. Open workspace\WEB-INF\workspace.properties using the desktop shortcut Edit workspace properties b. Uncomment the property fuego.workspace.styleResolverClassname (remove the first character #) c. Change its value to participate.ParticipateWorklistDecorator
d. Save the file
Diving deep into the Workspace Page 9 of 13
Hands-On BPM Labs
3. Stop/Start the Engine 4. Reload the Workspace from browser 5. Log in using Sally, the workList panel should look like:
Diving deep into the Workspace Page 10 of 13
Hands-On BPM Labs
Creating Layouts
Our goal is to introduce you to the layout management. From the BPM Studio you can create layouts and assign them to abstract roles. But to see them in action you have to use an enterprise environment (out of the scope for this exercise). Lets create a layout for process owners. You will create a new page with a dashboard inside! 1. Log-in to the Workspace (user layoutManager) 2. Enter to edition mode
3. Add a new page
4. Add a dashboard panel to the new page
Diving deep into the Workspace Page 11 of 13
Hands-On BPM Labs
5. Setup dashboard panel a. Select View Team Productivity Dashboard b. Click Apply button
6. Turn off panel edition mode to see the dashboard
7. Save the layout a. Click the Save Layout button
b. Enter the name of the layout c. Select Process Owner role d. Click Ok button
Diving deep into the Workspace Page 12 of 13
Hands-On BPM Labs
So when you put the project in production you will be able to map the layouts to the real roles. These are the steps that you should follow (out of the scope for this exercise): 8. Export the project 9. Start Administrator Center 10. Start web applications 11. Open Process Administrator 12. Deploy the process (assign the layout to roles) 13. Open Workspace 14. Log in with different roles
Diving deep into the Workspace Page 13 of 13
S-ar putea să vă placă și
- A Heartbreaking Work Of Staggering Genius: A Memoir Based on a True StoryDe la EverandA Heartbreaking Work Of Staggering Genius: A Memoir Based on a True StoryEvaluare: 3.5 din 5 stele3.5/5 (231)
- The Sympathizer: A Novel (Pulitzer Prize for Fiction)De la EverandThe Sympathizer: A Novel (Pulitzer Prize for Fiction)Evaluare: 4.5 din 5 stele4.5/5 (119)
- Never Split the Difference: Negotiating As If Your Life Depended On ItDe la EverandNever Split the Difference: Negotiating As If Your Life Depended On ItEvaluare: 4.5 din 5 stele4.5/5 (838)
- Devil in the Grove: Thurgood Marshall, the Groveland Boys, and the Dawn of a New AmericaDe la EverandDevil in the Grove: Thurgood Marshall, the Groveland Boys, and the Dawn of a New AmericaEvaluare: 4.5 din 5 stele4.5/5 (265)
- The Little Book of Hygge: Danish Secrets to Happy LivingDe la EverandThe Little Book of Hygge: Danish Secrets to Happy LivingEvaluare: 3.5 din 5 stele3.5/5 (399)
- Grit: The Power of Passion and PerseveranceDe la EverandGrit: The Power of Passion and PerseveranceEvaluare: 4 din 5 stele4/5 (587)
- The World Is Flat 3.0: A Brief History of the Twenty-first CenturyDe la EverandThe World Is Flat 3.0: A Brief History of the Twenty-first CenturyEvaluare: 3.5 din 5 stele3.5/5 (2219)
- The Subtle Art of Not Giving a F*ck: A Counterintuitive Approach to Living a Good LifeDe la EverandThe Subtle Art of Not Giving a F*ck: A Counterintuitive Approach to Living a Good LifeEvaluare: 4 din 5 stele4/5 (5794)
- Team of Rivals: The Political Genius of Abraham LincolnDe la EverandTeam of Rivals: The Political Genius of Abraham LincolnEvaluare: 4.5 din 5 stele4.5/5 (234)
- Shoe Dog: A Memoir by the Creator of NikeDe la EverandShoe Dog: A Memoir by the Creator of NikeEvaluare: 4.5 din 5 stele4.5/5 (537)
- The Emperor of All Maladies: A Biography of CancerDe la EverandThe Emperor of All Maladies: A Biography of CancerEvaluare: 4.5 din 5 stele4.5/5 (271)
- The Gifts of Imperfection: Let Go of Who You Think You're Supposed to Be and Embrace Who You AreDe la EverandThe Gifts of Imperfection: Let Go of Who You Think You're Supposed to Be and Embrace Who You AreEvaluare: 4 din 5 stele4/5 (1090)
- Her Body and Other Parties: StoriesDe la EverandHer Body and Other Parties: StoriesEvaluare: 4 din 5 stele4/5 (821)
- The Hard Thing About Hard Things: Building a Business When There Are No Easy AnswersDe la EverandThe Hard Thing About Hard Things: Building a Business When There Are No Easy AnswersEvaluare: 4.5 din 5 stele4.5/5 (344)
- Hidden Figures: The American Dream and the Untold Story of the Black Women Mathematicians Who Helped Win the Space RaceDe la EverandHidden Figures: The American Dream and the Untold Story of the Black Women Mathematicians Who Helped Win the Space RaceEvaluare: 4 din 5 stele4/5 (890)
- MacbethDocument16 paginiMacbethLisa RoyÎncă nu există evaluări
- Elon Musk: Tesla, SpaceX, and the Quest for a Fantastic FutureDe la EverandElon Musk: Tesla, SpaceX, and the Quest for a Fantastic FutureEvaluare: 4.5 din 5 stele4.5/5 (474)
- The Unwinding: An Inner History of the New AmericaDe la EverandThe Unwinding: An Inner History of the New AmericaEvaluare: 4 din 5 stele4/5 (45)
- The Yellow House: A Memoir (2019 National Book Award Winner)De la EverandThe Yellow House: A Memoir (2019 National Book Award Winner)Evaluare: 4 din 5 stele4/5 (98)
- On Fire: The (Burning) Case for a Green New DealDe la EverandOn Fire: The (Burning) Case for a Green New DealEvaluare: 4 din 5 stele4/5 (73)
- CTK-500 Electronic Keyboard Specs & DiagramsDocument21 paginiCTK-500 Electronic Keyboard Specs & DiagramsdarwinÎncă nu există evaluări
- Dupont - Fiber Bundles in Gauge TheoryDocument109 paginiDupont - Fiber Bundles in Gauge TheoryWilfred HulsbergenÎncă nu există evaluări
- Generic Sen StrategiesDocument5 paginiGeneric Sen Strategiesapi-264819644Încă nu există evaluări
- Bilingv 2011Document5 paginiBilingv 2011Mihaela NiculescuÎncă nu există evaluări
- In Spite of Advances Made in Agriculture, Many People Around The World Still Go Hungry - IELTS Writing Essay SampleDocument1 paginăIn Spite of Advances Made in Agriculture, Many People Around The World Still Go Hungry - IELTS Writing Essay SampleGia NghiÎncă nu există evaluări
- Detailed Lesson PlanDocument4 paginiDetailed Lesson PlanAntonetteÎncă nu există evaluări
- UNIT 10 - LESSON 2 - PART 2 - GrammarDocument4 paginiUNIT 10 - LESSON 2 - PART 2 - Grammarponyo100% (1)
- Koi Desh PunjaboN Sohna NaDocument12 paginiKoi Desh PunjaboN Sohna Nahirdaypallsingh2241Încă nu există evaluări
- DBF Java JDBCDocument105 paginiDBF Java JDBCchato_orosÎncă nu există evaluări
- Pengembangan Media Pembelajaran Interaktif Mata Pelajaran Korespondensi Berbasis Android MenggunakanDocument14 paginiPengembangan Media Pembelajaran Interaktif Mata Pelajaran Korespondensi Berbasis Android MenggunakanZa'a LieÎncă nu există evaluări
- Alinco DJ g5 Service ManualDocument66 paginiAlinco DJ g5 Service ManualMatthewBehnkeÎncă nu există evaluări
- Level 5 Midterm Test: Units 1-6: American Headway, Second EditionDocument5 paginiLevel 5 Midterm Test: Units 1-6: American Headway, Second EditionFlavia Uliana Lima100% (1)
- 13 Behaviors of A High Trust Leader 210331Document1 pagină13 Behaviors of A High Trust Leader 210331Krisdiansah PurnawidjajaÎncă nu există evaluări
- Masudah - M3 02.04-06.04Document13 paginiMasudah - M3 02.04-06.04MASUDAH BINTI AWANG MoeÎncă nu există evaluări
- Soal UKK Bahasa Inggris Kelas XDocument11 paginiSoal UKK Bahasa Inggris Kelas Xsman sakraÎncă nu există evaluări
- Linguistic FunctionsDocument42 paginiLinguistic FunctionsRussel John CalloÎncă nu există evaluări
- CE English 2000 Paper 3Document19 paginiCE English 2000 Paper 3api-3704862Încă nu există evaluări
- Muslim TRIBE in PhilDocument13 paginiMuslim TRIBE in PhilRohanisaZacariaPangcoga100% (1)
- Virat Hridaya Padma (BOOKDocument321 paginiVirat Hridaya Padma (BOOKudayÎncă nu există evaluări
- Why You're Broke!Document63 paginiWhy You're Broke!Abdul-Azeez AdeyemiÎncă nu există evaluări
- Project 3Document30 paginiProject 3Aown ShahÎncă nu există evaluări
- Course: CCNA-Cisco Certified Network Associate: Exam Code: CCNA 640-802 Duration: 70 HoursDocument7 paginiCourse: CCNA-Cisco Certified Network Associate: Exam Code: CCNA 640-802 Duration: 70 HoursVasanthbabu Natarajan NÎncă nu există evaluări
- Some Basic Properties of English Syntax Some Remarks On The Essence of Human LanguageDocument3 paginiSome Basic Properties of English Syntax Some Remarks On The Essence of Human Languagewawan100% (1)
- Logic Workshop on Modus Tollens, Modus Ponens, Truth TablesDocument1 paginăLogic Workshop on Modus Tollens, Modus Ponens, Truth TablesAvanindra Kumar PandeyaÎncă nu există evaluări
- Hiebert 1peter2 Pt1 BsDocument14 paginiHiebert 1peter2 Pt1 BsAnonymous Ipt7DRCRDÎncă nu există evaluări
- Grade 5 Cause Effect BDocument3 paginiGrade 5 Cause Effect BMark Byncent BayugaÎncă nu există evaluări
- Write Now Level 1 Answer KeyDocument12 paginiWrite Now Level 1 Answer KeybellerophonbkkÎncă nu există evaluări
- Lecture 1 3.10.2023Document45 paginiLecture 1 3.10.2023mahmoud TarekÎncă nu există evaluări
- Assembly Language GrammarDocument3 paginiAssembly Language GrammarJean LopesÎncă nu există evaluări