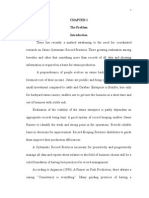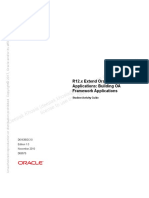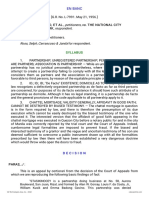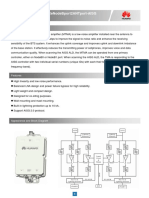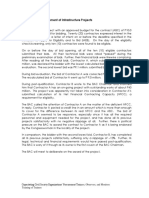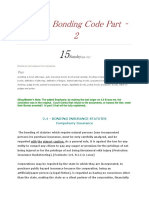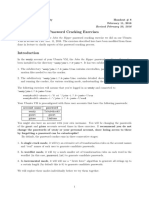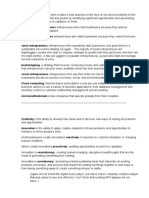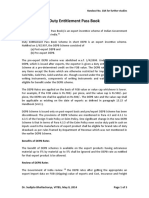Documente Academic
Documente Profesional
Documente Cultură
Cross Section Blog Post PDF
Încărcat de
SWSTechnologyDrepturi de autor
Formate disponibile
Partajați acest document
Partajați sau inserați document
Vi se pare util acest document?
Este necorespunzător acest conținut?
Raportați acest documentDrepturi de autor:
Formate disponibile
Cross Section Blog Post PDF
Încărcat de
SWSTechnologyDrepturi de autor:
Formate disponibile
Creating Cross Sections
Once you have a cross section line created (see example below)
You may click on the button, which is the Show/Create Cross Section button and allows a cross section corresponding to a selected cross section line on the map to be created or viewed. This feature is active only after a cross section line has been selected or drawn in the map window. Once the cross section editor has been loaded there are two ways to highlight a cross section line: Choose the cross section line on the cross section line layer Draw a new cross section line on a station layer.
Once the cross section is created it will be displayed automatically in the cross section editor for you to interpret. The cross section will appear similar to the following window:
When the cross section is first created, the wells are very thin so the lithology is difficult to see. Also, the number above each of the wells is the HGA numeric station ID, not the more familiar Station Name. The screen and water level are both turned on, which could make interpretation more difficult if there are several stations displayed on the cross section.
To modify these settings, you may Click on Edit Click on Set Features Deselect WaterLevel and Screen Screen.
from main menu Under the Field column, change ID to name name.
OK To alter the Well Width you may Edit Change Well Width
to close Set Features window
from main menu
and set a higher number, example 300 for Current Width. Then Click Ok.
To draw geologic layers, the polygon draw tool must be used, and the polygon must be digitized manually using the mouse. Ensure the desired cross section is selected click once in the box beside Geology from the layer control to activate this layer and make it editable: Geology
You should have two check marks beside Geology, as shown below:
To create a soil polygon, please see the example below: select the soil polygon tool
Lets first digitize a polygon to represent the medium sand layer. Place the mouse cursor on the left axis of the cross section parallel with the ground surface (it will highlight in red when selected), and then click once on the left mouse button to add a vertex. Digitize the polygon along the nodes of the borehole log layer interfaces to define the top boundary of the medium sand layer. Note, Note as you pick vertex points for the polygon, geology units in each borehole will highlight red when you place the mouse over them. This allows you to snap to the borehole interfaces. To complete the polygon, continue digitizing back to the left border along the bottom of the medium sand layer and double -click to close the polygon (look ahead to see the result): double-
A Geology Layer Pattern icon will appear requesting information on the type of polygon:
Name Description
Medium Sand Medium Sand
Click on Pattern and a second icon (Fill Patterns will appear: Fill Patterns)
Pattern OK OK You would see a screen similar to below:
Select Medium Sand
To continue the example, lets go back to generating the soil polygon for the sand layer select the soil polygon tool and click through to Complete digitizing the soil polygon
This time, you leave a small gap between the medium sand polygon and the fine sand borehole. polygon you are creating with polygon vertices near each borehole Leaving this gap will make linking these soil polygons together much easier in the next step. Clicking through to complete the soil polygon we get something similar to below:
Name Description Fill atterns Fill Pattern s OK OK
Fine Sand Fine Sand Select Fine Sand
We repeat this process to digitize the Clay, Coarse Sand and Gravel layers. Once the interpretation layers are drawn, it will be necessary to modify the positions of one or more vertices, or fill in the gaps between any two adjacent layers, to create a continuous layer
structure. When defining Geologic Interpretation layers, there is the option to l the vertices of one polygon to an adjacent polygon. For example, if after drawing in your polygons your cross section still contains gaps, these gaps may be filled in by linking the vertices using the Link Vertex ( ) option.
You may want to zoom in a little closer to the borehole to get a better view of the linking process. You can zoom in to a particular location by clicking the icon and selecting the window size. select the Link Vertex tool ( ) click on the desired vertex (The vertex changes from light blue to green to indicate it has been selected) move cursor to the desired destination vertex ( The vertex will change to a red outline when vertex is identified) click on the red square ( The vertices will now be linked and move as one!) The linked vertex will turn orange to indicate that the vertex is linked, and shared by two or more polygons (or lines). Complete the links for the remaining cross sections.
Link all of the vertices within the cross section to complete the interpretation. To move to the next polygon interpretation select the Pointer tool ( ) and click on the polygon you would like to adjust, then begin linking vertices. The completed cross section should appear similar to the following.
Uncheck the second check box for the Geology layer to get out of the edit mode. Geology
Similarly, you may also interpret Hydrogeologic data.
S-ar putea să vă placă și
- Never Split the Difference: Negotiating As If Your Life Depended On ItDe la EverandNever Split the Difference: Negotiating As If Your Life Depended On ItEvaluare: 4.5 din 5 stele4.5/5 (838)
- Shoe Dog: A Memoir by the Creator of NikeDe la EverandShoe Dog: A Memoir by the Creator of NikeEvaluare: 4.5 din 5 stele4.5/5 (537)
- The Subtle Art of Not Giving a F*ck: A Counterintuitive Approach to Living a Good LifeDe la EverandThe Subtle Art of Not Giving a F*ck: A Counterintuitive Approach to Living a Good LifeEvaluare: 4 din 5 stele4/5 (5794)
- The Yellow House: A Memoir (2019 National Book Award Winner)De la EverandThe Yellow House: A Memoir (2019 National Book Award Winner)Evaluare: 4 din 5 stele4/5 (98)
- Hidden Figures: The American Dream and the Untold Story of the Black Women Mathematicians Who Helped Win the Space RaceDe la EverandHidden Figures: The American Dream and the Untold Story of the Black Women Mathematicians Who Helped Win the Space RaceEvaluare: 4 din 5 stele4/5 (894)
- The Little Book of Hygge: Danish Secrets to Happy LivingDe la EverandThe Little Book of Hygge: Danish Secrets to Happy LivingEvaluare: 3.5 din 5 stele3.5/5 (399)
- Elon Musk: Tesla, SpaceX, and the Quest for a Fantastic FutureDe la EverandElon Musk: Tesla, SpaceX, and the Quest for a Fantastic FutureEvaluare: 4.5 din 5 stele4.5/5 (474)
- A Heartbreaking Work Of Staggering Genius: A Memoir Based on a True StoryDe la EverandA Heartbreaking Work Of Staggering Genius: A Memoir Based on a True StoryEvaluare: 3.5 din 5 stele3.5/5 (231)
- Grit: The Power of Passion and PerseveranceDe la EverandGrit: The Power of Passion and PerseveranceEvaluare: 4 din 5 stele4/5 (587)
- Devil in the Grove: Thurgood Marshall, the Groveland Boys, and the Dawn of a New AmericaDe la EverandDevil in the Grove: Thurgood Marshall, the Groveland Boys, and the Dawn of a New AmericaEvaluare: 4.5 din 5 stele4.5/5 (265)
- On Fire: The (Burning) Case for a Green New DealDe la EverandOn Fire: The (Burning) Case for a Green New DealEvaluare: 4 din 5 stele4/5 (73)
- The Emperor of All Maladies: A Biography of CancerDe la EverandThe Emperor of All Maladies: A Biography of CancerEvaluare: 4.5 din 5 stele4.5/5 (271)
- The Hard Thing About Hard Things: Building a Business When There Are No Easy AnswersDe la EverandThe Hard Thing About Hard Things: Building a Business When There Are No Easy AnswersEvaluare: 4.5 din 5 stele4.5/5 (344)
- The Unwinding: An Inner History of the New AmericaDe la EverandThe Unwinding: An Inner History of the New AmericaEvaluare: 4 din 5 stele4/5 (45)
- Team of Rivals: The Political Genius of Abraham LincolnDe la EverandTeam of Rivals: The Political Genius of Abraham LincolnEvaluare: 4.5 din 5 stele4.5/5 (234)
- The World Is Flat 3.0: A Brief History of the Twenty-first CenturyDe la EverandThe World Is Flat 3.0: A Brief History of the Twenty-first CenturyEvaluare: 3.5 din 5 stele3.5/5 (2219)
- The Gifts of Imperfection: Let Go of Who You Think You're Supposed to Be and Embrace Who You AreDe la EverandThe Gifts of Imperfection: Let Go of Who You Think You're Supposed to Be and Embrace Who You AreEvaluare: 4 din 5 stele4/5 (1090)
- The Sympathizer: A Novel (Pulitzer Prize for Fiction)De la EverandThe Sympathizer: A Novel (Pulitzer Prize for Fiction)Evaluare: 4.5 din 5 stele4.5/5 (119)
- Her Body and Other Parties: StoriesDe la EverandHer Body and Other Parties: StoriesEvaluare: 4 din 5 stele4/5 (821)
- ThesisDocument18 paginiThesisapi-29776055293% (15)
- Courier - Capstone WebApp - Round 3 ReportDocument23 paginiCourier - Capstone WebApp - Round 3 Reportmarmounette26Încă nu există evaluări
- IBM TS3500 Command Line Interface (CLI) ExamplesDocument6 paginiIBM TS3500 Command Line Interface (CLI) ExamplesMustafa BenmaghaÎncă nu există evaluări
- Product Catalog: Ductless Mini-Splits, Light Commercial and Multi-Zone SystemsDocument72 paginiProduct Catalog: Ductless Mini-Splits, Light Commercial and Multi-Zone SystemsFernando ChaddadÎncă nu există evaluări
- MT R 108 000 0 000000-0 DHHS B eDocument68 paginiMT R 108 000 0 000000-0 DHHS B eRafal WojciechowskiÎncă nu există evaluări
- Pdfwatermarker PDFDocument258 paginiPdfwatermarker PDFdeepakdkhoslaÎncă nu există evaluări
- High Uric CidDocument3 paginiHigh Uric Cidsarup007Încă nu există evaluări
- WEEK 8 HW WS - B - Graphs & ChartsDocument6 paginiWEEK 8 HW WS - B - Graphs & Chartsangela trioÎncă nu există evaluări
- Draft of The English Literature ProjectDocument9 paginiDraft of The English Literature ProjectHarshika Verma100% (1)
- Macdonald v. National City Bank of New YorkDocument6 paginiMacdonald v. National City Bank of New YorkSecret SecretÎncă nu există evaluări
- Lesson 3 - Materials That Undergo DecayDocument14 paginiLesson 3 - Materials That Undergo DecayFUMIKO SOPHIA67% (6)
- The Essence of Success - Earl NightingaleDocument2 paginiThe Essence of Success - Earl NightingaleDegrace Ns40% (15)
- NH School Employee Criminal Record Check FormDocument2 paginiNH School Employee Criminal Record Check FormEmily LescatreÎncă nu există evaluări
- Current Affairs Q&A PDF June 9 2023 by Affairscloud 1Document21 paginiCurrent Affairs Q&A PDF June 9 2023 by Affairscloud 1Yashika GuptaÎncă nu există evaluări
- San Jose Police Department - Joe Gomez IncriminationDocument2 paginiSan Jose Police Department - Joe Gomez Incriminationchase manuelÎncă nu există evaluări
- Marketing Management NotesDocument115 paginiMarketing Management NotesKajwangs DanÎncă nu există evaluări
- Optimize Coverage and Performance with 12dB MTMA AmplifierDocument3 paginiOptimize Coverage and Performance with 12dB MTMA AmplifierpecqueurÎncă nu există evaluări
- Case Study Infrastructure ProjectsDocument1 paginăCase Study Infrastructure ProjectsAnton_Young_1962Încă nu există evaluări
- Ultrasonic Examination of Heavy Steel Forgings: Standard Practice ForDocument7 paginiUltrasonic Examination of Heavy Steel Forgings: Standard Practice ForbatataÎncă nu există evaluări
- Alexander Lee ResumeDocument2 paginiAlexander Lee Resumeapi-352375940Încă nu există evaluări
- E200P Operation ManualDocument26 paginiE200P Operation ManualsharmasourabhÎncă nu există evaluări
- Critical Values For The Dickey-Fuller Unit Root T-Test StatisticsDocument1 paginăCritical Values For The Dickey-Fuller Unit Root T-Test Statisticswjimenez1938Încă nu există evaluări
- PDF Problemas Ishikawa - Free Download PDF - Reporte PDFDocument2 paginiPDF Problemas Ishikawa - Free Download PDF - Reporte PDFNewtoniXÎncă nu există evaluări
- Ielts Band 9 Sample Essay NoDocument5 paginiIelts Band 9 Sample Essay NoNhã NguyễnÎncă nu există evaluări
- Books 2738 0Document12 paginiBooks 2738 0vinoohmÎncă nu există evaluări
- Uniform Bonding Code (Part 2)Document18 paginiUniform Bonding Code (Part 2)Paschal James BloiseÎncă nu există evaluări
- Password CrackingDocument13 paginiPassword CrackingBlue MagicÎncă nu există evaluări
- A Research About The Canteen SatisfactioDocument50 paginiA Research About The Canteen SatisfactioJakeny Pearl Sibugan VaronaÎncă nu există evaluări
- Leapfroggers, People Who Start A Company, Manage Its Growth Until They Get Bored, and Then SellDocument3 paginiLeapfroggers, People Who Start A Company, Manage Its Growth Until They Get Bored, and Then Sellayesha noorÎncă nu există evaluări
- Duty Entitlement Pass BookDocument3 paginiDuty Entitlement Pass BookSunail HussainÎncă nu există evaluări