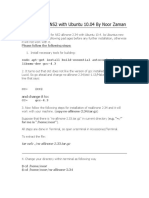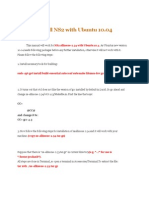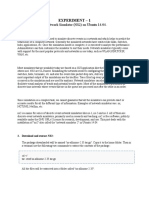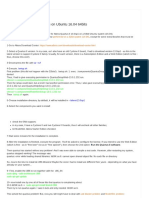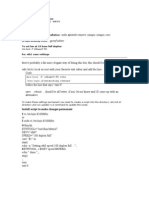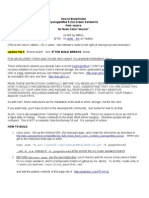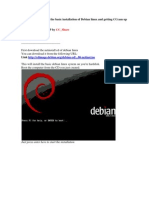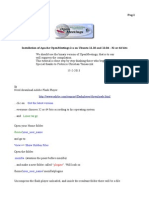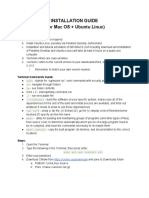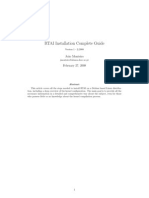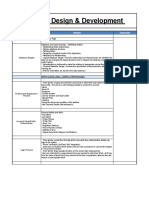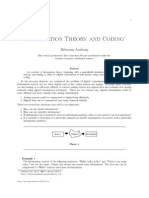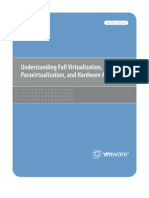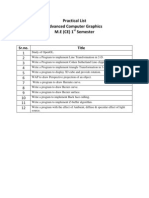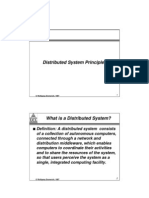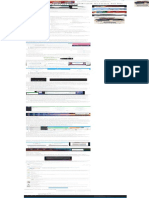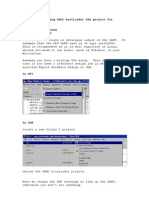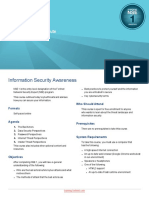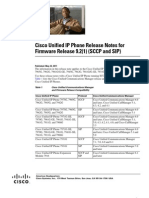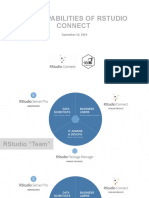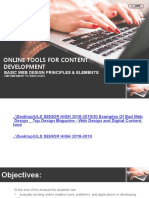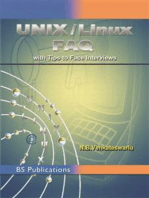Documente Academic
Documente Profesional
Documente Cultură
Ns-2.34 Installation Steps
Încărcat de
Krutil PatelDescriere originală:
Drepturi de autor
Formate disponibile
Partajați acest document
Partajați sau inserați document
Vi se pare util acest document?
Este necorespunzător acest conținut?
Raportați acest documentDrepturi de autor:
Formate disponibile
Ns-2.34 Installation Steps
Încărcat de
Krutil PatelDrepturi de autor:
Formate disponibile
Installation Steps for ns-2.34 on ubuntu 10.
10 METHOD 1: {easy-quick start-not recommended}
Installing NS2.34 in Ubuntu 10.10 through the Terminal is like sliding a cube of ice. All you have to so is to run the following command in Terminal: First update the Ubuntu repos: $ sudo apt-get update Then comes the installation: $ sudo apt-get install ns2 nam xgraph This single command is enough to install the NS2.34 along with Network Animator(NAM) and graph plotting tool Xgraph. After this whenever you need to run a tcl script just type the following from the location where you have the tcl script: $ ns somefile.tcl Though this is a simple method, it has two major drawbacks. First and foremost, the files that constitute the NS aren't installed, or atleast I havent found them yet ever since I installed it. This hinders the commonly done task of fine-tuning its constituent files for achieving major results. Second, if, after installing NS through method 1, you install NS through method2, you should be a prepared for a headache. The NS executable installed through method 1 places a NS executable in the location /usr/bin/. Installing NS through method2 generates another NS executable that is placed in some local folder(say /home/user/ns-allinone-2.34/ns-2.34/).You may generate a new NS executable by recompiling its sources everytime you do changes to the NS files in the local folder. So when you execute a tcl script you should normally expect to see the NS in the local folder executing over the tcl script, but unfortunately, the NS in /usr/bin/ is what that would be acting on the tcl script and on the NS files, resulting in incorrect results. To get rid of this problem try uninstalling through the following command the NS that was installed through the Terminal. $ sudo apt-get autoremove ns2
METHOD 2 : {Little longer-highly recommended}
This method is the one where many noobs usually get stuck. But worry not! Just follow the steps explained here. Step 1 : Download the ns-allinone-2.34 from this site: http://bit.ly/downloadns Step 2 : Place the ns-allinone-2.34.tar.gz package in your home folder(/home/micman in my case). Right click the package and extract the contents in the same folder. Step 3: Next, open the Terminal (Applications --> Accessories --> Terminal)
Step 4: Change to ns-allinone2.34 directory $ cd /home/micman/ns-allinone-2.34 Step 5: First install all the dependencies $ sudo apt-get install build-essential autoconf automake libxmudev gcc-4.3 NS2.34 installs smoothly with gcc compiler version 4.3. By default, Ubuntu10.10 ships with gcc4.4.5. So we use a downgraded compiler version for the installation. This is done as follows : Edit Makefile.in found at this location ns-allinone-2.34/otcl-1.13/Makefile.in as follows: Find the line that says: CC= @CC@ and change it to: CC= gcc-4.3 Step 6 : Begin ns2.34 installation $ sudo su # ./install step7: Once the installation is successful i.e without any errors, we need to add the path information to the file /home/micman/.bashrc $ sudo gedit ~/.bashrc I remind you once again that micman is my username, replace it with your username. Step 8: Append the following lines to the file /home/micman/.bashrc (after replacing the instances where you find micman with your username) # LD_LIBRARY_PATH OTCL_LIB=/home/micman/ns-allinone-2.34/otcl-1.13 NS2_LIB=/home/micman/ns-allinone-2.34/lib X11_LIB=/usr/X11R6/lib USR_LOCAL_LIB=/usr/local/lib export LD_LIBRARY_PATH=$LD_LIBRARY_PATH:$OTCL_LIB:$NS2_LIB: $X11_LIB:$USR_LOCAL_LIB # TCL_LIBRARY TCL_LIB=/home/micman/ns-allinone-2.34/tcl8.4.18/library USR_LIB=/usr/lib export TCL_LIBRARY=$TCL_LIB:$USR_LIB # PATH XGRAPH=/home/micman/ns-allinone-2.34/bin:/home/micman/ns-allinone2.34/tcl8.4.18/unix:/home/micman/ns-allinone-2.34/tk8.4.18/unix #the above two lines beginning from xgraph and ending with unix should come on the same line NS=/home/micman/ns-allinone-2.34/ns-2.34/ NAM=/home/micman/ns-allinone-2.34/nam-1.14/ PATH=$PATH:$XGRAPH:$NS:$NAM Step 9 : For the changes to take effect immediately, do the following: $ sudo su # source /home/micman/.bashrc or simply quit the Terminal and open it again.
S-ar putea să vă placă și
- Evaluation of Some Windows and Linux Intrusion Detection ToolsDe la EverandEvaluation of Some Windows and Linux Intrusion Detection ToolsÎncă nu există evaluări
- Nstallation Procedure of NS2 in UbuntuDocument4 paginiNstallation Procedure of NS2 in UbuntuYogesh ChauhanÎncă nu există evaluări
- Evaluation of Some Intrusion Detection and Vulnerability Assessment ToolsDe la EverandEvaluation of Some Intrusion Detection and Vulnerability Assessment ToolsÎncă nu există evaluări
- How To Install NS2 With Ubuntu 10.04 by Noor ZamanDocument3 paginiHow To Install NS2 With Ubuntu 10.04 by Noor ZamanNoor Zaman100% (2)
- Overview of Some Windows and Linux Intrusion Detection ToolsDe la EverandOverview of Some Windows and Linux Intrusion Detection ToolsÎncă nu există evaluări
- Install NS2 and Nam on Ubuntu 14.04Document2 paginiInstall NS2 and Nam on Ubuntu 14.04Deepa ThilakÎncă nu există evaluări
- NS-2 Installation Manual Acknowledgments: Step IDocument5 paginiNS-2 Installation Manual Acknowledgments: Step ICBAKhanÎncă nu există evaluări
- Steps To Install NS-2.35 in Ubuntu 16.04: 1) Download Network Simulator NS-2.35 From The Link Given BelowDocument2 paginiSteps To Install NS-2.35 in Ubuntu 16.04: 1) Download Network Simulator NS-2.35 From The Link Given BelowshehzadÎncă nu există evaluări
- Network Simulator-3 (N S-3) practical Lab ManualDe la EverandNetwork Simulator-3 (N S-3) practical Lab ManualÎncă nu există evaluări
- Install Ns2Document3 paginiInstall Ns2pprakashoÎncă nu există evaluări
- Experiment No. 3: AIM:-Installation of NS-II ProcedureDocument3 paginiExperiment No. 3: AIM:-Installation of NS-II ProcedurekartikÎncă nu există evaluări
- Knoppix RemasteringDocument4 paginiKnoppix Remasteringmamat_doÎncă nu există evaluări
- NS2 Evalvid DocumentationDocument7 paginiNS2 Evalvid DocumentationShesha Vishnu Prasad100% (1)
- Ubuntu On Samsung Smart TVDocument13 paginiUbuntu On Samsung Smart TVDilip ThummarÎncă nu există evaluări
- Roadmap: Ubuntu Visual Studio Code Install Step#1 Download Visual Studio Code Deb Format As Shown in Image Below UsingDocument5 paginiRoadmap: Ubuntu Visual Studio Code Install Step#1 Download Visual Studio Code Deb Format As Shown in Image Below UsingRicardo Aranibar LeonÎncă nu există evaluări
- INSTALL SSH AND NETWORKDocument16 paginiINSTALL SSH AND NETWORKleomer7697Încă nu există evaluări
- How To Install The Linux Dynamic Update Client On UbuntuDocument1 paginăHow To Install The Linux Dynamic Update Client On UbuntuEdmundoMartínezÎncă nu există evaluări
- Part 1 (2.0 Points) : Build The Linux KernelDocument40 paginiPart 1 (2.0 Points) : Build The Linux KernelLâm TrườngÎncă nu există evaluări
- Experiment - 1: AIM: Installation of Network Simulator (NS2) On Ubuntu 14.04Document33 paginiExperiment - 1: AIM: Installation of Network Simulator (NS2) On Ubuntu 14.04Himanshu SinghÎncă nu există evaluări
- The Guide To VoyageMPD BruteFIR and JACK v1.6Document20 paginiThe Guide To VoyageMPD BruteFIR and JACK v1.6cosasdeangelÎncă nu există evaluări
- Beowulf ClusterDocument4 paginiBeowulf ClusterkiritmodiÎncă nu există evaluări
- Doing Tech Myself - Installation of Altera Quartus On Ubuntu 16.04 64bitsDocument6 paginiDoing Tech Myself - Installation of Altera Quartus On Ubuntu 16.04 64bitsTruong Phong TuyenÎncă nu există evaluări
- Gconf-Editor: Sudo Apt-Get Install SmbfsDocument6 paginiGconf-Editor: Sudo Apt-Get Install SmbfsRajwinder SinghÎncă nu există evaluări
- Install Canon LBP2900 On LinuxDocument3 paginiInstall Canon LBP2900 On LinuxAniruddha ChakrabortyÎncă nu există evaluări
- CS2406Document83 paginiCS2406Dinesh BoobalanÎncă nu există evaluări
- RT-Preempt Linux Patch GuideDocument5 paginiRT-Preempt Linux Patch GuidelilepytofÎncă nu există evaluări
- Setting up an Arch Linux VM in VirtualBoxDocument7 paginiSetting up an Arch Linux VM in VirtualBoxrashed44Încă nu există evaluări
- Installation Guide For SimpleScalarDocument6 paginiInstallation Guide For SimpleScalarSyed Mudassir HassanÎncă nu există evaluări
- Installing Network Simulator 2 (NS2) On Ubuntu 14Document12 paginiInstalling Network Simulator 2 (NS2) On Ubuntu 14Vivekananda Ganjigunta NarayanaÎncă nu există evaluări
- Ubuntu Post Install ExercisesDocument9 paginiUbuntu Post Install ExercisesPete HayesÎncă nu există evaluări
- NS2 Installation StepsDocument2 paginiNS2 Installation Stepspoornasandur18Încă nu există evaluări
- 11 Linux Kernel Update Instructions Os 2022Document8 pagini11 Linux Kernel Update Instructions Os 2022Shreeya GanjiÎncă nu există evaluări
- Continuous Delivery with Jenkins, Docker & AnsibleDocument2 paginiContinuous Delivery with Jenkins, Docker & AnsibleRk PkÎncă nu există evaluări
- Kernel CompileDocument30 paginiKernel Compileamyth_316Încă nu există evaluări
- Project Spring2023 Eng FINAL SVDocument41 paginiProject Spring2023 Eng FINAL SVLe Anh Quan B2105684Încă nu există evaluări
- CM9 For NookColor Build InstructionsDocument6 paginiCM9 For NookColor Build InstructionsstevepixelÎncă nu există evaluări
- Dual Boot Arch Linux On MacBook Pro InstallationDocument9 paginiDual Boot Arch Linux On MacBook Pro InstallationLeider montero lunaÎncă nu există evaluări
- Step-by-Step Guide to Install NS2 Network Simulator on UbuntuDocument8 paginiStep-by-Step Guide to Install NS2 Network Simulator on UbuntuAlex HillÎncă nu există evaluări
- How To Install Ns2Document5 paginiHow To Install Ns2Abdoul Rachid BAGUIGNANÎncă nu există evaluări
- Ocfs2 1Document33 paginiOcfs2 1elcaso34Încă nu există evaluări
- Virtual Domain ConfigurationDocument36 paginiVirtual Domain ConfigurationsatishnuniÎncă nu există evaluări
- SRVDEBIANDocument16 paginiSRVDEBIANNextor Alexsander Bonilla MoralesÎncă nu există evaluări
- NS-2.34 Installation On Ubuntu 12.04Document2 paginiNS-2.34 Installation On Ubuntu 12.04Dinesh KumarÎncă nu există evaluări
- Install and configure NS2 in LinuxDocument17 paginiInstall and configure NS2 in LinuxMitaliÎncă nu există evaluări
- Nguyen Vo Thuan Thien (B2005893) : Part 1: Build The Linux Kernel (2.0 Points)Document8 paginiNguyen Vo Thuan Thien (B2005893) : Part 1: Build The Linux Kernel (2.0 Points)Thiên NguyễnÎncă nu există evaluări
- You Have To Know: Release 2Document10 paginiYou Have To Know: Release 2Денис ПискайкинÎncă nu există evaluări
- How To Setup Linux PC CCcam Server 1Document7 paginiHow To Setup Linux PC CCcam Server 1Anamaria Nitu0% (2)
- Install With Me ! - How To Install NS-2.35 in Ubuntu-13.10 - 14Document38 paginiInstall With Me ! - How To Install NS-2.35 in Ubuntu-13.10 - 14nsavi16edu100% (1)
- Quick Guide To NS2 Installation On FC-10: Step-1 Enable Root GUI LoginDocument3 paginiQuick Guide To NS2 Installation On FC-10: Step-1 Enable Root GUI LoginbmmtestÎncă nu există evaluări
- How To Update KernelDocument3 paginiHow To Update Kernelg00dfriendÎncă nu există evaluări
- Post Install ExercisesDocument10 paginiPost Install Exercisesapeksha_bochareÎncă nu există evaluări
- Instalar Oracle 10g en Ubuntu La EfectivaDocument11 paginiInstalar Oracle 10g en Ubuntu La EfectivaSantiago GrandesÎncă nu există evaluări
- Quick Installation OpenMeetings 2.x On Ubuntu 12.10 - 12.04Document15 paginiQuick Installation OpenMeetings 2.x On Ubuntu 12.10 - 12.04Anis AlievÎncă nu există evaluări
- GROMACS Installation and Simulation GuideDocument10 paginiGROMACS Installation and Simulation GuideKaka TsaiÎncă nu există evaluări
- Linux MENDEL Installation How-to GuideDocument17 paginiLinux MENDEL Installation How-to GuideDavidÎncă nu există evaluări
- Nstructions For Setting Up A New Raspberry Pi OS and OpenCVDocument6 paginiNstructions For Setting Up A New Raspberry Pi OS and OpenCVChrista SutharsanÎncă nu există evaluări
- RTAI Installation GuideDocument9 paginiRTAI Installation Guidesolarflare_Încă nu există evaluări
- Installation OpenMeetings 3.2.0 On Ubuntu 16.04 LTSDocument19 paginiInstallation OpenMeetings 3.2.0 On Ubuntu 16.04 LTSjorge28csÎncă nu există evaluări
- VB Lab Manual 2009-2010Document24 paginiVB Lab Manual 2009-2010Krutil PatelÎncă nu există evaluări
- Website Design & Development Project MilestonesDocument10 paginiWebsite Design & Development Project MilestonesKrutil PatelÎncă nu există evaluări
- Intro To C#Document22 paginiIntro To C#Krutil PatelÎncă nu există evaluări
- Information Theory and Coding: Behnaam AazhangDocument2 paginiInformation Theory and Coding: Behnaam AazhangKrutil PatelÎncă nu există evaluări
- Patent Abstract For Dynamic Web Service CompositionDocument4 paginiPatent Abstract For Dynamic Web Service CompositionKrutil PatelÎncă nu există evaluări
- Understanding Full Virtualization Para-Virtualization and Hardware AssistDocument17 paginiUnderstanding Full Virtualization Para-Virtualization and Hardware AssistfarhanhubbleÎncă nu există evaluări
- ALgO PracList CEDocument1 paginăALgO PracList CEKrutil PatelÎncă nu există evaluări
- Practical ListDocument1 paginăPractical ListKrutil PatelÎncă nu există evaluări
- Dsee 3Document10 paginiDsee 3Prince McGershonÎncă nu există evaluări
- Planet of The PHP (PHP Forum Site)Document118 paginiPlanet of The PHP (PHP Forum Site)Krutil PatelÎncă nu există evaluări
- Question BankDocument3 paginiQuestion BankKrutil PatelÎncă nu există evaluări
- DX DiagDocument16 paginiDX DiagKrutil PatelÎncă nu există evaluări
- ReactJS Library for Front-end DevelopmentDocument44 paginiReactJS Library for Front-end DevelopmentcaretronicsÎncă nu există evaluări
- CSS Properties and Values ReferenceDocument8 paginiCSS Properties and Values ReferenceEka RiskiÎncă nu există evaluări
- 11 SQL Config SP3DDocument39 pagini11 SQL Config SP3DgoodmorningfredÎncă nu există evaluări
- Top 10 Futura Alternatives For 2017 TypewolfDocument5 paginiTop 10 Futura Alternatives For 2017 TypewolfluisricardosantosÎncă nu există evaluări
- 6 Methods To Mirror Android Screen To PC (No Root Apps) in 2020 PDFDocument1 pagină6 Methods To Mirror Android Screen To PC (No Root Apps) in 2020 PDFdevesh kumarÎncă nu există evaluări
- Fujifilm X-H2 Vs Other 8K Mirrorless CamerasDocument2 paginiFujifilm X-H2 Vs Other 8K Mirrorless CamerasFujiRumorsÎncă nu există evaluări
- NavDocument1.298 paginiNavsuyashdwivedi23Încă nu există evaluări
- Full List of Command Prompt CommandsDocument37 paginiFull List of Command Prompt CommandsBusayo OwadayoÎncă nu există evaluări
- 2.8 - Preparing Your Model For Cube Cloud ServicesDocument28 pagini2.8 - Preparing Your Model For Cube Cloud ServicescitilabsÎncă nu există evaluări
- User Manual 5.5Document325 paginiUser Manual 5.5Dana Mathers100% (1)
- SCons 2.3.1 User GuideDocument302 paginiSCons 2.3.1 User GuideMars_CrazyÎncă nu există evaluări
- Application for Test Engineer PositionDocument3 paginiApplication for Test Engineer PositionAsz WaNieÎncă nu există evaluări
- Book Shop - Project ProposalDocument7 paginiBook Shop - Project ProposalNajaf Ali100% (1)
- Creating A Working SREC Bootloader SDK Project For Version 12Document7 paginiCreating A Working SREC Bootloader SDK Project For Version 12mikiiieÎncă nu există evaluări
- Understanding Unicode System in SAP UpgradeDocument9 paginiUnderstanding Unicode System in SAP Upgradeajit_akmÎncă nu există evaluări
- Information Security Awareness: Course DescriptionDocument2 paginiInformation Security Awareness: Course DescriptionJuan Pablo CordobaÎncă nu există evaluări
- Cisco Manual 7900 921Document18 paginiCisco Manual 7900 921Fabio ZingaroÎncă nu există evaluări
- How To Get Parameter Dump Using Netact and Plan Editor - 20120925 - v2Document21 paginiHow To Get Parameter Dump Using Netact and Plan Editor - 20120925 - v2Rahul Gupta100% (2)
- 150 SEO Backlinks ForDocument20 pagini150 SEO Backlinks Forไหล่การอง MVÎncă nu există evaluări
- Creating A Central Mikrotik Login PageDocument7 paginiCreating A Central Mikrotik Login PageTaufik_Doni_SetiawanÎncă nu există evaluări
- Smart Aroma Oil Diffuser With Esp32Document3 paginiSmart Aroma Oil Diffuser With Esp32The Guy knows techÎncă nu există evaluări
- R Studio Connect PresentationDocument17 paginiR Studio Connect PresentationKerplunkedÎncă nu există evaluări
- Singpass App Android GuideDocument55 paginiSingpass App Android Guidekally.senliÎncă nu există evaluări
- Worry-Free Services Suites: Trend MicroDocument4 paginiWorry-Free Services Suites: Trend MicrosegabysÎncă nu există evaluări
- Basic Principles of WebsiteDocument31 paginiBasic Principles of WebsiteBlu DayagÎncă nu există evaluări
- Cheat CodeDocument5 paginiCheat CodefhghgjhjkhÎncă nu există evaluări
- Video Bokeh Museum Twitter No Sensor Mp3Document3 paginiVideo Bokeh Museum Twitter No Sensor Mp3tutor onlineÎncă nu există evaluări
- Using The ETA Cryptographic Audit Application (7.0)Document8 paginiUsing The ETA Cryptographic Audit Application (7.0)khushal ametaÎncă nu există evaluări
- Cyber Security and Workshop RundownDocument1 paginăCyber Security and Workshop Rundownjody dyandraÎncă nu există evaluări
- SSD Toolbox/Firmware Update Guide For Windows: Supported SsdsDocument9 paginiSSD Toolbox/Firmware Update Guide For Windows: Supported SsdsNAMEÎncă nu există evaluări
- Kali Linux - An Ethical Hacker's Cookbook - Second Edition: Practical recipes that combine strategies, attacks, and tools for advanced penetration testing, 2nd EditionDe la EverandKali Linux - An Ethical Hacker's Cookbook - Second Edition: Practical recipes that combine strategies, attacks, and tools for advanced penetration testing, 2nd EditionEvaluare: 5 din 5 stele5/5 (1)
- Hackers & Painters: Big Ideas from the Computer AgeDe la EverandHackers & Painters: Big Ideas from the Computer AgeEvaluare: 4.5 din 5 stele4.5/5 (5)
- The Linux Command Line Beginner's GuideDe la EverandThe Linux Command Line Beginner's GuideEvaluare: 4.5 din 5 stele4.5/5 (23)
- Powershell: The ultimate beginner's guide to Powershell, making you a master at Windows Powershell command line fast!De la EverandPowershell: The ultimate beginner's guide to Powershell, making you a master at Windows Powershell command line fast!Evaluare: 5 din 5 stele5/5 (1)
- Make Your PC Stable and Fast: What Microsoft Forgot to Tell YouDe la EverandMake Your PC Stable and Fast: What Microsoft Forgot to Tell YouEvaluare: 4 din 5 stele4/5 (1)
- Linux for Beginners: Linux Command Line, Linux Programming and Linux Operating SystemDe la EverandLinux for Beginners: Linux Command Line, Linux Programming and Linux Operating SystemEvaluare: 4.5 din 5 stele4.5/5 (3)
- Azure DevOps Engineer: Exam AZ-400: Azure DevOps Engineer: Exam AZ-400 Designing and Implementing Microsoft DevOps SolutionsDe la EverandAzure DevOps Engineer: Exam AZ-400: Azure DevOps Engineer: Exam AZ-400 Designing and Implementing Microsoft DevOps SolutionsÎncă nu există evaluări
- Linux: The Ultimate Beginner's Guide to Learn Linux Operating System, Command Line and Linux Programming Step by StepDe la EverandLinux: The Ultimate Beginner's Guide to Learn Linux Operating System, Command Line and Linux Programming Step by StepEvaluare: 4.5 din 5 stele4.5/5 (9)
- OneNote: The Ultimate Guide on How to Use Microsoft OneNote for Getting Things DoneDe la EverandOneNote: The Ultimate Guide on How to Use Microsoft OneNote for Getting Things DoneEvaluare: 1 din 5 stele1/5 (1)
- COBOL Basic Training Using VSAM, IMS and DB2De la EverandCOBOL Basic Training Using VSAM, IMS and DB2Evaluare: 5 din 5 stele5/5 (2)
- Java Professional Interview Guide: Learn About Java Interview Questions and Practise Answering About Concurrency, JDBC, Exception Handling, Spring, and HibernateDe la EverandJava Professional Interview Guide: Learn About Java Interview Questions and Practise Answering About Concurrency, JDBC, Exception Handling, Spring, and HibernateÎncă nu există evaluări
- Python Programming Illustrated For Beginners & Intermediates“Learn By Doing” Approach-Step By Step Ultimate Guide To Mastering Python: The Future Is Here!De la EverandPython Programming Illustrated For Beginners & Intermediates“Learn By Doing” Approach-Step By Step Ultimate Guide To Mastering Python: The Future Is Here!Evaluare: 3 din 5 stele3/5 (1)
- CompTIA Linux+/LPIC-1: Training and Exam Preparation Guide (Exam Codes: LX0-103/101-400 and LX0-104/102-400)De la EverandCompTIA Linux+/LPIC-1: Training and Exam Preparation Guide (Exam Codes: LX0-103/101-400 and LX0-104/102-400)Încă nu există evaluări
- Excel : The Ultimate Comprehensive Step-By-Step Guide to the Basics of Excel Programming: 1De la EverandExcel : The Ultimate Comprehensive Step-By-Step Guide to the Basics of Excel Programming: 1Evaluare: 4.5 din 5 stele4.5/5 (3)
- Ubuntu Linux Toolbox: 1000+ Commands for Power UsersDe la EverandUbuntu Linux Toolbox: 1000+ Commands for Power UsersEvaluare: 4 din 5 stele4/5 (1)
- Hacking with Kali Linux: A Step by Step Guide to Learn the Basics of Linux Penetration. What A Beginner Needs to Know About Wireless Networks Hacking and Systems Security. Tools Explanation IncludedDe la EverandHacking with Kali Linux: A Step by Step Guide to Learn the Basics of Linux Penetration. What A Beginner Needs to Know About Wireless Networks Hacking and Systems Security. Tools Explanation IncludedÎncă nu există evaluări
- Kali Linux Intrusion and Exploitation CookbookDe la EverandKali Linux Intrusion and Exploitation CookbookEvaluare: 5 din 5 stele5/5 (1)
- Windows 11 Manual For Seniors: A Beginners Guide to Navigate Your Computer with Step-by-Step InstructionsDe la EverandWindows 11 Manual For Seniors: A Beginners Guide to Navigate Your Computer with Step-by-Step InstructionsEvaluare: 3 din 5 stele3/5 (1)
- Kali Linux for Beginners: A Step-by-Step Guide to Learn the Basics of Hacking and Security TestingDe la EverandKali Linux for Beginners: A Step-by-Step Guide to Learn the Basics of Hacking and Security TestingÎncă nu există evaluări
- Unix / Linux FAQ: with Tips to Face InterviewsDe la EverandUnix / Linux FAQ: with Tips to Face InterviewsÎncă nu există evaluări
- The Mac Terminal Reference and Scripting PrimerDe la EverandThe Mac Terminal Reference and Scripting PrimerEvaluare: 4.5 din 5 stele4.5/5 (3)