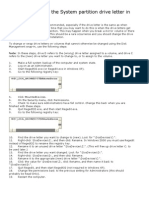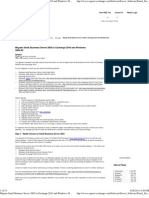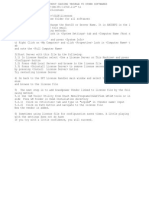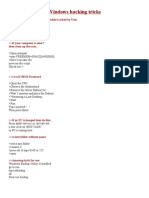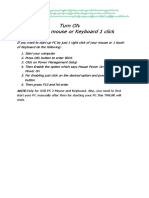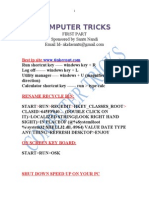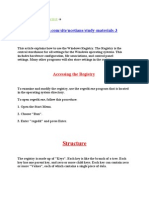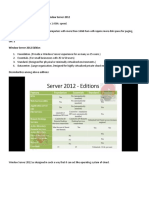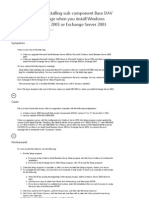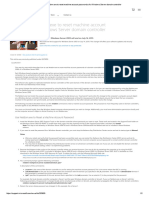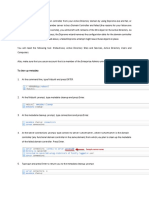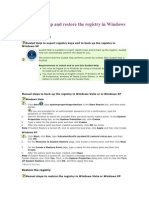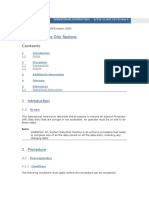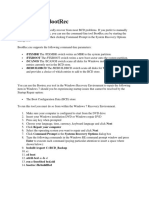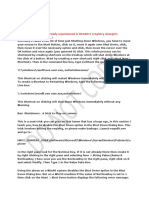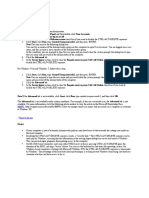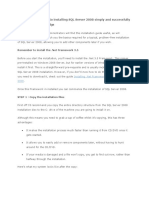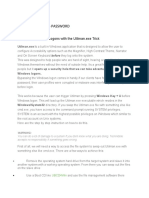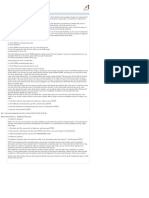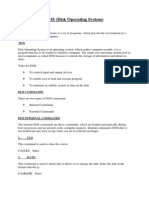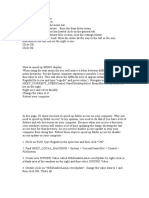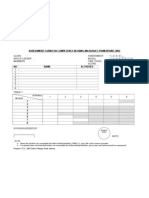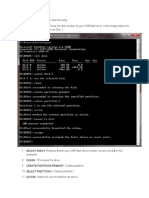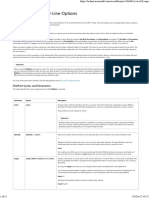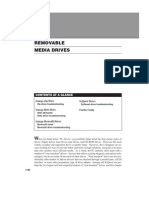Documente Academic
Documente Profesional
Documente Cultură
How To Change System Drive Letter
Încărcat de
Stan ドラゴン LeeDescriere originală:
Titlu original
Drepturi de autor
Formate disponibile
Partajați acest document
Partajați sau inserați document
Vi se pare util acest document?
Este necorespunzător acest conținut?
Raportați acest documentDrepturi de autor:
Formate disponibile
How To Change System Drive Letter
Încărcat de
Stan ドラゴン LeeDrepturi de autor:
Formate disponibile
SUMMARY > This article describes how to change the > system or boot drive letter in > Windows.
For the most part, this is not > recommended, especially if the > drive letter is the same as when Windows > was installed. The only time > that you may want to do this is when the > drive letters get changed without > any user intervention. This may happen > when you break a mirror volume > or there is a drive configuration > change. This should be a rare occurrence > and you should change the drive letters > back to match the initial > installation. NOTE: Please be aware of > the following issue related to drive > letters: > 249321 > > Unable to Log on if the Boot Partition > Drive Letter Has Changed > > > WARNING: If you use Registry Editor > incorrectly, you may cause > serious problems that may require you to > reinstall your operating system. > Microsoft cannot guarantee that you can > solve problems that result from > using Registry Editor incorrectly. Use > Registry Editor at your own risk. > > To change or swap drive letters on > volumes that cannot otherwise be > changed using the Disk Management > snap-in, use the following steps. > > NOTE: In these steps, drive D refers to > the (wrong) drive letter assigned > to a volume, and drive C refers to the > (new) drive letter you want to > change to, or to assign to the volume. > > This procedure swaps drive letters for > drives C and D. If you do not need > to swap drive letters, simply name the
> \DosDevice\letter: value to any new > drive letter not in use. > > back to the top > > Changing the System/Boot Drive Letter > Make a full system backup of the > computer and system state. > Log on as an Administrator. > Start Regedt32.exe. > Go to the following registry key: > HKEY_LOCAL_MACHINE\SYSTEM\MountedDevices > Click MountedDevices. > On the Security menu, click Permissions. > Check to make sure Administrators have > full control. Change this back > when you are finished with these steps. > Quit Regedt32.exe, and then start > Regedit.exe. > Go to the following registry key: > HKEY_LOCAL_MACHINE\SYSTEM\MountedDevices > Find the drive letter you want to change > to (new). Look for > "\DosDevices\C:". > Right-click \DosDevices\C:, and then > click Rename. > > NOTE: You must use Regedit instead of > Regedt32 to rename this registry > key. > Rename it to an unused drive letter > "\DosDevices\Z:". (This will free up > drive letter C: to be used later.) > Find the drive letter you want changed. > Look for "\DosDevices\D:". > Right-click \DosDevices\D:, and then > click Rename. > Rename it to the appropriate (new) drive > letter "\DosDevices\C:". > Click the value for \DosDevices\Z:, > click Rename, and then name it back > to "\DosDevices\D:". > Quit Regedit, and then start Regedt32. > Change the permissions back to the > previous setting for Administrators > (this should probably be Read Only). > Restart the computer.
S-ar putea să vă placă și
- Change System Partition Drive Letter in Windows XPDocument1 paginăChange System Partition Drive Letter in Windows XPismael000Încă nu există evaluări
- List of Windows 8 Recovery Environment Command Prompt CommandsDocument3 paginiList of Windows 8 Recovery Environment Command Prompt CommandsMalausma NetÎncă nu există evaluări
- How To Install Active Directory On Windows 2003Document55 paginiHow To Install Active Directory On Windows 2003Ias Aspirant AbhiÎncă nu există evaluări
- Migrate Small Business Server 2003 To Exchange 2010 and Windows 2008 R2 - Exchange 2010 Migration, SBS2003, Small Business Server 2003, Migration To Exchange 2010Document55 paginiMigrate Small Business Server 2003 To Exchange 2010 and Windows 2008 R2 - Exchange 2010 Migration, SBS2003, Small Business Server 2003, Migration To Exchange 2010Michael MeiÎncă nu există evaluări
- Registry HacksDocument3 paginiRegistry HacksSaba WasimÎncă nu există evaluări
- INSTALL OLGA WITHOUT AFFECTING OTHER SOFTWAREDocument1 paginăINSTALL OLGA WITHOUT AFFECTING OTHER SOFTWARELucas WalkerÎncă nu există evaluări
- Windows Hacking TricksDocument4 paginiWindows Hacking Tricksnorth_030876501Încă nu există evaluări
- DA Server Not Appear in The SMCDocument12 paginiDA Server Not Appear in The SMCagai09Încă nu există evaluări
- Increase System SpeedDocument11 paginiIncrease System SpeedΔημήτρης ΚορδούληςÎncă nu există evaluări
- 36 Way To Make Your Computer FasterDocument4 pagini36 Way To Make Your Computer FasterKamaludin BachtiarÎncă nu există evaluări
- Tips N Tricks For Windows XPDocument94 paginiTips N Tricks For Windows XPkkha kkha8Încă nu există evaluări
- PasswordDocument2 paginiPasswordKrishna KpÎncă nu există evaluări
- Computer TRICKS First PartDocument10 paginiComputer TRICKS First PartSantu NandiÎncă nu există evaluări
- Registry TipsDocument2 paginiRegistry TipsYogesh NarayanaÎncă nu există evaluări
- Tips and Tricks For U R Pc'sDocument21 paginiTips and Tricks For U R Pc'sVinod KumarÎncă nu există evaluări
- ITCM Agent Installation and Domain Name AddingDocument12 paginiITCM Agent Installation and Domain Name AddingbabudsklrÎncă nu există evaluări
- Window Server 2012 (Basic Configs)Document33 paginiWindow Server 2012 (Basic Configs)Jordano ChambilloÎncă nu există evaluări
- Setup Failed While Installing Sub-Component Base DAV Protocol - Error Message When You Install Windows Small Business Server 2003 or Exchange Server 2003Document3 paginiSetup Failed While Installing Sub-Component Base DAV Protocol - Error Message When You Install Windows Small Business Server 2003 or Exchange Server 2003Mahesh PrinceÎncă nu există evaluări
- User ManualDocument60 paginiUser ManualFaisal IqbalÎncă nu există evaluări
- Hacking Windows XP Registry by SAM2Document31 paginiHacking Windows XP Registry by SAM2radiokiller0% (1)
- Application Registry Edits: Customize Windows Media Player Title BarDocument29 paginiApplication Registry Edits: Customize Windows Media Player Title BarSuseendran SomasundaramÎncă nu există evaluări
- How To Remove Data in Active Directory After An Unsuccessful Domain Controller DemotionDocument6 paginiHow To Remove Data in Active Directory After An Unsuccessful Domain Controller DemotionTimothy J. LasondeÎncă nu există evaluări
- New Text DocumentDocument4 paginiNew Text DocumentCata HojdaÎncă nu există evaluări
- Creating The First Windows Server 2003 Domain Controller inDocument40 paginiCreating The First Windows Server 2003 Domain Controller inLetaÎncă nu există evaluări
- Description of The Windows XP Recovery ConsoleDocument14 paginiDescription of The Windows XP Recovery ConsolesarvanankspÎncă nu există evaluări
- Computer Tips and TricksDocument46 paginiComputer Tips and Tricksanand100% (1)
- How To Use NetdomDocument2 paginiHow To Use Netdomtùng nguyễn việtÎncă nu există evaluări
- Change Drive Letter - Windows 7Document1 paginăChange Drive Letter - Windows 7BlueBerry_BlackÎncă nu există evaluări
- COC4 Regedit and GpeditDocument2 paginiCOC4 Regedit and GpeditAbbey DawnfanÎncă nu există evaluări
- Solved 100% Disk Usage After Windows 10 1903 UpgradeDocument16 paginiSolved 100% Disk Usage After Windows 10 1903 Upgradenovriza catur setyaÎncă nu există evaluări
- Fix "NTLDR is missingDocument4 paginiFix "NTLDR is missingjuanstsÎncă nu există evaluări
- REGEDIT: Windows Registry Editor GuideDocument10 paginiREGEDIT: Windows Registry Editor GuidetretischÎncă nu există evaluări
- Poco Partition 128gbDocument7 paginiPoco Partition 128gbIkan TawarÎncă nu există evaluări
- WinXP Tuning 2005Document2 paginiWinXP Tuning 2005angel@angelavÎncă nu există evaluări
- Xptraning 28-10-06Document30 paginiXptraning 28-10-06api-3751886Încă nu există evaluări
- How To Delete Failed DCs From Active Directory Using NtdsutilDocument6 paginiHow To Delete Failed DCs From Active Directory Using NtdsutilOke HariansyahÎncă nu există evaluări
- Reg EditDocument21 paginiReg Edithclraj406Încă nu există evaluări
- Windows Server 2003 Tips and TricksDocument24 paginiWindows Server 2003 Tips and TricksRajesh Kumar RajÎncă nu există evaluări
- Installing Windows Server 20031211Document7 paginiInstalling Windows Server 20031211Einho AicnegerÎncă nu există evaluări
- System Datadisk RestoreDocument10 paginiSystem Datadisk RestoreKhalidox SolitaireÎncă nu există evaluări
- Windows Tips Collection: How To Hack Windows XP Admin PasswordDocument5 paginiWindows Tips Collection: How To Hack Windows XP Admin Passworddonal-glavinÎncă nu există evaluări
- How To Use BootRecDocument6 paginiHow To Use BootRecm021eÎncă nu există evaluări
- Sidhu: Otherwise Don't Try This !Document23 paginiSidhu: Otherwise Don't Try This !sidhu50Încă nu există evaluări
- MCC7500 Initial Setting Procedure (April 2022)Document3 paginiMCC7500 Initial Setting Procedure (April 2022)Max KomarovÎncă nu există evaluări
- Let Me Fix It MyselfDocument17 paginiLet Me Fix It MyselfSaravanakumar IlangoÎncă nu există evaluări
- How To To Replace Motherboard Without Reinstalling WindowsDocument10 paginiHow To To Replace Motherboard Without Reinstalling WindowsharuzÎncă nu există evaluări
- The Group Policy Client Service Failed The Logon in WindowsDocument2 paginiThe Group Policy Client Service Failed The Logon in WindowsNaveed MazharÎncă nu există evaluări
- A Step by Step Guide To Installing SQL Server 2008 Simply and Successfully With No Prior KnowledgeDocument30 paginiA Step by Step Guide To Installing SQL Server 2008 Simply and Successfully With No Prior Knowledgeadarsh1234Încă nu există evaluări
- 1) Disabling Display of Drives in My Computer:: 2) Pop A Banner Each Time Windows BootsDocument8 pagini1) Disabling Display of Drives in My Computer:: 2) Pop A Banner Each Time Windows Bootsoo7return4uÎncă nu există evaluări
- Hacking Windows Password-Lab1Document11 paginiHacking Windows Password-Lab1Joel JohnÎncă nu există evaluări
- Install and Configure Active Directory Lab EnvironmentDocument4 paginiInstall and Configure Active Directory Lab EnvironmentKrishna ForuÎncă nu există evaluări
- Windows Server Restore Active DirectoryDocument2 paginiWindows Server Restore Active DirectoryMasterstf MasterstfÎncă nu există evaluări
- Modify file extension associationsDocument3 paginiModify file extension associationsrikaÎncă nu există evaluări
- XP Tricks LL Some Call It HackDocument96 paginiXP Tricks LL Some Call It HackRaaj KeshavÎncă nu există evaluări
- How To Hack An Administrator Account With A Guest AccountDocument2 paginiHow To Hack An Administrator Account With A Guest AccountHashir Hussain100% (1)
- Dos Internal & External CommandsDocument5 paginiDos Internal & External CommandsShankar Naidu63% (8)
- Step by Step InstallationDocument28 paginiStep by Step InstallationIvy AckabahÎncă nu există evaluări
- Tweak TricksDocument7 paginiTweak TricksAlhaish KalbiÎncă nu există evaluări
- The SSD Optimization Guide for Windows 7 & Windows 8.1 Edition 2018De la EverandThe SSD Optimization Guide for Windows 7 & Windows 8.1 Edition 2018Încă nu există evaluări
- A Model Lesson Plan For Teaching Phonics Completed LessonDocument7 paginiA Model Lesson Plan For Teaching Phonics Completed LessonStan ドラゴン LeeÎncă nu există evaluări
- Oral BasicDocument9 paginiOral BasicStan ドラゴン LeeÎncă nu există evaluări
- Grammar Worksheets SecondaryDocument41 paginiGrammar Worksheets SecondaryDiti ShahÎncă nu există evaluări
- The Legend of Batu Punggul SabahDocument2 paginiThe Legend of Batu Punggul SabahStan ドラゴン LeeÎncă nu există evaluări
- Power Point Assessment FormDocument1 paginăPower Point Assessment FormStan ドラゴン LeeÎncă nu există evaluări
- How To Install Windows 98 On A Computer With No Operating SyDocument8 paginiHow To Install Windows 98 On A Computer With No Operating SyShivakumar S KadakalÎncă nu există evaluări
- Vdos FAQsDocument6 paginiVdos FAQsDÎncă nu există evaluări
- ICT CSS11 Q2 Week1 RANTEDocument10 paginiICT CSS11 Q2 Week1 RANTEJASON PLAZAÎncă nu există evaluări
- T.sonic 610 User's Manual: P/N TS512M/1GMP610 P/N TS512M/1GMP610CDocument40 paginiT.sonic 610 User's Manual: P/N TS512M/1GMP610 P/N TS512M/1GMP610CluvlastcallÎncă nu există evaluări
- System Environment VariablesDocument3 paginiSystem Environment VariablesDora BAÎncă nu există evaluări
- Mapping Logical Drives To Physical Hard Drives For MS-DOSDocument9 paginiMapping Logical Drives To Physical Hard Drives For MS-DOSPierre Desloover100% (3)
- Partition With CMDDocument8 paginiPartition With CMDPeniel YohannesÎncă nu există evaluări
- Overview SCCM Messsages V 0.1Document1.328 paginiOverview SCCM Messsages V 0.1ten tenÎncă nu există evaluări
- Fix UEFI Boot in Windows 10,8,7Document2 paginiFix UEFI Boot in Windows 10,8,7YokÎncă nu există evaluări
- Project ReportDocument79 paginiProject ReportKapfo KapfoÎncă nu există evaluări
- DTLocker+ User's ManualDocument20 paginiDTLocker+ User's ManualjhonatanÎncă nu există evaluări
- Creating A 2-Node Replicated Block Device Setup With WindrbdDocument25 paginiCreating A 2-Node Replicated Block Device Setup With Windrbd오명훈Încă nu există evaluări
- How To Install Windows Server 2003 Enterprise Edition As Vmware Virtual Machine For Installing Sap ECC 6.0Document11 paginiHow To Install Windows Server 2003 Enterprise Edition As Vmware Virtual Machine For Installing Sap ECC 6.0Joseph DeckerÎncă nu există evaluări
- 1997-01 - The Computer Paper - Ontario Edition PDFDocument150 pagini1997-01 - The Computer Paper - Ontario Edition PDFthecomputerpaper100% (1)
- Diskpart Guide to Create Bootable Windows USB Install DriveDocument3 paginiDiskpart Guide to Create Bootable Windows USB Install DriveFrancis Manon-ogÎncă nu există evaluări
- DiskPart Command-Line OptionsDocument11 paginiDiskPart Command-Line OptionsYura ZverÎncă nu există evaluări
- Windows Volume ManagementDocument8 paginiWindows Volume ManagementAtthulaiÎncă nu există evaluări
- 5 Ways To Make A USB Bootable - WikiHowDocument7 pagini5 Ways To Make A USB Bootable - WikiHowClaudiuÎncă nu există evaluări
- 1 2 3 4 5 6 7 8 Sinumerik 840D Sl/840Di SL/ 840D/840Di/810D Sinucom Installation/Service ToolsDocument139 pagini1 2 3 4 5 6 7 8 Sinumerik 840D Sl/840Di SL/ 840D/840Di/810D Sinucom Installation/Service ToolsPaulÎncă nu există evaluări
- Using Free DosDocument100 paginiUsing Free DosKarim GhiglinoÎncă nu există evaluări
- Transcend T.sonic 610 MP3 Player UputstvoDocument40 paginiTranscend T.sonic 610 MP3 Player UputstvokarabajaÎncă nu există evaluări
- How To Repair The Boot Files in Windows Server 2008 or 2008 R2 If The Server Won't BootDocument3 paginiHow To Repair The Boot Files in Windows Server 2008 or 2008 R2 If The Server Won't BootHell CatÎncă nu există evaluări
- Removable Media DrivesDocument25 paginiRemovable Media DrivesDrift Gee100% (1)
- Wifi/ Usb 2.0 To 2.5" Sata Hard Drive Enclosure: S2510U2Wf S2510U2WukeuDocument21 paginiWifi/ Usb 2.0 To 2.5" Sata Hard Drive Enclosure: S2510U2Wf S2510U2WukeualexproxÎncă nu există evaluări
- How To Make Bootable USBDocument4 paginiHow To Make Bootable USBSheenah Mae HallazgoÎncă nu există evaluări
- 50gusing An SD CardDocument7 pagini50gusing An SD Cardapi-3696295Încă nu există evaluări
- RECOVER de USUARIO Ultrauxthemepatcher Recover From Black Grey ScreenDocument13 paginiRECOVER de USUARIO Ultrauxthemepatcher Recover From Black Grey ScreenFabian Alexey GamaievÎncă nu există evaluări
- ShrinkingDocument21 paginiShrinkingKapfo KapfoÎncă nu există evaluări
- OSD Fails Initializing Windows PEDocument9 paginiOSD Fails Initializing Windows PEJames BrennetÎncă nu există evaluări
- BANDS 2.0: Bitumen Business Group May 1998Document28 paginiBANDS 2.0: Bitumen Business Group May 1998rulinhooÎncă nu există evaluări