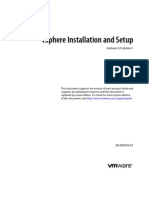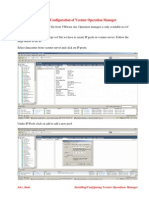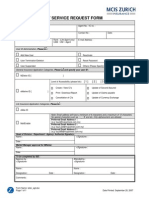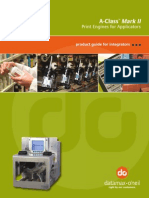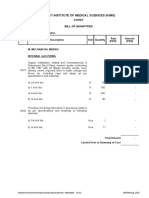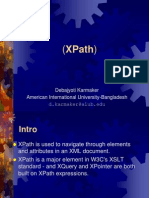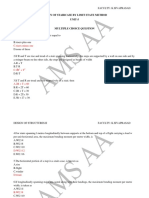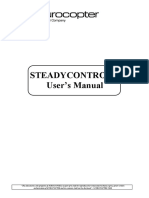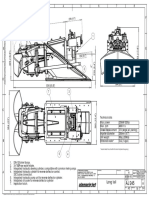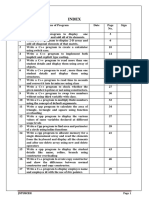Documente Academic
Documente Profesional
Documente Cultură
SSL VPN Procedures
Încărcat de
mgmyatmoeDescriere originală:
Drepturi de autor
Formate disponibile
Partajați acest document
Partajați sau inserați document
Vi se pare util acest document?
Este necorespunzător acest conținut?
Raportați acest documentDrepturi de autor:
Formate disponibile
SSL VPN Procedures
Încărcat de
mgmyatmoeDrepturi de autor:
Formate disponibile
Document title Document version Date created
: : :
SSL VPN remote access procedures 1.1 25 December 2010
****************************************************************************************** Changes to document : To incorporate establishment of SSL VPN tunnel via static and dynamic WAN IP addresses ****************************************************************************************** The computer network at Answers-In-Law (AIL) has 2 broadband Internet links from: 1. Time Telekom using a static WAN IP address of 211.24.177.17 2. Telekom Malaysia using a dynamic WAN IP address. A dynamic IP address means that the address as provided by the service provider changes every time the broadband link or the router is reset. The router is automatically provisioned with a new IP address whenever this occurs. This document illustrates the steps and procedures to: 1. install the SSL VPN (Secure Sockets Layer Virtual Private Network) client plug-in software via either the static or dynamic IP address. 2. establish the connection from a remote PC/notebook via the Internet to the computing resources at the office. 3. disconnect the VPN session.
The 2 broadband links allow the remote user to establish a SSL VPN session via either of the 2 links from Time Telekom or Telekom Malaysia, therefore, in the event either of the broadband links is down (or faulty), a remote user can still establish the SSL VPN session.
A. INSTALLING THE SSL VPN CLIENT PLUG-IN 1. In the browsers address bar, type https://211.24.177.18:10443 (for the Time Telekom link) or type in the following address for Telekom Malaysias link: https://ailpj.dyndns.org:10443. 2. The following steps are the same for either of the addresses entered in the browsers address bar. 3. Screen below will be displayed. Click on Continue to this website (not recommended)
Page 1 of 10
CONFIDENTIAL
4. Login screen below will be displayed. Key in user name and click on Login (note: individual users will be assigned their own user names and passwords).
Page 2 of 10
CONFIDENTIAL
5. In the following screen, scroll down the Tunnel Mode window, click on the link Click here to download and install it. This installs the SSL VPN plug-in which is required for the tunneling function of the SSL VPN client.
Scroll down
6. When the window below pops up, click Run to download the software.
Page 3 of 10
CONFIDENTIAL
7. In the window below, click on Run again
8. Click on Install in the window below and installation of the software will begin.
9. Click on Close once the installation is completed.
Page 4 of 10
CONFIDENTIAL
10. Close the browser (Internet Explorer, Mozilla Firefox, Google Chrome, etc) and open the browser again to activate the plug-in software. 11. In the browser, enter again the URL: https://211.24.177.18:10443 and click on Continue to this website (not recommended). In the Login screen, enter the Username and password in the Login screen. Click on Login 12. You may see the same screen again as in no. 4 above but please note the warning message bar above the Welcome to SSL VPN Service banner. Move the mouse over to highlight the message and click on it to run the add-on. A small window pops up.
Page 5 of 10
CONFIDENTIAL
13. Click on Run Add-on.
14. Click on Run.
Page 6 of 10
CONFIDENTIAL
B. ESTABLISHING THE SSL VPN CONNECTION 1. The screen below will be displayed, click on Connect to establish the VPN link (note: the screen may differ from the one shown below but the Tunnel Mode window should be displayed. Click on the Connect button to proceed with establishing the SSL VPN session.
Page 7 of 10
CONFIDENTIAL
2. Once the VPN link is established, the following screen will be displayed. Your PC/notebook is now connected remotely to the office network over the Internet.
Page 8 of 10
CONFIDENTIAL
3. To connect to your server, open another browser tab and enter the IP address of the server, in this example, we are connecting to the Call Center Server. Once the Login screen is shown, it means we are able to remotely and securely connect to the device. To connect to the Call Center Server, enter the IP address of the server i.e. https://192.168.0.11 and the following screen will be displayed.
Open a new browser tab here
Page 9 of 10
CONFIDENTIAL
C. DISCONNECTING THE SSL VPN SESSION 1. When you wish to disconnect the VPN session, go back to the SSL VPN tab as shown below and click on Disconnect.
2. The message FortiClient SSL VPN offline is shown, indicating the VPN session has been disconnected.
Page 10 of 10
CONFIDENTIAL
S-ar putea să vă placă și
- The Yellow House: A Memoir (2019 National Book Award Winner)De la EverandThe Yellow House: A Memoir (2019 National Book Award Winner)Evaluare: 4 din 5 stele4/5 (98)
- မမႀကီးႏွင့္စာခ်ဳပ္တစ္ေစာင္Document29 paginiမမႀကီးႏွင့္စာခ်ဳပ္တစ္ေစာင္mgmyatmoeÎncă nu există evaluări
- Hidden Figures: The American Dream and the Untold Story of the Black Women Mathematicians Who Helped Win the Space RaceDe la EverandHidden Figures: The American Dream and the Untold Story of the Black Women Mathematicians Who Helped Win the Space RaceEvaluare: 4 din 5 stele4/5 (895)
- Vsphere InstallationDocument240 paginiVsphere InstallationmgmyatmoeÎncă nu există evaluări
- The Subtle Art of Not Giving a F*ck: A Counterintuitive Approach to Living a Good LifeDe la EverandThe Subtle Art of Not Giving a F*ck: A Counterintuitive Approach to Living a Good LifeEvaluare: 4 din 5 stele4/5 (5794)
- Vsphere 55 Configuration MaximumsDocument10 paginiVsphere 55 Configuration MaximumsAloysius D'SouzaÎncă nu există evaluări
- The Little Book of Hygge: Danish Secrets to Happy LivingDe la EverandThe Little Book of Hygge: Danish Secrets to Happy LivingEvaluare: 3.5 din 5 stele3.5/5 (399)
- Vsphere Esxi Vcenter Server 50 Basics GuideDocument38 paginiVsphere Esxi Vcenter Server 50 Basics Guideastro123321Încă nu există evaluări
- Devil in the Grove: Thurgood Marshall, the Groveland Boys, and the Dawn of a New AmericaDe la EverandDevil in the Grove: Thurgood Marshall, the Groveland Boys, and the Dawn of a New AmericaEvaluare: 4.5 din 5 stele4.5/5 (266)
- Vcops 57 Getting Started GuideDocument118 paginiVcops 57 Getting Started Guidearchie58Încă nu există evaluări
- Shoe Dog: A Memoir by the Creator of NikeDe la EverandShoe Dog: A Memoir by the Creator of NikeEvaluare: 4.5 din 5 stele4.5/5 (537)
- Vsphere Esxi Vcenter Server 50 Basics GuideDocument38 paginiVsphere Esxi Vcenter Server 50 Basics Guideastro123321Încă nu există evaluări
- Elon Musk: Tesla, SpaceX, and the Quest for a Fantastic FutureDe la EverandElon Musk: Tesla, SpaceX, and the Quest for a Fantastic FutureEvaluare: 4.5 din 5 stele4.5/5 (474)
- VCOPS Installation Step by StepDocument13 paginiVCOPS Installation Step by StepmgmyatmoeÎncă nu există evaluări
- Never Split the Difference: Negotiating As If Your Life Depended On ItDe la EverandNever Split the Difference: Negotiating As If Your Life Depended On ItEvaluare: 4.5 din 5 stele4.5/5 (838)
- Vcops 57 Getting Started GuideDocument118 paginiVcops 57 Getting Started Guidearchie58Încă nu există evaluări
- Grit: The Power of Passion and PerseveranceDe la EverandGrit: The Power of Passion and PerseveranceEvaluare: 4 din 5 stele4/5 (588)
- Veeam One 8 Free Product Bulletin enDocument3 paginiVeeam One 8 Free Product Bulletin enmgmyatmoeÎncă nu există evaluări
- A Heartbreaking Work Of Staggering Genius: A Memoir Based on a True StoryDe la EverandA Heartbreaking Work Of Staggering Genius: A Memoir Based on a True StoryEvaluare: 3.5 din 5 stele3.5/5 (231)
- MZWISE ResetPasswordDocument1 paginăMZWISE ResetPasswordmgmyatmoeÎncă nu există evaluări
- WeeklyEleven Vol 7 No 35Document44 paginiWeeklyEleven Vol 7 No 35Thit Htoo LwinÎncă nu există evaluări
- The Emperor of All Maladies: A Biography of CancerDe la EverandThe Emperor of All Maladies: A Biography of CancerEvaluare: 4.5 din 5 stele4.5/5 (271)
- A-Class Mark II: Print Engines For ApplicatorsDocument25 paginiA-Class Mark II: Print Engines For ApplicatorsJeffery ReynoldsÎncă nu există evaluări
- Municipality of AloguinsanDocument5 paginiMunicipality of AloguinsanLady Mae BrigoliÎncă nu există evaluări
- The World Is Flat 3.0: A Brief History of the Twenty-first CenturyDe la EverandThe World Is Flat 3.0: A Brief History of the Twenty-first CenturyEvaluare: 3.5 din 5 stele3.5/5 (2259)
- Links Deep WebDocument2 paginiLinks Deep WebArnoldTorresÎncă nu există evaluări
- On Fire: The (Burning) Case for a Green New DealDe la EverandOn Fire: The (Burning) Case for a Green New DealEvaluare: 4 din 5 stele4/5 (73)
- Tool PresettingDocument22 paginiTool PresettingAtulMaurya100% (1)
- The Hard Thing About Hard Things: Building a Business When There Are No Easy AnswersDe la EverandThe Hard Thing About Hard Things: Building a Business When There Are No Easy AnswersEvaluare: 4.5 din 5 stele4.5/5 (344)
- Jobs Movie ReviewDocument2 paginiJobs Movie ReviewSaleh RehmanÎncă nu există evaluări
- Section: Engine MechanicalDocument76 paginiSection: Engine MechanicalcesarÎncă nu există evaluări
- Team of Rivals: The Political Genius of Abraham LincolnDe la EverandTeam of Rivals: The Political Genius of Abraham LincolnEvaluare: 4.5 din 5 stele4.5/5 (234)
- Chpt6 Taylor Made HONDocument23 paginiChpt6 Taylor Made HONManju MudakaviÎncă nu există evaluări
- Notes On Foam From SFPE HandbookDocument10 paginiNotes On Foam From SFPE HandbookkdsessionsÎncă nu există evaluări
- Electrica QC Check ListDocument21 paginiElectrica QC Check Listmakana qc100% (1)
- The Unwinding: An Inner History of the New AmericaDe la EverandThe Unwinding: An Inner History of the New AmericaEvaluare: 4 din 5 stele4/5 (45)
- BOQ Gas PipingDocument2 paginiBOQ Gas PipingAbu ZakaÎncă nu există evaluări
- The Gifts of Imperfection: Let Go of Who You Think You're Supposed to Be and Embrace Who You AreDe la EverandThe Gifts of Imperfection: Let Go of Who You Think You're Supposed to Be and Embrace Who You AreEvaluare: 4 din 5 stele4/5 (1090)
- VDA Volume 6.3 2016 Chapter 9.1 Process Audit Action PlanDocument8 paginiVDA Volume 6.3 2016 Chapter 9.1 Process Audit Action PlanYo GoldÎncă nu există evaluări
- VMware VSphere Troubleshooting 5.5Document224 paginiVMware VSphere Troubleshooting 5.5Eugen-Florian NegruÎncă nu există evaluări
- Session 2A JonkerDocument15 paginiSession 2A JonkerD_D_AÎncă nu există evaluări
- Heidegger Midterm DissDocument72 paginiHeidegger Midterm Dissrhoda mae a. paquinolÎncă nu există evaluări
- AMS BreakerDocument4 paginiAMS Breakerkuttu9703Încă nu există evaluări
- 74HC195Document10 pagini74HC195MUHAMMAD SISWANTOROÎncă nu există evaluări
- The Sympathizer: A Novel (Pulitzer Prize for Fiction)De la EverandThe Sympathizer: A Novel (Pulitzer Prize for Fiction)Evaluare: 4.5 din 5 stele4.5/5 (121)
- Mals-11, Family Readiness Newsletter, July 2011, The Devilfish TidesDocument9 paginiMals-11, Family Readiness Newsletter, July 2011, The Devilfish TidesDevilfish FROÎncă nu există evaluări
- XPath PresentationDocument14 paginiXPath PresentationJantrik ShopnoÎncă nu există evaluări
- Design of Staircase by Limit State Method UNIT-5: C.risers Minus OneDocument5 paginiDesign of Staircase by Limit State Method UNIT-5: C.risers Minus OneVAIJAYANTHI PÎncă nu există evaluări
- Giving Constructive Feedback Training Course OutlineDocument3 paginiGiving Constructive Feedback Training Course OutlineJeeÎncă nu există evaluări
- COOLANT Komatsu PDFDocument16 paginiCOOLANT Komatsu PDFdarwin100% (1)
- User Manual SteadyControlDocument57 paginiUser Manual SteadyControlrobiny100% (2)
- Iare WCN Tutorial Question BankDocument7 paginiIare WCN Tutorial Question BankVigneshÎncă nu există evaluări
- Growth of Escherichia Coli in A 5 Litre Batch Fermentation VesselDocument15 paginiGrowth of Escherichia Coli in A 5 Litre Batch Fermentation VesselAs'ad Mughal100% (2)
- 197389-Daewoo Doosan DX340LCA EPC PDFDocument577 pagini197389-Daewoo Doosan DX340LCA EPC PDFAlbertus Bertie Geldenhuys100% (2)
- Aj 245 LTDocument1 paginăAj 245 LTHernan B.Încă nu există evaluări
- Director Talent Acquisition HR in Fargo ND Resume Tom FennellDocument2 paginiDirector Talent Acquisition HR in Fargo ND Resume Tom FennellTomFennellÎncă nu există evaluări
- Her Body and Other Parties: StoriesDe la EverandHer Body and Other Parties: StoriesEvaluare: 4 din 5 stele4/5 (821)
- Barrett Light 50Document23 paginiBarrett Light 50Zayd Iskandar Dzolkarnain Al-HadramiÎncă nu există evaluări
- 46 50Document1 pagină46 50isturmanÎncă nu există evaluări
- Sairam OopsDocument103 paginiSairam OopsRakshit AshÎncă nu există evaluări