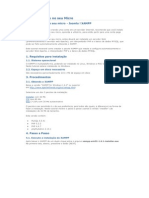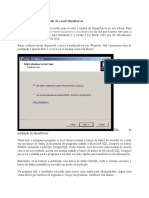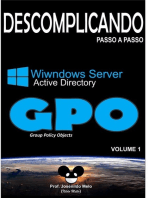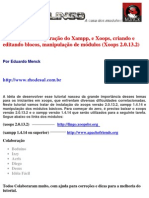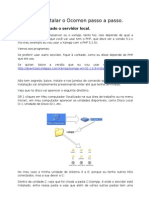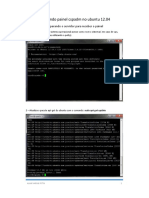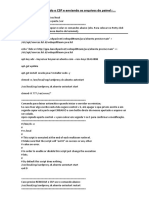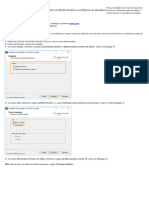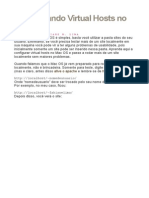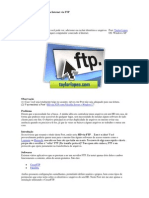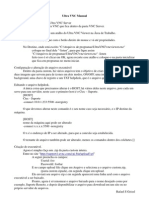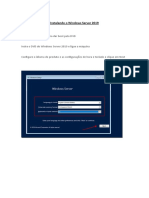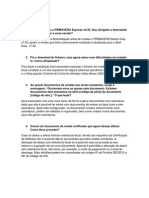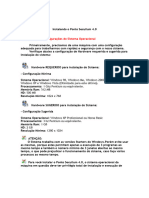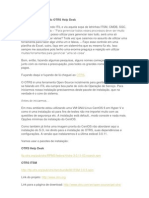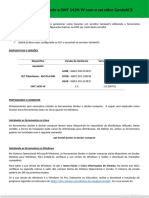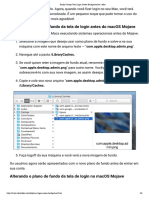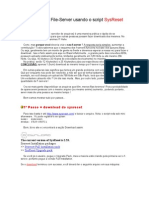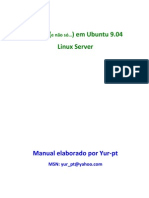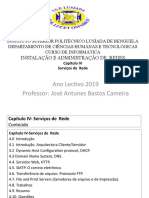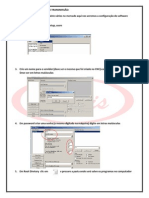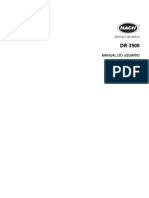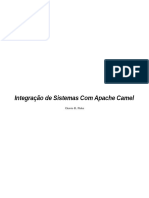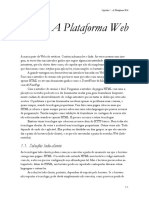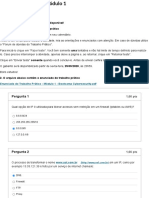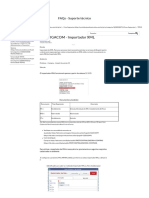Documente Academic
Documente Profesional
Documente Cultură
Tutorial de Instalação Do WHMCS
Încărcat de
Emerson SilvaTitlu original
Drepturi de autor
Formate disponibile
Partajați acest document
Partajați sau inserați document
Vi se pare util acest document?
Este necorespunzător acest conținut?
Raportați acest documentDrepturi de autor:
Formate disponibile
Tutorial de Instalação Do WHMCS
Încărcat de
Emerson SilvaDrepturi de autor:
Formate disponibile
TUTORIAL DE INSTALAO DO WHMCS
Vamos ver neste tutorial como fazer a instalao do seu WHMCS e configurar o Cron Job no cPanel para rodar as funes do WHMCS.
1 - Os arquivos do WHMCS que voc baixou esto zipados (compactados) ento preciso descompact-los. Faa isso e voc ver duas pastas "whmcs" e "status". Por enquanto ns vamos ignorar a pasta "status", ela ser usada em uma das configuraes que eu pretendo mostrar em outro tutorial. Para a instalao ns vamos utilizar somente a pasta "whmcs". 2 - Bom, at aqui ns temos a licena do WHMCS e a pasta "whmcs" com os arquivos da instalao mas ainda precisamos criar um banco de dados em MySQL no cPanel com usurio, senha e permisses. Estas informaes do banco de dados sero solicitadas durante a instalao do nosso WHMCS. Se voc no sabe como criar o banco de dados veja nosso tutorial: Como criar banco de dados em MySQL com Usurio e Permisses antes de continuar a instalao do seu WHMCS. 3 - Banco de dados criado? Anotou o nome do banco, do usurio e a senha para usar durante a instalao do WHMCS? Ento vamos iniciar a instalao do WHMCS enviando toda a pasta "whmcs" (que estava naquele download do que voc fez do whmcs) para o seu FTP. Depois de enviar voc pode mudar o nome da pasta de "whmcs" para "clientes", "financeiro" ou qualquer outro nome que voc preferir. Aqui no tutorial ns deixamos o nome "whmcs" mesmo. 4 - Depois que todos os arquivos forem enviados acesse a pasta onde eles esto l no seu FTP. Ns precisamos mudar o nome de um dos arquivos, o "configuration.php.news", vamos renomear este arquivo para "configuration.php". Precisamos fazer isso antes de iniciar a instalao do WHMCS. A imagem abaixo mostra os arquivos do nosso WHMCS no FTP e o arquivo que ser renomeado ainda est com o nome original:
5 - A imagem abaixo mostra os mesmos arquivos do WHMCS no nosso FTP s que agora o arquivo "configuration.php.news" j foi renomeado para "configuration.php". Vejam:
6 - Agora que o arqivo j foi renomeado ns podemos comear de fato a instalao do WHMCS. Usando seu navegador de internet acesse a pasta para onde os arquivos do WHMCS foram enviados no seu FTP e depois siga o caminho "install/install.php". O endereo inteiro fica mais ou menos assim: "www.seudominio.com/whmcs/install/install.php".
Neste endereo o "whmcs" nome da pasta onde os arquivos esto no FTP. Depois de fazer o acesso voc ver a primeira tela da instalao do WHMCS que aparece na imagem abaixo. (leia o termo rsrskkkk) e depois clique em "I AGREE":
7 - Agora a prxima tela da instalao do WHMCS mostra se o sistema encontrou algum erro ou no. Por exemplo, se o nome daquele arquivo que ns renomeamos no estiver certo vai aparecer um erro aqui. Se houver alguma permisso errada tambm haver um erro mas pouco provavel que isso acontea, os arquivos no vo pedir para mudar permisso nem nada assim... O servidor est preparado para receber a instalao do seu WHMCS sem que seja preciso fazer esta alterao. Se acontecer algum erro ele vai ser listado nesta pagina com um erro na cor vermelha. Ento, como o nome daquele arquivo j foi corretamente editado e no devem acontecer erros de permisso voc vai ver a tela abaixo que no mostra nenhum erro. Apenas clique em "Continue":
8 - Prepare-se, a prxima imagem vai exigir que voc coloque os oculos ou aproxime o rosto do monitor! Havia pouco espao na imagem e eu precisei deixar as dicas mais prximas... nesta parte que voc vai informar a licena que a Format liberou para a instalao do seu WHMCS (muito cuidado para no errar) e as informaes do banco de dados que voc criou no cPanel antes de comear a instalao do WHMCS. Tudo est bem simples, Basta preencher os campos do jeito que est descrito na imagem:
9 - Para no misturar muito as coisas eu mudei a maneira como as dicas aparecem na imagem! Mas aqui voc vai tirar de letra... s informar seu nome, sobrenome, email e os dados de acesso que voc vai usar depois para entrar no painel de administrao do seu WHMCS:
10 - Estamos quase no fim, agora voc precisa acessar seu FTP e deletar a pasta "install" que faz parte dos arquivos do WHMCS que voc enviou para o FTP. IMPORTANTE: copie o comando do Cron que aparece nesta imagem. Ns vamos usar isso daqui a pouquinho... J deletou a pasta "install" e copiou o arquivo do Cron? Ento clique no boto "Click here go to the admin area" para acessar a tela de login para o painel de administrao do seu WHMCS
11 - A instalao acabou, agora s fazer login com os dados de acesso que voc definiu durante a instalao (lembra que voc escolheu login e senha quando informou seu nome, sobrenome, email...) para entrar na sua rea de administrao do WHMCS:
12 - A imagem abaixo mostra a tela que voc vai ver quando fizer login e acessar o admin do seu WHMCS:
13 - Mas no tem descanso... Deixe para "brincar" com seu WHMCS depois porque ns ainda precisamos configurar o Cron. Acesse o seu painel cPanel e procure o boto "Tarefas de Cron":
16 - Agora clique no boto "Por Defeito":
14 - No campo "Comando para rodar" voc vai colar aquele comando do cron que apareceu na tela do WHMCS e eu pedi para voc copiar (no disse que voc ia utilizar mais tarde! agora...). No vamos precisar mecher em mais nada, vamos deixar todas as outras opes setadas como elas esto, no precisamos mudar nada. Estas opes default dizem que o nosso comando vai rodar diariamente as 3 da manh, este um excelente horrio para rodar comandos pelo Cron porque no vai prejudicar o servidor.
15 - Terminamos, pode clicar fechar o cPanel e ir se divertir com seu WHMCS novo!
Gold Script - Solues Web }
www.mercadolivre.com.br/jm/profile?id=40791572
S-ar putea să vă placă și
- Whmcs - Criando_gerenciando_e_faturando_com_hospedagem_de_sitesDe la EverandWhmcs - Criando_gerenciando_e_faturando_com_hospedagem_de_sitesÎncă nu există evaluări
- Joomla XamppDocument8 paginiJoomla XamppEduardo GabinaÎncă nu există evaluări
- Criando, Gerenciando E Faturando Com Hospedagem De SitesDe la EverandCriando, Gerenciando E Faturando Com Hospedagem De SitesÎncă nu există evaluări
- Instalação Do WampServer e Configuração Do TestLinkDocument21 paginiInstalação Do WampServer e Configuração Do TestLinkRonildo SouzaÎncă nu există evaluări
- PHP: Aprenda programação PHP rápida e facilmente.De la EverandPHP: Aprenda programação PHP rápida e facilmente.Evaluare: 4 din 5 stele4/5 (4)
- Servicos de EmailsDocument7 paginiServicos de EmailsArmando António InácioÎncă nu există evaluări
- MegatutorialDocument49 paginiMegatutorialOlavo César I. BrandãoÎncă nu există evaluări
- Como Instalar o Ocomon Passo A PassoDocument12 paginiComo Instalar o Ocomon Passo A PassoGleidson SubtilÎncă nu există evaluări
- Acesso Remoto Hyper-VDocument25 paginiAcesso Remoto Hyper-VHardbinary SolutionsÎncă nu există evaluări
- Instalacao Do ProtheusDocument10 paginiInstalacao Do ProtheusLucas Di OliveiraÎncă nu există evaluări
- Instalando Painel Cspadm No Ubuntu 12.04Document20 paginiInstalando Painel Cspadm No Ubuntu 12.04Marks KelmerÎncă nu există evaluări
- Tutorial Mundo VirtualDocument71 paginiTutorial Mundo VirtualprssouzaÎncă nu există evaluări
- Arduino - Instalando e Configurando Um Servidor WebDocument20 paginiArduino - Instalando e Configurando Um Servidor WebLeonardo BispoÎncă nu există evaluări
- Configurando Dream Weaver Cs5 Com Xampp1Document21 paginiConfigurando Dream Weaver Cs5 Com Xampp1salcicha1234Încă nu există evaluări
- Instalando o CSP e Enviando Os Arquivos Do Painel PDFDocument18 paginiInstalando o CSP e Enviando Os Arquivos Do Painel PDFAna Cristina TrindadeÎncă nu există evaluări
- Instalar Apache No Windows 7Document25 paginiInstalar Apache No Windows 7Francisco Cunha NetoÎncă nu există evaluări
- Instalação Do OCOMONDocument12 paginiInstalação Do OCOMONProjeto Ocomon Php100% (2)
- Instalando o CSP e Enviando Os Arquivos Do PainelDocument18 paginiInstalando o CSP e Enviando Os Arquivos Do PainelMarks Kelmer100% (1)
- Aula01 Sistema Da Domínio - Procedimentos para A InstalaçãoDocument5 paginiAula01 Sistema Da Domínio - Procedimentos para A Instalaçãocristianesantanalive239Încă nu există evaluări
- ApostilaDocument19 paginiApostilamarcelsavegnagoÎncă nu există evaluări
- Instalaçaõ e Configuração Do Mondrian PentahoDocument6 paginiInstalaçaõ e Configuração Do Mondrian PentahoTinel Paulo RobertoÎncă nu există evaluări
- Como Incluir Um Certificado SSL (HTTPS) No e-SUS APS (WINDOWS) - Suporte e-SUS APSDocument5 paginiComo Incluir Um Certificado SSL (HTTPS) No e-SUS APS (WINDOWS) - Suporte e-SUS APSBruno Moreira Soares0% (1)
- Configurando Virtual Hosts No Mac OSDocument12 paginiConfigurando Virtual Hosts No Mac OSpr_franckÎncă nu există evaluări
- Torne Seu HD Disponível Na Internet Via FTPDocument23 paginiTorne Seu HD Disponível Na Internet Via FTPdan_dnlÎncă nu există evaluări
- Instalar Apache+PHP+MySQL No Windows 7 - Vista - XP Pinceladas Da Web - HTML5 Hard Coding and Bullet Proof CSSDocument89 paginiInstalar Apache+PHP+MySQL No Windows 7 - Vista - XP Pinceladas Da Web - HTML5 Hard Coding and Bullet Proof CSScarlosfurukawaÎncă nu există evaluări
- TUTORIAL Instalação SQL SERVER e Importação BD Contoso No MacOSDocument10 paginiTUTORIAL Instalação SQL SERVER e Importação BD Contoso No MacOSraelzimÎncă nu există evaluări
- Como Criar Um Site Gratis em Portugues Passo A PassoDocument14 paginiComo Criar Um Site Gratis em Portugues Passo A PassoJoca VidalÎncă nu există evaluări
- Usando WebminDocument9 paginiUsando WebminJeferson PadilhaÎncă nu există evaluări
- Instalacao NeoDocument7 paginiInstalacao NeoVinicius HenriqueÎncă nu există evaluări
- 3.prepara o Do Ambiente WindowsDocument8 pagini3.prepara o Do Ambiente Windowsorlandonunes3Încă nu există evaluări
- CpanelDocument7 paginiCpanelItalo GabrielÎncă nu există evaluări
- Manual UVNCDocument1 paginăManual UVNCtadcamargoÎncă nu există evaluări
- Criar Blog em WordPress - Eliane BarbieriDocument19 paginiCriar Blog em WordPress - Eliane BarbieriKoji OnoÎncă nu există evaluări
- Como Usar FTP para Transferir e Modificar Arquivos No WordpressDocument6 paginiComo Usar FTP para Transferir e Modificar Arquivos No WordpressJonathan RuverÎncă nu există evaluări
- Criando Gatilho No ProtheusDocument15 paginiCriando Gatilho No ProtheusFabiano SoaresÎncă nu există evaluări
- Instalação OCS - Debian 7.0 WheezyDocument15 paginiInstalação OCS - Debian 7.0 WheezythyagosoaresÎncă nu există evaluări
- 13 Instalacao em Rede - FirebirdDocument4 pagini13 Instalacao em Rede - FirebirdMatheus CamposÎncă nu există evaluări
- Tutorial I - Base de DadosDocument16 paginiTutorial I - Base de DadosNelson Hosten AliÎncă nu există evaluări
- Starter Easy Faq PDFDocument67 paginiStarter Easy Faq PDFJairson MonteiroÎncă nu există evaluări
- Migrando DHCP ServerDocument26 paginiMigrando DHCP ServerRafael CarramãoÎncă nu există evaluări
- Iniciando Servidor de Impressão Através Do CUPSDocument10 paginiIniciando Servidor de Impressão Através Do CUPSSergio Barbosa de OliveiraÎncă nu există evaluări
- Passo A Passo WampServer PDFDocument10 paginiPasso A Passo WampServer PDFLeandrinho WalkerÎncă nu există evaluări
- Starter Easy FaqDocument42 paginiStarter Easy FaqjosemendescvÎncă nu există evaluări
- Instalar Ponto4Document10 paginiInstalar Ponto4comecouabrincadeiraÎncă nu există evaluări
- OTRS (Open-Source Ticket Request System) Help DeskDocument8 paginiOTRS (Open-Source Ticket Request System) Help DeskMarco AurélioÎncă nu există evaluări
- Cluster e ALWDocument39 paginiCluster e ALWSetokaibaXPZTÎncă nu există evaluări
- Manual GenieACS DockerDocument12 paginiManual GenieACS DockerFabricioÎncă nu există evaluări
- Laboratório Vmware 16GBDocument14 paginiLaboratório Vmware 16GBAnderson LimaÎncă nu există evaluări
- Zabbix Básico - TutorialDocument19 paginiZabbix Básico - TutorialCouto FPSÎncă nu există evaluări
- 2-Administração Do Windows Server 2012Document207 pagini2-Administração Do Windows Server 2012Geraldo Donizetti Baptista de SouzaÎncă nu există evaluări
- Como Mudar Walpaper Do Login Do MacOS MojaveDocument2 paginiComo Mudar Walpaper Do Login Do MacOS MojaveCarlos R̅ͯͮ̓̈́̚ơb̴ͫͥ̊̑ͫ̚é̈́͂ŕ̛͐̏͐ͪ͑i̐͐͂o̊̑ͥͧ͡ RobérioÎncă nu există evaluări
- Como Instalar Um Servidor DHCP Com WebminDocument8 paginiComo Instalar Um Servidor DHCP Com WebminWanderley TrouyÎncă nu există evaluări
- Manual - Como Florir o Azbox HDocument29 paginiManual - Como Florir o Azbox HmarcofirminoÎncă nu există evaluări
- Como Criar Um Fserv Com o SysresetDocument19 paginiComo Criar Um Fserv Com o SysresetBismarck MayerÎncă nu există evaluări
- CCcam em Linux ServerDocument17 paginiCCcam em Linux Serverw05031983Încă nu există evaluări
- Samba Servidor de Arquivos Linux Com Estações WindowsDocument8 paginiSamba Servidor de Arquivos Linux Com Estações Windowsdan_dnlÎncă nu există evaluări
- Criando Um Controle de Acesso No LazarusDocument12 paginiCriando Um Controle de Acesso No LazarusAndre LuisÎncă nu există evaluări
- Gerenciamento de TI - Como Instalar o Ocomon (Ferramenta Help Desk) Passo A PassoDocument18 paginiGerenciamento de TI - Como Instalar o Ocomon (Ferramenta Help Desk) Passo A Passoglauber_rmÎncă nu există evaluări
- Ubuntu ServerDocument6 paginiUbuntu ServerPriscila Cristine PereiraÎncă nu există evaluări
- Capítulo 9 - Segurança de Hardware e Software Da RedeDocument62 paginiCapítulo 9 - Segurança de Hardware e Software Da RedePigulho Bastos CameiraÎncă nu există evaluări
- 787-2-3-4 20200521 PT WebDocument16 pagini787-2-3-4 20200521 PT Webdiego ferretoÎncă nu există evaluări
- OLT FiberhomeDocument9 paginiOLT FiberhomecortijoÎncă nu există evaluări
- Relação - de - Comandos - AT - MIN410 - DS - CópiaDocument15 paginiRelação - de - Comandos - AT - MIN410 - DS - Cópiaroth_scribÎncă nu există evaluări
- Transmissão Via Rede Fanuc PDFDocument7 paginiTransmissão Via Rede Fanuc PDFatilapaixao50% (2)
- Manual Protocolos de Redes Tcpip - Instalacao e ConfiguracaoDocument96 paginiManual Protocolos de Redes Tcpip - Instalacao e ConfiguracaoIEFP FormaçãoÎncă nu există evaluări
- DOC022.90.90323 10ed PDFDocument152 paginiDOC022.90.90323 10ed PDFadrianoÎncă nu există evaluări
- Apache CamelDocument43 paginiApache CamelPetit BrasilÎncă nu există evaluări
- Unidade IV - TCP IP e RoteamentoDocument28 paginiUnidade IV - TCP IP e RoteamentoJesué Lucas DiogoÎncă nu există evaluări
- Invadir Computador Pelo CMD (Trojan Desconhecido)Document49 paginiInvadir Computador Pelo CMD (Trojan Desconhecido)JonathanAlves100% (2)
- MOV BT Importacao LayoutAnfaveaDocument7 paginiMOV BT Importacao LayoutAnfaveaLuciano Gonsales BertoiÎncă nu există evaluări
- Treinamento ZTE - TITAN V1.1 - Módulo 2 - OLT Titan, Conexões, Acesso Inicial e AtualizaçãoDocument21 paginiTreinamento ZTE - TITAN V1.1 - Módulo 2 - OLT Titan, Conexões, Acesso Inicial e Atualizaçãoastmin100% (1)
- Questões - Informática - Prova OralDocument46 paginiQuestões - Informática - Prova OralliviabellomiÎncă nu există evaluări
- Instalando Programas No Roteador TL-WR1043ND Com DD-WRT - CooperaTIDocument15 paginiInstalando Programas No Roteador TL-WR1043ND Com DD-WRT - CooperaTIvaikaganoÎncă nu există evaluări
- Documento em spsc2000Document23 paginiDocumento em spsc2000Jonatan SoaresÎncă nu există evaluări
- Especialidade de Web Design - Avançado Respondida - DesbravadoresDocument4 paginiEspecialidade de Web Design - Avançado Respondida - DesbravadoresMarcos MagalhãesÎncă nu există evaluări
- Tutorial BasebandDocument11 paginiTutorial BasebandWilson Mota SantosÎncă nu există evaluări
- Aplicações Web em CGIDocument110 paginiAplicações Web em CGIWilson GotardoÎncă nu există evaluări
- Jossete UlengoDocument64 paginiJossete UlengoBrunoÎncă nu există evaluări
- Manual de Integracao UMov Me - Protheus12Document23 paginiManual de Integracao UMov Me - Protheus12Joalisson LaurentinoÎncă nu există evaluări
- Teste Trabalho Pratico Do Modulo 1 PDFDocument6 paginiTeste Trabalho Pratico Do Modulo 1 PDFOsiris PHÎncă nu există evaluări
- PDVLink - Manual E-Pedido (EDI - LONG TAIL) Versao 1.5Document14 paginiPDVLink - Manual E-Pedido (EDI - LONG TAIL) Versao 1.5Ruth OFS RJÎncă nu există evaluări
- Digitalizando e Enviando Documentos Via SMBDocument3 paginiDigitalizando e Enviando Documentos Via SMBtecspy5Încă nu există evaluări
- MP - Sigacom - Importador XMLDocument10 paginiMP - Sigacom - Importador XMLThaty AnjosÎncă nu există evaluări
- PIM III - Lan para CafeteriaDocument13 paginiPIM III - Lan para CafeteriaErica GarciaÎncă nu există evaluări
- Corel PHOTO-PAINT 11 Guia Do Usuário PDFDocument305 paginiCorel PHOTO-PAINT 11 Guia Do Usuário PDFÄ̤̈n̤̈̈d̤̈̈r̤̈̈ë̤̈ G̤̈̈ä̤̈n̤̈̈d̤̈̈ö̤̈l̤̈̈p̤̈̈ḧ̤̈ö̤̈Încă nu există evaluări
- Senior Delphi DeveloperDocument9 paginiSenior Delphi DeveloperDaniel MirraiÎncă nu există evaluări
- TOTVS Microsiga Protheus Gestor de ConfiguraçãoDocument8 paginiTOTVS Microsiga Protheus Gestor de ConfiguraçãoeadonatoÎncă nu există evaluări
- Laboratorio 4.4 - Analisando Servicos de Rede Com o Simulador Packet TracerDocument17 paginiLaboratorio 4.4 - Analisando Servicos de Rede Com o Simulador Packet TracerVitor LimaÎncă nu există evaluări
- Seguranca em Sistema de InformacaoDocument118 paginiSeguranca em Sistema de InformacaoKauã OliveiraÎncă nu există evaluări