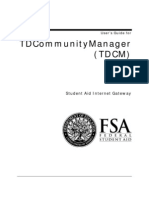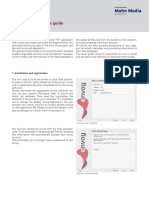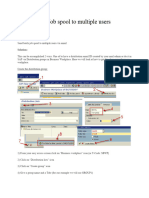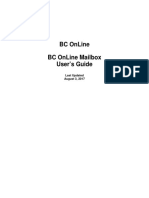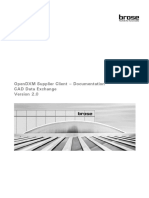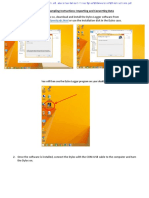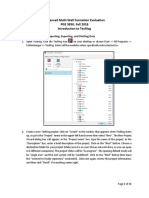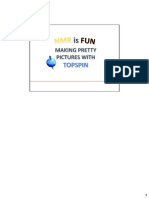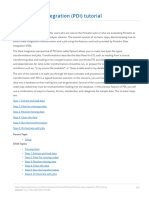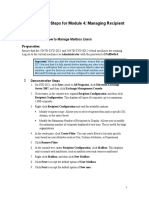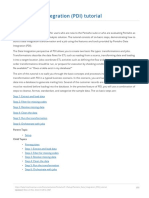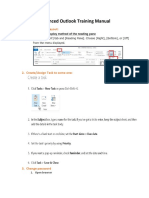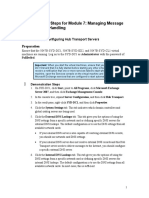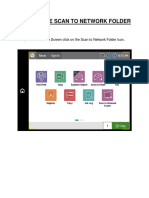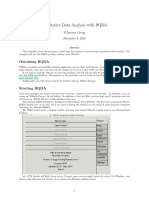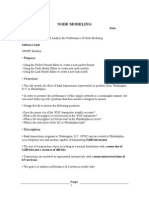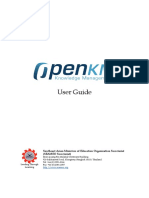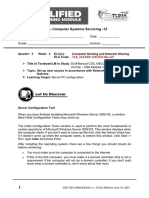Documente Academic
Documente Profesional
Documente Cultură
Description: Tags: TDCMUserGuide 121506
Încărcat de
anon-782237Titlu original
Drepturi de autor
Formate disponibile
Partajați acest document
Partajați sau inserați document
Vi se pare util acest document?
Este necorespunzător acest conținut?
Raportați acest documentDrepturi de autor:
Formate disponibile
Description: Tags: TDCMUserGuide 121506
Încărcat de
anon-782237Drepturi de autor:
Formate disponibile
User’s Guide for
TDCommunityManager
(TDCM)
Student Aid Internet Gateway
TABLE OF CONTENTS
TRANSACTIONDELIVERY COMMUNITYMANAGER (TDCM) ................. 3
PREFACE ..................................................................................................................................................................3
ITEMS TO CONSIDER ............................................................................................................................................4
STARTING THE TDCM .........................................................................................................................................5
The Welcome Screen....................................................................................................................................6
TABS ........................................................................................................................................................................7
The Messages Tab.........................................................................................................................................7
Tips .................................................................................................................................................................................. 9
Additional Tips ........................................................................................................................................................... 11
Restoring Files Received Within the Last Ten Days..................................................................................... 13
The Archive Tab ...........................................................................................................................................13
Restoring Files Received Within the Last 11 to 180 Days......................................................................... 14
The Participants Tab...................................................................................................................................16
Password Changes ................................................................................................................................................... 18
FREQUENTLY ASKED QUESTIONS ....................................................................................................................19
TECHNICAL SUPPORT .........................................................................................................................................20
December 2006 TDCM User’s Guide •2
TransactionDelivery
CommunityManager
(TDCM)
Preface
The TDCommunityManager (TDCM) Web site, saigportal.ed.gov, gives you
the ability to view Student Aid Internet Gateway (SAIG) network traffic, restore
previously received files, and to change your SAIG Password (also called the
Group Password or TG Password) or FTPPASSWD. In addition, the TDCM
displays files that failed the “mailboxing” process and will give the cause of the
error.
The TDCM is best viewed with Internet Explorer 5.0 or higher, in 24-bit True
Color, and at 1024 × 768 screen resolution.
December 2006 TDCM User’s Guide •3
Items to Consider
• All time references in the TDCM are listed in Eastern Standard Time
(EST) and Eastern Daylight Time (EDT) as appropriate.
• Your User ID for the TDCM is your TG Number and your password
is the network password you transmitted with EDconnect or the
TDClient. If you have never accessed the TDCM before and have not
transmitted a network password change with EDconnect, your initial
password is set as follows: “ccyynnnn” where “ccyy” is your birth
year and “nnnn” represents the last four digits of your social security
number. You will be required to change your password the first time
you access your mailbox.
December 2006 TDCM User’s Guide •4
Starting the TDCM
1. Start your Internet browser.
2. Type “saigportal.ed.gov” in the address line at the top of your browser
window and click Go. This will take you to the login screen. See Figure 1
below.
Figure 1
3. Enter your TG Number (including the TG) in the Username field.
4. Enter your SAIG Password in the Password field. Note: The SAIG
Password is the same as your EDconnect Group Password or TG
Password, or your mainframe FTPPASSWD. The password is case
sensitive.
5. Click the Login button.
6. You will see a “Welcome” screen. See Figure 2 on the next page.
December 2006 TDCM User’s Guide •5
Figure 2
The Welcome Screen
From the “Welcome” screen, you can navigate to view the contents of
your mailbox, to restore missing files, or to change your SAIG Password
or FTPPASSWD. Note: If you access tabs other than Participants,
Messages, and Archive, you may corrupt the setup for your school in the
TDCM, which may prevent you from sending and receiving data.
The “Welcome” screen has a series of tabs across the top. Select the
Messages tab to view your SAIG network traffic or to restore files you
have downloaded within the past ten days. Select the Archive tab to
restore files you downloaded more than ten days ago. Select the
Participants tab to change your SAIG Password or FTPPASSWD.
The “Welcome” screen displays a “New Message(s)” indicator if there are
new files in your mailbox. The “New Message(s)” indicator displays in
red the number of new files in your mailbox. The “New Message(s)”
indicator appears only when there are new files available for you to
download.
December 2006 TDCM User’s Guide •6
Tabs
The Messages Tab
You can view your mailbox by clicking the “New Message(s)” indicator,
which displays in red the number of new files in your mailbox. Clicking
on the “New Message(s)” indicator takes you directly to the Messages tab.
You can also click on the Messages tab at the top of the screen.
From this tab you can view files that have been sent, received, and are
ready to be received. All Send files are listed with a lowercase “s” to the
left of the Sender ID and are color-coded blue. Receive files are listed
with a lowercase “r” to the left of the Sender ID. Receive files are color-
coded red when they are ready for you to receive and blue once you
receive them, or after they have been re-queued.
The Messages tab has the following display options:
• “Show All”
• “Show Sent”
• “Show Received”
• “To Mailbox”
• “From Mailbox”
• “Msg Class”
• “Only New Messages”
The “Status” field displays the current status of a file.
• “AVAILABLE” indicates the file is ready to be downloaded.
• “RECEIVED” indicates the file has already been downloaded.
• “REJECTED” indicates the file has been flagged for deletion.
“REJECTED” files are not available through EDconnect’s
Mailbox Query or Archive View.
• “IC-SUCCESS” indicates the file has been successfully sent. This
status is only found in the sender’s mailbox. The file will be at an
“AVAILABLE” status in the receiver’s mailbox.
• “IC-FAIL” means that the file was sent to the mailbox, but failed
during the “mailboxing” process. The rejected file will only
display in the sender’s mailbox. The Error Detail tab will be
activated and will give an explanation of the reject.
December 2006 TDCM User’s Guide •7
All files displayed on the Messages tab are files that you have sent or
received within approximately ten days of the “Date/Time Picked Up”
field. If there are more than 500 files that meet the search criteria, the
Messages tab will list the first 500 files. The “<<Previous” and “Next>>”
options allow you to view the previous or next 500 files, if applicable.
1. Log into the TDCM using the steps previously listed.
2. Click the Messages tab.
3. Under “SEARCH,” enter your TG Number (including the TG), in the
“Mailbox” field.
4. Click the down arrow to the right of the field directly below the
“Mailbox” field to select search options.
5. Enter the appropriate information in the field directly to the right.
6. Click the GO button or press your Enter key.
Figure 3
December 2006 TDCM User’s Guide •8
Tips
• If your cursor is in either of the 2 right-most fields on the search
screen, you can press your Enter key on the keyboard to “GO”.
• If you select “Show All,” leave the field directly to the right blank.
This will list all Send and Receive files for your mailbox.
• If you select “Show Send” or “Show Received,” leave the field
directly to the right blank. This will list all Send or Receive files for
your mailbox.
• If you select “To Mailbox,” type your TG Number (including the
TG). This will list all OP-type files sent to you.
• If you select “From Mailbox,” type your TG Number (including the
TG). That will list all the IN-type files you sent.
• If you select “Only New Messages,” leave the field directly to the right
blank. This will list only the new OP-type files that are ready for you
to download.
• You may use “%” as a wildcard, combined with part of a message
class, in your search. For example, “%03OP%” will return all files
with “03OP” in the message class. You may also search with “*” as a
wildcard as long as it is at the end of a field value. For example,
“SARA*” will return all files with “SARA” in the message class.
The TDCM will list all files that meet your search criteria. The “Date
Received” column reflects the date a file was initially placed in your
mailbox.
To view information about a specific file, click on the file name in the list
of files returned by your search. File details will display on the right side
of the screen.
• “Unique Filename” displays the item number.
• “Batch No” displays the full batch number.
• “Msg Class” displays the message class.
• “Status” displays whether or not you have downloaded the file.
• “Date/Time Picked Up” displays the date and time you
downloaded the file.
See Figure 4 on the next page.
December 2006 TDCM User’s Guide •9
Figure 4
The Expand button allows you to view additional search details:
• “Sender Mailbox”
• “Receiver Mailbox”
• “Date/Time Received”
• “Status”
• “Batch Number”
December 2006 TDCM User’s Guide • 10
You can also perform more in-depth searches on the Message tab. The
“Advanced Search” option allows you to search on the fields below.
You must enter your TG Number in the “Mailbox” field to perform an
“Advanced Search.”
• “Mailbox”
• “Message Class”
• “To Mailbox”
• “From Mailbox”
• “Transaction Type”
“All” (both sent and received)
“Sent”
“Received”
• “Only New Messages”
• “Batch # Range” (enter batch number in both fields)
• “Date Applies To”
“Date/Time Received by Portal” (shows when the file was sent
to your mailbox)
“Date/Time avail. In Mailbox” (shows when the file was
placed in your mailbox)
“Date/Time Picked Up” (the date you downloaded the file from
your mailbox)
“Restored by Portal” (if applicable, shows the date the file was
restored to your mailbox)
Additional Tips
• You can search on one or more of the fields listed. Enter the values
you would like to use as search criteria and click the “GO” button.
This will display all files that meet the criteria you selected on the left
side of the screen.
• The “Start Date/Time” and “End Date/Time” fields display Eastern
Standard Time (E.S.T.).
• When searching by a specific batch number, enter the same batch
number in both of the fields for “Batch # Range.”
• The Message Text tab will also display the batch number. It will be
listed immediately following “BAT=”. For files in IC-FAIL status, an
additional window will appear with a REQUE option. Please do not
select this option.
December 2006 TDCM User’s Guide • 11
Figure 5 illustrates an “Advanced Search” using “Mailbox,” “Message Class,” and a
date range (“Date/Time Received”) as the search criteria.
Figure 5
December 2006 TDCM User’s Guide • 12
Restoring Files Received Within the Last Ten Days
The TDCM also gives you the ability to restore files to your mailbox.
You still have the option of calling CPS/SAIG Technical Support
(800/330-5947) to have files restored.
To restore files that you have received within the last ten days:
1. Log into the TDCM.
2. Click the Messages tab.
3. Search and display the Receive file you would like to restore.
4. On the right side of the screen, click the drop-down menu for the
“Status” field and change the status from “RECEIVED” to
“AVAILABLE”.
5. Click Save.
6. The file will remain color-coded blue on the left side of the screen,
but you will be able to download the file immediately.
The Archive Tab
The TDCM automatically moves files to the Archive tab view when they
have been in your mailbox more than ten days, based on the date listed in
the “Date/Time Picked Up” field. This process runs once a day at 4 a.m.
E.S.T. Files remain in the Archive for a total of 180 days, including the
ten days the files appeared on the Messages tab.
The Archive tab has the same search capabilities as the Messages tab,
along with a “Mailbox Pending” option. “Mailbox Pending” will display
all files at the “pend” (pending) status.
Note: Only check the box directly to the left of the file you would like to
restore. You still have the option of calling CPS/SAIG Technical Support
(800/330-5947) to have files restored.
December 2006 TDCM User’s Guide • 13
Restoring Files Received Within the Last 11 to 180
Days
To restore a file that you received within the last 11 to 180 days, follow
the procedure below. See Figure 6 on the next page.
1. Log into the TDCM.
2. Click the Archive tab.
3. Search and display the Receive file you would like to restore.
4. Check the box directly to the left of the file(s) and click the
Restore button. Note: The file will be marked “pend” in red to
the left of the file(s) you requested to have restored. The file(s)
will not be immediately available. The file(s) will be available
for you to download within one hour. This process runs at the
top of every hour from 7 a.m.–11 p.m. (E.S.T.).
5. Note the number in the “Unique Filename” field.
6. For EDconnect users:
• After one hour has passed, perform a transmission with
nothing in the Transmission Queue.
• Go to the Archive View.
• Check the box under Move to TQ for the file that has the
same Item Number as the unique file name from the
“Unique Filename” field.
• Make another transmission to receive the file.
7. For mainframe/midrange users:
• After one hour has passed, add
RECEIVE_SERVER_FILE=unique file name to your
Transfer command statement. Note: This is the unique
file name from the “Unique Filename” field, noted above.
December 2006 TDCM User’s Guide • 14
Figure 6
Figure 6 above shows the fields in which you would restore a file that you
received within the last 11 to 180 days.
December 2006 TDCM User’s Guide • 15
The Participants Tab
The TDCM allows you to update your SAIG Password or
FTPPASSWD. Once you have updated your password, you will need to
update the password in EDconnect, or in your mainframe scripts or JCL.
Although the TDCM allows passwords to be of any length, you must still
follow existing password rules; as follows:
• Password must begin with an alpha character.
• Password must be a minimum length of eight characters.
• Password must contain at least one upper case and one lower case
alpha character, plus one numeric character.
• Password cannot be changed back to “PASSWORD”. (Only
CPS/SAIG Technical Support can reset a password to
“PASSWORD”.)
• Password cannot be the same as any of the previous four passwords.
• Password cannot match the User Name or TG number (ignore case).
• Password will be locked out after three failures. (Password will be
unlocked after 30 minutes or you may call CPS/SAIG Technical
Support to have the password reset.)
• Passwords expire every 90 days, but you may change your password
more frequently.
• You must update the password on all batch jobs used to communicate
with the SAIG.
• Can contain special characters:
SAIG passwords can contain special keyboard characters, such as @,
#, and $, but because some computer platforms use certain special
characters as command characters, we recommend avoiding %
(percent), ^ (caret), & (ampersand), \ (backslash), / (forward slash), <
(less than), > (greater than), and | ("pipe" symbol).
If you have any difficulty establishing your first password, contact
CPS/SAIG Technical Support at 800/330-5947 and request to have your
SAIG mailbox password reset.
December 2006 TDCM User’s Guide • 16
Figure 7
December 2006 TDCM User’s Guide • 17
Password Changes
To change your password (see Figure 7, previous page):
1. Log into the TDCM.
2. Click the Participants tab.
3. Click on the name of your school on the left side of the screen. The
right side of the screen will populate with the setup information for
your school.
4. Type your new password into the “Password” field. The password
must contain at least eight valid characters and is case sensitive.
5. Type your new password again into the “Verify Password” field.
6. Click Save.
7. For EDconnect users:
• Open the Security View. Right-click on the Security Group for
which you are changing the password.
• Select Properties from the pop-up menu.
• Click the Network tab.
• Type the password you entered in the TDCM in the “New” field.
• Type the password again in the “Verify” field.
• Select the Local Only option.
• Click OK.
8. For mainframe users:
• Update all scripts or JCL to reflect the new password.
Note: When you are on the Participants tab, you should only make
changes to the “Password” and “Verify” fields. If you update any other
fields on the Participants tab, you run a risk of corrupting the setup for
your school in the TDCM. This could prevent your school from sending
and receiving files.
December 2006 TDCM User’s Guide • 18
Frequently Asked Questions
I changed my password in the TDCM and now I get “Failed
transmission” when I try to transmit using EDconnect. How do I fix this?
When you changed your password in the TDCM, either your password
did not contain the required eight characters or you did not save the
password update. You can call CPS/SAIG Technical Support (800/330-
5947) to have your password reset, or you can update your password again
in the TDCM and in EDconnect. Passwords must be at least eight
characters in length, contain alphanumeric characters, and begin with an
alpha character.
To update your password using the TDCM:
1. Log into the TDCM.
2. Click on the Participants tab.
3. Click on the name of your school on the left side of the screen. The
right side of the screen will populate with the setup information for
your school.
4. Type your new password into the “Password” field. The password
must contain eight valid characters.
5. Type your new password again into the “Verify” field.
6. Click Save.
7. Log into EDconnect.
8. Open the Security View.
9. Right-click on the Security Group for which you are changing the
password.
10. Select Properties from the pop-up menu.
11. Click the Network tab.
12. Type the password you entered in the TDCM in the “New” field.
13. Type the password again in the “Verify” field.
14. Select the Local Only option.
15. Click OK.
If you are still unable to complete a successful transmission, please contact
CPS/SAIG Technical Support at 800/330-5947 or by e-mail at
CPSSAIG@ed.gov.
I see a “REJECTED” option in the “Status” field on the Messages tab.
When should I use it?
The “REJECTED” option allows you to initiate the deletion of a file.
You should only use this option if instructed to do so by CPS/SAIG
Technical Support.
December 2006 TDCM User’s Guide • 19
Technical Support
Contacting FSA Technical Support
For FSA technical support, you may post a message (including your TG
Number and a contact telephone number) with your question to the
FSATECH listserve. For information about subscribing to FSATECH, go
to www.ed.gov/offices/OSFAP/sfatech/listserv.html
Department staff or contractors for the system about which you have a
question will work on a response.
Note: You must subscribe to FSATECH in order to send and receive
messages from the listserve.
Contacting CPS/SAIG Technical Support
If you need technical support, contact CPS/SAIG Technical Support at
800/330-5947. Representatives are available to assist you between 7 a.m.
and 7 p.m. (CT), Monday through Friday, excluding holidays. You may
also send your inquiries by e-mail to CPSSAIG@ed.gov.
December 2006 TDCM User’s Guide • 20
S-ar putea să vă placă și
- Description: Tags: TDCMUserGuide101904Document19 paginiDescription: Tags: TDCMUserGuide101904anon-713384Încă nu există evaluări
- FAQ For On-Board ReportingDocument18 paginiFAQ For On-Board ReportingHarman SandhuÎncă nu există evaluări
- AmiToolbox Bloomberg Plugin - User GuideDocument2 paginiAmiToolbox Bloomberg Plugin - User GuideRajandran RajarathinamÎncă nu există evaluări
- Envoy Quick GuideDocument3 paginiEnvoy Quick Guidekovu737Încă nu există evaluări
- Procedure For Webbase SCHDocument10 paginiProcedure For Webbase SCHAshwinKumar GoswamiÎncă nu există evaluări
- Email Batch Job Spool To Multiple UsersDocument4 paginiEmail Batch Job Spool To Multiple UsersHardipsinghÎncă nu există evaluări
- Analyzing Data Using AccessDocument9 paginiAnalyzing Data Using AccessEnjoylife VirÎncă nu există evaluări
- BC Online BC Online Mailbox User'S Guide: Last Updated August 3, 2017Document14 paginiBC Online BC Online Mailbox User'S Guide: Last Updated August 3, 2017lyesÎncă nu există evaluări
- SupplyPower Overview Presentation SuppliersDocument20 paginiSupplyPower Overview Presentation SuppliersCarlos CarranzaÎncă nu există evaluări
- SanDiskSecureAccess QuickStartGuide WinDocument12 paginiSanDiskSecureAccess QuickStartGuide WinTesfahun TekleÎncă nu există evaluări
- 1COR CreateXMLMappingDocumentationDocument10 pagini1COR CreateXMLMappingDocumentationThabo KholoaneÎncă nu există evaluări
- DigiDelivery Readme 20Document3 paginiDigiDelivery Readme 20reirokÎncă nu există evaluări
- Opendxm Supplier Client - Documentation Cad Data ExchangeDocument14 paginiOpendxm Supplier Client - Documentation Cad Data ExchangekoalaboiÎncă nu există evaluări
- Dylos Post - Sampling Instructions: Importing and Converting DataDocument10 paginiDylos Post - Sampling Instructions: Importing and Converting DataMCÎncă nu există evaluări
- Techlog Workshop Introduction 2018 FallDocument15 paginiTechlog Workshop Introduction 2018 Fallplplqo100% (1)
- Lab Journal DOS Commands 24102023 101419amDocument18 paginiLab Journal DOS Commands 24102023 101419amkhazinanaveed890Încă nu există evaluări
- TRNA Mail Express InstructionsDocument10 paginiTRNA Mail Express InstructionsRodrigo ArcilaÎncă nu există evaluări
- Secure LinkDocument4 paginiSecure LinkDhruva KumarÎncă nu există evaluări
- Simple Starter Steps: Document HistoryDocument20 paginiSimple Starter Steps: Document HistoryParth ShethÎncă nu există evaluări
- CRSP Guide Oct16Document11 paginiCRSP Guide Oct16Johnny LolÎncă nu există evaluări
- Information Technology 11Document72 paginiInformation Technology 11Ari MariwanÎncă nu există evaluări
- Nmrepr Processing With TopspinDocument62 paginiNmrepr Processing With TopspindashingshikÎncă nu există evaluări
- Pentaho Data Integration (PDI) TutorialDocument33 paginiPentaho Data Integration (PDI) TutorialRif ManÎncă nu există evaluări
- Demonstration Steps For Module 4: Managing Recipient ObjectsDocument15 paginiDemonstration Steps For Module 4: Managing Recipient ObjectsTruong LeÎncă nu există evaluări
- Pentaho Data Integration (PDI) TutorialDocument33 paginiPentaho Data Integration (PDI) TutorialStevanus ChristianÎncă nu există evaluări
- Advanced Outlook ManualDocument17 paginiAdvanced Outlook ManualFikadu KebedeÎncă nu există evaluări
- Things To FollowDocument2 paginiThings To FollowNiro ThakurÎncă nu există evaluări
- Populated TemplateDocument22 paginiPopulated TemplateArif RaihanÎncă nu există evaluări
- Demonstration Steps For Module 7: Managing Message Transport and HandlingDocument5 paginiDemonstration Steps For Module 7: Managing Message Transport and HandlingTruong LeÎncă nu există evaluări
- Data Profiling Through IBM Quality Stage: Setting Up and Linking An Investigate JobDocument2 paginiData Profiling Through IBM Quality Stage: Setting Up and Linking An Investigate Jobabreddy2003Încă nu există evaluări
- Lab 1.3 - External Import DataDocument4 paginiLab 1.3 - External Import DataVishal TrivediÎncă nu există evaluări
- DSpace InstallationDocument59 paginiDSpace InstallationMohamed IdhrisÎncă nu există evaluări
- Spark User GuideDocument7 paginiSpark User Guidenitin reddyÎncă nu există evaluări
- Configuration of Procomm PlusDocument6 paginiConfiguration of Procomm PlusMehdi Al MassiriÎncă nu există evaluări
- How To Use Scan To Network FolderDocument11 paginiHow To Use Scan To Network FolderGuest Number OneÎncă nu există evaluări
- DSF Web Print: Reference GuideDocument12 paginiDSF Web Print: Reference GuidemamhÎncă nu există evaluări
- Reading Material 2.2Document8 paginiReading Material 2.2Lorry Angela SalvatierraÎncă nu există evaluări
- Zimbra PST Migration Wizard: User's GuideDocument6 paginiZimbra PST Migration Wizard: User's GuideKaryn AntunezÎncă nu există evaluări
- Caats Tutorial (See Idea CD Enclosed)Document34 paginiCaats Tutorial (See Idea CD Enclosed)Dr-Hend ElgamelÎncă nu există evaluări
- Lab 05: Using Forensics Tools To Examine Windows ImageDocument11 paginiLab 05: Using Forensics Tools To Examine Windows ImageVivekBubuÎncă nu există evaluări
- Lilia Madrid - Christian Quispe Graus - Ariel Ponce - Adrian GómezDocument10 paginiLilia Madrid - Christian Quispe Graus - Ariel Ponce - Adrian GómezLilia Madrid SepulvedaÎncă nu există evaluări
- Link To MIC - UKDocument11 paginiLink To MIC - UKJaffer HussainÎncă nu există evaluări
- Access 2013: An: Practical WorkbookDocument18 paginiAccess 2013: An: Practical WorkbookJoha NVÎncă nu există evaluări
- Using DDDL and DDEC ReportsDocument37 paginiUsing DDDL and DDEC ReportsChrissz Noxd100% (1)
- OMR Operation GuideDocument5 paginiOMR Operation Guidesubramanyam62Încă nu există evaluări
- Qualitative Data Analysis With RQDADocument7 paginiQualitative Data Analysis With RQDAalbertodarochaÎncă nu există evaluări
- Submitting A Keats AssignmentDocument7 paginiSubmitting A Keats AssignmentFinn WilsonÎncă nu există evaluări
- Node Modeling: - PurposeDocument14 paginiNode Modeling: - PurposeayeshsekarÎncă nu există evaluări
- Brio OCE ConfigDocument7 paginiBrio OCE Configgijoe2010Încă nu există evaluări
- PDCC 3.8 User ManualDocument54 paginiPDCC 3.8 User ManualJuan Diego Caceres D.Încă nu există evaluări
- MaxBulk Mailer™ MAXMAILER USER GUIDEDocument19 paginiMaxBulk Mailer™ MAXMAILER USER GUIDEhbmarufuÎncă nu există evaluări
- SecurityEncryption RSADocument6 paginiSecurityEncryption RSAUserTestÎncă nu există evaluări
- Sharing Data Background Reading: Why Is It Important For A Database To Be Able To Share Data With Other Programs?Document8 paginiSharing Data Background Reading: Why Is It Important For A Database To Be Able To Share Data With Other Programs?api-26077977Încă nu există evaluări
- Getting Started With Postgis: TopicDocument30 paginiGetting Started With Postgis: TopicSAMINA ATTARIÎncă nu există evaluări
- OpenKM User GuideDocument37 paginiOpenKM User Guidefmc&de NigeriaÎncă nu există evaluări
- Data ExchangeDocument75 paginiData ExchangeTumbaÎncă nu există evaluări
- TVL - Computer Systems Servicing - 12: Quarter: 3 Week: 3 ELC(s) : Computer Naming and Network Sharing ELC CodeDocument5 paginiTVL - Computer Systems Servicing - 12: Quarter: 3 Week: 3 ELC(s) : Computer Naming and Network Sharing ELC CodeRemcy Jay RoseteÎncă nu există evaluări