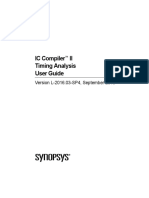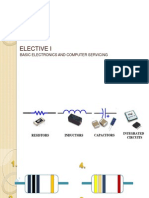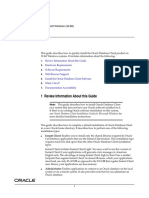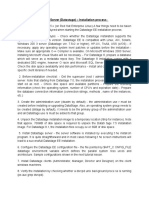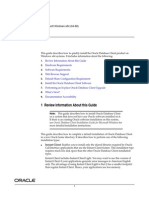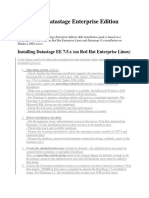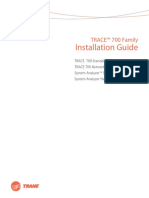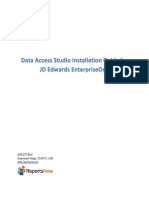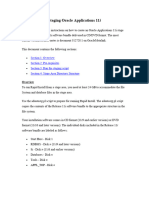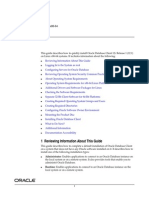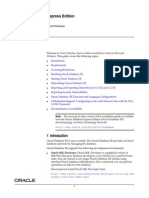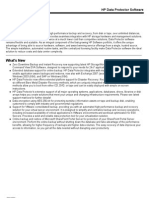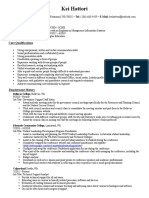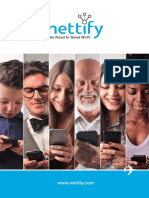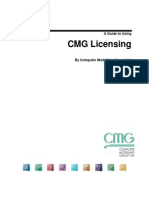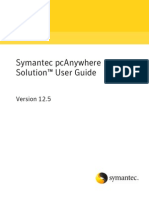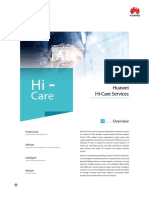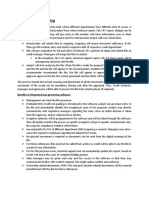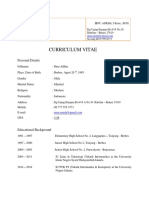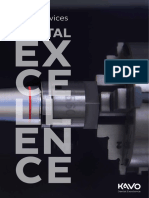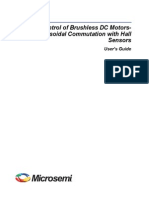Documente Academic
Documente Profesional
Documente Cultură
Description: Tags: 01EAC19EDExpressFromtheInsideOut
Încărcat de
anon-804751Descriere originală:
Titlu original
Drepturi de autor
Formate disponibile
Partajați acest document
Partajați sau inserați document
Vi se pare util acest document?
Este necorespunzător acest conținut?
Raportați acest documentDrepturi de autor:
Formate disponibile
Description: Tags: 01EAC19EDExpressFromtheInsideOut
Încărcat de
anon-804751Drepturi de autor:
Formate disponibile
EDExpress: From the Inside Out
A Technical Perspective
(DETAILS FOR THE TECHNICAL SUPPORT OF EDEXPRESS)
This document is not intended to provide step by step instructions for problem resolution, merely
a tool to support your troubleshooting. If any of the directions included do not seem clear or
do not make sense to you, please contact CPS/WAN Technical Support by phone (1 800 330-
5947) or email (cpswan@ncs.com).
This document is designed to provide the more technically oriented user with some direction in
their problem-solving efforts.
INSIDE EDEXPRESS: INSTALLATION AND OTHER TIPS
Type of Application and Database:
EDExpress for Windows is MS Visual C++ application with an MS Access database. 32-
bit application using an MS Access 97 database. The 32-bit EDExpress software uses
DAO to communicate with the MS Access 97 database.
Software design:
EDExpress has a very modular design and each version changes the database structure.
For you, this means that care should be taken with the installs.
Installation:
For more information, refer to the Installation guide on the sfadownload.ed.gov web site.
Each install takes a two-prong approach. The install updates not only the program files,
but also modifies the database. What this means to you is that upgrades must be made in
version order and no versions can be skipped. The only time you can skip a version is
when you are doing a brand new install. For instance, if you receive a new PC and your
network database is already at version 8.2, you can do an 8.2 version workstation install
and skip the 8.0 and 8.1 versions.
In addition, since files are registered in the registry you must install every version to the
same directory. Installing each version in different directories does not properly upgrade
the database. It also confuses established locations for files in the registry incorrectly so
that the program fails because it cannot find the proper version of the DLL.
Program Directories
There are 4 default install locations for EDExpress. They are listed below
EDExpress: From the Inside Out A Technical Perspective Page 14
(Details for the Technical Support of EDExpress)
The user can define the main application target directory for EDExpress specific files;
however, the default installation directory for all 32-bit versions of EDExpress is
C:\Program Files\EDESuite\
EDExpress for Windows for version 5.x
EDExpress for Windows V6 - for version 6.x
EDExpress for Windows 2001-2002 - for version 7.x
EDExpress for Windows 2002-2003 - for version 8.x
Shared DLLs (such as MFC42.DLL or MSVCRT40.DLL) are installed to the Windows
directory. (Note: Your Windows directory could have another name, for instance, Win95
or Win98)
\Windows\system - in Windows 95
\Windows\System32 - in Windows 98 or Windows ME
\WINNT\system32 - in Windows NT or Windows 2000
All Data Access Object DLL’s will be located in the following directory.
\Program Files\Common Files\Microsoft Shared\DAO –
Shared files Used for EDExpress version 5.x
\Program Files\Common Files\EDEShared - No longer used.
EDExpress Base Class target directory (only used by EDExpress version 5.x, and not for
Express versions 6.x, 7.x or 8.x), where all base classes and shared components for
Express PC Products are located.
\Program Files\Common Files\EDEshared
With a network install, the default directory for the Network database is always the
First available network drive\EDExpres02 - for version 7.x
First available network drive\EDExpres03 - for version 8.x
Other things to take note of during the install:
You can specify a UNC path
You can map a drive for the database using a drive letter specification
You can change the path to the database during the install or any time later
Downloading install files:
Under normal circumstances, you will want to download the single file executable for
installing EDExpress. During the install, this file is unpacked to the local temp directory
(unless you select another location). Then once the install is completed, you should
delete the unpacked files from the temp directory saving only the original download.
Unpacking the Files with the One File Option:
Find the downloaded file in the directory you put it into and double click on it
Unpack to the temp directory (usually C:\temp or C:\Windows\Temp)
EDExpress: From the Inside Out A Technical Perspective Page 15
(Details for the Technical Support of EDExpress)
Note: the unpack procedure asks if you want to install to the c:\temp
Click Finish and the Install will begin
In some instances, you may want to download one disk at a time. These include:
The school has poor/static filled phone lines
The Financial Aid Office has a slower modem
The Financial Aid Office has to put it on floppy disk
The Financial Aid Office needs to have access to the computer while
downloading
The Financial Aid Office has had problems downloading the full version
SYSADMIN User ID
Define password for SYSADMIN upon initial logon following full install or password
reset.
Reserve SYSADMIN for administrative purposes (clearing locks, security); do not use
for everyday processing tasks.
Record and retain password for SYSADMIN in safe and reliable place.
OUTSIDE EXPRESS: OPTIMIZING PC AND NETWORK
ENVIRONMENTS
PC Configuration
32-bit EDExpress for Windows can only be run in Windows 95, 98, Windows ME,
Windows NT 4.0, and Windows 2000.
Each PC using EDExpress must contain the following environmental settings:
Either the AUTOEXEC.BAT file or the Environmental Settings in NT (Control panel
|system | environment tab | user variables) and other newer operating systems must
include:
SET TEMP=C:\WINDOWS\TEMP
SET TMP=C:\WINDOWS\TEMP
The CONFIG.SYS file must contain:
FILES=120
BUFFERS=32
(The software automatically adds these lines to the CONFIG.SYS for all
operating systems.)
These are the only special workstation configuration changes required by EDExpress.
The temp lines improve speed and functionality of the larger global functions such as
importing, installing, and database utilities. Temp lines are also especially important for
enhanced print performance. Without these lines, users report many more application
errors.
EDExpress: From the Inside Out A Technical Perspective Page 16
(Details for the Technical Support of EDExpress)
The speed with which the program accesses the database is of foremost importance. If
EDExpress traffic “bumps” into other network traffic and is slowed even for a moment
then the database runs the risk of a referential integrity error. EDExpress will sometimes
see a slow down as a “crash” and only save partial data. Partially saved data will result in
referential integrity issues and the resulting database corruption. It is essential that you
choose your network location carefully.
General Network Tips:
· EDExpress databases should not reside on high traffic servers
· EDExpress traffic should not be routed through high traffic routers/bridges/etc.
· Have sufficient RAM to service the server without slowdowns
· Database should be in an environment where data delivery does not get slowed
· Avoid putting the EDExpress database on a server that is used for print services or
some other network service that has high traffic or large spikes in traffic
· Make sure the Financial Aid Dept. has access to a minimum of 600 MB of free server
space
· If you are running through an NT gateway to a Novell server or other mixed network
configuration, the permissions/rights and ownership must be equivalent on both
servers and through the whole path the data must travel
· Avoid placing the database on server on a different subnet or on the other side of
a wan link if possible.
· Avoid loading unnecessary services, protocols or monitoring tools that slow
operations
· Prioritize protocols
· Do not allow users to log in locally on the “server” machine
Peer to Peer networks tend to damage the database very easily simply because of
the way the peer to peer manages resources.
Specific Tips for Running EDExpress in the NT4.0 Server Environment:
There are several settings you or your system administrator will want to address in
order to successfully run EDExpress in the NT environment.
This includes:
· Server Optimization
This is the primary server configuration change required for EDExpress.
Optimization must be set to “Maximize throughput for file sharing.”
At the server control panel go to Start, Settings, Control Panel, Network, On Network
screen choose the Services Tab, Double Click on the Server icon in the window
labeled Network Services, choose ”Maximize throughput for file sharing”.
If you are using the NT server as a standalone workstation, you will want this setting
to be “Maximize throughput for server applications.”
EDExpress: From the Inside Out A Technical Perspective Page 17
(Details for the Technical Support of EDExpress)
Conversely, if you must put your database on a server, that is used for applications as
well as a file server, then you will probably want to try the setting of “Balance.”
Overall the program works best in environments were the database is on a file server
with the optimization “maximize throughput for File sharing” and without a lot of
other network traffic competing for resources.
· Paging File Settings
Paging files are important both to the local PC and on the NT server. Many variables
can affect the size and location of the paging files on the server. If you have issues
with speed on your NT server and you have sufficient RAM, try increasing the paging
files.
Additionally, where your paging files are located can be an issue. To give you an
example, we had a school using an NT network that had 2 drives on the server-
System (where the system files resided) and Application (where the paging files and
the EDExpress database resided) where performance was unaccountably slow. We
resolved this performance issue by moving the paging files to the system drive from
the application drive and performance was significantly enhanced.
While it is true that Microsoft recommends paging files, be moved off the system
drive, if possible, but in this instance there was a contention between the EDExpress
database traffic and the paging file traffic which slowed everything down and caused
database corruption. Because this program is traffic intensive you can get better
performance by moving paging files away from the heavy application or paging file
traffic. Experiment with location of paging files in your environment to see where
they best work given your environment.
· Ownership of Files and Folders
The Express folder and of the *.MDB file and the *.LDB must be owned by the
financial aid group or administrators. If one specific user owns the EDExpress files,
other users will get sharing violations and other errors.
If your Share permissions for the EDExpress folder, on the server, are set correctly
and the user who does the upgrade install (or sometimes during other functions in the
software, e.g. running the utilities) has FULL CONTROL permissions s/he will take
ownership of the files and folders. This will cause other users not to be able to get
access to the database after the upgrade is performed. If this occurs a member of the
administrative group will need to take ownership of the *.MDB, *.LDB file and the
express folder as the administrative group and then reset appropriate permissions.
· Permissions
EDExpress: From the Inside Out A Technical Perspective Page 18
(Details for the Technical Support of EDExpress)
Share Permissions for the Express folder and the *.MDB and *.LDB file must be
CHANGE, FULL CONTROL or SPECIAL access (include read, execute, write,
create, and delete) for all network folders and files accessed by EDExpress.
If you are doing a Workstation install on an NT Workstation, you must have
administrative permissions on the NT Workstation for the Workstation install to be
completed successfully. If you do not have administrative functionality, some of the
files required to run the software will not be able to be written to the
WINNT\SYSTEM32 folder or they will not be correctly registered in the registry. If
this happens, the program will not function. Frequently you will not get an error
during the install when permissions are an issue.
For example, assume that only you have administrative permissions on your
workstation. The new EDExpress software arrives and you ask a colleague to logon
and do a Workstation install on your PC. You will not be able to open the software
on your PC because your colleague did not have the appropriate permissions to write
some files to the WINNT|SYSTEM32 directory. (Specifically the MFC42.DLL file)
· Case sensitivity
If you change the name of the database folder on your NT server, take note of the
case you use because NT (NTFS) is case sensitive and the program will not find the
database if you change cases during the install. This is not an issue if you simply
accept the defaults.
Specific Tips for Running EDExpress in the Windows 2000 Server Environment:
Most of the specific tips for running EDExpress in an NT server environment are
applicable to Windows 2000 server. Please refer to the above section for these
recommendations and tips. There are a few differences however:
· User Profile
· To install the software you must have Power User status or better.
· To use the software you must be a Power User or better.
This change is a result of Microsoft redefining “User” in Windows 2000. You could
more accurately define User in Windows 2000 as “Restricted User” because Users
can no longer update critical files, and for EDExpress that means Users cannot
register program DLL’s in the registry and other important functions that are required
by EDExpress.
· Server Optimization
Server optimization is not achieved by selecting “Maximize Throughput for File
Sharing” as with NT. There are no specific standard recommendations, which
replaces this NT recommendation for Windows 2000. This option has been removed
EDExpress: From the Inside Out A Technical Perspective Page 19
(Details for the Technical Support of EDExpress)
from Windows 2000 configuration. Optimization is handled in a variety of ways, not
the least of which is selecting the correct version of Windows 2000 server, and the
appropriate hardware, including NIC’s, switches, routers and supporting cables.
Optimization and Windows 2000 server configuration is specific to the user
environment and is better addressed by the local network administrator.
· Windows 2000 Professional In a Mixed Network.
The most common Windows 2000 workstation issue occurs when your network is a
mixed environment. For example, an environment where your PDC and BDC are NT
servers and your workstation is a Windows 2000 PC. In this instance, the program
will not be able to see the database, and you will get an error message indicating that
EDExpress cannot find the OLEAUT32.DLL file on executing the program.
This is a result of your login ID having Power User Status locally while that same
user name has a “User” status on the NT network. To resolve this, you should add
your Windows 2000 workstations to the domain as the Machine Name_Domain
Name, not simply Machine_Name.
Specific Tips for Running EDExpress in the Novell Server Environment:
If your Novell server does not have sufficient hard drive space as well as access to
that space, correct rights, correctly configured “record locks per connection”, then
you will be rebuilding your database frequently! It is possible for your database to
physically disappear if your settings are incorrect. This commonly occurs during
database utilities but may also occur when you are running other global functions.
· Record Locks Per Connection
The surest way to lose a database, damage a database, or have importing troubles is to
not set the record locks on the Novell server correctly. Frequently on a server reboot
or new server installation, settings are lost.
To configure Novell servers for EDExpress type or have your network administrators
type the following lines at the console prompt:
Set Record Locks Per Connection = 10000
Set Record Locks = 200000
Then, to ensure that the settings are not lost if the server is rebooted add those two
lines to the AUTOEXEC.NCF file.
· Free Space
There must be at least 600 MB Free Space on the server and the financial aid office
must have access to it. Frequently I will talk to an IT person who swears that there is
EDExpress: From the Inside Out A Technical Perspective Page 20
(Details for the Technical Support of EDExpress)
2 GB free on the server. When we investigate further, we find that while there is 2
GB free, the financial aid office only has access or rights to 50 MB.
· Rights
Everything except supervisor and access control is required for EDExpress to run
correctly.
Directory rights should be set to:
W - Write F - File Scan R - Read
C - Create M - Modify E – Erase
· Client issues:
Occasionally, clients can have a conflict with the software. While very infrequent,
corrupt or conflicting client software should not be ruled out during troubleshooting.
One example of a conflict issue we experienced was with version 2.2 of the Novell
Client. In this instance, the ISIR would print unless you selected one of the check
boxes - print FAA or SAR comments. Once the client version was upgraded print
resumed normally.
· Path to the database
We have found that EDExpress will automatically remove the special characters in
the default send and receive paths. If your default send and receive paths contain
special characters, the software will be unable to find them on import or export. This
is a result of how DAO interacts with Novell. Care should be taken when using
special characters with long (over 46 characters) data paths.
ALL AROUND EDEXPRESS:
PREVENTIVE MAINTENANCE AND OTHER TIPS
These preventive maintenance procedures are the next best means of keeping your
EDExpress database functioning.
· Make a regular backup.
If you do not have an automated process, you can create a batch file to assist you in
making backups. Below are the steps and samples of the text you would use to create
a batch file. Please note that you need to change the directory names to match your
current paths.
Creating a batch file to copy your database:
1. Open a text editor such as Notepad, WordPad, Word, or WordPerfect.
2. Type in text to change to the directory (cd) where your database resides.
EDExpress: From the Inside Out A Technical Perspective Page 21
(Details for the Technical Support of EDExpress)
3. Type in the DOS command to copy your database to the location where you want
it to be saved.
Example batch file text:
Saving database to a local, drive Saving database to a network drive:
cd\ cd\
cd "program files" cd "program files"
cd "EDEsuite" cd "EDEsuite"
cd "EDExpress for windows v6" cd "EDExpress for windows v6"
copy expres01.mdb copy expres01.mdb J:\aem\expres01.mdb
c:\backup\expres01.mdb
4. Save the file with a name that makes sense to you and add an *.exe extension.
For example: Expres02backup.exe.
NOTE: Do not backup to floppy disks by using a simple copy procedure. The copy
procedure may appear to work, but the database will not open once it has been restored.
If backing up to floppy disks, use a backup or zip program capable of spanning disks.
· Perform regular hard disk maintenance on all PCs that touch the EDExpress database.
Speak with your system administrator to find out if they are performing any of these
tasks for you, or setup your PC to do it automatically. These tasks should be a regular
part of a normal computer maintenance regimen and should therefore be performed
on each computer. Performing these general PC maintenance activities regularly will
increase the performance and stability of your PC across all applications.
· SCANDISK
Scandisk is a disk analysis and repair tool that checks a disk drive for errors and
corrects any problems that it finds. This is available as part of all operating
systems currently supported except NT. In the case of NT seek assistance from
your IT staff.
Scandisk is frequently found on the Program Files | Accessories Menu.
Following these steps can also run it:
1. Click on Start
2. Choose Run
3. Type Scandisk on the open line.
4. In the window that pops up, mark your hard drive (usually C:)
5. Mark Standard
6. Mark “automatically fix” errors
7. Click Start
8. If you have a second local hard drive, repeat the above steps for that drive
EDExpress: From the Inside Out A Technical Perspective Page 22
(Details for the Technical Support of EDExpress)
9. Once every few months you may want to choose Thorough. However, if
you choose Thorough, you may want to do it while you are at lunch
because Thorough takes some time.
· DEFRAG
Defrag reorganizes the files on a disk to optimize disk performance This also is
available as part of all operating systems currently supported except NT. In the
case of NT seek assistance from your IT staff.
Defrag is frequently found on the Program Files | Accessories Menu. Following
these steps can also run it:
1. Close all applications
2. Click Start
3. Click on Run
4. Type DEFRAG
· Delete all files from \temp directory, “*.chk” and “found.*” files from root
directory
EDExpress creates temp files/folders during the normal course of importing,
exporting, printing, and installing. The temp files are not automatically removed
by the program and need to be removed manually to free disk space and
temporary space. Clearing temporary files will improve printing and importing
speed as well, as optimize performance of your PC. This process should happen
each week and on each local drive of each PC.
There are two places one usually finds a temp directory, on the root of C
(C:\Temp) or in the Windows directory (usually C:\Windows\Temp or
C:\WINNT\Temp). Windows and other software use the temp folder to put files
that are used only once or are ready to be discarded. When this directory is full,
even if with zero byte files, you will experience sluggish performance from your
PC while printing or with other functions that require the use of temp space. We
have even seen installs fail due to overflowing temp folders.
Clearing the Temp Directory:
1. Open the Windows Explorer.
2. Search for a “temp” folder using the Tools | Find menu
3. Once you have determined where your temp folder is, open it.
4. Highlight the files and then hit the delete key. You can select all by using
Edit | Select all menu or with the top file highlighted on the right panel,
holding the shift key down and hitting the “end” key.
5. Repeat if you have a second temp directory
EDExpress: From the Inside Out A Technical Perspective Page 23
(Details for the Technical Support of EDExpress)
The *.chk or found files are usually found on the root (C:\). Clear them by:
1. Click on Start and Find or Search
2. Click on Files or Folders
3. Enter “*.chk” on the named line.
4. Click Find now button.
5. Once the search is complete highlight all files in the window and select
delete on the keyboard
6. Repeat steps above, this time entering “found.*” on the named line.
· Clear Internet cache on a regular basis
For assistance with this process, contact your IT staff or your browser support
line.
This is usually done within your browser and varies with each version.
Usually Netscape displays this under the Edit | Preferences | Advanced menu
and Internet Explorer displays this under Tools | Internet Options | General.
· Run Virus Scan programs regularly
One of the easiest ways to protect your data is to run a virus scan on a regular
basis, preferably daily. Due to the memory requirements of EDExpress, we do not
recommend loading virus scan programs that run continuously.
We have found one virus that impacts EDExpress. The SirCam virus will cause
EDExpress to display a message, on opening the software, indicating that that
EDExpress is unable to locate dao35.dll. While this virus will sometimes place a
line in the autoexec.bat file, more often it does not. Usually, the software begins
functioning correctly again after the virus is removed.
· Repair and Compact and Verify
Any resolution for Database errors or unpredictable behavior should begin with
running the software’s utilities: Repair, Compact, and Verify. Additionally, these
utilities should be a part of the normal preventive maintenance regimen.
Run the EDExpress database utilities in this order:
1. Repair Database
2. Compact Database
3. Verify Database
4. Repair Database again
5. Compact Database again
Repair and Compact
EDExpress: From the Inside Out A Technical Perspective Page 24
(Details for the Technical Support of EDExpress)
Your database may become corrupted if EDExpress is interrupted unexpectedly
by a power outage, a LAN failure, or other problem while it is updating records,
primarily during imports. EDExpress might not detect database corruption, so if
your system behaves unpredictably (for example, you start getting error messages,
etc.), use Repair Database and Compact Database utilities to optimize the
database. We recommend you also run these utilities weekly to help prevent
problems.
The Repair Database utility prevents and resolves inconsistencies in record
storage that can lead to database corruption and repairs corrupted database
structure.
The Compact Database utility improves the performance of EDExpress by
optimizing the database and reclaiming space on your computer’s hard drive or
network drive. As you add, modify, or delete records in EDExpress your database
may become fragmented. Compact defragments, checks for referential integrity,
and re-indexes the database, creating a smaller, faster and more organized copy of
EDExpress database. You should always run Compact Database after running the
Repair Database utility. If Compact completes successfully, the new copy will
overwrite the original copy of the database.
The Compact Database function improves the performance of EDExpress by
optimizing your database file and reclaiming space on your computer's hard disk.
In a multi-user (LAN) environment, Repair Database will not function if another
user is in EDExpress. If you try to run it under these conditions, either it will fail
or you will get a "database is locked" message.
Before running these utilities, ensure you have a backup of your database and the
hard disk space available equal to three times the current size of your database
and appropriate PC and Network permissions. If there is not enough disk space to
create the copy or you have inadequate permissions/rights, the compact process
will fail. No errors are displayed when the process fails (but, your database may
disappear) so you should verify that the required disk space is available and
permissions are adequate before starting the process. If you still have questions
about this function or need help, call CPS/WAN Technical Support.
You can run the Repair Database and Compact Database utilities from:
· The tools menu in the software
· Using the CompactandRepair.exe file found in the EDExpress program folder.
· Or from within Access 97
· Just Do IT!
To run the Repair and Compact Utilities:
Within EDExpress:
EDExpress: From the Inside Out A Technical Perspective Page 25
(Details for the Technical Support of EDExpress)
Repair can be run from the Tools | Utilities | Repair Database menu.
Compact can be run from the Tools | Utilities | Compact Database menu.
Outside of EDExpress: From the CompactAndRepair.exe in the program
directory.
NOTE: you can use this tool for all ED software except EDconnect.
1. Open the Windows Explorer
2. Go to the directory where EDExpress is installed
3. Double click on the file RepairCompactResetPW.exe (you will see a bright
red “+” sign on the icon.
4. Select the directory where your database resides
5. Click on one of the 3 buttons: Repair, Compact or Repair and Compact.
WITHIN ACCESS 97
You can run the repair and compact utilities from within Access 97. Make sure
you do not use other versions of Access (NOT Access version 2, 95, 7 or Access
2000). You will not actually open the database within access.
1. Open Access97
2. Click Cancel You should now be on a blank screen with only the main menu
option available
3. Click on tools | database utilities | and then repair database
4. Select your database and click repair
5. You will see a message indicating the repair is complete.
6. Click on tools | database utilities and then compact database
7. Select your database and click compact
8. On the next screen, note the name in the file name line is db1.mdb. Change
that name to the same name of the database you are compacting otherwise you
will have two copies of the database Express*mdb and db1.mdb. Db1.mdb
will be the compacted copy, but the program will continue to use the
uncompacted database.
9. Click save
10. Click yes to the message “ The file (name) already exists do you wish to
overwrite?”
11. You will not see a message indicating the process is finished like you do with
repair. Instead, you will see a progress bar in the lower left corner of the
screen and the word “ready” when the process is complete.
Verify
EDExpress: From the Inside Out A Technical Perspective Page 26
(Details for the Technical Support of EDExpress)
The Verify Database utility checks for data relationship integrity in your
database. Verify will identify inconsistent student records and prints a report
detailing those records. When a record is missing one of its associated records,
Verify Database recreates the missing record. Use Verify Database when
EDExpress or your computer "crashes" or abnormally halts processing. You can
also run Verify Database weekly to help prevent problems.
In a multi-user (LAN) environment, Verify Database will not function if another
user is in EDExpress.
This utility is a part of the EDExpress program and therefore can only be run
from Tools | Utilities | Verify Database within EDExpress.
Tips and Tricks for using these Utilities:
· Use the RepairCompactResetPW.exe utility as your first choice.
· If you are in a network environment copy your database to the local drive and
run the utilities on the database using the RepairCompactResetPW.exe
executable found in the program directory or in Access 97 (NOT Access
2000, Access version 2, 7 or 95)
· If repair does not run correctly (I.E. you get an error) try running Compact
first and then Repair
· Other Tips to Maintain Your Database:
· Maintain adequate free hard drive space (bare minimum 600 MB)
· Use a surge protector with modem protection
· Exit programs and shut down gracefully
· Backup, Backup, Backup
· Limit multitasking while running EDExpress, particularly when running
global functions such as importing. (Multitasking is less an issue with NT and
Windows 2000 or with other PC’s that have more than minimum hardware.)
ON TOP OF EXPRESS: COMMON ERRORS
I. INSTALL ERRORS
A. General Information
1. Most Install Errors Are Caused by:
· Skipping a version
· Installing one version in one directory and a second version in another directory
or separate drive
· Installing while other programs are running
EDExpress: From the Inside Out A Technical Perspective Page 27
(Details for the Technical Support of EDExpress)
· Hard drive needs to be cleaned up
· Failed download of install executable
· Incorrect rights/permissions or ownership
2. Generic Install Error Solutions:
· MFC42.DLL or some other DLL is in use, “read only,” or an incorrect
version during install. MFC42.DLL, particularly, is a DLL file that is frequently
in use by virus protection and tool bars. Consequently, this Microsoft shared
DLL is an incorrect version or simply will not allow our software to overwrite it.
If that file is not available, the EDExpress installation will not write the other files
that rely upon its availability. This causes a ComponentMoveData error, usually
referring to one of either of these two files: NCSEDITCTRL.OCX or
NCSCOMBOBOX.OCX.
· Turn off everything before you begin the install. You should do this for any
install, as a general rule. Sometimes booting to safe mode is your best options for
resolving conflicts. If your database were on a network you would do a stand-
alone install and then move the database after rebooting to reconnect to the
network.
· Some versions of Norton Anti-Virus v 5.0 will cause install errors.
Several IT professionals, working in schools, have advised us that they have had
to remove, not simply disable, Norton Anti-Virus V5 software to get EDExpress
loaded. This seems to be the very earliest release of V5.
· The Compaq Intelligent Manageability must be uninstalled to successfully
install EDExpress software.
Compaq customer support advised us that the only (easy) way to shut down the
Compaq Intelligent Manageability was to uninstall it using the “add and remove
programs” applet in the control panel. They assured us that this would not in
anyway affect the PC performance and said that if the user still wanted the
features of the Intelligent manageability they could download a more current
version from the Compaq web site.
B. Common Install Errors
1. ComponentMoveData Error
a) General Information
The ComponentMoveData Error is an InstallShield Wizard error resulting from a
conflict or system configuration issue. The ComponentMoveData Error is
reporting to you the generic message that the InstallShield cannot write to the
hard drive.
b) Error Text
ComponentMoveData had the following…Media Name:
Component: DAO system
EDExpress: From the Inside Out A Technical Perspective Page 28
(Details for the Technical Support of EDExpress)
File Group: DAO self registry
File: C:\windows\system\Dao350.dll
Files\C:\Windows\System\Dao350.dll
Error Number: 0
OS: Windows NT4
Desc: Unknown error
Install will now be terminated
This error does not always report the same file group, component, or file.
c) Solutions:
Address these issues first:
· Is there is enough hard drive and RAM on the PC?
· Have you done normal preventive maintenance on your PC?
· Scandisk
· Defrag
· Environment space is a big issue for installs.
· Is there a temp directory? Is it empty?
Too many files in this directory and frequently, the ~inst folders left
there after software setup will cause this error to occur. Empty these
directories.
· Have you cleared the Internet cache?
· Add set temp and set tmp lines to your autoexec.bat in Windows 95/98 or
define the temp and tmp space in the Environment Profiles in NT and
Windows 2000
· Are your swap or paging files set sufficiently high?
· Adjust swap file: The default is to set the paging or swap file to twice the
RAM, but this does not usually allow you to get beyond
ComponentMoveData error. EDExpress both installs and functions better
with large swap or paging files.
· Windows 95/98 - allow windows to handle swap files unless there is
insufficient drive space. Consider moving swaps to another partition
in this case.
· Windows NT - make sure paging files are at minimum between150
and 300 (note this is higher than Microsoft recommends) If there are
several partitions put a paging file on a partition that that does not have
any Windows files (i.e. the D drive) or has less activity on it.
If the disk is good, you meet the minimum hardware requirements, the PC appears
to be configured correctly, and all junk files have been deleted, but your software
is still not performing, then address these issues:
· Are you logged in with administrative permissions in NT Workstation or in
Windows 2000 Professional? NT Workstation users must have administrative
permissions in order to install the MFC42.DLL file to the \Winnt\System
folder.
· NT Workstation must have Service Pack 5 or higher
Service pack 5 will appear on the boot up screen.
EDExpress: From the Inside Out A Technical Perspective Page 29
(Details for the Technical Support of EDExpress)
· Are you using an unusual path to the database? If so, try a more common
path.
· Check the length of your database path. If it is long or has special characters
in the path, the InstallShield may be having problems finding the path.
· Did you reboot after uninstall?
Some times the InstallShield DLL files will still be in memory after an
uninstall. Rebooting will clear them from memory and allow the install to
proceed.
· Did you close all other software? What software is running in the
background? CTL-ALT-DEL will show you.
· Are programs running that you cannot close? Try booting to safe mode for
the install.
· Windows 2000 Professional must also have administrative permissions to load
the software and register DLL’s in the registry. Further, Windows 2000 users
need to be “Power Users” in order to run the software successfully. Windows
2000 defines “users” more stringently than NT does and as a result, it does not
allow users to affect system critical files such as the registry. You might read
“users” as “restricted users” in Windows 2000.
· Do not forget that if your database is on a server you must have “change” or
higher permissions when doing either a network server or a network
workstation install. When doing the server install you need to be able to
create the database on that drive. When doing the workstation install you
have to have connectivity and appropriate permissions to the folder on the
server or the workstation install will fail because it cannot see the database.
· Sometimes the directory on the server that the install files are installed from is
configured such that you will get an error. In this case, copy the install
directory to your local drive before executing the install. This seems to be
more common in NT than in Novell.
2. Version Mismatch:
a) The Version of the software and the Database do not match. Please see your
system administrator for assistance
This error message will occur in these circumstances:
· Another PC has upgraded the database. This would happen in a network
environment where the version upgrade has not been run on all workstations.
· The program files were upgraded with the install but the updatedb.mdb was
not run on the database on opening the software after an install.
· This can happen if each version is installed into a different directory
· This can happen in any instance that the updatedb.mdb file is not installed
to the same directory as the database is. For instance, when the database is
on the server but a standalone upgrade, (which places the updatedb.mdb in
the local program directory,) is performed instead of a workstation install.
b) Solutions:
EDExpress: From the Inside Out A Technical Perspective Page 30
(Details for the Technical Support of EDExpress)
Once updated, the database cannot be converted back to a lower version except by
restoring a backup of the database created in a previous version, so plan on
moving forward. Once the database is upgraded, all PCs that access that database
must also be updated to the same version.
Determine the actual version of the database. Each PC that does not have the
current version of the program should be upgraded to the same version as the
database. Note: If the database is at 7.2 and you have one PC still at 7.0 you do
not have to upgrade incrementally. Perform a FULL Workstation install of
version 7.2 on that PC. You can only skip versions if your database has already
been upgraded.
If you have a situation where each version of the program has been installed to a
different directory or drive, then make a backup copy of the database and the
updatedb file. (Make sure you get the correct database and correct update
version.) These files are both *.MDB files. Expres12.MDB and updatedb.mdb
(this file will have a version specific name for version 7). Then uninstall the
program (only the last installed version will be uninstalled) and delete each
remaining Express folder. Be sure not to delete other program years. If you are at
all unclear on this procedure, contact CPS/WAN Technical Support for
assistance!
3. Update Failed. Please contact the program vendor
a) General
· Once an update has been run (or partially run) on a database you cannot run
the update a second time on that same database. So, always make a backup
of the database prior to doing an upgrade. That way if something fails you
can rerun the update on a new copy of the database. Always clean up the PC
and run the utilities on an existing database prior to the upgrade.
· Contact CPS/WAN Technical Support if you are unable to run the update
even after performing preventive maintenance on a copy of your backup.
b) This error is a result of a local environmental issue
· Insufficient drive space
· Insufficient RAM
· Insufficient free system resources
· Not having run the program utilities recently
c) Resolution:
· Clean up the hard drive
· Restore a backup; run repair, compact and verify utilities on the backup
database and try to rerun the updatedb.mdb
4. Setup requires a different version of Windows.
a) Setup requires a different version of windows. Check to make sure you are
running setup on the Windows platform it was intended for. Error 102
EDExpress: From the Inside Out A Technical Perspective Page 31
(Details for the Technical Support of EDExpress)
b) Solutions
This is a result of a bad disk number 1. Simply delete the downloaded file,
making sure that there is no copy in the C:\Windows (WinNT)\Temporary
Internet Files directory and download the install file again.
II. SKIPPED VERSION ERRORS
A. General
This error manifests itself in a variety of ways depending on the version of the
application that was skipped and on what operating system you are running the
program on. Generally speaking, if the program opens and seems to work fine in
every area except one, you have probably skipped a version.
B. How can you determine whether a version was skipped?
Check the install.log files. If you are in a standalone environment, you will see the
install.log in the program directory. If you are in a network environment, you will
find another install.log in the directory where the database resides. Each of these
files will show every instance of installation/change unless you have deleted the
directory or moved files from one directory or PC to another.
C. General Information:
Although they appear to be operating errors, the errors listed below are actually a
result of incorrect database structure. Several actions can cause a version to be
skipped. They include:
1. If you performed a full instead of a custom network workstation install, in
which case the updatedb.mdb file is not installed and consequently not
run.
2. You installed 6.1 and then 6.2, without first opening 6.1 to allow the
upgrade to take place.
3. You installed one version to one directory and then another version to
another directory.
4. If the person installing the software does not have appropriate
rights/permissions/ownership of the files. Without appropriate
permissions, the program files will be updated but not the registry, which
may cause the update not to run on the database or the program not to run.
5. Alternatively, it could simply mean that the update procedure failed.
D. Error Messages:
1. "Error opening table in A Export Apps:QRY other tables"
This error appears when trying to export if version 6.2 was installed over 6.0,
although you might be likely to see it in other places if you went from 6.1 to 6.3 or
some other combination of skips. (Windows 9.x)
EDExpress: From the Inside Out A Technical Perspective Page 32
(Details for the Technical Support of EDExpress)
2. Dr. Watson Error " exception: access error caused by expres01.exe " (NT 4) or
'This program performed and Illegal operation and will be shut down...’ Details
indicate an 'invalid page fault’ in module unknown...'(Windows 9.x)
The Dr Watson and the invalid page fault messages both occur in the software when
a user skips a full version and then install a service release. For example, when a
user is successfully using version 6.1 and then installs version 6.2.1 without first
installing version 6.2 they will get this error. This error may also occur if the
workstation system resources are too low.
3. “…Item Not Found in this collection” (version 5.X)
This error will appear as though it is a Pell setup or Direct Loan error. In reality, it is
an installation error. This message is an indication that you did not properly update
your database. If the error appears on Pell setup then we know that the update for
version 5.1 was either skipped or the upgrade process failed. In addition, if it appears
in the Direct Loan Module we know that you either skipped or had trouble with the
version 5.2 upgrade.
4. Data type conversion error (version 6.X)
This error occurs when trying to save Pell institutional setup in version 6.2. After
data entry, an error comes up and the data will not be saved. This is a result of
skipping the 6.1 upgrade.
E. Solutions to skipped version errors.
The solution to any of these errors, regardless of version skipped or operating system
you are working in, is to rebuild your database. Once the structure of the database is
incorrect, the database must be replaced. You can do this in one of several ways.
1. If you have a database with just Applications and/or Pell:
a) Rebuilding Applications and Pell Modules
Reinstall an empty database of the correct version. Enter global settings, then re-
import all of your ISIR files. Using the DOS copy command makes it fairly
quick and simple to import the year’s worth of ISIR files. Copy all files of the
same message class type into one large file. You cannot copy different message
classes together, however. Message classes that you will want to re-import
include SARAxx, CORRxx (note for version 5 or 6 this message class is
SARRxx), EAPSxx, SYSGxx, REAPxx. (Where the xx represents the year
designation.) Your school may not use all of these message class types.
To use the DOS command, determine where your ISIR files are located. At the
DOS prompt change to that directory and then at that prompt copy, the ISIR’s
together using the DOS copy command. Examples of these DOS copy
commands are:
Copy SARA02BK.* SARA02OP.ALL
Copy CORR02BK.* CORR02OP.ALL
EDExpress: From the Inside Out A Technical Perspective Page 33
(Details for the Technical Support of EDExpress)
Note: you cannot copy Direct Loan or Pell files together for easier import. For more
information or help with re-importing, these files contact Customer Service.
To rebuild your Pell data you would simply re-enter your Pell setup under Tools |
Setup | Pell | School and then save and exit the setup. Then you would go to File
| Export. On the Pell tab you would choose Data Request as export type and then
check the box labeled year-to-date Records, click ok and then transmit the
request. Later you will receive back a PGYR02OP.DAT file which you can then
import by going to File | Import | and on the Pell tab select YTD from the export
type drop down list and mark rebuild all under Update on the import screen.
b) You can also just restore an earlier backup and then run the updates for each
version you missed until you have successfully upgraded the database
incrementally.
2. If you have Direct Loan data or extensive Packaging data in this database, call
CPS/WAN Technical Support at (800) 330-5947 for further assistance.
III. DLL RELATED ERRORS
A. General information
DLL errors can result from many actions including:
· Installing each version upgrade to different directories;
· Installing while other software is running
· Having multiple programs installed that require different versions of a DLL
Listed below are the most common DLL related errors.
B. Resolution to DLL Related Errors
Sometimes the following errors are memory configuration issues, but more frequently
they are a DLL conflicts. When you receive one of these errors, make note of when you
receive the error. For instance, is it always on import, or does it appear randomly? This
will help CPS/WAN determine which DLL is at issue. You can also contact CPS/WAN
for a list of installed DLL files if you want to troubleshoot the issue yourself.
· Apply all Windows service packs
· Make sure you always install EDExpress with all other software closed
· If there is a DLL listed in the error, search for that DLL to determine if the correct
version is installed.
· Make sure that Windows is calling the correct file when multiple copies of the
DLL exist. Check to see how many versions are installed, where they are, and
which can be removed.
· Check the version of the DLL in question, and either rename it and replace it from
another directory or PC, or reinstall EDExpress. EDExpress will install the
correct version - if the file is not in use, or is a newer version than the version that
EDExpress: From the Inside Out A Technical Perspective Page 34
(Details for the Technical Support of EDExpress)
EDExpress installs. EDExpress does version checking so it will not overwrite a
newer file
· Do not assume that the file named is always the problem DLL. Frequently the file
in question is the file that is out of date - but not always.
C. Common errors
1. Invalid page fault in module MFC42.DLL
This is perhaps the most common message that users of EDExpress will see when
working with EDExpress. It is as generic as the old general protection fault. Generally,
it is an indication that the EDExpress program cannot find the database. There are many
reasons that the program may not be able to find the database – everything from database
corruption to hardware failure.
In troubleshooting this error, check the following:
a) Confirm that the database is not corrupt. Run Repair and Compact to optimize your
database.
b) Verify that you have the correct Rights, Permissions, Ownership
· Was the software installed with administrative permission on an NT or Windows
2000 professional workstation?
· Does the User have appropriate rights/permissions and ownership of the database
files and network directory the database it resides in?
c) That the MFC42.DLL is the correct version
d) That the workstation is connected to the server and there has been no hardware failure
anywhere in between the PC and server
e) That the correct drive is mapped and the network is configured correctly
f) That the new program year is pointing to the correct database. (Are you pointing to
the version 6 (year 2000-2001) database instead of the correct version 7 (2001-2002)
database?) This is a very common event. Users, afraid they will loose last year's
data, commonly do a custom install for the new program year. As no database is
installed for the coming program year, they will try to connect to last year’s database.
Sometimes they are simply trying to transfer last year’s data to this year’s program by
connecting to the past database. In either case, you will get an error. Do not try to
point the new year’s software to the previous year’s database.
Note: Each program year has its own database. That means the first install for a
program year should be full or network server install, so that you install a new
database. If a database resides on an NTFS partition, case sensitivity needs to be
considered.
g) That sufficient hard drive space is available on both the local drive and the network
drive.
2. Invalid page fault in module KERNEL32.DLL
Going from version 6.1 to 6.2 we began seeing invalid page faults in kernel32.dll file.
This has three resolutions depending on where the error occurs.
EDExpress: From the Inside Out A Technical Perspective Page 35
(Details for the Technical Support of EDExpress)
a) On closing student records:
After upgrading EDExpress to version 6.2 over a working copy of EDExpress version
6.1 the user gets an error message “illegal operation the program will be shut down”
each time a student record is closed. Clicking “Details” button provides further
information: “ EXPRES01.EXE caused an invalid page fault in Module
KERNEL32.DLL.” Occasionally this detail varies and can show that the invalid page
fault is in module COMCTL32.DLL or MFC42.DLL. The program has full
functionality in all other areas. For example, as long as you do not open a student
record, you can print, export, import, make quick corrections, etc.
In this instance, the message is a result of having an old version of the Comctl32.dll
file. This is not a file that our software uses directly, or even loads. However, our
MFC42.DLL file is dependent on the COMCTL32.DLL file; and our software makes
certain function calls that are incompatible with older versions of this file. The newer
file allows multiple versions of visual basic to be used simultaneously.
You must pull down a Microsoft installer from the Microsoft web site
(50comupdate.exe) and run it to upgrade the COMCTL32.DLL file. Warning: you
cannot just rename and replace this file or Windows will need to be reinstalled
(per Microsoft). The installer file has been tested in all Windows OS. You can also
update the COMCTL32.DLL by upgrading Internet Explorer to v 5.x.
b) When starting up EDExpress
If you see this error on opening the software, it can be a result of two things:
· The OLEAUT32.DLL and OLEPRO32.DLL files must be updated because they
were not properly upgraded during an install. Rename and replace the
OLEPRO32.DLL, OLEAUT32.DLL and possibly MFC42.DLL
· You installed a service release version, skipping the latest full release. For
example, Installing 6.2.1 over 6.1 without first installing version 6.2.
c) With a message “program abnormal termination”
· Run the program utilities before attempting any other resolution. If this does not
resolve the error check the date of the OLEPRO32.DLL, OLEAUT32.DLL and
MFC42.DLL and rename and replace them if they have incorrect dates. If that
does not resolve the issue, contact CPS/WAN Technical Support for further
assistance.
3. Invalid page fault in module CTL3D32.DLL
These errors are almost always a result of the CTL3D32.DLL being out of date or
corrupt. Rename the file and replace it. If you do not have a correct version of this
file, first rename the file and reinstall the current version of EDExpress.
4. Invalid page fault in module in MSVCRT.DLL
EDExpress: From the Inside Out A Technical Perspective Page 36
(Details for the Technical Support of EDExpress)
Usually you will see this when trying to export a file. Most commonly, it is due to an
out of date or corrupt MSVCRT.DLL file. Rename and replace this file. This file
frequently requires you to boot to DOS to rename it.
5. This program has performed an illegal operation and will be shut down.
CDAO exception: results code # 3043
Source of exception DAO.DATABASE
Exception description: disk or network errors
Investigate the possibility of failing network hard drive or network connectivity.
6. Access denied to all ED software after the install of version 6.2 (NT workstations)
Some NT workstation users have experienced this error when launching both 5.x and
6.x EDExpress after a 6.x install. Generally, it is a result of one or more of the
Microsoft Shared DLL’s not being installed correctly, either because something was
running or the version was newer than the one that EDExpress loads. Review any of
the Microsoft Shared DLL’s in the \\Windows\System folder or the
WINNT\System32 folder for version conflict in particularly the OLEAUT32.DLL,
MSJET35.DLL and MSVCRT.DLL. Rename the file and replace it by either copying
from another location, or reinstalling the current version of EDExpress and all
EDconnect/EDExpress software will function. (For example, installing version 6.3
will allow 5.4 to function again as well without first reinstalling version 5.4)
7. Dr. Watson’s application error: …“An application error has occurred in
expres01.exe; access violation at 0xc0000005; address 0x00000000.”
PCs still operating with NT Service Pack 3 or 4 are likely to get this error. The
OLEAUT32.DLL was not installed by either EDExpress or the Service Pack, and the
version of the file is too old (5/1/97 is one common date). There are several ways to
resolve this.
· Run the NT Service Packs
· Rename and replace the OLEAUT32.DLL in the WINNT\system32 folder.
· Reinstall EDExpress to access both versions.
8. General Protection Fault in Module GDI.EXE
Usually this error appears during export, and is a result of an out of date/corrupt
MSVCRT.DLL file. Rename this file. You will have to boot to DOS mode to be
able to rename the file. Once renamed, replace it with a valid file by copying it from
another PC or reinstalling the software.
9. Incorrect Screens within the software
a. Missing one character of phone #
Look at the Microsoft shared DLLs in the Windows\System or
WINNT\System32 folder. One of them is corrupt out of date. Usually it will be
the MFC42.DLL, OLEPRO32.DLL, or the OLEAUT32.DLL files.
b. Unusual screen-prints
See above resolution.
EDExpress: From the Inside Out A Technical Perspective Page 37
(Details for the Technical Support of EDExpress)
10. Dr. Watson error: Access violation …Access Denied
This error appears in two instances.
a) It always occurs if the users have installed version 6.2.1 over 6.1 without first
installing 6.2. Install the missed version and let the one time update run. Then
reinstall the service release version.
b) Sometimes it will also occur after users install version 6.2 over a working copy of
version 6.1. It is a result of some shared DLL files never having been updated.
Version 6.1 could use the older versions but the 6.2 versions needs the newer
version of those Microsoft shared DLL files. The files most likely to be an
incorrect version are OLEAUT32DLL, MSJET35.DLL, and MSVCRT.DLL.
Upgrading to Windows Service Pack 5 or greater, or renaming and reinstalling the
outdated version of these three files – usually the OLEAUT32.DLL file, will
resolve this issue.
11. Stack fault errors
Results from either the CTL3D32.DLL or the MSVCRT.DLL being an incorrect
version. Rename the file and reinstall the software to resolve this.
12. Error starting program-expres90.exe file is linked to missing…
Error starting program-expres90.exe file is linked to missing
export.GDATABASE1.dll:? process update mdb @GD AO database
@@QAEHVGstring@@PAV1@PAVCrecordlocking@@@Z. OK
"C:\ProgramFiles\ EDESuite\EDExpress for Windows\ Expres90.exe Device
attached ….
This message (and the one below) can refer to any one of a number of files- i.e. you
may see this message with a variety of file names.
These errors are a result of having multiple copies of the “missing” file on the hard
drive. This usually occurs when an upgrade is installed to a new directory. For
instance, if a user is concerned about loosing data and chooses a second directory
for the new version or when each version is installed by a different person, and they
each select different install directories. Frequently, you will find that the earlier
version will run, but even after reinstalling the new version, that version will not
run.
To resolve this error, simply search the hard drive for the listed DLL file. There
will be two on the hard drive. This will give you the two directories that the
program is installed to. Delete all of the files in the non-productional directory. In
the example above, you would delete the second copy of the Gdatabase1.dll file and
all other files in that directory. Remember to save your database before deleting
anything.
13. Cannot find DIMPORTEXPORTDLL0.DLL" (or other DLL file)
Occurs when you try to open program after upgrade.
EDExpress: From the Inside Out A Technical Perspective Page 38
(Details for the Technical Support of EDExpress)
See the above error for resolution to this error.
14. "init: instance failed".
This is a result of opening 2 instances of the program at the same time on the same
machine. Simply close one copy of the program.
15. C ++ run time error: expres01.exe caused an abnormal program termination.
This is a result of database damage. Usually, the database is missing
tbl_fieldlayouts. Restore a backup or rebuild. Contact CPS/WAN Technical
Support for further assistance.
16. Missing stingraygrid701as.dll after upgrading or installing
Some users will find this message after upgrading to version 6.3 of EDExpress or
after installing the FISAP 3.1 or Return to Title IV Funds software; and they will
then see it in all EDE programs. For some reason, Windows renamed this file to
sting~1.dll. Simply rename it back to its correct long file name (which you will
know by the name listed in the error message) and all of the affected software will
then open. You may also find that there are several older versions of the same file.
They should be deleted before you rename the file with the tilde in it.
17. Ordinal number 6451 could not be located in MFC42.DLL
This ordinal number error is usually a result of a user of an NT workstation not
having administrative permissions on their local machine. Without administrative
permissions, the MFC42.DLL is not loaded. You will see this error when there is
an older version already installed somewhere on the PC or when there is no
MFC42.DLL. Resolve this error by checking all versions of the MFC42.DLL.
Delete older versions and make sure one MFC42.DLL of the correct version is
located in the WINNT\System32 directory.
IV. RIGHTS/PERMISSIONS/NETWORK CONFIGURATION
ISSUES
A. General Information
1. Novell
· Make sure that everyone who has access to EDExpress has all rights except
Supervisor and/or Access Control. (Read, Write, File Scan, Erase, Modify,
Create)
2. NT
· Make sure that the financial aid group owns the folder and all files
· Make sure permissions to both folders and all files are “Change” or higher
3. Windows 2000
· Make sure that the Financial Aid Group owns the folder and all files.
· Make sure that permissions to both folders and all files are “Change” or higher.
· Make sure that all users are “Power Users”.
EDExpress: From the Inside Out A Technical Perspective Page 39
(Details for the Technical Support of EDExpress)
· Windows 2000 workstations connected to an NT network require that the
workstation be added to the network as machine name_domain name. (See the
Specific tips for Windows 2000 users above)
B. Common Errors
1. Ordinal Number 6451 could not be located in MFC42.DLL
On Windows NT or Windows 2000 if the person installing EDExpress software does
not have administrative permissions on the local drive then they will get this error
message. Without administrative permissions, the MFC42.DLL file is not installed
to the WINNT\System32 directory.
2. ComponentMoveData errors referencing the updatedb.mdb
This error occurs because the program cannot write the updatedb.mdb to the server
because:
a) Network rights are not sufficient or
b) Slow network response interferes with the writing of the file
3. File Exception Result Code #5
This is simply a result of the user not having the appropriate permissions to the
database files and the directory that the database is located in. Change the
rights/permissions accordingly.
4. Database could not be found during Password Reset procedure
This error results from the user not having the appropriate permissions to the
database file and the directory that the database is located in. Change the
rights/permissions accordingly.
5. "OLEAUT32.DLL has not been registered" (Windows 2000)
The Administrator will be able to open the software successfully but the user is
unable to open the software and instead receives this message. To resolve this error,
make sure that the user either has administrative permissions on the local drive or is
a “Power User.” Windows 2000 changed what critical files “Users” could modify
and as a result, “Users” can no longer register DLL files. This issue is under
consideration for future versions of EDE software.
In a mixed network environment, where the server is still NT, you will need to add
the Windows 2000 workstation to the domain as a machine name_domain name not
simply as the machine name to avoid the conflict in permissions between the two
operating systems.
6. “Express01.exe has generated errors and will be closed by Windows."
Windows 2000 will give this error if the user does not have permission to a network
drive where the database resides. This commonly occurs when the user is trying to
connect to a database after having moved it. Be sure to double check mapping and
connectivity too. The application error log also reports that “File replacement was
EDExpress: From the Inside Out A Technical Perspective Page 40
(Details for the Technical Support of EDExpress)
attempted on the protected system file CTL3D32.DLL. The file was restored to the
original version to maintain system stability.”
V. INITIALIZATION ERRORS
A. Windows cannot run this program because it is in an invalid format:
This error is a result of
· Not enough RAM or
· Hard drive space or
· Incorrect version on a DLL
· Software was installed with a bad set of installation files
VI. PRINTING ERRORS
A. General information
1. Printing issues most commonly manifest themselves in two ways:
· The page breaks are incorrect, with the top of page two printing at the bottom
of page 1 or the top of page one completing on page 2.
· The text runs off the right side of the page so that some text is not on the page.
2. Most print issues that we see are a result of one of two issues:
· The printer you are printing to is not set as default.
The software looks to the registry for the default printer to determine how to
create a report before it is actually printed. Consequently, if the user selects
another printer, without first changing it to the default printer, the program
defines the document as though it is printing on the default printer and then
prints to the other printer.
· The wrong print driver is being used for the printer.
Our software prints best when printing using a PCL5E driver. New printers
commonly use a PCL6 driver. Simply change the print driver for your printer
to a PCL5E, which is frequently found on your printer install disks or can be
pulled down off the web. You can change the print driver for your existing
printer or add a new PCL5E printer driver, leaving the original PCL6 for other
uses if you like.
B. Common Errors
1. Click on print and nothing happens:
This is a result of 1 of 3 things.
· You are using a bad print driver, i.e. it is corrupt, or the driver is not the
correct driver for your printer model. This can be resolved by replacing or
reinstalling the printer.
· The VBARJET.DLL file is corrupt or an incorrect version. Rename and
replace or reinstall the software
EDExpress: From the Inside Out A Technical Perspective Page 41
(Details for the Technical Support of EDExpress)
· Preventive maintenance has not been performed on the PC. Run Scandisk,
Defrag, clean out the temp directory, delete junk files such as *.tmp, *.chk,
found. *, and the Internet cache.
2. Print appears to be printing, but nothing comes out of the printer or if
printing to screen the window comes up without text.
This is a result of not having done preventive maintenance. Clean out your temp
directory. Delete all *.tmp files, found.*, *.chk files and clean out the Internet
cache files. Run Scandisk and Defrag.
3. “GReport Failed to open report recordset reason can’t open anymore tables”
or “Greport failed to open recordset. Reason: data type mismatch in criteria
expression”
This error is usually a result of an attached query being incorrectly defined.
Remake the query and try again.
Going from version 6.1 to 6.2 we changed a field “ADD DATE” to ISIR
IMPORT DATE so any query that had an ADD DATE value in it and worked
correctly in 6.1 will have to be remade pointing to the value of “ISIR IMPORT
DATE” instead of “ADD DATE.”
4. Prints geographic vertical and horizontal lines
Sometimes the print will be accurate on the screen and then print vertical and
horizontal lines – nothing like the machine language that is printed when you are
using an incorrect print driver.
Investigate the following:
· Fonts loaded by Office 2000 or Word Perfect 8 or 9.
· The versions for Microsoft Shared DLL’s – especially MFC42.DLL,
OLEAUT32.DLL, and OLEPRO32.DLL.
· The print driver you are using. If it is older, delete it and reinstall the driver
for your printer.
5. Invalid page fault in module MFC42.DLL during printing.
This is a result of pasting a large amount of data in the batch # field. Commonly,
you have pasted a row of the batch activity grid or more than the 23 characters
expected in the batch number field. You can resolve this two ways
· By typing the batch number in or
· By recopying the batch number making sure that you do not get more than the
23 characters that define the batch number.
6. GReport Failed to open report recordset: reason cannot open anymore
tables. Greport: Failed to open report recordset: too few parameters.
Expecting 4 printing 6.2x
EDExpress: From the Inside Out A Technical Perspective Page 42
(Details for the Technical Support of EDExpress)
Packaging Measurement Tools cannot be used with a query. Print your report
using file format\Packaging export or using the query with the “List of Packaged
records report.”
7. ISIR will only print if the “Print FAA Comments” or “Print SAR
Comments” boxes are not selected.
This is an uncommon error. ISIRs will not print if either the “Print FAA
Comments” or “Print SAR Comments” boxes are selected. This error was the
result of a Novell Client Version. In this case upgrading the Client solved this
problem. Do not rule out Client version conflicts.
VII. DATABASE ERRORS
A. General information:
The following errors generally indicate that your database is corrupt.
B. Common resolutions for Database errors include
· Any resolution for Database errors should begin with running the software
utilities: Repair, Compact, Verify, Repair, and Compact. You can run them
from:
· From the Tools Menu within the software or
· Within Access 97 (NOT Access version 2, 95, 7 or Access 2000)
· From the CompactAndRepair.exe in the program directory.
· If you are in a network environment copy your database to the local drive and
run the utilities on the database using the RepairCompactResetPW.exe
executable found in the program directory or in Access 97 (NOT Access
2000, Access version 2, 7 or 95)
· Restore a backup
· Rebuild the database. Contact CPS/WAN Technical Support for assistance in
rebuilding with a minimum of data loss.
· If you have any Direct Loan data contact CPS/WAN immediately.
C. Common Errors
1. No read permissions records(s) can’t be read: no read permissions on
‘C:\Program Files\EDESuite\EDExpress for Windows v6\expres01.mdb
Follow standard resolutions above.
2. CdaoException: Result code number 3112.
Source of exception is : DAO.Database. Exception description
Record(s)can’t be read, no read permission on ‘tbl_A_Record Lock!
Follow standard resolutions above.
3. Record9s0can’t be read: no read permission so tbl_D_ParmGeneral DB
corruption
Follow standard resolutions above.
EDExpress: From the Inside Out A Technical Perspective Page 43
(Details for the Technical Support of EDExpress)
4. The Microsoft Jet Database engine cannot find the input table or query
‘tbl_A_SecurUsr’.
Make sure it exists and that its name is spelled correctly. Then use the list above
to resolve this issue.
VIII. MISCELLANEOUS ERRORS
A. “Attempting to import ISIR data…… No records to import”
1. This is a result of one of the following:
· You are importing a bad file, perhaps it is just a file with only a header and
trailer and no data.
· If you are importing from a floppy, you may get this if the file is large enough
to take up most of the floppy disk space or the disk is bad.
2. Resolve this error by double checking that you have a valid file. You can open
the file for viewing in any text editor such as Notepad or WordPad as long as you
do not convert or change it’s format in any way. If it is a valid file, copy if from
the floppy to the local drive and try again.
B. FAFSAs disappearing after export
You export a record and then try to print the FAFSA’s you just exported and one
or more of them are missing or do not print. Resolve this issue by running the
Utilities in this order – Repair, Compact, Verify, Repair, and Compact.
C. Incorrect screens within the software
This is always a DLL conflict. Review the Microsoft Shared DLL files, in
particularly the OLEAUT32.DLL, OLEPRO32.DLL and the MFC42.DLL.
D. Free memory under 4000
This message is reporting that Windows has less than 4 MB of free memory
available to the program. This includes both Ram and Virtual RAM. The
message is common for users who have barely met the minimum hardware
requirements and are running multiple applications, or have low system resources.
It will also occur if you do not meet the minimum hardware requirements. Do not
run global functions, such as importing or running the utilities, if you have
received this message.
· Rebooting occasionally will release resources that are no longer in use and
clear this message. Try this first.
· Close all other software before running EDExpress.
· Remove programs from startup so they don’t automatically load
· Turn off wallpaper, patterns, and third party screen savers and anything else
that may be using system resources unnecessarily.
· Increase RAM
· Increase Paging or swap files
E. Novell Zone works: conflict with the stingraygrid701as.dll
The Novell Zone Works will not properly install EDExpress.
EDExpress: From the Inside Out A Technical Perspective Page 44
(Details for the Technical Support of EDExpress)
F. Loss of database during compact on the server.
Running compact on a Novell Server, which is not properly configured will cause
the database to “disappear.” It is very important that the server be configured as
follows:
· Make sure that there is free hard disk space that is equal to at least three times
the size of the current database on the server and that it is available to the
Financial Aid Office. If you have the physical space free, but it is not
available to the person running the utilities the process will fail and the
database will “disappear”.
· Record locks per connections must be set to 10000. You can type this line:
“Set Record Locks Per Connection =10000” (or higher) at the console prompt
for the change to take immediate effect. Also, add it to your Autoexec.ncf file
in case the server is rebooted. This is one command that is frequently
forgotten when a server is swapped out or when a server is rebooted.
· Make sure the financial aid officers all have appropriate rights: Write, File
Scan, Read, Create, Modify, Erase.
· Make sure that the utilities are not run during a high traffic time on the
network.
· NT occasionally will loose a database when the permissions are incorrect.
They must be “Change” or higher.
G. Constant record locking.
This seems to be a network traffic issue. When the network is not handling high
traffic, and there are frequent slow downs, the program is unable to write data as a
unit. This is most common in particularly high traffic processes like the EFC
recalculation. The program views the slowdown more like a “crash,” and the
record becomes locked, even though from the users side it does not appear to have
“crashed”.
An IT professional at an institution reported that a network router from Speare to
Hyde had trouble processing an EFC recalculation over a crowded network. This
particularly high traffic process increased traffic over what the already high traffic
server could process. The high traffic caused a slow down and this router had
trouble passing the data properly over the crowded network. The router allowed
collisions between EDExpress data and other traffic. The program effectively
treated these collisions as if there was a crash and a record lock was generated as
though the program closed with the record open, although the user did not see the
“crash.”
H. "file exception: code 9 - seek failed"
During the import of a “Direct Loan External Origination Add” file. This was
result of attempting to import an empty file; size=0.
I. Update on Reserve Error 1601 w/Export of DL Change for 2000-2001 Clean
up the hard drive, run the utilities.
EDExpress: From the Inside Out A Technical Perspective Page 45
(Details for the Technical Support of EDExpress)
J. "memory could not be read"
Run the Utilities – Repair, Compact, Verify, Repair, and Compact.
K. Trouble importing files when the database is on the server.
This can be a result of
· Slow network response
Investigate ways you can change your network configuration so that the server
where the EDExpress database resides does not have slow traffic issues.
· Your Novell Record Locks per Connection is too low. Type “Set Record
Locks Per Connection =10000 (or higher) at the console prompt and then add
this line to the Autoexec.ncf.
L. …Too Few Parameters….
This message usually indicates that the process you are attempting has a query
attached, which is not defined correctly. Recreate the query and test it. If it
works, then attach it to the process you were originally attempting.
EDExpress: From the Inside Out A Technical Perspective Page 46
(Details for the Technical Support of EDExpress)
S-ar putea să vă placă și
- SAS Programming Guidelines Interview Questions You'll Most Likely Be Asked: Job Interview Questions SeriesDe la EverandSAS Programming Guidelines Interview Questions You'll Most Likely Be Asked: Job Interview Questions SeriesÎncă nu există evaluări
- Issues DatastageDocument4 paginiIssues DatastagerkpoluÎncă nu există evaluări
- IC Compiler II Timing Analysis User Guide: Version L-2016.03-SP4, September 2016Document152 paginiIC Compiler II Timing Analysis User Guide: Version L-2016.03-SP4, September 2016Mohammed EladawyÎncă nu există evaluări
- ResistorDocument124 paginiResistorstephencajelo_829862Încă nu există evaluări
- Senior Business Systems Analyst in Orange County CA Resume Jody SturnerDocument2 paginiSenior Business Systems Analyst in Orange County CA Resume Jody SturnerJodySturnerÎncă nu există evaluări
- LABWORKS 6.9 Admin GuideDocument534 paginiLABWORKS 6.9 Admin GuideBilla SathishÎncă nu există evaluări
- Step by Step Installation of Oracle EBS R12Document38 paginiStep by Step Installation of Oracle EBS R12Prasad KaruturiÎncă nu există evaluări
- NETWORK Installations: (Read Completely Before Proceeding) TopsDocument3 paginiNETWORK Installations: (Read Completely Before Proceeding) Topshamman88Încă nu există evaluări
- Technote 3893 Using The EDS Hardware Installation ToolDocument3 paginiTechnote 3893 Using The EDS Hardware Installation ToolIsraelÎncă nu există evaluări
- ReadmeDocument4 paginiReadmemughees_itcompÎncă nu există evaluări
- Acces For Windows - Version 3.5 andDocument5 paginiAcces For Windows - Version 3.5 andJohn_Kim_3429Încă nu există evaluări
- ERS Pro Spot 600H-Step by Step Install 040206Document3 paginiERS Pro Spot 600H-Step by Step Install 040206andi irawanÎncă nu există evaluări
- Aspen ProcessBrowser V10 ECR00226248 ReleaseNotesDocument4 paginiAspen ProcessBrowser V10 ECR00226248 ReleaseNotesreclatis14Încă nu există evaluări
- Oracle® Database: Client Quick Installation Guide 11g Release 2 (11.2) For Microsoft Windows (32-Bit)Document10 paginiOracle® Database: Client Quick Installation Guide 11g Release 2 (11.2) For Microsoft Windows (32-Bit)David ArguméÎncă nu există evaluări
- Lovely Professional University Model Home Work: #1 INT406: Network Operating System SchoolDocument14 paginiLovely Professional University Model Home Work: #1 INT406: Network Operating System SchoolBittuÎncă nu există evaluări
- Additional Notes About Networks: Page Up Page DownDocument25 paginiAdditional Notes About Networks: Page Up Page Downscri100% (2)
- Infosphere Information Server (Datastage) - Installation ProcessDocument12 paginiInfosphere Information Server (Datastage) - Installation ProcesssrimkbÎncă nu există evaluări
- Oracle On Windows DeploymentDocument46 paginiOracle On Windows DeploymentMarius UrsacheÎncă nu există evaluări
- Oracle® Database: Client Quick Installation Guide 11g Release 2 (11.2) For Microsoft Windows x64 (64-Bit)Document12 paginiOracle® Database: Client Quick Installation Guide 11g Release 2 (11.2) For Microsoft Windows x64 (64-Bit)Chintan PatelÎncă nu există evaluări
- Web Server: PrefaceDocument3 paginiWeb Server: PrefaceIas Aspirant AbhiÎncă nu există evaluări
- Managing Software Infrastructures: Windows Server 2003 Standard EditionDocument4 paginiManaging Software Infrastructures: Windows Server 2003 Standard EditionreddysinfoÎncă nu există evaluări
- Citrix InstallDocument12 paginiCitrix InstallmcemceÎncă nu există evaluări
- Infosphere Datastage Enterprise Edition InstallationDocument4 paginiInfosphere Datastage Enterprise Edition InstallationsrimkbÎncă nu există evaluări
- Upgrade ESET Remote Administrator 6.x To The Latest 6.x VersionDocument8 paginiUpgrade ESET Remote Administrator 6.x To The Latest 6.x VersionJody JiangÎncă nu există evaluări
- Installation Guide: TRACE™ 700 FamilyDocument31 paginiInstallation Guide: TRACE™ 700 FamilyTien NguyenÎncă nu există evaluări
- M1 Advantech Windows CE 3 User ManualDocument49 paginiM1 Advantech Windows CE 3 User ManualsureshmagixÎncă nu există evaluări
- Aashtoware Darwin ® Pavement Design and Analysis SystemDocument5 paginiAashtoware Darwin ® Pavement Design and Analysis SystemMarcelinoÎncă nu există evaluări
- 026 2503rev1UltraSite32Document5 pagini026 2503rev1UltraSite32Omar SangronaÎncă nu există evaluări
- Oracle Database 12c Client Quick Installation Guide - 4Document22 paginiOracle Database 12c Client Quick Installation Guide - 4BupBeChanhÎncă nu există evaluări
- EDSA Installation GuideDocument49 paginiEDSA Installation GuideKabau SirahÎncă nu există evaluări
- GeoDrive-1.0 SP4 QuickStartDocument40 paginiGeoDrive-1.0 SP4 QuickStartQuestionumber1Încă nu există evaluări
- Oracle XE Installation GuideDocument20 paginiOracle XE Installation GuideandranormanÎncă nu există evaluări
- Oracle® Database Express Edition: June 2014Document20 paginiOracle® Database Express Edition: June 2014gryzleyÎncă nu există evaluări
- Data Domain FundamentalDocument39 paginiData Domain Fundamentalharibabu6502Încă nu există evaluări
- Information Sheet 1.3 1Document19 paginiInformation Sheet 1.3 1ALLAN GABRIEL GOJOCOÎncă nu există evaluări
- E1 Install GuideDocument31 paginiE1 Install GuideRahul JaiswalÎncă nu există evaluări
- Aaude Oracle Odbc XPDocument3 paginiAaude Oracle Odbc XPLeo MenesesÎncă nu există evaluări
- Chapter 2. Installing Data Protection For SQLDocument4 paginiChapter 2. Installing Data Protection For SQLjeetmajum007Încă nu există evaluări
- Oracle Installation ProcedureDocument12 paginiOracle Installation ProceduresudhirbvÎncă nu există evaluări
- h7219 Data Domain Data Invul Arch WPDocument10 paginih7219 Data Domain Data Invul Arch WPsaf777Încă nu există evaluări
- Tweaking Optimizing WindowsDocument155 paginiTweaking Optimizing WindowsdrthtaterÎncă nu există evaluări
- Expanding Meta Win 2000 2003 SymmetrixDocument0 paginiExpanding Meta Win 2000 2003 SymmetrixIshan MahajanÎncă nu există evaluări
- EScan Corporate Edition HybridDocument16 paginiEScan Corporate Edition HybridaqueyÎncă nu există evaluări
- Notes On MS-DOS 6.22 (READMEDocument25 paginiNotes On MS-DOS 6.22 (READMEscriÎncă nu există evaluări
- DFINSDOSDocument26 paginiDFINSDOSademirbolÎncă nu există evaluări
- 2.creating Staging Directory & Installation 11iDocument29 pagini2.creating Staging Directory & Installation 11icapturejaveedÎncă nu există evaluări
- Oracle® Database: Client Quick Installation Guide 12c Release 1 (12.1) For Linux x86-64Document22 paginiOracle® Database: Client Quick Installation Guide 12c Release 1 (12.1) For Linux x86-64Khanh TranÎncă nu există evaluări
- The Berkley College: Practical File of Novel Netware (Practical Software Lab - XII)Document51 paginiThe Berkley College: Practical File of Novel Netware (Practical Software Lab - XII)P.s. DhimanÎncă nu există evaluări
- Manual Oracle Express PDFDocument18 paginiManual Oracle Express PDFjjose3Încă nu există evaluări
- HP Data Protector SoftwareDocument22 paginiHP Data Protector Softwareespectante2012Încă nu există evaluări
- Network Inventory Quick Start GuideDocument19 paginiNetwork Inventory Quick Start GuidevavaÎncă nu există evaluări
- Oracle® Database: Quick Installation Guide 11g Release 2 (11.2) For Microsoft Windows (32-Bit)Document14 paginiOracle® Database: Quick Installation Guide 11g Release 2 (11.2) For Microsoft Windows (32-Bit)Emilio Pérez de TenaÎncă nu există evaluări
- System Requirements 2Document234 paginiSystem Requirements 2pangotrasachinÎncă nu există evaluări
- Network InstallDocument9 paginiNetwork InstallmcemceÎncă nu există evaluări
- Oracle® Database: Client Quick Installation Guide 11g Release 1 (11.1) For Microsoft Windows (32-Bit)Document10 paginiOracle® Database: Client Quick Installation Guide 11g Release 1 (11.1) For Microsoft Windows (32-Bit)ahsan35Încă nu există evaluări
- System and Maintenance, and Then Clicking SystemDocument24 paginiSystem and Maintenance, and Then Clicking SystemBhava DhariniÎncă nu există evaluări
- Difference Between Normal Backup & Copy BackupDocument10 paginiDifference Between Normal Backup & Copy BackupShankar KPÎncă nu există evaluări
- NetSentinel Security ServerDocument9 paginiNetSentinel Security ServerKiran DasÎncă nu există evaluări
- Pages From DP 9 Installation 2017 03Document5 paginiPages From DP 9 Installation 2017 03shriraghavÎncă nu există evaluări
- Operating SystemsDocument39 paginiOperating SystemsYosef FikreYesusÎncă nu există evaluări
- Principles of DialysisDocument57 paginiPrinciples of DialysisFreisan ChenÎncă nu există evaluări
- Configuration of Apache Server to Support AspDe la EverandConfiguration of Apache Server to Support AspÎncă nu există evaluări
- SMARTnet Data Sheet EngDocument6 paginiSMARTnet Data Sheet Engmhakeem.elsaeedÎncă nu există evaluări
- Kei Hattori ResumeDocument2 paginiKei Hattori Resumeapi-411003300Încă nu există evaluări
- Nettify Company ProfileDocument6 paginiNettify Company Profilegtg.manicÎncă nu există evaluări
- Troubleshooting Cisco 3800 Series RoutersDocument14 paginiTroubleshooting Cisco 3800 Series RouterskalemgiÎncă nu există evaluări
- Enersight BrochureDocument4 paginiEnersight BrochureJordi VilanovaÎncă nu există evaluări
- Jenis-Jenis Profesi ITDocument1 paginăJenis-Jenis Profesi ITAriSutaÎncă nu există evaluări
- Autodesk Certified Instructor Global Program Guide & Explanation of BenefitsDocument9 paginiAutodesk Certified Instructor Global Program Guide & Explanation of BenefitsChew Siak KorÎncă nu există evaluări
- Map King Landmark User Manual EngDocument39 paginiMap King Landmark User Manual EngCalvin WangÎncă nu există evaluări
- SWM0066 D400 Software Configuration Guide V530 R2 PDFDocument534 paginiSWM0066 D400 Software Configuration Guide V530 R2 PDFalfa314pixorÎncă nu există evaluări
- A Guide To Using CMG LicensingDocument40 paginiA Guide To Using CMG LicensingHERiTAGE19810% (1)
- Raees Ahmad: Total Experience: 5+ YearsDocument2 paginiRaees Ahmad: Total Experience: 5+ YearsSamreenKhanÎncă nu există evaluări
- DTI Structure of Organization ChartDocument40 paginiDTI Structure of Organization ChartKean Rysha SanchoÎncă nu există evaluări
- Symantec PcAnywhere Solution User Guide Version 12.5Document63 paginiSymantec PcAnywhere Solution User Guide Version 12.5Renato BarrosÎncă nu există evaluări
- TC0942 Oxe r8Document16 paginiTC0942 Oxe r8Humberto Ochoa MendezÎncă nu există evaluări
- CEMPLE Users Guide, TriStation v3.0 PDFDocument100 paginiCEMPLE Users Guide, TriStation v3.0 PDFMohamed AmineÎncă nu există evaluări
- VXVM Troubleshooting GuideDocument135 paginiVXVM Troubleshooting GuideamsreekuÎncă nu există evaluări
- PDFDocument16 paginiPDFMiguel Chacon100% (1)
- Huawei Hi-Care ServiceDocument7 paginiHuawei Hi-Care ServicejulioÎncă nu există evaluări
- Ferno XT Manual PDFDocument25 paginiFerno XT Manual PDF69x40% (1)
- Compaq Alphaserver Es45 Linux ReadyDocument21 paginiCompaq Alphaserver Es45 Linux ReadyTsure11Încă nu există evaluări
- Cisco IOS XR Getting Started GuideDocument344 paginiCisco IOS XR Getting Started GuideMares MarianÎncă nu există evaluări
- Online Loan ProcessingDocument2 paginiOnline Loan ProcessingAmirhasankhan2060Încă nu există evaluări
- Curiculum Vitae Ibnu AdkhaDocument5 paginiCuriculum Vitae Ibnu AdkhaNinu NandaÎncă nu există evaluări
- BR Service-Bookazine 90092605 20211214 enDocument35 paginiBR Service-Bookazine 90092605 20211214 enRahul SukumaranÎncă nu există evaluări
- IR B&W Counters - TP05Document8 paginiIR B&W Counters - TP05kav01Încă nu există evaluări
- Sinusoidal Commutation With HALL UGDocument34 paginiSinusoidal Commutation With HALL UGVISHNUÎncă nu există evaluări
- 3161 Governor 2Document24 pagini3161 Governor 2pcatruong100% (1)