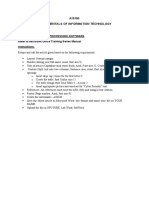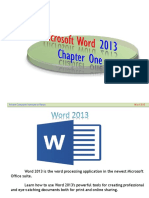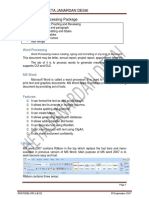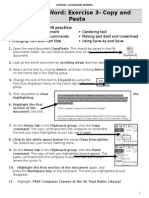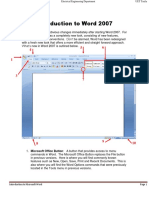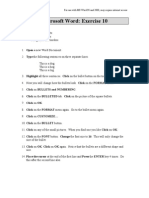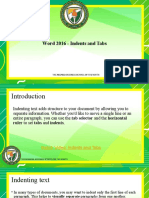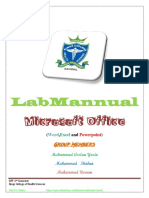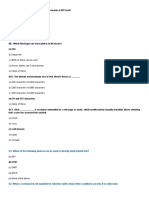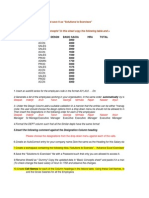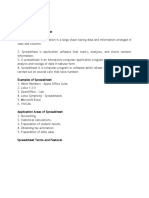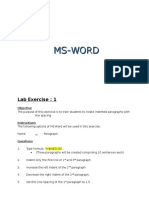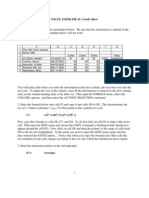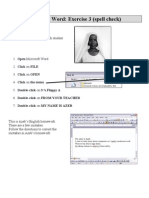Documente Academic
Documente Profesional
Documente Cultură
Exer 4
Încărcat de
g2s123456Titlu original
Drepturi de autor
Formate disponibile
Partajați acest document
Partajați sau inserați document
Vi se pare util acest document?
Este necorespunzător acest conținut?
Raportați acest documentDrepturi de autor:
Formate disponibile
Exer 4
Încărcat de
g2s123456Drepturi de autor:
Formate disponibile
EXCEL EXERCISE #4: Using ChartWizard Creating the Worksheet: 1. Enter the information in the worksheet below.
1 2 3 4 5 6 7 8 9 10 11 12 13 14 15 16 A B C D E F Distributions of Selected General Social Survey Questions QUESTION #1 Gender Male Female Total Freq. Percent 641 825 G H I J K
QUESTION #2 Marital Status Freq. Percent Married 802 Widowed 167 Divorced 170 Separated 51 Never Married 276 Total
QUESTION #3 Church Attendance Never Less than once a year Once or twice a year Several times a year About once a month 2-3 times a month Nearly every week Every week Several times a week Don't know; no answer Total
Freq. Percent 173 97 205 232 117 148 76 298 108 12
2. Enter the questions below into the appropriate cells as indicated and copy into the cell range that is listed. B8: C6: F11: G6: J16: K6: =b6+b7 =b6/$b$8 =sum(f6:f10) =f6/$f$11 =sum(j6:j15) =j6/$j$16 (copy into cell C8) (copy into cell C7) (copy into cell G11) (copy into cells G7:G10) (copy into cell K16) (copy into cells K7:K15)
3. Format values in percent columns using the percentage format 0.00% 4. Change the column widths as you like. Your worksheet should look similar to the one below. Save it using the filename A:GSS.XLS
1 2 3 4 5 6 7 8 9 10 11 12 13 14 15 16
A B C D E F Distributions of Selected General Social Survey Questions QUESTION #1: Gender Male Female Total Freq. Percent 641 43.72% 825 56.28% 1466 100.00%
QUESTION #2: Marital Status Freq. Percent Married 802 54.71% Widowed 167 11.39% Divorced 170 11.60% Separated 51 3.48% Never Married 276 18.83% Total 1466 100.00%
QUESTION #3: Church Attendance Never Less than once a year Once or twice a year Several times a year About once a month 2-3 times a month Nearly every week Every week Several times a week Don't know; no answer Total
Freq. Percent 173 11.80% 97 6.62% 205 13.98% 232 15.83% 117 7.98% 148 10.10% 76 5.18% 298 20.33% 108 7.37% 12 0.82% 1466 100.00%
Using ChartWizard to Create a Chart for the Gender Question: 1. Click on cell A6 to make it the active cell, and drag the mouse so that the cell range A6:B7 is highlighted. 2. Open the INSERT menu. Select the CHART option. Select the AS NEW SHEET command. 3. Respond as follows to the steps in ChartWizard as prompted. Step 1: Data Range This will show you the range of cells that you have highlighted for the charts contents. If the cell range is what you want, click on NEXT. Step 2: Chart Type Select COLUMN and click on NEXT. Step 3: Chart Format Select column format 1 and click on NEXT. Step 4: Data Options This shows where the ChartWizard is looking for your data and labels to construct the chart. Check to see that the following options have been selected. Data series in: Column. Use first (1) columns for X axis. Use first (0) rows for legend text. Click on NEXT if this information is correct. Step 5: Chart Labels This allows you to dress up your chart as you like. Add the following information in the spaces provided. Add legend: No. Chart title: General Social Survey: Gender Axis title--Category (X): Gender Axis title--Value (Y): Frequency
Click on FINISH. Your chart should look like the one on an attached page. 4. To give your chart a descriptive label, double click on the tab at the bottom of the screen labeled CHART 1. Enter the following name at the blinking cursor: GENDER Click on OK. 5. To return to your worksheet, click on the tab at the bottom of the screen labeled SHEET 1.
Using ChartWizard to Create a Chart for the Marital Status Question: 1. Create a chart for the percentage values for the marital status question. Since the two columns of information you are to use for this chart are not next to each other, the cell range to be graphed must be highlighted in the following manner. Click on cell E6 and drag the cursor to cell E10 (the range E6:E10 should now be highlighted). Release the left mouse button and move the cursor to cell G6. Before you click the left mouse button on cell G6, press and hold down the CTRL on your keyboard. Now you are ready to highlight the cell range G6:G10. (If you try to select the cell range G6:G10 without simultaneously holding down the CRTL key, the first range of cells will no longer be selected.) 2. Open the INSERT menu. Select the CHART option. Select the AS NEW SHEET command. 3. Respond as follows to the steps in ChartWizard as prompted. Step 1: Data Range This will show you the range of cells that you have highlighted for the charts contents. If the cell range is what you want, click on NEXT. Step 2: Chart Type Select PIE and click on NEXT. Step 3: Chart Format Select pie chart format 7 and click on NEXT. Step 4: Data Options This shows where the ChartWizard is looking for your data and labels to construct the chart. Check to see that the following options have been selected. Data series in: Column. Use first (1) columns for pie slice labels. Use first (0) rows for chart title. Click on NEXT if this information is correct. Step 5: Chart Labels This allows you to dress up your chart as you like. Add the following information in the spaces provided.
Add legend: No. Chart title: General Social Survey: Marital Status Click on FINISH. Your chart should look like the one on an attached page. 4. To give your chart a descriptive label, double click on the tab at the bottom of the screen labeled CHART 2. Enter the following name at the blinking cursor: MARITAL STATUS Click on OK. 5. To return to your worksheet, click on the tab at the bottom of the screen labeled SHEET 1.
Using ChartWizard to Create a Chart for the Church Attendance Question: 1. Select the cell range I6:J15. 2. Open the INSERT menu. Select the CHART option. Select the AS NEW SHEET command. 3. Respond as follows to the steps in ChartWizard as prompted. Step 1: Data Range This will show you the range of cells that you have highlighted for the charts contents. If the cell range is what you want, click on NEXT. Step 2: Chart Type Select 3-D BAR and click on NEXT. Step 3: Chart Format Select 3-d bar format 1 and click on NEXT. Step 4: Data Options This shows where the ChartWizard is looking for your data and labels to construct the chart. Check to see that the following options have been selected. Data series in: Column. Use first (1) columns for categories (X) axis label. Use first (0) rows for legend text. Click on NEXT if this information is correct. Step 5: Chart Labels This allows you to dress up your chart as you like. Add the following information in the spaces provided. Add legend: No. Chart title: General Social Survey: Church Attendance Axis title--Category (X): Church Attendance Axis title--Value (Y): Frequency Click on FINISH.
Your chart should look like the one on an attached page. 4. To give your chart a descriptive label, double click on the tab at the bottom of the screen labeled CHART 2. Enter the following name at the blinking cursor: CHURCH ATTENDANCE Click on OK. 5. To return to your worksheet, click on the tab at the bottom of the screen labeled SHEET 1.
General Social Survey: Gender
900
800
700
600
Frequency
500
400
300
200
100
0 Male Gender Female
General Social Survey: Martial Status
Never Married 19%
Separated 3%
Divorced 12%
Married 55%
Widowed 11%
General Social Survey: Church Attendance
Don't know, no answer Several times a week Every week Church Attendance Nearly every week 2-3 times a month About once a month Several times a year Once or twice a year Less than once a year Never 0 50 100 150 Frequency 200 250 300
S-ar putea să vă placă și
- University of Mines and Technology Tarkwa: My First Exercise in Microsoft WordDocument1 paginăUniversity of Mines and Technology Tarkwa: My First Exercise in Microsoft WordSolo NunooÎncă nu există evaluări
- Exercise 1Document3 paginiExercise 1davinciÎncă nu există evaluări
- Word 2007Document67 paginiWord 2007Dedi Susanto100% (1)
- COMP102 Mini Projects GuideDocument4 paginiCOMP102 Mini Projects GuideJiwan HumagainÎncă nu există evaluări
- Auto SumDocument65 paginiAuto SumAnil BatraÎncă nu există evaluări
- COPA1 ST Sem TPDocument422 paginiCOPA1 ST Sem TPRohit Lather75% (4)
- What Is ExcelDocument10 paginiWhat Is Excelnagina hidayatÎncă nu există evaluări
- Word Exercise 9 - Columns and IndentingDocument4 paginiWord Exercise 9 - Columns and Indentingapi-3842608100% (2)
- Assignment Access PDFDocument9 paginiAssignment Access PDFnurul shamiezaÎncă nu există evaluări
- Word Processing Lab Exercise on Computer SecurityDocument2 paginiWord Processing Lab Exercise on Computer SecuritySiti NurhalizaÎncă nu există evaluări
- Assignment 1 ADocument14 paginiAssignment 1 ALARS KhanÎncă nu există evaluări
- MS OFFICE BasicsDocument62 paginiMS OFFICE BasicsSai Hari HaranÎncă nu există evaluări
- Introduction To Microsoft Access 2010: The Navigation PaneDocument8 paginiIntroduction To Microsoft Access 2010: The Navigation PaneJohnÎncă nu există evaluări
- Word 2013Document32 paginiWord 2013api-313211190Încă nu există evaluări
- Introduction To Page Layout in Microsoft WordDocument11 paginiIntroduction To Page Layout in Microsoft WordSafeer Ahmad100% (1)
- Lab 1 - MS Word (Part 1)Document16 paginiLab 1 - MS Word (Part 1)Mehran GhafoorÎncă nu există evaluări
- Lesson 1: Getting Familiar With Microsoft Word 2007 For WindowsDocument64 paginiLesson 1: Getting Familiar With Microsoft Word 2007 For WindowsarenroferosÎncă nu există evaluări
- Unit 4 Word Processing PackageDocument20 paginiUnit 4 Word Processing PackageRahul DodiyaÎncă nu există evaluări
- MS Office NotesDocument139 paginiMS Office NotesNoble Obeng-Ankamah100% (1)
- Termwork QuestionsDocument9 paginiTermwork QuestionsIshanÎncă nu există evaluări
- Word Exercise 3 CopyAndPaste 2Document4 paginiWord Exercise 3 CopyAndPaste 2ogakhanÎncă nu există evaluări
- Learning ExcelDocument149 paginiLearning ExcelMohd ShahidÎncă nu există evaluări
- Questionbank (Class 7)Document24 paginiQuestionbank (Class 7)S Gayatri DoraÎncă nu există evaluări
- Word Exercise 2 - Editing and FormattingDocument4 paginiWord Exercise 2 - Editing and Formattingapi-3842608100% (2)
- MS Exel NotesDocument45 paginiMS Exel NotesBeing helpfulÎncă nu există evaluări
- File OrganizationDocument4 paginiFile OrganizationAlicia Haughton100% (1)
- Assignment Access PDFDocument7 paginiAssignment Access PDFnur syuhada nabilaÎncă nu există evaluări
- Exercise 1: - RESUME: Steps To Create A ResumeDocument40 paginiExercise 1: - RESUME: Steps To Create A ResumeShivanshu PandeyÎncă nu există evaluări
- Word 2007Document12 paginiWord 2007Abbas Ahsan100% (1)
- Word Exercise 10 - Bullets and ClipArtDocument4 paginiWord Exercise 10 - Bullets and ClipArtapi-384260850% (4)
- Word 2016 - Indents and TabsDocument31 paginiWord 2016 - Indents and TabsZ e r o0% (1)
- MS Word Exercise Day 1.: Update TableDocument7 paginiMS Word Exercise Day 1.: Update TableDiriba MokononÎncă nu există evaluări
- 1 Word NotesDocument11 pagini1 Word NotesSANKALP SINGHÎncă nu există evaluări
- Computer Manual (Practical)Document48 paginiComputer Manual (Practical)Muhammad Arslan YasinÎncă nu există evaluări
- Question Bank 1 Introduction To Computer: Q.1 Fill in The BlanksDocument32 paginiQuestion Bank 1 Introduction To Computer: Q.1 Fill in The BlankscelesteÎncă nu există evaluări
- Introduction To Excel For DATA ANALYSTS Day-01Document8 paginiIntroduction To Excel For DATA ANALYSTS Day-01ErrY Florencia100% (1)
- Microsoft Access 2007 Handout MaterialsDocument30 paginiMicrosoft Access 2007 Handout MaterialsRay Jhon OrtizÎncă nu există evaluări
- Ms Excel TerminologyDocument4 paginiMs Excel TerminologyMuhammad JunaidÎncă nu există evaluări
- Comp Imp MCQDocument55 paginiComp Imp MCQAtul SharmaÎncă nu există evaluări
- Exercise 01Document3 paginiExercise 01ishaneliteÎncă nu există evaluări
- Excel Excercise Practice - 1Document7 paginiExcel Excercise Practice - 1Rajkumar BharathÎncă nu există evaluări
- Microsoft Power Point 2007 TutorialDocument28 paginiMicrosoft Power Point 2007 TutorialavinmanzanoÎncă nu există evaluări
- Basic Excel Questions and AnswersDocument7 paginiBasic Excel Questions and AnswersDivya GowdaÎncă nu există evaluări
- 2005 1 Question PaperDocument6 pagini2005 1 Question Papermwaseem2011Încă nu există evaluări
- Creating Advertisement: Aim: To Prepare An Advertisement For A Company With Some SpecificationsDocument20 paginiCreating Advertisement: Aim: To Prepare An Advertisement For A Company With Some Specificationspradeep kumarÎncă nu există evaluări
- Practical/Project File Question Paper 2020-21 Class XDocument12 paginiPractical/Project File Question Paper 2020-21 Class XMeena SharmaÎncă nu există evaluări
- MS ExcelDocument34 paginiMS Excelankita_04Încă nu există evaluări
- SpreadsheetDocument14 paginiSpreadsheetjudithpaelmaoguzonÎncă nu există evaluări
- Word Exercise 4Document3 paginiWord Exercise 4Farhan KhanÎncă nu există evaluări
- Tally Lab ManualDocument36 paginiTally Lab Manualbhavya gÎncă nu există evaluări
- Lab Manual Spreadsheets: Microsoft ExcelDocument56 paginiLab Manual Spreadsheets: Microsoft ExcelRambabu VurimiÎncă nu există evaluări
- Essential Spreadsheet GuideDocument12 paginiEssential Spreadsheet GuideLeoverseÎncă nu există evaluări
- After-Mid Assignments On Ms-ExcelDocument10 paginiAfter-Mid Assignments On Ms-Excelarham buttÎncă nu există evaluări
- Module II B. Spreadsheet ApplicationDocument16 paginiModule II B. Spreadsheet ApplicationLarry Rico100% (1)
- Ms PowerPoint Notes PDFDocument4 paginiMs PowerPoint Notes PDFAmna hussain100% (1)
- Excel Basics2013Document20 paginiExcel Basics2013Al-Usmanu UsmanÎncă nu există evaluări
- MS Word Lab ExercisesDocument7 paginiMS Word Lab ExercisesJes RamosÎncă nu există evaluări
- Excel Exercise #3: Using Chartwizard Creating The WorksheetDocument4 paginiExcel Exercise #3: Using Chartwizard Creating The WorksheetJohn Kenneth BoholÎncă nu există evaluări
- Chapter 11: Inferential StatisticsDocument8 paginiChapter 11: Inferential StatisticsPheru KhanÎncă nu există evaluări
- Alexander PushkinDocument7 paginiAlexander Pushkinapi-38426080% (1)
- Exer6 ExcelDocument5 paginiExer6 Excelapi-3842608Încă nu există evaluări
- Madam Saeeda Excel Exercise 1Document3 paginiMadam Saeeda Excel Exercise 1Sohaib AkramÎncă nu există evaluări
- Word Exercise 9 - Columns and IndentingDocument4 paginiWord Exercise 9 - Columns and Indentingapi-3842608100% (2)
- Exer2 ExcelDocument2 paginiExer2 Excelapi-3842608Încă nu există evaluări
- Word Exercise 7 - Editing and FormattingDocument1 paginăWord Exercise 7 - Editing and Formattingapi-3842608100% (5)
- Word Exercise 10 - Bullets and ClipArtDocument4 paginiWord Exercise 10 - Bullets and ClipArtapi-384260850% (4)
- Word Exercise 8 - TablesDocument3 paginiWord Exercise 8 - Tablesapi-3842608100% (7)
- Word Exercise 3 - Spell CheckDocument7 paginiWord Exercise 3 - Spell Checkapi-3842608Încă nu există evaluări
- Word Exercise 2 - Editing and FormattingDocument4 paginiWord Exercise 2 - Editing and Formattingapi-3842608100% (2)
- Word Exercise 1 - Typing and EditingDocument4 paginiWord Exercise 1 - Typing and Editingapi-384260875% (4)