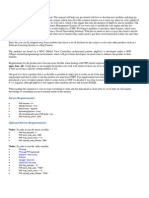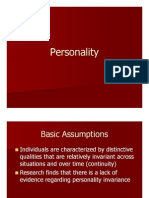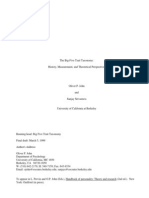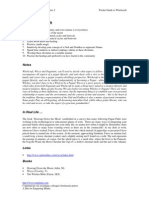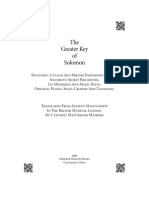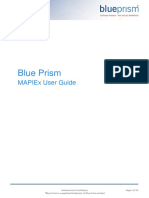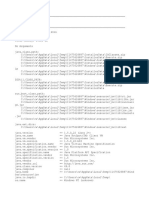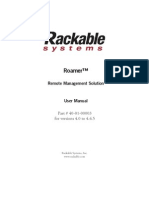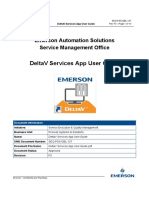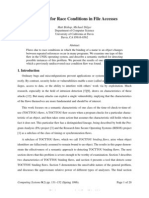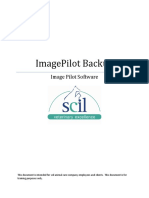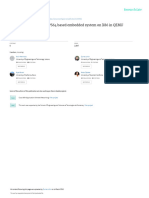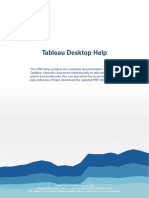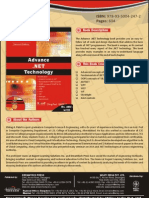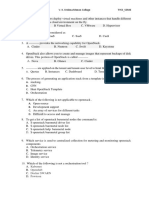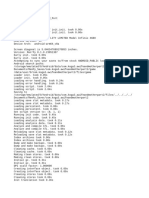Documente Academic
Documente Profesional
Documente Cultură
Certificate Instructions
Încărcat de
abel_usmc3462Drepturi de autor
Formate disponibile
Partajați acest document
Partajați sau inserați document
Vi se pare util acest document?
Este necorespunzător acest conținut?
Raportați acest documentDrepturi de autor:
Formate disponibile
Certificate Instructions
Încărcat de
abel_usmc3462Drepturi de autor:
Formate disponibile
Using
a Custom Certificate with Validate User Input in Adobe Captivate
Instructions:
A. Create 3 Variables. In the toolbar: Go to Project/Variables 1) The Variables window will pop up. 2) Click Add New 3) Create these variables: a) v_name b) v_department c) v_ConstantNull 4) Save each variable B. On the Terms and Conditions Slide: 1) Insert a Continue button 2) In the Properties Panel: Name the Continue button 3) Make the Continue button invisible 4) Set the Action/On Success to Go to Next Slide Create an image or use wingdings to create a check mark 1) Insert the check mark onto the slide 2) In the Properties Panel of the check mark: Name it and make it invisible
Insert a highlight box to place under the check Insert a Transparent button to place over the check 1) With the button selected in the properties panel. Under Action 2) Select the drop down and select Execute Advanced Actions 3) Then select the tiny folder underneath that to create the Advanced Action 4) Create the a Standard Advanced Action for the button over the check mark 5) Name the Standard Action 6) Double click in the first column and select Show 7) Double click in the row to the right and select your check 8) Double click in the next row and select Show 9) Double click in the column to the right and select your Continue Button C. Quiz Not Passed Slide
Created by Anita Horsley 9, 2012
http://www.captivatecrazy.blogspot.com
Updated: August
Using a Custom Certificate with Validate User Input in Adobe Captivate
Insert your text entry box Insert email button in the properties panel under Action On Success, select Send e-mail to and under Address type in the email address 1) Insert a continue button in the Properties Panel 2) Name the button 3) Make it invisible D. Text Entry Box Slide 1) Insert a Text Entry Box: From the Tool Bar select Insert/Standard Object/ Text Entry Box 2) With the Text Entry Box selected in the Properties Panel 3) Variable, select the drop down and select v_name 4) Insert another Text Entry Box and repeat the above steps except select v_department 5) Insert a Highlight box to go underneath the Name text entry box 6) Name the highlight box 7) Make the highlight box invisible 8) Insert a Text Box with the message Before proceeding you must type your name in the box 9) Name the text box 10) Make the text box invisible E. Create the Advanced Action for the Continue Button 1) Insert the Continue Button, with the button selected in the Properties panel under Action 2) Select the drop down and select Execute Advanced Actions 3) Select the tiny folder to the right 4) The Advanced Action window will pop up: Select the Drop down under the Action Type and select Conditional actions 5) In the Action Name type in the Name 6) Under the IF (all conditions are true), double click and select Variable then select v_name (probably at the bottom of list) 7) Double click to the right and select is equal to 8) Double click to the right and select Variable, then select v_ConstantNull 9) Under Actions Tab, double click and select Show 10) To the right select your highlight box
Created by Anita Horsley 9, 2012
http://www.captivatecrazy.blogspot.com
Updated: August
Using a Custom Certificate with Validate User Input in Adobe Captivate
11) 12) 13) 14) 15) In the next row, double click and select Show To the right column, double click and select your Text box Click on Else Double click in the Actions column and select Go to Next slide Double click on the next row down and select Continue
F. Insert a Text Caption onto your certificate 1) Double click in the text caption to make sure your cursor is in it 2) In the Properties panel under Format click on the Variable (looks like an [X] 3) The Insert Variable window will pop up, click on the drop down and select your name variable 4) The default maximum length is 15, I typically increase this to 45 5) Click OK Note 1: You will have to create your own certificate in PowerPoint or PhotoShop or whatever medium you use to create images and then import the certificate background as an image G. Insert a Text Caption for the department (if you want that on your certificate) Repeat the above instructions for the department name H. Insert a Text Caption for the date 1) Double click in the text caption and type Issued On 2) In the Properties Panel click on the [X] 3) The Insert Variable window will popup click on the drop down for Variable Type and select System 4) Click on the drop down for Variables and select cpinfoCurrentDateString 5) Click Ok Note 2: To print, I use CpGurus Intelligent Print Widget because it will print in Horizontal. The print widget that comes with Adobe will only print in Vertical. It can be found at www.cpguru.com. Also, place the widget on the top after everything else has been inserted.
Created by Anita Horsley 9, 2012
http://www.captivatecrazy.blogspot.com
Updated: August
S-ar putea să vă placă și
- The Yellow House: A Memoir (2019 National Book Award Winner)De la EverandThe Yellow House: A Memoir (2019 National Book Award Winner)Evaluare: 4 din 5 stele4/5 (98)
- Guida2 0Document66 paginiGuida2 0abel_usmc3462Încă nu există evaluări
- Hidden Figures: The American Dream and the Untold Story of the Black Women Mathematicians Who Helped Win the Space RaceDe la EverandHidden Figures: The American Dream and the Untold Story of the Black Women Mathematicians Who Helped Win the Space RaceEvaluare: 4 din 5 stele4/5 (895)
- Personality1Compatibility ModeDocument44 paginiPersonality1Compatibility Modeabel_usmc3462Încă nu există evaluări
- The Subtle Art of Not Giving a F*ck: A Counterintuitive Approach to Living a Good LifeDe la EverandThe Subtle Art of Not Giving a F*ck: A Counterintuitive Approach to Living a Good LifeEvaluare: 4 din 5 stele4/5 (5794)
- BigfiveDocument71 paginiBigfivesaliyarumesh2292Încă nu există evaluări
- The Little Book of Hygge: Danish Secrets to Happy LivingDe la EverandThe Little Book of Hygge: Danish Secrets to Happy LivingEvaluare: 3.5 din 5 stele3.5/5 (399)
- Guide To Witchcraft - Spells Ritual Occult Esoteric Magic Witchcraft Wicca Kabbalah Tarot Thelema Magick (Share Me) (Ebook PDFDocument1 paginăGuide To Witchcraft - Spells Ritual Occult Esoteric Magic Witchcraft Wicca Kabbalah Tarot Thelema Magick (Share Me) (Ebook PDFapi-372087050% (2)
- Devil in the Grove: Thurgood Marshall, the Groveland Boys, and the Dawn of a New AmericaDe la EverandDevil in the Grove: Thurgood Marshall, the Groveland Boys, and the Dawn of a New AmericaEvaluare: 4.5 din 5 stele4.5/5 (266)
- Greater Key of SolomonDocument60 paginiGreater Key of SolomonAgrethiusÎncă nu există evaluări
- Shoe Dog: A Memoir by the Creator of NikeDe la EverandShoe Dog: A Memoir by the Creator of NikeEvaluare: 4.5 din 5 stele4.5/5 (537)
- Laboratory Activity Machine Problem #1:: NCP 3106 (Software Design Laboratory)Document2 paginiLaboratory Activity Machine Problem #1:: NCP 3106 (Software Design Laboratory)IRISHRUSSELL MAYUGBAÎncă nu există evaluări
- Elon Musk: Tesla, SpaceX, and the Quest for a Fantastic FutureDe la EverandElon Musk: Tesla, SpaceX, and the Quest for a Fantastic FutureEvaluare: 4.5 din 5 stele4.5/5 (474)
- ICT Grade 4 ExamDocument4 paginiICT Grade 4 ExamBright AmoakoÎncă nu există evaluări
- Never Split the Difference: Negotiating As If Your Life Depended On ItDe la EverandNever Split the Difference: Negotiating As If Your Life Depended On ItEvaluare: 4.5 din 5 stele4.5/5 (838)
- Doorbell JsDocument2 paginiDoorbell Jssuraj singhÎncă nu există evaluări
- Grit: The Power of Passion and PerseveranceDe la EverandGrit: The Power of Passion and PerseveranceEvaluare: 4 din 5 stele4/5 (588)
- CSE 390 Bash Command ReferenceDocument3 paginiCSE 390 Bash Command Referencesam100% (1)
- A Heartbreaking Work Of Staggering Genius: A Memoir Based on a True StoryDe la EverandA Heartbreaking Work Of Staggering Genius: A Memoir Based on a True StoryEvaluare: 3.5 din 5 stele3.5/5 (231)
- I/O Management and Disk SchedulingDocument12 paginiI/O Management and Disk SchedulingJorge Núñez SiriÎncă nu există evaluări
- LogDocument76 paginiLogBreezy ReveloÎncă nu există evaluări
- The Emperor of All Maladies: A Biography of CancerDe la EverandThe Emperor of All Maladies: A Biography of CancerEvaluare: 4.5 din 5 stele4.5/5 (271)
- New Text DocumentDocument4 paginiNew Text DocumentTrisha YsabelleÎncă nu există evaluări
- FedoraDocument19 paginiFedoraAey NutchaÎncă nu există evaluări
- The World Is Flat 3.0: A Brief History of the Twenty-first CenturyDe la EverandThe World Is Flat 3.0: A Brief History of the Twenty-first CenturyEvaluare: 3.5 din 5 stele3.5/5 (2259)
- OS9 Complete ManualDocument110 paginiOS9 Complete ManualEdwardÎncă nu există evaluări
- On Fire: The (Burning) Case for a Green New DealDe la EverandOn Fire: The (Burning) Case for a Green New DealEvaluare: 4 din 5 stele4/5 (73)
- MapiexDocument13 paginiMapiexsubbuÎncă nu există evaluări
- The Hard Thing About Hard Things: Building a Business When There Are No Easy AnswersDe la EverandThe Hard Thing About Hard Things: Building a Business When There Are No Easy AnswersEvaluare: 4.5 din 5 stele4.5/5 (344)
- Install OutDocument3 paginiInstall OuthjhjÎncă nu există evaluări
- Rackable RoamerUserManual4.4.5Document16 paginiRackable RoamerUserManual4.4.5scribddotcomscribddoÎncă nu există evaluări
- Team of Rivals: The Political Genius of Abraham LincolnDe la EverandTeam of Rivals: The Political Genius of Abraham LincolnEvaluare: 4.5 din 5 stele4.5/5 (234)
- Windows NT RegistryDocument55 paginiWindows NT Registryapi-3777069Încă nu există evaluări
- DeltaV Services App - User GuideDocument13 paginiDeltaV Services App - User GuideSilvia Del RíoÎncă nu există evaluări
- Checking For Race Conditions in File Accesses: Matt Bishop Michael DilgerDocument20 paginiChecking For Race Conditions in File Accesses: Matt Bishop Michael DilgerTiodor JovovicÎncă nu există evaluări
- The Unwinding: An Inner History of the New AmericaDe la EverandThe Unwinding: An Inner History of the New AmericaEvaluare: 4 din 5 stele4/5 (45)
- ImagePilot BackupDocument2 paginiImagePilot Backupmohamad albazÎncă nu există evaluări
- The Gifts of Imperfection: Let Go of Who You Think You're Supposed to Be and Embrace Who You AreDe la EverandThe Gifts of Imperfection: Let Go of Who You Think You're Supposed to Be and Embrace Who You AreEvaluare: 4 din 5 stele4/5 (1090)
- Using ExmonDocument14 paginiUsing ExmonOscar MezaÎncă nu există evaluări
- Emulatingan Octeon MIPS64 in QEMUDocument7 paginiEmulatingan Octeon MIPS64 in QEMUdirava7622Încă nu există evaluări
- Linuxfundamentals (Scribe)Document37 paginiLinuxfundamentals (Scribe)wyfwongÎncă nu există evaluări
- 12 Useful 'Dmidecode' Command Examples For Linux Admin DFDFDFDDocument97 pagini12 Useful 'Dmidecode' Command Examples For Linux Admin DFDFDFDNitesh KohliÎncă nu există evaluări
- 2 - Tableau Desktop 7 0 Help GuideDocument1.206 pagini2 - Tableau Desktop 7 0 Help GuideMZAMAtÎncă nu există evaluări
- How Operating Systems WorkDocument52 paginiHow Operating Systems WorksaconnectsÎncă nu există evaluări
- The Sympathizer: A Novel (Pulitzer Prize for Fiction)De la EverandThe Sympathizer: A Novel (Pulitzer Prize for Fiction)Evaluare: 4.5 din 5 stele4.5/5 (121)
- Avamar Backup Clients User Guide 19.3Document86 paginiAvamar Backup Clients User Guide 19.3manish.puri.gcpÎncă nu există evaluări
- UGiMonitor iDX 41T0000931RevC121318Document303 paginiUGiMonitor iDX 41T0000931RevC121318Анатолий МаловÎncă nu există evaluări
- Hard Drive Knowledge: Blocks vs. SectorsDocument2 paginiHard Drive Knowledge: Blocks vs. SectorsFredy SolorioÎncă nu există evaluări
- Advance .NET Technology, Second EditionDocument2 paginiAdvance .NET Technology, Second EditionDreamtech Press17% (6)
- Essentials of Rational Clearcase Module 1: Getting Started: Ibm Software GroupDocument30 paginiEssentials of Rational Clearcase Module 1: Getting Started: Ibm Software GroupmnreddyÎncă nu există evaluări
- Cloud Computing V. K. Krishna Menon College Tycs - Sem6: C. SwiftDocument6 paginiCloud Computing V. K. Krishna Menon College Tycs - Sem6: C. SwiftAnam ShaikhÎncă nu există evaluări
- LogDocument7 paginiLogdupploxxÎncă nu există evaluări
- Xprivacy Configuration (Freedom)Document9 paginiXprivacy Configuration (Freedom)Ramon Cristopher M. CalamÎncă nu există evaluări
- Her Body and Other Parties: StoriesDe la EverandHer Body and Other Parties: StoriesEvaluare: 4 din 5 stele4/5 (821)