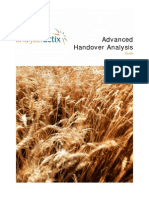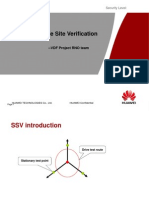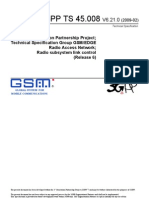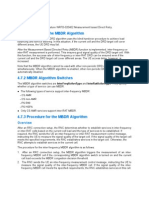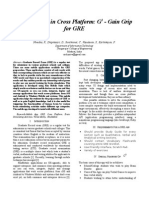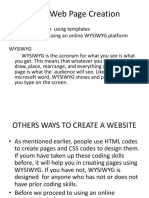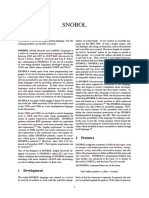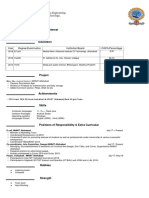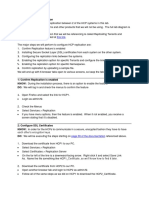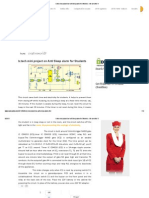Documente Academic
Documente Profesional
Documente Cultură
Nastar Network Optimization User Guide (LTE) - (V600R009 - 01) (PDF) - en
Încărcat de
enjoydasilenceDescriere originală:
Titlu original
Drepturi de autor
Formate disponibile
Partajați acest document
Partajați sau inserați document
Vi se pare util acest document?
Este necorespunzător acest conținut?
Raportați acest documentDrepturi de autor:
Formate disponibile
Nastar Network Optimization User Guide (LTE) - (V600R009 - 01) (PDF) - en
Încărcat de
enjoydasilenceDrepturi de autor:
Formate disponibile
Nastar V600R009
Network Optimization User Guide (LTE)
Issue Date 01 2011-08-15
HUAWEI TECHNOLOGIES CO., LTD.
Copyright Huawei Technologies Co., Ltd. 2011. All rights reserved. No part of this document may be reproduced or transmitted in any form or by any means without prior written consent of Huawei Technologies Co., Ltd.
Trademarks and Permissions
and other Huawei trademarks are trademarks of Huawei Technologies Co., Ltd. All other trademarks and trade names mentioned in this document are the property of their respective holders.
Notice
The purchased products, services and features are stipulated by the contract made between Huawei and the customer. All or part of the products, services and features described in this document may not be within the purchase scope or the usage scope. Unless otherwise specified in the contract, all statements, information, and recommendations in this document are provided "AS IS" without warranties, guarantees or representations of any kind, either express or implied. The information in this document is subject to change without notice. Every effort has been made in the preparation of this document to ensure accuracy of the contents, but all statements, information, and recommendations in this document do not constitute the warranty of any kind, express or implied.
Huawei Technologies Co., Ltd.
Address: Huawei Industrial Base Bantian, Longgang Shenzhen 518129 People's Republic of China http://www.huawei.com support@huawei.com
Website: Email:
Issue 01 (2011-08-15)
Huawei Proprietary and Confidential Copyright Huawei Technologies Co., Ltd.
Nastar Network Optimization User Guide (LTE)
Contents
Contents
1 LTE Network Optimization.........................................................................................................1
1.1 Overview............................................................................................................................................................4 1.1.1 Position of the Nastar on the Network.......................................................................................................4 1.1.2 Analysis Data Sources (LTE)....................................................................................................................5 1.1.3 Network Optimization Process..................................................................................................................6 1.2 Configuring OSSs and NE Information..............................................................................................................7 1.2.1 Basic Knowledge of OSS Management....................................................................................................7 1.2.2 Creating OSSs and the Managed NEs.......................................................................................................8 1.2.3 Creating LTE SAU..................................................................................................................................10 1.2.4 Creating Custom NE Groups...................................................................................................................11 1.2.5 Reference for the OSS Management GUI...............................................................................................12 1.3 Collecting Basic Data.......................................................................................................................................18 1.3.1 Introduction to LTE Basic Data...............................................................................................................18 1.3.2 Collecting Configuration Data.................................................................................................................20 1.3.3 Importing Configuration Data.................................................................................................................21 1.3.4 Importing Engineering Parameters..........................................................................................................23 1.3.5 Checking Engineering Parameters and Configuration Data....................................................................25 1.3.6 GIS Management.....................................................................................................................................27 1.3.7 Managing the GIS Window.....................................................................................................................30 1.3.8 Reference to the Basic Data Collection Interface....................................................................................36 1.4 LTE Coverage Analysis....................................................................................................................................40 1.4.1 Basic Knowledge of LTE Coverage Analysis.........................................................................................40 1.4.2 Process of LTE Coverage Analysis.........................................................................................................41 1.4.3 Obtaining LTE Coverage Analysis Data.................................................................................................43 1.4.4 Creating an LTE Coverage Analysis Task..............................................................................................53 1.4.5 Querying LTE Coverage Analysis Reports.............................................................................................55 1.4.6 Exporting an LTE Coverage Analysis Report.........................................................................................56 1.4.7 Technical Specifications for LTE Coverage Analysis.............................................................................56 1.4.8 Reference for the LTE Coverage Analysis Interface...............................................................................57 1.5 LTE Terminal Analysis Tasks..........................................................................................................................59 1.5.1 LTE Terminal Analysis...........................................................................................................................60 1.5.2 LTE Terminal Analysis Process..............................................................................................................60 1.5.3 Managing Terminal Information.............................................................................................................62 Issue 01 (2011-08-15) Huawei Proprietary and Confidential Copyright Huawei Technologies Co., Ltd. ii
Nastar Network Optimization User Guide (LTE)
Contents
1.5.4 Obtaining LTE Terminal Analysis Data..................................................................................................67 1.5.5 Creating an LTE Terminal Analysis Task...............................................................................................76 1.5.6 Querying LTE Terminal Analysis Reports..............................................................................................78 1.5.7 Exporting a Report of LTE Terminal Analysis.......................................................................................79 1.5.8 Technical Specifications for LTE Terminal Analysis.............................................................................79 1.5.9 Reference to the LTE Terminal Analysis Interface.................................................................................79 1.6 LTE VIP Analysis............................................................................................................................................83 1.6.1 Basic Knowledge of LTE VIP Analysis..................................................................................................83 1.6.2 Process of LTE VIP Analysis..................................................................................................................89 1.6.3 Managing LTE VIP Groups....................................................................................................................91 1.6.4 Obtaining LTE VIP Analysis Data..........................................................................................................95 1.6.5 Creating LTE VIP Analysis Tasks........................................................................................................102 1.6.6 Querying LTE VIP Analysis Reports.................................................................................................... 104 1.6.7 Exporting LTE VIP Analysis Reports...................................................................................................107 1.6.8 Technical Specifications for LTE VIP Analysis...................................................................................107 1.6.9 Reference to the LTE VIP Analysis Interface.......................................................................................108 1.7 LTE Complaint Analysis Support..................................................................................................................114 1.7.1 Basic Knowledge of LTE Complaint Analysis Support........................................................................114 1.7.2 Process of LTE Complaint Analysis Support........................................................................................118 1.7.3 Subscribing to LTE Performance Analysis Data...................................................................................119 1.7.4 Creating LTE Complaint Analysis Support Tasks................................................................................120 1.7.5 Querying LTE Complaint Analysis Support Reports............................................................................122 1.7.6 Exporting LTE Complaint Analysis Support Reports........................................................................... 123 1.7.7 Technical Specifications for LTE Complaint Analysis Support...........................................................124 1.7.8 Reference to the LTE Complaint Analysis Support Interface............................................................... 125 1.8 LTE Cell Performance Analysis.....................................................................................................................131 1.8.1 Basic Knowledge of LTE Cell Performance Analysis..........................................................................131 1.8.2 LTE Cell Performance Analysis Process...............................................................................................132 1.8.3 Obtaining LTE Cell Performance Analysis Data..................................................................................134 1.8.4 Creating LTE Cell Performance Analysis Tasks...................................................................................144 1.8.5 Querying LTE Cell Performance Analysis Reports..............................................................................145 1.8.6 Exporting LTE Cell Performance Analysis Reports.............................................................................147 1.8.7 Technical Specifications for LTE Cell Performance Analysis..............................................................147 1.8.8 Reference to the LTE Cell Performance Analysis Interface.................................................................148 1.9 LTE Cell Fault Analysis.................................................................................................................................150 1.9.1 Basic Knowledge of LTE Cell Fault Analysis......................................................................................150 1.9.2 LTE Cell Fault Analysis Process...........................................................................................................151 1.9.3 Obtaining LTE Cell Fault Analysis Data..............................................................................................153 1.9.4 Alarm Management...............................................................................................................................158 1.9.5 Viewing Cell Fault Analysis Tasks.......................................................................................................159 1.9.6 Technical Specifications for LTE Cell Fault Analysis.......................................................................... 160 1.9.7 LTE Cell Fault Analysis Interface Description.....................................................................................161 Issue 01 (2011-08-15) Huawei Proprietary and Confidential Copyright Huawei Technologies Co., Ltd. iii
Nastar Network Optimization User Guide (LTE)
1 LTE Network Optimization
1
About This Chapter
Purpose Product Version
LTE Network Optimization
This section describes how to perform LTE network optimization on the Nastar. Through this function, you can perform various theme analysis functions on the Nastar, such as coverage analysis, terminal analysis, cell fault analysis, VIP analysis, complaint analysis support, and cell performance analysis. This helps to quickly locate network problems.
The products described in this guide are as follows: Product Name Nastar Product Version V600R009
Intended Audience
This document is intended for network optimization engineers.
Change History Issue 01 (2011-08-15)
This is the first formal release.
Issue Draft C (2011-06-30)
This is the third release for the beta test.
Issue Draft B (2011-05-31)
This is the second release for the beta test.
Issue 01 (2011-08-15) Huawei Proprietary and Confidential Copyright Huawei Technologies Co., Ltd. 1
Nastar Network Optimization User Guide (LTE)
1 LTE Network Optimization
Issue Draft A (2011-04-30)
This is the first release for the beta test.
Organization
1.1 Overview The Nastar is deployed on the EMS side of an operator's network. The Nastar collects required analysis data from NEs through the EMS data center, and provides theme analysis for network optimization. 1.2 Configuring OSSs and NE Information Before enabling the Nastar to collect data from an OSS, you must configure the OSS and NE information. After you configure information including the IP address of the OSS and software version, the Nastar obtains the NE list managed by the OSS and analyzes the NEs in the NE list based on the configured OSS information. 1.3 Collecting Basic Data The basic data that needs to be collected by the Nastar contains configuration data, engineering parameters, and map data. The Nastar collects and imports basic data into the database so that you can perform various theme analysis tasks based on other analysis data such as VIP analysis data and coverage analysis data to locate network problems. 1.4 LTE Coverage Analysis LTE coverage analysis involves managing LTE coverage analysis tasks, querying LTE coverage analysis reports, and exporting LTE coverage analysis reports. The Nastar analyzes the MRs sent by a UE and directly displays the information about coverage status, signal quality, and user distribution of the measurement cell through the GUI. It helps you to quickly locate the problems such as weak cell coverage, cross coverage, and poor QoS on the radio network. 1.5 LTE Terminal Analysis Tasks This section describes the LTE terminal analysis tasks, including the management of terminal analysis tasks and the query and export of terminal analysis reports. The system analyzes the KPIs in the call records of terminal users. This function helps operators identify the terminals with poor performance in the LTE network, therefore encouraging terminal manufacturers to improve the terminals with poor performance and guide subscribers to purchase terminals with good performance. In this case, subscribers can obtain stable services, and the subscriber satisfaction can be improved. 1.6 LTE VIP Analysis This section describes the LTE VIP analysis, including the management of VIP analysis tasks and the query and export of VIP analysis reports. By monitoring the KPIs related to the QoS of the VIP subscribers, the Nastar enables you to identify and solve the network problems that may cause VIP subscriber complaints. This helps provide good services to VIP subscribers and improve satisfaction of VIP subscribers. 1.7 LTE Complaint Analysis Support This section describes the LTE complaint analysis support, including the management of complaint analysis support tasks and the query and export of complaint analysis support reports. The Nastar can quickly locate all the call records that are related to the faulty cell involved in a complaint based on the known faulty cell and IMSI of the complaint subscriber. Through the analysis of causes of access failure, handover failure, and abnormal call drop, the Nastar assists in problem location and solution. This improves the efficiency of handling complaints and increases the subscriber satisfaction. 1.8 LTE Cell Performance Analysis
Issue 01 (2011-08-15) Huawei Proprietary and Confidential Copyright Huawei Technologies Co., Ltd. 2
Nastar Network Optimization User Guide (LTE)
1 LTE Network Optimization
This section describes the LTE cell performance analysis, including the management of cell performance analysis tasks and the query and export of cell performance analysis reports. By providing call data of abnormal users in problem cells, the Nastar assists you in analyzing the root cause of abnormal calls. This helps to provide better services and improve user satisfaction. 1.9 LTE Cell Fault Analysis The Nastar provides the functions of managing LTE cell fault analysis tasks, querying cell fault analysis reports, and exporting terminal analysis reports. Based on the alarm data, CHR data, and traffic statistics about the relevant cell, the Nastar locates the root cause of the fault and provides rectification advice.
Issue 01 (2011-08-15)
Huawei Proprietary and Confidential Copyright Huawei Technologies Co., Ltd.
Nastar Network Optimization User Guide (LTE)
1 LTE Network Optimization
1.1 Overview
The Nastar is deployed on the EMS side of an operator's network. The Nastar collects required analysis data from NEs through the EMS data center, and provides theme analysis for network optimization.
1.1.1 Position of the Nastar on the Network
The Nastar is deployed on a distributed client/server (C/S) network and is connected to an element management system (EMS). Figure 1-1 shows the position of the Nastar on the network. Figure 1-1 Position of the Nastar on the network
The communication between different units on the network is based on the TCP/IP protocol. The Nastar server and the EMS such as the M2000 must be in the same Local Area Network (LAN), and the IP addresses of the Nastar server and the EMS must be on the same network segment. Table 1-1 describes the function of each unit. Table 1-1 Description of the function units in the Nastar Functional Unit Nastar Function Description The Nastar is one of the multi-user telecommunication platform developed by Huawei. It helps you to perform performance analysis for the radio network and perform network problem troubleshooting.
Huawei Proprietary and Confidential Copyright Huawei Technologies Co., Ltd. 4
Issue 01 (2011-08-15)
Nastar Network Optimization User Guide (LTE)
1 LTE Network Optimization
Functional Unit SAU
Function Description SAU is short for Service Aware Unit (SAU). The main functions of the SAU are as follows: l Collecting raw data from BTSs l Preprocessing raw data and saving the preprocessed data l Uploading the preprocessed data In a GSM, UMTS, or CDMA network, an SAU must be configured for the base station controller to preprocess the performance data required by the Nastar. In an LTE network, the SAU is deployed on the OSS side as a server.
M2000
The M2000, an element management system, is a centralized management platform developed by Huawei. The M2000 uniformly manages the NEs on a mobile network. The M2000 is connected to the Nastar, and provides the Nastar with performance data, configuration data, call history record (CHR) processed data, and measurement report (MR) preprocessed data through FTP.
Radio network MME
Multiple radio networks are supported, including GSM, UMTS, CDMA, and LTE networks. Mobility Management Entity (MME) provides data analysis function for the SAU on the LTE network.
1.1.2 Analysis Data Sources (LTE)
Before performing analysis on the LTE network, the Nastar needs to obtain the following analysis data: LTE configuration data, LTE engineering parameters, and data related to Nastar analysis. Table 1-2 describes the sources of the Nastar analysis data. Table 1-2 Sources of the Nastar analysis data (LTE) Analysis Data Source LTE configuration data LTE engineering parameters Description Basic information for network optimization, used for the Nastar to correctly retrieve data of each cell from data sources. For details, see 1.3.1 Introduction to LTE Basic Data.
Issue 01 (2011-08-15)
Huawei Proprietary and Confidential Copyright Huawei Technologies Co., Ltd.
Nastar Network Optimization User Guide (LTE)
1 LTE Network Optimization
Analysis Data Source Data related to Nastar analysis
Description Data related to Nastar analysis includes the following types of data: l LTE coverage analysis data l LTE VIP analysis data l LTE cell performance analysis data l LTE terminal analysis data l LTE M2000 performance data l LTE Call History Record (CHR) data for fault analysis l LTE CHR data for cell performance analysis l LTE device alarm data
1.1.3 Network Optimization Process
The optimization process of the Nastar consists of collection and check of basic data, network evaluation, further optimization of each theme, and evaluation of optimization effect. All the operations on the network must be recorded in details. Figure 1-2 shows the process of optimizing the Nastar. Figure 1-2 Process of optimizing the Nastar
Issue 01 (2011-08-15)
Huawei Proprietary and Confidential Copyright Huawei Technologies Co., Ltd.
Nastar Network Optimization User Guide (LTE)
1 LTE Network Optimization
Table 1-3 describes each phase. Table 1-3 Description of each phase Phase Preparati on Step Collection and check of basic data Description Basic data includes engineering parameters, configuration data, VIP cells, VIP users, areas involving user complaints, users with complaints, and maps of related areas. In addition to basic data, you must check the consistency between configuration data and engineering parameters in the whole network and the integrity and accuracy of engineering parameters. Network evaluation The purpose of network evaluation is to learn the quality of the live network and main problematic cells and collect data for future in-depth analysis of network quality during the comparison of network quality at the network level. You can use other tools such as PRS to monitor and evaluate network KPIs. Optimiz ation Further optimization of each theme Use various performance analysis functions of the Nastar to perform further optimization of each theme. The performance analysis functions of the Nastar includes RF performance optimization such as coverage analysis and subscriber-based performance optimization such as complaint analysis support and VIP analysis. Evaluate the effect of network optimization.
Effect evaluati on phase
Evaluation of optimization effect
1.2 Configuring OSSs and NE Information
Before enabling the Nastar to collect data from an OSS, you must configure the OSS and NE information. After you configure information including the IP address of the OSS and software version, the Nastar obtains the NE list managed by the OSS and analyzes the NEs in the NE list based on the configured OSS information.
1.2.1 Basic Knowledge of OSS Management
This section describes the basic knowledge about the Operations Support System (OSS) management functions. You should grasp the basic knowledge before performing management operations. In the OSS management, objects represent the physical or logical entities on the network. A physical or logical entity, namely, an object, can be an OSS or an NE. l Operations Support System The operations support system (OSS) defines network management devices that can be connected with the Nastar. The Nastar collects the required data from a specified FTP server
Issue 01 (2011-08-15) Huawei Proprietary and Confidential Copyright Huawei Technologies Co., Ltd. 7
Nastar Network Optimization User Guide (LTE)
1 LTE Network Optimization
according to the relevant attributes set in the OSS and saves the data as files in a specified path on the Nastar server. l NE NEs are used to identify network devices, such as BTS and BSC.NEs can be classified into physical NEs and virtual NEs. Physical NEs are actual telecommunication devices of Huawei on the network. Virtual NEs are the NEs that actually do not exist or are telecommunications devices of other vendors on the network. The OSS management subsystem provides the basic functions for managing objects. The subsystems such as centralized task management add objects to the GUI through the OSS management subsystem. The OSS management of the Nastar enables you to create and delete OSSs, view and modify OSS attributes, and manage the information about NEs managed by the OSS.
1.2.2 Creating OSSs and the Managed NEs
This section describes how to create OSSs. You can create an OSS to initialize the protocol of the interface between the Nastar and the EMS device so that the Nastar accesses the EMS device through the interface to obtain the required data. In addition, you can set NEs managed by the OSS so that the Nastar collects required data from the selected NEs.
Prerequisite
You have logged in to the Nastar client.
Procedure
Step 1 Create an OSS. 1. 2. 3. Choose Maintenance > OSS Management. The OSS Management window is displayed. Click New OSS. Set OSS property parameters.
CAUTION
The parameters such as OSS Type, OSS User Name, OSS Password, and OSS Server Port must be set correctly. Otherwise, the Nastar will fail to deliver E2E tasks and fail to collect data. 4. Set FTP server parameters.
Issue 01 (2011-08-15)
Huawei Proprietary and Confidential Copyright Huawei Technologies Co., Ltd.
Nastar Network Optimization User Guide (LTE)
1 LTE Network Optimization
CAUTION
The parameters such as FTP Server Ip, FTP Server Port, FTP User Name, FTP Password, FTP transfer mode, and FTP Protocol must be set correctly. Otherwise, the Nastar fails to collect data. l When double Ethernet adapters are installed in the M2000, you must fill in Internal Server IP. l When the network mode of the M2000 is Multi-server load sharing system (SLS)/ ATAE Cluster, you must fill in Standby FTP Server IP. 5. 6. Click OK. If OSS Type is set to M2000 V200R008 or a later version and the M2000 is deployed in the Multi-server load sharing system (SLS)/ATAE Cluster mode, perform the following operations to configure slave servers. The network scale is large when the M2000 in M2000 V200R008 or a later version is deployed in SLS mode. Therefore, data required by the Nastar is distributed over different servers. In this case, you need to create a master server and then create slave servers during the creation of an OSS. a. b. c. d. Select a created OSS (serving as a master server) from the navigation tree in the left pane, and then click Slave Server. The Slave Server dialog box is displayed. Click Add. The Slave Server Information dialog box is displayed. Set parameters of a slave server. Then, click OK. Repeat the preceding operations to set parameters of all slave servers. Then, click Close.
Step 2 Set NEs managed by an OSS. 1. 2. Select an OSS node from the navigation tree in the left of the OSS Management window, and then click NE Manager. The Ne Selector dialog box is displayed. Set NEs managed by the selected OSS. The pane on the left lists the NEs that can be selected, and the pane on the right lists the NEs that are already selected. An NE can only be listed in either of the two panes. , , , and to select NEs. A single arrow l You can click indicates that you can select one or multiple NEs. Double arrows indicate that you can select all NEs. l You can select multiple NEs by pressing Ctrl. l You can select the update automatically node under an NE type in the left pane and then click to move all the NEs under the NE type to the right pane.
to select an NE under an NE type from the right pane to the left l If you click pane, the system remove the update automatically node under an NE type from the right pane automatically. l If update automatically is displayed under the selected NE type in the right pane, the system automatically updates all NEs under the NE type every four hours according to the actual network situation.
Issue 01 (2011-08-15) Huawei Proprietary and Confidential Copyright Huawei Technologies Co., Ltd. 9
Nastar Network Optimization User Guide (LTE)
1 LTE Network Optimization
CAUTION
l The Nastar does not support the NEs whose names contain any of the following characters: &, , or '. Therefore, do not select NEs whose names contain any of those characters. Otherwise, Nastar analysis will fail. l If an NE is not added to the right pane, the data of this NE cannot be collected to the Nastar server. 3. Click OK.
----End
Follow-up Procedure
Delete an existing OSS. 1. Select an OSS node to be deleted from the navigation tree in the left of the OSS Management window. Then, click Delete. If data collection tasks have existed in the selected OSS, the systems prompts The OSS has been used in these Data Collection task, please delete them first:, You should delete the data collect tasks first before you delete the OSS. 2. Click OK in the displayed dialog box.
1.2.3 Creating LTE SAU
This section describes how to create LTE SAU. The Nastar can communicate with the LTE SAU server after creating the LTE SAU, so that the Nastar can collect the LTE analysis data from the LTE SAU server by FTP.
Prerequisite
You have created the OSS.
Procedure
Step 1 Choose Maintenance > OSS Management. The OSS Management window is displayed. Step 2 Click New LTESAU. Step 3 Set OSS property parameters.
CAUTION
The parameters such as OSS must be set correctly. Otherwise, the Nastar will fail to deliver E2E tasks and fail to collect data. Step 4 Set FTP server parameters.
Issue 01 (2011-08-15) Huawei Proprietary and Confidential Copyright Huawei Technologies Co., Ltd. 10
Nastar Network Optimization User Guide (LTE)
1 LTE Network Optimization
CAUTION
The parameters such as FTP Server Ip, FTP Server Port, FTP User Name, FTP Password, FTP transfer mode, and FTP Protocol must be set correctly. Otherwise, the Nastar fails to collect data. FTP User Name must be set to inftpuser, and FTP Password must be set to inftpuser. Step 5 Click OK. ----End
1.2.4 Creating Custom NE Groups
This section describes how to create custom NE groups. The Nastar client provides the functions of creating, modifying, and deleting custom LTE NE groups. You can add certain NEs to an NE group so that the performance analysis can be performed for all the NEs in an NE group.
Prerequisite
l l You have logged in to the Nastar client. You are authorized to manage NE groups.
Procedure
Step 1 Double-click System Function > NE Group Management from the navigation tree in the Analysis Task Management window. The NE Group Management window is displayed.
TIP
You can also choose System Function > NE Group Management from the navigation tree in the Analysis Task Management window and right-click Open. The NE Group Management window is displayed.
Step 2 Create a custom NE group. 1. 2. Click the LTE NE Group tab. Click Create to open the Edit NE Group dialog box. Set the relevant parameters. l The Nastar supports the function of searching for objects in the object navigation tree. After you click an object in the navigation tree, you can press Ctrl+F to search for and locate an object. l For details about the parameters, see Parameters for Creating and Modifying Custom NE Groups. 3. Click OK.
----End
Follow-up Procedure
In the NE Group Management window, click the LTE NE Group tab, and then select an NE group to view, modify, or delete this NE group.
Issue 01 (2011-08-15)
Huawei Proprietary and Confidential Copyright Huawei Technologies Co., Ltd.
11
Nastar Network Optimization User Guide (LTE)
1 LTE Network Optimization
If you need to... Query and modify the properties of a custom NE group
Then... 1. Click Modify. 2. View the information about members of the custom NE group. If the relevant parameters need to be modified, perform 3 through 4. 3. Modify the relevant parameters. The objects and remarks of an NE groups can be modified but the name of an NE group cannot be modified. For details about the parameters, see Parameters for Creating and Modifying Custom NE Groups. 4. Click OK.
NOTE If the NE group is used by other tasks, the modification does not affect the ongoing tasks. If the NE group is used by a periodic task, the related information is updated in the next period after the modification. TIP When you need to modify the information about NE groups in batches, you can export the NE group information, make modifications, and then import the NE group information again.
Delete a custom NE group.
1. Click Delete. 2. Click OK in the displayed dialog box.
NOTE If the NE group is used by other tasks, the modification does not affect the ongoing tasks. If the NE group is used by a periodic task, the related information is updated in the next period after the modification.
1.2.5 Reference for the OSS Management GUI
This section describes the parameters about the interface of OSS management and the parameters for setting the object attributes of OSS management. You can refer to the description when performing the relevant operations on the interface.
Interface Description: OSS Management
This section describes the interface of OSS management. Before perform the relevant operations, you need to familiarize yourself with the functions of each area on the interface. Figure 1-3 shows the interface of OSS management. Table 1-4 describes the items in Figure 1-3.
Issue 01 (2011-08-15)
Huawei Proprietary and Confidential Copyright Huawei Technologies Co., Ltd.
12
Nastar Network Optimization User Guide (LTE)
1 LTE Network Optimization
Figure 1-3 Interface of OSS management
Table 1-4 Interface description: OSS management No. (1) (2) Name Navigation tree Toolbar Description Indicates that the objects in the navigation tree are sorted by OSS. Provides the buttons for creating and deleting OSSs, setting slave servers, managing NEs, modifying the attributes of the created OSSs, and so on. Displays the details of the OSS that you select in the navigation tree. Displays the details of the FTP server corresponding to the OSS that you select in the navigation tree.
(3) (4)
Area of OSS attributes Area of FTP server information
Parameters for Setting the Object Attributes of OSS Management
This section describes the parameters for creating or modifying the objects of OSS management. You can refer to the description when creating or modifying the objects of OSS management.
Issue 01 (2011-08-15)
Huawei Proprietary and Confidential Copyright Huawei Technologies Co., Ltd.
13
Nastar Network Optimization User Guide (LTE)
1 LTE Network Optimization
Parameters Related to the OSS Attributes
Parameter OSS Name Description Indicates the name of an OSS to be created or modified. Value range: l A maximum of 60 characters l The following characters are not allowed: ~ ! @ # $ % ^ & * + =<>? l Unique and cannot be null l Case sensitive OSS Type Indicates the type of the interface between the EMS and the Nastar. Value range: M2000V200R006, M2000V200R008, M2000V200R009, M2000V200R010 and M2000V200R011 When the Nastar collects data from the OSS, this interface defines the relevant principles such as the path of the configuration data files and performance data files in the OSS and the naming rules of the files. Thus, the Nastar can collect the required files from the path specified by the OSS and saves the files in the specified path on the Nastar client. OSS Network Mode Set the network mode of the M2000. l Single/High Availability (HA) l Remote High Availability (RHA) l Multi-server load sharing system (SLS)/ATAE Cluster Optional. The default value is Single/High Availability (HA).
NOTE If the network mode is Multi-server load sharing system (SLS)/ATAE Cluster, you need to set the slave servers.
OSS User Name
Indicates the user name used to log in to the OSS server. This parameter cannot be null.
OSS Password
Indicates the password used to log in to the OSS server. This parameter cannot be null.
OSS Server Port
Indicates the port number of the OSS server. This parameter cannot be null.
Description
It is the description of an OSS. Value range: l A maximum of 128 characters l The following characters are not allowed: ~ ! @ # $ % ^ & * + =<>? l Case sensitive
Issue 01 (2011-08-15)
Huawei Proprietary and Confidential Copyright Huawei Technologies Co., Ltd.
14
Nastar Network Optimization User Guide (LTE)
1 LTE Network Optimization
Parameters Related to the FTP Server
Parameter FTP Server IP Description Indicates the IP address of the FTP server where the file to be collected is located. This parameter cannot be null. Standby FTP Server IP Indicates the IP address of the standby server when the network mode of the M2000 is Multi-server load sharing system (SLS)/ ATAE Cluster. Indicates the internal IP address for communicating with the NEs. If the M2000 configures the dual Ethernet adapters, this parameter cannot be null. FTP Server Port Indicates the port number of the FTP server where the file to be collected is located. This parameter can be set to any integer from 1 to 65535. The default value is 21. This parameter cannot be null. FTP User Name Indicates the user name used to log in to the FTP server. Value range: l A maximum of 25 characters l The following characters are not allowed: ~ ! @ # $ % ^ & * + =<>? l Case sensitive This parameter cannot be null. FTP Password Indicates the password used to log in to the FTP server. This parameter cannot be null. FTP Transfer Mode FTP Protocol Indicates the transfer mode set for the FTP server. The parameter value can be Passive Mode or Active Mode. l SFTP: Indicates the encrypted FTP transfer, which requires the support from the FTP server. l FTP: Indicates the non-encrypted FTP transfer, which is a general FTP mode.
Internal Server IP
Parameter Related to the slave server Attributes
Parameter FTP server IP Description Indicates the IP address of the slave server in the M2000 SLS system. The value of this parameter cannot be null.
Issue 01 (2011-08-15)
Huawei Proprietary and Confidential Copyright Huawei Technologies Co., Ltd.
15
Nastar Network Optimization User Guide (LTE)
1 LTE Network Optimization
Parameter FTP server port
Description Indicates the FTP service port. Value range: an integer from 0 to 65535. The default value is 21. If the parameter value is null, the system uses 0 as the port number.
FTP user
Indicates the valid user name of the FTP service in the M2000 SLS system. Value range: l A maximum of 25 characters l The following characters are not allowed: ~ ! @ # $ % ^ & * + =<>? l Case sensitive
FTP password
Indicates the password of the FTP service in the M2000 SLS system.
Parameters for Setting the LTE SAU
This section describes the parameters for creating or modifying the LTE SAU. You can refer to the description when creating or modifying the LTE SAU.
Parameters Related to the LTE SAU Attributes
Parameter LTESAU Name Description Indicates the name of a LTE SAU to be created or modified. Value range: l A maximum of 60 characters l The following characters are not allowed: ~ ! @ # $ % ^ & * + =<>? l Unique and cannot be null l Case sensitive LTESAU Type OSS Select the LTESAU. Indicates the OSS managing the LTE SAU server. This parameter cannot be null. Description It is the description of an OSS. Value range: l A maximum of 128 characters l The following characters are not allowed: ~ ! @ # $ % ^ & * + =<>? l Case sensitive
Issue 01 (2011-08-15)
Huawei Proprietary and Confidential Copyright Huawei Technologies Co., Ltd.
16
Nastar Network Optimization User Guide (LTE)
1 LTE Network Optimization
Parameters Related to the FTP Server
Parameter FTP Server IP Description Indicates the IP address of the LTE SAU server. This parameter cannot be null. FTP Server Port Indicates the port number of the LTE SAU server. This parameter can be set to any integer from 1 to 65535. The default value is 21. This parameter cannot be null. FTP User Name Indicates the FTP user name used to log in to the LTE SAU server. It must be set to inftpuser. FTP Password Indicates the FTP password used to log in to the LTE SAU server. It must be set to inftpuser. FTP Transfer Mode FTP Protocol Indicates the transfer mode set for the FTP server. The parameter value can be Passive Mode or Active Mode. l SFTP: Indicates the encrypted FTP transfer, which requires the support from the FTP server. l FTP: Indicates the non-encrypted FTP transfer, which is a general FTP mode.
Parameters for Creating and Modifying Custom NE Groups
This section describes the parameters for creating and modifying custom NE groups. You can refer to the parameter description when creating and modifying the custom NE groups.
Parameter Description
Parameter NE Group Name Description Indicates the name of the NE group, for example, Cell_1. Value range: l A maximum of 128 characters l Characters not allowed: ~ ! # $ % ^ * + = | \ / , ' `:"<>? l Unique and not null l Case sensitive
Issue 01 (2011-08-15)
Huawei Proprietary and Confidential Copyright Huawei Technologies Co., Ltd.
17
Nastar Network Optimization User Guide (LTE)
1 LTE Network Optimization
Parameter NE Group Type (Only CDMA and LTE network need to set the parameter)
Description Indicates the type of the NE group. l CDMA network supports three NE group types, as follows: CARRIER CARRIER-1x CARRIER-EVDO l LTE network supports two NE group types, as follows: eNodeB Group NE Group
Remarks
Provides the description of an NE group. Value range: l A maximum of 250 characters l Characters not allowed: ~ ! # $ % ^ * + = | \ / , ' `:"<>?
1.3 Collecting Basic Data
The basic data that needs to be collected by the Nastar contains configuration data, engineering parameters, and map data. The Nastar collects and imports basic data into the database so that you can perform various theme analysis tasks based on other analysis data such as VIP analysis data and coverage analysis data to locate network problems.
1.3.1 Introduction to LTE Basic Data
This section describes the LTE basic data used for analysis. The LTE basic data consists of engineering parameters, configuration data, and map files.
Map Files
Map files contain the geographical information of the area to be analyzed. Currently, the Nastar supports map files in .wor, .tab, and .sxwu formats. If the PC is connected to the Internet, you can view analysis results on the Google Earth.
NOTE
You can convert the map files in .wor or .tab formats to the map files in .sxwu format through the Convert Map function of the Nastar.
Configuration Data
Configuration data contains the basic information for network optimization, which is used for the Nastar to correctly retrieve data of each cell from data sources. The Nastar can obtain configuration data from the specified path on the M2000.
LTE Engineering Parameters
LTE engineering parameters contain the basic information for LTE network optimization, including longitudes and altitudes of sites, and azimuths and downtilts of antennas. Table 1-5 shows LTE engineering parameters supported by the Nastar.
Issue 01 (2011-08-15) Huawei Proprietary and Confidential Copyright Huawei Technologies Co., Ltd. 18
Nastar Network Optimization User Guide (LTE)
1 LTE Network Optimization
Table 1-5 LTE engineering parameters Parameter ENODEBNA ME SITENAME Description Indicates the name of an eNodeB. Indicates the name of a site. Indicates the name of a cell. Indicates the ID of an eNodeB. Indicates the ID of a sector. Indicates the ID of a local cell. Indicates the ID of a cell. Value Range l String l Value range: 0 to 50 l String l Value range: 0 to 64 l String l Value range: 0 to 64 l String l Value range: 0 to 50 l Integer l Value range: 0 to 5 l Integer l Value range: 0 to 11 l Integer l Value range: 0 to 255 PHYCELLID Indicates the ID of a physical cell. Indicates the tracking area code of a cell. l Integer l Value range: 0 to 503 l Integer l Value range: 0 to 65535 [-180.0,180.0] Mandatory Optional Mandatory Mandatory Optional Optional Mandatory Mandatory Mandatory Optional/ Mandatory Mandatory
CELLNAME
ENodeBID
SectorID
LocalCellID
CellID
TAC
LONGITUDE
Indicates the longitude where a cell is located, for example, 116.389722. Indicates the latitude where a cell is located, for example, 39.952778. Indicates the height of an antenna. Indicates the azimuth of an antenna. Indicates the original data of the mechanical downtilt. Indicates the original data of the electrical downtilt.
LATITUDE
[-90.0,90.0]
Mandatory
Height AZIMUTH MTilt
Integer [0,360] [-10.0,30.0]
Optional Mandatory Optional
ETilt
[-10.0,30.0]
Optional
Issue 01 (2011-08-15)
Huawei Proprietary and Confidential Copyright Huawei Technologies Co., Ltd.
19
Nastar Network Optimization User Guide (LTE)
1 LTE Network Optimization
Parameter ANTENNA
Description -
Value Range l String l Value range: 0 to 50
Optional/ Mandatory Optional
ISOUTDOOR
Indicates whether the cell is an outdoor cell. Indicates the uplink ARFCN of the UTRAN.
l String l Value range: 0 to 10 l Integer l Value range: 0 to 16383
Optional
UTRANULAR FCN
Optional
1.3.2 Collecting Configuration Data
This section describes how to collect configuration data on the Nastar. The Nastar automatically and periodically obtains configuration data from a specified directory on the M2000 server and saves the data on the Nastar server.
Prerequisite
l The configuration data is generated on the M2000. For details, refers to the Collecting and Importing Basic Data > Collecting and Importing Configuration Data > Collecting and Importing Configuration Data (xml.gz Format) chapter in the Nastar Commissioning Guide (HP). You have logged in to the Nastar client.
Context
l l A configuration data collection task is a user-defined scheduled task. The configuration data collection task can be executed periodically or once. The unit of the task execution period can be minutes, hours, days, weeks, or months.
Procedure
Step 1 Choose Maintenance > Task Management. The Task Management window is displayed. Step 2 Click New. The New Task dialog box is displayed.
TIP
You can choose Task Type > Data Collection > Data Collection from the navigation tree and then doubleclick Data Collection to open the New Task. By default, Task Type is set to Data Collection.
Step 3 Set the basic task information. 1. 2. 3. In Task Name, type the name of the data collection task. Select Data Collection > Data Collection from Task Type. In Run Type, select Once or Period.
Step 4 Click Next to set the execution time of the task. 1.
Issue 01 (2011-08-15)
Click
. In the displayed Date/Time Selection dialog box, select the start time.
Huawei Proprietary and Confidential Copyright Huawei Technologies Co., Ltd. 20
Nastar Network Optimization User Guide (LTE)
NOTE
1 LTE Network Optimization
l Begin time must be later than the current server time. l If Run Type is set to Once, the Begin Time parameter becomes invalid after you select Execute Immediately. In addition, the task is performed immediately after being created.
2.
Perform corresponding operations based on task types, once or periodical. If... Run Type is set to Once. Run Type is set to Period. Then... Perform Step 5. a. Set the task execution period in Period Setting.
NOTE Performance data can be collected at an interval of half an hour or one hour.
Step 5 Click Next. Then, set parameters in the Basic Information and Task Parameter areas. 1. 2. 3. In the OSS Name drop-down list box, select the name of the OSS that the NE to be analyzed belongs to. In the Data Query drop-down list box, select Config Data. Set the parameters in the Task Parameter area. l After Collect All NE is selected, all NE nodes in the NE object navigation tree are automatically selected. That is, data of all NEs will be periodically collected and saved as a file in a specified path on the Nastar. l After Collect By NE Type is selected, Filter NE automatically becomes unavailable. If you select an NE type node in the NE object navigation tree, all NE nodes under the selected NE type node will be automatically selected. That is, data of all NEs under the selected NE type will be periodically collected and saved as a file in a specified path on the Nastar. l If Collect All NE and Collect By NE Type are not selected, you can type a keyword of NE name in Filter NE to search for the required NE object nodes in the NE object navigation tree. Alternatively, select certain NE object nodes directly in the NE object navigation tree. Data of all the selected NEs will be periodically collected and saved as a file in a specified path on the Nastar. l Select Specify the time range and set Start time and End time to collect related data from the M2000 periodically or once within a specified time period and save the data to a specified path on the Nastar. Step 6 Click Finish. The new data collection task is displayed in the task list. ----End
1.3.3 Importing Configuration Data
This section describes how to import configuration data. The Nastar automatically obtains configuration data from a specified directory on the Nastar server periodically and then import the data into the database. After you create a configuration data import task on the Nastar client, the Nastar automatically imports the configuration data periodically based on the created import task.
Issue 01 (2011-08-15) Huawei Proprietary and Confidential Copyright Huawei Technologies Co., Ltd. 21
Nastar Network Optimization User Guide (LTE)
1 LTE Network Optimization
Prerequisite
You have logged in to the Nastar client.
Context
l l A data import task is a user-defined scheduled task. The Nastar allows you to create only one configuration data import task for each network system. The configuration data import task can only be executed periodically. The unit of the task execution period can be Hour, Day, Week, or Month.
Procedure
Step 1 Choose Maintenance > Task Management. The Task Management window is displayed. Step 2 Click New. The New Task dialog box is displayed. Step 3 Set the basic task information. 1. 2. In Task Name, enter the name of the scheduled task. Select a *** configuration data import task from Task Type. In the name of a task type, *** refers to the network system such as GSM, UMTS, CDMA, or LTE.
Step 4 Click Next to set the execution period of the task. 1. Click . In the displayed Date/Time Selection dialog box, select the start time. You can also set the start time in the Begin time area.
NOTE
Begin time must be later than the current server time.
2.
Set Execution Interval and Execution times.
Step 5 Click Finish. The new task is displayed in the task list. ----End
Follow-up Procedure
After the task is created, you can query the status of the task in the task list of the Task Management window. If the task status is Complete, you can query the imported configuration data by performing the following operations: 1. Double-click System Function > Data Query in the Analysis Task Management window. The Query Data dialog box is displayed.
TIP
You can also choose System Function > Data Query from the navigation tree in the Analysis Task Management window and right-click Open. The Query Data window is displayed.
2.
In the Query Data dialog box, select *** Configuration Data. In the name of a task type, *** refers to the network system such as GSM, UMTS, CDMA, or LTE.
3.
Set the query conditions. (1) Specify whether to limit the time range.
Issue 01 (2011-08-15)
Huawei Proprietary and Confidential Copyright Huawei Technologies Co., Ltd.
22
Nastar Network Optimization User Guide (LTE)
1 LTE Network Optimization
(2) Select the names of the NEs to be queried. 4. Click Query. The query results are displayed in the Query Data dialog box.
1.3.4 Importing Engineering Parameters
This section describes how to import engineering parameters. You can import engineering parameters into the Nastar database to provide a reference for certain algorithms related to performance analysis.
Prerequisite
You have logged in to the Nastar client.
Context
Engineering parameters mainly include the engineering information, geographical information, and key configuration information of cells. The engineering parameter template files in .csv, .xls, and .xlsx formats can be imported. To open .xlsx files, you must install Microsoft Office 2007. Nastar imports and exports CSV files most efficiently. You are advised to save the engineering parameter data as CSV files.
NOTE
If an .xls engineering parameter file contains more than 27,000 records, this file cannot be imported. Therefore, you are advised to convert an .xls file to the .csv format before importing it.
Procedure
Step 1 Double-click System Function > Engineering Parameter Management from the navigation tree in the Analysis Task Management window.
TIP
You can also choose System Function > Engineering Parameter Management from the navigation tree in the Analysis Task Management window and right-click Open. The Engineering Parameter Management window is displayed.
Step 2 In the Engineering parameter management window, click the *** engineering parameters tab and then click Import. In the name of the tab, *** refers to the network system such as GSM, CDMA, UMTS, or LTE. Step 3 In the displayed Open dialog box, select an engineering parameter file, and then click Open. If an engineering parameter file in .xls or .xlsx format is selected and the file contains multiple sheets, the system displays a message, prompting you to select the sheet to be imported.
NOTE
You are advised to import the engineering parameter data as CSV files.
Step 4 Configure the column headers. l At the header of each column, right-click and choose the title of the current column. When you move the pointer to the column header of a column, a pop-up message is displayed, showing the information about this column, for example, Column No./Configured column title/Column title in the engineering parameter file.
Issue 01 (2011-08-15) Huawei Proprietary and Confidential Copyright Huawei Technologies Co., Ltd. 23
Nastar Network Optimization User Guide (LTE)
1 LTE Network Optimization
l The column headers marked with the * character must be configured. Otherwise, the import operation is not allowed. l If you need to modify an incorrectly configured column header, right-click the column header, clear the check box next to the original header, and then reconfigure the header. l The engineering parameters must meet the following restrictions in different network systems. For details, see Table 1-6. Otherwise, the engineering parameter file cannot be imported into the database. Table 1-6 Restrictions on engineering parameters Network System GSM Restriction l The mandatory parameters must be configured, and the values of the mandatory parameters must not be empty. l The values of the parameters must be in the specified range. l The value of MCC+MNC+LAC+CI of a cell must be unique.
NOTE For details of the mandatory parameters and the range, see GSM Engineering Parameters.
UMTS
l The mandatory parameters must be configured, and the values of the mandatory parameters must not be empty. l The values of the parameters must be in the specified range. l The value of RNCID+CELLID of a cell must be unique.
NOTE For details of the mandatory parameters and the range, see UMTS Engineering Parameters.
CDMA
l The mandatory parameters must be configured, and the values of the mandatory parameters must not be empty. l The values of the parameters must be in the specified range. l The value of MSCID+CELLID+SECTORID of a cell must be unique.
NOTE For details of the mandatory parameters and the range, see CDMA Engineering Parameters.
LTE
l The mandatory parameters must be configured, and the values of the mandatory parameters must not be empty. l The values of the parameters must be in the specified range. l The value of eNodeB ID+CELLID of a cell must be unique.
NOTE For details of the mandatory parameters and the range, see LTE Engineering Parameters.
Issue 01 (2011-08-15)
Huawei Proprietary and Confidential Copyright Huawei Technologies Co., Ltd.
24
Nastar Network Optimization User Guide (LTE)
1 LTE Network Optimization
Step 5 Click OK. Step 6 In the OK dialog box, check the number of added records, updated records, and failed records. Then, click OK. Step 7 Perform the operations as prompted. If... The imported engineering parameter data is correct The imported engineering parameter data is abnormal. Then... Click Close. The data that fails to be imported is highlighted in red. In this case, perform either of the following operations: l Click Export Failed Records. The system exports the error records to a file. You can modify error data and then complete the import operation. l Click Close to complete the import operation.
----End
Follow-up Procedure
l Exporting engineering parameters After engineering parameter data is imported, you can export all engineering parameter data from the database and save the data as a .csv, .xls, or .xlsx file for easy query and management. To export engineering parameter data, do as follows: 1. In the Engineering parameter management window, click the *** engineering parameters tab and then click Export. In the name of the tab, *** refers to the network system such as GSM, CDMA, UMTS, or LTE. 2. Set a file name and specify the save path and file type in the displayed Save dialog box, and then click Save.
NOTE
You are advised to export and save the engineering parameter data as CSV files.
Deleting engineering parameters Select the engineering parameters to be deleted from the engineering parameter list, and then click Delete.
1.3.5 Checking Engineering Parameters and Configuration Data
This section describes how to check engineering parameters and configuration data. Through this function, you can check whether the existing engineering parameter data is consistent with the configuration data. If the check result is inconsistent, you can enable the Nastar to synchronize the engineering parameter data with the configuration data to ensure data consistency.
Issue 01 (2011-08-15) Huawei Proprietary and Confidential Copyright Huawei Technologies Co., Ltd. 25
Nastar Network Optimization User Guide (LTE)
1 LTE Network Optimization
Prerequisite
l l l l You have logged in to the Nastar client. You are authorized to manage engineering parameters. Configuration data is imported. For details, see Importing Configuration Data. Engineering parameter data is imported. For details, see Importing Engineering Parameters.
Procedure
Step 1 Double-click System Function > Engineering Parameter Management from the navigation tree in the Analysis Task Management window. Step 2 In the Engineering parameter management window, click the *** engineering parameters tab. In the name of the tab page, *** indicates the network system such as GSM, CDMA, UMTS, or LTE. Step 3 Check engineering parameters. 1. Click Configuration Check. The Nastar displays the check results. l Number of cells with configuration and engineering parameters: indicates the number of cells that are configured with both engineering parameters and configuration data. l Number of cells with configuration but without engineering parameters: indicates the number of cells that are configured with configuration data but are not configured with engineering parameters. l Number of cells with engineering parameters but without configuration: indicates the number of cells that are configured with engineering parameters but are not configured with configuration data. l Number of External Cells with configuration but without engineering parameter: indicates the number of external neighboring cells that are configured with configuration data but are not configured with engineering parameters. It is only for the GSM engineering parameters. 2. 3. Click Export. Select the saving path, saving name, and saving format of the check results in the Save dialog box. The check results in .csv, .xls, or .xlsx format can be exported. Check results are saved in a folder, the folder includes four files: l Engineering Parameters and Configuration Shared: This sheet records the information about cells that are configured with both engineering parameters and configuration data. l Proprietary Engineering Parameter: This sheet records the information of cells that are configured with only engineering parameters. l Proprietary Configuration: This sheet records the information of cells that are configured with only configuration data. l External Neighboring Cell with No engineering parameter: This sheet records the information of external neighboring cells that are configured with only configuration data. The file is used to check engineering parameters only on the GSM network. Step 4 Optional: Click Configuration Synchronize to synchronize engineering parameter data with configuration data.
Issue 01 (2011-08-15) Huawei Proprietary and Confidential Copyright Huawei Technologies Co., Ltd. 26
Nastar Network Optimization User Guide (LTE)
1 LTE Network Optimization
After engineering parameter data is imported into the database, the Nastar updates some engineering parameters based on the latest configuration data according to the LAC + CI. The following engineering parameters are updated: l GSM network: BCC, NCC, BCCH, Cell Name, Cell ID, and TCH. l UMTS network: Cell Name, P-SC, and UARFCN-DOWNLINK. l CDMA network: BSC ID, Cell ID, Sector ID, ARFCN, and BTS ID. If the configuration data changes, you need to manually synchronize the engineering parameter data with the configuration data to ensure data consistency. Alternatively, you can import the modified engineering parameter file to achieve data consistency. ----End
1.3.6 GIS Management
The Nastar can geographically display the performance analysis results through either the Geographic Information System (GIS) window or Google Earth. You can view the Nastar analysis result directly on the map, thus facilitating the service analysis.
Viewing Analysis Results by Using the Google Earth
This section describes how to view analysis results by using the Google Earth. The Nastar can quickly display BTS and performance analysis results (for example, VIP analysis results) on the Google Earth. The three-dimensional map enables you to easily view the network performance analysis results and reduces the workload of field survey.
Prerequisite
l l l You have logged in to the Nastar client. The PC is connected to the Internet. The Google Earth is installed in the PC.
Context
The principles for displaying the Nastar data on the Google Earth are as follows: l After the engineering parameters are read, the geographic data is displayed on the scale of 2,600 meters at heights and with the last cell in the engineering parameter list being in the center by default. The Nastar data can be displayed on the Google Earth synchronously. The geographic data is displayed on the scale of 2,600 meters at heights with the selected cell being in the center. Currently, the Nastar can display the following analysis results on a map: GSM neighboring cell analysis results, GSM VIP analysis results, and GSM service geographic analysis results UMTS intra-frequency neighboring cell analysis results, UMTS VIP analysis results, UMTS pilot pollution analysis results, and UMTS service geographic analysis results CDMA intra-frequency neighboring cell analysis results, CDMA VIP analysis results, and CDMA pilot pollution analysis results LTE VIP analysis
Issue 01 (2011-08-15) Huawei Proprietary and Confidential Copyright Huawei Technologies Co., Ltd. 27
l l
Nastar Network Optimization User Guide (LTE)
1 LTE Network Optimization
Click on the toolbar in the GIS window (that is Service Geographic Observation window) to view the legend information. It shows the display effect of each type of analysis result.
NOTE
The description of operations related to the Google Earth is not provided in this document.
Procedure
Step 1 Double-click System Function > Satellite View from the navigation tree in the Analysis Task Management window. The EarthViewWindow window is displayed. The system loads the Google Earth components through the Internet. After the loading is complete, the system automatically reads the engineering parameters in the Nastar system and displays the engineering parameters as labels on the Google Earth. If... The EarthViewWindow window displays the home page of the Google Earth Then... It indicates that the system fails to automatically read the Nastar engineering parameters. This problem may be caused by the low speed of loading the Google Earth components. In this case, you need to double-click System Function > Satellite View again.
TIP You can also choose System Function > Satellite View from the navigation tree in the Analysis Task Management window and right-click Open. The Satellite View window is displayed.
The EarthViewWindow window displays sites It indicates that the system succeeds in automatically reading the Nastar and cells, and the specified area is located. engineering parameters. Step 2 Enable the Google Earth to display the Nastar data synchronously. After you click a cell in the analysis results, the Google Earth regards the selected cell as a center, and then displays the geographic data on the scale of 2,600 meters at heights. Step 3 View the cell information. After you click a cell, the Google Earth displays the engineering parameter information about the cell in a message box. You can click the cell again to cancel the display of the message box. ----End
Issue 01 (2011-08-15)
Huawei Proprietary and Confidential Copyright Huawei Technologies Co., Ltd.
28
Nastar Network Optimization User Guide (LTE)
1 LTE Network Optimization
Querying Analysis Results Through the GIS Window
This section describes how to query analysis results through the Geographic Information System (GIS) window. The Nastar can quickly display BTS and performance analysis results (for example, VIP analysis results) in the GIS window.
Prerequisite
l l You have logged in to the Nastar client. You are authorized to use the GIS.
Context
The principles for displaying Nastar data in the GIS window are as follows: l l The Nastar data can be displayed in the GIS window synchronously. The geographic data is displayed with the selected cell being in the center. Currently, the Nastar can display the following analysis results on a map: GSM neighboring cell analysis results, GSM VIP analysis results, and GSM service geographic analysis results UMTS intra-frequency neighboring cell analysis results, UMTS VIP analysis results, UMTS pilot pollution analysis results, and UMTS service geographic analysis results CDMA intra-frequency neighboring cell analysis results, CDMA VIP analysis results, and CDMA pilot pollution analysis results LTE VIP analysis on the toolbar in the GIS window (that is Service Geographic Observation Click window) to view the legend information. It shows the display effect of each type of analysis result.
Procedure
on the toolbar on the upper left corner of the Nastar client window. The GIS window Step 1 Click is displayed. After the GIS window is displayed, click Step 2 Load engineering parameters. For details, see Loading Site Information. For details about the operations in the GIS window, see Managing the GIS Window. Step 3 Enable the GIS window to display the Nastar data synchronously. After you click a cell in the engineering parameter list or an analysis result, the GIS window regards the selected cell as a center to display the geographic data. Step 4 Query cell information. to select a cell. Then, the engineering parameters of the cell are displayed in the area Click in the right pane of the GIS window. ----End
Issue 01 (2011-08-15) Huawei Proprietary and Confidential Copyright Huawei Technologies Co., Ltd. 29
to hide the GIS window.
Nastar Network Optimization User Guide (LTE)
1 LTE Network Optimization
1.3.7 Managing the GIS Window
You can import the map files in .wor, .tab or .sxwu format and view the site information in the GIS window by using the engineering parameters. In addition, you can perform the following operations in the GIS window through the GIS toolbar, such as move/center/zoom in on/zoom out on a map and measure the distance between two points on the map.
Context
NOTE
The GIS window is the Service Geographic Observation window. You can click corner of the Nastar client to open the window.
button in the upper left
Importing a Map
This section describes how to import a map. You can import the map files in .wor, .tab, or .sxwu format to simulate the geographic environment, thus facilitating the analysis and location of network problems.
Prerequisite
l l You have logged in to the Nastar client. You are authorized to use the GIS.
Context
The Nastar provides two modes for importing map files: l Mode 1: Importing a map file for the first time If the map files in .wor or .tab format, the importing speed and the operation response are slow. It is recommended to convert the map files in .wor or .tab format to the map files in .sxwu format by referring to Converting the Map File Format. You can import the map files in .sxwu format to improve the importing speed and the operation efficiency. l Mode 2: Loading a map file again (the map file was imported last time) If you have already imported a map file, you are advised to load the map files to speed up the importing process.
CAUTION
When you perform operations in the GIS window, you are advised not to import or load map files repeatedly. This is to prevent any unknown impact.
Procedure
Step 1 Select a mode to import map files depending on the actual situation.
Issue 01 (2011-08-15)
Huawei Proprietary and Confidential Copyright Huawei Technologies Co., Ltd.
30
Nastar Network Optimization User Guide (LTE)
1 LTE Network Optimization
If You Want to ...
Then ...
Import a map file for the first time For details, see Step 2 to Step 4. Load a map file again Click on the toolbar to load the map file that was imported last time.
Step 2 Click
on the toolbar. The Choose... dialog box is displayed.
Step 3 Select a map file in .wor, .tab, or .sxwu format. Step 4 Click Open. The system starts importing the map file. ----End
Follow-up Procedure
Deleting the geography layer. Click Layer Management icon on the toolbar, select the geography layer to be deleted, click Remove.
Converting the Map File Format
This section describes how to convert a map file in .wor or .tab format to .sxwu to improve the efficiency of importing map files.
Prerequisite
You have logged in to the Nastar client.
Context
It takes a long time to import a map file in .wor or .tab format. If users on multiple clients attempt to import the same map file, the work efficiency is low. To solve this problem, the Nastar allows users to convert a map file in .wor or .tab format to .sxwu and import the file because the Nastar can quickly identify and import map files in .sxwu format and allows multiple users to share the map files in .sxwu format. This greatly improves the efficiency of importing map files. It is recommended to convert the map files by one person, and then share them to others.
Procedure
Step 1 Choose Maintenance > Map Convert on the menu bar. Step 2 In the displayed Parameter Config dialog box, set the conversion parameter. l Maps Path, select a map file in .wor or .tab format. l Save Path, set the save path after format conversion. l Save Name, set the file name after format conversion. Step 3 Click OK.
Issue 01 (2011-08-15) Huawei Proprietary and Confidential Copyright Huawei Technologies Co., Ltd. 31
Nastar Network Optimization User Guide (LTE)
1 LTE Network Optimization
The Nastar starts importing the map file. If the size of the map file is large, the format conversion speed is low. It costs about 3 minutes to convert 1 MB map files. The file after format conversion is saved in a folder, which contains multiple files. In the folder, the File Name.sxwu file is used to import map data. ----End
Loading Site Information
This section describes how to load the site information. You can load the engineering parameters to the GIS so that the site information of the network can be displayed in the GIS window.
Prerequisite
l l l You have logged in to the Nastar client. You are authorized to use the GIS. The required engineering parameters are imported to the Nastar. For example, when you need to load the site information of the GSM network, you must have imported the engineering parameters of the GSM network.
Context
When you open the client every time, you must load the site information again to view the site information in the GIS window.
Procedure
Step 1 Click on the toolbar. The Choose Geographic Sites dialog box is displayed.
Step 2 Choose the network system from the drop-down list box. Step 3 Select the site whose information needs to be loaded from the group box at the bottom. Step 4 Click OK. After the site information is loaded, an icon is displayed in the GIS window. ----End
Follow-up Procedure
l Displaying or hiding the site icon. You can select or clear the check box before the Site layer navigation tree in the left pane of the GIS window. l Setting the display effect. Right-click Site Layer > The layer to be set on the navigation tree in the left pane of the GIS window, and then choose Sector Display from the shortcut menu to set the display effect of the sector, such as the size, dot, and color; choose Site Display from the shortcut menu to set the display effect of the site, such as the size, dot, and color. l
Issue 01 (2011-08-15)
Deleting the site layer.
Huawei Proprietary and Confidential Copyright Huawei Technologies Co., Ltd. 32
Nastar Network Optimization User Guide (LTE)
1 LTE Network Optimization
Click layer management icon Remove. l Click layer management icon Opacity.
on the toolbar, select the site layer to be deleted, click
Setting the opacity of the site layer. on the toolbar, select the site layer to be deleted, set
Filtering Cells
This section describes how to filter cells. You can filter cells based on the network system, specified engineering parameters, and specified areas to optimize only the specified cells. The filtered cells are geographically displayed in highlighted colors to be differentiated from other cells. In addition, the filtered cells can be saved as a cell group.
Prerequisite
l l l You have logged in to the Nastar client. You are authorized to use the GIS. The engineering parameters are imported to the Nastar.
Context
Before filtering cells, you must ensure that the engineering parameters are consistent with the configuration data.
Procedure
Step 1 Draw polygons to define the areas to be filtered. 1. 2. Click on the toolbar.
Click the GIS work platform to add points to the polygon one by one.
CAUTION
The lines of a polygon must not intersect. Otherwise, certain selected areas may be missed out. If only one point of a line in the polygon is determined, the line is displayed as a broken blue line. It indicates that you are drawing this line. If two points of a line in the polygon are determined, the line is displayed as a solid blue line. It indicates that you have finished drawing this line. 3. 4. 5. After the last point is added, right-click the work platform to exit the drawing of polygon. Then, open the Input dialog box. Set the name of the polygon. Click OK to complete the drawing of polygon. The polygon and the polygon name are displayed on the GIS window. Step 2 Set filtering conditions to filter the cells in the specified area, with the specified network system and engineering parameter field.
Issue 01 (2011-08-15) Huawei Proprietary and Confidential Copyright Huawei Technologies Co., Ltd. 33
Nastar Network Optimization User Guide (LTE)
1 LTE Network Optimization
1. 2. 3. 4.
Click
on the toolbar. The Search dialog box is displayed.
Select the area to be filtered in Region. Select the network system in Network Technology. Set the fields of engineering parameters in the lower left corner of the dialog box. The Nastar supports the filtering through all engineering parameter fields. You can filter cells either through a certain field or two fields. The relation between the two fields can be set to And or Or.
Step 3 Click Search. The system starts to filter cells. The filtering results are displayed in the Search Result area. Step 4 Select or clear the check box in the Search Result area to determine whether to filter cells again. Step 5 Geographically display the filtered cells. Click Geographic(D). The cells selected in the Search Result area are highlighted in the GIS window. Step 6 Save the filtered cells as an NE group. 1. 2. 3. Click Save As a NE Group(S) to open the Save as an NE group dialog box. Set NE Group Name and add the remarks. Click OK. The cells selected in the Search Result area are saved as an NE group. You can view the information about the NE group through the NE group management function. ----End
Searching Cells
This section describes how to search cells. You can using the search function to locate the cell in the GIS window quickly.
Prerequisite
l l l You have logged in to the Nastar client. You are authorized to use the GIS. The required engineering parameters are imported to the Nastar.
Procedure
Step 1 In the GIS window, click on the toolbar, or press Ctrl+F to open the Find window.
Step 2 Type the keyword in the Cell Name field. Step 3 Choose the technology in the Select the network field. Step 4 Click Find Next. Then, the system searches for the cells that the cell name contains the keyword. l The keyword is case insensitive. l The GIS window regards the searched cell in blue as a center. ----End
Issue 01 (2011-08-15) Huawei Proprietary and Confidential Copyright Huawei Technologies Co., Ltd. 34
Nastar Network Optimization User Guide (LTE)
1 LTE Network Optimization
Moving/Zooming In On/Zooming Out On/Refreshing/Fully Displaying a Map
This section describes how to adjust a map. You can zoom in or zoom out on a map to change the map size, move a map, and display all the objects in the map window. In addition, you can restore the map window to the default status through the refreshing function.
Prerequisite
Importing a map has been performed.
Procedure
l Zoom in and zoom out on the map. The Nastar enables you to zoom in and zoom out on the map by changing the position of the mouse pointer. 1. Click the corresponding icon on the tool bar to zoom in or zoom out on the map. Click Click 2.
TIP
, and then click the map, the map is zoom in. , and then click the map, the map is zoom out.
Click the map.
You can scroll the mouse wheel forward or backward to zoom in or zoom out on the map.
Move the map. When you move a map, the size of the map does not change. 1. 2. Click on the toolbar.
Move the mouse pointer on the map and drag the map to the required direction.
View the panoramic scene of a map. After you click , the system displays all the objects in the map window.
Refresh a map. After you click , the colors and connection lines of the site icons and sector icons that are highlighted because of the service geographical application are cleared.
----End
Measuring Distance on the Map
This section describes how to measure distance on the map. You can measure distance between two points on the map by using the distance measurement tool.
Prerequisite
Importing a map has been performed.
Issue 01 (2011-08-15)
Huawei Proprietary and Confidential Copyright Huawei Technologies Co., Ltd.
35
Nastar Network Optimization User Guide (LTE)
1 LTE Network Optimization
Procedure
Step 1 Click on the toolbar.
Step 2 Click a point on the map and use it as the starting point for measuring the distance. Then, the starting point is fixed. Press and hold the left mouse button, and then move the mouse. When the mouse pointer moves away from the starting point, the system displays a solid black connection line between the starting point and the mouse pointer. In the status bar in the right pane of the window, the distance between two points is displayed in the Distance(km) area in real time. Step 3 Double-click or right-click the map to complete the distance measurement. ----End
Saving the Map Display Effect
This section describes how to save the map display effect. You can export the display effect of overlapped layers in the map window as images in .png, .gif, or .jpg format.
Procedure
Step 1 Click on the toolbar. The Open dialog box is displayed.
Step 2 Set the name, save path, and format of the file. Step 3 Click Save. ----End
1.3.8 Reference to the Basic Data Collection Interface
This section describes the interface for collecting basic data on the Nastar and the relevant parameters. You can refer to this section when you import configuration data, engineering parameters, or maps.
Interface Description: GIS
This section describes the GIS interface, that is Service Geographic Observation window. Before performing relevant operations, familiarize yourself with the functions of the areas on the interface. Figure 1-4 shows the GIS interface.
Issue 01 (2011-08-15)
Huawei Proprietary and Confidential Copyright Huawei Technologies Co., Ltd.
36
Nastar Network Optimization User Guide (LTE)
1 LTE Network Optimization
Figure 1-4 GIS interface
SN (1)
Item Layer area
Description Allows users to perform operations on site layers or geographic layers, such as selecting, clearing, or deleting layers. Shows common GIS operation buttons. Shows cell relationships geographically. At the bottom of the main area, it synchronously displays the longitude and latitude of the location where the pointer stays and the distance between two points during distance measurement.
(2) (3)
Toolbar Main area
(4)
Parameter area
Displays engineering parameter information of selected cells.
Parameters for Creating or Modifying a Data Collection Task
This section describes the parameters related to data collection tasks. You can refer to the description when creating or modifying data collection tasks.
Parameter Description
Parameter Task Name Value Range Value range: [1.64] Description Indicates the name of a task.
Issue 01 (2011-08-15)
Huawei Proprietary and Confidential Copyright Huawei Technologies Co., Ltd.
37
Nastar Network Optimization User Guide (LTE)
1 LTE Network Optimization
Parameter Task Type Execution Type
Value Range This parameter has two options: One-time and Periodic.
Description Choose Task Type > Data Collection > Data Collection. l One-time task: The system executes a task once only at the specified time. l Periodic task: The system executes a task periodically at the preset time. Indicates the start time for a task. Indicates whether to use daylight saving time (DST). If you select this option, Start time becomes unavailable and the task will be executed immediately after the setting. Indicates the interval between periodic tasks. An interval has two dimensions: duration and unit. Indicates the number of times that a periodic task is executed. 0 indicates that the execution times are not limited.
Start time DST
You can select or clear the check box next to the option. You can select or clear the check box next to the option. Value range: [1.527040] Value range: [0,65535]
Run immediatel y Execution Interval Execution Times
End time
The value of this parameter must be later than Start time and earlier than 12/31/2038 23:59:59. Select a parameter value from the dropdown list box.
Indicates the end time for a periodic task.
OSS Name
Indicates the name of an EMS.
Issue 01 (2011-08-15)
Huawei Proprietary and Confidential Copyright Huawei Technologies Co., Ltd.
38
Nastar Network Optimization User Guide (LTE)
1 LTE Network Optimization
Parameter Data Type
Value Range Select an option from the drop-down list box. The options vary with the OSS version. For details, see the following description: l The data types corresponding to the OSS of the M2000 V200R006 are Config data and Any. l The data types corresponding to the OSS of the M2000 V200R008, M2000 V200R009, M2000 V200R010 and M2000 V200R011 are Config Data, GSM Measure Task File for Neighbor Cell Data, GSM Frqlog Data, Performance Data, Any Data, and LTE CFG Data.
Description Indicates the type of the data that is collected from the EMS to the Nastar.
Collect All NE Collect By NE Type
You can select or not select the option. You can select or not select the option.
If you select this option, you can select all the NEs. When the NEs change, the system automatically updates the NEs every four hours. If you select this option, you can select the NEs by the NE type. When the NEs under the selected NE type change, the system automatically updates the NEs under the selected NE type every four hours. After you select this option, you can only select all NEs under an NE type but cannot select some NEs under an NE type.
Filter NE Period
Select a parameter value from the dropdown list box. The options are 5 Minutes, 15 Minutes, 30 Minutes, 60 Minutes, 24 Hours.
Allows you to type keywords to filter NEs. Period for collecting data. For example, if you set the value to 5 Minutes, the Nastar collects performance data from the EMS at intervals of five minutes.
Issue 01 (2011-08-15)
Huawei Proprietary and Confidential Copyright Huawei Technologies Co., Ltd.
39
Nastar Network Optimization User Guide (LTE)
1 LTE Network Optimization
Parameter Specify the time range Start Time End Time Source directory Source file Destination directory The following files will be collected from *** And save to the server path Get files repeatedly Get files all over
Value Range You can select or not select the option. -
Description Indicates whether to collect data during the specified time period. Indicates the start time of the data collection period. Indicates the end time of the data collection period. Indicates the path for storing files in the EMS. Indicates the name of the file to be collected from the EMS. Indicates the path for storing files on the Nastar. Indicates that the system collects the Source directory/Source file from the selected OSS. *** indicates the name of the OSS.
Indicates that the collected file is stored in $DATAROOT/oss_folder name containing the start time of a period/Destination directory/ Source file on the Nastar server. Indicates that all the data in the M2000 is collected to the Nastar each time when a periodic data collection task is performed. Indicates whether to traverse the files in subdirectories of the configured source data path. If this option is not selected, it indicates that the files are not traversed.
You can select or not select the option. You can select or not select the option.
1.4 LTE Coverage Analysis
LTE coverage analysis involves managing LTE coverage analysis tasks, querying LTE coverage analysis reports, and exporting LTE coverage analysis reports. The Nastar analyzes the MRs sent by a UE and directly displays the information about coverage status, signal quality, and user distribution of the measurement cell through the GUI. It helps you to quickly locate the problems such as weak cell coverage, cross coverage, and poor QoS on the radio network.
1.4.1 Basic Knowledge of LTE Coverage Analysis
The LTE coverage analysis function enables the Nastar to analyze the MRs sent by UEs, measurement information reported by eNodeBs, and related events in important call records. The analysis results help you to check the coverage status of the measurement cell on the network and determine whether problems such as weak cell coverage, cross coverage, and poor QoS occur on the network.
Issue 01 (2011-08-15) Huawei Proprietary and Confidential Copyright Huawei Technologies Co., Ltd. 40
Nastar Network Optimization User Guide (LTE)
1 LTE Network Optimization
The coverage analysis data is as follows: l l Downlink RSCP and RSRQ that are contained in the MRs reported by UEs. Information about the indicators such as UE TxPower,Timing Advance (TA), and number of uplink and downlink retransmissions collected and processed by the eNodeB.UE TxPower is converted from the Power Headroom (PH) reported by UEs. Key events including call setup, access failure, call drops, call reestablishment, and IRAT handover.
After you specify the conditions for coverage analysis, the Nastar analyzes the coverage of the selected cell and then displays the analysis results in a two-dimensional (2D) chart and a table. l On the 2D Chart tab page, the following charts are displayed: charts of indicator distribution in PDF and CDF mode (the indicators include TA, RSRP, RSRQ, and UE TxPower), charts of average indicator value and TA distribution (the indicators include RSRP, RSRQ, and UE TxPower), charts of number of key events and TA distribution (the key events include call setup, access failure, call drops, call reestablishment, IRAT handover, and uplink/ downlink retransmission). In the overview table, the statistics of all service indicators such as TA, RSRP, RSRQ, and UE TxPower are displayed in two-dimensional charts.
The analysis results can be exported as a .csv, .xls, or .xlsx file. You can optimize the cell coverage based on the analysis results.
1.4.2 Process of LTE Coverage Analysis
This section describes the process of LTE coverage analysis. Figure 1-5 shows the general process of coverage analysis.
Issue 01 (2011-08-15)
Huawei Proprietary and Confidential Copyright Huawei Technologies Co., Ltd.
41
Nastar Network Optimization User Guide (LTE)
1 LTE Network Optimization
Figure 1-5 Workflow of coverage analysis
Table 1-7 describes the items listed in Figure 1-5. Table 1-7 Description of the workflow of coverage analysis No. 1 Procedure Query NE data information Description In the Analysis Task Management window on the Nastar client, you can enter the data query window to query whether the raw data required for the coverage analysis is imported into the database.
Issue 01 (2011-08-15)
Huawei Proprietary and Confidential Copyright Huawei Technologies Co., Ltd.
42
Nastar Network Optimization User Guide (LTE)
1 LTE Network Optimization
No. 2
Procedure Subscribe to coverage analysis data Create a coverage analysis E2E task
Description You must enable the switch for the coverage analysis data to enable the coverage analysis data to be reported to the Nastar server. On the Nastar client, choose Maintenance > E2E Task Management to open the E2E Task Management window, and then create a E2E task. After you create the task, the Nastar sends a rule file to the LTE SAU. Then, the M2000 forwards this rule file to related NEs to enable them to collect data. After an E2E task is created, you can view the corresponding collection task that has been created by the system in the Task Management window. A data import task can be performed only after the corresponding collection task is complete. You need to choose Maintenance > Task Management on the Nastar client to open the Task Management window, and then create a LTE coverage analysis data import task. After the tasks are created, the Nastar periodically imports the coverage analysis data files saved on the Nastar server into the database. You can create a coverage analysis task in the Analysis Task Management window of the main interface on the Nastar client. After you create the task, the Nastar periodically obtains the required measurement data and configuration data from the Nastar database, and then generates an analysis report through the analysis. You can view the analysis results of the coverage analysis task that is successfully performed, learn about the coverage of the selected measurement cell on the network, and determine whether the problems such as weak coverage, cross coverage, and poor QoS occur on the existing network. You can export a coverage analysis report from the Nastar.
Create a coverage analysis data import task Create a coverage analysis task
Query coverage analysis results
Export coverage analysis reports
1.4.3 Obtaining LTE Coverage Analysis Data
This section describes how to enable the Nastar to obtain LTE coverage analysis data. After subscribing to analysis data, you can create an E2E task to enable the Nastar to collect analysis data and create a data import task so that the Nastar imports the collected analysis data into the database.
Subscribing to LTE Performance Analysis Data
This section describes how to subscribe to LTE performance analysis data with the Nastar. After the subscription to LTE performance analysis data, the Nastar sends a rule file to the LTE SAU. Then, the M2000 forwards this rule file to related NEs to enable their data switches. Before performing coverage analysis, complaint assistant analysis, VIP analysis, cell performance
Issue 01 (2011-08-15) Huawei Proprietary and Confidential Copyright Huawei Technologies Co., Ltd. 43
Nastar Network Optimization User Guide (LTE)
1 LTE Network Optimization
analysis, and terminal performance analysis, you must subscribe to LTE performance analysis data so that you can obtain the data required for various analysis themes from NEs.
Prerequisite
l l l You have logged in to the Nastar client. The SAU and NEs related to the analysis task are created. The configuration data related to the analysis task is imported to the Nastar database.
Procedure
Step 1 Double-click System Function > Subscription Management from the navigation tree in the Analysis Task Management window. The Subscription Management window is displayed.
TIP
You can also choose System Function > Subscription Management from the navigation tree in the Analysis Task Management window and right-click Open. The Subscription Management window is displayed.
Step 2 Click the NE object node in the navigation tree. Step 3 Select the subscription information about one or multiple NEs from the table. You can press the Ctrl key to select the subscription information about multiple NEs. Step 4 click Set. The Set window is displayed. Step 5 Set the subscription status of each theme analysis function. The subscription status can be Open, Closed, and Not Modified. The default subscription status is Not Modified before you set the subscription status on the Nastar. Step 6 Click Confirm. ----End
Follow-up Procedure
After you subscribe to the LTE analysis data, you need to click Refresh to refresh the NE subscription information in the table and view the NE subscription status.
Creating LTE E2E Tasks
This section describes how to create LTE E2E tasks. After the creation, the Nastar sends a rule file to the LTE SAU. Then, the M2000 forwards this rule file to related NEs to enable them to collect and provide data.
Prerequisite
l l l l
Issue 01 (2011-08-15)
You have logged in to the Nastar client. The OSS and NEs related to the analysis task are created. For details, see Creating OSSs and the Managed NEs. Configuration data is imported into the Nastar database. For details, see Importing Configuration Data. The data source is subscribed and the status is Open.
Huawei Proprietary and Confidential Copyright Huawei Technologies Co., Ltd. 44
Nastar Network Optimization User Guide (LTE)
1 LTE Network Optimization
Context
You are advised to observe the E2E task for five minutes to check whether the task is executed normally after you create the E2E task by performing the following steps. If Status of the E2E task is still Running after five minutes, it indicates that the E2E task is executed normally. If Status of the E2E task is Complete or Failed after five minutes, it indicates that the E2E task fails to be executed. Note that the Nastar monitors the tasks by checking the task status on the M2000 at an interval of five minutes.
Procedure
Step 1 Choose Maintenance > E2E Task Management. The E2E Task Management window is displayed. Step 2 Click New Task. The New Task dialog box is displayed.
TIP
You can also double-click the E2E task in the navigation tree in the E2E Task Management window, or right-click the E2E task and click New Task, the New Task dialog box is displayed.
Step 3 Set the basic task information. 1. 2. 3. In the Task Name field, enter the name of the analysis data E2E task. In the SAU Name drop-down list box, select a SAU for the task. In the E2E Task Management > E2E Task List, choose *** Analysis Data Task.
Step 4 Click Next. Step 5 Set Begin Time and End Time, and select one or multiple NEs from the NE list.
CAUTION
You must consider the time zone difference between the Nastar and the SAU when setting the task execution range. For example: The Nastar delivers an E2E task to be executed from 04:00 to 05:00. The local time on the SAU is two hours later than the local time on the Nastar server. In this case, the SAU preprocesses and reports the data related to the E2E task to the Nastar server after 06:00 in the local time on the Nastar server. Therefore, the Nastar completes E2E tasks in a four-hour delay to ensure that all required data is collected to the Nastar server. You are advised to create an E2E task one day before creating a theme analysis task. The Nastar supports the function of searching for objects in the object navigation tree. After you click an object in the navigation tree, you can press Ctrl+F to search for and locate an object. Step 6 Click Complete. A dialog box prompting you to check the status of the data source switch for the analysis task is displayed. You must ensure that the data source switch is on before executing an E2E task. Otherwise, the E2E task fails to be executed. The cause of the failure is that the data source switch is off. For details about how to turn on the data source switch, see Subscribing to LTE Performance Analysis Data. ----End
Issue 01 (2011-08-15) Huawei Proprietary and Confidential Copyright Huawei Technologies Co., Ltd. 45
Nastar Network Optimization User Guide (LTE)
1 LTE Network Optimization
Creating a Data Import Task
This section describes how to create a data import task. The Nastar periodically imports the analysis data such as the performance data, VIP analysis data, and cell performance analysis data on the Nastar server into the database to perform various theme analysis tasks.
Prerequisite
You have logged in to the Nastar client.
Context
l l A data import task is a user-defined scheduled task. You can create only one user-defined scheduled task of the same type. The data import task can only be executed periodically. The unit of the task execution period can be Hour, Day, Week, or Month. The data import task of the same type can only be created once on the Nastar. After the task is created, the Nastar automatically imports data at the preset time. A data import task can be performed only after the related data collection task is complete (if the data collection task running type is period, only after the first period). Otherwise, the integrity of the imported data may be affected. You need to create data import tasks of different types based on the type of an analysis task. Table 1-8 shows the mapping between analysis task types and types of data import tasks. Table 1-8 Mapping Between Analysis Task Types and Types of Data Import Tasks Analysis Task Type GSM MR Analysis GSM Neighboring Cell Analysis Data Import Task Type Import GSM Performance Analysis Data Import GSM Performance Analysis Data and Import GSM Measure Task File for Neighboring Cell Import GSM Performance Analysis Data Import GSM Performance Analysis Data and Import GSM Measure Task File for Neighboring Cell Import GSM Uplink Interference Analysis Data Import GSM VIP Analysis Data Manual Creation/Automatic Creation Manual creation Manual creation
GSM/UMTS Neighboring Cell Analysis GSM Frequency Analysis
Manual creation
Manual creation
GSM Uplink Interference Analysis GSM VIP Analysis
Manual creation
Manual creation
Issue 01 (2011-08-15)
Huawei Proprietary and Confidential Copyright Huawei Technologies Co., Ltd.
46
Nastar Network Optimization User Guide (LTE)
1 LTE Network Optimization
Analysis Task Type GSM Complaint Analysis Support GSM Cell Performance Analysis GSM Terminal Analysis GSM Service Geographic Analysis
Data Import Task Type Import GSM Cell Performance Analysis Data Import GSM Terminal Analysis Data l Import GSM Sevice Geographic Observation Analysis CHR Data l Import GSM Sevice Geographic Observation Analysis MR Data
Manual Creation/Automatic Creation Manual creation
Manual creation Manual creation
UMTS Uplink Interference Analysis UMTS IntraFrequency Neighboring Cell Analysis UMTS/GSM Neighboring Cell Analysis UMTS Coverage Analysis UMTS VIP Analysis UMTS Complaint Analysis Support UMTS Pilot Pollution Analysis UMTS Cell Performance Analysis UMTS Terminal Analysis
Import UMTS Uplink Interference Analysis Data Import UMTS IntraFrequency Neighboring Cell Analysis Data Import UMTS/GSM Neighboring Cell Analysis Data Import UMTS Coverage Analysis Data Import UMTS VIP Analysis Data Import UMTS Pilot Pollution Analysis Data Import UMTS Cell Performance Analysis Data Import UMTS Terminal Analysis Data
Manual creation
Manual creation
Manual creation
Manual creation Manual creation Manual creation Manual creation
Manual creation
Issue 01 (2011-08-15)
Huawei Proprietary and Confidential Copyright Huawei Technologies Co., Ltd.
47
Nastar Network Optimization User Guide (LTE)
1 LTE Network Optimization
Analysis Task Type UMTS Service Geographic Analysis
Data Import Task Type l Import UMTS Sevice Geographic Observation Analysis CHR Data l Import UMTS Sevice Geographic Observation Analysis MR Data
Manual Creation/Automatic Creation Manual creation
CDMA Uplink Interference Ranking Analysis CDMA Uplink Interference Spectrum Analysis CDMA IntraFrequency Neighboring Cell Analysis
Import CDMA Uplink Interference Analysis - TopN Analysis Data Import CDMA Uplink Interference Analysis Spectrum Analysis Data l Import CDMA IntraFrequency Neighboring Cell Analysis Data (1X) l Import CDMA IntraFrequency Neighboring Cell Analysis Data (EVDO) l Import CDMA Pilot Pollution Analysis Data (1X) l Import CDMA Pilot Pollution Analysis Data (EVDO)
Manual creation
Manual creation
Manual creation
CDMA Complaint Analysis Support CDMA Pilot Pollution Analysis
Manual creation
CDMA Coverage Analysis
l Import CDMA Coverage Analysis Data (1X) l Import CDMA Coverage Analysis Data (EVDO)
Manual creation
CDMA Cell Performance Analysis CDMA VIP Analysis LTE Coverage Analysis LTE VIP Analysis
Import CDMA Cell Performance Analysis Data Import CDMA VIP analysis data import function Import LTE Coverage Analysis Data Import LTE VIP Analysis Data
Manual creation
Manual creation Manual creation Manual creation
Issue 01 (2011-08-15)
Huawei Proprietary and Confidential Copyright Huawei Technologies Co., Ltd.
48
Nastar Network Optimization User Guide (LTE)
1 LTE Network Optimization
Analysis Task Type LTE Terminal Analysis Tasks LTE Cell Performance Analysis LTE Complaint Analysis Support LTE Cell Fault Diagnosis Analysis
Data Import Task Type Import LTE Terminal Analysis Data Import LTE Cell Performance Analysis Data -
Manual Creation/Automatic Creation Manual creation Manual creation
Procedure
Step 1 Choose Maintenance > Task Management. The Task Management window is displayed. Step 2 Click New. The New Task dialog box is displayed. Step 3 Set the basic information about the task. 1. 2. 3. In Task Name, type the name of the data import task. Select the type of the data import task from Task Type. For details about how to set Task Type, see Table 1-8. Select the execution type of the data import task from Execution Type. You can only select Periodic.
Step 4 Click Next to set the execution time of the task. 1. Click . In the displayed Date/Time Selection dialog box, select the start time. You can also set the start time in the Begin time area.
NOTE
Begin Time must be later than the current server time.
2.
Set the task execution period in Period Setting.
Step 5 Click Finish. The new task is displayed in the task list. ----End
Follow-up Procedure
You can select a data import task from the task list in the Task Management window and then perform operations as required.
Issue 01 (2011-08-15)
Huawei Proprietary and Confidential Copyright Huawei Technologies Co., Ltd.
49
Nastar Network Optimization User Guide (LTE)
1 LTE Network Optimization
If you need to... Delete a task
Then... Click Delete.
NOTE l You can delete only the tasks that you create. Administrators can delete all tasks created by users. l System tasks cannot be deleted. l Running tasks cannot be deleted.
Suspend a task or resume a task
Perform operations in either of the following modes: l Manual mode Right-click the task, and then choose Suspend or Resume from the shortcut menu. l Automatic mode Right-click the task, and then choose Timely Suspend/Resume from the shortcut menu. In the Timely Suspend/Resume dialog box, set Suspend Time and Resume Time.
NOTE Only the tasks in the Idle state can be suspended, and only the tasks in the Suspend state can be resumed.
Cancel the execution of a task
Right-click the task, and then choose Cancel from the shortcut menu. After the operation is successful, the task status is changed from Running to Idle.
NOTE Only the tasks in the Running state can be cancelled.
Checking the Integrity of Analysis Data
This section describes how to check the integrity of analysis data. Before creating an analysis task, you need to check that the Nastar has imported the required analysis data into the database.
Prerequisite
l l You have logged in to the Nastar client. The data import task is performed.
Context
You need to query the data of different types according to the type of an analysis task. Table 1-9 shows the mapping between analysis task types and data types. Table 1-9 Mapping Between Analysis Task Types and Data Types Analysis Task Type GSM MR Analysis Task GSM Neighboring Cell Analysis Task
Issue 01 (2011-08-15)
Data Type GSM configuration data and GSM MR analysis data GSM configuration data, GSM neighboring cell analysis data and engineering parameters
50
Huawei Proprietary and Confidential Copyright Huawei Technologies Co., Ltd.
Nastar Network Optimization User Guide (LTE)
1 LTE Network Optimization
Analysis Task Type GSM/UMTS Neighboring Cell Analysis Task GSM Frequency Analysis Task GSM Uplink Interference Analysis Task GSM VIP Analysis Task GSM Complaint Analysis Support Task GSM Cell Performance Analysis Task GSM Terminal Analysis Task GSM Service Geographic Analysis Task
Data Type GSM configuration data, GSM/UMTS neighboring cell analysis data and engineering parameters GSM configuration data, GSM frequency analysis data and engineering parameters GSM configuration data and GSM uplink interference analysis data GSM configuration data and GSM VIP analysis data and engineering parameters GSM configuration data GSM configuration data and GSM cell performance analysis data GSM configuration data and GSM terminal analysis data GSM configuration data, property matrix, GSM service geographic observation CHR analysis data, GSM service geographic observation MR analysis data, and engineering parameters UMTS configuration data and UMTS uplink interference analysis data UMTS configuration data, UMTS neighboring cell analysis data and engineering parameters UMTS configuration data, UMTS/GSM neighboring cell analysis data and engineering parameters UMTS configuration data and UMTS coverage analysis data UMTS configuration data and UMTS VIP analysis data and engineering parameters UMTS configuration data UMTS configuration data and UMTS pilot pollution analysis data UMTS configuration data and UMTS cell performance analysis data UMTS configuration data and UMTS terminal analysis data
UMTS Uplink Interference Analysis Task UMTS Intra-Frequency Neighboring Cell Analysis Task UMTS/GSM Neighboring Cell Analysis Task UMTS Coverage Analysis Task UMTS VIP Analysis Task UMTS Complaint Analysis Support Task UMTS Pilot Pollution Analysis Task UMTS Cell Performance Analysis Task UMTS Terminal Analysis Task
Issue 01 (2011-08-15)
Huawei Proprietary and Confidential Copyright Huawei Technologies Co., Ltd.
51
Nastar Network Optimization User Guide (LTE)
1 LTE Network Optimization
Analysis Task Type UMTS Service Geographic Analysis Task
Data Type UMTS configuration data, property matrix, UMTS service geographic observation CHR analysis data, UMTS service geographic observation MR analysis data, and engineering parameters CDMA configuration data, CDMA uplink interference ranking analysis data, and CDMA uplink interference spectrum analysis data CDMA configuration data and CDMA neighboring cell analysis data (1X services), CDMA neighboring cell analysis data (EVDO services) and engineering parameters CDMA configuration data CDMA configuration data and CDMA pilot pollution analysis data (1X services) or CDMA pilot pollution analysis data (EVDO services) CDMA configuration data and CDMA coverage analysis data (1X services) or CDMA coverage analysis data (EVDO services) CDMA configuration data and CDMA cell performance analysis data CDMA configuration data and CDMA VIP analysis data and engineering parameters LTE configuration data and LTE coverage analysis data LTE configuration data and LTE VIP analysis data and engineering parameters LTE configuration data and LTE terminal analysis data LTE configuration data and LTE cell performance analysis data LTE configuration data -
CDMA Uplink Interference Analysis Task CDMA Intra-Frequency Neighboring Cell Analysis Task CDMA Complaint Analysis Support Task CDMA Pilot Pollution Analysis Task CDMA Coverage Analysis Task CDMA Cell Performance Analysis Task CDMA VIP Analysis Task LTE Coverage Analysis Task LTE VIP Analysis Task LTE Terminal Analysis Task LTE Cell Performance Analysis Task LTE Complaint Analysis Support Task LTE Cell Fault Diagnosis Analysis Task
Procedure
Step 1 Double-click System Function > Data Query from the navigation tree in the Analysis Task Management window. The Query Data window is displayed.
Issue 01 (2011-08-15)
Huawei Proprietary and Confidential Copyright Huawei Technologies Co., Ltd.
52
Nastar Network Optimization User Guide (LTE)
TIP
1 LTE Network Optimization
You can also choose System Function > Data Query from the navigation tree in the Analysis Task Management window and right-click Open. The Query Data window is displayed.
Step 2 Set Data Type on the left of the Query Data dialog box. For details about how to set Data Type, see Table 1-9. Step 3 Set Select Condition. Select Condition is optional. You can set the time range only after selecting Is time limit required. Step 4 Select the NE object node to be queried in the NE object navigation tree. Step 5 Click Query. You can view the analysis data in the right pane of the window. If no relevant analysis data is displayed, contact Huawei technical support engineers. ----End
1.4.4 Creating an LTE Coverage Analysis Task
This section describes how to create an LTE coverage analysis task. By creating LTE coverage analysis tasks, you can enable the Nastar to periodically analyze the MRs sent by a UE. Based on the analysis results, you can learn about the coverage status of the measurement cell on the network and determine whether problems such as weak cell coverage, cross coverage, and poor QoS occur on the network.
Prerequisite
l l You have logged in to the Nastar client. Analysis data and configuration data are imported into the Nastar database. For details, see Checking the Integrity of Analysis Data.
Context
l l An analysis task can be performed only once. A maximum of 50 tasks of this type can be created, and a maximum of data of seven days can be involved in an analysis task.
Procedure
Step 1 Click
TIP
in the Analysis Task Management window. The New Task dialog box is displayed.
l Alternatively, you can double-click a theme node from the navigation tree on the Analysis Task Management window to open the New Task dialog box. l You can also choose a theme node from the navigation tree on the Analysis Task Management window and right-click New. The New Task dialog box is displayed.
Step 2 Set the basic task information such as Task Name, Task Type, and Note. Step 3 Click Next. Step 4 Select eNodeB Group or NE Group. Select one or multiple cells on the navigation tree.
Issue 01 (2011-08-15) Huawei Proprietary and Confidential Copyright Huawei Technologies Co., Ltd. 53
Nastar Network Optimization User Guide (LTE)
1 LTE Network Optimization
You can click any node in the navigation tree and then press Ctrl+F to search for and locate the required object. Step 5 On the Set parameters tab page, set filtering conditions. By default, the system provides 8 filtering conditions. You can add or modify filtering conditions. l Adding a filtering condition Select a counter . Set the formula related to the filtering condition, and then click Add. l Modifying a filtering condition In the area of the filtering conditions, select the target formula, and then modify the formula in the condition setting area. Then, click Apply. l Deleting a filtering condition In the area of the filtering conditions, select a target formula, and then click Delete. Modifying or deleting the filtering condition of a task whose Status is Running or Complete is not allowed. Step 6 Click Next. Step 7 Set the Task Type to One-time, set the time range and the start time of the task. Step 8 Click Complete. ----End
Follow-up Procedure
You can select an analysis task from the task list in the Analysis Task Management window and then perform operations as required.
TIP
You can choose Theme Function > *** Analysis Task from the navigation tree on the left of the Analysis Task Management window. Here, *** indicates the name of a specific analysis task.
If you need to... Modify a task
Then... Select a task, and click , or right-click View/Modify.
Only the tasks in the Waiting or Suspended state can be modified. Delete a task Select one or multiple tasks, and click , or right-click Delete.
The tasks in the Running state cannot be deleted. Suspended a task Select a task in the Waiting state, and click Suspended. Select a task in the Suspended state, and click Resume. , or right-click
Restore a suspended task Save as the tasks Refresh
, or right-click
Right-click Save As to export the task information. Click , or right-click Refresh to refresh the task status.
Issue 01 (2011-08-15)
Huawei Proprietary and Confidential Copyright Huawei Technologies Co., Ltd.
54
Nastar Network Optimization User Guide (LTE)
1 LTE Network Optimization
1.4.5 Querying LTE Coverage Analysis Reports
This section describes how to query LTE coverage analysis reports. You can query the measurement reports (MRs) reported by a UE within a specific period and then learn the coverage condition of the selected measurement cell according to the queried MRs. This helps you determine whether the network problems such as poor coverage, cross coverage, and poor QoS exist.
Prerequisite
You have logged in to the Nastar client.
Procedure
Step 1 Click the LTE Coverage Analysis Task node in the navigation tree in the Analysis Task Management window. If you choose Theme Function, the task list in the right pane displays all the performance analysis tasks. Step 2 Select a task from the task list in the upper right pane. All the analysis results of the selected task are displayed in the lower right pane. Step 3 Select an analysis result from the result list on the lower right of the window. Step 4 Double-click an analysis result, or right-click an analysis result and choose View Analysis Result from the shortcut menu. The LTE Coverage Analysis window is displayed.
NOTE
Only the analysis result whose Result Status is Successful can be queried.
Step 5 Click a cell under Cell Group Overview Report in the left pane of the window. The twodimensional chart and indicator overview table of the cell is displayed in the right pane. l The two-dimensional chart window contains three tab pages: PDF/CDF tab page: displays the PDF/CDF distribution chart of TA, UE TxPower, RSRP, and RSRQ. Measurement Value/TA tab page: displays the statistical values of UE TxPower, RSRP, and RSRQ in different TAs. Number of Events/TA tab page: displays the statistical values of events, such as call, call drop, and uplink/downlink retransmission, in different TAs. l The indicator overview table displays the statistical results of indicators of the selected cell. The display contents include the number of MRs, average TA value, average RSRP value, and average RSRQ value. ----End
Follow-up Procedure
l The Nastar supports the export of query results. You can right-click the query result list and then choose Save As... from the shortcut menu. In the displayed dialog box, you can set a file name and specify the save path and then click Save to save the query results to a .csv, .xls, or .xlsx file. You can perform the following operations to query, save, or print the chart, or adjust the chart size:
Huawei Proprietary and Confidential Copyright Huawei Technologies Co., Ltd. 55
Issue 01 (2011-08-15)
Nastar Network Optimization User Guide (LTE)
1 LTE Network Optimization
Right-click the chart, and then choose Property from the shortcut menu. In the displayed Chart Property dialog box, reset the coordinate axes and basic information of the chart. Right-click the chart, and then choose Save as from the shortcut menu. In the displayed Save dialog box, specify the save path and file name. Then, click Save to save the queried chart in a file on the local PC. Right-click the chart, and then choose Print from the shortcut menu. In the displayed Page Setup dialog box, set the print attributes, and then click OK. If the chart cannot be viewed properly because of excessive data points, you can rightclick the chart and then choose Zoom In > ***, Zoom Out > ***, or Auto Range > *** from the shortcut menu to adjust the chart size. *** represents the level-2 menu name, including Both Axes, Horizontal Axis, and Vertical Axis. You can adjust the chart size in both the x-axis and the y-axis or either axis. l The Nastar supports the search for the query results. You can click any line in the query result list and then press Ctrl+F. In the displayed Find dialog box, type the keywords, that is, the search condition. Then, the system searches for the query result that meets the search condition. You can select Case sensitive to ensure that the keywords you type are case sensitive. You can select Up or Down in the Direction area to determine the search direction.
1.4.6 Exporting an LTE Coverage Analysis Report
This section describes how to export an LTE coverage analysis report. After querying coverage analysis results, you can export the found analysis results as .csv, .xls, or .xlsx files. Based on the exported analysis results, you can determine the coverage of the measurement cells on the network.
Prerequisite
l l You have logged in to the Nastar client. You have queried LTE coverage analysis reports.
Procedure
Step 1 Click in the LTE Coverage Analysis window. The Save dialog box is displayed.
Step 2 Set the save path, and then click Save. An exported data report contains the information about coverage indicators related to the eNodeBs and cells in the NE group. ----End
1.4.7 Technical Specifications for LTE Coverage Analysis
This section describes the technical specifications for LTE Coverage Analysis.
Issue 01 (2011-08-15)
Huawei Proprietary and Confidential Copyright Huawei Technologies Co., Ltd.
56
Nastar Network Optimization User Guide (LTE)
1 LTE Network Optimization
Item Number of NE objects supported by one analysis task Number of concurrent tasks Time range of analysis data Response time of task execution Number of E2E tasks by one OSS (all the themes) Number of analysis tasks to be created of one task type
Task Management Capacity <= 1,000 eNodeBs <= 5 <= 7 days Negligible <= 200 <= 50
1.4.8 Reference for the LTE Coverage Analysis Interface
This section describes the interface for LTE coverage analysis and the relevant parameters. Before performing relevant operations, familiarize yourself with the functions of LTE coverage analysis.
Parameters for Creating LTE E2E Tasks
This section describes the parameters for creating LTE E2E tasks. You can refer to this section when creating an LTE E2E task.
Description of General Parameters
Parameter Basic information Task Name SAU Name E2E Task List Measurement information Start Time Description Indicates the name of an E2E task. Indicates the name of the SAU related to the task Indicates the types of E2E tasks. Indicates the time for starting an E2E task. The start time must not precede the current server time. The format is the same as that in the district setting, for example, YYYY-MM-DD hh:mm:ss. End Time Indicates the time when the E2E task stops running. The format is the same as that in the district setting, for example, YYYY-MM-DD hh:mm:ss. The start time must precede the end time. NE Object Indicates the NE related to the E2E task.
Issue 01 (2011-08-15)
Huawei Proprietary and Confidential Copyright Huawei Technologies Co., Ltd.
57
Nastar Network Optimization User Guide (LTE)
1 LTE Network Optimization
Parameters for Creating and Modifying LTE Coverage Analysis Tasks
This describes the parameters for creating and modifying LTE coverage analysis tasks. You can refer to the description when creating or modifying an LTE coverage analysis task.
Task Common Information
Parameter Task Name Description Indicates the name of an analysis task. The value range is as follows: l A maximum of 60 characters l Characters not allowed: ` ~ ! @ # $ % ^ & * ( ) + = { } [ ] \ | ; ' : , . ? / < > " l Unique and not null l Case sensitive Task Type Remarks Choose the task type from the navigation tree. Provides the description of the task. Value range: l A maximum of 200 characters l The following characters are not allowed: ~ ! # $ % ^ * + = | \ / , ' `
Task Time Information
Parameter Task Type Time Range Description One-time: The system executes the created tasks only once at the specified time. Only the data generated between the start time and the end time will be analyzed. The start time should precede the end time, and the end time should precede the locale system time. Delayed If you do not select it, the system will execute the task immediately. If you select it, the system will execute the task at the time of the Execution Delay. Execution Delay Indicates the specified execution time of the task. The parameter should not precede the end time of the Time Range.
Issue 01 (2011-08-15)
Huawei Proprietary and Confidential Copyright Huawei Technologies Co., Ltd.
58
Nastar Network Optimization User Guide (LTE)
1 LTE Network Optimization
NE Selection Information
Parameter NE NE Group Description If you select this option, the navigation tree displays all the NEs of the entire network. If you select this option, the navigation tree displays all the NE groups of the entire network.
Parameter Setting Information
Parameter Filter conditions Description Set the filter conditions of the analysis data. The analysis results will only display the filtered analysis data.
Parameters for Querying LTE Coverage Analysis Reports
This section describes the parameters for querying LTE coverage analysis reports. You can refer to this section when you query an LTE coverage analysis report.
Parameter Description
Parameter MR Overview Average TA Average RSRP Average RSRQ Average UE TxPower Description Indicates the total number of MRs for the coverage analysis. Indicates the timing advance, which reflects the distance between the UE and the eNodeB. Indicates the reference signal receive power, which reflects the coverage strength of downlink reference signals. Indicates the reference signal receive strength, which reflects the coverage quality of downlink reference signals. Indicates the transmit power of a UE, which reflects the coverage strength of uplink signals.
1.5 LTE Terminal Analysis Tasks
This section describes the LTE terminal analysis tasks, including the management of terminal analysis tasks and the query and export of terminal analysis reports. The system analyzes the KPIs in the call records of terminal users. This function helps operators identify the terminals with poor performance in the LTE network, therefore encouraging terminal manufacturers to improve the terminals with poor performance and guide subscribers to purchase terminals with good performance. In this case, subscribers can obtain stable services, and the subscriber satisfaction can be improved.
Issue 01 (2011-08-15) Huawei Proprietary and Confidential Copyright Huawei Technologies Co., Ltd. 59
Nastar Network Optimization User Guide (LTE)
1 LTE Network Optimization
1.5.1 LTE Terminal Analysis
This section describes the LTE terminal analysis function. This function enables the Nastar to analyze the call records of all the subscribers under the selected NEs and thus obtain the related KPI data. This function helps operators identify the terminals with poor performance on the existing network so that they can promote terminal manufacturers to improve the terminal performance and guide subscribers to purchase terminals with good performance. Thus, subscribers can obtain stable services, and the subscriber satisfaction can be improved. The most important aspect for obtaining high-quality services for a subscriber is a terminal with stable performance. In the early stage of the LTE network application, the defects such as poor processing ability of chips and defective algorithms exist in the terminals. The call records of subscribers can reflect the access performance, service retainability, and mobility of terminals. With the LTE terminal analysis function, the Nastar collects and analyzes the KPIs in the call records of subscribers, thus determining the performance of different terminals on the LTE network. The Nastar can obtain the inventory and use frequency of different terminals according to the number of terminals and the number of reports on the existing network.
1.5.2 LTE Terminal Analysis Process
This section describes the LTE terminal analysis process. Figure 1-6 shows the process of LTE terminal analysis.
Issue 01 (2011-08-15)
Huawei Proprietary and Confidential Copyright Huawei Technologies Co., Ltd.
60
Nastar Network Optimization User Guide (LTE)
1 LTE Network Optimization
Figure 1-6 Process of terminal analysis
Table 1-10 describes the items in the flowchart.
Issue 01 (2011-08-15)
Huawei Proprietary and Confidential Copyright Huawei Technologies Co., Ltd.
61
Nastar Network Optimization User Guide (LTE)
1 LTE Network Optimization
Table 1-10 Description of the terminal analysis process No. 1 Procedure Description
Manage terminal In the Analysis Task Management window on the Nastar client, types you can switch to the terminal type management window to set the information about the terminal types on the network. The terminal information includes the IMEI-TAC, vendor, model, type, and supported network systems. After the information is set, the Nastar can display the terminal information accordingly based on the detected IMEI-TAC when creating a terminal analysis task. This helps users analyze the terminal efficiently. Query NE data information In the Analysis Task Management window on the Nastar client, you can switch to the data query window to query whether the raw data required for the terminal analysis is imported to the database. You must enable the switch for analyzing terminal data so that the terminal analysis data can be reported to the Nastar server. On the Nastar client, choose Maintenance > E2E Task Management to open the E2E Task Management window, and then create a E2E task. After you create the task, the Nastar sends a rule file to the LTE SAU. Then, the M2000 forwards this rule file to related NEs to enable them to collect data. After an E2E task is created, you can view the corresponding collection task that has been created by the system in the Task Management window. A data import task can be performed only after the corresponding collection task is complete. You need to choose Maintenance > Task Management on the Nastar client to open the Task Management window, and then create a LTE terminal analysis data import task. After the tasks are created, the Nastar periodically imports the terminal data files saved on the Nastar server into the database. In the Analysis Task Management window on the Nastar client, you can create terminal analysis tasks. After obtaining the related analysis data from the database, the Nastar analyzes data and then generates the analysis result. You can view the analysis results of the tasks that are successfully performed. You can export the result files through the one-key method in the analysis result query interface.
Subscribe to terminal analysis data Create a terminal analysis E2E task
Create a terminal analysis data import task Create a terminal analysis task Query terminal analysis results Export terminal analysis reports
7 8
1.5.3 Managing Terminal Information
This section describes how to manage terminal information. The terminal management function enables you to add terminal types and set up the management record for the added terminal types
Issue 01 (2011-08-15) Huawei Proprietary and Confidential Copyright Huawei Technologies Co., Ltd. 62
Nastar Network Optimization User Guide (LTE)
1 LTE Network Optimization
as required for terminal performance analysis. In addition, you can modify the properties of an existing terminal type, delete, or export a terminal type.
Prerequisite
l l You have logged in to the Nastar client. You are authorized to manage terminal types.
Context
l A terminal property file to be imported can be in .csv, .xls, or .xlsx format, as shown in Table 1-11. Table 1-11 Example of a terminal property file Property Name Terminal Type Terminal Type Terminal Technology Terminal Technology Optional Parameter MS Netbook GSM GSM/WCDMA
A terminal type file in .csv, .xls, or .xlsx format to be imported must contain the following fields: IMEI-TAC, Vendor, Terminal model, Chip Model, Terminal Type, Terminal Technology, and Data Transfer, as shown in Table 1-12. The match sequence of columns is specified and automatic matching of columns is not supported. Table 1-12 Example of a terminal type file IMEITAC Vendor Termina l model Chip Model Termina l Type Termina l Technol ogy TDSCDMA TDSCDMA Data Transfer
86000400
Lenovo
TD800
Huawei8
MS
GPRS/ EDGE/ HSDPA GPRS/ EDGE
86004300
SAMSU NG
GTI6320C
Huawei9
MS
Procedure
Step 1 In the navigation tree on the left of the Analysis Task Management window, double-click System Function > Terminal Type Management.
TIP
You can also select and right-click System Function > Terminal Type Management, and choose Open from the shortcut menu. The Terminal Type Management window is displayed.
Issue 01 (2011-08-15)
Huawei Proprietary and Confidential Copyright Huawei Technologies Co., Ltd.
63
Nastar Network Optimization User Guide (LTE)
1 LTE Network Optimization
Step 2 Optional: Customize terminal properties. If the default terminal properties do not meet your requirements, you can customize them. The default terminal properties and their values are as follows: Terminal Type (values: MS, netbook, family gateway, and wireless landline), Terminal Technology (values: GSM, WCDMA, GSM/WCDMA, GSM/TD-SCDMA, and LTE), and Data Transfer (values: GPRS/ EDGE, GPRS/EDGE/HSDPA, and GPRS/EDGE/HSPA). The default properties and their values cannot be deleted, but you can add values for the default properties. If you need to... Customize a terminal property by adding it Then... 1. In the Terminal Type Management window, right-click the table heading and choose Customize Column from the shortcut menu. The Customize Column dialog box is displayed. 2. In the Property area, click Add to add a property, and click OK. 3. In the Property area, select the newly added property. In the Value area, click Add to add a value for this property. Click OK. Customize a terminal property by importing a terminal property file 1. In the Terminal Type Management window, right-click the table heading and choose Customize Column from the shortcut menu. The Customize Column dialog box is displayed. 2. Click Import. The Open dialog box is displayed. 3. Select an edited terminal property file, and click Open. 4. Perform operations as prompted, and click OK. Step 3 Set the terminal type. If you need to... Set the terminal type by adding it Then... 1. Click Create in the lower-right corner of the window. The Terminal Type Management-Create dialog box is displayed. 2. Set related parameters. Among the parameters, IMEI-TAC, Vendor, and Terminal model are mandatory. For details about the parameters, see Parameters for Creating and Modifying the Terminal Type. 3. Click OK.
Issue 01 (2011-08-15)
Huawei Proprietary and Confidential Copyright Huawei Technologies Co., Ltd.
64
Nastar Network Optimization User Guide (LTE)
1 LTE Network Optimization
If you need to... Set the terminal type by importing a terminal type file
Then... 1. Click Import in the lower-right corner of the window. The Open dialog box is displayed. 2. Select an edited terminal type file, and click Open. If a terminal type file in .xls or .xlsx format is selected and if this file contains multiple worksheets, a message is displayed for you to select the worksheet to be imported. 3. Perform operations as prompted. l If the imported information is correct and no record is identical with the existing records in the system, click OK. l If the imported information is correct but certain records are identical with the existing records in the system, the Confirm dialog box is displayed. In this case, click Yes to overwrite the existing records and import new records. You can also click No in the displayed Confirm dialog box to ignore the duplicate records and import the additional records. l If certain abnormal records exist in the information to be imported, the current file cannot be imported. In this case, the system displays the number of abnormal records. Click Export Checked Result to export the check result so that you can modify error information. Then, terminate the current import task. You can click Cancel to terminate the current import task. 4. Click OK.
----End
Follow-up Procedure
In the Terminal Type Management window, perform various operations as required. If you need to... Modify a terminal property and its value Then... 1. In the Terminal Type Management window, right-click the table heading and choose Customize Column from the shortcut menu. The Customize Column dialog box is displayed. 2. In the Property area, select a property, and click Edit to change the name of the property. 3. In the Property area, select a property. In the Value, select a value, and click Edit to modify the value of this property.
Issue 01 (2011-08-15)
Huawei Proprietary and Confidential Copyright Huawei Technologies Co., Ltd.
65
Nastar Network Optimization User Guide (LTE)
1 LTE Network Optimization
If you need to... Delete a terminal property and its value
Then... You are allowed to delete only user-defined properties. 1. In the Terminal Type Management window, right-click the table heading and choose Customize Column from the shortcut menu. The Customize Column dialog box is displayed. 2. In the Property area, select a property. In the Value, select a value, and click Delete to delete the value of this property. 3. In the Property area, select one or multiple user-defined properties, and click Delete to delete them. The values of the deleted properties are also deleted.
Export a terminal property and its value
1. In the Terminal Type Management window, right-click the table heading and choose Display Customize Column from the shortcut menu. The Display Customize Column dialog box is displayed. 2. Set the display effect of columns. 3. Click OK.
Set the display effect of terminal information
1. In the Terminal Type Management window, right-click the table heading and choose Customize Column from the shortcut menu. The Customize Column dialog box is displayed. 2. Click Export. 3. In the Save dialog box, set a file name and specify a save path and file type. Then, click Save.
Modify information about a terminal type
1. In the Terminal Type Management window, select a piece of terminal type information, and click Modify. The Terminal Type Management-Modify dialog box is displayed. 2. Modify the related parameters. The vendor and terminal model cannot be empty and the IMEI-TAC cannot be changed. For details about the parameters, see Parameters for Creating and Modifying the Terminal Type. 3. Click OK. If a terminal type is used by certain tasks, the modification does not affect the ongoing tasks. If a terminal type is used by a periodic task, the related information is updated in the next period after the modification.
Delete a terminal type
1. In the Terminal Type Management window, select one piece or multiple pieces of terminal type information, and click Delete. 2. In the displayed Suggestion dialog box, click Yes. If a terminal type is used by certain tasks, the modification does not affect the ongoing tasks. If a terminal type is used by a periodic task, the related information is updated in the next period after the modification.
Issue 01 (2011-08-15)
Huawei Proprietary and Confidential Copyright Huawei Technologies Co., Ltd.
66
Nastar Network Optimization User Guide (LTE)
1 LTE Network Optimization
If you need to... Export terminal type information and save the information in a .csv, .xls, or .xlsx file
Then... 1. In the Terminal Type Management window, select one piece or multiple pieces of terminal type information, and click Export. 2. In the Save dialog box, set a file name and specify a save path and file type. Then, click Save.
NOTE You can also right-click any area in the Terminal Type Management window and choose Save as from the shortcut menu to export all terminal type information.
1.5.4 Obtaining LTE Terminal Analysis Data
This section describes how to enable the Nastar to obtain LTE terminal analysis data. After subscribing to analysis data, you can create an E2E task to enable the Nastar to collect analysis data and create a data import task so that the Nastar imports the collected analysis data into the database.
Subscribing to LTE Performance Analysis Data
This section describes how to subscribe to LTE performance analysis data with the Nastar. After the subscription to LTE performance analysis data, the Nastar sends a rule file to the LTE SAU. Then, the M2000 forwards this rule file to related NEs to enable their data switches. Before performing coverage analysis, complaint assistant analysis, VIP analysis, cell performance analysis, and terminal performance analysis, you must subscribe to LTE performance analysis data so that you can obtain the data required for various analysis themes from NEs.
Prerequisite
l l l You have logged in to the Nastar client. The SAU and NEs related to the analysis task are created. The configuration data related to the analysis task is imported to the Nastar database.
Procedure
Step 1 Double-click System Function > Subscription Management from the navigation tree in the Analysis Task Management window. The Subscription Management window is displayed.
TIP
You can also choose System Function > Subscription Management from the navigation tree in the Analysis Task Management window and right-click Open. The Subscription Management window is displayed.
Step 2 Click the NE object node in the navigation tree. Step 3 Select the subscription information about one or multiple NEs from the table. You can press the Ctrl key to select the subscription information about multiple NEs. Step 4 click Set. The Set window is displayed. Step 5 Set the subscription status of each theme analysis function.
Issue 01 (2011-08-15) Huawei Proprietary and Confidential Copyright Huawei Technologies Co., Ltd. 67
Nastar Network Optimization User Guide (LTE)
1 LTE Network Optimization
The subscription status can be Open, Closed, and Not Modified. The default subscription status is Not Modified before you set the subscription status on the Nastar. Step 6 Click Confirm. ----End
Follow-up Procedure
After you subscribe to the LTE analysis data, you need to click Refresh to refresh the NE subscription information in the table and view the NE subscription status.
Creating LTE E2E Tasks
This section describes how to create LTE E2E tasks. After the creation, the Nastar sends a rule file to the LTE SAU. Then, the M2000 forwards this rule file to related NEs to enable them to collect and provide data.
Prerequisite
l l l l You have logged in to the Nastar client. The OSS and NEs related to the analysis task are created. For details, see Creating OSSs and the Managed NEs. Configuration data is imported into the Nastar database. For details, see Importing Configuration Data. The data source is subscribed and the status is Open.
Context
You are advised to observe the E2E task for five minutes to check whether the task is executed normally after you create the E2E task by performing the following steps. If Status of the E2E task is still Running after five minutes, it indicates that the E2E task is executed normally. If Status of the E2E task is Complete or Failed after five minutes, it indicates that the E2E task fails to be executed. Note that the Nastar monitors the tasks by checking the task status on the M2000 at an interval of five minutes.
Procedure
Step 1 Choose Maintenance > E2E Task Management. The E2E Task Management window is displayed. Step 2 Click New Task. The New Task dialog box is displayed.
TIP
You can also double-click the E2E task in the navigation tree in the E2E Task Management window, or right-click the E2E task and click New Task, the New Task dialog box is displayed.
Step 3 Set the basic task information. 1. 2. 3. In the Task Name field, enter the name of the analysis data E2E task. In the SAU Name drop-down list box, select a SAU for the task. In the E2E Task Management > E2E Task List, choose *** Analysis Data Task.
Step 4 Click Next. Step 5 Set Begin Time and End Time, and select one or multiple NEs from the NE list.
Issue 01 (2011-08-15) Huawei Proprietary and Confidential Copyright Huawei Technologies Co., Ltd. 68
Nastar Network Optimization User Guide (LTE)
1 LTE Network Optimization
CAUTION
You must consider the time zone difference between the Nastar and the SAU when setting the task execution range. For example: The Nastar delivers an E2E task to be executed from 04:00 to 05:00. The local time on the SAU is two hours later than the local time on the Nastar server. In this case, the SAU preprocesses and reports the data related to the E2E task to the Nastar server after 06:00 in the local time on the Nastar server. Therefore, the Nastar completes E2E tasks in a four-hour delay to ensure that all required data is collected to the Nastar server. You are advised to create an E2E task one day before creating a theme analysis task. The Nastar supports the function of searching for objects in the object navigation tree. After you click an object in the navigation tree, you can press Ctrl+F to search for and locate an object. Step 6 Click Complete. A dialog box prompting you to check the status of the data source switch for the analysis task is displayed. You must ensure that the data source switch is on before executing an E2E task. Otherwise, the E2E task fails to be executed. The cause of the failure is that the data source switch is off. For details about how to turn on the data source switch, see Subscribing to LTE Performance Analysis Data. ----End
Creating a Data Import Task
This section describes how to create a data import task. The Nastar periodically imports the analysis data such as the performance data, VIP analysis data, and cell performance analysis data on the Nastar server into the database to perform various theme analysis tasks.
Prerequisite
You have logged in to the Nastar client.
Context
l l A data import task is a user-defined scheduled task. You can create only one user-defined scheduled task of the same type. The data import task can only be executed periodically. The unit of the task execution period can be Hour, Day, Week, or Month. The data import task of the same type can only be created once on the Nastar. After the task is created, the Nastar automatically imports data at the preset time. A data import task can be performed only after the related data collection task is complete (if the data collection task running type is period, only after the first period). Otherwise, the integrity of the imported data may be affected. You need to create data import tasks of different types based on the type of an analysis task. Table 1-13 shows the mapping between analysis task types and types of data import tasks.
Issue 01 (2011-08-15)
Huawei Proprietary and Confidential Copyright Huawei Technologies Co., Ltd.
69
Nastar Network Optimization User Guide (LTE)
1 LTE Network Optimization
Table 1-13 Mapping Between Analysis Task Types and Types of Data Import Tasks Analysis Task Type GSM MR Analysis GSM Neighboring Cell Analysis Data Import Task Type Import GSM Performance Analysis Data Import GSM Performance Analysis Data and Import GSM Measure Task File for Neighboring Cell Import GSM Performance Analysis Data Import GSM Performance Analysis Data and Import GSM Measure Task File for Neighboring Cell Import GSM Uplink Interference Analysis Data Import GSM VIP Analysis Data Import GSM Cell Performance Analysis Data Import GSM Terminal Analysis Data l Import GSM Sevice Geographic Observation Analysis CHR Data l Import GSM Sevice Geographic Observation Analysis MR Data UMTS Uplink Interference Analysis UMTS IntraFrequency Neighboring Cell Analysis Import UMTS Uplink Interference Analysis Data Import UMTS IntraFrequency Neighboring Cell Analysis Data Manual creation Manual Creation/Automatic Creation Manual creation Manual creation
GSM/UMTS Neighboring Cell Analysis GSM Frequency Analysis
Manual creation
Manual creation
GSM Uplink Interference Analysis GSM VIP Analysis GSM Complaint Analysis Support GSM Cell Performance Analysis GSM Terminal Analysis GSM Service Geographic Analysis
Manual creation
Manual creation Manual creation
Manual creation Manual creation
Manual creation
Issue 01 (2011-08-15)
Huawei Proprietary and Confidential Copyright Huawei Technologies Co., Ltd.
70
Nastar Network Optimization User Guide (LTE)
1 LTE Network Optimization
Analysis Task Type UMTS/GSM Neighboring Cell Analysis UMTS Coverage Analysis UMTS VIP Analysis UMTS Complaint Analysis Support UMTS Pilot Pollution Analysis UMTS Cell Performance Analysis UMTS Terminal Analysis UMTS Service Geographic Analysis
Data Import Task Type Import UMTS/GSM Neighboring Cell Analysis Data Import UMTS Coverage Analysis Data Import UMTS VIP Analysis Data Import UMTS Pilot Pollution Analysis Data Import UMTS Cell Performance Analysis Data Import UMTS Terminal Analysis Data l Import UMTS Sevice Geographic Observation Analysis CHR Data l Import UMTS Sevice Geographic Observation Analysis MR Data
Manual Creation/Automatic Creation Manual creation
Manual creation Manual creation Manual creation Manual creation
Manual creation Manual creation
CDMA Uplink Interference Ranking Analysis CDMA Uplink Interference Spectrum Analysis CDMA IntraFrequency Neighboring Cell Analysis
Import CDMA Uplink Interference Analysis - TopN Analysis Data Import CDMA Uplink Interference Analysis Spectrum Analysis Data l Import CDMA IntraFrequency Neighboring Cell Analysis Data (1X) l Import CDMA IntraFrequency Neighboring Cell Analysis Data (EVDO) -
Manual creation
Manual creation
Manual creation
CDMA Complaint Analysis Support
Issue 01 (2011-08-15)
Huawei Proprietary and Confidential Copyright Huawei Technologies Co., Ltd.
71
Nastar Network Optimization User Guide (LTE)
1 LTE Network Optimization
Analysis Task Type CDMA Pilot Pollution Analysis
Data Import Task Type l Import CDMA Pilot Pollution Analysis Data (1X) l Import CDMA Pilot Pollution Analysis Data (EVDO)
Manual Creation/Automatic Creation Manual creation
CDMA Coverage Analysis
l Import CDMA Coverage Analysis Data (1X) l Import CDMA Coverage Analysis Data (EVDO)
Manual creation
CDMA Cell Performance Analysis CDMA VIP Analysis LTE Coverage Analysis LTE VIP Analysis LTE Terminal Analysis Tasks LTE Cell Performance Analysis LTE Complaint Analysis Support LTE Cell Fault Diagnosis Analysis
Import CDMA Cell Performance Analysis Data Import CDMA VIP analysis data import function Import LTE Coverage Analysis Data Import LTE VIP Analysis Data Import LTE Terminal Analysis Data Import LTE Cell Performance Analysis Data -
Manual creation
Manual creation Manual creation Manual creation Manual creation Manual creation
Procedure
Step 1 Choose Maintenance > Task Management. The Task Management window is displayed. Step 2 Click New. The New Task dialog box is displayed. Step 3 Set the basic information about the task. 1. 2. In Task Name, type the name of the data import task. Select the type of the data import task from Task Type. For details about how to set Task Type, see Table 1-13.
Issue 01 (2011-08-15) Huawei Proprietary and Confidential Copyright Huawei Technologies Co., Ltd. 72
Nastar Network Optimization User Guide (LTE)
1 LTE Network Optimization
3.
Select the execution type of the data import task from Execution Type. You can only select Periodic.
Step 4 Click Next to set the execution time of the task. 1. Click . In the displayed Date/Time Selection dialog box, select the start time. You can also set the start time in the Begin time area.
NOTE
Begin Time must be later than the current server time.
2.
Set the task execution period in Period Setting.
Step 5 Click Finish. The new task is displayed in the task list. ----End
Follow-up Procedure
You can select a data import task from the task list in the Task Management window and then perform operations as required. If you need to... Delete a task Then... Click Delete.
NOTE l You can delete only the tasks that you create. Administrators can delete all tasks created by users. l System tasks cannot be deleted. l Running tasks cannot be deleted.
Suspend a task or resume a task
Perform operations in either of the following modes: l Manual mode Right-click the task, and then choose Suspend or Resume from the shortcut menu. l Automatic mode Right-click the task, and then choose Timely Suspend/Resume from the shortcut menu. In the Timely Suspend/Resume dialog box, set Suspend Time and Resume Time.
NOTE Only the tasks in the Idle state can be suspended, and only the tasks in the Suspend state can be resumed.
Cancel the execution of a task
Right-click the task, and then choose Cancel from the shortcut menu. After the operation is successful, the task status is changed from Running to Idle.
NOTE Only the tasks in the Running state can be cancelled.
Checking the Integrity of Analysis Data
This section describes how to check the integrity of analysis data. Before creating an analysis task, you need to check that the Nastar has imported the required analysis data into the database.
Issue 01 (2011-08-15) Huawei Proprietary and Confidential Copyright Huawei Technologies Co., Ltd. 73
Nastar Network Optimization User Guide (LTE)
1 LTE Network Optimization
Prerequisite
l l You have logged in to the Nastar client. The data import task is performed.
Context
You need to query the data of different types according to the type of an analysis task. Table 1-14 shows the mapping between analysis task types and data types. Table 1-14 Mapping Between Analysis Task Types and Data Types Analysis Task Type GSM MR Analysis Task GSM Neighboring Cell Analysis Task GSM/UMTS Neighboring Cell Analysis Task GSM Frequency Analysis Task GSM Uplink Interference Analysis Task GSM VIP Analysis Task GSM Complaint Analysis Support Task GSM Cell Performance Analysis Task GSM Terminal Analysis Task GSM Service Geographic Analysis Task Data Type GSM configuration data and GSM MR analysis data GSM configuration data, GSM neighboring cell analysis data and engineering parameters GSM configuration data, GSM/UMTS neighboring cell analysis data and engineering parameters GSM configuration data, GSM frequency analysis data and engineering parameters GSM configuration data and GSM uplink interference analysis data GSM configuration data and GSM VIP analysis data and engineering parameters GSM configuration data GSM configuration data and GSM cell performance analysis data GSM configuration data and GSM terminal analysis data GSM configuration data, property matrix, GSM service geographic observation CHR analysis data, GSM service geographic observation MR analysis data, and engineering parameters UMTS configuration data and UMTS uplink interference analysis data UMTS configuration data, UMTS neighboring cell analysis data and engineering parameters UMTS configuration data, UMTS/GSM neighboring cell analysis data and engineering parameters UMTS configuration data and UMTS coverage analysis data
UMTS Uplink Interference Analysis Task UMTS Intra-Frequency Neighboring Cell Analysis Task UMTS/GSM Neighboring Cell Analysis Task UMTS Coverage Analysis Task
Issue 01 (2011-08-15)
Huawei Proprietary and Confidential Copyright Huawei Technologies Co., Ltd.
74
Nastar Network Optimization User Guide (LTE)
1 LTE Network Optimization
Analysis Task Type UMTS VIP Analysis Task UMTS Complaint Analysis Support Task UMTS Pilot Pollution Analysis Task UMTS Cell Performance Analysis Task UMTS Terminal Analysis Task UMTS Service Geographic Analysis Task
Data Type UMTS configuration data and UMTS VIP analysis data and engineering parameters UMTS configuration data UMTS configuration data and UMTS pilot pollution analysis data UMTS configuration data and UMTS cell performance analysis data UMTS configuration data and UMTS terminal analysis data UMTS configuration data, property matrix, UMTS service geographic observation CHR analysis data, UMTS service geographic observation MR analysis data, and engineering parameters CDMA configuration data, CDMA uplink interference ranking analysis data, and CDMA uplink interference spectrum analysis data CDMA configuration data and CDMA neighboring cell analysis data (1X services), CDMA neighboring cell analysis data (EVDO services) and engineering parameters CDMA configuration data CDMA configuration data and CDMA pilot pollution analysis data (1X services) or CDMA pilot pollution analysis data (EVDO services) CDMA configuration data and CDMA coverage analysis data (1X services) or CDMA coverage analysis data (EVDO services) CDMA configuration data and CDMA cell performance analysis data CDMA configuration data and CDMA VIP analysis data and engineering parameters LTE configuration data and LTE coverage analysis data LTE configuration data and LTE VIP analysis data and engineering parameters LTE configuration data and LTE terminal analysis data LTE configuration data and LTE cell performance analysis data
CDMA Uplink Interference Analysis Task CDMA Intra-Frequency Neighboring Cell Analysis Task CDMA Complaint Analysis Support Task CDMA Pilot Pollution Analysis Task CDMA Coverage Analysis Task CDMA Cell Performance Analysis Task CDMA VIP Analysis Task LTE Coverage Analysis Task LTE VIP Analysis Task LTE Terminal Analysis Task LTE Cell Performance Analysis Task
Issue 01 (2011-08-15)
Huawei Proprietary and Confidential Copyright Huawei Technologies Co., Ltd.
75
Nastar Network Optimization User Guide (LTE)
1 LTE Network Optimization
Analysis Task Type LTE Complaint Analysis Support Task LTE Cell Fault Diagnosis Analysis Task
Data Type LTE configuration data -
Procedure
Step 1 Double-click System Function > Data Query from the navigation tree in the Analysis Task Management window. The Query Data window is displayed.
TIP
You can also choose System Function > Data Query from the navigation tree in the Analysis Task Management window and right-click Open. The Query Data window is displayed.
Step 2 Set Data Type on the left of the Query Data dialog box. For details about how to set Data Type, see Table 1-14. Step 3 Set Select Condition. Select Condition is optional. You can set the time range only after selecting Is time limit required. Step 4 Select the NE object node to be queried in the NE object navigation tree. Step 5 Click Query. You can view the analysis data in the right pane of the window. If no relevant analysis data is displayed, contact Huawei technical support engineers. ----End
1.5.5 Creating an LTE Terminal Analysis Task
This section describes how to create LTE terminal analysis tasks. After an LTE terminal analysis task is created, the Nastar analyzes the call records of all the subscribers under the selected NEs to obtain the related KPI data. This function helps operators identify the terminals with poor performance in the LTE network so that they can promote terminal manufacturers to improve the terminals with poor performance and guide subscribers to purchase terminals with good performance. Thus, subscribers can obtain stable services, and the subscriber satisfaction can be improved.
Prerequisite
l l You have logged in to the Nastar client. Analysis data and configuration data are imported into the Nastar database. For details, see Checking the Integrity of Analysis Data.
Context
l
Issue 01 (2011-08-15)
An analysis task can be performed only once.
Huawei Proprietary and Confidential Copyright Huawei Technologies Co., Ltd. 76
Nastar Network Optimization User Guide (LTE)
1 LTE Network Optimization
A maximum of 50 tasks of this type can be created, and a maximum of data of seven days can be involved in an analysis task.
Procedure
Step 1 Click
TIP
in the Analysis Task Management window. The New Task dialog box is displayed.
l Alternatively, you can double-click a theme node from the navigation tree on the Analysis Task Management window to open the New Task dialog box. l You can also choose a theme node from the navigation tree on the Analysis Task Management window and right-click New. The New Task dialog box is displayed.
Step 2 Set the basic task information such as Task Name, Task Type, and Note. Step 3 Click Next. Step 4 Select eNodeB Group or NE Group. Select one or multiple cells on the navigation tree. You can click any node in the navigation tree and then press Ctrl+F to search for and locate the required object. Step 5 Click Next. Step 6 Set the Task Type to One-time, set the time range and the start time of the task. Step 7 Click Complete. ----End
Follow-up Procedure
You can select an analysis task from the task list in the Analysis Task Management window and then perform operations as required.
TIP
You can choose Theme Function > *** Analysis Task from the navigation tree on the left of the Analysis Task Management window. Here, *** indicates the name of a specific analysis task.
If you need to... Modify a task
Then... Select a task, and click , or right-click View/Modify.
Only the tasks in the Waiting or Suspended state can be modified. Delete a task Select one or multiple tasks, and click , or right-click Delete.
The tasks in the Running state cannot be deleted. Suspended a task Select a task in the Waiting state, and click Suspended. Select a task in the Suspended state, and click Resume. , or right-click
Restore a suspended task
, or right-click
Issue 01 (2011-08-15)
Huawei Proprietary and Confidential Copyright Huawei Technologies Co., Ltd.
77
Nastar Network Optimization User Guide (LTE)
1 LTE Network Optimization
If you need to... Save as the tasks Refresh
Then... Right-click Save As to export the task information. Click , or right-click Refresh to refresh the task status.
1.5.6 Querying LTE Terminal Analysis Reports
This section describes how to query LTE terminal analysis reports. You can learn the performance of terminals on the LTE network by analyzing relevant KPIs. This helps to promote terminal manufacturers to improve the terminals with poor performance and guide subscribers to purchase terminals with good performance so that subscribers can obtain stable services. Thus, the subscriber satisfaction can be improved.
Prerequisite
l l l You have logged in to the Nastar client. You are authorized to perform the terminal analysis. The terminal analysis task is executed successfully.
Procedure
Step 1 Click the LTE Terminal Analysis Task node in the navigation tree in the Analysis Task Management window. If you choose Theme Function, the task list in the right pane displays all the performance analysis tasks. Step 2 Select a task from the task list in the upper right pane. All the analysis results of the selected task are displayed in the lower right pane. Step 3 Select an analysis result from the result list on the lower right of the window. Step 4 Double-click an analysis result, or right-click an analysis result and choose View Analysis Result from the shortcut menu. The LTE Terminal Analysis window is displayed.
NOTE
Only the analysis result whose Result Status is Successful can be queried.
Step 5 Click a terminal in the terminal list of the LTE Terminal Analysis window to view the KPI details of the terminal. ----End
Follow-up Procedure
l The Nastar supports the export of query results. You can right-click the query result list and then choose Save As... from the shortcut menu. In the displayed dialog box, you can set a file name and specify the save path and then click Save to save the query results to a .csv, .xls, or .xlsx file. The Nastar supports the search for the query results. You can click any line in the query result list and then press Ctrl+F. In the displayed Find dialog box, type the keywords, that
Huawei Proprietary and Confidential Copyright Huawei Technologies Co., Ltd. 78
Issue 01 (2011-08-15)
Nastar Network Optimization User Guide (LTE)
1 LTE Network Optimization
is, the search condition. Then, the system searches for the query result that meets the search condition. You can select Case sensitive to ensure that the keywords you type are case sensitive. You can select Up or Down in the Direction area to determine the search direction.
1.5.7 Exporting a Report of LTE Terminal Analysis
This section describes how to export a report of LTE terminal analysis. You can export the queried terminal analysis results in .csv, .xls, or .xlsx format as required. The exported terminal analysis results propel terminal manufacturers to improve the terminals with poor performance and guide subscribers to purchase terminals with good performance.
Prerequisite
l l You have logged in to the Nastar client. You have queried the report of LTE terminal analysis.
Procedure
Step 1 Click in the LTE Terminal Analysis window. The Save dialog box is displayed.
Step 2 Specify a save path. Then, click Save. ----End
1.5.8 Technical Specifications for LTE Terminal Analysis
This section describes the technical specifications for LTE Terminal Analysis. Item Number of NE objects supported by one analysis task Number of concurrent tasks Time range of analysis data Response time of task execution Number of E2E tasks by one OSS (all the themes) Number of analysis tasks to be created of one task type Task Management Capacity <= 10,000 eNodeBs <= 5 <= 7 days Negligible <= 200 <= 50
1.5.9 Reference to the LTE Terminal Analysis Interface
This section describes the interface of LTE terminal analysis and the relevant parameters. Before performing relevant operations, familiarize yourself with the functions of LTE terminal analysis.
Issue 01 (2011-08-15) Huawei Proprietary and Confidential Copyright Huawei Technologies Co., Ltd. 79
Nastar Network Optimization User Guide (LTE)
1 LTE Network Optimization
Parameters for Creating and Modifying the Terminal Type
This section describes the parameters for creating and modifying the terminal type. You can refer to this section when you create and modify the terminal type.
Description of Parameters Related to Terminals
Parameter IMEI-TAC Description Indicates the first eight digits of the International Mobile Equipment Identity (IMEI) that identifies the type of a terminal. The parameter is mandatory. Indicates the vendor of a terminal. The parameter is mandatory. Indicates the model of a terminal. The parameter is mandatory. Indicates the chip model of a terminal. Indicates the system supported by a terminal. In the system are GSM, WCDMA, TD-SCDMA, GSM/WCDMA, GSM/TD-SCDMA, and LTE. Indicates the transmission mode of data services supported by a terminal. In the system are GPRS/ EDGE, GPRS/EDGE/HSDPA, and GPRS/ EDGE/HSPA. Indicates the type of a terminal. In the system are Cellphone, Netbook, Home network management device, and Fixed wireless phone.
Vendor Terminal Model Chip Model Terminal Technology
Data Transfer
Terminal Type
NOTE
The system does not automatically display the manufacturers and models of terminals. Only the manufacturers and models that are registered in the terminal type management are displayed.
Parameters for Creating LTE E2E Tasks
This section describes the parameters for creating LTE E2E tasks. You can refer to this section when creating an LTE E2E task.
Description of General Parameters
Parameter Basic information Task Name SAU Name Description Indicates the name of an E2E task. Indicates the name of the SAU related to the task
80
Issue 01 (2011-08-15)
Huawei Proprietary and Confidential Copyright Huawei Technologies Co., Ltd.
Nastar Network Optimization User Guide (LTE)
1 LTE Network Optimization
Parameter E2E Task List Measurement information Start Time
Description Indicates the types of E2E tasks. Indicates the time for starting an E2E task. The start time must not precede the current server time. The format is the same as that in the district setting, for example, YYYY-MM-DD hh:mm:ss. End Time Indicates the time when the E2E task stops running. The format is the same as that in the district setting, for example, YYYY-MM-DD hh:mm:ss. The start time must precede the end time. NE Object Indicates the NE related to the E2E task.
Parameters for Creating and Modifying LTE Terminal Analysis Tasks
This section describes the parameters for creating and modifying LTE terminal analysis tasks. You can refer to this section when creating and modifying an LTE terminal analysis task.
Task Common Information
Parameter Task Name Description Indicates the name of an analysis task. The value range is as follows: l A maximum of 60 characters l Characters not allowed: ` ~ ! @ # $ % ^ & * ( ) + = { } [ ] \ | ; ' : , . ? / < > " l Unique and not null l Case sensitive Task Type Remarks Choose the task type from the navigation tree. Provides the description of the task. Value range: l A maximum of 200 characters l The following characters are not allowed: ~ ! # $ % ^ * + = | \ / , ' `
Issue 01 (2011-08-15)
Huawei Proprietary and Confidential Copyright Huawei Technologies Co., Ltd.
81
Nastar Network Optimization User Guide (LTE)
1 LTE Network Optimization
Task Time Information
Parameter Task Type Time Range Description One-time: The system executes the created tasks only once at the specified time. Only the data generated between the start time and the end time will be analyzed. The start time should precede the end time, and the end time should precede the locale system time. Delayed If you do not select it, the system will execute the task immediately. If you select it, the system will execute the task at the time of the Execution Delay. Execution Delay Indicates the specified execution time of the task. The parameter should not precede the end time of the Time Range.
NE Selection Information
Parameter NE NE Group Description If you select this option, the navigation tree displays all the NEs of the entire network. If you select this option, the navigation tree displays all the NE groups of the entire network.
Parameters for Querying LTE Terminal Analysis Reports
This section describes the parameters for querying LTE terminal analysis reports. You can refer to this section when you query an LTE terminal analysis report.
Description of Parameters Related to Indicators
Parameter IMEI-TAC Description Indicates the type of a terminal. The value of the parameter is an eightdigit numeral, which consists of the Type Approval Code (TAC) and Final Assembly Code (FAC). You can obtain the information about the manufacturer and model of a terminal according to the value of the parameter. Indicates the manufacturer of a terminal. Indicates the model of a terminal. Indicates the number of terminals of each type that are connected to the selected NE.
82
Vendor Terminal Model Terminal Count
Issue 01 (2011-08-15)
Huawei Proprietary and Confidential Copyright Huawei Technologies Co., Ltd.
Nastar Network Optimization User Guide (LTE)
1 LTE Network Optimization
Parameter Number of Reports Business RRC setup success rate(%) E-RAB setup success rate(%) Call drop rate(%)
Description Indicates the total number of measurement reports (MRs) reported by the terminal of each type. Indicates the Radio Resource Control (RRC) setup success rate. Indicates the Evolved UTRAN Radio Access Bearer (E-RAB) setup success rate. Indicates the call drop rate of all services.
1.6 LTE VIP Analysis
This section describes the LTE VIP analysis, including the management of VIP analysis tasks and the query and export of VIP analysis reports. By monitoring the KPIs related to the QoS of the VIP subscribers, the Nastar enables you to identify and solve the network problems that may cause VIP subscriber complaints. This helps provide good services to VIP subscribers and improve satisfaction of VIP subscribers.
1.6.1 Basic Knowledge of LTE VIP Analysis
This section describes the basic knowledge of LTE VIP analysis, including LTE VIP analysis function and authority policies for LTE VIP analysis.
LTE VIP Analysis Function
The LTE VIP analysis function enables you to routinely monitor the calls of the selected VIP subscribers on an LTE network. The reports based on the routine monitoring help you know the service quality experienced by VIP subscribers. This helps network optimization engineers identify and solve potential network problems in advance, improving VIP subscriber satisfaction.
VIP Analysis
The Nastar filters subscriber call records by IMSI and then aggregates and analyzes KPIs (including monitor KPIs and active cell KPIs) based on the VIP group level and the VIP subscriber level, implementing the network optimization at the subscriber level. l Aggregation and analysis of KPIs by VIP group help network optimization engineers monitor the services of subscribers in important groups in a centralized, convenient, and timely manner. This improves the operation efficiency and reduces the operation expenditure. In addition, this enables you to identify problem VIP groups and problem VIP subscribers so that you can analyze and solve the problems in advance to avoid losing the VIP subscribers. Aggregation and analysis of KPIs based on the VIP subscriber level provide a detailed analysis on trends of KPIs (such as the average rate of the uplink GBR service, average rate of the downlink GBR service, average rate of the uplink non-GBR service, average rate of the downlink non-GBR service, uplink IBLER and downlink IBLER (code 1/code 2)) related to subscriber experience and behaviors. In this manner, you can quickly identify
Huawei Proprietary and Confidential Copyright Huawei Technologies Co., Ltd. 83
Issue 01 (2011-08-15)
Nastar Network Optimization User Guide (LTE)
1 LTE Network Optimization
the VIP subscribers with the worst and best QoS during a certain period and obtain more information about the time when network problems occur. The Nastar also provides an in-depth analysis for the VIP subscribers whose raw data is collected in advance. If the KPI values of some VIP subscribers in a group deteriorate but the problem cannot be located at the site, the Nastar helps network engineers retrieve the detailed call reports of these VIP subscribers within a specified period. By analyzing these reports, the network engineers quickly locate the key call report that results in the deterioration of KPI values, and then analyzes the information such as the network quality and signaling procedure before link release and exception causes to locate problems. Aggregation and analysis of KPIs of active cells by VIP group and VIP subscriber help network engineers learn the main active areas for VIP subscribers on the network. If there are any network problems in these active areas, the network optimization engineers can quickly identify the key cells that need to be preferentially handled to solve these network problems and solve the problem of the service quality deterioration caused by these network problems in time. Used with the GIS, this function enables the Nastar to display active cells in geographic mode, which improves the efficiency of problem analysis and location.
Limitations
The LTE VIP analysis function allows NEs to report raw call data of important VIP subscribers to the Nastar. The amount of raw data is huge. Therefore, a limitation must be imposed to prevent system overload in the case of concurrent operations by a large number of users. In the case of analysis by VIP group, the Nastar can analyze data of 30,000 VIP subscribers (that is, the number of VIP subscribers in all VIP groups that are selected for the analysis cannot exceed 30,000). In the case of analysis by VIP subscriber, the Nastar can analyze data of 2,000 VIP subscribers (that is, the number of VIP subscribers in all the VIP groups that are allowed to report raw data cannot exceed 2,000). The KPI analysis function for active cells of LTE VIP subscribers enables the Nastar to display the geographic distribution of active cells. Correct configuration data or engineering parameters must be imported to ensure the display effect.
Authority Policies for LTE VIP Analysis
The Nastar provides secure authority management policies to ensure the security of private information for subscribers. The authority management policies enable different types of users to have different operation rights for the security of their private information.
Introduction to Authority Types
l View rights allow users to view a security object on the Nastar client. If a user can view a security object on the Nastar client, the user has the view rights to this security object. Here, security objects refer to VIP groups for VIP analysis tasks. View rights are associated with the management domain. If a security object is added to the management domain of a user or a user group, the user or users in the group have the view rights to this security object. For details about how to enable view rights for users, see the description in "Management domain of user" in Creating an Nastar User Account. l Operation rights allow users to perform an operation. If a user has operation rights, the user can perform a specific operation. Here, operation rights include query rights to VIP analysis tasks, operation rights to VIP analysis tasks, management rights to VIP groups, and rights to create, modify, and delete subnets.
Huawei Proprietary and Confidential Copyright Huawei Technologies Co., Ltd. 84
Issue 01 (2011-08-15)
Nastar Network Optimization User Guide (LTE)
1 LTE Network Optimization
Operation rights are associated with the management domain. A user can perform the operation corresponding to the operation rights for only the objects in the management domain of the user. Query rights to VIP analysis tasks: If a Nastar user has the rights, the user can query the authorized VIP analysis tasks. Operation rights to VIP analysis tasks: If a Nastar user has the rights, the user can create, modify, query, or delete the authorized VIP analysis tasks. Management rights to VIP groups: If a Nastar user has the rights, the user can create, modify, query, or delete the authorized VIP groups. If a Nastar user not in the administrator group has the rights create, modify, and delete subnets, the Nastar adds the VIP groups created by this user to the management domain. These VIP groups are visible to other users not in the administrator group. For details about how to enable operation rights for users, see the description in "Operation rights of user" in Creating an Nastar User Account.
Introduction to Authority Policies
The authority policies for each type of user to manage VIP groups are as follows: l Users in the administrator group: This type of user has view rights and operation rights initially. That is, the user is authorized to create VIP groups, and modify, query, or delete information about VIP groups created by any user. Users not in the administrator group: To create VIP groups, the user in the administrator group or security administrator group must have operation rights to VIP groups and rights to create, modify, and delete subnets. For details, see Scenario 1 in Table 1. To modify, query, or delete information about VIP groups created by the user in the administrator group or security administrator group, the user does not need other rights. To modify or delete information about VIP groups created by other users the user in the administrator group or security administrator group must have operation rights and view rights to VIP groups. For details, see Scenario 6 in Table 1. To query information VIP groups created by other users, the user in the administrator group or security administrator group must have view rights to VIP groups. For details, see Scenario 7 in Table 1. The authority policies for each type of user to manage VIP analysis tasks are as follows: l Users in the administrator group: This type of user has view rights and operation rights to all VIP analysis tasks initially. That is, the user is authorized to create VIP analysis tasks, and modify, query, or delete VIP analysis tasks created by any user. Users not in the administrator group: To create a VIP analysis task involving only the VIP groups created by the user in the administrator group or security administrator group, the user must have operation rights to VIP analysis tasks. (The authority policies for this type of user to modify and delete VIP analysis tasks in this situation are the same as those to create VIP analysis tasks.) For details, see Scenario 2 in Table 1. To create a VIP analysis task involving VIP groups created by other users, the user in the administrator group or security administrator group must have view rights to VIP
Issue 01 (2011-08-15) Huawei Proprietary and Confidential Copyright Huawei Technologies Co., Ltd. 85
Nastar Network Optimization User Guide (LTE)
1 LTE Network Optimization
groups created by other users and have operation rights to VIP analysis tasks. (The authority policies for this type of user to modify and delete VIP analysis tasks in this situation are the same as those to create VIP analysis tasks.) For details, see Scenario 3 in Table 1. To query information about VIP analysis tasks created by the user in the administrator group or security administrator group, the user does not need other rights. For details, see Scenario 4 in Table 1. To query VIP analysis tasks created by other users, the user in the administrator group or security administrator group must have view rights to VIP groups created by other users and have query rights to VIP analysis tasks. For details, see Scenario 5 in Table 1. l To ensure the security of private information for subscribers, asterisks (****) are used to shield the last four digits of IMSI and MS Number in VIP analysis results.
Example of Authority Policies
Authority policies vary according to the specific scenario. Table 1-15 describes the authority policies in different scenarios.
NOTE
"User" in Table 1-15 refers to a user in the administrator group or security administrator group.
Table 1-15 Example of authority policies Scenario Scenario 1 User A needs to create three VIP groups, namely, VIP_a, VIP_b, and VIP_c. Operation Procedure 1. Log in to the Nastar client as a user, for example, user admin. 2. Assign user A rights to manage VIP groups and rights to create, modify, and delete subnets. In the Select Operation Rights dialog box, add Create Subnet, Delete Subnet, and Modify Subnet under Operation > Topo Management, and VIP Group Management under Operation > Nastar PA to Selected Rights, and click OK. For details, see Creating an Nastar User Account. 3. Log in to the client as user A. 4. Create three VIP groups, namely, VIP_a, VIP_b, and VIP_c. For details about how to create VIP groups, see 1.6.3 Managing LTE VIP Groups.
Issue 01 (2011-08-15)
Huawei Proprietary and Confidential Copyright Huawei Technologies Co., Ltd.
86
Nastar Network Optimization User Guide (LTE)
1 LTE Network Optimization
Scenario Scenario 2 User A needs to create a VIP analysis task named X. Only the three VIP groups (VIP_a, VIP_b, and VIP_c) created by user A are involved in this analysis task.
Operation Procedure 1. Log in to the Nastar client as a user, for example, user admin. 2. Assign user A operation rights to VIP analysis tasks. In the Select Operation Rights dialog box, add Operation > Nastar PA > LTE VIP Analysis to Selected Rights, and click OK. For details, see Creating an Nastar User Account. 3. Log in to the client as user A. 4. Create a VIP analysis task named X. For details about how to create VIP analysis tasks, see 1.6.5 Creating LTE VIP Analysis Tasks.
Scenario 3 User A needs to create a VIP analysis task named Y. Two VIP groups (VIP_d and VIP_e) created by user B are involved in this analysis task.
1. Log in to the Nastar client as a user, for example, user admin. 2. Assign user A view rights to VIP_d and VIP_e. In the Select Domain dialog box, add VIP_d and VIP_e under All Objects > Network Device > Object Set > Subnet Device Set to Selected devices and object sets, and click OK. For details, see Creating an Nastar User Account. 3. Assign user A operation rights to VIP analysis tasks. In the Select Operation Rights dialog box, add Operation > Nastar PA > LTE VIP Analysis to Selected Rights, and click OK. For details, see Creating an Nastar User Account. 4. Log in to the client as user A. 5. Create a VIP analysis task named Y. For details about how to create VIP analysis tasks, see 1.6.5 Creating LTE VIP Analysis Tasks.
Scenario 4 User A needs to query analysis task X created by user A.
Log in to the client as user A.
Issue 01 (2011-08-15)
Huawei Proprietary and Confidential Copyright Huawei Technologies Co., Ltd.
87
Nastar Network Optimization User Guide (LTE)
1 LTE Network Optimization
Scenario Scenario 5 User B needs to query analysis task X created by user A. Three VIP groups (VIP_a, VIP_b, and VIP_c) created by user A are involved in this analysis task.
Operation Procedure 1. Log in to the Nastar client as a user, for example, user admin. 2. Assign user B view rights to VIP_a, VIP_b, and VIP_c. In the Select Domain dialog box, add VIP_a, VIP_b, and VIP_c under All Objects > Network Device > Object Set > Subnet Device Set to Selected devices and object sets, and click OK. For details, see Creating an Nastar User Account. 3. Assign user B view rights to VIP analysis tasks. In the Select Operation Rights dialog box, add Operation > Nastar PA > LTE VIP Analysis Task View to Selected Rights, and click OK. For details, see Creating an Nastar User Account. 4. Log in to the client as user B. 5. Query analysis results of VIP analysis task X. For details about how to query VIP analysis results, see 1.6.6 Querying LTE VIP Analysis Reports.
Scenario 6 User B needs to modify detailed information about VIP groups VIP_a, VIP_b, and VIP_c created by user A.
1. Log in to the Nastar client as a user, for example, user admin. 2. Assign user B view rights to VIP_a, VIP_b, and VIP_c. In the Select Domain dialog box, add VIP_a, VIP_b, and VIP_c under All Objects > Network Device > Object Set > Subnet Device Set to Selected devices and object sets, and click OK. For details, see Creating an Nastar User Account. 3. Assign user B management rights to VIP groups. In the Select Operation Rights dialog box, add Operation > Nastar PA > VIP Group Management to Selected Rights, and click OK. For details, see Creating an Nastar User Account. 4. Log in to the client as user B. 5. In the VIP Group Management window, modify detailed information about these VIP groups.
Issue 01 (2011-08-15)
Huawei Proprietary and Confidential Copyright Huawei Technologies Co., Ltd.
88
Nastar Network Optimization User Guide (LTE)
1 LTE Network Optimization
Scenario Scenario 7 User B needs to query detailed information about VIP groups VIP_a, VIP_b, and VIP_c created by user A.
Operation Procedure 1. Log in to the Nastar client as a user, for example, user admin. 2. Assign user B view rights to VIP_a, VIP_b, and VIP_c. In the Select Domain dialog box, add VIP_a, VIP_b, and VIP_c under All Objects > Network Device > Object Set > Subnet Device Set to Selected devices and object sets, and click OK. For details, see Creating an Nastar User Account. 3. Log in to the client as user B. 4. In the VIP Group Management window, double-click each VIP group to query detailed information.
1.6.2 Process of LTE VIP Analysis
This section describes the LTE VIP analysis process. Figure 1-7 shows the general process of LTE VIP analysis.
NOTE
Required rights must be assigned to users to properly perform complaint analysis support tasks. For details about authority policies, see Authority Policies for LTE Complaint Analysis Support.
Issue 01 (2011-08-15)
Huawei Proprietary and Confidential Copyright Huawei Technologies Co., Ltd.
89
Nastar Network Optimization User Guide (LTE)
1 LTE Network Optimization
Figure 1-7 Process of LTE VIP analysis
Table 1-16 describes the items in the flowchart.
Issue 01 (2011-08-15)
Huawei Proprietary and Confidential Copyright Huawei Technologies Co., Ltd.
90
Nastar Network Optimization User Guide (LTE)
1 LTE Network Optimization
Table 1-16 Description of LTE VIP analysis process No. 1 Procedure Manage VIP groups Description In the Analysis Task Management window on the Nastar client, you can enter the VIP group management window to create VIP groups and subscribers required for VIP analysis. After the creation, the VIP analysis function provides options based on the information about the created VIP subscribers or VIP groups. You can create an analysis task for a specified VIP subscriber. In the Analysis Task Management window on the Nastar client, you can enter the data query window to query whether the raw data required for the VIP analysis is imported to the database. You can switch to the subscription management window from the Analysis Task Management window to query, enable, or disable the VIP analysis function for an NE. On the Nastar client, choose Maintenance > E2E Task Management to open the E2E Task Management window, and then create a E2E task. After you create the task, the Nastar sends a rule file to the LTE SAU. Then, the M2000 forwards this rule file to related NEs to enable them to collect data. After an E2E task is created, you can view the corresponding collection task that has been created by the system in the Task Management window. A data import task can be performed only after the corresponding collection task is complete. You need to choose Maintenance > Task Management on the Nastar client to open the Task Management window, and then create a LTE VIP analysis data import task. After the tasks are created, the Nastar periodically imports the VIP analysis data files saved on the Nastar server into the database. In the Analysis Task Management window on the Nastar client, you can create a VIP analysis task. After obtaining the related analysis data from the database, the Nastar analyzes the data and then generates analysis results. You can view the analysis results of the LTE VIP analysis tasks that are executed successfully and also perform comprehensive on maps. In addition, you can export the result files through the one-click method in the analysis result query window. 8 Export VIP analysis reports You can export analysis result files in the Nastar.
Query NE data information Subscribe to VIP analysis data Create a VIP analysis E2E task
Create a VIP analysis data import task
Create a VIP analysis task
Query VIP analysis results
1.6.3 Managing LTE VIP Groups
This section describes how to manage the LTE VIP groups. You can create VIP groups as required and add certain VIP subscribers to a VIP group to monitor the service quality of these
Issue 01 (2011-08-15) Huawei Proprietary and Confidential Copyright Huawei Technologies Co., Ltd. 91
Nastar Network Optimization User Guide (LTE)
1 LTE Network Optimization
VIP subscribers simultaneously. In addition, you can modify the attributes of a VIP group, delete, or export a VIP group.
Context
IMSI refers to the international mobile subscriber identity. The IMSI is a 15-digit string formed by numerals 0 to 9. The structure of the IMSI from the left to the right is MCC+MNC+MSIN. The MNC and the MSIN forms the NMSI. Where: l l l l MCC refers to the mobile country code of a mobile subscriber. MNC refers to the mobile network code, namely, the PLMN code of a mobile subscriber. PLMN refers to the public land mobile network. MSIN refers to the mobile subscriber identification number. NMSI refers to the national mobile subscriber identification. This identification can uniquely identify an MS in a country.
The VIP group file to be imported must include the following fields: VIP Group Name, Number of Members, Class, Creator, Edit Time and Description, as shown in Table 1-17. The match sequence of columns is restricted and automatic match of columns is not supported. Table 1-17 VIP group file VIP Group Name Group1 Number of Members 50 Class Creator Edit Time Description
High
admin
2010-05-10 08:30:10 2010-05-11 09:40:50
Second level director of ** Group Project manager of ** Group
Group2
100
Low
admin
The export of VIP group files in .csv, .xls, and .xlsx formats are supported.
Procedure
Step 1 Double-click Function List > System Function > VIP Group Management from the navigation tree in the Analysis Task Management window. The VIP Group Management dialog box is displayed.
TIP
You can also choose Function List > System Function > VIP Group Management from the navigation tree in the Analysis Task Management window and right-click Open. The VIP Group Management window is displayed.
Step 2 Perform the following operations as required:
Issue 01 (2011-08-15)
Huawei Proprietary and Confidential Copyright Huawei Technologies Co., Ltd.
92
Nastar Network Optimization User Guide (LTE)
1 LTE Network Optimization
If You Want to ... Create a VIP group by adding one Create a VIP group by importing one Step 3 To create a VIP group by adding one, do as follows: 1. 2.
Then ... Perform Step 3. Perform Step 4.
Click the LTE VIP Group Name tab. Then, click New to open the VIP Group Management - Create VIP Group dialog box. Set Group Name, Class, and Description. If the * character is present on the right of a parameter, it indicates that the setting of this parameter is mandatory.
3.
Select one or multiple VIP subscribers from the Member list. You can add, import, export modify, and delete a VIP group. If you need to ... Create a VIP subscriber Then ... a. Click Create. The VIP User Management dialog box is displayed. b. Set User Name, Phone, IMSI, and Description. If the asterisk (*) is present on the right of a parameter, it indicates that the setting of this parameter is mandatory. For details about parameters, see Parameters for Creating and Modifying LTE VIP Subscribers/VIP Groups. c. Click OK. Import VIP subscriber information Click Import. If an .xls or .xlsx file is imported and the file contains multiple sheets, a message is displayed for you to select the sheet to be imported. If file import fails, a message is displayed for you to show the failure cause. You can modify the file as required and import it again. Export VIP subscriber information Click Export. The VIP subscriber information is exported as a .csv, .xls, or .xlsx file. Click Modify to set parameters related to the VIP subscriber again. You can modify the user name, MS number, and description information, but cannot modify the IMSI. For details about parameters, see Parameters for Creating and Modifying LTE VIP Subscribers/ VIP Groups.
Modify VIP subscriber information
Issue 01 (2011-08-15)
Huawei Proprietary and Confidential Copyright Huawei Technologies Co., Ltd.
93
Nastar Network Optimization User Guide (LTE)
1 LTE Network Optimization
If you need to ... Delete a VIP subscriber
Then ... Click Delete.
4.
Click Confirm.
Step 4 To create a VIP group by importing one, do as follows: 1. 2. Click Import on the LTE VIP Group Name tab page to open the Open dialog box. Select an edited VIP group file, and then click Open. If a VIP group file in .xls or .xlsx format is selected and the file contains multiple worksheets, a prompt is displayed. In this case, select the worksheet to be imported.
NOTE
l In a VIP group file, if Priority and Description of the same VIP group in different rows are different, the Nastar displays Priority and Description in the last row of the VIP group in the Priority and Description column on the LTE VIP Group Name tab page. It is recommended that the description and priority information in different rows regarding a VIP group be the same when you define VIP group information. l If the Priority column is empty, Medium is displayed by default.
3. 4. 5.
Click Modify. The LTE VIP Group Management-Modify VIP Group dialog box is displayed. You can add, import, export modify, and delete a VIP group, for details, see Table. Click OK.
----End
Follow-up Procedure
On the LTE VIP Group tab page, select the information about a VIP group, and then perform the operations as required. If... Modify a VIP group Then... Click Modify to set parameters related to the VIP group again. For details about parameters, see Parameters for Creating and Modifying LTE VIP Subscribers/VIP Groups.
NOTE If the VIP group is used by other tasks, the modification does not affect the ongoing tasks. If the VIP group is used by a periodic task, the related information is updated in the next period after the modification.
Export a VIP group Delete a VIP group
Click Export. Click Delete.
NOTE If the VIP group is used by other tasks, the modification does not affect the ongoing tasks. If the VIP group is used by a periodic task, the related information is updated in the next period after the modification.
Issue 01 (2011-08-15)
Huawei Proprietary and Confidential Copyright Huawei Technologies Co., Ltd.
94
Nastar Network Optimization User Guide (LTE)
1 LTE Network Optimization
If... View the information about members of a VIP group
Then... Double-click a VIP group to view members of the VIP group.
1.6.4 Obtaining LTE VIP Analysis Data
This section describes how to enable the Nastar to obtain LTE VIP analysis data. After subscribing to analysis data, you can create an E2E task to enable the Nastar to collect analysis data and create a data import task so that the Nastar imports the collected analysis data into the database.
Subscribing to LTE Performance Analysis Data
This section describes how to subscribe to LTE performance analysis data with the Nastar. After the subscription to LTE performance analysis data, the Nastar sends a rule file to the LTE SAU. Then, the M2000 forwards this rule file to related NEs to enable their data switches. Before performing coverage analysis, complaint assistant analysis, VIP analysis, cell performance analysis, and terminal performance analysis, you must subscribe to LTE performance analysis data so that you can obtain the data required for various analysis themes from NEs.
Prerequisite
l l l You have logged in to the Nastar client. The SAU and NEs related to the analysis task are created. The configuration data related to the analysis task is imported to the Nastar database.
Procedure
Step 1 Double-click System Function > Subscription Management from the navigation tree in the Analysis Task Management window. The Subscription Management window is displayed.
TIP
You can also choose System Function > Subscription Management from the navigation tree in the Analysis Task Management window and right-click Open. The Subscription Management window is displayed.
Step 2 Click the NE object node in the navigation tree. Step 3 Select the subscription information about one or multiple NEs from the table. You can press the Ctrl key to select the subscription information about multiple NEs. Step 4 click Set. The Set window is displayed. Step 5 Set the subscription status of each theme analysis function. The subscription status can be Open, Closed, and Not Modified. The default subscription status is Not Modified before you set the subscription status on the Nastar. Step 6 Click Confirm. ----End
Issue 01 (2011-08-15) Huawei Proprietary and Confidential Copyright Huawei Technologies Co., Ltd. 95
Nastar Network Optimization User Guide (LTE)
1 LTE Network Optimization
Follow-up Procedure
After you subscribe to the LTE analysis data, you need to click Refresh to refresh the NE subscription information in the table and view the NE subscription status.
Creating LTE E2E Tasks
This section describes how to create LTE E2E tasks. After the creation, the Nastar sends a rule file to the LTE SAU. Then, the M2000 forwards this rule file to related NEs to enable them to collect and provide data.
Prerequisite
l l l l You have logged in to the Nastar client. The OSS and NEs related to the analysis task are created. For details, see Creating OSSs and the Managed NEs. Configuration data is imported into the Nastar database. For details, see Importing Configuration Data. The data source is subscribed and the status is Open.
Context
You are advised to observe the E2E task for five minutes to check whether the task is executed normally after you create the E2E task by performing the following steps. If Status of the E2E task is still Running after five minutes, it indicates that the E2E task is executed normally. If Status of the E2E task is Complete or Failed after five minutes, it indicates that the E2E task fails to be executed. Note that the Nastar monitors the tasks by checking the task status on the M2000 at an interval of five minutes.
Procedure
Step 1 Choose Maintenance > E2E Task Management. The E2E Task Management window is displayed. Step 2 Click New Task. The New Task dialog box is displayed.
TIP
You can also double-click the E2E task in the navigation tree in the E2E Task Management window, or right-click the E2E task and click New Task, the New Task dialog box is displayed.
Step 3 Set the basic task information. 1. 2. 3. In the Task Name field, enter the name of the analysis data E2E task. In the SAU Name drop-down list box, select a SAU for the task. In the E2E Task Management > E2E Task List, choose *** Analysis Data Task.
Step 4 Click Next. Step 5 Set Begin Time and End Time, and select one or multiple NEs from the NE list.
Issue 01 (2011-08-15)
Huawei Proprietary and Confidential Copyright Huawei Technologies Co., Ltd.
96
Nastar Network Optimization User Guide (LTE)
1 LTE Network Optimization
CAUTION
You must consider the time zone difference between the Nastar and the SAU when setting the task execution range. For example: The Nastar delivers an E2E task to be executed from 04:00 to 05:00. The local time on the SAU is two hours later than the local time on the Nastar server. In this case, the SAU preprocesses and reports the data related to the E2E task to the Nastar server after 06:00 in the local time on the Nastar server. Therefore, the Nastar completes E2E tasks in a four-hour delay to ensure that all required data is collected to the Nastar server. You are advised to create an E2E task one day before creating a theme analysis task. The Nastar supports the function of searching for objects in the object navigation tree. After you click an object in the navigation tree, you can press Ctrl+F to search for and locate an object. Step 6 Click Complete. A dialog box prompting you to check the status of the data source switch for the analysis task is displayed. You must ensure that the data source switch is on before executing an E2E task. Otherwise, the E2E task fails to be executed. The cause of the failure is that the data source switch is off. For details about how to turn on the data source switch, see Subscribing to LTE Performance Analysis Data. ----End
Creating a Data Import Task
This section describes how to create a data import task. The Nastar periodically imports the analysis data such as the performance data, VIP analysis data, and cell performance analysis data on the Nastar server into the database to perform various theme analysis tasks.
Prerequisite
You have logged in to the Nastar client.
Context
l l A data import task is a user-defined scheduled task. You can create only one user-defined scheduled task of the same type. The data import task can only be executed periodically. The unit of the task execution period can be Hour, Day, Week, or Month. The data import task of the same type can only be created once on the Nastar. After the task is created, the Nastar automatically imports data at the preset time. A data import task can be performed only after the related data collection task is complete (if the data collection task running type is period, only after the first period). Otherwise, the integrity of the imported data may be affected. You need to create data import tasks of different types based on the type of an analysis task. Table 1-18 shows the mapping between analysis task types and types of data import tasks.
Issue 01 (2011-08-15)
Huawei Proprietary and Confidential Copyright Huawei Technologies Co., Ltd.
97
Nastar Network Optimization User Guide (LTE)
1 LTE Network Optimization
Table 1-18 Mapping Between Analysis Task Types and Types of Data Import Tasks Analysis Task Type GSM MR Analysis GSM Neighboring Cell Analysis Data Import Task Type Import GSM Performance Analysis Data Import GSM Performance Analysis Data and Import GSM Measure Task File for Neighboring Cell Import GSM Performance Analysis Data Import GSM Performance Analysis Data and Import GSM Measure Task File for Neighboring Cell Import GSM Uplink Interference Analysis Data Import GSM VIP Analysis Data Import GSM Cell Performance Analysis Data Import GSM Terminal Analysis Data l Import GSM Sevice Geographic Observation Analysis CHR Data l Import GSM Sevice Geographic Observation Analysis MR Data UMTS Uplink Interference Analysis UMTS IntraFrequency Neighboring Cell Analysis Import UMTS Uplink Interference Analysis Data Import UMTS IntraFrequency Neighboring Cell Analysis Data Manual creation Manual Creation/Automatic Creation Manual creation Manual creation
GSM/UMTS Neighboring Cell Analysis GSM Frequency Analysis
Manual creation
Manual creation
GSM Uplink Interference Analysis GSM VIP Analysis GSM Complaint Analysis Support GSM Cell Performance Analysis GSM Terminal Analysis GSM Service Geographic Analysis
Manual creation
Manual creation Manual creation
Manual creation Manual creation
Manual creation
Issue 01 (2011-08-15)
Huawei Proprietary and Confidential Copyright Huawei Technologies Co., Ltd.
98
Nastar Network Optimization User Guide (LTE)
1 LTE Network Optimization
Analysis Task Type UMTS/GSM Neighboring Cell Analysis UMTS Coverage Analysis UMTS VIP Analysis UMTS Complaint Analysis Support UMTS Pilot Pollution Analysis UMTS Cell Performance Analysis UMTS Terminal Analysis UMTS Service Geographic Analysis
Data Import Task Type Import UMTS/GSM Neighboring Cell Analysis Data Import UMTS Coverage Analysis Data Import UMTS VIP Analysis Data Import UMTS Pilot Pollution Analysis Data Import UMTS Cell Performance Analysis Data Import UMTS Terminal Analysis Data l Import UMTS Sevice Geographic Observation Analysis CHR Data l Import UMTS Sevice Geographic Observation Analysis MR Data
Manual Creation/Automatic Creation Manual creation
Manual creation Manual creation Manual creation Manual creation
Manual creation Manual creation
CDMA Uplink Interference Ranking Analysis CDMA Uplink Interference Spectrum Analysis CDMA IntraFrequency Neighboring Cell Analysis
Import CDMA Uplink Interference Analysis - TopN Analysis Data Import CDMA Uplink Interference Analysis Spectrum Analysis Data l Import CDMA IntraFrequency Neighboring Cell Analysis Data (1X) l Import CDMA IntraFrequency Neighboring Cell Analysis Data (EVDO) -
Manual creation
Manual creation
Manual creation
CDMA Complaint Analysis Support
Issue 01 (2011-08-15)
Huawei Proprietary and Confidential Copyright Huawei Technologies Co., Ltd.
99
Nastar Network Optimization User Guide (LTE)
1 LTE Network Optimization
Analysis Task Type CDMA Pilot Pollution Analysis
Data Import Task Type l Import CDMA Pilot Pollution Analysis Data (1X) l Import CDMA Pilot Pollution Analysis Data (EVDO)
Manual Creation/Automatic Creation Manual creation
CDMA Coverage Analysis
l Import CDMA Coverage Analysis Data (1X) l Import CDMA Coverage Analysis Data (EVDO)
Manual creation
CDMA Cell Performance Analysis CDMA VIP Analysis LTE Coverage Analysis LTE VIP Analysis LTE Terminal Analysis Tasks LTE Cell Performance Analysis LTE Complaint Analysis Support LTE Cell Fault Diagnosis Analysis
Import CDMA Cell Performance Analysis Data Import CDMA VIP analysis data import function Import LTE Coverage Analysis Data Import LTE VIP Analysis Data Import LTE Terminal Analysis Data Import LTE Cell Performance Analysis Data -
Manual creation
Manual creation Manual creation Manual creation Manual creation Manual creation
Procedure
Step 1 Choose Maintenance > Task Management. The Task Management window is displayed. Step 2 Click New. The New Task dialog box is displayed. Step 3 Set the basic information about the task. 1. 2. In Task Name, type the name of the data import task. Select the type of the data import task from Task Type. For details about how to set Task Type, see Table 1-18.
Issue 01 (2011-08-15) Huawei Proprietary and Confidential Copyright Huawei Technologies Co., Ltd. 100
Nastar Network Optimization User Guide (LTE)
1 LTE Network Optimization
3.
Select the execution type of the data import task from Execution Type. You can only select Periodic.
Step 4 Click Next to set the execution time of the task. 1. Click . In the displayed Date/Time Selection dialog box, select the start time. You can also set the start time in the Begin time area.
NOTE
Begin Time must be later than the current server time.
2.
Set the task execution period in Period Setting.
Step 5 Click Finish. The new task is displayed in the task list. ----End
Follow-up Procedure
You can select a data import task from the task list in the Task Management window and then perform operations as required. If you need to... Delete a task Then... Click Delete.
NOTE l You can delete only the tasks that you create. Administrators can delete all tasks created by users. l System tasks cannot be deleted. l Running tasks cannot be deleted.
Suspend a task or resume a task
Perform operations in either of the following modes: l Manual mode Right-click the task, and then choose Suspend or Resume from the shortcut menu. l Automatic mode Right-click the task, and then choose Timely Suspend/Resume from the shortcut menu. In the Timely Suspend/Resume dialog box, set Suspend Time and Resume Time.
NOTE Only the tasks in the Idle state can be suspended, and only the tasks in the Suspend state can be resumed.
Cancel the execution of a task
Right-click the task, and then choose Cancel from the shortcut menu. After the operation is successful, the task status is changed from Running to Idle.
NOTE Only the tasks in the Running state can be cancelled.
Checking the Integrity of VIP Analysis Data
This section describes how to check the integrity of analysis data. Before creating an analysis task, you need to check that the Nastar has imported the required analysis data into the database.
Issue 01 (2011-08-15) Huawei Proprietary and Confidential Copyright Huawei Technologies Co., Ltd. 101
Nastar Network Optimization User Guide (LTE)
1 LTE Network Optimization
Prerequisite
l l You have logged in to the Nastar client. The data import task is performed.
Context
The data for VIP analysis includes configuration data and VIP analysis data.
Procedure
Step 1 Double-click System Function > Data Query from the navigation tree in the Analysis Task Management window. The Query Data window is displayed.
TIP
You can also choose System Function > Data Query from the navigation tree in the Analysis Task Management window and right-click Open. The Query Data window is displayed.
Step 2 Set Data Type to *** VIP analysis data on the left of the Query Data dialog box. Step 3 Set Select Condition. Select Condition is optional. You can set the time range only after selecting Is time limit required. Step 4 Select the NE object node to be queried in the NE object navigation tree. Step 5 Select the VIP group to be queried in the VIP group navigation tree. Step 6 Click Query. You can view the analysis data in the right pane of the window. The Overview tab page displays NEs with data and the data time range (start time and end time) of the NEs. The start time and end time are the actual time when the data is generated, but not the time when the data is imported into the Nastar database. If the data has been subscribed, the E2E task, the data collection task, and the data import task is normal, but no relevant analysis data is displayed, contact Huawei technical support personnel. ----End
1.6.5 Creating LTE VIP Analysis Tasks
This section describes how to create LTE VIP analysis tasks. In an LTE VIP analysis task, the Nastar obtains the IMSI reported by the mobile subscriber through the communications device, and then performs aggregation and analysis for the service call report quantity, traffic, and KPIs on the basis of VIP subscribers or VIP groups. This helps solve the subscriber level network optimization problem, thus providing better services for VIP subscribers and improving VIP subscriber satisfaction.
Prerequisite
l l You have logged in to the Nastar client. Analysis data and configuration data are imported into the Nastar database. For details, see Checking the Integrity of Analysis Data.
Huawei Proprietary and Confidential Copyright Huawei Technologies Co., Ltd. 102
Issue 01 (2011-08-15)
Nastar Network Optimization User Guide (LTE)
1 LTE Network Optimization
Context
l l An analysis task can be performed once or periodically. A periodic task is performed by hours, days, or weeks. A maximum of 50 tasks of this type can be created, and a maximum of data of seven days can be involved in an analysis task.
Procedure
Step 1 Click
TIP
in the Analysis Task Management window. The New Task dialog box is displayed.
l Alternatively, you can double-click a theme node from the navigation tree on the Analysis Task Management window to open the New Task dialog box. l You can also choose a theme node from the navigation tree on the Analysis Task Management window and right-click New. The New Task dialog box is displayed.
Step 2 Set the basic task information such as Task Name, Task Type, and Note. Step 3 Click Next. Step 4 Select one or multiple VIP groups. Step 5 On the VIP KPI Threshold Setting tab page, set the threshold of each KPI. l If the KPI value of a subscriber does not reach the threshold, this KPI is considered as a problem KPI or a deteriorating KPI. l Double-click a cell corresponding to a KPI in the Threshold column and keep the pointer in the cell for several seconds. The threshold range of the KPI is displayed. l To apply the modified threshold to subsequent VIP analysis tasks, click Apply. To restore the modified threshold to the initial value, click Default. Step 6 Click Next. Step 7 Set the execution time for the task. If... Task Type is set to One-time Task Type is set to Period Then... Set the time range and the start time of the task. Set the start time, the period, and the number of execution times.
Step 8 Click Next. Step 9 Optional: On the Export Analysis Report tab page, set the parameters for automatically exporting an analysis report so that VIP analysis results can be automatically exported from the Nastar client and saved on the Nastar server. Report Name and Saving Path retain the default values and cannot be modified. File Format can only be set to Excel. If you need to save an analysis report as a compressed file, select Compress. Step 10 Optional: Set relevant parameters on the Email User Setting tab page to enable the Nastar to automatically send VIP analysis results to multiple mailboxes through e-mail.
Issue 01 (2011-08-15) Huawei Proprietary and Confidential Copyright Huawei Technologies Co., Ltd. 103
Nastar Network Optimization User Guide (LTE)
1 LTE Network Optimization
l Select Auto-sending of analysis reports by Email. l Click Add to select the mailboxes for sending the VIP analysis result. In the Analysis Task Management window, double-click System Function > Management of Automatical Delivering to User to set the mailbox for sending VIP analysis results. Alternatively, you can click Create to create a new mailbox or click Import to import the information about the existing mailboxes in batches. l Select the report type of different level from the Sending Content drop-down list. l Email Subject and Email Content retain the default values and cannot be modified. Step 11 Click Complete. ----End
Follow-up Procedure
You can select an analysis task from the task list in the Analysis Task Management window and then perform operations as required.
TIP
You can choose Theme Function > *** Analysis Task from the navigation tree on the left of the Analysis Task Management window. Here, *** indicates the name of a specific analysis task.
If you need to... Modify a task
Then... Select a task, and click , or right-click View/Modify.
Only the tasks in the Waiting or Suspended state can be modified. Delete a task Select one or multiple tasks, and click , or right-click Delete.
The tasks in the Running state cannot be deleted. Suspended a task Select a task in the Waiting state, and click Suspended. Select a task in the Suspended state, and click Resume. , or right-click
Restore a suspended task Save as the tasks Refresh
, or right-click
Right-click Save As to export the task information. Click , or right-click Refresh to refresh the task status.
1.6.6 Querying LTE VIP Analysis Reports
This section describes how to query LTE VIP analysis reports. By monitoring the number of service call reports, traffic volume, and KPIs of the selected VIP subscribers, you can learn about the QoS of the VIP subscribers and identify and solve the network problems that may cause complaints.
Issue 01 (2011-08-15)
Huawei Proprietary and Confidential Copyright Huawei Technologies Co., Ltd.
104
Nastar Network Optimization User Guide (LTE)
1 LTE Network Optimization
Prerequisite
l l l You have logged in to the Nastar client. You are authorized to execute the VIP analysis task. The VIP analysis task is executed successfully.
Procedure
Step 1 Click the LTE VIP Analysis Task node in the navigation tree in the Analysis Task Management window. If you choose Theme Function, the task list in the right pane displays all the performance analysis tasks. Step 2 Select a task from the task list in the upper right pane. All the analysis results of the selected task are displayed in the lower right pane. Step 3 Select an analysis result from the result list on the lower right of the window. Step 4 Double-click an analysis result, or right-click an analysis result and choose View Analysis Result from the shortcut menu. The LTE VIP Analysis Task window is displayed.
NOTE
Only the analysis result whose Result Status is Successful can be queried.
Step 5 Select a VIP subscriber record or a VIP group record from the VIP group overview table in the left pane of the LTE VIP Analysis Task window and then view the details and change trend chart of relevant KPIs of each service on the Monitor KPI and Active Cell tab pages on the right. l Select an object type to be queried on the right of the toolbar, including the ALL, Group, or User. l When a VIP group is selected as the analysis object, the change trend of the KPIs is not displayed in the KPI list area on the right. l Table 1-19 describes the six types of KPI change trend chart provided by the Nastar. Table 1-19 Description of KPI change trend chart KPI Change Trend Chart UL IBLER(%) Description Change trend chart of the initial block error rate (BLER) on the uplink, which shows the change of the uplink initial BLER of a subscriber within a specific period.
Issue 01 (2011-08-15)
Huawei Proprietary and Confidential Copyright Huawei Technologies Co., Ltd.
105
Nastar Network Optimization User Guide (LTE)
1 LTE Network Optimization
KPI Change Trend Chart DL IBLER(%)
Description Change trend chart of the initial BLER on the downlink, which shows the change of the downlink initial BLER of a subscriber within a specific period. You can choose whether to display the Code 1 and Code 2 parameters in the trend chart. l If Code 1 is selected, you can view the change of the downlink initial BLER of a subscriber in receive diversity mode in the trend chart. l If Code 2 is selected, you can view the change of the downlink initial BLER of a subscriber in spatial multiplexing mode in the trend chart.
Average Rate of UL GBR Service(Mbps)
Change trend chart of the average data transmission rate of the uplink Guarantee Bit Rate (GBR) service, which shows the change of the data transmission rate of the uplink GBR service within a specific period. Change trend chart of the average data transmission rate of the downlink GBR service, which shows the change of the data transmission rate of the downlink GBR service within a specific period. Change trend chart of the average data transmission rate of an uplink non-GBR service, which shows the change of the data transmission rate of an uplink non-GBR service within a specific period. Change trend chart of the average data transmission rate of a downlink non-GBR service, which shows the change of the data transmission rate of a downlink nonGBR service within a specific period.
Average Rate of DL GBR Service(Mbps)
Average Rate of UL NonGBR Service(Mbps)
Average Rate of DL NonGBR Service(Mbps)
Step 6 Start further analysis for one VIP subscriber. If certain KPIs of a VIP subscriber are abnormal according to the query result, further analysis is required. You can select the basic information of the VIP subscriber and then choose Deep Analysis from the shortcut menu to start the complaint analysis support function for further analysis. For the description of the related parameters, see Parameters for Querying LTE Complaint Analysis Support Reports. ----End
Follow-up Procedure
l l The Nastar supports the export of query results. For details, see 1.6.7 Exporting LTE VIP Analysis Reports. The Nastar supports the search for the query results. You can click any line in the query result list and then press Ctrl+F. In the displayed Search dialog box, type the keywords, that is, the search condition. Then, the system searches for the query result that meets the search condition.
Huawei Proprietary and Confidential Copyright Huawei Technologies Co., Ltd. 106
Issue 01 (2011-08-15)
Nastar Network Optimization User Guide (LTE)
1 LTE Network Optimization
You can select Case Sensitive to ensure that the keywords you type are case sensitive. You can select Up or Down in the Direction area to determine the search direction.
1.6.7 Exporting LTE VIP Analysis Reports
This section describes how to export LTE VIP analysis reports. You can export the queried VIP analysis results as .csv, .xls, or .xlsx files as required. The exported VIP analysis results help you identify and solve the network problems that may cause VIP subscriber complaints.
Prerequisite
l l You have logged in to the Nastar client. You have queried the LTE VIP analysis reports.
Context
NOTE
To ensure the security of private information for subscribers, asterisks (****) are used to shield the last four digits of IMSI and MS Number in VIP analysis results. In the exported VIP analysis results, the last four digits of IMSIs and MSISDNs are also shielded by asterisks (****).
Procedure
Step 1 Click in the LTE VIP Analysis Task window. The Save dialog box is displayed.
Step 2 Set a file name and specify the save path and file type. Then, click Save. ----End
1.6.8 Technical Specifications for LTE VIP Analysis
This section describes the technical specifications for LTE VIP Analysis. Item Number of subscribers supported by one analysis task Number of concurrent tasks Number of VIP groups Number of VIP subscribers Number of VIP subscribers that report data sources Time range of analysis data Response time of task execution Number of E2E tasks by one OSS (all the themes)
Issue 01 (2011-08-15)
Task Management Capacity <= 30,000 (for summarization analysis) <= 5 <= 100 <= 30,000 <= 2,000 <= 7 days <= 60 minutes <= 200
Huawei Proprietary and Confidential Copyright Huawei Technologies Co., Ltd.
107
Nastar Network Optimization User Guide (LTE)
1 LTE Network Optimization
Item Number of analysis tasks to be created of one task type
Task Management Capacity <= 50
1.6.9 Reference to the LTE VIP Analysis Interface
This section describes the interface for LTE VIP analysis and the relevant parameters. Before performing relevant operations, familiarize yourself with the functions of LTE VIP analysis.
Parameters for Creating and Modifying LTE VIP Subscribers/VIP Groups
This section describes the parameters for creating and modifying LTE VIP subscribers and VIP groups. You can refer to this section when you create and modify an LTE VIP subscriber or VIP group.
Description of Parameters Related to VIP Subscribers
Parameter User Name Description Indicates the name of a VIP subscriber. Value range: l A maximum of 128 characters l Characters not allowed: ~ ! # $ % ^ * + = | \ / , ' ` l Not null l Duplicate allowed (one VIP subscriber can use multiple SIM cards) l Case sensitive Cell Phone No Indicates the MSISDN used by a VIP subscriber. Value range: l A combination of 0-digit to 20-digit numerals from 0 to 9 l Duplicate allowed IMSI Indicates the International Mobile Subscriber Identity (IMSI) of a VIP subscriber. Value range: A combination of 15-digit numerals from 0 to 9 Description Indicates the description of a VIP subscriber. Value range: l A maximum of 250 characters l Characters not allowed: ~ ! # $ % ^ * + = | \ / , ' `
Issue 01 (2011-08-15)
Huawei Proprietary and Confidential Copyright Huawei Technologies Co., Ltd.
108
Nastar Network Optimization User Guide (LTE)
1 LTE Network Optimization
Description of Parameters Related to VIP Groups
Parameter Group name Description Indicates the name of a VIP group. Value range: l A maximum of 128 characters l Characters not allowed: ~ ! # $ % ^ * + = | \ / , ' ` l Unique and not null l Case sensitive Class Indicates the level of a VIP group, such as Very Important, Important, Medium, Low, and Very Low. Value range: You can select a value from the drop-down list box. Description Indicates the description of a VIP group. Value range: l A maximum of 250 characters l Characters not allowed: ~ ! # $ % ^ * + = | \ / , ' ` Members Indicates the information about all members in a VIP group.
Parameters for Creating LTE E2E Tasks
This section describes the parameters for creating LTE E2E tasks. You can refer to this section when creating an LTE E2E task.
Description of General Parameters
Parameter Basic information Task Name SAU Name E2E Task List Measurement information Start Time Description Indicates the name of an E2E task. Indicates the name of the SAU related to the task Indicates the types of E2E tasks. Indicates the time for starting an E2E task. The start time must not precede the current server time. The format is the same as that in the district setting, for example, YYYY-MM-DD hh:mm:ss. End Time Indicates the time when the E2E task stops running. The format is the same as that in the district setting, for example, YYYY-MM-DD hh:mm:ss. The start time must precede the end time. NE Object
Issue 01 (2011-08-15)
Indicates the NE related to the E2E task.
109
Huawei Proprietary and Confidential Copyright Huawei Technologies Co., Ltd.
Nastar Network Optimization User Guide (LTE)
1 LTE Network Optimization
Parameters for Creating and Modifying LTE VIP Analysis Tasks
This section describes the parameters for creating and modifying LTE VIP analysis tasks. You can refer to the description when creating and modifying an LTE VIP analysis task.
Task Common Information
Parameter Task Name Description Indicates the name of an analysis task. The value range is as follows: l A maximum of 60 characters l Characters not allowed: ` ~ ! @ # $ % ^ & * ( ) + = { } [ ] \ | ; ' : , . ? / < > " l Unique and not null l Case sensitive Task Type Remarks Choose the task type from the navigation tree. Provides the description of the task. Value range: l A maximum of 200 characters l The following characters are not allowed: ~ ! # $ % ^ * + = | \ / , ' `
Task Time Information
Parameter Task Type Description l One-time: The system executes the created tasks only once at the specified time. l Period: The system executes the created tasks periodically at the preset time. One-time task Time Range Only the data generated between the start time and the end time will be analyzed. The start time should precede the end time, and the end time should precede the locale system time. Delayed If you do not select it, the system will execute the task immediately. If you select it, the system will execute the task at the time of the Execution Delay. Executio n Delay Indicates the specified execution time of the task. The parameter should not precede the end time of the Time Range.
110
Issue 01 (2011-08-15)
Huawei Proprietary and Confidential Copyright Huawei Technologies Co., Ltd.
Nastar Network Optimization User Guide (LTE)
1 LTE Network Optimization
Parameter Periodic task Start Time
Description Indicates date for starting a task. The start time should be later than the current server time. After the date is set, the Nastar will execute the task at 00:00 of the next day by default. This parameter is valid for only periodic tasks. Executio n Delay Indicates the time delayed for running a task. Value range: 0 to 24. Unit: hour. The parameter must be used with Start Time. After this parameter is set, the Nastar will execute the task certain hours later than 00:00 of the specified day in Start Time. If Start Time is set to 12/16/2009 and Execution Delay is set to 3 hours, the Nastar will execute the task at 03:00 on December 17, 2009. Period Number of executio n times Indicates the interval between periodic tasks. Indicates the times that a periodic task is executed. If this parameter is set to 0, you can infer that the task is executed all the time. Value range: 0 to 9999. This parameter is valid for only periodic tasks.
VIP Information
Parameter Group Name Number of Members Report Raw Data Last update time Description Indicates the name of a VIP group. Indicates the number of members in the VIP group. Indicates that the raw call data is also collected during the collection of the KPI aggregation information of all VIP objects of the selected VIP groups, thus helping to analyze problems thoroughly. l When the IMSI information of the VIP E2E tasks in the running state is changed, it displayed the time when the IMSI information is changed. l When the VIP E2E task is new, it displayed NA. Description Type Indicates the description of the VIP group. The VIP analysis tasks involve the service type. This field is read-only. KPI name Indicates the name of a KPI. This field is read-only. Criterion Indicates the relation of the KPI and the threshold.
Issue 01 (2011-08-15)
Huawei Proprietary and Confidential Copyright Huawei Technologies Co., Ltd.
111
Nastar Network Optimization User Guide (LTE)
1 LTE Network Optimization
Parameter Threshold
Description Indicates the threshold of a KPI. In the analysis report of the corresponding task, if the KPI value of a corresponding user does not reach the threshold, it is considered that this is a problem KPI or deteriorated KPI. This parameter can be null. That is, no threshold is provided.
Email Sending Information
Parameter Type Description The VIP analysis tasks involve the service type such as CS service KPIs. This field is read-only. KPI Name Indicates the name of a KPI. This field is read-only. Threshold Indicates the threshold of a KPI. In the analysis report of the corresponding task, if the KPI value of a corresponding user does not reach the threshold, it is considered that this is a problem KPI or deteriorated KPI. This parameter can be null. That is, no threshold is provided. Report Name Indicates the name of the exported VIP analysis result file. The default name is as follows: l For a one-time task, the file name is Name of the VIP analysis task_Once_Result No._Start time_End time.xls. l For a periodic task, the file name is Name of the VIP analysis task_Cycle_Result No._Start time_End time.xls. The value of this parameter cannot be changed. Saving Path Indicates the directory for saving the exported VIP analysis result file on the Nastar server. The default directory is /export/home/omc/report/LTEVIP. The value of this parameter cannot be changed. File Format Compress Indicates the format of the exported VIP analysis result file. The file can only be saved in .xls format. After you select this option, the exported VIP analysis result file is saved in .zip format.
Issue 01 (2011-08-15)
Huawei Proprietary and Confidential Copyright Huawei Technologies Co., Ltd.
112
Nastar Network Optimization User Guide (LTE)
1 LTE Network Optimization
Parameter Auto-sending of analysis reports by Email Sending Content
Description After you select this option, the system delivers the exported VIP analysis result file to the mailboxes of the specified users. Indicates the report type. l Statistical Report, only including the VIP analysis results. l All Report, including the VIP analysis results and the VIP further analysis results. l User's Deep Analysis Report, only including the VIP further analysis results.
Address
Indicates the mailbox to which the file is to be sent. You can click Add in the displayed Select Sending Object to set and manage user mailboxes. Indicates the title of an email. Users are not allowed to change the value of this parameter.
Subject
Content
Indicates the contents of an email. Users are not allowed to change the value of this parameter.
Parameters for Querying LTE VIP Analysis Reports
This section describes the parameters for querying LTE VIP analysis reports. You can refer to this section when you query an LTE VIP analysis report.
Description of Parameters Related to Monitoring KPIs
Parameter Number of Reports RRC Abnormal Release Rate(%) Business RRC setup success rate(%) Number of Business RRC setup failures Number of Business RRC Abnormal Release E-RAB setup success rate(%)
Issue 01 (2011-08-15)
Description Indicates the number of measurement reports about KPI. Indicates the proportion of abnormal RRC releases after the service RRC setup is complete. Indicates the RRC setup success rate of service RRC setup requests. Indicates the number of RRC setup failures against service RRC setup requests. Indicates the number of abnormal RRC releases after the RRC setup is complete. Indicates the Evolved Radio Access Bearer (E-RAB) setup success rate of E-RAB setup requests.
113
Huawei Proprietary and Confidential Copyright Huawei Technologies Co., Ltd.
Nastar Network Optimization User Guide (LTE)
1 LTE Network Optimization
Parameter Number of E-RAB Setup Failures Call drop rate(%) Number of call drops
Description Indicates the number of E-RAB setup failures against E-RAB setup requests. Indicates the proportion of call drops due to E-RAB abnormality after the E-RAB setup is complete. Indicates the number of call drops due to E-RAB abnormality after the E-RAB setup is complete.
Description of Parameters Related to Active Cell KPIs
Parameter Number of Call Setup Number of Business RRC setup failures Number of Business RRC Abnormal Release Number of E-RAB Setup Failures Number of call drops Description Indicates the number of service RRC setup requests of a VIP group or a VIP object in an active cell. Indicates the number of service RRC setup failures of a VIP group or a VIP object in an active cell. Indicates the number of abnormal service RRC releases of a VIP group or a VIP object in an active cell. Indicates the number of E-RAB setup failures of a VIP group or a VIP object in an active cell. Indicates the number of abnormal E-RAB releases of a VIP group or a VIP object in an active cell.
1.7 LTE Complaint Analysis Support
This section describes the LTE complaint analysis support, including the management of complaint analysis support tasks and the query and export of complaint analysis support reports. The Nastar can quickly locate all the call records that are related to the faulty cell involved in a complaint based on the known faulty cell and IMSI of the complaint subscriber. Through the analysis of causes of access failure, handover failure, and abnormal call drop, the Nastar assists in problem location and solution. This improves the efficiency of handling complaints and increases the subscriber satisfaction.
1.7.1 Basic Knowledge of LTE Complaint Analysis Support
This section describes the basic knowledge of LTE complaint analysis support, including LTE complaint analysis support function and authority policies for LTE complaint analysis support.
LTE Complaint Analysis Support Function
This section describes the LTE complaint assistant analysis function. This function helps to analyze the subscriber calls that are recorded before and after a complaint, to locate and rectify faults, to improve complaint handling efficiency, and to improve subscriber satisfaction.
Issue 01 (2011-08-15) Huawei Proprietary and Confidential Copyright Huawei Technologies Co., Ltd. 114
Nastar Network Optimization User Guide (LTE)
1 LTE Network Optimization
Complaint Analysis Support
The Nastar obtains historical call records of complaint subscribers, and then filters, aggregates, and analyzes data based on a specified historical period and detailed call records of subscribers in a specified area, assisting in locating and solving problems. The complaint analysis support consists of the aggregation and analysis of cause types in call reports of complaint subscribers, aggregation and analysis of information about call reports of complaint subscribers, analysis of detailed information about call reports of complaint subscribers, analysis of procedure before signaling release in call reports of complaint subscribers, and analysis of active cells in call reports of complaint subscribers. l Aggregation and analysis of cause types in call reports from complaint subscribers help network engineers filter and aggregate call reports based on abnormal causes. There are four types of causes: normal, RRC setup failure, E-RAB setup failure, and ERAB abnormal release. For details about these cause types, see Table 1-20. Table 1-20 Cause types and description Cause Type Normal RRC setup failure E-RAB setup failure E-RAB abnormal release l Description Calls are measured when no RRC setup failure, E-RAB setup failure, or E-RAB abnormal release occurs. Calls are measured when an RRC setup failure occurs. Calls are measured when an E-RAB setup fails. Calls are measured when an E-RAB abnormal release fails.
The basic information about complaint subscriber CHRs provides an overview of CHRs of all subscribers (such as access time, access cell, release time, release cell, IMSI, IMEI, and service duration) and helps you analyze the basic information about complaint subscribers. The detailed analysis on call reports of complaint subscribers provides the details of all filtered call reports and helps you perform the complaint analysis support and locate problems. The details of all filtered call reports include the subscriber information and access/release information. The measurement reports (MRs) on calls of complaint subscribers before call release provide information about the serving cells of subscribers before call release and the neighboring cells. This helps engineers analyze and locate problems. The analysis of active cells in call reports of complaint subscribers enables network engineers to learn all the cells recorded in abnormal call reports.
Limitations
The UMTS complaint analysis support function requires raw call data from complaint subscribers. The amount of raw data is huge. Therefore, a limitation must be imposed to prevent system overload in the case of concurrent operations by a large number of users. In such a case, the maximum number of concurrent complaint subscribers allowed by the Nastar cannot exceed 2,000, and the selected complaint subscribers must be under the same SAU.
Issue 01 (2011-08-15)
Huawei Proprietary and Confidential Copyright Huawei Technologies Co., Ltd.
115
Nastar Network Optimization User Guide (LTE)
1 LTE Network Optimization
Authority Policies for LTE Complaint Analysis Support
The Nastar provides secure authority management policies to ensure the security of private information for subscribers. The authority management policies enable different types of users to have different operation rights for the security of their private information.
Introduction to Authority Policies
The authority policies for managing complaint analysis support tasks are as follows: l Users in the administrator group: This type of user has view rights and operation rights to all complaint analysis support tasks initially. That is, the user is authorized to create complaint analysis support tasks, and query or delete complaint analysis support tasks created by any user. Users not in the administrator group: To create complaint analysis support tasks, the user in the administrator group or security administrator group must have operation rights to complaint analysis support tasks. For details, see Scenario 1 in Table 1. To query or delete information about complaint analysis support tasks created by the user in the administrator group or security administrator group, the user does not need other rights. For details, see Scenario 2 in Table 1. To delete complaint analysis support tasks created by others, the user in the administrator group or security administrator group must have operation rights to complaint analysis support tasks. For details, see Scenario 3 in Table 1. To query information about complaint analysis support tasks created by the user in the administrator group or security administrator group, the user must have query rights to complaint analysis support tasks. For details, see Scenario 4 in Table 1.
NOTE
After a user is assigned permission to query complaint analysis support tasks, the user can query all complaint analysis support tasks created by any user.
Example of Authority Policies
Authority policies vary according to the specific scenario. Table 1-21 describes the authority policies in different scenarios.
NOTE
"User" in Table 1-21 refers to a user in the administrator group or security administrator group.
Issue 01 (2011-08-15)
Huawei Proprietary and Confidential Copyright Huawei Technologies Co., Ltd.
116
Nastar Network Optimization User Guide (LTE)
1 LTE Network Optimization
Table 1-21 Example of authority policies Scenario Scenario 1 User A needs to create a complaint analysis support task named X. Operation Procedure 1. Log in to the Nastar client as a user, for example, user admin. 2. Assign user A operation rights to complaint analysis support tasks. In the Select Operation Rights dialog box, add Operation > Nastar PA > LTE Complaint Assistant Analysis to Selected Rights, and click OK. For details, see Creating an Nastar User Account. 3. Log in to the client as user A. 4. Create a complaint analysis support task named X. For details about how to create complaint analysis support tasks, see 1.7.4 Creating LTE Complaint Analysis Support Tasks. Scenario 2 User A needs to query or delete analysis task X created by user A. Scenario 3 User B needs to delete analysis task X created by user A. 1. Log in to the Nastar client as a user, for example, user admin. 2. Assign user B operation rights to complaint analysis support tasks. In the Select Operation Rights dialog box, add Operation > Nastar PA > LTE Complaint Assistant Analysis to Selected Rights, and click OK. For details, see Creating an Nastar User Account. 3. Log in to the client as user B. 4. Delete analysis task X. For details about how to delete complaint analysis support tasks, see Follow-up Procedure in 1.7.4 Creating LTE Complaint Analysis Support Tasks. Log in to the client as user A.
Issue 01 (2011-08-15)
Huawei Proprietary and Confidential Copyright Huawei Technologies Co., Ltd.
117
Nastar Network Optimization User Guide (LTE)
1 LTE Network Optimization
Scenario Scenario 4 User B needs to query analysis task X created by user A.
Operation Procedure 1. Log in to the Nastar client as a user, for example, user admin. 2. Assign user B query rights to complaint analysis support tasks. In the Select Operation Rights dialog box, add Operation > Nastar PA > LTE Complaint Analysis Support Task View to Selected Rights, and click OK. For details, see Creating an Nastar User Account. 3. Log in to the client as user B. 4. Query analysis results of complaint analysis support task X. For details about how to query complaint analysis support results, see 1.7.5 Querying LTE Complaint Analysis Support Reports.
1.7.2 Process of LTE Complaint Analysis Support
This section describes the LTE complaint assistant analysis process. Figure 1-8 shows the general process of LTE complaint assistant analysis.
NOTE
Required rights must be assigned to users to properly perform complaint analysis support tasks. For details about authority policies, see Authority Policies for LTE Complaint Analysis Support.
Figure 1-8 Process of LTE complaint analysis support
Issue 01 (2011-08-15)
Huawei Proprietary and Confidential Copyright Huawei Technologies Co., Ltd.
118
Nastar Network Optimization User Guide (LTE)
1 LTE Network Optimization
Table 1-22 describes the items in the flowchart. Table 1-22 Description of LTE complaint analysis support process No. 1 Procedure Subscribe to complaint analysis support data Create a complaint analysis support task Query complaint analysis support reports Description You can switch to the subscription management window from the Analysis Task Management window to query, enable, or disable the complaint analysis support function for an NE. In the Analysis Task Management window on the Nastar client, you can create a complaint analysis support task. After obtaining the related analysis data from the database, the Nastar analyzes the data and then generates analysis results. You can view the analysis results of the complaint analysis support tasks that are executed successfully and also perform comprehensive analysis on maps. In addition, you can export the result files through the one-click method in the analysis result query window. You can export analysis result files in the Nastar.
Export complaint analysis support reports
1.7.3 Subscribing to LTE Performance Analysis Data
This section describes how to subscribe to LTE performance analysis data with the Nastar. After the subscription to LTE performance analysis data, the Nastar sends a rule file to the LTE SAU. Then, the M2000 forwards this rule file to related NEs to enable their data switches. Before performing coverage analysis, complaint assistant analysis, VIP analysis, cell performance analysis, and terminal performance analysis, you must subscribe to LTE performance analysis data so that you can obtain the data required for various analysis themes from NEs.
Prerequisite
l l l You have logged in to the Nastar client. The SAU and NEs related to the analysis task are created. The configuration data related to the analysis task is imported to the Nastar database.
Procedure
Step 1 Double-click System Function > Subscription Management from the navigation tree in the Analysis Task Management window. The Subscription Management window is displayed.
TIP
You can also choose System Function > Subscription Management from the navigation tree in the Analysis Task Management window and right-click Open. The Subscription Management window is displayed.
Issue 01 (2011-08-15)
Huawei Proprietary and Confidential Copyright Huawei Technologies Co., Ltd.
119
Nastar Network Optimization User Guide (LTE)
1 LTE Network Optimization
Step 2 Click the NE object node in the navigation tree. Step 3 Select the subscription information about one or multiple NEs from the table. You can press the Ctrl key to select the subscription information about multiple NEs. Step 4 click Set. The Set window is displayed. Step 5 Set the subscription status of each theme analysis function. The subscription status can be Open, Closed, and Not Modified. The default subscription status is Not Modified before you set the subscription status on the Nastar. Step 6 Click Confirm. ----End
Follow-up Procedure
After you subscribe to the LTE analysis data, you need to click Refresh to refresh the NE subscription information in the table and view the NE subscription status.
1.7.4 Creating LTE Complaint Analysis Support Tasks
This section describes how to create an LTE complaint analysis support task. When receiving a subscriber complaint, you can create an LTE complaint analysis support task to search for the subscriber call events records related to the complaints based on the cell and subscriber IMSI related to the complaint. This helps the analysis personnel in problem analysis and location.
Prerequisite
l l l You have logged in to the Nastar client. The information about the complaint subscriber is collected. The configuration data must be imported before creating the task. If not, the NE selection tree is none.
Context
l l l Tasks of this type can be performed only once. The system supports a maximum of 200 tasks of this type. The time range of the data to be analyzed cannot exceed 7 days and the start time must be earlier than the current time. The IMSI file of the complaint subscriber to be imported contains only the IMSI column, as shown in Table 1-23. Table 1-23 Complaint subscriber IMSI file IMSI 460079053010239 460005396052916 460022068262211
Issue 01 (2011-08-15)
Huawei Proprietary and Confidential Copyright Huawei Technologies Co., Ltd.
120
Nastar Network Optimization User Guide (LTE)
1 LTE Network Optimization
Procedure
Step 1 Click
TIP
in the Analysis Task Management window. The New Task dialog box is displayed.
l Alternatively, you can double-click a theme node from the navigation tree on the Analysis Task Management window to open the New Task dialog box. l You can also choose a theme node from the navigation tree on the Analysis Task Management window and right-click New. The New Task dialog box is displayed.
Step 2 Set the basic task information such as Task Name, Task Type, and Note. Step 3 Click Next. Step 4 In the NE Filtering area, perform the following operations: 1. 2. In the SAU Namedrop-down list box, select the SAU name for the task. Click Select. In the displayed eNodeB Selection dialog box, select one or multiple eNodeB.
Step 5 In the User Filtering area, perform the following operations: l Adding a subscriber 1. 2. 1. 2. 3. Click Add. In the displayed New Task - Add User dialog box, enter the IMSI of the subscriber. Click Confirm. Click Importing(I). The Open dialog box is displayed. Select the edited IMSI file of a complaint subscriber, and then click Open. Perform the operations as prompted. If the imported information is correct and no duplicates of the records exist, click Confirm in the displayed dialog box. If the imported information is correct but certain duplicates of the records exist, the Confirm dialog box is displayed. In this case, click Yes to overwrite the existing records and import the additional records. After the import is complete, click Confirm in the displayed dialog box. You can also click No in the displayed Confirm dialog box to ignore the duplicate records and import the additional records. If certain abnormal records exist in the information to be imported, the import of the current file is not allowed. In this case, the system displays the number of abnormal records. Click Export Check Result to export the check result so that you can make modifications based on the error information to complete the current import task. You can click Cancel to terminate the current import task. Step 6 Click Next. Step 7 Set the Task Type to One-time, set the time range. Step 8 Click Complete. ----End
Issue 01 (2011-08-15) Huawei Proprietary and Confidential Copyright Huawei Technologies Co., Ltd. 121
l Importing a subscriber
Nastar Network Optimization User Guide (LTE)
1 LTE Network Optimization
Follow-up Procedure
You can select an analysis task from the task list in the Analysis Task Management window and then perform operations as required.
TIP
You can choose Theme Function > *** Analysis Task from the navigation tree on the left of the Analysis Task Management window. Here, *** indicates the name of a specific analysis task.
If you need to... Modify a task
Then... Select a task, and click , or right-click View/Modify.
Only the tasks in the Waiting or Suspended state can be modified. Delete a task Select one or multiple tasks, and click , or right-click Delete.
The tasks in the Running state cannot be deleted. Suspended a task Select a task in the Waiting state, and click Suspended. Select a task in the Suspended state, and click Resume. , or right-click
Restore a suspended task Save as the tasks Refresh
, or right-click
Right-click Save As to export the task information. Click , or right-click Refresh to refresh the task status.
1.7.5 Querying LTE Complaint Analysis Support Reports
This section describes how to query LTE complaint analysis support reports. With this function, you can view the call records of subscribers and the details of each call record. The Nastar provides the information about the UE capability, access and release, and QoS regarding each call record to assist you in determining the network location where a problem occurs and its possible causes.
Prerequisite
l l l You have logged in to the Nastar client. You are authorized to execute complaint analysis support tasks. The complaint analysis support task is executed successfully.
Procedure
Step 1 Click the LTE Complaint Analysis Support Task node in the navigation tree in the Analysis Task Management window. If you choose Theme Function, the task list in the right pane displays all the performance analysis tasks. Step 2 Select a task from the task list in the upper right pane.
Issue 01 (2011-08-15) Huawei Proprietary and Confidential Copyright Huawei Technologies Co., Ltd. 122
Nastar Network Optimization User Guide (LTE)
1 LTE Network Optimization
All the analysis results of the selected task are displayed in the lower right pane. Step 3 Select an analysis result from the result list on the lower right of the window. Step 4 Double-click an analysis result, or right-click an analysis result and choose View Analysis Result from the shortcut menu. The LTE Complaint Analysis Support Task window is displayed.
NOTE
Only the analysis result whose Result Status is Successful can be queried.
Step 5 Select a call record from the navigation tree of the call report cause type overview of complaint subscribers in the left pane of the LTE Complaint Analysis Support Task window to view the call report overview table and the detailed call report table of the call record in the right pane. You can also check the signaling record in the lower pane to learn the signaling information before the call release. l The navigation tree of the call report cause type overview of complaint subscribers provides two display modes, namely, Cause type-IMSI and IMSI-Cause type. In Cause type-IMSI mode, all the call records are classified on the basis of cause types and the call records of each cause type are then classified on the basis of IMSIs. In IMSI-Cause type mode, all the call records are classified on the basis of IMSIs and the call records of each IMSI are then classified on the basis of cause types. For detailed description of cause types, see LTE Complaint Analysis Support Function. l You can find a call record quickly from a great number of call reports by entering the IMSI or cause type in the Search area above the navigation tree of the call report cause type overview of complaint subscribers. l In the call report overview table of a complaint subscriber, you can view the general information about all the filtered call reports. The general information includes the IMSI, subscriber type, service type, access time, access eNodeB ID, access cell ID, release time, release eNodeBId, release cell ID, and call duration. The lines where abnormal call records are recorded are marked by . l In the detailed call report table of a complaint subscriber, you can view the details of all the filtered call reports. The details include the information about the subscriber, access, duration, and mobility. l In the table of the signaling flow before the call release associated with the complaint subscriber call report, you can view the detailed signaling flows before the call release of all filtered subscribers. l In the MR Before Release table, you can view the MR details of all filtered subscribers before the call release. l For the description of the related parameters, see Parameters for Querying LTE Complaint Analysis Support Reports. ----End
Follow-up Procedure
Export query results. You can right-click in the result list and then choose Save As from the shortcut menu to save the current query results as a .xml, .txt, .xls, or .xlsx file.
1.7.6 Exporting LTE Complaint Analysis Support Reports
This section describes how to export LTE complaint analysis support reports. You can export the queried complaint analysis support results as .xls, or .xlsx files as required. The exported
Issue 01 (2011-08-15) Huawei Proprietary and Confidential Copyright Huawei Technologies Co., Ltd. 123
Nastar Network Optimization User Guide (LTE)
1 LTE Network Optimization
complaint analysis support results can then assist you in determining the network location where the problem occurs and the possible causes.
Prerequisite
l l You have logged in to the Nastar client. You have queried the LTE complaint analysis support reports.
Procedure
l Export a complaint analysis support overview report. 1. 2. l Click in the LTE Complaint Analysis Support window. The Save dialog box is displayed. Set the folder and specify the save path and file type. Then, click Save.
Export a complaint analysis support data report. 1. 2. In the LTE Complaint Analysis Support window, click is displayed. . The Save dialog box
Set the folder and specify the save path and file type. Then, click Save. An exported data report contains overview table information, subscriber information, call access information, duration, and mobility information.
You can also right-click the complaint analysis support overview table and then choose Export complaint analysis support data report from the shortcut menu to export a complaint analysis support data report. ----End
1.7.7 Technical Specifications for LTE Complaint Analysis Support
This section describes the technical specifications for LTE Complaint Analysis Support. Item Number of subscribers supported by one analysis task Number of concurrent tasks Time range of analysis data Response time of task execution Number of E2E tasks by one OSS (all the themes) Number of analysis tasks to be created of one task type Task Management Capacity <= 2,000 <= 5 <= Past 7 days <= 15 minutes <= 200 <= 200
Issue 01 (2011-08-15)
Huawei Proprietary and Confidential Copyright Huawei Technologies Co., Ltd.
124
Nastar Network Optimization User Guide (LTE)
1 LTE Network Optimization
1.7.8 Reference to the LTE Complaint Analysis Support Interface
This section describes the interface for LTE complaint analysis support and the relevant parameters. Before performing relevant operations, familiarize yourself with the functions of LTE complaint analysis support.
Interface Description: LTE Complaint Analysis Support
This section describes the interface for LTE complaint analysis support. Before performing relevant operations, familiarize yourself with the functions of the areas on the interface. The complaint analysis support results are displayed in charts and tables, as shown in Figure 1-9. Figure 1-9 Complaint analysis support interface
No. Name (1) Button area
Description Two buttons are provided to export complaint analysis support overview report and complaint analysis support data report.
(2)
Navigation tree of the call report cause type The navigation tree of the call report cause overview of complaint subscribers type overview of complaint subscribers provides two display modes, namely, Cause type-IMSI and IMSI-Cause type.
Issue 01 (2011-08-15)
Huawei Proprietary and Confidential Copyright Huawei Technologies Co., Ltd.
125
Nastar Network Optimization User Guide (LTE)
1 LTE Network Optimization
No. Name (3) Search panel
Description You can precisely locate a call report through the search condition. Provides options for displaying the information of all the filtered call reports in Area (2). The information includes access time, access cell, release time, release cell, IMSI, IMEI, service duration, and call status. Allows users to query the detailed measurement information before call release of all the subscribers that are filtered out. Provides options for displaying the detailed information of all the filtered call reports in Area (2).
(4)
Call report overview table
(5)
Measurement information before call release table
(6)
Table related to subscribers, access, duration, and mobility
Parameters for Creating and Modifying LTE Complaint Analysis Support Tasks
This section describes the parameters for creating and modifying LTE complaint analysis support tasks. You can refer to this description when creating and modifying an LTE complaint analysis task.
Task Common Information
Parameter Task Name Description Indicates the name of an analysis task. The value range is as follows: l A maximum of 60 characters l Characters not allowed: ` ~ ! @ # $ % ^ & * ( ) + = { } [ ] \ | ; ' : , . ? / < > " l Unique and not null l Case sensitive Task Type Remarks Choose the task type from the navigation tree. Provides the description of the task. Value range: l A maximum of 200 characters l The following characters are not allowed: ~ ! # $ % ^ * + = | \ / , ' `
Issue 01 (2011-08-15)
Huawei Proprietary and Confidential Copyright Huawei Technologies Co., Ltd.
126
Nastar Network Optimization User Guide (LTE)
1 LTE Network Optimization
Task Time Information
Parameter Task Type Time Range Description One-time: The system executes the created tasks only once at the specified time. Only the data generated between the start time and the end time will be analyzed. The start time should precede the end time, and the end time should precede the locale system time.
Parameter Setting Information
Parameter Filter UEs Filter User Description Choose the NEs of the SAU to be analyzed. The filtering condition can be IMSI.
Parameters for Querying LTE Complaint Analysis Support Reports
This section describes the parameters for querying LTE complaint analysis support reports. You can refer to this section when you query an LTE complaint analysis support report.
Description of Parameters in the Call Report Overview Table
Parameter Abnormal Description Indicates whether a call record is abnormal. If IMSI is displayed in the column, the call record is abnormal.
Indicates the international mobile subscriber identity. IMSI is short for International Mobile Subscriber Identity.
User Type
Indicates the subscriber type that is defined on the basis of the access mode. Subscribers are classified into four types: l RRC access l Re-establishment l S1 incoming handover l X2 incoming handover
Issue 01 (2011-08-15)
Huawei Proprietary and Confidential Copyright Huawei Technologies Co., Ltd.
127
Nastar Network Optimization User Guide (LTE)
1 LTE Network Optimization
Parameter Service Type
Description Indicates the type of a call service. Call services are classified into two types: l GBR (QCIN): indicates the GBR service with good QoS. N can be 1, 2, 3, or 4. QCI: QoS Class Identifier GBR: Guarantee Bit Rate l Non GBR (QCIN): indicates the non-GBR service with poor QoS. N can be 5, 6, 7, 8, or 9.
Access Time Access Cell ENodeB ID Access Cell ID Release Time Release Cell ENodeB ID Release Cell ID Call Duration
Indicates the time when a UE accesses the target cell at the beginning of a call. Indicates the ID of the eNodeB to which the target cell belongs at the beginning of a call. Indicates the ID of the target cell a UE accesses at the beginning of a call. Indicates the time when the link is released at the end of a call. Indicates the ID of the eNodeB where the cell that is released at the end of a call is located. Indicates the ID of the cell that is released at the end of a call. Indicates the duration of a call. Call duration = Release time - Access time
Description of Parameters Related to Subscribers
Parameter IMSI Description Indicates the international mobile subscriber identity. IMSI is short for International Mobile Subscriber Identity. STMSI Indicates the temporary mobile subscriber identity. S-TMSI is short for S-Temporary Mobile Subscriber Identity. eNB UE S1AP ID MME UE S1AP ID IMEI Uniquely identifies a UE on the S1 interface between eNodeBs. Uniquely identifies a UE on the S1 interface between the eNodeB and the MME. Indicates the international mobile equipment identity. IMEI is short for International Mobile Equipment Identity.
Issue 01 (2011-08-15)
Huawei Proprietary and Confidential Copyright Huawei Technologies Co., Ltd.
128
Nastar Network Optimization User Guide (LTE)
1 LTE Network Optimization
Parameter RAT supported
Description Indicates the Radio Access Technology (RAT)-supported capability of a UE. This parameter can be set to EUTRAN, UTRAN, GERAN, or CDMA2000.
User Type
Indicates the subscriber type that is defined on the basis of the access mode. Subscribers are classified into four types: l RRC access l Re-establishment l S1 incoming handover l X2 incoming handover
Description of Parameters Related to Call Access
Parameter Access Time Access Cell ID Access Cell Name Access service type Description Indicates the time when a UE accesses the target cell at the beginning of a call. Indicates the ID of the target cell a UE accesses at the beginning of a call. Indicates the name of the target cell a UE accesses at the beginning of a call. Indicates the type of a call service. Call services are classified into two types: l GBR (QCIN): indicates the GBR service with good QoS. N can be 1, 2, 3, or 4. QCI: QoS Class Identifier GBR: Guarantee Bit Rate l Non GBR (QCIN): indicates the non-GBR service with poor QoS. N can be 5, 6, 7, 8, or 9. Access Cause Access Fail Cause Indicates the cause in the RRC setup request message. Indicates the cause why RRC setup or E-RAB setup fails.
Description of Parameters Related to the Call Retention Information
Parameter Release Time Release Cell ID Description Indicates the time when the link is released at the end of a call. Indicates the ID of the cell where the UE is located when the radio link is released at the end of a call.
129
Issue 01 (2011-08-15)
Huawei Proprietary and Confidential Copyright Huawei Technologies Co., Ltd.
Nastar Network Optimization User Guide (LTE)
1 LTE Network Optimization
Parameter Release Cell Name Release Normal Cause Release Abnormal Cause
Description Indicates the name of the cell where the UE is located when the radio link is released at the end of a call. Indicates the cause why the radio link of the call is normally released. Indicates the cause why the radio link of the call is abnormally released.
Description of Parameters Related to the MR Information Before the Call Release
Parameter MR Time Measurement Type Description Indicates the time when the MR is sent. Indicates the frequency band relation between the neighboring cell and the serving cell in the MR. The value of the parameter is intra-frequency. PCI of Serving Cell Indicates the physical ID of the serving cell. PCI is short for physical cell ID. RSRP of Serving Cell RSRQ of Serving Cell PCI of Neighboring Cell 1 RSRP of Neighboring Cell 1 RSRQ of Neighboring Cell 1 PCI of Neighboring Cell 2 RSRP of Neighboring Cell 2 RSRQ of Neighboring Cell 2 PCI of Neighboring Cell 3 RSRP of Neighboring Cell 3 Indicates the RSRP value of the serving cell. Indicates the RSRQ value of the serving cell. Indicates the physical ID of the neighboring cell with the highest RSRP. Indicates the RSRP value of the neighboring cell with the highest RSRP. Indicates the RSRQ value of the neighboring cell with the highest RSRP. Indicates the physical ID of the neighboring cell with the second highest RSRP. Indicates the RSRP value of the neighboring cell with the second highest RSRP. Indicates the RSRQ value of the neighboring cell with the second highest RSRP. Indicates the physical ID of the neighboring cell with the third highest RSRP. Indicates the RSRP value of the neighboring cell with the third highest RSRP.
Issue 01 (2011-08-15)
Huawei Proprietary and Confidential Copyright Huawei Technologies Co., Ltd.
130
Nastar Network Optimization User Guide (LTE)
1 LTE Network Optimization
Parameter RSRQ of Neighboring Cell 3
Description Indicates the RSRQ value of the neighboring cell with the third highest RSRP.
1.8 LTE Cell Performance Analysis
This section describes the LTE cell performance analysis, including the management of cell performance analysis tasks and the query and export of cell performance analysis reports. By providing call data of abnormal users in problem cells, the Nastar assists you in analyzing the root cause of abnormal calls. This helps to provide better services and improve user satisfaction.
1.8.1 Basic Knowledge of LTE Cell Performance Analysis
This section describes the basic knowledge of the LTE cell performance analysis function, which facilitates identification of problem cells and enables the Nastar to obtain the data of exceptional calls in problem cells. By analyzing and displaying the data of exceptional calls, the Nastar assists in identifying the causes of problem cells, thus facilitating in-depth problem analysis.
Cell Performance Analysis
Generally, the whole-to-partial analysis method is used during the network optimization or performance analysis. That is, the Nastar locates and analyzes network problems by monitoring KPIs, and then analyzes the KPIs of the entire network or a subnetwork. Then, the Nastar analyzes cells of a faulty eNodeB to identify the top problem cells. After that, the Nastar analyzes the top problem cells. At present, the minimum analysis unit of most performance data is cell. The Nastar, however, provides detailed and in-depth analysis on problem cells, including the analysis of top cells and analysis of top subscribers. The functions provided by the Nastar are as follows: l After the main causes of problem cells are identified, the Nastar provides you with an indepth understanding of top users with poor KPIs by providing the function of analyzing top exceptional users in cells. This function helps network engineers to locate a type of top users in problem cells. In this case, network engineers can solve the problems of top users, thus improving cell performance. If problem cells are unknown, the Nastar analyzes top problem cells based on the subnetwork, thus helping to identify the top problem cells.
The results of cell performance analysis can be exported as .xls or .xlsx files. In this case, users can optimize problem cells in the network according to the exported analysis results.
Exception Types
The cell exception is analyzed in three aspects. For details, see Table 1-24.
Issue 01 (2011-08-15)
Huawei Proprietary and Confidential Copyright Huawei Technologies Co., Ltd.
131
Nastar Network Optimization User Guide (LTE)
1 LTE Network Optimization
Table 1-24 Exception types and functions Exception Type RRC setup failure Function Indicates that the RRC setup fails after an RRC setup request is initiated. This parameter reflects the service call access exception in the cell. E-RAB setup failure Indicates that the E-RAB setup fails after an E-RAB setup request is initiated. This parameter reflects the service call access exception in the cell. Call drop Indicates that the link is abnormally released after the E-RAB setup is complete. This parameter reflects abnormal service interruption in the cell.
1.8.2 LTE Cell Performance Analysis Process
This section describes the LTE cell performance analysis process. Figure 1-10 shows the LTE cell performance analysis process.
Issue 01 (2011-08-15)
Huawei Proprietary and Confidential Copyright Huawei Technologies Co., Ltd.
132
Nastar Network Optimization User Guide (LTE)
1 LTE Network Optimization
Figure 1-10 Process of LTE cell performance analysis
Table 1-25 describes the items in the flowchart.
Issue 01 (2011-08-15)
Huawei Proprietary and Confidential Copyright Huawei Technologies Co., Ltd.
133
Nastar Network Optimization User Guide (LTE)
1 LTE Network Optimization
Table 1-25 Description of the LTE cell performance analysis process No. 1 Procedure Query NE data information Description In the Analysis Task Management window on the Nastar client, you can switch to the data query window to query whether the raw data required for the cell performance analysis is imported to the database. You can switch to the subscription management window from the Analysis Task Management window to query the status of the cell performance analysis switch of an NE and to enable or disable the cell performance analysis switch of an NE. On the Nastar client, choose Maintenance > E2E Task Management to open the E2E Task Management window, and then create a E2E task. After you create the task, the Nastar sends a rule file to the LTE SAU. Then, the M2000 forwards this rule file to related NEs to enable them to collect data. After an E2E task is created, you can view the corresponding collection task that has been created by the system in the Task Management window. A data import task can be performed only after the corresponding collection task is complete. You need to choose Maintenance > Task Management on the Nastar client to open the Task Management window, and then create a LTE cell performance analysis data import task. After the tasks are created, the Nastar periodically imports the cell performance data files saved on the Nastar server into the database. In the Analysis Task Management window on the Nastar client, you can create cell performance analysis tasks. After obtaining the related analysis data from the database, the Nastar analyzes data and then generates the analysis result. You can view the analysis results of the tasks that are successfully performed. In addition, you can export the result files through the one-key method in the analysis result query interface. You can export analysis result files in the Nastar.
Subscribe to cell performance analysis data Create a cell performance analysis E2E task
Create a cell performance analysis data import task
Create cell performance analysis task Query cell performance analysis results
Export cell performance analysis reports
1.8.3 Obtaining LTE Cell Performance Analysis Data
This section describes how to enable the Nastar to obtain LTE cell performance analysis data. After subscribing to analysis data, you can create an E2E task to enable the Nastar to collect analysis data and create a data import task so that the Nastar imports the collected analysis data into the database.
Issue 01 (2011-08-15)
Huawei Proprietary and Confidential Copyright Huawei Technologies Co., Ltd.
134
Nastar Network Optimization User Guide (LTE)
1 LTE Network Optimization
Subscribing to LTE Performance Analysis Data
This section describes how to subscribe to LTE performance analysis data with the Nastar. After the subscription to LTE performance analysis data, the Nastar sends a rule file to the LTE SAU. Then, the M2000 forwards this rule file to related NEs to enable their data switches. Before performing coverage analysis, complaint assistant analysis, VIP analysis, cell performance analysis, and terminal performance analysis, you must subscribe to LTE performance analysis data so that you can obtain the data required for various analysis themes from NEs.
Prerequisite
l l l You have logged in to the Nastar client. The SAU and NEs related to the analysis task are created. The configuration data related to the analysis task is imported to the Nastar database.
Procedure
Step 1 Double-click System Function > Subscription Management from the navigation tree in the Analysis Task Management window. The Subscription Management window is displayed.
TIP
You can also choose System Function > Subscription Management from the navigation tree in the Analysis Task Management window and right-click Open. The Subscription Management window is displayed.
Step 2 Click the NE object node in the navigation tree. Step 3 Select the subscription information about one or multiple NEs from the table. You can press the Ctrl key to select the subscription information about multiple NEs. Step 4 click Set. The Set window is displayed. Step 5 Set the subscription status of each theme analysis function. The subscription status can be Open, Closed, and Not Modified. The default subscription status is Not Modified before you set the subscription status on the Nastar. Step 6 Click Confirm. ----End
Follow-up Procedure
After you subscribe to the LTE analysis data, you need to click Refresh to refresh the NE subscription information in the table and view the NE subscription status.
Creating LTE E2E Tasks
This section describes how to create LTE E2E tasks. After the creation, the Nastar sends a rule file to the LTE SAU. Then, the M2000 forwards this rule file to related NEs to enable them to collect and provide data.
Prerequisite
l
Issue 01 (2011-08-15)
You have logged in to the Nastar client.
Huawei Proprietary and Confidential Copyright Huawei Technologies Co., Ltd. 135
Nastar Network Optimization User Guide (LTE)
1 LTE Network Optimization
l l l
The OSS and NEs related to the analysis task are created. For details, see Creating OSSs and the Managed NEs. Configuration data is imported into the Nastar database. For details, see Importing Configuration Data. The data source is subscribed and the status is Open.
Context
You are advised to observe the E2E task for five minutes to check whether the task is executed normally after you create the E2E task by performing the following steps. If Status of the E2E task is still Running after five minutes, it indicates that the E2E task is executed normally. If Status of the E2E task is Complete or Failed after five minutes, it indicates that the E2E task fails to be executed. Note that the Nastar monitors the tasks by checking the task status on the M2000 at an interval of five minutes.
Procedure
Step 1 Choose Maintenance > E2E Task Management. The E2E Task Management window is displayed. Step 2 Click New Task. The New Task dialog box is displayed.
TIP
You can also double-click the E2E task in the navigation tree in the E2E Task Management window, or right-click the E2E task and click New Task, the New Task dialog box is displayed.
Step 3 Set the basic task information. 1. 2. 3. In the Task Name field, enter the name of the analysis data E2E task. In the SAU Name drop-down list box, select a SAU for the task. In the E2E Task Management > E2E Task List, choose *** Analysis Data Task.
Step 4 Click Next. Step 5 Set Begin Time and End Time, and select one or multiple NEs from the NE list.
CAUTION
You must consider the time zone difference between the Nastar and the SAU when setting the task execution range. For example: The Nastar delivers an E2E task to be executed from 04:00 to 05:00. The local time on the SAU is two hours later than the local time on the Nastar server. In this case, the SAU preprocesses and reports the data related to the E2E task to the Nastar server after 06:00 in the local time on the Nastar server. Therefore, the Nastar completes E2E tasks in a four-hour delay to ensure that all required data is collected to the Nastar server. You are advised to create an E2E task one day before creating a theme analysis task. The Nastar supports the function of searching for objects in the object navigation tree. After you click an object in the navigation tree, you can press Ctrl+F to search for and locate an object. Step 6 Click Complete. A dialog box prompting you to check the status of the data source switch for the analysis task is displayed.
Issue 01 (2011-08-15) Huawei Proprietary and Confidential Copyright Huawei Technologies Co., Ltd. 136
Nastar Network Optimization User Guide (LTE)
1 LTE Network Optimization
You must ensure that the data source switch is on before executing an E2E task. Otherwise, the E2E task fails to be executed. The cause of the failure is that the data source switch is off. For details about how to turn on the data source switch, see Subscribing to LTE Performance Analysis Data. ----End
Creating a Data Import Task
This section describes how to create a data import task. The Nastar periodically imports the analysis data such as the performance data, VIP analysis data, and cell performance analysis data on the Nastar server into the database to perform various theme analysis tasks.
Prerequisite
You have logged in to the Nastar client.
Context
l l A data import task is a user-defined scheduled task. You can create only one user-defined scheduled task of the same type. The data import task can only be executed periodically. The unit of the task execution period can be Hour, Day, Week, or Month. The data import task of the same type can only be created once on the Nastar. After the task is created, the Nastar automatically imports data at the preset time. A data import task can be performed only after the related data collection task is complete (if the data collection task running type is period, only after the first period). Otherwise, the integrity of the imported data may be affected. You need to create data import tasks of different types based on the type of an analysis task. Table 1-26 shows the mapping between analysis task types and types of data import tasks. Table 1-26 Mapping Between Analysis Task Types and Types of Data Import Tasks Analysis Task Type GSM MR Analysis GSM Neighboring Cell Analysis Data Import Task Type Import GSM Performance Analysis Data Import GSM Performance Analysis Data and Import GSM Measure Task File for Neighboring Cell Import GSM Performance Analysis Data Import GSM Performance Analysis Data and Import GSM Measure Task File for Neighboring Cell Manual Creation/Automatic Creation Manual creation Manual creation
GSM/UMTS Neighboring Cell Analysis GSM Frequency Analysis
Manual creation
Manual creation
Issue 01 (2011-08-15)
Huawei Proprietary and Confidential Copyright Huawei Technologies Co., Ltd.
137
Nastar Network Optimization User Guide (LTE)
1 LTE Network Optimization
Analysis Task Type GSM Uplink Interference Analysis GSM VIP Analysis GSM Complaint Analysis Support GSM Cell Performance Analysis GSM Terminal Analysis GSM Service Geographic Analysis
Data Import Task Type Import GSM Uplink Interference Analysis Data Import GSM VIP Analysis Data Import GSM Cell Performance Analysis Data Import GSM Terminal Analysis Data l Import GSM Sevice Geographic Observation Analysis CHR Data l Import GSM Sevice Geographic Observation Analysis MR Data
Manual Creation/Automatic Creation Manual creation
Manual creation Manual creation
Manual creation Manual creation
UMTS Uplink Interference Analysis UMTS IntraFrequency Neighboring Cell Analysis UMTS/GSM Neighboring Cell Analysis UMTS Coverage Analysis UMTS VIP Analysis UMTS Complaint Analysis Support UMTS Pilot Pollution Analysis UMTS Cell Performance Analysis
Import UMTS Uplink Interference Analysis Data Import UMTS IntraFrequency Neighboring Cell Analysis Data Import UMTS/GSM Neighboring Cell Analysis Data Import UMTS Coverage Analysis Data Import UMTS VIP Analysis Data Import UMTS Pilot Pollution Analysis Data Import UMTS Cell Performance Analysis Data
Manual creation
Manual creation
Manual creation
Manual creation Manual creation Manual creation Manual creation
Issue 01 (2011-08-15)
Huawei Proprietary and Confidential Copyright Huawei Technologies Co., Ltd.
138
Nastar Network Optimization User Guide (LTE)
1 LTE Network Optimization
Analysis Task Type UMTS Terminal Analysis UMTS Service Geographic Analysis
Data Import Task Type Import UMTS Terminal Analysis Data l Import UMTS Sevice Geographic Observation Analysis CHR Data l Import UMTS Sevice Geographic Observation Analysis MR Data
Manual Creation/Automatic Creation Manual creation Manual creation
CDMA Uplink Interference Ranking Analysis CDMA Uplink Interference Spectrum Analysis CDMA IntraFrequency Neighboring Cell Analysis
Import CDMA Uplink Interference Analysis - TopN Analysis Data Import CDMA Uplink Interference Analysis Spectrum Analysis Data l Import CDMA IntraFrequency Neighboring Cell Analysis Data (1X) l Import CDMA IntraFrequency Neighboring Cell Analysis Data (EVDO) l Import CDMA Pilot Pollution Analysis Data (1X) l Import CDMA Pilot Pollution Analysis Data (EVDO)
Manual creation
Manual creation
Manual creation
CDMA Complaint Analysis Support CDMA Pilot Pollution Analysis
Manual creation
CDMA Coverage Analysis
l Import CDMA Coverage Analysis Data (1X) l Import CDMA Coverage Analysis Data (EVDO)
Manual creation
CDMA Cell Performance Analysis CDMA VIP Analysis LTE Coverage Analysis
Import CDMA Cell Performance Analysis Data Import CDMA VIP analysis data import function Import LTE Coverage Analysis Data
Manual creation
Manual creation Manual creation
Issue 01 (2011-08-15)
Huawei Proprietary and Confidential Copyright Huawei Technologies Co., Ltd.
139
Nastar Network Optimization User Guide (LTE)
1 LTE Network Optimization
Analysis Task Type LTE VIP Analysis LTE Terminal Analysis Tasks LTE Cell Performance Analysis LTE Complaint Analysis Support LTE Cell Fault Diagnosis Analysis
Data Import Task Type Import LTE VIP Analysis Data Import LTE Terminal Analysis Data Import LTE Cell Performance Analysis Data -
Manual Creation/Automatic Creation Manual creation Manual creation Manual creation
Procedure
Step 1 Choose Maintenance > Task Management. The Task Management window is displayed. Step 2 Click New. The New Task dialog box is displayed. Step 3 Set the basic information about the task. 1. 2. 3. In Task Name, type the name of the data import task. Select the type of the data import task from Task Type. For details about how to set Task Type, see Table 1-26. Select the execution type of the data import task from Execution Type. You can only select Periodic.
Step 4 Click Next to set the execution time of the task. 1. Click
NOTE
. In the displayed Date/Time Selection dialog box, select the start time.
You can also set the start time in the Begin time area.
Begin Time must be later than the current server time.
2.
Set the task execution period in Period Setting.
Step 5 Click Finish. The new task is displayed in the task list. ----End
Follow-up Procedure
You can select a data import task from the task list in the Task Management window and then perform operations as required.
Issue 01 (2011-08-15) Huawei Proprietary and Confidential Copyright Huawei Technologies Co., Ltd. 140
Nastar Network Optimization User Guide (LTE)
1 LTE Network Optimization
If you need to... Delete a task
Then... Click Delete.
NOTE l You can delete only the tasks that you create. Administrators can delete all tasks created by users. l System tasks cannot be deleted. l Running tasks cannot be deleted.
Suspend a task or resume a task
Perform operations in either of the following modes: l Manual mode Right-click the task, and then choose Suspend or Resume from the shortcut menu. l Automatic mode Right-click the task, and then choose Timely Suspend/Resume from the shortcut menu. In the Timely Suspend/Resume dialog box, set Suspend Time and Resume Time.
NOTE Only the tasks in the Idle state can be suspended, and only the tasks in the Suspend state can be resumed.
Cancel the execution of a task
Right-click the task, and then choose Cancel from the shortcut menu. After the operation is successful, the task status is changed from Running to Idle.
NOTE Only the tasks in the Running state can be cancelled.
Checking the Integrity of Analysis Data
This section describes how to check the integrity of analysis data. Before creating an analysis task, you need to check that the Nastar has imported the required analysis data into the database.
Prerequisite
l l You have logged in to the Nastar client. The data import task is performed.
Context
You need to query the data of different types according to the type of an analysis task. Table 1-27 shows the mapping between analysis task types and data types. Table 1-27 Mapping Between Analysis Task Types and Data Types Analysis Task Type GSM MR Analysis Task GSM Neighboring Cell Analysis Task
Issue 01 (2011-08-15)
Data Type GSM configuration data and GSM MR analysis data GSM configuration data, GSM neighboring cell analysis data and engineering parameters
141
Huawei Proprietary and Confidential Copyright Huawei Technologies Co., Ltd.
Nastar Network Optimization User Guide (LTE)
1 LTE Network Optimization
Analysis Task Type GSM/UMTS Neighboring Cell Analysis Task GSM Frequency Analysis Task GSM Uplink Interference Analysis Task GSM VIP Analysis Task GSM Complaint Analysis Support Task GSM Cell Performance Analysis Task GSM Terminal Analysis Task GSM Service Geographic Analysis Task
Data Type GSM configuration data, GSM/UMTS neighboring cell analysis data and engineering parameters GSM configuration data, GSM frequency analysis data and engineering parameters GSM configuration data and GSM uplink interference analysis data GSM configuration data and GSM VIP analysis data and engineering parameters GSM configuration data GSM configuration data and GSM cell performance analysis data GSM configuration data and GSM terminal analysis data GSM configuration data, property matrix, GSM service geographic observation CHR analysis data, GSM service geographic observation MR analysis data, and engineering parameters UMTS configuration data and UMTS uplink interference analysis data UMTS configuration data, UMTS neighboring cell analysis data and engineering parameters UMTS configuration data, UMTS/GSM neighboring cell analysis data and engineering parameters UMTS configuration data and UMTS coverage analysis data UMTS configuration data and UMTS VIP analysis data and engineering parameters UMTS configuration data UMTS configuration data and UMTS pilot pollution analysis data UMTS configuration data and UMTS cell performance analysis data UMTS configuration data and UMTS terminal analysis data
UMTS Uplink Interference Analysis Task UMTS Intra-Frequency Neighboring Cell Analysis Task UMTS/GSM Neighboring Cell Analysis Task UMTS Coverage Analysis Task UMTS VIP Analysis Task UMTS Complaint Analysis Support Task UMTS Pilot Pollution Analysis Task UMTS Cell Performance Analysis Task UMTS Terminal Analysis Task
Issue 01 (2011-08-15)
Huawei Proprietary and Confidential Copyright Huawei Technologies Co., Ltd.
142
Nastar Network Optimization User Guide (LTE)
1 LTE Network Optimization
Analysis Task Type UMTS Service Geographic Analysis Task
Data Type UMTS configuration data, property matrix, UMTS service geographic observation CHR analysis data, UMTS service geographic observation MR analysis data, and engineering parameters CDMA configuration data, CDMA uplink interference ranking analysis data, and CDMA uplink interference spectrum analysis data CDMA configuration data and CDMA neighboring cell analysis data (1X services), CDMA neighboring cell analysis data (EVDO services) and engineering parameters CDMA configuration data CDMA configuration data and CDMA pilot pollution analysis data (1X services) or CDMA pilot pollution analysis data (EVDO services) CDMA configuration data and CDMA coverage analysis data (1X services) or CDMA coverage analysis data (EVDO services) CDMA configuration data and CDMA cell performance analysis data CDMA configuration data and CDMA VIP analysis data and engineering parameters LTE configuration data and LTE coverage analysis data LTE configuration data and LTE VIP analysis data and engineering parameters LTE configuration data and LTE terminal analysis data LTE configuration data and LTE cell performance analysis data LTE configuration data -
CDMA Uplink Interference Analysis Task CDMA Intra-Frequency Neighboring Cell Analysis Task CDMA Complaint Analysis Support Task CDMA Pilot Pollution Analysis Task CDMA Coverage Analysis Task CDMA Cell Performance Analysis Task CDMA VIP Analysis Task LTE Coverage Analysis Task LTE VIP Analysis Task LTE Terminal Analysis Task LTE Cell Performance Analysis Task LTE Complaint Analysis Support Task LTE Cell Fault Diagnosis Analysis Task
Procedure
Step 1 Double-click System Function > Data Query from the navigation tree in the Analysis Task Management window. The Query Data window is displayed.
Issue 01 (2011-08-15)
Huawei Proprietary and Confidential Copyright Huawei Technologies Co., Ltd.
143
Nastar Network Optimization User Guide (LTE)
TIP
1 LTE Network Optimization
You can also choose System Function > Data Query from the navigation tree in the Analysis Task Management window and right-click Open. The Query Data window is displayed.
Step 2 Set Data Type on the left of the Query Data dialog box. For details about how to set Data Type, see Table 1-27. Step 3 Set Select Condition. Select Condition is optional. You can set the time range only after selecting Is time limit required. Step 4 Select the NE object node to be queried in the NE object navigation tree. Step 5 Click Query. You can view the analysis data in the right pane of the window. If no relevant analysis data is displayed, contact Huawei technical support engineers. ----End
1.8.4 Creating LTE Cell Performance Analysis Tasks
This section describes how to create LTE cell performance analysis tasks. In an LTE cell performance analysis task, the Nastar analyzes the abnormal call records associated with all problem cells under the selected NE to identify the cause of the abnormal calls. This function helps operators locate and rectify network faults in key areas, thus improving the service quality and enhancing the user experience in the key areas.
Prerequisite
l l You have logged in to the Nastar client. Analysis data and configuration data are imported into the Nastar database. For details, see Checking the Integrity of Analysis Data.
Context
l l An analysis task can be performed only once. A maximum of 50 tasks of this type can be created, and a maximum of data of seven days can be involved in an analysis task.
Procedure
Step 1 Click
TIP
in the Analysis Task Management window. The New Task dialog box is displayed.
l Alternatively, you can double-click a theme node from the navigation tree on the Analysis Task Management window to open the New Task dialog box. l You can also choose a theme node from the navigation tree on the Analysis Task Management window and right-click New. The New Task dialog box is displayed.
Step 2 Set the basic task information such as Task Name, Task Type, and Note. Step 3 Click Next. Step 4 Select eNodeB Group or NE Group. Select one or multiple cells on the navigation tree.
Issue 01 (2011-08-15) Huawei Proprietary and Confidential Copyright Huawei Technologies Co., Ltd. 144
Nastar Network Optimization User Guide (LTE)
1 LTE Network Optimization
You can click any node in the navigation tree and then press Ctrl+F to search for and locate the required object. Step 5 Click Next. Step 6 Set the Task Type to One-time, set the time range and the start time of the task. Step 7 Click Complete. ----End
Follow-up Procedure
You can select an analysis task from the task list in the Analysis Task Management window and then perform operations as required.
TIP
You can choose Theme Function > *** Analysis Task from the navigation tree on the left of the Analysis Task Management window. Here, *** indicates the name of a specific analysis task.
If you need to... Modify a task
Then... Select a task, and click , or right-click View/Modify.
Only the tasks in the Waiting or Suspended state can be modified. Delete a task Select one or multiple tasks, and click , or right-click Delete.
The tasks in the Running state cannot be deleted. Suspended a task Select a task in the Waiting state, and click Suspended. Select a task in the Suspended state, and click Resume. , or right-click
Restore a suspended task Save as the tasks Refresh
, or right-click
Right-click Save As to export the task information. Click , or right-click Refresh to refresh the task status.
1.8.5 Querying LTE Cell Performance Analysis Reports
This section describes how to query LTE cell performance analysis reports. The Nastar analyzes the call records of abnormal users in all problem cells under the selected NE and identifies the cause and top users. This helps to locate and solve the cell performance exceptions.
Prerequisite
l l l
Issue 01 (2011-08-15)
You have logged in to the Nastar client. You are authorized to perform the function of cell performance analysis. The cell performance analysis task is executed successfully.
Huawei Proprietary and Confidential Copyright Huawei Technologies Co., Ltd. 145
Nastar Network Optimization User Guide (LTE)
1 LTE Network Optimization
Procedure
Step 1 Click the LTE Cell Performance Analysis Task node in the navigation tree in the Analysis Task Management window. If you choose Theme Function, the task list on the right displays all the performance analysis tasks. Step 2 Select a task from the task list in the upper right pane. All the analysis results of the selected task are displayed in the lower right pane. Step 3 Select an analysis result from the result list on the lower right of the window. Step 4 Double-click an analysis result, or right-click an analysis result and choose View Analysis Result from the shortcut menu. The LTE Cell Performance Analysis Task window is displayed.
NOTE
Only the analysis result whose Result Status is Successful can be queried.
Step 5 Select a cell node from the object navigation tree in the left pane of the window, and then you can view the KPI overview information of the selected cell and the ranking overview information of each KPI in the areas in the middle and on the right of the window. l The exception types of the cells are displayed in a table and a pie chart in the middle area, that is, Area (3) and Area (4). The table lists the number of records of each exception type and the percentage of each exception type to all exceptions in the report. The cell performance exception is analyzed from two aspects, namely, objective network exception and subjective experience exception. For details, see 1.8.1 Basic Knowledge of LTE Cell Performance Analysis. The pie chart displays the percentage of each service regarding each exception type. l In the area on the right, namely, Area (5) and Area (6), the top users identified by IMSIs, top cells, and top exceptions are illustrated in tables and pie charts. The tables and pie charts show the number of exception records and the percentage of each exception type. You can set Quantity in Area (8) to determine the number of top users, top cells, and top exception causes. By default, top 10 users, cells, and exception causes are displayed. The default number can not be modified. Analyze Top exceptional cells is valuable in Area (8) only when the overview node or NE group node is selected in the object navigation tree in the left pane of the window. ----End
Follow-up Procedure
l l The Nastar supports the export of the query results. For details, see 1.8.6 Exporting LTE Cell Performance Analysis Reports. To query chart properties, and save, print, and resize the chart in the chart area, perform the following operations: Right-click the chart, and then choose Property from the shortcut menu. In the displayed Chart Property dialog box, set the coordinate axes of and basic information about the chart.
Issue 01 (2011-08-15) Huawei Proprietary and Confidential Copyright Huawei Technologies Co., Ltd. 146
Nastar Network Optimization User Guide (LTE)
1 LTE Network Optimization
Right-click the chart, and then choose Save as from the shortcut menu. In the displayed Save dialog box, set the save path and file name, and then click Save to save the queried chart as a file on the local PC. Right-click the chart, and then choose Print from the shortcut menu. In the displayed Page Setup dialog box, set print properties, and then click OK. If the chart is not clear due to an excessive number of dots, right-click the chart, and then choose Zoom In > ***, Zoom Out > ***, or Auto Range > *** to adjust the size of the chart. Here, *** indicates a submenu item. It can be Both Axes, Horizontal Axis, or Vertical Axis, which indicates that you can adjust both axes, the horizontal axis, or the vertical axis, respectively. l The system enables you to search for the query results. You can click any line of the query result list and then press Ctrl+F to display the Search dialog box. Type the keywords, that is, the search condition, in the dialog box. Then, the system searches for the query result that meets the search condition. You can select Case Sensitive to ensure that the keywords you typed are case sensitive. You can select Up or Down in the Direction area to determine the direction of the search.
1.8.6 Exporting LTE Cell Performance Analysis Reports
This section describes how to export LTE cell performance analysis reports. You can export the queried cell performance analysis results and save them as .xls or .xlsx files as required. The exported cell performance analysis results can then assist you in determining the problem cells on the network.
Prerequisite
l l You have logged in to the Nastar client. You have queried the LTE cell performance analysis reports.
Procedure
Step 1 Click in the LTE Cell Performance Analysis window. The Save dialog box is displayed.
Step 2 Set a file name and specify the save path and file type. Then, click Save. The exported results are displayed in different worksheets. The following information is included in an exported report: cell performance analysis overview, KPIs of the top 10 abnormal users, and KPIs associated with the top 10 causes. ----End
1.8.7 Technical Specifications for LTE Cell Performance Analysis
This section describes the technical specifications for LTE Cell Performance Analysis. Item Number of NE objects supported by one analysis task Number of concurrent tasks
Issue 01 (2011-08-15)
Task Management Capacity <= 1,000 eNodeBs <= 5
147
Huawei Proprietary and Confidential Copyright Huawei Technologies Co., Ltd.
Nastar Network Optimization User Guide (LTE)
1 LTE Network Optimization
Item Time range of analysis data Response time of task execution Number of E2E tasks by one OSS (all the themes) Number of analysis tasks to be created of one task type
Task Management Capacity <= 7 days Negligible <= 200 <= 50
1.8.8 Reference to the LTE Cell Performance Analysis Interface
This section describes the interface for LTE cell performance analysis and the relevant parameters. Before performing relevant operations, familiarize yourself with the functions of LTE cell performance analysis.
Parameters for Creating LTE E2E Tasks
This section describes the parameters for creating LTE E2E tasks. You can refer to the description when creating an LTE E2E task.
Parameter Description
Parameter Basic information Task Name SAU Name E2E Task List Measurement information Start Time Description Indicates the name of an E2E task. Indicates the name of the SAU related to the task. Indicates the types of E2E tasks. Indicates the time when the E2E task starts to run. The format is the same as that in the district setting, for example, YYYY-MM-DD hh:mm:ss. End Time Indicates the time when the E2E task stops running. The format is the same as that in the district setting, for example, YYYY-MM-DD hh:mm:ss. The start time must precede the end time. NE Object Indicates the NE related to the E2E task.
Parameters for Creating or Modifying LTE Cell Performance Analysis Tasks
This section describes the parameters for creating or modifying LTE cell performance analysis tasks. You can refer to the description when creating or modifying an LTE cell performance analysis task.
Issue 01 (2011-08-15) Huawei Proprietary and Confidential Copyright Huawei Technologies Co., Ltd. 148
Nastar Network Optimization User Guide (LTE)
1 LTE Network Optimization
Task Common Information
Parameter Task Name Description Indicates the name of an analysis task. The value range is as follows: l A maximum of 60 characters l Characters not allowed: ` ~ ! @ # $ % ^ & * ( ) + = { } [ ] \ | ; ' : , . ? / < > " l Unique and not null l Case sensitive Task Type Remarks Choose the task type from the navigation tree. Provides the description of the task. Value range: l A maximum of 200 characters l The following characters are not allowed: ~ ! # $ % ^ * + = | \ / , ' `
Task Time Information
Parameter Task Type Time Range Description One-time: The system executes the created tasks only once at the specified time. Only the data generated between the start time and the end time will be analyzed. The start time should precede the end time, and the end time should precede the locale system time. Delayed If you do not select it, the system will execute the task immediately. If you select it, the system will execute the task at the time of the Execution Delay. Execution Delay Indicates the specified execution time of the task. The parameter should not precede the end time of the Time Range.
NE Selection Information
Parameter NE NE Group Description If you select this option, the navigation tree displays all the NEs of the entire network. If you select this option, the navigation tree displays all the NE groups of the entire network.
Issue 01 (2011-08-15)
Huawei Proprietary and Confidential Copyright Huawei Technologies Co., Ltd.
149
Nastar Network Optimization User Guide (LTE)
1 LTE Network Optimization
Parameters for Querying the LTE Cell Performance Analysis Report
This section describes the parameters for querying the LTE cell performance analysis report. You can refer to the description when querying the LTE cell performance analysis report.
Description of parameters in the exception type overview table
Parameter Exception Type Number of Reports Ratio(%) Description The cell exception is analyzed in three aspects: RRC setup failure, E-RAB setup failure, and call drop. For details, see 1.8.1 Basic Knowledge of LTE Cell Performance Analysis. Indicates the number of exceptional call records of an exception type. Indicates the proportion of an exception type.
Description of parameters in the exception type ranking table
Parameter Show Description Select rank modes, which consist of the following types: l Analyze Top exceptional subscribers l Analyze Top exceptional cells Quantity Ratio(%) Set the number of displayed objects. Indicates the proportion of exception cells and users.
1.9 LTE Cell Fault Analysis
The Nastar provides the functions of managing LTE cell fault analysis tasks, querying cell fault analysis reports, and exporting terminal analysis reports. Based on the alarm data, CHR data, and traffic statistics about the relevant cell, the Nastar locates the root cause of the fault and provides rectification advice.
1.9.1 Basic Knowledge of LTE Cell Fault Analysis
Usually, LTE cell fault analysis is triggered by the KPI service alarm reported by an NE. After receiving a KPI service alarm, the Nastar queries the alarm data, call history record (CHR) data, and traffic statistics from the relevant NE, analyzes the cause of the alarm, and helps network O&M engineers analyze and locate the network fault.
Cell Fault Analysis
During network operation & maintenance, the eNodeB monitors and collects statistics on KPI counters periodically. When the value of a KPI counter exceeds the preset threshold, a KPI service alarm is generated and reported to the M2000. After receiving the alarm, the Nastar starts cell fault analysis.
Issue 01 (2011-08-15) Huawei Proprietary and Confidential Copyright Huawei Technologies Co., Ltd. 150
Nastar Network Optimization User Guide (LTE)
1 LTE Network Optimization
KPI service alarms include: l l l l l Cell RRC Connection Success Rate Too Low Cell SAEB Setup Success Rate Too Low Cell Call Drop Rate Too High Cell Handover Success Rate Too Low Intra-Frequency Outgoing Cell Handover Success Rate Too Low and Inter-Frequency Outgoing Cell Handover Success Rate Too Low No Traffic Volume in the Cell
The Nastar analyzes the fault based on the alarm data generated when the fault occurs, performance counter values, and CHR data. During cell fault analysis, the Nastar analyzes all possible causes of the fault and produces a cell fault analysis report. The report contains the possible causes of the fault, probability of occurrence of each cause, rectification advice, and CHR data about each UE when the fault occurs. You can analyze and locate network problems based on this report. The result of cell fault analysis can be exported as a .xls or .xlsx file. Thus, you can optimize the problematic cell in the network according to this result.
1.9.2 LTE Cell Fault Analysis Process
This section describes the process of analyzing LTE faults. Figure 1-11 shows the process of analyzing LTE faults.
Issue 01 (2011-08-15)
Huawei Proprietary and Confidential Copyright Huawei Technologies Co., Ltd.
151
Nastar Network Optimization User Guide (LTE)
1 LTE Network Optimization
Figure 1-11 LTE cell fault analysis process
Table 1-28 describes the items of the flowchart.
Issue 01 (2011-08-15)
Huawei Proprietary and Confidential Copyright Huawei Technologies Co., Ltd.
152
Nastar Network Optimization User Guide (LTE)
1 LTE Network Optimization
Table 1-28 LTE cell fault analysis process Seria l Num ber 1 Procedure Description
Query NE data information Subscribe to LTE performance analysis and alarm data
In the Analysis Task Management window on the Nastar client, you can switch to the data query window to check whether the data for cell fault analysis has been imported to the database. In the Analysis Task Management window on the Nastar client, you can switch to the subscription management window to query the ON/OFF state of the NE cell fault analysis theme switch. Thus, the Nastar can obtain the CHR and alarm data required for cell fault analysis from NEs.
Create an If you want to perform cell fault analysis on a cell but the relevant alarm manually NE has not reported an alarm, you can create an alarm manually in Alarm List to trigger a cell fault analysis task. View a manually created alarm View an LTE cell fault analysis task After an alarm is created, you can view the alarm in the alarm list. The alarm is classified as Custom. After receiving a KPI service alarm, the Nastar automatically creates an LTE cell fault analysis task. The Nastar obtains the data for cell fault analysis, makes analysis, and generates the analysis result. You can view the cell fault analysis task and execution progress of the task in Fault Analysis Task.
6 7
Query cell fault analysis reports Export cell fault analysis reports
You can view the analysis result of the task that is successfully executed. You can export the result file through the one-key method on the result query interface.
1.9.3 Obtaining LTE Cell Fault Analysis Data
This section describes how to enable the Nastar to obtain LTE cell fault analysis data. After subscribing to analysis data and fault data, the system create a data import task automatically so that the Nastar imports the collected analysis data into the database.
Subscribing to LTE Performance Analysis and Alarm Data
This section describes how to subscribe to LTE performance analysis and alarm data with the Nastar. After the subscription to LTE performance analysis and alarm data, the Nastar sends a rule file to the LTE SAU. Then, the M2000 forwards this rule file to related NEs to enable their CHR data and alarm data switches. Before locating cell faults with the Nastar, you must subscribe to LTE performance analysis and alarm data so that you can obtain the data required for various analysis themes from NEs.
Issue 01 (2011-08-15) Huawei Proprietary and Confidential Copyright Huawei Technologies Co., Ltd. 153
Nastar Network Optimization User Guide (LTE)
1 LTE Network Optimization
Prerequisite
l l l You have logged in to the Nastar client. The SAU and NEs related to the analysis task are created. The configuration data related to the analysis task is imported to the Nastar database.
Context
You can subscribe to both the performance analysis and the alarm data. To subscribe to performance analysis data, you should turn on the CHR data switch on the NE. Thus, the Nastar can obtain the CHR data for cell fault analysis from the NE. To subscribe to the alarm data, you should turn on the KPI service alarm switch and set alarm triggering conditions on the NE. Thus, the Nastar can obtain the alarm data for cell fault analysis from the NE. KPI service alarms include: l l l l l l Cell_RRC_Connect_Succ_Rate: Cell RRC Connection Success Rate Too Low Cell_SAEB_Setup_Succ_Rate: Cell SAEB Setup Success Rate Too Low Inter-Frequency_HO_Succ_Rate: Inter-Frequency Outgoing Cell Handover Success Rate Too Low Intra-Frequency_HO_Succ_Rate: Intra-Frequency Outgoing Cell Handover Success Rate Too Low Cell_Call_Drop_Rate: Cell Call Drop Rate Too High Cell_No_Access: No Traffic Volume in the Cell
Procedure
Step 1 In the Analysis Task Management window, double-click System Function > Subscription Management. TheSubscription Management window is displayed.
TIP
You can also choose System Function > Subscription Management from the navigation tree in the Analysis Task Management window and right-click Open. The Subscription Management window is displayed.
Step 2 In the left navigation tree, click an NE node. Step 3 In the Performance Subscription window, set the performance subscription switch to ON. 1. In the Performance Subscription window, select the subscription information about one or multiple NEs. You can press the Ctrl key to select the subscription information about multiple NEs. 2. 3. Click Set to open the Set Performance Subscription window. In the Set Performance Subscription window, set the subscription to the performance analysis result. The subscription state can be ON, OFF, and No Modification. By default, the subscription state is No Modification. 4. Click Confirm. Step 4 In the Alarm Subscription window, set the alarm subscription switch to ON. 1. In the Alarm Subscription window, select the subscription information about one or multiple NEs.
Huawei Proprietary and Confidential Copyright Huawei Technologies Co., Ltd. 154
Issue 01 (2011-08-15)
Nastar Network Optimization User Guide (LTE)
1 LTE Network Optimization
You can press the Ctrl key to select the subscription information about multiple NEs. 2. Click Set to open the Set Alarm Subscription window. If you select multiple NEs for setting alarm subscription, the subscription status of alarms is not available in the Set Alarm Subscription window. 3. In the Set Alarm Subscription window, turn on the KPI service alarm switch and set the relevant alarm triggering conditions. In the Alarm Setting, select the KPI service alarm to be set, and set the alarm reporting switch and triggering conditions. For details, see Parameters for Subscribing to LTE Alarm Data. ----End
Follow-up Procedure
After subscribing to the LTE performance analysis and alarm data, click Refresh to refresh the subscription information in the form and view the subscription status of NEs.
Checking the Integrity of Analysis Data
This section describes how to check the integrity of analysis data. Before creating an analysis task, you need to check that the Nastar has imported the required analysis data into the database.
Prerequisite
l l You have logged in to the Nastar client. The data import task is performed.
Context
You need to query the data of different types according to the type of an analysis task. Table 1-29 shows the mapping between analysis task types and data types. Table 1-29 Mapping Between Analysis Task Types and Data Types Analysis Task Type GSM MR Analysis Task GSM Neighboring Cell Analysis Task GSM/UMTS Neighboring Cell Analysis Task GSM Frequency Analysis Task GSM Uplink Interference Analysis Task GSM VIP Analysis Task Data Type GSM configuration data and GSM MR analysis data GSM configuration data, GSM neighboring cell analysis data and engineering parameters GSM configuration data, GSM/UMTS neighboring cell analysis data and engineering parameters GSM configuration data, GSM frequency analysis data and engineering parameters GSM configuration data and GSM uplink interference analysis data GSM configuration data and GSM VIP analysis data and engineering parameters
155
Issue 01 (2011-08-15)
Huawei Proprietary and Confidential Copyright Huawei Technologies Co., Ltd.
Nastar Network Optimization User Guide (LTE)
1 LTE Network Optimization
Analysis Task Type GSM Complaint Analysis Support Task GSM Cell Performance Analysis Task GSM Terminal Analysis Task GSM Service Geographic Analysis Task
Data Type GSM configuration data GSM configuration data and GSM cell performance analysis data GSM configuration data and GSM terminal analysis data GSM configuration data, property matrix, GSM service geographic observation CHR analysis data, GSM service geographic observation MR analysis data, and engineering parameters UMTS configuration data and UMTS uplink interference analysis data UMTS configuration data, UMTS neighboring cell analysis data and engineering parameters UMTS configuration data, UMTS/GSM neighboring cell analysis data and engineering parameters UMTS configuration data and UMTS coverage analysis data UMTS configuration data and UMTS VIP analysis data and engineering parameters UMTS configuration data UMTS configuration data and UMTS pilot pollution analysis data UMTS configuration data and UMTS cell performance analysis data UMTS configuration data and UMTS terminal analysis data UMTS configuration data, property matrix, UMTS service geographic observation CHR analysis data, UMTS service geographic observation MR analysis data, and engineering parameters CDMA configuration data, CDMA uplink interference ranking analysis data, and CDMA uplink interference spectrum analysis data CDMA configuration data and CDMA neighboring cell analysis data (1X services), CDMA neighboring cell analysis data (EVDO services) and engineering parameters
UMTS Uplink Interference Analysis Task UMTS Intra-Frequency Neighboring Cell Analysis Task UMTS/GSM Neighboring Cell Analysis Task UMTS Coverage Analysis Task UMTS VIP Analysis Task UMTS Complaint Analysis Support Task UMTS Pilot Pollution Analysis Task UMTS Cell Performance Analysis Task UMTS Terminal Analysis Task UMTS Service Geographic Analysis Task
CDMA Uplink Interference Analysis Task CDMA Intra-Frequency Neighboring Cell Analysis Task
Issue 01 (2011-08-15)
Huawei Proprietary and Confidential Copyright Huawei Technologies Co., Ltd.
156
Nastar Network Optimization User Guide (LTE)
1 LTE Network Optimization
Analysis Task Type CDMA Complaint Analysis Support Task CDMA Pilot Pollution Analysis Task CDMA Coverage Analysis Task CDMA Cell Performance Analysis Task CDMA VIP Analysis Task LTE Coverage Analysis Task LTE VIP Analysis Task LTE Terminal Analysis Task LTE Cell Performance Analysis Task LTE Complaint Analysis Support Task LTE Cell Fault Diagnosis Analysis Task
Data Type CDMA configuration data CDMA configuration data and CDMA pilot pollution analysis data (1X services) or CDMA pilot pollution analysis data (EVDO services) CDMA configuration data and CDMA coverage analysis data (1X services) or CDMA coverage analysis data (EVDO services) CDMA configuration data and CDMA cell performance analysis data CDMA configuration data and CDMA VIP analysis data and engineering parameters LTE configuration data and LTE coverage analysis data LTE configuration data and LTE VIP analysis data and engineering parameters LTE configuration data and LTE terminal analysis data LTE configuration data and LTE cell performance analysis data LTE configuration data -
Procedure
Step 1 Double-click System Function > Data Query from the navigation tree in the Analysis Task Management window. The Query Data window is displayed.
TIP
You can also choose System Function > Data Query from the navigation tree in the Analysis Task Management window and right-click Open. The Query Data window is displayed.
Step 2 Set Data Type on the left of the Query Data dialog box. For details about how to set Data Type, see Table 1-29. Step 3 Set Select Condition. Select Condition is optional. You can set the time range only after selecting Is time limit required. Step 4 Select the NE object node to be queried in the NE object navigation tree. Step 5 Click Query. You can view the analysis data in the right pane of the window.
Issue 01 (2011-08-15) Huawei Proprietary and Confidential Copyright Huawei Technologies Co., Ltd. 157
Nastar Network Optimization User Guide (LTE)
1 LTE Network Optimization
If no relevant analysis data is displayed, contact Huawei technical support engineers. ----End
1.9.4 Alarm Management
Two classes of alarms can trigger cell fault analysis: alarms reported by NEs and alarms manually created by users. After such an alarm appears in Alarm List, the Nastar automatically creates a cell fault analysis task, which facilitates the analysis of the fault cause.
Prerequisite
l l l You have logged in to the Nastar client. You are authorized to use the LTE cell fault analysis functions. The related data tracing task is enabled on the NE.
Context
Two classes of alarms can trigger cell fault analysis:NE alarmandCustom. l l NE alarm:These alarms are reported by NEs. After receiving such an alarm, the Nastar automatically creates a cell fault analysis task. Custom: These alarms are created manually by users. Exceptions seldom occur in certain cells. As a result, the relevant NEs may report no alarms. To view the status of these cells, you can define alarms manually and then trigger cell fault analysis.
This section describes how to create and view alarms.
Procedure
l Creating an alarm manually 1. 2. 3. Choose Fault diagnosis > LTE Fault Diagnosis. TheLTE Fault Diagnosiswindow is displayed. Click to open the Add Custom Diagnosis window.
Set the basic information of an alarm, such as Alarm Source, Alarm Name, Occurrence Time, Detect Period and Detect Period Number. For details, see Parameters Description of the Add Custom Diagnosis Window.
4. l
Click OK.
View the alarm in Alarm List. to open the Alarm Filter window and set conditions You can also click for filtering alarms. For details, see Parameter Description of the Alarm Filter Window. You can double-click an alarm record to view details, such as the alarm ID, task ID, and location information. In the Category column, alarms reported by NEs are classified as NE alarm. In the Category column, manually created alarms are classified as Custom. For details about parameters of the alarm list, see Parameter Description of the Alarm List Window.
Issue 01 (2011-08-15)
Huawei Proprietary and Confidential Copyright Huawei Technologies Co., Ltd.
158
Nastar Network Optimization User Guide (LTE)
1 LTE Network Optimization
Modifying a manually created alarm 1. 2. 3. Select a manually created alarm in Alarm List. Right-click the alarm and choose Modify Custom Diagnosis from the shortcut menu or click . The Modify Custom Diagnosis dialog box is displayed. Set the related parameters. For details about parameter settings, see Parameters Description of the Add Custom Diagnosis Window.
----End
Follow-up Procedure
Immediately after a KPI service alarm about a cell appears in Alarm List on the Nastar, a cell fault analysis task is automatically created in Fault Analysis Task.
1.9.5 Viewing Cell Fault Analysis Tasks
Immediately after the KPI service alarm about a cell appears in Alarm List, the Nastar creates the relevant cell fault analysis task automatically in Fault Analysis Task and starts executing the task. You can view the execution progress of the cell fault analysis task in Fault Analysis Task.
Prerequisite
l l l l You have logged in to the Nastar client. You are authorized to use the LTE cell fault analysis functions. The related data tracing task is enabled on the NE. The relevant alarm record is available in Alarm List.
Context
The Nastar automatically creates a cell fault analysis task for each type of KPI service alarm generated by each cell. The Nastar can display a maximum of 10,000 cell fault analysis tasks. When the number of tasks exceeds 10,000, the Nastar clears 2000 tasks (in time order from the earliest). You can view and modify cell fault analysis tasks but cannot delete cell fault analysis tasks. You can start a cell fault analysis task in two ways: Manual andAutomatic. l l Automatic: The Nastar automatically starts the cell fault analysis task after the task is created. Manual: You have to start the cell fault analysis task manually after the task is created. Application scenarios of Manual: If you intend to perform cell fault analysis on one or several KPI service alarms, you can set the cell fault analysis tasks of these alarms to Manual, and set alarms of other types to Manual. Thus, the Nastar only analyzes the tasks of the specified alarms and the working efficiency is improved. cell fault analysis tasks are started according to the KPI service alarm type. Each KPI service alarm type matches a start mode.
Issue 01 (2011-08-15) Huawei Proprietary and Confidential Copyright Huawei Technologies Co., Ltd. 159
Nastar Network Optimization User Guide (LTE)
1 LTE Network Optimization
Procedure
Step 1 Optional: Setting the start mode of a cell fault analysis task If you need to... Set the start mode of a cell fault analysis task to Automatic. Then... 1. In Alarm List, select Diagnosis Settings window. to open the
2. Select Automatic after the KPI service alarm for which a cell fault analysis task is to be started. 1. In Alarm List, select Diagnosis Settings window. to open the
Set the start mode of a cell fault analysis task toManual.
2. Select Manual after the KPI service alarm for which a cell fault analysis task is to be started. 3. In Alarm List, select an alarm record. 4. Right-click the alarm record and choose Start Fault Analysis Task. The cell fault analysis task is started.
NOTE
You cannot set the start mode of cell fault analysis tasks of manually created alarms.
Step 2 In Alarm List, select an alarm record. Step 3 In Fault Analysis Task, view the relevant cell fault analysis task of the alarm record. The execution progress, creator, and running time of the cell fault analysis task are available. ----End
Follow-up Procedure
l Re-executing an analysis task You can re-execute a failed task. In Fault Analysis Task, right-click the failed task and choose Restart from the shortcut menu.
1.9.6 Technical Specifications for LTE Cell Fault Analysis
This section describes the technical specifications for LTE Cell Fault Analysis. Item Number of NE objects supported by one analysis task Number of concurrent tasks Time range of analysis data Response time of task execution Task Management Capacity <= 1 eNodeB <= 5 <= 30 days Negligible
Issue 01 (2011-08-15)
Huawei Proprietary and Confidential Copyright Huawei Technologies Co., Ltd.
160
Nastar Network Optimization User Guide (LTE)
1 LTE Network Optimization
Item Number of E2E tasks by one OSS (all the themes) Number of analysis tasks to be created of one task type
Task Management Capacity <= 200 <= 10,000
1.9.7 LTE Cell Fault Analysis Interface Description
This section describes the interface for LTE cell fault analysis and the relevant parameters. Before performing relevant operations, familiarize yourself with the functions of LTE cell fault analysis.
Parameters for Subscribing to LTE Alarm Data
This section describes the parameters for subscribing to LTE alarm data. You can refer to this section when setting the subscription to LTE alarm data.
KPI Service Alarms
KPI Service Alarm Alarm class 1 Cell_SAEB_Setu p_Succ_Rate Description Cell SAEB Setup Success Rate Too Low. For parameter settings of this alarm, see Parameters related to alarm class 1. Cell RRC Connection Success Rate Too Low. For parameter settings of this alarm, see Parameters related to alarm class 1. Cell Call Drop Rate Too High. For parameter settings of this alarm, see Parameters related to alarm class 1. Intra-Frequency Outgoing Cell Handover Success Rate Too Low. For parameter settings of this alarm, see Parameters related to alarm class 1. Inter_Frequency _HO_Succ_Rate Inter-Frequency Outgoing Cell Handover Success Rate Too Low. For parameter settings of this alarm, see Parameters related to alarm class 1. Alarm class 2 Cell_No_Access No Traffic Volume in the Cell. For parameter settings of this alarm, see Parameters related to the No Traffic Volume in the Cell alarm.
Cell_RRC_Conn ect_Succ_Rate
Cell_Call_Drop_ Rate
Intra_Frequency _HO_Succ_Rate
Issue 01 (2011-08-15)
Huawei Proprietary and Confidential Copyright Huawei Technologies Co., Ltd.
161
Nastar Network Optimization User Guide (LTE)
1 LTE Network Optimization
Parameters related to alarm class 1
Parameter Alarm Type Description Indicates the KPI service alarm type. The value range is as follows: l Cell_SAEB_Setup_Succ_Rate l Cell_RRC_Connect_Succ_Rate l Cell_Call_Drop_Rate l Intra_Frequency_HO_Succ_Rate l Inter_Frequency_HO_Succ_Rate Reporting Switch Alarm Generation Threshold Alarm Clearance Threshold Minimum Attempt Times Detection period Indicates the KPI service alarm switch, which controls whether an alarm is to be reported. The switch can be set to ON or OFF. Indicates the generation thresholds of alarms. When the value of a KPI counter reaches the relevant threshold, an alarm is generated. Indicates the clearance thresholds of alarms. When the value of the KPI counter reaches the relevant threshold, the alarm is cleared. Indicates the minimum number of attempts to collect statistics on KPI values. Indicates the alarm detection period. Value: 60; Unit: minute. Continuous Check Period Times Check Start Time Indicates the alarm detection times. Value range: 1, 2, and 3. Indicates the start time of an alarm detection period. Currently, this parameter cannot be set.
Parameters related to the No Traffic Volume in the Cell alarm
Parameter Alarm Type Cell name Description Indicates a KPI service alarm type. This parameter can be set to Cell_No_Access. Indicates the name of the cell that receives traffic volume detection. When you are setting subscription to the alarms of multiple eNodeBs or cells, this parameter is unavailable. When you are setting subscription to the alarms of only one eNodeB or cell, this parameter is available. Check Duration Indicates the detection duration. Value range: 0-72; unit: hour. Begin Time Indicates the start time of the traffic volume detection.
Issue 01 (2011-08-15)
Huawei Proprietary and Confidential Copyright Huawei Technologies Co., Ltd.
162
Nastar Network Optimization User Guide (LTE)
1 LTE Network Optimization
Parameter End Time
Description Indicates the end time of the traffic volume detection. If the end time is equal to the start time, it indicates that the end time is 24 hours later than the start time.
Parameters for Setting the Basic Information of Alarms
This section describes alarm-related parameters. You can refer to this section when viewing alarms, creating or modifying alarms, and filtering alarms.
Parameters Description of the Add Custom Diagnosis Window
Parameter Alarm Source Description Name of the cell for which the alarm is generated. All LTE cells managed by the Nastar are displayed in a navigation tree. Alarm Name Indicates the name of an alarm. Six types of KPI service alarms are available: l Cell RRC Connection Success Rate Too Low l Cell SAEB Setup Success Rate Too Low l Cell Call Drop Rate Too High l Intra-Frequency Outgoing Cell Handover Success Rate Too Low l Inter-Frequency Outgoing Cell Handover Success Rate Too Low l No Traffic Volume in the Cell Occurrence Time Detect Period Indicates the time when the alarm is generated. Indicates the alarm detection period. Value range: 60; Unit: minute. Detect Period Number Indicates the alarm detection times. Value range: 1, 2, and 3.
Parameter Description of the Alarm Filter Window
Parameter Alarm Source Description Indicates the name of the cell for which the alarm is generated. You can select a cell to view alarms related to this cell.
Issue 01 (2011-08-15)
Huawei Proprietary and Confidential Copyright Huawei Technologies Co., Ltd.
163
Nastar Network Optimization User Guide (LTE)
1 LTE Network Optimization
Parameter Alarm Name
Description Indicates the name of an alarm. You can filter alarms by one or multiple alarm names.
Status
Indicates the clearance status of an alarm. An alarm can be in Uncleared or Cleared state. You can filter alarms by one or two states.
Occurred Time Range
Indicates the period when alarms are generated. After you specify a period, only alarms generated within the period are displayed in the alarm list.
Category
Indicates the class of an alarm. Alarms are classified into NE alarm and Custom. You can filter alarms by one or two alarm classes.
Parameter Description of the Alarm List Window
Parameter Task ID Description Indicates the ID of a cell fault analysis task. Each alarm record matches a task ID. Log Serial Number Indicates the serial number of an alarm in alarm logs. It is the keyword of an alarm record . You can locate an alarm uniquely according to this serial number. Indicates the serial number of an alarm device. In the same device, you can locate an alarm uniquely according to the serial number. Indicates the name of an alarm. You can filter alarms by one or multiple alarm names. Name Indicates the name of an alarm. Six types of KPI service alarms are available: l Cell RRC Connection Success Rate Too Low l Cell SAEB Setup Success Rate Too Low l Cell Call Drop Rate Too High l Intra-Frequency Outgoing Cell Handover Success Rate Too Low l Inter-Frequency Outgoing Cell Handover Success Rate Too Low l No Traffic Volume in the Cell
Equipment Alarm Serial Number Alarm ID
Issue 01 (2011-08-15)
Huawei Proprietary and Confidential Copyright Huawei Technologies Co., Ltd.
164
Nastar Network Optimization User Guide (LTE)
1 LTE Network Optimization
Parameter Severity
Description Indicates the severity of an alarm. The value range is as follows: l Critical l Major l Minor l Warning
Type
Indicates the alarm class, namely, the alarm source. According to sources, alarms are divided into 16 types, such as Power system and Environment system.
Category Creator
Indicates the class of an alarm. Alarms are classified into NE alarm and Custom. Indicates the user that creates the alarm manually. No user information is available for the alarm reported by an NE.
Location Information
Indicates the alarm location information. The information is used to quickly locate the reason why an alarm is generated, and analyze the way of handling alarms.
Occurrence Time Clearance Time Clearance Status Clearance Operator NE Type Alarm Source OSS Name
Indicates the time when an alarm is generated. Indicates the time when an alarm is cleared. Indicates the clearance status of an alarm, such as Uncleared. Indicates the user that clears an alarm. Indicates the NE type. Indicates the name of the cell for which an alarm is reported. Indicates the OSS that manages the NE for which the alarm is generated.
Issue 01 (2011-08-15)
Huawei Proprietary and Confidential Copyright Huawei Technologies Co., Ltd.
165
S-ar putea să vă placă și
- The Subtle Art of Not Giving a F*ck: A Counterintuitive Approach to Living a Good LifeDe la EverandThe Subtle Art of Not Giving a F*ck: A Counterintuitive Approach to Living a Good LifeEvaluare: 4 din 5 stele4/5 (5794)
- The Gifts of Imperfection: Let Go of Who You Think You're Supposed to Be and Embrace Who You AreDe la EverandThe Gifts of Imperfection: Let Go of Who You Think You're Supposed to Be and Embrace Who You AreEvaluare: 4 din 5 stele4/5 (1090)
- Never Split the Difference: Negotiating As If Your Life Depended On ItDe la EverandNever Split the Difference: Negotiating As If Your Life Depended On ItEvaluare: 4.5 din 5 stele4.5/5 (838)
- Hidden Figures: The American Dream and the Untold Story of the Black Women Mathematicians Who Helped Win the Space RaceDe la EverandHidden Figures: The American Dream and the Untold Story of the Black Women Mathematicians Who Helped Win the Space RaceEvaluare: 4 din 5 stele4/5 (895)
- Grit: The Power of Passion and PerseveranceDe la EverandGrit: The Power of Passion and PerseveranceEvaluare: 4 din 5 stele4/5 (588)
- Shoe Dog: A Memoir by the Creator of NikeDe la EverandShoe Dog: A Memoir by the Creator of NikeEvaluare: 4.5 din 5 stele4.5/5 (537)
- The Hard Thing About Hard Things: Building a Business When There Are No Easy AnswersDe la EverandThe Hard Thing About Hard Things: Building a Business When There Are No Easy AnswersEvaluare: 4.5 din 5 stele4.5/5 (344)
- Elon Musk: Tesla, SpaceX, and the Quest for a Fantastic FutureDe la EverandElon Musk: Tesla, SpaceX, and the Quest for a Fantastic FutureEvaluare: 4.5 din 5 stele4.5/5 (474)
- Her Body and Other Parties: StoriesDe la EverandHer Body and Other Parties: StoriesEvaluare: 4 din 5 stele4/5 (821)
- The Sympathizer: A Novel (Pulitzer Prize for Fiction)De la EverandThe Sympathizer: A Novel (Pulitzer Prize for Fiction)Evaluare: 4.5 din 5 stele4.5/5 (121)
- The Emperor of All Maladies: A Biography of CancerDe la EverandThe Emperor of All Maladies: A Biography of CancerEvaluare: 4.5 din 5 stele4.5/5 (271)
- The Little Book of Hygge: Danish Secrets to Happy LivingDe la EverandThe Little Book of Hygge: Danish Secrets to Happy LivingEvaluare: 3.5 din 5 stele3.5/5 (400)
- The World Is Flat 3.0: A Brief History of the Twenty-first CenturyDe la EverandThe World Is Flat 3.0: A Brief History of the Twenty-first CenturyEvaluare: 3.5 din 5 stele3.5/5 (2259)
- The Yellow House: A Memoir (2019 National Book Award Winner)De la EverandThe Yellow House: A Memoir (2019 National Book Award Winner)Evaluare: 4 din 5 stele4/5 (98)
- Devil in the Grove: Thurgood Marshall, the Groveland Boys, and the Dawn of a New AmericaDe la EverandDevil in the Grove: Thurgood Marshall, the Groveland Boys, and the Dawn of a New AmericaEvaluare: 4.5 din 5 stele4.5/5 (266)
- A Heartbreaking Work Of Staggering Genius: A Memoir Based on a True StoryDe la EverandA Heartbreaking Work Of Staggering Genius: A Memoir Based on a True StoryEvaluare: 3.5 din 5 stele3.5/5 (231)
- Team of Rivals: The Political Genius of Abraham LincolnDe la EverandTeam of Rivals: The Political Genius of Abraham LincolnEvaluare: 4.5 din 5 stele4.5/5 (234)
- On Fire: The (Burning) Case for a Green New DealDe la EverandOn Fire: The (Burning) Case for a Green New DealEvaluare: 4 din 5 stele4/5 (74)
- The Unwinding: An Inner History of the New AmericaDe la EverandThe Unwinding: An Inner History of the New AmericaEvaluare: 4 din 5 stele4/5 (45)
- 00382994-Operation Guide (V800R008 - 01, UAG)Document213 pagini00382994-Operation Guide (V800R008 - 01, UAG)enjoydasilenceÎncă nu există evaluări
- Advanced Handover AnalysisDocument29 paginiAdvanced Handover AnalysisPham Xuan ThongÎncă nu există evaluări
- How To SSV Test V1.0Document9 paginiHow To SSV Test V1.0enjoydasilenceÎncă nu există evaluări
- Actix Troubleshooting and Optimizing UMTS NetworkDocument124 paginiActix Troubleshooting and Optimizing UMTS NetworksomeguyinozÎncă nu există evaluări
- Nastar Network Optimization User Guide (LTE) - (V600R008 - 04)Document174 paginiNastar Network Optimization User Guide (LTE) - (V600R008 - 04)enjoydasilenceÎncă nu există evaluări
- PIWorks NCPR3G-UserGuide Rev2.0Document77 paginiPIWorks NCPR3G-UserGuide Rev2.0enjoydasilenceÎncă nu există evaluări
- Nastar Network Optimization User Guide (LTE) - (V600R008 - 04)Document174 paginiNastar Network Optimization User Guide (LTE) - (V600R008 - 04)enjoydasilenceÎncă nu există evaluări
- 3GPP - 45008-6l0Document116 pagini3GPP - 45008-6l0enjoydasilenceÎncă nu există evaluări
- MBDRDocument4 paginiMBDRenjoydasilenceÎncă nu există evaluări
- CBEC4103 Data WarehousingDocument10 paginiCBEC4103 Data WarehousingAttenuator JamesÎncă nu există evaluări
- Cross Platform Mobile Application DveleopmentDocument4 paginiCross Platform Mobile Application DveleopmentnivedhaÎncă nu există evaluări
- Paper Electronic Evidence by Sri A Venkateshwara RaoDocument14 paginiPaper Electronic Evidence by Sri A Venkateshwara RaoTajuddin chishtyÎncă nu există evaluări
- Mpi Sample ScriptDocument6 paginiMpi Sample Scriptjckim1201Încă nu există evaluări
- Fi 7260 DatasheetDocument2 paginiFi 7260 DatasheetDodi VenesiaÎncă nu există evaluări
- Basic Web Page CreationDocument9 paginiBasic Web Page CreationElgin CasquejoÎncă nu există evaluări
- URTEC-208344-MS 3D Seismic Facies Classification On CPU and GPU HPC ClustersDocument14 paginiURTEC-208344-MS 3D Seismic Facies Classification On CPU and GPU HPC ClustersFät MãÎncă nu există evaluări
- SEO PresentationDocument16 paginiSEO PresentationpurgesoftÎncă nu există evaluări
- SNOBOLDocument5 paginiSNOBOLJeremy DudleyÎncă nu există evaluări
- Macquarie University International College TERM 6, 2021: (Including This Cover Sheet)Document9 paginiMacquarie University International College TERM 6, 2021: (Including This Cover Sheet)SujithÎncă nu există evaluări
- SSDV-SEC450 - Week 6 - Implement IOS IPSec Site-To-site VPN With Pre-Shared KeyDocument34 paginiSSDV-SEC450 - Week 6 - Implement IOS IPSec Site-To-site VPN With Pre-Shared KeyrussÎncă nu există evaluări
- Comparc Cpo203Document39 paginiComparc Cpo203jerick_alviaÎncă nu există evaluări
- ERP DocumentDocument4 paginiERP DocumentTrietÎncă nu există evaluări
- Syntec CNC Maintenance Manual: by Syntec Incorporation Ver 1.3 Date 1999/12/01Document26 paginiSyntec CNC Maintenance Manual: by Syntec Incorporation Ver 1.3 Date 1999/12/01Saif Uddin AhmedÎncă nu există evaluări
- SINUMERIK 808D Diagnostics Manual 201212 EngDocument324 paginiSINUMERIK 808D Diagnostics Manual 201212 EngpsilvamarÎncă nu există evaluări
- Rashi Mahawar: Area of InterestDocument2 paginiRashi Mahawar: Area of InterestRashi MahawarÎncă nu există evaluări
- Design and Implementation of Mobile Voting System in Student Union Government ElectionDocument6 paginiDesign and Implementation of Mobile Voting System in Student Union Government Electionbetty whitehillÎncă nu există evaluări
- Idc Futurescape: Worldwide Enterprise Network Infrastructure 2020 PredictionsDocument20 paginiIdc Futurescape: Worldwide Enterprise Network Infrastructure 2020 PredictionsAKÎncă nu există evaluări
- MIS 403 - Database Management Systems - II: DR Maqsood MahmudDocument21 paginiMIS 403 - Database Management Systems - II: DR Maqsood Mahmudابراهيم الغامديÎncă nu există evaluări
- RMAN Database Restore RAC - RAC - Bright DBADocument52 paginiRMAN Database Restore RAC - RAC - Bright DBATruong Nguyen TrongÎncă nu există evaluări
- HCP ReplicationDocument4 paginiHCP ReplicationLuis Moralez JimenezÎncă nu există evaluări
- Anti Sleep AlarmDocument12 paginiAnti Sleep AlarmmrajkumarpatelÎncă nu există evaluări
- Q10896/Fibonacciseries - Java: S.No: 2 Date: 2022-04-12Document2 paginiQ10896/Fibonacciseries - Java: S.No: 2 Date: 2022-04-12Saiganesh ReddymeniÎncă nu există evaluări
- RACF Utilities: KOIRUG April 2016Document40 paginiRACF Utilities: KOIRUG April 2016dinesh nali100% (1)
- Future of InformationDocument14 paginiFuture of InformationVSSÎncă nu există evaluări
- Sim EKB Install 2017 12 24Document9 paginiSim EKB Install 2017 12 24Felipe Savieto AcorsiÎncă nu există evaluări
- Manual Virtual ScopeDocument92 paginiManual Virtual ScopeBabasrinivas GuduruÎncă nu există evaluări
- Apple A9Document10 paginiApple A9Savithri NandadasaÎncă nu există evaluări
- TC1781en Ed03Document55 paginiTC1781en Ed03Nicolas BoninaÎncă nu există evaluări
- An Open Electronic Marshalling SolutionDocument4 paginiAn Open Electronic Marshalling Solutionmanuelsantos2007Încă nu există evaluări