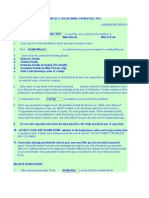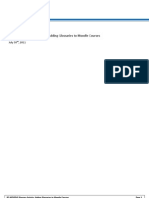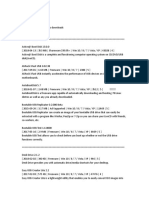Documente Academic
Documente Profesional
Documente Cultură
Itunes U AdminGuide
Încărcat de
Hank MurphyDescriere originală:
Titlu original
Drepturi de autor
Formate disponibile
Partajați acest document
Partajați sau inserați document
Vi se pare util acest document?
Este necorespunzător acest conținut?
Raportați acest documentDrepturi de autor:
Formate disponibile
Itunes U AdminGuide
Încărcat de
Hank MurphyDrepturi de autor:
Formate disponibile
Apple Education
iTunes U Administrators Guide
June 8, 2007
Apple Inc.
iTunes U Administrators Guide
Contents
About This Guide 4 Whats Included 4 Using Onscreen Help 5 Getting Additional Information
Chapter 1: About iTunes U 6 Welcome to iTunes U 6 System Requirements 7 Getting Started 8 Planning Your iTunes U Site 12 Chapter 2: Integrating Authentication and Authorization Services Modifying an iTunes U Script 15 Transferring Authorization Data to iTunes U 16 Generating the Token Data 17 Creating the Digital Signature 20 Sending the Authorization Token to iTunes U 23 Linking to iTunes U 25 Linking to iTunes U After Session Timeout 25 Testing Your iTunes U Integration Code 26 Chapter 3: Customizing Your iTunes U Site 28 Changing Your iTunes U Look and Feel 28 Understanding iTunes U Page Design and Layout Creating Templates for Your Site 31 Creating Welcome and Course Pages 32 Editing Welcome Pages 33 Editing Course Pages 35 Defining Track Preferences 36 Editing Site Settings 40 Chapter 4: Controlling User Access 42 Understanding Credentials and User Access 42 Controlling User Access to iTunes U Pages 44 Creating a Public iTunes U Site 47 Using Identifier-Based Credentials 48 14
30
iTunes U Administrators Guide Contents
Chapter 5: Adding Content to Your iTunes U Site 50 Uploading Content Manually 50 Uploading Content Using iTunes U Web Services 51 Chapter 6: iTunes U Web Services 53 What Is iTunes U Web Services? 53 Uploading Your Document to iTunes U 54 Creating an iTunes U Web Services Document ShowTree 56 AddCourse 60 DeleteCourse 62 MergeCourse 62 AddGroup 64 DeleteGroup 64 MergeGroup 65 AddPermission 66 DeletePermission 66 MergePermission 67 DeleteTrack 67 MergeTrack 68 Chapter 7: Searching Your iTunes Site 69 71
54
Chapter 8: Understanding iTunes U Reports iTunes U Reports 71 Understanding Summary Data 72 Glossary Index 76 73
iTunes U Administrators Guide
About This Guide
This guide describes the administration of iTunes U, Apples service for managing, distributing, and controlling access to your institutions content, and the steps necessary to set up an iTunes U site.
Whats Included
This guide is organized as follows: Chapter 1, About iTunes U, provides an overview of iTunes U, describes iTunes U system requirements, and outlines the initial steps you take to activate, set up, and organize your iTunes U site. Chapter 2, Integrating Authentication and Authorization Services, describes how to use your institutions existing authentication and authorization services to ensure secure access to your iTunes U site. Chapter 3, Customizing Your iTunes U Site, describes how to use your institutions colors, logos, and graphics to make your iTunes U site appear familiar to staff, instructors, students, and alumni, as well as how to create templates, add and edit iTunes U pages, define track preferences for your iTunes U content, and edit site settings. Chapter 4, Controlling User Access, describes how you can define credentials to control a users actions and permissions to iTunes U pages. Chapter 5, Adding Content to Your iTunes U Site, explains how to upload content to your iTunes U site. Chapter 6, "iTunes U Web Services," provides details and examples of how you can use iTunes U Web Services to view and modify your iTunes U site. Chapter 7, Searching Your iTunes U Site, explains how you can search across your entire iTunes U site. Chapter 8, Understanding iTunes U Reports, describes the data provided in your weekly iTunes U report. In addition to the chapters listed above, the glossary at the end defines terms youll encounter as you read this guide, and an index is provided for your reference. Note: Because Apple periodically releases new versions and updates to its software, images shown in this guide may be somewhat different from what you see on your screen.
iTunes U Administrators Guide About This Guide
Using Onscreen Help
You can view instructions and other useful information by using onscreen help. From the Help menu, you can choose one of the following options: iTunes Help displays the iTunes application help, including information on playing and organizing music, videos, and podcasts, using iPod and other music players, and more. iTunes Service and Support displays the iTunes Service & Support webpage, which contains troubleshooting articles, how-to information, resources for iPod service, where to find more information on iTunes U, and more. iPod Help displays the iPod application help, including information about transferring music and data files to iPod, automatically updating iPod, using playlists, changing settings, viewing file types supported by iPod, and more. To see the latest help topics, make sure your computer is connected to the Internet while youre using Help Viewer. Help Viewer automatically retrieves and caches the latest help topics from the Internet. When not connected to the Internet, Help Viewer displays cached help topics.
Getting Additional Information
For more information about iTunes U, see the following documents: iTunes U Users Guide, which describes how to prepare a course for iTunes U, log into an iTunes U site, customize iTunes U Course pages, upload files, use an iTunes U site, and more Creating Content for iPod + iTunes, which describes file formats you can use for content and how to use metadata. It also summarizes the different tools you can use to create content. Copyright Overview, which includes a discussion of copyright issues, guidelines for establishing copyright policies for your students, instructors, and staff, and where to go for additional copyright information Creating Your iTunes U Site, which describes Apples design recommendations for creating an iTunes U site. It is important to review and follow these guidelines before applying for inclusion within iTunes U in the iTunes Store. For access to all iTunes U documentation, see the iTunes U support site at http://www.apple.com/support/itunes_u/.
iTunes U Administrators Guide
Chapter 1
About iTunes U
This chapter provides an overview of iTunes U, including the system requirements and components that make up an iTunes U site and the steps you must take to initially activate and set up your site. Additionally, this chapter provides examples of how you can configure and organize your site and its content to meet your needs.
This chapter covers the following topics: Welcome to iTunes U System Requirements Getting Started
Welcome to iTunes U
Apple shares common goals with educationto advance teaching, learning, and research through innovation, and to engage and empower students. Students, as well as instructors and staff, expect a campus environment that accommodates their digital lifestyle, adapts to their individual learning and teaching needs, and encourages collaboration and teamwork. iTunes U provides a way to meet all these expectations.
iTunes U Welcome page
Links box. Links provide easy access to campus-related events and information.
iTunes U Administrators Guide Chapter 1: About iTunes U
Based on the same easy-to-use technology as the iTunes Store, iTunes U features typical Apple simplicity and portability and is designed as a service for institutions to manage a broad range of audio, video, and PDF content, and to make it available quickly and easily to students, instructors, staff, alumni, and, optionally, the public. iTunes U offers an experience similar to using the iTunes Store. In fact, because iTunes U pages are displayed within the iTunes application itself, just like iTunes Store pages, navigating within iTunes U is much like navigating within the iTunes Store. For information on how to use iTunes or the iTunes Store, in iTunes, choose Help > iTunes Help. With iTunes U, users can access educational content, including lectures and interviews, 24 hours a day, 7 days a week. Users can browse content and download it to their Mac computers or PCs, regardless of their location. They can then listen to and view that content on their computers or transfer the content to an iPod for listening or viewing on the go. Instructors and staff can easily post and change content on their own without impacting their IT department. Instructors can also set a page to allow students to upload their own content for review or to share with other students in the class.
System Requirements
iTunes U fits seamlessly into your existing technologies and systems; you use your existing web-based infrastructure to provide access to your iTunes U site. iTunes U is designed to work with any existing web authentication and authorization system your institution may be using. You should expect to perform some level of development and system integration work for these systems. For more information, see Chapter 2, Integrating Authentication and Authorization Services. iTunes U requires iTunes version 6.0 or later for Mac and Windows. Apple recommends using iTunes version 7 and, in order to guarantee a consistent user experience, always using the latest version of iTunes. iTunes U works with most modern, standards-compliant browsers. Apple recommends using one of the following browsers: Safari 2.0 or later on Mac Internet Explorer 6.0 or later on Windows Note: Internet Explorer on Windows may have performance limitations when uploading files. For more information, see the Microsoft Help and Support Site at http://support.microsoft.com/default.aspx?scid=kb;en-us;329781. iTunes U supports the distribution of compressed audio and video files. Apple recommends using the following formats for your iTunes U audio and video content: Audio files (AAC, MP3) with appropriate file extensions (.m4a, .mp3). For best results during playback, Apple recommends converting MP3 files greater than 32 megabytes (MB) to AAC format. For AAC audio files, Apple recommends the following specifications: Audio Format: AAC-LC (Music) Data Rate: 128 kbits/sec Channels: Stereo Output Sample Rate: 44.100 kHz Encoding Quality: Better
iTunes U Administrators Guide Chapter 1: About iTunes U
Video files (MPEG-4 with H.264 compression) with appropriate file extensions (.mp4, .m4v, .mov). For best results with iPod, Apple recommends using MPEG-4 with H.264 compression with the following specifications: Video Format: MPEG-4 with H.264 Data Rate: 256 kbits/sec Image Size: 320 x 240 Frame Rate: 30 Key Frame: Every 24 frames If you are using QuickTime to create and edit video content, it is recommended that you export your videos by choosing Movie to iPod from the Export pop-up menu in QuickTime Pro. You can also use iTunes U to distribute Portable Document Format (PDF) files. See Chapter 5, Adding Content to Your iTunes U Site, later in this guide for information on uploading these file types to your iTunes U site. For details on preparing content, see Creating Content for iPod + iTunes located at http://www.apple.com/support/itunes_u.
Getting Started
Apple creates your iTunes U site using a default page design and layout and hosts all your pages and content at Apple. For more information on the default pages, see Understanding iTunes U Page Design and Layout in Chapter 3. When your site is ready, Apple sends your site administrator an email with a link to an iTunes U page that contains all the information you need to activate your site. To activate your new iTunes U site and begin planning, customizing, and configuring your site, while at the same time creating a script to integrate your iTunes U site with your institutions identity management system: 1 Click the link in the iTunes U welcome email you received. iTunes U displays a welcome activation page containing your initial organization name, site display name, contact information, and details on how to activate your site:
iTunes U Administrators Guide Chapter 1: About iTunes U
Verify that your institution information is accurate. You can edit this information to update your organization name, site display name, contact name, or contact email address. Click Activate. iTunes U activates your site and displays a congratulations activation page containing the information required to integrate your institutions identity management system with your iTunes U site, including your Site URL, Debug Suffix, Shared Secret, and Administrator Credential:
Copy and paste the integration information to a secure location. You will need this information later to access your final iTunes U site. Note: To ensure only you and Apple have access to the shared secret, be sure to store the shared secret in a secure location. For example, store the shared secret in a secure transfer script or in a secure configuration file.
Click Login Here to start using your new iTunes U site. iTunes U logs you in to your site giving you temporary access to your site with administrator editing privileges and displays your sites Welcome page. With this temporary access, you can immediately familiarize yourself with your sites initial structure, design, and layout. You can also begin planning, customizing, and configuring your site. At the same time you should be creating the script that your institutions identity management system will use to log in to your final site and transfer access into iTunes U.
iTunes U Administrators Guide Chapter 1: About iTunes U
10
Your sites Welcome page is the first page iTunes U displays when you access your iTunes U site:
The navigation bar displays where you are in relation to the sites hierarchy. Click Home to go to the iTunes Store. Click links to edit your site or to log out.
Click to view a Course page.
Click links in the Links box to jump to additional information.
Your sites Welcome page displays a collection of descendant Welcome pages and Course pages a user can access. When you click a Course title or thumbnail image in a Welcome page, the associated Course page appears:
Course title
Add links in the Links box to jump to additional information.
Course description Tab name
To control who has access to objects within tabs, you can assign each tab different access privileges. You can have one or more objects (for example, audio tracks and video tracks) per tab. You cannot assign access privileges to individual objects.
iTunes U Administrators Guide Chapter 1: About iTunes U
11
Course pages contain the audio, video, or PDF content files you and your instructors, staff, or students upload. You can organize your Course page content into subgroups, also known as tabs, to help manage course information. In addition to allowing students to download the content you, your instructors, or your staff provide, instructors can also create a tab to allow students to upload their own content for review (Drop Box tab) or to share with other students in the class (Shared tab). For example, in a journalism course, students might upload recorded interviews into a Drop Box tab for the instructor to review or into a Shared tab for other students to provide feedback. You can have many Course pages per iTunes U site and many tabs within each Course page. For the first 30 days after you activate your site, each time you click the link in your iTunes U welcome email, iTunes U redisplays the congratulations activation page containing your Site URL, Debug Suffix, Shared Secret, Administrator Credential, and the Login Here link so you can access your site. For security reasons, after 30 days, iTunes U disables the temporary access to your site. If you click the link in your iTunes U welcome email after 30 days, iTunes U displays the congratulations activation page directing you to iTunes U documentation so you can create the script that your institutions identity management system will use to log in to your final site and transfer access to iTunes U. After an additional two weeks, you no longer have access to the congratulations activation page. Note: After you create and integrate your script and are ready to use your script to log in to your final iTunes U site, you should remove the temporary access to your site by using the iTunes U Edit Access page to delete the activation credential iTunes U created. For more information on user access and the Edit Access page, see Chapter 4, Controlling User Access. 6 7 Plan and organize your iTunes U site. For more information, see Planning Your iTunes U Site later in this chapter. Create a transfer script, integrate iTunes U with your institutions authentication and authorization services, and log in to your iTunes U site using your transfer script and the Administrator Credential provided in the congratulations activation page in step 3. For more information on how to create a transfer script and integrate iTunes U with your institutions authentication and authorization services, see Chapter 2, Integrating Authentication and Authorization Services. 8 9 10 Customize your iTunes U site with your institutions look and feel. For more information, see Chapter 3, Customizing Your iTunes U Site. Control user access to your iTunes U pages and tabs. For more information, see Chapter 4, Controlling User Access. Upload content to your iTunes U site. For more information, see Chapter 5, Adding Content to Your iTunes U Site. Note: You can use iTunes U advanced features to view and modify your site, search your site, or view report data about your site. For more information on these features, see Chapter 6, iTunes U Web Services, Chapter 7, Searching Your iTunes U Site, and Chapter 8, Understanding iTunes U Reports, respectively.
iTunes U Administrators Guide Chapter 1: About iTunes U
12
Planning Your iTunes U Site
Each iTunes U site, and its structure and content, is organized in an easy-to-use hierarchy of folders and files, or pages and objects. As the site administrator, you can use this structure as a starting point. Before you start populating your iTunes U site with content, you should take time to further plan your sites organization, including its structure, user authorization, and access permissions. To set up and apply user authorization and access permissions properly, you must organize your content into a structure based on the amount of content you will provide and the desired access for each user. For example, to keep your site and user access simple, you can use the following structure:
In this example, you can control user access by providing access to the entire site or restricting access to specific Course pages or down to individual tabs in the English Course page. If you have more content, or need more restrictive access, the following structure might be more appropriate:
In this example, you can control user access by providing access to the entire site or restricting access to a specific descendant Welcome page, specific Course page, or down to individual tabs in the English Course page.
iTunes U Administrators Guide Chapter 1: About iTunes U
13
Note: For each type of user you define, also known as a user credential, you can assign a different access level for every page or hierarchy of pages within your site. The access level you assign at your sites Welcome page is inherited throughout all pages and tabs of your site, unless it is explicitly overridden by a descendant page definition. For example, in the diagram above, if you assign a user credential download access to the Institution Happenings Welcome Page, and its descendants are Course Page Guest Speaker and Course Page Global Affairs, by default the user credential automatically receives download access to these descendant pages. The combination of a users credential and the specific access level you assign to that credential define the authorization, actions, and permissions the user has to a particular page, tab, or hierarchy of pages. To get you started, iTunes U provides you with the following built-in user credentials: Administrator. iTunes U automatically provides this credential so you, the site administrator, can have the most access to your iTunes U site, allowing you to create new Welcome pages and Course pages, assign ownership of Course pages to specific instructors, and manage the iTunes U site. When editing credentials, you can only change the Tab Access Label for the iTunes U built-in site administrator credential. Authenticated. iTunes U automatically provides this credential to every user transferred into iTunes U with a valid authorization token. By default, this credential has no access to iTunes U pages or tabs. Unauthenticated. iTunes U automatically provides this credential to every user transferred into iTunes U without a valid authorization token (for example, directly through a URL). By default, this credential has no access to iTunes U pages or tabs. All. iTunes U automatically provides this credential to every user transferred into iTunes U with or without a valid authorization token. By default, this credential has no access to iTunes U pages or tabs. Use All to give authenticated and unauthenticated users the same permissions with a single credential. To make content in your iTunes U site available to the public, you must update the access level for this credential. In addition to the iTunes U built-in credentials, you can create credentials for the specific types of users accessing your site. For example, you might want to create the following types of user credentials: Instructor. You can create an Instructor credential and specify that this user has access constrained to the classes to which the instructor is assigned, allowing the instructor ownership for the particular class and its Course page. Student. You can create a Student credential and specify that this user has the least access, constrained to the classes in which the student is registered, allowing the student access to the particular class and its Course page, with specific Course page access defined by the instructor who owns the page. Every user who tries to access your site is assigned the All credential. In addition, users might be assigned the Authenticated or Unauthenticated credential depending on whether or not they were transferred into iTunes U with a valid authorization token. For more information on authorization tokens, see Chapter 2, Integrating Authentication and Authorization Services. For more information about user access, actions, and permissions, see Chapter 4, Controlling User Access.
iTunes U Administrators Guide
14
Chapter 2
Integrating Authentication and Authorization Services
This chapter describes how to integrate iTunes U with your institutions existing authentication and authorization services.
iTunes U assumes that your institution is using an existing web-based infrastructure to manage your student, instructor, and other user IDs and that you can authenticate and authorize these users to iTunes U. By using your existing services to maintain and authenticate user information and access privileges, you can control the user information sent to iTunes U and ensure secure access to an iTunes U site containing course materials. The user information you send officially identifies the user and confirms the users specific access permissions to the iTunes U site and to resources within the site. Whether your site will be for your students, instructors, and staff only, or will also be available to the public, you must, at a minimum, have an existing web-based infrastructure in place to authenticate and authorize a site administrator. This chapter covers the steps needed to integrate iTunes U with your authentication and authorization services: 1 Modify an example iTunes U script using the information you received when you activated your site. For more information, see Modifying an iTunes U Script later in this chapter. Create local server scripts that verify user authentication and transfer the necessary authorization data to iTunes U when a user tries to access an iTunes U page from your webpage. For more information, see Transferring Authorization Data to iTunes U later in this chapter. Determine where access to iTunes U should be added to your existing webpage, or consider developing new pages. For more information, see Linking to iTunes U later in this chapter. Test your authentication and authorization integration using the iTunes U API. For more information, see Testing Your iTunes U Integration Code later in this chapter.
iTunes U Administrators Guide Chapter 2: Integrating Authentication and Authorization Services
15
After you have established a successful login using your authentication and authorization services, for security reasons, you should remove the temporary access iTunes U created for your site by using the iTunes U Edit Access page to delete the activation credential. You should now only access your iTunes U site using your transfer script and authentication and authorization services, using the Administrator credential provided in the congratulations activation page. For more information on user access and the Edit Access page, see Chapter 4, Controlling User Access. The diagram below illustrates the integration interaction between your web-based infrastructure and iTunes U:
Note: You can use your existing Learning Management Systems (LMS) as an authentication and authorization gateway to iTunes U, providing a familiar interface for your users, as well as accomplishing your authentication and authorization step. You should expect to perform some level of development and system integration work to get these systems working properly with iTunes U. iTunes U is not currently integrated directly with Blackboard, WebCT, Sakai, Desire2Learn, or other LMS systems, but there may be solutions available in the future. For more details, check the iTunes U support site at http://www.apple.com/support/itunes_u/.
Modifying an iTunes U Script
While working out all the details of how to integrate iTunes U with your authentication and authorization services, you can use the iTunes U support site example scripts located at http://www.apple.com/support/itunes_u/ to help you develop your transfer script. To do this, use the information you received when you activated your site and modify one of the example scripts from the iTunes U support site. By modifying an example script as described below, you receive administrator access to your site. To integrate iTunes U with your authentication and authorization services and provide specific access to other users, you need to make further modifications.
iTunes U Administrators Guide Chapter 2: Integrating Authentication and Authorization Services
16
To modify the Java sample script (ITunesU.java): 1 Edit the following variables located in the main() method of the Java class so the values match the values you received when you activated your site: String siteURL String debugSuffix String sharedSecret String administratorCredential 2 3 Save the file. Compile the ITunesU.java file:
javac ITunesU.java
4 5
Copy the ITunesU.class file and the itunesu shell script to your web servers cgi-bin directory. Call the script from your web browser:
http://example.com/cgi-bin/iTunesU
iTunes U displays your institutions Welcome page. You can begin editing your iTunes U site pages. You can also change the user identification information by editing the following variables located in the main() method of the ITunesU.java file: String displayName, String emailAddress, String username, and String userIdentifier. If you do this, you must repeat steps 2 through 5 for the changes to take effect. Important: At this stage, anyone who can access the URL in step 5 can administer your iTunes U site. To make sure your site is secure, limit access to your site by limiting access to the updated Java sample script. If your integration is not working properly, or you do not have access to the iTunes U site you are trying to log in to, iTunes U redirects you to a default Site login URL: https://<domainname>/itunesu/?destination=<domainname> To help you determine why your integration failed, append the Debug Suffix provided in your congratulations activation page to the end of your site URL. iTunes U displays an Access Debugging page containing information about the transfer identity and credentials received, the validity of the signature received, and the access provided to the specified URL destination. Once you have established a successful login, you can use the iTunes U Edit Site Settings page to change the Site login URL.
Transferring Authorization Data to iTunes U
To successfully access iTunes U pages or tabs when a user clicks an iTunes U link in your webpage, you must transfer an authorization token over SSL to iTunes U. The authorization token is a string containing a users credentials and, optionally, user identity information, as well as a time stamp and digital signature. To transfer authorization data to iTunes U: 1 2 3 Generate the token data. Create the digital signature. Send the authorization token to iTunes U.
iTunes U Administration for Version 1.0 Chapter 2: Integrating Authentication and Authorization Services
17
Generating the Token Data
To establish a session when the user clicks an iTunes U link in your webpage, you must send an authorization token to iTunes U authorizing the user to iTunes U. This authorization token contains the users credential information, and, optionally, information identifying the user, as well as the token creation time and a digital signature. By default, the authorization token is only valid for 90 seconds from the time you create it. Therefore, be sure to send the authorization token to iTunes U within 90 seconds of the time you create it. Note: A users access to specific iTunes U pages or tabs depends on the credentials sent in the authorization token as well as the access levels you define for those credentials within iTunes U. For more information, see Chapter 4, Controlling User Access. To construct the token data, create a UTF-8 encoded string with the concatenation of URL-encoded key-value pairs (credentials, identity, time) with the form:
key1=value1&key2=value2&key3=value3.
Specify the key-value pairs in alphabetical order, such that, before URL-encoding, the string is:
credentials=foo&identity=<jdoe@example.edu>"jdoe"&time=1139331600
Next, URL-encode the string. The token data string becomes:
credentials=foo&identity=%3Cjdoe@example.edu%3E%22jdoe%22&time=11393 31600
Important: You must specify the key-value pairs in alphabetical order: credentials, identity, time. Apple uses the Java URL encoding style for signature matching. Using this style, all characters except the following are encoded: letters, numbers, periods (.), dashes (-), underscores (_), and asterisks (*).
Token Data Key credential Token Data Value A text string containing one or more of the users attributes and unique identifier. You can specify up to 1024 bytes per credential. For example: Student@urn:mace:example.edu:psych101.3.200609. You can specify up to 100 credentials per user, separated by semicolons (;). However, the credential itself cannot contain semicolons (;), backslashes (\), or control characters. If you do not want to specify any credentials, define the key as credentials= with no space between the empty credential and the ampersand (&) delimiter separating the next key-value pair. If you do not specify any credentials, the user can only access publicly available content. For an example of how to implement the credentials key, see the credentials key example written in Java later in this chapter. Note: You use this credential information again when you define user access to pages and tabs within your iTunes U site. For this reason, you may find it helpful to create a consistent naming scheme for all your user credential information. For information on MACE and middleware infrastructure, see http://middleware.internet2.edu/MACE/. For information on Internet2-LDAP representations of eduCourse attributes, see http://middleware.internet2.edu/courseid/docs/internet2-mace-dir-courseideducourse-ldap-200507.html.
iTunes U Administrators Guide Chapter 2: Integrating Authentication and Authorization Services
18
Token Data Key identity
Token Data Value An optional text string representing a specific user. For example: "Jane Doe" <janedoe@example.edu> (jdoe) [42]. It is recommended that you define unique identity values for every user in your system. If you do not want to specify any identity information, define the key as identity= with no space between the empty identity and the ampersand (&) delimiter separating the next key-value pair. If you do not specify any identity information, iTunes U cannot distinguish one user from another and, for example, all users with Drop Box access can browse the content uploaded by other users. The identity key value is defined by:
"displayName"<emailAddress>(username)[userIdentifier], where:
displayName is the full name of the user, used to identify the user within iTunes U. For example: Jane Doe. To use special characters in the displayName key value, escape the character with a backslash (\). For example, to use a double quote ("), type \". emailAddress is the users email address. For example: janedoe@example.edu. The emailAddress key value cannot contain spaces or these characters: <, > (less than or greater than). For more information, see Section 3.4.1 of RFC 2822 Internet Message Format at http://www.faqs.org/rfcs/rfc2822.html. username is the users unique login name. For example: jdoe. You can include a domain name if your institution shares information with other domains. For example: jdoe@example.edu. The username key value cannot contain these characters: (, ) (open or closed parentheses). userIdentifier is a unique identifier associated with the specified user. For example: 42. The userIdentifier key value can be any string that allows your institution to uniquely identify a user. The userIdentifier key value cannot contain these characters: [, ] (open or closed brackets). If your institution has a central IT system, you probably already have an internal User ID associated with each user in your system that you can use as the userIdentifier. You are not required to send iTunes U any user information that would violate your privacy policies. You may send an opaque or other identifier that does not contain private user information. If you send iTunes U identity key values, iTunes U can provide more detailed information about your users and the actions they perform. For example, if you send identity information to iTunes U, you can see information about the user who uploaded a track, instead of simply the time when a track was uploaded. For an example of how to implement the identity key, see the identity key example written in Java later in this chapter. time The time, in seconds, when you generate the token data. Specify time as the number of seconds from the epoch (midnight January 1, 1970), normalized to Greenwich Mean Time (GMT). Specify time as base 10, without leading zeros or trailing decimals. For example: 1139331600. If your servers clock is not synchronized with the iTunes U server, authentication fails. To ensure that your time is synchronized with the iTunes U server time, set your institutions server time to network time (NTP). iTunes U uses the token generation time to establish a login session. A login session is the duration of time, 90 seconds by default, that your authentication and authorization privileges are valid. If you access iTunes U after the token generation time has expired, iTunes U directs you to the sites login page. For a site available to the public, iTunes U ignores the token, logs you in as a public visitor, and displays only public information in the site.
iTunes U Administrators Guide Chapter 2: Integrating Authentication and Authorization Services
19
Credentials Key Example
/** * Combine user credentials into an appropriately formatted string. * * @param credentials An array of credential strings. Credential * strings may contain any character but ';' * (semicolon), '\\' (backslash), and control * characters (with ASCII codes 0-31 and 127). * * @return <CODE>null</CODE> if and only if any of the credential strings * are invalid. */ public String getCredentialsString(String[] credentials) { // Create a buffer with which to generate the credentials string. StringBuffer buffer = new StringBuffer(); // Verify and add each credential to the buffer. if (credentials != null) { for (int i = 0; i < credentials.length; ++i) { if (i > 0) buffer.append(';'); for (int j = 0, n = credentials[i].length(); j < n; ++j) { char c = credentials[i].charAt(j); if (c != ';' && c != '\\' && c >= ' ' && c != 127) { buffer.append(c); } else { return null; } } } } // Return the credentials string. return buffer.toString();
}
Identity Key Example
/** * Combine user identity information into an appropriately formatted string. * * @param displayName The user's name (optional). * @param emailAddress The user's email address (optional). * @param username The user's username (optional). * @param userIdentifier A unique identifier for the user (optional). * * @return A non-<CODE>null</CODE> user identity string. */ public String getIdentityString(String displayName, String emailAddress, String username, String userIdentifier) { // Create a buffer with which to generate the identity string. StringBuffer buffer = new StringBuffer(); // Define the values and delimiters of each of the string's elements. String[] values = { displayName, emailAddress, username, userIdentifier }; char[][] delimiters = { { '"', '"' }, { '<', '>' }, { '(', ')' }, { '[', ']' } };
iTunes U Administrators Guide Chapter 2: Integrating Authentication and Authorization Services
20
// Add each element to the buffer, escaping // and delimiting them appropriately. for (int i = 0; i < values.length; ++i) { if (values[i] != null) { if (buffer.length() > 0) buffer.append(' '); buffer.append(delimiters[i][0]); for (int j = 0, n = values[i].length(); j < n; ++j) { char c = values[i].charAt(j); if (c == delimiters[i][1] || c == '\\') buffer.append('\\'); buffer.append(c); } buffer.append(delimiters[i][1]); } } // Return the generated string. return buffer.toString(); }
Creating the Digital Signature
Since iTunes U relies on your institutions system to provide authentication and authorization information, you must use a security mechanism for iTunes U to validate the authenticity of the information it receives from you. To accomplish this, you send your information to iTunes U along with a digital signature that iTunes U uses to validate the information. You create the digital signature by using the HMAC-SHA256 algorithm to cryptographically sign the token data you generated with the shared secret you received when you activated your iTunes U site. For more information on HMAC: Keyed-Hashing for Message Authentication and Secure Hash Standards, see RFC 2104 - HMAC at http://www.faqs.org/rfcs/rfc2104.html and http://www.governmentsecurity.org/articles/articles2/fips-180-2.pdf_fl/, respectively. To create the digital signature: 1 2 Create a signature string by concatenating the URI-encoded token data and the shared secret. Run the HMAC-SHA256 secure hash algorithm on the signature string (containing the token data and shared secret). HMAC-SHA256 takes an input of any length and generates a 32-byte output value.
iTunes U Administrators Guide Chapter 2: Integrating Authentication and Authorization Services
21
Convert the HMAC-SHA256 output value into a 64-character hexadecimal representation. For an implementation example, review the following code fragment written in Java:
/** * Generate and sign an authorization token that you can use to securely * communicate to iTunes U a user's credentials and identity. The token * includes all the data you need to communicate to iTunes U as well as * a creation time stamp and a digital signature for the data and time. * * @param credentials The user's credentials string, as * obtained from getCredentialsString(). * @param identity The user's identity string, as * obtained from getIdentityString(). * @param time Token time stamp. The token will only be valid from * its time stamp time and for a short time thereafter * (usually 90 seconds). * @param key The bytes of your institution's iTunes U shared secret key. * * @return The authorization token. The returned token will * be URL-encoded and can be sent to iTunes U with * a <A HREF="http://www.ietf.org/rfc/rfc1866.txt">form * submission</A>. iTunes U will typically respond with * HTML that should be sent to the user's browser. */ public String getAuthorizationToken(String credentials, String identity, Date time, byte[] key) { // Create a buffer with which to generate the authorization token. StringBuffer buffer = new StringBuffer(); // Generate the authorization token. try { // Start with the appropriately encoded credentials. buffer.append("credentials="); buffer.append(URLEncoder.encode(credentials, "UTF-8")); // Add the appropriately encoded identity information. buffer.append("&identity="); buffer.append(URLEncoder.encode(identity, "UTF-8")); // Add the appropriately formatted time stamp. Note that // the time stamp is expressed in seconds, not milliseconds. buffer.append("&time="); buffer.append(time.getTime() / 1000); // Generate and add the token signature. String data = buffer.toString(); buffer.append("&signature="); buffer.append(this.hmacSHA256(data, key)); } catch (UnsupportedEncodingException e) { // UTF-8 encoding support is required. throw new java.lang.AssertionError( "ITunesU.getAuthorizationToken(): " + "UTF-8 encoding not supported!"); } // Return the signed authorization token. return buffer.toString(); } /** * * * * * Generate the HMAC-SHA256 signature of a message string, as defined in <A HREF="http://www.ietf.org/rfc/rfc2104.txt">RFC 2104</A>. @param message The string to sign. @param key The bytes of the key to sign it with.
iTunes U Administrators Guide Chapter 2: Integrating Authentication and Authorization Services
22
* * @return A hexadecimal representation of the signature. */ public String hmacSHA256(String message, byte[] key) { // Start by getting an object to generate SHA-256 hashes with. MessageDigest sha256 = null; try { sha256 = MessageDigest.getInstance("SHA-256"); } catch (NoSuchAlgorithmException e) { throw new java.lang.AssertionError( this.getClass().getName() + ".hmacSHA256(): SHA-256 algorithm not found!"); } // Hash the key if necessary to make it fit in a block (see RFC 2104). if (key.length > 64) { sha256.update(key); key = sha256.digest(); sha256.reset(); } // Pad the key bytes to a block (see RFC 2104). byte block[] = new byte[64]; for (int i = 0; i < key.length; ++i) block[i] = key[i]; for (int i = key.length; i < block.length; ++i) block[i] = 0; / Calculate the inner hash, defined in RFC 2104 as // SHA-256(KEY ^ IPAD + MESSAGE)), where IPAD is 64 bytes of 0x36. for (int i = 0; i < 64; ++i) block[i] ^= 0x36; sha256.update(block); try { sha256.update(message.getBytes("UTF-8")); } catch (UnsupportedEncodingException e) { throw new java.lang.AssertionError( "ITunesU.hmacSH256(): UTF-8 encoding not supported!"); } byte[] hash = sha256.digest(); sha256.reset(); // Calculate the outer hash, defined in RFC 2104 as // SHA-256(KEY ^ OPAD + INNER_HASH), where OPAD is 64 bytes of 0x5c. for (int i = 0; i < 64; ++i) block[i] ^= (0x36 ^ 0x5c); sha256.update(block); sha256.update(hash); hash = sha256.digest(); // The outer hash is the message signature... // convert its bytes to hexadecimals. char[] hexadecimals = new char[hash.length * 2]; for (int i = 0; i < hash.length; ++i) { for (int j = 0; j < 2; ++j) { int value = (hash[i] >> (4 - 4 * j)) & 0xf; char base = (value < 10) ? ('0') : ('a' - 10); hexadecimals[i * 2 + j] = (char)(base + value); } } // Return a hexadecimal string representation of the message signature. return new String(hexadecimals); }
Next, send the token data and digital signature, which make up the authorization token, to iTunes U.
iTunes U Administrators Guide Chapter 2: Integrating Authentication and Authorization Services
23
Sending the Authorization Token to iTunes U
A successful integration with iTunes U requires that you send the authorization token over SSL to iTunes U. To do this, send an https request with corresponding parameters, along with the authorization token, to an iTunes U URL. For example:
https://deimos.apple.com/WebObjects/Core.woa/Browsev2/Example.edu.42 ?credentials=Administrator%40urn%3Amace%3Aitunesu.com%3Asites%3Aexam ple.edu&identity=%22Jane+Doe%22+%3Cjanedoe%40example.edu%3E+%28jdoe% 29+%5B42%5D&time=1147136717&signature=597c304e90fb62067c7e3fa57fe824 e77997dd8aa96649366c5fc59104074744
Note: Due to URL length limitations, it is recommended that you never pass more than 100 credentials per session. Review the following code example written in Java for an iTunes U transfer scheme implementation:
/** * Send a request for an action to iTunes U with an authorization token. * * @param url URL defining how to communicate with iTunes U and * identifying which iTunes U action to invoke and which * iTunes U page or item to apply the action to. Such URLs have * a format like <CODE>[PREFIX]/[ACTION]/[DESTINATION]</CODE>, * where <CODE>[PREFIX]</CODE> is a value like * "https://deimos.apple.com/WebObjects/Core.woa" which defines * how to communicate with iTunes U, <CODE>[ACTION]</CODE> is * a value like "Browse" which identifies which iTunes U action * to invoke, and <CODE>[DESTINATION]</CODE> is a value like * "example.edu" which identifies which iTunes U page or item to * apply the action to. The destination string "example.edu" * refers to the root page of the iTunes U site identified by * the domain "example.edu". Destination strings for other items * within that site contain the site domain followed by * numbers separated by periods. For example: * "example.edu.123.456.0789". You can find these strings in the * items' URLs, which you can obtain from iTunes. See the * iTunes U documentation for details. * @param token Authorization token generated by getAuthorizationToken(). * * @return The iTunes U response, which may be HTML or * text depending on the type of action invoked. */ public String invokeAction(String url, String token) { // Send a request to iTunes U and record the response. StringBuffer response = null; try { // Verify that the communication will be over SSL. if (!url.startsWith("https")) { throw new MalformedURLException( "ITunesU.invokeAction(): URL \"" + url + "\" does not use HTTPS."); } // Create a connection to the requested iTunes U URL. HttpURLConnection connection = (HttpURLConnection)new URL(url).openConnection(); connection.setUseCaches(false); connection.setDoOutput(true); connection.setRequestMethod("POST"); connection.setRequestProperty( "Content-Type",
iTunes U Administrators Guide Chapter 2: Integrating Authentication and Authorization Services
24
"application/x-www-form-urlencoded; charset=UTF-8"); // Send the authorization token to iTunes U. connection.connect(); OutputStream output = connection.getOutputStream(); output.write(token.getBytes("UTF-8")); output.flush(); output.close(); // Read iTunes U's response. response = new StringBuffer(); InputStream input = connection.getInputStream(); Reader reader = new InputStreamReader(input, "UTF-8"); reader = new BufferedReader(reader); char[] buffer = new char[16 * 1024]; for (int n = 0; n >= 0;) { n = reader.read(buffer, 0, buffer.length); if (n > 0) response.append(buffer, 0, n); } // Clean up. input.close(); connection.disconnect(); } catch (UnsupportedEncodingException e) { // ITunes U requires UTF-8 and ASCII encoding support. throw new java.lang.AssertionError( "ITunesU.invokeAction(): UTF-8 encoding not supported!"); } catch (IOException e) { // Report communication problems. throw new java.lang.AssertionError( "ITunesU.invokeAction(): I/O Exception " + e); } // Return the response received from iTunes U. return response.toString(); }
When iTunes U receives the https request, it validates the authorization token using the shared secret and the HMAC-SHA256 algorithm. If the authorization token is valid, iTunes U returns a response to your server. Your institutions server then forwards the response to the users web browser, which in turn opens iTunes to the page specified, Example.edu.42, in the https request. For help debugging any problems you encounter, iTunes U provides an Access Debugging page containing information that may be helpful in solving many of your site and access problems, including information about the transfer identity and credentials received, the validity of the signature received, and the access provided to the specified URL destination. To access the page, append the Debug Suffix provided in your congratulations activation page to the end of your site URL.
iTunes U Administrators Guide Chapter 2: Integrating Authentication and Authorization Services
25
Linking to iTunes U
Each page, each tab within each page, and each track within each tab pane in your iTunes U site has a unique URL, making it easy for you to create links from your iTunes U Links box, scripts, webpages, or Learning Management Systems (LMS) to the requested iTunes U page, tab, or track. To obtain the URL to a specific iTunes U page, tab, or track: 1 2 3 Open a plain text file. Navigate in the iTunes application to the specific iTunes U page, tab, or track you want. Do one of the following: For a page, drag the navigation bar from the iTunes application into your open text file. For a tab, Control-click the selected tab (or right-click for Windows), choose Copy iTunes Store URL from the shortcut menu, and paste the URL into your open text file. The last portion of the link is the iTunes U destination information for the tab. For a track, Control-click the track (or right-click for Windows), choose Copy iTunes Store URL from the shortcut menu, and paste the URL into your open text file. This is the URL you use to generate a link from your iTunes U Links box, script, webpage, or LMS to the selected page, tab, or track within iTunes U. Notes: You can drag any segment from the navigation bar or any link in iTunes U to your desktop to create a quicklink to that page, tab, or link. To obtain a public URL to your site, drag the element of the navigation bar containing your institutions name into your open text file. Links created as described above use an https:// or http:// URL protocol. If you paste these URLs directly into a link you created in your iTunes U Links box, when a user clicks the link the user is first redirected to a web browser and then taken to the page, tab, or track defined in the link. To avoid a trip through the web browser, use an iTunes link by changing the https:// or http:// in the URL to itmss://. When you installed iTunes on your systems, it added itself as a URL scheme handler for itmss:// URLs.
Linking to iTunes U After Session Timeout
When a user clicks a link to return to a page, tab, or track, if iTunes U determines that the user is not currently logged in to an iTunes U session, the following steps occur: 1 2 iTunes U redirects the request to your institutions web authentication and authorization server, based on the Site login URL you provided in the Edit Site Settings page. Your institutions web server re-authenticates the user and sends the necessary authorization token to iTunes U. In order to display the exact page, tab, or track the user was trying to access, iTunes U needs to send destination information during the redirect and receive the destination information back with the authorization token. Destination information is an internal set of numbers that uniquely identifies an iTunes U page, tab, or track. Without the destination information, iTunes U cannot display the requested page, tab, or track and, instead, displays your sites Welcome page.
iTunes U Administrators Guide Chapter 2: Integrating Authentication and Authorization Services
26
To send destination information during a redirect, specify the ${DESTINATION} variable at the end of your Site login URL in the iTunes U Edit Site Settings page. When iTunes U redirects the users request for a page, tab, or track, iTunes U replaces the ${DESTINATION} variable with the page, tab, or track destination information. If you designed your transfer script to accept the variable through an HTTP POST or GET request, the script can also generate a URL to pass to iTunes U and display the requested page, tab, or track. For example, if a user attempts to access a track in a Course page after the session timeout has expired, iTunes U redirects the user to the Site login URL defined in the Edit Site Settings page: https://www.example.edu/cgi-bin/itunesu?destination=${DESTINATION} If the user logs in and is re-authenticated successfully, and the transfer script is designed to handle the destination variable, iTunes U redirects the user back to the Course page instead of your sites Welcome page. For more information, see Editing Site Settings in Chapter 3. 3 iTunes U logs the user back in and displays the requested page, tab, or track. The following diagram illustrates what happens when a user clicks a link referencing iTunes U content:
Note: After step 4 in the diagram, your server validates the user and transfers authorization data to iTunes U. For more information on the next steps, see step 3 in the previous iTunes U integration interaction diagram and Transferring Authorization Data to iTunes U earlier in this chapter.
Testing Your iTunes U Integration Code
Before you send an authorization token to iTunes U, you should test that your code constructs the token properly and that your results match what iTunes U expects. For your testing purposes, Apple provides sample data you can use to test that your code produces the expected result. Using the sample data, your code should produce an identical authorization token to the one below. If your code is not producing the same result, check for inconsistencies using the details provided earlier in this chapter.
iTunes U Administrators Guide Chapter 2: Integrating Authentication and Authorization Services
27
Using the following sample data: Display name=Jane Doe Email address=janedoe@example.edu Username=jdoe User identifier=42 Credential=Administrator@urn:mace:itunesu.com:sites:example.edu Shared secret=STRINGOFTHIRTYTWOLETTERSORDIGITS
Your resulting token data should be the following:
credentials=Administrator%40urn%3Amace%3Aitunesu.com%3Asites%3Aexample.edu&ide ntity=%22Jane+Doe%22+%3Cjanedoe%40example.edu%3E+%28jdoe%29+%5B42%5D&time=1147 136717
And, after signing the token data with the shared secret, STRINGOFTHIRTYTWOLETTERSORDIGITS, your resulting signature value should be the following:
597c304e90fb62067c7e3fa57fe824e77997dd8aa96649366c5fc59104074744
Therefore, your authorization token should be:
credentials=Administrator%40urn%3Amace%3Aitunesu.com%3Asites%3Aexample.edu&ide ntity=%22Jane+Doe%22+%3Cjanedoe%40example.edu%3E+%28jdoe%29+%5B42%5D&time=1147 136717&signature=597c304e90fb62067c7e3fa57fe824e77997dd8aa96649366c5fc59104074 744
Once you have your scripts working properly, you can test whether iTunes U understands the authentication data your system sends by transferring your site administrator credential to iTunes U as an authorization token.
iTunes U Administrators Guide
28
Chapter 3
Customizing Your iTunes U Site
Your initial iTunes U site uses default page designs and layouts for your Welcome and Course pages. This chapter describes how you can change the default look and feel to use your institutions colors, logos, and graphics to make your iTunes U site appear familiar to instructors, staff, students, and alumni.
Additionally, this chapter describes how to create templates, add new iTunes U pages, edit pages, define track preferences for your iTunes U content, and edit site settings. This chapter covers the following topics: Changing Your iTunes U Look and Feel Creating Welcome and Course Pages Editing Welcome Pages Editing Course Pages Defining Track Preferences Editing Site Settings
Changing Your iTunes U Look and Feel
Apple creates your iTunes U site using a predefined design and layout as a starting point, with default colors, fonts, links, and so on, and a common color scheme throughout your entire site.
iTunes U Administrators Guide Chapter 3: Customizing Your iTunes U Site
29
As the site administrator, you can edit your iTunes U pages and customize your iTunes U site. For example, you can change background colors, text colors, and Links box colors to customize your sites color scheme. To customize the look and feel of your iTunes U site: 1 2 3 4 Log in to iTunes U as the site administrator. Click Edit Site Appearance in your sites Welcome page. Choose a theme to apply to your entire iTunes U site. You can apply the theme as is or edit the theme to customize your iTunes U site. Edit the selected theme. You can change the following elements of your Welcome and Course pages: Background color (including page, section heading, and section and Links box) Text color (including regular text and section heading text) Links box colors (including title text and content text) Date and time formats Notes: You must enter RGB values for the colors you want to use. Type date and time formats using the ISO 8601: 1988 (E) Data elements and interchange formats Information interchange Representation of dates and times international standard. For more information, see http://www.w3.org/TR/NOTE-datetime. iTunes U creates a new theme for your site, named Custom, based on your changes. 5 6 Click Preview to view your changes before you save them to your iTunes U site. Click Save. iTunes U immediately updates all Welcome and Course pages throughout your site. 7 Click Logout. Note: When creating a webpage publicizing your iTunes U integration, always use layouts, graphics, formats, type, and colors that are consistent with your institutions website. Do not mimic a webpage from Apple, and never use Apple copyrighted images or copy from Apples website, ads, or other marketing communications. It is acceptable to show an image of your institutions iTunes U Welcome page in your webpage. Do not animate or distort any graphics related to iTunes U. Do not use Apple product images including iPod in your website art, promotions, or communications. For more information, see the marketing kit resources located at http://www.apple.com/support/itunes_u.
iTunes U Administrators Guide Chapter 3: Customizing Your iTunes U Site
30
Understanding iTunes U Page Design and Layout
iTunes U provides a predefined Welcome page and Course page for you to use as a starting point when designing your iTunes U site. The following illustration shows the Welcome page design and layout:
Tools area and Links box title text and background color
Banner image, no more than 600 pixels wide
Section heading text color
Background color
Course page icons, regular text colors, and date format
Tools area and Links box content text color
Tools area and Links box background color with transparency
When editing a Welcome page, keep the following in mind: Create a banner image no more than 600 pixels wide. Creating a 600 x 300 pixel banner image is recommended. Banner images must be JPEG, PNG, or GIF with appropriate file extensions (.jpg, .jpeg, .png, .gif ). iTunes U dynamically generates descendant Welcome page and Course page thumbnails from banner and course images and displays the thumbnails in your sites Welcome page. Select web-safe colors for your section heading background color. Select background and regular text colors that complement your banner image. If you create a public site with no links, iTunes U does not display a Links box in the Welcome page.
iTunes U Administrators Guide Chapter 3: Customizing Your iTunes U Site
31
The following illustration shows the Course page design and layout:
Course image, minimum of 300 pixels square Background and regular text colors are inherited from the Welcome page.
Tab 1 tracklist area
Links box colors are inherited from the Welcome page.
When editing a Course page, keep the following in mind: For optimal display within iTunes and iPod, the course image should be a minimum of 300 pixels square, or 300 pixels tall by 300 pixels wide. Course images must be JPEG, PNG, or GIF with appropriate file extensions (.jpg, .jpeg, .png, .gif ). Course pages inherit Welcome page background, regular text, and Links box colors. If you create a public site with no links, iTunes U does not display a Links box in the Course page.
Creating Templates for Your Site
Along with a predefined look and feel for your pages, iTunes U provides default Welcome page and Course page templates for you to use to set up your site. As the site administrator, you can use the default Welcome page and Course page templates, or you can edit the default templates and create your own templates with your own Welcome page and Course page designs. You can create templates ahead of time and configure them with the images, links, text, and so on, that you want to use throughout your iTunes U site. You can then use these templates when creating the individual pages for your site. For example, you can define one Course page template with user access appropriate for a specific class and another Course page template for general campus information. By defining a number of different Welcome page and Course page template designs ahead of time, you can more quickly and easily populate your iTunes U site using the templates, and ensure a consistent look and feel throughout your site. To create a Welcome page or Course page template: 1 2 3 Log in to iTunes U as the site administrator. Click Edit Page in your sites Welcome page. Choose Of Type Default Welcome or Of Type Default Course from the Create Template pop-up menu in the Templates section.
iTunes U Administrators Guide Chapter 3: Customizing Your iTunes U Site
32
Edit your new template information: Type a full name for the template in the Title field. For example: Welcome Page Template or Course Page Template. Type the common name for the template in the Short Name field. For example: Welcome or Course.
Click the Checkmark button (
) to save your new template and information.
iTunes U creates the template and displays the template title in the Create Page pop-up menus for you to use when creating new pages for your site. 6 Click the new template in the Templates section, and then click Add Content in the new Welcome page template or click Edit Page in the new Course page template to customize the template. You can add content for the template as well as change elements for the template. For example: For the Welcome page template, you can change the banner image, Links box title and links, thumbnail image, number and order of sections, and section heading text. For the Course page template, you can change the course image, instructor name, course description, Links box title and links, number and order of tabs, and tab names and access. 7 8 Click End Editing. Click Logout. After you define and customize your Welcome page and Course page templates, you can choose the templates from the Create Page pop-up menus when creating new pages for your iTunes U site. For information on how to edit your new Welcome or Course pages, see Editing Welcome Pages or Editing Course Pages later in this guide.
Creating Welcome and Course Pages
As the site administrator, you are the only user who can add descendant Welcome pages or Course pages, and thus a new section or course, to your iTunes U site. You can add Course pages for specific classes your instructors will be teaching, as well as general Course pages for such things as events on campus. By default, iTunes U uses a Welcome page or Course page design and layout based on your sites default Welcome page design and layout. However, you can edit the page and customize your iTunes U site, or you can create your own design by creating your own templates. For more information, see Creating Templates for Your Site earlier in this chapter. To add a descendant Welcome page or Course page: 1 2 3 Log in to iTunes U as the site administrator. Click Edit Page in your sites Welcome page. Choose a template from the Create Page pop-up menu in the section where you want to add a new page. Depending on how you want to organize your sites structure and group your sites content, choose: A Welcome page template to add another Welcome page level before you add Course pages A Course page template to add another Course page to your sites Welcome page iTunes U adds your new page and displays page information fields.
iTunes U Administrators Guide Chapter 3: Customizing Your iTunes U Site
33
Edit your new page information, and then click the Checkmark button ( information:
) to save the
Type a full name for the page in the Title field. This should be the real, formal name for your event or course. For example: Cupertino University Happenings for a Welcome page or EECS 302 Data Structures and Algorithms Fall 2006 for a Course page. Type a common name for the page in the Short Name field. This should be the short, general usage name for your event or course. iTunes displays this name in your sites navigation bar, institution playlists, track information fields, and so on. For example, type Happenings for a Welcome page or EECS 302 for a Course page. For the Short Name to be most useful in Course pages and display well on iPod, use your course number. Type a unique identifier for the page in the Identifier field. The identifier should be a unique string that can be passed to iTunes U when a user passes through your authentication system. For example: fall06:eecs302:02 for a Course page. Specify a unique page identifier for descendant Welcome pages only if you need to restrict access to users with less than the Authenticated permission. When you finish, your Course page information might look like the following:
If you do not enter a unique identifier for the page, credentials defined with ${IDENTIFIER} cannot access the page. For more information, see Using Identifier-Based Credentials in Chapter 4. iTunes U uses a default Welcome or Course image, based on the template you select. To change the image and the thumbnail version displayed in your sites Welcome page, edit the image within the descendant Welcome page or Course page. For more information, see Editing Welcome Pages and Editing Course Pages later in this chapter. 5 6 Click End Editing to save your changes. Click Logout.
Editing Welcome Pages
Apple creates your sites initial iTunes U Welcome page using a predefined design and layout as a starting point. As the site administrator, you can change your Welcome page to display your institutions specific design and information. For example, you can change the banner image, Links box text and links, and general section order.
iTunes U Administrators Guide Chapter 3: Customizing Your iTunes U Site
34
If you are logged in as the iTunes U site administrator, you can click Edit Page to edit your Welcome page and customize your iTunes U site. When youre done editing the page, click End Editing.
To edit this element Banner image
Take this action Click the Up Arrow button ( ) in the upper-left corner of the banner image, and then select a new banner image for your Welcome page. Note: By default, if you are editing a descendant Welcome page, iTunes U uses the banner image as the thumbnail image. You can override this default by editing the descendant Welcome page thumbnail image as described later in this table.
Descendant Welcome page thumbnail image Links box title
Click Edit Page in the descendant Welcome page whose thumbnail image you want to update, click the Up Arrow button ( ) in the Edit Page Thumbnail section, and then select a new image for your descendant Welcome page thumbnail. Click the Pencil button ( ) in the Links box title bar, edit the existing Links box title text, and then click the Checkmark button ( ) to save the new title. Click the Pencil button ( ) in the Links box next to the link you want to edit, edit the existing links title and URL, and then click the Checkmark button ( ) to save the link information. Notes: To move a link up or down one level in the Links box, click the Pencil button ( )for the link you want to move, and then click the Up Triangle button ( ) or Down Triangle button ( ). To delete a link in the Links box, click the Pencil button ( want to delete, and then click the Delete button ( ). ) for the link you
Links box links
To add a new link to the Links box, such as to a department webpage, click the Add button ( ) in the Links box above where you want the new link to appear, type a title and URL, and then save the new link by clicking the Checkmark button ( ). To add links between iTunes U pages and avoid a trip through the web browser, use an itmss:// URL in the Links box. When you installed iTunes on your system, it added itself as a URL scheme handler for itmss:// URLs. When a user tries to access an itmss:// URL, if the user has not already established a session, iTunes U reroutes the user to the Site login URL. Section heading text Click the Pencil button ( ) in the section heading, edit the section heading text, and then click the Checkmark button ( ) to save the section heading. Notes: To move a section up or down one level in the page, click the Up Triangle button ( ) or Down Triangle button ( ). To delete a section, click the Delete button ( ). To add a new section, such as Campus Life, to your Welcome page, click the Add button ( ). iTunes U creates a new section below the section where you clicked the Add button. Type a heading for your new section.
iTunes U Administrators Guide Chapter 3: Customizing Your iTunes U Site
35
To edit this element Section page images and information
Take this action Choose one of the following options from the Sort pop-up menu in the section where you want to sort page images and information. Sort Manually. When editing a page in a section, iTunes U displays the Left Triangle button ( ) and Right Triangle button ( ) so you can move pages manually. Sort By Title. iTunes U sorts the page images and information in ascending order, by title name. Sort By Last Modified Date. iTunes U sorts the page images and information in descending order, by the date the page was last modified.
Page title, short name, and identifier
Click the Pencil button ( ) under the page title and details, edit the page title, short name, or identifier, and then click the Checkmark button ( ) to save the information. Notes: To move a page left or right one position, click the Left Triangle button ( or Right Triangle button ( ). To delete a page, click the Delete button ( ). To add a new page, choose a template from the Create Page pop-up menu in the section where you want to add a new page. )
Editing Course Pages
If you are logged in as the iTunes U site administrator (or another user with editing access), you can click Edit Page in the Course page you want to update to customize your iTunes U site. When youre done editing the page, click End Editing.
To edit this element Course image
Take this action Click the Up Arrow button ( ) in the upper-left corner of the course image, and then select a new course image for your Course page. iTunes U uses the image you select as the main image in the Course page. iTunes U also automatically creates a scaled down version of the image to display as a thumbnail in the Welcome page that links to the course.
Course page Click the Pencil button ( ) and edit the Course page instructor name, and then instructor name click the Checkmark button ( ) to save the new name. Course page description Links box title Click the Pencil button ( the Checkmark button ( ) and edit the Course page description, and then click ) to save the new description.
Click the Pencil button ( ) in the Links box title bar, edit the existing Links box title text, and then click the Checkmark button ( ) to save the new title.
iTunes U Administrators Guide Chapter 3: Customizing Your iTunes U Site
36
To edit this element Links box links
Take this action Click the Pencil button ( ) in the Links box next to the link you want to edit, edit the existing links title and URL, and then click the Checkmark button ( ) to save the link information. Notes: To move a link up or down one level in the Links box, click the Pencil button ( ) for the link you want to move, and then click the Up Triangle button ( ) or Down Triangle button ( ). To delete a link in the Links box, click the Pencil button ( want to delete, and then click the Delete button ( ). ) for the link you
To add a new link to the Links box, such as to a department webpage, click the Add button ( ) in the Links box above where you want the new link to appear, type a title and URL, and then save the new link by clicking the Checkmark button ( ). To add links between iTunes U pages and avoid a trip through the web browser, use an itmss:// URL in the Links box. When you installed iTunes on your system, it added itself as a URL scheme handler for itmss:// URLs. When a user tries to access an itmss:// URL, if the user has not already established a session, iTunes U reroutes the user to the Site login URL. Course page tabs Click the Pencil button ( ) next to the tab name, edit the existing tabs name, and then click the Checkmark button ( ) to save the new tab name. Notes: To move a tab left or right one position in the Course page, click the Left Triangle button ( ) or Right Triangle button ( ). To delete a tab from the Course page, select the tab, and then click the Delete button ( ). When you delete a tab, iTunes U moves any objects in the tab to the Trash tab for you to permanently delete later by emptying the Trash tab. To add a new tab, such as a tab with permissions set to Drop Box so students can upload files for instructors to review, click the Add button ( ) in the tab section, and then type a name for the tab. Course page tab access Click a tab and choose the access level you want to assign to a user from the users Tab Access Label pop-up menu in the Access for [Tab Name] area. For more information on tab-level access, see the iTunes U Users Guide.
Defining Track Preferences
The content users upload into iTunes U can include information fields, such as Name or Artist. Information fields help instructors and students locate and organize their iTunes U content after they download it to their computers and iPod players. For more information on these fields, see Creating Content for iPod + iTunes located at http://www.apple.com/support/itunes_u. As the site administrator, you control the information field preferences for all content distributed through your institutions iTunes U site. By controlling the information field preferences, you can ensure that the fields are used consistently for all the content. For example, you can specify that the Album field always contains the course title and that the Genre field always contains the institution name. You can also specify the location where tracks are downloaded as well as a site preference to turn podcasting on and off for Course pages. You can also set up iTunes U so all content from your institutions iTunes U site appears in a playlist named for your institution.
iTunes U Administrators Guide Chapter 3: Customizing Your iTunes U Site
37
If you use helpful and specific information, instructors and students can find the content more quickly and easily. iTunes U can display the following fields for each track:
Field Name Album Artist Genre Use Track title, for example, Lecture 1 or Digital Storytelling Course title Instructor name Broad category, for example, by subject, organization (such as institution name), or by type (such as podcast) Additional information, such as assignment details or upload information Order in which a track appears on a CD
Comments Track Number
The information for each track appears in columns within the Course page. You can change which columns iTunes U displays on your machine. Choose View > View Options and select the columns you want to appear. Information in track fields other than those listed above is saved when you upload and download a file, but iTunes U does not display the information in the Course page tracklist area. Note: For non-encrypted PDF files, iTunes U maps PDF fields to iTunes U information fields. For example, iTunes U maps the PDF Author field to the iTunes U track Artist field and the PDF Subject field to the track Album field. As the site administrator, you can overwrite a tracks Album, Artwork, Genre, Comments, and Artist fields, giving you increased control over the information and ensuring that it is used consistently for all content in your iTunes U site. In addition, you can create a rule to download content to a specific playlist; that playlist appears in the Source list of iTunes when users download content from your iTunes U site. You can also specify whether podcasting is enabled for all Course pages. To define track preferences: 1 2 3 Log in to iTunes U as the site administrator. Click Edit Track Preferences in your sites Welcome page. Specify the rule you want to apply to all track Album information: Click Use original to continue using a tracks original Album information. Click Override with to override a tracks original Album information. You can select to override the information with the Course page and tab name, only the Course page name, or type a name for the Album information (for example, the course semester and year). Click If empty, use to specify Album information for a track when none exists. You can select the Course page and tab name, only the Course page name, or type a name for the Album information (for example, the course semester and year). iTunes U applies the preference you specify to all tracks downloaded from your site. If you type a new name for the Album information, make sure you use a name that makes sense for all tracks throughout your entire iTunes U site.
iTunes U Administrators Guide Chapter 3: Customizing Your iTunes U Site
38
Specify the rule you want to apply to all track Artwork information: Click Use original to continue using a tracks original Artwork information. Click Override with the Course page image to override a tracks original Artwork with the course image artwork. Click If empty, use the Course page image to specify that you want iTunes U to use the course image artwork for a track when none exists.
Specify the rule you want to apply to all track Genre information: Click Use original to continue using a tracks original Genre information. Click Override with to override a tracks original Genre information. You can select to override the information with your institutions site name, or type a name for the Genre information (for example, the school or college name). iTunes U applies the preference you specify to all tracks downloaded from your site. If you type a new name for the Genre information, make sure you use a name that makes sense for all tracks throughout your entire iTunes U site. Note: For podcasts, any Genre information you specify is changed to Podcast upon download.
Specify the rule you want to apply to all track Comment information: Click Use original to continue using a tracks original Comment information. Click Override with upload information to override a tracks original Comment information with identity, date, and time information for the user who uploaded the track. If you override Comment data with upload information, instructors and course managers cannot use the Comments field to communicate with their students. Any comments the instructor, course manager, or student might write about content they have uploaded are overwritten with information about when the track was uploaded to iTunes U. Note: When you send user identity information to iTunes U, if you do not include the displayName or emailAddress, selecting Override with upload information provides little information as iTunes U can only display date and time information for the user who uploaded the track.
Specify the rule you want to apply to all track Artist information: Click Use original to continue using a tracks original Artist information. Click Override with to override a tracks original Artist information. You can select to override the information with your institutions site name or type a name for the Artist information (for example, the instructors name). Click If empty, use to specify Artist information for a track when none exists. You can select your institutions site name or type a name for the Artist information (for example, the instructors name). iTunes U applies the preference you specify to all tracks downloaded from your site. If you type a new name for the Artist information, make sure you use a name that makes sense for all tracks throughout your entire iTunes U site.
Specify the playlist where you want iTunes U to download tracks: Click A single playlist for the entire site named to specify that you want iTunes U to create one playlist for your entire site. You can select to use your institutions site name, or type a name for the playlist.
iTunes U Administrators Guide Chapter 3: Customizing Your iTunes U Site
39
Click Individual playlists per course to specify that you want iTunes U to create a playlist for each Course page, using the Course page name for the playlist. iTunes U saves the playlists in a folder, using your institutions site name as the folder name. Click Individual playlists per course tab to specify that you want iTunes U to create a playlist for each Course page tab, using the Course page and tab name for the playlist. iTunes U saves the playlists in a folder, using your institutions site name as the folder name. 9 Specify whether you want to enable or disable podcasting in all Course pages. If available, users see a Subscribe button in all the Course pages in your site. Clicking Subscribe allows users to subscribe to the selected podcast and use the podcasting features in iTunes. Podcasting provides a convenient, subscription-based model for distributing course content. Podcasting makes course content mobile and supports anywhere, anytime learning. Users can subscribe to the course or tab and have the content automatically downloaded as soon as it is made available. Podcasting is most useful in courses where content is frequently added. The podcasting feature in iTunes U was created for ease of use and therefore does not require iTunes U to re-authorize users upon each podcast download. When a user first subscribes to a course or tab, iTunes U verifies that the user has access permissions to the course or tab. After the initial subscription, iTunes U does not re-authorize the user to verify that the user still has permissions to view or download course content. For example, if a student enrolls in a course, clicks Subscribe, and downloads course content, the student continues to receive the podcast content even after the student drops the course or leaves your institution. Note: When a user subscribes to a podcast, iTunes U displays all information fields (for example, Course name, Tab name, Track name, and Comment) in the Description column in the Podcasts library. 10 Click Save to save all your track preferences. iTunes U displays your site Welcome page. 11 Click Logout. When a user downloads an object from iTunes U (for example, a track or podcast), depending on how you set up your site and define your track preferences, along with which button the user clicks, iTunes copies the object to the iTunes library, Podcasts library, or Source list, such as the institution playlist. For more details, see the following table:
When you click this button Get (or Get Song or Get Movie) Get Track(s) iTunes U takes this action Downloads the selected object into your iTunes library, as well as into your institutions playlist, if specified. Downloads all objects in the selected Course page into your iTunes library, as well as into your institutions playlist, if specified. Subscribes to the podcast and downloads the most recent episode into your iTunes Podcasts library. As new episodes become available, if you are connected to the Internet, the iTunes application automatically downloads the new episodes. Recently downloaded episodes that have not been downloaded to iTunes appear dimmed. For more information on podcasts, see iTunes online help.
Subscribe
iTunes U Administrators Guide Chapter 3: Customizing Your iTunes U Site
40
When a user double-clicks an object to preview content, iTunes U previews the entire track, not just 30 seconds. If users have trouble previewing an object, you can check the following: Available bandwidth. A video might not preview due to low bandwidth, as it takes several minutes to download enough content to begin playing a few frames of the video. Video encoding. A video might not preview if the video was encoded in a way that requires more data to be downloaded before it can begin playing certain frames. Video format. A video might not preview if the video is not flattened. Flatten all movies in iTunes U using the Self Contained option in QuickTime Pro. Note: To download or preview an object from an iTunes U page or tab pane, users must have download access to the specific page or tab.
Editing Site Settings
When Apple created your initial iTunes U site, your site settings were also defined with default values. As the site administrator, you can change these default values to use your institutions actual values, including your site name, login URL, logout message, and technical contact information. To change your site settings: 1 2 3 4 Log in to iTunes U as the site administrator. Click Edit Site Settings in your sites Welcome page. Type an official organizational name for your site. This should be your organizations full formal name. For example: Cupertino University. Type a display name for your site. This should be a short name identifying your site to your users. For example: CU or Cupertino U. iTunes U displays this name in your sites navigation bar, institution playlists, track information fields, and so on. Type a login URL for your site. The Site login URL specifies your institutions launch page or web authentication and authorization server and is required for users to bookmark pages and tracks. In order to display an exact page, tab, or track, you append a destination variable, ${DESTINATION}, to the end of the Site login URL. If your transfer script is designed to accept the variable through an HTTP POST or GET request, the script can also generate a URL with the destination information and authorization token to pass to iTunes U and display a specific iTunes U page, tab, or track. The destination=${DESTINATION} portion of the URL uses an HTTP system for passing the destination variable into your transfer script, along with the actual destination value. iTunes U does the variable substitution when it redirects a user to your Site login URL. For example, if a Course page has an iTunes U destination value of 123456 and a user clicks a track in the Course page after a session timeout, iTunes U redirects the user to the Site login URL with the destination value appended to the end: https://www.example.edu/cgi-bin/itunesu?destination=123456 If the user logs in and is re-authenticated successfully, and your transfer script is designed to handle the destination variable, iTunes U can display the exact Course page when it receives the URL from the transfer script: https://deimos.apple.com/WebObjects/Browse.woa/example.edu.123456
iTunes U Administrators Guide Chapter 3: Customizing Your iTunes U Site
41
Type a logout message for your site. iTunes U displays this message when users log out of your site. For example: You have logged out. Enter the information requested below when you want to log in again. Type your email address and full name, as the site administrator. iTunes U uses this contact information to notify you of administrative tasks such as scheduled maintenance, system upgrades, and site usage. If you have multiple contacts that should receive this type of information, type the primary contacts full name and the group email address. Type an email address and full name for your sites policy contact. This contact information should be for the person responsible for making policy, legal, and marketing decisions for your iTunes U site. Specify copyright information for your site, including a title and link to your copyright policy. iTunes U displays copyright information at the bottom of every Welcome page in your site. Click Consider this site for inclusion within iTunes U in the iTunes Store to specify that you want Apple to consider your institutions iTunes U site for inclusion in the iTunes U area in the iTunes Store. Apple will review your site and email the status to you, the site administrator, and your sites policy contact, if specified. To withdraw your request, return to the Edit Site Settings page and click Cancel my request for inclusion within iTunes U in the iTunes Store. To remove your site after approval, return to the Edit Site Settings page, click Remove my site from iTunes U in the iTunes Store, and type a reason in the Provide a reason for your removal request field. Note: To be considered for inclusion, be sure your site design follows the guidelines outlined in Creating Your iTunes U Site available at http://www.apple.com/support/itunes_u.
10
11
Click Save to save all your site settings. iTunes U displays your site Welcome page.
12
Click Logout.
iTunes U Administrators Guide Chapter 4: Controlling User Access
42
Chapter 4
Controlling User Access
This chapter describes how you can control a users permissions and actions to iTunes U pages and tabs based on a users credentials and the access levels you specify.
This chapter covers the following topics: Understanding Credentials and User Access Controlling User Access to iTunes U Pages Using Identifier-Based Credentials
Understanding Credentials and User Access
By integrating iTunes U with your existing authentication and authorization services, you validate user information and ensure secure access to your iTunes U site. Using your systems to authenticate and authorize users, you can maintain control over the access users have to every page and tab within your site as well as the user information sent to iTunes U. You transfer only the user information you want to provide to iTunes U. The user information you provide to iTunes U consists of the types of users you defined for your system, also known as user credentials. The credential information you send to iTunes U consists of the users attributes (for example, student, instructor, administrator) and unique identifier. This information officially identifies the user and confirms the users ability to access the iTunes U site and its individual resources. Once you have defined these credentials in your system, you must specify the exact credential strings in the iTunes U Edit Access pages and select the level of access you want to grant to each type of user. You can specify credentials at any page level in your iTunes U site and assign a different access level for every page or hierarchy of pages. The credentials you send to iTunes U, together with the access levels you define within your site, control the actions a user can perform within each iTunes U page or tab. You can create as many credentials as needed to accomplish the access you want for your site. For each credential, you can define a different access level for every page, tab, or hierarchy of pages within your site. The access level you define for a credential at your sites Welcome page is inherited throughout all descendant pages and tabs of your site, unless it is explicitly overridden by a descendant page definition. For example, if a user has browse access at your sites Welcome page, the user automatically receives browse access to the pages descendants. If a user has more than one credential per page (users
iTunes U Administrators Guide Chapter 4: Controlling User Access
43
can have up to 100 credentials), iTunes U grants access to the page based on the highest level of access defined by all the users credentials. For example, if a user has browse access to a page with one credential, and download access to the page with another credential, the user automatically receives the higher-level download access to the page. As an example, you could send iTunes U the following credential, identity, and time information for an instructor at your institution: credentials=Instructor@urn:mace:example.edu:classes:fall06:eecs302:02&identity="Jane Doe"<jdoe@example.edu>(jdoe)[528392]&time=1139331600 You could then define access levels for the Instructor@urn:mace:example.edu:classes:fall 06:eecs302:02&identity="Jane Doe"<jdoe@example.edu>(jdoe)[528392]&time=113933 1600 credential in the Edit Access page and restrict the instructor to the specific fall06:eecs302:02 Course page within your iTunes U site. To get you started, iTunes U provides you with the following built-in user credentials: Administrator. iTunes U automatically provides this credential so you, the site administrator, can have the most access to your iTunes U site, allowing you to create new Welcome pages and Course pages, assign ownership of Course pages to specific instructors, and manage the iTunes U site. When editing credentials, you can only change the Tab Access Label for the iTunes U built-in site administrator credential. Authenticated. iTunes U automatically provides this credential to every user transferred into iTunes U with a valid authorization token. By default, this credential has no access to iTunes U pages or tabs. Unauthenticated. iTunes U automatically provides this credential to every user transferred into iTunes U without a valid authorization token (for example, directly through a URL). By default, this credential has no access to iTunes U pages or tabs. All. iTunes U automatically provides this credential to every user transferred into iTunes U with or without a valid authorization token. By default, this credential has no access to iTunes U pages or tabs. Use All to give authenticated and unauthenticated users the same permissions with a single credential. To make content in your iTunes U site available to the public, you must update the access level for this credential. In addition to the iTunes U built-in credentials, you can create credentials for the specific types of users accessing your site. For example, you might want to create the following types of user credentials: Instructor. You can create an Instructor credential and specify that this user has access constrained to the classes to which the instructor is assigned, allowing the instructor ownership for the particular class and its Course page. Student. You can create a Student credential and specify that this user has the least access, constrained to the classes in which the student is registered, allowing the student access to the particular class and its Course page, with specific Course page access defined by the instructor who owns the page. Every user who tries to access your site is assigned the All credential. In addition, users might be assigned the Authenticated or Unauthenticated credential depending on whether or not they were transferred into iTunes U with a valid authorization token. Creating your sites user access permissions can be a lot of work. Before you begin, you should define some guidelines or strategies for making the task easier. For example, by using a unique page identifier when creating a Course page, and creating a permission for the page with a credential that includes the ${IDENTIFIER} variable, the Course page substitutes the provided page identifier for the ${IDENTIFIER} variable when performing
iTunes U Administrators Guide Chapter 4: Controlling User Access
44
authentication. By using page identifiers and variables when creating pages and credentials, you can reuse the credentials in multiple pages, and iTunes U makes the appropriate substitutions during authentication. For more detailed information, see Controlling User Access to iTunes U Pages and Using Identifier-Based Credentials later in this chapter.
Controlling User Access to iTunes U Pages
There are many strategies for defining the access your users can have to your site content. For example, if your site has the following structure:
And you have an instructor and student with the following credentials: credentials=Instructor@urn:mace:cupertinouniversity.edu:classes:fall06:eecs302:02; Instructor@urn:mace:cupertinouniversity.edu:classes:fall06:eecs250:01;Authenticated@urn: mace:itunesu.com:sites:cupertinouniversity.edu;All@urn:mace:itunesu.com:sites:cupertino university.edu credentials=Student@urn:mace:cupertinouniversity.edu:classes:fall06:eecs302:02;Student Body@urn:mace:cupertinouniversity.edu:example;Authenticated@urn:mace:itunesu.com:s ites:cupertinouniversity.edu;All@urn:mace:itunesu.com:sites:cupertinouniversity.edu You might want to give the instructors access to edit, upload, and download to their specific Course pages and nothing else, while giving each student download only access to his or her specific Course page as well as Events and Campus Community pages. For this example, you would apply the following access levels to the credentials:
Credential Instructor Student StudentBody Authenticated Access Edit at the specific Course pages. Download at the specific Course pages. Download at the Events and Campus Community page level. No Access at the Events and Campus Community page level and No Access at each Course page. No Access at the Welcome page level.
All
iTunes U Administrators Guide Chapter 4: Controlling User Access
45
In this example, the instructor for eecs250 and eecs302 has the following edit view of your iTunes U site:
And the eecs302 student has the following view and download access permissions to your iTunes U site:
To assign access levels and control user permissions and actions to iTunes U pages: 1 2 3 Log in to iTunes U as the site administrator. Click Edit Access in your sites Welcome page, or the page where you want to define user access. Choose the section or page where you want to define user access from the pop-up menu. iTunes U displays the built-in and custom permissions defined for the currently selected section or page, or any of the sections or pages ancestors, along with the associated Course page Tab Access Label, if applicable.
iTunes U Administrators Guide Chapter 4: Controlling User Access
46
For a Course page, you define user access for the entire page. For details about how to assign access at the individual tab level, see the iTunes U Users Guide.
Click the Add button ( label).
) to define a new permission (credential, user access level, and
Click the Pencil button ( ) to edit an existing permission (credential, user access level, and label). When editing an existing permission, if the credential was defined in a section or page other than the current one, you can only edit the access level and Tab Access Label; you cannot edit the credential definition itself. 5 Type a user credential. For example: Student@urn:mace:cupertinouniversity.edu:classes:fall06:eecs302:02. The credential you enter must match the credential you send using your transfer script. If you used a unique page identifier in your Course page Identifier field, type a reference to the identifier. For example: Student@urn:mace:cupertinouniversity.edu:classes:${IDENTIFIER}. If you do not use a unique page identifier, you must assign credential access permissions to the Course page one credential at a time. For more information, see Using Identifier-Based Credentials later in this chapter. Each credential name you enter must be unique. If you enter a duplicate credential name, iTunes U does not save the duplicate credential.
iTunes U Administrators Guide Chapter 4: Controlling User Access
47
Choose the access level you want to assign to the credential from the Access Level popup menu: No Access. Credentials assigned No Access cannot see the page. Download. Credentials assigned Download can access the page and download content from the page. Shared. Credentials assigned Shared can access the page and upload and download content from the page. Edit. Credentials assigned Edit can access the page and upload, download, and delete content in the page, as well as edit tabs (create, delete, rename), links (create, delete, rename), images, and text information in the page. Users with Edit access to a Course page can also use the Tab Access Label pop-up menu in the Access for [Tab Name] area within a Course page to define tab-level access for the page. The user can assign tab-level access for other users of the Course page, but cannot change his or her own access. iTunes U displays the current users credential and Edit access as read-only in the Tab Access Label pop-up menu within the Course page. The access level you select determines the permissions and actions a user can perform in any specific iTunes U page, including whether they can even view the page.
Type a label for the credential in the Tab Access Label field. When you edit a Course page and assign access per tab, iTunes U displays this label in the Tab Access Label pop-up menu in the Access for [Tab Name] area within the Course page. If you do not specify a label, you cannot assign tab-level access for the credential.
Click the Checkmark button ( information. Click the Delete button ( information.
) to save the credential, access level, and label ) to delete the selected credential, access level, and label
9 10 11
Repeat steps 4 through 8 for each credential you want to assign access permissions. Click Done. Click Logout. The access level you define for a credential in a Welcome page or Course page is inherited throughout all descendant pages and tabs within your site, unless the access level is explicitly overridden by a descendant page definition. For example, if you explicitly define credential access on a Course page tab, and then update access for that credential on the parent Course page, iTunes U does not change the tab-level access for the credential. For more information on tab-level access, see the iTunes U Users Guide.
Creating a Public iTunes U Site
If you have information you want to make available to the general public, without requiring the use of a transfer script, you can create a public site. To make content in your iTunes U site available to the public, you must update the access level for your sites All@urn:mace:itunesu.com:sites:yoursitedomain.edu credential. In the Edit Access page, in the Built-in Permissions section, edit the All@urn:mace:itunesu.com:sites:yoursitedomain.edu access permission and choose Download from the Access Level pop-up menu. Public visitors can now access content on your iTunes U site. A transfer script is not required for visitors to see your public content. Visitors can enter your site using a URL such as: http://deimos.apple.com/WebObjects/Core.woa/Browsev2/your-domain-name.edu.
iTunes U Administrators Guide Chapter 4: Controlling User Access
48
Using Identifier-Based Credentials
If your iTunes U site is complex and contains many pages with access restricted by very similar credential structures, you can use unique page identifiers to make the administration of these pages and credentials easier. By defining page identifiers throughout your site, you guarantee uniqueness across all pages in your site. You can then create a permission associated with each page with a credential string that includes the ${IDENTIFIER} variable and have iTunes U dynamically generate the credentials, substituting the provided page identifier for the ${IDENTIFIER} variable when performing authentication. By using page identifiers and variables when creating pages and credentials, you can create more generic credentials, reuse the credentials in multiple pages, and have iTunes U make the appropriate substitutions during authentication. To create identifier-based credentials, using the course examples from earlier in this chapter: 1 2 3 4 5 Log in to iTunes U as the site administrator. Click Edit Access in your sites Welcome page, or the page where you want to define user access. Choose your site name from the pop-up menu. Click the Add button ( ) to define a new credential, user access level, and label.
Type the following user credential: Instructor@urn:mace:cupertinouniversity.edu:classes:${IDENTIFIER} where ${IDENTIFIER} specifies that this is an identifier-based credential.
6 7 8
Choose the access level you want to assign to the credential from the Access Level popup menu: No Access, Download, Shared, or Edit. Type a label for the credential in the Tab Access Label field. Click the Checkmark button ( information. ) to save the credential, access level, and label
iTunes U creates the instructor credential with the specified access level and label information. 9 Repeat steps 4 through 8 for the following credential: Student@urn:mace:cupertinouniversity.edu:classes:${IDENTIFIER} iTunes U creates the student credential with the specified access level and label information. Since you used the ${IDENTIFIER} variable when you created the credentials, you can reuse the credentials in multiple pages. For the credentials you created, your Edit Access page looks like the following:
iTunes U Administrators Guide Chapter 4: Controlling User Access
49
10 11
Click Done. Click Logout. To start using the new identifier-based credentials, create a new page (or edit an existing page) and configure it to use the ${IDENTIFIER} variable by specifying a unique page identifier in the Identifier field. For information on how to create a page using a unique identifier, see Creating Welcome and Course Pages in Chapter 3. In this example, even though you did not specifically create the Instructor@urn:mace:cupertinouniversity.edu:classes:fall06:eecs302:02 or Student@urn:mace:cupertinouniversity.edu:classes:fall06:eecs302:02 credentials to the Fall 06 EECS 302 Course page, you can access the page using the identifier-based credentials because iTunes U automatically substitutes fall06:eecs302:02 for the ${IDENTIFIER} variable when a user with these credentials accesses your iTunes U site. Using this method you can create many pages and never have to create any additional credentials. The only requirements are that the pages have a unique identifier and that this identifier is passed into iTunes U as part of the users credentials. Note: When using unique page identifiers in your iTunes U site, because of how identifier-based credentials work, by default iTunes U sets access for the Authenticated@urn:mace:itunesu.com:sites:example.edu credential to Download on your sites Welcome page. Therefore, you must reset the permissions for the Authenticated@urn:mace:itunesu.com:sites:example.edu credential to No Access to prevent authenticated users from accessing restricted areas of your site.
50
Chapter 5
Adding Content to Your iTunes U Site
This chapter describes how you can share files by adding content to your site. You can use iTunes U to share almost any kind of file. However, iTunes, which displays the iTunes U pages, is designed primarily for audio and video files. Therefore, audio and video file types have importance within iTunes U because the software is designed to work in conjunction with iTunes and iPod.
It is recommended that your audio files be in AAC or MP3 format with the appropriate file extension (.m4a or .mp3) and your video files be in MPEG-4 format with H.264 compression and with the appropriate file extension (.mp4, .m4v, or .mov). For more information on requirements, see System Requirements in Chapter 1. This chapter covers the following topics: Uploading Content Manually Uploading Content Using iTunes U Web Services Note: Internet Explorer on Windows may have performance limitations when uploading files. For more information, see the Microsoft Help and Support Site at http://support.microsoft.com/default.aspx?scid=kb;en-us;329781.
Uploading Content Manually
To manually add content to your iTunes U site: 1 2 3 Log in to iTunes U as the site administrator (or another user with upload permissions). Navigate to the Course page where you want to add content. Click Upload Files. iTunes U displays the Upload and Manage Files page where you can select the tracks to upload as well as the location where you want to upload the tracks. 4 Click the tab to indicate the location where you want to upload tracks.
iTunes U Administrators Guide Chapter 5: Adding Content to Your iTunes U Site
51
Click Add Track(s), and then click Choose File and select the track you want to add to the selected tab. iTunes U displays a status indicator and begins uploading the track you selected. To cancel the upload, click the Cancel button ( ). Repeat this step for each track you want to add to the selected tab. Depending on the browser you are using, you may, for example, click Browse instead of Choose File to select the track you want to add to the selected tab.
6 7
Repeat steps 4 and 5 for every track you want to add to the selected Course page. Move, reorder, update, or delete tracks you previously added: To move a track to another tab, select the tab where the track currently exists, select the track, and then choose the tab name where you want to move the track to in the Move Selected Tracks To pop-up menu. To reorder tracks within a tab, select the tab where you want to reorder tracks, select a track, and then click the Up Triangle button ( ) or Down Triangle button ( ) to move the track up or down one position in the list. To update a track, select the tab where the track currently exists, click Replace File for the track you want to change, click Choose File in the File column, and then select the new file. To delete a track, select the tab where the track currently exists, select the track, and then choose Trash in the Move Selected Tracks To pop-up menu. iTunes U moves the track to the Trash. The track stays in your Trash tab until you click the Trash tab and click Empty Trash to permanently delete the track. When you click Empty Trash, iTunes U deletes all tracks in the Trash tab, whether the tracks are selected or not. A Trash tab exists for every Course page but is only visible within the Course page while in edit mode.
Click Return to iTunes. iTunes U displays the new content in the Course page tab pane and updates the cover text with track or podcast information (for example, the number of tracks per tab) and controls.
Click Logout. Notes: iTunes U only accepts files for upload that are less than 500 MB. After a file is uploaded to a tab, only you as the site administrator (or another user with editing access) can move, reorder, update, or delete the file.
Uploading Content Using iTunes U Web Services
As the site administrator, you can use the content upload Web Service to write a program to automate the upload process. You can use this feature to, for example, support an automated lecture recording system. To use the content upload Web Service, you must update your existing transfer script to return just the authorization token instead of redirecting to a URL. To do this, you can either create a new script or pass an argument to your existing script.
iTunes U Administrators Guide Chapter 5: Adding Content to Your iTunes U Site
52
To automatically add content to your iTunes U site using your new or updated transfer script, your upload program must: 1 Request an authorization token from your new or updated transfer script. This is the same authorization token used for transferring authorization data to iTunes U as described in Transferring Authorization Data to iTunes U in Chapter 2. For example:
credentials=foo&identity=user&time=123456&signature=abc123abc123
To request the authorization token using plug-and-play, modify the iTunes U sample code provided at http://www.apple.com/support/itunes_u to return just the authorization token instead of the entire URL. Remember to send identity and password information so your institutions system can authenticate and authorize the request. 2 Request an upload URL from iTunes U by sending the authorization token from step 1 as an HTTP POST or GET to the following URL:
https://deimos.apple.com/WebObjects/Core.woa/API/GetUploadURL/exampl e.edu.1.2.3?<value of authorization token>
The text example.edu.1.2.3 is the iTunes U destination value for the tab (folder destination on the iTunes U site) where you want to upload the content. For information on how to obtain the iTunes U destination value for a tab, see Linking to iTunes U in Chapter 2. The finished URL as a GET becomes the following:
https://deimos.apple.com/WebObjects/Core.woa/API/GetUploadURL/exampl e.edu.1.2.3?credentials=foo&identity=user&time=123456&signature=abc1 23abc123
An HTTP POST or GET performed on the finished URL returns another URL. For an example of how to implement this using a UNIX utility curl script, type:
/usr/bin/curl https://deimos.apple.com/WebObjects/Core.woa/API/GetUp loadURL/example.edu.1.2.3?credentials=foo&identity=user&time=123456& signature=abc123abc123
Upload your content to iTunes U as an HTTP file-upload POST argument to the final URL created in step 2. For an example of how to implement this, using the same UNIX utility curl script example and a content file named file, type:
/usr/bin/curl -F file=@/path/to/file.m4a <url from step 2>
iTunes U uploads your content and returns the handle, or URL, for the uploaded file. For information on organizing and preparing content before adding it to your iTunes U site, see Creating Content for iPod + iTunes located at http://www.apple.com/support/itunes_u. Note: If your session timeout (30 minutes by default) is less than or equal to your upload timeout (60 minutes by default), iTunes U waits to start counting down your session timeout until it has successfully uploaded your content. If your session timeout is greater than or equal to your upload timeout, iTunes U starts counting down your session timeout immediately, uploads your content, and allows you to browse iTunes U until your session times out.
53
Chapter 6
iTunes U Web Services
This chapter describes iTunes U Web Services and how you can use the Web Services to extend and automate many of your administrative tasks, including viewing and modifying data in your iTunes U site.
This chapter covers the following topics: What Is iTunes U Web Services? Uploading Your Document to iTunes U Creating an iTunes U Web Services Document
What Is iTunes U Web Services?
iTunes U Web Services consist of a set of operations defined and described using XML. You can interact with the Web Services using your existing services or by creating new tools, scripts, or applications. You can use your services, tools, scripts, or applications to remotely call iTunes U Web Services and automate many of your administrative tasks. When you create a tool, script, or application to interact with the Web Services, you specify specific iTunes U operations, entities, and instructions describing to the iTunes U server how you want to view or modify the structure and data contained within your iTunes U site. The following is an example of the iTunes U Web Services document syntax you can use with the tool, script, or application you create:
<?xml version="1.0" encoding="UTF-8"?> <ITunesUDocument> < peration > O <entity >... < / n t i t y > e < / peration > O O < peration > <entity >... < / n t i t y > e < / peration > O O < peration > <entity >... < / n t i t y > e < / peration > O </ITunesUDocument>
Before you create a tool, script, or application, make sure you understand how to upload documents and content to your iTunes U site. For more information, see Uploading Your Document to iTunes U later in this chapter.
iTunes U Administrators Guide Chapter 6: iTunes U Web Services
54
Uploading Your Document to iTunes U
As the site administrator, you create an iTunes U Web Services document and then upload the document to the iTunes U servers. iTunes U Web Services executes all operations in the iTunesUDocument file in order and adds, deletes, updates, or merges the data contained in your site. To use the Web Services and upload your document to iTunes U, you must update your existing transfer script to optionally return just the authorization token instead of redirecting to a URL. To do this, you can either create a new script or pass an argument to your existing script. To upload your document to an iTunes U server: 1 2 Request an authorization token from your new or updated transfer script. For details, see Uploading Content Using iTunes U Web Services in Chapter 5. Request an upload URL from iTunes U. For example, type:
/usr/bin/curl https://deimos.apple.com/WebObjects/Core.woa/API/GetUploadURL/ example.edu.1.2.3?credentials=foo&identity=user&time=123456&signature=abc123ab c123&type=XMLControlFile
The text example.edu.1.2.3 is the iTunes U value for the folder destination on the iTunes U site where you want to upload the document. It is recommended that you use the root folder of your site as the destination. An HTTP POST or GET performed on the finished URL returns another URL. 3 Upload your document to iTunes U as an HTTP file-upload POST argument to the final URL created in step 2. For example, type:
/usr/bin/curl -F file=@/path_to_file.xml <url from step 2>
iTunes U parses and runs your document. Be sure step 3 follows immediately after step 2. For security reasons, the URL returned in step 2 is only valid for 90 seconds. After 90 seconds, step 3 fails. Note: The credentials you send along with your iTunes U Web Services document officially identify the user and confirm the users specific access permissions to the iTunes U site, along with the actions the user can perform within any specific section in the site. To use iTunes U Web Services, you must have Shared or Edit access to your iTunes U site. For more information on credentials and access, see Chapter 4, Controlling User Access. For information on authorization tokens and credentials, see Transferring Authorization Data to iTunes U in Chapter 2.
Creating an iTunes U Web Services Document
When you create an iTunes U Web Services document, you specify specific iTunes U operations, entities, and instructions describing to the iTunes U servers how you want to view or modify the structure and data contained in your iTunes U site. All iTunes U Web Services operations, with the exception of ShowTree, fall into three categories: Adding an object. iTunes U adds the object and information specified in your document to your iTunes U site. Deleting an object. iTunes U deletes the object and information specified in your document from your iTunes U site. Merging an object. iTunes U recursively adds, deletes, and merges the object and information specified in your document with objects and information in your iTunes U site.
iTunes U Administrators Guide Chapter 6: iTunes U Web Services
55
You can specify the following operations and entities:
Operation ShowTree AddCourse Entity (optional items in italics) Handle KeyGroup ParentHandle TemplateHandle Course CourseHandle CourseHandle MergeByHandle Course Destructive Value (default values in bold) destination | handle minimal | most | maximal destination | handle handle specifying course object entities destination | handle destination | handle true | false specifying course object entities true | false Description Displays the data in your iTunes U site. Specifies a course you want to add to a section in your iTunes U site. Specifies a course you want to delete from a section in your iTunes U site. Specifies the course information you want to update in your iTunes U site. iTunes U merges the course information specified in your document with the course information in your iTunes U site. Specifies a group, or tab, you want to add to a course in your iTunes U site. Specifies a group, or tab, you want to delete from a course in your iTunes U site. Specifies the group, or tab, information you want to update in a course in your iTunes U site. iTunes U merges the group information specified in your document with the group information in your iTunes U site. AddPermission ParentHandle Permission ParentHandle Permission ParentHandle Permission handle specifying permission object entities handle specifying permission object entities handle specifying permission object entities Specifies a permission you want to add to a section, course, or group, or tab, in your iTunes U site. Specifies a permission you want to delete from a section, course, or group, or tab, in your iTunes U site. Specifies a permission you want to update for a section, course, or group, or tab, in your iTunes U site. iTunes U merges the permission information specified in your document with the permission information in your iTunes U site. DeleteTrack MergeTrack TrackHandle TrackHandle handle handle Specifies a track you want to delete from your iTunes U site. Specifies the track properties you want to update in your iTunes U site. iTunes U merges the track information specified in your document with the track information in your iTunes U site.
DeleteCourse MergeCourse
AddGroup DeleteGroup MergeGroup
ParentHandle Group GroupHandle GroupHandle Group Destructive
handle specifying group object entities handle handle specifying group object entities true | false
DeletePermission
MergePermission
Note: Each page, each tab within each page, and each track within each tab pane in your iTunes U site has a unique URL, or handle, making it easy for you to reference a specific iTunes U page, tab, or track. For information on how to obtain a handle for a specific iTunes U page, tab, or track, see Linking to iTunes U in Chapter 2.
iTunes U Administrators Guide Chapter 6: iTunes U Web Services
56
ShowTree
Displays the data in your iTunes U site. You must specify the following entities with the ShowTree operation: Handle. Specifies the handle in your iTunes U site for the page where you want iTunes U to begin displaying data. If you do not specify the Handle entity, iTunes U uses the destination string in your URL. KeyGroup. Specifies the level of detail you want iTunes U to return from your site. If you do not specify the KeyGroup entity, iTunes U uses Most. You can specify one of the following values: Minimal. Displays the overall hierarchical structure of your iTunes U site. You can specify this entity value to obtain handle and hierarchical information and names within your sites structure, without specific structure details. Most. Displays iTunes U site information in more detail than the Minimal level, but in a more readable format than the Maximal level. Maximal. Displays the maximum level of information for your iTunes U site. You can specify this entity value to obtain the maximum level of detail about your site and save the information for later use. Currently there is no way to restore your site using the information provided with the Maximal value. The following is an example of an iTunes U Web Services document using ShowTree:
<?xml version="1.0" encoding="UTF-8"?> <ITunesUDocument> <ShowTree> <KeyGroup>maximal</KeyGroup> </ShowTree> </ITunesUDocument>
For this example, when you upload the document, iTunes U displays your entire iTunes U site. Tip: To accomplish the same task in a single step, without creating and uploading an iTunes U Web Services document, you can invoke the ShowTree operation directly by performing a GET request. Use the destination string in your URL to specify the root handle of your site, and use the default Most KeyGroup level of detail. For example, type:
curl 'https://deimos.apple.com/WebObjects/Core.woa/API/ShowTree/example.edu? credentials=40004001.40004002.5b.5c.5e&identity=&time=1159908125&signature=&x= true'
iTunes U Administrators Guide Chapter 6: iTunes U Web Services
57
The following is an example of the output iTunes U returns from a ShowTree operation. The output displays an iTunes U site hierarchy as XML. The XML output is representative of the XML you can use later to modify the structure and data contained in the site, including additional informational elements.
<Site> <Name>adc.education.apple.com</Name> <Handle>27361720</Handle> <AllowSubscription>true</AllowSubscription> <Permission> <Credential>Authenticated@urn:mace:itunesu.com:sites:adc.education.apple. com</Credential> <Access>Download</Access> </Permission> <Permission> <Credential>Administrator@urn:mace:itunesu.com:sites:adc.education.apple. com</Credential> <Access>Edit</Access> </Permission> <Permission> <Credential>All@urn:mace:itunesu.com:sites:adc.education.apple.com</ Credential> <Access>No Access</Access> </Permission> <Permission> <Credential>Unauthenticated@urn:mace:itunesu.com:sites:adc.education. apple.com</Credential> <Access>No Access</Access> </Permission> <Permission> <Credential>Role@urn:mace:itunesu.com</Credential> <Access>No Access</Access> </Permission> <Section> <Name>Courses</Name> <Handle>27362003</Handle> <Course> <Name>ENG 350: Love and Despair in Poetry</Name> <Handle>27362036</Handle> <Instructor>Instructor: Jane Doe</Instructor> <Description>Explore the depths of human emotion through the power of verse.</Description> <Permission> <Credential>Unauthenticated@urn:mace:itunesu.com:sites:adc.education. apple.com</Credential> <Access>No Access</Access> </Permission> <Trash> <Name>Trash</Name> <Handle>1211646326</Handle> </Trash> <Group> <Name>Love</Name> <Handle>1250607352</Handle> <Track> <Name>Sonnet 55</Name> <Handle>1250054257</Handle> <Kind>song</Kind> <TrackNumber>0</TrackNumber> <DiscNumber>1</DiscNumber> <DurationMilliseconds>75000</DurationMilliseconds> <AlbumName>LiteralSystems.com Audio Books</AlbumName> <ArtistName>William Shakespeare</ArtistName> <Comment>LiteralSystems.com (c) 2004. Licensed to the public under http://creativecommons.org/licenses/by-nd-nc/1.0/
</Comment>
iTunes U Administrators Guide Chapter 6: iTunes U Web Services
58
<DownloadURL>https://deimos.apple.com/WebObjects/Core.woa/Download Track/adc.education.apple.com.27362036.01250607352.1250054257 </DownloadURL> </Track> <Track> <Name>Sonnet 106</Name> <Handle>1249447970</Handle> <Kind>song</Kind> <TrackNumber>0</TrackNumber> <DiscNumber>1</DiscNumber> <DurationMilliseconds>72000</DurationMilliseconds> <AlbumName>LiteralSystems.com Audio Books</AlbumName> <ArtistName>William Shakespeare</ArtistName> <Comment>LiteralSystems.com (c) 2004. Licensed to the public under http://creativecommons.org/licenses/by-nd-nc/1.0/
</Comment> <DownloadURL>https://deimos.apple.com/WebObjects/Core.woa/ DownloadTrack/adc.education.apple.com.27362036.01250607352.12494 47970</DownloadURL> </Track> </Group> <Group> <Name>Despair</Name> <Handle>28051011</Handle> <Permission> <Credential>Student@urn:mace:itunesu.com:sites:adc.education. apple.com</Credential> <Access>Download</Access> </Permission> <Track> <Name>Alone</Name> <Handle>28182070</Handle> <Kind>song</Kind> <DiscNumber>1</DiscNumber> <DurationMilliseconds>98000</DurationMilliseconds> <AlbumName>LiteralSystems.com Audio Books</AlbumName> <ArtistName>Edgar Allan Poe</ArtistName> <DownloadURL>https://deimos.apple.com/WebObjects/Core.woa/Download Track/adc.education.apple.com.27362036.028051011.28182070</ DownloadURL> </Track> <Track> <Name>Sonnet 40</Name> <Handle>28182060</Handle> <Kind>song</Kind> <DiscNumber>1</DiscNumber> <DurationMilliseconds>66000</DurationMilliseconds> <AlbumName>LiteralSystems.com Audio Books</AlbumName> <ArtistName>William Shakespeare</ArtistName> <DownloadURL>https://deimos.apple.com/WebObjects/Core.woa/Download Track/adc.education.apple.com.27362036.028051011.28182060</ DownloadURL> </Track> </Group> <Group> <Name>Drop Box</Name> <Handle>28411837</Handle> <Permission> <Credential>Student@urn:mace:itunesu.com:sites:adc.education. apple.com</Credential> <Access>Shared</Access> </Permission> <Track> <Name>Ch13_IPod</Name> <Handle>1246841721</Handle> <Kind>feature-movie</Kind> <TrackNumber>0</TrackNumber>
iTunes U Administrators Guide Chapter 6: iTunes U Web Services
59
<DiscNumber>1</DiscNumber> <DurationMilliseconds>2260000</DurationMilliseconds> <Comment> </Comment> <DownloadURL>https://deimos.apple.com/WebObjects/Core.woa/Download Track/adc.education.apple.com.27362036.028411837.1246841721 </DownloadURL> </Track> </Group> </Course> <Course> <Name>SCI 450: Computational Biology</Name> <Handle>27362054</Handle> <Instructor>Dr. Michael B. Gonzales</Instructor> <Description>The core focus of this course is on the computational tools used by scientists. Covered topics will include a survey of the tools, databases and algorithms available for studying subjects such as how protein structure determines function and how these structures can be used as a model to identify/design ligands to modulate that function.</Description> <Trash> <Name>Trash</Name> <Handle>1130286495</Handle> </Trash> <Group> <Name>Videos</Name> <Handle>27656238</Handle> <Track> <Name>Comparison of Meiosis and Mitosis</Name> <Handle>27656256</Handle> <Kind>feature-movie</Kind> <DiscNumber>1</DiscNumber> <DurationMilliseconds>69000</DurationMilliseconds> <AlbumName>Chapter 4</AlbumName> <ArtistName>Ken Saladin</ArtistName> <DownloadURL>https://deimos.apple.com/WebObjects/Core.woa/Download Track/adc.education.apple.com.27362054.027656238.27656256</ DownloadURL> </Track> <Track> <Name>Membrane-Bound Receptors that Activate G Proteins</Name> <Handle>27656258</Handle> <Kind>feature-movie</Kind> <DiscNumber>1</DiscNumber> <DurationMilliseconds>74000</DurationMilliseconds> <AlbumName>Chapter 12</AlbumName> <ArtistName>Ken Saladin</ArtistName> <DownloadURL>https://deimos.apple.com/WebObjects/Core.woa/Download Track/adc.education.apple.com.27362054.027656238.27656258 </DownloadURL> </Track> </Group> <Group> <Name>Presentation</Name> <Handle>27073377</Handle> <Track> <Name>informatics101</Name> <Handle>27656262</Handle> <Kind>pdf</Kind> <DiscNumber>1</DiscNumber> <DurationMilliseconds>3000</DurationMilliseconds> <DownloadURL>https://deimos.apple.com/WebObjects/Core.woa/Download Track/adc.education.apple.com.27362054.027073377.27656262 </DownloadURL> </Track> </Group> </Course> <Course> <Name>econ14</Name>
iTunes U Administrators Guide Chapter 6: iTunes U Web Services
60
<Handle>1194983850</Handle> <Identifier>econ101:sec4</Identifier> <ShortName>Economics 14</ShortName> <Permission> <Credential>Authenticated@urn:mace:itunesu.com:sites:adc.education. apple.com</Credential> <Access>No Access</Access> </Permission> <Group> <Name>Audio</Name> <Handle>1194983859</Handle> </Group> <Group> <Name>Video</Name> <Handle>1194983860</Handle> </Group> </Course> </Section> <Templates> <Name>Templates</Name> <Handle>1137492150</Handle> <Course> <Name>Standard Course</Name> <Handle>1194148486</Handle> <ShortName>Standard Course</ShortName> <Permission> <Credential>Authenticated@urn:mace:itunesu.com:sites:adc.education. apple.com</Credential> <Access>No Access</Access> </Permission> <Group> <Name>Audio</Name> <Handle>1194148489</Handle> </Group> <Group> <Name>Video</Name> <Handle>1194148490</Handle> </Group> </Course> </Templates> </Site>
AddCourse
Specifies a course you want to add to a section in your iTunes U site. You must specify the following entities with the AddCourse operation: ParentHandle. Specifies the handle for a section in your iTunes U site where you want to add a course. The parent handle must correspond to an object to which you can add a Course page in your iTunes U site. For example, currently you can only add a Course page to a section. If you do not specify the ParentHandle entity, iTunes U uses the destination string in your URL. TemplateHandle. Specifies the handle of the template you want to use when adding the course. The template handle can correspond to a template or Course page object in your iTunes U site. iTunes U uses the template you specify to provide default values for entities not provided within the Course entity. For example, if you do not specify a course Name entity, iTunes U uses the Name in the specified template. Course. Specifies the entities for the course attributes you are adding, including course Name, ShortName, Identifier, Instructor, Description, and AllowSubscription. iTunes U adds the new course to the end of the existing courses in the destination section. The Web Services course Name entity corresponds to the course Title in your iTunes U site.
iTunes U Administrators Guide Chapter 6: iTunes U Web Services
61
Notes: Specify simple text string values for the Name, ShortName, Identifier, Instructor, and Description entities. To specify whether or not users can subscribe to a specific course as a podcast, you can specify the following values for AllowSubscription: true, false. You can use this entity to override your global track preferences setting on a per-course or tab basis. When using TemplateHandle, if the template you specify defines a Short Name for the course, be sure to specify a Short Name in your document. If you do not specify a Short Name, iTunes U uses the template Short Name as your course name. Specify all details for any Group (including Name) or Permission (including Credentials and Access) entities. The following is an example of an iTunes U Web Services document using AddCourse:
<?xml version="1.0" encoding="UTF-8"?> <ITunesUDocument> <AddCourse> <ParentHandle>517</ParentHandle> <TemplateHandle>1073758214</TemplateHandle> <Course> <Name>COMM 410: Digital Storytelling</Name> <ShortName>Digital Storytelling</ShortName> <Identifier>COMM410</Identifier> <Instructor>Marco Torres</Instructor> <Description>Learn the process of storyboarding, production, and editing to communicate effectively in various digital mediums.</Description> <Group> <Name>Video</Name> </Group> <Group> <Name>Presentations</Name> <Permission> <Credential>Administrator@urn:mace:itunesu.com:sites:adc.education. apple.com</Credential> <Access>Edit</Access> </Permission> <Permission> <Credential>Authenticated@urn:mace:itunesu.com:sites:adc.education. apple.com</Credential> <Access>Download</Access> </Permission> </Group> <Group> <Name>Shared</Name> <Permission> <Credential>Authenticated@urn:mace:itunesu.com:sites:adc.education. apple.com</Credential> <Access>Shared</Access> </Permission> </Group> <Group> <Name>Drop Box</Name> <Permission> <Credential>Authenticated@urn:mace:itunesu.com:sites:adc.education. apple.com</Credential> <Access>Drop Box</Access> </Permission> </Group> </Course> </AddCourse> </ITunesUDocument>
iTunes U Administrators Guide Chapter 6: iTunes U Web Services
62
DeleteCourse
Specifies a course you want to delete from a section in your iTunes U site. You must specify the following entities with the DeleteCourse operation: CourseHandle. Specifies the handle in your iTunes U site for the course you want to delete. The course handle must correspond to a Course page object in your iTunes U site. If the handle does not match an existing object, iTunes U returns an error message. If you do not specify the CourseHandle entity, iTunes U uses the destination string in your URL. Warning: You cannot undo any changes you make using the DeleteCourse operation. Before you delete a course, you can use the ShowTree operation to obtain your site structure to help in restoring information. However, if you delete a course using DeleteCourse, there is no way to restore the actual course files. The following is an example of an iTunes U Web Services document using DeleteCourse:
<?xml version="1.0" encoding="UTF-8"?> <ITunesUDocument> <DeleteCourse> <CourseHandle>1073840130</CourseHandle> </DeleteCourse> </ITunesUDocument>
MergeCourse
Specifies the course information you want to update in your iTunes U site. iTunes U merges the course information specified in your document with the course information in your iTunes U site. When you specify this operation, iTunes U: 1. Updates existing course objects with the information you specify. 2. Creates new objects in the course for any Group or Permission entities you specify that do not already exist in the destination course, and, if the Destructive entity is set to true, deletes any existing objects in the destination course for Group or Permission entities you do not specify. 3. Merges information in the course for any Group or Permission entities you specify that already exist in the destination course. You must specify the following entities with the MergeCourse operation: CourseHandle. Specifies the handle in your iTunes U site for the course you want to update. The course handle must correspond to a Course page object in your iTunes U site. If the handle does not match an existing object, iTunes U returns an error message. If you do not specify the CourseHandle entity, iTunes U uses the destination string in your URL. MergeByHandle. Specifies whether or not you want to merge group information using Group handles. You can specify one of the following values: true, false. By default, iTunes U merges course information using the Name entity. Course. Specifies the entities for the course attributes you are updating, including course Name, ShortName, Identifier, Instructor, Description, and AllowSubscription. By specifying this information, you can override any existing settings in the course. The Web Services course Name entity corresponds to the course Title in your iTunes U site.
iTunes U Administrators Guide Chapter 6: iTunes U Web Services
63
Notes: Specify simple text string values for the Name, ShortName, Identifier, Instructor, and Description entities. To specify whether or not users can subscribe to a specific course as a podcast, you can specify the following values for AllowSubscription: true, false. You can use this entity to override your global track preferences setting on a per-course or tab basis. You can optionally specify the following entity with the MergeCourse operation: Destructive. Specifies whether or not you want to delete from the destination course any Group or Permission objects not specified in the Course entity. You can specify one of the following values: true, false. By default, iTunes U sets the Destructive entity to false and merges objects. iTunes U preserves the order of objects within the Group entity. By default, when you merge a course containing Group entities, iTunes U uses the Name entity to determine how to merge and order similar Group entities in the destination course. For example, if the destination course has groups foo and bar and your XML document defines Group entities alpha, foo, beta, and bar in MergeCourse, iTunes U updates the destination course with the following groups: alpha, foo, beta, and bar. Because alpha and beta did not exist in the destination course, iTunes U creates the new groups and adds them into the courses existing groups as specified in your document. Because foo and bar already existed in the destination course, iTunes U merges the groups with existing foo and bar. Since iTunes U uses the Name entity to determine how to merge and order Group entities, if you also want to rename a Group, set the MergeByHandle entity to true to specify that iTunes U merge the entities based on handles in your document. For example, if the specified course has groups with handles 10, 11, 12 and names foo, bar, alpha respectively, and your document defines Group entities with handles 10, 11, 13 and names beta, delta, gamma respectively, iTunes U merges the groups with handles 10 and 11, including the names, leaves 12 alone, and adds 13. Your final course has the following updated groups, or tabs: 10 (beta), 11 (delta), 12 (alpha), and 13 (gamma). Warning: When used with the Destructive entity, you cannot undo any changes you make using the MergeCourse operation. Be careful when using the Destructive entity. If misused, you can destroy your entire iTunes U site structure. The following is an example of an iTunes U Web Services document using MergeCourse:
<?xml version="1.0" encoding="UTF-8"?> <ITunesUDocument> <MergeCourse> <CourseHandle>1073856521</CourseHandle> <MergeByHandle>true</MergeByHandle> <Destructive>true</Destructive> <Course> <Name>COMM 410: Digital Storytelling</Name> <ShortName>Digital Storytelling</ShortName> <Identifier>COMM410</Identifier> <Instructor>Marco Torres</Instructor> <Group> <Handle>123456</Handle> <Name>New Added Tab</Name> </Group> <Group> <Handle>123456</Handle> <Name>Presentations</Name> </Group> </Course> </MergeCourse> </ITunesUDocument>
iTunes U Administrators Guide Chapter 6: iTunes U Web Services
64
AddGroup
Specifies a group, or tab, you want to add to a course in your iTunes U site. You must specify the following entities with the AddGroup operation: ParentHandle. Specifies the handle in your iTunes U site where you want to add a group, or tab. The parent handle must correspond to a Course page object in your iTunes U site. Group. Specifies the entities for the group, or tab, attributes you want to add, including the Name for the group. iTunes U adds the new group to the end of the existing groups in the destination course. The following is an example of an iTunes U Web Services document using AddGroup:
<ITunesUDocument> <AddGroup> <ParentHandle>1073856521</ParentHandle> <Group> <Name>Background Material</Name> <Permission> <Credential>Authenticated@urn:mace:itunesu.com:sites:adc.education. apple.com</Credential> <Access>Download</Access> </Permission> </Group> </AddGroup> </ITunesUDocument>
DeleteGroup
Specifies a group, or tab, you want to delete from a course in your iTunes U site. You must specify the following entities with the DeleteGroup operation: GroupHandle. Specifies the handle in your iTunes U site for the group, or tab, you want to delete. The group handle must correspond to a Course page tab object in your iTunes U site. Warning: You cannot undo any changes you make using the DeleteGroup operation. The following is an example of an iTunes U Web Services document using DeleteGroup:
<?xml version="1.0" encoding="UTF-8"?> <ITunesUDocument> <DeleteGroup> <GroupHandle>1074003970</GroupHandle> </DeleteGroup> </ITunesUDocument>
iTunes U Administrators Guide Chapter 6: iTunes U Web Services
65
MergeGroup
Specifies the group, or tab, information you want to update in a course in your iTunes U site. iTunes U merges the group information specified in your document with the group information in your iTunes U site. When you specify this operation, iTunes U: 1. Updates existing group objects with the information you specify. 2. Creates new objects in the group for any entities you specify that do not already exist in the destination group, and, if the Destructive entity is set to true, deletes any existing objects in the destination group for entities you do not specify. 3. Merges information in the group for any entities you specify that already exist in the destination group. You must specify the following entities with the MergeGroup operation: GroupHandle. Specifies the handle in your iTunes U site for the group, or tab, you want to update. The group handle must correspond to a Course page tab object in your iTunes U site. Group. Specifies the entities for the group, or tab, attributes you want to update, including the Name for the group. By specifying this information, you can override existing settings in the group. You can optionally specify the following entity with the MergeGroup operation: Destructive. Specifies whether or not you want to delete from the destination course any Track or Permission objects not specified in the Group entity. You can specify one of the following values: true, false. By default, iTunes U sets the Destructive entity to false and merges objects. Warning: When used with the Destructive entity, you cannot undo any changes you make using the MergeGroup operation. Be careful when using the Destructive entity. If misused, you can destroy your entire iTunes U site structure. The following is an example of an iTunes U Web Services document using MergeGroup:
<?xml version="1.0" encoding="UTF-8"?> <ITunesUDocument> <MergeGroup> <GroupHandle>1074003970</GroupHandle> <Group> <Name>Presentations</Name> <Permission> <Credential>Authenticated@urn:mace:itunesu.com:sites:adc.education.apple.com</ Credential> <Access>No Access</Access> </Permission> </Group> </MergeGroup> </ITunesUDocument>
iTunes U Administrators Guide Chapter 6: iTunes U Web Services
66
AddPermission
Specifies a permission you want to add to a section, course, or group, or tab, in your iTunes U site. When you specify this operation, iTunes U adds the permission with the specified credential string and access level (No Access, Download, Drop Box, Shared, Edit) to your iTunes U site. You must specify the following entities with the AddPermission operation: ParentHandle. Specifies the handle in your iTunes U site where you want to add a permission. The parent handle must correspond to a section, Course page, or tab object in your iTunes U site. Permission. Specifies the entities for the permission attributes you want to add, including the Credential string and Access level. The following is an example of an iTunes U Web Services document using AddPermission:
<?xml version="1.0" encoding="UTF-8"?> <ITunesUDocument> <AddPermission> <ParentHandle>1073905670</ParentHandle> <Permission> <Credential>Authenticated@urn:mace:itunesu.com:sites:adc.education. apple.com</Credential> <Access>Drop Box</Access> </Permission> </AddPermission> </ITunesUDocument>
DeletePermission
Specifies a permission you want to delete from a section, course, or group, or tab, in your iTunes U site. When you specify this operation, iTunes U deletes the destination permission with the specified credential string and access level (No Access, Download, Drop Box, Shared, Edit) from your iTunes U site. You must specify the following entities with the DeletePermission operation: ParentHandle. Specifies the handle in your iTunes U site for the permission you want to delete. The parent handle must correspond to a section, Course page, or tab object in your iTunes U site. Permission. Specifies the entities for the permission attributes you want to delete, including the Credential string and Access level. Warning: You cannot undo any changes you make using the DeletePermission operation. The following is an example of an iTunes U Web Services document using DeletePermisson:
<?xml version="1.0" encoding="UTF-8"?> <ITunesUDocument> <DeletePermission> <ParentHandle>1073905670</ParentHandle> <Credential>Authenticated@urn:mace:itunesu.com:sites:adc.education. apple.com</Credential> </DeletePermission> </ITunesUDocument>
iTunes U Administrators Guide Chapter 6: iTunes U Web Services
67
MergePermission
Specifies a permission you want to update for a section, course, or group, or tab, in your iTunes U site. iTunes U merges the permission information specified in your document with the permission information in your iTunes U site. When you specify this operation, iTunes U updates the destination permission in your iTunes U site with the specified credential string and access level (No Access, Download, Drop Box, Shared, Edit). You can use this operation to change the access level the destination credential has to a course or group in your iTunes U site. You must specify the following entities with the MergePermission operation: ParentHandle. Specifies the handle in your iTunes U site for the permission you want to update. The parent handle must correspond to a section, Course page, or tab object in your iTunes U site. Permission. Specifies the entities for the permission attributes you want to update, including the Credential string and Access level. Warning: You cannot undo any changes you make using the MergePermission operation. The following is an example of an iTunes U Web Services document using MergePermission:
<?xml version="1.0" encoding="UTF-8"?> <ITunesUDocument> <MergePermission> <ParentHandle>1073905670</ParentHandle> <Permission> <Credential>Authenticated@urn:mace:itunesu.com:sites:adc.education. apple.com</Credential> <Access>Download</Access> </Permission> </MergePermission> </ITunesUDocument>
DeleteTrack
Specifies a track you want to delete from your iTunes U site. You must specify the following entities with the DeleteTrack operation: TrackHandle. Specifies the handle in your iTunes U site for the track you want to delete. The track handle must correspond to a track object in your iTunes U site. The following is an example of an iTunes U Web Services document using DeleteTrack:
<?xml version="1.0" encoding="UTF-8"?> <ITunesUDocument> <DeleteTrack> <TrackHandle>1074003970</TrackHandle> </DeleteTrack> </ITunesUDocument>
iTunes U Administrators Guide Chapter 6: iTunes U Web Services
68
MergeTrack
Specifies the track properties you want to update in your iTunes U site. iTunes U merges the track information specified in your document with the track information in your iTunes U site. When you specify this operation, iTunes U updates the destination tracks Title, TrackNumber, DiscNumber, DurationInMilliseconds, AlbumName, ArtistName, GenreName, and Comment information in your iTunes U site. Use this operation when you want to update track preferences without uploading the entire track again. You must specify the following entities with the MergeTrack operation: TrackHandle. Specifies the handle in your iTunes U site for the track you want to update. The track handle must correspond to a track object in your iTunes U site. Warning: You cannot undo any changes you make using the MergeTrack operation. The following is an example of an iTunes U Web Services document using MergeTrack:
<?xml version="1.0" encoding="UTF-8"?> <ITunesUDocument> <MergeTrack> <TrackHandle>466</TrackHandle> <Track> <Title>Track 1</Title> </Track> </MergeTrack> </ITunesUDocument>
iTunes U Administrators Guide
69
Chapter 7
Searching Your iTunes U Site
You can use the search field (in the upper-right corner of the iTunes window) to quickly locate items in your iTunes U site. When you search for items within your iTunes U site, iTunes U displays results that contain the text you entered based on matches within specific fields, including page name, tab name, track title, artist name, album name, comments, lyrics, and course descriptions.
To find an item in your iTunes U site: 1 2 3 Log in to iTunes U as the site administrator (or another user with browse access). Click the search field and type the text you want to find. Press the Return key. In the top half of the Search Results window, iTunes U displays up to four unique Welcome or Course pages that contain the most relevant matches to the text you entered (for example, a track title match has a higher relevance than an information field match). Clicking a Welcome or Course page in the Search Results window displays the Welcome page or Course page with the first tab selected. In the tracklist area of the Search Results window, iTunes U displays the items that contain the text you entered. You cannot search on tracks that were moved to the Trash. To view comments matching the search results for the Comment column, make sure iTunes is displaying the Comment column (choose View > View Options). To see all your items again, click the Back button in the navigation bar. 4 Click Logout. For MPEG-4 files, you can also search on keyword, description, and information fields. iTunes sets the information field when a user edits the Grouping field in the iTunes Get Info page for an MPEG-4 file. For ID3-compliant files, you can also search on the TIT1 and TIT3 fields. iTunes sets the ID3 TIT1 field when a user edits the Grouping field in the iTunes Get Info page for an ID3-compliant file.
iTunes U Administrators Guide Chapter 7: Searching Your iTunes U Site
70
If your iTunes U site is included in the iTunes Store directory and you search your site from within the iTunes Store, your initial search returns all matches throughout all iTunes U sites, as well as all matches throughout the iTunes Store. To narrow your initial search to your iTunes U site: 1 2 3 4 Click the iTunes U category in the Search Results window. Click Power Search. Type a title, description, or institution name in the search fields. Click Search or press the Enter key. To add additional keywords for iTunes U to search: 1 2 3 Control-click the track where you want to add keywords, then choose Get Info from the shortcut menu that appears. Click the Info tab. Add keywords to the Grouping field. When searching your iTunes U site, after a track title, keywords in the Grouping field have the second-highest matching relevance. 4 Click OK.
iTunes U Administrators Guide
71
Chapter 8
Understanding iTunes U Reports
As the site administrator, once a week, you will receive an email from Apple containing an Excel spreadsheet report that details usage information for your iTunes U site. This chapter describes the data provided in the weekly report.
You can use the data provided in your iTunes U site weekly report to monitor your site usage as well as help you determine what content is most popular within your site. This chapter covers the following topics: iTunes U Reports Understanding Summary Data Note: If you want Apple to send iTunes U reports to a different contact person or group email list, update the Email address in the Site Administrator Contact group in the Edit Site Settings page.
iTunes U Reports
Your iTunes U weekly report contains multiple worksheets, each including information about a different week of site usage. The main worksheet, the Summary, contains a week-by-week overview of your site activity. Your iTunes U weekly report includes the following worksheets: Summary. The Summary sheet lists your sites disk usage, user actions, and software. For more information on the user actions in the Summary sheet, see Understanding Summary Data later in this chapter. Tracks. The Tracks sheet lists all the iTunes U tracks users downloaded that week through the DownloadTrack, DownloadTracks, and SubscriptionEnclosure actions. Browse. The Browse sheet lists all the iTunes U pages users viewed that week. You can use this sheet to help you determine which pages within your site are most popular. Edits. The Edits sheet lists all the iTunes U pages or tabs users edited that week through the EditFiles and EditPage actions. Previews. The Previews sheet lists all the iTunes U tracks users previewed that week. Previewing tracks does not result in the track actually being downloaded to the users iTunes U library. Users. The Users sheet lists all the iTunes U users that accessed your iTunes U site that week. This Users sheet only applies to non-public sites. iTunes U can only collect this user data if you provided identify information (for example, displayName, emailAddress, username, userIdentifier) in your transfer script.
iTunes U Administrators Guide Chapter 8: Understanding iTunes U Reports
72
Notes: If iTunes U cannot log the actual user that performed an action, iTunes U uses the following string as a placeholder to identify the user: visitor@indigo.apple.com. If an Apple iTunes U representative accesses your site, your report contains the following email address: AppleAdministrator520044@example.edu. If your Summary sheet displays unknown Client Software as ?/?/?,?/?/Macintosh, or ?/?/Windows, one of the following may have occurred: The site administrator or instructor uploaded a file or edited a page using a web browser and performed user actions within the web browser. A user downloaded a track and iTunes passed the download task to another application, usually a web browser. For ?/?/?, the track download was performed by an application that did not send a user-agent identifying the application on either Mac or Windows. Non-iTunes podcasting clients subscribed to your feeds.
Understanding Summary Data
In addition to your sites disk usage and software versions, the Summary worksheet lists aggregate values for the individual worksheet user actions. The following table describes what occurs for each user action returned in the Summary sheet:
This user action Browse Occurs when this action occurs A user views a page in your iTunes U site. Its analogous to browsing a page in a web browser. A user double-clicks a track in a Course page to preview a file instead of downloading it. A user clicks the Get, Get Song, or Get Movie button in iTunes U to download a track. A user clicks the Get Track(s) button to download all tracks in a Course page tab. This action appears multiple times in the report; once for each track the user downloads. A user clicks the Upload Files link. A user with edit access clicks Edit Page or Edit Access in an iTunes U page. A user clicks the Logout link. A user types text in the Search field at the top right of the iTunes window to search your iTunes U site. A user clicks the Subscribe button to subscribe to the tab's podcast. The podcast reader downloads a new episode in the podcast. If the podcast reader detects new content in the podcast, it downloads the content. The podcast reader automatically checks for new content in the podcast. Podcast readers automatically check for new content at regular intervals.
DownloadPreview
DownloadTrack
DownloadTracks
EditFiles EditPage Logout SearchResultsPage
Subscription SubscriptionEnclosure
SubscriptionFeed
The Total Track Downloads value is a combination of tracks downloaded for a podcast subscription (SubscriptionEnclosure) as well as when a user clicks Get, Get Song, or Get Movie (DownloadTrack) or Get Track(s) (DownloadTracks) in iTunes U.
iTunes U Administrators Guide
73
Glossary
The glossary defines terms youll encounter as you read this guide.
access Values of No Access, Download, Drop Box, Shared, and Edit that define the level of permissions assigned to a user credential for a specific tab, page, or hierarchy of pages within iTunes U. See also credential; permission. authorization token A string containing a users credentials and, optionally, user identity information, as well as a time stamp and a digital signature, packaged together and formatted for transfer to iTunes U. This token is required to securely communicate with iTunes U. Course page A page in iTunes U that administrators, instructors, staff, and students use to access objects (for example, audio tracks and video tracks). You can divide a Course page into tabs to group different types of information together or to divide the Course page into areas of differing access permissions. Compare Welcome page. Course page tab A shared tab with permissions that allow users to browse, but not upload or download content from the tab. Only the owner (for example, instructors and staff ) has full access. See also Drop Box tab; Shared tab. credential A text string containing a users attributes and a unique identifier with the users specific access permissions to iTunes U pages, tabs, and resources. For example: Student@urn:mace:example.edu:psych101.3.200609. destination An internal set of numbers that uniquely identifies an iTunes U page, tab, or track. digital signature A digital signal or pattern that identifies a user or the users habits. You create the digital signature by using the HMAC-SHA256 algorithm to cryptographically sign the token data you generated with the shared secret you received when you activated your site. See also authorization token; shared secret. Drop Box tab A shared tab with permissions that allow users to upload to, but not download from, the tab. For example, a student can upload a file to a Drop Box tab and ask the instructor to review the file and provide feedback, but other students cannot see the files content. Only the tab owner has full access permissions to the tab objects. The ownership of an item written to the tab is automatically transferred to the owner of the tab, thus giving the owner of a Drop Box tab full access permissions to and control over the items. See also Course page tab; Shared tab.
iTunes U Administrators Guide Glossary
74
Links box A separate box in an iTunes U page containing links to content considered external to the primary content in the iTunes U page or tab. navigation bar A user interface tool within the iTunes U application that allows the user to see where the current page or tab is in relation to the sites hierarchy. The bar controls the navigation between pages. You can configure page and tab names and affect what appears in the iTunes navigation bar. page identifier A unique string you specify in the Identifier field to identify a specific page within iTunes U. If you create a permission for the page with a credential that includes the ${IDENTIFIER} variable, this page substitutes the provided page identifier for the ${IDENTIFIER} variable when performing authentication. iTunes U uses the page identifier to automatically derive identifier-based credentials based upon substitution rules. See also credential. permission A term used to describe the actions a user is permitted to perform within a specific tab, page, or hierarchy of pages within iTunes U. Permission values are: No Access, Download, Drop Box, Shared, and Edit. See also access. podcast A downloadable audio or video file meant for download by subscribers or by those viewing a specific page. Podcast files contain content that typically occurs on a periodic basis. Podcasts with a Display icon ( ) next to them also show video. If you have the correct access permissions, you can download individual podcasts or subscribe to podcasts so they are automatically downloaded as they become available from your iTunes U site. Podcast episodes are downloaded to your computer and you can copy them to an iPod. Shared tab A tab with permissions that allow users to upload content to and download content from the tab. See also Course page tab; Drop Box tab. shared secret A value used to sign the token data you created and transform the data into an encrypted format, creating an authorization token. Only you and Apple should have access to the shared secret; be sure to store the key in a secure location. See also authorization token; digital signature. Site login URL The URL, defined in the iTunes U Edit Site Settings page, iTunes U redirects you to if your integration is not working properly, or you do not have access to the iTunes U site you are trying to log into: https://<domainname>/itunesu/?destination=<domainname>. Tools area An area within an iTunes U page containing options for editing pages, uploading files, defining access levels, and updating your site preferences, appearance, and settings, provided a user has the appropriate permissions to perform these actions.
iTunes U Administrators Guide Glossary
75
web service A software system designed to support interoperable machine-to-machine interaction over a network. Welcome page A page in iTunes U that administrators, instructors, staff, and students use to access descendant Welcome pages and Course pages. Your site Welcome page is the first page iTunes U displays when you access your iTunes U site. Compare Course page.
iTunes U Administrators Guide
76
Index
A about iTunes U 6 access controlling 42 definition 73 examples 43 types 46 understanding 42 activating a site 8 AddCourse operation 60 AddGroup operation 64 adding content manually 50 using web service 51 AddPermission operation 661 administrator credential 13, 43 activation 9 All credential 13, 43 audio files adding 43 system requirements 7 uploading 50 Authenticated credential 13, 43 authentication and authorization integrating 14 modifying scripts 15 transferring data to iTunes U 16, 23 authorization token, definition 73 B Blackboard system 15 C content adding manually 50 adding using web service 51 uploading manually 50 uploading using web service 51 Course page 10 creating 32 definition 52 editing 35 Course page tab, definition 73 creating Web Services document 54 credentials All 13, 43 Authenticated 13, 43 creating 44 definition 73 example 19 identifier-based 48 instructor 13, 43 site administrator 13, 43 student 13, 43 token data 17 Unauthenticated 13, 43 understanding 42 D debug suffix, activation 8 default login URL 11 definition 52 DeleteCourse operation 62 DeleteGroup operation 64 DeletePermission operation 66 DeleteTrack operation 67 design, page 30 Desire2Learn system 15 destination URL 25 digital signature creating 20 definition 52 document, creating Web Services 54 documentation, iTunes U 5 Download permission 45 Drop Box permission 11 Drop Box tab, definition 73 E Edit permission 46 examples credentials 19 identity 19 modifying scripts 15 F files adding 50 uploading 50 H help, onscreen 5 HMAC: Keyed-Hashing for Message Authentication 20 HMAC-SHA256 algorithm 20
iTunes U Administrators Guide Index
77
I identifier-based credentials 48 identity example 19 identity token data 17 images editing 30, 31, 32, 33, 35 thumbnail 30, 32, 34, 35 instructor credential 13, 43 integration testing 26 with iTunes Store 70 Internet Explorer, system requirements 7 iTunes Store, integration 70 iTunes U getting started 8 look and feel 28 navigating to 25 iTunes U in the iTunes Store, 70 L layout, page 30 Learning Management Systems (LMS) Blackboard 15 Desire2Learn 15 Sakai 15 WebCT 15 linking to iTunes U 25 session timeout 25 Links box 33-36 colors 30, 31 definition 74 public site 30, 31 login URL, default 16 M MergeCourse operation 62 MergeGroup operation 65 MergePermission operation 67 MergeTrack operation 68 metadata 37 Album 37 Artist 37 Artwork 37 Comment 37 Genre 37 podcasting 38 N navigation bar 25 definition 74 No Access permission 44, 47
O onscreen help 5 operations AddCourse 60 AddGroup 64 AddPermission 66 DeleteCourse 62 DeleteGroup 64 DeletePermission 66 DeleteTrack 67 MergeCourse 62 MergeGroup 65 MergePermission 67 MergeTrack 68 ShowTree 56 overview, iTunes U 6 P page Course 10 creating 32 design and layout 30, 31 editing 33, 34 linking to specific 25 navigating to specific 25 Welcome 10 permissions 42 definition 74 Download 45 Edit 45 No Access 45 Shared 7, 45 playlist, specifying 38 podcast 38 definition 74 R requirements, system 7 report Browse sheet, 71 Edits sheet, 71 iTunes U, 71 Previews sheet, 71 Summary sheet, 71, 72 Tracks sheet, 71 Users sheet, 71 S Safari, system requirements 7 Sakai system 15 scripts, modifying 15 search 69
iTunes U Administrators Guide Index
78
Secure Hash Standards 20 settings, site 40 services, web 53 session timeout, linking to iTunes U 25 Shared permission 11, 45 shared secret activation 9 definition 74 Shared tab, definition 74 ShowTree operation 56 site activating 8 adding content 50 appearance 28 customizing 28 examples 12 hierarchy 12 look and feel 28 modify data 53 show structure 53 structure 12 templates 31 uploading content 50 view structure 53 site administrator credential 13, 40 site settings 40 site URL, activation 8 student credential 13, 43 Summary sheet report, 71, 72 system requirements 7 T tab Drop Box permission 11 linking to specific 25 navigating to specific 25 Shared permission 11, 45 task, automating 53 templates 31 time token data 18 token data credentials value 17 generating 16 identity value 18 time value 18 track linking to specific 25 navigating to specific 25 track preferences Album 37 Artist 37
Apple Inc.
Artwork 37 Comment 37 Genre 37 playlist 37 podcasting 38 track preferences, define 36 transfer information 9 U Unauthenticated credential 13, 43 uploading content manually 50 using web service 51 Web Services document 53 URL default login 11 destination 25 linking to iTunes U 25 user access controlling 42 examples 43 types 46 understanding 42 user credentials 13, 43, 46 V video files adding 50 system requirements 7 uploading 50 W WebCT system 15 Web Services, 53 AddCourse operation 60 AddGroup operation 64 AddPermission operation 66 creating document 54 DeleteCourse operation 62 DeleteGroup operation 64 DeletePermission operation 66 DeleteTrack operation 67 document upload 54 MergeCourse operation 62 MergeGroup operation 64 MergePermission operation 67 MergeTrack operation 68 ShowTree operation 56 Welcome page 10 creating 32 definition 75 editing 33
2007 Apple Inc. All rights reserved. Apple, the Apple logo, iPod, iTunes, Mac and QuickTime are trademarks of Apple Inc., registered in the U.S. and other countries. Safari is a trademark of Apple Inc. iTunes Store is a service mark of Apple Inc.
S-ar putea să vă placă și
- The Subtle Art of Not Giving a F*ck: A Counterintuitive Approach to Living a Good LifeDe la EverandThe Subtle Art of Not Giving a F*ck: A Counterintuitive Approach to Living a Good LifeEvaluare: 4 din 5 stele4/5 (5784)
- The Yellow House: A Memoir (2019 National Book Award Winner)De la EverandThe Yellow House: A Memoir (2019 National Book Award Winner)Evaluare: 4 din 5 stele4/5 (98)
- Never Split the Difference: Negotiating As If Your Life Depended On ItDe la EverandNever Split the Difference: Negotiating As If Your Life Depended On ItEvaluare: 4.5 din 5 stele4.5/5 (838)
- Shoe Dog: A Memoir by the Creator of NikeDe la EverandShoe Dog: A Memoir by the Creator of NikeEvaluare: 4.5 din 5 stele4.5/5 (537)
- The Emperor of All Maladies: A Biography of CancerDe la EverandThe Emperor of All Maladies: A Biography of CancerEvaluare: 4.5 din 5 stele4.5/5 (271)
- Hidden Figures: The American Dream and the Untold Story of the Black Women Mathematicians Who Helped Win the Space RaceDe la EverandHidden Figures: The American Dream and the Untold Story of the Black Women Mathematicians Who Helped Win the Space RaceEvaluare: 4 din 5 stele4/5 (890)
- The Little Book of Hygge: Danish Secrets to Happy LivingDe la EverandThe Little Book of Hygge: Danish Secrets to Happy LivingEvaluare: 3.5 din 5 stele3.5/5 (399)
- Team of Rivals: The Political Genius of Abraham LincolnDe la EverandTeam of Rivals: The Political Genius of Abraham LincolnEvaluare: 4.5 din 5 stele4.5/5 (234)
- Grit: The Power of Passion and PerseveranceDe la EverandGrit: The Power of Passion and PerseveranceEvaluare: 4 din 5 stele4/5 (587)
- Devil in the Grove: Thurgood Marshall, the Groveland Boys, and the Dawn of a New AmericaDe la EverandDevil in the Grove: Thurgood Marshall, the Groveland Boys, and the Dawn of a New AmericaEvaluare: 4.5 din 5 stele4.5/5 (265)
- A Heartbreaking Work Of Staggering Genius: A Memoir Based on a True StoryDe la EverandA Heartbreaking Work Of Staggering Genius: A Memoir Based on a True StoryEvaluare: 3.5 din 5 stele3.5/5 (231)
- On Fire: The (Burning) Case for a Green New DealDe la EverandOn Fire: The (Burning) Case for a Green New DealEvaluare: 4 din 5 stele4/5 (72)
- Elon Musk: Tesla, SpaceX, and the Quest for a Fantastic FutureDe la EverandElon Musk: Tesla, SpaceX, and the Quest for a Fantastic FutureEvaluare: 4.5 din 5 stele4.5/5 (474)
- The Hard Thing About Hard Things: Building a Business When There Are No Easy AnswersDe la EverandThe Hard Thing About Hard Things: Building a Business When There Are No Easy AnswersEvaluare: 4.5 din 5 stele4.5/5 (344)
- The Unwinding: An Inner History of the New AmericaDe la EverandThe Unwinding: An Inner History of the New AmericaEvaluare: 4 din 5 stele4/5 (45)
- The World Is Flat 3.0: A Brief History of the Twenty-first CenturyDe la EverandThe World Is Flat 3.0: A Brief History of the Twenty-first CenturyEvaluare: 3.5 din 5 stele3.5/5 (2219)
- The Gifts of Imperfection: Let Go of Who You Think You're Supposed to Be and Embrace Who You AreDe la EverandThe Gifts of Imperfection: Let Go of Who You Think You're Supposed to Be and Embrace Who You AreEvaluare: 4 din 5 stele4/5 (1090)
- The Sympathizer: A Novel (Pulitzer Prize for Fiction)De la EverandThe Sympathizer: A Novel (Pulitzer Prize for Fiction)Evaluare: 4.5 din 5 stele4.5/5 (119)
- Her Body and Other Parties: StoriesDe la EverandHer Body and Other Parties: StoriesEvaluare: 4 din 5 stele4/5 (821)
- Operations Management BU 385Document42 paginiOperations Management BU 385Quinn NguyenÎncă nu există evaluări
- Hynix Memory PDFDocument60 paginiHynix Memory PDFTobiasAngererÎncă nu există evaluări
- Solutions For Tutorial Exercises Association Rule Mining.: Exercise 1. AprioriDocument5 paginiSolutions For Tutorial Exercises Association Rule Mining.: Exercise 1. AprioriMarkib Singh AdawitahkÎncă nu există evaluări
- Kare Acm Student Member Invitation CircularDocument1 paginăKare Acm Student Member Invitation CircularTHURAKA HEMANTH KUMAR CSEUG-2020 BATCHÎncă nu există evaluări
- Paging Ravi PPT 130527123536 Phpapp01Document10 paginiPaging Ravi PPT 130527123536 Phpapp01Vivek KesharwaniÎncă nu există evaluări
- Webnew 24QDocument2.021 paginiWebnew 24QSean WilsonÎncă nu există evaluări
- C++ ManualDocument36 paginiC++ ManualNancyÎncă nu există evaluări
- Simulation of Lumbar Spine Biomechanics Using AbaqusDocument1 paginăSimulation of Lumbar Spine Biomechanics Using AbaqusSIMULIACorpÎncă nu există evaluări
- GUI Payroll SystemDocument4 paginiGUI Payroll Systemfeezy1Încă nu există evaluări
- Purchase Order for Computer HardwareDocument1 paginăPurchase Order for Computer Hardwaredeepak singhÎncă nu există evaluări
- Arieli and Avron - Reasoning With Logica BillaticesDocument40 paginiArieli and Avron - Reasoning With Logica BillaticesMorganÎncă nu există evaluări
- Adaptive QuadratureDocument35 paginiAdaptive QuadratureMarsetiayuNingsih100% (1)
- OpenSees Navigator GUIDocument52 paginiOpenSees Navigator GUIjames_frankÎncă nu există evaluări
- First Article Inspection InstructionDocument21 paginiFirst Article Inspection Instructiongranburyjohnstevens100% (1)
- MOODLE Glossary Activity: Adding Glossaries To Moodle CoursesDocument11 paginiMOODLE Glossary Activity: Adding Glossaries To Moodle CoursesEdTechSystemsÎncă nu există evaluări
- Analisa Rasio Keuangan Pengaruhnya Terhadap Kinerja Bank Perkreditan Rakyat Di Wilayah Kabupaten TegalDocument6 paginiAnalisa Rasio Keuangan Pengaruhnya Terhadap Kinerja Bank Perkreditan Rakyat Di Wilayah Kabupaten TegalAnissaÎncă nu există evaluări
- Systems For Incomplete KnowledgeDocument19 paginiSystems For Incomplete KnowledgeAfreen TajÎncă nu există evaluări
- Enervista v5.01 RecipeDocument29 paginiEnervista v5.01 RecipeLuis Eduardo Jardón Cubos100% (1)
- HTML markup guideDocument2 paginiHTML markup guidefcmitcÎncă nu există evaluări
- Riddhi Patel DMDocument2 paginiRiddhi Patel DMRiddhi PatelÎncă nu există evaluări
- Top USB Tools for creating, formatting and securing bootable USB drivesDocument9 paginiTop USB Tools for creating, formatting and securing bootable USB drivesjeanÎncă nu există evaluări
- Create and export a local tool library in Fusion 360Document10 paginiCreate and export a local tool library in Fusion 360nitishhdesai100% (1)
- APC BE700Y-InD UPS User Manual - JgnanamuDocument8 paginiAPC BE700Y-InD UPS User Manual - JgnanamuHarsh Vardhan JhaÎncă nu există evaluări
- Atal Pension Yojana MatrixDocument2 paginiAtal Pension Yojana Matrixavinash1987Încă nu există evaluări
- Python Selenium Module DocsDocument75 paginiPython Selenium Module DocsismiaprialÎncă nu există evaluări
- Netbeans Tutorial - Part A - V2Document79 paginiNetbeans Tutorial - Part A - V2Rushil GholkarÎncă nu există evaluări
- PiggybackingDocument4 paginiPiggybackingUsama JavedÎncă nu există evaluări
- E2 Lab 7 5 3 InstructorDocument15 paginiE2 Lab 7 5 3 InstructorLeon CaoÎncă nu există evaluări
- Assignment Set-1: MB0048 - Operation ResearchDocument13 paginiAssignment Set-1: MB0048 - Operation ResearchKumar GauravÎncă nu există evaluări
- DSA Practical PDFDocument23 paginiDSA Practical PDFDheeraj SonkhlaÎncă nu există evaluări