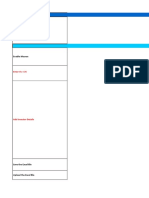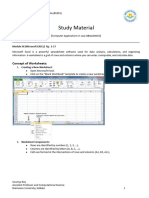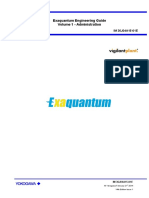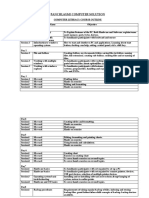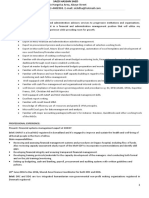Documente Academic
Documente Profesional
Documente Cultură
Graphing in Excel
Încărcat de
api-181316713Descriere originală:
Titlu original
Drepturi de autor
Formate disponibile
Partajați acest document
Partajați sau inserați document
Vi se pare util acest document?
Este necorespunzător acest conținut?
Raportați acest documentDrepturi de autor:
Formate disponibile
Graphing in Excel
Încărcat de
api-181316713Drepturi de autor:
Formate disponibile
Graphing Data in Excel
1. Enter the dates on row 1, beginning with B1 and use one cell for each of the dates (use month/day format09/01)
2. Enter the baseline on row 2, beginning with B2 and use one cell for each datum point (baseline is a minimum of 3-5 data points).
3. Determine the following: (1) goal level of performance, and (2) target date to accomplish the goal. A good window for a goal is around 9 weeks (a typical reporting period for quarters or progress reports). Include a weekly column leading up to your target date to serve as a placeholder for now in order to plot an aim line (step 9).
4. Highlight the cells containing the all info; including text and dates (cells will be shaded). To do this, click on A1, hold down your shift key, and then click on your last completed cell. Notice the example below takes row 2 out to column O
5. Click on Insert tab and select a 2-D line chart. A marked lined is preferrable because it allows you to see individual data points.
6. Next, move the graph to its own sheet. To do so, click on your new graph to select it. Click on Chart and select Move Chart (in some versions of Excel, the feature will be under the Design tab). When given the prompt, select new sheet and rename it to fit your data collection system (e.g. Annas Classroom Engagement). Remember: your raw data will still be there, just access it by the tabs on the lower right-hand side of your screen.
7. Format the value of the vertical axis by right clicking on one of the numbers. Select format axis. When another window pops up, make sure scale is selected on the left-hand menu. Type in 100 for maximum unit.
8. Format the value of the horizontal axis by right clicking on one of the numbers. Select format axis. When another window pops up, make sure scale is selected on the left-hand menu. Select Text as the horizontal axis type so it does not default to a predicted pattern, but instead uses the dates you typed into the workbook.
9. To add an aim line, insert a line by going to the Insert menu, and selecting Picture and then Shape. Click on a plain line. Go back to your final baseline datum point, click to drop the shape, and drag it up to your intended end point (date and criterion level). Change the color of your aim line by clicking on it and selecting a new color. This will help you to determine if the student is making satisfactory progress towards the goal, or if another intervention should be considered.
10. Change the chart and axis titles by selecting Chart Layout. Be sure to include a descriptive vertical title that is observable and measureable (e.g. Percentage of Time on Task, Number of Homework Assignments Turned In, Incidence of Self Injurious Behavior, etc.)
11. As you collect data on your intervention, you can add it by selecting the tab at the bottom of the screen. Enter the intervention data in row 3 beginning with the column following the last baseline entry. Label the intervention appropriately; these will be the titles in your key. Similarly, if a change in intervention occurs, enter the collected data in subsequent rows beginning with the column following the last data entry. For example:
12. In order for the graph to reflect the changes in your data collection, you will need to go back to your graph and right-click anywhere on your graph line. Select Select Data. Although there is a window, you can access your raw data by clicking on the background and it will automatically be entered. Similar to before, click on A1, hold your shift key down, and click on your final cell of data. If your final cell is off-screen, click A1, scroll over so you can see your final cell, THEN hold down your shift key to select. Click OK in the pop-up window.
13. Insert a baseline, and any additional intervention lines buy clicking on the Insert tab and selecting Pictures and then Shapes and pick a line. Click on the top of your graph and drawn the intervention line. If it is not how you like, you can edit it by clicking on it again.
14. To include criterion changes, click on Insert again, and select Picture and then Shape. Select a call out box by double-clicking on it and then click on your graph where you want the box. Click in the shape and begin typing. You can adjust the size of your shape to make all of your words show, but be concise. This could be used to explain a dip in skill level (e.g. medication, holiday break, etc.)
S-ar putea să vă placă și
- The Subtle Art of Not Giving a F*ck: A Counterintuitive Approach to Living a Good LifeDe la EverandThe Subtle Art of Not Giving a F*ck: A Counterintuitive Approach to Living a Good LifeEvaluare: 4 din 5 stele4/5 (5794)
- The Gifts of Imperfection: Let Go of Who You Think You're Supposed to Be and Embrace Who You AreDe la EverandThe Gifts of Imperfection: Let Go of Who You Think You're Supposed to Be and Embrace Who You AreEvaluare: 4 din 5 stele4/5 (1090)
- Never Split the Difference: Negotiating As If Your Life Depended On ItDe la EverandNever Split the Difference: Negotiating As If Your Life Depended On ItEvaluare: 4.5 din 5 stele4.5/5 (838)
- Hidden Figures: The American Dream and the Untold Story of the Black Women Mathematicians Who Helped Win the Space RaceDe la EverandHidden Figures: The American Dream and the Untold Story of the Black Women Mathematicians Who Helped Win the Space RaceEvaluare: 4 din 5 stele4/5 (895)
- Grit: The Power of Passion and PerseveranceDe la EverandGrit: The Power of Passion and PerseveranceEvaluare: 4 din 5 stele4/5 (588)
- Shoe Dog: A Memoir by the Creator of NikeDe la EverandShoe Dog: A Memoir by the Creator of NikeEvaluare: 4.5 din 5 stele4.5/5 (537)
- The Hard Thing About Hard Things: Building a Business When There Are No Easy AnswersDe la EverandThe Hard Thing About Hard Things: Building a Business When There Are No Easy AnswersEvaluare: 4.5 din 5 stele4.5/5 (345)
- Elon Musk: Tesla, SpaceX, and the Quest for a Fantastic FutureDe la EverandElon Musk: Tesla, SpaceX, and the Quest for a Fantastic FutureEvaluare: 4.5 din 5 stele4.5/5 (474)
- Her Body and Other Parties: StoriesDe la EverandHer Body and Other Parties: StoriesEvaluare: 4 din 5 stele4/5 (821)
- The Sympathizer: A Novel (Pulitzer Prize for Fiction)De la EverandThe Sympathizer: A Novel (Pulitzer Prize for Fiction)Evaluare: 4.5 din 5 stele4.5/5 (121)
- The Emperor of All Maladies: A Biography of CancerDe la EverandThe Emperor of All Maladies: A Biography of CancerEvaluare: 4.5 din 5 stele4.5/5 (271)
- The Little Book of Hygge: Danish Secrets to Happy LivingDe la EverandThe Little Book of Hygge: Danish Secrets to Happy LivingEvaluare: 3.5 din 5 stele3.5/5 (400)
- The World Is Flat 3.0: A Brief History of the Twenty-first CenturyDe la EverandThe World Is Flat 3.0: A Brief History of the Twenty-first CenturyEvaluare: 3.5 din 5 stele3.5/5 (2259)
- The Yellow House: A Memoir (2019 National Book Award Winner)De la EverandThe Yellow House: A Memoir (2019 National Book Award Winner)Evaluare: 4 din 5 stele4/5 (98)
- Devil in the Grove: Thurgood Marshall, the Groveland Boys, and the Dawn of a New AmericaDe la EverandDevil in the Grove: Thurgood Marshall, the Groveland Boys, and the Dawn of a New AmericaEvaluare: 4.5 din 5 stele4.5/5 (266)
- A Heartbreaking Work Of Staggering Genius: A Memoir Based on a True StoryDe la EverandA Heartbreaking Work Of Staggering Genius: A Memoir Based on a True StoryEvaluare: 3.5 din 5 stele3.5/5 (231)
- Team of Rivals: The Political Genius of Abraham LincolnDe la EverandTeam of Rivals: The Political Genius of Abraham LincolnEvaluare: 4.5 din 5 stele4.5/5 (234)
- On Fire: The (Burning) Case for a Green New DealDe la EverandOn Fire: The (Burning) Case for a Green New DealEvaluare: 4 din 5 stele4/5 (74)
- The Unwinding: An Inner History of the New AmericaDe la EverandThe Unwinding: An Inner History of the New AmericaEvaluare: 4 din 5 stele4/5 (45)
- 2016 - Project Plan FormatDocument24 pagini2016 - Project Plan Formatkumar rajaÎncă nu există evaluări
- Innowera Ebook - Simplify and Automate Your Business Processes in SAP Using Excel and Lower Your Risk With Data PDFDocument12 paginiInnowera Ebook - Simplify and Automate Your Business Processes in SAP Using Excel and Lower Your Risk With Data PDFtnprzncnÎncă nu există evaluări
- East North Central FT WorkersDocument273 paginiEast North Central FT WorkersfalleppaÎncă nu există evaluări
- Curso HysysDocument6 paginiCurso HysysAnonymous jqevOeP7Încă nu există evaluări
- 2014 2015Document342 pagini2014 2015Abhijit BarmanÎncă nu există evaluări
- Excel FormulasDocument206 paginiExcel FormulasEricka GeliÎncă nu există evaluări
- Module III Microsoft ExcelDocument17 paginiModule III Microsoft ExcelSoumya RoyÎncă nu există evaluări
- EX16 - XL - CH05 - GRADER - CAP - AS - Travel Expenses 1.3: Project DescriptionDocument2 paginiEX16 - XL - CH05 - GRADER - CAP - AS - Travel Expenses 1.3: Project DescriptionD McCarthyÎncă nu există evaluări
- Oqb 07092021 011620Document21 paginiOqb 07092021 011620Manoj Kumar SahuÎncă nu există evaluări
- Fea LeverDocument174 paginiFea LeverAnonymous oTrMzaÎncă nu există evaluări
- Functional Design Enhancement: E14 BDC For Uploading Bank Statement Using Transaction Code FF67Document6 paginiFunctional Design Enhancement: E14 BDC For Uploading Bank Statement Using Transaction Code FF67Trainning ABAPÎncă nu există evaluări
- Ltec 330 Lesson Plan ExcelDocument3 paginiLtec 330 Lesson Plan Excelapi-450818827Încă nu există evaluări
- Gantt Chart Template: Introduction To Excel SUMIFS FormulaDocument3 paginiGantt Chart Template: Introduction To Excel SUMIFS FormulaGabÎncă nu există evaluări
- Exaquantum Engineering Guide Vol 1Document106 paginiExaquantum Engineering Guide Vol 1Saad BroÎncă nu există evaluări
- What Are Some Practical Uses For ExcelDocument5 paginiWhat Are Some Practical Uses For ExcelSreevidya VishwanathÎncă nu există evaluări
- IPCRF - SY 2021 2022 GonzagaDocument45 paginiIPCRF - SY 2021 2022 GonzagaJosephine GonzagaÎncă nu există evaluări
- Help Eobd Facile PDFDocument24 paginiHelp Eobd Facile PDFmustafaÎncă nu există evaluări
- U R T System (I) : Blank TemplateDocument26 paginiU R T System (I) : Blank TemplatesakshiÎncă nu există evaluări
- Data TablesDocument7 paginiData TablesSourabh ChorariaÎncă nu există evaluări
- 116 MS-Excel - Assignment 2022Document10 pagini116 MS-Excel - Assignment 2022Akshay GarudÎncă nu există evaluări
- 3.1.3.7 Lab - Using Excel To ForecastDocument3 pagini3.1.3.7 Lab - Using Excel To Forecastbits rmitÎncă nu există evaluări
- TOS & Test QuestionsDocument51 paginiTOS & Test Questionsagnes100% (2)
- Computer Literacy Course OutlineDocument3 paginiComputer Literacy Course OutlineS.S. MeenaÎncă nu există evaluări
- Dokumen - Tips - Access Control Software User Manual v2441040Document93 paginiDokumen - Tips - Access Control Software User Manual v2441040Yovanka SitorusÎncă nu există evaluări
- Cash Management - Cash Positioning-ExternalDocument8 paginiCash Management - Cash Positioning-Externalchat.anitaÎncă nu există evaluări
- HowToExcel Ebook - 50 Tips To Master Excel 2017-06-11Document41 paginiHowToExcel Ebook - 50 Tips To Master Excel 2017-06-11Lakshmi MeruvaÎncă nu există evaluări
- Appleman D. - Dan Appleman's Developing Activex Components With Visual Basic 5.0 (1997)Document547 paginiAppleman D. - Dan Appleman's Developing Activex Components With Visual Basic 5.0 (1997)Arief Ibnu SaifÎncă nu există evaluări
- Beginning ExcelDocument336 paginiBeginning ExcelSvein Are Karlsen0% (1)
- Saed Hasan CV RevisedDocument4 paginiSaed Hasan CV RevisedAnonymous gKny1vnc100% (2)
- Community Level e-OPT Tool: Region I - Ilocos RegionDocument541 paginiCommunity Level e-OPT Tool: Region I - Ilocos RegionSta Cruz Bacnotan0% (1)