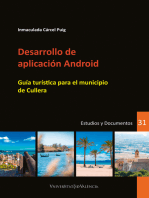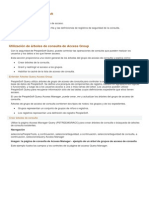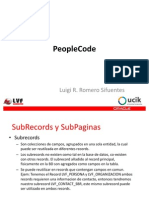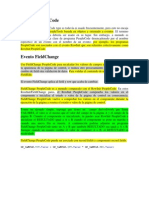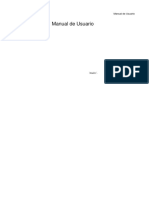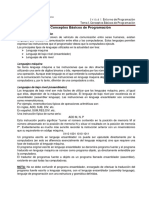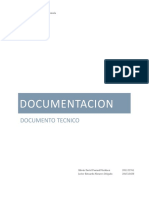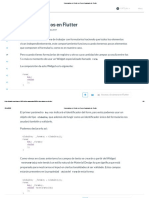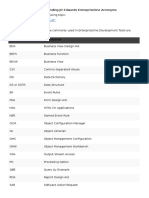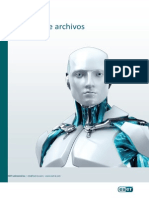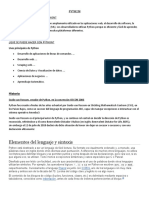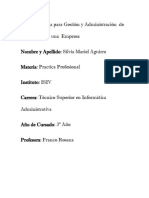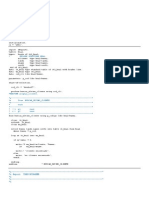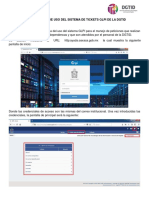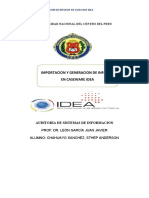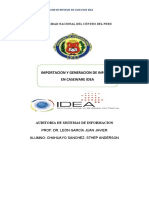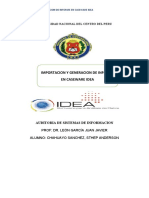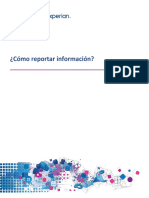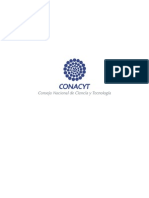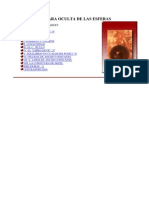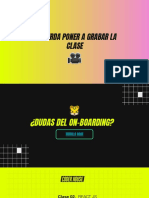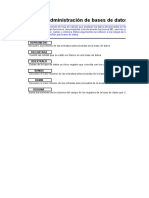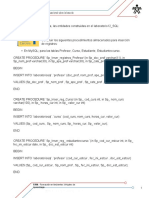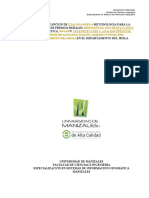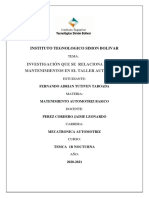Documente Academic
Documente Profesional
Documente Cultură
PeopleSoft XML Publisher Manual en Espanol
Încărcat de
Paul SumerDescriere originală:
Drepturi de autor
Formate disponibile
Partajați acest document
Partajați sau inserați document
Vi se pare util acest document?
Este necorespunzător acest conținut?
Raportați acest documentDrepturi de autor:
Formate disponibile
PeopleSoft XML Publisher Manual en Espanol
Încărcat de
Paul SumerDrepturi de autor:
Formate disponibile
XML Publisher (Demo)
Autor: Paul Aquino Gutierrez Paso1. Descargar Complemento BIPublisher Desktop
Ir a la siguiente ruta: Herramientas de Informes / XML Publisher /Configuracin / Ayudante de Diseo Se cargara la siguiente pagina, luego le damos clik y se descargara el complemento para Microsoft Word.
Una vez que se descargue, hay que veridicar si nuestro equipo tien instalado el Java Rutine y el Microsoft .net Framework 2.0 , en caso de no tener descargarlo de internet . Luego procederemos a instalar el complemento :
Luego de la instalacion abrimos Microsoft Word y verificamos que aparesca el complemento de XML Publisher
Y ya tendremos nuestro Word Listo para crear nuestros informes. Luego regresamos al Peoplesoft.
Paul Aquino Gutierrez Consultor Peoplesoft
Paso2. Configurar XML Publisher
Configuramos primero la categoria de Informe , para ello vamos a la siguiente ruta: Herramientas de Informes / XML Publisher /Configuracin / Categoras de Informes
Podemos Crear una categoria nueva o por defecto usar la categoria que se crea por defecto, En esta pantalla podremos especificar que roles o usuarios tendran acceso a esta categoria de informe.
Paso3. Generando los orgenes de datos PSQuery
Debemos Crear un Query con los datos que queremos mostrar en el informe pera ello vamos a utilizar el Gestor de Consultas Para este caso he creado el siguiente Query: CONSULTA_PROVEEDOR_UPS
Paul Aquino Gutierrez Consultor Peoplesoft
Paso4. Identificando el origen de datos en XML Publisher
Una vez que hemos creado nuestro Query, nos dirigimos a la siguiente ruta: Herramientas de Informes / XML Publisher / Orgenes de Datos
En la pantalla origenes de datos le damos en aadir se cargara esta pantalla, en tipo de origen escogemos la opcion ConsultaPs, y en ID Origen de Datos buscamos la consulta que hemos creado en este caso CONSULTA_PROVEEDOR_UPS Luego le damos clik en el boton Aadir y nos cargara la siguiente pagina:
En esta pagina le daremos una brebe descripcion al origen de datos, luego espesificaremos su ID de producto , luego le damos clik en los links de Generar, y se generara el Archivo XML y su esquema XSD, una vez generado le damos clik en los links de los archivos y se cargaran en una nueva pagina, luego guardaremos los archivos generados en una carpeta .
Paul Aquino Gutierrez Consultor Peoplesoft
Archivo XML
Archivo XSD
Paul Aquino Gutierrez Consultor Peoplesoft
Paso5. Creando la Plantilla de nuestro reporte en Word
Una vez que hemos Guardado los archivos XML y XSD, abrimos Microsoft Word y nos Vamos a al pestaa complementos.
Luego vamos a la opcion datos y procedemos a cargar el archivo XML que hemos guardado anteriormente. Seguidamente cargamos el esquema XSD de la misma forma. Luego vamos a la opcion Insertar, y le damos clik en asistente de tablas.
Paul Aquino Gutierrez Consultor Peoplesoft
En el asistente de tablas seleccionar la opcion tabla
Luego clik en siguiente
En Juego de datos dejar en Query/row y clik en siguiente
Paul Aquino Gutierrez Consultor Peoplesoft
Escogemos los campos que queremos que se muestren en el reporte y le damos en siguiente
Luego escogemos un campo para crear grupos de datos en nuestro reporte y le damos clik en siguiente.
En esta pantalla definimos por que campos se va a ordenar la lista.
Paul Aquino Gutierrez Consultor Peoplesoft
Luego le damos en siguiente y se se cargara esta opcion , en la cual podremos poner etiquetas o nombres a los campos seleccionados
Luego de dar nombres a los campos clik en terminar, y se generara una tabla en word con los campos, luego podremos editar el tamao de las celdas, el tipo de fuente y agregarle imgenes.
Paul Aquino Gutierrez Consultor Peoplesoft
Despues de modificar la pagina kedaria asi:
Una vez modificada la plantilla word, procedemos a guardarla en formato RTF.
Paul Aquino Gutierrez Consultor Peoplesoft
Paso6. Creando nuestro Reporte en XML Publisher
Para crear nuestro reporte vamos a la siguiente ruta: Herramientas de Informes / XML Publisher / Definiciones de Informe Le damos clik en argragar nuevo y nos sale la siguiente pagina:
Le damos un Nombre a nuestro reporte , luego definimos el tipo de Origen de datos (Consulta PS), Luego en ID Origen Datos buscamos la Query que hemos creado previamente. Le damos clik en agregar.
Paul Aquino Gutierrez Consultor Peoplesoft
Se cargara la siguiente pagina:
Aqu le damos una descripcion, y en estado le ponemos como activo, y en ID categoria Informe Seleccionamos ALLUSER, en el tipo de plantilla escogemos RTF. Luego nos vamos a la pestaa Plantilla
Le damos una descripcion , en estado le damos activo y le damos la fecha efectiva. Luego damos clik en el boton cargar.
Paul Aquino Gutierrez Consultor Peoplesoft
Cargamos nuestra plantilla RTF ya creada anteriormente. Una vez cargada la plantilla RTF procedemos a guardar En la pestaa Resultado escogemos en que formato por defecto va a salir nuesto reporte.
Paul Aquino Gutierrez Consultor Peoplesoft
Paso7. Ejecutando Nuesto Reporte
Para Ejecutar nuestro Reporte en XML Publisher nos dirigimos a la siguiente opcion: Herramientas de Informes / XML Publisher / Visor de Informes de Consultas En la pagina buscamos nuestro informe ya creado y le damos clik en el link Ver Informe
Se generara nuesto informe en el formato que hemos elegido en este caso HTML
Paul Aquino Gutierrez Consultor Peoplesoft
Paul Aquino Gutierrez Consultor Peoplesoft
S-ar putea să vă placă și
- Desarrollo de la aplicación Android: Guía turística para el municipio de CulleraDe la EverandDesarrollo de la aplicación Android: Guía turística para el municipio de CulleraÎncă nu există evaluări
- Appendix B - PeopleSoft Query SecurityDocument6 paginiAppendix B - PeopleSoft Query Securitykane074Încă nu există evaluări
- XML PeoplesoftDocument38 paginiXML PeoplesoftJohn Url CrzÎncă nu există evaluări
- Eventos PeoplesoftDocument6 paginiEventos PeoplesoftCarlos MartinezÎncă nu există evaluări
- PeopleTools IIDocument28 paginiPeopleTools IIEsteban SuarezÎncă nu există evaluări
- PeopleSoft PeopleTools ProcesosDocument108 paginiPeopleSoft PeopleTools ProcesosBelmar De Jesús Gálvez Martínez100% (1)
- Ultima PeopleCodeDocument25 paginiUltima PeopleCodesunmikelÎncă nu există evaluări
- Curso PeopleCode D1Document53 paginiCurso PeopleCode D1Alexvalenciaayola100% (1)
- People CodeDocument22 paginiPeople CodeEdinsonCarlosFlorianÎncă nu există evaluări
- Creación Del Primer ModuloDocument34 paginiCreación Del Primer ModuloAneolf AnatineÎncă nu există evaluări
- Eventos PeoplecodeDocument3 paginiEventos PeoplecodeBelmar De Jesús Gálvez MartínezÎncă nu există evaluări
- GlassFish y TomcatDocument4 paginiGlassFish y TomcatAlejandra RomittiÎncă nu există evaluări
- Curso Básico de ReporteadorV14Document42 paginiCurso Básico de ReporteadorV14EstefannyMarÎncă nu există evaluări
- Tutorial de Streaming de Sonido Muse, Eztream, DarkiceDocument9 paginiTutorial de Streaming de Sonido Muse, Eztream, DarkiceSantiago MoraÎncă nu există evaluări
- Manual de Microsoft Access 2003Document90 paginiManual de Microsoft Access 2003Yurickof YurickofÎncă nu există evaluări
- Prueba Técnica JSDocument3 paginiPrueba Técnica JSWellmarX Carvajal Mendez0% (1)
- Guia de Migración de Módulos - Idempiere EsDocument15 paginiGuia de Migración de Módulos - Idempiere Esarpr18Încă nu există evaluări
- Tango Gestión 2000Document3 paginiTango Gestión 2000marcedecordobaÎncă nu există evaluări
- Lectur Sugerida - Base de Datos en AccessDocument12 paginiLectur Sugerida - Base de Datos en AccesslauraÎncă nu există evaluări
- Tutoriales Básicos Data SetDocument22 paginiTutoriales Básicos Data Setma08963Încă nu există evaluări
- Llamar Procedimiento Almacenado Desde PeopleCodeDocument4 paginiLlamar Procedimiento Almacenado Desde PeopleCodeAlex ValenciaÎncă nu există evaluări
- Unidad2 - 02 - Programando en Python 1Document6 paginiUnidad2 - 02 - Programando en Python 1Felipe MoralesÎncă nu există evaluări
- Reportes Desde Apex Utilizando IReportDocument4 paginiReportes Desde Apex Utilizando IReportVictor De Luis MendozaÎncă nu există evaluări
- Manual Usuario Informix 4glDocument43 paginiManual Usuario Informix 4glo7342574Încă nu există evaluări
- Delphi EventosDocument4 paginiDelphi EventosAquino100% (1)
- Manual de Visual BasicDocument114 paginiManual de Visual BasicJose Alberto Diaz MoyaÎncă nu există evaluări
- Manual-Completo Doscar - Gestion - CompressedDocument298 paginiManual-Completo Doscar - Gestion - Compressedadris banquethÎncă nu există evaluări
- Documento TecnicoDocument7 paginiDocumento TecnicoBaltazar Pascual MartinezÎncă nu există evaluări
- Sybase IQ - Buenas PrácticasDocument88 paginiSybase IQ - Buenas Prácticasal990858Încă nu există evaluări
- PhoneGapp y AppInventorDocument132 paginiPhoneGapp y AppInventorJorge LeonÎncă nu există evaluări
- Formularios en Flutter en Curso Avanzado de FlutterDocument7 paginiFormularios en Flutter en Curso Avanzado de FlutterCarlos EduardoÎncă nu există evaluări
- DNR-322L A2 Manual v1.22 (ES)Document96 paginiDNR-322L A2 Manual v1.22 (ES)perjamÎncă nu există evaluări
- Manual FreecommanderDocument13 paginiManual FreecommanderCarlos CuroÎncă nu există evaluări
- LINQDocument18 paginiLINQdavidutemÎncă nu există evaluări
- Odoo 13Document11 paginiOdoo 13Lucia Huancco CoilaÎncă nu există evaluări
- Trabajar Con QlikViewDocument2.248 paginiTrabajar Con QlikViewjorge luis anyosa vergaraÎncă nu există evaluări
- Ejercicios Teóricos Base de Datos LibreofficeDocument2 paginiEjercicios Teóricos Base de Datos LibreofficeMejía Durán100% (1)
- Acronimos JD EdwardsDocument6 paginiAcronimos JD EdwardsDanny NoboaÎncă nu există evaluări
- Rowset PDFDocument20 paginiRowset PDFBelmar De Jesús Gálvez MartínezÎncă nu există evaluări
- Compartir Una Impresora PDFDocument19 paginiCompartir Una Impresora PDFDaniel Fabian Aguilar100% (1)
- Tipos de Información Que Busca El AnalistaDocument4 paginiTipos de Información Que Busca El AnalistaVoice Over NelsonÎncă nu există evaluări
- 4 Curso de Python Manejo de ArchivosDocument7 pagini4 Curso de Python Manejo de ArchivosSebastian Guevara100% (1)
- OpenCart FuncionalidadesDocument30 paginiOpenCart FuncionalidadesRamón AraujoÎncă nu există evaluări
- Soap UiDocument18 paginiSoap Uikouga85Încă nu există evaluări
- Data Mart - 7 Pasos TecnicosDocument61 paginiData Mart - 7 Pasos TecnicosCarlos Discalzi MejiasÎncă nu există evaluări
- Visual Fox FormulariosDocument8 paginiVisual Fox FormulariosFélix Andrés Alcalá MolinaÎncă nu există evaluări
- Todo Sobre PythonDocument15 paginiTodo Sobre PythonMarcos MedinaÎncă nu există evaluări
- Diagramas de ClaseDocument50 paginiDiagramas de ClasePauloAntonioRuizVelásquez0% (1)
- Proyecto Tecnicatura Analisis de SistemasDocument15 paginiProyecto Tecnicatura Analisis de SistemasSilvia AguirreÎncă nu există evaluări
- Manual Basico TPV Comercio Software DoscarDocument30 paginiManual Basico TPV Comercio Software DoscarWALTER LICONAÎncă nu există evaluări
- Ejercicios SAPDocument71 paginiEjercicios SAPJeremy TylerÎncă nu există evaluări
- Guía de Ejercicios PythonDocument5 paginiGuía de Ejercicios PythonerickÎncă nu există evaluări
- Ficha Técnica - Desarrollo de API Rest Con .Net CoreDocument2 paginiFicha Técnica - Desarrollo de API Rest Con .Net CoreJose Sergio Torres0% (2)
- Manual Basico de Uso Del Sistema de Tickets GlpiDocument9 paginiManual Basico de Uso Del Sistema de Tickets GlpiJavier GuzmánÎncă nu există evaluări
- Caseware IdeaDocument7 paginiCaseware IdeaSthep Anderson Chahuayo SanchezÎncă nu există evaluări
- Universidad Nacional Del Centro Del PeruDocument7 paginiUniversidad Nacional Del Centro Del PeruHenry CondoriÎncă nu există evaluări
- Caseware IdeaDocument7 paginiCaseware IdeaSthep Anderson Chahuayo SanchezÎncă nu există evaluări
- Cómo Reportar Información Guia Rapida PDFDocument14 paginiCómo Reportar Información Guia Rapida PDFElvis MendozaÎncă nu există evaluări
- IReportDocument38 paginiIReportJavier Augusto ReyesÎncă nu există evaluări
- Constancia Bono Escuela 2016Document1 paginăConstancia Bono Escuela 2016Paul SumerÎncă nu există evaluări
- 03 PeopleSoft PeopleTools ProcesosDocument108 pagini03 PeopleSoft PeopleTools ProcesosTlacúltetl Tlecuauhtli Winkle Lorenzo100% (3)
- Ebook AndroidDocument104 paginiEbook AndroidPaul SumerÎncă nu există evaluări
- CVU ManualDocument44 paginiCVU Manualprofesor_tecÎncă nu există evaluări
- La Cara Oculta de Las EsferasDocument70 paginiLa Cara Oculta de Las EsferasPaul SumerÎncă nu există evaluări
- Manual Micro Master 420 SIEMENSDocument35 paginiManual Micro Master 420 SIEMENSIvo Cas RaÎncă nu există evaluări
- Módulo de Lenguaje y Herramientas InformáticasDocument8 paginiMódulo de Lenguaje y Herramientas InformáticasValeriaÎncă nu există evaluări
- New Quiz Lesson 01-02 - ExcelsusDocument13 paginiNew Quiz Lesson 01-02 - ExcelsusCarolina Mamani CoaquiraÎncă nu există evaluări
- Página 1 de 176Document176 paginiPágina 1 de 176Alexander Peña NuñezÎncă nu există evaluări
- Instituto de Educación Superior Tecnológico PrivadoDocument9 paginiInstituto de Educación Superior Tecnológico PrivadoWilber Ccacca ChipanaÎncă nu există evaluări
- Sesión 5 Automatización Plantilla Del VideoDocument48 paginiSesión 5 Automatización Plantilla Del VideoDaniela Bedoya VanegasÎncă nu există evaluări
- Material de Reforzamiento U6Document2 paginiMaterial de Reforzamiento U6Danilo JulcaÎncă nu există evaluări
- 3 - Metodologia de La ProgramacionDocument5 pagini3 - Metodologia de La ProgramacionDaniel MembreñoÎncă nu există evaluări
- Python para Principiantes 2 Libros en 1 Programación de Python para Principiantes + Libro de Trabajo de Python (Spanish Edition) by Programming Languages AcademyDocument198 paginiPython para Principiantes 2 Libros en 1 Programación de Python para Principiantes + Libro de Trabajo de Python (Spanish Edition) by Programming Languages AcademyEnrique Martinez100% (5)
- Clase # 5 CSS-BoxModelDocument9 paginiClase # 5 CSS-BoxModelKayetana LopezÎncă nu există evaluări
- Paso A Paso para Registrarse en El Aplicativo de Competencias Laborale Sena DSNFTDocument8 paginiPaso A Paso para Registrarse en El Aplicativo de Competencias Laborale Sena DSNFTTratos ContratosÎncă nu există evaluări
- Clase 2 - Instalación y Configuración Del Entorno PDFDocument50 paginiClase 2 - Instalación y Configuración Del Entorno PDFJuan GraciaÎncă nu există evaluări
- Herramienta de ProductividadDocument7 paginiHerramienta de ProductividadHernan FamaniaÎncă nu există evaluări
- Diseño de Filtros Digitales Tipo Fir, Iir y Adaptativos Utilizando FpgaDocument199 paginiDiseño de Filtros Digitales Tipo Fir, Iir y Adaptativos Utilizando FpgaCarlos Vallejo MoralesÎncă nu există evaluări
- Autotask PSA - Datasheet (ES)Document2 paginiAutotask PSA - Datasheet (ES)tecnomaniaco2005Încă nu există evaluări
- Tarea 4 Sistemas de Control - 2021Document6 paginiTarea 4 Sistemas de Control - 2021Carlos Gomez T.Încă nu există evaluări
- Reporte ON - OFFDocument34 paginiReporte ON - OFFRodrigo MéndezÎncă nu există evaluări
- Camero-Xave Long Range SPDocument4 paginiCamero-Xave Long Range SPCharlin LoamesÎncă nu există evaluări
- Montículo de FibonacciDocument5 paginiMontículo de FibonacciALEX MARTIN URUETA ACUÑAÎncă nu există evaluări
- MT - Sage TPV Standard - TPVDocument44 paginiMT - Sage TPV Standard - TPVAdcom100% (1)
- Funciones BaseDatosDocument10 paginiFunciones BaseDatosAbimael Eden Alvarado VilchezÎncă nu există evaluări
- Solucion Laboratorio SQL 2Document25 paginiSolucion Laboratorio SQL 2liliana Sabogal MartinezÎncă nu există evaluări
- Lista - de - Chequeo - DesempeñoDocument1 paginăLista - de - Chequeo - Desempeñoalejandra muñoz0% (1)
- Crear PDFDocument18 paginiCrear PDFzShiroÎncă nu există evaluări
- Procedimiento Conexion VPN v1.2Document11 paginiProcedimiento Conexion VPN v1.2zlvztr1Încă nu există evaluări
- Industria 4.0-1Document15 paginiIndustria 4.0-1Crirafer FerrelÎncă nu există evaluări
- Remito: OriginalDocument4 paginiRemito: OriginalAldana Mizrahi KausÎncă nu există evaluări
- Geostadistica y Aplicada A La Valoración RuralDocument119 paginiGeostadistica y Aplicada A La Valoración RuralcesarpayaÎncă nu există evaluări
- SINU-153-Actividad-Entregable-01 BAZAN GUERRA JOSUEDocument4 paginiSINU-153-Actividad-Entregable-01 BAZAN GUERRA JOSUEJosue Aníbal Bazan GuerraÎncă nu există evaluări
- Flota de MantenimientoDocument4 paginiFlota de MantenimientoFernando TutivenÎncă nu există evaluări