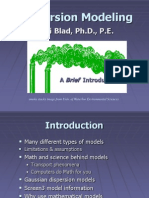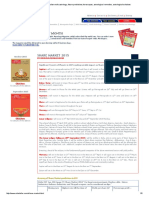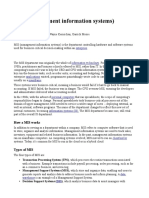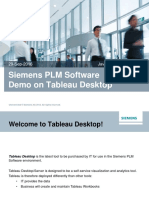Documente Academic
Documente Profesional
Documente Cultură
V1 Remedy 6.0 HD Basics Ver 1.0
Încărcat de
rajeshsura_189Drepturi de autor
Formate disponibile
Partajați acest document
Partajați sau inserați document
Vi se pare util acest document?
Este necorespunzător acest conținut?
Raportați acest documentDrepturi de autor:
Formate disponibile
V1 Remedy 6.0 HD Basics Ver 1.0
Încărcat de
rajeshsura_189Drepturi de autor:
Formate disponibile
REMEDY ITSM 6.
0
User Guide
Volume 1 Help Desk/Incident Basics
UCSF - OAAIS Customer Support Services
August 2007
Version 1.0
Table of Contents
Table of Contents
Chapter 1 - About Remedy ...................................................................................1 Who is Using Remedy ITSM? ..........................................................1 What Does Remedy Do? ..................................................................1 Types of Remedy Users ....................................................................1 Fixed and Floating License Types ...................................................2 User Tool .........................................................................................2 Definition of Terms ..........................................................................3 Chapter 2 - Opening the Remedy ITSM Support Application..........................4 Login ................................................................................................4 Trouble Logging In ..........................................................................5 Chapter 3 - Introduction to the Remedy Support Console ................................6 Show and Console View fields .........................................................8 More Information.............................................................................9 Change Your Password..................................................................10 Chapter 4 - Creating a New Help Desk/Incident Ticket ..................................11 Create a New Ticket.......................................................................11 Upper Section.................................................................................12 Requester Information tab .............................................................14 Additional Req. Info tab.................................................................16 Activity tab .....................................................................................16 Time Tracking tab ..........................................................................19 Tasks tab ........................................................................................20 Solutions tab...................................................................................21 Searching for a Requester..............................................................22 Chapter 5 - Searching, Modifying and Resolving a Help Desk Ticket ...........23 Search for and View Tickets ..........................................................23 Identify and Mark Tickets as Duplicate .........................................25 Update Information in a Ticket / Resolve at Ticket .......................27 Print a Ticket..................................................................................27 Chapter 6 - Setting the User Tool Options ........................................................28 Open Options Window ...................................................................28 General tab ....................................................................................28 Behaviors tab .................................................................................30 Display tab .....................................................................................33 Color tab ........................................................................................34 Confirmation tab............................................................................35 Reports tab .....................................................................................37 Advanced tab..................................................................................40 Logging tab ....................................................................................42
ii
Table of Contents
Table of Contents (continued)
Chapter 7 - Setting Personal Preferences ..........................................................43 General tab ....................................................................................44 Help Desk tab Pager Notification with Business Hours.............46 Chapter 8 - Personal Profile................................................................................50 Open Your Personal Profile...........................................................50 Upper Section.................................................................................52 Contact tab.....................................................................................53 Pager tab........................................................................................54 DEP Roles tab................................................................................54 Chapter 9 - Support .............................................................................................55
iii
Chapter 1 About Remedy
Chapter 1 About Remedy
This user guide will introduce you to using the HelpDesk/Incident module of Remedy ITSM version 6.0 from the Support Staff perspective. Remedy is a form based client-server package that OAAIS-CSS has customized to meet the support call tracking and workflow needs of IT groups at UCSF.
Who is Using Remedy ITSM?
Some of the IT groups at UCSF using Remedy: Anatomy Campus Life Services Cancer Center Controllers Office Dentistry Medical Center IT Nursing OAAIS Office of Research Services School of Medicine Surgery
As multiple groups with different needs are using Remedy, you should keep in mind that not all aspects of the package apply to your group.
What Does Remedy Do?
Provides infrastructure to link customer support staff in varied locations. Provides incident logging and tracking capability. Enables speedy resolution of customer incidents. Links all customer support staff to: incident tickets customer data customer support staff/expertise solution information ticket status
Page 1 of 50
Chapter 1 About Remedy
Types of Remedy Users
There are three types of users who are involved with the operations of Remedy: Requesters or Clients are individuals with incidents and service requests who initiate tickets. Support Staff use Remedy to track incidents and service requests. They assign and are assigned tickets, and log their progress in the appropriate fields. Support staff members are able to use information stored in previous tickets to avoid redundant efforts and to expedite the resolution of current tickets. System Administrators are responsible for the management of Remedy. They set up database definitions, set access permissions for users, and design the workflow process.
Fixed and Floating License Types
Every Remedy user has a User Name with a corresponding license type. The license issued to your account is based on how often you will be using the system. With a Fixed License you can read, submit and update existing requests. Fixed licenses are permanently associated with a single user name. You can always access the Remedy tool. With a Floating License you have the same privileges as a Fixed License, but your license is not associated with a single user name. A pool of Floating Licenses is available at any given time. If all licenses are in use by other support staff, when you log in you will receive a warning advising you of this. You can still read and submit requests but you are not allowed to update existing requests. If a license becomes available while you are logged in, it will be allocated to you.
User Tool
Remedy provides a user tool (desktop application or web page) that help Support Staff perform their job. The User Tool is a front-end tool used to manage tickets in Remedy. Everyone involved in the workflow process generally uses the User Tool with the primary interface being the Support Console (chapter 3). The User Tool allows you to: Submit tickets describing incidents or support requests. Query Remedy for information or to keep track of previously submitted tickets. Run reports.
Page 2 of 55
Chapter 1 About Remedy
Definition of Terms
Request, Ticket and Case The data entered into Remedy is stored in a record called a Request or Case. The common term used by most staff at UCSF is a Ticket. All three of these terms are used in this user guide and should be considered synonymous.
Page 3 of 55
Chapter 2 Opening the Remedy ITSM Support Application
Chapter 2 Opening the Remedy ITSM Support Application
Overview
You must have a User Name and Password to use Remedy ITSM. Using the correct User Name assures that you have access to the fields, databases and forms required for you to use Remedy appropriately. The Remedy Administrator sets up users in Remedy. If you do not know your login please contact OAAIS Customer Support.
Login
1. Double-click the Remedy Support icon on your desktop, as shown in Figure 2-1.
Figure 2-1 Remedy Support Icon 2. Enter your User Name and Password, and click OK, as shown in Figure 2-2.
Figure 2-2 Remedy User Tool Login Prompt If the login is successful, you will see the Remedy Support Console, as shown in Figure 4 (chapter 3).
Page 4 of 55
Chapter 2 Opening the Remedy ITSM Support Application
Trouble Logging In
If the login is unsuccessful, a dialogue box will provide an explanation, as shown in Figure 2-3.
Figure 2-3 Login Problem Dialogue Authentication Failed 1. In this example, the error ARERR [623] Authentication failed means you have connected with the server but the Login AND/OR Password is incorrect. 2. Click OK and carefully type the password again, making sure the Caps Lock is not on. Some possible reasons for an unsuccessful login: Incorrect User Name and/or Password User Name and Password are both CaSe SeNsItIvE Never cut/paste, always manually type Spaces are also login characters (make sure no spaces are inadvertently used in User Name or Password) Local or wide-area network connectivity issues The Remedy Server is temporarily unavailable See Chapter 9 for Remedy Support if you need further assistance.
Page 5 of 55
Chapter 3 Introduction to the Remedy Support Console
Chapter 3 Introduction to the Remedy Support Console
Overview
After your successful login, the Remedy Support Console is displayed, as shown in Figure 3-1.
Figure 3-1 Remedy Support Console The Support Console is the primary interface that you will use for your work. The console lists the tickets assigned to you under the table Assigned Requests and provides quick access to specific tasks via Quick Links: Create Request Search People Search for Request Solutions Track Assets Reports Table 3-1 describes the function of each Support Console Link. Reminders Preferences Password
Page 6 of 55
Chapter 3 Introduction to the Remedy Support Console
Table 3-1: Support Console Links Create Request Search for Request Click the Create Request link to create a new ticket. Click the Search for Request link to search for existing tickets. Click the Track Assets link to display the Select an Asset Type dialog box, from which you can create and search for assets. Click the People link to display a Search People dialog box, from which you can search from the People form (OLPPS). Click the Solutions link to create or search for a Help Desk/Incident solution based on Category, Type and Item. Click the Reports link to generate predefined reports on tickets. You can view reports with the built-in Crystal Reports viewer. Click the Reminders link to review reminder notifications you have created for specific tickets. Click the Preferences link to review user settings for pager notification and to access the user Profile. Click the Password link to reset your password. (Requires you to close application and re-login.)
Track Assets
Search People
Solutions
Reports
Reminders
Preferences
Password
Page 7 of 55
Chapter 3 Introduction to the Remedy Support Console
Support Console Show and Console View fields
Figure 3-2 Remedy Support Console Assigned Requests display options The default view when logging in is to display All ticket types assigned to you as an individual Myself. The field Show has these options: All displays all ticket types (default) Help Desk displays just Help Desk tickets Change Request displays just Change Request tickets Task displays just Task tickets The field Console View has these options: Myself tickets that are assigned to only you (default) Group tickets that are assigned to your group(s) regardless of individual Unassigned tickets assigned to your group(s) that have not been assigned to an individual Date Change Requests by Requested Completion Date (Example: entering 8/15/2006 will display open change requests with a requested completion date LESS than 8/15 such as 8/14 or 8/13, etc.) not restricted to your group(s) Myself & Unassigned tickets assigned to you and displays tickets assigned to your group(s) that have not been assigned to an individual Owner Group tickets owned by your group(s) regardless of individual Owner tickets owned by you [more information about Owner on pgs. 17&18] Note: you can set your Default Console View by clicking the Preferences link. Page 8 of 55
Chapter 3 Introduction to the Remedy Support Console
Support Console More Information section
Figure 3-3 Remedy Support Console Assigned Requests, More Information When you highlight a ticket in the assignment table by clicking on it, some information is previewed below in the More Information section. You can view the Description or Work Log in its entirety by clicking the appropriate diary button. To open a ticket you can double-click the entry in the assignment table or highlight it and click the View button.
Page 9 of 55
Chapter 3 Introduction to the Remedy Support Console
Change Your Password
In the Support Console, click the Password link, as show in figure 3-4.
Figure 3-4 Remedy Support Console Password Link Warning: You must immediately close Remedy and re-login after changing your password. Complete and save any open tickets before changing your password or you will loose any unsaved changes to tickets. 1. Type your existing password in the Existing Password field, and click OK. 2. Type your new password in the New Password field, and click OK. 3. Re-type your new password in the Confirm New Password field, and click OK. 4. (A dialogue box reports that the password has been modified and prompts you to exit the program and re-login.)
Page 10 of 55
Chapter 4 Creating a New Help Desk/Incident Ticket
Chapter 4 Creating a New Help Desk/Incident Ticket
Overview
You create a ticket by entering information about the nature of a clients incident or request into a form and then assign a support staff to work on the issue. The ticket it added to the database, automatically assigned a ticket number (case ID) and the support staff assigned to the ticket is notified. WARNING: Never enter social security numbers into any field in Remedy. If you find a social security number in a field, please remove it. If you find a social security number in a field you cant modify (work log or closed ticket) please contact OAAIS Customer Support immediately and the data will be scrubbed.
Create a New Ticket
1. From the Remedy Support Console, click Create Request Help Desk Case. The Help Desk Case (New) form is displayed, as shown in Figure 4-1.
Figure 4-1 Help Desk Case (New) Form Page 11 of 55
Chapter 4 Creating a New Help Desk/Incident Ticket
2. Fill in the required fields, shown in bold, on the upper section of the form. Table 4-1 describes the field definitions. Table 4-1: Help Desk Case (New) form Upper Section Summary* (required) Enter a brief description of the request in the Summary field. You can type your own description of the incident or select a summary drop-down that is predefined by your administrator. For example, if the Category is Application and the Type is Psoft and the Item is Password the Summary could be Password reset. Additional information describing more information about the incident or request. This information is automatically copied to the Work Log. The broadest categorization of the case. Choose the appropriate category based on the incident or request. Menu items available are based on the Category you selected. The Type field identifies the ticket with more precision. Menu items available are based on the Category and Type you selected. The Item field is the most detailed of the categorization fields. System generated ticket id, created upon submit. The assignment group. [Defaults to the users Primary Assignment Group] The assignment individual. [Defaults to the users name.] If this field is left blank, all the users of the Group+ selected will be notified via email. Options are Low, Medium or High. Impact of request based on type of incident and how many people or systems are affected.
Description
Category* (required) Type* (required)
Item* (required)
Case ID+ Group + Individual+
Request Impact
Page 12 of 55
Chapter 4 Creating a New Help Desk/Incident Ticket
Table 4-1 continued: Help Desk Case (New) form Upper Section Status* (required) The Status defaults to New. When you save the ticket, this field automatically changes to Assigned unless you immediately Resolve the ticket yourself. Other values are Work In Progress, Pending, Resolved and Closed. Set value to Work In Progress to signify the assignee is working on the ticket. Set value to Pending if the assignee can not work on the ticket due to a specific circumstance (set the Pending field also). Set value to Resolved when the assignee believes the ticket issue to be resolved. Note: the system will automatically mark the Status as Closed in 5 calendar days. Users can modify ticket until the status is marked as Closed. Defaults to Normal with other options of Medium, High and Urgent. Level is primarily based on combined values of Impact and Urgency. Required to select a value for this field if Status is set to Pending. Value options are Parts, Requester Information, Other, Testing, Problem, Customer, or Asset. Value set based on work flow not generally set by user. Value set based on work flow not generally set by user. Default value (except for OAAIS) is Incident. Other values are Question, Request and Problem. Select Incident if the case type is break/fix situation. Select Question if the requester has a question (i.e. what is the URL for xyz?). Select Request if the requester has a request for information or other need (i.e. status update or referral, etc.). Problem is only for Problem Managers to use when more than one Incident is classified as a known or unknown problem.
Priority* (required)
Pending
Closure Code Escalated? Case Type* (required)
Page 13 of 55
Chapter 4 Creating a New Help Desk/Incident Ticket
3. Fill in the fields, on the lower section of the form, under the Requestor Information tab, as shown in Figure 4-2. Fields with a bold label must be filled in. The Requester Information tab must contain information about the client. 3a) In the Name*+ field, type the requesters (client) name (i.e. Lisa Smith) and press Enter. If the requester is already entered in the People database, the remaining fields in the tab are automatically filled in, and the requesters open cases and assets are listed. If the requester does not have a record in the People database, the search People dialog box is displayed. You can search for the requester to see if a record exists. For more information, see Searching for a Requestor on page 22. 3b) If the information that automatically fills is incorrect, it can be modified 3c) If no information fills in, you have misspelled the requestors name or there is no record of this person in the People database. Note The People database is updated with information from CLS (Campus Locator System) on a daily basis. The CLS records for your department are maintained by your Payroll/Personnel Analyst. Remedy Support Staff records are not updated by CLS.
Figure 4-2 Help Desk Case (New) Form Requester Information Tab Table 4-2 describes the field definitions.
Page 14 of 55
Chapter 4 Creating a New Help Desk/Incident Ticket
Table 4-2: Help Desk Case (New) form Requester Information Tab Name+* (required) Type the requesters name in the Name+ field and hit enter. If more than one match is found, a list is provided. If no match is found, attempt to use a last name only and select from the list. When a name is selected, multiple requester fields are automatically filled in. For more information, see Searching for a Requestor on page 22 The UC ID of the requester. If a UC ID is entered and the enter key is hit, the matching requesters information is automatically filled in. The requesters phone number. [manual entry or auto fill] The requesters email. [manual entry or auto fill] The requesters region (upper level). [manual entry or auto fill] The requesters department. [manual entry or auto fill] The requesters site. [manual entry or auto fill] The requesters office. [manual entry or auto fill] The value defaults to Phone but should be set according to the true source. Other options are Requester, Email and Voicemail. Web is set if the ticket is submitted from help.ucsf.edu. The full name of the submitter, set upon submission. The requesters Urgency. The urgency is set by the requester if submitted from the web (help.ucsf.edu). Otherwise, setting the urgency helps determine the Priority of the ticket. Urgency values are Normal, Medium, High and Urgent and should be selected based on processes or systems and their level of access and criticality. A list of UCSF buildings. This value should specify the location of the incident. Specifies the room number of the incident.
ID+
Phone Email Region Department Site Office Source* (required)
Submitter Urgency
Work Site Work Room
Page 15 of 55
Chapter 4 Creating a New Help Desk/Incident Ticket
4. Click the Additional Req. Info tab, as shown in Figure 4-3. Table 4-3 describes the field definitions.
Figure 4-3 Help Desk Case (New) Form Additional Req. Info Tab The Additional Req. Info tab contains fields for Other Information relevant to the help desk ticket and Financial Information. Table 4-3: Help Desk Case (New) form Additional Req. Tab Problem Phone Problem IP Problem Host Name Financial Information: Fund, DPA, Program Code, Fund Title, DPA Title, Speedchart The phone number that requires investigation, if different from the requesters number. The IP address that requires investigation. The Host Name of the device that requires investigation. These fields are available for recharge tracking. The Fund and DPA fields are verified with linked data made available from the Controllers Office.
5. Click the Activity tab, as shown in Figure 4-4. Table 4-4 describes the field definitions.
Figure 4-4 Help Desk Case (New) Form Activity Tab Page 16 of 55
Chapter 4 Creating a New Help Desk/Incident Ticket
The Activity tab contains information about the Owner of the ticket and what actions have been taken to resolve the requesters incident or request. Important: Note there is a Work Log and an Internal Work Log. See Table 4-4 for more information. Incident Ownership is set at when the Incident is submitted. (See Owner Group and Owner fields in Table 4-4.) Table 4-4: Help Desk Case (New) form Activity Tab Case Log: Work Log and Internal Work Log Important: Clients can view the status of a ticket via the web site help.ucsf.edu. Clients will see data entered into the Work Log but not the Internal Work Log. Enter sensitive information only into the Internal Work Log (Example: any sensitive data that shouldnt be viewed by the client). Enter detailed information about the work youve done to resolve the case. See important note to the left. Example: Reset password for client or Ticket reassigned to Mike whos in the clients area today. You can click on the Diary Editor button to the right of the field to view the Work Log in a larger window, as shown in Figure 4-5 (next page). This window can be re-sized for optimal viewing of information. Click OK when done entering information. You can also cut-and-paste text information from other sources to provide special information about the issue or work done. All entries (before saving) can be spell-checked by clicking the ABC button.
Note: All Work Log entries are time and date stamped with your user name when you save the ticket. Audit Trail Changes made to a previously saved ticket are automatically documented here by the system. Examples are Priority level changed from Normal to High or Assignment changed from Mike to Susan. Note: Audit Trail entries are time and date stamped with your user name when you save the ticket.
Page 17 of 55
Chapter 4 Creating a New Help Desk/Incident Ticket
Table 4-4 continued: Help Desk Case (New) form Activity Tab Audit (pre 08-2006) Owner Group and Owner Pre-upgrade audit information is available but must be viewed in the older diary format. Incident Ownership is set at when the Incident is submitted. The Owner Group and Owner fields default to the submitter if the submitter is a support staff. If the ticket is submitted from the web, the Owner Group is set to the Assignee Group based on group skills routing. The Owner is responsible for following up with the Assignee while the ticket is open and Requester when the ticket is resolved by the assignee. You may attach up to 5 files to the ticket such as a screen-shot of a desktop issue or a Word document. Right-click on the File Name column field, select Add and select the file you wish to attach. You may also drag & drop. The file size limit is 3mb compressed. Vendor information can be included here. Ticket/tracking number from a vendor related to this incident. Used to track reasons for the Incident. Defaults to blank, options are: Change Request, Incorrect Resolution, User Error.
Attachments
Vendor Vendor Ticket # Incident Reason Code
Figure 4-5 Work Log Diary Editor Window
Page 18 of 55
Chapter 4 Creating a New Help Desk/Incident Ticket
6. Look at the Time Tracking tab, as shown in Figure 4-6.
Figure 4-6 Help Desk Case (New) Form Time Tracking Tab The Time Tracking tab contains workflow information about the ticket. Under the Time Information section, workflow information is automatically logged here, such as, who created the ticket and how long it took for the ticket to be marked as Resolved. Under the Time Spent Resolving Case section, you may choose to manually track how much time youve spent on the ticket. 6a) Under the Time Spent Resolving Case section, you may choose to manually track how much time youve spent on the ticket. The Time Reporting table tracks individual entries of Time Spent. Enter a value in the TR Time Spent field in minutes and click Add. You may also select an entry from the table list and click Modify if you make a mistake.
Page 19 of 55
Chapter 4 Creating a New Help Desk/Incident Ticket
7. Click the Tasks tab, as shown in Figure 4-7.
Figure 4-7 Help Desk Case (New) Form Tasks Tab Tasks can only be created after an Incident is saved. Tasks are linked to the Help Desk case and must be Closed before resolving the Help Desk case. View Displays an existing associated Task (if selected from table above). Create New Tasks Create and assign Task tickets to yourself or someone else. Select Predefined Tasks If set up by the administrator, create Tasks that have been predefined for your group.
Figure 4-8 Task Information (New) Form Page 20 of 55
Chapter 4 Creating a New Help Desk/Incident Ticket
8. Click the Solutions tab, as shown in Figure 4-9.
Figure 4-9 Help Desk Case (New) Form Solutions Tab The Solutions tab contains possible solutions to the clients incident or request based on the Category, Type and Item selected in the upper section of the ticket. Solutions are helpful to train new or temporary support staff on common incidents and their possible solutions. Solutions can be proposed by support staff but must be approved by the Manager to be available for use. 8a) Under the Summary field, click the down-pointing arrow to see a drop-down list of possible solutions to choose from, if any. 8b) Highlight the correct solution if there is one. If a solution is selected, it will be entered into the Work Log when the ticket is marked as Resolved and Saved. The Root Cause field can be used to specify the Incident was caused by an Incorrect Change Request or an Unplanned Change Request. Generally, the Problem Manager will use this field. The Resolution Method field can be used to specify how an Incident or Problem was resolved. 9. When finished entering information into the ticket, click the Save button, as shown in Figure 4-10, to create the ticket.
Figure 4-10 Save button. A Case ID is automatically assigned to the ticket. You may wish to give the ticket number to the requester for reference.
Page 21 of 55
Chapter 4 Creating a New Help Desk/Incident Ticket
Searching for a Requester
If you are not certain whether a requester already has an existing record in the People database (or you are uncertain of the spelling), you can perform a search. 1. Click in the Name*+ field under the Requester Information tab of your ticket and enter what information you may know about the individual you are looking for. For example, if you know the requester only by their first name, Lisa you can enter that. 2. Without moving your cursor from the field, press Enter and the Search People window is displayed, as shown in Figure 4-11. 3. Scroll through the list of matches for Lisa and click the correct requester to highlight it. You can also sort the list by clicking on one of the field headers Last Name, First Name, etc. 4. After selecting the requester from the list, click OK. The requestors information will populate the Requester Information fields in your ticket. 5. You can make changes or add additional data to the imported information. Note Your search queries the People database which is updated with information from CLS (Campus Locator System) on a daily basis. The CLS records for your department are maintained by your Payroll/Personnel Analyst. Remedy Support Staff records are not updated by CLS, they are the responsibility of the Support Staff.
Figure 4-11 Search People Window
Page 22 of 55
Chapter 5 Searching, Modifying and Resolving a Help Desk Ticket
Chapter 5 Searching, Modifying and Resolving a Help Desk Ticket
Overview
The tickets that are assigned to you are automatically listed in the Remedy Support Console. You can search for and view tickets that are assigned to someone else and tickets that have been Resolved or Closed. You can update a ticket with new information. You can resolve (close) a ticket when the incident has been fixed. Search for and View Tickets Identify and Mark Tickets as Duplicate Update Information in a Ticket / Resolve a Ticket Print a Ticket
Search for and View Tickets
1. From the Remedy Support Console, click the Search for Request link. The Help Desk Case (Search) form is displayed, as shown in Figure 5-1.
Figure 5-1 Help Desk Case (Search) Form Page 23 of 55
Chapter 5 Searching, Modifying and Resolving a Help Desk Ticket
2. Fill in the appropriate fields with the criteria by which you want to define your search. For instance: Click in the Case ID+ field and type the ticket number, or; Click in the Name*+ field under the Requestor Information tab and type the name of the client (do not hit enter, just type the name).. To use the advanced search bar, go to menu View Advanced Search Bar. 3. Click Search. The requests matching the search criteria are displayed in the Results pane as shown in Figure 5-2. 4. To view the details of a ticket, click on the item in the list. The case is displayed in the Details pane in the lower section of the Results pane.
Figure 5-2 Help Desk Case (Modify) Form Page 24 of 55
Chapter 5 Searching, Modifying and Resolving a Help Desk Ticket
Identify and Mark Tickets as Duplicate
Duplicate tickets can cause additional work. As you are creating a new ticket or reviewing an existing ticket, you can see if it is a duplicate of an existing ticket. Duplicate tickets have matching Category, Type and Item fields, as well as similar Description and Summary fields. 1. Open an existing ticket. 2. Click the Duplicates tab, as shown in Figure 5-3.
Figure 5-3 Modify Help Desk Case Duplicates Tab If there are no duplicates, the tab displays the following message No other cases matching Category, Type, and Item of this case were found. 3. Click the Potential Duplicates table list to refresh it or right-click and select Refresh Table.
Page 25 of 55
Chapter 5 Searching, Modifying and Resolving a Help Desk Ticket
4. If there are potential duplicates you will see a list of tickets. To determine whether a ticket is a duplicate, select the entry and double-click to open it. The Help Desk Case form is displayed, showing the detail of the ticket. 5. Review the ticket to determine whether it is a duplicate. 6. Click Close. 7. If the ticket is a duplicate, take one of the following steps: Click Mark as Duplicate to make the selected ticket a duplicate of the current ticket, or; Click Mark as Original to make the selected ticket the original of the current ticket. 8. Click Save. After marking one or more tickets as duplicates of the original the following will happen: When a ticket marked as duplicate ticket is opened, a message will appear on the ticket marked in bold: Note: This is a duplicate case. To determine the original ticket, go to the Duplicates tab and the original ticket will be listed under Current Original Case. When the ticket marked as original is resolved, the duplicate tickets are also resolved.
Page 26 of 55
Chapter 5 Searching, Modifying and Resolving a Help Desk Ticket
Update Information in a Ticket / Resolve a Ticket
After a ticket has been assigned to you (either by you or another support staff) you will update information about your work on the incident. 1. Open a ticket assigned to you. 2. In the lower section of the ticket, under the Activity tab, click in the Work Log and type what work youve done to begin resolving the incident and any other information that helps to document your course of action. 3. If you will continue to work on the incident, make sure the Status of the ticket is Work in Progress or Pending. If you mark the Status of the ticket as Pending, you must also select an option from the Pending field. 4. If you have completed work on the incident, change the Status of the ticket to Resolved. The original creator of the ticket will be notified that you have Resolved the ticket (unless you were the original creator). The Requester/Client may also be notified if custom client notifications have been developed for your group. 5. Click the Save button.
Print a Ticket
You can print a quick report of the information contained in the form fields. Printing a Quick Report 1. Open the ticket. 2. Click the Print Case icon from the bottom of the ticket. 3. Select your print options, and click OK. The resulting printed report provides the form name and field information.
Page 27 of 55
Chapter 6 Setting the User Tool Options
Chapter 6 Setting the User Tool Options
Overview
Options that control the appearance and behavior of various aspects of the Support Console, tickets and search forms are preset when the application is installed on your computer. You can modify these options by customizing them to suit your preferences.
Open Options Window
1. From the menu bar select Tools Options. The Options window is displayed, as shown in Figure 6-1.
Figure 6-1 User Tool Options Window General Tab In the General tab of the Options window you can set several options that affect appearances of the User Tool workspace. 2. Under the General tab choose your options. Table 6-1 describes the General tab option definitions. Page 28 of 55
Chapter 6 Setting the User Tool Options
Table 6-1: User Tool Options General Tab On Startup: Maximize Remedy User Prompt for Login If selected, the User Tool (Service Console) window will maximize (fill the screen) on start-up. This option has been set as default by the Administrator and cant be modified. You will always be prompted to login with your User Name and Password when opening Remedy. On certain forms, removes 3d visual effects of fields.
Flat Look on Forms On Exit: Save Window Workspace
If selected, the next time you open Remedy, the workspace will appear as it was when you closed it, including the widows that were open, their size and position.
On Open: Show Advanced Search Bar Maximize Window If selected, the Advances Search Bar is always displayed when a new form is opened. If selected, when a new ticket or search form is opened, the window will be maximized. Do not modify this option. Specifies the number of recently used items under the File menu. The default it 5, you can specify from 4 to 9.
Search Path: Number of Items in Recently Used List:
Page 29 of 55
Chapter 6 Setting the User Tool Options
3. Under the Behaviors tab, as shown in Figure 6-2, choose your options. Table 6-2 describes the Behaviors tab option definitions.
Figure 6-2 User Tool Options Window Behavior Tab In the Behavior tab of the Options window you can set the behaviors of a form for the different modes. You can also specify the field menu display behavior.
Page 30 of 55
Chapter 6 Setting the User Tool Options
Table 6-2: User Tool Options Behaviors Tab On New: (and) On Search: Clear All Fields (default and recommended setting for Search form) deletes all information in the form fields when you open the form. You can fill in the appropriate fields to create a new request or to specify search criteria. Keep Previous Field Values retains the information entered the last time this form was used to create a new request or to perform a search. You can change this information, as required, to create a new request or to specify new search criteria. The first time a form is opened, the form is cleared if it is in Search mode. If it is in New mode, default field values are set. Set Fields to Default Values (default and recommended setting for New form) fills the form fields with all default field values defined by you or by the form. (You can change these values, as required, to create a new request or perform a new search.) If no default values are specified, the fields are left blank. On Search: Limit Number of Items Returned In this field, you can specify the maximum number of requests that are returned when you perform a search. If your search matches more than this number, only the number of requests specified are displayed, and a message informs you that there are more matching requests that are not shown. To have all matching results returned, increase the value in this field, and perform your search again. To set no limit for the number of requests, clear the check box. By default, the Limit Number of Items Returned is set to 1000. The maximum value you can enter is 9999. Show Result List Only You can select the Show Results List Only check box to view only the results list after every search. (After a search you can also choose to view the details pane, the results list, or both after the current search by selecting Details, Results, or both from the View menu.)
Page 31 of 55
Chapter 6 Setting the User Tool Options
Table 6-2: User Tool Options Behaviors Tab continued Field Menus: Display As Popup menus are the default display. List boxes display menus in tree views. Smart menus display menus in standard Popup menus, except when the menu exceeds four levels, or the total number of menu items exceeds 200. In this case, the menu is displayed as a list box. Select Expand at Startup to cause all levels of list box menus to be displayed at the time the menu is opened. Diary Field: Show Most Recent First Pane Layout: Four graphical options The four options change the way the Results and Display window panes are organized. The default and recommended option is number 3, with R on top of D. If selected, entries in the diary field will be viewed by the most recent entries first.
Page 32 of 55
Chapter 6 Setting the User Tool Options
4. Under the Display tab, as shown in Figure 6-3, choose your options.
Figure 6-3 User Tool Options Window Display Tab Options under the Display tab will change the font, style, and size for the different types of fields used in the forms. Each field has a default setting (recommended). If you make changes that you do not like, you can always return the field to this default. Changing fonts can change the size of the form. The form may compensate for font changes to maintain field alignment and avoid overlapping. If you do not like the new appearance of the form, return to the default. Note: By default, required fields are displayed in boldface and system-generated fields are displayed in italic font. Optional fields are displayed with normal font. If you modify the display settings, choose fonts that continue to differentiate these fields from one another.
Page 33 of 55
Chapter 6 Setting the User Tool Options
5. Under the Color tab, as shown in Figure 6-4, choose your options.
Figure 6-4 User Tool Options Window Color Tab In the Color tab of the Options window you can change the background color of your forms. Select individual Window Types to Preview form colors currently assigned. The Color tab changes the background color of the forms only. To set the colors back to the default colors, click the Set All to Default button.
Page 34 of 55
Chapter 6 Setting the User Tool Options
6. Under the Confirmation tab, as shown in Figure 6-5, choose your options. Table 6-3 describes the Confirmation tab option definitions.
Figure 6-5 User Tool Options Window Confirmation Tab In the Confirmation tab of the Options window, you can choose to see a confirmation when you create a new ticket or delete a Macro, Report, or Saved Search.
Page 35 of 55
Chapter 6 Setting the User Tool Options
Table 6-3: User Tool Options Confirmation Tab After Creating a New Request When Deleting a Macro When Deleting a Report When Deleting a Saved Search If selected, causes a message to appear when you save a new request, confirming that you have successfully created a new request. The message lists the Request ID. If selected, causes a message to appear when you attempt to delete a macro. You must confirm to delete the macro. If selected, causes a message to appear when you attempt to delete a report. You must confirm to delete the report. If selected, causes a message to appear when you attempt to delete a saved search. You must confirm to delete the saved search.
Page 36 of 55
Chapter 6 Setting the User Tool Options
7. Under the Reports tab, as shown in Figure 6-6, choose your options. Table 6-4 describes the Reports tab option definitions.
Figure 6-6 User Tool Options Window Reports Tab In the Reports tab of the Options window, you can set default preferences for all new reports. Any new report you create will automatically have these settings. To change settings for individual reports, use the Page Setup tab of the Reports Properties dialog box.
Page 37 of 55
Chapter 6 Setting the User Tool Options
Table 6-4: User Tool Options Reports Tab Default Page Size: Orientation Lines per page By default, the orientation is set to Portrait (long). You can set it to Landscape (wide). This setting is used for reports sent to the screen or to a file. For printed reports, this information is provided by the printer setup. You can set the maximum number of characters per line to determine when long lines will be wrapped. This setting is used for reports sent to the screen or to a file. For printed reports, this information is provided by the printer setup. If you select this check box, the page settings are reset to the default page size of the printer being used. The user settings are ignored.
Chars per line
Use printer default page size Margins: Left and Right
These margins specify the number of blank characters from the left and right edges of the page. By default, the margins are set to 0 characters. These margins specify the number of blank lines from the top and bottom edges of the page. By default, the margins are set to 1 line.
Top and Bottom
Misc. Defaults: Page break per Column titles per Enable report to application You can specify a page break per request, page, or none. You can specify a column title per request, page, or none. To be able to send a report to another application, you must select this option. This enables the Report Export To Application command. You must also provide the appropriate settings in the dde.ini file.
Page 38 of 55
Chapter 6 Setting the User Tool Options
Table 6-4: User Tool Options Reports Tab continued Default Separators: You can specify default characters to separate Columns, Requests, and Column titles. By default, columns and requests are separated by a blank space. Column titles are separated by hyphens (-). You cannot use the Tab key to create tabs, but you can use the special tab character to include a tab in the separator. You can use any of these special characters: \b = backspace; \n = return; \t = tab; \\ = backslash; \<nnn> = ASCII characters.
Page 39 of 55
Chapter 6 Setting the User Tool Options
8. Under the Advanced tab, as shown in Figure 6-7, choose your options. Table 6-5 describes the Advanced tab option definitions.
Figure 6-7 User Tool Options Window Advanced Tab In the Advanced tab of the Options window, you can set default preferences for Form, Table Fields and Report preview.
Page 40 of 55
Chapter 6 Setting the User Tool Options
Table 6-5: User Tool Options Advanced Tab Form: Default Form View Open Window View Extension Display Hidden Forms (Admin Only) Table Fields: Refresh Contents on Display Table fields appear as tables in forms, enabling you to view selected data from a form according to criteria defined by the form. A form also controls when tables are refreshed. For example, a form can define that a table is refreshed every time a request appears in the Details pane. However, if you experience slow performance, you may want to turn off the automatic refresh. You can turn it off by clearing the Refresh Contents on Display check box. Refresh the table manually by clicking on it when you want to observe changes. You may also right-click in a table field and select Refresh Table. Reports: Report Server Server: ucsfremprod.ucsf.edu TCP: 2020 RPC: blank It is recommended you do not change this from the default (blank). You can select a program to preview and print reports, instead of using the Report Preview window. A simple text editor, such as WordPad, is recommended. Check this. Setting should be Support. Do not modify this setting. This field should be blank. This option is available only if you are logged in as an Administrator.
Use this program to preview reports:
ODBC Use Underscores
Page 41 of 55
Chapter 6 Setting the User Tool Options
9. Under the Logging tab, as shown in Figure 6-8, choose your options.
Figure 6-8 User Tool Options Window Logging Tab Logging records workflow information about the internal workings of Remedy. Do not use this feature unless you are requested to do so by the administrator. Warning: If you enable workflow logging and leave it on, the resulting log file can use up disk space and slow performance. Use this feature only for specific reasons, and turn it off when finished. 1. In the Client region, you can select Active Links or Macro. 2. In the Server region, you can select API, Database, or Filter. Server logging is available only if it is activated by the administrator. 3. Enter a file name in the Filename field. 4. Log files record information about the internal workings of Remedy User. These files are stored in the Remedy User folder, if no other path is specified.
Page 42 of 55
Chapter 7 Setting Personal Preferences
Chapter 7 Setting Personal Preferences
Overview
You can customize the Remedy Support application by setting personal preferences. Setting your Personal Preferences enables you to: Determine the forms that appear when you create a New Request or Search for Request. Specify if and when you are paged of new request assignments. Change your login password. Access your personal Profile. 1. From the Support Console click the Preferences link, as shown in Figure 7-1.
Figure 7-1 Support Console Preferences Link. The Setup Personal Preference window is displayed, as shown in Figure 7-2. By default your User Name appears in the Login Name field. You cannot change this.
Page 43 of 55
Chapter 7 Setting Personal Preferences
Figure7-2 Setup Personal Preference Window General Tab.
Set General Tab Actions
1. Under the General tab, as shown in Figure 23, choose your options. Table 7-1 describes the General tab option definitions. Table 7-1: Personal Preferences General Tab Create Request Action Open Front Line Support Dialog Do not use this option. Open Help Desk Module A New Help Desk Case form opens. This option is useful if you work only with help desk cases and do not work with change requests. Open Change Tasking Module A new Change Request form opens. This option is useful if you work only with change requests and do not work with help desk cases. Open Selection Dialog (recommended) A selection dialog box opens. The dialog box presents the choice to open either a New Help Desk Case or New Change Request form. This option is useful if you regularly work with help desk cases and change requests.
Page 44 of 55
Chapter 7 Setting Personal Preferences
Table 7-1 continued: Personal Preferences General Tab Search For Request Action Open Help Desk Module A Search Help Desk Cases form is displayed. This option is useful if you work only with help desk cases and do not work with change request. Open Change Tasking Module A Search Change Request form is displayed. This option is useful if you work only with change requests and do not work with help desk cases. Open a Selection dialog (recommended) A selection dialog box is displayed. The dialog box presents the choice to open either the Help Desk module (and Archive Help Desk) or the Change Tasking module (and Archive Change Tasking). This option is useful if you regularly work with help desk cases and change requests or need access to archived requests. Default Console View Myself displays tickets that are assigned to only you (default) Group displays tickets that are assigned to your group(s) regardless of individual Unassigned displays tickets assigned to your group(s) that have not been assigned to an individual Date displays Change Requests by Requested Completion Date (Example: entering 8/15/2006 will display open change requests with a requested completion date LESS than 8/15 such as 8/14 or 8/13, etc.) not restricted to your group(s) Myself & Unassigned displays tickets that are assigned to you and your group
2. After making your changes, click Save. (A dialog box reports that the preference has been saved.) 3. Click OK. 4. Click Close if you are done making changes to Personal Preferences.
Page 45 of 55
Chapter 7 Setting Personal Preferences
Set Pager Notification with Business Hours
There are two notifications in Remedy: Email and Pager. By default, you will receive an email notification to your primary email address (department email). The following instructions will explain how to set up your text-pager notifications. If you have a text pager you can be notified with a text page when a ticket is assigned to you. (Note: Notification only occurs when someone else assigns a ticket to you. If you assign a ticket to yourself, no notification is sent. Also, if a ticket is assigned to your group, without an individual, no text-page notification is sent.) 1. With the Setup Personal Preference window open, click the Help Desk tab, as shown in Figure 7-3. (If you do not have any saved preferences, you will be prompted to create them).
Figure 7-3 Setup Personal Preference Window Help Desk Tab 2. Table 7-2 explains your options, you can also click the link Paging Criteria Help. 3. After making your changes, click Save. (A dialog box reports that the preference has been saved.) 4. Click OK. 5. Click Close if you are done making changes to Personal Preferences.
Page 46 of 55
Chapter 7 Setting Personal Preferences
Table 7-2: Personal Preferences Help Desk Tab PAGING CRITERIA Paging Type These options enable you to specify the type of pager notification. Command Line Not applicable to us, do not select. Email Select this option if you want page notifications sent by email (alphanumeric). Paging Time These options enable you to specify when you will be notified by pager: Selecting Always means you will always (24/7) get a text page when a ticket is assigned to you directly (your name must be the Assignee). Selecting Business Hours means you will always be paged during business hours. You must select a "Workdays Schedule" and a "Holidays Schedule". (See next page for more info.) Selecting Business Hours Plus When means you will be paged based on any of the three options under "When to Send Page" (Priority, Escalated, Hotlist) (See next page for more info.) PLUS you must select a "Workdays Schedule" and a "Holidays Schedule". (See next page for more info.) clear is the same as "none". Selecting clear allows you to specify any of the three options under "When to Send Page" (Priority, Escalated, Hotlist) (See next page for more info.) Note: If you select clear and then select one or more of the three options, you will always be paged if one of those options occurs. Pager Email You must have a valid pager email address in this field (e.g. 4154439999@archwireless.net). Any changes to this field will update to your profile.
Page 47 of 55
Chapter 7 Setting Personal Preferences
Table 7-2 continued: Personal Preferences Help Desk Tab WHEN TO SEND PAGE Note: you may select an option for one, two or three of the fields at the same time; any one of these setting may be true to fire a notification. Priority This field is only available if you select a Paging Time of "clear" or "Business Hours Plus When". Selecting "Normal" means you will be paged when a ticket has a Priority of Normal, Medium, High or Urgent. Selecting "Medium" means you will be paged when a ticket has a Priority of Medium, High or Urgent. Selecting "High" means you will be paged when a ticket has a Priority of High or Urgent. Selecting "Urgent" means you will be paged when a ticket has a Priority of Urgent. This field is only available if you select a Paging Time of "clear" or "Business Hours Plus When". Selecting "Escalated Requests" means you will be paged when a ticket assigned to you is escalated (if service level agreements or other workflow sets off an escalation). This field is only available if you select a Paging Time of "clear" or "Business Hours Plus When". Selecting "VIP Requests" means you will be paged when a ticket is assigned to you for a Requester whose profile states they are "VIP".
For Escalated Calls?
For Hotlist?
Page 48 of 55
Chapter 7 Setting Personal Preferences
Table 7-2 continued: Personal Preferences Help Desk Tab WORKDAYS AND HOLIDAYS Note #1: If used, both fields must be completed. Note #2: If the Workdays Schedule list does not contain your schedule, please ask your departments Remedy liaison to submit a Change Request to CSSP-RMDY. Note #3: If you set your Workdays Schedule and Holidays Schedule, and your actual schedule changes, you are responsible for changing these settings accordingly. Workdays Schedule This field is only available if you select a Paging Time of "Business Hours" or "Business Hours Plus When". You must select one option such as "M-F 8:00A-5:00P" which means you will only be paged during those days/hours. This field is only available if you select a Paging Time of "Business Hours" or "Business Hours Plus When". Selecting an option such as "Campus" or "Medical Center" means you WILL NOT be paged on those regular holidays. Selecting "None" means you WILL be paged on holidays.
Holidays Schedule
Page 49 of 55
Chapter 8 Personal Profile
Chapter 8 Personal Profile
Overview
You can open your personal Profile record and make changes to it through the Setup Personal Preferences window. Updating your Personal Profile enables you to: Update your Status to permit or prevent requests from being assigned to you. Specify how you are notified of request assignments (other than by page). Update information about you that is displayed in each request you are assigned to.
Open Your Personal Profile
Your Profile is accessible through the Personal Preferences window. 1. From the Support Console, click the link Preferences, as shown in Figure 7-1 on page 43. The Setup Personal Preference window is displayed, as shown in Figure 8-1.
Figure 8-1 Setup Personal Preference Window 2. Click the Profile button next to your Login Name.
Page 50 of 55
Chapter 8 Personal Profile
3. In the Upper Section of the Person Information window (Profile), as shown in Figure 8-2, choose your options. Table 8-1 describes the option definitions.
Figure 8-2 Person Information (Profile) Window Upper Section & Contact Tab You cant modify all the information in your Profile as your departments Payroll/Personnel Analyst and the Remedy Administrator sets some options.
Page 51 of 55
Chapter 8 Personal Profile
Table 8-1: Personal Information (Profile) Upper Section Login* ID Status* This is your login name. This is your Employee (UC ID) number. Changing this setting will add or temporarily remove your name from the assignment list to permit or prevent tickets from being assigned to you. Active leaves your name in the assignment list. Busy or On Vacation removes your name from the assignment list (which prevents requests from being assigned to you). Name and Title fields Primary Assign Group Support Staff? Type Affiliation VIP Manager This is your name and title. This is the assignment group that defaults when creating a new ticket. This is setting grants you access to the Help Desk Support view. This is an administrative setting that specifies your support level as internal. This is an administrative setting that specifies your staffing role. This setting marks a ticket that the requestor is a VIP. This setting is used to specify if you are a manager for your group.
Table 8-1 Key: Set by the User. Set by departments Payroll/Personnel Analyst. Set by Remedy Administrator.
Page 52 of 55
Chapter 8 Personal Profile
Table 8-2: Personal Information (Profile) Contact Tab Notification Method* None will prevent notification of tickets. Notifier will send a message to the Remedy Notifier when a ticket is assigned. Email (default setting) will send e-mail when a ticket is assigned. (Note: This setting is independent from the Paging Criteria defined under Personal Preference Help Desk tab.) This is your e-mail address. This is your phone, fax, cell and other phone numbers. This is a space for administrative notes. This is an administrative setting. This is your department, building, room location, and UC box number. This is the User Name of your manager who is notified when a ticket is escalated. This is an optional field for a persons web page URL. (Information entered here does not currently display anywhere else in Remedy.)
Email Address Phone Numbers Notes Region/Level 2 & 3 Department/Site/ Office/Box No. Managers Name+ Web Page
Table 8-2 Key: Set by the User. Set by departments Payroll/Personnel Analyst. Set by Remedy Administrator.
Page 53 of 55
Chapter 8 Personal Profile
4. In the Lower Section of the Profile, click on the Pager tab, as shown in Figure 8-3. 5. Under the Pager tab, choose your options.
Figure 8-3 Person Information (Profile) Pager Tab 6. In the Pager Email field, enter your pager email address. 7. In the Pager Phone field, enter your pager phone number. 8. In the Lower Section of the Profile, click on the DEP Roles tab, as show in Figure 8-4
Figure 8-4 Person Information (Profile) DEP Roles Tab The information contained in the DEP Roles tab is for informational purposes only. 9. After making your changes, click Save. (A dialogue box reports that the preference has been saved. 10. Click OK 11. Click Close when you have finished making changes to your Profile record. Page 54 of 55
Chapter 9 Support
Chapter 9 Support
General Support
Password/Access issues, user questions, training requests, etc. OAAIS Customer Support 415/514-4100, option 2 Monday through Friday (except UCSF holidays) 7:00 a.m. to 6:00 p.m. CustomerSupport@ucsf.edu
Administration and Development
Shawn W. Hall Remedy Administrator OAAIS Customer Support Shawn.Hall@ucsf.edu 415/476-8758 Helen Tao Lead Remedy Developer OAAIS Customer Support Helen.Tao@ucsf.edu 415/502-0886 Jason Lin Remedy Developer OAAIS Customer Support Jason.Lin@ucsf.edu 415/476-3737
Page 55 of 55
S-ar putea să vă placă și
- The Sympathizer: A Novel (Pulitzer Prize for Fiction)De la EverandThe Sympathizer: A Novel (Pulitzer Prize for Fiction)Evaluare: 4.5 din 5 stele4.5/5 (121)
- A Heartbreaking Work Of Staggering Genius: A Memoir Based on a True StoryDe la EverandA Heartbreaking Work Of Staggering Genius: A Memoir Based on a True StoryEvaluare: 3.5 din 5 stele3.5/5 (231)
- Grit: The Power of Passion and PerseveranceDe la EverandGrit: The Power of Passion and PerseveranceEvaluare: 4 din 5 stele4/5 (588)
- Devil in the Grove: Thurgood Marshall, the Groveland Boys, and the Dawn of a New AmericaDe la EverandDevil in the Grove: Thurgood Marshall, the Groveland Boys, and the Dawn of a New AmericaEvaluare: 4.5 din 5 stele4.5/5 (266)
- Never Split the Difference: Negotiating As If Your Life Depended On ItDe la EverandNever Split the Difference: Negotiating As If Your Life Depended On ItEvaluare: 4.5 din 5 stele4.5/5 (838)
- The Emperor of All Maladies: A Biography of CancerDe la EverandThe Emperor of All Maladies: A Biography of CancerEvaluare: 4.5 din 5 stele4.5/5 (271)
- The Little Book of Hygge: Danish Secrets to Happy LivingDe la EverandThe Little Book of Hygge: Danish Secrets to Happy LivingEvaluare: 3.5 din 5 stele3.5/5 (400)
- The Subtle Art of Not Giving a F*ck: A Counterintuitive Approach to Living a Good LifeDe la EverandThe Subtle Art of Not Giving a F*ck: A Counterintuitive Approach to Living a Good LifeEvaluare: 4 din 5 stele4/5 (5794)
- The World Is Flat 3.0: A Brief History of the Twenty-first CenturyDe la EverandThe World Is Flat 3.0: A Brief History of the Twenty-first CenturyEvaluare: 3.5 din 5 stele3.5/5 (2259)
- Shoe Dog: A Memoir by the Creator of NikeDe la EverandShoe Dog: A Memoir by the Creator of NikeEvaluare: 4.5 din 5 stele4.5/5 (537)
- The Gifts of Imperfection: Let Go of Who You Think You're Supposed to Be and Embrace Who You AreDe la EverandThe Gifts of Imperfection: Let Go of Who You Think You're Supposed to Be and Embrace Who You AreEvaluare: 4 din 5 stele4/5 (1090)
- The Hard Thing About Hard Things: Building a Business When There Are No Easy AnswersDe la EverandThe Hard Thing About Hard Things: Building a Business When There Are No Easy AnswersEvaluare: 4.5 din 5 stele4.5/5 (344)
- Team of Rivals: The Political Genius of Abraham LincolnDe la EverandTeam of Rivals: The Political Genius of Abraham LincolnEvaluare: 4.5 din 5 stele4.5/5 (234)
- Her Body and Other Parties: StoriesDe la EverandHer Body and Other Parties: StoriesEvaluare: 4 din 5 stele4/5 (821)
- Hidden Figures: The American Dream and the Untold Story of the Black Women Mathematicians Who Helped Win the Space RaceDe la EverandHidden Figures: The American Dream and the Untold Story of the Black Women Mathematicians Who Helped Win the Space RaceEvaluare: 4 din 5 stele4/5 (895)
- The Unwinding: An Inner History of the New AmericaDe la EverandThe Unwinding: An Inner History of the New AmericaEvaluare: 4 din 5 stele4/5 (45)
- Elon Musk: Tesla, SpaceX, and the Quest for a Fantastic FutureDe la EverandElon Musk: Tesla, SpaceX, and the Quest for a Fantastic FutureEvaluare: 4.5 din 5 stele4.5/5 (474)
- On Fire: The (Burning) Case for a Green New DealDe la EverandOn Fire: The (Burning) Case for a Green New DealEvaluare: 4 din 5 stele4/5 (74)
- The Yellow House: A Memoir (2019 National Book Award Winner)De la EverandThe Yellow House: A Memoir (2019 National Book Award Winner)Evaluare: 4 din 5 stele4/5 (98)
- Defining Your Core Values - PersonalDocument1 paginăDefining Your Core Values - PersonalHelenita Rosa100% (2)
- Bodies That MatterDocument6 paginiBodies That MatterLorena FernandezÎncă nu există evaluări
- Unit 29 Sentence Structure in EnglishDocument11 paginiUnit 29 Sentence Structure in Englishj pcÎncă nu există evaluări
- DNC / File Transfer Settings For Meldas 60/60s Series: From The Meldas ManualDocument4 paginiDNC / File Transfer Settings For Meldas 60/60s Series: From The Meldas ManualPaulus PramudiÎncă nu există evaluări
- The Menstrual Cycle Remedies Amenorrhea HandoutDocument3 paginiThe Menstrual Cycle Remedies Amenorrhea HandoutRoger AugeÎncă nu există evaluări
- Dispersion ModelingDocument33 paginiDispersion ModelingAnuradha ChauhanÎncă nu există evaluări
- Cooling TowerDocument63 paginiCooling TowerApsara Katugaha100% (1)
- Geodetic Engineer's Report On Relocation SurveyDocument5 paginiGeodetic Engineer's Report On Relocation SurveyMalson GutierrezÎncă nu există evaluări
- Harris-Benedict Equation - WikipediaDocument3 paginiHarris-Benedict Equation - WikipediaRao Ghayoor Dx0% (1)
- 10 Heuristic Principles: by Jakob NielsenDocument16 pagini10 Heuristic Principles: by Jakob NielsenKelum JayamannaÎncă nu există evaluări
- 1920 Course Pre Information FINALDocument16 pagini1920 Course Pre Information FINALIamSajid JatoiÎncă nu există evaluări
- Online Indian Astrology, Indian Vedic Astrology, Future Predictions, Horoscopes, Astrological Remedies, Astrological Solutions 271015Document5 paginiOnline Indian Astrology, Indian Vedic Astrology, Future Predictions, Horoscopes, Astrological Remedies, Astrological Solutions 271015jaithilagarajÎncă nu există evaluări
- Resumen CronoamperometríaDocument3 paginiResumen Cronoamperometríabettypaz89Încă nu există evaluări
- William "Bill" Labov Born December 4, 1927 Age 89 Born in Rutherford, New Jersey,)Document2 paginiWilliam "Bill" Labov Born December 4, 1927 Age 89 Born in Rutherford, New Jersey,)Jesus VillanuevaÎncă nu există evaluări
- Statistics in Experimental Research: Mark Anthony F. Casimiro Marikina Science High School-JHSDocument32 paginiStatistics in Experimental Research: Mark Anthony F. Casimiro Marikina Science High School-JHSJeanne Emerose TalabuconÎncă nu există evaluări
- NamdarDocument38 paginiNamdarthe next miamiÎncă nu există evaluări
- How To Improve Your MemoryDocument2 paginiHow To Improve Your MemoryAlejandro GalvisÎncă nu există evaluări
- Resume Updated 12 31Document2 paginiResume Updated 12 31api-436752595Încă nu există evaluări
- Unep Fao RC Crc.9 Inf 4.enDocument85 paginiUnep Fao RC Crc.9 Inf 4.enThiwakkaran MuaganÎncă nu există evaluări
- MIS (Management Information Systems) : Margaret RouseDocument3 paginiMIS (Management Information Systems) : Margaret RouseSANDUN KAVINDAÎncă nu există evaluări
- DC LAB Report#11Document8 paginiDC LAB Report#11rajasafeelÎncă nu există evaluări
- ProceedingDocument7 paginiProceedingnoor hafizzatul izzahÎncă nu există evaluări
- Anomalous Worldwide SEISMIC July 2010Document130 paginiAnomalous Worldwide SEISMIC July 2010Vincent J. CataldiÎncă nu există evaluări
- Demo On Tableau DesktopDocument46 paginiDemo On Tableau DesktopDeepak GuptaÎncă nu există evaluări
- Wisdom Blog - Sri Sri Ravi Shankar Art of LivingDocument3 paginiWisdom Blog - Sri Sri Ravi Shankar Art of LivingShrikrishna PotdarÎncă nu există evaluări
- History 541gDocument21 paginiHistory 541gkarl1802Încă nu există evaluări
- Module 4 - Instruction Set Architecture (ISA) v2 (Student) PDFDocument49 paginiModule 4 - Instruction Set Architecture (ISA) v2 (Student) PDFnedunilavanÎncă nu există evaluări
- Guidelines For PH D ProgrammeDocument15 paginiGuidelines For PH D ProgrammeDammar Singh SaudÎncă nu există evaluări
- If The fYR of "Macedonia" Needs A Lie in Order To Exist, Its Existence Is Redundant by M.A.TemplarDocument157 paginiIf The fYR of "Macedonia" Needs A Lie in Order To Exist, Its Existence Is Redundant by M.A.TemplarMakedonas Akritas50% (4)
- Midterm Written DunhamDocument6 paginiMidterm Written Dunhamapi-320665379Încă nu există evaluări