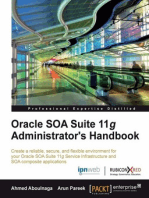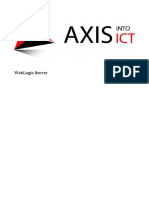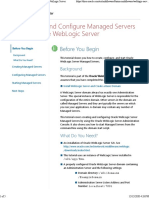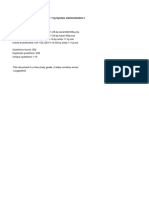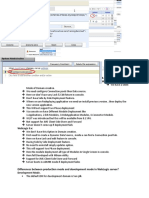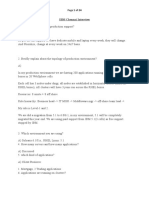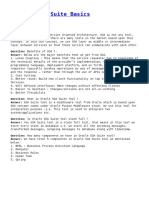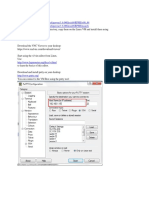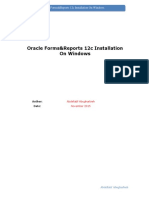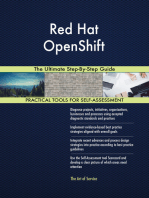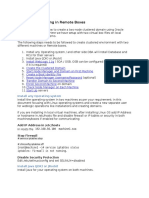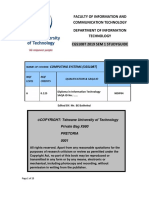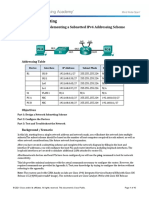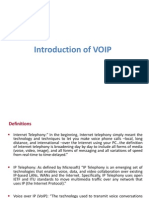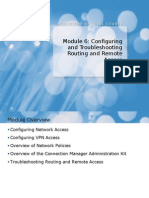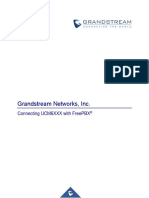Documente Academic
Documente Profesional
Documente Cultură
Weblogic Admin Console
Încărcat de
hareesh_jhDescriere originală:
Titlu original
Drepturi de autor
Formate disponibile
Partajați acest document
Partajați sau inserați document
Vi se pare util acest document?
Este necorespunzător acest conținut?
Raportați acest documentDrepturi de autor:
Formate disponibile
Weblogic Admin Console
Încărcat de
hareesh_jhDrepturi de autor:
Formate disponibile
Overview of the Administration Console The Administration Console is a Web browser-based, graphical user interface that you use
to manage a WebLogic Server domain. A WebLogic Server domain is a logically related group of WebLogic Server resources that you manage as a unit. A domain includes one or more WebLogic Servers and may also include WebLogic Server clusters. Clusters are groups of WebLogic. Servers instances that work together to provide scalability and highavailability for applications. You deploy and manage your applications as part of a domain. One instance of WebLogic Server in each domain is configured as an Administration Server. The Administration Server provides a central point for managing a WebLogic Server domain. All other WebLogic Server instances in a domain are called Managed Servers. In a domain with only a single WebLogic Server instance, that server functions both as Administration Server and Managed Server. The Administration Server hosts the
Administration Console, which is a Web application accessible from any supported Web browser with network access to the Administration Server. Managed Servers host applications. Use the Administration Console to: Configure, start, and stop WebLogic Server instances Configure WebLogic Server clusters Configure WebLogic Server services, such as DB connectivity (JDBC) and messaging (JMS). Configure security parameters, including managing users, groups, and roles Configure and deploy your applications Monitor server and application performance View server and domain log files View application deployment descriptors Edit selected run-time application deployment descriptor elements
Console Errors Messages (including information, warning, and error messages) can be generated and logged in the course of using the Administration Console. You can view WebLogic Server logs from the Diagnostics > Log Files page of the Console. To start the Administration Console: 1. Start an Administration Server. 2. Open one of the supported Web browsers to the following URL: http://hostname:port/console Where hostname is the DNS name or IP address of the Administration Server and port is the listen port on which the Administration Server is listening for requests (port 7001 by default). If you have configured a domain-wide Administration port, use that port number. If you configured the Administration Server to use Secure Socket Layer (SSL) you must add s after http as follows:
https://hostname:port/console Note: A domain-wide administration port always uses SSL. 3) When the login page appears, enter the user name and the password you used to start the Administration Server. Enabling the Administration Console By default, the Administration Console is enabled. If you disable it, you can re-enable it using the WebLogic Scripting Tool (WLST). Start the Administration Server, then invoke WLST and use the following commands: connect("username","password") edit() startEdit() cmo.setConsoleEnabled(true) save() activate()
The following attribute(s) have been changed on MBeans which require server re-start. MBean Changed : com.bea:Name=mydomain,Type=Domain Attributes changed : ConsoleEnabled Activation completed disconnect() exit() Elements of the Administration Console The Administration Console user interface includes the following panels. 1) Change Center This is the starting point for using the Administration Console to make changes in WebLogic Server. 2) Domain Structure
This panel contains a tree structure you can use to navigate to pages in the Administration Console. Select any of the nodes in the Domain Structure tree to view that page. Click a + (plus) icon in the Domain Structure to expand a node and a - (minus) icon to collapse the node. 3) How do I... This panel includes links to online help tasks that are relevant to the current Console page. 4) Tool Bar The tool bar at the top of the Console includes the following elements: Welcome message: Indicates user name which you have logged into the Console. Connected to: The IP address and port you used to connect to the Console. Home: Console. A link to the top page of the
Log Out: Click to log out of the Console. Preferences: A link to a page where you can change some Console behavior. Record: Starts recording your configuration actions as a series of WebLogic Scripting Tool (WLST) commands. Writes the commands to a separate file that you can replay in WLST. Help: A link to the Administration Console Online Help. AskBea: A Link to Support Team. 5) Breadcrumb Navigation A series of links that show the path you have taken through the Administration Consoles pages. You can click on any of the links to return to a previously-visited page. Ex: Home > examplesServer Summary of Servers >
6) System Status The System Status panel reports on the number of information, error, and warning messages that have been logged. You can view these messages in the server log files, which you can access from the Administration Console at Diagnostics > Log Files. Dynamic and Non-Dynamic Changes Some changes you make in the Administration Console take place immediately when you activate them. Other changes require you to restart the server or module affected by the change. These latter changes are called nondynamic changes. Non-dynamic changes are indicated in the Administration Console with this warning icon, . Using the Change Center The Change Center provides a way to lock a domain configuration so you can make changes
to the configuration while preventing other accounts from making changes during your edit session. The domain configuration locking feature is always enabled in production domains. It can be enabled or disabled in development domains. It is disabled by default when you create a new development domain. To change a production domains configuration, you must: 1. Locate the Change Center in the upper left of the Administration Console screen. 2. Click the Lock & Edit button to lock the configuration edit hierarchy for the domain. 3. Make the changes you desire on the relevant page of the Console. Click Save on each page where you make a change. 4. When you have finished making all the desired changes, click Activate Changes in the Change Center. Undoing Changes
You can revert any pending (saved, but not yet activated) changes by clicking Undo All Changes in the Change Center. You can revert any individual change by going to the appropriate page in the Administration Console and restoring the attribute to its previous value. Releasing the Configuration Lock You release the configuration lock as follows: Before you make changes, click Release Configuration in the Change Center to release the lock explicitly. After you save changes, click Activate Changes or Undo All Changes in the Change Center to release the lock implicitly. Stopping the Administration Server does not release the configuration lock. When the Administration Server starts again, the configuration lock is in the same state it was in when the Administration Server was shut down, and any pending changes are preserved.
S-ar putea să vă placă și
- Web LogicDocument36 paginiWeb LogicChiranjeeviChÎncă nu există evaluări
- Deploy Application On Oracle WebLogic ServerDocument27 paginiDeploy Application On Oracle WebLogic ServerahsumonbdÎncă nu există evaluări
- Siebel Remote Administration 8 BlackbookDe la EverandSiebel Remote Administration 8 BlackbookÎncă nu există evaluări
- Weblogic Exercises PDFDocument27 paginiWeblogic Exercises PDFparyabÎncă nu există evaluări
- Create and Configure Managed Servers in Oracle WebLogic Server PDFDocument5 paginiCreate and Configure Managed Servers in Oracle WebLogic Server PDFAddiÎncă nu există evaluări
- Weblogic BasicDocument45 paginiWeblogic BasicrickykuamrÎncă nu există evaluări
- 1Z0-102 Oracle Weblogic Server 11g System Administration IDocument34 pagini1Z0-102 Oracle Weblogic Server 11g System Administration INacho Sanz GarcíaÎncă nu există evaluări
- Lab Guide Coherence WebDocument27 paginiLab Guide Coherence WebErivelto OliveiraÎncă nu există evaluări
- Troubleshooting WebLogic103Document35 paginiTroubleshooting WebLogic103itshezzÎncă nu există evaluări
- Weblogic Interview QA and WeblogicDocument163 paginiWeblogic Interview QA and WeblogicVenkateswara Rao100% (1)
- The Heap Size in WeblogicDocument6 paginiThe Heap Size in Weblogicvij_raajeev5534Încă nu există evaluări
- Weblogic WorkaroundsDocument81 paginiWeblogic WorkaroundsPhani KumarÎncă nu există evaluări
- Web Logic ArchitectureDocument5 paginiWeb Logic ArchitecturetalupurumÎncă nu există evaluări
- Naga Praveen - WebLogic ResumeDocument4 paginiNaga Praveen - WebLogic ResumeChandra Babu NookalaÎncă nu există evaluări
- Weblogic Q & A - by Brahmaiah PDFDocument45 paginiWeblogic Q & A - by Brahmaiah PDFvssprpvemuriÎncă nu există evaluări
- Weblogic and Soa NotesDocument75 paginiWeblogic and Soa NotesMuhd QÎncă nu există evaluări
- Cheatsheet Wlsessentials PDFDocument2 paginiCheatsheet Wlsessentials PDFovidiu0702Încă nu există evaluări
- Weblogic Server Docker Containers 2491959Document16 paginiWeblogic Server Docker Containers 2491959maleemÎncă nu există evaluări
- Using The WebLogic Scripting ToolDocument8 paginiUsing The WebLogic Scripting ToolAddiÎncă nu există evaluări
- BEA WebLogic Interview Questions and AnswersDocument60 paginiBEA WebLogic Interview Questions and AnswerskalimireddyÎncă nu există evaluări
- WLS ZeroDowntime PatchingDocument23 paginiWLS ZeroDowntime PatchingSreekar PamuÎncă nu există evaluări
- WebLogic Administration Server - Failover-HADocument5 paginiWebLogic Administration Server - Failover-HASelva KumarÎncă nu există evaluări
- Weblogic Interview QuestionsDocument4 paginiWeblogic Interview Questionsharshvardhan05Încă nu există evaluări
- 000-317 WAS 8 DumpsDocument24 pagini000-317 WAS 8 Dumpsananth2anuÎncă nu există evaluări
- Weblogic Administration 2015Document75 paginiWeblogic Administration 2015rickykuamrÎncă nu există evaluări
- Session: 8360/61 Page 1 of 5:: Java Lab: Developing Web-Based Apps Using JSP + TomcatDocument5 paginiSession: 8360/61 Page 1 of 5:: Java Lab: Developing Web-Based Apps Using JSP + TomcatgomsagarÎncă nu există evaluări
- Middleware Administration - Weblogic MaterialDocument29 paginiMiddleware Administration - Weblogic MaterialIrfan AhmadÎncă nu există evaluări
- Cluster InfoDocument16 paginiCluster InfoVeeru SreÎncă nu există evaluări
- Weblogic Interview QuestionsDocument40 paginiWeblogic Interview Questionsnaveenmartha100% (2)
- Weblogic Server 12C (12.1.1.X) Certification MatrixDocument28 paginiWeblogic Server 12C (12.1.1.X) Certification MatrixDean DjordjevicÎncă nu există evaluări
- Web LogicDocument88 paginiWeb LogicRajendra PrasadÎncă nu există evaluări
- Using Load-Balancers With Oracle E-Business Suite Release 12.2Document38 paginiUsing Load-Balancers With Oracle E-Business Suite Release 12.2Mohammed Abdul Muqeet100% (1)
- Red Hat JBoss Enterprise Application Platform-7.0Document81 paginiRed Hat JBoss Enterprise Application Platform-7.0JavedÎncă nu există evaluări
- Practice Test: Updated: Oct 1, 2009Document36 paginiPractice Test: Updated: Oct 1, 2009Ramakrishna MovvaÎncă nu există evaluări
- Installing Oracle Forms and Reports 11G Release 2 PDFDocument19 paginiInstalling Oracle Forms and Reports 11G Release 2 PDFDaniel Garrido A100% (1)
- 1z0-134 v2019-02-05 by Andrew 47qDocument39 pagini1z0-134 v2019-02-05 by Andrew 47qjuan gomezÎncă nu există evaluări
- Ibm Websphere Application Server Interview QuestionsDocument10 paginiIbm Websphere Application Server Interview QuestionsPrashant PurwarÎncă nu există evaluări
- Oracle 1z0-062Document284 paginiOracle 1z0-062Cocacola Và Trà ĐáÎncă nu există evaluări
- Master Note For Performance Issues in OBIEEDocument115 paginiMaster Note For Performance Issues in OBIEEMahesh PrasadÎncă nu există evaluări
- 1z0-133.exam.47q: Number: 1z0-133 Passing Score: 800 Time Limit: 120 MinDocument25 pagini1z0-133.exam.47q: Number: 1z0-133 Passing Score: 800 Time Limit: 120 MinAddiÎncă nu există evaluări
- Weblogic and Soa Admin Interview NotesDocument72 paginiWeblogic and Soa Admin Interview Noteshareesh_jh50% (2)
- Weblogic Trouble Shooting GuideDocument3 paginiWeblogic Trouble Shooting GuiderockineverÎncă nu există evaluări
- Was Interview QuestionsDocument24 paginiWas Interview QuestionsSri ShailamÎncă nu există evaluări
- Soa Interview QuestionsDocument29 paginiSoa Interview QuestionsMadhu Sudan ReddyÎncă nu există evaluări
- 000 377examDocument10 pagini000 377examvichitranÎncă nu există evaluări
- Apache Plug inDocument25 paginiApache Plug inKumar SwamyÎncă nu există evaluări
- Database InstallDocument30 paginiDatabase InstallRoxana RoscaÎncă nu există evaluări
- Faq Tomcat Soap SSLDocument9 paginiFaq Tomcat Soap SSLhelixneuÎncă nu există evaluări
- Weblogic Interview QuestionsDocument4 paginiWeblogic Interview QuestionsAvijit ChakrabortyÎncă nu există evaluări
- Narayana P: Email: Mobile Experience SummaryDocument4 paginiNarayana P: Email: Mobile Experience Summaryckesava_2Încă nu există evaluări
- 17 .Using REST Services To Manage WebLogic ServerDocument20 pagini17 .Using REST Services To Manage WebLogic ServerAddiÎncă nu există evaluări
- Arabsat: Racle PPS Pgrade ToDocument43 paginiArabsat: Racle PPS Pgrade ToabouzaidsÎncă nu există evaluări
- WLSTDocument55 paginiWLSTashish10mca9394Încă nu există evaluări
- Forms 12 CDocument41 paginiForms 12 CEcaterina Culbeci100% (6)
- Red Hat OpenShift The Ultimate Step-By-Step GuideDe la EverandRed Hat OpenShift The Ultimate Step-By-Step GuideEvaluare: 1 din 5 stele1/5 (1)
- Oracle Solaris 11 System Virtualization Complete Self-Assessment GuideDe la EverandOracle Solaris 11 System Virtualization Complete Self-Assessment GuideÎncă nu există evaluări
- Clustering With Two Weblogic MachinesDocument17 paginiClustering With Two Weblogic Machineshareesh_jhÎncă nu există evaluări
- OWSM Client Policy Configuration For OSBDocument6 paginiOWSM Client Policy Configuration For OSBhareesh_jhÎncă nu există evaluări
- OPSS ConfigurationDocument18 paginiOPSS Configurationhareesh_jhÎncă nu există evaluări
- Weblogic SOA Logging 11gDocument14 paginiWeblogic SOA Logging 11ghareesh_jh50% (2)
- Weblogic and Soa Admin Interview NotesDocument72 paginiWeblogic and Soa Admin Interview Noteshareesh_jh50% (2)
- Networking Commands ExercisesDocument3 paginiNetworking Commands ExercisesRiajiminÎncă nu există evaluări
- CCNP Route CheatsheetDocument2 paginiCCNP Route CheatsheetVictor Cho67% (3)
- BK CiscoPrimeInfrastructure 3 8 AdminGuide PDFDocument404 paginiBK CiscoPrimeInfrastructure 3 8 AdminGuide PDFkoffiÎncă nu există evaluări
- CGS10BT 2019 SEM 1 StudyGuideFINALDocument15 paginiCGS10BT 2019 SEM 1 StudyGuideFINALAlex SanchezÎncă nu există evaluări
- Modul 8 Ipv4 Subnetting: Lab - Designing and Implementing A Subnetted Ipv4 Addressing SchemeDocument10 paginiModul 8 Ipv4 Subnetting: Lab - Designing and Implementing A Subnetted Ipv4 Addressing SchemeNico TpgÎncă nu există evaluări
- Unit 1 Architecture of TCP/IP: StructureDocument11 paginiUnit 1 Architecture of TCP/IP: StructureAbhinendra GautamÎncă nu există evaluări
- Border Gateway ProtocolDocument33 paginiBorder Gateway ProtocolFox Pro100% (1)
- CCNA 3 - Scaling NetworksDocument229 paginiCCNA 3 - Scaling NetworksalexÎncă nu există evaluări
- Aruba 8400 Switch SeriesDocument19 paginiAruba 8400 Switch Seriessupriono legiminÎncă nu există evaluări
- Visit Braindump2go and Download Full Version 350-801 Exam DumpsDocument4 paginiVisit Braindump2go and Download Full Version 350-801 Exam DumpsArsic AleksandarÎncă nu există evaluări
- Sip Series PDocument69 paginiSip Series PSyed Rahmath AliÎncă nu există evaluări
- 17.4.6 Lab - Test Network Latency With Ping and TracerouteDocument4 pagini17.4.6 Lab - Test Network Latency With Ping and TracerouteFernando AlburquerqueÎncă nu există evaluări
- 134 - CS8591, CS6551 Computer Networks - Question BankDocument10 pagini134 - CS8591, CS6551 Computer Networks - Question BankHemalatha NatarajanÎncă nu există evaluări
- CIDRDocument2 paginiCIDRKayode EmmanuelÎncă nu există evaluări
- Powered by Ignite Technologies: Network Penetration TestingDocument9 paginiPowered by Ignite Technologies: Network Penetration TestingrberrospiÎncă nu există evaluări
- RG - International General Version Parameter Model - V2.1Document38 paginiRG - International General Version Parameter Model - V2.1Neo TcoÎncă nu există evaluări
- B ISE Admin 3 0Document1.300 paginiB ISE Admin 3 0Milan LamsalÎncă nu există evaluări
- Cisco Adaptive Security Device Manager Asdm: Lesson 2Document41 paginiCisco Adaptive Security Device Manager Asdm: Lesson 2Virar Cha Bhai ThakurÎncă nu există evaluări
- Eng - Shady (Final Exam Answers)Document41 paginiEng - Shady (Final Exam Answers)Mohammed MadanyÎncă nu există evaluări
- Cisco Ccna: Switching Study GuideDocument79 paginiCisco Ccna: Switching Study GuideKurisingal Shine MathewÎncă nu există evaluări
- CCNA Interview Questions and Answers PDF - Networker InterviewDocument72 paginiCCNA Interview Questions and Answers PDF - Networker Interviewwindh2oÎncă nu există evaluări
- Voip LecDocument26 paginiVoip LecravinderslathwalÎncă nu există evaluări
- Module 6: Configuring and Troubleshooting Routing and Remote AccessDocument38 paginiModule 6: Configuring and Troubleshooting Routing and Remote Access健康生活園Healthy Life GardenÎncă nu există evaluări
- Ccna4 Practica 7 ResueltoDocument7 paginiCcna4 Practica 7 ResueltoJake EspinoÎncă nu există evaluări
- Isis On Huawei Routers PDFDocument7 paginiIsis On Huawei Routers PDFHussein DhafanÎncă nu există evaluări
- Grandstream Networks, Inc.: Connecting Ucm6Xxx With FreepbxDocument15 paginiGrandstream Networks, Inc.: Connecting Ucm6Xxx With FreepbxHerve EgnakouÎncă nu există evaluări
- 3.2.2.4 Packet Tracer - Configuring Trunks (1) .PkaDocument2 pagini3.2.2.4 Packet Tracer - Configuring Trunks (1) .PkaL hernandez AndersonÎncă nu există evaluări
- CCNPv7.1 SWITCH Lab4-2 MST STUDENTDocument19 paginiCCNPv7.1 SWITCH Lab4-2 MST STUDENTAlejandro SantosÎncă nu există evaluări
- As 65109Document9 paginiAs 65109Fábio FariasÎncă nu există evaluări
- Cla Lab 11.5.4: Network Testing: Topology DiagramDocument8 paginiCla Lab 11.5.4: Network Testing: Topology Diagramhang phanÎncă nu există evaluări