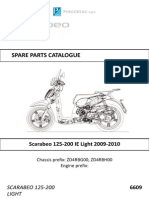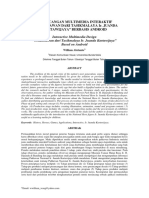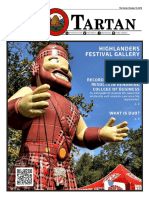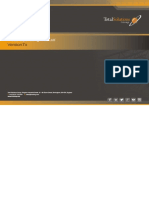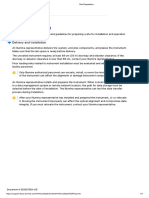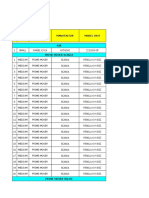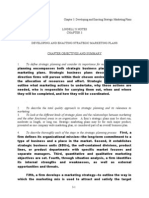Documente Academic
Documente Profesional
Documente Cultură
Ccna1 Chapter2
Încărcat de
puszka1Descriere originală:
Titlu original
Drepturi de autor
Formate disponibile
Partajați acest document
Partajați sau inserați document
Vi se pare util acest document?
Este necorespunzător acest conținut?
Raportați acest documentDrepturi de autor:
Formate disponibile
Ccna1 Chapter2
Încărcat de
puszka1Drepturi de autor:
Formate disponibile
Activity 2.2.
5: Using NeoTrace to View Internetworks
Learning Objectives
Explain the use of route tracing programs, such as tracert and NeoTrace. Use tracert and NeoTrace to trace a route from its PC to a distant server. Describe the interconnected and global nature of the Internet with respect to data flow.
Background
Route tracing computer software is a utility that lists the networks data has to traverse from the user's originating end device to a distant destination network. This network tool is typically executed at the command line as: traceroute <destination network name or end device address> (Unix and similar systems) or tracert <destination network name or end device address> (MS Windows systems) and determines the route taken by packets across an IP network. The traceroute (or tracert) tool is often used for network troubleshooting. By showing a list of routers traversed, it allows the user to identify the path taken to reach a particular destination on the network or across internetworks. Each router represents a point where one network connects to another network and the packet was forwarded through. The number of routers is known as the number of "hops" the data traveled from source to destination. The displayed list can help identify data flow problems when trying to access a service such as a website. It can also be useful when performing tasks such as downloading data. If there are multiple websites (mirrors) available for the same file of data, one can trace each mirror to get a good idea of which mirror would be the fastest to use. However, it should be noted that because of the "meshed" nature of the interconnected networks that make up the Internet and the Internet Protocol's ability to select different pathways over which to send packets, two trace routes between the same source and destination conducted some time apart may produce different results. Tools such as these are usually embedded with the operating system of the end device. Others such as NeoTrace are proprietary programs that provide extra information. NeoTrace uses available online information to display graphically the route traced on a global map, for example.
Scenario
Using an Internet connection, you will use two routing tracing programs to examine the Internet pathway to destination networks. This activity should be preformed on a computer that has Internet access and access to a command line. First, you will use the Windows embedded tracert utility and then the more enhanced NeoTrace program. This lab assumes the installation of NeoTrace. If the computer you are using does not have NeoTrace installed, you can download the program using the following link: http://www.softpedia.com/get/Network-Tools/Traceroute-Whois-Tools/McAfee-NeoTraceProfessional.shtml
All contents are Copyright 19922007 Cisco Systems, Inc. All rights reserved. This document is Cisco Public Information. Page 1 of 3
CCNA Exploration Network Fundamentals: Communicating over the Network
Activity 2.2.5: Using NeoTrace to View Internetworks
If you have any trouble downloading or installing NeoTrace, ask your instructor for assistance.
Task 1: Trace Route to Remote Server.
Step 1: Trace the route to a distant network. To trace the route to a distant network, the PC being used must have a working connection to the class/lab network. 1. At the command line prompt, type: tracert www.cisco.com The first output line should show the Fully Qualified Domain Name (FQDN) followed by the IP address. The Lab Domain Name Service (DNS) server was able to resolve the name to an IP address. Without this name resolution, the tracert would have failed, because this tool operates at the TCP/IP layers that only understand valid IP addresses. If DNS is not available, the IP address of the destination device has to be entered after the tracert command instead of the server name. 2. Examine the output displayed.
20 How many hops between the source and destination? ________
Figure 1. tracert Command Figure 1 shows the successful result when running: tracert www.cisco.com from a location in Bavaria, Germany. The first output line shows the FQDN, followed by the IP address. Therefore, a DNS server was able to resolve the name to an IP address. Then there are listings of all routers through which the tracert requests had to pass to get to the destination. 3. Try the same trace route on a PC connected to the Internet, and examine your output. 5 Number of hops to www.cisco.com: ___________
All contents are Copyright 19922007 Cisco Systems, Inc. All rights reserved. This document is Cisco Public Information.
Page 2 of 3
CCNA Exploration Network Fundamentals: Communicating over the Network
Activity 2.2.5: Using NeoTrace to View Internetworks
Step 2: Try another trace route on the same PC, and examine your output. www.cnn.com Destination URL: __________________________________________
157.166.226.25 Destination IP Address: _____________________________________
Task 2: Trace Route using NeoTrace.
1. Launch the NeoTrace program. 2. On the View menu, choose Options. Click the Map tab and in the Home Location section click the Set Home Location button. 3. Follow the instructions to select your country and location in your country. Alternatively, you can click the Advanced button, which enables you to enter the precise latitude and longitude of your location. See the Challenge section of Activity 1.2.5(1). 4. Enter www.cisco.com in the Target field and click Go. 5. From the View menu, List View displays the list of routers similar to tracert. Node View from the View menu displays the connections graphically with symbols. Map View on the View menu displays the links and routers in their geographic location on a global map. 6. Select each view in turn and note the differences and similarities. 7. Try a number of different URLs and view the routes to those destinations.
Task 3: Reflection
Review the purpose and usefulness of trace route programs. Relate the displays of the output of NeoTrace to the concept of interconnected networks and the global nature of the Internet.
Task 4: Challenge
Consider and discuss possible network security issues that could arise from the use of programs like traceroute and NeoTrace. Consider what technical details are revealed and how perhaps this information could be misused.
Task 5: Clean Up
Exit the NeoTrace program. Unless instructed otherwise by your instructor, properly shut down the computer.
All contents are Copyright 19922007 Cisco Systems, Inc. All rights reserved. This document is Cisco Public Information.
Page 3 of 3
Lab 2.6.1: Topology Orientation and Building a Small Network
Topology Diagram Peer to Peer Network
Switched Network Learning Objectives
Upon completion of this lab, you will be able to: Correctly identify cables for use in the network. Physically cable a peer-to-peer and switched network. Verify basic connectivity on each network.
Background
Many network problems can be fixed at the Physical layer of a network. For this reason, it is important to have a clear understanding of which cables to use for your network connections. At the Physical layer (Layer 1) of the OSI model, end devices must be connected by media (cables). The type of media required depends on the type of device being connected. In the basic portion of this lab, straightthrough or patchcables will be used to connect workstations and switches.
All contents are Copyright 19922007 Cisco Systems, Inc. All rights reserved. This document is Cisco Public Information. Page 1 of 7
CCNA Exploration Network Fundamentals: Communicating over the Network
Lab 2.6.1: Topology Orientation and Building a Small Network
In addition, two or more devices communicate through an address. The Network layer (Layer 3) requires a unique address (also know as a logical address or IP Addresses), which allows the data to reach the appropriate destination device. Addressing for this lab will be applied to the workstations and will be used to enable communication between the devices.
Scenario
This lab starts with the simplest form of networking (peer-to-peer) and ends with the lab connecting through a switch.
Task 1: Create a Peer-to-Peer Network.
Step 1: Select a lab partner. Step 2: Obtain equipment and resources for the lab. Equipment needed: 2 workstations 2 straight through (patch) cables 1 crossover cable 1 switch (or hub)
Task 2: Identify the Cables used in a Network.
Before the devices can be cabled, you will need to identify the types of media you will be using. The cables used in this lab are crossover and straight-through. Use a crossover cable to connect two workstations to each other through their NICs Ethernet port. This is an Ethernet cable. When you look at the plug you will notice that the orange and green wires are in opposite positions on each end of the cable. Use a straight-through cable to connect the routers Ethernet port to a switch port or a workstation to a switch port. This is also an Ethernet cable. When you look at the plug you will notice that both ends of the cable are exactly the same in each pin position.
Task 3: Cable the Peer-to-peer Network.
Step 1: Connect two workstations. Using the correct Ethernet cable, connect two workstations together. Connect one end of the cable to the NIC port on PC1 and the other end of the cable to PC2. crossover Which cable did you use? _______________________________
All contents are Copyright 19922007 Cisco Systems, Inc. All rights reserved. This document is Cisco Public Information.
Page 2 of 7
CCNA Exploration Network Fundamentals: Communicating over the Network
Lab 2.6.1: Topology Orientation and Building a Small Network
Step 2: Apply a Layer 3 address to the workstations. To complete this task, you will need to follow the step-by-step instructions below. Note: These steps must be completed on each workstation. The instructions are for Windows XPsteps may differ slightly if you are using a different operating system. 1. On your computer, click Start, right-click My Network Places, and then click Properties. The Network Connections window should appear, with icons showing the different network connections.
2. Right-click the Local Area Connection and click Properties. 3. Select the Internet Protocol (TCP/IP) item and then click the Properties button.
4. On the General tab of the Internet Protocol (TCP/IP) Properties window, select the Use the following IP address option.
All contents are Copyright 19922007 Cisco Systems, Inc. All rights reserved. This document is Cisco Public Information. Page 3 of 7
CCNA Exploration Network Fundamentals: Communicating over the Network
Lab 2.6.1: Topology Orientation and Building a Small Network
5. In the IP address box, enter the IP address 192.168.1.2 for PC1. (Enter the IP address 192.168.1.3 for PC2.) 6. Press the tab key and the Subnet mask is automatically entered. The subnet address should be 255.255.255.0. If this address is not automatically entered, enter this address manually. 7. Click OK.
8. Close the Local Area Connection Properties window. Step 3: Verify connectivity. 1. On your computer, click Start, and then click Run.
2. Type cmd in the Open box and then click OK. The DOS command (cmd.exe) window will appear. You can enter DOS commands using this window. For the purposes of this lab, basic network commands will be entered to allow you to test you computer connections.
All contents are Copyright 19922007 Cisco Systems, Inc. All rights reserved. This document is Cisco Public Information.
Page 4 of 7
CCNA Exploration Network Fundamentals: Communicating over the Network
Lab 2.6.1: Topology Orientation and Building a Small Network
The ping command is a computer network tool used to test whether a host (workstation, router, server, etc.) is reachable across an IP network. 3. Use the ping command to verify that PC1 can reach PC2 and PC2 can reach PC1. From the PC1 DOS command prompt, type ping 192.168.1.3. From the PC2 DOS command prompt, type ping 192.168.1.2. What is the output of the ping command? reply from 192.168.1.3:bytes=32time<1ms TTL=128 ______________________________________________________________
reply from 192.168.1.3:bytes=32time<1ms TTL=128 ______________________________________________________________ reply from 192.168.1.3:bytes=32time<1ms TTL=128 ______________________________________________________________
reply from 192.168.1.3:bytes=32time<1ms TTL=128 ______________________________________________________________
If the ping command displays an error message or doesnt receive a reply from the other workstation, troubleshoot as necessary. Possible areas to troubleshoot include: Verifying the correct IP addresses on both workstations Ensuring that the correct type of cable is used between the workstations
What is the output of the ping command if you unplug the network cable and ping the other workstation? Destination host unreachable ______________________________________________________________
Destination host unreachable ______________________________________________________________ Destination host unreachable ______________________________________________________________
Destination host unreachable ______________________________________________________________
All contents are Copyright 19922007 Cisco Systems, Inc. All rights reserved. This document is Cisco Public Information.
Page 5 of 7
CCNA Exploration Network Fundamentals: Communicating over the Network
Lab 2.6.1: Topology Orientation and Building a Small Network
Task 4: Connect Your Workstations to the Classroom Lab Switch.
Step 1: Connect workstation to switch. Using the correct cable, connect one end of the cable to the NIC port on the workstation and the other end to a port on the switch. Step 2: Repeat this process for each workstation on your network. Straight through Which cable did you use? ______________________________ Step 3: Verify connectivity. Verify network connectivity by using the ping command to reach the other workstations attached to the switch. What is the output of the ping command? reply from 192.168.1.3:bytes=32time<1ms TTL=128 ______________________________________________________________
reply from 192.168.1.3:bytes=32time<1ms TTL=128 ______________________________________________________________ reply from 192.168.1.3:bytes=32time<1ms TTL=128 ______________________________________________________________ reply from 192.168.1.3:bytes=32time<1ms TTL=128 ______________________________________________________________
What is the output of the ping command if you ping an address that is not connected to this network? Request timed out ______________________________________________________________
Request timed out ______________________________________________________________ Request timed out ______________________________________________________________
Request timed out ______________________________________________________________
Step 4: Share a document between PCs. 1. On your desktop, create a new folder and name it test. 2. Right-click the folder and click File sharing. Note: A hand will be placed under the icon.
All contents are Copyright 19922007 Cisco Systems, Inc. All rights reserved. This document is Cisco Public Information. Page 6 of 7
CCNA Exploration Network Fundamentals: Communicating over the Network
Lab 2.6.1: Topology Orientation and Building a Small Network
3. Place a file in the folder. 4. On the desktop, double-click My Network Places and then Computers Near Me. 5. Double-click the workstation icon. The test folder should appear. You will be able to access this folder across the network. Once you are able to see it and work with the file, you have access through all 7 layers of the OSI model.
Task 5: Reflection
What could prevent a ping from being sent between the workstations when they are directly connected? Cable unplugged ___________________________________________________________________________________
Wrong ip address ___________________________________________________________________________________
___________________________________________________________________________________ ___________________________________________________________________________________
What could prevent the ping from being sent to the workstations when they are connected through the switch? Cable unplugged ___________________________________________________________________________________
Wrong ip address ___________________________________________________________________________________ switch not turned on ___________________________________________________________________________________ switch not configured ___________________________________________________________________________________
All contents are Copyright 19922007 Cisco Systems, Inc. All rights reserved. This document is Cisco Public Information.
Page 7 of 7
Lab 2.6.2: Using Wireshark to View Protocol Data Units
Learning Objectives
Be able to explain the purpose of a protocol analyzer (Wireshark). Be able to perform basic PDU capture using Wireshark. Be able to perform basic PDU analysis on straightforward network data traffic. Experiment with Wireshark features and options such as PDU capture and display filtering.
Background
Wireshark is a software protocol analyzer, or "packet sniffer" application, used for network troubleshooting, analysis, software and protocol development, and education. Before June 2006, Wireshark was known as Ethereal. A packet sniffer (also known as a network analyzer or protocol analyzer) is computer software that can intercept and log data traffic passing over a data network. As data streams travel back and forth over the network, the sniffer "captures" each protocol data unit (PDU) and can decode and analyze its content according to the appropriate RFC or other specifications. Wireshark is programmed to recognize the structure of different network protocols. This enables it to display the encapsulation and individual fields of a PDU and interpret their meaning. It is a useful tool for anyone working with networks and can be used with most labs in the CCNA courses for data analysis and troubleshooting. For information and to download the program go to - http://www.Wireshark.org
Scenario
To capture PDUs the computer on which Wireshark is installed must have a working connection to the network and Wireshark must be running before any data can be captured.
All contents are Copyright 19922007 Cisco Systems, Inc. All rights reserved. This document is Cisco Public Information.
Page 1 of 11
CCNA Exploration Network Fundamentals: Communicating over the Network
Lab 2.6.2: Using Wireshark to View Protocol Data Units
When Wireshark is launched, the screen below is displayed.
To start data capture it is first necessary to go to the Capture menu and select the Options choice. The Options dialog provides a range of settings and filters which determines which and how much data traffic is captured.
All contents are Copyright 19922007 Cisco Systems, Inc. All rights reserved. This document is Cisco Public Information.
Page 2 of 11
CCNA Exploration Network Fundamentals: Communicating over the Network
Lab 2.6.2: Using Wireshark to View Protocol Data Units
First, it is necessary to ensure that Wireshark is set to monitor the correct interface. From the Interface drop down list, select the network adapter in use. Typically, for a computer this will be the connected Ethernet Adapter. Then other Options can be set. Among those available in Capture Options, the two highlighted below are worth examination.
Setting Wireshark to capture packets in promiscuous mode If this feature is NOT checked, only PDUs destined for this computer will be captured. If this feature is checked, all PDUs destined for this computer AND all those detected by the computer NIC on the same network segment (i.e., those that "pass by" the NIC but are not destined for the computer) are captured. Note: The capturing of these other PDUs depends on the intermediary device connecting the end device computers on this network. As you use different intermediary devices (hubs, switches, routers) throughout these courses, you will experience the different Wireshark results. Setting Wireshark for network name resolution This option allows you to control whether or not Wireshark translates network addresses found in PDUs into names. Although this is a useful feature, the name resolution process may add extra PDUs to your captured data perhaps distorting the analysis. There are also a number of other capture filtering and process settings available. Clicking on the Start button starts the data capture process and a message box displays the progress of this process.
All contents are Copyright 19922007 Cisco Systems, Inc. All rights reserved. This document is Cisco Public Information.
Page 3 of 11
CCNA Exploration Network Fundamentals: Communicating over the Network
Lab 2.6.2: Using Wireshark to View Protocol Data Units
As data PDUs are captured, the types and number are indicated in the message box
The examples above show the capture of a ping process and then accessing a web page. When the Stop button is clicked, the capture process is terminated and the main screen is displayed. This main display window of Wireshark has three panes.
All contents are Copyright 19922007 Cisco Systems, Inc. All rights reserved. This document is Cisco Public Information.
Page 4 of 11
CCNA Exploration Network Fundamentals: Communicating over the Network
Lab 2.6.2: Using Wireshark to View Protocol Data Units
Packet List Pane
Packet Details Pane
Packets Bytes Pane
The PDU (or Packet) List Pane at the top of the diagram displays a summary of each packet captured. By clicking on packets in this pane, you control what is displayed in the other two panes. The PDU (or Packet) Details Pane in the middle of the diagram displays the packet selected in the Packet List Pane in more detail.
The PDU (or Packet) Bytes Pane at the bottom of the diagram displays the actual data (in hexadecimal form representing the actual binary) from the packet selected in the Packet List Pane, and highlights the field selected in the Packet Details Pane.
Each line in the Packet List corresponds to one PDU or packet of the captured data. If you select a line in this pane, more details will be displayed in the "Packet Details" and "Packet Bytes" panes. The example above shows the PDUs captured when the ping utility was used and http://www.Wireshark.org was accessed. Packet number 1 is selected in this pane. The Packet Details pane shows the current packet (selected in the "Packet List" pane) in a more detailed form. This pane shows the protocols and protocol fields of the selected packet. The protocols and fields of the packet are displayed using a tree, which can be expanded and collapsed. The Packet Bytes pane shows the data of the current packet (selected in the "Packet List" pane) in what is known as "hexdump" style. In this lab, this pane will not be examined in detail. However, when a more in-depth analysis is required this displayed information is useful for examining the binary values and content of PDUs.
All contents are Copyright 19922007 Cisco Systems, Inc. All rights reserved. This document is Cisco Public Information.
Page 5 of 11
CCNA Exploration Network Fundamentals: Communicating over the Network
Lab 2.6.2: Using Wireshark to View Protocol Data Units
The information captured for the data PDUs can be saved in a file. This file can then be opened in Wireshark for analysis some time in the future without the need to re-capture the same data traffic again. The information displayed when a capture file is opened is the same as the original capture. When closing a data capture screen or exiting Wireshark you are prompted to save the captured PDUs.
Clicking on Continue without Saving closes the file or exits Wireshark without saving the displayed captured data.
Task 1: Ping PDU Capture
Step 1: After ensuring that the standard lab topology and configuration is correct, launch Wireshark on a computer in a lab pod. Set the Capture Options as described above in the overview and start the capture process. From the command line of the computer, ping the IP address of another network connected and powered on end device on in the lab topology. In this case, ping the Eagle Server at using the command ping 192.168.254.254. After receiving the successful replies to the ping in the command line window, stop the packet capture. Step 2: Examine the Packet List pane. The Packet List pane on Wireshark should now look something like this:
Look at the packets listed above; we are interested in packet numbers 6, 7, 8, 9, 11, 12, 14 and 15. Locate the equivalent packets on the packet list on your computer.
All contents are Copyright 19922007 Cisco Systems, Inc. All rights reserved. This document is Cisco Public Information.
Page 6 of 11
CCNA Exploration Network Fundamentals: Communicating over the Network
Lab 2.6.2: Using Wireshark to View Protocol Data Units
If you performed Step 1A above match the messages displayed in the command line window when the ping was issued with the six packets captured by Wireshark. From the Wireshark Packet List answer the following:
ICMP What protocol is used by ping? ______________________________
Internet Control Message Protocol What is the full protocol name? ______________________________ Echo request What are the names of the two ping messages? ______________________________
and Echo Reply _____________________________________________________________________
Are the listed source and destination IP addresses what you expected? Yes / No Why?
yes ___________________________________
Step 3: Select (highlight) the first echo request packet on the list with the mouse. The Packet Detail pane will now display something similar to:
Click on each of the four "+" to expand the information. The packet Detail Pane will now be similar to:
All contents are Copyright 19922007 Cisco Systems, Inc. All rights reserved. This document is Cisco Public Information.
Page 7 of 11
CCNA Exploration Network Fundamentals: Communicating over the Network
Lab 2.6.2: Using Wireshark to View Protocol Data Units
As you can see, the details for each section and protocol can be expanded further. Spend some time scrolling through this information. At this stage of the course, you may not fully understand the information displayed but make a note of the information you do recognize. Locate the two different types of 'Source" and "Destination". Why are there two types?
Ethernet II shows MAC / Internet Protocol shows IP __________________________________________________________________
What protocols are in the Ethernet frame?
eth:ip:icmp:data ____________________________________________________________
As you select a line in the Packets Detail pane all or part of the information in the Packet Bytes pane also becomes highlighted. For example, if the second line (+ Ethernet II) is highlighted in the Details pane the Bytes pane now highlights the corresponding values.
This shows the particular binary values that represent that information in the PDU. At this stage of the course, it is not necessary to understand this information in detail.
Step 4: Go to the File menu and select Close. Click on Continue without Saving when this message box appears.
Task 2: FTP PDU Capture
Step 1: Start packet capture. Assuming Wireshark is still running from the previous steps, start packet capture by clicking on the Start option on the Capture menu of Wireshark. At the command line on your computer running Wireshark, enter ftp 192.168.254.254 When the connection is established, enter anonymous as the user without a password. Userid: anonymous Password: <ENTER> You may alternatively use login with userid cisco and with password cisco.
All contents are Copyright 19922007 Cisco Systems, Inc. All rights reserved. This document is Cisco Public Information. Page 8 of 11
CCNA Exploration Network Fundamentals: Communicating over the Network
Lab 2.6.2: Using Wireshark to View Protocol Data Units
When successfully logged in enter get /pub/eagle_labs/eagle1/chapter1/gaim-1.5.0.exe and press the enter key <ENTER>. This will start downloading the file from the ftp server. The output will look similar to: C:\Documents and Settings\ccna1>ftp eagle-server.example.com Connected to eagle-server.example.com. 220 Welcome to the eagle-server FTP service. User (eagle-server.example.com:(none)): anonymous 331 Please specify the password. Password:<ENTER> 230 Login successful. ftp> get /pub/eagle_labs/eagle1/chapter1/gaim-1.5.0.exe 200 PORT command successful. Consider using PASV. 150 Opening BINARY mode data connection for pub/eagle_labs/eagle1/chapter1/gaim-1.5.0.exe (6967072 bytes). 226 File send OK. ftp: 6967072 bytes received in 0.59Seconds 11729.08Kbytes/sec. When the file download is complete enter quit ftp> quit 221 Goodbye. C:\Documents and Settings\ccna1> When the file has successfully downloaded, stop the PDU capture in Wireshark.
Step 2: Increase the size of the Wireshark Packet List pane and scroll through the PDUs listed. Locate and note those PDUs associated with the file download. These will be the PDUs from the Layer 4 protocol TCP and the Layer 7 protocol FTP. Identify the three groups of PDUs associated with the file transfer. If you performed the step above, match the packets with the messages and prompts in the FTP command line window.
The first group is associated with the "connection" phase and logging into the server. List examples of messages exchanged in this phase.
response:220 Welcome to the eagle server ___________________________________________________________________ Locate and list examples of messages exchanged in the second phase that is the actual download request and the data transfer. FTP Data: 2896 bytes __________________________________________________________________
___________________________________________________________________ The third group of PDUs relate to logging out and "breaking the connection". List examples of messages exchanged during this process.
request:Quit, response:221 Goodbye __________________________________________________________________
___________________________________________________________________
All contents are Copyright 19922007 Cisco Systems, Inc. All rights reserved. This document is Cisco Public Information. Page 9 of 11
CCNA Exploration Network Fundamentals: Communicating over the Network
Lab 2.6.2: Using Wireshark to View Protocol Data Units
Locate recurring TCP exchanges throughout the FTP process. What feature of TCP does this indicate?
sending and receiving data ___________________________________________________________________
___________________________________________________________________
Step 3: Examine Packet Details. Select (highlight) a packet on the list associated with the first phase of the FTP process. View the packet details in the Details pane. What are the protocols encapsulated in the frame?
Eth:ip:tcp:ftp-data ___________________________________________________________________
Highlight the packets containing the user name and password. Examine the highlighted portion in the Packet Byte pane. What does this say about the security of this FTP login process?
name and password are visible ___________________________________________________________________
Highlight a packet associated with the second phase. From any pane, locate the packet containing the file name.
gaim-1.5.5.exe The filename is: ______________________________
Highlight a packet containing the actual file content - note the plain text visible in the Byte pane. Highlight and examine, in the Details and Byte panes, some packets exchanged in the third phase of the file download. What features distinguish the content of these packets? ___________________________________________________________________ A[Fin,ACK] closes the connection When finished, close the Wireshark file and continue without saving
Task 3: HTTP PDU Capture
Step 1: Start packet capture. Assuming Wireshark is still running from the previous steps, start packet capture by clicking on the Start option on the Capture menu of Wireshark. Note: Capture Options do not have to be set if continuing from previous steps of this lab. Launch a web browser on the computer that is running Wireshark. Enter the URL of the Eagle Server of example.com or enter the IP address-192.168.254.254. When the webpage has fully downloaded, stop the Wireshark packet capture. Step 2: Increase the size of the Wireshark Packet List pane and scroll through the PDUs listed. Locate and identify the TCP and HTTP packets associated with the webpage download.
All contents are Copyright 19922007 Cisco Systems, Inc. All rights reserved. This document is Cisco Public Information. Page 10 of 11
CCNA Exploration Network Fundamentals: Communicating over the Network
Lab 2.6.2: Using Wireshark to View Protocol Data Units
Note the similarity between this message exchange and the FTP exchange. Step 3: In the Packet List pane, highlight an HTTP packet that has the notation "(text/html)" in the Info column. In the Packet Detail pane click on the "+" next to "Line-based text data: html" When this information expands what is displayed? HTML ___________________________________________________________________ Examine the highlighted portion of the Byte Panel. This shows the HTML data carried by the packet. When finished close the Wireshark file and continue without saving
Task 4: Reflection
Consider the encapsulation information pertaining to captured network data Wireshark can provide. Relate this to the OSI and TCP/IP layer models. It is important that you can recognize and link both the protocols represented and the protocol layer and encapsulation types of the models with the information provided by Wireshark.
Task 5: Challenge
Discuss how you could use a protocol analyzer such as Wireshark to: (1) and (2) Identify data traffic on a network that is requested by users. Troubleshoot the failure of a webpage to download successfully to a browser on a computer.
could see errors between the source and destination _____________________________________________________________________________
_____________________________________________________________________________ _____________________________________________________________________________ _____________________________________________________________________________ _____________________________________________________________________________ _____________________________________________________________________________ _____________________________________________________________________________
Task 6: Cleanup
Unless instructed otherwise by your instructor, exit Wireshark and properly shutdown the computer.
All contents are Copyright 19922007 Cisco Systems, Inc. All rights reserved. This document is Cisco Public Information. Page 11 of 11
S-ar putea să vă placă și
- The Yellow House: A Memoir (2019 National Book Award Winner)De la EverandThe Yellow House: A Memoir (2019 National Book Award Winner)Evaluare: 4 din 5 stele4/5 (98)
- Hidden Figures: The American Dream and the Untold Story of the Black Women Mathematicians Who Helped Win the Space RaceDe la EverandHidden Figures: The American Dream and the Untold Story of the Black Women Mathematicians Who Helped Win the Space RaceEvaluare: 4 din 5 stele4/5 (895)
- The Subtle Art of Not Giving a F*ck: A Counterintuitive Approach to Living a Good LifeDe la EverandThe Subtle Art of Not Giving a F*ck: A Counterintuitive Approach to Living a Good LifeEvaluare: 4 din 5 stele4/5 (5794)
- The Little Book of Hygge: Danish Secrets to Happy LivingDe la EverandThe Little Book of Hygge: Danish Secrets to Happy LivingEvaluare: 3.5 din 5 stele3.5/5 (400)
- Devil in the Grove: Thurgood Marshall, the Groveland Boys, and the Dawn of a New AmericaDe la EverandDevil in the Grove: Thurgood Marshall, the Groveland Boys, and the Dawn of a New AmericaEvaluare: 4.5 din 5 stele4.5/5 (266)
- Shoe Dog: A Memoir by the Creator of NikeDe la EverandShoe Dog: A Memoir by the Creator of NikeEvaluare: 4.5 din 5 stele4.5/5 (537)
- Elon Musk: Tesla, SpaceX, and the Quest for a Fantastic FutureDe la EverandElon Musk: Tesla, SpaceX, and the Quest for a Fantastic FutureEvaluare: 4.5 din 5 stele4.5/5 (474)
- Never Split the Difference: Negotiating As If Your Life Depended On ItDe la EverandNever Split the Difference: Negotiating As If Your Life Depended On ItEvaluare: 4.5 din 5 stele4.5/5 (838)
- Grit: The Power of Passion and PerseveranceDe la EverandGrit: The Power of Passion and PerseveranceEvaluare: 4 din 5 stele4/5 (588)
- A Heartbreaking Work Of Staggering Genius: A Memoir Based on a True StoryDe la EverandA Heartbreaking Work Of Staggering Genius: A Memoir Based on a True StoryEvaluare: 3.5 din 5 stele3.5/5 (231)
- The Emperor of All Maladies: A Biography of CancerDe la EverandThe Emperor of All Maladies: A Biography of CancerEvaluare: 4.5 din 5 stele4.5/5 (271)
- The World Is Flat 3.0: A Brief History of the Twenty-first CenturyDe la EverandThe World Is Flat 3.0: A Brief History of the Twenty-first CenturyEvaluare: 3.5 din 5 stele3.5/5 (2259)
- On Fire: The (Burning) Case for a Green New DealDe la EverandOn Fire: The (Burning) Case for a Green New DealEvaluare: 4 din 5 stele4/5 (73)
- The Hard Thing About Hard Things: Building a Business When There Are No Easy AnswersDe la EverandThe Hard Thing About Hard Things: Building a Business When There Are No Easy AnswersEvaluare: 4.5 din 5 stele4.5/5 (344)
- Team of Rivals: The Political Genius of Abraham LincolnDe la EverandTeam of Rivals: The Political Genius of Abraham LincolnEvaluare: 4.5 din 5 stele4.5/5 (234)
- The Unwinding: An Inner History of the New AmericaDe la EverandThe Unwinding: An Inner History of the New AmericaEvaluare: 4 din 5 stele4/5 (45)
- The Gifts of Imperfection: Let Go of Who You Think You're Supposed to Be and Embrace Who You AreDe la EverandThe Gifts of Imperfection: Let Go of Who You Think You're Supposed to Be and Embrace Who You AreEvaluare: 4 din 5 stele4/5 (1090)
- The Sympathizer: A Novel (Pulitzer Prize for Fiction)De la EverandThe Sympathizer: A Novel (Pulitzer Prize for Fiction)Evaluare: 4.5 din 5 stele4.5/5 (121)
- Her Body and Other Parties: StoriesDe la EverandHer Body and Other Parties: StoriesEvaluare: 4 din 5 stele4/5 (821)
- Scarabeo 200 I e 0910Document66 paginiScarabeo 200 I e 0910ΧΑΡΑΛΑΜΠΟΣΣΕΛΙΜΗΣÎncă nu există evaluări
- Jurnal Perancangan Multimedia InteraktifDocument14 paginiJurnal Perancangan Multimedia InteraktifwilliamÎncă nu există evaluări
- Director, Policy and Research (SEG 3 Et Al - Ministry of Culture, Gender, Entertainment and Sport PDFDocument12 paginiDirector, Policy and Research (SEG 3 Et Al - Ministry of Culture, Gender, Entertainment and Sport PDFvernon whiteÎncă nu există evaluări
- Sense Amplifier For SRAMDocument28 paginiSense Amplifier For SRAMPrateek AgrawalÎncă nu există evaluări
- Power PhrasesDocument23 paginiPower Phrasesname isÎncă nu există evaluări
- 5th Issue October 10Document12 pagini5th Issue October 10The TartanÎncă nu există evaluări
- Transformer Secondary ConductorsDocument10 paginiTransformer Secondary ConductorsdskymaximusÎncă nu există evaluări
- Fiber Bragg Grating SensingDocument36 paginiFiber Bragg Grating SensingAgung Podo MoroÎncă nu există evaluări
- Argumentative EssayDocument20 paginiArgumentative EssayLuthfi MaullanaÎncă nu există evaluări
- Unit 1 Module 2 Air Data InstrumentsDocument37 paginiUnit 1 Module 2 Air Data Instrumentsveenadivyakish100% (1)
- Truss Operating Manual: Version 7aDocument28 paginiTruss Operating Manual: Version 7adoyoudeÎncă nu există evaluări
- NovaSeq X - Site PreparationDocument3 paginiNovaSeq X - Site Preparationlifir67730Încă nu există evaluări
- PDFDocument16 paginiPDFmayankÎncă nu există evaluări
- Física Básica II - René CondeDocument210 paginiFísica Básica II - René CondeYoselin Rodriguez C.100% (1)
- Resume FormatDocument2 paginiResume Formatअंकित चौहानÎncă nu există evaluări
- IEEE Conf 2018 TrackNet - A - Deep - Learning - Based - Fault - Detection - For - Railway - Track - InspectionDocument5 paginiIEEE Conf 2018 TrackNet - A - Deep - Learning - Based - Fault - Detection - For - Railway - Track - InspectionkaruldeepaÎncă nu există evaluări
- 07-GB Column BasesDocument14 pagini07-GB Column BasesAUNGPSÎncă nu există evaluări
- PLAN UPDATE 2020 r1Document101 paginiPLAN UPDATE 2020 r1David SusantoÎncă nu există evaluări
- 002 SM MP4054Document2.009 pagini002 SM MP4054tranquangthuanÎncă nu există evaluări
- Jaipur Foot 2014 India Business ConferenceDocument22 paginiJaipur Foot 2014 India Business Conferencepratt100% (1)
- A Grand Vision of Man's Role in Colonizing The Universe: BooksDocument3 paginiA Grand Vision of Man's Role in Colonizing The Universe: Bookspeter lonterÎncă nu există evaluări
- Oem National 14-P-220 7500psiDocument9 paginiOem National 14-P-220 7500psiandrew0% (1)
- Water System Validation ExampleDocument6 paginiWater System Validation Exampledvdynamic1100% (2)
- Aniuk SpecimenDocument10 paginiAniuk SpecimenMario ParraÎncă nu există evaluări
- Project Based Learning Is A Student Centered Pedagogy ThatDocument3 paginiProject Based Learning Is A Student Centered Pedagogy ThatPayel DaluiÎncă nu există evaluări
- Ba 206 LPC 03Document13 paginiBa 206 LPC 03rachna357Încă nu există evaluări
- Munday CH 5.3-5.3.1 Skopos TheoryDocument11 paginiMunday CH 5.3-5.3.1 Skopos TheoryEvelina Tutlyte100% (1)
- HRTC RoutesDiverted Via KiratpurManali Four LaneDocument9 paginiHRTC RoutesDiverted Via KiratpurManali Four Lanepibope6477Încă nu există evaluări
- 243 RegulatorDocument24 pagini243 RegulatorDavid Somogyi DovalÎncă nu există evaluări
- West Point Partners Project - OverviewDocument11 paginiWest Point Partners Project - OverviewhudsonvalleyreporterÎncă nu există evaluări