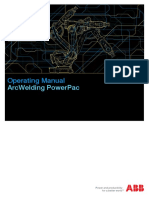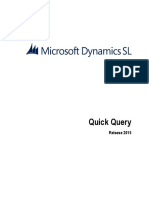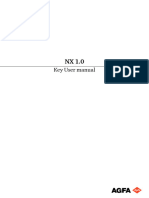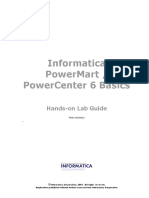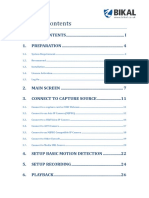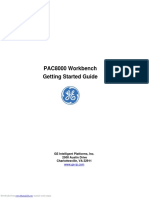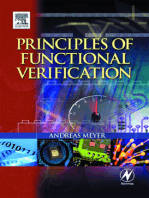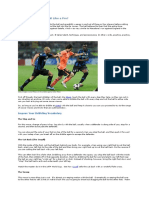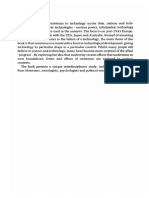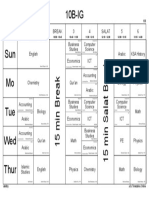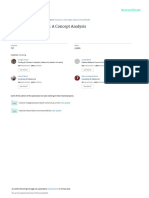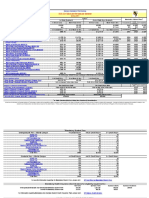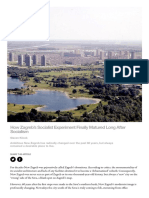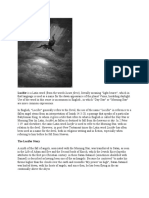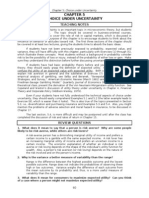Documente Academic
Documente Profesional
Documente Cultură
AppsWatch User Guide
Încărcat de
Steve TolandDrepturi de autor
Formate disponibile
Partajați acest document
Partajați sau inserați document
Vi se pare util acest document?
Este necorespunzător acest conținut?
Raportați acest documentDrepturi de autor:
Formate disponibile
AppsWatch User Guide
Încărcat de
Steve TolandDrepturi de autor:
Formate disponibile
AppsWatch 7 User Guide
Protocol Independent Performance Monitoring
User Guide: AppsWatch
CONTENTS INTRODUCTION TO APPSWATCH ................................................................................................................. 5 APPSW ATCH ARCHITECTURE ............................................................................................................................ 5 APPSW ATCH COMPONENTS.............................................................................................................................. 6 BEFORE YOU INSTALL ...................................................................................................................................... 6 APPSWATCH INSTALLATION ........................................................................................................................ 6 1. INSTALL APPSW ATCH BASE .......................................................................................................................... 7 2. INSTALL SCENARIOSTATION ........................................................................................................................ 13 3. INSTALL SCENARIOBUILDER ........................................................................................................................ 20 END USER LICENSE AGREEMENT .................................................................................................................... 25 TERMINOLOGY .............................................................................................................................................. 27 CREATE A SCENARIO USING SCENARIO BUILDER .................................................................................. 28 SEND SCENARIO TO THE APPSW ATCH BASE .................................................................................................... 32 LAUNCH APPSWATCH ................................................................................................................................. 33 APPSW ATCH BASE - DEFAULT VIEW ................................................................................................................ 34 SCENARIOSTATIONS.................................................................................................................................... 35 MANAGE SCENARIOSTATIONS ......................................................................................................................... 35 ADD NEW SCENARIOSTATION ......................................................................................................................... 35 ADDING MULTIPLE SCENARIO STATIONS .......................................................................................................... 37 MONITORS ..................................................................................................................................................... 39 APPLICATION MONITORS ............................................................................................................................ 39 ADD NEW APPLICATION MONITOR ................................................................................................................... 40 CHECK APPLICATION MONITOR STATUS .......................................................................................................... 43 EDIT APPLICATION MONITOR........................................................................................................................... 49 DELETE APPLICATION MONITOR ...................................................................................................................... 51 PAUSE/RESUME APPLICATION MONITOR.......................................................................................................... 52 Pause an Application Monitor .................................................................................................................... 52 Resume an Application Monitor................................................................................................................. 54 GROUPS ......................................................................................................................................................... 55 MANAGE GROUPS .......................................................................................................................................... 55 Pause a Group .......................................................................................................................................... 56 Delete a Group.......................................................................................................................................... 56 Edit a Group .............................................................................................................................................. 56 Add New Group ........................................................................................................................................ 57 SERVICES ...................................................................................................................................................... 60 DASHBOARD STATUS PAGE ............................................................................................................................ 60 ADD A SERVICE .............................................................................................................................................. 60
2012 NRG Global. All rights reserved.
Page 1
User Guide: AppsWatch
FAILURES AND ALERTS ............................................................................................................................... 65 ACTIVE ALERTS ............................................................................................................................................. 65 FAILURE SCREENSHOTS ................................................................................................................................. 65 EVENTS .......................................................................................................................................................... 67 MANAGE EVENTS ........................................................................................................................................... 67 Delete an Event ........................................................................................................................................ 68 Edit an Event............................................................................................................................................. 68 Add New Event ......................................................................................................................................... 68 Apply an Event .......................................................................................................................................... 71 REACTIONS ................................................................................................................................................... 72 MANAGE REACTIONS ...................................................................................................................................... 72 Delete a Reaction...................................................................................................................................... 73 Edit a Reaction .......................................................................................................................................... 73 Add New Reaction .................................................................................................................................... 73 Apply a Reaction to an Event .................................................................................................................... 78 REPORTS ....................................................................................................................................................... 79 CREATE REPORTS ......................................................................................................................................... 79 Management Reports................................................................................................................................ 80 Top (n) Reports ......................................................................................................................................... 81 Response Time Reports............................................................................................................................ 82 Alert Reports ............................................................................................................................................. 83 MY REPORTS ................................................................................................................................................. 85 Assign Reports.......................................................................................................................................... 85 Delete Reports .......................................................................................................................................... 86 SCHEDULE AUTOMATIC EMAIL REPORTS ......................................................................................................... 86 Delete a Scheduled Report ....................................................................................................................... 87 Edit a Scheduled Report ........................................................................................................................... 87 DASHBOARDS ............................................................................................................................................... 89 CREATE A DASHBOARD .................................................................................................................................. 89 EDIT DASHBOARDS ........................................................................................................................................ 92 DELETE A DASHBOARD ................................................................................................................................... 94 UNLINK A SERVICE FROM A DASHBOARD.......................................................................................................... 95 BACKEND MONITORS .................................................................................................................................. 97 SYSTEM MONITORS ........................................................................................................................................ 97 Add New System....................................................................................................................................... 97 Active Processes..................................................................................................................................... 102 Add File Size Monitor .............................................................................................................................. 103 Add Process Count Monitor .................................................................................................................... 105 Add Application Process Monitor............................................................................................................. 107 Delete a System ...................................................................................................................................... 109 Pause a System ...................................................................................................................................... 109
2012 NRG Global. All rights reserved. Page 2
User Guide: AppsWatch
Clone a System ....................................................................................................................................... 111 TASKS .......................................................................................................................................................... 114 CREATE AN ACTIVE DIRECTORY TASK ........................................................................................................... 114 CREATE AN ADVANCED WEB SERVER TASK ................................................................................................... 116 CREATE A CUSTOM TASK ............................................................................................................................. 119 CREATE A DATABASE TASK........................................................................................................................... 121 CREATE A DNS SERVER TASK ...................................................................................................................... 124 CREATE AN FTP TASK.................................................................................................................................. 126 CREATE AN LDAP TASK ............................................................................................................................... 129 CREATE A MAIL SERVER TASK ...................................................................................................................... 131 CREATE A NETWORK FILE COPY TASK .......................................................................................................... 134 CREATE A TNS PING TASK ........................................................................................................................... 137 CREATE A URL SEQUENCE TASK .................................................................................................................. 139 CREATE A W EB SERVER TASK ..................................................................................................................... 143 MANAGE TASKS ........................................................................................................................................... 146 Edit a Task .............................................................................................................................................. 146 Delete a Task .......................................................................................................................................... 146 Pause a Task .......................................................................................................................................... 147 Resume a Task ....................................................................................................................................... 147 Run Now ................................................................................................................................................. 148 LOGS ............................................................................................................................................................ 149 LOGS OVERVIEW .......................................................................................................................................... 149 LOGS AGENT INSTALLATION .......................................................................................................................... 149 LOGS CONFIGURATION ................................................................................................................................. 150 Add New Log Agent ................................................................................................................................ 150 Edit A Log Agent ..................................................................................................................................... 151 Delete a Log Agent ................................................................................................................................. 152 Add New Log Facility .............................................................................................................................. 153 Edit, Delete or Clone a Log facility .......................................................................................................... 154 LOG FILTERS ............................................................................................................................................... 155 LOG FILTERS CATEGORIES ........................................................................................................................... 157 SNMP ............................................................................................................................................................ 160 SNMP OVERVIEW ........................................................................................................................................ 160 SNMP SYSTEM............................................................................................................................................ 160 Add New SNMP System ......................................................................................................................... 160 Add OID to SNMP System ...................................................................................................................... 162 MIB Browser ........................................................................................................................................... 164 MANAGE SNMP ........................................................................................................................................... 165 Edit an SNMP system ............................................................................................................................. 165 Delete an SNMP System......................................................................................................................... 166 Pause an SNMP System ......................................................................................................................... 166 Clone an SNMP System.......................................................................................................................... 166 Edit an SNMP OID .................................................................................................................................. 167
2012 NRG Global. All rights reserved. Page 3
User Guide: AppsWatch
Delete an SNMP OID .............................................................................................................................. 167 Pause an SNMP OID .............................................................................................................................. 167 NODES ......................................................................................................................................................... 168 NODES OVERVIEW ....................................................................................................................................... 168 ADD NEW NODE ........................................................................................................................................... 168 AUTO DISCOVER NODES .............................................................................................................................. 170 IMPORT A LIST OF NODES ............................................................................................................................. 173 CSV FILE .................................................................................................................................................... 174 Create a CSV File Using Text Editor ....................................................................................................... 175 Create a CSV File Using Excel................................................................................................................ 175 MANAGE NODES .......................................................................................................................................... 176 Edit Node ................................................................................................................................................ 176 Delete Node ............................................................................................................................................ 177 Pause Node ............................................................................................................................................ 177 SETUP .......................................................................................................................................................... 178 GLOBAL OPTIONS ........................................................................................................................................ 178 HOSTS ........................................................................................................................................................ 179 Add New Host ......................................................................................................................................... 181 Edit Host ................................................................................................................................................. 182 Manage Host Monitors ............................................................................................................................ 182 Delete a Host .......................................................................................................................................... 184 PROFILES & OUTAGES.................................................................................................................................. 185 Add Monitoring Window Profile ............................................................................................................... 185 Add New Host Outage ............................................................................................................................ 186 Edit Host Outage ..................................................................................................................................... 188 Delete Host Outage................................................................................................................................. 188 Add Object Monitoring Exclusion............................................................................................................. 188 Edit Object Monitoring Exclusion ............................................................................................................. 190 Delete Object Monitoring Exclusion ......................................................................................................... 191 Add New Maintenance Hours .................................................................................................................. 191 Delete Maintenance Hours ...................................................................................................................... 192 USER MANAGEMENT .................................................................................................................................... 192 Add New User ......................................................................................................................................... 193 Edit User ................................................................................................................................................. 194 Delete User ............................................................................................................................................. 194 Add New User Group .............................................................................................................................. 194 Edit User Group ...................................................................................................................................... 196 Delete User Group .................................................................................................................................. 196 CHANGE PASSWORD .................................................................................................................................... 196 EXPORT MONITORING RESULTS .................................................................................................................... 196 SMTP SERVER CONFIGURATION .................................................................................................................. 199 PROXY SERVER CONFIGURATION .................................................................................................................. 200
2012 NRG Global. All rights reserved.
Page 4
User Guide: AppsWatch
INTRODUCTION TO APPSWATCH AppsWatch is NRG Globals application monitoring solution that tackles the ultimate performance monitoring challenge: Measuring availability and response times of ANY application from the end-users perspective. In minutes, AppsWatch reveals answers to questions that have been plaguing you for months, or even years! Where are the slow points in my application? When did performance degradation start? Is there a trend to this behavior? Which transaction in my application is slow? What other activities are occurring during the slow period? Are performance problems caused by network, server, application or database issues?
APPSW ATCH ARCHITECTURE AppsWatch accurately monitors response time from the user standpoint because robots on ScenarioStations repeatedly generate scenarios exactly as a real user would. ScenarioStations are situated at your key locations and report response times to the AppsWatch Base. Organized views of data for troubleshooting, SLA reports, graphs, and alerting controls are available from the AppsWatch Base.
2012 NRG Global. All rights reserved.
Page 5
User Guide: AppsWatch
APPSW ATCH COMPONENTS 1. AppsWatch: the Base from which you monitor and control tests and gather results 2. ScenarioStation: the robot that executes and runs tests configured in the Base 3. ScenarioBuilder: the tool that creates the exact scenarios that real users perform BEFORE YOU INSTALL You have options when installing AppsWatch. It is a flexible solution that can be installed in a number of ways. Please review the following before proceeding with your installation: Method 1: Install the three components on one machine. If you select this method, make a note to install ScenarioStation in Dedicated mode to ensure that the station locks/unlocks when scenarios play/finish playing. Method 2: Install AppsWatch and ScenarioBuilder on one machine and ScenarioStation on another. If you select this method, the two machines must have identical specs (OS, default browser, color depth, etc.). Ideally, this method is used on machines that are clones of each other. Method 3: Install AppsWatch on one machine and ScenarioBuilder and ScenarioStation on another. This method is the preferred multi-machine configuration as it ensures that Scenarios are created on the desktop from which they will be played back.
Generally, it is preferable to install ScenarioStation on a PC rather than a server. AppsWatch components can be installed on either Physical or Virtual machine(s). For your first test, we recommend that you install the three AppsWatch components on one Microsoft Windows PC.
APPSWATCH INSTALLATION Start by downloading the AppsWatch installation package from the Product Downloads page on the NRG Global website. Save the appswatch_suite_setup.zip file to your Windows PC and extract the contents of the file to a new folder. You will find a separate folder for AppsWatch, ScenarioStation and ScenarioBuilder. Within each folder is a setup file for its respective component.
2012 NRG Global. All rights reserved.
Page 6
User Guide: AppsWatch
1. INSTALL APPSW ATCH BASE Run the setup.exe file in the AppsWatch folder.
Click Next to advance to the End User License Agreement (EULA). (Note: If upgrading from an older version of AppsWatch, a window will open indicating that the AppsWatch Installer has detected an older version (x.x.x.x) of AppsWatch installed on your system. Choose Upgrade to proceed.)
2012 NRG Global. All rights reserved.
Page 7
User Guide: AppsWatch
Review the terms of the EULA and click I Agree to continue.
2012 NRG Global. All rights reserved.
Page 8
User Guide: AppsWatch
Select the destination folder for the AppsWatch program installation. Click Next to accept the default location or Browse to an alternate location, then click Next.
2012 NRG Global. All rights reserved.
Page 9
User Guide: AppsWatch
The AppsWatch Base can be opened in a web browser. The Web Server Port setting determines the port through which AppsWatchs web services are accessible. Choose the default unless it is used by another application. You can check if a port is open in your network by issuing the telnet* command. If the port is open, you will see a blank screen after issuing the following command: telnet [ipaddress][port] where:
[ipaddress] is the IP address of the server to which you are trying to connect [port] is the port number you are checking If the port is open, you will see a blank screen, indicating that the port is open and available for AppsWatch. * In Windows Vista and Windows 7 you may need to enable telnet first. Enter port setting and click Next to initiate the AppsWatch installation process.
2012 NRG Global. All rights reserved.
Page 10
User Guide: AppsWatch
Complete the AppsWatch SMTP Configuration screen.* Enter the email address that you want email alerts sent to. Enter the address of your SMTP server. Enter the from email address this is the address from which email alerts will be sent. Click Install to initiate the installation process.
*The SMTP configuration is required. Enter data into these fields to the best of your knowledge. If necessary, you may edit SMTP Server Configuration after AppsWatch is installed.
2012 NRG Global. All rights reserved.
Page 11
User Guide: AppsWatch
Click Finish to complete the AppsWatch installation.
2012 NRG Global. All rights reserved.
Page 12
User Guide: AppsWatch
2. INSTALL SCENARIOSTATION Run the setup.exe file in the ScenarioStation folder.
Click Next to advance to the End User License Agreement (EULA). (Note: If upgrading from an older version of ScenarioStation, a window will open indicating that ScenarioStation version x.x.x.x is already installed on this environment. This installer currently doesnt support upgrades, if you wish to continue, please uninstall the old version first and try again. Click OK to close this window.)
2012 NRG Global. All rights reserved.
Page 13
User Guide: AppsWatch
Review the terms of the EULA and click I Agree to continue.
2012 NRG Global. All rights reserved.
Page 14
User Guide: AppsWatch
Select the destination folder for the ScenarioStation program installation. Click Next to accept the default location or Browse to an alternate location, then click Next.
2012 NRG Global. All rights reserved.
Page 15
User Guide: AppsWatch
Select Standard or Dedicated mode.* *If ScenarioStation is installed in Dedicated mode, it can be switched to and from Standard mode after installation; however, if installed in Standard mode, switching to Dedicated mode requires an uninstall and a reinstall of the program. Click Next.
2012 NRG Global. All rights reserved.
Page 16
User Guide: AppsWatch
Enter the following ScenarioStation parameters: AppsWatch Base Hostname / IP the name or IP address of the server hosting the AppsWatch Base. AppsWatch Base Port this is the port that was assigned to the AppsWatch Web Server Port in the AppsWatch installation. ScenarioStation Port * the port through which the ScenarioStation listens to the Base. ScenarioStation Location description field to help identify ScenarioStation Check the AppsWatch Base uses a secure web interface (SSL) box if your web server uses the SSL protocol. * Choose the default unless it is used by another application. You can check if a port is open in your network by issuing the telnet command. Click Install to initiate the ScenarioStation installation process.
2012 NRG Global. All rights reserved.
Page 17
User Guide: AppsWatch
Click OK to close ScenarioStation successfully registered with AppsWatch Base window.
2012 NRG Global. All rights reserved.
Page 18
User Guide: AppsWatch
Click Finish to complete the ScenarioStation installation.
2012 NRG Global. All rights reserved.
Page 19
User Guide: AppsWatch
3. INSTALL SCENARIOBUILDER Run the setup.exe file in the ScenarioBuilder folder.
Click Next to advance to the End User License Agreement (EULA). (Note: If upgrading from an older version of ScenarioBuilder, a window will open indicating that ScenarioBuilder version x.x is already installed on this environment. This installer currently doesnt support upgrades, if you wish to continue, please uninstall the old version first and try again. Click OK to close this window.)
2012 NRG Global. All rights reserved.
Page 20
User Guide: AppsWatch
Review the terms of the EULA and click I Agree to continue.
2012 NRG Global. All rights reserved.
Page 21
User Guide: AppsWatch
Select the destination folder for the ScenarioBuilder program installation. Click Next to accept the default location or Browse to an alternate location, then click Next.
2012 NRG Global. All rights reserved.
Page 22
User Guide: AppsWatch
Enter the IP address of the server hosting the AppsWatch Base in the Base Hostname / IP field. Enter the Base Port address use the same port that was assigned to the AppsWatch Web Server Port in the AppsWatch installation. Check the Base uses a secure web interface (SSL) box if your web server uses the SSL protocol. Click Install to initiate the installation process.
2012 NRG Global. All rights reserved.
Page 23
User Guide: AppsWatch
Click Finish to complete the ScenarioBuilder installation.
2012 NRG Global. All rights reserved.
Page 24
User Guide: AppsWatch
END USER LICENSE AGREEMENT IMPORTANT -- PLEASE READ CAREFULLY BEFORE USING THIS SOFTWARE PRODUCT: This End-User license Agreement ("EULA") is a contract between (a) you (either an individual or the entity you represent) and (b) NRG Global, Inc. ("NRG GLOBAL") that governs your use of the software product (Software). RIGHTS IN THE SOFTWARE ARE OFFERED ONLY ON THE CONDITION THAT YOU AGREE TO ALL TERMS AND CONDITIONS OF THIS EULA. BY INSTALLING, COPYING, DOWNLOADING, OR OTHERWISE USING THE SOFTWARE, YOU AGREE TO BE BOUND BY THIS EULA. IF YOU DO NOT ACCEPT THIS EULA, YOU MUST DESTROY ALL COPIES OF THE SOFTWARE AND ACCOMPANYING DOCUMENTATION WITHIN 1 DAY OF PURCHASE FOR A REFUND FROM NRG GLOBAL. 1. THIRD PARTY SOFTWARE. The Software may include, in addition to NRG GLOBAL proprietary software (NRG GLOBAL Software), software under licenses from third parties (Third Party Software and Third Party License). Any Third Party Software is licensed to you subject to the terms and conditions of the corresponding Third Party License. Generally, the Third Party License is located in a file such as license.txt or read.me file; you should contact NRG GLOBAL support if you cannot find any Third Party License. 2. LICENSE RIGHTS. You will have the following rights provided you comply with all terms and conditions of this EULA: a. Use. NRG GLOBAL grants you a license to Use one copy of the NRG GLOBAL Software. "Use" means installing, copying, storing, loading, executing, displaying, or otherwise using the NRG GLOBAL Software. You may not modify the NRG GLOBAL Software or disable any licensing or control feature of the NRG GLOBAL Software. Additional restrictions on Use may appear in the User Documentation. You may not separate component parts of the NRG GLOBAL Software for Use. You do not have the right to distribute the NRG GLOBAL Software. b. Copying. You may copy the NRG GLOBAL software for back-up and archival purposes, provided any copy contains all the original softwares proprietary notices. 3. UPGRADES. To Use NRG GLOBAL Software provided by NRG GLOBAL as an upgrade, update, or supplement (collectively Upgrade), you must first be licensed for the original NRG GLOBAL Software identified by NRG GLOBAL as eligible for the Upgrade. To the extent the Upgrade supersedes the original NRG GLOBAL Software, you may no longer use such NRG GLOBAL Software. This EULA applies to each Upgrade unless NRG GLOBAL provides other terms with the Upgrade. In case of a conflict between this EULA and such other terms, the other terms will prevail. 4. TRANSFER. a. Third Party Transfer. The initial end user of the NRG GLOBAL Software may make a onetime transfer of the NRG GLOBAL Software to another end user. Any transfer will include all component parts, media, User Documentation, this EULA, and if applicable, the Certificate of Authenticity. The transfer may not be an indirect transfer, such as a consignment. Prior to the transfer, the end user receiving the transferred Software will agree to this EULA. Upon transfer of the NRG GLOBAL Software, your license is automatically terminated. b. Restrictions. You may not rent, lease or lend the NRG GLOBAL Software or Use the NRG GLOBAL Software for commercial timesharing or bureau use. You may not sublicense, assign or otherwise transfer the NRG GLOBAL Software except as expressly provided in this EULA. 5. PROPRIETARY RIGHTS. All ownership and intellectual property rights in the Software and User Documentation are owned by NRG GLOBAL and/or its suppliers and are protected by law, including applicable copyright, trade secret, patent, and trademark laws. You will not remove any product identification, copyright
2012 NRG Global. All rights reserved.
Page 25
User Guide: AppsWatch
notice, or proprietary restriction from the Software. 6. LIMITATION ON REVERSE ENGINEERING. You may not reverse engineer, decompile, or disassemble the NRG Global Software, except and only to the extent that the right to do so is allowed under applicable law. 7. CONSENT TO USE OF DATA. NRG Global and its affiliates may collect and use technical information you provide in relation to (i) your Use of the Software or the NRG GLOBAL Product, or (ii) the provision of support services related to the Software or the NRG GLOBAL Product. All such information will be subject to NRG GLOBALs privacy policy. NRG GLOBAL will not use such information in a form that personally identifies you except to the extent necessary to enhance your Use or provide support services. 8. LIMITATION OF LIABILITY. Under no circumstances shall NRG GLOBAL or its suppliers or resellers be liable to licensee or any other person for any special, incidental, indirect, or consequential damages, including damages for loss of goodwill, lost profits, work stoppage, business interruption, personal injury, computer failure, loss of privacy, or any and all commercial damages or losses, even if NRG GLOBAL or any supplier has been advised of the possibility of such damages. Further, in no event shall NRG GLOBALs liability under any provision of this agreement exceed the license fee paid to NRG GLOBAL. Some states or other jurisdictions do not allow the exclusion or limitation of incidental or consequential damages, so the above limitation or exclusion may not apply to you. 9. U.S. GOVERNMENT RESTRICTED RIGHTS AND COMPLIANCE WITH EXPORT LAWS. This software is provided with RESTRICTED RIGHTS. Use, duplication, or disclosure by the Government is subject to restrictions as set forth in subparagraph (c)(1)(ii) of The Rights in Technical Data and Computer Software clause of DFARS 252.227-7013 or subparagraphs (c)(i) and (2) of the Commercial Computer SoftwareRestricted Rights at 48 CFR 52.227-19, as applicable. You will comply with all laws, rules, and regulations (i) applicable to the export or import of the Software, or (ii) restricting the Use of the Software. 10. RESERVATION OF RIGHTS. NRG Global and its suppliers reserve all rights not expressly granted to you in this EULA.
2012 NRG Global. All rights reserved.
Page 26
User Guide: AppsWatch
TERMINOLOGY The following terms are commonly used in AppsWatch and are discussed in detail throughout this guide: AppsWatch Base: The central console from which tests are organized, managed and monitored. ScenarioStation: The station simulating real-user interactions against the application under test with a specified frequency. ScenarioBuilder: The tool used to create real life Scenarios replicating the actions of users. Dashboard: A user-defined overview representing the performance of metrics organized into logical groups called Services. Monitor: A User-defined metric which measures response times for Systems, SNMP, Nodes, Applications, Tasks, Logs, or Custom Metrics. Frequency and Profile are controlled by the associated Group. Service: A logical, user-defined grouping of metrics comprised of Monitors and/or other Services. Alerts can be set on any level of Service or metric . Group: A collection of Monitors that share the following characteristics: frequency, connect time-out, and Profile. Profile (aka Monitoring Window Profile): The property of a Group which establishes the monitoring schedule (e.g. 24/7, Weekdays, Business Hours, etc.). System: A computer defined primarily by its address and operating system (e.g. Windows, Linux, or Solaris). Attributes of a System are connection method, login, password, Profile and description. Within a System are various metrics (CPU, Memory, disk IO, etc.). SNMP: Any Simple Network Management Protocol enabled device in your network can be monitored with AppsWatch. Such devices include routers, switches, servers, workstations, printers, modem racks and more. Attributes include device status, hardware environment (power supply, processor temperature, fan, etc.) packets sent/received, uptimes, traffic errors, and more. Nodes: AppsWatch can track availability and response times of Nodes such as servers, routers, switches, and other vital network components as well as any TCP connect-based Application by opening ports and performing pings. Application: AppsWatch monitors any software Application from the end-user perspective. Tasks: AppsWatch monitors availability and response time of your Applications from the application layer perspective by executing user defined Tasks. Logs: AppsWatch monitors logs from system, databases, applications and syslog.
2012 NRG Global. All rights reserved.
Page 27
User Guide: AppsWatch
Event: An incident that registers with AppsWatch when a Service or Monitor reports a result that exceeds specific user-defined conditions such as threshold and duration. Reaction: A response triggered by an Event. Reactions include Email, Restart, SNMP Trap, or custom responses. Alert: A message shown on the Active Alerts page, and separate from Reactions or other messages. Alerts are attached to Events and include the user-defined Alert Message as well as a severity or type (Down, Error, Warning, or Information). CREATE A SCENARIO USING SCENARIO BUILDER Before launching AppsWatch, create a Scenario with ScenarioBuilder. AppsWatch uses Scenarios for Application Monitors. The following Scenario will launch the Notepad application, type a message, and then close the application. 1. Open ScenarioBuilder and click New Scenario.
2012 NRG Global. All rights reserved.
Page 28
User Guide: AppsWatch
2. In the Scenario Name field enter Notepad_Test; choose Blank from the How would you like to begin your Scenario section; click OK.
3. Double click on Begin Transaction (under Application) in the left pane to add it to your Scenario. In the right Properties pane, enter the Transaction name: LaunchNotepad.
2012 NRG Global. All rights reserved.
Page 29
User Guide: AppsWatch
4. Double click on Start Application (under Application) in the left pane to add it to the Scenario. In the right Properties pane, type the application to be launched: notepad.exe Note: Dont forget to include the .exe extension
5. Double click on Window Actions (under Window). In the right properties pane, configure the Window Action Name. Use the pull-down menu to select Wait Window. Enter the Window Name: Untitled Notepad; enter the Window Class Name: Notepad.
2012 NRG Global. All rights reserved.
Page 30
User Guide: AppsWatch
6. Double click on Window Actions again. In the right properties pane, configure the Window Action Name. Use the pull-down menu to select Maximize Window. Enter the Window Name: Untitled Notepad; enter the Window Class Name: Notepad.
7. Double click on End Transaction (under Application) in the left pane to add it to your scenario. In the right Properties pane, use the pull-down menu in Transaction Name to select the transaction to end: LaunchNotepad. This means that the test will record the amount of time for all the steps that occurred between Begin Transaction and End Transaction. In this case, the test will give a measurement of the total time taken to launch notepad and maximize the window.
2012 NRG Global. All rights reserved.
Page 31
User Guide: AppsWatch
8. Double click on Type Text (under Keyboard). In the right properties pane, click on the Text field to open the text window. Enter your desired text to be typed (i.e. Hello World) and click OK.
9. Double click on Close Application (under Application). In the right Properties pane, type the application to be closed: notepad.exe. Check the Use Task Kill property to bypass the Notepad Save pop-up. Heres the final scenario:
SEND SCENARIO TO THE APPSWATCH BASE In the File menu, click the Send Scenario to Controller option. You will see a dialog box indicating Send successful upon completion.
2012 NRG Global. All rights reserved.
Page 32
User Guide: AppsWatch
LAUNCH APPSWATCH AppsWatch can be launched either by double-clicking the desktop shortcut;
Or by entering the hostname or ip address followed by the webserver port into the address bar of a browser;
Enter User Name and Password and click Log In button (admin is default User Name and Password);
The AppsWatch Base opens to the default view;
2012 NRG Global. All rights reserved.
Page 33
User Guide: AppsWatch
APPSW ATCH BASE - DEFAULT VIEW In the AppsWatch Base default view, youll see the Menu Bar across the top of the page, the Metrics Tree pane on the left side, and the Active Tabs window in the middle of the page. The Active Tabs window shows the Dashboard Status of the last viewed dashboard. This Dashboard Status tab remains open throughout your session. Subsequent pages viewed during your session will open in new tabs. To view the status of a different Dashboard, in the Metrics Tree pane, click the Dashboards tab;
In the drop-down box, select the Dashboard you wish to view;
The selected Dashboard will populate the Dashboard Status tab in the Active Tabs window:
2012 NRG Global. All rights reserved.
Page 34
User Guide: AppsWatch
SCENARIOSTATIONS Upon installation, a ScenarioStation will register itself with the AppsWatch Base. To view currently registered ScenarioStations, from the Application Monitors menu, click Manage ScenarioStations;
The ScenarioStations page opens in a new tab;
MANAGE SCENARIOSTATIONS In the Actions field next to each ScenarioStation, there are seven icons: Delete the ScenarioStation Edit the properties of the ScenarioStation Synchronize the ScenarioStation with the Base Send Scenario to ScenarioStation (use when ScenarioStation is added after Scenarios have been sent from ScenarioBuilder to AppsWatch Base). Check ScenarioStation for access from the Base Reboot computer hosting ScenarioStation Pause (suspend all monitoring on) ScenarioStation ADD NEW SCENARIOSTATION From the Application Monitors menu, click on Scenario Stations;
2012 NRG Global. All rights reserved.
Page 35
User Guide: AppsWatch
Click on The Station Form opens;
at the bottom of the Scenario Station tab;
Station Name: Specify a name for this station Comm. Mode: The Base can handle a mix of policies and will communicate with each Station according to the Stations policy. Select the communication mode which applies to this station: Base <- >Station = two-way, no restrictions, communication between Base and Station is open. In this mode, the Station's Web Server port (8000 by default) must be reachable by AppsWatch Base (apply firewall exceptions where necessary.
2012 NRG Global. All rights reserved.
Page 36
User Guide: AppsWatch
Base -> Station = one-way, Base to Station only. The Station cannot reach the Base therefore all communications are initiated by the Base (i.e. Station is located in a branch that does not have access to AppsWatch Base). Station's Web Server port (8000 by default) must be reachable by AppsWatch Base (apply firewall exceptions where necessary). The Base will deliver instructions to, and collect results from the Station. Station -> Base = one-way, Station to Base only. The Base cannot reach the Station therefore all communications are initiated by the Station (i.e. ScenarioStation is installed on customers site, the Base may not have access to the Station). Web Server port (8888 by default) must be reachable from the Station, and must allow incoming connections from external hosts (apply firewall exceptions where necessary). ScenarioStation will fetch instructions from the Base and deliver results to the Base. Hostname / IP Address: Specify either the hostname or IP address of the computer hosting the Station. Port: The port through which the ScenarioStation will listen to the Base. Choose the default unless it is used by another application. You can check if a port is open in your network by issuing the telnet command. Location: Optional description field to help identify this ScenarioStation. Time Offset: Specify the time difference between the Station and the Base. For example, if the ScenarioStation is located in a time zone 3 hours ahead of the Bases time zone, enter 3 here. If no difference in time zones, leave this at 0. Description: Optional description field to further identify this ScenarioStation. Complete the Station Form and Submit. You will see the Station listed in the ScenarioStations page on the AppsWatch Base:
ADDING MULTIPLE SCENARIO STATIONS You can easily add multiple ScenarioStations depending upon the license you have for AppsWatch. Simply follow the steps outlined above. After installing, use the Send Scenarios icon to distribute Scenarios to the newly installed ScenarioStation. A dialog box will open. Choose the Scenario from the dropdown list then click Send;
2012 NRG Global. All rights reserved.
Page 37
User Guide: AppsWatch
A message pops up stating Scenario successfully queued for sending;
Click OK to complete the sending of the Scenario.
2012 NRG Global. All rights reserved.
Page 38
User Guide: AppsWatch
MONITORS Monitors are the mechanisms through which response times and metrics are measured. In AppsWatch, there are two general Monitor types: Application Monitor: Tracks the availability and measures response time of any application from the user's perspective. ScenarioStations are used to create and play back Scenarios from specific locations. All data from ScenarioStations is sent to the AppsWatch Base where Alerts are managed, reports are viewed, and this information is integrated with the other Monitors. Backend Monitor: Tracks the metrics related to the networks, servers, systems and resources supporting your applications. There are several categories of Backend Monitor in AppsWatch: Systems: These monitors are for OS performance, specifically, CPU, memory, disk, file systems, processes, and services. Tasks: AppsWatch will monitor availability and response time of your applications from the application layer perspective by executing user defined tasks at specified intervals. Task types include: Database, FTP, Web Server, Advanced Web Server, DNS server, Mail Server, LDAP server, Active Directory server, Network File Copy, and Custom tests. Logs: Monitors logs from Systems, Databases, Applications and Syslogs. With its simple user interface, you can easily manage different log files of several applications and Operating Systems. Once you specify the log events that are important to you, Logs agent will scan the log files and will alert you about those key events. SNMP: Monitors SNMP enabled devices or servers in your network. The purpose is to collect data on such things as device status, hardware environment (power supply, processor temperature, fan, etc.) packets sent/received, uptimes, traffic errors, and many others. Nodes: Monitors availability/response time of servers, routers, switches, and other vital network components as well as any TCP connect based applications. Opens application ports and performs pings, gives availability and response time results. Custom Metrics
APPLICATION MONITORS This guide uses the Application Monitor to explain much of the ancillary functionality of AppsWatch (Alerts, Reactions, Reports, etc.). Please note that this functionality applies to Backend Monitors as well. Backend Monitors are explained in detail later in this document.
2012 NRG Global. All rights reserved.
Page 39
User Guide: AppsWatch
ADD NEW APPLICATION MONITOR From the Application Monitors menu, select Add New Application;
The New Application page opens in a new tab;
Group: Select a Group from the drop-down list to establish the frequency how often the Scenario is executed
2012 NRG Global. All rights reserved. Page 40
User Guide: AppsWatch
(i.e. Every 5 minutes), and the profile monitoring schedule (i.e. 24/7) associated with the Monitor. Scenario Alias: Specify an Alias (name) for this Monitor ScenarioStation: Select the ScenarioStation where this Scenario will be played. Scenario: Select the Scenario which will be played. Host/Server: Optional field used for advanced monitoring of System Outages Events: Events trigger Alerts and Reactions when their conditions are met. To add an Event to your Monitor, complete the following parameters. Click here for more about Events. Type: Choose one of the following Alert types to be associated with this Event (ranked from least to most severe): Informational; Warning; Error; Down Event: Select an Event from the drop down box. If the desired Event is not listed, you will have to Add New Event. Profile: Select a Monitoring Window Profile from the drop down list. This determines the window during which Events will register (i.e. Business Hours). If the desired Profile is not listed, you will have to Add Monitoring Window Profile. Reaction 1 & Reaction 2: Select up to two Reactions to be triggered by this Event (i.e. Email me). If the desired Reaction is not listed, you will have to Add New Reaction. Description: Optional description field to further identify this Application Monitor Complete the New Monitor parameters and Submit.
2012 NRG Global. All rights reserved.
Page 41
User Guide: AppsWatch
Example New Monitor shown below. In this example, Notepad will run every 5 minutes on the ScenarioStation called Scenario Station in LA. A warning Alert and an email Reaction will be triggered if the Scenarios response time exceeds two minutes:
2012 NRG Global. All rights reserved.
Page 42
User Guide: AppsWatch
CHECK APPLICATION MONITOR STATUS In the Metrics Tree pane on the left side of the AppsWatch Base, click the Monitors tab;
Select Applications from the drop down box to filter out all except the Application Monitors;
Click the Monitor to open its Stats page in a new tab;
Note: The color of the icon
next to the Monitor indicates the status of the Monitor based on its last check:
2012 NRG Global. All rights reserved.
Page 43
User Guide: AppsWatch
In the following example, the Notepad Scenario status is shown:
2012 NRG Global. All rights reserved.
Page 44
User Guide: AppsWatch
To create a graph for a specific period, enter Start and End dates and times into the fields located above the graph;
Click the Reset icon to update the graph per your selections:
Use the scroll arrows to step through and graph different time periods;
Export the current graph data to CSV file;
2012 NRG Global. All rights reserved.
Page 45
User Guide: AppsWatch
Use the zoom icon to change the graphs time increment from minutes, to hours, to days, to months;
2012 NRG Global. All rights reserved.
Page 46
User Guide: AppsWatch
Change the graph style;
2012 NRG Global. All rights reserved.
Page 47
User Guide: AppsWatch
To include Transactions in the graph, click the icon;
Click on any failure point on the graph to open a screenshot of the failure;
2012 NRG Global. All rights reserved.
Page 48
User Guide: AppsWatch
Screenshot opens in a new browser window, displaying the screen that was open at the time of the failure:
EDIT APPLICATION MONITOR In the Monitors tab of the Metrics Tree pane, select Applications;
The Metrics Tree pane displays all available Groups>Application Monitors>Transactions. Expand the tree to drill down through the levels;
2012 NRG Global. All rights reserved.
Page 49
User Guide: AppsWatch
Edit a Monitor by either of the following methods: a) right click the Monitor to open the shortcut menu; click Edit
Or:
2012 NRG Global. All rights reserved.
Page 50
User Guide: AppsWatch
b) left click the Monitor to highlight it; click Edit Monitor from the Application Monitors menu;
The Monitors Properties page opens in a new tab. Modify the properties as required and click Submit to save the changes. DELETE APPLICATION MONITOR In the Monitors tab of the Metrics Tree pane, select Applications;
Delete a Monitor by either of the following methods: a) right click the Monitor to open the shortcut menu; click Delete
2012 NRG Global. All rights reserved.
Page 51
User Guide: AppsWatch
Or: b) left click the Monitor to highlight it; click Delete Selected Monitor from the Application Monitors menu;
Confirm window pops up;
Click Yes to complete the deletion of the Monitor. PAUSE/RESUME APPLICATION MONITOR Pausing an Application Monitor suspends the playback of its Scenario until the Monitor is resumed. PAUSE AN APPLICATION MONITOR In the Monitors tab of the Metrics Tree pane, select Applications;
2012 NRG Global. All rights reserved.
Page 52
User Guide: AppsWatch
Pause a Monitor by either of the following methods: a) right click the Monitor to open the shortcut menu; click Pause Monitoring
Or: b) left click the Monitor to highlight it; click Pause/Resume Monitors from the Application Monitors menu;
Success window pops up; Click OK;
Paused Monitors appear in the Metrics Tree pane highlighted in blue, and in italics:
2012 NRG Global. All rights reserved.
Page 53
User Guide: AppsWatch
RESUME AN APPLICATION MONITOR Resume a Monitor by either of the following methods: Right click the Monitor to open the shortcut menu; click Resume Monitoring;
Or, left click the Monitor to highlight it; click Pause/Resume Monitors from the Application Monitors menu;
Success window pops up; Click OK;
2012 NRG Global. All rights reserved.
Page 54
User Guide: AppsWatch
GROUPS Groups establish the schedule (check Frequency and monitoring window Profile) for Monitors. There is no limit to the number of Groups that can be created, and multiple Monitors may share a Group. An administrator may assign a user as the owner of a Group and may specify the sharing privileges for a Group. MANAGE GROUPS Select Groups List from the Groups menu to open the Groups page in a new tab;
The page displays a list of currently configured Groups including their Check Frequency, Profile and Description;
Sort and manage columns by clicking the arrow next to a column heading. By default all columns are shown, but you can uncheck any columns you don't want to see. You can also sort any column in Ascending or Descending order;.
Search for a specific Group by using the Search field at the bottom of the screen. Type a keyword in the search box and then click to find the group you're looking for, or click to display all defined groups;
2012 NRG Global. All rights reserved.
Page 55
User Guide: AppsWatch
PAUSE A GROUP Pause a Group to suspend all Monitors affiliated with that Group (Paused Groups appear in italics);
Resume monitoring for a paused Group;
DELETE A GROUP Click the Delete icon next to the Group you wish to delete;
If a Group is in use it cannot be deleted;
EDIT A GROUP To modify a Groups properties (Group Name, Frequency, Profile and Description), click the Edit icon;
2012 NRG Global. All rights reserved.
Page 56
User Guide: AppsWatch
ADD NEW GROUP To add a new Group, select Add New Group from the Groups menu;
or click the Add New Group button at the bottom of the Groups page;
The Add New Group page opens in a new tab;
Group Name: Specify a name for this Group. Group names appear in drop lists when adding Monitors and other watch objects, so use a name that is descriptive and representative of the Group ( i.e. Check_10min). Frequency: This value establishes how often, in minutes, the Monitors that belong to this group will run. Profile: This determines the window during which monitoring occurs (e.g. Business Hours). Profiles can be used to prevent false Alerts and their subsequent Reactions. If the desired Profile is not listed, you will have to Add Monitoring Window Profile.
2012 NRG Global. All rights reserved.
Page 57
User Guide: AppsWatch
Custom Profile*: Expand this section to utilize a template for a customized frequency schedule (not available for System Group). Note: a Custom Profile overrides the Frequency and Profile parameters above. Description: Optional description field to help identify this Group. Complete the New Group parameters and Submit. Example Group Form shown below. This example shows the Check_5min Group which checks its associated Monitors every 5 minutes during business hours.
2012 NRG Global. All rights reserved.
Page 58
User Guide: AppsWatch
*Custom Profile parameters;
2012 NRG Global. All rights reserved.
Page 59
User Guide: AppsWatch
SERVICES A Service is a single Monitor or a logical combination of Monitors and/or other Services defined by the user. Services provide a visual overview of the performance status of their children based on their Service Policy. Services can be added to Dashboards for an intuitive representation of performance information. DASHBOARD STATUS PAGE The Dashboard Status page is the home page for AppsWatch. It displays the status of all Services within the selected Dashboard. Note: AppsWatch automatically creates an All Services Dashboard and automatically links all new Services to it.
ADD A SERVICE From the Services menu*, select Add new Service;
*The Services menu is only visible when the Dashboards Metrics Tree pane located on the far left of the Base.
tab is selected in the
2012 NRG Global. All rights reserved.
Page 60
User Guide: AppsWatch
The New Service Form opens;
Service Alias: Specify a meaningful name that describes the purpose of your Service. For example, if this Service contains webservices metrics you might name it Webservices.
2012 NRG Global. All rights reserved.
Page 61
User Guide: AppsWatch
Service Policy: Specify the rule that determines how the Services status is inherited from its children.* Choose Highest Status if you want your Service to reflect the most severe status of any of its children. Choose Lowest Status if you want your Service to reflect the least severe status of any of its children. There are six status levels available in AppsWatch
*Status is defined in the Monitors Event Type setting. Example of how Service Policy works;
In the above example, the Service on the left File_Server - has three System Monitors attached. If the CPU on any of the three Monitors exceeds its Event threshold, the File_Server Service reports a Service Status of Down (red) because the Service Policy is set to Highest Status. An example where this might be used is if the three Monitors were on three virtual machines on one server. If the Disk usage reaches a critical stage it would impact all three virtual machines. The Service on the right DNS_Server - has three Nodes Monitors attached. If one or two of the nodes goes down, the DNS_Server Service will report as Up (green) because the Service Policy is set to Lowest Status. The DNS servers rollover to the next available, so unless all three are down, this is not a critical issue, thus the Lowest Status setting.
2012 NRG Global. All rights reserved. Page 62
User Guide: AppsWatch
Background: You can add a background image to a Service to help you visualize what the Service is monitoring. The image is visible when drilling down from the Dashboard to the Service Members: Link metrics to the Service by dragging from the left pane and dropping on the Service name in the right pane. The left pane contains all of the metrics (Application Monitors, Backend Monitors and Services) created by the administrator;
Filter list by choosing a metric type from the drop down box;
or enter keywords in filter field at the bottom of the left pane to view only desired metrics;
2012 NRG Global. All rights reserved.
Page 63
User Guide: AppsWatch
Create nested Services by clicking the Add New Service icon
in the Members pane. in the Members pane.
Refresh the Members list by clicking the Reload Service Tree icon
Events: Events trigger Alerts and Reactions when their conditions are met. To add an Event to your Monitor, complete the following parameters. Click here for more about Events. Type: Choose one of the following Alert types to be associated with this Event (ranked from least to most severe): Informational; Warning; Error; Down Event: Select an Event from the drop down box. If the desired Event is not listed, you will have to Create a New Event. Profile: Select a Monitoring Window Profile from the drop down list. This determines the window during which Events will register (i.e. Business Hours). If the desired Profile is not listed, you will have to Add Monitoring Window Profile. Reaction 1 & Reaction 2*: Select up to two Reactions to be triggered by this Event (i.e. Email me). If the desired Reaction is not listed, you will have to Create a New Reaction. *These Reaction fields overwrite the Reactions specified within the Events properties. Description: Optional description field to further identify this Application Monitor Complete the New Monitor parameters and Submit.
2012 NRG Global. All rights reserved.
Page 64
User Guide: AppsWatch
FAILURES AND ALERTS ACTIVE ALERTS Alerts are used in conjunction with Events and are manifested as user-defined messages displayed on the Active Alerts page;
A status Type accompanies the Alert. Following are the status types with their color codes: Green: no alert Blue: information alert Yellow: warning alert Orange: error alert Red circle white arrow icon: down alert Grey with black question mark: not found alert FAILURE SCREENSHOTS AppsWatch provides a gallery of screenshots showing images from actual desktops, captured at the time of failures. From the Failures and Alerts menu, select Failure Screenshots;
2012 NRG Global. All rights reserved.
Page 65
User Guide: AppsWatch
The Failure Screenshots page opens in a new tab;
Repeated failures are grouped together and counted. Scenario Transaction and Step along with a brief description of the failure are indicated in the left pane of the page, with an accompanying screenshot in the right pane.
2012 NRG Global. All rights reserved.
Page 66
User Guide: AppsWatch
EVENTS Events occur when the watch object (Monitor or Service) to which they are attached, returns a result that meets user-defined conditions (i.g. exceeds a threshold for a duration). Events trigger Alerts and Reactions. MANAGE EVENTS From the Events menu, select Events List;
The Event List opens in a new tab;
Search for a specific Event by using the Search field at the bottom of the screen. Type a keyword in the search box and click to find the Events you're looking for;
Click
to clear the search box and return all Events.
Customize Event window columns by clicking the search arrow at the bottom of the Events screen;
2012 NRG Global. All rights reserved.
Page 67
User Guide: AppsWatch
Or by mousing over and clicking the arrow beside any of the column headings at the top of the Events screen, then choosing which columns to display. By default, all columns are shown, but you can uncheck any columns you don't want to see or check columns you do want to see. You may also sort any column in ascending or descending order.
DELETE AN EVENT Click the Delete icon next to the Event;
EDIT AN EVENT Click the Edit icon next to the Event. Event form opens;
ADD NEW EVENT To add a new Event, select Add New Event from the Events menu;
or click the Add New Event
button at the bottom of the Events page;
2012 NRG Global. All rights reserved.
Page 68
User Guide: AppsWatch
The Add New Event form opens in a new tab;
Event Name: This name appears in drop lists when defining the events for a particular watch object. Type: Specify whether this Event is for a Monitor or a Service. Operator: The mathematical operator used to compare the retrieved value and the threshold (>, <, >=, <=, +, -, =) Threshold: Thresholds have different units, depending on the monitoring test performed. For example, Nodes measures response time in seconds, while a Systems file test measures the size of the file in MB. Duration: How many seconds the broken threshold state must persist before Reactions and Alerts are triggered. For example, 1 means the state must persist for 1 minute before the Event is triggered. Enter 0 for no duration (i.e. Event occurs immediately upon threshold being surpassed).
2012 NRG Global. All rights reserved.
Page 69
User Guide: AppsWatch
Special note for Duration: Use the format d/f (d=duration; f=check frequency) to specify a check frequency other than the frequency of the Monitor to which this Event is attached. For example, 3/1 means the state must persist for 3 minutes, and will be checked every 1 minute. Reaction #1 and Reaction #2: You can have up to two Reactions per Event. Reaction types are Email, Restart, SNMP Trap or Custom Response Alert message: This message will be shown on the Active Alerts page, and is separate from Reaction E-mail or other messages. The Alert Message field contains the data you specify. Include variables to create customized messages that include names and values specific to this Event. Select from the Variable drop down list to incorporate variables into your message. Use as many variables as you desire in the message. Variable: The following variables are available for use in your message: ObjectAlias: Object monitored or Service alias. For example, SQLServer_master GroupName: Object group alias. It is only populated for Nodes and Tasks type monitors. You can find this field in the Node or Task Edit form. SystemAlias: The name of the System. It is only populated for Systems and SNMP type monitors. Threshold: Value defined in Threshold field of this form. ValueWatched: The value result of the test. Duration: Value defined in Duration field of this form. AlertState: Value defined in the Execute On field of the Reactions form. AlertType: Value defined in the Event Type field of the watch object. StartDate: Event's start date and time. ServiceChildren: Used for Services objects. Service Children and their statuses. LogMessage: Used for Logs, it displays the Log Message. Description: Optional text to describe the Event. Severity (optional): Used in conjunction with Default For value to establish this Event as the default for a type of watch object (Monitor or Service). Next time you add that type of watch object, the Event section will be pre-populated with this Severity type. Default For (optional): Used in conjunction with Severity value to establish this Event as the default for a type of watch object (Monitor or Service). Next time you add that type of watch object, the Event section will be pre-populated with this Event.
2012 NRG Global. All rights reserved.
Page 70
User Guide: AppsWatch
Complete the New Event Form parameters and Submit. APPLY AN EVENT You can apply an Event to multiple metrics or Services at once by clicking the Apply Event Window Opens; icon next to the Event.
Select the type of metrics where the event will be applied.
Use the filter to see only specific metrics. Select an Event Category (Down, Error, Warning, or Information). Select a Monitoring Window Profile
Select the metrics or Groups to which the Event is being applied (mouse left click + ctrl to select multiple metrics or groups). Click Apply to save your settings.
2012 NRG Global. All rights reserved.
Page 71
User Guide: AppsWatch
REACTIONS Reactions are applied to Events and are manifested either as Email, Restart, SNMP Trap or Custom Response (a script). Reactions are triggered when Event thresholds are exceeded. Up to two Reactions can be applied to each Event. MANAGE REACTIONS From the Events menu, select Reactions List;
The Reactions page opens in a new tab;
Search for a specific Reaction by using the Search field at the bottom of the screen. Type a keyword in the search box and click to find the Reactions you're looking for;
Click
to clear the search box and return all Reactions.
Customize Reaction window columns by clicking the search arrow at the bottom of the Reaction screen;
Or by mousing over and clicking the arrow beside any of the column headings at the top of the Reactions screen, then choosing which columns to display. By default, all columns are shown, but you can uncheck any columns you don't want to see or check columns you do want to see. You may also sort any column in ascending or descending order.
2012 NRG Global. All rights reserved.
Page 72
User Guide: AppsWatch
DELETE A REACTION Click the Delete icon next to the Reaction;
EDIT A REACTION Click the Edit icon next to the Reaction. Reaction form opens;
ADD NEW REACTION To add a new Reaction, select Add New Reaction from the Events menu;
or click the Add New Reaction The Add New Reaction form opens in a new tab;
button at the bottom of the Reactions page;
2012 NRG Global. All rights reserved.
Page 73
User Guide: AppsWatch
Reaction Type: Select the type of Reaction to be triggered when the Event's threshold is exceeded: Email Restart SNMP Trap Custom Reaction (a script) Execute on: Select the circumstances under which the Reaction is executed: Event Start and Event End: When the Event is triggered and when the problem is fixed. For example, if the web server goes down you will receive the reaction and when the web server comes back up you will receive the reaction. Event Start Only: When the Event is triggered. For example, if the web server goes down. Event End Only: When the problem is fixed. For example, if the web server comes back up. Reaction Name: This is a unique name given to the Reaction
2012 NRG Global. All rights reserved.
Page 74
User Guide: AppsWatch
Description: Enter a meaningful description of this reaction. Variable: The following variables are available for use in Email, Restart and Custom Reactions: ObjectAlias: Object monitored or Service alias. For example, SQLServer_master GroupName: Object group alias. It is only populated for Nodes and Tasks type monitors. Value defined in the Node or Task form. SystemAlias: The name of the System (Systems and SNMP monitors only). Threshold: Value defined in Event form. ValueWatched: The value result of the test. Duration: Value defined in Event form. AlertState: Value defined in the Execute On field of the Reactions form. AlertType: Value defined in the Event Type field of the watch object. StartDate: Event's start date and time. LogMessage: Used for Logs, it displays the Log Message. AlertMessage: Value defined in Events form. AcknowledgedMessage: URL for acknowledging the Log message (Log monitors only) AcknowledgeAll: URL for acknowledging all un-acknowledged messages for that particular Log monitor (Log monitors only). AcknowledgeAlert: URL for acknowledging the Alert via a regular PC. AcknowledgeAlertPDA: URL for acknowledging the Alert via a PDA or other similar device. (Please refer to PDA product documentation for details on this feature).
2012 NRG Global. All rights reserved.
Page 75
User Guide: AppsWatch
Email Reactions:
Email Addresses: Enter addresses for desired email recipients. Separate multiple email addresses with commas. Users: Select from the AppsWatch Users list to add their email address to this Reaction. Subject: Type text into the subject field. This is the subject line of the Email to be sent. To insert one or more variables, select the variable from the drop down list on the right side of the Subject field. Do this for each variable you wish to add. Body: Type the message that will appear in the body of this Email. Insert variables as desired by selecting the variable from the drop down list. Do this for each variable you wish to add. Custom Reactions:
Path and Arguments: Type the commands to execute the script you would like to run. Select variables from the drop list. The selected program or script must be on the same machine where AppsWatch is installed.
2012 NRG Global. All rights reserved.
Page 76
User Guide: AppsWatch
Restart Reaction:
Restart What?: Select from the drop down list - Service, Process, or Computer. Host: Select the Service, Process or Computer host to restart. Name: Leave blank if you would like this restart reaction to start, the same service/process/computer that triggered the event. Otherwise, enter the name of the Service/Process/Computer that you would like to restart. When restarting a process, provide full path to the process binary, if it is not in the environment path. note: The same option is only applicable, when this reaction is applied on a host/process/service being monitored by Systems. SNMP Trap:
SNMP Host: Type the Host IP of the machine that receives the trap. You need to have a trap receiver program on the receiver machine. Port: Type the Port number. This is the port number the trap receiver uses (default is 126 when left blank). Message: Type text in the message field. This is the text that the trap receiver will get when the threshold is exceeded. Insert one or more alert variables by selecting the variable from the drop down list on the right side of the message field.
2012 NRG Global. All rights reserved.
Page 77
User Guide: AppsWatch
Complete the New Reaction Form parameters and Submit. APPLY A REACTION TO AN EVENT When adding or editing an Event, assign a Reaction to either Reaction#1 or Reaction#2. All Reactions that have been defined will appear in the Reaction#1 and Reaction#2 drop lists on the Event form;
2012 NRG Global. All rights reserved.
Page 78
User Guide: AppsWatch
REPORTS AppsWatch offers a variety of reports covering the spectrum of statistical analyses necessary to monitor application performance. Reports can be viewed, created, saved and assigned by users with administrative rights. CREATE REPORTS From the Reports menu, select Reports;
The Reports page opens in a new tab;
2012 NRG Global. All rights reserved.
Page 79
User Guide: AppsWatch
MANAGEMENT REPORTS Click the report you wish to run from the Management Reports section;
Report Form pops up;
Report Name: Enter a name for your report Report Date: Run the report for today's data, yesterday's data, or choose a date. Groups/Systems/Monitors/Services (For Daily/Monthly/Yearly Report only): Drag and drop the Groups, Systems, Monitors and Services youd like to include in the report, from the left pane onto the Selected Members icon in the right pane. Don't drag anything if you want your report to include all Groups, Systems, Monitors and Services. Dashboard (For SLA Report only): Select the Dashboard containing the Services on which you want to report.. Click Run to view the report. Report will launch in a new tab under the name you specified. From this tab you may: Print the report: Click the PDF button at the bottom right corner of the screen; Email the report: Click the Email PDF button at the bottom right corner of the screen; Export the report: Click the CSV button at the bottom right corner of the screen; Click Save to save the report in My Reports.
2012 NRG Global. All rights reserved. Page 80
User Guide: AppsWatch
Click Close to cancel the report without saving. TOP (N) REPORTS Click the report you wish to run from the Top(n) Reports section;
Report Form pops up;
Report Name: Enter a name for your report Top (n): Select how many values to include in your report (i.e. Top 25)
2012 NRG Global. All rights reserved.
Page 81
User Guide: AppsWatch
Groups/Systems/Monitors/Services: Drag and drop the Groups, Systems, Monitors and Services youd like to include in the report, from the left pane onto the Selected Members icon in the right pane. Don't drag anything if you want your report to include all Groups, Systems, Monitors and Services. Metric (For Highest [METRIC] during last.. only): Choose a metric on which to report from the drop down list. Click Run to view the report. Report will launch in a new tab under the name you specified. From this tab you may: Print the report: Click the PDF button at the bottom right corner of the screen; Email the report: Click the Email PDF button at the bottom right corner of the screen; Export the report: Click the CSV button at the bottom right corner of the screen; Click Save to save the report in My Reports. Click Close to cancel the report without saving. RESPONSE TIME REPORTS Click Response Time Summary Report from the Response Time Reports section;
Report Form pops up;
2012 NRG Global. All rights reserved.
Page 82
User Guide: AppsWatch
Report Name: Enter a name for the report Report Date: Select a date or a date range for the report. Choose a pre-defined value from the drop down field. Pre-defined range values will automatically populate the From and To fields. Select Choose from the drop down list to manually input a range. From: Starting point of the date range. To: Ending point of the date range. Groups/Systems/Monitors/Services: Drag and drop the Groups, Systems, Monitors and Services youd like to include in the report, from the left pane onto the Selected Members icon in the right pane. Don't drag anything if you want your report to include all Groups, Systems, Monitors and Services. Click Run to view the report. Report will launch in a new tab under the name you specified. From this tab you may: Print the report: Click the PDF button at the bottom right corner of the screen; Email the report: Click the Email PDF button at the bottom right corner of the screen; Export the report: Click the CSV button at the bottom right corner of the screen; Click Save to save the report in My Reports. Click Close to cancel the report without saving. ALERT REPORTS Click the report you wish to run from the Alert Reports section;
Report Form pops up;
2012 NRG Global. All rights reserved.
Page 83
User Guide: AppsWatch
Report Name: Enter a name for the report Report Date: Select a date or a date range for the report. Choose a pre-defined value from the drop down field. Pre-defined range values will automatically populate the From and To fields. Select Choose from the drop down list to manually input a range. From: Starting point of the date range. To: Ending point of the date range. Groups/Systems/Monitors/Services (For By Monitor only): Drag and drop the Groups, Systems, Monitors and Services youd like to include in the report, from the left pane onto the Selected Members icon in the right pane. Don't drag anything if you want your report to include all Groups, Systems, Monitors and Services. Dashboard (For By Dashboard only): Select the Dashboard containing the Services on which you want to report. Click Run to view the report. Report will launch in a new tab under the name you specified. From this tab you may: Print the report: Click the PDF button at the bottom right corner of the screen; Email the report: Click the Email PDF button at the bottom right corner of the screen; Export the report: Click the CSV button at the bottom right corner of the screen; Click Save to save the report in My Reports. Click Close to cancel the report without saving.
2012 NRG Global. All rights reserved.
Page 84
User Guide: AppsWatch
MY REPORTS Saved reports are stored in My Reports and can be assigned to selected users. ASSIGN REPORTS From the Reports menu, select Reports;
The My Reports page opens in a new tab;
Click the
icon next to the report you wish to assign to other users;
Assign form pops up;
Click the user(s) to whom you want to assign the report (use ctrl + left mouse click to select multiple users);
2012 NRG Global. All rights reserved.
Page 85
User Guide: AppsWatch
Note: Users are created and managed in the User Management section of the Setup Menu. Click Assign to complete the assignment. Selected users will see assigned reports in their My Reports tab. DELETE REPORTS Click the icon next to the report you wish to delete;
SCHEDULE AUTOMATIC EMAIL REPORTS From the Reports menu, select Schedule Email Reports;
Schedule Email Reports page opens in a new tab;
The Schedule Email Reports page displays a table of the scheduled reports. Add new Scheduled Report by clicking the button at the bottom of the screen.
Search for a specific report by using the search field at the bottom of the screen. Type a keyword in the search box and click to find the reports you're looking for;
2012 NRG Global. All rights reserved.
Page 86
User Guide: AppsWatch
Click
to clear the search box and return all reports.
Customize Schedule Email Reports window columns by clicking the search arrow at the bottom of the Schedule Email Reports screen;
Or by mousing over and clicking the arrow beside any of the column headings at the top of the Schedule Email Reports screen, then choosing which columns to display. By default, all columns are shown, but you can uncheck any columns you don't want to see or check columns you do want to see. You may also sort any column in ascending or descending order.
DELETE A SCHEDULED REPORT To delete a scheduled report, click the icon next to the report;
EDIT A SCHEDULED REPORT To edit a Scheduled Report, click the icon next to the report. Schedule Report Form opens;
2012 NRG Global. All rights reserved.
Page 87
User Guide: AppsWatch
Email Addresses: Enter the email addresses of the people receiving the scheduled reports, separate the email addresses by commas. Report: This dropdown is populated from the My Reports tab. Select the report you need to schedule for sending. Time: Enter the time that the email is to be sent. Weekday: Enter the day of the week that the email is to be sent. Day of Month: Enter the day of the month that the email is to be sent Note: Optional text you enter to describe the scheduled report. Complete the Schedule Report Form parameters and Submit.
2012 NRG Global. All rights reserved.
Page 88
User Guide: AppsWatch
DASHBOARDS Dashboards allow users to organize and present Services in a logical, customized view. The AppsWatch Dashboard can display status of your key metrics at a single glance. CREATE A DASHBOARD From the Dashboards menu*, select Add new Dashboard;
*The Dashboards menu is only visible when the Dashboards the left Metrics Tree pane of the Base. The New Dashboard page opens in a new tab;
tab is selected in
2012 NRG Global. All rights reserved.
Page 89
User Guide: AppsWatch
Dashboard Alias: Enter a unique, descriptive name. Permissions: Select the accessibility rights to your Dashboard: Everyone: All AppsWatch users can access the Dashboard Administrators: Only users belong to Administrators User Group can access the Dashboard Note: Users are created and managed in the User Management section of the Setup Menu. Background: Select a select a stock image or upload an image from your system to use as a background for your Dashboard. Description: Optional text to describe this Dashboard. Complete the New Dashboard parameters and Submit. Some sample dashboards are shown below:
2012 NRG Global. All rights reserved.
Page 90
User Guide: AppsWatch
2012 NRG Global. All rights reserved.
Page 91
User Guide: AppsWatch
EDIT DASHBOARDS In the Dashboards tab of the Metrics Tree pane, select the Dashboard to edit;
From the Dashboards menu, select Edit Dashboard;
2012 NRG Global. All rights reserved.
Page 92
User Guide: AppsWatch
The Edit Dashboard page opens in a new tab;
2012 NRG Global. All rights reserved.
Page 93
User Guide: AppsWatch
Dashboard Alias: Enter a unique, descriptive name. Permissions: Select the accessibility rights to your Dashboard: Everyone: All AppsWatch users can access the Dashboard Administrators: Only users belong to Administrators User Group can access the Dashboard Note: Users are created and managed in the User Management section of the Setup Menu. Background: Select a select a stock image or upload an image from your system to use as a background for your Dashboard. Description: Optional text to describe this Dashboard. Make changes to the Dashboard and Submit. DELETE A DASHBOARD In the Dashboards tab of the Metrics Tree pane, select the Dashboard to delete;
From the Dashboards menu, select Delete Dashboard;
Confirm window pops up;
2012 NRG Global. All rights reserved.
Page 94
User Guide: AppsWatch
Click Yes to finalize the deletion of the Dashboard. UNLINK A SERVICE FRO M A DASHBOARD In the Dashboards tab of the Metrics Tree pane, select the Dashboard from which you want to unlink a Service;
Click the Service to unlink (use the filter to search by name or keyword);
Service window opens in a new tab; From the Dashboards menu, select Unlink from Dashboard;
2012 NRG Global. All rights reserved.
Page 95
User Guide: AppsWatch
Confirm window pops up;
Click Yes to finalize the unlinking of the Service from the Dashboard. Note: Unlinking a Service from a Dashboard does not delete the Service.
2012 NRG Global. All rights reserved.
Page 96
User Guide: AppsWatch
BACKEND MONITORS AppsWatch can monitor the support components of your network, computer systems and applications, either through pre-defined metrics that gauge usage of available capacity, or through various user-defined system tests. Following are the categories of Backend Monitors available in AppsWatch: System: These Monitors are for operating system performance. AppsWatch uses two types of System Monitors: Standard Performance Instances: CPU, memory, disk (Windows) or file system (Linux & Solaris), processes, services and network. Metrics are pre-defined (not user-defined). Monitoring of these performance metrics produces data regarding usage of available capacity. User-defined Instances: File Size, Process Count, and Application. A file is tested (monitored) for File Size. Application and Process instances are similar; both test for a specified number of processes matching a specified description. The Application Instance is intended to monitor all of the processes of a particular application. The Process Instance is intended to monitor a single process. Task: AppsWatch will monitor availability and response time of your applications from the application layer perspective by executing user defined tasks at specified intervals. Task types include: Database, FTP, Web Server, Advanced Web Server, DNS server, Mail Server, LDAP server, Active Directory server, Network File Copy, and Custom tests. Logs: Monitors logs from Systems, Databases, Applications and Syslogs. With its simple user interface, you can easily manage different log files of several applications and Operating Systems. Once you specify the log events that are important to you, Logs agent will scan the log files and will alert you about those key events. SNMP: Monitors SNMP enabled devices or servers in your network. The purpose is to collect data on such things as device status, hardware environment (power supply, processor temperature, fan, etc.) packets sent/received, uptimes, traffic errors, and many others. Nodes: Monitors availability/response time of servers, routers, switches, and other vital network components as well as any TCP connect based applications. Opens application ports and performs pings, gives availability and response time results. Custom Metrics: Define a custom System and attach metrics. SYSTEM MONITORS In AppsWatch, a System is a computer defined primarily by its address and operating system (Windows, Linux, or Solaris). Add a System to create a Backend System Monitor. ADD NEW SYSTEM From the Backend Monitors menu, select System>Add New System;
2012 NRG Global. All rights reserved.
Page 97
User Guide: AppsWatch
The New System form opens in a new tab;
System Type: Select the operating system type from the drop down box. Connection Method: The method you will use to connect to this System. The options available depend on the selection made for the System Type. Most of these connection methods are agent-less, however, for certain system types, like Windows, an agent-based connection method is available. If you select an agent-based connection method, then please ensure that the appropriate agent is already installed and running on the target machine. For Oracle systems, please make sure that the appropriate client is installed on the machine where AppsWatch is installed.
2012 NRG Global. All rights reserved.
Page 98
User Guide: AppsWatch
Note: Use Chroniker Agent for Windows only if your WMI has problems. Host name / IP: Enter the Hostname or Static IP address of the System. If the local system is being monitored enter localhost or 127.0.0.1. If the Connection Method is Agent and you are using non-default port, then enter the system address as <hostname or ip address>:<port> (without the brackets). If you did not change the default listening port (port: 9000) for the agent, you may enter just the server name or IP. Login: Enter the login name. For Windows systems joined to domain, use: domain_name\username or username@domain.com (i.e. MYDOMAIN\john or john@example.com). For Windows systems not joined to domain, use: hostname\username or username (i.e. 192.168.10.100\administrator or administrator). No Login name is required for Windows if the host is localhost or 127.0.0.1. For *nix systems the domain name is not required. Password: Enter the password for the username provided. Connection Timeout: This is the amount of seconds AppsWatch will keep trying to connect to the System before it times out and reports no connection. System Alias: Enter a meaningful name for the system in this field. Frequency: The check frequency for monitoring metrics for this System. Profile: This determines the window during which monitoring occurs (i.e. Business Hours). If the desired Profile is not listed, click here to Add Monitoring Window Profile. If this field is left blank, monitoring will occur 24 hours a day, seven days a week. Monitor Top Processes: Select Yes if you wish to monitor the top processes by CPU or memory usage (available in all operating systems except Windows 2000 and prior). If 'Yes' is selected, top process will show on graphs. TNS Name (not pictured): This parameter is only used for Oracle System Types and can be found in the TNSNames.Ora file (SQLPlus Client should be installed on the server where AppsWatch is installed). Metrics: Click the Fetch Metrics button in the left pane of the Metrics section;
2012 NRG Global. All rights reserved.
Page 99
User Guide: AppsWatch
If login credentials have been configured properly, available Metrics will populate the left pane. Following is a list of available Metrics: CPU Metrics: CPU usage of the System is monitored. Usage of each CPU is listed separately, as well as total CPU usage. In the case of a single CPU system, CPU0 and Total CPU are equivalent. Disk and File System Metrics: Disk and File System Metrics are conceptually the same test. Disk is for Windows and checks for available disk space usage on logical drives. File System is for Linux and Solaris. Memory Metrics: The physical memory of the System is monitored. Network Metrics: Packets sent and received across the network are monitored. Process Metrics: Any running process on the System is monitored. Service Metrics: Any running Service on the System is monitored. Expand folders to reveal individual metrics. Drag and drop the metrics you wish to monitor from the left pane onto the System icon in the right pane.
2012 NRG Global. All rights reserved.
Page 100
User Guide: AppsWatch
Alternate method: Select (left click) the metrics you wish to monitor in the left pane, then click Accept Selected Metrics button to add them to right pane. Use ctrl+left click to select multiple metrics prior to clicking Accept Selected Metrics.
Selected metrics appear in the right pane under the System;
Description: Optional description field to further identify this System. Complete the New System parameters and Submit.
2012 NRG Global. All rights reserved.
Page 101
User Guide: AppsWatch
ACTIVE PROCESSES For a list of all processes currently active on a System, in the drop down box of the Monitors tab of the Metrics Tree pane, select Systems;
Right click the System for which you want to view active processes and choose Active Processes from the menu;
or left click the System to select it, then select System>Active Processes from the Backend Monitors menu;
Active processes for the selected System will be displayed in a new tab.
2012 NRG Global. All rights reserved.
Page 102
User Guide: AppsWatch
ADD FILE SIZE MONITOR A file can be monitored for changes in size. To add a File Size Monitor, in the drop down box of the Monitors tab of the Metrics Tree pane, select Systems;
Right click the System for which you want to add a File Size Monitor and choose Add File Size monitor from the menu;
or left click the System to select it, then select System>Add File Size Monitor from the Backend Monitors menu;
2012 NRG Global. All rights reserved.
Page 103
User Guide: AppsWatch
New File Size Monitor form opens in a new tab;
Group: Select a Group from the drop-down list to establish the frequency how often the file size is checked, and the profile monitoring schedule (i.e. 24/7) for the Monitor. To add a Group, select the drop-down list. Click here, for more on Adding New Group. FILESIZE Alias: Specify an alias (name) for this Monitor FILESIZE Instances: Provide the name (with path) of the file to monitor (i.e. C:logfile.log; /home/user1/logmon.log) Events: Add an Event to your Monitor Description: Optional description field to help identify this Monitor. Complete the New File Size Monitor parameters and Submit. from
2012 NRG Global. All rights reserved.
Page 104
User Guide: AppsWatch
ADD PROCESS COUNT MONITOR The Process Count Monitor counts the number of processes sharing the same name. To add a Process Count Monitor, in the drop down box of the Monitors tab of the Metrics Tree pane, select Systems;
Right click the System for which you want to add a Process Count Monitor and choose Add Process Count monitor from the menu;
or left click the System to select it, then select System>Add Process Count Monitor from the Backend Monitors menu;
2012 NRG Global. All rights reserved.
Page 105
User Guide: AppsWatch
New Process Count Monitor form opens in a new tab;
Group: Select a Group from the drop-down list to establish the frequency how often the processes are checked, and the profile monitoring schedule (i.e. 24/7) for the Monitor. To add a Group, select from the drop-down list. Click here, for more on Adding New Group. PROCESS Alias: Specify an alias (name) for this Monitor PROCESS Instances: Enter the exact name of the process you want to monitor. An asterisk can be used as a wild card character (i.e. bin*httpd*; calc*) Events: Add an Event to your Monitor Description: Optional description field to help identify this Monitor. Complete the New Process Count Monitor parameters and Submit.
2012 NRG Global. All rights reserved.
Page 106
User Guide: AppsWatch
ADD APPLICATION PROCESS MONITOR An Application Process Monitor counts the number of processes associated with an application and reports the CPU and memory consumption for those processes. To add an Application Process Monitor, in the drop down box of the Monitors tab of the Metrics Tree pane, select Systems;
Right click the System for which you want to add an Application Process Monitor and choose Add App Process monitor from the menu;
or left click the System to select it, then select System>Add App Process Monitor from the Backend Monitors menu;
2012 NRG Global. All rights reserved.
Page 107
User Guide: AppsWatch
New Application Process Monitor form opens in a new tab;
Group: Select a Group from the drop-down list to establish the frequency how often the process is checked, and the profile monitoring schedule (i.e. 24/7) for the Monitor. To add a Group, select the drop-down list. Click here, for more on Adding New Group. APPLICATION Alias: Specify an alias (name) for this Monitor APPLICATION Instances: Specify a comma separated list of processes belonging to the application. An asterisk can be used as a wild card character (i.e. bin*http*d; calc*, calc.exe) Events: Add an Event to your Monitor Description: Optional description field to help identify this Monitor. Complete the New Application Process Monitor parameters and Submit. from
2012 NRG Global. All rights reserved.
Page 108
User Guide: AppsWatch
DELETE A SYSTEM In the drop down box of the Monitors tab of the Metrics Tree pane, select Systems;
Right click the System which you want to delete and select Delete from the menu;
Confirm window pops up;
Click Yes to confirm the deletion of the System. PAUSE A SYSTEM Pausing a System disables all monitoring associated with that System until the monitoring is resumed.
2012 NRG Global. All rights reserved.
Page 109
User Guide: AppsWatch
In the drop down box of the Monitors tab of the Metrics Tree pane, select Systems;
Right click the System which you want to pause and select Pause Monitoring from the menu;
Success window pops up; Click OK;
Paused Systems appear in the Metrics Tree pane highlighted in blue, and in italics. Right click a paused System and select Resume Monitoring to enable monitoring;
2012 NRG Global. All rights reserved.
Page 110
User Guide: AppsWatch
Success window pops up; Click OK;
CLONE A SYSTEM Clone a System to duplicate it on any number of Hosts (ideal for creating duplicate monitoring from different locations). In the drop down box of the Monitors tab of the Metrics Tree pane, select Systems;
2012 NRG Global. All rights reserved.
Page 111
User Guide: AppsWatch
Right click the System which you want to clone and select Clone from the menu;
or left click the System to select it, then select System>Clone System from the Backend Monitors menu;
The Clone System select list containing all available hosts pops up;
2012 NRG Global. All rights reserved.
Page 112
User Guide: AppsWatch
Select the host(s) to which you wish to clone this System (press ctrl + mouse left click to select multiple hosts from the list); Click Clone; Note: If the desired host does not appear in the list, select one of the available hosts. Once cloned, you can edit the system and modify the host.
Operation Successfully Completed! message pops up;
Cloned Systems now appear in the Metrics Tree pane;
2012 NRG Global. All rights reserved.
Page 113
User Guide: AppsWatch
TASKS CREATE AN ACTIVE DIRECTORY TASK Problem: Are users getting impatient because response time to access certain directories (Open LDAP, Novell eDirectory, Sun Java System Directory) is slow? Solution: Use AppsWatchs Task Monitor to measure the response time it takes to retrieve results from a Directory. Creating an Active Directory Task involves the following steps: 1) Define an Active Directory Task 2) Define Alerts a) Create Reactions b) Create Events c) Apply Events to Active Directory Task From the Backend Monitors menu, select Task>Active Directory Task. New Active Director Task form opens in a new tab;
2012 NRG Global. All rights reserved.
Page 114
User Guide: AppsWatch
Group: Select a Group from the drop-down list to establish the monitoring frequency and profile. Task Alias: Enter a unique name to identify this Task (e.g. ActiveDir_o_query) Monitor From (for AppsWatch Remote Location only): Select a location where the task will be executed. Server Address: Enter the IP address or host name of the Active Directory Server (e.g. 10.0.0.323). Search Base: Follow standard Active Directory search base syntax (e.g. o=nrgglobal,c=US). LDAP User: Enter a valid LDAP user name. Password: Enter the applicable password for the LDAP user. Search Filter: Enter a Search Filter using standard Active Directory syntax (e.g. objectclass=*) Enable SSL: Check the box to enable SSL. We recommend that you not use SSL unless necessary. Host/Server: Enter the Host Server for this Task. Providing the Host Server for a Task Monitor is useful for reporting, graphing and scheduling system-wide outages. This field can be left blank. Events: Events trigger Alerts and Reactions when their conditions are met. To add an Event to your Task, complete the following parameters. Click here for more about Events. Type: Choose one of the following Alert types to be associated with this Event (ranked from least to most severe): Informational; Warning; Error; Down Event: Select an Event from the drop down box. If the desired Event is not listed, you will have to Add New Event. Profile: Select a Monitoring Window Profile from the drop down list. This determines the window during which Events will register (i.e. Business Hours). If the desired Profile is not listed, you will have to Add Monitoring Window Profile. Reaction 1 & Reaction 2: Select up to two Reactions to be triggered by this Event (i.e. Email me). If the desired Reaction is not listed, you will have to Add New Reaction. Description: Add a description to help identify this Task. Complete the New Active Directory Task parameters and Submit (click Reset to clear the form). Summary: You have created an Active Directory Task that will alert you when the Event threshold youve set is exceeded. It is recommended that you create as many Reactions and Events as you need to monitor your systems and networks efficiently. If you find that you are receiving emails constantly, edit the Events threshold accordingly, or make changes to the Active Directory so that it operates under desired thresholds. Now that you have a basic Active Directory test setup you can graph, report and monitor the data you are collecting. You may also edit the appropriate Scenario and/or Task to include profiles and other options. Should you need further technical help on the topic of Active Directory monitoring with AppsWatch, please contact NRG Global Support at: 1-888-624-4447 or mailto:support@nrgglobal.com.
2012 NRG Global. All rights reserved.
Page 115
User Guide: AppsWatch
CREATE AN ADVANCED WEB SERVER TASK Problem: Are you losing certain Data when information is being transferred over a webpage? Solution: AppsWatch's Task Monitor will not only load a URL and get the servers response code, but it will monitor dynamic web pages that pass variables and data to the server. Creating an Advanced Web Server Task involves the following steps: 1) Define an Advanced Web Server Task 2) Define Alerts a) Create Reactions b) Create Events c) Apply Events to Advanced Web Server Task From the Backend Monitors menu, select Task>Advanced Web Server Task. New Advanced Web Server Task form opens in a new tab;
2012 NRG Global. All rights reserved.
Page 116
User Guide: AppsWatch
Group: Select a Group from the drop-down list to establish the monitoring frequency and profile. Task Alias: Enter a unique name to identify this Task (e.g. advweb_login). Monitor From (for AppsWatch Remote Location only): Select a location where the task will be executed. URL: Enter the URL of the web-page (e.g. www.nrgglobal.com/mynrg/login.php) Post Data: Enter the POST data that you want to submit when calling this URL. The format must be as follows: key1=value1&key2=value2... (e.g. name=jsmith&pass=someone&action=execute) Login: This is a login for Basic HTTP Authentication. Leave blank if Basic HTTP Authentication is not used. Password: Enter the password for Basic HTTP Authentication. Timeout: Enter the number of seconds to elapse before the connection attempt is aborted. Recommended value is 15-30 seconds. Use Proxy: Check the box to run the test via a Proxy Server. This is optional. Response Code: Enter the acceptable HTTP response code received from the web server. Valid response code operators are less than (<), greater than (>), and equal (=). (e.g. <300). If this field is left blank any response code received from the web server will be considered as acceptable. Match Content: Enter a match against the content (case sensitive) of the page. If the matched content is not found on the webpage, the task returns a down event Fetch All: Check "Fetch All Content" if you want to get all the images, css files or javascript files referenced in the page and calculate the overall response time of the task by taking the respective response time of those elements in consideration. Host/Server: Enter the Host Server for this Task. Providing the Host Server for a Task Monitor is useful for reporting, graphing and scheduling system-wide outages. This field can be left blank. Events: Events trigger Alerts and Reactions when their conditions are met. To add an Event to your Task, complete the following parameters. Click here for more about Events. Type: Choose one of the following Alert types to be associated with this Event (ranked from least to most severe): Informational; Warning; Error; Down Event: Select an Event from the drop down box. If the desired Event is not listed, you will have to Add New Event. Profile: Select a Monitoring Window Profile from the drop down list. This determines the window during which Events will register (i.e. Business Hours). If the desired Profile is not listed, you will have to Add Monitoring Window Profile.
2012 NRG Global. All rights reserved.
Page 117
User Guide: AppsWatch
Reaction 1 & Reaction 2: Select up to two Reactions to be triggered by this Event (i.e. Email me). If the desired Reaction is not listed, you will have to Add New Reaction. Description: Add a description to help identify this Task. Complete the New Advanced Web Server Task parameters and Submit (click Reset to clear the form). Summary: You have created an Advanced Web Server Task that will alert you when the Event threshold youve set is exceeded. It is recommended that you create as many Reactions and Events as you need to monitor your systems and networks efficiently. If you find that you are receiving emails constantly, edit the Events threshold accordingly, or make changes to the Web Server so that it operates under desired thresholds. Now that you have an Advanced Web Server test setup you can graph, report and monitor the data you are collecting. You may also edit the appropriate Scenario and/or Task to include profiles and other options. Should you need further technical help on the topic of Advanced Web Server monitoring with AppsWatch, please contact NRG Global Support at: 1-888-624-4447 or mailto:support@nrgglobal.com.
2012 NRG Global. All rights reserved.
Page 118
User Guide: AppsWatch
CREATE A CUSTOM TASK Problem: Are there custom scripts failing or responding too slowly in your environment? Solution: With AppsWatchs Task Monitor, you can measure the response times of your scripts. Creating a Custom Task involves the following steps: 1) Define a Custom Task 2) Define Alerts a) Create Reactions b) Create Events c) Apply Events to Custom Task From the Backend Monitors menu, select Task>Custom Task. New Custom Task form opens in a new tab;
Group: Select a Group from the drop-down list to establish the monitoring frequency and profile. Task Alias: Enter a unique name to identify this Task (e.g. delete_logfile)
2012 NRG Global. All rights reserved.
Page 119
User Guide: AppsWatch
Monitor From (for AppsWatch Remote Location only): Select a location where the task will be executed. Program Path: Enter path to the external program or script file (e.g. c:/Program Files/Scripts/deletelog.bat). Monitor Results: Check this box to monitor the output from the command instead of the response time. Host/Server: Enter the Host Server for this Task. Providing the Host Server for a Task Monitor is useful for reporting, graphing and scheduling system-wide outages. This field can be left blank. Events: Events trigger Alerts and Reactions when their conditions are met. To add an Event to your Task, complete the following parameters. Click here for more about Events. Type: Choose one of the following Alert types to be associated with this Event (ranked from least to most severe): Informational; Warning; Error; Down Event: Select an Event from the drop down box. If the desired Event is not listed, you will have to Add New Event. Profile: Select a Monitoring Window Profile from the drop down list. This determines the window during which Events will register (i.e. Business Hours). If the desired Profile is not listed, you will have to Add Monitoring Window Profile. Reaction 1 & Reaction 2: Select up to two Reactions to be triggered by this Event (i.e. Email me). If the desired Reaction is not listed, you will have to Add New Reaction. Description: Add a description to help identify this Task. Complete the New Custom Task parameters and Submit (click Reset to clear the form). Summary: You have created a Custom Task that will alert you when the Event threshold youve set is exceeded. It is recommended that you create as many Reactions and Events as you need to monitor your systems and networks efficiently. If you find that you are receiving emails constantly, edit the Events threshold accordingly, or make changes to your scripts so that they operate under desired thresholds. Now that you have a basic Custom Task test setup you can graph, report and monitor the data you are collecting. You may also edit the appropriate Scenario and/or Task to include profiles and other options. Should you need further technical help on the topic of Custom Task monitoring with AppsWatch, please contact NRG Global Support at: 1-888-624-4447 or mailto:support@nrgglobal.com.
2012 NRG Global. All rights reserved.
Page 120
User Guide: AppsWatch
CREATE A DATABASE TASK Problem: You dont know if your databases (Oracle, mySQL, Informix, InterBase, Postgre SQL) are on or offline. Queries are failing, but you dont know when. Solution: AppsWatch's Task Monitor will test exactly how long it takes to run an SQL query against your database. Creating a Database Task involves the following steps: 1) Define a Database Task 2) Define Alerts a) Create Reactions b) Create Events c) Apply Events to Database Task From the Backend Monitors menu, select Task>Database Task. New Database Task form opens in a new tab;
2012 NRG Global. All rights reserved.
Page 121
User Guide: AppsWatch
Task Alias: Enter a unique name to identify this Task (e.g. Oracle System Test) Group: Select a Group from the drop-down list to establish the monitoring frequency and profile. Monitor From (for AppsWatch Remote Location only): Select a location where the task will be executed. Database Type: Select the Database type from the drop down menu. (e.g. Microsoft SQL Server) Host: Enter the host name or IP address for the database server (not needed for Oracle or ODBC). Port: Enter the numerical port number for the database (not needed for Oracle or ODBC). Database Name: Enter the instance name of the database (e.g. Northwind). For Oracle, it should be the TNS-Name. For ODBC, it should be the DNS. Login and Password: Enter a valid user name and password for the database in the Login and Password fields. This is for secure databases only. Make sure that you already have the proper permissions from the machine AppsWatch is installed on to the database you are trying to run queries on. Timeout: Enter a value, in seconds, to attempt to connect before the database is considered unavailable. TNS Name (for Oracle only): Enter the TNS name of the database (e.g. orcl) Conn. Method (for Oracle only): Use sqlplus or internal libraries. Make sure when using Oracle to have the Oracle client installed and all environment variables set correctly. Monitor Results: Monitor query results instead of response time. Check if you wish to monitor the return query result or uncheck if you wish to monitor the query response time. Query: Enter a query to execute. Basic syntax is required. Do NOT enter a semi-colon at the end (e.g. SELECT TOP 10 * FROM [dbo].[Orders]) Host/Server: Enter the Host Server for this Task. Providing the Host Server for a Task Monitor is useful for reporting, graphing and scheduling system-wide outages. This field can be left blank. Events: Events trigger Alerts and Reactions when their conditions are met. To add an Event to your Task, complete the following parameters. Click here for more about Events. Type: Choose one of the following Alert types to be associated with this Event (ranked from least to most severe): Informational; Warning; Error; Down Event: Select an Event from the drop down box. If the desired Event is not listed, you will have to Add New Event. Profile: Select a Monitoring Window Profile from the drop down list. This determines the window during which Events will register (i.e. Business Hours). If the desired Profile is not listed, you will have to Add Monitoring Window Profile. Reaction 1 & Reaction 2: Select up to two Reactions to be triggered by this Event (i.e. Email me). If the desired Reaction is not listed, you will have to Add New Reaction.
2012 NRG Global. All rights reserved.
Page 122
User Guide: AppsWatch
Description: Add a description to help identify this Task. Complete the New Database Task parameters and Submit (click Reset to clear the form). Summary: You have created an Database Task that will alert you when the Event threshold youve set is exceeded. It is recommended that you create as many Reactions and Events as you need to monitor your systems and networks efficiently. If you find that you are receiving emails constantly, edit the Events threshold accordingly, or make changes to the database so that it operates under desired thresholds. Now that you have a basic Database test setup you can graph, report and monitor the data you are collecting. You may also edit the appropriate Scenario and/or Task to include profiles and other options. Should you need further technical help on the topic of Database monitoring with AppsWatch, please contact NRG Global Support at: 1-888-624-4447 or mailto:support@nrgglobal.com.
2012 NRG Global. All rights reserved.
Page 123
User Guide: AppsWatch
CREATE A DNS SERVER TASK Problem: Your DNS is down, users cannot access the internet, and calls are flooding in overwhelming the helpdesk! Solution: AppsWatchs Task Monitor can resolve a domain name or perform a reverse look up from an IP address to ensure DNS is up and running. Creating a DNS Server Task involves the following steps: 1) Define a DNS Task 2) Define Alerts a) Create Reactions b) Create Events c) Apply Events to DNS Task From the Backend Monitors menu, select Task>DNS Task. New DNS Task form opens in a new tab;
2012 NRG Global. All rights reserved.
Page 124
User Guide: AppsWatch
Group: Select a Group from the drop-down list to establish the monitoring frequency and profile. Task Alias: Enter a unique name to identify this Task (e.g. NS1 DNS Server). Monitor From (for AppsWatch Remote Location only): Select a location where the task will be executed. DNS Server: Enter the DNS Server Address (e.g. 172.15.154.22). Resolve Host: Enter the host to resolve (e.g. www.nrgglobal.com). Query Type: Select the DNS Query type from the drop down list. Match (optional): Enter the IP Address(es)/Host Name(s) to verify against the results returned by the DNS server. Separate multiple values with a comma (e.g. 63.59.11.12 or 63.59.11.12,63.59.11.49). Host/Server: Enter the Host Server for this Task. Providing the Host Server for a Task Monitor is useful for reporting, graphing and scheduling system-wide outages. This field can be left blank. Events: Events trigger Alerts and Reactions when their conditions are met. To add an Event to your Task, complete the following parameters. Click here for more about Events. Type: Choose one of the following Alert types to be associated with this Event (ranked from least to most severe): Informational; Warning; Error; Down Event: Select an Event from the drop down box. If the desired Event is not listed, you will have to Add New Event. Profile: Select a Monitoring Window Profile from the drop down list. This determines the window during which Events will register (i.e. Business Hours). If the desired Profile is not listed, you will have to Add Monitoring Window Profile. Reaction 1 & Reaction 2: Select up to two Reactions to be triggered by this Event (i.e. Email me). If the desired Reaction is not listed, you will have to Add New Reaction. Description: Add a description to help identify this Task. Complete the New DNS Task parameters and Submit (click Reset to clear the form). Summary: You have created a DNS Task that will alert you when the Event threshold youve set is exceeded. It is recommended that you create as many Reactions and Events as you need to monitor your systems and networks efficiently. If you find that you are receiving emails constantly, edit the Events threshold accordingly, or make changes to the Web Server so that it operates under desired thresholds. Now that you have a basic DNS test setup you can graph, report and monitor the data you are collecting. You may also edit the appropriate Scenario and/or Task to include profiles and other options. Should you need further technical help on the topic of DNS Task monitoring with AppsWatch, please contact NRG Global Support at: 1-888-624-4447 or mailto:support@nrgglobal.com.
2012 NRG Global. All rights reserved.
Page 125
User Guide: AppsWatch
CREATE AN FTP TASK Problem: Your servers are up, but how long is it actually taking to FTP into a server and download a file? Solution: With AppsWatch's Task Monitor you can test an FTP server to measure how long it takes to access files and download them via an FTP connection. Creating an FTP Task involves the following steps: 1) Define an FTP Task 2) Define Alerts a) Create Reactions b) Create Events c) Apply Events to FTP Task From the Backend Monitors menu, select Task>FTP Task. New FTP Task form opens in a new tab;
2012 NRG Global. All rights reserved.
Page 126
User Guide: AppsWatch
Group: Select a Group from the drop-down list to establish the monitoring frequency and profile. Task Alias: Enter a unique name to identify this Task (e.g. FTP_Readme.doc). Monitor From (for AppsWatch Remote Location only): Select a location where the task will be executed. FTP Host: Enter FTP host (e.g. ftp.nrgglobal.com) FTP Port: Enter the port number (if left blank, value defaults to 21). Secure: Check this box if you want to use Secure FTP Protocol (FTPS). Verify Cert: Applicable only when using the FTPS protocol. Check if you want to verify the Secure FTP Server's SSL certificate. If the verification fails then the test will also be classified as failed. FTP Login and Password: Enter a valid user name and password for the FTP server in the Login and Password fields. This is optional, as not all FTP servers or files are secure. Timeout: Enter the number of seconds to elapse before the attempt to initialize is aborted. Recommended value is 15-30. File Path: Enter the file path. For Windows users, include what comes directly after the host name. (e.g. /pub/readme.doc) Host/Server: Enter the Host Server for this Task. Providing the Host Server for a Task Monitor is useful for reporting, graphing and scheduling system-wide outages. This field can be left blank. Events: Events trigger Alerts and Reactions when their conditions are met. To add an Event to your Task, complete the following parameters. Click here for more about Events. Type: Choose one of the following Alert types to be associated with this Event (ranked from least to most severe): Informational; Warning; Error; Down Event: Select an Event from the drop down box. If the desired Event is not listed, you will have to Add New Event. Profile: Select a Monitoring Window Profile from the drop down list. This determines the window during which Events will register (i.e. Business Hours). If the desired Profile is not listed, you will have to Add Monitoring Window Profile. Reaction 1 & Reaction 2: Select up to two Reactions to be triggered by this Event (i.e. Email me). If the desired Reaction is not listed, you will have to Add New Reaction. Description: Add a description to help identify this Task. Complete the New FTP Task parameters and Submit (click Reset to clear the form). Summary: You have created an FTP Task that will alert you when the Event threshold youve set is
2012 NRG Global. All rights reserved.
Page 127
User Guide: AppsWatch
exceeded. It is recommended that you create as many Reactions and Events as you need to monitor your systems and networks efficiently. If you find that you are receiving emails constantly, edit the Events threshold accordingly, or make changes to the server so that it operates under desired thresholds. Now that you have a basic FTP test setup you can graph, report and monitor the data you are collecting. You may also edit the appropriate Scenario and/or Task to include profiles and other options. Should you need further technical help on the topic of FTP Task monitoring with AppsWatch, please contact NRG Global Support at: 1-888-624-4447 or mailto:support@nrgglobal.com.
2012 NRG Global. All rights reserved.
Page 128
User Guide: AppsWatch
CREATE AN LDAP TASK Problem: Are users getting impatient because response time to access certain directories (Open LDAP, Novell eDirectory, Sun Java System Directory) is slow? Solution: Use AppsWatchs Task Monitor to measure the response time it takes to retrieve results from a Directory. Creating an LDAP Task involves the following steps: 1) Define an LDAP Task 2) Define Alerts a) Create Reactions b) Create Events c) Apply Events to LDAP Task From the Backend Monitors menu, select Task>LDAP Task. New LDAP Task form opens in a new tab;
2012 NRG Global. All rights reserved.
Page 129
User Guide: AppsWatch
Group: Select a Group from the drop-down list to establish the monitoring frequency and profile. Task Alias: Enter a unique name to identify this Task (e.g. Ldap_o_query). Monitor From (for AppsWatch Remote Location only): Select a location where the task will be executed. LDAP Server: Enter the IP address or host name of the LDAP Server (e.g. 10.0.1.26). Search Base: Follow standard Active Directory search base syntax (e.g. o=nrgglobal,c=US). LDAP User: Enter a valid user name. Password: Enter the applicable password for the LDAP user. Search Filter: Enter a Search Filter using standard Active Directory syntax (e.g. objectclass=*) Enable SSL: Check the box to enable SSL. We recommend that you not use SSL unless necessary. Host/Server: Enter the Host Server for this Task. Providing the Host Server for a Task Monitor is useful for reporting, graphing and scheduling system-wide outages. This field can be left blank. Events: Events trigger Alerts and Reactions when their conditions are met. To add an Event to your Task, complete the following parameters. Click here for more about Events. Type: Choose one of the following Alert types to be associated with this Event (ranked from least to most severe): Informational; Warning; Error; Down Event: Select an Event from the drop down box. If the desired Event is not listed, you will have to Add New Event. Profile: Select a Monitoring Window Profile from the drop down list. This determines the window during which Events will register (i.e. Business Hours). If the desired Profile is not listed, you will have to Add Monitoring Window Profile. Reaction 1 & Reaction 2: Select up to two Reactions to be triggered by this Event (i.e. Email me). If the desired Reaction is not listed, you will have to Add New Reaction. Description: Add a description to help identify this Task. Complete the New LDAP Task parameters and Submit (click Reset to clear the form). Summary: You have created an LDAP Task that will alert you when the Event threshold youve set is exceeded. It is recommended that you create as many Reactions and Events as you need to monitor your systems and networks efficiently. If you find that you are receiving emails constantly, edit the Events threshold accordingly, or make changes to the LDAP Directory so that it operates under desired thresholds. Now that you have a basic LDAP test setup you can graph, report and monitor the data you are collecting. You may also edit the appropriate Scenario and/or Task to include profiles and other options. Should you need further technical help on the topic of LDAP monitoring with AppsWatch, please contact NRG Global Support at: 1-888-624-4447 or mailto:support@nrgglobal.com.
2012 NRG Global. All rights reserved.
Page 130
User Guide: AppsWatch
CREATE A MAIL SERVER TASK Problem: Are users complaining that email (SMTP, IMAP, and POP3) is slow or totally down? Solution: Stay one step ahead of the problem with AppsWatch's Tasks Monitor, automatically send an email, clock the round trip time, check to see if the email arrives and delete it afterward! Creating a Mail Server Task involves the following steps: 1) Define a Mail Server Task 2) Define Alerts a) Create Reactions b) Create Events c) Apply Events to Mail Server Task From the Backend Monitors menu, select Task>Mail Server Task. New Mail Server Task form opens in a new tab;
2012 NRG Global. All rights reserved.
Page 131
User Guide: AppsWatch
Task Alias: Enter a unique name to identify this Task (e.g. Name of server and the email address it is checking). Group: Select a Group from the drop-down list to establish the monitoring frequency and profile. Monitor From (for AppsWatch Remote Location only): Select a location where the task will be executed. From Email: Enter the email address from which the test email will be sent (e.g. steve_sutphin43@learningwerks.com) To Email: Enter the email address to which the test email will be sent (e.g. info2@nrgglobal.com). User Global SMTP: Check this box if you would like to use SMTP server defined in AppsWatch Setup>SMTP Server Configuration. Leave unchecked to manually input the Sending Server Parameters below. Wait Time: Enter the time (in seconds) to wait to see if sent test email was received. The wait time should not be less than 30 seconds. We recommend 60-80 second wait time. Sending Server Parameters Address: Enter the sending mail server host name or IP (e.g. mail.yoursmtpserver.com). If your SMTP server uses a non-standard port, enter the host string as [host]:[port] (e.g. mail.example.com:987 or 10.0.0.177:67). Secure Login: Check this box if your sending server requires secure login. Username: Enter the sending mail server user name if it is a secure mail server. Password: Enter the applicable password for the username provided above. Receiving Server Parameters Address: Enter the receiving mail server host name or IP (e.g. mail.example.com). If using a non-standard port, enter the host string as [host]:[port] (e.g. 10.0.0.177:67). Secure Login: Check this box if your receiving server requires secure login. Username: Enter the user name on the receiving mail server side. Password: Enter the applicable password for the user on the receiving mail server side. Protocol: Select the receiving 0070rotocol from the drop down list (e.g. POP3 or IMAP).
Host/Server: Enter the Host Server for this Task. Providing the Host Server for a Task Monitor is useful for reporting, graphing and scheduling system-wide outages. This field can be left blank. Events: Events trigger Alerts and Reactions when their conditions are met. To add an Event to your Task,
2012 NRG Global. All rights reserved.
Page 132
User Guide: AppsWatch
complete the following parameters. Click here for more about Events. Type: Choose one of the following Alert types to be associated with this Event (ranked from least to most severe): Informational; Warning; Error; Down Event: Select an Event from the drop down box. If the desired Event is not listed, you will have to Add New Event. Profile: Select a Monitoring Window Profile from the drop down list. This determines the window during which Events will register (i.e. Business Hours). If the desired Profile is not listed, you will have to Add Monitoring Window Profile. Reaction 1 & Reaction 2: Select up to two Reactions to be triggered by this Event (i.e. Email me). If the desired Reaction is not listed, you will have to Add New Reaction. Description: Add a description to help identify this Task. Complete the New Mail Server Task parameters and Submit (click Reset to clear the form). Summary: You have created a Mail Server Task that will alert you when the Event threshold youve set is exceeded. It is recommended that you create as many Reactions and Events as you need to monitor your systems and networks efficiently. If you find that you are receiving emails constantly, edit the Events threshold accordingly, or make changes to the Mail Server so that it operates under desired thresholds. Now that you have a basic Mail Server test setup you can graph, report and monitor the data you are collecting. You may also edit the appropriate Scenario and/or Task to include profiles and other options. Should you need further technical help on the topic of Mail Server monitoring with AppsWatch, please contact NRG Global Support at: 1-888-624-4447 or mailto:support@nrgglobal.com.
2012 NRG Global. All rights reserved.
Page 133
User Guide: AppsWatch
CREATE A NETWORK FILE COPY TASK Problem: Are users complaining that its taking too long for files to transfer over a network from a file server? Solution: With AppsWatchs Task Monitor create a test to measure how long it actually takes to copy/transfer files over a network. Creating a Network File Copy Task involves the following steps: 1) Define a Network File Copy Task 2) Define Alerts a) Create Reactions b) Create Events c) Apply Events to Network File Copy Task From the Backend Monitors menu, select Task>Network File Copy Task. New Network File Copy Task form opens in a new tab;
2012 NRG Global. All rights reserved.
Page 134
User Guide: AppsWatch
Group: Select a Group from the drop-down list to establish the monitoring frequency and profile. Task Alias: Enter a unique name to identify this Task (e.g. AppsWatch log copy). Monitor From (for AppsWatch Remote Location only): Select a location where the task will be executed. Source Path: Enter the source path/file_name of the file to copy over the network for the test (e.g. \\172.15.155.173\nrg\hourlytasks.log) Destination Path: Enter the destination path/file_name (e.g. c:\tasklogs\). Make sure you include a trailing backslash (\) at the end. Run As: Enter an authorized user name. Make sure that the user name you provide already has the proper permissions to copy files from one server to another. Password: Enter the applicable password for the Run As user provided above. Timeout: Enter the number of seconds to elapse before the connection attempt is aborted. Recommended value is 15-30 seconds. Host/Server: Enter the Host Server for this Task. Providing the Host Server for a Task Monitor is useful for reporting, graphing and scheduling system-wide outages. This field can be left blank. Events: Events trigger Alerts and Reactions when their conditions are met. To add an Event to your Task, complete the following parameters. Click here for more about Events. Type: Choose one of the following Alert types to be associated with this Event (ranked from least to most severe): Informational; Warning; Error; Down Event: Select an Event from the drop down box. If the desired Event is not listed, you will have to Add New Event. Profile: Select a Monitoring Window Profile from the drop down list. This determines the window during which Events will register (i.e. Business Hours). If the desired Profile is not listed, you will have to Add Monitoring Window Profile. Reaction 1 & Reaction 2: Select up to two Reactions to be triggered by this Event (i.e. Email me). If the desired Reaction is not listed, you will have to Add New Reaction. Description: Add a description to help identify this Task. Complete the New New Network File Copy Task parameters and Submit (click Reset to clear the form). Summary: You have created a Network File Copy Task that will alert you when the Event threshold youve set is exceeded. It is recommended that you create as many Reactions and Events as you need to monitor your systems and networks efficiently. If you find that you are receiving emails constantly, edit the Events threshold accordingly, or make changes to the network so that it operates under desired thresholds. Now that you have a basic Network File Copy test setup you can graph, report and monitor the data you are
2012 NRG Global. All rights reserved. Page 135
User Guide: AppsWatch
collecting. You may also edit the appropriate Scenario and/or Task to include profiles and other options. Should you need further technical help on the topic of Network File Copy monitoring with AppsWatch, please contact NRG Global Support at: 1-888-624-4447 or mailto:support@nrgglobal.com.
2012 NRG Global. All rights reserved.
Page 136
User Guide: AppsWatch
CREATE A TNS PING TASK Creating a TNS Ping Task involves the following steps: 1) Define a TNS Ping Task 2) Define Alerts a) Create Reactions b) Create Events c) Apply Events to TNS Ping Task From the Backend Monitors menu, select Task>TNS Ping Task. New TNS Ping Task form opens in a new tab;
Group: Select a Group from the drop-down list to establish the monitoring frequency and profile. Task Alias: Enter a unique name to identify this Task (e.g. ORCL TNS Ping). Monitor From (for AppsWatch Remote Location only): Select a location where the task will be executed.
2012 NRG Global. All rights reserved.
Page 137
User Guide: AppsWatch
Instance Name: Please specify the instance name of the Oracle database (e.g. ORCL). TNSPING Path: Enter the full path to the TNS Ping Utility. If it is already in the Oracle environment path then just type the program name (e.g. TNSPING.exe). Host/Server: Enter the Host Server for this Task. Providing the Host Server for a Task Monitor is useful for reporting, graphing and scheduling system-wide outages. This field can be left blank. Events: Events trigger Alerts and Reactions when their conditions are met. To add an Event to your Task, complete the following parameters. Click here for more about Events. Type: Choose one of the following Alert types to be associated with this Event (ranked from least to most severe): Informational; Warning; Error; Down Event: Select an Event from the drop down box. If the desired Event is not listed, you will have to Add New Event. Profile: Select a Monitoring Window Profile from the drop down list. This determines the window during which Events will register (i.e. Business Hours). If the desired Profile is not listed, you will have to Add Monitoring Window Profile. Reaction 1 & Reaction 2: Select up to two Reactions to be triggered by this Event (i.e. Email me). If the desired Reaction is not listed, you will have to Add New Reaction. Description: Add a description to help identify this Task. Complete the New TNS Ping Task parameters and Submit (click Reset to clear the form). Summary: You have created a TNS Ping Task that will alert you when the Event threshold youve set is exceeded. It is recommended that you create as many Reactions and Events as you need to monitor your systems and networks efficiently. If you find that you are receiving emails constantly, edit the Events threshold accordingly, or make changes to the Oracle database so that it operates under desired thresholds. Now that you have a basic TNS Ping test setup you can graph, report and monitor the data you are collecting. You may also edit the appropriate Scenario and/or Task to include profiles and other options. Should you need further technical help on the topic of TNS Ping monitoring with AppsWatch, please contact NRG Global Support at: 1-888-624-4447 or mailto:support@nrgglobal.com.
2012 NRG Global. All rights reserved.
Page 138
User Guide: AppsWatch
CREATE A URL SEQUENCE TASK Problem: Are your e-commerce transactions completed appropriately? Are the users getting acceptable response time from each web page of your site? Solution: With AppsWatchs Task Monitor you can monitor and test your critical business transactions that span over multiple web pages and be alerted when problems occur before they affect your customers and business. Creating a URL Sequence Task involves the following steps: 1) Define a URL Sequence Task 2) Define Alerts a) Create Reactions b) Create Events c) Apply Events to URL Sequence Task From the Backend Monitors menu, select Task>URL Sequence Task. New URL Sequence Task form opens in a new tab;
2012 NRG Global. All rights reserved.
Page 139
User Guide: AppsWatch
Group: Select a Group from the drop-down list to establish the monitoring frequency and profile. Task Alias: Enter a unique name to identify this Task (e.g. NRG Web). Monitor From (for AppsWatch Remote Location only): Select a location where the task will be executed. Host/Server: Enter the Host Server for this Task. Providing the Host Server for a Task Monitor is useful for reporting, graphing and scheduling system-wide outages. This field can be left blank. Sequence Steps: Click the Add Step button to set up the URL test that will be part of the URL Sequence. The Sequence Steps page pops up;
Step Alias: Type a unique name in the Alias field (e.g. this specific web page name "NRG Home Page"). All spaces and symbols are permitted. URL: Type in a URL address of the page where data will be submitted (e.g. http://www.nrgglobal.com). Post Data: Enter the POST data that you want to submit when calling this URL. The format must be as follow: key1=value1&key2=value2... (e.g. name=jsmith&pass=someone&action=execute) Login (optional): Enter a login in name for a basic HTTP authentication.
2012 NRG Global. All rights reserved.
Page 140
User Guide: AppsWatch
Password (optional): Enter the applicable password for the login defined above. Timeout: Enter the number of seconds to elapse before the test is considered a failure. Recommended value is 15-30 seconds. Use Proxy: Check this box if you want to execute this task via a proxy server specified in the admin options. Response Code: Enter the acceptable HTTP response code received from the web server. Valid response code operators are less than (<), greater than (>), and equal (=). (e.g. <300). If this field is left blank any response code received from the web server will be considered as acceptable. Match Content: Enter a match against the content (case sensitive) of the page. If the matched content is not found on the webpage, the task returns a down event Click Save to Submit the form. Click Reset to clear the form. Click Close to close the form without saving. Once a step has been saved, it will appear in the Sequence Steps pane of the New URL Sequence Task form. To add the next URL step, click on the "Add New Step" button and repeat the above process. You may edit a URL sequence step by clicking on the pencil You may delete the step by clicking on the trash edit tool to the left of the step.
delete tool to the left of the step.
Events: Events trigger Alerts and Reactions when their conditions are met. To add an Event to your Task, complete the following parameters. Click here for more about Events. Type: Choose one of the following Alert types to be associated with this Event (ranked from least to most severe): Informational; Warning; Error; Down Event: Select an Event from the drop down box. If the desired Event is not listed, you will have to Add New Event. Profile: Select a Monitoring Window Profile from the drop down list. This determines the window during which Events will register (i.e. Business Hours). If the desired Profile is not listed, you will have to Add Monitoring Window Profile. Reaction 1 & Reaction 2: Select up to two Reactions to be triggered by this Event (i.e. Email me). If the desired Reaction is not listed, you will have to Add New Reaction. Description: Add a description to help identify this Task. Complete the New URL Sequence Task parameters and Submit (click Reset to clear the form). Summary: You have created a URL Sequence Task that will alert you when the Event threshold youve set is exceeded. It is recommended that you create as many Reactions and Events as you need to monitor your
2012 NRG Global. All rights reserved. Page 141
User Guide: AppsWatch
systems and networks efficiently. If you find that you are receiving emails constantly, edit the Events threshold accordingly, or make changes to the appropriate web pages so that they operate under desired thresholds. Now that you have a basic URL Sequence test setup you can graph, report and monitor the data you are collecting. You may also edit the appropriate Scenario and/or Task to include profiles and other options. Should you need further technical help on the topic of URL Sequence monitoring with AppsWatch, please contact NRG Global Support at: 1-888-624-4447 or mailto:support@nrgglobal.com.
2012 NRG Global. All rights reserved.
Page 142
User Guide: AppsWatch
CREATE A WEB SERVER TASK Problem: Are web servers (Apache, Web Sphere) down? Are users not able to access your website due to downtime? Solution: Allow AppsWatch's Tasks Monitor to load a URL and get the servers response code. The page content matching feature will enable a more accurate response time monitoring of the web pages. Creating a Web Server Task involves the following steps: 1) Define a Web Server Task 2) Define Alerts a) Create Reactions b) Create Events c) Apply Events to Web Server Task From the Backend Monitors menu, select Task>Web Server Task. New Web Server Task form opens in a new tab;
2012 NRG Global. All rights reserved.
Page 143
User Guide: AppsWatch
Group: Select a Group from the drop-down list to establish the monitoring frequency and profile. Task Alias: Enter a unique name to identify this Task (e.g. advweb_login). Monitor From (for AppsWatch Remote Location only): Select a location where the task will be executed. URL: Enter the URL of the web-page (e.g. www.nrgglobal.com/mynrg/login.php) Login: This is a login for Basic HTTP Authentication. Leave blank if Basic HTTP Authentication is not used. Password: Enter the password for Basic HTTP Authentication. Timeout: Enter the number of seconds to elapse before the connection attempt is aborted. Recommended value is 15-30 seconds. Use Proxy: Check the box to run the test via a Proxy Server. This is optional. Response Code: Enter the acceptable HTTP response code received from the web server. Valid response code operators are less than (<), greater than (>), and equal (=). (e.g. <300). If this field is left blank any response code received from the web server will be considered as acceptable. Match Content: Enter a match against the content (case sensitive) of the page. If the matched content is not found on the webpage, the task returns a down event Fetch All: Check "Fetch All Content" if you want to get all the images, css files or javascript files referenced in the page and calculate the overall response time of the task by taking the respective response time of those elements in consideration. Host/Server: Enter the Host Server for this Task. Providing the Host Server for a Task Monitor is useful for reporting, graphing and scheduling system-wide outages. This field can be left blank. Events: Events trigger Alerts and Reactions when their conditions are met. To add an Event to your Task, complete the following parameters. Click here for more about Events. Type: Choose one of the following Alert types to be associated with this Event (ranked from least to most severe): Informational; Warning; Error; Down Event: Select an Event from the drop down box. If the desired Event is not listed, you will have to Add New Event. Profile: Select a Monitoring Window Profile from the drop down list. This determines the window during which Events will register (i.e. Business Hours). If the desired Profile is not listed, you will have to Add Monitoring Window Profile. Reaction 1 & Reaction 2: Select up to two Reactions to be triggered by this Event (i.e. Email me). If the desired Reaction is not listed, you will have to Add New Reaction.
2012 NRG Global. All rights reserved.
Page 144
User Guide: AppsWatch
Description: Add a description to help identify this Task. Complete the New Web Server Task parameters and Submit (click Reset to clear the form). Summary: You have created a Web Server Task that will alert you when the Event threshold youve set is exceeded. It is recommended that you create as many Reactions and Events as you need to monitor your systems and networks efficiently. If you find that you are receiving emails constantly, edit the Events threshold accordingly, or make changes to the Web Server so that it operates under desired thresholds. Now that you have a Web Server test setup you can graph, report and monitor the data you are collecting. You may also edit the appropriate Scenario and/or Task to include profiles and other options. Should you need further technical help on the topic of Web Server monitoring with AppsWatch, please contact NRG Global Support at: 1-888-624-4447 or mailto:support@nrgglobal.com.
2012 NRG Global. All rights reserved.
Page 145
User Guide: AppsWatch
MANAGE TASKS EDIT A TASK Right click on the Task and select Edit;
Task Properties form opens; modify any of the parameters and Submit. DELETE A TASK Right click the Task and select Delete;
Confirm window pops up; Click Yes to complete the deletion;
2012 NRG Global. All rights reserved.
Page 146
User Guide: AppsWatch
PAUSE A TASK Right click the Task and select Pause Monitoring;
Success window pops up; Click OK;
Paused Monitors appear in the Metrics Tree pane highlighted in blue, and in italics. RESUME A TASK Right click the Task and select Resume Monitoring;
Success window pops up;
2012 NRG Global. All rights reserved.
Page 147
User Guide: AppsWatch
Click OK. RUN NOW Right click the Task to run and select Run Now;
Executing Task window pops up.
2012 NRG Global. All rights reserved.
Page 148
User Guide: AppsWatch
LOGS LOGS OVERVIEW Logs Agent: A Logs agent is the agent that needs to be installed in each server that contains the log files to be monitored. This agent scans the log files for the key events you specify and sends the results back to the AppsWatch base. Facility: A Facility is a set of one or more log files that you specify which share the following characteristics: agent, scan frequency, filters, and events. You can define multiple Facilities per agent. An example of how a Facility may be used is to group all the log files of a certain application. Filters: A filter identifies the regular expression, a string pattern that the agent will use to scan the log files for the key events that you determine. For example, the expression "error.*" will return any line in the log file that contains the key word "error". If no regular expression is specified, then all lines from a log file will be matched for this filter. Events: Events are assigned to Facilities and will launch your predefined reactions when conditions you define are met. An Event is primarily defined by its event (alert) level: Error, Warning or Information. For each alert level, you specify a filter and up to two reactions that will be triggered when a log message containing that filter is detected. Template: A Template is the same as a filter, but it offers the flexibility to be applied to different Facilities. LOGS AGENT INSTALLATION For Windows Servers: To run Logs, you need to install Logs agents in every Windows server containing the log files you want to monitor. Logs agent will monitor and filter the log files then report your specific log messages back to AppsWatch. AppsWatch Suite comes with a local Logs Agent which can monitor Windows events and log files in the server where AppsWatch is installed. If you need more Windows agents, please refer to the following link to download the Logs agent that is appropriate to your platform: http://www.nrgglobal.com/downloads/logwatch_agent_downloads.php Follow the installer program. Specify the installation path and agent listener port when prompted. For All other servers and network devices: Logs will receive Syslog messages from all your other servers and syslog enabled devices. Therefore, you need to enable Syslog in the devices containing the log files you want to monitor. For detailed instructions on
2012 NRG Global. All rights reserved.
Page 149
User Guide: AppsWatch
how to setup Syslog configuration, please refer to "Configuring Syslog Enabled Devices section below. LOGS CONFIGURATION After Logs Agents are installed, set up the log files to be monitored in the AppsWatch Logs Monitor by: 1. Adding the Logs agent to enable AppsWatch base to connect to the agent 2. Organizing your logs from all the agents into Facilities. A Facility is a set of one or more log files that share the following characteristics: agent, scan frequency, filters, and events. You can define multiple Facilities per agent. An example of how a Facility may be used is to group all the log files of a certain application. ADD NEW LOG AGENT A Log Agent is the agent that needs to be installed in each server that contains the log files to be monitored. This agent scans the log files for the key events you specify and sends the results back to the AppsWatch server. Note: An Agent must be installed on the machine where the logs will be monitored before adding to the AppsWatch Base. To add an Agent to AppsWatch, from the Backend Monitors menu, select Logs>Log Agents. Log Agent window launches in a new tab;
Click on Add New Agent button
; Agent Form pops up;
2012 NRG Global. All rights reserved.
Page 150
User Guide: AppsWatch
Agent Type: Select from the drop down list Chroniker Agent; Syslog; Oracle Apps Hostname: Enter the hostname of the machine where the Log Agent is installed or from where the Syslog messages are going to be sent. IP Address: Enter the IP address of the machine where the Log Agent is installed or from where the Syslog messages are going to be sent. Port: Enter the Log Agent listening port. The default is 9000. Location: Select the location from where this Agent is accessible. If no location is specified, the default is AppsWatch Base. Complete the form and Submit. (Click Reset to clear the form; click Close to exit and close the form without saving the Agent) EDIT A LOG AGENT From the Backend Monitors menu, select Logs>Log Agents. Log Agent window launches in a new tab and displays a list of currently defined logs. Search for a specific Agent by using the Search field at the bottom of the screen; Type a keyword in the search box and then click defined Agents. to find the Agent you're looking for, or click to launch all
Customize Log Agents Window columns by clicking on the Search arrow at the bottom of the Agents screen;
2012 NRG Global. All rights reserved.
Page 151
User Guide: AppsWatch
Or by mousing over the column then clicking on the arrow beside any of the column at the top of the Log Agent screen then choose columns. By default all columns are shown, you can uncheck any columns you don't want to see or check any columns you want to see in your Log Agents page. You can also sort any column in Ascending or Descending order.
Edit an Agent by clicking the Edit icon
next to the Agent. The Agent Form pops up.
Edit the parameters and Submit to save changes. DELETE A LOG AGENT Delete a Log Agent by clicking the delete icon next to the Agent. Confirm window pops up;
2012 NRG Global. All rights reserved.
Page 152
User Guide: AppsWatch
Click Yes to complete the deletion of the Agent. ADD NEW LOG FACILITY A Facility is a logical grouping of multiple log files on one agent. A Facility can have more than one log file, and an agent can have more than one Facility. The purpose of a Facility is for simplicity in monitoring: so you can view all log messages in one place, apply the same filters and reactions to all the logs in the Facility, etc. An example of how a Facility may be used is to group all the log files of a certain application. From the Backend Monitors menu, select Logs>Log Facility. New Log Facility form opens in a new tab;
2012 NRG Global. All rights reserved.
Page 153
User Guide: AppsWatch
File Alias: Specify a name for the Facility Agent: Select the agent from the drop-down list. If the Agent is running on Windows, you will see a list of Windows events (Application, Security, and System). Select the ones you want to monitor. Scan Frequency: Specify the frequency (how often) in seconds, the logs will be checked. Windows Event Logs: Check the Windows Events Logs you wish to monitor: Windows Application Events Windows Security Events Windows System Events DNS Server Events File Replication Events Directory Service Events Log Files: Click the Add Log File c:\tasklogs\logfile.log) button. Specify the full path to the log file (e.g.
Filters: Selecting the appropriate filter from the drop-down list for each filter type. Filters identify the regular expression, a string pattern that the agent will use to scan the log files for the key events that you determine. Click here to add or edit a Log Filter. Select the Reactions from the drop-down list you want to assign to each alert type. Reactions are enacted when the filters they are assigned to are met. You can assign up to two Reactions to every filter (Error, Warning, Information, and Display) in a facility. Reactions types include: Email, SNMP Trap, Restart or Custom Reaction (a script). Description: Add a meaningful description to this event. EDIT, DELETE OR CLONE A LOG FACILITY Right click the Facility and select the desired menu option;
2012 NRG Global. All rights reserved.
Page 154
User Guide: AppsWatch
LOG FILTERS The Log Filter identifies the regular expression, a string pattern that the agent will use to scan the log files for the key events that you specify. To create a new filter, from the Backend Monitors menu, select Logs>Log Filters. The Log Filters window launches in a new tab;
Search for a specific Filter by using the Search field at the bottom of the screen;
Type a keyword in the search box and then click defined Filters.
to find the Filter you're looking for, or click
to return all
Customize Log Filters Window columns by clicking on the Search arrow at the bottom of the Filters screen;
or by mousing over the column then clicking on the arrow beside any of the column at the top of the Log Filter screen then choose columns. By default all columns are shown. You can uncheck any columns you don't want to see or check any columns you want to see in your Log Filters page. You can also sort any column in Ascending or Descending order.
2012 NRG Global. All rights reserved. Page 155
User Guide: AppsWatch
Edit Any Filter by clicking on the Edit icon
. Log Filter Edit Window Opens:
Filter Alias: This name appears in drop lists when defining the Filters for a particular Log Facility. Filter Category: Select the filter category from the drop-down list (Category is for user grouping convenience only; the regular expression alone decides the behavior of the Log Filter). Regular Expression: Enter the regular expression for this filter. Regular expression is a way to specify a set of possible string patterns that you want to match in the log file. For example, the expression "error.*" will return any line in the log file that contains the key word "error". Learn more about regular expressions in the next section below: "Regular Expressions". If this field is left blank then all lines from the log file will be matched for this filter.
2012 NRG Global. All rights reserved.
Page 156
User Guide: AppsWatch
Description: Optional text to describe the Filter. Click Test Reg. Exp. to test the Regular Expression. Test Regular Expression Form opens;
Regular Expression: Enter the regular expression. For example, if you want to match lines in your log files containing the keyword error, enter error.* Test String: Enter a test string to validate if the regular expression works correctly. Click Test button to execute test; click Reset to clear form; click Close to close the form. After testing and verifying regular expression, click Submit to save the Filter form; click Reset to clear the form; click Close to close the form without saving. Delete a filter by clicking on the delete icon next to the filter.
Add a new filter by clicking the Add New Filter button at the bottom of the Log Filters Categories page. The Log Filter Category Form pops up. Complete the parameters as described above and Submit. LOG FILTERS CATEGORIES A filter category helps you organize your filters into groups to easily manage the filters and get a better presentation in the reports. To create a new Log Filters Category, from the Backend Monitors menu, select Logs>Log Filters Categories. The Log Filters Categories window launches in a new tab;
2012 NRG Global. All rights reserved.
Page 157
User Guide: AppsWatch
Search for a specific Filter Category by using the Search field at the bottom of the screen.
Type a keyword in the search box and then click return all defined Filter Categories.
to find the Filter Category you're looking for, or click
to
Customize Log Filters Categories window columns by clicking on the Search arrow at the bottom of the Filters Categories screen
Or by mouse over the column then clicking on the arrow beside any of the column at the top of the Log Filter screen then choose columns. By default all columns are shown, you can uncheck any columns you don't want to see or check any columns you want to see in your Log Filters Categories page. You can also sort any column in Ascending or Descending order.
2012 NRG Global. All rights reserved.
Page 158
User Guide: AppsWatch
Edit a Filter Category by clicking the Edit icon
. Filter Category Form pops up;
Category Alias: This name appears in drop lists when defining the Filters for a particular Log Facility. Description: Optional text to describe the Filter category. Click Submit to save the form; click Reset to clear the form; click Close to close the form without saving. Delete a filter category by clicking on the delete icon next to the filter category.
Add a new filter category by clicking the Add New Filter Category button at the bottom of the Log Filters page. The Log Filter Form pops up. Complete the parameters as described above and Submit.
2012 NRG Global. All rights reserved.
Page 159
User Guide: AppsWatch
SNMP SNMP OVERVIEW SNMP System: An SNMP system is a collection of SNMP instances from a single device (routers or switches) or server. SNMP Instances: An SNMP Instance is the object identifier (OID) that contains the information to be monitored plus the behaviors surrounding that OID. SNMP Systems and Instances: Users can create SNMP Systems based on two key points for the SNMP Instances: 1) the frequency they are checked 2) the host/ IP that the objects share. SNMP SYSTEM ADD NEW SNMP SYSTEM From the Backend Monitors menu, select SNMP > Add New SNMP System.
New SNMP Form is displayed;
2012 NRG Global. All rights reserved.
Page 160
User Guide: AppsWatch
Alias: Specify a meaningful name that describes the purpose of your System. Host: Specify host name or IP address of the SNMP device. Community: It will most often be "public" but unique needs may require another type of community to be specified. Timeout: type a number in the Connection Time-out (seconds) field. This is how long the test should last before it stops and is considered inactive. Profile: Select a profile from the drop list. You can modify this list through Setup menu Note: If you want the monitoring to run 24 hours a day, seven days a week (at the specified check frequency), do not select a profile. Frequency: Type the number for how often you wish the SNMP Objects within this group checked in the Check Frequency (Minutes) field. Frequency: Depending on the type of the System, the status of the System is measured. Monitor From (if AppsWatch Remote Location used): Monitor from which network or city. Description (optional): Enter detailed description about the SNMP group to help other users understand the purpose of the group. Click Submit. Once you submit the SNMP form, the alias host will show in the Metrics Tree pane.
2012 NRG Global. All rights reserved.
Page 161
User Guide: AppsWatch
ADD OID TO SNMP SYSTEM To create an SNMP Object, right click on the SNMP Monitor in the Metrics Tree pane and choose Add OID;
New OID Form is displayed:
SNMP OID: If you know the numerical OID enter it directly. If not, click the icon to search for the OID.
to launch the MIB Browser
Object Name: Enter a name for the object in the Object Name field. Use a unique name such as the actual device name followed by the type of information being gathered. Example: "Router2_uptime". Note: The threshold values, data conversion and all aspects of a specific SNMP Object are integrated with the Object ID (OID). The OID dictates what kind of information will be monitored. For example, a switch could have its uptime monitored, its downtime monitored and its description monitored but they would each need a separate SNMP Object ID (and therefore three separate SNMP Objects created under the same SNMP Group).
2012 NRG Global. All rights reserved.
Page 162
User Guide: AppsWatch
Conversion: Select the Data Conversion from the drop down list, this is an optional field. This option allows users to take the native format of the collected data and convert it into a more appropriate format. Note: Certain types of information have different units of measurement. For example, some network switches have their time monitored in seconds, while other network devices are monitored in minutes. Another example is the difference of some devices being bytes while another is in kilobytes. Select "Other" if you do not see the conversion you need from the drop list. Conv. Factor: Enter the equation for operating on the data returned. Just enter your custom data conversion formula. For example, users can type in the equation *1024 to multiply the native value returned by 1024. In other cases, users may want to use /60 to divide the value by 60. The Other value provides a way for users to create custom formulas to convert data into different formats. Unit of Measure: Select a Unit of Measure from the drop down list. This option allows users to specify the unit of measurement to be shown on reports or SNMP object listings: Response time (ms) True/False (Boolean) Number of Success (nb) Number of Failures (nb) Number Timetick = 1/100 seconds since some epoch Hour = 60 minutes Minute = 60 seconds Byte = 8 bits Bit = 1 Megabyte (MB) = 1 million bytes Kilobyte (Kb) = 1000 bytes Gigabyte (Gb) = 1 billion bytes Percentage (%) Packets (pkts) Events: Events are assigned to watch objects and will trigger your predefined reactions when conditions you define are met. An Event is primarily defined by its event (alert) level: Down, Error, Warning or Information. Other important parameters in an event definition are thresholds and reactions. Select a predefined event from the dropdown menu or create new event. You can resize the dropdown menu by clicking and dragging the bottom right corner. Description: Optional field to help identify this object. Click Submit to save the new OID; click Reset to clear the form.
2012 NRG Global. All rights reserved.
Page 163
User Guide: AppsWatch
MIB BROWSER The MIB browser helps you search for, or upload an MIB (Management Information Base) file for use in your SNMP Object. From the New OID form, click the icon to launch the browser;
A window pops up giving the user the option to (1) use an existing MIB file (in the left-pane), OR (2) upload an MIB file obtained from product vendors (in the right-pane). Note: The Optional MIB File section allows users to upload dependent MIB files that work only in conjunction with base MIB files. Use an Existing MIB File: From the left-panes pull-down menu, choose the correct MIB file from the dropdown menu and drill-down to find the specific Object Identifier (OID) you want to monitor. Upload an MIB File: Click on the Browse button and specify the location of the MIB file. Do the same for the Optional MIB file. Once uploaded, the MIB file will become a choice on the Select a MIB File drop-down menu on the left-pane. Click Submit to upload the file or Reset clear the form and start over. After the OID is selected, the right-pane window changes to allow users to test the OID using the SNMP Get button, or to Select this OID to be monitored;
Once youve selected the appropriate OID, you will be sent back to the Add New SNMP Object window. SNMP OID and Name will automatically populate.
2012 NRG Global. All rights reserved.
Page 164
User Guide: AppsWatch
MANAGE SNMP To view SNMP Monitors, click the Monitors tab in the Metrics Tree pane. Select SNMP from the drop down list;
SNMP Groups and metrics will populate the Metrics Tree pane. Click on each OID or Group to view data and graphs. Right click to open menu;
EDIT AN SNMP SYSTEM Right click on the SNMP System and select Edit;
SNMP Properties form opens in a new tab. Modify any of the parameters then Submit.
2012 NRG Global. All rights reserved.
Page 165
User Guide: AppsWatch
DELETE AN SNMP SYSTEM Right click on the SNMP System and select Delete;
PAUSE AN SNMP SYSTEM Right click on the SNMP System and select Pause Monitoring;
CLONE AN SNMP SYSTEM Right click on the SNMP System and select Clone;
2012 NRG Global. All rights reserved.
Page 166
User Guide: AppsWatch
EDIT AN SNMP OID Right click on the SNMP OID and select Edit;
SNMP Properties form opens in a new tab. Modify any of the parameters then Submit. DELETE AN SNMP OID Right click on the SNMP OID and select Delete;
PAUSE AN SNMP OID Right click on the SNMP OID and select Pause Monitoring;
2012 NRG Global. All rights reserved.
Page 167
User Guide: AppsWatch
NODES NODES OVERVIEW Node: A node is an IP address (server, router, switch, etc.) or a TCP connect based application to be monitored by Nodes. Node Alias: Nodes are listed by an alias instead of the host or IP address to make the Nodes interface more readable. You specify the unique node alias. Node Group: A node group is a collection of nodes that share the following characteristics: group alias, check frequency, connect time-out, and profile. An admin can assign a user as the owner of the group and also specify the sharing privileges for the node group. Reaction: An email, numerical page, SNMP trap or command to execute that is sent when tests exceed monitoring parameters. Status Map: A Status Map shows how the nodes are related to each other and displays the parent-child nodes relationship. Report: A Report is historical monitoring data in a tabular format. ADD NEW NODE From the Backend Monitors menu, select Nodes > Add New Node;
New Node Form opens in a new tab;
2012 NRG Global. All rights reserved.
Page 168
User Guide: AppsWatch
Group: Select a Group from the drop-down list to establish the check frequency and monitoring profile. Node Alias: Enter a unique, descriptive name. Host/IP: Enter a URL Address, Host Name or IP address in the format of www.yourbusiness.com, your_server_name, or ###.###.#.# Port: Enter the application port number if you are monitoring an application. Leave this field blank for a Ping test. Monitor From: If your nodes are on a different network than AppsWatch Base. You can still monitor those nodes via AppsWatch Remote Location. With AppsWatch Remote Locations, you can now monitor the response time of your critical servers and nodes FROM different locations. Each defined AppsWatch Remote Location will report to AppsWatch Base so you can easily manage and compare the monitored data from a central location. AppsWatch Remote Location needs to be installed in a different server from the one hosting AppsWatch Base. Events: Events are assigned to watch objects and will trigger your predefined reactions when conditions you define are met. An Event is primarily defined by its event (alert) level: Down, Error, Warning or Information. Other important parameters in an event definition are thresholds and reactions. Description (optional): Enter a description for the Node.
2012 NRG Global. All rights reserved.
Page 169
User Guide: AppsWatch
Click Submit to save the new Node or Reset to clear the form. AUTO DISCOVER NODES You can also create a group of Nodes all at once using Auto Discover. From the Backend Monitors menu, select Nodes > Auto Discover Nodes;
Auto Discover Form opens in a new tab;
Starting IP Address: Enter the IP address of the lowest IP address in the range you want to scan. Ending IP Address: Enter the IP address of the highest IP address in the range you want to scan. Group: Select a Group from the drop-down list to establish the check frequency and monitoring profile. Get Hostnames: Check if you want to see the hostnames instead of the IPs in the result page. Click Add/Delete Ports button to modify the list of ports to scan for each IP address discovered within the range. Add / Delete Ports window pops up:
2012 NRG Global. All rights reserved.
Page 170
User Guide: AppsWatch
Click Add New Port up;
button to add a port to the range. Add New Port window pops
Port: Enter port Port Name: Enter port name App. Name: Enter application name or category for this port Description: Enter meaningful description of the port Click Add to add port to range. Click Select Ports to Scan ports against discovered IPs/hosts. Select Ports to Scan window pops up;
2012 NRG Global. All rights reserved.
Page 171
User Guide: AppsWatch
Check the ports that you need to monitor the discovered IPs/hosts against. Uncheck the ports that you don't need to monitor the discovered IPs/hosts against Click Update Click Reset to clear the form. Click Logs to view autodiscovery logs (Logs will show only if you ran autodiscovery at least one time). Click Start to begin Discovering Nodes. A message pops up saying that Auto discovery process has been initiated...
After few seconds, autodiscovery log displays progress;
2012 NRG Global. All rights reserved.
Page 172
User Guide: AppsWatch
The log refreshes every few seconds or you can click on refresh to get real time status of autodiscovery process You can close the log window by clicking on close button and you can re-open it again from the link in the auto discovery form. To stop the auto discovery process, close the log window and then click on the link in the autodiscovery form to stop the process.
Once autodiscovery process finishes, Dashboards tab displays and two dashboards are created: Host Dashboard showing services per IP; and Application Dashboard showing services per Port. IMPORT A LIST OF NODES You may import a list of nodes from a CSV (comma separated values) file to use in AppsWatch. Click here for details on how to Create a CSV File. Note: The number of nodes that can be imported depends on the number of Watch Elements allowable by your AppsWatch License From the Backend Monitors menu, select Nodes > Import Node List;
2012 NRG Global. All rights reserved.
Page 173
User Guide: AppsWatch
Import Node List opens in a new tab;
Group: Select a Group from the drop-down list to establish the check frequency and monitoring profile. CSV File: Browse and Select the CSV file (plain text) containing the list of the Nodes to import into Nodes. Separator: Select the character used for separation between the columns in the CSV file. Timeout: Enter the timeout (in seconds) if the connection cannot be established with a node. Error on License Restriction: When checked, the process is aborted if import of all the nodes contained in the CSV file is not allowable due to number of watch elements allocated by the AppsWatch license. If unchecked, starting from the beginning of the CSV file, the nodes will be imported until the watch element limit is reached. CSV FILE To import nodes, create a CSV file meeting following specifications: Columns (in the order listed): (1) Node Alias, (2) Node Hostname / IP, (3) Port (can be left blank however the column still needs to be in the file - see example below) Separator Separate columns with one of the following characters (no space after separator): Ampersand [&], Comma [,], Hash sign [#], Semi-colon [;], Tab Headers File does not have a header row; first row contains values
2012 NRG Global. All rights reserved.
Page 174
User Guide: AppsWatch
Size File must not exceed 2MB in size Note: The number of nodes that can be imported depends on the number of Watch Elements allowable by your AppsWatch license. CREATE A CSV FILE USING TEXT EDITOR Open a text editing program (i.e. Notepad). Use one of the allowed characters to separate the columns. If no port is available, leave the section blank, but make sure to have the separator after node IP (i.e. nrg77,10.0.0.77, ). At least one port must be defined or AppsWatch will not import the CSV file.
Save as a CSV file (in Notepad, use Save As option, and change Save as type to All Files). Add the extension .csv to the name of the file (i.e. nodeimport.csv). CREATE A CSV FILE USING EXCEL Open Microsoft Excel. Use column A for Node Alias values, column B for Node Hostname/IP values, and column C for Port values. Use one row for each record.
From "File" menu select "Save As". Choose CSV (Comma delimited) from the Save as type field.
2012 NRG Global. All rights reserved.
Page 175
User Guide: AppsWatch
MANAGE NODES To view Nodes, click the Monitors tab in the Metrics Tree pane. Select Nodes from the drop down list;
Nodes Groups and metrics will populate the Metrics Tree pane. Click on each Node or Group to view data and graphs. Right click to open menu;
EDIT NODE Right click on the Node and select Edit;
Node Properties form opens. Modify any of the parameters then click Submit.
2012 NRG Global. All rights reserved.
Page 176
User Guide: AppsWatch
DELETE NODE Right click on the Node and select Delete;
PAUSE NODE Right click on the Node and select Delete;
2012 NRG Global. All rights reserved.
Page 177
User Guide: AppsWatch
SETUP GLOBAL OPTIONS Use Global Options to establish the time frame for purging data by profile, and to set the precision of measurements. Purging data will free up space on your systems. From the Setup menu, select Global Options;
Global Options Form opens in a new tab;
2012 NRG Global. All rights reserved.
Page 178
User Guide: AppsWatch
Business Hours: Select the Profile you want reflected in your reports. Precision: Set the number of decimal places (rounding) of the recorded data. It is recommended that this value not exceed 4. Purge Realtime data after: This value establishes the number of days after which Realtime data is purged. Purge Hourly data after: This value establishes the number of days after which Hourly data is purged. Purge Daily data after: This value establishes the number of days after which Daily data is purged. Purge Monthly data after: This value establishes the number of days after which Monthly data is purged. Purge System Watch Process List after: This value establishes the number of the days after which the System Watch Process List data will be purged. Recommended value is 1. Purge LogWatch Messages after: This value establishes the number of days after which the LogWatch Message data will be purged. Recommended value is 10. Create LogWatch Dump Files: If you select yes, dump files will be created for the purged messages (make sure you have enough disk space on the machine where the product is installed). LogWatch Dump Files Location: Specify the path where you want the dump files to be stored. Global Page Refresh Interval: Enter the Global Page Refresh time in seconds. Recommended value is 300. All web interface pages will automatically refresh in accordance with this value. Show Setup Help Window: Choose whether the Setup Help Window will be displayed after logging into AppsWatch. Show Status Change Popups: Select Yes if you wish to see the popup window notifications on Service/Monitor status changes. Click Submit when finished updating, or Reset to clear the fields and enter new data. HOSTS In AppsWatch, Hosts provide a way to organize and manage collections of associated Monitors. For example, with a Host Outage, you can create an exception to a Monitoring Window Profile that will apply to all Monitors associated with a Host. To edit or add a Host, from the Setup menu, select Hosts;
2012 NRG Global. All rights reserved.
Page 179
User Guide: AppsWatch
Hosts page opens in a new tab;
If many Hosts are listed, you may search for a specific Host by using the search field at the bottom of the screen;
Type a keyword in the search box and then click defined Hosts.
to find the Host you're looking for, or click
to return all
Customize Hosts Window columns by clicking on the Search arrow at the bottom of the Filters screen;
or by mousing over the column then clicking on the arrow beside any of the column at the top of the Log Filter screen then choose columns. By default all columns are shown. You can uncheck any columns you don't want to see or check any columns you want to see in your Log Filters page. You can also sort any column in
2012 NRG Global. All rights reserved. Page 180
User Guide: AppsWatch
Ascending or Descending order.
ADD NEW HOST Click the Add New Host button at the bottom of the Hosts page. The Host Form pops up;
Host Alias: Provide a name for this Host (this name appears in drop down lists when defining the Hosts for a watch object). Hostname/IP: Provide the hostname or IP address for the machine where the watch element resides. Type: Specify the type of operating system of the machine where the watch element resides.
2012 NRG Global. All rights reserved.
Page 181
User Guide: AppsWatch
Location: If remote location is used, this is the location of the watch object. The default is AppsWatch Base. Add Hostname/IP Address: You may add additional host names or IP addresses associated with this machine. This is necessary when the machine has more than one IP or Host. Description: Add an optional description to help identify this Host. Submit when finished to add the Host. EDIT HOST Edit a Host by clicking the Edit icon next to the Host. The Host Form pops up;
Edit the parameters and Submit the form to save changes. MANAGE HOST MONITORS Click the Manage Monitors icon next to a Host to view and manage the Monitors associated with that Host.
2012 NRG Global. All rights reserved.
Page 182
User Guide: AppsWatch
The Manage Host pane opens;
Remove a Monitor from a Host by dragging and dropping it from the right pane to the left pane;
Add a Monitor to a Host by first selecting a Monitor type from the drop down box in the left pane;
2012 NRG Global. All rights reserved.
Page 183
User Guide: AppsWatch
Then dragging and dropping it from the left pane to the right pane;
DELETE A HOST Click the Delete icon next to a Host to delete the Host;
Click Yes to complete the deletion. If a Host is in use (has Monitors associated with it), the Delete icon next to it will appear lighter attempt to delete a Host in use, you will receive the following message: . If you
Remove the attached Monitors and then delete the Host.
2012 NRG Global. All rights reserved.
Page 184
User Guide: AppsWatch
PROFILES & OUTAGES AppsWatch includes features which allow you to customize monitoring to ensure that you get accurate results and minimal false Alerts and subsequent Reactions. ADD MONITORING WINDOW PROFILE Profiles determine the window during which monitoring occurs (e.g. Business Hours). To add a Monitoring Window Profile, from the Setup menu, click Profiles and Outages then Monitoring Window Profiles;
The Monitoring Window Profile page opens in a new tab, displaying a list of currently configured Profiles;
Click Profile Form opens;
button at the bottom of the Monitoring Window Profile page;
2012 NRG Global. All rights reserved.
Page 185
User Guide: AppsWatch
Profile Name: Specify a name for this Profile. Profile names appear in drop lists when adding Groups, so use a name that is descriptive and representative of the Profile ( i.e. 24/7). Profile Intervals: Configure according to your desired monitoring schedule. Complete the Profile Form parameters and Submit.
ADD NEW HOST OUTAGE Add a Host Outage to suspend all Monitors associated with a Host for a specific period of time. From the Setup menu, select Profiles & Outages>Host Outages;
The Host Outage page opens in a new tab;
2012 NRG Global. All rights reserved.
Page 186
User Guide: AppsWatch
Click Add New Outage
button at the bottom of the page. Outage Form pops up;
Monitored Objects: Choose the Host(s) to which you want the outage to apply. From Date: Select the date on which the outage is to begin. From Time: Select the time at which the outage is to begin. To Date: Select the date on which the outage is to end. To Time: Select the time at which the outage is to end. Notes: Add optional notes to help identify the outage. Submit to save changes and add the outage.
Notice that when multiple objects are created at once, each exclusion becomes an independent entry on the
2012 NRG Global. All rights reserved.
Page 187
User Guide: AppsWatch
Object Monitoring Exclusions page. EDIT HOST OUTAGE Edit a Host Outage by clicking the Edit icon next to the outage. The Outage Form pops up;
Edit the parameters and Submit the form to save changes. DELETE HOST OUTAGE Click the Delete icon next to a Host Outage to delete the outage;
Click Yes to complete the deletion. ADD OBJECT MONITORING EXCLUSION You can create exclusions to suspend monitoring of specific objects at specific times. From the Setup menu, select Profiles & Outages>Object Monitoring Exclusions;
2012 NRG Global. All rights reserved.
Page 188
User Guide: AppsWatch
Object Monitoring Exclusions window opens in a new tab;
Click Add New Exclusion
button at the bottom of the page. Exclusion Form pops up;
Monitored Objects: Choose the object(s) to which you want the exclusion to apply.
2012 NRG Global. All rights reserved.
Page 189
User Guide: AppsWatch
Start Time: Select the time at which the exclusion is to begin. Weekday*: Select a day of the week on which the exclusion is to occur. Day of Month*: Select a day of the month on which the exclusion is to occur. *Choose Everyday for either the Weekday or Day of Month value, whichever is not the method of determining the occurance of the exclusion (e.g. Weekday=Sundays; Day of Month=Everyday). Duration (Min): Specify the duration of the exclusion. Notes: Add notes to help identify the exclusion. Submit to save the exclusion.
Notice that when multiple objects are created at once, each exclusion becomes an independent entry on the Object Monitoring Exclusions page. EDIT OBJECT MONITORING EXCLUSION Edit an Object Monitoring Exclusion by clicking the Edit icon pops up; next to the exclusion. The Exclusion Form
2012 NRG Global. All rights reserved.
Page 190
User Guide: AppsWatch
Edit the parameters and Submit the form to save changes. DELETE OBJECT MONITORING EXCLUSION Click the Delete icon next to an Object Monitoring Exclusion to delete the exclusion;
Click Yes to complete the deletion. ADD NEW MAINTENANCE HOURS Add Maintenance Hours to globally suspend monitoring for a specific period of time. From the Setup menu, select Profiles & Outages>Maintenance Hours;
The Maintenance Hours page opens in a new tab;
Click Add New Maintenance up;
button at the bottom of the page. Maintenance Form pops
2012 NRG Global. All rights reserved.
Page 191
User Guide: AppsWatch
Hour: Select the hour at which monitoring is to stop. Minute: Select the minute at which monitoring is to stop. Day*: Select the day of the month on which monitoring is to stop. Month: Select the month on which monitoring is to stop. Week Day*: Select a day of the week on which monitoring is to stop. *Choose Every for either the Day or Week Day value, whichever is not the method of determining the Maintenance Hours (e.g. Day=08; Week Day=Every or Day=Every; Week Day=Wed). Duration (Min): Specify the duration of the stopage. Submit to save the Maintenance Hours.
DELETE MAINTENANCE HOURS Click the Delete icon next to the Scheduled Maintenance to delete the Maintenance Hours;
Click Yes to complete the deletion. USER MANAGEMENT
2012 NRG Global. All rights reserved.
Page 192
User Guide: AppsWatch
Create Users and User Groups to control access to Monitors and Reports. Users belonging to the Administrators group have full access to all AppsWatch objects, reports and setup options. Users belonging to any other group have selected access based on the limitations of their group. From the Setup menu, select User Management>Users;
The Users page opens in a new tab;
ADD NEW USER Click Add New User button at the bottom of the page. User Form pops up;
2012 NRG Global. All rights reserved.
Page 193
User Guide: AppsWatch
Login: Specify a unique login for this user. Logins must begin with an alpha character and are case-sensitive. User Name: Specify the full name of the user. User Group: Select from the dropdown list (Administrators full access; all others selected access) Profile: Select a Monitoring Window Profile for this user. Alerts that occur during the selected Profile Window will be sent to this user. Email Address: Provide the email address for this user. Password: Enter a password for this user. Passwords are case-sensitive. Password (*): Re-enter the password. Active: Select status of user account. Setting this parameter to No prevents user from logging into their account. Click Submit to add the user. EDIT USER Edit a User account by clicking the Edit icon DELETE USER Click the Delete icon next to a User to delete the account. next to the user.
ADD NEW USER GROUP
2012 NRG Global. All rights reserved. Page 194
User Guide: AppsWatch
From the Setup menu, select User Management>User Groups;
The User Groups page opens in a new tab;
Click Add New User Group up;
button at the bottom of the page. User Group Form pops
Group Name: Specify a name for this User Group. Description: Enter an optional description to help idendify this User Group. Click Submit to add the User Group.
2012 NRG Global. All rights reserved.
Page 195
User Guide: AppsWatch
EDIT USER GROUP Edit a User Group by clicking the Edit icon DELETE USER GROUP Click the Delete icon CHANGE PASSWORD Users in the Administrators group can change their password using this menu option; next to a User Group to delete the group. next to the User Group.
EXPORT MONITORING RESULTS AppsWatch allows you to export monitoring results for Applications, Nodes and Tasks to a CSV file. From the Setup menu, select Export Monitoring Results;
2012 NRG Global. All rights reserved.
Page 196
User Guide: AppsWatch
The Export Monitoring Results page opens in a new tab;
The Export Monitoring Results page reflects which type of Monitor you select from the drop down list in the upper righthand corner;
2012 NRG Global. All rights reserved.
Page 197
User Guide: AppsWatch
Object(s): Select the Scenarios/Transactions, Nodes, or Tasks for which you want to export results by checking the appropriate boxes. Date Format: Choose the desired date format for the exported data from the drop down list. Time Format: Choose the desired time format for the exported data from the drop down list. Time data available for exportation may be limited or unavailable depending on the Precision setting in the Global Options. Separator: Select the character for column separation to be used in the CSV file. File Name: Enter the output file name for the exported CSV file. Merge Date and Time: Check this box if you wish to merge date and time values into a single column (only applicable when time data is available). Include Column Names: Check this box if you wish the export file to contain column headings in the first row. Export Type: Select how the exported data should be averaged (Hourly; Daily; Monthly; Realtime). For example, if Daily is chosen, a daily average will be exported for each object. If Realtime is selected, a row will be exported for each iteration or instance of an object. Export Range: Specify the date range of data to export. If Export Type is Hourly, you have the option to exclude time ranges from your exported file. If Export Type is Daily or Monthly you can include a Monitoring Window Profile to further define the range. Click Export button to submit the exportation request.
2012 NRG Global. All rights reserved.
Page 198
User Guide: AppsWatch
SMTP SERVER CONFIGURATION To edit SMTP Server Configuration, from the Setup menu, select SMTP Server Configuration;
The SMTP Server Config. page opens in a new tab. Unless previously edited, values contained on this page are those that were entered during the AppsWatch installation;
SMTP Server: Enter the SMTP server address. SMTP Login: Check this box if your SMTP server requires you to login. Secure Login: Check this box if your SMTP server requires secure login. SMTP User: Enter the SMTP server user name. Password: Enter the applicable password for the SMTP user. Send Mail From: Enter the email address from which mail will be sent. Click Submit to save any changes to the SMTP Server Configuration.
2012 NRG Global. All rights reserved.
Page 199
User Guide: AppsWatch
Click Test Settings button to test your configuration. Test SMTP Settings form pops up;
Expand the Debug Output section to view SMTP log messages. Click Test to send a test email. If received at the To address, your SMTP Server Configuration is correct. PROXY SERVER CONFIGURATION To configure a Proxy server, from the Setup menu, select Proxy Server Configuration;
2012 NRG Global. All rights reserved.
Page 200
User Guide: AppsWatch
Proxy Server Config. page opens in a new tab;
Proxy Server: Specify the host name or IP address of your proxy server. Proxy Port: Specify the port used by your proxy server. Proxy Type: Specify the proxy type (HTTP; SOCKS). Proxy Login: Enter the login for the proxy server. Password: Enter the applicable password for the login account. Click Submit to complete and save the Proxy Server Configuration.
2012 NRG Global. All rights reserved.
Page 201
S-ar putea să vă placă și
- MATLAB Programming for Biomedical Engineers and ScientistsDe la EverandMATLAB Programming for Biomedical Engineers and ScientistsEvaluare: 4.5 din 5 stele4.5/5 (4)
- CompTIA Linux+ Certification Study Guide (2009 Exam): Exam XK0-003De la EverandCompTIA Linux+ Certification Study Guide (2009 Exam): Exam XK0-003Încă nu există evaluări
- JasperReports TB APplusDocument196 paginiJasperReports TB APplusmarcosperez81Încă nu există evaluări
- Horizon Admin User Guide v4.6Document293 paginiHorizon Admin User Guide v4.6JustinÎncă nu există evaluări
- KFSUserGuideENOG HELP SYSTEMDocument227 paginiKFSUserGuideENOG HELP SYSTEMCLEITONÎncă nu există evaluări
- Superrack Native v13Document109 paginiSuperrack Native v13Fabiano CasagrandeÎncă nu există evaluări
- Wonderware PAC User Guide (PDFDrive)Document131 paginiWonderware PAC User Guide (PDFDrive)Armandosky OsoskyÎncă nu există evaluări
- Linkstation User ManualDocument172 paginiLinkstation User ManualAlviÎncă nu există evaluări
- 2.3 Developer's GuideDocument1.250 pagini2.3 Developer's GuideinfobitsÎncă nu există evaluări
- Adobe Analytics Curriculum IntroductionDocument5 paginiAdobe Analytics Curriculum IntroductionTanish GoyalÎncă nu există evaluări
- Primavera Schedule Management UserDocument362 paginiPrimavera Schedule Management Userkids em AçãoÎncă nu există evaluări
- AvePoint Privacy Impact Assessment User GuideDocument60 paginiAvePoint Privacy Impact Assessment User GuideABINOU OUNIBAÎncă nu există evaluări
- Primavera Schedule Management UserDocument352 paginiPrimavera Schedule Management UserЖаслан КиматовÎncă nu există evaluări
- Manage Software Updates SCCM 2012Document81 paginiManage Software Updates SCCM 2012carmineÎncă nu există evaluări
- Operating Manual: Arcwelding PowerpacDocument142 paginiOperating Manual: Arcwelding PowerpacGrahamÎncă nu există evaluări
- Workbench Getting Started GuideDocument137 paginiWorkbench Getting Started GuideBilal Expert Control & InfotechÎncă nu există evaluări
- Assistive Context-Aware Toolkit Developer's GuideDocument112 paginiAssistive Context-Aware Toolkit Developer's GuideAkshar GandhiÎncă nu există evaluări
- Delcam - FeatureCAM 2012 Getting Started en - 2011Document180 paginiDelcam - FeatureCAM 2012 Getting Started en - 2011Stefka PetrovaÎncă nu există evaluări
- ADManagerplus HelpDocument187 paginiADManagerplus HelpJosé Miguel Melgar RojasÎncă nu există evaluări
- The Complete Windows 10 Customization Guide v2 EbookDocument197 paginiThe Complete Windows 10 Customization Guide v2 Ebookkininfo100% (1)
- Dynamics SL QuickqueryDocument61 paginiDynamics SL Quickqueryarturo gonzalez ponceÎncă nu există evaluări
- NX 1 Key User ManualDocument178 paginiNX 1 Key User ManualVladimir BosenkoÎncă nu există evaluări
- D5125 PDFDocument504 paginiD5125 PDFMarysol VásquezÎncă nu există evaluări
- RP Admin GuideDocument326 paginiRP Admin GuideMarcelo MafraÎncă nu există evaluări
- SAP Jam User GuideDocument236 paginiSAP Jam User GuideTamas Koban0% (1)
- Cortex Xpanse User GuideDocument156 paginiCortex Xpanse User Guidemrbiggs43Încă nu există evaluări
- AdminGuide302-003-960 01 ZH HKDocument342 paginiAdminGuide302-003-960 01 ZH HKMohamed HajjiÎncă nu există evaluări
- OAF Dev Guide - 12.2.3 PDFDocument1.652 paginiOAF Dev Guide - 12.2.3 PDFSandyÎncă nu există evaluări
- Dran-View 6.3 Professional / Enterprise: Ac Power Analysis SoftwareDocument240 paginiDran-View 6.3 Professional / Enterprise: Ac Power Analysis Softwaresamir_karmacharyaÎncă nu există evaluări
- Infotmatica Lab-GuideDocument243 paginiInfotmatica Lab-GuiderockineverÎncă nu există evaluări
- ActivePresenter8 UserManual enDocument387 paginiActivePresenter8 UserManual enVidya DilipÎncă nu există evaluări
- BackBox User GuideDocument173 paginiBackBox User GuideFatahillahÎncă nu există evaluări
- Ascent Reference GuideDocument468 paginiAscent Reference GuideRonald AparicioÎncă nu există evaluări
- 2 Manufacturing Startup Guide (PDFDrive)Document178 pagini2 Manufacturing Startup Guide (PDFDrive)Abiyyuda Naufal PriambodoÎncă nu există evaluări
- 1756-Pm005 - Logix 5000 Controllers Tasks, Programs, and RoutinesDocument77 pagini1756-Pm005 - Logix 5000 Controllers Tasks, Programs, and RoutinesHenryÎncă nu există evaluări
- Bikal Eyesoft Users ManualDocument93 paginiBikal Eyesoft Users ManualLugino warriorÎncă nu există evaluări
- Build A Javascript Framework PDFDocument81 paginiBuild A Javascript Framework PDFminhajpmas padippurakkalÎncă nu există evaluări
- Switch ReferenceguideDocument499 paginiSwitch ReferenceguideP LÎncă nu există evaluări
- QA Onboarding Basics - CentralDocument53 paginiQA Onboarding Basics - CentralRodrigo Hidalgo100% (1)
- Shares Admin 1.9.2 LinuxDocument96 paginiShares Admin 1.9.2 LinuxGábor VasváriÎncă nu există evaluări
- 3BUA000156R5021 Sys PostInstall 800xa 5.0Document240 pagini3BUA000156R5021 Sys PostInstall 800xa 5.0Jesus MarcanoÎncă nu există evaluări
- ELESYS System User's Manual OverviewDocument89 paginiELESYS System User's Manual Overviewmohammad ghassan100% (2)
- PAC8000 Workbench Getting Started Guide: GE Intelligent Platforms, Inc. 2500 Austin Drive Charlottesville, VA 22911Document137 paginiPAC8000 Workbench Getting Started Guide: GE Intelligent Platforms, Inc. 2500 Austin Drive Charlottesville, VA 22911zakaria nouiÎncă nu există evaluări
- Metasploit Express 4.9 User Guide PDFDocument99 paginiMetasploit Express 4.9 User Guide PDFLancerÎncă nu există evaluări
- LTspice ManualDocument206 paginiLTspice ManualGhiles Khelil100% (1)
- Microsoft Windows Server 2008 R2 Administrator's Reference: The Administrator's Essential ReferenceDe la EverandMicrosoft Windows Server 2008 R2 Administrator's Reference: The Administrator's Essential ReferenceEvaluare: 4.5 din 5 stele4.5/5 (3)
- Implementing 802.11, 802.16, and 802.20 Wireless Networks: Planning, Troubleshooting, and OperationsDe la EverandImplementing 802.11, 802.16, and 802.20 Wireless Networks: Planning, Troubleshooting, and OperationsEvaluare: 4.5 din 5 stele4.5/5 (2)
- Nine Steps to Success: North American edition: An ISO 27001 Implementation OverviewDe la EverandNine Steps to Success: North American edition: An ISO 27001 Implementation OverviewÎncă nu există evaluări
- Coding for Penetration Testers: Building Better ToolsDe la EverandCoding for Penetration Testers: Building Better ToolsÎncă nu există evaluări
- Single Sourcing: Building Modular DocumentationDe la EverandSingle Sourcing: Building Modular DocumentationEvaluare: 2.5 din 5 stele2.5/5 (3)
- Cisco CCNA/CCENT Exam 640-802, 640-822, 640-816 Preparation KitDe la EverandCisco CCNA/CCENT Exam 640-802, 640-822, 640-816 Preparation KitEvaluare: 2.5 din 5 stele2.5/5 (8)
- Practical Process Control for Engineers and TechniciansDe la EverandPractical Process Control for Engineers and TechniciansEvaluare: 5 din 5 stele5/5 (3)
- Global Kata: Success Through the Lean Business System Reference ModelDe la EverandGlobal Kata: Success Through the Lean Business System Reference ModelÎncă nu există evaluări
- Murder in Baldurs Gate Events SupplementDocument8 paginiMurder in Baldurs Gate Events SupplementDavid L Kriegel100% (3)
- "AGROCRAFT (Farmer Buyer Portal) ": Ansh Chhadva (501816) Gladina Raymond (501821) Omkar Bhabal (501807)Document18 pagini"AGROCRAFT (Farmer Buyer Portal) ": Ansh Chhadva (501816) Gladina Raymond (501821) Omkar Bhabal (501807)Omkar BhabalÎncă nu există evaluări
- Network Design Decisions FrameworkDocument26 paginiNetwork Design Decisions Frameworkaditya nemaÎncă nu există evaluări
- Conference ListDocument48 paginiConference ListDebopriya MajumderÎncă nu există evaluări
- Can You Dribble The Ball Like A ProDocument4 paginiCan You Dribble The Ball Like A ProMaradona MatiusÎncă nu există evaluări
- Religious Marriage in A Liberal State Gidi Sapir & Daniel StatmanDocument26 paginiReligious Marriage in A Liberal State Gidi Sapir & Daniel StatmanR Hayim BakaÎncă nu există evaluări
- Application No. 2140 6100 0550: OJEE FORM F - Application Form For B.Tech (SPECIAL) 2021Document1 paginăApplication No. 2140 6100 0550: OJEE FORM F - Application Form For B.Tech (SPECIAL) 2021Siba BaiÎncă nu există evaluări
- Demonstrative pronouns chartDocument3 paginiDemonstrative pronouns chartAndrea HenaoÎncă nu există evaluări
- 3.1.bauer Martin-Resistance To New Technology Nuclear Power, Information Technology and Biotechnology 1995Document436 pagini3.1.bauer Martin-Resistance To New Technology Nuclear Power, Information Technology and Biotechnology 1995Anonymous 2o0az0zOJÎncă nu există evaluări
- The Futures Game: Who Wins, Who Loses, and WhyDocument17 paginiThe Futures Game: Who Wins, Who Loses, and WhySergio Pereira0% (1)
- AIS 10B TimetableDocument1 paginăAIS 10B TimetableAhmed FadlallahÎncă nu există evaluări
- Olsson Jah ResilienceDocument12 paginiOlsson Jah ResilienceANA ZABRINA PERDOMO MERLOSÎncă nu există evaluări
- The Catholic Encyclopedia, Volume 2 PDFDocument890 paginiThe Catholic Encyclopedia, Volume 2 PDFChristus vincit SV67% (3)
- Agreement InvestmentDocument5 paginiAgreement InvestmentEricka Kim100% (6)
- Mediocrity-The Unwated SinDocument3 paginiMediocrity-The Unwated SinJay PatelÎncă nu există evaluări
- AWS D14.1 - 1997 Specification For Welding of Industrial and Mill Crane and Material Handling EqDocument141 paginiAWS D14.1 - 1997 Specification For Welding of Industrial and Mill Crane and Material Handling EqRicardo Contzen Rigo-Righi50% (2)
- Causation in CrimeDocument15 paginiCausation in CrimeMuhammad Dilshad Ahmed Ansari0% (1)
- Regulatory Framework in Business Transactions: Law On PartnershipDocument16 paginiRegulatory Framework in Business Transactions: Law On PartnershipDan DiÎncă nu există evaluări
- 2020-2021 Tuition and Fee Rates Per Semester: Georgia Institute of TechnologyDocument2 pagini2020-2021 Tuition and Fee Rates Per Semester: Georgia Institute of TechnologyAurangzaib JahangirÎncă nu există evaluări
- Non Disclosure Agreement - 3Document3 paginiNon Disclosure Agreement - 3Atthippattu Srinivasan MuralitharanÎncă nu există evaluări
- How Zagreb's Socialist Experiment Finally Matured Long After Socialism - Failed ArchitectureDocument12 paginiHow Zagreb's Socialist Experiment Finally Matured Long After Socialism - Failed ArchitectureAneta Mudronja PletenacÎncă nu există evaluări
- Lucifer Is A Latin Word (From The Words Lucem Ferre), Literally Meaning "Light-Bearer", Which inDocument3 paginiLucifer Is A Latin Word (From The Words Lucem Ferre), Literally Meaning "Light-Bearer", Which inHendry HuangÎncă nu există evaluări
- Emanel Et - Al Informed Consent Form EnglishDocument6 paginiEmanel Et - Al Informed Consent Form English4w5jpvb9jhÎncă nu există evaluări
- WordAds - High Quality Ads For WordPress Generate IncomeDocument1 paginăWordAds - High Quality Ads For WordPress Generate IncomeSulemanÎncă nu există evaluări
- Demonetisation IndiaDocument71 paginiDemonetisation IndiaVinay GuptaÎncă nu există evaluări
- Online Applicaiton Regulations Under CQ (MBBS&BDS) ChangedDocument23 paginiOnline Applicaiton Regulations Under CQ (MBBS&BDS) Changedyamini susmitha PÎncă nu există evaluări
- Olimpiada Engleza 2010 Etapa Locala IXDocument4 paginiOlimpiada Engleza 2010 Etapa Locala IXAdrian TufanÎncă nu există evaluări
- A Bibliography of China-Africa RelationsDocument233 paginiA Bibliography of China-Africa RelationsDavid Shinn100% (1)
- Pindyck Solutions Chapter 5Document13 paginiPindyck Solutions Chapter 5Ashok Patsamatla100% (1)