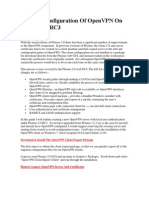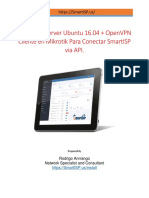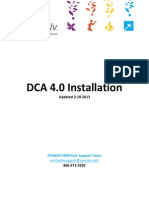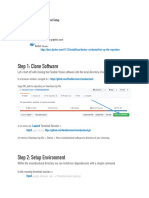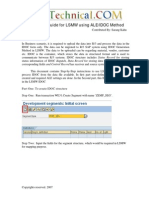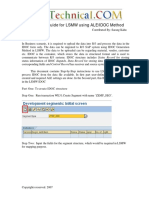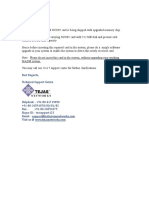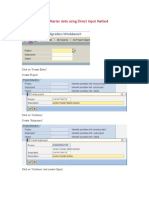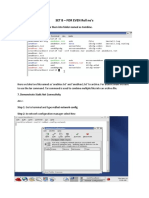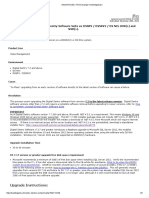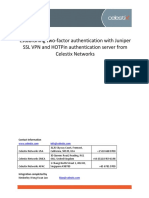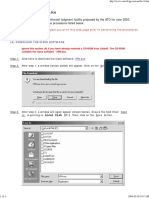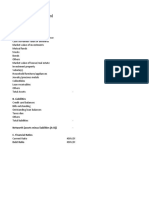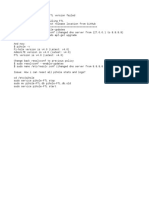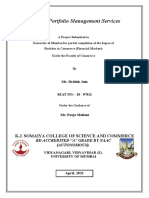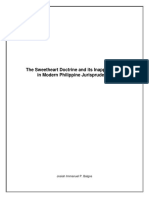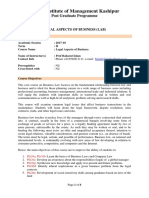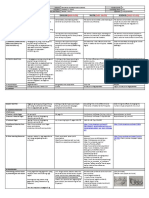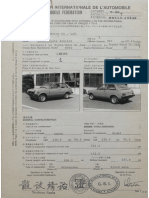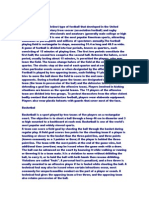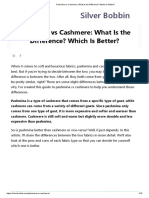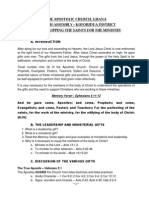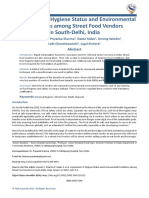Documente Academic
Documente Profesional
Documente Cultură
Configuring Cyberghost VPN Access On Android Devices
Încărcat de
Kingsuk MukherjeeDescriere originală:
Titlu original
Drepturi de autor
Formate disponibile
Partajați acest document
Partajați sau inserați document
Vi se pare util acest document?
Este necorespunzător acest conținut?
Raportați acest documentDrepturi de autor:
Formate disponibile
Configuring Cyberghost VPN Access On Android Devices
Încărcat de
Kingsuk MukherjeeDrepturi de autor:
Formate disponibile
Configuring CyberghostVP access on Android devices :
(Tested on Toshiba Thrive AT100 running ICS 4.0.4) ** Some of the reference screen shots may be slightly changed in the newer versions of the app Requirement : Android ICS (4.0+) , No ROOTING required. Step 1 : Get the android configuration files after logging into your account and this tab
Step 2: Edit all the server configuration files which you are planning to access. Sample shown below. Add the blue color line and remove the red color line. Replace user_name by your user id. Copy all the files to your sdcard to a folder (e,g. openvpn) client ca ca.crt cert user_name.crt key user_name.key remote fr.openvpn.cyberghostvpn.com 9081 auth-user-pass auth-nocache dev tun proto udp dhcp-renew dhcp-release resolv-retry infinite persist-key persist-tun ping-restart 0 nobind
ping-timer-rem cipher aes-128-cbc comp-lzo yes verb 4 script-security 2 remote-cert-tls server win-sys env route-delay 5 tun-mtu 1500 fragment 1300 mssfix Step 3: Download the OpenVPN ICS app from Google Play store and install. (https://play.google.com/store/apps/details?id=de.blinkt.openvpn )
Step 4 : When the installation is complete tap Open. Reference screen shot below.
Step 5 : All your precious VPNs section will be highlighted. Tap on the import button on the top right of the screen.
Step 6: Navigate to the folder location where you copied the files in step 2.
Step 7 : Tap the server configuration file you would like to import. E.g. France Server config file. Press Select.
Step 8 : If the path to the certificate files was correct you should see no errors - You will just see multiple lines similar to 'Trying to read file from your file location (e,g /mnt/sdcard/openvpn/ca.crt') - This means the import of the certificate files was a success. Tap the import icon at the top of the screen.
Step 9: Tap on the settings button next to the server file imported in the right section.
Step 10: Type your cyberghostvpn username in the username field & keep Password blank. Hit back button.
Step 11: Tap on the new server profile that you just created.
Step 12: Tap on the checkbox if you agree to trust the application.
Step 13: Enter your CyberghostVPN password - Tap OK to connect. Reference screen shot below.
Step 14: You will see a log being generated as the connection is in progress. Once successfully connected you should see a lock icon in the notification area.
Step 15: If you pull down your notification bar you should see the 'OpenVPN for Android' app listed showing that you are connected. If you tap on this button you should
see statistics about the connection including an option to disconnect. Reference screen shot below.
Step 16: Browse to http://whatismyipaddress.com/ to see your new IP address and location.
Step 17 : Done! Repeat steps 5-10 if you need to create any additional VPN server connections.
S-ar putea să vă placă și
- CSEC630 Lab2 - IDS Revised 20110614Document18 paginiCSEC630 Lab2 - IDS Revised 20110614acg49100% (1)
- Vpro Labs GuideDocument27 paginiVpro Labs GuiderodderixÎncă nu există evaluări
- Informatica PowerCenter 9 Installation and Configuration Complete GuideDocument38 paginiInformatica PowerCenter 9 Installation and Configuration Complete Guideashish_s_6174Încă nu există evaluări
- Bench 7Document34 paginiBench 7maham sabir100% (1)
- Setup OpenVPN on Pfsense 2.0 with Local User AuthDocument15 paginiSetup OpenVPN on Pfsense 2.0 with Local User AuthKarla TechiÎncă nu există evaluări
- OpenVPN Server Ubuntu + Mikrotik ClientDocument11 paginiOpenVPN Server Ubuntu + Mikrotik ClientRaul Céspedes IchazoÎncă nu există evaluări
- Check Point-VPN-Installation-Guide: P.N: Installation of Checkpoint VPN Client Is One-Time Requirement OnlyDocument7 paginiCheck Point-VPN-Installation-Guide: P.N: Installation of Checkpoint VPN Client Is One-Time Requirement OnlyAyushi JaiswalÎncă nu există evaluări
- Informatica Installation GuideDocument26 paginiInformatica Installation GuidekiscribdÎncă nu există evaluări
- L&T BCS Installation Manual - REV01 PDFDocument34 paginiL&T BCS Installation Manual - REV01 PDFdeepak indiÎncă nu există evaluări
- IPredator - Setting Up OpenVPN On Windows 8 PDFDocument22 paginiIPredator - Setting Up OpenVPN On Windows 8 PDFCora BlakeÎncă nu există evaluări
- Using GMAIL As SMTP Server in PeopleSoftDocument33 paginiUsing GMAIL As SMTP Server in PeopleSoftAlex Valencia100% (1)
- SAP - Using IDOC Method in LSMWDocument15 paginiSAP - Using IDOC Method in LSMWsapramya100% (4)
- Ibm Practical File 20222Document46 paginiIbm Practical File 20222Aman KhubaniÎncă nu există evaluări
- PRINTSolv DCA 4 0 InstallationDocument8 paginiPRINTSolv DCA 4 0 Installationpchen13Încă nu există evaluări
- Flexible Vision Software SetupDocument12 paginiFlexible Vision Software SetupAnonymous 1vMe99XL7IÎncă nu există evaluări
- User-ID LabDocument23 paginiUser-ID LabHenryÎncă nu există evaluări
- Step-By-Step Guide For LSMW Using ALE/IDOC Method: Business CaseDocument15 paginiStep-By-Step Guide For LSMW Using ALE/IDOC Method: Business Casedaisy.ngÎncă nu există evaluări
- Common Services Platform Collector Quick Start Guide2.5Document18 paginiCommon Services Platform Collector Quick Start Guide2.5imtiyazshaukatÎncă nu există evaluări
- Install and Configure SUSE Linux and SAP NetWeaverDocument49 paginiInstall and Configure SUSE Linux and SAP NetWeaverrajesh98765Încă nu există evaluări
- LSMW Idoc MethodDocument15 paginiLSMW Idoc MethodanilÎncă nu există evaluări
- Installing An SSL Certificate On AlmaLinux9 Running NginxDocument10 paginiInstalling An SSL Certificate On AlmaLinux9 Running NginxPanem NagabhushanamÎncă nu există evaluări
- Now Open The Client - Ks File Using The " " Tool and Enter The PasswordDocument3 paginiNow Open The Client - Ks File Using The " " Tool and Enter The Passwordniladri podderÎncă nu există evaluări
- Mobility For Sap Business One 9.0: Integration Framework SetupDocument13 paginiMobility For Sap Business One 9.0: Integration Framework SetupRobeth John BacalanÎncă nu există evaluări
- Websense - Troubleshooting Transparent Identification Agents With ConsoleClientDocument4 paginiWebsense - Troubleshooting Transparent Identification Agents With ConsoleClientTo Bi Lam DongÎncă nu există evaluări
- Tech Note - PAN Vwire Eval InstallDocument16 paginiTech Note - PAN Vwire Eval InstallJhonnySinatraÎncă nu există evaluări
- Windows 10 Proof of Concept GuideDocument19 paginiWindows 10 Proof of Concept GuideRonÎncă nu există evaluări
- Index: S.N Practical'S Name Date Remark'SDocument17 paginiIndex: S.N Practical'S Name Date Remark'SWEB TECH WITH AMIT YADAVÎncă nu există evaluări
- Upgrade XCC05 Card Memory and SoftwareDocument8 paginiUpgrade XCC05 Card Memory and SoftwareBSNL DGPÎncă nu există evaluări
- Meghdoot ManualDocument5 paginiMeghdoot ManualJai SharmaÎncă nu există evaluări
- Uploading Vendor Master Data Using Direct Input Method: Go To Transaction LSMWDocument42 paginiUploading Vendor Master Data Using Direct Input Method: Go To Transaction LSMWChaituÎncă nu există evaluări
- CP E80.50 EPSVPNWindows UserGuideDocument16 paginiCP E80.50 EPSVPNWindows UserGuideSeto JoselesÎncă nu există evaluări
- Install Squid WindowsDocument19 paginiInstall Squid WindowsNguyễn Quốc HuyÎncă nu există evaluări
- Archive files and configure static IPDocument13 paginiArchive files and configure static IPsaurabh singh gahlotÎncă nu există evaluări
- SAP-Logon-Pad Connection Steps - Ver1Document5 paginiSAP-Logon-Pad Connection Steps - Ver1Sagar MittaÎncă nu există evaluări
- UPC-Laboratorio - Seguridad en RedesDocument8 paginiUPC-Laboratorio - Seguridad en Redeshernan oñateÎncă nu există evaluări
- Manual OpenCADocument6 paginiManual OpenCAsolovinooneÎncă nu există evaluări
- 6.5.10 Lab - Explore The Evolution of Password MethodsDocument11 pagini6.5.10 Lab - Explore The Evolution of Password MethodsWilly DinataÎncă nu există evaluări
- How to Set Up an OpenVPN Server on MikroTik Router for Secure VPN ConnectionsDocument12 paginiHow to Set Up an OpenVPN Server on MikroTik Router for Secure VPN Connectionshhhhh123450% (1)
- Cadence Tool Installation and Mounting CommercialDocument21 paginiCadence Tool Installation and Mounting Commercialmartin_titinÎncă nu există evaluări
- Article #12120 - The Exchange KnowledgebaseDocument3 paginiArticle #12120 - The Exchange KnowledgebasepaulinapevÎncă nu există evaluări
- Downloading and Installing Openvpn: Preparatory StepsDocument5 paginiDownloading and Installing Openvpn: Preparatory StepsWaltenydsam CâmaraÎncă nu există evaluări
- Cab2u Installation DocumentDocument39 paginiCab2u Installation Documenthanfous11Încă nu există evaluări
- Network Licensing Installation GuideDocument11 paginiNetwork Licensing Installation GuideKishore SakhileÎncă nu există evaluări
- Attacking SSL with iWhax - Performing an SSL MITM AttackDocument12 paginiAttacking SSL with iWhax - Performing an SSL MITM AttackMymy MimiÎncă nu există evaluări
- Installing An SSL Certificate On AlmaLinux9 Running NginxDocument10 paginiInstalling An SSL Certificate On AlmaLinux9 Running NginxStereÎncă nu există evaluări
- Pedestrian Dynamics Installation GuideDocument12 paginiPedestrian Dynamics Installation GuideMohamed El AmeliÎncă nu există evaluări
- Install Tap Mode Evaluation in Under 30 CharactersDocument17 paginiInstall Tap Mode Evaluation in Under 30 CharactersPatricio VarelaÎncă nu există evaluări
- Practice Test: SCP SC0-471 SC0-471 Strategic Infrastructure SecurityDocument55 paginiPractice Test: SCP SC0-471 SC0-471 Strategic Infrastructure SecurityMbaStudent56Încă nu există evaluări
- VPN Easy Windows GuideDocument6 paginiVPN Easy Windows GuidetopitoarÎncă nu există evaluări
- CM72L1eL - M8 - A2 Rename PC With CM 7.2 Installed After SR5 PSB - SW.2018.035 PDFDocument7 paginiCM72L1eL - M8 - A2 Rename PC With CM 7.2 Installed After SR5 PSB - SW.2018.035 PDFAriel Padilla RiosÎncă nu există evaluări
- Create self-signed certificate manually for B1iDocument3 paginiCreate self-signed certificate manually for B1iDiego AlonsoÎncă nu există evaluări
- On-Boarding Defender For End PointDocument10 paginiOn-Boarding Defender For End PointmaazÎncă nu există evaluări
- Zimbra Mail ServerDocument32 paginiZimbra Mail ServerluchoalcoÎncă nu există evaluări
- Establishing two-factor authentication with Juniper SSL VPN and Celestix HOTPinDocument6 paginiEstablishing two-factor authentication with Juniper SSL VPN and Celestix HOTPinputakoÎncă nu există evaluări
- Anyconnect VPN (Remote Access)Document3 paginiAnyconnect VPN (Remote Access)AsifÎncă nu există evaluări
- Cisco VPN ClientDocument5 paginiCisco VPN ClientAjitÎncă nu există evaluări
- Howtoinstall Oracle 11 G R2 Clienton Windows OSDocument10 paginiHowtoinstall Oracle 11 G R2 Clienton Windows OScyclerajaÎncă nu există evaluări
- Azure Virtual NetworkDocument22 paginiAzure Virtual NetworkAmardeep KumarÎncă nu există evaluări
- Your Networth (Own Equity) : A. Assets Amount (In Rupees)Document4 paginiYour Networth (Own Equity) : A. Assets Amount (In Rupees)Kingsuk MukherjeeÎncă nu există evaluări
- FTL Update Failed - Resolved DNS IssueDocument1 paginăFTL Update Failed - Resolved DNS IssueKingsuk MukherjeeÎncă nu există evaluări
- Jabra Evolve 75 User Manual - EN - English - RevDDocument28 paginiJabra Evolve 75 User Manual - EN - English - RevDTejaswi ReddyÎncă nu există evaluări
- Nikon D5000 - The Professional ModesDocument12 paginiNikon D5000 - The Professional ModesKingsuk MukherjeeÎncă nu există evaluări
- Cobian Job SettingsDocument4 paginiCobian Job SettingsKingsuk MukherjeeÎncă nu există evaluări
- Nikon D5000 - The Professional ModesDocument12 paginiNikon D5000 - The Professional ModesKingsuk MukherjeeÎncă nu există evaluări
- Chapter 3 - The Role of Multimedia in EducationDocument37 paginiChapter 3 - The Role of Multimedia in EducationGellie Ann Silvestre RapinÎncă nu există evaluări
- Practice Questionnaire For New Omani QAQC Staff - DLQ DeptDocument7 paginiPractice Questionnaire For New Omani QAQC Staff - DLQ DeptSuliman Al RuheiliÎncă nu există evaluări
- Portfolio Management Services-Hrithik JainDocument73 paginiPortfolio Management Services-Hrithik Jain8784100% (1)
- M04 - Conditional Obligations and Reciprocal Obligations PDFDocument12 paginiM04 - Conditional Obligations and Reciprocal Obligations PDFTam GarciaÎncă nu există evaluări
- Destiny by T.D. JakesDocument17 paginiDestiny by T.D. JakesHBG Nashville89% (9)
- Selloooh X Shopee HandbookDocument47 paginiSelloooh X Shopee Handbooknora azaÎncă nu există evaluări
- Aspartame Literature ReviewDocument10 paginiAspartame Literature Reviewapi-272556824Încă nu există evaluări
- Size, Scale and Overall Proportion of Form, Basic Understanding of Various Shapes, Inter-Relationship of Visual FormsDocument17 paginiSize, Scale and Overall Proportion of Form, Basic Understanding of Various Shapes, Inter-Relationship of Visual FormsJabbar AljanabyÎncă nu există evaluări
- Arraignment PleaDocument4 paginiArraignment PleaJoh SuhÎncă nu există evaluări
- Brochure For Graduate DIploma in Railway Signalling 2019 v1.0 PDFDocument4 paginiBrochure For Graduate DIploma in Railway Signalling 2019 v1.0 PDFArun BabuÎncă nu există evaluări
- Destination Management OverviewDocument5 paginiDestination Management OverviewMd. Mamun Hasan BiddutÎncă nu există evaluări
- The Sweetheart Doctrine and Its InapplicabilityDocument4 paginiThe Sweetheart Doctrine and Its InapplicabilityJosiah BalgosÎncă nu există evaluări
- Legal Aspect of Business Course Outline (2017)Document6 paginiLegal Aspect of Business Course Outline (2017)Sulekha BhattacherjeeÎncă nu există evaluări
- Group Handling - Pre Registration Activity: Submited To-Submitted byDocument12 paginiGroup Handling - Pre Registration Activity: Submited To-Submitted byharshal kushwahÎncă nu există evaluări
- Research Paper On The Hells AngelsDocument6 paginiResearch Paper On The Hells Angelsfvg2xg5r100% (1)
- SuccessDocument146 paginiSuccessscribdÎncă nu există evaluări
- Q3 Week 7 Day 2Document23 paginiQ3 Week 7 Day 2Ran MarÎncă nu există evaluări
- Sosai Masutatsu Oyama - Founder of Kyokushin KarateDocument9 paginiSosai Masutatsu Oyama - Founder of Kyokushin KarateAdriano HernandezÎncă nu există evaluări
- Homologation Form Number 5714 Group 1Document28 paginiHomologation Form Number 5714 Group 1ImadÎncă nu există evaluări
- Explore the rules and history of American football and basketballDocument2 paginiExplore the rules and history of American football and basketballAndrei IoneanuÎncă nu există evaluări
- Pashmina vs Cashmere: Which Luxury Fiber Is SofterDocument15 paginiPashmina vs Cashmere: Which Luxury Fiber Is SofterSJVN CIVIL DESIGN100% (1)
- Visual AnalysisDocument4 paginiVisual Analysisapi-35602981850% (2)
- Epitalon, An Anti-Aging Serum Proven To WorkDocument39 paginiEpitalon, An Anti-Aging Serum Proven To Workonæss100% (1)
- 1995 - Legacy SystemsDocument5 pagini1995 - Legacy SystemsJosé MªÎncă nu există evaluări
- History of Early ChristianityDocument40 paginiHistory of Early ChristianityjeszoneÎncă nu există evaluări
- The Apostolic Church, Ghana English Assembly - Koforidua District Topic: Equipping The Saints For The MinistryDocument2 paginiThe Apostolic Church, Ghana English Assembly - Koforidua District Topic: Equipping The Saints For The MinistryOfosu AnimÎncă nu există evaluări
- Life of a VoyageurDocument8 paginiLife of a VoyageurBruce GuthrieÎncă nu există evaluări
- TOTAL Income: POSSTORE JERTEH - Account For 2021 Start Date 8/1/2021 End Date 8/31/2021Document9 paginiTOTAL Income: POSSTORE JERTEH - Account For 2021 Start Date 8/1/2021 End Date 8/31/2021Alice NguÎncă nu există evaluări
- Bullish EngulfingDocument2 paginiBullish EngulfingHammad SaeediÎncă nu există evaluări
- Assessment of Hygiene Status and Environmental Conditions Among Street Food Vendors in South-Delhi, IndiaDocument6 paginiAssessment of Hygiene Status and Environmental Conditions Among Street Food Vendors in South-Delhi, IndiaAdvanced Research Publications100% (1)