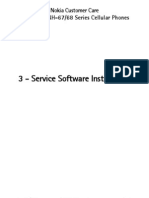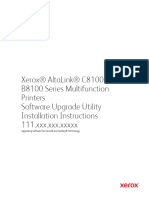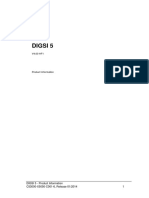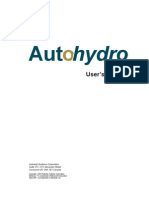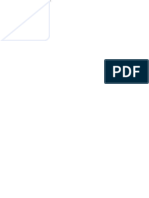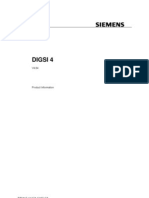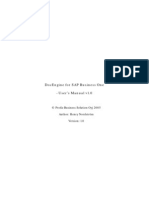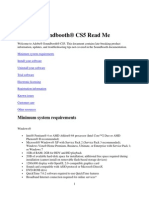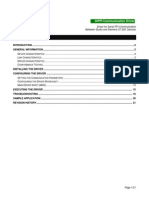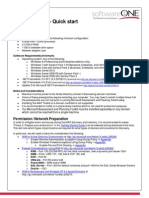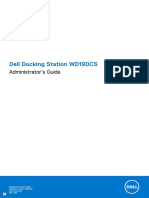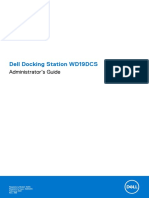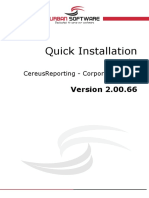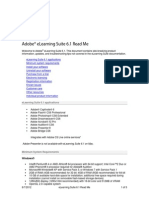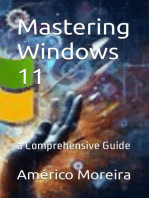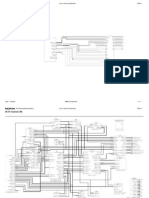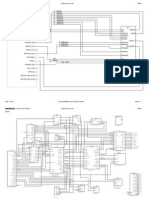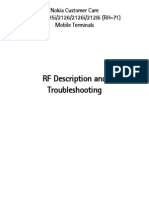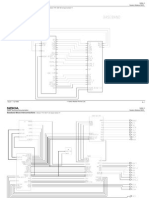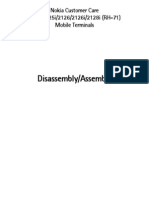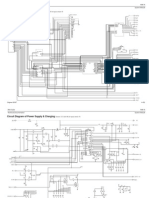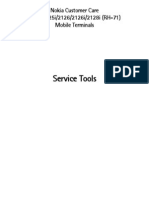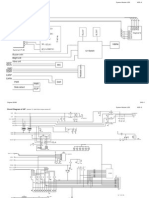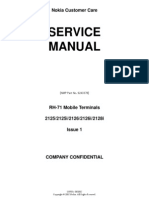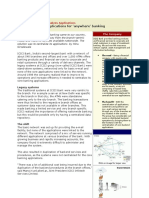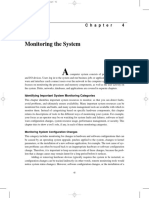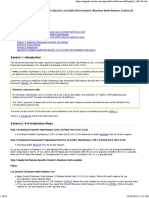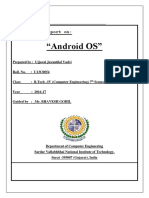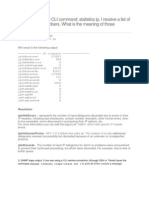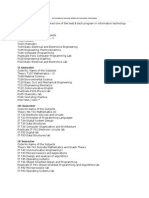Documente Academic
Documente Profesional
Documente Cultură
Service Software Instructions: Nokia Customer Care 2125/2125i/2126/2126i/2128i (RH-71) Mobile Terminals
Încărcat de
anjirponselDescriere originală:
Titlu original
Drepturi de autor
Formate disponibile
Partajați acest document
Partajați sau inserați document
Vi se pare util acest document?
Este necorespunzător acest conținut?
Raportați acest documentDrepturi de autor:
Formate disponibile
Service Software Instructions: Nokia Customer Care 2125/2125i/2126/2126i/2128i (RH-71) Mobile Terminals
Încărcat de
anjirponselDrepturi de autor:
Formate disponibile
Nokia Customer Care 2125/2125i/2126/2126i/2128i (RH-71) Mobile Terminals
Service Software Instructions
ISSUE 1 08/2005
Company Confidential
2005 Nokia Corporation
2125/2125i/2126/2126i/2128i (RH-71) Service Software Instructions
Contents
Page
Introduction ..................................................................................................................................................... 3 Hardware and Operating System Requirements ................................................................................ 3 Phoenix Service Software............................................................................................................................. 4 Before You Begin ......................................................................................................................................... 4 Creating a Phoenix Connection ............................................................................................................... 4 Scanning for a Product .............................................................................................................................. 6 Using Components ...................................................................................................................................... 6 Using Profiles ................................................................................................................................................ 6 Diego Service Software................................................................................................................................. 7 Before You Begin ......................................................................................................................................... 7 Initial Session with Diego and FLS-4S Dongle .................................................................................... 7 Scanning for a Product .............................................................................................................................. 8 Using Components ...................................................................................................................................... 8 Uninstalling Service Software..................................................................................................................... 9
Page 2
2005 Nokia Corporation
Company Confidential
ISSUE 1 08/2005
Nokia Customer Care
2125/2125i/2126/2126i/2128i (RH-71) Service Software Instructions
Introduction
You must obtain software support bundles (SSBs) to load software upgrade files to customer-specific mobile terminal models. The SSBs are InstallShield executable packages. Double-click on the package, and the software installs automatically. No rebooting of the computer is required. These bundles are created by Nokia Customer Care and made available by Nokia After Market Services (AMS) on the Partners Web Page for your applicable region. They are also available on the Nokia Online website. Americas = https://americas.partners.nokia.com APAC = https://apac.partners.nokia.com China = https://china.partners.nokia.com EMEA = https://trade.online.nokia.com or https://europe.partners.nokia.com NOL (Nokia Online) = https://trade.online.nokia.com/login/
The Web pages are password controlled. If you have not registered as a user, contact Nokia Central Service.
Hardware and Operating System Requirements
Table 1: Minimum Hardware Requirements
Hardware
Processor RAM Disk space needed Interface ports
Minimum Value
700 MHz 256 MB 100-200 MB Parallel or USB (dongledependent)
Table 2: Supported Operating System Requirements
Operating System
Windows 2000 Windows XP
Notes
SP3 or better SP2
ISSUE 1 08/2005
2005 Nokia Corporation
Company Confidential
Page 3
2125/2125i/2126/2126i/2128i (RH-71) Service Software Instructions
Phoenix Service Software
Before You Begin
Before installing Phoenix, ensure the following: Uninstall any previous versions of Phoenix that exist on the machine. See "Uninstalling Service Software" on page 9. If the computer supports administrator rights, ensure that access is enabled for the user performing the Phoenix installation. Phoenix requires the complete Phoenix installation package, which is around 30 MB. You MUST have a Nokia dongle installed on the computer prior to beginning the software installation. The dongle is attached to the parallel port for PKD dongles, or an FLS-4S dongle is attached to either the parallel port or the Universal Serial Bus (USB) port (if the computer supports USB). Custom installation is only recommended for experienced users. After installation, reboot the computer prior to continuing.
Creating a Phoenix Connection
Use the following steps to create a connection the first time you use Phoenix. 1. Open the File menu, and select Manage Connections.
Figure 1: File Menu with the Manage Connections option
Page 4
2005 Nokia Corporation
Company Confidential
ISSUE 1 08/2005
Nokia Customer Care
2125/2125i/2126/2126i/2128i (RH-71) Service Software Instructions
2. Click Add to create a new connection.
Figure 2: Manage Connection dialog box
3. Choose either Wizard or Manual on the Select mode dialog box. Wizard allows Phoenix to auto-detect your connection configuration. Manual allows you to manually select options to create the connection.
Figure 3: Select Mode dialog box
4. Click Next. 5. Once a connection is defined, make sure that the connection you want to use appears at the top of the list. If necessary, use the up and down arrows on the Manage Connection dialog box to move the connection to the top, and click Apply. 6. Click Close when you are finished. 7. Proceed with the normal initiation of a session by scanning for or selecting a product.
ISSUE 1 08/2005
2005 Nokia Corporation
Company Confidential
Page 5
2125/2125i/2126/2126i/2128i (RH-71) Service Software Instructions
Scanning for a Product
Many Phoenix features are product specific. At the beginning of a session, you must configure Phoenix for the product on which you are working by opening the File menu and clicking Scan Product. Phoenix automatically scans for the product and selects the necessary configurations. The status bar at the bottom indicates the product type. Phoenix can also be set up to do an autoscan by opening Tools > Options > Product Polling > and selecting Enable Polling. Using the keyboard shortcut Ctrl/r will also scan a product.
Using Components
Phoenix tasks are managed by specific software components. Use the main menu to select the component you want to perform. When the new component window is opened, Phoenix also opens an associated toolbar and adds component-specific menu items to the window menu.
Using Profiles
Phoenixs profile feature stores product, connection, and open components into permanent storage by creating a file with an .nmp file extension. Saved profiles allow you to configure Phoenix to open with specified components. Opening and saving profiles is done via the Open Profile and Save Profile options in the File menu. Phoenix stores profiles with user-defined names. As a result, there can be multiple profiles for different repeated tasks or user preferences.
Page 6
2005 Nokia Corporation
Company Confidential
ISSUE 1 08/2005
Nokia Customer Care
2125/2125i/2126/2126i/2128i (RH-71) Service Software Instructions
Diego Service Software
Before You Begin
Before installing Diego, ensure the following: Uninstall previous versions of Diego from the computer. See "Uninstalling Service Software" on page 9. If the computer supports administrator rights, ensure that access is enabled for the user performing the installation. Diego requires the complete Diego installation package, which is around 25 MB. You must install a Nokia dongle on the computer prior to beginning the software installation. Attach an FLS-4S dongle to either the parallel port or the Universal Serial Bus (USB) port (if the computer supports USB). You can use an FLS-2D, but it does not support the new generation DCT-4 version mobile terminals. Custom installation is only recommended for experienced users. After installation, you must reboot the computer.
Initial Session with Diego and FLS-4S Dongle
You must configure a Virtual Port Connection the first time Diego is launched. During the installation of the FLS-4S drivers (included in the Diego installation package), a virtual Common Object Model (COM) port is set to the next available COM port number. Enter this port selection into the Diego configuration. Use the following steps to select a port: 1. Disable the ports auto ping by double clicking on the status box.
Status box
Figure 4: Status box area
2. Open the Edit menu, and click Settings. 3. On the Settings dialog box, click the Serial Port tab.
ISSUE 1 08/2005
2005 Nokia Corporation
Company Confidential
Page 7
2125/2125i/2126/2126i/2128i (RH-71) Service Software Instructions 4. Select the FLS Virtual port setting.
Figure 5: Serial Port tab on the Settings dialog box
5. Click OK. 6. You can now proceed with the normal initiation of a session to scan for the product.
Scanning for a Product
Many Diego features are product-specific, so at the beginning of a session you must configure Diego for the product on which you are working. You can scan for a product either automatically (default) or manually. In automatic scan mode, Diego scans for the product every 5 seconds (a rate which you can customize in the setup menu) and selects the necessary configurations. To manually scan, open the Settings dialog box, click the General tab, and click Connect.
Using Components
Diego tasks are managed by specific software components. Use the main menu to select the component you want to use. When the new component window is opened, Diego also opens an associated toolbar and adds component-specific 1items to the menu.
Page 8
2005 Nokia Corporation
Company Confidential
ISSUE 1 08/2005
Nokia Customer Care
2125/2125i/2126/2126i/2128i (RH-71) Service Software Instructions
Uninstalling Service Software
Failure to remove the program properly causes misconfiguration of the computers registry. Use the following steps to uninstall Diego or Phoenix service software. 1. Navigate to the computer's Control Panel, which is accessible from the Start button or by double-clicking the My Computer desktop icon. 2. Double-click the Add/Remove Programs icon. 3. Select the software version that you want to remove, and click Add/Remove. 4. Click OK to begin the removal process. 5. Follow the on-screen instructions. 6. When the removal is complete, reboot the computer.
ISSUE 1 08/2005
2005 Nokia Corporation
Company Confidential
Page 9
2125/2125i/2126/2126i/2128i (RH-71) Service Software Instructions
Nokia Customer Care
This page intentionally left blank.
Page 10
2005 Nokia Corporation
Company Confidential
ISSUE 1 08/2005
S-ar putea să vă placă și
- 3 - Service Software Instructions: Nokia Customer Care RH-51/52, RH-67/68 Series Cellular PhonesDocument22 pagini3 - Service Software Instructions: Nokia Customer Care RH-51/52, RH-67/68 Series Cellular PhonesVictor Antonio Guzman SandovalÎncă nu există evaluări
- Update Firmware and Parameter Set Released en USDocument14 paginiUpdate Firmware and Parameter Set Released en USDanilo SilvaÎncă nu există evaluări
- Visual MODFLOW Flex: Getting Started GuideDocument32 paginiVisual MODFLOW Flex: Getting Started Guidevasile madalinaÎncă nu există evaluări
- Ficom Manual enDocument19 paginiFicom Manual enjk2001Încă nu există evaluări
- Pro Watch Installation GuideDocument44 paginiPro Watch Installation GuidebillÎncă nu există evaluări
- Diagnostics Inst Manual enDocument24 paginiDiagnostics Inst Manual enmegane1900Încă nu există evaluări
- Pipenet InstallationDocument11 paginiPipenet InstallationMani Kumar0% (1)
- 20HIMx6 Series A 1 006 07 en UpdateDocument8 pagini20HIMx6 Series A 1 006 07 en UpdatezacriasÎncă nu există evaluări
- Xerox AltaLink X81xx SoftwareUpgradeUtility InstructionsDocument21 paginiXerox AltaLink X81xx SoftwareUpgradeUtility InstructionsWABBÎncă nu există evaluări
- Xerox AltaLink X81xx EWS SoftwareUpgrade InstructionsDocument13 paginiXerox AltaLink X81xx EWS SoftwareUpgrade InstructionsWABBÎncă nu există evaluări
- Workspace One - Customer Guide V1aDocument9 paginiWorkspace One - Customer Guide V1aCarlos Eduardo Parra JimenezÎncă nu există evaluări
- Adobe After Effects CS5 ReadmeDocument49 paginiAdobe After Effects CS5 ReadmeVictoria LieuÎncă nu există evaluări
- FLOWCODE 4 Getting Started GuideDocument12 paginiFLOWCODE 4 Getting Started Guideapeksha_837100% (1)
- Digsi5 V04.00-HF1Document48 paginiDigsi5 V04.00-HF1AdelChÎncă nu există evaluări
- Adobe After Effects CS5 읽어보기Document49 paginiAdobe After Effects CS5 읽어보기desigÎncă nu există evaluări
- After Effects CS5 Release Notes: Minimum System RequirementsDocument14 paginiAfter Effects CS5 Release Notes: Minimum System RequirementsMeira MiÎncă nu există evaluări
- Auto Hydro ManualDocument62 paginiAuto Hydro ManualCaicararioorinoco100% (1)
- Product Information DIGSI5 V06.20Document48 paginiProduct Information DIGSI5 V06.20feromagnetizamÎncă nu există evaluări
- Viewer 5.11 - IML Viewer Software Quick Installation GuideDocument9 paginiViewer 5.11 - IML Viewer Software Quick Installation GuideJacksonÎncă nu există evaluări
- Auto Hydro ManualDocument61 paginiAuto Hydro ManualAngel DavidÎncă nu există evaluări
- Mib1 Patch en Mhig V0.1.de - enDocument30 paginiMib1 Patch en Mhig V0.1.de - enwantedjoelÎncă nu există evaluări
- Canalyzer: Installation & Quick Start GuideDocument84 paginiCanalyzer: Installation & Quick Start GuideNitish Chiniwar100% (2)
- VRD2009 Installation Guide enDocument15 paginiVRD2009 Installation Guide enWilliamRogerssSSÎncă nu există evaluări
- Wa1684 Websphere Portal V6.1 Administration and DeploymentDocument35 paginiWa1684 Websphere Portal V6.1 Administration and DeploymentdharmareddyrÎncă nu există evaluări
- Magenta Doc 15Document127 paginiMagenta Doc 15cypÎncă nu există evaluări
- Chromium Hmi Device User S Manual 4189341234 UkDocument18 paginiChromium Hmi Device User S Manual 4189341234 Ukpowerabsolut myanmarÎncă nu există evaluări
- 30xx 32xx 3.50.01.1x SMP1R1Release Customer Release NotesDocument2 pagini30xx 32xx 3.50.01.1x SMP1R1Release Customer Release NotesDavid Paul ClaudiuÎncă nu există evaluări
- C3437M-B Device Utility OCDocument12 paginiC3437M-B Device Utility OChectorunoÎncă nu există evaluări
- Verix EVo AutoDl 1 2 0 ReadMeDocument5 paginiVerix EVo AutoDl 1 2 0 ReadMeAlessio Miranda Jr.Încă nu există evaluări
- Adobe Captivate 2019Document5 paginiAdobe Captivate 2019alexÎncă nu există evaluări
- Product Information DIGSI V4 84Document44 paginiProduct Information DIGSI V4 84zuyaoÎncă nu există evaluări
- UserManual v1.0Document24 paginiUserManual v1.0ganeshkamble1Încă nu există evaluări
- Soundbooth CS5 Read MeDocument8 paginiSoundbooth CS5 Read MeAnandÎncă nu există evaluări
- Manual de GMWINDocument217 paginiManual de GMWINBboyJeanko MarichalesÎncă nu există evaluări
- Mportant Roduct Nformation: Read This Information First Product: Remote IO Manager Software Release 2.04Document10 paginiMportant Roduct Nformation: Read This Information First Product: Remote IO Manager Software Release 2.04Eyder Camilo Rojas CorredorÎncă nu există evaluări
- Product SIPROTEC Tools V01.60Document9 paginiProduct SIPROTEC Tools V01.60jaertÎncă nu există evaluări
- Sippi PDFDocument21 paginiSippi PDFSalomao SoaresÎncă nu există evaluări
- SoftwareONE MAP QuickstartDocument7 paginiSoftwareONE MAP QuickstartJairo MejiaÎncă nu există evaluări
- Application NotesDocument195 paginiApplication NoteselfrichÎncă nu există evaluări
- OptimDocument15 paginiOptimJavier UlloaÎncă nu există evaluări
- Dell Wd19dcs Dock Administrator Guide en UsDocument15 paginiDell Wd19dcs Dock Administrator Guide en UsJavier UlloaÎncă nu există evaluări
- Help SIMARIS Project 2Document45 paginiHelp SIMARIS Project 2Jose Carlos Vaz CarneiroÎncă nu există evaluări
- Installation GuideDocument9 paginiInstallation GuidesakkhanÎncă nu există evaluări
- 72E-129511-01 Air Defense Mobile Installation (Rev B)Document18 pagini72E-129511-01 Air Defense Mobile Installation (Rev B)aakgsmÎncă nu există evaluări
- A61750 CapPro Admin Guide enDocument224 paginiA61750 CapPro Admin Guide enmax433Încă nu există evaluări
- Simio Installation NotesDocument4 paginiSimio Installation NotesvsukrishnaÎncă nu există evaluări
- Quick Installation Guide: Cereusreporting - Corporate EditionDocument10 paginiQuick Installation Guide: Cereusreporting - Corporate EditionKencakÎncă nu există evaluări
- Delphi 2014.2 Instalacija ENGDocument3 paginiDelphi 2014.2 Instalacija ENGMirsad Salihović50% (2)
- Product InfomDocument65 paginiProduct Infomuarnei santosÎncă nu există evaluări
- Elearning Suite 6.1 Read MeDocument5 paginiElearning Suite 6.1 Read MeAkki KumarÎncă nu există evaluări
- Evaluation of Some Android Emulators and Installation of Android OS on Virtualbox and VMwareDe la EverandEvaluation of Some Android Emulators and Installation of Android OS on Virtualbox and VMwareÎncă nu există evaluări
- SRS - How to build a Pen Test and Hacking PlatformDe la EverandSRS - How to build a Pen Test and Hacking PlatformEvaluare: 2 din 5 stele2/5 (1)
- Free Video Editor Software Untuk Windows, Mac Dan Linux Edisi Bahasa InggrisDe la EverandFree Video Editor Software Untuk Windows, Mac Dan Linux Edisi Bahasa InggrisÎncă nu există evaluări
- 2022 Adobe® Premiere Pro Guide For Filmmakers and YouTubersDe la Everand2022 Adobe® Premiere Pro Guide For Filmmakers and YouTubersEvaluare: 5 din 5 stele5/5 (1)
- Mobilchips: RM-94 Schematic DiagramsDocument9 paginiMobilchips: RM-94 Schematic DiagramsanjirponselÎncă nu există evaluări
- 6012 SchematicsDocument24 pagini6012 SchematicsDexter DanielÎncă nu există evaluări
- rqqhfwlrqvehwzhhq5) Dqg%%0Rgxohv: &&67Hfkqlfdo'Rfxphqwdwlrq 6Fkhpdwlfv/D/Rxwv') Ybd 1$0Document9 paginirqqhfwlrqvehwzhhq5) Dqg%%0Rgxohv: &&67Hfkqlfdo'Rfxphqwdwlrq 6Fkhpdwlfv/D/Rxwv') Ybd 1$0anjirponselÎncă nu există evaluări
- Schematics 3250Document9 paginiSchematics 3250pronomixÎncă nu există evaluări
- 12 Nam1 SchemDocument10 pagini12 Nam1 SchemanjirponselÎncă nu există evaluări
- 6101 SchematicsDocument10 pagini6101 SchematicsanjirponselÎncă nu există evaluări
- Connection Between RF and Baseband Modules: PAMS Technical Documentation Schematics NPW-1Document6 paginiConnection Between RF and Baseband Modules: PAMS Technical Documentation Schematics NPW-1Riaz AliÎncă nu există evaluări
- RF - BB RF SYS: Top LevelDocument24 paginiRF - BB RF SYS: Top LevelanjirponselÎncă nu există evaluări
- Block Diagram 1 (Ver.0.0 Ed.4) : &XVWRPHU&DUH6ROXWLRQV Company Confidential 6Fkhpdwlfv/D/Rxwv7%B 1+Document32 paginiBlock Diagram 1 (Ver.0.0 Ed.4) : &XVWRPHU&DUH6ROXWLRQV Company Confidential 6Fkhpdwlfv/D/Rxwv7%B 1+anjirponselÎncă nu există evaluări
- 08 Rm37 SchematicsDocument30 pagini08 Rm37 SchematicsanjirponselÎncă nu există evaluări
- Customer Care Solutions Schematics / Layouts NSB-9Document28 paginiCustomer Care Solutions Schematics / Layouts NSB-9anjirponselÎncă nu există evaluări
- RF Description and Troubleshooting: Nokia Customer Care 2125/2125i/2126/2126i/2128i (RH-71) Mobile TerminalsDocument50 paginiRF Description and Troubleshooting: Nokia Customer Care 2125/2125i/2126/2126i/2128i (RH-71) Mobile TerminalsanjirponselÎncă nu există evaluări
- 2600 SchemDocument10 pagini2600 SchemDexter DanielÎncă nu există evaluări
- Baseband Description and Troubleshooting: Nokia Customer Care 2125/2125i/2126/2126i/2128i (RH-71) Mobile TerminalsDocument52 paginiBaseband Description and Troubleshooting: Nokia Customer Care 2125/2125i/2126/2126i/2128i (RH-71) Mobile TerminalsanjirponselÎncă nu există evaluări
- Connection Between RF and Baseband Modules: NSM-3 System Module RM7L PAMS Technical DocumentationDocument10 paginiConnection Between RF and Baseband Modules: NSM-3 System Module RM7L PAMS Technical DocumentationanjirponselÎncă nu există evaluări
- Antenna Description and Troubleshooting: Nokia Customer Care 2125/2125i/2126/2126i/2128i (RH-71) Mobile TerminalsDocument12 paginiAntenna Description and Troubleshooting: Nokia Customer Care 2125/2125i/2126/2126i/2128i (RH-71) Mobile TerminalsanjirponselÎncă nu există evaluări
- Disassembly/Assembly: Nokia Customer Care 2125/2125i/2126/2126i/2128i (RH-71) Mobile TerminalsDocument8 paginiDisassembly/Assembly: Nokia Customer Care 2125/2125i/2126/2126i/2128i (RH-71) Mobile TerminalsanjirponselÎncă nu există evaluări
- Block Diagram of Baseband: After Sales Technical Documentation System Module NHE-6Document24 paginiBlock Diagram of Baseband: After Sales Technical Documentation System Module NHE-6anjirponselÎncă nu există evaluări
- General Information: Nokia Customer Care 2125/2125i/2126/2126i/2128i (RH-71) Mobile TerminalsDocument4 paginiGeneral Information: Nokia Customer Care 2125/2125i/2126/2126i/2128i (RH-71) Mobile TerminalsanjirponselÎncă nu există evaluări
- 05 RH 71 ServtoolsDocument22 pagini05 RH 71 ServtoolsanjirponselÎncă nu există evaluări
- Vibra: Block Diagram of UIFDocument14 paginiVibra: Block Diagram of UIFanjirponselÎncă nu există evaluări
- Parts Lists and Exploded View: Nokia Customer Care 2125/2125i/2126/2126i/2128i (RH-71) Mobile TerminalsDocument34 paginiParts Lists and Exploded View: Nokia Customer Care 2125/2125i/2126/2126i/2128i (RH-71) Mobile TerminalsanjirponselÎncă nu există evaluări
- 01 RH 71 ForewordDocument10 pagini01 RH 71 ForewordanjirponselÎncă nu există evaluări
- Case StudyDocument5 paginiCase StudyShubham BhatewaraÎncă nu există evaluări
- History of Operating SystemsDocument7 paginiHistory of Operating Systemsakhan10200Încă nu există evaluări
- (Arcexam - In) MCQs On Computer by Dr. Alok KumarDocument149 pagini(Arcexam - In) MCQs On Computer by Dr. Alok KumarBalajiÎncă nu există evaluări
- Jmeter Quick GuideDocument51 paginiJmeter Quick GuidepoojanewÎncă nu există evaluări
- HP Laserjet Enterprise 700 Printer HP Laserjet Enterprise 700 Printer M712Dn M712DnDocument5 paginiHP Laserjet Enterprise 700 Printer HP Laserjet Enterprise 700 Printer M712Dn M712DnpapirojedecÎncă nu există evaluări
- Windows Server 2016 SecurityDocument35 paginiWindows Server 2016 SecurityMuhammad Ahsan ShahÎncă nu există evaluări
- Sandip Ghosh B - 27, 02 Floor, Opp. MV - I, PKT - 2, Gali No. 2, Kotla Village Ext. New Delhi - 110091 Email: - Email: - M: - 9717900563Document5 paginiSandip Ghosh B - 27, 02 Floor, Opp. MV - I, PKT - 2, Gali No. 2, Kotla Village Ext. New Delhi - 110091 Email: - Email: - M: - 9717900563sandip ghoshÎncă nu există evaluări
- PaperCut MF - MFD Integration Matrix - 2016-05-25Document8 paginiPaperCut MF - MFD Integration Matrix - 2016-05-25Arturo García MolinaÎncă nu există evaluări
- Systemmonitoring PerformanceDocument59 paginiSystemmonitoring Performanceakkati123Încă nu există evaluări
- Java Jdeveloper For BeginnersDocument15 paginiJava Jdeveloper For Beginnersrajak_khan786Încă nu există evaluări
- Eclipse IDE Tutorial 2018Document23 paginiEclipse IDE Tutorial 2018UserfromromaniaÎncă nu există evaluări
- Version-52 1178745807Document262 paginiVersion-52 1178745807SandhyaÎncă nu există evaluări
- Upgrading To The Latest OracleAS 10g 10.1.3.x Patch Set in Oracle E-Business Suite Release 12 (Doc ID454811.1) PDFDocument10 paginiUpgrading To The Latest OracleAS 10g 10.1.3.x Patch Set in Oracle E-Business Suite Release 12 (Doc ID454811.1) PDFGopal Chandra SamantaÎncă nu există evaluări
- Android OSDocument19 paginiAndroid OSUjjaval VadviÎncă nu există evaluări
- Smart Cards: by Sravanthi KarumanchiDocument87 paginiSmart Cards: by Sravanthi KarumanchiSumaÎncă nu există evaluări
- Counters With Numbers. What Is The Meaning of Those Counters?Document5 paginiCounters With Numbers. What Is The Meaning of Those Counters?ashok4202k0% (1)
- MSCIT 4th COMP2115 4,5Document21 paginiMSCIT 4th COMP2115 4,5countsohaib.asÎncă nu există evaluări
- Poweredge RC h740p User's Guide en UsDocument70 paginiPoweredge RC h740p User's Guide en UsNguyen Hoang AnhÎncă nu există evaluări
- Splunk 5.0 InstallationDocument102 paginiSplunk 5.0 InstallationArunkumar KumaresanÎncă nu există evaluări
- I T Syllabus Pondicherry UniversityDocument3 paginiI T Syllabus Pondicherry UniversityXavier AntonyÎncă nu există evaluări
- RobotWare 4.0 OptionsDocument61 paginiRobotWare 4.0 Optionsasd100% (1)
- Android App Development & Programming Guide Learn in A Day!Document145 paginiAndroid App Development & Programming Guide Learn in A Day!dva8688100% (2)
- Resolving ASR IssuesDocument118 paginiResolving ASR IssuesTolulope AbiodunÎncă nu există evaluări
- Symantec Data Loss Prevention Help Center - 16.0Document2.076 paginiSymantec Data Loss Prevention Help Center - 16.0John CorralesÎncă nu există evaluări
- Grade 10 ICT English Medium Second Term Test North Western Province Paper 2018Document13 paginiGrade 10 ICT English Medium Second Term Test North Western Province Paper 2018afthab741Încă nu există evaluări
- Comparing Citrix XenServer™, Microsoft Hyper-V™ and VMware ESX™Document5 paginiComparing Citrix XenServer™, Microsoft Hyper-V™ and VMware ESX™never2tyredÎncă nu există evaluări
- Anthony RiberiDocument2 paginiAnthony RiberiStanto13Încă nu există evaluări
- Bwms Samsung Purimar Troubleshooting 169Document169 paginiBwms Samsung Purimar Troubleshooting 169jie wuÎncă nu există evaluări
- IT Essentials v5 Chapter 12 Exam AnswersDocument5 paginiIT Essentials v5 Chapter 12 Exam AnswersOscar Romero SierraÎncă nu există evaluări
- Oracle® Fusion Middleware Installing and Configuring Oracle Data IntegratorDocument110 paginiOracle® Fusion Middleware Installing and Configuring Oracle Data Integratortranhieu5959Încă nu există evaluări