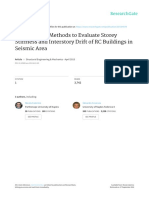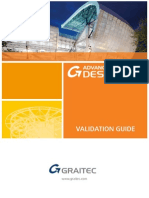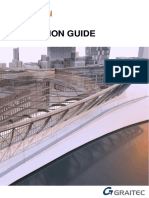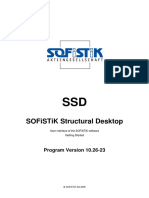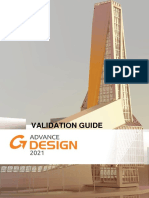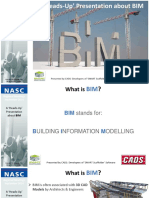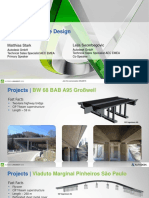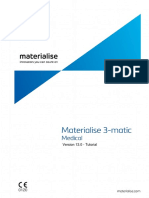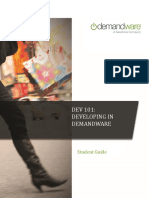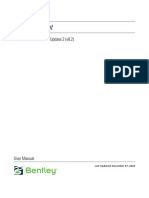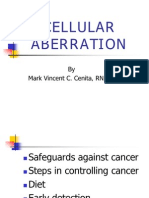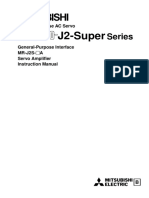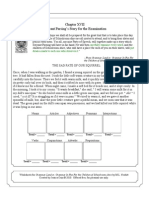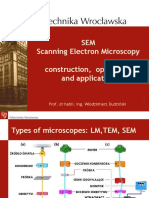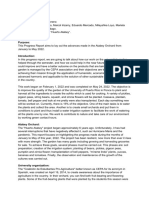Documente Academic
Documente Profesional
Documente Cultură
Advance Design Tutorial
Încărcat de
Gaiu Aurelian BogdanDescriere originală:
Drepturi de autor
Formate disponibile
Partajați acest document
Partajați sau inserați document
Vi se pare util acest document?
Este necorespunzător acest conținut?
Raportați acest documentDrepturi de autor:
Formate disponibile
Advance Design Tutorial
Încărcat de
Gaiu Aurelian BogdanDrepturi de autor:
Formate disponibile
Advance Design
Tutorial
ADVANCE DESIGN TUTORIAL
Table of Contents
About this tutorial..........................................................................................................................................1
How to use this guide...................................................................................................................................................... 3 Lesson 1: Preparing and organizing your model ......................................................................................................... 4 Step 1: Start Advance Design ........................................................................................................................... 5 Step 2: Configure settings for a new project ..................................................................................................... 5 Step 3: Create a project .................................................................................................................................... 5 Step 4: Define materials .................................................................................................................................... 6 Step 5: Define cross sections............................................................................................................................ 7 Step 6: Create systems and subsystems.......................................................................................................... 9 Step 7: Define the workplane .......................................................................................................................... 11 Step 8: Define the grid..................................................................................................................................... 12 Lesson 2: Modeling and managing your structure .................................................................................................... 14 Step 1: Create, copy and modify structural elements ..................................................................................... 14 Step 2: Use display settings for easier handling of the model ........................................................................ 40 Lesson 3: Creating windwalls and defining snow and wind supporting elements ................................................ 42 Step 1: Create windwalls................................................................................................................................. 43 Step 2: Automatically generate windwalls....................................................................................................... 43 Step 3: Define supporting elements ................................................................................................................ 44 Step 4: Display the direction of the load distribution ....................................................................................... 45 Step 5: Set the windwalls load distribution direction ....................................................................................... 45 Lesson 4: Defining Self Weight Loads and Live Loads ............................................................................................. 47 Step 1: Generate the self weight loads on the entire structure ....................................................................... 47 Step 2: Generate live loads on selected elements.......................................................................................... 50 Lesson 5: Automatic creation of wind loads .............................................................................................................. 53 Step 1: Create a wind load case family........................................................................................................... 53 Step 2: Set the properties of the wind case family .......................................................................................... 53 Step 3: Automatically generate wind loads ..................................................................................................... 55 Step 4: Display the wind loads from a load case family.................................................................................. 55 Lesson 6: Automatic creation of snow loads ............................................................................................................. 57 Step 1: Create a snow load case family.......................................................................................................... 57 Step 2: Define snow pressure according to the building's location................................................................. 57 Step 3: Automatically generate snow loads .................................................................................................... 58 Lesson 7: Defining the modal and seismic analysis.................................................................................................. 59 Step 1: Create a seismic load family............................................................................................................... 59 Step 2: Define the seismic parameters ........................................................................................................... 59 Step 3: Configure the modal analysis parameters .......................................................................................... 61 Lesson 8: Automatic creation of load combinations ................................................................................................. 62 Automatic generation of concrete and steel load combinations...................................................................... 62
ADVANCE DESIGN TUTORIAL
Lesson 9: Meshing and FE Calculation .......................................................................................................................64 Step 1: Verify the descriptive model for errors ................................................................................................64 Step 2: Set the mesh parameters....................................................................................................................64 Step 3: Evaluate the model .............................................................................................................................65 Step 4: View the loads.....................................................................................................................................66 Step 5: Launch the finite elements calculation ................................................................................................66 Lesson 10: Post-processing finite elements results..................................................................................................67 Displaying F. E. results....................................................................................................................................67 Displaying F. E. results on the linear elements of the structure ......................................................................68 Displaying F. E. results on the planar elements of the structure.....................................................................72 Displaying the eigen mode 1 animation ..........................................................................................................75 Displaying the eigen mode 5 animation ..........................................................................................................75 Displaying forces results on the point supports...............................................................................................76 Displaying the results on the point supports of the first portal frame ..............................................................76 Displaying values on the diagrams..................................................................................................................77 Obtaining the results diagram on a planar element using the section cut ......................................................78 Viewing the cross section stresses on the length of a column........................................................................80 Viewing torsors on a wall.................................................................................................................................81 Lesson 11: Creating reports and post-processing views..........................................................................................83 Creating a bill of quantities ..............................................................................................................................83 Creating a report with filtered results...............................................................................................................85 Generating a report with eigen modes results ................................................................................................86 Generating a report with linear element efforts result .....................................................................................89 Lesson 12: Steel design and shape optimization.......................................................................................................95 Step 1: Define local assumptions for steel design ..........................................................................................95 Step 2: Launch the steel calculation................................................................................................................96 Step 3: View stability results on steel elements ..............................................................................................97 Step 4: Optimizing the steel shapes................................................................................................................97 Lesson 13: Reinforced concrete design......................................................................................................................98 Step 1: Select combinations ............................................................................................................................98 Step 2: Launch the reinforced concrete analysis ............................................................................................99 Step 3: View the reinforced concrete post-processing results ........................................................................99 Step 4: Generate the report...........................................................................................................................102 Lesson 14: Column reinforcement analysis .............................................................................................................107 Viewing the reinforcement concrete results for the elements of the first portal frame ..................................107 Viewing the column reinforcement ................................................................................................................108 Lesson 15: Creating a post-processing animation ..................................................................................................111 Step 1: Display the eigen mode 2 result........................................................................................................111 Step 2: Add cameras around the model........................................................................................................111 Step 3: Launch the animation........................................................................................................................112
ii
About this tutorial
In this tutorial:
This tutorial contains step-by-step instructions for creating and modeling structure elements, setting the structure assumptions, calculating and optimizing the structure and generating reports of the results. In the first part of this tutorial you will follow the steps for creating and configuring the settings of an Advanced Design project. In Lesson 2 you will create and model a structure using various CAD tools (e.g., workplane, coordinate systems, snap modes etc.) and CAD functions (e.g., copy, move, rotate, subdivide, trim, extend, create symmetries etc.). In the following 6 lessons you will input the structure assumptions: configure loadings and analysis types. In Lesson 9 you will create the mesh using the mesh engines (Advanced and Standard Mesh) and calculate the structure using a new generation solver engine. In Lesson 10 you will view the results by selecting options from a large set of visualization options. You will also save the postprocessing results. In Lesson 11 you will generate calculation reports using a variety of predefined result tables and insert post-processing views. In the next 2 lessons you will calculate and optimize the reinforced concrete and steel structure according to selected standards. In Lesson 14 you will use the column reinforcement analysis tool to check the calculated reinforcement area for a column aided by the interaction curves. In the final lesson you will generate a post-processing animation. Lesson 1: Preparing and organizing your model Lesson 2: Modeling and managing your structure Lesson 3: Creating windwalls and defining snow and wind supporting elements Lesson 4: Defining Self Weight Loads and Live Loads Lesson 5: Automatic creation of wind loads Lesson 6: Automatic creation of snow loads Lesson 7: Defining the modal and seismic analysis Lesson 8: Automatic creation of load combinations Lesson 9: Meshing and FE Calculation Lesson 10: Post-processing finite elements results Lesson 11: Creating reports and postprocessing views Lesson 12: Steel design and shape optimization Lesson 13: Reinforced concrete design Lesson 14: Column reinforcement analysis Lesson 15: Creating a post-processing animation
ADVANCE DESIGN TUTORIAL
How to use this guide
This tutorial offers a description of the main functions of Advance Design, and the program's working process. It does not describe all Advance Design features and commands. For detailed information about all commands and functions, access the Online Help from the program. Note: The model presented in this tutorial is for learning purpose and does not conform to specific standards.
ADVANCE DESIGN TUTORIAL
Lesson 1: Preparing and organizing your model
This lesson describes how to prepare and organize a new project.
Figure 1: Systems and subsystems of the structure, model configuration
You will learn how to: Start a new project. Define the materials. Define the cross sections. Create systems and subsystems for easier model handling. Define the view on the workplane. Define a grid.
ADVANCE DESIGN TUTORIAL
Step 1: Start Advance Design
From the Windows Start menu, select Programs > Graitec > Advance Design > Advance Design. The program starts and the Startup wizard appears. Note: To prevent the display of the startup wizard each time Advance Design is launched, select the Do not display the starting dialog box option.
Step 2: Configure settings for a new project
1. 2. In the startup wizard, New tab, click Configuration. In the Localization settings dialog box, make the following settings: In the Localization area: From the Language drop-down list, select the interface language: English. From the Language used for the report drop-down list, select English. Seismic: EC8. Climatic: EC1. Reinforced Concrete: EC2. Steelwork: EC3.
In the Standards area select the standards to use in the Advance Design project:
Figure 2: The startup wizard and the Localization settings dialog box
3.
Click OK to apply and close the dialog box.
Step 3: Create a project
In this step you will create an Advance Design project and configure its parameters. 1. 2. 3. On the New tab of the startup wizard, click the Advance Design Document icon: Click Open. In the Project settings dialog box, enter the data for the project description: the project's name, set, address, reference number, progress stage and date of creation. These details appear in the reports you may generate from the current project. Click Next to continue. .
4.
ADVANCE DESIGN TUTORIAL
5.
In the next window, enter the settings for the workspace, the characteristics (the reference temperature and the default material) and the units to use in the project. In this tutorial the following settings are used: 3D workspace. Bending rigid structure option enabled. Front view as default view. 0.00 C reference temperature.
Figure 3: Project settings dialog box
The working units: Lengths: Meter. Forces: KiloNewton. Moments: KiloNewton*m. Stresses: MPa (N/mm2). Displacements: Centimeters. Cross sections dimensions: Centimeters.
Note: The Modify button displays the Working units definition dialog box, where the working units type and precision can be configured. 6. 7. 8. Click Finish and close the dialog box. From the main menu, select File > Save as. In the Save As" dialog box, File name field, enter Tutorial. Click Save and close the dialog box.
Step 4: Define materials
In this step you will add the CONCRETE C16/20 material type to the list of materials in the model. 1. In the Pilot, right click Model and select Used materials from the context menu.
Figure 4: The Model context menu
The Materials dialog box appears. It contains the default list of materials available for the current model.
6
ADVANCE DESIGN TUTORIAL
2. 3. 4. 5. 6.
Click Libraries to display the Libraries panel. From the Family drop-down list, select CONCRETE. From the Standard drop-down list, select the material standard: EN206. Select C16/20 material. Click Import to add it in the list of materials available for the current model.
Figure 5: Adding a new material from a library
7.
Click OK to apply and close the dialog box.
Step 5: Define cross sections
Next, define the cross sections to use in the model: new defined parametric cross sections (C40, R30*55 and R20*35) and a cross section from the libraries (UPE160).
Adding cross sections using defined parameters
1. In the Pilot, right click Model and select Used cross sections from the context menu. The Description of defined geometries dialog box appears.
Figure 6: Description of defined geometries dialog box
The panel on the left side of the dialog box displays the list of default cross sections available for this model. 2. 3. Click Add. The dialog box is extended with four tabs: Defined, Libraries, User and Compound cross sections. Select the Defined tab to add new cross sections using defined parameters: From the Type drop-down list, select Square. In the table located below, change the Width value to 40.
ADVANCE DESIGN TUTORIAL
4.
On the Defined tab, click Add to import the new cross section in the current list.
Figure 7: Adding a square cross-section in the current list
Add two rectangular cross sections: from the Type drop-down list, select Rectangular and define: The first rectangular cross section with a height of 55 cm and a width of 30 cm. The second rectangular cross section with a height of 35 cm and a width of 20 cm.
Figure 8: Adding a rectangular 35*20 cross section in the current list
ADVANCE DESIGN TUTORIAL
Adding a cross section from the available libraries
1. 2. 3. 4. 5. In the Description of defined geometries dialog box, select the Libraries tab. Expand the European Profiles tree structure. Scroll down and select the UPE cross sections family. From the table below, select the UPE160 cross section type. Click Import to add it in the current list.
Figure 9: Adding a cross section from the Library
The selected cross section shape is displayed in the preview area of the dialog box.
Figure 10: Cross section preview in the Description of defined geometries dialog box
In the preview area, keep the left mouse button pressed and drag to move the image. Right click and drag to zoom the image. Drag down for zoom out and up for zoom in. 6. Click Close.
Step 6: Create systems and subsystems
This step describes how to organize the structure elements by systems and subsystems, and how to manage the system tree. You will create the structure's systems and subsystems and you will define their properties.
Creating a system
1. In the Pilot, right click Structure and select System management > Create a subsystem from the context menu. A new system is created in Structure. 2. Enter the name of the new system: GroundFloor.
ADVANCE DESIGN TUTORIAL
Setting the system properties
1. 2. In the Pilot, click the GroundFloor system to select it. Define the system attributes in the Properties window: If the Properties window is hidden, hover the mouse cursor over the Properties tab, docked on the right margin of the workspace. Click the auto hide button Level Select the Level option to enable the work by levels function for the selected system. Thus, you can create structure elements according to specified coordinates. Enter 3.20 m in the top Z field to define the level height. to permanently display the properties window.
Figure 11: The system Properties window
Create the following systems and subsystems:
In the Pilot, right click GroundFloor and select System management > Create a subsystem. Name the new subsystem Columns. To create a subsystem faster, select the system where you want to create it and press <F6>. Select the GroundFloor system and press <F6> to create the Beams subsystem. Using the same process, create the Walls and Floor subsystems in the GroundFloor system. Select Structure and create a system named FirstLevel. Select the FirstLevel system and create the Columns, Beams and Purlins subsystems. Create two new systems in Structure: Supports and WindWalls.
Figure 12: Systems tree structure in the Pilot
To rename a system faster, select it and press <F2>.
10
ADVANCE DESIGN TUTORIAL
Step 7: Define the workplane
In this step, you will define a workplane by projection on the active view and use the predefined views. Press <ALT + R> and drag to rotate the view. Notice the 3D axes orientation:
Figure 13: 3D view on the workplane
1.
On the Predefined views toolbar, click
for a top view on the workplane.
Figure 14: Top view on the workplane
2.
On the Workplane toolbar, click
to define a workplane by projection on the active view.
Figure 15: The workplane defined on the XY plane
11
ADVANCE DESIGN TUTORIAL
Step 8: Define the grid
The grid is an intersecting lines system that helps to easily input structure elements relative to certain coordinates. You will create a grid with 3 blocks on the X-axis and 2 blocks on the Y-axis. Press <ALT + R> and rotate for a 3D view. 1. 2. 3. In the Pilot, select the GroundFloor system. From the main menu select Generate > Grid. Create the grid by snapping to the workplane: Click in the workspace on the (0, 0) coordinates point to define the grids origin.
Figure 16: Defining the origin of the grid
Click in the +X direction to define the X-axis of the grid.
Figure 17: Defining the X direction of the grid
Click in the +Y direction to define the Y-axis of the grid.
Figure 18: Defining the Y direction of the grid
4.
Press <Esc> to disable the grid tool.
12
ADVANCE DESIGN TUTORIAL
Modifying the grid properties
1. 2. Click the grid to select it. In the Properties window, modify the grid parameters: X Options In the Definition field, enter 3*4.75 (i.e., 3 blocks of 4.75 meters each). In the Definition field, enter 2*6.50 (i.e., 2 blocks of 6.50 meters each). Y Options
Figure 19: Grid Properties window
Hide the workplane for a clear view of the user-defined grid: in the Pilot, right click Workplane and select Hide.
Figure 20: Hiding the Workplane
Double click any element or system of elements in the Pilot to hide / display them in the work area. When hidden, the corresponding icon from the pilot appears grey. Select the grid and drag and drop it on the Columns system.
Figure 21: Placing the user-defined grid in the Columns subsystem
Structural elements can be placed in systems by drag and drop, in the Pilot.
13
ADVANCE DESIGN TUTORIAL
Lesson 2: Modeling and managing your structure
In this lesson you will create and adjust the elements of a structure in one level using CAD commands available in Advance Design: copy (by mirror and by rotation), move, split and extend. The ground floor of the structure consists of concrete columns with rigid point supports, concrete walls with rigid linear supports and concrete beams. The first level has a concrete floor and concrete columns. The top of the first level of the structure has concrete beams and steel purlins.
Figure 22: The descriptive model of the structure
You will learn how to: Create and define structural elements: columns, beams, purlins, walls and floor. Use the CAD functions: copy, move, split, extend and mirror. Use display settings for easier model handling.
Step 1: Create, copy and modify structural elements
In this step you will create and modify structural elements using CAD tools.
Creating columns on the ground floor
1. In the Pilot, select the Columns subsystem of GroundFloor to define it as current. Note: The structure elements are automatically placed in the current system. Define a system as current by selecting it in the Pilot. The GroundFloor system coordinates were already defined (Z top = 3.20 m, Z bottom = 0.00 m). Thus, the columns of this level can be created by a single click, snapping automatically to the specified coordinates. 2. On the Modeling toolbar, on the Create a linear element flyout, click to create a vertical linear element by 1 point.
Figure 23: Modeling toolbar, create a linear element flyout - creating a linear vertical element by 1 point
14
ADVANCE DESIGN TUTORIAL
3.
In the Properties window, make the following settings: Material Select the C 16/20 material code. From the Extremity 1 drop-down list select the C40 cross section. Cross section
Figure 24: Selecting the linear element's material and cross section
4.
Create 12 columns by snapping to each grid line intersection.
Figure 25: Creating the columns by snapping to grid line intersections
Note: Make sure the Snap modes option is enabled (when enabled, it appears highlighted on the toolbar On the Snap modes toolbar, click to enable the endpoint snap.
).
Figure 26: Snap modes toolbar
5.
Press <Esc> to quit the drawing function. Note: After creating elements, press <Esc> or right click anywhere in the work area and select Finish from the context menu to quit the drawing function.
15
ADVANCE DESIGN TUTORIAL
Creating transverse beams
1. In the Pilot, select the Beams subsystem. 2. On the Modeling toolbar, on the Create a linear element flyout, click .
Figure 27: Modeling toolbar, create a linear element flyout - creating a linear element
3.
In the Properties window, make the following settings: Material Select the C 16/20 material code. From the Extremity 1 drop-down list select the R30*55 cross section. Expand Eccentricity, click Option and from the drop-down list, select (0, z-) to define the position of the cross section relative to its own axis. Cross section
Figure 28: Defining the linear element eccentricity
Press <ALT + 5> for a 3D view. 4. Create a beam connecting the top extremities of the A4 and B4 columns.
Figure 29: Creating a transverse beam
16
ADVANCE DESIGN TUTORIAL
5.
Create a second beam, connecting B4 and C4 columns.
Figure 30: Creating the second beam
6.
Press <Esc> to quit the drawing function.
Multiplying the transverse beams
Next, create several transverse beams using the copy by translation command. 1. Click the two beams to select them.
Figure 31: Selecting the beams
2. 3.
On the CAD Modifications toolbar, click . In the Multiple copy dialog box select the Translation option. Make sure the Rotation option is not selected.
4.
Define the translation parameters: In the Number field, input 3 to generate three copies. In the Mode category, click In the Vector category, click . to create copies of the selected objects at each defined interval.
Figure 32: Multiple copy dialog box
17
ADVANCE DESIGN TUTORIAL
Specify the copy vector by snapping to the top extremities of the C4 and C3 columns.
Figure 33: Defining the transverse beams copy vector
5.
Click Preview to see how the settings are applied.
Figure 34: Transverse beams
6. 7. 1. 2.
Click Copy and close the dialog box. Press <Esc> to unselect the beams. In the Pilot, select linear element 15. In the Properties window, make the following modification: Cross section Click Extremity 1 cell, then click In the Height field enter 80. In the Width field enter 40. to open the Defined dialog box.
Modifying the properties of a transverse beam
3.
Click OK. Save your model regularly accessing File > Save from the main menu or pressing the <Ctrl + S> keys. To configure the automatic save: from the main menu select Options > Application. In the "Option Application" dialog box, go to the Folders tab and input a value for the automatic save frequency (in minutes).
18
ADVANCE DESIGN TUTORIAL
Creating longitudinal beams
1. 2. On the Modeling toolbar, on the Create a linear element flyout, click In the Properties window, make the following settings: Material 3. Select the C 16/20 material code. From the Extremity 1 drop-down list select the R20*35 cross section. Cross section Create a beam connecting the top extremities of the A1 and A2 columns. .
Figure 35: Creating a longitudinal beam
4.
Create two other beams: the first one connecting the A2 and A3 columns and the second one connecting the A3 and A4 columns.
Figure 36: Creating longitudinal beams
5.
Press <Esc> to quit the drawing function.
Multiplying the longitudinal beams
Next, create several longitudinal beams using the copy by translation command. 1. 2. 3. 4. Select the three longitudinal beams. On the CAD Modifications toolbar, click .
In the Multiple copy dialog box, select the Translation option. Define the copy by translation parameters: In the Number field, input 8 to generate eight copies. In the Mode category, click (translation defined by a total vector divided in n copies) to create
copies of the selected elements at even distances between them, within a specified interval.
19
ADVANCE DESIGN TUTORIAL
In the Vector category, click
. Specify graphically the copy vector by snapping to the top extremities of
the A1 and C1 columns, as in the following sequence of images:
Figure 37: Defining the longitudinal beams copy vector
5.
Click Preview to see how the settings are applied.
Figure 38: The longitudinal beams
6. 7.
Click Copy and close the dialog box. Press <Esc> to unselect the beams.
Creating walls
Since the GroundFloor system coordinates are defined (Z top = 3.20 m, Z bottom = 0.00 m), it is possible to create walls by two points, snapping automatically to the specified coordinates. 1. 2. In the Pilot, select the Walls subsystem. On the Modeling toolbar, on the Create a planar element flyout, click to create a vertical planar element by 2 points.
Figure 39: Modeling toolbar, create a planar element flyout creating a vertical planar element by 2 points
20
ADVANCE DESIGN TUTORIAL
3.
In the Properties window, make the following settings: Material Select the C 16/20 material code. In the 1st vertex field, enter 15 cm. Thickness
Figure 40: Setting the wall thickness
4.
Create a wall connecting the B3 and B4 columns.
Figure 41: Creating a wall on the ground floor
With the Create a vertical planar element by 2 points tool still enabled, create two other walls (Figure 42).
Figure 42: The walls of "GroundFloor
21
ADVANCE DESIGN TUTORIAL
Creating a floor
1. 2. 3. 4. In the Pilot, select the Floor subsystem. On the Modeling toolbar, on the Create a planar element flyout, click In the Properties window, select the C16/20 material code. Create a floor as in the next sequence of images: .
Figure 43: Creating the floor of the first level
5.
Press <ENTER> to finish.
Press <Esc> to quit the drawing function. Delete the unnecessary beams: select the three beams as shown (Figure 44) and press <DELETE>.
Figure 44: The beams to delete
Note: To select a certain element from an area where several elements overlap, click in the area of the element to select and press <TAB> until the desired element is highlighted.
22
ADVANCE DESIGN TUTORIAL
Creating columns on FirstLevel
Next, copy columns of the ground level to the FirstLevel system. 1. Select the columns along the 1, 4 and A axes (Figure 45).
Figure 45: Selection of the columns
Use <ALT + R> and drag to rotate around the model. Press <Esc> to disable the rotating tool. 2. 3. 4. On the CAD Modifications toolbar, click .
In the Multiple copy dialog box, select the Translation option. Set the translation copy parameters: In the Number field, input 1 to generate a copy. In the Mode category, click In the Vector category, click base, and then the A1 column top. to create a translation defined by an increment vector. . Specify the direction and the distance by snapping to the A1 column
Figure 46: Specifying the translation vector
5. 6.
Click Advanced for more options. The Option panel appears. Select the Destination system option and from the drop-down list, select the Columns subsystem of FirstLevel.
Figure 47: Selection of the destination subsystem
Verify the number displayed in the Pilot to be sure it is the right subsystem.
23
ADVANCE DESIGN TUTORIAL
7.
Click Preview to see how the settings are applied.
Figure 48: The columns of FirstLevel
8.
Click Copy and close the dialog box.
The copied elements are created in the specified subsystem - the Columns subsystem of FirstLevel.
Creating beams on FirstLevel
1. 2. 3. In the Pilot, select the Beams subsystem of FirstLevel. On the Modeling toolbar, on the Create a linear element flyout, click In the Properties window, make the following settings: Material Select the C 16/20 material code. Cross section From the Extremity 1 drop-down list select the R20*35 cross section. 4. Create a linear element between the tops of the A1 and A4 columns. .
Figure 49: Creating a beam in the first level
5.
Press <Esc> to quit the drawing function.
For a clear view of the FirstLevel system, hide the other systems of the structure: in the Pilot, right click FirstLevel and select Isolate from the context menu.
Figure 50: Isolating the FirstLevel system
24
ADVANCE DESIGN TUTORIAL
Only the current system is displayed:
Figure 51: The current system is isolated
Subdividing a linear element
1. 2. 3. In the work area, select the beam created in FirstLevel. On the CAD Modifications toolbar, click .
Enter 2 on the command line, to split the element in two equal elements.
Figure 52: Command line - Subdividing a linear element
4.
Press <ENTER>. The beam is split.
Rotating the beams
Next, rotate the beams by 9 degrees. 1. Click a beam to select it (Figure 53).
Figure 53: Selection of the first beam
2. 3. 4.
On the CAD Modifications toolbar, click Set the rotation parameters: In the Origin category, click
In the Move dialog box select Rotation and unselect Translation.
. Specify the rotation origin by snapping to the end of the beam (Figure 54).
Figure 54: Specifying the rotation origin
25
ADVANCE DESIGN TUTORIAL
In the Axis category, click
. Click the top of the C4 column to specify the rotation axis.
Figure 55: Specifying the rotation axis
5.
In the Angle category, enter 9.
Click Preview to see how the settings are applied.
Figure 56: The rotated beam
6. 7. 1.
Click Move and close the dialog box. Press <Esc> to unselect the beam. Select the other beam (Figure 57).
Using the same process, rotate the other beam by -9 degrees:
Figure 57: Selection of the second beam
2. 3. 4.
On the CAD Modifications toolbar, click In the Move dialog box select Rotation. Set the rotation parameters: In the Origin category, click in the following figure:
. Specify the rotation origin by snapping to the end of the beam, as shown
Figure 58: Specifying the rotation origin
26
ADVANCE DESIGN TUTORIAL
The rotation axis is currently defined on the (0, 1, 0) coordinates. 5. Enter -9 in the Angle category to set the rotation angle. Click Preview to see how the settings are applied.
Figure 59: The result of the rotation of the two beams
6. 7.
Click Move and close the dialog box. Press <Esc> to unselect the beam.
Adjusting element lengths
Press <ALT + 1> for a front view. Notice the gap between the ends of the beams. To zoom in on a certain area of the model, define a zoom window: press <ALT + W> (notice the cursor shape changes), click on the drawing area to define the upper left corner of the zoom window and drag the cursor to the right. Click to define the lower right corner of the zoom window. Adjust the beams length so that they link to each other: 1. Click the two beams to select them (Figure 60).
Figure 60: Selection of the beams
2. 3.
On the CAD Modifications toolbar, click
Click each beam. The beams are extended and linked.
Figure 61: Adjusting the beams length
27
ADVANCE DESIGN TUTORIAL
Extend the columns so that they link to the beams: Make sure the two beams remain selected. This way they are a reference for the next adjustment. 1. On the CAD Modifications toolbar, click .
Double click the scroll mouse button to fit the view of the model on the screen. 2. Click the two columns.
Figure 62: Extending the columns
3.
Press <Esc> to disable the Trim or extend tool.
Figure 63: The two columns linked to the beams
Creating structure elements by multiple copy
Next, create the rest of the first level elements. Press <ALT + R> and rotate for a 3D view. 1. Select the two columns and the two beams (Figure 64).
Figure 64: Selection of the beams and the columns
2. 3. 4.
On the CAD Modifications toolbar, click Set the translation parameters:
In the Multiple copy dialog box, select the Translation option. In the "Option panel, unselect the Destination system option and click Advanced to hide the panel. In the Number field, input 2 to generate two copies. In the Mode category, click to create a translation defined by an increment vector.
28
ADVANCE DESIGN TUTORIAL
In the Vector category, click and B4 columns of FirstLevel.
. Specify the direction and the distance by snapping to the tops of the A4
Figure 65: Specifying the copy coordinates
5.
Click Preview to see how the settings are applied.
Figure 66: The result of the copy
6.
Click Copy and close the dialog box.
The columns are created in the Columns subsystem and the beams in the Beams subsystem of FirstLevel. (Each copied element is created in the system to which the original element belongs.) On the Filters and selection toolbar, click to display all the elements of the structure.
Figure 67: Displaying the whole structure
Creating purlins
1. 2. 3. In the Pilot, select the Purlins subsystem. On the Modeling toolbar, on the Create a linear element flyout, click In the Properties window, make the following settings: Material Select the S235 material code. From the Extremity 1 drop-down list select the UPE160 cross section. Cross section .
29
ADVANCE DESIGN TUTORIAL
4.
Create two purlins: The first one by snapping to the top of the A4 and B4 columns of the first floor:
Figure 68: Creating the first purlin
The second one by snapping to the top of the B4 and C4 columns.
Figure 69: The two purlins
5.
Press <Esc> to quit the drawing function.
Setting the purlin properties
1. Select the two purlins.
Figure 70: Selection of the purlins
2.
In the Properties window, make the following settings: Cross section Expand Eccentricity, click Option and select (0, z+) from the drop-down list, to define the position of the cross section relative to its own axis.
Figure 71: Setting the Eccentricity
30
ADVANCE DESIGN TUTORIAL
Orientation In the Orientation category, enter 9 in the Angle field.
Figure 72: Setting the purlins orientation angle
Releases Expand the Total releases category. To enable the rotation around the Y-axis on both extremities, expand Extremity 1 and Extremity 2 and enable the Ry option for both extremities. The rotation of the object's extremities on the Y-axis is unlocked.
Figure 73: Enabling relaxations for rotating on Y-axis
Isolate the first level for a better view: in the Pilot, right click FirstLevel and select Isolate.
Creating purlins using copy by translation defined by a total vector
Next, create 5 copies of each purlin on the length of a beam. 1. 2. 3. Select the two purlins. On the CAD Modifications toolbar, click .
In the Multiple copy dialog box select the Translation option.
31
ADVANCE DESIGN TUTORIAL
4.
Set the translation parameters: In the Number field, input 5 to generate five copies. In the Mode category, click In the Vector category, click beam (Figure 74). to create a translation defined by a total vector. . Specify the direction and the distance by snapping to the endpoints of a
Figure 74: Specifying the copy coordinates
5.
Click Preview to see how the settings are applied.
Figure 75: Purlins
6. 7.
Click Copy and close the dialog box. Press <Esc> to unselect the purlins.
Press <ALT + 1> for a front view. Zoom the image: press <ALT + W>, notice that the cursor shape changes. Define the zoom window from left to right to zoom in. Notice the position of the purlins and the orientation of their cross sections.
Figure 76: Zooming on a selected area
32
ADVANCE DESIGN TUTORIAL
Moving the purlins a user-defined distance
Press <ALT + 5> for a 3D view. 1. Select the first two purlins.
Figure 77: Selection of the purlins
2. 3. 4.
On the CAD Modifications toolbar, click Set the direction of the translation: In the Vector category, click .
In the Move dialog box select Translation and unselect Rotation.
Snap to the end of a beam (notice that a green square appears) and click (Figure 78).
Figure 78: Specifying the first coordinate
Move the cursor in the direction of the other end of the beam and snap the cursor without clicking.
Figure 79: Specifying the direction
5. 6.
On the command line, enter 0.2 to move the purlins 0.2 m in the specified direction. Press <ENTER>.
Figure 80: Specifying the distance on the Command line
33
ADVANCE DESIGN TUTORIAL
7.
Click Preview to see how the settings are applied.
Figure 81: The purlins moved 0.2 m in the specified direction
8. 9. 1.
Click Move and close the dialog box. Press <Esc> to unselect the purlins. Select the last two purlins.
Using the same process, move the last purlins:
Figure 82: Selection of the last two purlins
2. 3. 4.
On the CAD Modifications toolbar, click Set the direction of the translation: In the Vector category, click .
In the Move dialog box select the Translation option.
Snap to the top of a beam and click (Figure 83).
Figure 83: Specifying the first coordinate
34
ADVANCE DESIGN TUTORIAL
Move the cursor in the direction of the other end of the beam and snap the cursor without clicking.
Figure 84: Specifying the direction of the vector
5. 6. 7. 8. 9.
On the command line, enter 0.2. Press <ENTER>. Click Preview to see how the settings are applied. Click Move and close the dialog box. Press <Esc> to unselect the purlins.
Copying the purlins by symmetry
Press <ALT + 3> for a top view. 1. Select all the purlins.
Figure 85: The top view makes the selection of the purlins easier
Press <ALT + 5> for a 3D view. 2. 3. 4. On the CAD Modifications toolbar, click In the Symmetries dialog box select Copy. Set the copy parameters: From the Plane drop-down list, select YZ. .
Figure 86: Selection of the plane of the copy
35
ADVANCE DESIGN TUTORIAL
In the Reference category, click
. Specify the reference point as the intersection of the beams (Figure 87).
Figure 87: Specifying the reference point
5. Click Preview to see how the settings are applied. 6. Click Apply and close the dialog box.
Figure 88: The purlins created by symmetry copy
Press <Esc> to unselect all elements and zoom to view the orientation of the cross sections. Notice that all purlins have the same orientation.
Figure 89: The orientation of the cross sections
Changing the orientation of the purlins cross sections
1. Press <ALT + 3> for a top view and select the newly created purlins.
Figure 90: Selection of the newly created purlins
36
ADVANCE DESIGN TUTORIAL
2.
In the Properties window, make the following settings: Orientation Enter 171 in the Angle field. Expand Eccentricity, click Option and select (0, z-) from the drop-down list. Cross section
Figure 91: Setting the eccentricity and the orientation angle of the purlins
Press <ALT + 1> for a front view and zoom. Notice that the orientation of the cross sections changed.
Figure 92: The new orientation of the cross sections
Press <ALT + 5> for a 3D view and click
to display all the elements of the model.
Creating transverse beams on the first level
1. 2. 3. In the Pilot, select the Beams subsystem of FirstLevel. On the Modeling toolbar, on the Create a linear element flyout, click In the Properties window, make the following settings: Material 4. Select C16/20 material code. From the Extremity 1 drop-down list, select R20*30 cross section. Cross section Create a beam along the 4 axis connecting the top extremities of the A4 and B4 columns of the first level. .
Figure 93: Creating the first beam on the 4 axis
37
ADVANCE DESIGN TUTORIAL
5.
Create another beam between the tops of the B4 and C4 columns.
Figure 94: Creating the second beam on the 4 axis
6.
Using the same process, create six beams along the other axes (1, 2 and 3), connecting the top extremities of the columns.
Figure 95: The beams of the first level of the structure
7.
Press <Esc> to quit the drawing function.
Creating fixed point supports
On the Predefined views toolbar, click for a perspective view.
Press <ALT + R> and rotate to get a view of the base of the structure.
Figure 96: The base of the structure
1. 2.
In the Pilot, select the Supports system. On the Modeling toolbar, on the Create a point support flyout, click to create a rigid point support.
38
ADVANCE DESIGN TUTORIAL
3.
In the Properties window, on the Restraints category, from the Type drop-down list, select Fixed.
Figure 97: Selection of the restraints type
4.
Place a support at the base of each column.
Figure 98: Rigid supports at the base of the columns
5.
Press <Esc> to quit the drawing function.
Creating fixed linear supports
1. 2. 3. On the Modeling toolbar, on the Create a linear support flyout, click to create a rigid linear support.
In the Properties window, on the Restraints category, from the Type drop-down list, select Fixed. Use the scroll mouse button to zoom on the base of the walls and create three linear supports by snapping to the base endpoints of each wall.
Figure 99: Creating a linear support at the base of a wall
Figure 100: Linear supports at the base of the walls of the structure
4.
Press <Esc> to quit the drawing function.
39
ADVANCE DESIGN TUTORIAL
Step 2: Use display settings for easier handling of the model
In this step, set the elements display color by certain categories such as material and cross section.
Figure 101: The structures elements highlighted depending on their material and cross section
Displaying structure elements by material
1. 2. 3. From the main menu, select Display > Display settings. The Display settings dialog box appears. In the Colors area, from the Display by drop-down list, select Material. Enable the Color legend option to display the description of the colors used in the model.
Figure 102: The Colors area from the Display settings dialog box
4.
Click OK.
Press <ALT + 5> for a 3D view.
Figure 103: Each element is represented by a certain color, depending on the material
40
ADVANCE DESIGN TUTORIAL
Displaying structure elements by cross sections
1. 2. 3. From the main menu, select Display > Display settings. The Display settings dialog box appears. In the Display settings dialog box, from the Display by drop-down list select Cross section. Click OK.
Figure 104: Each element is represented by a certain color, depending on its cross section
Returning to the display by type of elements: 1. 2. 3. Press <ALT + X> to open the Display settings dialog box. In the Colors area, from the Display by drop-down list, select Element family. You can display/hide the Legend on the work area by selecting/unselecting the Color legend option. Click OK.
41
ADVANCE DESIGN TUTORIAL
Lesson 3: Creating windwalls and defining snow and wind supporting elements
In this lesson you will create windwalls to distribute loads on the supporting elements.
Figure 105: The windwalls of the structure
You will learn how to: Create windwalls. Define supporting elements. Define the load distribution towards the supporting elements. Use the rendering modes for an adequate view according to the process.
Before starting
Considering that in this step you will create windwalls that hide elements of the structure, it is recommended to modify the transparency level, so that all the elements of the structure can be viewed. Modify the transparency of the structure: 1. 2. 3. Press <ALT + X> to access the Display settings dialog box. In the General options area click Rendering options. In the Rendering" dialog box, Advanced parameters area, drag the Transparency slider to the right for more transparency.
Figure 106: Rendering dialog box - Setting the transparency of the elements
4. 5.
Click OK to close the Rendering dialog box. Click OK in the Display settings dialog box.
42
ADVANCE DESIGN TUTORIAL
Step 1: Create windwalls
In this step, create windwalls on the profiles of the structure. 1. 2. 3. In the Pilot, select the WindWalls system. On the Modeling toolbar, click to create a windwall element.
Create a windwall by snapping to the endpoints of the first portal frame of the structure.
Figure 107: Creating the first windwall of the structure
4.
Press <ENTER> to finish.
Using the same process, create windwalls on the other three sides of the structure.
Figure 108: The windwalls on the sides of the structure
Step 2: Automatically generate windwalls
In this step, automatically generate windwalls on selected elements. Press <ALT + 5> for a 3D view. 1. 2. Select two opposite transverse beams of the first level, as shown in Figure 109. Right click in the work area and select Windwalls / selection from the context menu.
Figure 109: Automatically generating windwalls between two selected elements
3.
Press <Esc> to unselect the beams.
43
ADVANCE DESIGN TUTORIAL
Using the same process, generate a windwall between the other two beams.
Figure 110: The windwalls of the structure
Step 3: Define supporting elements
In this step, define the supporting elements for wind and snow. Certain elements of the structure do not undertake wind and snow loads, therefore the supporting element option must be disabled. Before starting, hide the windwalls: in the Pilot, right click the WindWalls system and select Hide. Disable the beams of FirstLevel as supporting elements for snow and wind. 1. In the Pilot, click the Beams subsystem of GroundFloor and press <SPACE>. All objects of the subsystem are selected in the Pilot and in the work area.
Figure 111: Selecting the elements of the Beams subsystem of GroundFloor
The command line displays the number and type of the selected objects.
Figure 112: Command line - the objects from the selected system
2.
The Properties window displays the common properties of the selected objects. Go to the Snow and Wind category and disable the Supporting element option. The selected elements are no longer supporting elements for snow and wind.
Figure 113: Snow and Wind category, in the Properties window
Using the same process, disable the Walls subsystem of GroundFloor and the Beams subsystem of FirstLevel as supporting elements for snow and wind.
44
ADVANCE DESIGN TUTORIAL
Step 4: Display the direction of the load distribution
In this step you will use the rendering options to view the direction of the load distribution on the windwalls. 1. In the Pilot, right click the WindWalls system and select Isolate from the context menu to display only the windwalls.
Figure 114: Isolated WindWalls system
2.
On the Rendering toolbar, click to enable the Axes with sections rendering mode that allows the display of the direction of the load distribution on the windwalls.
Figure 115: The windwalls direction of the load distribution viewed in Axes with sections rendering mode
Step 5: Set the windwalls load distribution direction
In this step, set the direction of the loads on each windwall of the structure. 1. Select one of the top windwalls by clicking on the load distribution symbol (Figure 116).
Figure 116: Selecting a windwall in the Axes with section rendering mode
45
ADVANCE DESIGN TUTORIAL
2.
In the Properties window, in the Load distributions category, set the Span direction to x to define the direction of the load on the x-axis.
Figure 117: Defining the direction of the load distribution on the x-axis
3.
Press <Esc> to unselect the windwall.
Using the same process, select the span direction on the x-axis for all windwalls. Return to the profiles rendering mode: 1. On the Filters and selection toolbar, click to display all the elements.
Figure 118: The whole structure in the Axes with sections rendering mode
2.
On the Rendering toolbar, click
to display the profiles of the elements.
Figure 119: The whole structure in the Profiles rendering mode
46
ADVANCE DESIGN TUTORIAL
Lesson 4: Defining Self Weight Loads and Live Loads
In this lesson you will generate loads on the structures elements. The loads are grouped in load cases, which correspond to certain case families. A case family groups a set of load cases of the same nature.
Figure 120: The dead loads and live loads of the structure
You will learn how to: Generate the self weight loads on the entire structure. Generate live loads on selected elements.
Step 1: Generate the self weight loads on the entire structure
In this step, you will create case families of dead loads and generate the self weight load of the structure.
Creating the self weight loads
1. In the Pilot, right click Loading and select Create a case family from the context menu.
Figure 121: Creating a loads case family
2.
In the Create a load case family [Solicitation] dialog box, select Dead Loads and click OK.
Figure 122: Create a load case family dialog box - Dead Loads case family
47
ADVANCE DESIGN TUTORIAL
A dead loads case family and a dead load case (G) are created in the Pilot, in Loading.
Figure 123: The dead loads case family and the dead load case
Renaming a load case
1. 2. In the Pilot, expand Dead Loads, right click the G load case and select Rename from the context menu. Type SelfWeight and press <ENTER>.
Figure 124: Renaming the load case
In the Properties window, notice the Gravity field category indicating the X, Y and Z values of self weight intensity.
Figure 125: The Gravity field category, in the Properties window
Note: The X, Y and Z values of self weight intensity are given by default at the creation of the self weight load case.
Generating a self weight load on the top windwalls
1. 2. Select the top windwalls. Right click in the work area and select Load / selection from the context menu.
Figure 126: Top windwalls
48
ADVANCE DESIGN TUTORIAL
3. 4.
In the Properties window, in the Definition category set the load component along the Z-axis (FZ) to -0.2 kN. Click OK.
Figure 127: Entering the FZ value for the self weight load case
Displaying the loads
In the Pilot, expand the SelfWeight load case and click one of the planar loads created for each of the two windwalls. The graphical representation of the selected load is highlighted in the work area.
Figure 128: The graphical representation of the dead load
Press <Esc> to unselect all elements. For a better representation of the load, adjusted to the model scale: right click in the work area and select Loads autoscale from the context menu.
Figure 129: The planar loads adjusted to the model scale
Note: The Loads auto-scale command updates the display of the loads according to the structure's size and relative to the other loads intensities.
49
ADVANCE DESIGN TUTORIAL
Step 2: Generate live loads on selected elements
In this step, you will create live loads case families and generate a live load on the floor of the first level of the structure.
Generating a live load on the floor
1. 2. In the Pilot, right click Loading and select Create a case family from the context menu. In the Create a load case family [Solicitation] dialog box, select Live Loads.
Figure 130: Selection of the Live Loads case family from the Create a load case family dialog box
3. 4.
Click OK. In the Pilot, right click the live load case (Q) and select Rename from the context menu. Rename it LiveLoads.
A live loads case family is created in the Pilot, in Loading, and a live load case (Q) is created by default.
Figure 131: Renaming the live load
5. 6.
In the Pilot, right click the GroundFloor system and select Isolate. Double click the Dead Loads to hide them. Select the floor, then right click the work area and select Load / selection from the context menu.
Figure 132: Selecting the floor
50
ADVANCE DESIGN TUTORIAL
7.
In the Properties window, in the Definition category, set the load component along the Z-axis (FZ) to -2 kN.
Figure 133: Entering the FZ value
8. 9.
Click OK to apply. Pres <Esc> to unselect the floor.
Right click in the work area and select Loads auto-scale.
Figure 134: The live load on the floor
Generating a live load on the top of the structure
On the Filters and selection toolbar, click 1. Select the top windwalls. to display all the elements of the structure.
Figure 135: Selecting the top windwalls of the structure
2.
Right click in the work area and select Load / selection from the context menu.
51
ADVANCE DESIGN TUTORIAL
Note: On the Modeling toolbar, a drop-down list displays the current load case.
Figure 136: The current load case displayed in the Modeling toolbar
3. 4. 5.
In the Properties window, in the Definition category, enter -0.75 kN for the value of the load component along the Z-axis (FZ). Click OK to apply. Press <Esc> to unselect the windwalls.
Right click in the work area and select Loads auto-scale.
Figure 137: The dead loads and live loads of the structure
52
ADVANCE DESIGN TUTORIAL
Lesson 5: Automatic creation of wind loads
In this lesson you will create wind load cases.
Figure 138: Wind loads representation on the structure
You will learn how to: Create wind load cases. Define the building's site, height and the wind pressure. Automatically generate wind loads. Manage the display of loads grouped in load cases.
Step 1: Create a wind load case family
Next, you will create a wind load case family and a wind load case. 1. 2. In the Pilot, right click Loading and select Create a case family from the context menu. In the Create a case family [Solicitation] dialog box, select Wind EN 1991-1-4 and click OK.
Figure 139: Selecting the wind case family
A wind case family is created in the Pilot, in Loading; also, a wind load case (V) is created by default.
Step 2: Set the properties of the wind case family
Next, you will set the wind case family properties according to the structure location. 1. In the Pilot, select the Wind EN 1991-1-4 case family.
Figure 140: Selecting the Wind EN 1991-1-4 case family
53
ADVANCE DESIGN TUTORIAL
2.
In the Properties window, set the properties of the Wind EN 1991-1-4 case family: Dynamic base pressure Enter a 24m/s wind speed.
Figure 141: Dynamic base pressure values
Measure the height of the structure
From the main menu, select Edit > Coordinates > Length. The measuring tool appears. Click the highest point of the model and then on its projection on the ground. Note: On the Snap modes toolbar, enable the Perpendicular snap mode to snap perpendicularly to an object.
Figure 142: The enabled modes are highlighted in the Snap modes toolbar
Figure: 143: Measuring the structures height
Press <CTRL + D> to access the measuring tool faster. The model has a height of 7.53 m. Enter 8 (the approximate height of the structure) in the Properties window, in the Dynamic base pressure category, Building height field.
54
ADVANCE DESIGN TUTORIAL
Step 3: Automatically generate wind loads
After making all the settings considering the location of the structure, you can automatically generate the wind loads. In the Pilot, right click the Wind EN 1991-1-4 case family and select Automatic generation from the context menu.
Figure 144: Automatic generation of the wind loads
The wind loads cases and wind loads are automatically generated.
Step 4: Display the wind loads from a load case family
For a clear view of the wind loads, display only the windwalls system: In the Pilot, right click the WindWalls system and select Isolate from the context menu. Only the windwalls and the loads are displayed.
Figure 145: WindWalls system, isolated from the rest of the structure
To display only one load case, isolate it.
Displaying the Wind X+S load case
1. In the Pilot, right click the Wind X+S case and select Isolate from the context menu. Right click in the work area and select Loads auto-scale. Rotate the image for a better view.
Figure 146: Isolating the Wind X+S load case
In the Pilot, double click any system, element of the structure, load case family or load to hide / display it in the work area. When hidden, the icon appears grey in the Pilot.
55
ADVANCE DESIGN TUTORIAL
2.
On the Rendering toolbar, click
to switch to Axes with sections rendering mode.
Press <ALT + R> to rotate the image. Notice the direction of the wind pressure.
Figure 147: The Wind +X load case
Next, hide the Wind X+S load case and display Wind X+D.
Displaying the Wind X+D load case
In the Pilot, right click Wind X+D case and select Isolate.
Figure 148: The Wind -X load case
Return to the profiles rendering mode: 1. 2. 3. On the Rendering toolbar, click to display the profiles of the structures elements. to display all the elements and loads of the structure.
On the Filters and selection toolbar, click
Right click in the work area and select Loads auto-scale.
Figure 149: The wind loads of the structure in the Profiles rendering mode
56
ADVANCE DESIGN TUTORIAL
Lesson 6: Automatic creation of snow loads
In this lesson you will automatically generate snow loads according to the current standards.
Figure 150: Automatically generated snow loads
You will learn how to: Create snow load cases. Define the snow pressure according to the building's location. Automatically generate snow loads.
Step 1: Create a snow load case family
1. 2. In the Pilot, right click Loading and select Create a case family from the context menu. In the Create a load case family [Solicitation] dialog box, select Snow EN 1991-1-3.
Figure 151: Selecting the snow load
3.
Click OK.
A snow case family is created in the Pilot, in Loading, and a snow load case (N) is created by default.
Step 2: Define snow pressure according to the building's location
In this step, you will set the snow load case family properties. 1. 2. In the Pilot, select the Snow EN 1991-1-3 case family. In the Properties window, set the properties of the Snow EN 1991-1-3 case family: Parameters In the Snow load field enter 0.52 kN/m. In the Altitude field enter 250.00 m.
57
ADVANCE DESIGN TUTORIAL
From the Exposure factor drop down list select Normal location.
Figure 152: Setting the parameters of the snow loads
Step 3: Automatically generate snow loads
With the previously made settings, generate the snow loads automatically. In the Pilot, right click Snow EN 1991-1-3 case family and select Automatic generation from the context menu. The snow loads are automatically generated. Press <ALT + 1> for a better view of the loads. Right click the work area and select Loads auto-scale.
Figure 153: Automatic generation of the snow loads
58
ADVANCE DESIGN TUTORIAL
Lesson 7: Defining the modal and seismic analysis
In this lesson you will define the modal and seismic analysis according to the current seismic standards. You will learn how to: Create a seismic load family. Define the seismic region and the corner period zone. Configure the modal analysis parameters.
Step 1: Create a seismic load family
In this step, you will create a seismic load case family. 1. 2. In the Pilot, right click Loading and select Create a case family from the context menu. In the Create a load case family [Solicitation]" dialog box, select Seism EN 1998-1.
Figure 154: Selecting the Seism EN 1998-1 case family
3.
Click OK.
A seism case family and three load cases for each axis are created by default in the Pilot. Also, a modal analysis and the Modes case are generated.
Step 2: Define the seismic parameters
In the Pilot, select the Seism EN 1998-1 case family. In the Properties window make the following settings: Implantation Enter a 0.08 agr/g value. From the Soil type drop-down list select C. Structure Enter 1 as importance coefficient.
Figure 155: Seism case family properties
59
ADVANCE DESIGN TUTORIAL
Viewing the horizontal response spectrum parameters in the Function editor
Spectrum Click Horizontal spectrum, then click to display the Function editor dialog box. The table on the left side lists the coordinates of the displayed spectrum.
Figure 156: The Function editor for the horizontal definition
Double click the graphic area to access the Curves dialog box that contains various display and configuration commands. The elastic response spectrum is displayed. Click to display the characteristic values.
Figure 157: The intersection points of the abscissa
Close the Curves dialog box and click OK in the Function editor dialog box.
Following the same process, it is possible to view the vertical response spectrum parameters. Modes superposition From the Method drop-down list, in the seism Properties window, select CQC. The seism cases are automatically generated for each of the three axes under Seism EN 1998-1. In order to obtain results only for the EX and EY cases, delete the EZ seism case from the Pilot.
60
ADVANCE DESIGN TUTORIAL
Step 3: Configure the modal analysis parameters
The modal analysis and the Modes case are automatically generated at the creation of a seism case family. 1. 2. In the Pilot, expand the Assumptions > Modal analysis and select Modes. In the Properties window make the following settings: Modes In the Number field enter the number of modes to calculate for the modal analysis: 25. From the Definition drop-down list, select Masses obtained by combining static loads. Click Combinations, and then click . Masses
In the Combinations dialog box, select the static load combinations to use for the modal analysis. From the Available analyses list: Select the SelfWeight analysis, enter 1 in the Coefficient field and click Add. Select the LiveLoads analysis, enter 0.4 in the Coefficient field and click Add. Select the Snw analysis, enter 0.6 in the Coefficient field and click Add.
Figure 158: Combinations dialog box - selected analyses and coefficients
Click OK. Enter 0% in the Percentage Z Dir. field.
Figure 159: Modes Properties window
61
ADVANCE DESIGN TUTORIAL
Lesson 8: Automatic creation of load combinations
In this lesson you will create load combinations according to the current standards. You will learn how to: Create load combinations. View the combination properties.
Automatic generation of concrete and steel load combinations
1. In the Pilot, right click Combinations and select Properties from the context menu.
Figure 160: Accessing Combinations properties
The Combinations dialog box appears. 2. 3. On the Combinations tab, click Define. In the Combinations options dialog box, set Live loads, Snow loads and Wind loads as predominant actions, by enabling the corresponding check-boxes.
Figure 161: Generating combinations
4. 5.
Click Generate. Click Yes in the message window to confirm the update of the load case codes.
Figure 162: Confirming the update of the load cases
62
ADVANCE DESIGN TUTORIAL
The Combinations tab displays all the load combinations. Access the Concrete tab to view the load combinations for concrete.
Figure 163: Combinations dialog box - Concrete tab
Access the Steel tab of the Combinations dialog box to view the load combinations for steel. The items are displayed by Deflections or by Profiles.
Figure 164: Combinations dialog box - Steel tab
The total number of combinations is displayed in the Pilot.
Figure 165: The number of load combinations
63
ADVANCE DESIGN TUTORIAL
Lesson 9: Meshing and FE Calculation
The meshing is an essential operation for the structure calculation with the finite elements method. It performs a splitting-up of the structural elements in finite elements in order to refine the calculation results.
Figure 166: The nodes generated after the meshing
You will learn how to: Verify the descriptive model for errors. Configure the global mesh parameters: the mesh algorithm, the mesh elements size. Create the mesh. View the afferent linear loads that were acting initially on windwalls. Launch the finite elements calculation.
Step 1: Verify the descriptive model for errors
In this step, you will verify the descriptive model's consistency and accuracy using the Verify function. 1. 2. On the Modeling toolbar click .
If the model is valid, the No error found message appears. Click OK.
Step 2: Set the mesh parameters
Next, you will configure the mesh algorithm and the mesh elements size. The elements will be split in quadrangular and triangular meshes. 1. 2. From the main menu, select Options > Mesh. In the Mesh options dialog box make the following settings: From the Mesh type drop-down list, select Grid. In the Element type area, select Triangles and Quadrangles (T3-Q4) to split the elements in triangular and quadrangular meshes with a node on each vertex. Disable Include loads in the mesh. The loads will not affect the meshing of the elements. Enter 0.8m in the Element size by default field.
Figure 167: Mesh options dialog box
3.
Click OK.
64
ADVANCE DESIGN TUTORIAL
Step 3: Evaluate the model
In this step you will switch to the Analysis working mode to perform the meshing and verify the elements connectivity after the meshing, using the Evaluate function. 1. In the Pilot, click to switch to the Analysis working mode.
Figure 168: Pilot - Analysis button
2.
In the Calculation sequence dialog box: Select the Evaluate option to verify the elements connectivity after the meshing. By selecting Evaluate, the verification and the meshing are automatically performed.
Figure 169: Calculation sequence dialog box
3.
Click OK.
The model is verified for errors and the meshing is created. Also, the elements connectivity after the meshing is being verified. The command line displays information about each process as it is performed and the potential errors.
Figure 170: Processes information on the command line
When the process is completed, the meshed structure is displayed. The Pilot is in the Analysis mode, displaying the analysis model components. Also, the Analysis - Assumptions toolbar that groups the analysis configuration tools and commands is enabled.
Figure 171: Analysis - Assumptions toolbar
Figure 172: The nodes of the structure, generated after the meshing
65
ADVANCE DESIGN TUTORIAL
Step 4: View the loads
1. Right click in the work area and select Display > Loads from the context menu.
Figure 173: Displaying the loads from the work area context menu
2.
Press <ALT + R> and rotate to view the loads.
Figure 174: The loads on the meshed structure
Hide the loads: right click anywhere in the work area and unselect Display > Loads.
Step 5: Launch the finite elements calculation
After creating the analysis model and meshing the structure, the finite elements calculation can start. 1. 2. On the Analysis - Assumptions toolbar, click .
In the Calculation sequence dialog box select the Finite elements calculation option.
Figure 175: Calculation sequence dialog box
3.
Click OK.
When the finite elements calculation is completed, the Analysis - F.E. Results toolbar appears.
Figure 176: Analysis - F.E. Results toolbar
66
ADVANCE DESIGN TUTORIAL
Lesson 10: Post-processing finite elements results
In this lesson you will test the results of the post-processing. Advance Design provides a various set of options for the results display configuration during the post-processing step. These options allow you to select the analyses cases to process, the type of results, the results visualization mode in the graphic area, the elements to display with the analysis model during post-processing, etc. You will learn how to: Display finite elements results on linear and planar elements. View enveloped results, eigen modes results and support reactions. Obtain the results diagram on a planar element using the section cut. View cross section stresses on a linear element. Display wall torsors.
Displaying F. E. results
Next, you will display finite elements results such as displacements and forces.
Displaying displacements of linear and planar elements
1. On the Analysis - F. E. Results toolbar: Select the result type: Displacements. From the Available results for linear elements drop-down list, select D. From the Available results for planar elements drop-down list, select D. Select the 101 combination from the analyses drop-down list.
Figure 177: Analysis - F. E. Results toolbar, analysis settings
2.
Click
to start the post-processing.
Figure 178: Displacements of the linear and planar elements of the structure
In the work area, the displacements results are displayed. The results are represented by colors, each color corresponding to a range of results. The results color legend is displayed at the bottom left corner of the window. Note: Keeping the <Esc> key pressed for a few seconds clears the graphical representation of the results in the work area.
67
ADVANCE DESIGN TUTORIAL
Displaying F. E. results on the linear elements of the structure
Displaying displacements on linear elements of the structure along the global Z-axis
1. On the Analysis - F. E. Results toolbar, from the Available results for planar elements drop-down list, select None: 2. 3. Click to access the Results dialog box.
In the Results dialog box, on the F.E. tab, make the following settings: Select the result type: Displacements. Select results on Linear elements. From the Display mode drop-down list select Colors. Select Dz (displacement along the global Z-axis).
4.
Click OK.
The post-processing starts.
Figure 179: The displacements along the Z-axis on linear elements
Viewing displacements diagrams
First, you will display only the linear elements of the structure. 1. 2. On the Filters and selection toolbar, click .
In the Elements selection dialog box, on the Types tab, expand Entities > Model and select Linear.
Figure 180: Elements selection dialog box selecting linear elements
3.
68
Click OK.
ADVANCE DESIGN TUTORIAL
All the linear elements of the structure are selected.
Figure 181: Linear elements of the structure
4.
On the Filters and selection toolbar, click the linear elements).
to display only the selected elements of the structure (in this case
Figure 182: The linear elements of the structure isolated from the rest of the elements of the structure
Hide the nodes: right click anywhere in the work area and disable the Display nodes option from the context menu.
Figure 183: Hiding the nodes of the structure
69
ADVANCE DESIGN TUTORIAL
Launch the post-processing: 1. 2. On the Analysis - F. E. Results toolbar click In the Results dialog box, on the F. E. tab: 3. Select the Displacements analysis. Select results on Linear elements. From the Display modes drop-down list, select Diagrams. .
Click OK.
The post-processing starts.
Figure 184: Diagrams of displacements
Press <ALT + R> and rotate to view the diagrams. Press <Esc> to disable the rotating tool.
Displaying shear forces on the linear elements of the first portal frame along the local z-axis
Next, you will display forces on the linear elements of the first portal frame. Display only the first portal frame of the structure. Press <ALT + 2> for a right view. On the Predefined views toolbar, click 1. to disable the perspective view.
Select the first portal frame as shown in Figure 185.
Figure 185: Selecting the first portal frame of the structure
2.
On the Filters and selection toolbar, click frame).
to display only the selected elements (the linear elements of the first portal
70
ADVANCE DESIGN TUTORIAL
Press <ALT + 1> for a front view.
Figure 186: Front view of the first portal frame of the structure
Creating the post-processing of shear force along the local z-axis:
1. On the Analysis - F. E. Results toolbar, make the following settings: Result type: Forces. Results on linear elements: Fz (shear force along the local z-axis). Results on planar elements: None. Select the 101 case combination.
Figure 187: Analysis - F. E. Results toolbar, analysis settings
2.
Click
to start the post-processing.
Figure 188: Forces on linear elements along the global Z-axis post-processing results
Displaying the values on diagrams
1. 2. Press <ALT + Z> to display the Results dialog box. On the Options tab, make the following settings: 3. In the Values on diagrams area, select the Values on diagram and Display color of values options. In the Font size area, drag the slider to adjust the font size of the values.
Click OK.
Figure 189: Displaying values on diagrams
71
ADVANCE DESIGN TUTORIAL
Displaying the bending moment for the first portal frame
1. On the Analysis - F. E. Results toolbar, make the following settings: Result type: Forces. Results on linear elements: My (bending moment about the local y-axis). Results on planar elements: None. Select the 101 case combination.
Figure 190: Analysis - F. E. Results toolbar, analysis settings
2.
Click
to start the post-processing.
Figure 191: Bending moment on a portal frame post-processing result
Displaying F. E. results on the planar elements of the structure
In this step, you will display finite elements results on the planar elements of the structure.
Displaying bending moment about the local x-axis
Press <ALT + R> and rotate for a 3D view. On the Filters and selection toolbar, click 1. .
On the Analysis - F.E. Results toolbar, make the following settings: Result type: Forces. Results on linear elements: None. Results on planar elements: Mxx. Select the 101 case combination.
Figure 192: The Analysis - F. E. Results, analysis settings
2.
Click
to start the post-processing.
Figure 193: Bending moment about the local x-axis post-processing result
72
ADVANCE DESIGN TUTORIAL
Displaying the results on the deformed shape
Next, you will view the result on the deformed plot. 1. 2. On the Analysis - F.E. Results toolbar, click .
In the Results dialog box, on the Options tab, make the following settings: In the Display area, select the Display the result on the deformed, Automatic scale of the deformed and Display descriptive model options. In the Values on diagrams area, unselect all options. Click OK. The post-processing starts.
3.
Figure 194: Results on the deformed shape
Viewing the animation for bending moment
1. 2. 3. Press <ALT + 1> for a front view. On the Analysis - F.E. Results toolbar, click Press <Esc> to end the animation. to view the results in animation on the deformed elements.
Viewing the animation on the deformed shape
Press <ALT + R> and rotate for a 3D view. 1. 2. 3. On the Analysis - F.E. Results toolbar, click .
In the Results dialog box, on the F. E. tab, click the Case / Combinations button. In the Analyses and Combinations dialog box, on the Forces tab: Click None to unselect all the case combinations. From the Codes or identifiers drop-down list, select ECELSCRQ to select all ECELSCRQ code combinations.
Figure 195: Analyses and Combinations dialog box, selecting the ECELSCRQ code combinations
73
ADVANCE DESIGN TUTORIAL
4. 5.
Click OK to apply and close the dialog box. In the Results dialog box, on the F. E. tab, select the Envelope option for Max (II) (envelope of the absolute value of the displacement).
Figure 196: Results dialog box, selecting Max (II) envelope type
6.
Click OK. The results are displayed.
Figure 197: Deformed shape post-processing result for the ECELSCRQ case combinations
Use <ALT + R> and drag to rotate around the model and view the results. Press <ALT + 5> for a 3D view. 7. 8. On the Analysis - F.E. Results toolbar, click Press <Esc> to end the animation. to view the results as animation.
74
ADVANCE DESIGN TUTORIAL
Displaying the eigen mode 1 animation
1. On the Analysis - F.E. Results toolbar, make the following settings: Result type: Eigen modes. From the Eigen modes drop-down list, select Eigen mode 1.
Figure 198: Analysis - F.E. Results toolbar, analysis settings
2.
Click
to start the post-processing.
Figure 199: Results for eigen mode 1
3. 4.
On the Analysis - F.E. Results toolbar, click Press <Esc> to end the animation.
to start the animation.
Displaying the eigen mode 5 animation
1. On the Analysis - F.E. Results toolbar, make the following settings: Result type: Eigen modes. From the Eigen modes drop-down list, select Eigen mode 5.
Figure 200: Analysis - F.E. Results toolbar, analysis settings
2.
Click
to start the post-processing.
Figure 201: Results for the eigen mode 5
3. 4.
On the Analysis - F.E. Results toolbar, click Press <Esc> to end the animation.
to start the animation.
75
ADVANCE DESIGN TUTORIAL
Displaying forces results on the point supports
1. 2. On the Analysis - F.E. Results toolbar: click .
In the Results dialog box, on the F. E. tab, make the following settings: Select the result type: Forces. Unselect all the results: click Unselect all. From the elements list, select Point support. Select Fz.
Figure 202: Results dialog box - selecting Forces type result for supports on the global Z-axis
3. 4.
Click Case / Combinations. On the Forces tab, select ECELUS from the Codes or identifiers drop-down list.
Click OK to apply and close the Analyses and Combinations dialog box. In the Results dialog box, click OK. The post-processing starts.
Figure 203: Forces on supports post-processing result
Displaying the results on the point supports of the first portal frame
1. Select the four supports of the first portal frame as in Figure 204.
Figure 204: Selecting the supports of the first portal frame
76
ADVANCE DESIGN TUTORIAL
2.
Click
to start the post-processing.
Figure 205: Forces on supports of the first portal frame post-processing result
Displaying values on the diagrams
1. 2. On Analysis - F.E. Results toolbar, click .
In Results dialog box, on the Options tab, select the Value on diagrams and Display colors of values options.
Figure 206: Results dialog box - display settings
3.
Click OK.
Figure 207: Displaying values on diagrams
4.
Press <Esc> to unselect the supports and clear the graphical display of the results.
77
ADVANCE DESIGN TUTORIAL
Obtaining the results diagram on a planar element using the section cut
1. 2. From the main menu, select Generate > Section cut. Create a section cut line on the planar element (floor), as in Figure 208.
Figure 208: Generating the section cut
Make sure that the Midpoint snap mode is enabled. 3. In the work area, click the section cut to select it.
Figure 209: Selecting the section cut
To configure the content of the information dialog box that appears each time the mouse cursor is above an element, double click on the Status bar.
4.
On the Analysis - F.E. Results toolbar, click In the Result curves dialog box, click .
. The Result curves dialog box appears.
In the Curves dialog box, click the Case / combinations button.
Figure 210: Curves dialog box
78
The Analyses and Combinations dialog box appears. On the Displacements tab click None to unselect all combinations, then select ECELSCRQ from the Codes or identifiers drop-down list. Click OK to close the Analysis and Combinations dialog box.
ADVANCE DESIGN TUTORIAL
5. 6. 7. 8.
Click OK to close the Curves dialog box. Select the first graphic frame of the Result curves dialog box. Select the Displacements result type on D. Click to start the post-processing.
Figure 211: Result curves dialog box - Displacements
9.
Double click the first graphic frame. The Curves dialog box appears. Click
and use the ruler to click anywhere on
the graphic. The Coordinates dialog box displays the abscissa position and the results of the corresponding points.
Figure 212: ECELSCRQ results on specified coordinates
10. Close the Coordinates dialog box.
Viewing the minimum and maximum envelopes values.
1. In the Curves dialog box, click and on the graph. You can see the minimum and maximum envelope values.
Figure 213: Envelope results on specified coordinates
79
ADVANCE DESIGN TUTORIAL
2. 3.
Close the envelopes dialog box. Click to display the curve points and their result values.
Figure 214: Curve points
Viewing the cross section stresses on the length of a column
Before starting: right click anywhere in the work area and select Cancel selection from the context menu, to unselect all the elements of the model. 1. Select a column of GroundFloor, as in Figure 215.
Figure 215: Selecting a column
2.
Right click anywhere in the work area and select Cross section stresses from the context menu.
Figure 216: Accessing the Linear elements stresses dialog box
3. 4. 5.
In the "Linear elements stresses" dialog box, click the Case / Combinations button. On the Stresses tab, click None to unselect all combinations, then select ECELSCRQ from the Codes or identifiers drop-down list. Click OK.
80
ADVANCE DESIGN TUTORIAL
The analysis of the stresses distribution is displayed on the cross section of the column. Drag the slider to specify the abscissa on the element length on which you want to view the stresses distribution. The stresses diagram displays the results corresponding to the specified point on the element.
Figure 217: "Linear elements stresses" dialog box
Viewing torsors on a wall
The torsors allow the visualization of the results as diagrams, for the "wall" planar elements (planar elements parallel to the global Z-axis).
Torsors of the moment in the walls plane
1. After unselecting all the elements, select a wall, as in Figure 218.
Figure 218: Selecting a wall
On the Filters and selection toolbar, click
to only display the selected wall.
Double click the scroll mouse button to zoom on the displayed element.
Figure 219: Isolated wall
81
ADVANCE DESIGN TUTORIAL
2.
On the Analysis - F. E. Results toolbar, make the following settings: Result type: Torsors. Results on planar elements: Mz. Select the 335 case combination.
Figure 220: Analysis - F.E. Results toolbar, analysis settings
3.
Click
to start the post-processing.
Figure 221: Torsors of the moment in the walls plane post-processing result
Using the same process it is possible to view several more wall results: M (moment in the elements plane), T (Shear force in the elements plane), etc. Display the structure elements: 1. 2. On the Filters and selection toolbar, click .
Double click the scroll mouse button for a fit on screen view of the structure.
Figure 222: The structure in Axes rendering mode
82
ADVANCE DESIGN TUTORIAL
Lesson 11: Creating reports and post-processing views
With Advance Design you can generate complete calculation reports, containing data and results in different outputs (tables, texts, images, graphical post-processing, etc.). In this lesson you will generate a bill of quantities report, a report for linear elements efforts by load case, a report for the characteristic values of eigen modes and a report of the efforts on the linear elements of the front of the structure. During the generation of the reports, you will also create the cover sheets, save views of the results to add them in the documents and configure the contents of the documents.
Figure 223: Bill of quantities report file
You will learn how to: Configure and generate a report. Save post-processing views. Insert post-processing views in the report. Generate a report. Generate a report of filtered elements and results.
Creating a bill of quantities
In this step you will create the Bill of quantities report. For an easier generation of reports, Advance Design provides a set of report templates, with a predefined configuration of tables and data. The bill of quantities report allows you to view quantitative details of the structure (materials, cross sections, lengths and thicknesses). 1. From the main menu, select Documents > Bill of quantities. The Report generator dialog box appears. On the left side, the content of the report is displayed. By default, the Bill of quantities report contains the Bill of quantities of elements by material, Bill of quantities of linear elements by cross section, Bill of quantities of linear elements by length and Bill of quantities of planar elements by thickness tables.
83
ADVANCE DESIGN TUTORIAL
2.
On the left side of the Report generator dialog box, right click Cover sheet and select Properties.
Figure 224: Report generator dialog box, selecting Cover sheet properties
3.
In the Cover sheet dialog box, make the following settings: In the Document type field, enter Bill of quantities. In the N field enter the ID number 01. In the Author field, enter the author name.
Figure 225: Cover sheet dialog box
4. 5.
Click OK. In the Report generator dialog box click Generate. The "Bill of quantities" report file opens. The cover sheet contains the information about the report. On the second page there is the "Bill of quantities" report. It contains the "Bill of quantities of elements by material, Bill of quantities of linear elements by cross section, Bill of quantities of linear elements by length and Bill of quantities of planar elements by thickness tables. In each table there are the attributes of the elements.
Figure 226: The Bill of quantities .rtf report file
84
ADVANCE DESIGN TUTORIAL
Creating a report with filtered results
In this step, you will create a report with results on linear elements. 1. In the Report generator dialog box: Click to empty the list. Click Yes in the confirmation dialog box.
Select the Table tab. Select the result table: Finite Elements Analysis > Results > Forces > Linear elements. Select Linear elements forces by load case and click to add it in the Document structure.
Figure 227: Report Generator dialog box - adding Linear elements efforts by load case in the Document structure
2.
In the Document structure, right click Linear elements forces by load case and select Properties.
Figure 228: Report Generator dialog box, selecting Linear elements forces by load case properties
3.
The Table properties dialog box appears. In this dialog, make the following settings: In the Results options area, from the Results on drop-down list, select Endpoints and middle (super element). Click Advanced options to display the Specific selection panel.
Figure 229: Table properties dialog box
85
ADVANCE DESIGN TUTORIAL
4.
On the Specific selection panel, make the following settings: Select the Define a specific selection of loads cases / combinations option. From the Analysis type drop-down list, select None. Select the 327 and 328 load cases combinations.
Figure 230: Table properties dialog box, setting the report contents
5. 6.
Click OK. In the Report generator click Generate.
The document in .rtf format opens. It contains the "Linear elements forces by load case table, with the efforts and the moments for each axis, calculated for the 327 and 328 case combinations.
Generating a report with eigen modes results
For modal analysis you can choose to view the eigen modes results on linear and planar elements. The eigen modes results are available only in the "deformed" visualization mode.
Saving Eigen modes post-processing views
Display the results of Eigen mode 1, Eigen mode 2 and Eigen mode 3 and save the post-processing views to add them in the report. Save the Eigen mode 1 post-processing view. Press <ALT + 5> for a 3D view. 1. On the Analysis - F.E. Results toolbar, make the following settings: Result type: Eigen modes. From the list of Eigen modes analysis, select Eigen mode 1.
Figure 231: Analysis - F.E. Results toolbar, analysis settings
2.
Click
to start the post-processing.
86
ADVANCE DESIGN TUTORIAL
3.
On the Analysis - F.E. Results toolbar, click
to save the post-processing view.
Figure 232: Saving a post-processing view
The post-processing view is saved in the Pilot, in Post-processing. Save the Eigen mode 2 post-processing view: 1. On the Analysis - F.E. Results toolbar, make the following settings: Result type: Eigen modes. From the list of Eigen modes analysis, select Eigen mode 2.
Figure 233: Analysis - F.E. Results toolbar, analysis settings
2. 3.
Click
to start the post-processing.
Press <ALT + 3> for a top view.
Figure 234: Eigen mode 2 post-processing result
4.
On the Analysis - F.E. Results toolbar, click
to save the post-processing view.
Save the Eigen mode 3 post-processing view: 1. On the Analysis - F.E. Results toolbar, make the following settings: Result type: Eigen modes. From the list of Eigen modes analysis, select Eigen mode 3.
Figure 235: Analysis - F.E. Results toolbar, analysis settings
2.
Click
to start the post-processing.
87
ADVANCE DESIGN TUTORIAL
3.
Press <ALT + 3> for a top view.
Figure 236: Eigen mode 3 post-processing result
4.
On the Analysis - F.E. Results toolbar, click
to save the post-processing view.
The three views are saved in the Pilot, in Post-processing.
Figure 237: Modal characteristics modes are saved in the Pilot
Generating a report for the characteristic values of eigen modes
1. 2. From the main menu, select Documents > Generate a new report. In the Report generator dialog box: Click to empty the list. to add it in the Document structure.
On the Table tab, select Finite Elements Analysis > Results > Modal analysis > Characteristic values of eigen modes and click On the Post-processing tab, select the 1 Modal characteristics Mode 1 view, and add it in the Document structure.
Figure 238: Report generator dialog box, adding the Modal characteristics Mode 1 in the Document structure
Double clicking an item from the available data adds it to the document list.
88
Double click the other two views to add them in the Document structure.
ADVANCE DESIGN TUTORIAL
3.
Click Generate.
The .rtf report file opens. It contains the "Characteristic values of eigen modes table: Mode, Pulsation, Period, Frequency, Energy, Modal masses and Damping values. It also contains the saved views.
Generating a report with linear element efforts result
Next, you will generate a report containing effort results for the first portal frame of the structure, including the saved post-processing views of these results.
Saving forces post-processing views
Save the post-processing view for forces along the local X-axis. 1. Press <ALT + 2> for a right view. Select the first portal frame.
Figure 239: Selection of the first portal frame
2.
On the Filters and selection toolbar, click
to display only the selected elements.
Press <ALT + 1> for a front view. 3. On the Analysis - F. E. Results toolbar, make the following settings: Result type: Forces. Results on linear elements: Fx (force along the local x-axis). Results on planar elements: None. Select the 327 case combination.
Figure 240: Analysis - F. E. Results toolbar , analysis settings
4.
Click
to start post-processing.
Figure 241: Efforts along the local x-axis post-processing result
5.
Press <ALT + Z> to display the Results dialog box.
89
ADVANCE DESIGN TUTORIAL
6.
Select the Options tab and make the following settings: In the Values on diagrams area, select the Value on diagrams option. In the Display area, disable the Display the results on the deformed option.
Figure 242: Results dialog box, display settings
7.
Click OK.
Figure 243: Values on diagrams for forces on linear elements along the local x-axis
8.
On the Analysis - F. E. Results toolbar, click
to save the post-processing view.
The view is saved in the Pilot.
Figure 244: Forces on the X-axis is saved in the Pilot
Saving the post-processing view for forces along the local z-axis
1. On the Analysis - F. E. Results toolbar, make the following settings: Result type: Forces. Results on linear elements: Fz (shear force along the local z-axis). Results on planar elements: None. Select the 327 case combination.
Figure 245: Analysis - F.E. Results toolbar, analysis settings
90
ADVANCE DESIGN TUTORIAL
2.
Click
to start the post-processing.
Figure 246: Forces along the local z-axis post-processing result
To select a specific color for the values on diagrams: 3. 4. On the Analysis - F. E. Results toolbar, click .
In the Results dialog box, on the Options tab, in the Values on diagrams area, select Display colors of values option. The default color is black.
Figure 247: Results dialog box, display settings
5.
Click OK.
Figure 248: Display of the values on diagrams
Note: To change the text color for the values display, click the color button next to the Display color of values. 6. On the Analysis - F. E. Results toolbar, click to save the post-processing view.
Saving the post-processing view for the bending moment about the local y-axis
1. On the Analysis - F. E. Results toolbar, make the following settings: Result type: Forces. Results on linear elements: My (bending moment about the local y axis). Results on planar elements: None.
91
ADVANCE DESIGN TUTORIAL
Select the 327 case combination.
Figure 249: Analysis - F. E. Results toolbar, analysis settings
2.
Click
to start the post-processing.
Figure 250: The bending moment results on the first portal frame
3.
On the Analysis - F. E. Results toolbar, click
to save the post-processing view.
Generating a report with efforts results on the first portal frame
1. Select the elements of the portal frame.
Figure 251: Selecting the first portal frame
Note: The report generator considers the current selection. Therefore, the report content automatically refers only to the selected elements. 2. 3. 4. 5. From the main menu, select Documents > Generate a new report. In the Report generator dialog box, click to empty the list.
On the Table tab, unwind Finite Elements Analysis > Results > Forces > Linear elements and double click Linear elements forces by load case to add it in the Document structure. Select the table you just added and click Table properties to modify the contents of this table.
Figure 252: Report generator dialog box, adding Linear elements forces by load case it in the Document structure
92
ADVANCE DESIGN TUTORIAL
6.
In the Table properties dialog box, make the following settings: Click the Advanced options button to display the Specific selection panel. Select the Define a specific selection of loads cases \ combinations option. From the Analysis type drop-down list, select None. Select the 327 load combination. In the Results option area, from the Results on drop-down list, select All quarters (super element).
Figure 253: Table properties dialog box with Specific selection panel, setting the report contents
7. 8.
Click OK. In the Report generator dialog box, on the Post-processing tab, insert the forces saved views in the Document structure.
Figure 254: Report generator" dialog box inserting the new views
93
ADVANCE DESIGN TUTORIAL
9.
Select the Table tab, unwind Finite Elements Analysis > Results > Forces > Supports > Point supports and double click Point supports actions by load case to add it in the Document structure.
Figure 255: Report generator dialog box, adding the Point supports actions by load case in the Document structure
10. To set the position of this table in the Document structure, select it and click
Figure 256: Changing the root of the Point supports actions by load case
11. Select Point supports actions by load case and click Table properties. 12. In the Table properties dialog box, click the Advanced options button. 13. On the Specific selection panel, make the following settings: Select the Define a specific selection of loads cases / combinations option. From the Analysis type drop-down list, select None. Select the 327 load combination.
14. Click OK. 15. In the Report generator dialog box click Generate. The .rtf report file opens. It contains the Linear element forces by load case (local coordinate system) table with the values calculated for the 327 combination case, the saved views and the Point support actions by load case (global coordinate system) table.
94
ADVANCE DESIGN TUTORIAL
Lesson 12: Steel design and shape optimization
The Steel Design Expert allows the verification of the cross sections resistance, the elements stability and the optimization of the steel shapes. In this lesson you will use the steel design module to configure the design properties of steel elements. You will learn how to: Launch the steel element analysis. View results on steel elements. Optimize the steel shapes.
Before starting: On the Filters and selection toolbar, click to display all the elements of the model.
Step 1: Define local assumptions for steel design
1. On the Filters and selection toolbar, from the Selection by drop-down list, select Materials.
Figure 257: Filters and selection toolbar, selection by material
2.
In the Elements selection dialog box, from the Materials list, select S235 and click OK.
Figure 258: Elements selection dialog box, selecting the S235 material
All the steel elements of the model are selected. 3. In the Properties window, make the following settings: Design experts In the "Design experts category, expand Deflections and enter 150 in the Allowable deflection 1 field.
Figure 259: Design experts category, entering the Allowable deflection 1 value
95
ADVANCE DESIGN TUTORIAL
In the Buckling category, expand Buckling lengths, click Buckling lengths , then click
Figure 260: Accessing the Buckling dialog box
The Buckling dialog box appears. It allows the definition of buckling lengths for the selected elements.
Figure 261: Buckling dialog box with default settings
The deviation coefficients from the critical stress Muy and Muz are calculated automatically or can be set by the user. Click OK to close the Buckling dialog box. In the Lateral-torsional buckling category, disable the Element verification option.
Figure 262: Disabling the Element verification option
Unselect all the elements of the structure by pressing <Esc>.
Step 2: Launch the steel calculation
From the main menu, select Analyze > Steel calculation. The calculation starts. When the steel calculation is completed, the Analysis - Steel Results toolbar appears.
Figure 263: The Analysis - Steel Results toolbar
96
ADVANCE DESIGN TUTORIAL
Step 3: View stability results on steel elements
Press <ALT + 5> for a 3D view. 1. On the Analysis - Steel Results toolbar, make the following settings: Result type: Stability. From the Stability drop-down list, select Work ratio.
Figure 264: Analysis - Steel Results toolbar, analysis settings
2.
On the Analysis - Steel Results toolbar, click
to start the post processing. The results are displayed in percentages.
Figure 265: Stability on steel elements post-processing result
Step 4: Optimizing the steel shapes
The Steel Design Expert compares the work ratio of the steel elements and proposes other cross sections, that would correspond to the defined conditions. The suggested shapes can be globally or partially accepted. After accepting the suggested solutions, the model must be recalculated with the steel expert. These operations can be iterated until you obtain a work ratio comprised in the specified range for all steel shapes. 1. On the Analysis - Steel Results toolbar, click to access the Suggested shapes dialog box. If there are any
suggestions, the table displays them in the Suggested solutions field.
Figure 266: Suggested shapes dialog box
2. 3. 4.
The optimization can be done by element, section, design template or name. Select the corresponding optimization method. Click the Accepted solutions field and select the appropriate cross section from the drop-down list. Click OK to apply.
If no other suggestions are displayed in the Suggested shapes dialog box, click OK to close the window. Note: After the optimization, re-launch the steel calculation. It is recommended to run the finite elements analysis together with the steel calculation.
97
ADVANCE DESIGN TUTORIAL
Lesson 13: Reinforced concrete design
The reinforced concrete design allows you to verify and calculate the reinforcement of concrete structure elements and to verify the concrete cross sections considering the action effects and the reinforcement solution. You will learn how to: Launch the reinforced concrete analysis. View the reinforced concrete results. Generate reports of reinforcement results.
Step 1: Select combinations
In this step, select the combinations to use in the reinforced concrete calculation. 1. In the Pilot, right click Combinations and select Properties from the context menu.
Figure 267: Combinations context menu
2.
In the "Combinations dialog box, select the Concrete tab and click Modify list.
Figure 268: Combinations dialog box
3.
By default, all the available combinations are calculated and displayed in the Selected combinations list. Select only the combinations between 101 and 105: In the Selected combinations area, click the All button to select the combinations, then click to remove them.
Figure 269: Removing the combinations
98
ADVANCE DESIGN TUTORIAL
In the Available combinations list, select combinations 101 - 105 and click combinations list.
to add them in the Selected
Click the first item to select, keep the <SHIFT> key pressed and click the last item to select consecutive items faster.
Figure 270: Adding the specified combinations in the Selected combinations list
4.
Click OK.
Display all the model elements: On the Filters and selection toolbar, click .
Step 2: Launch the reinforced concrete analysis
From the main menu, select Analyze > Reinforced Concrete calculation. When the reinforced concrete calculation is completed, the Analysis - Reinforced Concrete Results toolbar appears.
Figure 271: The Analysis - Reinforced Concrete Results toolbar
Step 3: View the reinforced concrete post-processing results
You can select different visualization modes of Concrete Design results in the graphic area.
Viewing the reinforced concrete results for the linear elements along the Z-axis
Press <ALT + 2> for a right view. 1. Select the first portal frame.
Figure 272: Selecting the elements of a portal frame
99
ADVANCE DESIGN TUTORIAL
2.
On the Filters and selection toolbar, click
to display only the selected elements.
Press <ALT + 1> for a front view. 3. On the Analysis - Reinforced Concrete Results toolbar, make the following settings: Result type: Reinforcement. Results on linear elements: Az (longitudinal reinforcement area along the z-axis). Results on planar elements: None.
Figure 273: The Analysis - Reinforced Concrete Results toolbar, analysis settings
4.
Click
to start the post-processing.
Figure 274: Reinforced concrete post-processing results for the linear elements along the Z-axis
Saving the post-processing view
On the Analysis - Reinforced Concrete Results toolbar, click The view is saved in the Pilot, in Post-processing. to save the post-processing view.
Figure 275: The post-processing view, in the Pilot
Saving the result curves on a beam
1. Keep the <Esc> key pressed to clear the previous results display, and then select a beam of FirstLevel.
Figure 276: Selecting a beam
2.
On the Analysis - Reinforced Concrete Results toolbar, click
100
ADVANCE DESIGN TUTORIAL
3. 4.
In the Result curves dialog box, click
In the Curves dialog box, on the Concrete tab, select Linear element and the Ahz option.
Figure 277: Curves dialog box, results settings
5. 6. 7. 8. 9.
Click OK to apply and close the dialog box. Double click in the graphic area. In the Curves dialog box, click Click to display the intersection points.
to save the reinforcement diagram for use in the reports.
In the Result curves dialog box enter Reinforcement Ahz for the diagram name.
Figure 278: Result curves dialog box, naming the diagram
Using the same process, save the post-processing results for Abz:
1. In the Result curves dialog box make the following settings: 2. 3. 4. 5. Result type: Reinforcement. From Reinforcement drop-down list, select Abz. to start the post-processing.
Click
Double click in the graphic area. In the Curves dialog box, click to save the reinforcement diagram for use in the reports.
In the Diagram name field enter Reinforcement Abz.
101
ADVANCE DESIGN TUTORIAL
Saving the post-processing view of the longitudinal upper and lower reinforcement area along the local z-axis
1. 2. 3. On Analysis - Reinforced Concrete Results toolbar, click .
In the Results dialog box, Concrete tab, select the Linear and Az options. Click OK.
The post-processing starts.
Figure 279: Result curves on a beam
4.
On Analysis - Reinforced Concrete Results toolbar, click
to save the post-processing view.
Step 4: Generate the report
1. From the main menu, select Documents > Generate a new report. The Report generator dialog box appears. Click 2. 3. 4. to empty the Document list.
On the Table tab, expand Reinforced Concrete Analysis > Results > Reinforcement areas linear elements and double click Longitudinal reinforcement linear elements to add it in the Document structure. On the Post-processing tab, double click the new views, 7 Reinf. Az and 8 Reinf. Az, to add them in the Document structure. On the Curve tab, double click the Abz and Ahz views to add them in the Document structure.
Figure 280: Adding the views in the Document list
5.
Click Generate.
The .rtf report file opens. It contains the Linear element longitudinal reinforcement (local coordinate system) table, the reinforcement views and the curves diagrams.
102
ADVANCE DESIGN TUTORIAL
Viewing the floor inferior reinforcement along the X-axis
Before starting: On the Filters and selection toolbar, click Press <ALT + R>and rotate for a 3D view. 1. Select the floor. .
Figure 281: Selecting the floor
On the Filters and selection toolbar, click Press <ALT + 3> for a top view.
to display only the selected element.
Double click the scroll mouse button for a fit on screen view of the element. 2. On the Analysis - Reinforced Concrete Results toolbar, make the following settings: Result type: Reinforcement. From the results on linear elements drop-down list, select None. From the results on planar elements drop-down list, select Axi (inferior reinforcement along the X-axis).
Figure 282: The Analysis - Reinforced Concrete Results toolbar, analysis settings
3.
Click
to start the post-processing.
Figure 283: Inferior reinforcement along the X-axis on the floor
Viewing the results as histograms
Next, you will view the results in a non-linear distribution of color regions. 1. 2. On the Analysis - Reinforced Concrete Results toolbar, click In the Color table dialog box, click .
for a non-linear distribution of color regions.
103
ADVANCE DESIGN TUTORIAL
3.
Click Apply. Click OK to close the dialog box.
Figure 284: Inferior reinforcement along the X-axis post-processing result viewed as histograms
Viewing the result for the inferior reinforcement along the Y-axis on the floor
1. On the Analysis - Reinforced Concrete Results toolbar, make the following settings: Result type: Reinforcement. Results on linear elements: None. Results on planar elements: Ayi (inferior reinforcement along the y-axis).
Figure 285: The Analysis - Reinforced Concrete Results toolbar, analysis settings
2.
Click
to start the post-processing.
Figure 286: Inferior reinforcement along the y-axis on the floor
Viewing the result for the superior reinforcement along the x-axis on the floor
1. On the Analysis - Reinforced Concrete Results toolbar, make the following settings: Result type: Reinforcement. Results on linear elements: None. Results on planar elements: Axs (superior reinforcement along the x-axis).
Figure 287: The Analysis - Reinforced Concrete Results toolbar, analysis settings
104
ADVANCE DESIGN TUTORIAL
2.
Click
to start the post-processing.
Figure 288: Superior reinforcement along the local x-axis on the floor
Viewing the result for superior reinforcement along the y-axis on the floor
1. On the Analysis - Reinforced Concrete Results toolbar, make the following settings: Result type: Reinforcement. Results on linear elements: None. Results on planar elements: Ays (superior reinforcement along the y-axis).
Figure 289: The Analysis - Reinforced Concrete Results toolbar, analysis settings
2.
Click
to start the post-processing.
Figure 290: Superior reinforcement along the y-axis on the floor
Viewing the result curves on the section cut
Before starting: On the Filters and selection toolbar, click Press <ALT + R> and rotate for a 3D view. .
105
ADVANCE DESIGN TUTORIAL
1.
Select the section cut.
Figure 291: Selecting the section cut
2. 3. 4.
On the Analysis - Reinforced Concrete Results toolbar, click
to set the results options. On the Result curves dialog box, click In the "Curves" dialog box, on the Concrete tab, make the following settings: Select results on Planar elements. Select Axi to see inferior reinforcement along the local x-axis. Select Ayi to see inferior reinforcement along the local y-axis.
Figure 292: Result curves dialog box
5.
Click OK to apply. Double click the Axi graphic. The Curves dialog box appears. Click to display the curve points.
Figure 293: Inferior reinforcement along the local x-axis
Double click the Ayi graphic. The Curves dialog box appears. Click
to display the curve points.
106
ADVANCE DESIGN TUTORIAL
Lesson 14: Column reinforcement analysis
In this lesson you will use the column reinforcement analysis tool. You will learn how to: Modify the calculated reinforcement for a column. Verify the column reinforcement with interaction curves.
Viewing the reinforcement concrete results for the elements of the first portal frame
Press <ALT + 2> for a right view. 1. Select the first portal frame.
Figure 294: Selecting the first portal frame of the structure
On the Filters and selection toolbar, click Press <ALT + 1> for a front view. 2.
On the Analysis - Reinforced Concrete Results toolbar, make the following settings: Result type: Reinforcement. Results on linear elements: Az (longitudinal reinforcement area along the z-axis). Results on planar elements: None.
Figure 295: Analysis - Reinforced Concrete Results toolbar, analysis settings
3. 4.
Click Click
to start the post-processing. to access the Color table dialog box and click to select a linear distribution of results.
Figure 296: Reinforcement concrete results for the elements of the first portal frame
107
ADVANCE DESIGN TUTORIAL
Viewing the column reinforcement
During the concrete design calculation, the concrete expert determines the appropriate reinforcement for each column and suggests the reinforcement parameters. 1. Select the second column of GroundFloor. (Press <Esc> to clear previous results).
Figure 297: Selecting a column of the GroundFloor system
2.
Access the Modifications of longitudinal reinforcements bars dialog box: In the Properties window, go to the Design experts category. Expand Column calculation > Reinforcement, click Reinforcement, and then click .
Figure 298: Accessing the Modifications of longitudinal reinforcements bars dialog box
The Modifications of longitudinal reinforcements bars dialog box displays the calculated reinforcement determined by the concrete expert and allows the user to modify the reinforcement parameters.
Modifying the reinforcement parameters
The Theoretical R field is highlighted in red when the defined diameter or the defined number of bars make the real reinforcement area smaller than the requested value. 1. 2. In the Diameter selection area modify the diameter of the main and secondary reinforcement bars by selecting the appropriate diameter from the drop-down list. To add /remove main or secondary reinforcement bars, enter the desired numbers in the table. Notice the reinforcement graphic on the left side of the Modifications of longitudinal reinforcements bars dialog box. It displays the configuration of the reinforcement bars and the size of their diameter. 3. To consider the user-defined values when recalculating the model, enable the Imposed values option.
108
ADVANCE DESIGN TUTORIAL
View the interaction curves for the Mx and My bending moments
1. 2. In the Modifications of longitudinal reinforcements bars dialog box, click Interaction curves. The Interaction curves dialog box appears. From the drop-down list, select My/Mz.
Figure 299: Interaction curves dialog box
3.
Double click in the graphic area. The Curves dialog box appears.
Figure 300: Curves dialog box
The interaction curves for the Mx and My bending moments are displayed. Close the Curves dialog box.
109
ADVANCE DESIGN TUTORIAL
Viewing the classical axial force / moment interaction curves on My
1. On the Interaction curves dialog box, make the following settings: 2. 3. Result type: Fx/My. Select the 101 case combination. (The angle is 45). to start the post-processing.
Click
Double click in the graphic area. The Curves dialog box appears:
Figure 301: Curves dialog box
Viewing the axial force / bending moment interaction curves on Mz
1. 2. 3. In the Interaction curves dialog box, from the drop-down list, select Fx/Mz. Click to start the post-processing.
Double click in the graphic area. The Curves dialog box appears.
Figure 302: Curves dialog box
110
ADVANCE DESIGN TUTORIAL
Lesson 15: Creating a post-processing animation
With Advance Design you can create an animation starting from different views of the model. The animation represents the transition between cameras by a specified frame rate. You will learn how to: Create camera views around the model. Launch the post-processing animation.
Step 1: Display the eigen mode 2 result
On the Filters and selection toolbar, click Press <ALT + 5> for a 3D view. 1. On the Analysis - F.E. Results toolbar, make the following settings: Result type: Eigen modes. From the list of Eigen modes analysis, select Eigen mode 2. .
Figure 303: Analysis - F. E. Results toolbar
2.
Click
to start the post-processing.
Step 2: Add cameras around the model
1. 2. On the Animation toolbar, click . A camera is placed on the center of the current view.
Press <ALT + R> and drag to change the view angle.
Using the same process, create several cameras.
Figure 304: Placing cameras around the model
Hide the cameras: on the Animation toolbar, click
111
ADVANCE DESIGN TUTORIAL
Step 3: Launch the animation
Next, view the animation as a translation between cameras: 1. 2. On the Animation toolbar, click .
In the Animation options dialog box, on the General options tab, select the Transitions between cameras option.
Figure 305: Animation options dialog box
3. 4. 5.
Click OK to apply. On the Animation toolbar, click Press <Esc> to end the animation. .
The animation is launched in the graphic area.
112
031212-0409S-0217
S-ar putea să vă placă și
- Robot - SciaDocument7 paginiRobot - SciavidrascuÎncă nu există evaluări
- Tutorial Structural Reinforcement in Revit EN PDFDocument56 paginiTutorial Structural Reinforcement in Revit EN PDFjonrasÎncă nu există evaluări
- The Basics of A Revit-Robot Workflow - Exercise GuideDocument16 paginiThe Basics of A Revit-Robot Workflow - Exercise GuideCesarÎncă nu există evaluări
- SCIA Engineer 2011 EnuDocument20 paginiSCIA Engineer 2011 EnudaidzicÎncă nu există evaluări
- Session 10 Part B LAB Creating Bridges With Civil 3D and Revit Structure Shane Brown HandoutDocument41 paginiSession 10 Part B LAB Creating Bridges With Civil 3D and Revit Structure Shane Brown HandoutMilan UljarevicÎncă nu există evaluări
- Graitec Advance Steel GuideDocument171 paginiGraitec Advance Steel GuideBogdan LucaÎncă nu există evaluări
- Advance Design Validation Guide 2022 Volume IIIDocument136 paginiAdvance Design Validation Guide 2022 Volume IIILeu KeosovannarathÎncă nu există evaluări
- TS REL 2023 en Tekla Structures 2023 Release NotesDocument128 paginiTS REL 2023 en Tekla Structures 2023 Release NotesP Renu100% (1)
- PowerPack What Is New 2015 enDocument16 paginiPowerPack What Is New 2015 enBadri SeetharamanÎncă nu există evaluări
- AD Validation Guide Vol1 2016 enDocument698 paginiAD Validation Guide Vol1 2016 enkeffy_bfk100% (2)
- Dive Deep Into Revit Structure Analytical ToolsDocument27 paginiDive Deep Into Revit Structure Analytical ToolsFractosÎncă nu există evaluări
- Design Methods For AnchoragesDocument19 paginiDesign Methods For Anchorageshitendra_gkÎncă nu există evaluări
- Design of Bridges Guidebook Provides Load and Combination RulesDocument233 paginiDesign of Bridges Guidebook Provides Load and Combination RulesSandhyaÎncă nu există evaluări
- UK BIM StrategyDocument47 paginiUK BIM StrategyDelta de DiracÎncă nu există evaluări
- Calcul Des Éléments Résistants D'une Construction MétalliqueDocument113 paginiCalcul Des Éléments Résistants D'une Construction MétalliqueSalma HamdiÎncă nu există evaluări
- Graitec TutorialDocument40 paginiGraitec TutorialZdrafcu MihaiÎncă nu există evaluări
- Approximate Methods To Evaluate Storey Stiffness and Interstory Drift of RC Buildings in Seismic AreaDocument26 paginiApproximate Methods To Evaluate Storey Stiffness and Interstory Drift of RC Buildings in Seismic Areagreynoise100% (1)
- Advance Design 2013 - Validation GuideDocument696 paginiAdvance Design 2013 - Validation GuideJuan JusticeÎncă nu există evaluări
- JBZ-2 Session 3 75 Revit Add Ins in 75 MinutesDocument123 paginiJBZ-2 Session 3 75 Revit Add Ins in 75 MinutesJay B Zallan100% (1)
- Eurobuild Portal Frame Design ComparisonDocument98 paginiEurobuild Portal Frame Design Comparisonlfaria1Încă nu există evaluări
- ETABS Install InstructionsDocument2 paginiETABS Install InstructionsAdrian TudoracheÎncă nu există evaluări
- Scia SteelDocument30 paginiScia SteellnanescuÎncă nu există evaluări
- BS en 1992-1!2!2004 - Annex - UK - Design of Concrete StructuresPDocument6 paginiBS en 1992-1!2!2004 - Annex - UK - Design of Concrete StructuresPvaibhavÎncă nu există evaluări
- (Eng) Eurocode Training - En1990Document40 pagini(Eng) Eurocode Training - En1990omosorÎncă nu există evaluări
- The Best Rebar Detailing Tools For Revit: Alan Johnson / Joseph PaisDocument32 paginiThe Best Rebar Detailing Tools For Revit: Alan Johnson / Joseph PaisJeni ZosinÎncă nu există evaluări
- Advance Design Validation Guide 2022 Volume IDocument425 paginiAdvance Design Validation Guide 2022 Volume ILeu KeosovannarathÎncă nu există evaluări
- $RG5W35IDocument16 pagini$RG5W35IipostkastÎncă nu există evaluări
- Sofistik TutorialDocument92 paginiSofistik Tutoriallbo33100% (3)
- Advance Design Validation Guide 2023 Volume IIDocument519 paginiAdvance Design Validation Guide 2023 Volume IIkeffy_bfkÎncă nu există evaluări
- SWD As 3600 09 PDFDocument71 paginiSWD As 3600 09 PDFUriel Vélez OrejuelaÎncă nu există evaluări
- Advance Design Validation Guide 2021 Volume IDocument436 paginiAdvance Design Validation Guide 2021 Volume InelucomnelucomÎncă nu există evaluări
- Eurocodes in Scia EngineerDocument2 paginiEurocodes in Scia EngineeradventmanurungÎncă nu există evaluări
- Loads in SCIADocument273 paginiLoads in SCIApametnica21Încă nu există evaluări
- Autocad Structural Detailing BenefitsDocument6 paginiAutocad Structural Detailing BenefitsJay AquinoÎncă nu există evaluări
- Zanchetta - Course of Building ManagementDocument2 paginiZanchetta - Course of Building ManagementEdouard Francis JarethÎncă nu există evaluări
- Advance Design Validation Guide 2021 Volume IIDocument415 paginiAdvance Design Validation Guide 2021 Volume IILeu KeosovannarathÎncă nu există evaluări
- Tekla 20 Structure Modeling TutorialDocument232 paginiTekla 20 Structure Modeling Tutorialproconcrete3d100% (2)
- Calcul Connection in Scia PDFDocument89 paginiCalcul Connection in Scia PDFchhouch100% (2)
- NASC BIM Presentation by CADSDocument18 paginiNASC BIM Presentation by CADSDan VlasceanuÎncă nu există evaluări
- Presentation - 11198 - REVITalize Bridge DesignDocument38 paginiPresentation - 11198 - REVITalize Bridge Designmarius1979Încă nu există evaluări
- Advanced Opensees Algorithms, Volume 1: Probability Analysis Of High Pier Cable-Stayed Bridge Under Multiple-Support Excitations, And LiquefactionDe la EverandAdvanced Opensees Algorithms, Volume 1: Probability Analysis Of High Pier Cable-Stayed Bridge Under Multiple-Support Excitations, And LiquefactionÎncă nu există evaluări
- Collapse analysis of externally prestressed structuresDe la EverandCollapse analysis of externally prestressed structuresÎncă nu există evaluări
- Investigation of the Chirajara Bridge CollapseDe la EverandInvestigation of the Chirajara Bridge CollapseÎncă nu există evaluări
- 3-Matic Tutorial PDFDocument113 pagini3-Matic Tutorial PDFRobert100% (1)
- 3-Matic 14 - User Manual 15Document169 pagini3-Matic 14 - User Manual 15Oliver RuizÎncă nu există evaluări
- Excel 2019 Manual 1660979397Document196 paginiExcel 2019 Manual 1660979397Brick Storey100% (1)
- 3 Matictutorial PDFDocument156 pagini3 Matictutorial PDFWilly LoÎncă nu există evaluări
- Bexel Manager - Step by Step Workflow GuideDocument354 paginiBexel Manager - Step by Step Workflow Guideaulia yasminÎncă nu există evaluări
- PLUSIVO Guide EnglishDocument151 paginiPLUSIVO Guide EnglishSiio Pacilea50% (2)
- Allplan 2006 Engineering Tutorial PDFDocument374 paginiAllplan 2006 Engineering Tutorial PDFEvelin EsthefaniaÎncă nu există evaluări
- DEV101 - Student - Guide - 9-13-2016 PDFDocument200 paginiDEV101 - Student - Guide - 9-13-2016 PDFharipriya aerva100% (1)
- Ram ConceptDocument1.242 paginiRam ConceptYaserÎncă nu există evaluări
- Caesam HelpDocument150 paginiCaesam HelpGustavoYippeekayyayGusÎncă nu există evaluări
- MS Excel 2013 Advanced Training CourseDocument219 paginiMS Excel 2013 Advanced Training CourseCrisant DemaalaÎncă nu există evaluări
- Delcam - FeatureCAM 2012 Getting Started en - 2011Document180 paginiDelcam - FeatureCAM 2012 Getting Started en - 2011Stefka PetrovaÎncă nu există evaluări
- As Tutorial 2013 en MetricDocument168 paginiAs Tutorial 2013 en MetricMarius RizeaÎncă nu există evaluări
- Paulson CW70 Trainers Guide - CompressedDocument228 paginiPaulson CW70 Trainers Guide - Compressedjquintero123Încă nu există evaluări
- Design and Fabrication of Impact Test Machine For Composite Materials PDFDocument64 paginiDesign and Fabrication of Impact Test Machine For Composite Materials PDFHassan Habib100% (1)
- Primary English 2nd Language Teacher Guide Tcm142-354193Document136 paginiPrimary English 2nd Language Teacher Guide Tcm142-354193Idam SupianaÎncă nu există evaluări
- LTOD-1Document2 paginiLTOD-1Abdul RafaeÎncă nu există evaluări
- Trauma Seventh EditionDocument1 paginăTrauma Seventh Editionyehezkiel koepieÎncă nu există evaluări
- Cars English PDFDocument4 paginiCars English PDFmorusÎncă nu există evaluări
- Geology Models Surat BowenDocument56 paginiGeology Models Surat BowenJoseph Lim Cheng YeeÎncă nu există evaluări
- Cellular AberrationsDocument94 paginiCellular AberrationsKatherineCentenoIlaganRNÎncă nu există evaluări
- Vapor Pressure of Petroleum Products (Reid Method) : Standard Test Method ForDocument11 paginiVapor Pressure of Petroleum Products (Reid Method) : Standard Test Method ForLuis Ernesto Marin JaimesÎncă nu există evaluări
- History 6Sem621History English HistoryandCulDocument207 paginiHistory 6Sem621History English HistoryandCul12nakulÎncă nu există evaluări
- Who Wants To Be A Millionaire? Modern Medicine Quiz: How Much Money Can You Win?Document3 paginiWho Wants To Be A Millionaire? Modern Medicine Quiz: How Much Money Can You Win?Dafydd HumphreysÎncă nu există evaluări
- Back Injuries in The Young Athlete: Peter G. Gerbino II, MD, and Lyle J. Micheli, MDDocument21 paginiBack Injuries in The Young Athlete: Peter G. Gerbino II, MD, and Lyle J. Micheli, MDTatuaje Brasov BeatrisÎncă nu există evaluări
- Servo Amplifier Mr-j2s - ADocument323 paginiServo Amplifier Mr-j2s - AGeuris David Estèvez BelliardÎncă nu există evaluări
- TLP620, TLP620 2, TLP620 4: Programmable Controllers AC / DC Input Module TelecommunicationDocument9 paginiTLP620, TLP620 2, TLP620 4: Programmable Controllers AC / DC Input Module TelecommunicationDjoÎncă nu există evaluări
- 7th 6 Sunday VEIL 1Document1 pagină7th 6 Sunday VEIL 1reatabs12Încă nu există evaluări
- LWUA PrimerDocument5 paginiLWUA Primeralbinoski20053388Încă nu există evaluări
- Introduction: Need For: MCMT Mapping Course Outcomes Woth Program OutcomesDocument3 paginiIntroduction: Need For: MCMT Mapping Course Outcomes Woth Program OutcomesKalai ArasanÎncă nu există evaluări
- Worksheet 17 For Grammar-Land Or, Grammar in Fun For The Children of Schoolroom-Shire by M.L. Nesbitt (By Jessica Cain)Document1 paginăWorksheet 17 For Grammar-Land Or, Grammar in Fun For The Children of Schoolroom-Shire by M.L. Nesbitt (By Jessica Cain)raisingcainÎncă nu există evaluări
- SEM TheoryDocument50 paginiSEM TheoryKamiÎncă nu există evaluări
- New Microsoft Office Word DocumentDocument6 paginiNew Microsoft Office Word Documentkhengarsadiya99Încă nu există evaluări
- Introduction To GISDocument38 paginiIntroduction To GISShacksÎncă nu există evaluări
- Forensic Identification (TJ)Document38 paginiForensic Identification (TJ)RezaÎncă nu există evaluări
- Howells, J., & Bessant, J. (2012) - Introduction Innovation and Economic Geography A Review and AnalysisDocument14 paginiHowells, J., & Bessant, J. (2012) - Introduction Innovation and Economic Geography A Review and AnalysisafafsdfsdgsdÎncă nu există evaluări
- Progress Report-4Document20 paginiProgress Report-4api-613937515Încă nu există evaluări
- UNIT-3 What Does It Mean by Memory Management Unit?Document15 paginiUNIT-3 What Does It Mean by Memory Management Unit?Alwin HiltonÎncă nu există evaluări
- Running Gear of Diesel Engines: Crankshaft, Main Bearings, Lubrication SystemDocument26 paginiRunning Gear of Diesel Engines: Crankshaft, Main Bearings, Lubrication SystemAlaine Jan de Tablan100% (2)
- Catalogo Raychem PararrayosDocument12 paginiCatalogo Raychem PararrayosEvertMiguelÎncă nu există evaluări
- Biofloc Technology A Review On The Microbial Interactions, Operational Parameters and Implications To Disease and Health Management of Cultured Aquatic AnimalsDocument18 paginiBiofloc Technology A Review On The Microbial Interactions, Operational Parameters and Implications To Disease and Health Management of Cultured Aquatic AnimalsMarylene PaivaÎncă nu există evaluări
- Illustrating The Relationship Between Humidity and WoodDocument13 paginiIllustrating The Relationship Between Humidity and Woodmoa memÎncă nu există evaluări
- Writing Practice Super Kids 1Document98 paginiWriting Practice Super Kids 1Mai NguyễnÎncă nu există evaluări
- Unit 12 Family PlanningDocument147 paginiUnit 12 Family PlanningBikash KandelÎncă nu există evaluări
- Theories of PersonalityDocument51 paginiTheories of PersonalityOyedele OluwaseunÎncă nu există evaluări
- Concrete Technology, Basics of ConcreteDocument80 paginiConcrete Technology, Basics of ConcreteAhsan Rabbani100% (3)