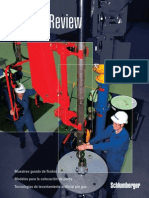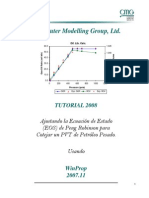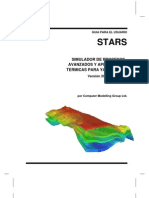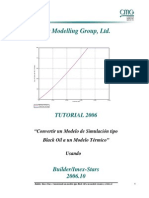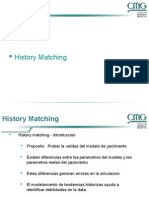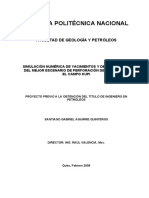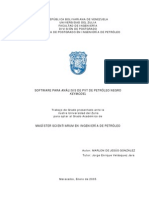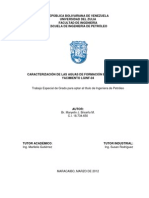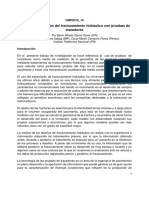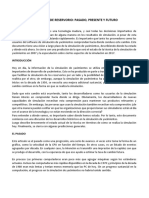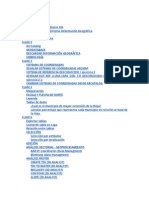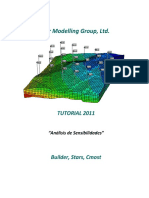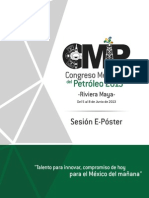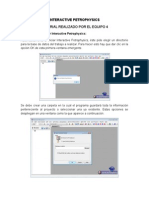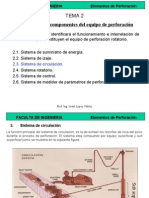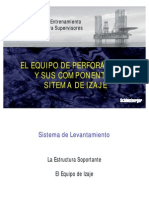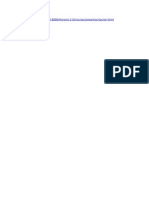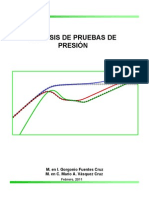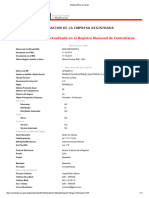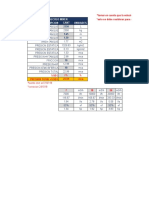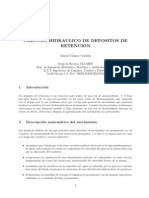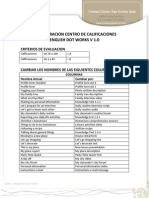Documente Academic
Documente Profesional
Documente Cultură
01 - Building A Geological Model
Încărcat de
Alfredo MontalvoTitlu original
Drepturi de autor
Formate disponibile
Partajați acest document
Partajați sau inserați document
Vi se pare util acest document?
Este necorespunzător acest conținut?
Raportați acest documentDrepturi de autor:
Formate disponibile
01 - Building A Geological Model
Încărcat de
Alfredo MontalvoDrepturi de autor:
Formate disponibile
Computer Modelling Group, Ltd.
TUTORIAL
Construyendo un Modelo Geolgico
Usando
Builder e Imex
Builder - Imex Modelo Geolgico usando Task Manager
Nota: Este no es un tutorial sobre modelamiento geolgico, el objetivo que se quiere alcanzar con esta gua es hacer al usuario ms familiar con Builder y sus herramientas.
Abra Builder (haga doble clic en el icono Builder 2007.11) Seleccione: - Simulator: IMEX - Working Units: Field - Porosity: Single Porosity - Simulation Start Data: 2005-01-01 y haga clic en OK en las ventanas.
En este momento debe aparecer la ventana de entrada de datos de Builder.
Seccin de Entrada y Salida de Datos
Haga clic en el I/O Control (input/output), asigne ttulos segn su parecer al dataset que se esta creando en Titles And Case ID, vaya a Simulation Results Output, luego a Items in Simulation Results File ahora vaya a Select, desactive la variable Solvent saturation pressure y active la variable viscosity (viso). Haga clic en OK dos veces. Esto le permitir observar las variables seleccionadas como salida en el Grid.
Seccin de Datos de Yacimiento
Haga clic en Reservoir y expanda las opciones disponibles (tambin puede hacerlo desde el men principal Reservoir). Seleccione Build Static Model With Task Manager. Se replegar una ventana similar a la que se muestra:
La primera tarea disponible en el Geological Modelling Task Manager es Import Well Data. Deje por defecto la opcin Well Trajectory Wizard (LAS3, Tables, ) y haga clic sobre el botn Import, para acceder al primer paso del wizard.
Seleccione: - File Type: RMS Format - File Units: x, y: m, z MD: m
Busque y seleccione los archivos Well-1 a Well-8 presionando la tecla Shift en la carpeta Well Trajectory, luego haga clic en Open. Observar una ventana similar a:
Haga clic en Next para ir al segundo paso del wizard, Se desplegara una ventana de advertencia que indica la falta de datos de profundidades MD, haga clic en OK. En la siguiente ventana podr seleccionar que trayectorias quiere importar.
Haga clic en Next nuevamente para ir al tercer paso del wizard, en el que podr cambiar el nombre de los pozos y conectar brazos a pozos multilaterales. Haga clic en Finish para finalizar. En la vista principal de Builder, podr observar en 3D los pozos que se han cargado, al mover la ventana del Task Manager
Nota: Las trayectorias de los pozos previamente cargadas a travs del formato RMS contienen informacin de registros de pozos, sin embargo, se tienen 4 registros adicionales de los 8 pozos en el formato *.LAS, por lo que procederemos a importar estos. Seleccione la opcin Well Logs Wizard (LAS2, Tables, ), luego haga clic en el botn Import. Observe que en la nueva ventana desplegada Import Well Logs ya se encuentra seleccionada la opcin LAS well log file, de tres opciones disponibles. Haga clic en Open File(s) para buscar los cuatro archivos de registros en la carpeta Well Logs. Para seleccionarlos mantenga la tecla Shift presionada. Haga clic en Open nuevamente para cargar los archivos. Observar una ventana similar a la siguiente donde se muestran los registros existentes en cada archivo:
Deje todas las opciones por defecto, y haga clic en OK.
Nota: Despus de importar las trayectorias y los registros de los pozos, es necesario importar los marcadores de pozos (topes estructurales) Well Markers para construir el modelo estratigrfico. Seleccione la opcin Well Markers Dialog (CMG Tables), luego haga clic en el botn Import. Observar una ventana como esta:
Busque y seleccione el archivo Formations_Tops.tdb en la carpeta Well Markers, el cual se encuentra en el formato Table Format de CMG. Haga clic en OK.
Nota: A este punto podrn observar, al mover hacia un lado la ventana del Task Managery realizar un "Zoom" sobre los pozos Well_6, Well_1 y Well_7, los topes de las formaciones en una vista 3D.
Haga clic en Next>, para ir a la categora Select Tops. De no estar activado como defaul, en la opcin "Select Tops Type" y active Well Markers De ser necesario contine con la opcin de "# Geological Units" asignando el valor de 2, luego seleccione los Topes estructurales en "Marker Top" y "Marker Botton" para cada unidad, tal como se muestra en la siguiente figura:
Nota: En este caso A (Bottom) = B (Top) y B (Bottom) = C (Top), ya que las formaciones estn una inmediatamente despus de la otra, sin embargo, algunas veces este no es el caso, as es necesario verificar la informacin de topes en los archivos. Haga clic en Next> para ir al siguiente paso (Edit Markers), en el que se puede comparar los marcadores de topes seleccionados con los de los registros, verificando si estn en la posicin correcta y correlacionados. Haga clic en Add Well para agregar los diferentes pozos a la vista (pozos 8, 3, 1 y 7 por ejemplo). Seleccione GammaRay como registro a desplegar en la vista, activando la casilla respectiva en la parte superior derecha de la ventana. Observar algo similar a lo siguiente:
Nota: Al hacer clic con el ratn sobre los marcadores podr mover estos hacia arriba o hacia abajo y corregir as la localizacin de estos marcadores comparado con los reportados en los pozos. Deslice o mueva la ventana del Task Manager hacia un lado para observar los pozos correlacionados. Debe observar algo similar a esto:
Haga clic en Next>para ir a la opcin Create Horizons, para crear el mapa de topes.
Haga clic en el icono Create Map para el tope A. Observar en la nueva ventana que el programa extrae la localizacin de los pozos (coordenadas x, y) y las profundidades para el primer tope.
Haga clic en el botn
, y seleccione la ubicacin donde desea guardar el mapa que se va
a crear. Utilice un nombre para identificarlo, por ejemplo Tope A.msh Haga clic en la ficha Methods, para seleccionar el mtodo a utilizar para el clculo de los valores de tope. Observe las mltiples opciones disponibles. Seleccione Inverse Distance Estimation como mtodo de clculo, y como nmero de puntos cercanos utilice 8, por ser el nmero de pozos o datos utilizados. Deje el resto de las variables en esta ficha como estn. Haga clic en la ficha Mesh y coloque 6 en el nmero de celdas entre cada dato, para suavizar junto con el exponente de la ficha anterior la forma de los contornos.
Haga clic en Save File o Update File si ha realizado ya un primer intento de calcular los valores de tope. Observar como es automticamente cargada la direccin del nuevo contorno creado.
Haga clic en Close, luego mueva la ventana de Task Manager para visualizar el mapa de contornos que se acaba de crear. Observar algo similar a lo siguiente:
Repita los ltimos 7 pasos descritos en la pgina anterior para el resto de los topes (B y C). Para visualizar cada uno de los mapas creados, active o desactive la casilla como se muestra:
10
Nota: A travs de Builder es posible cambiar los colores de los contornos para identificarlos. Para ello debe hacer clic en el icono , e ir a Maps en la nueva ventana
desplegada. Haga clic sobre la lnea para acceder a las opciones como se muestra:
Haga clic en Next> para crear las dimensiones areales del grid (vista 2D) utilizando los mapas de contornos. Por defecto, se desplega un nico bloque en el centro del mapa. Este debe ser similar al siguiente:
11
Para crear un grid acorde a los valores de topes suministrados, utilice valores como los que se muestran en la siguiente ventana del Task Manager, y en cada cambio haga clic en Apply y observe los resultados:
Haga clic en Apply al final de todos los cambios. Esto generara las dimensiones areales o el grid en 2D. Mueva la ventana del Task Manager para observar el grid creado.
12
Haga clic en Next> para acceder al siguiente paso Create Boundary, donde se especifican los lmites del yacimiento. En este ejemplo, no asignaremos lmites.
Haga clic en Next> y cambie el nmero de capas "# Layers" a 6 para cada unidad geolgica. Haga clic en Apply. Observar una imagen similar a la siguiente:
13
Haga clic en Next> para ir a Create Properties, donde es posible utilizar los mtodos geoestadsticos para calcular las propiedades petrofisicas y poblar el modelo 3D.
Nota: La figura abajo muestra la lista de registros disponibles, los rangos y el nmero de pozos que contienen registros:
Como se puede observar no existe alguna propiedad creada todava, y los pasos siguientes se centrarn en la creacin de la porosidad y permeabilidad. Haga clic en el botn Geostatistics para la propiedad porosidad (Poro). Asigne un nombre a la propiedad, por ejemplo Porosity, y haga clic en OK.
Automticamente se cargarn las coordenadas x, y, el nmero de capa y el valor de la propiedad de acuerdo a la profundidad a la cual fue medida en el registro. (el pozo Well_1 no posee informacin de registro a la profundidad del mallado)
Seleccione como propiedad de salida Porosity de la lista de variables disponibles para el simulador. Debe observar algo similar a lo siguiente:
14
Vaya a la ficha Methods, seleccione Gaussian Geostatistical Simulation como Calculation Method. Modifique el nmero de puntos cercanos a 8. En el campo Horizontal Variogram Direction utilice la opcin Omni-Directional, para asumir que no existe anisotropa en las propiedades en el yacimiento, y deje el resto de las variables por defecto.
Haga clic en el botn
para ajustar el variograma modelo con
el variograma de datos cuanto mejor se pueda (no todos los variogramas deben ser similares). Nota: Es recomendable ajustar primero el variograma vertical y luego el variograma horizontal, ya que se tiene ms densidad de datos en la direccin vertical comparado con la direccin horizontal.
15
El ajuste de los variogramas debe ser similar al de los siguientes:
Si desea obtener resultados similares, utilice los siguientes valores:
Vaya a la ficha Regions y active la casilla Apply limits. Coloque los siguientes lmites de porosidad:
Haga clic en Run para generar la distribucin de porosidad en el modelo.
16
Haga clic en OK para terminar y aceptar el clculo geoestadstico de la porosidad. Ahora podr observar en la ventana del Task Manager que se ha creado la propiedad de porosidad:
Nota: Podr visualizar la porosidad calculada en el modelo y regresar n-veces para modificar la distribucin al cambiar el radio de bsqueda, tipo de variograma, etc, al hacer clic nuevamente en el botn Geostatistics. Examine la distribucin de porosidad en una vista 3D:
17
Haga clic en Close para cerrar el Task Manager. Salve el archivo de datos como TaskManager_BaseCase.dat Vaya a Reservoir/Build Static Model with Task Manager para abrir el Task Manager otra vez y calcular ahora la permeabilidad.
Vaya a Create Properties:
Haga clic en el botn Geostatistics para la propiedad permeabilidad (Perm). Asigne un nombre a la propiedad, por ejemplo Permeability, y haga clic en OK. (el pozo Well_1 no posee informacin de registro a la profundidad del mallado) Seleccione como propiedad de salida Permeability I de la lista de variables disponibles. Seleccione el mtodo geoestadstico "Gaussian Geostatistical Simulation with Secondary Variable" y como variable secundaria asigne la propiedad "Porosity" y un coeficiente de correlacin de 0.8, tal como se muestra en la siguiente figura:
18
El ajuste de los variogramas debe ser similar al de los siguientes:
19
Si desea obtener resultados similares, utilice los siguientes valores.
Vaya a la ficha Regions y active la casilla Apply limits. Coloque los siguientes lmites de permeabilidad:
Haga clic en Run para generar la distribucin de permeabilidad en el modelo. Haga clic en OK para terminar y aceptar el clculo geoestadstico de la permeabilidad. Ahora podr observar en la ventana del Task Manager que se ha creado la segunda propiedad (Permeabilidad). Examine la distribucin de permeabilidad en una vista 3D:
20
Haga clic en Close en la ventana del Task Manager, para cerrar y terminar este procedimiento. Vaya al botn Specify Property, y asgnele a la permeabilidad en la direccin J, el mismo valor que la permeabilidad en la direccin I previamente calculada utilizando el comando Equasl I, mientras que a la permeabilidad en la direccin K o vertical, un multiplicador de 0.2, como se muestra:
21
Haga clic en OK dos veces, para salir de esta ventana. Vaya a Reservoir/Reservoir Compressibility, y asigne una compresibilidad de roca de 7.24e-006 1/psi a una presin de referencia de 750 psi. Haga clic en Apply luego en OK. Salve el modelo
Conversin Imex-Stars
Vaya a File/Convert Simulator Type for Dataset y seleccione To STARS. Haga clic en NO al mensaje relacionado con guardar el archivo de datos original (Simulador IMEX). En la ventana Convert simulator type, seleccione la opcin Import from WinProp generate file, como se muestra:
A continuacin vamos a importar un PVT de petrleo pesado creado desde WinProp para el simulador Stars. En el campo Target file name haga clic sobre el botn buscar convertir, por ejemplo Stars_Well-Patterns.dat. Haga clic en Save. , para ubicar la
direccin donde desea guardar el archivo. Dle un nuevo nombre al archivo que va a
22
En el campo Source file haga clic sobre el botn buscar PVT.str generado en WinProp. Haga clic en OK
, y seleccione el archivo
Haga clic en OK a todos los mensajes relacionados con la conversin. Una vez convertido el archivo de datos, salve el archivo.
Seccin de Componentes
Vaya a Specify Property en la parte superior derecha de Builder, y haga clic sobre el icono.
En
la
ventana
General
Property
Specification
seleccione
Oil
Mole
Fraction(C5toC30) para ingresar las fracciones molares de los componentes en la fase oleica. Coloque los valores como se muestra abajo. Estos valores los puede obtener del archivo PVT_for_Stars.str si es editado con un editor de texto.
Haga clic en OK dos veces para asignar las fracciones molares y aceptar el clculo de estas dentro del grid.
23
Seccin de Roca- Fluidos
Haga clic en la seccin Rock Fluid, y seleccione Create/Edit Rock Types. Seleccione un nuevo tipo de roca al desplegar las opciones disponibles:
Vaya a Tools/Generate Tables Using Correlations, para crear las curvas de Kr usando las correlaciones.
y en la ventana que aparece introduzca los valores que se muestran a continuacin:
24
Haga clic en Apply, y en OK dos veces. Verifique las curvas. Puede editar estas curvas haciendo clic con el boto derecho del ratn, Edit Curve, y posteriormente puede arrastrar grficamente los puntos con el botn izquierdo del ratn.
GUARDE EL DATASET!!
Seccin de Condiciones Iniciales.
Haga clic en la seccin Inicial Conditions. Seleccione Initialization Settings. Seleccione la opcin VERTICAL DEPTH_AVE para calcular la opcin de equilibrio vertical entre las fases. Introduzca Reference Pressure 750 psi. En el campo Refrence Depth introduzca 5564 ft como la profundidad de referencia a la cual se midi la presin. Haga clic en Apply y OK.
Seccin de Datos Numricos
Haga clic en la seccin Numerical, y seleccione Timestep Control. Haga clic en OK al mensaje relacionado con el tamao del primer paso de tiempo (DTWELL). Introduzca un valor de 0.001 das en el campo Dataset Value para DTWELL. Haga clic en OK.
GUARDE EL DATASET!!
25
Seccin de Pozos y Datos Recurrentes
Haga clic en Wells & Recurrent. Vaya a Wells (8), haga clic con el segundo botn del ratn y seleccione Delete para borrar todos los pozos utilizados en la construccin del modelo.
En la nueva ventana active la opcin All. Haga clic en el botn Select para seleccionar todos los pozos y posteriormente en OK para borrarlos. Haga clic en Wells & Recurrent otra vez, expanda las opciones disponibles y seleccione Pattern-Bases Wells. Observar una ventana como la siguiente:
26
En una vista areal del grid, seleccione con el ratn los cuatro vrtices del modelo para crear un polgono y definir la regin donde se desean crear los pozos, como se muestra:
Haga clic en Close Polygon para cerrar el rea seleccionada. Haga clic en Next> para ir al segundo paso, en el que se puede seleccionar y definir el tipo de diseo a arreglo de pozos. En el campo Pattern Type podr observar los tipos de diseos de pozos disponibles con esta herramienta. Seleccione Inverted 5-spot. Asigne un rea de 50 acres para separar cada arreglo de pozos. Deje el resto de las opciones por defecto como se muestra:
27
Haga clic en Next > para acceder al tercer paso, donde podr copiar o borrar los arreglos de su preferencia. En esta oportunidad, se dejar todo por defecto. Haga clic en Next > para acceder al cuarto paso, en el que debe asignar las completaciones de los pozos. Seleccione la opcin K layer range y asigne completaciones desde la capa 5 hasta la 10.
Haga clic en Finish para finalizar. Observar que se han creado 276 pozos. Haga clic Wells & Recurrent, y expanda la lista de opciones disponibles en esta seccin. Seleccione Well Events, observar que en la nueva ventana se encuentra situado en la ficha ID & Type.
Haga clic en el botn Deselect para deseleccionar todos los pozos.
. En la nueva ventana haga clic en el botn
Seleccione la opcin Injectors y haga clic en el botn Select para activar slo los pozos inyectores y visualizarlos en la vista de eventos. Debe observar algo similar a la siguiente imagen:
Haga clic en OK, para finalizar con la seleccin.
28
Con la tecla Shift presionada y el ratn seleccione todos los pozos inyectores de la siguiente forma:
Vaya a la ficha ID & Type y cambie el tipo de pozo de Injector Mobweight Explicit a Injector Unweight. Haga clic en Apply, para aceptar los cambios. Vaya a la ficha Constraints y agregue las siguientes restricciones para los pozos inyectores:
29
Vaya a la ficha Injected Fluid y coloque como fraccin molar del componente que se desea inyectar (Water) el valor de 1, expresando el 100%. Asigne tambin una temperatura de 568 F y una calidad del vapor a inyectar de 0.85 como se muestra:
Haga clic en Apply, para aceptar los cambios. Vaya nuevamente al botn , y repita el procedimiento anterior,
pero esta vez, seleccione a los pozos productores. Al final debe observar lo siguiente:
30
Haga clic en OK, para finalizar con la seleccin. Seleccione todos los pozos productores manteniendo la tecla Shift presionada como se realiz para los inyectores. Vaya a la ficha Constraints y agregue las siguientes restricciones para los pozos productores:
Haga clic en Apply, para aceptar los cambios, y en OK para salir de los eventos de pozos. Vaya a la seccin Wells & Recurrent, expanda las opciones y seleccione Dates. Haga clic sobre el botn simulacin. Observar la siguiente ventana: , para agregar un rango de fechas a la
Haga clic sobre el botn inferior y coloque 2010-01-01, como se muestra:
31
Haga clic en OK dos veces, para permitir que se cree el rango de fechas con intervalos de un mes. Haga clic en OK al mensaje relacionado con las nuevas fechas:
Active la casilla del Set STOP al final de las fechas. Este keyword le indicar al simulador en que fecha debe parar la simulacin. Haga clic en Close para finalizar esta seccin. Salve el archivo de datos con un nuevo nombre Well Pattern_BaseCase.dat
Nota: Debido a que el modelo es muy grande para correrlo durante el curso, se proceder a ala extraccin de un submodelo, que nos permita realizar las sensibilidades y procedimientos que han sido preparados para este entrenamiento.
Haga clic sobre el icono
, para editar el grid y extraer el submodelo.
Haga clic en OK al mensaje relacionado con la edicin del grid, para permitir preservar los datos ingresados al dejar seleccionada la primera de las opciones.
32
Vaya a Reservoir/Edit grid/Extract SubModel. En la ventana desplegada seleccione el rango de celdas que permanecern en la simulacin como se muestra:
Haga clic en OK y acepte todos los mensajes relacionados. Observar al final una imagen como la siguiente:
33
Vaya a la seccin I/O Control/Restart, para crear la opcin y utilizar los resultados desde la ltima fecha de simulacin. Asigne las siguientes opciones:
Salve el archivo de datos como Well Pattern_BaseCase_SubModel.dat. Arrastre y suelte el archivo de datos sobre el icono de Stars 2007.11 Corra el modelo y observe los resultados.
34
S-ar putea să vă placă și
- Introduccion A CMG Mexico v2016Document46 paginiIntroduccion A CMG Mexico v2016Jose Eduardo Mejorado ReynaÎncă nu există evaluări
- Thermal ModelDocument76 paginiThermal ModelFabio ChavezÎncă nu există evaluări
- Manual Tnavigator 2018A PDFDocument33 paginiManual Tnavigator 2018A PDFAlex Salazar100% (1)
- Simulacin de Un Pozo en CMGDocument41 paginiSimulacin de Un Pozo en CMGCarlos Orley Gil Amaya100% (1)
- AJUSTE DE PVT CLA-5 EN PVTiDocument20 paginiAJUSTE DE PVT CLA-5 EN PVTifarah100% (1)
- Ejercicios Curso Petrel IntroductorioDocument7 paginiEjercicios Curso Petrel IntroductorioServiÎncă nu există evaluări
- Oilfield ReviewDocument84 paginiOilfield ReviewSofiavGuevaraÎncă nu există evaluări
- FH MultietapasDocument111 paginiFH Multietapaslalito9sanchezÎncă nu există evaluări
- Match of EOS For Heavy Oil ReservoirDocument28 paginiMatch of EOS For Heavy Oil ReservoiryeralhÎncă nu există evaluări
- Aplicación de Trayectorias de Perforación de Pozos en Campo Sur de TamaulipasDocument74 paginiAplicación de Trayectorias de Perforación de Pozos en Campo Sur de Tamaulipasusflo100% (1)
- Manual para Simulador EclipseDocument11 paginiManual para Simulador EclipseJose Luis PomaÎncă nu există evaluări
- A1 - Introduccion CMG - BuilderDocument49 paginiA1 - Introduccion CMG - BuilderDanilo TacuriÎncă nu există evaluări
- PipesimDocument17 paginiPipesimIvan De JesusÎncă nu există evaluări
- 06.-CMG Tutorial1 PDFDocument69 pagini06.-CMG Tutorial1 PDFRonald SaucedoÎncă nu există evaluări
- Pruebas PVT de Gas y Petróleo PDFDocument1 paginăPruebas PVT de Gas y Petróleo PDFluisrafaelgalindoÎncă nu există evaluări
- ManualDocument1.404 paginiManualHermann Muriel100% (3)
- Conclusiones CMGDocument2 paginiConclusiones CMGgabriela vasquezÎncă nu există evaluări
- Imex To Stars - OriginalDocument17 paginiImex To Stars - OriginalYoel Antonio Vivas PérezÎncă nu există evaluări
- History Match SPDocument32 paginiHistory Match SPLarryLevineÎncă nu există evaluări
- CMG Simulacion-IMEX PDFDocument14 paginiCMG Simulacion-IMEX PDFMIDF_2014Încă nu există evaluări
- Tema 3 EclipseDocument62 paginiTema 3 Eclipsejerl91100% (1)
- Cold Heavy Oil Production With Sands CHOPSDocument35 paginiCold Heavy Oil Production With Sands CHOPSKatherine PradaÎncă nu există evaluări
- IPR CompositeDocument23 paginiIPR CompositeJdscsxs BCÎncă nu există evaluări
- Manual TechlogDocument15 paginiManual TechlogLuis E Famous YankeeÎncă nu există evaluări
- Guía Rápida InfoProd - ConsultasDocument19 paginiGuía Rápida InfoProd - ConsultasData JacanaÎncă nu există evaluări
- Pet226 - Modelo EstaticoDocument42 paginiPet226 - Modelo EstaticoNormita PacoÎncă nu există evaluări
- Cotejo HistoricoDocument35 paginiCotejo HistoricoAlberto Morao BarretoÎncă nu există evaluări
- Introduccion Al Modelamiento en CMG V2016 PDFDocument78 paginiIntroduccion Al Modelamiento en CMG V2016 PDFCrisca FumeÎncă nu există evaluări
- Manual Curso Petrofísica1Document339 paginiManual Curso Petrofísica1Erika CMdozaÎncă nu există evaluări
- Memorias Tecnicas PDFDocument1.413 paginiMemorias Tecnicas PDFJuan Angel Cruz SantesÎncă nu există evaluări
- Exponente DDocument7 paginiExponente DLuisMiguelCabreraÎncă nu există evaluări
- Correccion de Examen de YacimeintosDocument7 paginiCorreccion de Examen de YacimeintosAnonymous XtYVnDÎncă nu există evaluări
- EclipseDocument130 paginiEclipseLouis SilvaÎncă nu există evaluări
- 2 - Crudos EspumantesDocument7 pagini2 - Crudos Espumanteseleiner_1Încă nu există evaluări
- 06b Analisis Nodal Nodos Principales I2021Document64 pagini06b Analisis Nodal Nodos Principales I2021Yulieth Vanessa Ayala FerreiraÎncă nu există evaluări
- Mojabilidad y Tratamiento de ArenasDocument73 paginiMojabilidad y Tratamiento de ArenasMauro LozanoÎncă nu există evaluări
- Software para Análisis de PVT de Petróleo NegroDocument102 paginiSoftware para Análisis de PVT de Petróleo Negrodrojas70Încă nu există evaluări
- Lección 2 OFM WorkspaceDocument10 paginiLección 2 OFM Workspacemisah_Încă nu există evaluări
- Tesis - LGINF-04Document260 paginiTesis - LGINF-04Astrid Machado100% (1)
- Pipesim Fich 2014Document165 paginiPipesim Fich 2014danielevaristo100% (1)
- Manual PDFDocument1.656 paginiManual PDFJefferson EspañaÎncă nu există evaluări
- Estudio y Evaluación Del Fracturamiento Hidráulico Con Pruebas de TrazadoresDocument20 paginiEstudio y Evaluación Del Fracturamiento Hidráulico Con Pruebas de TrazadoresByron GamaÎncă nu există evaluări
- IMEX Manual de Usuario 2012Document1.431 paginiIMEX Manual de Usuario 2012Omar Santamaría CastilloÎncă nu există evaluări
- Simulacion de Reservorio, Pasado, Presente y FuturoDocument12 paginiSimulacion de Reservorio, Pasado, Presente y FuturoErland VillarroelÎncă nu există evaluări
- Manual Dril Sim 5Document155 paginiManual Dril Sim 5CapacitacionEnIngenieriaPetroleraÎncă nu există evaluări
- GIS ApuntesDocument99 paginiGIS ApuntesJorge CalvoÎncă nu există evaluări
- Manual Adquisicion y Procesamiento Sismico PDFDocument126 paginiManual Adquisicion y Procesamiento Sismico PDFFabian Andres Perdomo LagunaÎncă nu există evaluări
- 4 - 1 VCD NegocioDocument31 pagini4 - 1 VCD NegocioTony CarranzaÎncă nu există evaluări
- ESP OIL y Lazarde, H. - Interpretacion de Perfiles de ProduccionDocument200 paginiESP OIL y Lazarde, H. - Interpretacion de Perfiles de ProduccionCarlos PerezÎncă nu există evaluări
- Reservorio PetacaDocument3 paginiReservorio PetacaRodry FernandezÎncă nu există evaluări
- Analisis de Sensibilidades en Software CMGDocument21 paginiAnalisis de Sensibilidades en Software CMGJesus Bc100% (1)
- CMG Builder PresentationDocument22 paginiCMG Builder PresentationLuis Alberto Angulo PerezÎncă nu există evaluări
- Entregable SAM-103 PDFDocument22 paginiEntregable SAM-103 PDFJhon DoeÎncă nu există evaluări
- 03 - Terminación de Pozos Horizontales en El Complejo Antonio J. Bermúdez PDFDocument20 pagini03 - Terminación de Pozos Horizontales en El Complejo Antonio J. Bermúdez PDFAdrian Laureano FelixÎncă nu există evaluări
- Congreso Mundial de Crudos PesadosDocument8 paginiCongreso Mundial de Crudos PesadosJose OsornoÎncă nu există evaluări
- Crear Proyecto en Autcad Civil Land 3D 2009Document66 paginiCrear Proyecto en Autcad Civil Land 3D 2009anon_667389478Încă nu există evaluări
- Tutorial (Analisis de Cuencas Hidrográficas)Document15 paginiTutorial (Analisis de Cuencas Hidrográficas)Edwin Obando TorresÎncă nu există evaluări
- Lab 2 - ProyeccionesDocument6 paginiLab 2 - ProyeccionesOmar Hatem CallejasÎncă nu există evaluări
- Procedimiento de Trabajo para El Modelamiento Geologico Semanal en Funcion A Informacion de Blast Holes y Mapeo GeológicoDocument16 paginiProcedimiento de Trabajo para El Modelamiento Geologico Semanal en Funcion A Informacion de Blast Holes y Mapeo GeológicoNancy salcedoÎncă nu există evaluări
- Interactive Petrophysics TutorialDocument37 paginiInteractive Petrophysics TutorialNora MariaÎncă nu există evaluări
- Sistema de CirculacionDocument17 paginiSistema de CirculacionRaul Hernandez75% (16)
- El Sistema de IzajeDocument14 paginiEl Sistema de IzajerobertmikaÎncă nu există evaluări
- Hora RioDocument1 paginăHora RioAlfredo MontalvoÎncă nu există evaluări
- Analisis de Pruebas de PresionDocument103 paginiAnalisis de Pruebas de PresionAlfredo Alberto MontalvoÎncă nu există evaluări
- LATEROLOGDocument83 paginiLATEROLOGAlfredo Montalvo100% (2)
- Introduccion A Microsoft WordDocument10 paginiIntroduccion A Microsoft WordkikeveladoÎncă nu există evaluări
- Instalaciones Electricas en Viviendas Telematico 4ºESODocument2 paginiInstalaciones Electricas en Viviendas Telematico 4ºESOantonioÎncă nu există evaluări
- Ejercicios DNS (Linux)Document3 paginiEjercicios DNS (Linux)ps3lamejor2Încă nu există evaluări
- Amplificador Operacional InversorDocument8 paginiAmplificador Operacional InversorAlan Vázquez GonzálezÎncă nu există evaluări
- Cracker Book by Vlad Acid Raven El PadrinoDocument169 paginiCracker Book by Vlad Acid Raven El Padrinodsdsfgfdgfd100% (1)
- Diagnóstico ITunesDocument2 paginiDiagnóstico ITunesAngel CastilloÎncă nu există evaluări
- Boleta de PagoDocument2 paginiBoleta de PagoGustavo Benitez100% (1)
- PROINELCADocument11 paginiPROINELCAtpgrqmcrzhÎncă nu există evaluări
- Proyecto de Investigacion JosueDocument15 paginiProyecto de Investigacion JosueHugo Ramos100% (1)
- Rovello Calculo MixerDocument16 paginiRovello Calculo MixerCarlos Rovello GandoÎncă nu există evaluări
- Práctica 3 Instrumentación AD590Document11 paginiPráctica 3 Instrumentación AD590Ararage Kun100% (2)
- Puente de Angostura, ProyectoDocument30 paginiPuente de Angostura, ProyectoricherlisÎncă nu există evaluări
- Modelo de ProyectoDocument3 paginiModelo de ProyectoLuisZeladaPeregrinoÎncă nu există evaluări
- Manual Mando Cast v02 PDFDocument25 paginiManual Mando Cast v02 PDFEnriqueÎncă nu există evaluări
- Sandbox ExperimentacionDocument6 paginiSandbox Experimentacionbtrasla9023Încă nu există evaluări
- Reporte de LecturaDocument3 paginiReporte de LecturaOswaldo RosasÎncă nu există evaluări
- Depositos Retencion Calculo HidráulicoDocument18 paginiDepositos Retencion Calculo HidráulicoEfraín Chambi LaricoÎncă nu există evaluări
- 7 - Rotulación de ContenedoresDocument28 pagini7 - Rotulación de ContenedoresDrummer NV StephaniaÎncă nu există evaluări
- Taller Higiene II NPS y NWSDocument3 paginiTaller Higiene II NPS y NWSCesar Garzon FÎncă nu există evaluări
- Tarea 4 de Planeacion de Plantas IndustrialesDocument4 paginiTarea 4 de Planeacion de Plantas Industrialesjonreivan21Încă nu există evaluări
- Practica N°05 Empuje Lateral SuelosDocument4 paginiPractica N°05 Empuje Lateral SuelosJuan Karlos Hcc0% (1)
- AdosDocument4 paginiAdosRenéHuisaÎncă nu există evaluări
- Pruebas de Caja NegraDocument4 paginiPruebas de Caja NegraKenneth Leyva QuijanoÎncă nu există evaluări
- Ejemplo Rendimiento DuracionDocument21 paginiEjemplo Rendimiento DuracionHugo GodoyÎncă nu există evaluări
- Texto Como Proceso ComunicactivoDocument32 paginiTexto Como Proceso ComunicactivoJose CorreaÎncă nu există evaluări
- Configuracion Centro de Calificaciones English Dot WorksDocument17 paginiConfiguracion Centro de Calificaciones English Dot WorksBEBA F0% (1)
- Hard Work or TalentDocument4 paginiHard Work or TalentMaría PinoÎncă nu există evaluări
- Aviones Sukhoi (SU)Document4 paginiAviones Sukhoi (SU)Leo Pirata100% (1)
- Separación en La FuenteDocument10 paginiSeparación en La FuenteJ Ramirez DavidÎncă nu există evaluări