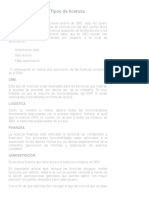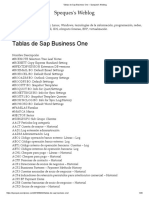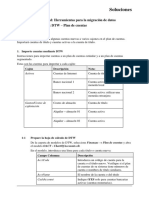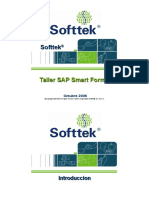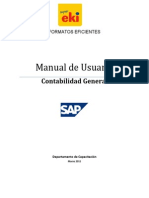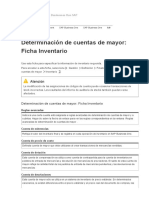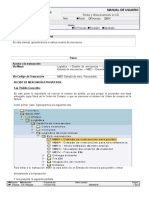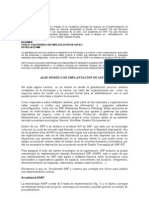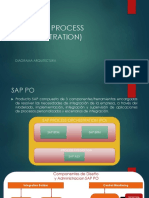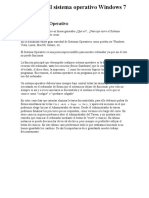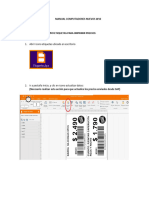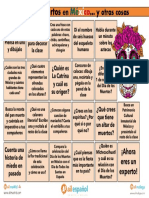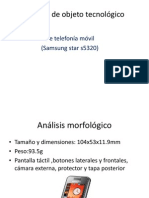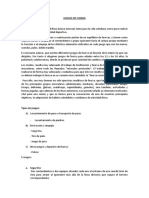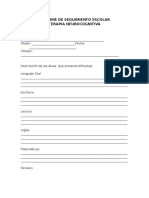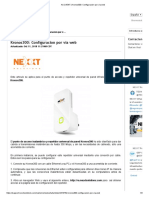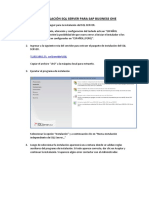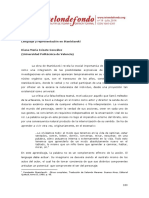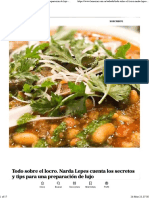Documente Academic
Documente Profesional
Documente Cultură
Sap Business One 8 Manual
Încărcat de
onito2012Drepturi de autor
Formate disponibile
Partajați acest document
Partajați sau inserați document
Vi se pare util acest document?
Este necorespunzător acest conținut?
Raportați acest documentDrepturi de autor:
Formate disponibile
Sap Business One 8 Manual
Încărcat de
onito2012Drepturi de autor:
Formate disponibile
SAP Business One 8.81 Entrar a sap business one: 1.
-Hay 2 opciones para entrar a SAP, una es desde el escritorio de la computadora y la otra desde el botn inicio todos los programas SAP Business One y en consiguiente dando clic en el icono SAP Business One Forma 1:
Forma 2:
Como les comente es: iniciotodos los programasbuscan la carpeta SAP Business One le dan clicdas clic en el icono SAP Business One Espera a que abra.
2.-Una Vez abierto lo que hay que hacer es meter tu usuario y contrasea que se te ha asignado para el acceso al sistema de ventas te aparecer una ventana como esta:
3.- una vez que coloques los datos antes mencionados lo siguiente ser que le des clic izquierdo en el botn ok o en su defecto con el teclado con el botn (INTRO) y te saldara una pantalla como la siguiente: Como puedes ver est constituido por una serie de opciones y su visualizacin est estructurada como la de Microsoft office adopta unas de las funciones como la barra de mens en la que aparecen todas las opciones que te ofrece el sistema as mismo una barra del lado izquierdo que dice MENU PRINCIPAL y el cuadro de bienvenida a SAP
4.-para el acceso a las opciones de SAP solo es necesario que des clic izquierdo en cualquiera de las opciones que te aparecen en el MENU PRINCIPAL como se muestra en la siguiente ilustracin:
SAP como tal asigna cierto tipo de opciones dependiendo el tipo de usuario q accesa por ello estas opciones podran variar dependiendo el tipo de usuario pues los vendedores tienen acceso a diferentes opciones que los almacenistas por decir un ejemplo en resumen estas opciones varan dependiendo el usuario
MANEJO DE VENTANAS: 1.-como ya sabemos en el ambiente de Windows existen 3 botones en la mayora de las ventanas que uno en particular tiene dos opciones en un solo botn esto lo orientaremos en el uso en SAP son los 3 de a continuacin: Minimizar: este botn lo utilizamos para mandar nuestra ventana de sap a la barra tareas Una vez hay es muy fcil volver a mostrar nuestra ventana de SAP solo basta con ubicarnos el puntero o flecha en la barra de tareas y dar clic izquierdo en automtico mandara al escritorio tu ventana de SAP como muestra la siguiente imagen: con de
Maximizar y restaurar: estas dos opciones estn en la misma ubicacin pero su funcionamiento es totalmente diferente en cada funcin si pones atencin el botn cambia su forma dependiendo cual este activo como el la siguiente figura:
Aqu la ventana esta maximizada Nota:
aqu esta minimizada
El botn maximizar significa que se va a expandir la ventana al tamao de toda tu pantalla o escritorio El botn restaurar significa que se va a reducir a cierto tamao a diferencia del botn maximizar este botn te permite ajustar un tamao personalizado a tu ventana la podrs hacer grande, mediana o chica incluso larga u otra segn tus necesidades
Cambiar de tamao una ventana en modo restaurar: Solo es necesario que te ubiques en alguna de las orillas o esquinas hasta que te aparezca unas lechas en dos direcciones ya sea en una esquina o alguna orilla y dejas presionado el botn izquierdo y lo arrastras cuando ya tenga el tamao adecuado lo sueltas y se quedara de ese modo en la imagen unos ejemplos de cmo se ven las flechas:
Estos son ejemplos de cmo se ven las flechas
Cerrar: este botn su principal y nica funcionalidad es cerrar totalmente la ventana de SAP esto es que se sale totalmente se desaloja de la barra de tareas y as mismo de la visualizacin del escritorio de la PC una vez cerrada si quieres volverla a abrir tendrs q realizar todo el proceso correspondiente de nuevo Nota: Puedes manipular las opciones de manejo de ventanas sobre el mismo programa de SAP los q se habilitan por lo regular en SAP son minimizar dentro de la misma ventana de SAP o restaurar y ESC para salir Capturas de pantalla: Hay una forma de hacer capturas de pantalla esto es muy til cuando tienes problemas con el sistema y requieres que el tcnico los cheque y as tenga ms idea del problema esto es muy sencillo y te servir para que se agilice tu trmite en el problema que se te presente: Primera: estando la ventana activa que quieres capturar y a continuacin tocar el botn Impr Pant ubicado de tu lado derecho del teclado esto imprimir una imagen del escritorio general incluyendo tu ventana q quieres capturar: Como veras se captura incluyendo la barra de tareas.
Segunda: esta opcin es para capturas de una pantalla en especifico en esta ya no se captura el escritorio con la pantalla activa en esta caso solo sea activa la pantalla activa la diferencia se ve claramente en la siguiente imagen puesto que ya no ilustra la barra de tareas solo la ventana activa esto es muy prctico y ahorra mucho espacio en memoria y le da menos peso en MB al archivo solo es necesario hacer esta combinacin de atajos, primero seleccionas la pantalla activa dando clic sobre ella una vez que haces eso presionas al mismo tiempo las teclas Alt + Impr Pant (el smbolo de + es solo representativo para indicar que vas a presiona una teclas mas otra) Nota: para enviarla solo abre tu correo y pgala en el cuerpo de tu correo
S-ar putea să vă placă și
- SAP Business One - Manual de Addon de Sistema de RequerimientosDocument4 paginiSAP Business One - Manual de Addon de Sistema de RequerimientosHerles IncallaÎncă nu există evaluări
- Sap Business One Módulo FinanzasDocument19 paginiSap Business One Módulo FinanzasMarllory Miluska LopezÎncă nu există evaluări
- Conceptos Básicos de SAPDocument22 paginiConceptos Básicos de SAPCharlie Rodríguez De AnguloÎncă nu există evaluări
- Sap Business One - Tipos de Licencia PDFDocument4 paginiSap Business One - Tipos de Licencia PDFFredy Gomez100% (1)
- Cómo Crear y Guardar Una Query en Business OneDocument11 paginiCómo Crear y Guardar Una Query en Business OnesuperyolytaÎncă nu există evaluări
- Iniciando Con SAP Business OneDocument27 paginiIniciando Con SAP Business OneEDWARD CARABALIÎncă nu există evaluări
- Tablas de Sap Business One - Speques's WeblogDocument20 paginiTablas de Sap Business One - Speques's Weblogalertaprogramada alertaprogramadaÎncă nu există evaluări
- Comandos Rápidos para SAP Business OneDocument5 paginiComandos Rápidos para SAP Business OneNathaly GimenezÎncă nu există evaluări
- 01 - Fundamentos Sap - FiDocument51 pagini01 - Fundamentos Sap - Ficonta03Încă nu există evaluări
- SD Manual de Entrenamiento - IntroduccionDocument11 paginiSD Manual de Entrenamiento - IntroduccionIrvin Campos100% (1)
- Configuración de La Sociedad PADocument1 paginăConfiguración de La Sociedad PAHenry Asiselo Clemente PerezÎncă nu există evaluări
- Gestion de Presupuestos en Sap Business One 8.82Document8 paginiGestion de Presupuestos en Sap Business One 8.82javierfacesÎncă nu există evaluări
- TB1200 90 04 02 SO DTW ChartofAccountsDocument4 paginiTB1200 90 04 02 SO DTW ChartofAccountsCristhian MercadoÎncă nu există evaluări
- Localizacion HBTDocument29 paginiLocalizacion HBTJhonatan Garcia100% (1)
- Configuración de Periodos Contables en SAP BODocument5 paginiConfiguración de Periodos Contables en SAP BOCyndy DeMaÎncă nu există evaluări
- Smart FormsDocument83 paginiSmart Formsbasiler89Încă nu există evaluări
- Manual Iva PDFDocument103 paginiManual Iva PDFMarina AGÎncă nu există evaluări
- Manual de GLDocument73 paginiManual de GLDaniel JimenezÎncă nu există evaluări
- Presentacion - IFRS Y SAP 2009Document27 paginiPresentacion - IFRS Y SAP 2009Arturo BaranguanÎncă nu există evaluări
- Control de Disponibilidad de PresupuestoDocument21 paginiControl de Disponibilidad de PresupuestoSilviaMicchiaChaoÎncă nu există evaluări
- Report Painter by MundosapDocument39 paginiReport Painter by MundosaplockedstoÎncă nu există evaluări
- TB1000 Unit 06-1Document22 paginiTB1000 Unit 06-1alejandro leon cabreraÎncă nu există evaluări
- Curso SDDocument163 paginiCurso SDSiva Kumar100% (1)
- Guia Rapida Sap Mp0002 (Ih01 Personalizar Estructura Navegacion)Document2 paginiGuia Rapida Sap Mp0002 (Ih01 Personalizar Estructura Navegacion)Ricky AlvaradoÎncă nu există evaluări
- AP - Cuentas A Pagar - ForoSAPDocument82 paginiAP - Cuentas A Pagar - ForoSAPralexito100% (1)
- Determinación de Cuentas de Mayor - Ficha Inventario - SAP Business One 9Document5 paginiDeterminación de Cuentas de Mayor - Ficha Inventario - SAP Business One 9c_garciabarrÎncă nu există evaluări
- Manual Autorizaciones SBODocument27 paginiManual Autorizaciones SBOcpw0203Încă nu există evaluări
- Implementación de Controles PresupuestariosDocument3 paginiImplementación de Controles PresupuestariosSergio CabralÎncă nu există evaluări
- Cierre Tecnico de ProyectoDocument4 paginiCierre Tecnico de ProyectoPierre Enrique Carrasco FuentesÎncă nu există evaluări
- Configuracion Impresora SAPDocument2 paginiConfiguracion Impresora SAPAmy EllisÎncă nu există evaluări
- 81 Cómo Crear Un User Exit en La Transaccin XK01Document2 pagini81 Cómo Crear Un User Exit en La Transaccin XK01Pedro Francisco GomezÎncă nu există evaluări
- Manual de Sap PDFDocument2 paginiManual de Sap PDFGerardo MendozaÎncă nu există evaluări
- Glosario SAP PSDocument2 paginiGlosario SAP PSAllan Alexander Perez Vasquez100% (1)
- FIDCDocument20 paginiFIDCxpressnowÎncă nu există evaluări
- Modelado Con BizagiDocument15 paginiModelado Con BizagiCarlos DíazÎncă nu există evaluări
- Activo Fijo SAPDocument5 paginiActivo Fijo SAPdavidÎncă nu există evaluări
- Manual Revaluaciones Moneda Exgtranjera AmcDocument24 paginiManual Revaluaciones Moneda Exgtranjera AmcAATS01Încă nu există evaluări
- ERP MG 608 110716.en - EsDocument47 paginiERP MG 608 110716.en - EsCarlos CastellanosÎncă nu există evaluări
- Guia de Usuario para Sap Fi AP 5Document11 paginiGuia de Usuario para Sap Fi AP 5Jimmy JimenezÎncă nu există evaluări
- B1AIP30 - Blueprint ConfigurationDocument44 paginiB1AIP30 - Blueprint ConfigurationvirgpagÎncă nu există evaluări
- Manual de Usuario MB01 Entrada de Mercancia ServicioDocument6 paginiManual de Usuario MB01 Entrada de Mercancia ServicioEryx LetzÎncă nu există evaluări
- Asap Modelo de Implatancion Sap r3Document4 paginiAsap Modelo de Implatancion Sap r3eviguillermina100% (1)
- Manual Generalidades de SAPDocument6 paginiManual Generalidades de SAPJorge GranadosÎncă nu există evaluări
- Arquitectura PoDocument11 paginiArquitectura Polunera2121Încă nu există evaluări
- DTD PPM 003 Flujo Vida Proyectos v3Document18 paginiDTD PPM 003 Flujo Vida Proyectos v3tatufloÎncă nu există evaluări
- Manual Liquidacion Activo FijoDocument10 paginiManual Liquidacion Activo Fijorafael alvarez100% (1)
- Manual Sap Finanzas Sap Business One PDFDocument56 paginiManual Sap Finanzas Sap Business One PDFDavid Lemos CastroÎncă nu există evaluări
- Manejo de WindowsDocument13 paginiManejo de WindowsTannyk PonceÎncă nu există evaluări
- Unidad 2Document19 paginiUnidad 2Bkb BaloncestoÎncă nu există evaluări
- Manual Computadores Nuevos w10Document9 paginiManual Computadores Nuevos w10Humberto RuizÎncă nu există evaluări
- Powerpoint Unidad 01 1 PDFDocument24 paginiPowerpoint Unidad 01 1 PDFEngels Ticona ArpiÎncă nu există evaluări
- El Entorno de Windows 8Document26 paginiEl Entorno de Windows 8AdrianGómezPalmaÎncă nu există evaluări
- Manejando Ventanas de WindowsDocument15 paginiManejando Ventanas de WindowsJose VeintemillaÎncă nu există evaluări
- Crear Formulario Con Botonnes de NavegacionDocument24 paginiCrear Formulario Con Botonnes de NavegacioncesarÎncă nu există evaluări
- Vamos A Ver Las Dos Formas Básicas de Iniciar PowerPointDocument8 paginiVamos A Ver Las Dos Formas Básicas de Iniciar PowerPointBautista YamyÎncă nu există evaluări
- Listado de Comandos para Windows 7Document10 paginiListado de Comandos para Windows 7Benit VillacisÎncă nu există evaluări
- Guia Introductoria y Basica de WindowsDocument18 paginiGuia Introductoria y Basica de WindowsWallace Steed SleadeitheÎncă nu există evaluări
- Introducción A La Interfaz Gráfica de Blender 2.69.7 y 2.69.8Document9 paginiIntroducción A La Interfaz Gráfica de Blender 2.69.7 y 2.69.8Carlos CorderoÎncă nu există evaluări
- Windows 7Document8 paginiWindows 7Franco SamuelÎncă nu există evaluări
- Empaquetar en Visual Basic Pag 12Document18 paginiEmpaquetar en Visual Basic Pag 12Betii Makenzii JijiÎncă nu există evaluări
- Unidad 4. Recurso 1. La Mezcla Promocional, Naturaleza y EstrategiasDocument10 paginiUnidad 4. Recurso 1. La Mezcla Promocional, Naturaleza y EstrategiasMartin GonzalezÎncă nu există evaluări
- La Linea Del CoroDocument123 paginiLa Linea Del CoroEduardo Alvarez MejiaÎncă nu există evaluări
- Actividad Espanol Dia Muertos MexicoDocument1 paginăActividad Espanol Dia Muertos Mexicovictor yair aquino ramosÎncă nu există evaluări
- Guion para Maestro de Ceremonia de Una QuinceaneraDocument4 paginiGuion para Maestro de Ceremonia de Una QuinceaneraKarina Hervert0% (1)
- Análisis de Objeto TecnológicoDocument12 paginiAnálisis de Objeto Tecnológicoalejandra vicencioÎncă nu există evaluări
- Juegos de FuerzaDocument3 paginiJuegos de FuerzaHamilÎncă nu există evaluări
- Nolina, Beucarnea, Beaucarnea, Pata de Elefante, Bocarnea - Beaucarnea RecurvataDocument4 paginiNolina, Beucarnea, Beaucarnea, Pata de Elefante, Bocarnea - Beaucarnea RecurvataMax PeñaÎncă nu există evaluări
- Trabajo en Grupo de Enseñanza Video Maria Angelica Reyes CarvajalDocument9 paginiTrabajo en Grupo de Enseñanza Video Maria Angelica Reyes CarvajalMaria Reyes CÎncă nu există evaluări
- Perfil Raul 2019Document25 paginiPerfil Raul 2019Naren CastroÎncă nu există evaluări
- Un Gigante en La PandillaDocument24 paginiUn Gigante en La PandillacelsoÎncă nu există evaluări
- Cuáles Son Los Trajes Típicos de MéxicoDocument9 paginiCuáles Son Los Trajes Típicos de MéxicomerinosantiagohectorÎncă nu există evaluări
- Informe de Seguimiento EscolarDocument6 paginiInforme de Seguimiento EscolarJorgeSarmientoCifuentesÎncă nu există evaluări
- ANTONY TUDOR A Diferencia de Sus ContemporáneosDocument2 paginiANTONY TUDOR A Diferencia de Sus ContemporáneosVarinia BarrantesÎncă nu există evaluări
- Nexxt ConfiguracionDocument3 paginiNexxt ConfiguracionwilliamÎncă nu există evaluări
- HABILIDAD-VERBAL-24 Abril PDFDocument6 paginiHABILIDAD-VERBAL-24 Abril PDFOscar BalloÎncă nu există evaluări
- Ficha Sumac La Papa Peruana para Cuarto de PrimariaDocument3 paginiFicha Sumac La Papa Peruana para Cuarto de PrimariaBeatriz Castillo medinaÎncă nu există evaluări
- Jacob y El OtroDocument10 paginiJacob y El OtroLuis CortinaÎncă nu există evaluări
- Ejercicio Sistemas de Ordenación Documental (Yenni)Document4 paginiEjercicio Sistemas de Ordenación Documental (Yenni)Laura MillanÎncă nu există evaluări
- Rúbrica de Evaluación Artes Rúbrica de Evaluación Artes: Daniela Bravo Muñoz Profesor JefeDocument1 paginăRúbrica de Evaluación Artes Rúbrica de Evaluación Artes: Daniela Bravo Muñoz Profesor JefedanielaÎncă nu există evaluări
- Guia Instalación SQL Server para SboDocument6 paginiGuia Instalación SQL Server para SboVictor Velazco100% (1)
- Unidad Del Paciente.Document9 paginiUnidad Del Paciente.Emely Chan:3Încă nu există evaluări
- Conv. S.L.P. N2 Feb.19Document3 paginiConv. S.L.P. N2 Feb.19guadalupeÎncă nu există evaluări
- Tipos de Memoria Ram - PptxexpoDocument17 paginiTipos de Memoria Ram - Pptxexpochristian merchanÎncă nu există evaluări
- Guion de La Actividad de La Feria Patri (Guion Listo)Document5 paginiGuion de La Actividad de La Feria Patri (Guion Listo)Bertha Ortega PerezÎncă nu există evaluări
- Lenguaje y Representacion en Stanislavski PDFDocument10 paginiLenguaje y Representacion en Stanislavski PDFJorge ParraÎncă nu există evaluări
- Narda Lepes Cuenta Los Secretos y Tips para Una Preparación de Lujo - LA NACIONDocument6 paginiNarda Lepes Cuenta Los Secretos y Tips para Una Preparación de Lujo - LA NACIONpepeÎncă nu există evaluări
- Receta de Arroz Con Mariscos - Chef Cid - Recetasderechupete PDFDocument3 paginiReceta de Arroz Con Mariscos - Chef Cid - Recetasderechupete PDFrebemadridÎncă nu există evaluări
- Generalidades Del Fruto GUAYABADocument2 paginiGeneralidades Del Fruto GUAYABAKuri MonteroÎncă nu există evaluări
- Liga Venezolana de VoleibolDocument3 paginiLiga Venezolana de VoleibolRuth Blanco HernandezÎncă nu există evaluări
- 3 Potencia de Los ElectrodomésticosDocument3 pagini3 Potencia de Los Electrodomésticos¡Leonardo AguilarÎncă nu există evaluări