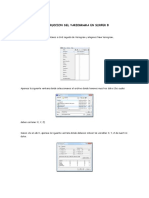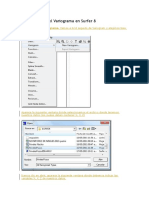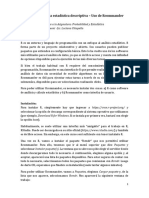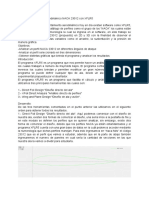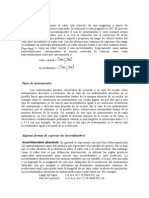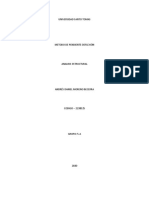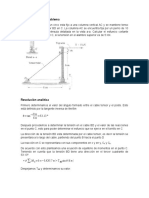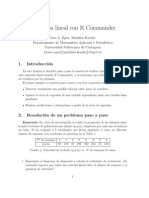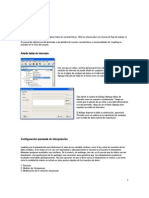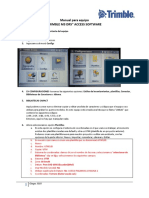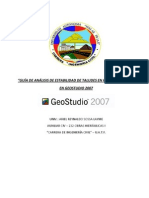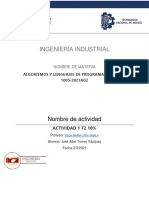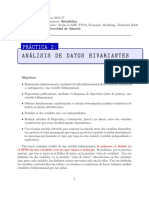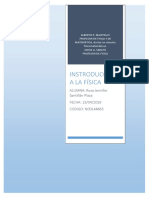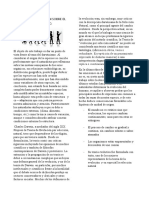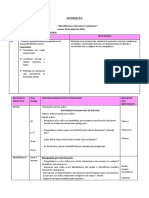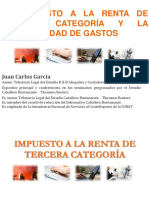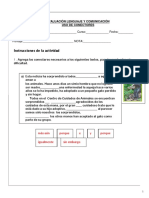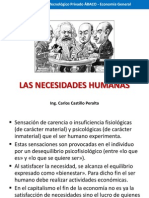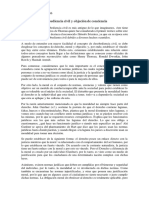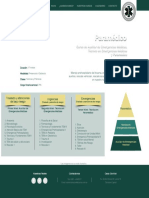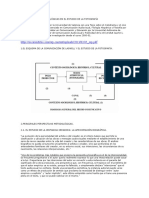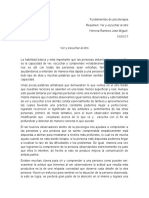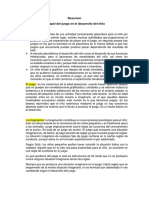Documente Academic
Documente Profesional
Documente Cultură
Minimanual - Surfer
Încărcat de
Christian CRDescriere originală:
Drepturi de autor
Formate disponibile
Partajați acest document
Partajați sau inserați document
Vi se pare util acest document?
Este necorespunzător acest conținut?
Raportați acest documentDrepturi de autor:
Formate disponibile
Minimanual - Surfer
Încărcat de
Christian CRDrepturi de autor:
Formate disponibile
Christian Ch. R.
UNSA
MINIMANUAL SURFER
Introduccion a Surfer 11
Despus de una sequa de pocos artculos por cuestiones de tiempo, retomo nuevamente el sendero con un artculo poco grfico. Saber que Agua y Sig es consultado y es til para muchos para m es muy gratificante. Llevo cerca de 10 aos utilizando Surfer 8, no conoc la versin 9, tuve en mis manos pero no utilic la versin 10 y, solo hasta ahora estoy probando la versin 11. Particularmente me parece que Surfer es la combinacin de un potente paquete de interpolacin con la potencia de la geoestadstica y algunas herramientas de los SIG por solo U$ 599. En la web de Golden Software puedes descargar un demo. Revisando la versin surfer 11, me he topado con la sorpresa de que:
Puedes georeferenciar mapas.
Christian Ch. R. UNSA
Puedes hacer cortes fcilmente, utilizando la funcin Profile del men Map Add y dibujando una lnea sobre el mapa de contorno
Christian Ch. R. UNSA
Christian Ch. R. UNSA
Te permite realizar operaciones con varias capas (algo as como algebra de mapas)
Puedes delimitar cuencas automticamente
Christian Ch. R. UNSA
Agregar y combinar capas con otras ya existentes.
Christian Ch. R. UNSA
Exportar los mapas como KML y luego visualizarlos en Google Earth
Christian Ch. R. UNSA
Construccion del Variograma en Surfer 8
Paso 1. Nuevo variograma. Vamos a Grid seguido de Variogram y elegimos New Variogram
Aparece la siguiente ventana donde seleccionamos el archivo donde tenemos nuestros datos (los cuales deben contener X, Y, Z)
Christian Ch. R. UNSA
Damos clic en abrir, aparece la siguiente ventana donde debemos indicar las variables X, Y, Z de nuestros datos.
Ahora nos vamos a la ventana General, donde podemos remover tendencias, dado que este ejemplo se realiza con datos de niveles piezometricos los cuales tienen un comportamiento no estacionario, ser necesario remover tendenciaen mi caso seleccionar la opcin Quadratic.
Christian Ch. R. UNSA
Damos clic en Ok y obtenemos el variograma al cual se le deben cambiar algunas propiedades
Paso 2. Cambiando propiedades del variograma. Damos doble clic sobre el variograma, aparece una ventana con las pestaas: Experimental, Model, Statistics y Plot. Paso 2.1 Pestaa Plot. Damos clic donde dice Variance si queremos ver el resultado del cambio realizado damos clic en actualizar y veremos una lnea discontinua horizontal que indica la Varianza de nuestros datos.
Christian Ch. R. UNSA
Paso 2.2. Pestaa Statistics. Dentro de las opciones de Graph, seleccionamos Z Histogram para ver el histograma de los datos y en la parte inferior donde se encuentran los estadsticos buscamos el valor de la varianza y lo anotamos para posteriormente introducirlo al modelado del variograma. En este caso es 7.528.
Si seleccionamos XY Scatter podemos ver como estn distribuidos los datos, en este caso los pozos donde tomamos los niveles. Esta es una aproximacin para determinar la direccin de nuestro variograma. Como se ve la mayor distribucin de los datos se encuentran en la direccin sur-norte, de igual manera les adelanto que la direccin del flujo del agua subterrnea es en la direccin Suroriente- Norocciondente esto nos servir para escoger la direccin del variograma y el radio de interpolacin, que se deben indicar ms adelante.
Christian Ch. R. UNSA
Paso 2.3. Pestaa Experimental. Esta ventana muestra los parmetros necesarios para el ajuste de un modelo terico al semivariograma. Veremos la siguiente ventana
Direction: Controla la direccin en la cual se va a construir el semivariograma experimental. La convencin es que en el eje X positivo es la direccin 0 y a lo largo del eje Y positivo la direccin 90. En este caso ser de -80.
Tolerance: Especifica el tamao del ngulo que tiene en cuenta el semivariograma experimental. Si el valor es 90, en el modelado se incluirn todos los dato, si es inferior tendr en cuenta solo los datos en la direccin que se haya estipulado. Por ejemplo, si la direccin es de -80 y la tolerancia 10, entonces solo se tomarn en el clculo todos aquellos puntos que estn entre -70 y -90. Siguiendo con el ejercicio colocamos 10.
Christian Ch. R. UNSA
Step Amount: Para la construccin del semivariograma y la evaluacin de la isotropa, es necesario ver su comportamiento en varias direcciones. Con esta opcin se determina el ngulo de rotacin a partir de aquel semivariograma que est construido. Ac colocamos 10
Estimator Type: Existen las opciones variograma, variograma estandarizado, autocovarianza, autocorrelacin. Lo que se usa mas generalmente es el semivariograma. Dejamos el valor por defecto.
Max lag distance: Permite especificar la mxima distancia en X a la cual se va a construir el semivariograma. En nuestro caso colocamos 25000. Number lags: Determina cuantos puntos sern incluidos en el semivariograma. Por defecto se tiene una cantidad de 25. En este caso coloca 60. Lag width: Si se selecciona la opcin auto, en esta casilla se dividir Max lag distance entre Number lags. Para ilustrar lo anterior: Si Number lags 25 yMax lag distance es 1000, entonces Lag Width ser 1000/25 = 40: Por lo tanto, el primer punto calculado tendr todos los pares con distancias de separacin mayores o iguales a cero y menores que 40. El segundo punto calculado tendr en cuenta todos los pares con separaciones mayores o iguales a 40 y menores que 80 y as sucesivamente.
Vertical Scale: Es el valor hasta donde va el eje Y del grfico. Lo dejamos como aparece. Despus de los cambios sealados y dar clic en Apply veremos lo siguiente.
Pero aun no hemos terminado viene en realidad lo ms complicado. Paso 2.4. Pestaa Model. Aparece la siguiente ventana.
Christian Ch. R. UNSA
En esta ventana, estn todas las opciones de semivariograma terico, con Addagregamos los modelos y con remove podemos quitarlos. Se pueden seleccionar varios porque ellos se pueden mezclar y no hay ninguna cantidad lmite. Por defecto dentro del campo Variogram Componentes se incluyen: Nuggert Effect (efecto pepita), el cual debemos tener en cuenta o agregar cuando existe discontinuidad en el origen. Linear, este variograma por defecto, por eso vemos la lnea recta en el variograma que estamos modificando. En primer lugar como en nuestros datos no observa discontinuidad y adems no utilizaremos un modelo linear con el botn Romove eliminamos estos dos Variogramas
Christian Ch. R. UNSA
Ahora con el botn Add, agregamos el variograma con el cual queremos modelar nuestros datos. En este caso elegimos Esferico pero podemos elegir uno a uno los variogramas y comparar cual de ellos modela mejor los datos. Para ello utilizamos Cross Validation o validacin cruzada pero esto lo veremos en una leccin diferente. Para efectos prcticos agregamos solo variograma Esfrico
Pulsamos clic en Ok y obtenemos el siguiente resultado
Christian Ch. R. UNSA
Scale: Corresponde al Sill o Meseta del variograma. El valor a colocar es el correspondiente a la varianza de nuestros datos que para este caso es 7.528 (paso 2.2). Length: Corresponde al Alcance o rango del variograma a modelar. El valor a colocar debe ser tal que el variograma debe pasar cortar los primeros datos .. en realidad aqu es ensayo y error y visualizacin y experienciaen este caso colocamos 17000. Anisotropy. Asumimos que no hay anisotropa y dejamos los valores por defecto.
Al pulsar OK, obtenemos el variograma.
Christian Ch. R. UNSA
Este archivo lo debemos guardar para utilizarlo en el momento que vayamos a realizar la interpolacin por el mtodo de Kriging. Fin de la leccin 2.
Validacin del variograma en Surfer
Antes de construir un mapa de contornos o superficie en Surfer podemos elegir el varigorama que mejor modela los datos a travs de la funcin Cross Validate. Esta funcin compara el valor real medido con uno estimado en el mismo punto, es decir calcula el error de estimacin (residuo)
Donde Z0a es el valor estimado en el punto a, mientras que Za es el valor medido en el mismo punto.
Christian Ch. R. UNSA
Al realizar el histograma del error, este debe tener una distribucin gaussiana, media igual a cero y mediana 1. La forma de proceder es construir los diferentes variogramas que queremos comparar y a cada uno de ellos realizar Cross Validate y anotar el valor de la media de los residuos. El variograma cuya MEDIA de los residuos est mas cercana a CERO, ser el que mejor modela los datos. Para realizar cross validation se procede de la siguiente forma. Cuando estamos creando el grid de prediccin y de desviacioens estndar, en la ventana Grid Data se encuentra el botn Cros Validate (ver leccin 3).
Damos clic en dicho botn y aparece una ventana que tiene el campo Cross Validation Results File, all introducimos nombre del archivo de salida. En este caso serValEsferico.
Christian Ch. R. UNSA
Damos clic en OK, nos presenta el siguiente reporte.
Christian Ch. R. UNSA
Lo cerramos sin guardar y listo, automaticamente se crea el archivo de validacin que podemos abrir para realizar el calculo estadstico correspondiente. Ahora podemos ir a File seguido de open y abrir el archivo creado. Aparece una ventana donde debemos seleccionarar ValEsferico.
Clic en abrir y se nos muestra el archivo donde se calcul, entre otras cosas, el residuo entre el valor medido (Z a) y el calculado (Z0a) para cada uno de los puntos de donde se tienen datos.
Christian Ch. R. UNSA
El siguiente paso consiste en seleccionar la columna del Residual.
Christian Ch. R. UNSA
Ahora nos vamos al men Data y selecionamos Statistics.
Aparece una ventana donde se debe verificar que Mean (media) esta activada, tambin podemos incluir la varianza, coeficiente de asimetra, coeficiente de sesgo.etc.
Christian Ch. R. UNSA
Damos clic en Ok y
Christian Ch. R. UNSA
Vemos que la media se aproxima a cero, anotamos el valor y repetimos el procedimiento para cada uno de los variogramas calculados y podemos realizar una tabla de comparacin de datos. Aquel cuya media est ms prximo a cero es el variograma elegido. Es decir el que utilizaremos para realizar nuestro grid de prediccin y de desviacin estndar.
Crear un Archivo GRD en Surfer
Paso 1. En Surfer, nos vamos a Grid y seleccionamos Data.
Aparece la siguiente ventana, buscamos el archivo donde tenemos nuestros datos.
Christian Ch. R. UNSA
Seleccionamos OK, aparece la siguiente ventana.
GRID.
Data Columns. Se ingresan X, Y, Z de nuestros datos. Filter Data. Permite filtrar algunos datos que no queremos que se usen para realizar el View Data. Permite ver los datos cargados. Statistics. Permite calcular los estadsticos de los datos. Gridding Method. Debes estar seleccionada la opcin Kriging.
Christian Ch. R. UNSA
Paso 2. Damos clic en Advanced Options con lo cual nos aparece una ventana con las pestaas General, Search y Breaklines.
Paso 2.1 Pestaa General.
Con el botn Add, agragados un variograma. Con Edit podemos editar el variograma existente.
Con Remove Removemos el variograma seleccionado. En este caso damos clic en Remove para eliminar el variograma Linear. Get Variogram permite cargar un variograma creado anteriormente.Continuando con el ejemplo de estudio, damos clic en Get Variograma para cargar el variograma creado en la leccin 1.
Output Grid of Kriging Standard Deviations. Esta opcin nos permite indicar indicar la ruta y el nombre con el que se guardar el archivo GRD de desviaciones estndar de las estimaciones, es una medida del error que se tiene al estimar el GRID que estamos creando. En este caso guardamos el archivo como ErrorNiveles.
Kriging Type. Podemos elegir entre realizar dos tipos de interpolacin: Point, permite hacer una interpolacin continua y Block permite realizar la interpolacin de promedios en una determinada rea. Para efecto de este tutorial, elegimos Point.
Drift Type. Aqu debemos asignar la tendencia que se quiere remover y que ya introducimos previamente en la construccin del variograma. En este caso elegiomos Quadratic, tal como se indic en la leccin 1. El resultado es el siguiente.
Christian Ch. R. UNSA
Paso 2.2. Pestaa Search. Aqu tenemos la opcin de especificar una radio de bsqueda (elipse o circulo y la direccin del mismo), el mximo numero de datos a incluir en la bsqueda, etc con el fin de que no nos arroje error en el momento de calcular el Grid of Kriging Estndar deviations, le quitamos el chulito de No Search (use all of the data). El resultado es el siguiente.
Paso 2.3. Pestaa Breaklines. Nos permite cargar un archivo de lneas de discontinuidad, fallas, etc para efectos de este tutorial la dejamos como aparece.
Christian Ch. R. UNSA
Realizado lo anterior, solo queda seleccionar OK y volvemos a la siguiente ventana.
Paso 3. botn Cross Validate. Lo miraremos en otro tutorial donde hablemos de la seleccin del variograma que mejor modela nuestros datos. Pasamos a Grid Line Geometry, aca podemos establecer los valores maximos y minimos del rea de interpolacin, el tamao de celdas o el numero de ellas. Por el momento dejamos los valores por defecto. Damos clic en Ok y listo hemos creado el archivo grd que se llamar NivelesPozos y el archivo de desviaciones estandar que se llamarErrorNiveles.
Christian Ch. R. UNSA
Creacion del mapa de superficie en Surfer
Elegido el variograma que mejor modela nuestros datos y creado el archivo GRD, lo que nos resta es realizar el mapa de superficies y otros ms que realiza el Surfer. En esta leccin vamos a crear el mapa de contornos y el mapa de desviaciones estandar que se deriva del anlisis geoestadstico que venimos trabajando. Vamos a Map y seleccionamos New Contour Map.
Aparece la siguiente ventana en la que por defecto aparece el Grid creado (NivelesPozos). Si no aparece buscamos en la carpeta que lo guardamos.
Christian Ch. R. UNSA
Damos clic en Abrir y obtenoemos el mapa de superficie.
Christian Ch. R. UNSA
Cambiamos algunas propiedades y obtenemos lo siguiente.
Christian Ch. R. UNSA
Repitiendo los mismos paso podemos obtener el mapa de desviaciones estndar, para ello nuevamente Vamos a Map y seleccionamos New Contour Map, en la ventana que nos aparece buscamos el archivo grid de errores (creado en la leccin anterior y cuyo nombre es (ErrorNiveles).
Christian Ch. R. UNSA
Damos clic en abrir y aparace un mapa que corresponde a la superficies de desviaciones estandar de los datos, lo que nos da una idea de la localizacin de lo mayores errores.
Christian Ch. R. UNSA
Volvemos a cambiar las propiedades y... los dos mapas se vern como sigue.
Christian Ch. R. UNSA
En una leccin posterior veremos como sobreponer el mapa al contorno del rea de estudio.
Construyendo archivo bln en Surfer a partir de un shape
Para recortar el mapa de contorno de tal forma que la superficie interpolada se acomode a los lmites de nuestra rea de estudio, en primer lugar, debemos construir un archivo BLN que posteriormente Surfer utilizar para recortar contornos. Lo que vamos a realizar es una especie de mscara como la que utiliza ArcGis para recortar superficies. En este tutorial crearemos un BLN a partir de un Sahpefile, tambin lo podramos realizar de un DXF de autocad Un consejo antes de empezar: el archivo que vamos a utilizar para recortar debe tener mayor rea que la superficie interpolada. Esto lo veremos en detalle en la siguiente leccin. Paso 1. En Surfer, del men Map seleccionamos la opcin base map
Christian Ch. R. UNSA
Aparece una ventana donde debemos cargar nuestro shape. Para mi caso lo he denominado Area.
Damos clic en abrir y aparece una ventana en la quedamos clic en Ok.
Christian Ch. R. UNSA
Obtenemos el siguiente resultado
Paso 2. Ahora en el panel del navegador desactivamos los ejes coordenados de la siguiente manera.
Christian Ch. R. UNSA
Paso 3. Nos vamos al men File seguido de Export
Christian Ch. R. UNSA
Aparece una ventana donde: en Tipo escogemos el tipo de archivo de salida que en este caso es *.bln y en nombre colocamos Area (aclaro que este ser area.bln).
Damos clic en guardar. Aparece la siguiente ventana que tiene que tener Applicationactivado.
Christian Ch. R. UNSA
Damos clic en Ok y listo hemos creado nuestro archivo bln. Para verificarlo lo podemos cargar a travs del men Map seleccionamos la opcin base map, aparece la ventana donde selecionamos el archivo y lo agregamos a la vista.
Este archivo lo utilizaremos en la leccin siguiente para recortar la superficie interpolada. por favor tengan un poco de pacienda
Recortando contornos en Surfer
Con sta ya alcanzamos 7 lecciones del curso de Geoestadstica con Surfer 8. hoy aprenderemos a aplicar una mascara para recortar la superficie interpolada, el procedimiento se resume en la siguiente grfica.
Christian Ch. R. UNSA
Una vez construido el archivo bln que actuar como mscara, utilizaremos la funcin Blank de Surfer para cortar la superficie interpolada. Se debe tener en cuenta que el rea interpolada debe ser mayor que el rea de recorte, tal como se muestra en la siguiente figura. Si el rea de recorte es mayor que la interpolada, se producir un error.
Como insumos necesitamos nuestro archivo de contorno o mscara en formato bln (Ver leccin 6) y el GRD de predicciones (Ver leccin 3 y leccin 5). El procedimiento es el siguiente.
Christian Ch. R. UNSA
Vamos al men Grid seguido de Blank.
Aparece una primera ventana donde debemos cargar nuestro archivo Grid creado anteriormente con el nombre de NivelesPozo (ver tutorial 3).
Christian Ch. R. UNSA
Damos clic en Abrir y se nos abre otra ventana donde debemos cargar nuestro archivo bln, que se denomina rea.bln (ver leccin 6).
Christian Ch. R. UNSA
Damos nuevamente clic en Abrir, nos aparece una ventana que permite guardar el nuevo grid creado. En este caso con el nombre SuperficieBlank.
Damos clic en guardar y listo, se ha creado un archivo GRID que contiene la superficie interpolada recortada. Ahora vamos al men Map, seguido de Contour Map y damos clic en New Contour Map, buscamos y cargamos el grid creado.
Christian Ch. R. UNSA
Damos clic en Abrir y despus de cambiar algunas propiedades obtenemos lo siguiente.
Christian Ch. R. UNSA
Kriging indicador con surfer 8
Cuando la variable no sigue una tendencia normal, inclusive despus de realizar una transformacin, se pude utilizar kriging indicador para analizar los datos ya que es una tcnica geoestadstica que no requiere ninguna hiptesis sobre la distribucin estadstica de la variable. Los datos originales de una variable X deben ser transformados en un conjunto de datos codificados, en base a lmites especficos definidos previamente, como resultado se obtiene una nueva variable indicadora. Para utilizar Kriging indicador se debe: Definir los lmites. Los lmites pueden estar asociados a las caractersticas de los datos como lmites de calidad de agua, capacidad de la roca para almacenar agua, profundidad del nivel del agua, concentracin de un parmetro, niveles de ruido o para ciertos percentiles de la estadstica de los datos originales. Realizar la transformacin binaria de los datos, dando a cero(0) a todos los valores inferiores o iguales al valor lmite y uno (1) a los valores que estn por encima. La nueva variable se construye de acuerdo a la expresin: 0 si X < valor lmite
Christian Ch. R. UNSA
1 si X > valor lmite Con el kriging indicador obtendremos las probabilidades de que los valores estn por encima o por debajo de cierto valor lmite, que se debe escoger cuidadosamente, por ejemplo podramos obtener un mapa de la probabilidad de que el agua est contaminado por nitrato y no sea apta para consumo humano si la concentracin de este parmetro es superior a 50 mg/l. Con esta tcnica podemos definir varios lmites y construir varios mapas de probabilidad para un mismo parmetro. De igual forma nos permite trabajar con datos no mesurable, como por ejemplo podramos tener varias unidades litolgicas l1, l2, l3, l4 y l5 y, clasificarlas por la capacidad de almacenar agua, aunque no conozcamos la continuidad de cada unidad, obtendramos un mapa que me da la probabilidad de encontrar agua en un acufero. Para ilustrar, el uso de esta tcnica de la geoestadstica, utilizaremos surfer 8 y datos de la conductividad elctrica del acufero. Definiremos nuestro lmite de transformacin 1900 uS/cm, es decir aquellas muestras que tengan la conductividad elctrica por debajo de 1900 uS/cm les daremos una calificacin de 0 y las restantes 1. Para realizar la transformacin, en Excel realizamos el siguiente condicional.
El resultado se muestra a continuacin.
Sitio de muestreo X Iris Recreo 1039422 Piezmetro 04 1039628 Pozo Canal Banacol Nueva Colonia 2 1039019 Pozo Astillero Banacol Nueva Colonia 1039635 Piezmetro 03 1039637 Pozo Finca Antares 1042960 Pozo Finca Rita Mara 1041670 Pozo Finca Las Nias 1042260 Colegio La Teca 1040090 Pozo Finca Magdalena 1042570 Pozo Finca El Tikal 2 1041690 Pozo Finca Agromar 1038920 Pozo Finca Tagua 1042060 Pozo Finca Banalinda 1042360 Monterrey 3 1043989 Astillero Casanova 1040170 Sena 1040352 Surti abastos 1038947 La Ferrara 1041075 Julio Orozco 1038675 Finca Las Cuadas 1040350
Y 1365906 1368960 1368606 1368499 1368963 1373060 1372630 1372190 1373096 1374070 1373700 1374760 1376470 1376070 1380170 1385450 1385701 1386524 1389639 1387793 1377250
CE 1435 1556 1962 1286 1573 2280 1391 1304 1260 1528 1489 2014 1374 1468 1240 1861 14800 2520 1500 2480 2409
Valoracin 0 0 1 0 0 1 0 0 0 0 0 1 0 0 0 0 1 1 0 1 1
Christian Ch. R. UNSA
Una vez realizada la transformacin, ingresamos a surfer 8 y construimos el variograma tal como se indica en Construccin del Variograma en Surfer 8. El siguiente paso es construir nuestro mapa de probabilidad y para ellos debemos seguir los pasos indicados en Creacin del mapa de superficie en Surfer Finalmente obtenemos el siguiente resultado .
Christian Ch. R. UNSA
Recortamos el mapa, tal como se explica en Recortando contornos en Surfer. Obtenemos el siguiente resultado.
Christian Ch. R. UNSA
Christian Ch. R. UNSA
Como se observa, acabamos de obtener un mapa que nos muestra la probabilidad de que la conductividad elctrica sea mayor a 1900 uS/cm. Es un ejemplo sencillo pero que nos ilustra la utilidad de esta metodologa que podra ser aplica para analizar la litologa o en minera.
EXTRAS:
Tutorial de Surfer 8 ultraminimizado
Surfer es un software que permite interpolar a partir de datos puntuales y generar curvas de nivel representativas del rea estudiada. Podemos realizar superficies a partir de datos de niveles piezomtrico, cotas, parmetros hidroqumicos, entre otros. Para la interpolacin utiliza diverso mtodos, entre ellos la geoestadstica (Kriging). Paso 1: Datos de entrada. Para desarrollar el presente tutorial construiremos un mapa de variacin del nivel piezomtrico. Para ello contamos con los datos de un archivo Excel llamado NivelesSurfer que contiene el nombre del punto, las coordenadas X, Y y nivel piezomtrico (NP), tal como se muestra a continuacin.
Christian Ch. R. UNSA
Paso 2. Creacin de Plot Document. En Surfer seleccionamos File seguido de New.
Christian Ch. R. UNSA
De la ventana que aparece seleccionamos Plot Document.
Paso 3. Creacin de un GRD. Del men Grid seleccionamos Data.
Christian Ch. R. UNSA
De la ventana que aparece buscamos el archivo donde tenemos los datos (NivelesSurfer)
Damos clic en Abir y aparece la siguiente ventana.
Christian Ch. R. UNSA
En la ventana anterior por lo menos se debe rellenar la siguiente informacin. Data Columns: Se debe verificar que los datos asignados por SURFER a las variables (X, Y, Z), sean las mismas ingresadas en la serie de datos. Para lo cual se utiliza el ttulo de cada columna, que fue ingresado en el conjunto de datos.
Gridding Method: Se nos ofrece una diversidad de mtodos para realizar la grilla de interpolacin, incluyendo mtodos geoestadsticos y determinsticos nosotros en este caso apicaremos Kriging (que es un mtodo geoestadstico)
Output Grid File: Indicar la ruta y el nombre con el que se guardar el Grid de salida.
Grid Line Geometry: Se muestran mnimos y mximos de la serie, la discretizacin o tamao de celda a la cual quiere hacerse la interpolacin y el nmero de divisiones horizontales y verticales. En este caso particular, se generar
Christian Ch. R. UNSA
una malla de interpolacin de 200 x 200 metros, utilizando para ello los puntos que se poseen. Grid Reporte: Lo podemos deshabilitar o dejarlo habilitado.
Despus de rellenar los datos necesarios, la ventana se ver de la siguiente forma.
Al dar clic en Ok aparece la ventana de reporte en la que damos clic en Acertar. Despus podemos elegir en guardar o no el reporte.
Christian Ch. R. UNSA
Paso 4. Mapa de contorno. Vamos al men Map y seleccionamos Countour Mapseguido de New Countour Map.
Christian Ch. R. UNSA
Aparece una ventana de donde debemos abrir el Grid (creado en el paso 3) a partir del cual se realizar el mapa de contorno, en este caso seleccionamos NivelesSurfer.
Clic en Abrir y finalmente se crea el mapa de superficie piezomtrica.
Christian Ch. R. UNSA
Paso 5. Post Map. Mediante esta herramienta se montan puntos con informacin sobre las curvas de nivel interpoladas por surfer. De esta manera, se puede verificar la validez de las interpolaciones y apreciar la existencia de puntos anmalos dentro del rea en estudio. Para ello vamos al Men Map seguido de Post Map.
Christian Ch. R. UNSA
Se abre la una ventana donde debemos abrir el mismo archivo que contiene los datos interpolados. En este caso NivelesSurfer.
Al dar clic en Abrir, obtenemos los siguiente.
Christian Ch. R. UNSA
En la figura anterior se observa que el Post Map aparece en blanco debido a la no coincidencia de los campos XYZ, para arreglar esto damos doble clic en el mapa creado con lo cual aparece una ventana donde rellenamos la siguiente informacin: X Coord: Seleccionamos el campo donde tenemos la coordenada X
Y Coord: Seleccionamos el campo donde tenemos la coordenada Y
Christian Ch. R. UNSA
Symbol: Se nos presenta la opcin para colocar un smbolo diferente a cada uno de los puntos. En este caso dejamos None.
Angle: permite cambiar el agulo de orientacin del smbolo elegido
Default Symbol: por defecto aparece una Cruz, dando doble clicsobre ella se nos abre una ventana donde podemos cambiar el simoblo y el color.
Al realizar los respectivos cambios, obtenemos lo siguiente.
Damos clic en Ok, para obtener el mapa de puntos que se muestra.
Christian Ch. R. UNSA
Paso 6. Overlay map. Ahora necesitamos superponer los mapas creados para que se vean como uno solo. Para ello seleccionamos ambos mapas con el cursor o presionado F2 y luego del men Map seleccionamos Overlay Maps.
Christian Ch. R. UNSA
El resultado es el siguiente.
Christian Ch. R. UNSA
Paso 7. Cambio de las propiedades.
Christian Ch. R. UNSA
En la parte superior izquierda de la vista se encuentra el explorador de mapas creados donde podemos cambiar cada una de las propiedades de los mapas superpuestos.
Por ejemplo si damos doble clic sobre Contours, aparece la ventana Contour Properties que se compone de las pestaas General, Levels View, escale, Limits y Background.
En la pestaa General, Filled Contours permite rellenar y colcar una escala de colores al mapa de superficie. En la pestaa Level, Fill permite cambiar el color de relleno, podemos elegir uno o dos colores diferentes.
Christian Ch. R. UNSA
Haciendo algunos cambios podemos tener algo como lo mostrado en la siguiente figura.
S-ar putea să vă placă și
- Construccion Del Variograma en Surfer 8Document6 paginiConstruccion Del Variograma en Surfer 8Carlos Choque PonceÎncă nu există evaluări
- Construccion Del Variograma en Surfer 8Document9 paginiConstruccion Del Variograma en Surfer 8Julio AncoÎncă nu există evaluări
- Construccion Del Variograma en SurferDocument10 paginiConstruccion Del Variograma en SurferJose MaisterÎncă nu există evaluări
- Construccion Del Variograma en Surfer 8Document9 paginiConstruccion Del Variograma en Surfer 8Luis Angel Arevalo GomezÎncă nu există evaluări
- Cercha Sap 2000Document22 paginiCercha Sap 2000Paula Camila Arias CaicedoÎncă nu există evaluări
- Seleccion de Variables - Métodos StepwiseDocument29 paginiSeleccion de Variables - Métodos StepwiseAnthony Alarcón Moreno100% (2)
- Análisis Multicriterio de Riesgo de Erosión Con ArcGISDocument13 paginiAnálisis Multicriterio de Riesgo de Erosión Con ArcGISgeodennysÎncă nu există evaluări
- 5 Delimitacion de Una Cuenca y ProcesosDocument28 pagini5 Delimitacion de Una Cuenca y ProcesosJHAMPIER ANCCASI HUAMANÎncă nu există evaluări
- Práctica Surfer 8 SemivariogramaDocument3 paginiPráctica Surfer 8 Semivariogramaagvega69109Încă nu există evaluări
- Introducción A RCommander 2020Document8 paginiIntroducción A RCommander 2020Paul ShelbyÎncă nu există evaluări
- Tutorial de Surfer 8 UltraminimizadoDocument28 paginiTutorial de Surfer 8 UltraminimizadoJonathan ReinoÎncă nu există evaluări
- Taller StereonetDocument12 paginiTaller StereonetDidiberth LealÎncă nu există evaluări
- Taller 2 Working ModelDocument10 paginiTaller 2 Working ModelAndrw Chirinos VillegasÎncă nu există evaluări
- Diseño de Viga en Sap2000Document39 paginiDiseño de Viga en Sap2000Alex LA OndaÎncă nu există evaluări
- 03 Parámetros Generales de La Cuenca Con ArcgisDocument30 pagini03 Parámetros Generales de La Cuenca Con ArcgismiguelÎncă nu există evaluări
- XFLR5 23012Document9 paginiXFLR5 23012David CamargoÎncă nu există evaluări
- XFLR5 23012Document10 paginiXFLR5 23012David CamargoÎncă nu există evaluări
- Cilindro 2D KarmanDocument6 paginiCilindro 2D KarmanMakio stormÎncă nu există evaluări
- Act 6Document3 paginiAct 6ernesto ocotÎncă nu există evaluări
- Guía para La Simulación de Carga en El Diente de Un EngraneDocument15 paginiGuía para La Simulación de Carga en El Diente de Un EngraneMarioÎncă nu există evaluări
- Detector de bordes astuto: Revelando el arte de la percepción visualDe la EverandDetector de bordes astuto: Revelando el arte de la percepción visualÎncă nu există evaluări
- Incertidumbres PDFDocument5 paginiIncertidumbres PDFPablo CzÎncă nu există evaluări
- 6 Determinación de La Estadistica de La CuencaDocument24 pagini6 Determinación de La Estadistica de La CuencaJHAMPIER ANCCASI HUAMANÎncă nu există evaluări
- Delimitación de Cuencas Con Qgis y GrassDocument8 paginiDelimitación de Cuencas Con Qgis y GrassRony ArriolaÎncă nu există evaluări
- Informe Pendiente-DeflexiónDocument23 paginiInforme Pendiente-DeflexiónAndres Daniel Moreno BecerraÎncă nu există evaluări
- Caida Libre Con RejillaDocument7 paginiCaida Libre Con RejillaisauraÎncă nu există evaluări
- Tutorial Circuit MakerDocument6 paginiTutorial Circuit MakerHugo KofmanÎncă nu există evaluări
- Alambre de CircoDocument10 paginiAlambre de CircoAldo Daniel G Z100% (1)
- Alambre de CircoDocument10 paginiAlambre de CircoSEGUNDO DARWIN DELGADO ALEJANDRIAÎncă nu există evaluări
- 1modelamiento de Estructuras en SAP 2000Document11 pagini1modelamiento de Estructuras en SAP 2000Juan D. GuevaraÎncă nu există evaluări
- Informe N°01 - Grupo 03Document21 paginiInforme N°01 - Grupo 03Jhan Christian Romero BerrocalÎncă nu există evaluări
- Construcción Del Modelo Variográfico PDFDocument10 paginiConstrucción Del Modelo Variográfico PDFCarlos Joaquin Bolados LarraguibelÎncă nu există evaluări
- Regresion Lineal Con R CommanderDocument12 paginiRegresion Lineal Con R CommanderAndres Febles100% (1)
- Curva HipsometricaDocument11 paginiCurva HipsometricaMarlonÎncă nu există evaluări
- Instrucciones Básicas EviewsDocument3 paginiInstrucciones Básicas EviewsManuel Caeiro MatinÎncă nu există evaluări
- LeapFrog Manual de ReferenciaDocument150 paginiLeapFrog Manual de Referenciazabdi3l100% (5)
- Tema 8. Guía de Inicio Rápido de Nuevas Características en Dips 7.0 PDFDocument20 paginiTema 8. Guía de Inicio Rápido de Nuevas Características en Dips 7.0 PDFHans ReyesÎncă nu există evaluări
- Manual Estacion Total m3 Access Geolago2016Document10 paginiManual Estacion Total m3 Access Geolago2016Mario González FaríasÎncă nu există evaluări
- T NavigatorDocument4 paginiT NavigatorJunior CedeñoÎncă nu există evaluări
- Lineas de Influencia, Esfuerzos en Arcos Con SAP2000Document92 paginiLineas de Influencia, Esfuerzos en Arcos Con SAP2000Rosa Marisol Crisanto FloresÎncă nu există evaluări
- Guia Geopsy PDFDocument4 paginiGuia Geopsy PDFMatías Cortés Camus100% (1)
- 3 09 IncertidumbreDocument45 pagini3 09 IncertidumbreMari ChrÎncă nu există evaluări
- Tutorial EPANET Valentina VargasDocument12 paginiTutorial EPANET Valentina VargasInconigÎncă nu există evaluări
- Act 7 Reconocimiento Unidad 2 - Metodo NumericoDocument7 paginiAct 7 Reconocimiento Unidad 2 - Metodo NumericoKaren JardimÎncă nu există evaluări
- Tarea 1 FluentDocument10 paginiTarea 1 Fluentjavier andres perez gomezÎncă nu există evaluări
- Practica de Laboratorio N 7Document6 paginiPractica de Laboratorio N 7GersonHerreraÎncă nu există evaluări
- Manual Arcgis Avanzado 10.1Document15 paginiManual Arcgis Avanzado 10.1Christian David BarraganÎncă nu există evaluări
- Semi Variagramas en GemcomDocument7 paginiSemi Variagramas en GemcomRichard Perez CubasÎncă nu există evaluări
- Manual GeoslopeDocument10 paginiManual GeoslopeDavid Fernando Sossa LaymeÎncă nu există evaluări
- Trabajo Colaborativo Fisica 24-11-2020Document20 paginiTrabajo Colaborativo Fisica 24-11-2020Ana Mile Martin RomeroÎncă nu există evaluări
- Actividad 2 T1 10% JatvDocument13 paginiActividad 2 T1 10% JatvAbel torres100% (1)
- CalculoDocument23 paginiCalculoXavier CoriaÎncă nu există evaluări
- Practica 2Document14 paginiPractica 2Jose Fina GarciaÎncă nu există evaluări
- Matematica AvanzadaDocument14 paginiMatematica AvanzadaALEJANDRO MUÑOZ VELEZÎncă nu există evaluări
- TRABAJO COLABORATIV0 Est1Document10 paginiTRABAJO COLABORATIV0 Est1Alexandra López100% (2)
- Momentos de velocidad: Capturando la dinámica: conocimientos sobre la visión por computadoraDe la EverandMomentos de velocidad: Capturando la dinámica: conocimientos sobre la visión por computadoraÎncă nu există evaluări
- Algoritmo de la línea de Bresenham: Representación eficiente de líneas con píxeles perfectos para visión por computadoraDe la EverandAlgoritmo de la línea de Bresenham: Representación eficiente de líneas con píxeles perfectos para visión por computadoraÎncă nu există evaluări
- Relleno de inundación: Relleno de inundación: exploración del terreno dinámico de la visión por computadoraDe la EverandRelleno de inundación: Relleno de inundación: exploración del terreno dinámico de la visión por computadoraÎncă nu există evaluări
- Módulo de cinemática DMU de Catia V5De la EverandMódulo de cinemática DMU de Catia V5Evaluare: 5 din 5 stele5/5 (1)
- Introducción A La Física 1Document28 paginiIntroducción A La Física 1nando sedanoÎncă nu există evaluări
- Cómo Construimos El Marco TeóricoDocument7 paginiCómo Construimos El Marco TeóricoAlberto AcostaÎncă nu există evaluări
- Columna de Opinion Sobre El DarwinismoDocument1 paginăColumna de Opinion Sobre El DarwinismoVALENTINA FLOREZ GUAYARAÎncă nu există evaluări
- Actividad NDocument16 paginiActividad NgamalielÎncă nu există evaluări
- Resumen Capitulo 3Document3 paginiResumen Capitulo 3Wilmar ChilelÎncă nu există evaluări
- Renta de Tercera y Gastos Deducibles CTBDocument46 paginiRenta de Tercera y Gastos Deducibles CTBrchiscul232Încă nu există evaluări
- Energia Potencial ElasticaDocument10 paginiEnergia Potencial ElasticaLicPausillaÎncă nu există evaluări
- Introduccion A La Historia Social DominicanaDocument11 paginiIntroduccion A La Historia Social Dominicanamelquiades polancoÎncă nu există evaluări
- Ansiedad Estres Y Depresion Manual de MegabrainDocument40 paginiAnsiedad Estres Y Depresion Manual de Megabrainantonio lemus gallego100% (1)
- Calculo3 Guia5Document6 paginiCalculo3 Guia5Miguel RodriguezÎncă nu există evaluări
- Teorías Sobre El Origen Del EstadoDocument17 paginiTeorías Sobre El Origen Del EstadoAura ZambranoÎncă nu există evaluări
- Guía Figuras Literarias OctavoDocument3 paginiGuía Figuras Literarias OctavoTeresa Acevedo50% (2)
- Revista Correo 14Document68 paginiRevista Correo 14Dick EmanuelssonÎncă nu există evaluări
- Cuestionario Textos AutoresDocument4 paginiCuestionario Textos AutoresIOANGTFÎncă nu există evaluări
- El Programa de Aprendizaje - Joan DeanDocument2 paginiEl Programa de Aprendizaje - Joan DeanGema LópezÎncă nu există evaluări
- Evaluacion Conectores Purrehuin 2018Document3 paginiEvaluacion Conectores Purrehuin 2018Veronica VidalÎncă nu există evaluări
- 1° Proyecto Challenge 16Document2 pagini1° Proyecto Challenge 16Joel Stewart Anton Salazar67% (9)
- Mono RealidadDocument29 paginiMono RealidadLucero Castillo MarcosÎncă nu există evaluări
- Las Necesidades HumanasDocument12 paginiLas Necesidades Humanascperalta_514392Încă nu există evaluări
- Concepto de AntropologíaDocument3 paginiConcepto de AntropologíaAmerica TerronesÎncă nu există evaluări
- Desobediencia Civil - Rosiris Calvo, Rony PeñaDocument6 paginiDesobediencia Civil - Rosiris Calvo, Rony PeñaLagomme SupplyÎncă nu există evaluări
- Curso de Paramedico - CIACSADocument1 paginăCurso de Paramedico - CIACSAWalter Eichner100% (1)
- NOTAS ACERCA DEL MMODELO DE ANÁLISIS DE LA IMAGEN FOTOGRAFÍA DISEÑADO - Javier Marzal FeliciDocument8 paginiNOTAS ACERCA DEL MMODELO DE ANÁLISIS DE LA IMAGEN FOTOGRAFÍA DISEÑADO - Javier Marzal FeliciJulian MartinezÎncă nu există evaluări
- Plan de Estudios ArquitecturaDocument12 paginiPlan de Estudios ArquitecturaIrving Julio Fuentes MarkyÎncă nu există evaluări
- Capitulo 3 La Profundidad Natural en El HombreDocument2 paginiCapitulo 3 La Profundidad Natural en El HombreJose Miguel HerreraÎncă nu există evaluări
- +++ DIVERSIDAD Tema 5. Mediación Social en ContextoseducativosDocument20 pagini+++ DIVERSIDAD Tema 5. Mediación Social en Contextoseducativoscorreo 5Încă nu există evaluări
- El Papel Del Juego en El Desarrollo Del Niño. ResumenDocument3 paginiEl Papel Del Juego en El Desarrollo Del Niño. ResumenLorenzo JuarezÎncă nu există evaluări
- Algunas Frases y Pensamientos de Hugo ChàvezDocument15 paginiAlgunas Frases y Pensamientos de Hugo ChàvezToni JblÎncă nu există evaluări
- Los Tipos de DiscriminaciónDocument3 paginiLos Tipos de DiscriminaciónXäviêrJâènÎncă nu există evaluări
- 1er Grado Evaluación Tecnología ContestadoDocument6 pagini1er Grado Evaluación Tecnología ContestadoKlaudia Ezmeralda Saenz82% (17)