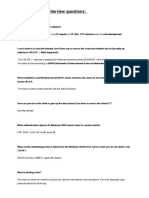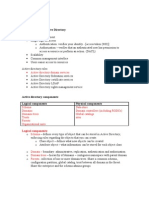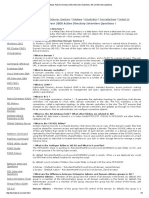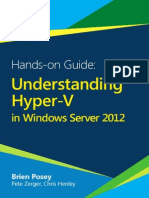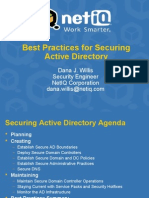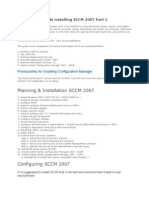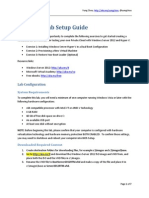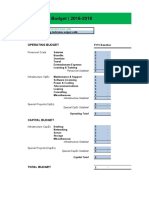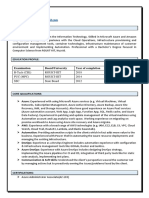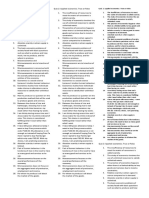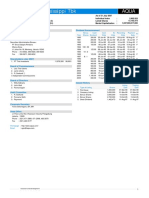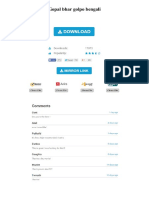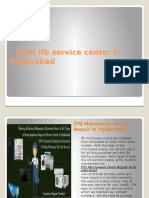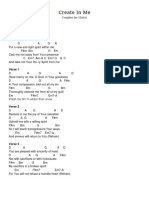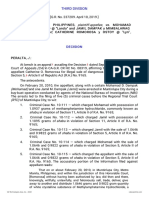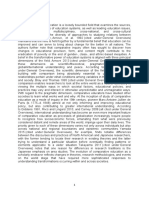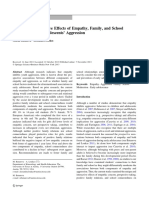Documente Academic
Documente Profesional
Documente Cultură
System Administration
Încărcat de
Rashad Mahmood SaqibDrepturi de autor
Formate disponibile
Partajați acest document
Partajați sau inserați document
Vi se pare util acest document?
Este necorespunzător acest conținut?
Raportați acest documentDrepturi de autor:
Formate disponibile
System Administration
Încărcat de
Rashad Mahmood SaqibDrepturi de autor:
Formate disponibile
NETWORK ADMINISTRATION LAB MANUAL
Zoom Technologies (India) Pvt. Ltd.
Zoom House, Next to SBIICM, Road No. 12, Banjara Hills, Hyderabad 500034. A.P. India. Tel. : 23394150 ; Fax : 23308802 www.zoomgroup.com
Windows Server 2003 - System Administration
INDEX
Sr. No.
1 2
Topic
Installation Of Windows Server 2003 Operating System Active Directory Assigning IP Address Installing Active Directory
Page No.
3 14
Configuring Member Server / Client and User management
25
Permissions Share level Security level Offline Files
34
Profiles Local Profiles / Roaming / Mandatory
42
Home Folder Disk Quotas 55 Configuring Additional Domain Controller Installing Child Domain Controller Installing New Domain Tree in Existing Forest 82
Logical Topologies of Active Directory -
Roles of Active Directory
Configuring Forest-To-Forest Trust Relationship
97
9 10
Group Policies Backup and Recovery User State Data System State Data www.zoomgroup.com
107 150
-2-
Windows Server 2003 - System Administration
INSTALLATION OF WINDOWS SERVER 2003 OPERATING SYSTEM Prerequisites:
Before working on this lab, you must have 1. A Computer and Windows Server 2003 Operating System CD.
www.zoomgroup.com
-3-
Windows Server 2003 - System Administration 1. Restart the System and go to BIOS. 2. Set the First Boot Device as CD ROM.
3. Save the settings by Pressing F10 and click on YES. 4. Insert Windows Server 2003 CD and Restart the system. 5. Press any key to boot from the CD.
www.zoomgroup.com
-4-
Windows Server 2003 - System Administration 6. System copies the files from CD. 7. In the welcome wizard, Press Enter.
8. Press F8 to Agree the Licensing Agreement.
www.zoomgroup.com
-5-
Windows Server 2003 - System Administration 9. Select Unpartitioned Space and Press C to create new partition.
10.
Enter the size for the partition, and Press Enter.
www.zoomgroup.com
-6-
Windows Server 2003 - System Administration 11. Select the C partition and Press Enter to Format.
12.
Select Format the partition using NTFS, and press
Enter.
www.zoomgroup.com
-7-
Windows Server 2003 - System Administration 13. Partition will be formatted and the computer will be
restarted.
www.zoomgroup.com
-8-
Windows Server 2003 - System Administration
14.
Enter
your
Name
and
Organization
Name
ZOOM
TECHNOLOGIES and Click NEXT.
www.zoomgroup.com
-9-
Windows Server 2003 - System Administration 15. Select the Licensing according to your Requirement and
click NEXT.
16.
Enter the Computer Name and Administrator Password
and click NEXT.
17.
Select the Date and Time Settings and click NEXT.
www.zoomgroup.com
- 10 -
Windows Server 2003 - System Administration
18.
Select Typical Settings and click NEXT.
www.zoomgroup.com
- 11 -
Windows Server 2003 - System Administration 19. Select WORKGROUP MODEL and click NEXT.
www.zoomgroup.com
- 12 -
Windows Server 2003 - System Administration 20. The system Restarts and LOGON page appears, Press
CRTL+ALT+DELETE.
21.
To Login to system Enter User name: Administrator
and Password, and click OK.
www.zoomgroup.com
- 13 -
Windows Server 2003 - System Administration
INSTALLING ACTIVE DIRECTORY Prerequisites:
Before working on this lab, you must have 1. A Computer with Windows Server 2003 Operating System and connected in the network.
SYS1
ZOOM.COM
SYS1 Domain Controller IP Address 10.0.0.1
Subnet Mask 255.0.0.0 Preferred DNS10.0.0.1
www.zoomgroup.com
- 14 -
Windows Server 2003 - System Administration
How to Assign IP Address
Steps: 1. Right Click on My Network Places Icon and select Properties. 2. Right Click on Local Area Connection and select Properties.
3. Select
Internet
Protocol
(TCP/IP)
and
Click
on
Properties.
www.zoomgroup.com
- 15 -
Windows Server 2003 - System Administration 4. Select Use the following IP address and enter the IP address and click on Subnet mask and It will be entered automatically.
5. Select Use the DNS Server addresses and enter the Preferred DNS Server address and Click on OK, and OK.
How to Install Active Directory
1. Log on as Administrator to the WORKGROUP. 2. Assign IP/Address and preferred DNS Address. 3. Click on Start, and then click on Run.
www.zoomgroup.com
- 16 -
Windows Server 2003 - System Administration
www.zoomgroup.com
- 17 -
Windows Server 2003 - System Administration 4. In the Run box, type DCPROMO
5. And then click on OK. 6. Welcome to the Active Directory Installation Wizard page will appear
7. Click NEXT. 8. Operating system compatibility Wizard page will appear
9. Click NEXT.
www.zoomgroup.com
- 18 -
Windows Server 2003 - System Administration 10. On Domain Controller Type page, select Domain
Controller for a new Domain
11. 12.
Click NEXT. On Create New Domain page, select Domain in a
new Forest
13.
Click NEXT.
www.zoomgroup.com
- 19 -
Windows Server 2003 - System Administration 14. New Domain Name page, type the Domain name Ex: ZOOM.COM.
you want for your organization
15. 16.
Click NEXT. On NetBIOS Domain name page, Domain NetBIOS
name will appear.
17. 18.
Click NEXT. On Database and log locations Folder page, accept
the default locations.
www.zoomgroup.com
- 20 -
Windows Server 2003 - System Administration
19. 20.
Click on NEXT On Shared system volume page accept the default
location.
21.
Click NEXT.
www.zoomgroup.com
- 21 -
Windows Server 2003 - System Administration 22. On DNS Registration Diagnostics page, Select Install
and configure the DNS server on this computer. "
23. 24.
Click NEXT. On Permissions page, select Permissions compatible
only with Windows 2000 or windows server 2003 operating systems
25.
Click NEXT.
www.zoomgroup.com
- 22 -
Windows Server 2003 - System Administration 26. On Directory Services Restore Mode Administrator
Password page, type password and confirm password.
27. 28.
Click NEXT. On Summary page, review the Options you selected
and Click NEXT.
www.zoomgroup.com
- 23 -
Windows Server 2003 - System Administration 29. The Active Directory Installation starts.
30.
After the Active Directory Installation wizard is
completed, page appears.
31. 32.
Click FINISH. Click on Restart Now.
33.
After restarting the computer Active directory will be
installed.
www.zoomgroup.com
- 24 -
Windows Server 2003 - System Administration
VERIFICATION:
1. Right click on My Computer Icon Properties. 2. Click on Computer Name and verify for the domain name ZOOM.COM.
3. Click on Start Programs Administrative Tools and verify for 5 tools: 1. Active Directory Users and Computers. 2. Active Directory Domains and Trusts. 3. Active Directory Sites and Services. 4. Domain Controller Security Policy. 5. Domain Security Policy.
www.zoomgroup.com
- 25 -
Windows Server 2003 - System Administration
CONFIGURING MEMBER SERVER / CLIENT Prerequisites:
Before working on this lab, you must have 1. A computer running windows 2003 server Domain
Controller. 2. A computer running windows 2003 server or windows XP.
SYS1 SYS2
www.zoomgroup.com
- 26 -
Windows Server 2003 - System Administration ZOOM.COM
SYS1 Domain Controller IP Address 10.0.0.1
SYS2 Member Server / Client IP Address 10.0.0.2
Subnet Mask 255.0.0.0 Preferred DNS10.0.0.1
Subnet Mask 255.0.0.0 Preferred DNS10.0.0.1
www.zoomgroup.com
- 27 -
Windows Server 2003 - System Administration
How to configure a Member Server or Client Steps:
1. 2. 3. Logon as Administrator to workgroup computer. Right click on My Computer and click properties. In the System properties dialog box, select the
computer name tab, and click on change.
4.
In computer name changes console select the Member
of DOMAIN. 5. In the Domain box, type the Domain name
zoom.com and then click ok. 6. And in the user name type administrator and in the
password type the password click Ok. 7. Welcome Message appears indicating that the computer
was successful in joining the Domain. 8. box. 9. Click OK to close the System Properties dialog box. It Click OK to close the Network Identification message
will ask for restart click yes.
www.zoomgroup.com
- 28 -
Windows Server 2003 - System Administration 10. After restarting the computer it will become Member
Server or Client.
Verification:
1. Right click on My Computer Icon Properties. 2. Click on Computer Name and verify for the domain name ZOOM.COM.
Creating Local User Accounts Steps:
1. Logon as the Administrator to the WORKGROUP (Member Server). 2. Click Start Programs Administrative Tools Computer Management.
www.zoomgroup.com
- 29 -
Windows Server 2003 - System Administration
3. Expand Computer Management, Expand Local Users And Groups. 4. Right click Users and then click New User.
5. In the New User dialog box in the User Name, Type the Name and Details of the User and then click Create.
www.zoomgroup.com
- 30 -
Windows Server 2003 - System Administration
6. Click Close to the New User dialog box, and then Close Computer Management.
www.zoomgroup.com
- 31 -
Windows Server 2003 - System Administration
Creating Domain user Accounts Steps:
1. Logon as Administrator to the Domain Controller. 2. Click Start Programs Administrative Tools Active Directory Users and Computers.
3. In the console tree, expand your domain ZOOM.COM, and then right click Users Folder, select New User.
www.zoomgroup.com
- 32 -
Windows Server 2003 - System Administration 4. Specify the First name, Initials, Last name, Full name, and User Logon name and then click Next.
5. Enter the Password and Confirm Password for the User account.
6. Review the configuration settings for the User Account and then click Finish.
How to Change the Default Domain Security Password Policy Steps:
1. Logon as Administrator to the Domain Controller. 2. Click Start Programs Administrative Tools Domain Security Policy.
www.zoomgroup.com
- 33 -
Windows Server 2003 - System Administration
3. Expand Security settings Account Policies Password Policy Double click on Minimum Password Length.
4. Change the length value from (7 to 0) and click Apply and OK.
www.zoomgroup.com
- 34 -
Windows Server 2003 - System Administration 5. Double click on Password must meet complexity Requirements and select Disabled and Apply and OK.
6. Click Start Run and Type GPUPDATE and It refreshes the policy changes.
Verification:
1. Go to Active Directory Users and Computers and Create a User without Password.
How to allow a User to Logon to Domain Controller Steps:
1. Logon as Administrator to the Domain Controller. 2. Click Start Programs Administrative Tools Domain Controller Security Policy.
www.zoomgroup.com
- 35 -
Windows Server 2003 - System Administration 3. Expand Security Settings Local Policies User Rights Assignment and Double click on Allow Logon Locally Policy.
4. Click on Add User or Group Click Browse Enter the Username Click OK.
5. Click OK OK Apply and OK.
www.zoomgroup.com
- 36 -
Windows Server 2003 - System Administration 6. Click Start Run and Type GPUPDATE and It refreshes the policy changes.
Verification:
1. Log on to Domain Controller as User1.
www.zoomgroup.com
- 37 -
Windows Server 2003 - System Administration
PERMISSIONS Prerequisites:
Before working on this lab, you must have 1. A computer running windows 2003 server Domain
Controller. 2. A computer running windows 2003 server or windows XP.
SYS1 SYS2
ZOOM.COM
SYS1 Domain Controller IP Address 10.0.0.1
SYS2 Member Server / Client IP Address 10.0.0.2
Subnet Mask 255.0.0.0 Preferred DNS10.0.0.1
Subnet Mask 255.0.0.0 Preferred DNS10.0.0.1
www.zoomgroup.com
- 38 -
Windows Server 2003 - System Administration
Share Level Permissions Steps:
1. Logon to a Computer as Administrator. 2. Open My Computer, Go to a drive and create a folder (Sales) along with some files in it. 3. Right Click on the folder (Sales) and Select Sharing and Security.
4. Select share this folder, verify the Share name and click on Permissions.
www.zoomgroup.com
- 39 -
Windows Server 2003 - System Administration 5. Remove the Default Permissions, Add the
Administrator, users (user1, user2) and apply the Permissions. 6. Click Apply and OK.
Verification: How to Access Share folder?
1. Logon to Member Server or Client as User 2. Open My Network Places.
3. Open Entire Network.
4. Open Microsoft Windows Network.
www.zoomgroup.com
- 40 -
Windows Server 2003 - System Administration
5. Open Domain Name (Zoom) Server name (sys1).
6. Share folder name (Sales) and access the files in it to verify the permissions.
Using UNC path for Accessing Share folders.
1. Logon to Member server or Client as a User. 2. Click on Start and Click on Run and Type the Syntax \\Servername\Sharename. Example: \\Sys1\Sales.
Security Level Permissions Steps:
1. Open My Computer, Go to NTFS partition and Create a folder (DATA).
www.zoomgroup.com
- 41 -
Windows Server 2003 - System Administration 2. Right Click on the folder (DATA) and Select Properties and Click on Security tab. 3. Select Advanced tab.
4. Clear the box on Allow inheritable permissions 5. Click on Remove Apply OK. 6. Add Administrator and Allow Full control permission. 7. Add user name and Allow Read and Execute permission.
8. Click on Apply OK.
www.zoomgroup.com
- 42 -
Windows Server 2003 - System Administration
Verification:
1. Login as a user and check the permission on same system.
www.zoomgroup.com
- 43 -
Windows Server 2003 - System Administration
How to Configure Offline Files Steps:
1. Log on to Server SYS1 as Administrator. 2. Open My Computer and Create a Share folder SALES with Full control Permission. 3. Log on to Member Server or Client SYS2 as Administrator. 4. Open My Computer and on File menu Click on Tools Tab and select Folder Options.
5. Click on Offline Files Tab and Check Enable Offline Files and Click Apply and OK.
www.zoomgroup.com
- 44 -
Windows Server 2003 - System Administration
6. Right click on SALES And Select Make Available Offline
7. Click Next
www.zoomgroup.com
- 45 -
Windows Server 2003 - System Administration 8. Check Automatically synchronize the Offline Files when I log on and log off my computer
9. Check Enable Reminders.
10.
Click Finish.
Verification: HOW TO VERIFY THE OFFLINE FILES
1. Disconnect the Network Cable, and try to access the share folders and only SALES folder will be visible and accessible.
www.zoomgroup.com
- 46 -
Windows Server 2003 - System Administration
www.zoomgroup.com
- 47 -
Windows Server 2003 - System Administration
PROFILES Prerequisites:
Before working on this lab, you must have 1. A computer running windows 2003 server Domain
Controller. 2. A computer running windows 2003 server or windows XP.
SYS1 SYS2
ZOOM.COM
SYS1 Domain Controller IP Address 10.0.0.1
SYS2 Member Server / Client IP Address 10.0.0.2
Subnet Mask 255.0.0.0 Preferred DNS10.0.0.1
Subnet Mask 255.0.0.0 Preferred DNS10.0.0.1
Local Profiles
www.zoomgroup.com - 48 -
Windows Server 2003 - System Administration
Steps:
1. Go to Active Directory Users and Computers. 2. Expand the Domain Name (ZOOM.COM). 3. Right click on the Users and click New User.
4. Type First name as a1 and User logon name as a1 and click Next. 5. Mention the Password and Confirm Password and uncheck the box User must change the password at next logon and click on Next. 6. Click on Finish.
Verification: How to check the Local Profile?
1. Login as user a1 on Member Server. 2. Right click on My Computer. 3. Click on Properties. 4. Select Advanced tab.
www.zoomgroup.com
- 49 -
Windows Server 2003 - System Administration
5. Click on User Profiles Settings and Verify for Profile type and Status to be Local.
www.zoomgroup.com
- 50 -
Windows Server 2003 - System Administration
Roaming Profile Steps:1. Create a share folder named as zoom in NTFS drive with full control. 2. Go to Active Directory Users and Computers. 3. Expand the Domain Name (ZOOM.COM). 4. Right click on the Users and click New User. 5. Type first name as a1 and User logon name as a1 and click Next. 6. Mention the Password and Confirm Password and Uncheck the box User must change the password at next logon and click on Next Click on Finish. 7. Right click on User a1 and click on Properties and Select the Profile tab. 8. Under User profile profile path as Syntax: Example: \\servername\share folder name\user name \\sys1\zoom\a1.
9. Click on Apply and Ok. www.zoomgroup.com - 51 -
Windows Server 2003 - System Administration
Verification: How to check the Roaming Profile?
1. Login as user a1 on Member Server. 2. Right click on My Computer and Click on Properties and Select Advanced tab.
3. Click on User Profiles Settings and Verify for Profile type and Status to be Roaming.
www.zoomgroup.com
- 52 -
Windows Server 2003 - System Administration
Mandatory Profile Steps:1. Configure a User (a1) Profile as Roaming Profile and Login as the User (a1) on a Client or Member Server, Create some files on Desktop and Log off. 2. Log on to Server (D.C) and Open the share folder named zoom. 3. In the share folder you can find a folder with the user name (a1). 4. When you try to open the folder a1 you can find an error
5. Click OK 6. Right click on the user named folder (a1) and click Properties. 7. Select the Security tab and click OK. 8. Click on Advanced tab and Select the Owner tab.
www.zoomgroup.com
- 53 -
Windows Server 2003 - System Administration 9. Click on Administrators. 10. Check the box Replace owner on sub containers
and objects. 11. 12. 13. Click on Apply and click YES. Click OK OK OK. Now try to open the folder a1 you can find some folders
& files.
14.
Among these folders & files select NTUSER.DAT file and
rename to NTUSER.MAN.
15.
After renaming it Go back to the folder a1, right click
on a1 Properties.
www.zoomgroup.com
- 54 -
Windows Server 2003 - System Administration 16. Select the Security tab and Add the User a1 and
check Allow Full control.
17. 18.
Click on Advanced tab and select the User name a1. Check the box Replace permission entries on all
child objects with entries shown here that apply to child objects.
www.zoomgroup.com
- 55 -
Windows Server 2003 - System Administration
19.
When you click on Apply it will ask do you wish to
continue, Click YES and OK.
20.
Click Apply and OK.
Verification: How to check the Mandatory Profile?
1. Login as user a1 on Member Server. 2. Right click on My Computer and Click on Properties and Select Advanced tab.
www.zoomgroup.com
- 56 -
Windows Server 2003 - System Administration
3. Click on User Profiles Settings and Verify for Profile type and Status to be Mandatory Profile.
www.zoomgroup.com
- 57 -
Windows Server 2003 - System Administration
Home folder Steps:1. Create a share folder named as zoom in NTFS drive with full control. 2. Go to Active Directory Users and Computers. 3. Expand the Domain Name (ZOOM.COM). 4. Select Users and Right Click on User a1 and click on Properties. 5. Select the Profile tab. 6. Under the Home folder, select the Connect and Select a drive letter Z: 7. In To: field type \\server name\share folder
name\username \\sys1\zoom\a1.
Example:
8. Click Apply and OK.
www.zoomgroup.com
- 58 -
Windows Server 2003 - System Administration
Verification:
How to check the Home Folder?
1. Login as user a1 on Client or Member Server. 2. Double click on My Computer. 3. Locate Home folder under network drives.
Disk Quota
www.zoomgroup.com - 59 -
Windows Server 2003 - System Administration
Steps:1. Double click on My computer. 2. Right click on any NTFS drive Properties. 3. Select Quota tab.
4. Check the box Enable quota management. 5. And check the box Deny disk space to users
exceeding quota limit. 6. Click on Quota Entries. 7. Click on Quota and select New Quota Entry 8. Enter the User name (a1) and Click on check names.
9. Click on ok. 10. Select Limit disk space to and mention the quota limit
for a1 www.zoomgroup.com - 60 -
Windows Server 2003 - System Administration
11. 12.
Click ok and close Quota Entries window. Click on Apply and press OK to enable the quota
systems now. 13. 14. Click ok. The user a1 can use only 5 MB from this quota
partition.
Verification:
How to check Quota Entries in the
Member Server?
1. Login as user a1 on Member Server. 2. Double click on My Computer. 3. Right click on Located Home folder under Network drives Properties.
4. Check the capacity as 5MB and click OK.
www.zoomgroup.com
- 61 -
Windows Server 2003 - System Administration
www.zoomgroup.com
- 62 -
Windows Server 2003 - System Administration
Logical Topologies of Active Directory Configuring Additional Domain Controller
Prerequisites:
Before working on this lab, you must have 1. A computer running windows 2003 server Domain
Controller. 2. A computer running windows 2003 server.
SYS1
SYS2
ZOOM.COM
SYS1 Domain Controller IP Address 10.0.0.1
SYS2 Additional Domain controller IP Address 10.0.0.2
Subnet Mask 255.0.0.0 Preferred DNS10.0.0.1
Subnet Mask 255.0.0.0 Preferred DNS10.0.0.1
www.zoomgroup.com
- 63 -
Windows Server 2003 - System Administration
Steps:
1. Log on as Administrator to the WORKGROUP. 2. Assign IP/Address and preferred DNS Address. 3. Click on Start, and then click on Run.
4. In the Run box, type DCPROMO
5. And then click on OK. 6. Welcome to the Active Directory Installation Wizard page will appear.
www.zoomgroup.com
- 64 -
Windows Server 2003 - System Administration
7. Click NEXT. 8. Operating system compatibility Wizard page will appear.
9. Click NEXT. 10. On Domain Controller Type page, select Additional
Domain Controller for an existing domain and click NEXT.
www.zoomgroup.com
- 65 -
Windows Server 2003 - System Administration
11.
Enter
Administrator,
Password,
Domain
Name
(DC
Credentials) and click NEXT.
12.
In Additional Domain Controller page,
enter the
same Domain Name ZOOM.COM
www.zoomgroup.com
- 66 -
Windows Server 2003 - System Administration 13. 14. Click NEXT. On NetBIOS Domain name page, Domain NetBIOS
name will appear.
15. 16.
Click NEXT. On Database and log locations Folder page, accept
the default locations.
17. 18.
Click on NEXT On Shared system volume page accept the default
location.
www.zoomgroup.com
- 67 -
Windows Server 2003 - System Administration
19. 20.
Click NEXT. On Directory Services Restore Mode Administrator
Password page, type Password and Confirm Password and click NEXT.
21.
On Summary page, review the Options you selected,
and click NEXT.
www.zoomgroup.com
- 68 -
Windows Server 2003 - System Administration
22.
The Active Directory Installation starts.
23.
After the Active Directory Installation wizard is
completed, then click FINISH.
24.
Click on Restart Now.
www.zoomgroup.com
- 69 -
Windows Server 2003 - System Administration
25.
After restarting the computer Active directory will be
installed.
Verification:
1. Click on Start Run and type CMD. 2. Type NET ACCOUNTS and verify for Backup in Computer role.
www.zoomgroup.com
- 70 -
Windows Server 2003 - System Administration
INSTALLING CHILD DOMAIN Prerequisites:
Before working on this lab, you must have 1. A computer running windows 2003 server Domain
Controller. 2. A computer running windows 2003 server.
SYS1
ZOOM.COM
SYS2
MCSE.ZOOM.COM
SYS1 Domain Controller IP Address 10.0.0.1
SYS2 Child Domain controller IP Address 10.0.0.2
Subnet Mask 255.0.0.0 Preferred DNS10.0.0.1
Subnet Mask 255.0.0.0 Preferred DNS10.0.0.1
www.zoomgroup.com
- 71 -
Windows Server 2003 - System Administration
Steps:
1. Log on as Administrator to the WORKGROUP. 2. Assign IP/Address and preferred DNS Address 3. Click on Start, and then click on Run.
4. In the Run box, type DCPROMO
5. And then click on OK. 6. Welcome to the Active Directory Installation Wizard page will appear.
www.zoomgroup.com
- 72 -
Windows Server 2003 - System Administration
7. Click NEXT. 8. Operating appear. system compatibility Wizard page will
9. Click NEXT. 10. On Domain Controller Type page, select Domain
Controller for a new Domain.
www.zoomgroup.com
- 73 -
Windows Server 2003 - System Administration
11. 12.
Click NEXT. On Create New Domain page, select Child Domain in
an existing domain tree.
13. 14.
Click NEXT. Enter Administrator, Password, Domain Name (DC
Credentials).
www.zoomgroup.com
- 74 -
Windows Server 2003 - System Administration
15. 16.
Click NEXT. Enter Parent Domain Name: ZOOM.COM and Child Click NEXT.
Domain Name: MCSE
17.
On NetBIOS Domain name page, Domain NetBIOS
Name MCSE will appear and Click NEXT.
www.zoomgroup.com
- 75 -
Windows Server 2003 - System Administration
18.
On Database and log locations Folder page, accept
the default locations and click on NEXT.
19.
On shared system volume page accept the default
location and click NEXT.
www.zoomgroup.com
- 76 -
Windows Server 2003 - System Administration 20. On DNS Registration Diagnostics Page click on
NEXT.
21.
On Permissions page, select Permissions compatible
only with Windows 2000 or windows server 2003 operating system and Click NEXT.
22.
On Directory Services Restore Mode Administrator page, type Password and Confirm
Password
Password and click NEXT.
www.zoomgroup.com
- 77 -
Windows Server 2003 - System Administration
23.
On Summary page, review the Options you selected,
and click NEXT.
24.
The Active Directory Installation starts.
25.
After the Active Directory Installation wizard is
completed, then click FINISH.
www.zoomgroup.com
- 78 -
Windows Server 2003 - System Administration
26.
Click on Restart Now.
27.
After restarting the computer Active directory will be
installed.
Verification:
1. Right click on My Computer Icon Properties.
2. Click on Computer Name name MCSE.ZOOM.COM
and verify for the domain
www.zoomgroup.com
- 79 -
Windows Server 2003 - System Administration
3. Select
Start
Programs
Administrative
Tools
Active Directory Domains and Trusts. 4. Expand parent domain name and verify for child domain. Example: ZOOM.COM and MCSE.ZOOM.COM.
www.zoomgroup.com
- 80 -
Windows Server 2003 - System Administration
INSTALLING NEW DOMAIN TREE IN EXISTING FOREST Prerequisites:
Before working on this lab, you must have 1. A computer running windows 2003 server Domain
Controller. 2. A computer running windows 2003 server.
SYS1 SYS2
ZOOM.COM SOFT.COM
www.zoomgroup.com
- 81 -
Windows Server 2003 - System Administration SYS1 Domain Controller IP Address 10.0.0.1 SYS2 New Domain Tree IP Address 10.0.0.2
Subnet Mask 255.0.0.0 Preferred DNS10.0.0.1 Alternate DNS 10.0.0.1
Subnet Mask 255.0.0.0 Preferred DNS10.0.0.2 ----------Alternate DNS
Steps:
1. Log on as Administrator to the WORKGROUP. 2. Assign IP/Address & preferred DNS 3. Click on Start, and then click on Run.
4. In the Run box, type DCPROMO
www.zoomgroup.com
- 82 -
Windows Server 2003 - System Administration
5. And then click on OK. 6. Welcome to the Active Directory Installation Wizard page will appear
7. Click NEXT. 8. Operating system compatibility Wizard page will appear
9. Click NEXT. 10. On Domain Controller Type page, select Domain
Controller for a new Domain www.zoomgroup.com - 83 -
Windows Server 2003 - System Administration
11. 12.
Click NEXT. On Create New Domain page, Select New Domain
Tree in Existing Forest
13. 14.
Click NEXT. Enter Administrator, Password, Domain Name (DC
Credentials)
www.zoomgroup.com
- 84 -
Windows Server 2003 - System Administration
15. 16.
Click NEXT. New Domain Name page, type the Domain name Ex: ZOOMGROUP.COM
you want for your organization
17. 18.
Click NEXT. On NetBIOS Domain name page, Domain NetBIOS
name will appear.
www.zoomgroup.com
- 85 -
Windows Server 2003 - System Administration
19. 20.
Click NEXT. On Database and log locations Folder page, accept
the default locations.
21. 22.
Click on NEXT. On Shared system volume page accept the default
location.
www.zoomgroup.com
- 86 -
Windows Server 2003 - System Administration
23. 24.
Click NEXT. On DNS Registration Diagnostics page, Select Install
and configure the DNS server on this computer. "
25. 26.
Click NEXT. On Permissions page, select Permissions compatible
only with Windows 2000 or windows server 2003 operating system.
www.zoomgroup.com
- 87 -
Windows Server 2003 - System Administration
27. 28.
Click NEXT. On Directory Services Restore Mode Administrator
Password page, type password and confirm password.
29. 30.
Click NEXT. On Summary page, review the Options you selected
and Click NEXT.
www.zoomgroup.com
- 88 -
Windows Server 2003 - System Administration
31.
The Active Directory Installation starts.
32.
After the Active Directory Installation wizard is
completed, page appears.
33.
Click FINISH. www.zoomgroup.com - 89 -
Windows Server 2003 - System Administration 34. Click on Restart Now.
35.
After restarting the computer Active directory will be
installed.
www.zoomgroup.com
- 90 -
Windows Server 2003 - System Administration
ROLES OF ACTIVE DIRECTORY Prerequisites:
Before working on this lab, you must have 1. A computer running windows 2003 server Domain
Controller. 2. A computer running windows 2003 server Additional Domain controller.
SYS1
SYS2
ZOOM.COM
SYS1 Domain Controller controller IP Address 10.0.0.1
SYS2 Additional Domain
IP Address
10.0.0.2
Subnet Mask 255.0.0.0 Preferred DNS 10.0.0.1
Subnet Mask 255.0.0.0 Preferred DNS 10.0.0.1
www.zoomgroup.com
- 91 -
Windows Server 2003 - System Administration
How to Transfer Roles from DC to ADC
1. Log on to Domain Controller as Administrator 2. Click on Start Run type CMD 3. Type Net accounts and Verify for Primary in Computer role.
4. Type Ntdsutil and Press Enter.
5. Type Roles and Press Enter.
www.zoomgroup.com
- 92 -
Windows Server 2003 - System Administration
6. Type Connections and Press Enter.
7. Type Connect to server Sys2 and Press Enter.
www.zoomgroup.com
- 93 -
Windows Server 2003 - System Administration
8. Type: Quit
9. Type Help (or) ?
www.zoomgroup.com
- 94 -
Windows Server 2003 - System Administration
10.
Type Transfer domain naming master and Press
Enter.
11.
Click YES.
12.
Type Transfer infrastructure master and Press Enter.
www.zoomgroup.com
- 95 -
Windows Server 2003 - System Administration
13.
Click YES
14.
Type Transfer PDC and Press Enter.
15.
Click on Yes and Press Enter.
16.
Type Transfer RID Master and Press Enter.
www.zoomgroup.com
- 96 -
Windows Server 2003 - System Administration
17.
Click YES and Press Enter.
18.
Type Transfer Schema Master and Press Enter.
19.
Click YES and Press Enter.
20.
Type Quit
www.zoomgroup.com
- 97 -
Windows Server 2003 - System Administration
21.
Type Quit and Press Enter.
22.
Type Net accounts and Press Enter.
www.zoomgroup.com
- 98 -
Windows Server 2003 - System Administration
23.
Verify for Backup in Computer role.
How to Verify the Roles Using Graphical Interface Domain Naming Master.
1. Start Programs Administrative tools Active Directory Domains & Trusts.
2. Active Directory Domain and Trust window appears. Right click Active Directory Domain and Trust.
www.zoomgroup.com
- 99 -
Windows Server 2003 - System Administration
3. Select Operations Master and verify for Domain Naming Master Role.
RID Master, Infrastructure Master, PDC Emulator:
1. StartProgramsAdministrative toolsActive Directory Users and Computers.
www.zoomgroup.com
- 100 -
Windows Server 2003 - System Administration
2. Right Click on the Domain Name ZOOM.COM and select Operations Masters.
3. And verify for RID Master, Infrastructure Master, PDC Emulator roles.
www.zoomgroup.com
- 101 -
Windows Server 2003 - System Administration
Schema Master Role:
1. First we have to register Schema to the system. 2. Start Run type regsvr32 schmgmt.dll
3. Press OK.
4. Again Start Run MMC 5. A Console Window will appear
www.zoomgroup.com
- 102 -
Windows Server 2003 - System Administration
6. Open File Add/Remove Snap-in.
7. An Add/Remove Snap-in window appears.
www.zoomgroup.com
- 103 -
Windows Server 2003 - System Administration
8. Click on ADD, a ADD standalone snap in Window will appears
9. Select Active Directory Schema, Click Add, Click Close. Click OK.
www.zoomgroup.com
- 104 -
Windows Server 2003 - System Administration
10.
Right
Click
On
Active
Directory
Schema.
Select
Operations Master.
Global Catalog
1. Start Programs Administrative tools Active Directory Sites and Services.
www.zoomgroup.com
- 105 -
Windows Server 2003 - System Administration
2. Active Directory Sites and Services window appears.
3. Expand the Sites Default-site-settings Servers system names Ntds Setting. 4. Right Click On Ntds Setting and Properties.
www.zoomgroup.com
- 106 -
Windows Server 2003 - System Administration
5. If the Checkbox near global catalog is checked, it means that the system is global catalog.
www.zoomgroup.com
- 107 -
Windows Server 2003 - System Administration
CONFIGURING FOREST-TO-FOREST TRUST RELATIONSHIP Prerequisites:
Before working on this lab, you must have 1. A computer running windows 2003 server Domain
Controller for ZOOM.COM. 2. A computer running windows 2003 server Domain
Controller for IBM.COM.
SYS1
SYS2
ZOOM.COM
IBM.COM
SYS1
SYS2 Domain
Domain Controller-ZOOM.COM Controller-IBM.COM IP Address 10.0.0.1 IP Address
10.0.0.2
Subnet Mask 255.0.0.0 Preferred DNS10.0.0.1 Alternate DNS 10.0.0.2
Subnet Mask 255.0.0.0 Preferred DNS10.0.0.2 Alternate DNS10.0.0.1
www.zoomgroup.com
- 108 -
Windows Server 2003 - System Administration
Steps:1. Go to Active Directory Domains and Trusts. 2. Right click on domain name (ZOOM.COM) and select Raise Domain Functional Level.
3. Select an available domain functional level to Windows Server 2003. 4. Click on Raise and click OK.
5. Again Click OK.
www.zoomgroup.com
- 109 -
Windows Server 2003 - System Administration
6. Right click on Active Directory Domains and Trusts and Select Raise Forest Functional Level. 7. Click on Raise and click OK..
8. Again click OK.
9. Go to Active Directory Domains and Trusts. 10. Right click on domain name (MCSE.COM) and select
Raise Domain Functional Level.
11.
Select an available domain functional level to Windows
Server 2003. 12. Click on Raise and click OK.
www.zoomgroup.com
- 110 -
Windows Server 2003 - System Administration
13.
Again Click OK.
14.
Right click on Active Directory Domains and Trusts
and Select Raise Forest Functional Level. 15. Click on Raise and click OK.
16.
Again click OK.
17.
Go to Active Directory Domains and Trusts.
www.zoomgroup.com
- 111 -
Windows Server 2003 - System Administration
18.
Right
click
on
the
Domain
name
and
select
Properties. 19. Select Trusts tab.
20.
Click on New Trust a New Trust wizard will be
appeared.
www.zoomgroup.com
- 112 -
Windows Server 2003 - System Administration
21.
Click Next.
22.
In TRUST NAME type other domain name MCSE.COM
and click Next.
23.
In the TRUST TYPE select Forest trust and click Next. www.zoomgroup.com - 113 -
Windows Server 2003 - System Administration
24.
In Direction of Trust select Two-Way and click Next.
25.
In Sides of Trust select Both this domain and the
specified domain and click Next
www.zoomgroup.com
- 114 -
Windows Server 2003 - System Administration
26.
Mention the User Name and password and click Next.
27.
In Outgoing Trust Authentication LevelLocal Forest
select Forest-wide authentication and click Next.
www.zoomgroup.com
- 115 -
Windows Server 2003 - System Administration 28. In Outgoing Trust Authentication Level Specified
Forest select Forest-wide authentication and click Next.
29.
In Trust Selections complete click Next.
30.
In Trust Creation complete click Next.
www.zoomgroup.com
- 116 -
Windows Server 2003 - System Administration 31. In Confirm Outgoing Trust select Yes, confirm the
outgoing trust and click Next.
32.
In Confirm Incoming Trust select Yes, confirm the
incoming trust and click Next.
33.
Click Finish and check Outgoing & Incoming Trusts.
www.zoomgroup.com
- 117 -
Windows Server 2003 - System Administration
34.
Click OK.
www.zoomgroup.com
- 118 -
Windows Server 2003 - System Administration
GROUP POLICIES Prerequisites:
Before working on this lab, you must have 1. A computer running windows 2003 server Domain
Controller. 2. A computer running windows 2003 server or windows XP.
SYS1 SYS2
ZOOM.COM
SYS1 Domain Controller IP Address 10.0.0.1
SYS2 Member Server / Client IP Address 10.0.0.2
Subnet Mask 255.0.0.0 Preferred DNS10.0.0.1
Subnet Mask 255.0.0.0 Preferred DNS10.0.0.1
www.zoomgroup.com
- 119 -
Windows Server 2003 - System Administration
STEPS: How to create an Organizational Unit (OU)
1. Start Programs Administrative Tools Active Directory Users and Computers
2. Right click on Domain Name and in the options select New Organizational Unit.
3. A window appears. Specify the name for OU (eg: sales). Then click OK.
www.zoomgroup.com
- 120 -
Windows Server 2003 - System Administration
How to apply a Group Policy object to Organizational Unit: Steps:
1. Right click on OU (Sales), select Properties.
2. The properties page appears, select Group Policy tab.
www.zoomgroup.com
- 121 -
Windows Server 2003 - System Administration
3. Click the New button to create a new policy. Rename the default name with specific name. 4. Select the Policy and click Edit button.
5. In Group Policy edit window, Go to User Configuration Administrative Templates Desktop. 6. Select a policy on right side of the screen, right click and select Properties.
www.zoomgroup.com
- 122 -
Windows Server 2003 - System Administration
7. Select Enable option and click Apply and OK.
8. Logon to client systems and check the output.
How to apply a Group Policy at Domain level: STEPS:
1. Click Start Programs Administrative Tools Active Directory Users and Computers 2. Right click on Domain name (ZOOM.COM) and select Properties.
www.zoomgroup.com
- 123 -
Windows Server 2003 - System Administration
3. The properties page appears, select Group Policy tab.
4. Click the New button to create a new policy. Rename the default name with specific name. 5. Select the Policy and click Edit button.
www.zoomgroup.com
- 124 -
Windows Server 2003 - System Administration
6. In
the
Group Policy
edit window, Administrative
Go to User Templates
Configuration Desktop
7. Select a policy on right side of the screen, Right click and go to Properties
8. Select Enable option and click Apply and OK.
www.zoomgroup.com
- 125 -
Windows Server 2003 - System Administration
9. Logon to client systems and check the output.
How to apply a Group Policy at Site level Steps:
1. Start Programs Administrative Tools Active Directory Sites and Services.
2. Right
click
on
Default-First-Site
select
Properties.
www.zoomgroup.com
- 126 -
Windows Server 2003 - System Administration
3. Click the New to create a new policy. Rename the default name with specific name and Click Edit.
4. In the Group Policy edit window, Go to User Configuration Desktop 5. Select a policy on right side of the screen, Right click and go to Properties. Administrative Templates
www.zoomgroup.com
- 127 -
Windows Server 2003 - System Administration
6. The properties window appears. 7. Select Enable option and click Apply and OK.
8. Logon to client systems and check the output.
Software Deployment Policy Steps: How to Convert EXE to MSI using Wininstallle application
1. Install Wininstallle application from the Application Folder on the hard disk.
www.zoomgroup.com
- 128 -
Windows Server 2003 - System Administration
2. Double click on WININSTALLLE.EXE
3. In Wininstallle 2003 Setup Wizard click on Next.
www.zoomgroup.com
- 129 -
Windows Server 2003 - System Administration
4. In Wininstallle 2003 Product Information click on Next.
5. In Wininstallle 2003 Product Information, click on Next.
www.zoomgroup.com
- 130 -
Windows Server 2003 - System Administration
6. In Win INSTALL LE 2003 Product Information click on Next.
7. In WinINSTALL LE 2003 License Agreement select I accept the terms in the License Agreement and click on Next.
www.zoomgroup.com
- 131 -
Windows Server 2003 - System Administration
8. In
WinINSTALL
LE
2003
Setup
Wizard
Fill
the
Registration Information and click Next.
9. In WinINSTALL LE 2003 Custom Setup Wizard click on Next.
www.zoomgroup.com
- 132 -
Windows Server 2003 - System Administration
10.
In WinINSTALL LE 2003 Custom Setup Wizard click
on Next.
11.
In WinINSTALL LE 2003 Setup Ready to Install
Wizard click on Install.
www.zoomgroup.com
- 133 -
Windows Server 2003 - System Administration
12.
Completing the WinINSTALL LE 2003 Setup Wizard
Click on Finish. 13. Go to any NTFS Partition and create a share folder
with full control.
14.
The share folder should be with the name of the
Application name which you want to convert from EXE to MSI (ex: - Acrobat) for easy identification.
www.zoomgroup.com
- 134 -
Windows Server 2003 - System Administration
15.
Go to Start Program and open WinINSTALL LE
2003.
16.
Select Windows Installer Packages.
www.zoomgroup.com
- 135 -
Windows Server 2003 - System Administration
17.
Right click on Windows Installer Packages and select
Run Discover
18.
Click OK.
19.
On the WinINSTALL LE 2003 Discover Wizard click ok
Next.
www.zoomgroup.com
- 136 -
Windows Server 2003 - System Administration
20.
In the WinINSTALL LE 2003 Discover Wizard specify
the name of the application as Acrobat.
21.
Browse and select the Specified path as Acrobat
(Share folder)
www.zoomgroup.com
- 137 -
Windows Server 2003 - System Administration
22.
Through My Network Places Entire Network
Microsoft Windows Network Domain Name (ZOOM) Computer name (sys1) Open the share folder name Acrobat.
23.
Under File Name: field type Acrobat and click on
Open.
www.zoomgroup.com
- 138 -
Windows Server 2003 - System Administration
24.
In WinINSTALL LE 2003 Selecting Target Click on
Next.
25.
In WinINSTALL LE 2003 Specifying Work Drive Click
on Next.
www.zoomgroup.com
- 139 -
Windows Server 2003 - System Administration
26.
In WinINSTALL LE 2003 Drive Selection Click on Add
All.
27.
In WinINSTALL LE 2003 Drive Selection Click on
Next.
www.zoomgroup.com
- 140 -
Windows Server 2003 - System Administration
28.
In WinINSTALL LE 2003 Exclusion File Selection
Click on Next.
29.
In
WinINSTALL
LE
2003
Exclusion
Registry
Selection Click on Next.
www.zoomgroup.com
- 141 -
Windows Server 2003 - System Administration
30.
In WinINSTALL LE 2003 Completing the Discover
Wizard click on Finish.
31.
In WinINSTALL Discover Progress will be going on.
32.
After Launch Application Setup Program click on
OK.
www.zoomgroup.com
- 142 -
Windows Server 2003 - System Administration
33.
In Run
Application
Setup
Program Go to My
Computer Select the Drive Where the Application folder is Located. 34. Open the Application Folder and select the Acrobat
(AR500ENU.EXE) Application nd click on Open.
35.
The installing process Starts.
www.zoomgroup.com
- 143 -
Windows Server 2003 - System Administration
36.
Click on Next.
www.zoomgroup.com
- 144 -
Windows Server 2003 - System Administration 37.
38.
Click on Next.
www.zoomgroup.com
- 145 -
Windows Server 2003 - System Administration
39.
The Installing processes will be going on.
40.
After installing it prompts to click OK so click on OK.
www.zoomgroup.com
- 146 -
Windows Server 2003 - System Administration
41.
Go to Start Programs Open WinINSTALL LE
2003.
42.
Select Windows Installer Packages.
www.zoomgroup.com
- 147 -
Windows Server 2003 - System Administration
43.
Right click on Windows Installer Packages and select
Run Discover
44.
Click OK.
45.
In WinINSTALL LE 2003 Welcome to the Discover
Wizard Click on Next.
www.zoomgroup.com
- 148 -
Windows Server 2003 - System Administration
46.
In WinINSTALL LE 2003 Discover Progress will be
going on.
47.
After the Conversion completed Successful Click on
Close.
48.
Click on OK After snapshot completion and Close the
WinINSTALL LE 2003 Console.
How to Apply the Application to users using Software Deployment Policy
1. Go to Active Directory Users and Computers. www.zoomgroup.com - 149 -
Windows Server 2003 - System Administration
2. Right click on the Domain name select New and click on Organizational Unit.
3. Type Under Name: field as MCSE and click OK.
www.zoomgroup.com
- 150 -
Windows Server 2003 - System Administration
4. Create users in Organizational Unit (MCSE) as a1 and a2.
5. Right
click
on
Organizational
Unit
(MCSE)
select
properties.
www.zoomgroup.com
- 151 -
Windows Server 2003 - System Administration
6. Select Group Policy tab.
7. Click
on
New
and
give
any
name
e.g.
Software
Deployment. 8. Click on Edit.
www.zoomgroup.com
- 152 -
Windows Server 2003 - System Administration
9. Under User Configuration expand Software Settings and select Software Installation.
10.
Right click on Software Installation Select New
Select Package
www.zoomgroup.com
- 153 -
Windows Server 2003 - System Administration
11.
Select My Network Places.
12.
Double click on Entire Network Double click on
Microsoft Windows Network Double click on Domain name (ZOOM) Double click on Computer Name (sys1) Double click on Acrobat.
www.zoomgroup.com
- 154 -
Windows Server 2003 - System Administration
13. 14.
In the Acrobat folder select Acrobat.msi. Click on Open.
15. 16.
Select Assigned and click OK. After that close Group Policy Object Editor and click
on Close.
Verification: How to check the Software Deployment for USERS.
1. Go to Member Server and login as a1.
www.zoomgroup.com
- 155 -
Windows Server 2003 - System Administration
2. When you login as a1 you can find the Acrobat Reader 5.0 on the Desktop.
How to Apply Logon/Logoff Scripts using Group Policy.
1. In Domain Controller go to START RUN.
2. Type notepad and click OK.
www.zoomgroup.com
- 156 -
Windows Server 2003 - System Administration
3. In
the
notepad
write
(wscript.echo
Welcome
to
ZOOM) 4. Go to File and click on Save As 5. Select My Network places Double click on Entire Network Double click on Microsoft Windows Network Double click on Domain name (ZOOM) Double click on Computer Name (sys1) Double click on SYSVOL Double click on ZOOM.COM Double click on scripts.
6. Under File Name: field type Script.vbe and Save. 7. Go to Active Directory Users and Computers.
www.zoomgroup.com
- 157 -
Windows Server 2003 - System Administration
8. Right click on the Domain name select New and click on Organizational Unit.
9. Type Under Name: field as MCSE and click OK.
www.zoomgroup.com
- 158 -
Windows Server 2003 - System Administration 10. Create users in Organizational Unit (MCSE) as a1
and a2.
11.
Right click on Organizational Unit (MCSE) select
properties.
12.
Select Group Policy tab.
www.zoomgroup.com
- 159 -
Windows Server 2003 - System Administration
13. 14.
Click on New and give any name e.g. Scripts. Click on Edit.
15.
Under User Configuration expand Windows Settings
and select Scripts (Logon/Logoff).
www.zoomgroup.com
- 160 -
Windows Server 2003 - System Administration
16. 17.
Double click on Logon. Click on Add.
11.
Click on Browse.
www.zoomgroup.com
- 161 -
Windows Server 2003 - System Administration 18. Browse the script through My Network places
Double click on Entire Network Double click on Microsoft Windows Network Double click on Domain name (ZOOM) Double click on Computer Name (sys1) Double click on SYSVOL ZOOM.COM Double click on script.vbe and click Open. Double click on and select
scripts
19.
Click OK.
20. 21.
Click Apply and OK. Close the Group Policy Object Editor tab and click
OK.
Verification: How to check the script for USERS.
1. Go to Member Server and login as a1.
www.zoomgroup.com
- 162 -
Windows Server 2003 - System Administration 2. When you login as a1 you can find the script.
www.zoomgroup.com
- 163 -
Windows Server 2003 - System Administration
How to Apply Folder Redirection on Users using Group Polcy:
1. Create a shared folder in any drive with full control. 2. Start Programs Administrative Tools Active
Directory Users and Computers 3. Right click on OU, Go to Properties. 4. An properties page appears, select Group Policy tab. 5. Click New and specify the name of the policy, Click Edit.
6. The group policy edit window appears. 7. Go to User Configuration Windows Setting Folder Redirection 8. Select My Documents and go to Properties 9. A window appears
www.zoomgroup.com
- 164 -
Windows Server 2003 - System Administration
10. On the following window select the following setting Setting : Basic -Redirect everyones to the same location,
Target Folder Name: Redirect to the following Location, Root Path: \\System name\ Share Folder Name\User Name
11. Click Apply and OK.
Verification: How to Check The Output For Folder Redirection
1. Logon as user (eg:user1) in client system. 2. Go to My Documents right click properties and check the path.
www.zoomgroup.com
- 165 -
Windows Server 2003 - System Administration
www.zoomgroup.com
- 166 -
Windows Server 2003 - System Administration
BACKUP AND RECOVERY Prerequisites:
Before working on this lab, you must have 1. A Computer with Windows Server 2003 Domain Controller
SYS1
ZOOM.COM
SYS1 Domain Controller IP Address 10.0.0.1
Subnet Mask 255.0.0.0 Preferred DNS10.0.0.1
www.zoomgroup.com
- 167 -
Windows Server 2003 - System Administration
How to Backup User State Data (Files and Folders)
1. Select Start Programs Accessories System Tools Backup.
2. In the Backup and Restore Wizard, click the Next.
3. In Wizard Select Backup file and setting, click next.
www.zoomgroup.com
- 168 -
Windows Server 2003 - System Administration
4. Select Let Me choose what I want to backup, Click Next.
5. On this tab, select the check box next to the drives, files, and folders you want to back up. 6. You can expand drives and folders as necessary by clicking the + next to the drive or folder. Click Next.
www.zoomgroup.com
- 169 -
Windows Server 2003 - System Administration
7. Select the destination for this backup from Chose the place where to save the back up using Browse. 8. Give the proper file name of the backup file, Click Next 9. The Completing the Backup Wizard screen appears.
10.
Click Finish.
www.zoomgroup.com
- 170 -
Windows Server 2003 - System Administration 11. After Completing the Backup Wizard screen appears.
Click on close.
How to Restore the Selected files and folders
1. Select Start Programs Accessories System Tools Backup.
2. In the Backup and Restore Wizard, click the Next. 3. Select restore the file and setting,
4. Click Next.
www.zoomgroup.com
- 171 -
Windows Server 2003 - System Administration
5. In the Restore Screen select the backup File using browse button Click Next. 6. Select the drive in which the files are there and click next.
7. The Completing the Restore Wizard appears. 8. If you are finished configuring your restore, Click Finish 9. The Completing the Restore Wizard screen appears. 10. If you want to configure advanced restore options, such
as the location to which files should be restored, Click Advanced. 11. In the Where to Restore screen, select the location
to which you want the selected files and folders to be restored
www.zoomgroup.com
- 172 -
Windows Server 2003 - System Administration 12. Available options include Original location,
Alternate location, or Single folder. 13. Select Original location, Click Next.
14.
In the How to Restore screen, select from one of the
three options for restoring a file that already exists in the Restoration Location option Do not replace the file on my disk (recommended and default option). 15. Click Next.
16.
Click Next.
www.zoomgroup.com
- 173 -
Windows Server 2003 - System Administration
17.
Click on Finish.
18.
Click on Close.
HOW TO TAKE SYSTEM STATE BACKUP
1. Select Start Programs Accessories System Tools Backup.
www.zoomgroup.com
- 174 -
Windows Server 2003 - System Administration 2. In the Backup and Restore Wizard, click on Advance Mode.
3. Click on Backup Wizard (Advanced)
4. Welcome to the backup wizard, Click on NEXT
www.zoomgroup.com
- 175 -
Windows Server 2003 - System Administration
5. In what to Back Up screen, select only back up the system state data and Click Next.
6. Browse and select the location to save the backup file.
www.zoomgroup.com
- 176 -
Windows Server 2003 - System Administration 7. Completing the Backup Wizard screen appears. If you are finished configuring your backup, click Finish OR Click Advanced to select which back up Type you want. By Default it takes Normal. You can select Copy, Differential, Incremental, or Daily. 8. Continue with the Wizard, and click Finish to complete the Back up Process.
9. Click on Close. 10. After taking the system state backup delete the users
accounts from the Active Directory.
www.zoomgroup.com
- 177 -
Windows Server 2003 - System Administration
HOW TO RESTORE SYSTEM STATE BACKUP
1. Restart the computer in the save mode (Directory Services Restore mode) By Pressing F8, when the system is booting 2. Click Start Programs Accessories System Tools Backup
3. In the Backup and Restore Wizard click on NEXT.
4. Click on NEXT
www.zoomgroup.com
- 178 -
Windows Server 2003 - System Administration
5. Select the system state backup 6. Click on NEXT
7. Click on Finish.
8. Click on OK
www.zoomgroup.com
- 179 -
Windows Server 2003 - System Administration
9. After restoring the system state data
10.
Click On Close.
11. 12.
It will ask for restart If you want to perform NON AUTHORITATIVE
RESTORE Click on YES
13.
If you want to perform AUTHORITATIVE RESTORE
Click on NO
www.zoomgroup.com
- 180 -
Windows Server 2003 - System Administration
HOW TO PERFORM AUTHORITATIVE RESTORE 1. Click StartRun and type CMD, and type NTDSUTIL. 2. Type AUTHORITATIVE RESTORE and Press Enter. 3. Type RESTORE DATABASE and Press Enter. 4. Click on YES. 5. Restart the system in the normal mode 6. Verify the USER accounts in the Active Directory Users and Computers.
www.zoomgroup.com
- 181 -
S-ar putea să vă placă și
- Network Administration 2k3Document218 paginiNetwork Administration 2k3anushkadhavaleÎncă nu există evaluări
- Mcse NWDocument59 paginiMcse NWKumarecit100% (1)
- Mcse 2012Document344 paginiMcse 2012KumarecitÎncă nu există evaluări
- Group Policy Management Interview Questions and AnswersDocument3 paginiGroup Policy Management Interview Questions and AnswersksrpirammaÎncă nu există evaluări
- System Admin Questions & AnswersDocument15 paginiSystem Admin Questions & Answerspriya_psalmsÎncă nu există evaluări
- AZ 103 Microsoft Azure AdministratorDocument89 paginiAZ 103 Microsoft Azure AdministratorAjoy Kumar Mondal25% (4)
- Windows Admin Interview QuestionsDocument29 paginiWindows Admin Interview QuestionsMir Farhan Ali Abedi33% (6)
- 05 Ansible PlaybookDocument13 pagini05 Ansible PlaybooksunÎncă nu există evaluări
- Linux Power User - Student Exercises (IBM Learning, 2004, Course Code QLX02)Document122 paginiLinux Power User - Student Exercises (IBM Learning, 2004, Course Code QLX02)makshy100% (1)
- SCCM Site Types, Roles, and FeaturesDocument8 paginiSCCM Site Types, Roles, and FeaturesVinith VimalÎncă nu există evaluări
- Troubleshooting DNS Using DCDIAGDocument48 paginiTroubleshooting DNS Using DCDIAGprojectsquirt100% (3)
- Linux Training IstituteDocument8 paginiLinux Training Istitutehyd_lonelyÎncă nu există evaluări
- Active Directory Interview Question and AnswersDocument16 paginiActive Directory Interview Question and Answerssalimkottayil100% (1)
- What is Azure Cloud Service? Main Advantages and RolesDocument71 paginiWhat is Azure Cloud Service? Main Advantages and RolesMohammed Akram Ali100% (1)
- Active Directory Domain ServicesDocument10 paginiActive Directory Domain ServicesthissiteisfailÎncă nu există evaluări
- Top 17 Active Directory Interview Questions & AnswersDocument24 paginiTop 17 Active Directory Interview Questions & AnswersAbhishekÎncă nu există evaluări
- Windows Administrator L1 Interview Question - System AdministratorDocument7 paginiWindows Administrator L1 Interview Question - System AdministratorAnonymous tj8qrbYuuwÎncă nu există evaluări
- Windows L3 QuestionsDocument8 paginiWindows L3 Questionsgaurav_aliveÎncă nu există evaluări
- Windows Active Directory (AD) Interview Questions and AnswersDocument3 paginiWindows Active Directory (AD) Interview Questions and AnswersMohammad Latif Khawaja33% (3)
- Azure InterviewDocument4 paginiAzure InterviewsatishÎncă nu există evaluări
- Basic Troubleshooting of Windows 2008 ServerDocument24 paginiBasic Troubleshooting of Windows 2008 ServerDonald MillerÎncă nu există evaluări
- Nagios Interview Questions & Answers in Linux (Admin, Core, Real Time) For 2020Document22 paginiNagios Interview Questions & Answers in Linux (Admin, Core, Real Time) For 2020rakesh ranjanÎncă nu există evaluări
- Powershell Interview Questions and Answers: Find Out Which Server and Services Are Running Under A Specific AccountDocument4 paginiPowershell Interview Questions and Answers: Find Out Which Server and Services Are Running Under A Specific AccountCyb3rAlienÎncă nu există evaluări
- Mcse PracticalsDocument29 paginiMcse Practicalsarzoo105100% (1)
- VMWare Admin ResumeDocument2 paginiVMWare Admin ResumehvrkkondraguntaÎncă nu există evaluări
- VMware Technical Interview QuestionsDocument7 paginiVMware Technical Interview QuestionsRavi Chandra ChukkaÎncă nu există evaluări
- VMware Interview Questions and AnswersDocument7 paginiVMware Interview Questions and Answersshikhaxohebkhan50% (2)
- Microsoft Azure Interview Questions & Answers - You Need To Know!!Document4 paginiMicrosoft Azure Interview Questions & Answers - You Need To Know!!chandraÎncă nu există evaluări
- Terraform NewDocument29 paginiTerraform NewmundrÎncă nu există evaluări
- Hyper VDocument180 paginiHyper VMarcela Gomes Correa100% (1)
- Kumar Reddy CCNA NotesDocument70 paginiKumar Reddy CCNA NotesKumar ReddyÎncă nu există evaluări
- Windows Server 2019 Administration Lab BookDocument184 paginiWindows Server 2019 Administration Lab BookGrow Joy100% (1)
- Identity - Access PDFDocument2.154 paginiIdentity - Access PDFEDWINÎncă nu există evaluări
- FY15Q4 Azure Labs - v4.4Document26 paginiFY15Q4 Azure Labs - v4.4Anand VishwanathanÎncă nu există evaluări
- Active Directory SecurityDocument40 paginiActive Directory SecurityAnurag100% (1)
- Step by Step Guide Installing SCCM 2007Document164 paginiStep by Step Guide Installing SCCM 2007Nafees KhanÎncă nu există evaluări
- Aws Azure DevopsDocument82 paginiAws Azure DevopssantygonzaÎncă nu există evaluări
- System Admin - Cloud EngineerDocument5 paginiSystem Admin - Cloud EngineerMarkNeilDeeÎncă nu există evaluări
- Setup Guide: Install Hyper-V & Provision VMDocument7 paginiSetup Guide: Install Hyper-V & Provision VMTarzan_SLBÎncă nu există evaluări
- Windows Server Admin Q&ADocument6 paginiWindows Server Admin Q&AمنوعاتÎncă nu există evaluări
- Module 5: Resolving Host Names by Using Domain Name System (DNS)Document52 paginiModule 5: Resolving Host Names by Using Domain Name System (DNS)Yatender TomarÎncă nu există evaluări
- IT Budget Overview 2016-2018Document27 paginiIT Budget Overview 2016-2018Ravi SankasrÎncă nu există evaluări
- AWS Setup Guide v7Document137 paginiAWS Setup Guide v7Anand KulkarniÎncă nu există evaluări
- Gowrishankar - Yarra ResumeDocument3 paginiGowrishankar - Yarra Resumesana ganeshÎncă nu există evaluări
- Linux Q&a1Document15 paginiLinux Q&a1rakeshbrnwlÎncă nu există evaluări
- The Technological Differences Between ICA and RDP ProtocolsDocument19 paginiThe Technological Differences Between ICA and RDP ProtocolsGajarajakrishnan JanarthanamÎncă nu există evaluări
- SCCM InterviewDocument62 paginiSCCM InterviewShivakumar S KadakalÎncă nu există evaluări
- VCP 5.1 IT Professional Seeks Challenging RoleDocument3 paginiVCP 5.1 IT Professional Seeks Challenging RoleAnji DudigamÎncă nu există evaluări
- Check Linux Server Configuration and Troubleshoot IssuesDocument5 paginiCheck Linux Server Configuration and Troubleshoot Issuessopan sonar100% (1)
- PG DAC Linux Question Bank TitleDocument9 paginiPG DAC Linux Question Bank TitleRaviÎncă nu există evaluări
- Introduction To Devops: Kiran - 8374343733Document8 paginiIntroduction To Devops: Kiran - 8374343733gayatri AÎncă nu există evaluări
- Top 22 Windows Server Interview QuestionsDocument4 paginiTop 22 Windows Server Interview QuestionsSrinivas BollaramÎncă nu există evaluări
- Day 1 - Firewall IntroDocument23 paginiDay 1 - Firewall IntroAbhishek AbhiÎncă nu există evaluări
- M.C.I.T.P L1 Interview QuestionsDocument7 paginiM.C.I.T.P L1 Interview QuestionsShaik Ashwaq JavedÎncă nu există evaluări
- Top Aws Interview Questions: Section 2: Amazon EC2Document5 paginiTop Aws Interview Questions: Section 2: Amazon EC2priyankbaisÎncă nu există evaluări
- Exchange Server 2016 InstallationDocument63 paginiExchange Server 2016 InstallationVirendrasinh Rana67% (3)
- Aws Odd Interview QuestionsDocument36 paginiAws Odd Interview QuestionsZubair AhmadÎncă nu există evaluări
- Trivandrum District IT Quiz Questions and Answers 2016 - IT Quiz PDFDocument12 paginiTrivandrum District IT Quiz Questions and Answers 2016 - IT Quiz PDFABINÎncă nu există evaluări
- Tariff and Customs LawDocument15 paginiTariff and Customs LawJel LyÎncă nu există evaluări
- HertzDocument2 paginiHertzChhavi AnandÎncă nu există evaluări
- Quiz 2Document2 paginiQuiz 2claire juarezÎncă nu există evaluări
- PART VII - Passive Fire Protection Requirements (By-Laws Sections 133 - 224)Document13 paginiPART VII - Passive Fire Protection Requirements (By-Laws Sections 133 - 224)Heng Seok TeikÎncă nu există evaluări
- Mobile phone controlled car locking systemDocument13 paginiMobile phone controlled car locking systemKevin Adrian ZorillaÎncă nu există evaluări
- 6 Lee VS PPDocument2 pagini6 Lee VS PPSarah De GuzmanÎncă nu există evaluări
- Aqua Golden Mississippi Tbk Company Report and Share Price AnalysisDocument3 paginiAqua Golden Mississippi Tbk Company Report and Share Price AnalysisJandri Zhen TomasoaÎncă nu există evaluări
- City of Watertown Seasonal Collection of Brush and Green WasteDocument3 paginiCity of Watertown Seasonal Collection of Brush and Green WasteNewzjunkyÎncă nu există evaluări
- Tax 2 AssignmentDocument6 paginiTax 2 AssignmentKim EcarmaÎncă nu există evaluări
- Mid-Term Quiz Sample AnswersDocument4 paginiMid-Term Quiz Sample AnswersNamÎncă nu există evaluări
- Fortianalyzer v6.2.8 Upgrade GuideDocument23 paginiFortianalyzer v6.2.8 Upgrade Guidelee zwagerÎncă nu există evaluări
- Chua v. CFI DigestDocument1 paginăChua v. CFI DigestMae Ann Sarte AchaÎncă nu există evaluări
- George Orwell (Pseudonym of Eric Arthur Blair) (1903-1950)Document10 paginiGeorge Orwell (Pseudonym of Eric Arthur Blair) (1903-1950)Isha TrakruÎncă nu există evaluări
- Cartagena PresentationDocument20 paginiCartagena PresentationPaula SimóÎncă nu există evaluări
- 1 292583745 Bill For Current Month 1Document2 pagini1 292583745 Bill For Current Month 1Shrotriya AnamikaÎncă nu există evaluări
- Gopal Bhar Golpo BengaliDocument2 paginiGopal Bhar Golpo BengaliDavidÎncă nu există evaluări
- Legal Notice: Submitted By: Amit Grover Bba L.LB (H) Section B A3221515130Document9 paginiLegal Notice: Submitted By: Amit Grover Bba L.LB (H) Section B A3221515130Amit GroverÎncă nu există evaluări
- Microsoft Word - I'm Secretly Married To A Big S - Light DanceDocument4.345 paginiMicrosoft Word - I'm Secretly Married To A Big S - Light DanceAliah LeaÎncă nu există evaluări
- Module in Introduction To The World ReligionDocument70 paginiModule in Introduction To The World ReligionAlex Antenero93% (44)
- IFB Microwave Oven Customer Care in HyderabadDocument8 paginiIFB Microwave Oven Customer Care in HyderabadanilkumarÎncă nu există evaluări
- CardingDocument9 paginiCardingSheena JindalÎncă nu există evaluări
- Baccmass - ChordsDocument7 paginiBaccmass - ChordsYuan MasudaÎncă nu există evaluări
- Quant Congress - BarCapDocument40 paginiQuant Congress - BarCapperry__mason100% (1)
- Electricity TariffsDocument5 paginiElectricity TariffsaliÎncă nu există evaluări
- Business and Transfer Taxation Chapter 11 Discussion Questions AnswerDocument3 paginiBusiness and Transfer Taxation Chapter 11 Discussion Questions AnswerKarla Faye LagangÎncă nu există evaluări
- People v. Romorosa y OstoyDocument12 paginiPeople v. Romorosa y OstoyArjay ElnasÎncă nu există evaluări
- Comparing Education Systems WorldwideDocument22 paginiComparing Education Systems WorldwideJhing PacudanÎncă nu există evaluări
- Sohan vs. Mohan PlaintDocument6 paginiSohan vs. Mohan PlaintKarandeep Saund100% (5)
- Unique and Interactive EffectsDocument14 paginiUnique and Interactive EffectsbinepaÎncă nu există evaluări
- The Linux Command Line Beginner's GuideDe la EverandThe Linux Command Line Beginner's GuideEvaluare: 4.5 din 5 stele4.5/5 (23)
- Azure DevOps Engineer: Exam AZ-400: Azure DevOps Engineer: Exam AZ-400 Designing and Implementing Microsoft DevOps SolutionsDe la EverandAzure DevOps Engineer: Exam AZ-400: Azure DevOps Engineer: Exam AZ-400 Designing and Implementing Microsoft DevOps SolutionsÎncă nu există evaluări
- Linux: The Ultimate Beginner's Guide to Learn Linux Operating System, Command Line and Linux Programming Step by StepDe la EverandLinux: The Ultimate Beginner's Guide to Learn Linux Operating System, Command Line and Linux Programming Step by StepEvaluare: 4.5 din 5 stele4.5/5 (9)
- Kali Linux - An Ethical Hacker's Cookbook - Second Edition: Practical recipes that combine strategies, attacks, and tools for advanced penetration testing, 2nd EditionDe la EverandKali Linux - An Ethical Hacker's Cookbook - Second Edition: Practical recipes that combine strategies, attacks, and tools for advanced penetration testing, 2nd EditionEvaluare: 5 din 5 stele5/5 (1)
- Windows Server 2022 & PowerShell All-in-One For DummiesDe la EverandWindows Server 2022 & PowerShell All-in-One For DummiesÎncă nu există evaluări
- Make Your PC Stable and Fast: What Microsoft Forgot to Tell YouDe la EverandMake Your PC Stable and Fast: What Microsoft Forgot to Tell YouEvaluare: 4 din 5 stele4/5 (1)
- The Ultimate Kali Linux Book - Second Edition: Perform advanced penetration testing using Nmap, Metasploit, Aircrack-ng, and EmpireDe la EverandThe Ultimate Kali Linux Book - Second Edition: Perform advanced penetration testing using Nmap, Metasploit, Aircrack-ng, and EmpireÎncă nu există evaluări
- Hacking with Kali Linux: A Step by Step Guide to Learn the Basics of Linux Penetration. What A Beginner Needs to Know About Wireless Networks Hacking and Systems Security. Tools Explanation IncludedDe la EverandHacking with Kali Linux: A Step by Step Guide to Learn the Basics of Linux Penetration. What A Beginner Needs to Know About Wireless Networks Hacking and Systems Security. Tools Explanation IncludedÎncă nu există evaluări
- Hackers & Painters: Big Ideas from the Computer AgeDe la EverandHackers & Painters: Big Ideas from the Computer AgeEvaluare: 4.5 din 5 stele4.5/5 (5)
- COBOL Basic Training Using VSAM, IMS and DB2De la EverandCOBOL Basic Training Using VSAM, IMS and DB2Evaluare: 5 din 5 stele5/5 (2)
- Powershell: The ultimate beginner's guide to Powershell, making you a master at Windows Powershell command line fast!De la EverandPowershell: The ultimate beginner's guide to Powershell, making you a master at Windows Powershell command line fast!Evaluare: 5 din 5 stele5/5 (1)
- Apple Card and Apple Pay: A Ridiculously Simple Guide to Mobile PaymentsDe la EverandApple Card and Apple Pay: A Ridiculously Simple Guide to Mobile PaymentsÎncă nu există evaluări
- Hacking Essentials - The Beginner's Guide To Ethical Hacking And Penetration TestingDe la EverandHacking Essentials - The Beginner's Guide To Ethical Hacking And Penetration TestingEvaluare: 3 din 5 stele3/5 (1)
- Tor Darknet Bundle: Master the Art of InvisibilityDe la EverandTor Darknet Bundle: Master the Art of InvisibilityÎncă nu există evaluări
- XDA Developers' Android Hacker's Toolkit: The Complete Guide to Rooting, ROMs and ThemingDe la EverandXDA Developers' Android Hacker's Toolkit: The Complete Guide to Rooting, ROMs and ThemingEvaluare: 2 din 5 stele2/5 (2)
- The Mac Terminal Reference and Scripting PrimerDe la EverandThe Mac Terminal Reference and Scripting PrimerEvaluare: 4.5 din 5 stele4.5/5 (3)
- CompTIA Linux+/LPIC-1: Training and Exam Preparation Guide (Exam Codes: LX0-103/101-400 and LX0-104/102-400)De la EverandCompTIA Linux+/LPIC-1: Training and Exam Preparation Guide (Exam Codes: LX0-103/101-400 and LX0-104/102-400)Încă nu există evaluări
- Ubuntu Linux Toolbox: 1000+ Commands for Power UsersDe la EverandUbuntu Linux Toolbox: 1000+ Commands for Power UsersEvaluare: 4 din 5 stele4/5 (1)
- AWS: The Complete Beginner to Advanced Guide for Amazon Web Service — The Ultimate TutorialDe la EverandAWS: The Complete Beginner to Advanced Guide for Amazon Web Service — The Ultimate TutorialEvaluare: 5 din 5 stele5/5 (4)
- Mastering Linux Security and Hardening - Second Edition: Protect your Linux systems from intruders, malware attacks, and other cyber threats, 2nd EditionDe la EverandMastering Linux Security and Hardening - Second Edition: Protect your Linux systems from intruders, malware attacks, and other cyber threats, 2nd EditionÎncă nu există evaluări
- Mastering Swift 5 - Fifth Edition: Deep dive into the latest edition of the Swift programming language, 5th EditionDe la EverandMastering Swift 5 - Fifth Edition: Deep dive into the latest edition of the Swift programming language, 5th EditionÎncă nu există evaluări