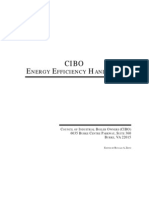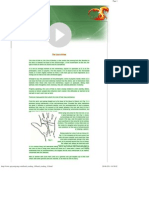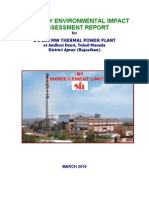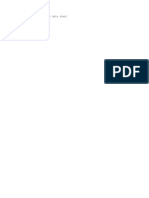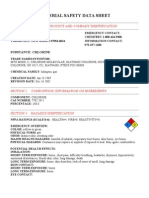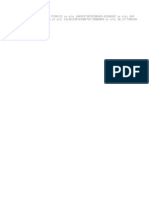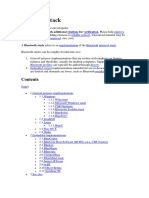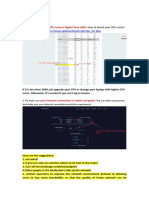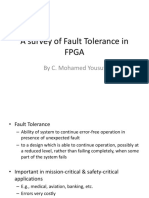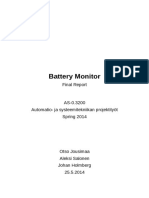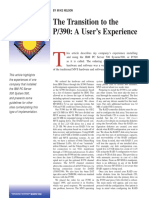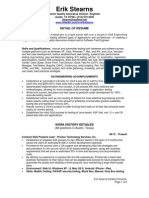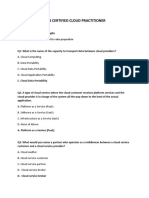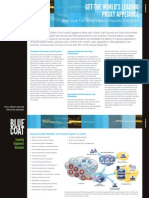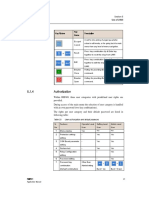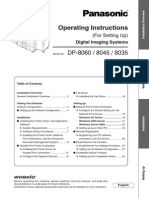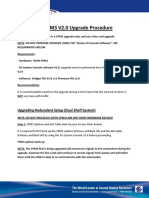Documente Academic
Documente Profesional
Documente Cultură
Angel Products-Installation Guide
Încărcat de
pravin_koyyanaDrepturi de autor
Formate disponibile
Partajați acest document
Partajați sau inserați document
Vi se pare util acest document?
Este necorespunzător acest conținut?
Raportați acest documentDrepturi de autor:
Formate disponibile
Angel Products-Installation Guide
Încărcat de
pravin_koyyanaDrepturi de autor:
Formate disponibile
Sr No 1 2 3 4 5 6 7 8 9 10
Index Installation Method of Angel Diet A ) For Windows 2000, Windows XP B ) For Windows Vista Prerequisite for iNet.Net How to Login to Inet.Net: Installation Method of Odin Client 9.1.0.5 Installation Method of Odin Admin 9.1.0.5 Installation Method of EBroking Help Desk Installation Method ECHOPDA Installation Method M Connect
Page No 2 2 2 2 3 3 4 4 5 5
Installation Method of Angel Diet:
A) For Windows 2000, Windows XP
To install Angel Diet in your system you need to go to
I N D E X
www.angeltrade.com/downloads.aspx in that click on Angel PDA & install Angel PDA.
After that click on the Angel PDA icon which is present on desktop. Enter your client Code in Angel PDA & click on enter. PDA will analyze clients PC & as per his client code it will install
appropriate Angel Diet exe & Masters on clients PC.
B) For Windows Vista Save the Angel PDA exe file on the desktop. Right click on the icon and choose the option Run As Administrator.
PDA will analyze clients PC & as per his client code it will install appropriate Angel Diet exe & Masters on clients PC
Prerequisite for iNet.Net:
Windows 2000 With Service pack 4 Windows XP with Service Pack 2/Windows Vista (Starter Edition / Business Edition / Home Edition / Enterprise Edition / Premium Edition / Ultimate Edition) Install Sun Java & Internet Explorer 6.0 Sun Java is Available on Login Page https://trade2.angeltrade.com/angeltrade/and Select Component Sun Applet and Click on Java Runtime Environment (JRE) 1.6.
Download the Zip file & extract
Install.
How to Login to Inet.Net:
To make necessary settings pls. install Angel PDA Login. Angel PDA will analyze clients PC & as per his client code it will make necessary settings for Angel Trade & redirect him to the trading website.
I N D E X
Installation Method of Odin Client 9.1.0.5
Pls. open internet explorer in that type http://196.1.115.150/common & enter. After that pls. click on Odin CLIENT SETUP 9100 Client Setup 9100.zip. Pls.
download the Zip file & extract it on desktop.
In the extracted file pls. click of Disk 1 in that click on setup & install the setup file at the time of installation it will ask for IPs & Ports of respective Odin Manager kindly enter the information
After that click on ODBC & in that click on client
Disk 1
Setup pls. complete the setup in
the setup it will ask for IPs & Ports of respective Odin Manager kindly enter the information.
After that click on Report After that click on sysdll
Dlls Disk 1
Disk 1
setup. Pls. complete the setup.
setup. Pls. complete the setup.
After that click on vcredist_x86.zip pls. download the file on desktop & extract it and install the setup.
After
that
go
on
to
link
http://196.1.115.150/common/MigrationSetup9105/Client%20Setup/Client Single-click Setup 9105.zip. Extract the files on desktop & install the 9.1x Patches.
After completion of the entire setup pls. install the latest masters of Odin Client.
Installation Method of Odin Admin 9.1.0.5
Pls. open internet explorer in that type http://196.1.115.150/common After that pls. click on Odin Admin_setup9105.zip Admin_setup9105. Zip file & extract it on desktop. Pls. download the
I N D E X
In the extracted file pls. click on Admin Disk 1 click on setup & install the setup file at the time of installation it will ask for IPs & Ports of respective Odin Manager kindly enter the information After that click on ODBC & in that click on client Disk 1 Setup pls. complete the setup in the setup it will ask for IPs & Ports of respective Odin Manager kindly enter the information.
After that click on admin_9.5_patch & extract the Folder & install the 9.1x patches. After that click on sysdll & extract the Folder After that click on Report Dlls Disk 1 Disk 1 setup. Pls. complete the setup.
setup. Pls. complete the setup.
After that click on DllS & extract the Folder and copy the entire dll file in Dll Folder and past in C:\ODINNSEBSEMCXNCDEX\Admin
To install E Broking Helpdesk at your end, pls. go to http://203.199.89.36/downloads in that click on EBHMS [Local] & download on the desktop.
Pls. click on the .exe file & run the setup & complete it. After the installation on the desktop of your system on new icon names as E-Broking Helpdesk Management system 3.0.0.0 will be created. Click on the icon & put your user ID & Password for login
Prerequisites for E Broking Helpdesk 1) Dotnetfx. Exe 2) Windows installer 3.1
Installation Method of E
Broking Help Desk
Installation Method ECHOPDA :
Log on to Link http://echopda.angeltrade.in this will contain the EXE for WMS and SAS/ITR
Click Download Client Application to download the setup. Follow the on screen instructions as directed by the setup program. The program installs the software, creates a shortcut icon on the desktop (optional), creates an entry in the Programs group menu, and also creates an entry in the Add/Remove Programs group for software removal.
The software can be run clicking the icon on the desktop.
Installation Method M-Connect:
To start accessing M Connect from mobile phone 2 options available Send MCON to 5757587 to receive a link to download M Connect on Mobile. Go to http://mcon.angeltrade.com from your WAP Browser. Non Angel clients will first have to register themselves to get their user id and Password and then download the application for using.
combined. i.e. 13.1 MB. So the user can use this link to download E
Chopda (WMS + SAS/ITR).
I N D
E X
S-ar putea să vă placă și
- Basics of Ion ExchangeDocument2 paginiBasics of Ion Exchangearachman297988Încă nu există evaluări
- BlastDocument11 paginiBlastpravin_koyyanaÎncă nu există evaluări
- CIBO (Boilers) Energy Efficiency HandbookDocument64 paginiCIBO (Boilers) Energy Efficiency HandbookwanjgitÎncă nu există evaluări
- Basics of Ion ExchangeDocument2 paginiBasics of Ion Exchangearachman297988Încă nu există evaluări
- The Line of FateDocument2 paginiThe Line of FateSubbarayan SaravanakumarÎncă nu există evaluări
- Chloride Attack On Stainless SteelDocument7 paginiChloride Attack On Stainless Steelpravin_koyyanaÎncă nu există evaluări
- Part-4 - ToP-60-Telugu-Video-Songs GSV Films Popular Movie StuffDocument8 paginiPart-4 - ToP-60-Telugu-Video-Songs GSV Films Popular Movie Stuffpravin_koyyanaÎncă nu există evaluări
- Shree-300 MW TPP Executive SummaryDocument15 paginiShree-300 MW TPP Executive Summarypravin_koyyanaÎncă nu există evaluări
- Chlorine Meterial Safety Deta SheetDocument1 paginăChlorine Meterial Safety Deta Sheetpravin_koyyanaÎncă nu există evaluări
- Chlorine MSDSDocument7 paginiChlorine MSDSYücel GüngörÎncă nu există evaluări
- Keys For Avast 4.8Document1 paginăKeys For Avast 4.8pravin_koyyanaÎncă nu există evaluări
- Procedure For Brine Cleaning of Anion ResinsDocument2 paginiProcedure For Brine Cleaning of Anion Resinspravin_koyyana100% (1)
- Cooling Water Treatment and Lessons LearnedDocument22 paginiCooling Water Treatment and Lessons Learnedpravin_koyyana100% (1)
- Chlorine Handling Pre CationsDocument2 paginiChlorine Handling Pre Cationspravin_koyyanaÎncă nu există evaluări
- The Yellow House: A Memoir (2019 National Book Award Winner)De la EverandThe Yellow House: A Memoir (2019 National Book Award Winner)Evaluare: 4 din 5 stele4/5 (98)
- Hidden Figures: The American Dream and the Untold Story of the Black Women Mathematicians Who Helped Win the Space RaceDe la EverandHidden Figures: The American Dream and the Untold Story of the Black Women Mathematicians Who Helped Win the Space RaceEvaluare: 4 din 5 stele4/5 (895)
- The Subtle Art of Not Giving a F*ck: A Counterintuitive Approach to Living a Good LifeDe la EverandThe Subtle Art of Not Giving a F*ck: A Counterintuitive Approach to Living a Good LifeEvaluare: 4 din 5 stele4/5 (5794)
- The Little Book of Hygge: Danish Secrets to Happy LivingDe la EverandThe Little Book of Hygge: Danish Secrets to Happy LivingEvaluare: 3.5 din 5 stele3.5/5 (400)
- Devil in the Grove: Thurgood Marshall, the Groveland Boys, and the Dawn of a New AmericaDe la EverandDevil in the Grove: Thurgood Marshall, the Groveland Boys, and the Dawn of a New AmericaEvaluare: 4.5 din 5 stele4.5/5 (266)
- Shoe Dog: A Memoir by the Creator of NikeDe la EverandShoe Dog: A Memoir by the Creator of NikeEvaluare: 4.5 din 5 stele4.5/5 (537)
- Elon Musk: Tesla, SpaceX, and the Quest for a Fantastic FutureDe la EverandElon Musk: Tesla, SpaceX, and the Quest for a Fantastic FutureEvaluare: 4.5 din 5 stele4.5/5 (474)
- Never Split the Difference: Negotiating As If Your Life Depended On ItDe la EverandNever Split the Difference: Negotiating As If Your Life Depended On ItEvaluare: 4.5 din 5 stele4.5/5 (838)
- Grit: The Power of Passion and PerseveranceDe la EverandGrit: The Power of Passion and PerseveranceEvaluare: 4 din 5 stele4/5 (588)
- A Heartbreaking Work Of Staggering Genius: A Memoir Based on a True StoryDe la EverandA Heartbreaking Work Of Staggering Genius: A Memoir Based on a True StoryEvaluare: 3.5 din 5 stele3.5/5 (231)
- The Emperor of All Maladies: A Biography of CancerDe la EverandThe Emperor of All Maladies: A Biography of CancerEvaluare: 4.5 din 5 stele4.5/5 (271)
- The World Is Flat 3.0: A Brief History of the Twenty-first CenturyDe la EverandThe World Is Flat 3.0: A Brief History of the Twenty-first CenturyEvaluare: 3.5 din 5 stele3.5/5 (2259)
- On Fire: The (Burning) Case for a Green New DealDe la EverandOn Fire: The (Burning) Case for a Green New DealEvaluare: 4 din 5 stele4/5 (73)
- The Hard Thing About Hard Things: Building a Business When There Are No Easy AnswersDe la EverandThe Hard Thing About Hard Things: Building a Business When There Are No Easy AnswersEvaluare: 4.5 din 5 stele4.5/5 (344)
- Team of Rivals: The Political Genius of Abraham LincolnDe la EverandTeam of Rivals: The Political Genius of Abraham LincolnEvaluare: 4.5 din 5 stele4.5/5 (234)
- The Unwinding: An Inner History of the New AmericaDe la EverandThe Unwinding: An Inner History of the New AmericaEvaluare: 4 din 5 stele4/5 (45)
- The Gifts of Imperfection: Let Go of Who You Think You're Supposed to Be and Embrace Who You AreDe la EverandThe Gifts of Imperfection: Let Go of Who You Think You're Supposed to Be and Embrace Who You AreEvaluare: 4 din 5 stele4/5 (1090)
- The Sympathizer: A Novel (Pulitzer Prize for Fiction)De la EverandThe Sympathizer: A Novel (Pulitzer Prize for Fiction)Evaluare: 4.5 din 5 stele4.5/5 (121)
- Her Body and Other Parties: StoriesDe la EverandHer Body and Other Parties: StoriesEvaluare: 4 din 5 stele4/5 (821)
- Avery E1205 and E1210 Digital Indicators Brochure 1058Document2 paginiAvery E1205 and E1210 Digital Indicators Brochure 1058SAMO SAMARAÎncă nu există evaluări
- Bluetooth StackDocument12 paginiBluetooth StackVeronica Andrade GarciaÎncă nu există evaluări
- Pls Make Sure - How To Check Your CPU Score? Checking WebsiteDocument4 paginiPls Make Sure - How To Check Your CPU Score? Checking WebsiteFloramae Celine BosqueÎncă nu există evaluări
- Fault ToleranceDocument17 paginiFault TolerancecmohamedyousufÎncă nu există evaluări
- Battery MonitorDocument24 paginiBattery MonitorDoru Irimescu100% (1)
- Csqzaw 15Document711 paginiCsqzaw 15Varun SingarajuÎncă nu există evaluări
- Quiz - Attempt ReviewDocument11 paginiQuiz - Attempt ReviewBoris MontoyaÎncă nu există evaluări
- 3S21 1-ModelDocument1 pagină3S21 1-ModelFaisal KhanÎncă nu există evaluări
- 01 TB63 Install Integra32-4.2Document20 pagini01 TB63 Install Integra32-4.2Jorge FernándezÎncă nu există evaluări
- Project ReportDocument35 paginiProject ReportMitul Vohra80% (5)
- P390 User ExperienceDocument5 paginiP390 User Experiencegborja8881331Încă nu există evaluări
- Authorizing Ableton Live OfflineDocument3 paginiAuthorizing Ableton Live OfflinesubÎncă nu există evaluări
- Cobol400 PDFDocument730 paginiCobol400 PDFAlekha Bhupathi ThalariÎncă nu există evaluări
- D900F EsmDocument102 paginiD900F EsmFrank FreemanÎncă nu există evaluări
- Software Quality Assurance Analyst Engineer in Austin TX Resume Erik StearnsDocument5 paginiSoftware Quality Assurance Analyst Engineer in Austin TX Resume Erik StearnsErikStearnsÎncă nu există evaluări
- CV-X Series Users Manual - ESPDocument50 paginiCV-X Series Users Manual - ESPCtor RigelÎncă nu există evaluări
- Quick Reference Guide PDFDocument4 paginiQuick Reference Guide PDFCarlos QuispeÎncă nu există evaluări
- AWS Test PaperDocument9 paginiAWS Test PaperCKD CCTVÎncă nu există evaluări
- Bcs Ds Fullproxy 900-9000 en V9eDocument3 paginiBcs Ds Fullproxy 900-9000 en V9eRonald SaavedraÎncă nu există evaluări
- ABB REF610 Relay CommandsDocument1 paginăABB REF610 Relay CommandsRajesh SawaleÎncă nu există evaluări
- Back TraceDocument8 paginiBack TraceArturo Acevedo VillanuevaÎncă nu există evaluări
- Parangmes-GERBER Machinary - AccuMark Pattern Design SoftwareDocument2 paginiParangmes-GERBER Machinary - AccuMark Pattern Design SoftwareGuelmis MendesÎncă nu există evaluări
- Kenneth A. Lambert, The Fundamentals of Python: First Programs, 2011, Cengage Learning, ISBN: 978-1111822705. 2. 3. 4. 5Document1 paginăKenneth A. Lambert, The Fundamentals of Python: First Programs, 2011, Cengage Learning, ISBN: 978-1111822705. 2. 3. 4. 5helloÎncă nu există evaluări
- Computer Full FormDocument9 paginiComputer Full FormChandan PatilÎncă nu există evaluări
- Borland Object Pascal Language GuideDocument250 paginiBorland Object Pascal Language GuideAndy Vindas MoraÎncă nu există evaluări
- Panasonic DP-8060/8045/8035Document34 paginiPanasonic DP-8060/8045/8035my_scribd_docsÎncă nu există evaluări
- Laboratory Exercise in Data Structures 1Document2 paginiLaboratory Exercise in Data Structures 1Armel Bacdayan LacanariaÎncă nu există evaluări
- Monthly Plan PS, Filter & Oil Minning FSP Juli 2022Document150 paginiMonthly Plan PS, Filter & Oil Minning FSP Juli 2022irfanÎncă nu există evaluări
- Vxblock 1000 Product OverviewDocument4 paginiVxblock 1000 Product OverviewMow MowqÎncă nu există evaluări
- SG-CPM3 V2.0 Upgrade Procedure: Upgrading Redundant Setup (Dual Shelf System)Document11 paginiSG-CPM3 V2.0 Upgrade Procedure: Upgrading Redundant Setup (Dual Shelf System)Jesús ChirinosÎncă nu există evaluări