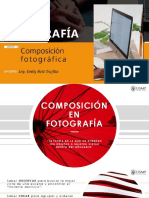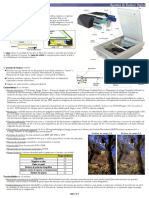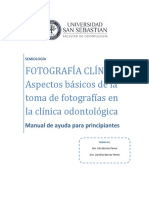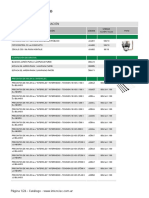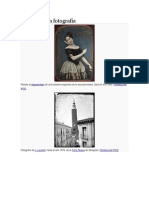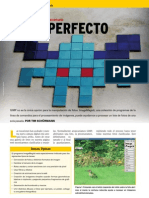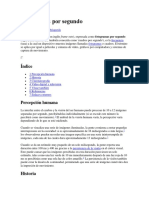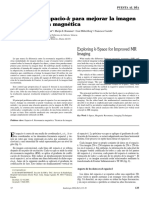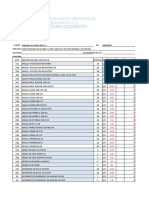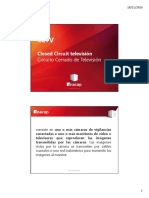Documente Academic
Documente Profesional
Documente Cultură
Manual Practico de Photoshop2
Încărcat de
Heber GonzalezDrepturi de autor
Formate disponibile
Partajați acest document
Partajați sau inserați document
Vi se pare util acest document?
Este necorespunzător acest conținut?
Raportați acest documentDrepturi de autor:
Formate disponibile
Manual Practico de Photoshop2
Încărcat de
Heber GonzalezDrepturi de autor:
Formate disponibile
Cortesa de tutoriales-photoshop.
es
Prof. Heber Caleb Gonzlez
Pgina 1
Cortesa de tutoriales-photoshop.es
Contenido
Marco en fotos con photoshop ..................................................................................................... 3 Efecto Texto Fuego con Photoshop .............................................................................................. 6 Efecto Matrix con Photoshop........................................................................................................ 9 Disminuir tamao de nariz .......................................................................................................... 11 Efecto foto color y blanco negro ................................................................................................. 14 De foto a acuarela con Photoshop ............................................................................................... 18 Retro con Photoshop ................................................................................................................... 23 Conseguir un Pelo Pantene.......................................................................................................... 26 Efecto Reflejo con Photoshop ..................................................................................................... 30 Cambiar color de ojos con photoshop ......................................................................................... 39 Photoshop cabeza en mano ......................................................................................................... 42 Cambiar color de Pelo con Photoshop ........................................................................................ 45 Tutorial Blanquear dientes Photoshop ....................................................................................... 48 Tutorial Tunning con Photoshop ................................................................................................. 50 Cara en otro Cuerpo .................................................................................................................... 51 Como Quitar Granos con Photoshop .......................................................................................... 57 Tu cara en un billete .................................................................................................................... 59 Efecto Revista ............................................................................................................................. 61 Efecto Blending en Texto para web ............................................................................................ 68 Efecto Congelado ........................................................................................................................ 71
Prof. Heber Caleb Gonzlez
Pgina 2
Cortesa de tutoriales-photoshop.es
Marco en fotos con photoshop
Hoy vamos a explicar un facilsimo tutorial, poner un marco en una foto. Lo primero es abrir la foto, en mi caso esta:
Bueno, pues una vez abierta la foto vamos a Seleccin > Todo y se seleccionar toda la imagen.
Ahora vamos a Seleccin > Modificar > Borde e insertamos la grosor del borde. En mi caso 10 px
Ahora se nos quedar un borde seleccionado. Si queremos terminar el tutorial aqu, podemos pulsar simplemente Ctrl+Alt+U e ir probando con la Saturacin a 100 y modificando el tono, para que nos quede algo como esto.
Prof. Heber Caleb Gonzlez
Pgina 3
Cortesa de tutoriales-photoshop.es
Si queris hacer un borde ms completo, cuando tengamos la seleccin del borde solo tenemos que pulsar Ctrl+J o Capa > Nueva.. >Capa va copiar..
Ahora con la nueva capa que se acaba de crear pulsamos botn derecho sobre ella y Opciones de fusin... y completamos con los siguientes datos.
En realidad es fcil, primero vamos a Superposicin de Colores que est a la izquierda del panel y elegimos el color que queramos:
Ahora miramos ms abajo, la ltima opcin que es Trazo y ponemos el color negro, u otro con el tamao que queramos, yo he puesto 3.
Prof. Heber Caleb Gonzlez
Pgina 4
Cortesa de tutoriales-photoshop.es
Pulsamos OK y as queda nuestra foto, con su marco. Espero que os haya gustado! no dejis de visitar Tutoriales Photoshop para ms tutoriales !
Prof. Heber Caleb Gonzlez
Pgina 5
Cortesa de tutoriales-photoshop.es
Efecto Texto Fuego con Photoshop
Bienvenidos a este tutorial. Hoy vamos a explicar como hacer este tpico efecto texto fuego pero con un tono rojo. Los resultados son realmente impresionantes.
Empezaremos creando una nueva imagen con fondo negro. Con la herramienta Texto (T) creamos un texto en color blanco, en mi caso TUTORIALES-PHOTOSHOP.ES
Una vez creado el texto lo rotaremos de la siguiente forma. Edicin > Transformar > 90 AC
Prof. Heber Caleb Gonzlez
Pgina 6
Cortesa de tutoriales-photoshop.es
Bueno, pues empecemos a darle el efecto. Ahora vamos a Filtro > Estilizar > Viento... En las opciones del siguiente men pondremos, en mtodo: Viento y Desde la Izquierda. Nos aparecer una advertencia de que si queremos rasterizar la capa/texto. Le damos a aceptar. Nos quedar algo as:
Aplicamos este paso 2 veces ms. No hace falta volver a hacerlo todo, simplemente pulsando Ctrl+F se repite el Filtro Bueno pues ahora colocamos el texto en horizontal. Lo haremos desde: Edicin > Transformar > 90 AC Filtro > Distorsionar > Rizo... con Cantidad 100% y Tamao: pequeo
Prof. Heber Caleb Gonzlez
Pgina 7
Cortesa de tutoriales-photoshop.es
Filtro > Ruido > Aadir Ruido... [Cantidad: 13 y Distribucin: Uniforme. ] Filtro > Desenfocar > Desenfoque Gaussiano [1,5 px]
Ahora con la capa de texto seleccionada, pulsamos Ctrl+Alt+U y completamos con lo siguiente: Tono: 0 | Saturacin: 100 | Luminosidad: 0
Y ya tenemos otro efecto fuego un poco diferente!
Prof. Heber Caleb Gonzlez
Pgina 8
Cortesa de tutoriales-photoshop.es
Efecto Matrix con Photoshop
Etiquetas: Efectos Grficos, Todos los tutoriales | Bienvenidos a este tutorial. Hoy vamos a explicar como hacer este famoso tutorial que no deba faltar en la coleccion de tutoriales de Tutoriales Photoshop. El Famoso Efecto Matrix
Bueno, empecemos. Aunque parezca mentira, este tutorial est compuesto tansolo de 3 PASOS.
Antes de empezar, selecciona tus colores de la siguiente forma, como indica la imagen, un verde nen de principal y negro de secundario.
PASO 1: Vamos a : Filtro > Textura> Granulado... Completamos los siguientes datos: Intensidad: 100 contraste: 100 Tipo de Granulado: Vertical
Nos quedar algo as
Prof. Heber Caleb Gonzlez
Pgina 9
Cortesa de tutoriales-photoshop.es
PASO 2: Ahora vamos a: Filtro > Artstico > Resplandor de Nen... Y volvemos a completar con los siguientes datos: Tamao del resplandor: 5 Brillo del resplandor: 15 Color del resplandor: #42ff00 (Un verde vivo, no importa cual)
Conseguiremos algo parecido a esto:
PASO 3: Y finalmente vamos a: Filtro > Estilizar > Bordes Resplandecientes...
Completando con los siguientes datos:
Prof. Heber Caleb Gonzlez
Pgina 10
Cortesa de tutoriales-photoshop.es
Anchura del Borde: 1 Brillo del Borde: 15 Suavizado: 1 Obtendremos este resultado:
Podemos aplicar el tutorial a muchsimas otras cosas. T mismo!
Disminuir tamao de nariz
Etiquetas: Retoque Fotografico, Todos los tutoriales, Trucos Photoshop | Bienvenidos a este tutorial. Hoy os vamos a explicar como hacer la nariz mas pequea con photoshop Este tutorial es muy fcil de hacer y seguro que a ms de uno/a ha querido hacerse la nariz ms pequea alguna vez. Es otro tutorial de photoshop que sustituye la cirguga esttica ;-P Empecemos: 1. Abrimos la foto que deseamos retocar con photoshop
Prof. Heber Caleb Gonzlez
Pgina 11
Cortesa de tutoriales-photoshop.es
2. Seleccionamos el contorno de la nariz con la Herramienta lazo poligonal, lazo, o mscara rpida. Utiliza la herramienta a la que ests ms acostumbrado.
3. Copiamos la seleccion desde Edicin> Copiar o simplemente pulsando Ctrl+C. 4. Creamos una nueva capa Capa >Nueva.. >Capa y vamosa a Edicin > Pegar o simplemente pulsamos Ctrl+V.
5. Pulsa CTRL+T para transformar la nueva seleccin y disminuimos la nariz como podemos observar en la imagen. (Tambin puedes hacerla ms grande si quieres).
Prof. Heber Caleb Gonzlez
Pgina 12
Cortesa de tutoriales-photoshop.es
6. Pulsa en la herramienta "Dedo" (smudge). Cambia la profundidad a 20%.
7. Arrastramos con el dedo hacia la nueva nariz hasta que solamente se muestre la nueva.
8. Y ya est! ya tenemos nuestra nariz disminuida
Prof. Heber Caleb Gonzlez
Pgina 13
Cortesa de tutoriales-photoshop.es
Recopilatorio Retoque Fotogrfico con Photoshop Donde vers tutoriales como "blanquear dientes, cambiar color de pelo y ojos, quitar granos, efecto pelo pantene, etc...
Tutoriales Photoshop Nariz mas pequea con Photoshop
Efecto foto color y blanco negro
Etiquetas: Curiosos, Efectos Grficos, Todos los tutoriales, Trucos Photoshop | Bienvenidos a este Tutorial Photoshop. Hoy vamos a aprender a utilizar este efecto tan utilizado ltimamente. En resumen del tutorial, pasaremos una foto a blanco y negro y dejaremos los detalles de un color a la vista, como podemos observar en la siguiente imagen:
Prof. Heber Caleb Gonzlez
Pgina 14
Cortesa de tutoriales-photoshop.es
Primer paso: Abrimos una imagen, en mi caso esta:
Duplicamos la capa de dica imagen. [Para ello deberemos seleccionar dicha capa e ir a Capa > Duplicar Capa]
Prof. Heber Caleb Gonzlez
Pgina 15
Cortesa de tutoriales-photoshop.es
Una vez duplicada vamos a quitarle todo el color. Para ello seleccionamos capa duplicada y pulsamos Ctrl+U y dejamos la saturacin en 100 como indica la siguiente imagen:
BUENO, pues esto ya est casi hecho. Ahora viene lo ms fcil. Pulsamos en la herramienta Goma (E) y empezamos a borrar todo lo que antes era rojo en el dibujo, como podemos ver en la imagen. [ No te preocupes si no tienes mucha habilidad para borrar. Si te pasas un poco no se va a notar absolutamente. Comprubalo! ]
Prof. Heber Caleb Gonzlez
Pgina 16
Cortesa de tutoriales-photoshop.es
Cuando hayamos borrado todo lo que era del mismo color ya habremos terminado el tutorial. Fcil verdad??
As queda la cosa:
Tutoriales Photoshop Efecto Color Blanco y negro
Prof. Heber Caleb Gonzlez Pgina 17
Cortesa de tutoriales-photoshop.es
De foto a acuarela con Photoshop
Etiquetas: Artsticos, Efectos Grficos, Todos los tutoriales | Bienvenidos a este tutorial. Hoy vamos a hacer este sencillo tutorial de Como pasar de foto a acuarela con Photoshop. Utilizaremos la siguiente fotografa: Descargar fotografa
Primer paso: Triplicamos la capa base presionando Ctrl + J tres veces o vamos al men Capa > Duplicar capa.
Segundo paso: Ocultamos las dos capas de arriba presionando una vez sobre el ojo que aparece a la izquierda de la paleta de capas.
Prof. Heber Caleb Gonzlez
Pgina 18
Cortesa de tutoriales-photoshop.es
Terce paso: Hacemos clic sobre la Capa 1 y luego aplicamos el filtro cuarteado, clic en el men Filtro > Artistico > Cuarteado y cambiamos los valores como los que aparecen en la figura.
Cuarto paso: Cambiamos el modo de capa a Luminosidad.
Prof. Heber Caleb Gonzlez
Pgina 19
Cortesa de tutoriales-photoshop.es
Quinto paso: Habilitamos la Capa 1 copia haciendo clic en el cuadro vacio al lado izquierdo y luego vamos al men Filtro > Artistico > Pincel Seco. Cambiamos los valores como aparecen en la imagen siguiente, si se est usando esta fotografa. Para fotos con nubes, flores o campos, experimente con pinceles mas grandes mayores de ocho.
Sexto paso: Cambiamos el modo de la capa a Trama.
Prof. Heber Caleb Gonzlez
Pgina 20
Cortesa de tutoriales-photoshop.es
Sptimo paso: Habilitamos la Capa 1 copia 2 haciendo clic en el cuadro vacio de la izquierda y luego vamos al men Filtro > Ruido > Mediana y le damos un valor de doce.
Octavo paso: Ajustamos el modo de capa a Luz suave.
Y el resultado es ste:
Prof. Heber Caleb Gonzlez Pgina 21
Cortesa de tutoriales-photoshop.es
Tutorial Acuarela Photoshop Tutoriales Photoshop RealPhotoshop
Prof. Heber Caleb Gonzlez
Pgina 22
Cortesa de tutoriales-photoshop.es
Retro con Photoshop
Etiquetas: Artsticos, Efectos Grficos, Todos los tutoriales | Hola a todos. Hoy vamos a aprender este Efecto Retro con Photoshop. Un efecto muy original a la hora de darle vida a tus fotos personales ;)
Original:
Retro:
Prof. Heber Caleb Gonzlez
Pgina 23
Cortesa de tutoriales-photoshop.es
Bueno, pues empecemos con el Tutorial Retro
Pasos a seguir: Paso 1: Preparando la imagen Tenemos la foto original, en la que de momento no vamos a hacer nada, creamos una capa nueva encima, y con el bote de pintura (ayudandonos con la herramienta seleccin) pintamos media roja y media verde (tambin pueden ser otros colores)
Paso 2: ajuste igualar color Ahora, con la capa roja y verde oculta, seleccionamos la capa donde est la foto, y aplicamos Imagen > Ajustes > Igualar color Es importante marcar el ORIGEN, tiene que ser el nombre del archivo que estamos
Prof. Heber Caleb Gonzlez Pgina 24
Cortesa de tutoriales-photoshop.es
tratando (la foto). Tambin hay que sealar la capa (la pestaa debajo del origen), sta tiene que ser la roja y verde que tenemos oculta.
Paso 3: Ajustar los valores Cada foto es distinta, yo en sta he puesto, Luminancia 171, intensidad del color 142, Transicin 45. Es opcional, pero para rematar, podemos aadir un poco de ruido a la imagen: Filtro > Ruido > Aadir ruido Y para terminar, un par de variantes del tutorial, con la misma foto, pero habiendo elegido otros colores distintos a rojo y verde en el paso 1
(Con colores amarillo y morado)
Prof. Heber Caleb Gonzlez Pgina 25
Cortesa de tutoriales-photoshop.es
(Con colores Naranja y Cyan)
Como dibujar Tutoriales Photoshop Tutorial Retro con Photoshop
Conseguir un Pelo Pantene
Etiquetas: Artsticos, Curiosos, Efectos Grficos, Retoque Fotografico, Todos los tutoriales, Trucos Photoshop | Bienvenidos a este tutorial. Hoy vamos a aprender a darle brillo al pelo. Ya no hace falta que te compres champ para tener un "Pelo Pantene" Empezamos abriendo la imagen a la que queramos aplicarle el brillo en el pelo.
Prof. Heber Caleb Gonzlez
Pgina 26
Cortesa de tutoriales-photoshop.es
Seleccionamos con la herramienta de Lazo la parte del pelo que queramos darle brillo, como en la imagen siguiente. (Si es ms cmodo, puedes usar el modo mscara rpida que explicamos en otros tutoriales) Si lo seleccionas con la herramienta de lazo, al finalizar la seleccin pulsa Ctrl+Alt+D (Calar) y le das unos 10 pxeles de radio (depende del tamao de imagen, cuando ms grande sea la imagen, ms radio de calado le debemos dar) Nos quedar algo as:
Ahora Pulsamos Ctrl+J o Capa > Nueva Capa > va Copiar de forma que nos crear una capa solamente con la seleccin del pelo.
Prof. Heber Caleb Gonzlez
Pgina 27
Cortesa de tutoriales-photoshop.es
Una vez hecho esto ajustamos los niveles pulsando Ctrl+L o Imagen > Ajustes > Niveles Ajusta los niveles con [0] [1.28] [179] como indica la imagen:
Nos deber salir algo parecido a esto:
Ahora cambiamos el modo de la capa que acabamos de crear a Exclusin (Exclusion en ingls)
Muy bien, pues ahora duplicamos la capa del pelo y seleccionamos la Herramienta Desenfocar (la del icono de la gota)
Prof. Heber Caleb Gonzlez Pgina 28
Cortesa de tutoriales-photoshop.es
Arriba aparecer un panel. Seleccionamos el tamao del pincel que ms nos convenga y de Dureza un 10% como indica la siguiente imagen:
Ahora, como si de un pincel se tratara, pintamos el pelo. Veremos que se va volviendo un poco ms borroso
Cambiamos ahora el modo Sobreexpos. Lineal(Aadir) (linear Dodge en ingls).
Y ya est. Ya tenemos nuestro pelo pantene. Para que quieres un champ teniendo Tutoriales Photoshop ?
Tutoriales Photoshop
Prof. Heber Caleb Gonzlez
Pgina 29
Cortesa de tutoriales-photoshop.es
Efecto Reflejo con Photoshop
Etiquetas: Efectos Grficos, Para tu Web 2.0, Todos los tutoriales, Tutoriales de Texto | Bienvenidos de nuevo a Tutoriales Photoshop
Hoy vamos a hacer un reflejo al texto. Es una cosa muy sencilla y muy til cuando quieras hacer un "ttulo elegante"
Empezamos como no, creando un nuevo documento, ms o menos de 500x200 para que nos sobre sitio. Con la herramienta texto "T" escribimos nuestro texto con una letra bastante regular como Arial,Verdana, etc..
Una vez escrito el ttulo duplicamos la capa como indica la siguiente imagen:
Prof. Heber Caleb Gonzlez
Pgina 30
Cortesa de tutoriales-photoshop.es
Ahora vamos a Edicin > Transformar > Voltear Vertical. No nos asustemos, nos quedar una cosa como esta.
Ahora a con la herramienta mover "V"(La flecha negra) colocamos el texto justo debajo del primero, como en la siguiente imagen:
Una vez hecho esto Rasterizamos el texto de debajo (En el menu de capas es la que est ms arriba, como se muestra en la imagen)
Prof. Heber Caleb Gonzlez
Pgina 31
Cortesa de tutoriales-photoshop.es
Ahora que ya est rasterizado, tenemos que quitarle un poco de opacidad (ponerle transparencia), as que bajamos la opacidad a 69 ms o menos como sale en la imagen.
Ahora seleccionamos la herramienta de seleccin rectangular, dndole 10 pxeles de desvanecimiento. (fjate en la imagen para ver como poner el desvanecimiento). Una vez puesto hacemos un rectngulo que contenga ms o menos la mitad del texto de debajo.
Prof. Heber Caleb Gonzlez
Pgina 32
Cortesa de tutoriales-photoshop.es
Ahora pulsamos la tecla SUPRIMIR las veces que sean necesarias (en este caso se ha pulsado dos veces) y por fin nos queda un efecto reflejo!
Ahora si quieres puedes adornarlo dndole degradados, algn marco o fondo
Bienvenidos a este tutorial.
Prof. Heber Caleb Gonzlez
Pgina 33
Cortesa de tutoriales-photoshop.es
Tutoriales Photoshop Efecto Reflejo con Photoshop
Avatar I Love Con Photoshop
Etiquetas: Artsticos, Todos los tutoriales, Tutoriales de Texto | Bienvenidos a este tutorial.
Hoy vamos a hacer este famoso avatar que habris visto ms de mil veces con el formato I love ****. Empecemos!! Creamos un nuevo documento (500x500 o 400x400) Seleccionamos la herramienta de texto "T" y escribimos una I mayscula. He utilizado la fuente Comic Sans que todo el mundo tiene.
Prof. Heber Caleb Gonzlez
Pgina 34
Cortesa de tutoriales-photoshop.es
Ahora toca dibujar el corazn. Por suerte hay una forma personalizada de corazn dentro del programa de Photoshop. Seleccionamos Herramienta Forma Personalizada "U" como indica la imagen de debajo:
Ahora elegimos la forma de corazn. Que se encuentra pulsando en la flechita de "Forma:" como muestra la imagen:
Prof. Heber Caleb Gonzlez
Pgina 35
Cortesa de tutoriales-photoshop.es
Una vez seleccionado el corazn hacemos la forma al lado de la I de tal forma que nos quede algo como esto de debajo: Truco: Si quieres que el corazn salga perfecto mantn Shift pulsado mientras haces la forma
Ahora toca darle color al corazn. En la ventana de capas (debajo a la derecha normalmente) veremos que hay algo as:
Prof. Heber Caleb Gonzlez
Pgina 36
Cortesa de tutoriales-photoshop.es
Abrimos ese cuadrado negro, elegimos el color rojo y damos a aceptar. Ya tendremos la "I" y el corazn, pues ahora escribimos el texto que queramos poner debajo (Ej: I Love Photoshop) Una vez est hecho vamos a darle un pcoo de relieve al corazn y al texto. Para ello seleccionamos primero la capa del corazn y vamos a Capa > Estilo de Capa > Bisel y Relieve. Dejamos todo conforme est. Lo nico que tenemos que activar es la opcin Bisel y Relieve y Contorno como indica la imagen:
Repetimos este paso con la I y con el texto de debajo y finalmente nos quedar esto:
Prof. Heber Caleb Gonzlez
Pgina 37
Cortesa de tutoriales-photoshop.es
Espero que os haya gustado el tutorial. Ahora podis hacer diferentes textos o incluso diferentes diseos.
Prof. Heber Caleb Gonzlez
Pgina 38
Cortesa de tutoriales-photoshop.es
Cambiar color de ojos con photoshop
Etiquetas: Artsticos, Efectos Grficos, Retoque Fotografico, Todos los tutoriales | Bienvenidos a este tutorial.
Hoy vamos a aprender a Cambiar Color de ojos con Photoshop. Os acordis del tutorial de cambiar el color de pelo? Pues este es EXACTAMENTE IGUAL. Abrimos la imagen del ojo o de la cara
Prof. Heber Caleb Gonzlez Pgina 39
Cortesa de tutoriales-photoshop.es
Cambiamos al modo mscara Rpida "Q"
Pintamos con el pincel la parte del ojo que queramos cambiar de color de modo que se quedar de un color rojo transparente como en las imgenes siguientes:
Prof. Heber Caleb Gonzlez
Pgina 40
Cortesa de tutoriales-photoshop.es
Ahora quitamos el modo mscara rpida ( "Q" otra vez)...
Vamos a Seleccin > Invertir de tal forma que tendrs seleccionada solamente la parte del ojo como en la siguiente imagen
Para pintarlo vamos a hacerlo de la forma ms fcil. Una vez selecciona la parte del ojo, pulsaremos Ctrl+U y con la opcin colorear activada subiremos un poco la saturacin y eligiremos el color moviendo el tono, como indica la imagen siguiente:
Y ya est! Ahora puedes mirar como te quedara otro color de ojos. Colores hay muchos!
Prof. Heber Caleb Gonzlez
Pgina 41
Cortesa de tutoriales-photoshop.es
*Para pintar el ojo puedes seguir por dos caminos. Uno es como lo hicimos en cambiar el color de pelo aadiendo una capa de relleno, y el otro, y ms facil es desde Tono/Saturacin.
Photoshop cabeza en mano
Etiquetas: Curiosos, Efectos Grficos, Todos los tutoriales | Bienvenidos a este tutorial.
Me ha parecido algo curioso y he decidido hacerlo. Se trata de hacer como si sujetaramos nuestra cabeza con la mano. Primero nos hacemos una foto como si sujetaramos algo. Yo me he saltado ese paso y
Prof. Heber Caleb Gonzlez Pgina 42
Cortesa de tutoriales-photoshop.es
he elegido una de Pau Gasol sujetando dos balones, los cuales voy a sustituir por cabezas.
El primer paso es seleccionar la cabeza de Pau Gasol, para ello vamos al modo mscara "Q" y con la herramienta pincel pintamos la cabeza como el la imagen siguiente.
Cuando est totalmente roja quitamos el modo mscara rpida ("Q" otra vez) y aparecer una seleccin. Vamos a Seleccin > Invertir y quedar la cara seleccionada como en la siguiente imagen.
Prof. Heber Caleb Gonzlez
Pgina 43
Cortesa de tutoriales-photoshop.es
Bueno, pues ahora viene lo ms fcil. Pulsamos Ctrl+J o Capa > Nueva Capa > Va copiar y nos aparecer una nueva capa con solamente la cara. Seleccionamos dicha capa y con la herramienta mover (V) la arrastramos hasta la mano. Y ya est. Repetimos todo el tutorial si queremos hacerlo con otra cabeza. Y as queda la cosa:
Tutoriales Photoshop Cabeza en mano
Prof. Heber Caleb Gonzlez
Pgina 44
Cortesa de tutoriales-photoshop.es
Cambiar color de Pelo con Photoshop
Etiquetas: Artsticos, Curiosos, Efectos Grficos, Retoque Fotografico, Todos los tutoriales | Bienvenidos a este tutorial.
Hoy vamos a cambiar el color de pelo con Photoshop. Ya no tienes porque gastarte dinero en tintes ;) Abrimos la foto a la que queramos aplicar el tinte
Elige un tipo de pincel suave, parecido al de la imagen de debajo:
Prof. Heber Caleb Gonzlez
Pgina 45
Cortesa de tutoriales-photoshop.es
Ahora pulsa el botn de "Mscara Rpida" o simplemente pulsa "Q" y pinta el contorno del pelo con el pincel escogido antes, rellenndolo para que se quede ms o menos de esta forma
Muy bien, pues solo nos queda pintar. Pulsa otra vez la tecla Q para quitar el modo mscara rpida. Veremos que se ha hecho una seleccin.
Prof. Heber Caleb Gonzlez Pgina 46
Cortesa de tutoriales-photoshop.es
Pulsamos Seleccin > Invertir [Muy importante, ya que si no hacemos esto pintaremos todo menos el pelo xD].
Pues ahora vamos a teir el area seleccionada. Lo haremos de la siguiente manera: Capa > Nueva Capa de Relleno> Color Uniforme. Aparecern las propiedades de la nueva capa como en la imagen siguiente. Solamente tenemos que cambiar el modo Normal al de Luz Suave. Ahora le damos a Aceptar.
Ahora puedes elegir el color que quieras. Ves probando!
Aqu os muestro algunos ejemplos:
Prof. Heber Caleb Gonzlez
Pgina 47
Cortesa de tutoriales-photoshop.es
Tutorial Blanquear dientes Photoshop
Etiquetas: Efectos Grficos, Retoque Fotografico, Todos los tutoriales | Bienvenidos a este tutorial. Hoy vamos a explicar como blanquear dientes. Mirando por internet vi este tutorial explicado con almenos 10 pasos, cosa que me sorprendi, asi que decid escribirlo con SOLAMENTE 1 PASO. Has tenido que hacerte alguna vez una foto justamente despus de comer o de cenar sin poder lucir dentadura? Ahora eso ya no es ningn problema. Abrimos dicha foto con Photoshop.
Vemos que no tiene los dientes del todo blancos, pues ah va el primer y ltimo paso de este tutorial: Seleccionamos la herramienta de Sobreexponer (O) pincel, vamos pintando suavamente la dentadura. y como si se tratara de un
Veremos que se va blanqueando. Mira la diferencia en la siguiente imagen:
Prof. Heber Caleb Gonzlez
Pgina 48
Cortesa de tutoriales-photoshop.es
Parece un anuncio de un dentfrico eh?.. Pues bueno, aqu esta todo. Esperabais que fuera ms largo?
Espero que este tutorial os sirva en un futuro o presente! Si quieres ver un tutorial relacionado puedes entrar en Quitar Granos Con Photoshop
Prof. Heber Caleb Gonzlez
Pgina 49
Cortesa de tutoriales-photoshop.es
Tutorial Tunning con Photoshop
Etiquetas: Todos los tutoriales | Bienvenidos a este tutorial. Hoy vamos a hacer este sencillsimo tutorial de como cambiar el color de la carrocera del coche.
En este tutorial solamente vamos a cambiar el color del coche, ms adelante pondremos ms tutoriales para tunear tu coche. Abrimos la imagen del coche con Photoshop, en mi caso la del Seat Len Cupra en color blanco.
Seleccionamos solamente la carrocera, para ello usaremos la herramienta lazo Poligonal (L). Con un poco de paciencia vamos haciendo la seleccin y cuando la terminemos Vamos a Capa > Nueva... > Capa va Copiar (Ctrl+J) Ahora vamos a Imagen > Ajustes > Tono/Saturacin Con la opcin Colorear activada vamos probando colores. Para este tutorial hemos utilizado los siguientes valores Tono: 50 Saturacin: 100
Prof. Heber Caleb Gonzlez
Pgina 50
Cortesa de tutoriales-photoshop.es
Luminosidad: -6 Una vez aplicados los colores nos quedar una cosa as:
Pues ya est. Sencillo no? Esperabas que fuera ms largo?
Prximamente tutoriales tunning como luces de nen en tu coche, tintar cristales, aadir pegatinas, etc...
Cara en otro Cuerpo
- Montaje Photoshop Etiquetas: Curiosos, Efectos Grficos, Todos los tutoriales | Bienvenidos a este tutorial. Hoy vamos a explicar como poner nuestra cara en otro cuerpo o viceversa. El tpico montaje photoshop. Empezaremos buscando una foto de alguien a quien acoplarle nuestra cara. Yo he escogido a Rafa Nadal en la portada de un anuncio de Nike.
Prof. Heber Caleb Gonzlez
Pgina 51
Cortesa de tutoriales-photoshop.es
Abrimos la foto del cuerpo y la foto de la cara que queramos aadir. En mi caso esta.
Arrastramos la foto de la cara a la del cuerpo o si no queremos arrastrarla , desde la imagen de la cara vamos a: Seleccin>Todo Edicin >Copiar Volvemos a la foto del cuerpo y: Edicin > Pegar Ya tenemos la imagen con la cara y el cuerpo. Ahora con la herramienta mover (V) la movemos hasta situarla encima de la cara que vamos a sustituir como veremos en las siguientes imagenes:
Prof. Heber Caleb Gonzlez
Pgina 52
Cortesa de tutoriales-photoshop.es
Una vez colocada tu cara sobre la que vamos a sustituir, con la herramienta Goma, borraremos el contorno de la cara que vamos a colocar para que quede como la siguiente imagen:
Prof. Heber Caleb Gonzlez
Pgina 53
Cortesa de tutoriales-photoshop.es
Una vez llegado a este punto, solo nos falta colocar la cara en su sitio y ajustaremos el tamao con la Herramienta de Seleccin Libre (Cntrl + T)
Una vez acoplada la imagen a su tamao correcto pulsamos Enter y veremos que la cabeza est en su sitio pero no concuerda mucho con el tono de piel. Para que concuerde perfectamente con la piel seguiremos 3 pasos: Niveles, Tono/Saturacin/Luminosidad y Ruido. 1. Niveles
Prof. Heber Caleb Gonzlez Pgina 54
Cortesa de tutoriales-photoshop.es
Para cambiar los niveles de la cara vamos a: Imagen > Ajustes > Niveles o Cntrl + L Vamos probando valores para que se parezca un poco a los del cuerpo. En mi caso he usado 73 - 1,00 - 255
2. Tono/Saturacin/Luminosidad Ahora veremos que no acaba de parecerse al cuerpo. En este paso vamos a Imagen > Ajustes > Tono/Saturacin... o Cntrl + U Toqueteamos estos 3 valores para que se parezca al cuerpo. En mi caso he usado los siguientes valores: Tono: +6 Saturacin: -1 Luminosidad : 13 Esto depende de cada fotografa.
Prof. Heber Caleb Gonzlez
Pgina 55
Cortesa de tutoriales-photoshop.es
3. Ruido En el ltimo paso observaremos que la imagen est un poco ms "desenfocada" que el cuerpo. Para arreglarlo aadiremos ruido yendo a: Filtro > Ruido > Aadir Ruido... Pondremos un valor bajo. En mi caso 3,72 px
Una vez hecho todo esto ya tendremos nuestra cara en otro cuerpo.
Prof. Heber Caleb Gonzlez
Pgina 56
Cortesa de tutoriales-photoshop.es
Espero que os haya gustado este tutorial.
Como Quitar Granos con Photoshop
Bienvenidos a este tutorial. Hoy vamos a aprender de una vez por todas a quitar granos con photoshop. Quitar el acn en las fotos es algo que siempre ha venido bien. A quien no le ha salido nunca un molesto grano un dia y se ha hecho fotos con tal inseparable amigo?? Aqu est la solucin: PASO 1: Abrimos la foto que queramos retocar. En mi caso esta:
PASO 2: Seleccionamos la herramienta "Tampn de clonar" ==> (Utilizar esta herramienta es muy sencillo. Se basa en SELECCIONAR y PINTAR)
Prof. Heber Caleb Gonzlez
Pgina 57
Cortesa de tutoriales-photoshop.es
Acercamos la imagen para tener ms presicin y manteniendo la tecla ALT seleccionamos una parte que est limpia de granos. Luego como si fuera el pincel, pintamos sobre el grano. Observa las imagenes:
Bueno, una vez sepamos quitar los granos uno por uno haz una limpieza por los granos ms abundantes (Esta es la parte ms divertida xD) Cuando los granos ms grandes queden ms o menos fuera nos quedar algo as:
PASO 3: Si estamos contentos con el resultado aqu termina el tutorial. Pero si lo que queremos es retocar la cara de forma que no quede ninguna imperfeccion (granos diminutos que no quieras quitar con la herramienta de clonar) pasaremos a utilizar la herramienta de desenfoque y la de dedo.
La de dedo es opcional pero para usarlas, arriba donde estn las opciones de la herramienta, ponemos en Intensidad: 30 (ms o menos )
Bueno pues seleccionamos la herramienta con 30 de intensidad y pintamos suavemente las zonas donde la piel est ms "agrietada" y conseguirs un efecto de brillo/nitidez impresionante.
Ya puedes observar la diferencia? Vale la pena!
Prof. Heber Caleb Gonzlez
Pgina 58
Cortesa de tutoriales-photoshop.es
Tu cara en un billete
Etiquetas: Curiosos, Todos los tutoriales | Hola, bienvenidos a este tutorial. Hoy vamos a hacer que nuestra cara aparezca en un billete de dollar.
Lo primero que debemos hacer es Abrir la imagen con Photoshop. Podeis descargarla desde aqu
1. Despues de haber abierto la foto del dollar, abrimos la foto de la cara que queramos poner en el billete. En mi caso esta:
Una vez abierta la reducimos a unos 170 x 240 pxeles [ms o menos] desde Imagen > Tamao de imagen La cosa es que la cara sea ms o menos del mismo tamao que la del billete.
2. Ya reducida la imagen vamos a copiarla a la del billete. Para ello vamos a: Seleccin > Todo [Cntrl+E Cntrl+A] Edicin > Copiar [Cntrl+C] Ahora volvemos a la imagen del billete y: Edicin > Pegar *Este paso se puede saltar si arrastras la capa de la cara desde una imagen a otra. 3. Si la imagen, como la mia, est enfocada hacia la izquierda para cambiarla enfoque
Prof. Heber Caleb Gonzlez Pgina 59
Cortesa de tutoriales-photoshop.es
iremos a: Edicin > Transformar > Voltear Horizontal [Recordamos que hay tener seleccionada la capa de la cara]
Nos quedar una cosa como esta:
4. Ahora toca borrar el contorno. Con la herramienta de borrado [la goma] borramos cuidadosamente el fondo y el pelo de la foto de forma que solamente quede la cara. Si queremos que nos quede bien tenemos que ir borrando cuidadosamente utilizando diferentes tamaos de goma y acercando la foto con el zoom
5. Una vez tengamos solamente la cara intentaremos acoplarla a la cara del billete. Para ello vamos a: Edicin > Transformacin Libre, o Cntrl+T Ahora podemos hacer la imagen ms pequea o ms grande y acoplarla en la misma posicion que la del billete. Una vez la tengamos en la posicin y tamao correcto pulsamos enter y ya tendremos casi todo el tutorial hecho. 6. Ahora solamente toca darle el tono y color adecuado a la cara. Para ello [recordamos tener la capa de la cara seleccionada] Ajustamos los niveles desde: Imagen > Ajustes > Niveles Cntrl + L Con los siguientes valores (de izquierda a derecha): 30 0,6 220 Una vez hecho esto vamos a Filtro > Ruido > Aadir Ruido y ponemos 3,1 7. Ahora solo queda el Paso Final.
Prof. Heber Caleb Gonzlez Pgina 60
Cortesa de tutoriales-photoshop.es
Pulsamos Cntrl + U y completamos los siguientes datos: Tono: 20 Saturacin: -75 Luminosidad: -10
Efecto Revista
Etiquetas: Artsticos, Efectos Grficos, Todos los tutoriales | En este tutorial vamos a aprender como hacer este famoso efecto que tantas veces se ve en las revistas y que mucha gente lo utiliza en su Fotolog o Metroflog.
1. Abrimos la imagen a la que le queremos poner este efecto. 2. Duplicamos la capa. 3. Con la capa duplicada seleccionada vamos a Filtro > Desenfocar > Desenfoque Gaussiano y le ponemos 3,5 pxeles de radio 4. Cambiamos el modo de esta capa a Superponer. (Por defecto est en Normal)
5. En la capa origina (La de debajo del todo) hacemos click para seleccionarla, pulsamos las teclas Cntrl+U y con la opcin de Colorear activada le damos los siguientes valores:
Prof. Heber Caleb Gonzlez
Pgina 61
Cortesa de tutoriales-photoshop.es
6. Ahora Pulsamos Ctrl+L para ajustar los niveles e introducimos los siguientes valores:
7. Ahora vamos a la capa duplicada (la de arriba) y pulsamos Shift + Ctrl + U y ya tendremos nuestro efecto final
Original:
Resultado:
Prof. Heber Caleb Gonzlez
Pgina 62
Cortesa de tutoriales-photoshop.es
Efecto Dibujo "Lpices de colores"
Etiquetas: Artsticos, Efectos Grficos, Todos los tutoriales |
Original
Prof. Heber Caleb Gonzlez
Pgina 63
Cortesa de tutoriales-photoshop.es
Final
1. Abrimos la imagen original
2. Pulsamos Cntrl+U para darle un poco ms de saturacin si hace falta para que la imgen se quede con "colores vivos"
3. Duplicamos la capa y para aclararnos mejor le ponemos de nombre "Bordes", luego vamos a Filtro > Desenfocar > Desenfoque Suavizado con las siguientes caractersticas - Radio: 35 - Umbral: 80 - Calidad: Alta - Modo: Solo borde
Cambiamos el radio y el umbral dependiendo de como nos queda con nuestra foto
4. Invertimos la capa (Ctrl + 'I') y vamos a Filtro > Desenfocar > Desenfoque Gausiano con el Radio = 1.1 pixels para suavizar los bordes negros. Cambiamos el modo de la capa a "Multiplicar". Por defecto estar en Normal (Est al lado de la Opacidad) Una vez hecho todo esto ocultamos la capa(Bordes).
Prof. Heber Caleb Gonzlez Pgina 64
Cortesa de tutoriales-photoshop.es
5. Duplicamos La capa de nuevo (La de Bordes), y renombramos la nueva capa con el nombre de (Borde Lpiz) Una vez hecho esto vamos a aplicar los siguentes filtros:
Manchas (Filtro > Artstico > Manchas)
- Longitud del trazo: 0 - Resaltar Area: 0 - Intensidad: 0
Pelcula Granulada (Filtro > Artstico > Pelcula Granulada) - Granulado: 2 - Area Resaltada: 0 - Intensidad: 0
Autoajustamos los niveles (Ctrl + Shift + 'L') y, como hemos hecho antes cambiamos el modo de la capa a "Multiplicar", (puede que ya est cambiada) Ocultamos esta capa(Borde Lapiz)
Prof. Heber Caleb Gonzlez
Pgina 65
Cortesa de tutoriales-photoshop.es
www.tutoriales-photoshop.es 6. Una vez hemos trabajado con los bordes vamos a definir el color de la imagen. Para ello volvemos a la capa inicial y la duplicamos.(Hay que asegurarse que duplicamos la inicial, la que est debajo de las dos capas ocultas) Aplicamos los siguientes filtros:
Pinceladas (Filtro > Artstico > Pinceladas) - Tamao de pincel: 10 - Enfoque: 0 - Tipo de pincel: Borroso
Pelcula Granulada (Filtro > Artstico > Pelcula Granulada) - Granulado: 9 - Area Resaltada: 3 - Intensidad: 1
Manchas (Filtro > Artstico > Manchas) - Longitud del trazo: 8 - Resaltar Area: 0 - Intensidad: 0
Prof. Heber Caleb Gonzlez Pgina 66
Cortesa de tutoriales-photoshop.es
Pelcula Granulada (Filtro > Artstico > Pelcula Granulada) [Por segunda vez] - Granulado: 2 - Area Resaltada: 0 - Intensidad: 0
Nos debe de quedar una cosa ms o menos as
7. Ahora para que nos quede una cosa como la de debajo le cambiamos un poco la luminosidad y la saturacin (Cntrl+U)
8. Una vez terminado ya podemos volver a mostrar las dos capas ocultas(Asegurndonos de que estan las dos arriba de la inicial) y nos quedar algo as
Prof. Heber Caleb Gonzlez
Pgina 67
Cortesa de tutoriales-photoshop.es
Efecto Blending en Texto para web
En este tutorial vamos a crear este innovador efecto en texto para las webs ms actualizadas, es el Efecto Blending, usado en la mayora de webs 2.0 .
Son solamente 4 sencillos pasos para conseguir dicho efecto.
PASO 1: Creamos un archivo nuevo de 400 x 200. Insertamos un texto cualquiera con una letra suficientemente ntida, como Arial Black, 48pt. Ahora pulsamos el botn derecho en la capa que acabos de crear con el texto y pulsamos en Opciones de Fusin (Blending Options) PASO 2: Abierta la ventana de Opciones de fusin vamos a Resplandor Interior y completamos los siguientes datos: Modo de fusin: Normal Opacidad: 35% Tamao: 8px
Prof. Heber Caleb Gonzlez
Pgina 68
Cortesa de tutoriales-photoshop.es
Lo dems lo dejamos conforme est. PASO 3: Una vez editadas las opciones de Resplandor Interior pasamos, ms abajo, a Superposicin de Degradado La Opacidad debe estar al 100%
En Degradado deberemos hacer un degradado como el de la imagen. (Si quieres puedes descargrtelo directamente y pasar al paso final) Descargar Degradado
Crear el degradado: Para crear el degradado haremos click en el degradado que aparece en la imagen superior. (Nos aparecer uno blanco y negro o el ltimo que usamos) Podemos usar los colores que queramos pero el degradado debe quedar ms o menos
Prof. Heber Caleb Gonzlez Pgina 69
Cortesa de tutoriales-photoshop.es
como el de la imagen de arriba. (Recuerdo que si no te aclaras puedes bajarte el degradado ya hecho en el paso anterior) PASO 4: Finalmente queda la parte ms fcil. Una vez terminado el degradado, y sin cerrar la ventana de Opciones de Fusin, pulsaremos Trazo y lo configuraremos con 1px de Tamao y de color uno que se parezca al fondo oscuro del degradado, como el de la foto de debajo:
Espero que os haya gustado el tutorial.
Prof. Heber Caleb Gonzlez
Pgina 70
Cortesa de tutoriales-photoshop.es
Efecto Congelado
Etiquetas: Efectos Grficos, Todos los tutoriales | Bienvenidos a este tutorial, donde os ensearemos a "congelar" un paisaje en tan solo 3 PASOS. Este tutorial puede servir para textos. Si quieres verlo pasate por la seccion efectos con texto cuando termines el tutorial.
Paso 1: Abrimos una imagen con Photoshop de cualquier paisaje. Yo he elegido esta:
Paso 2: Duplicamos la capa Capa > Duplicar Capa Vamos a Imagen > Rotar lienzo > 90 AC y luego a Filtro > Estilizar > Viento a
Prof. Heber Caleb Gonzlez Pgina 71
Cortesa de tutoriales-photoshop.es
Marcamos Viento y Desde la derecha Repetimos el efecto(si la imagen es muy grande). Para ello pulsamos Control + F (las veces que creais necesarios) Una vez repetido el filtro vamos a volver a girar la imagen. Para ello vamos a Imagen > Rotar Lienzo > 90 ACD Paso 3: Para darle el color adecuado pulsamos Cntrol Alt + U poniendo los siguientes valores: Tono: 212 Saturacin: 30 Luminosidad: +12 Y por ltimo vamos a Filtro > Artstico > Plastificado. Insertamos los siguientes valores Intensidad: 5 Detalle: 15 Suavizado: 5 Nos debe quedar una cosa as:
Espero que os haya gustado este tutorial.
Prof. Heber Caleb Gonzlez
Pgina 72
Cortesa de tutoriales-photoshop.es
Efecto Comic con Photoshop Etiquetas: Efectos Grficos, Todos los tutoriales | Bienvenidos a este tutorial. En este tutorial vamos a hacer un Efecto Comic que podris usar para poner nuestras fotos en lbumes de fotos para darles un toque ms divertido. Veremos que este tutorial es muy fcil y tiene unos resultados realmente increbles. PASO 1: Abrimos la foto que queremos usar en el tutorial (Archivo>Abrir) Si queremos darle un toque diferente a la foto antes de empezar vamos a Imagen>Ajustes>Niveles y ponemos los Niveles de entrada que queramos, en mi caso he puesto 20,1,00,220. La foto que vamos a usar es esta:
PASO 2: Ahora vamos a darle un efecto no muy realista pero que servir para, ms adelante darle el toque final. Para ello vamos a Filtros>Artstico>Pelcula Granulada con los siguientes valores: Granulado: 4 Arrea Resaltada: 0 Intensidad: 10 Nos quedar una cosa as:
PASO 3: Ahora duplicamos la capa como indica la foto de la derecha, y le ponemos de nombre: Semitono
Una vez duplicada, vamos a Filtro > Pixelizar > Semitono de Color , cambiamos el radio a 4 y los dems valores los dejamos como estn. Damos a Aceptar Ahora cambiamos el modo de la capa de Normal a Oscurecer como indica la imagen:
Prof. Heber Caleb Gonzlez
Pgina 73
Cortesa de tutoriales-photoshop.es
Una vez hecho esto vamos a Capa>Estilo de Capa>Trazo y en radio poned 20px con un color gris claro. Yo he usado este #F5ECE1. Le damos a aceptar y nos quedar algo as.
PASO 4: Ahora solo falta la decoracin. Primero, con la herramienta de Seleccin Rectangular hacemos un rectngulo en la parte superior izquierda de la imagen y vamos a Capa>Nueva...>Capa va Copiar Veremos que se ha creado una nueva capa. La seleccionamos y de la misma forma que antes y vamos a Capa>Estilo de Capa>Trazo. Como radio ponemos 3px y como color el negro.
Dentro de la ventana de Estilo de Capa, un poco ms arriba de Trazo vamos a Superposicin de Degradado. Usaremos el degradado naranja y amarillo con las siguientes opciones: Modo de fusin: Normal Opacidad 100% Degradado: (El amarillo y naranja) Revertir: Desactivado Estilo: Lineal Alinear con Capa: Desactivado (importante) ngulo: 0 Escala: 100
Prof. Heber Caleb Gonzlez
Pgina 74
Cortesa de tutoriales-photoshop.es
Creamos otro rectngulo de la misma forma que el anterior pero un poco ms largo y en vez de degradado, Superposicin de Colores: Blanco Nos quedar algo as:
PASO 5: Ahora solo falta rellenar los rectngulos con el texto que queris. Os recomiendo usar esta fuente: Descargar DigitalStrip Ahora con la herramienta de texto escribimos encima de los rectngulos los textos que queramos y ya habris terminado este tutorial.
Agrandar o amenguar una imagen Etiquetas: Primeros Pasos | Hola a todos! Volviendo al recopilatorio de Primeros Pasos con Photoshop hoy volvemos con otro muy til. (Si quieres ver el ndice de tutoriales de primeros pasos pulsa aqu) Vamos a aprender a hacer una imagen ms grande o ms pequea con Photoshop. Es algo muy sencillo, pero cuando alguien empieza con Photoshop es casi imposible saber donde est cada cosa a la primera (Lo digo por experiencia). Bueno pues empecemos. Lo primero es coger una imagen y abrirla con Photoshop. Una vez abierta solamente es cuestin de ir a Imagen>Tamao de Imagen... como se puede ver en la imagen:
Prof. Heber Caleb Gonzlez
Pgina 75
Cortesa de tutoriales-photoshop.es
Ahora se te abrir un men y solamente tendremos que poner el tamao de la imagen.
Simplemente introducimos un valor en Altura o Anchura y nos cambiar automticamente la otra. (Para esto la Opcin Restringir Proporciones tiene que estar activada)
Prof. Heber Caleb Gonzlez
Pgina 76
Cortesa de tutoriales-photoshop.es
Y ya est. Ya tenemos nuestra imagen en el tamao que queramos. Nos vemos en el prximo tutorial de Primeros Pasos con Photoshop
Tutoriales Photoshop
Prof. Heber Caleb Gonzlez
Pgina 77
S-ar putea să vă placă și
- Catalogo Fastoys Moto AREMIDocument30 paginiCatalogo Fastoys Moto AREMIOmar MPÎncă nu există evaluări
- Historia de Las Camaras FotograficasDocument11 paginiHistoria de Las Camaras Fotograficasrburgos70Încă nu există evaluări
- Cameraman Cameraman112 PDFDocument68 paginiCameraman Cameraman112 PDFBarbara RodriguezÎncă nu există evaluări
- 04 Composición FotográficaDocument39 pagini04 Composición FotográficaGrethel Dalila Panuera GonzalesÎncă nu există evaluări
- Apuntes de Escáner DigitalDocument4 paginiApuntes de Escáner DigitalenglismanÎncă nu există evaluări
- ColorDocument17 paginiColorSindy M. Emeri AcostaÎncă nu există evaluări
- 2 Producto-TecnologiaDocument38 pagini2 Producto-TecnologiaEsteban AlvarezÎncă nu există evaluări
- Manual Basico de Toma Fotográfica Odon Barrios C. Barrios U.Document39 paginiManual Basico de Toma Fotográfica Odon Barrios C. Barrios U.JOSE DAVID VILLALBA MARRUGOÎncă nu există evaluări
- Revelado Fotografico PDFDocument10 paginiRevelado Fotografico PDFCamilo GómezÎncă nu există evaluări
- Ejercicios Photoshop Parte 1Document29 paginiEjercicios Photoshop Parte 1David PolancoÎncă nu există evaluări
- Cuaderno Parte 8 Caballera PDFDocument4 paginiCuaderno Parte 8 Caballera PDFsucayumeÎncă nu există evaluări
- Interelec - CatalogoDocument26 paginiInterelec - CatalogoGaby HigaÎncă nu există evaluări
- Área de Fotografía y Vídeo-BoliviaDocument56 paginiÁrea de Fotografía y Vídeo-BoliviaEsmeralda Viv VicÎncă nu există evaluări
- Tutorial Jiayu G3 para Ser El Rey de Tu CasaDocument11 paginiTutorial Jiayu G3 para Ser El Rey de Tu CasajoserosauroÎncă nu există evaluări
- FOTOGRAFìA 2Document4 paginiFOTOGRAFìA 2Carlos Yacarini100% (1)
- Ficha Tecnica Phantom 4 Pro Plus + PDFDocument9 paginiFicha Tecnica Phantom 4 Pro Plus + PDFApur Urb-El ClubÎncă nu există evaluări
- Historia de La FotografíaDocument9 paginiHistoria de La FotografíaDaniela LinaresÎncă nu există evaluări
- Manual Image MagickDocument5 paginiManual Image MagickwaltrapillasaÎncă nu există evaluări
- Listado de Hookah Final (1) - CompressedDocument12 paginiListado de Hookah Final (1) - Compressededouard vianney leroy berigueteÎncă nu există evaluări
- Captura Imagen C#Document9 paginiCaptura Imagen C#anon-681914100% (4)
- Cone Beam (CBCT)Document4 paginiCone Beam (CBCT)Paula Rojas RÎncă nu există evaluări
- Fotografía - Moonlight PDFDocument124 paginiFotografía - Moonlight PDFPolar Camperas100% (1)
- Fotogramas Por SegundoDocument5 paginiFotogramas Por SegundoOscar Francisco Azofeifa MoraÎncă nu există evaluări
- PHOTO Tutotial Raw TherapeeDocument23 paginiPHOTO Tutotial Raw TherapeeJJG100% (3)
- Tarifas Olympus Octubre 2010 en PDFDocument25 paginiTarifas Olympus Octubre 2010 en PDFCjc Servicios FotograficosÎncă nu există evaluări
- Surcando El Espacio-K para Mejorar La Imagen Por Resonancia MagnéticaDocument18 paginiSurcando El Espacio-K para Mejorar La Imagen Por Resonancia MagnéticaKruskaya BelenÎncă nu există evaluări
- Tasas de Cuadros de Video (24p, 25p, 30p, 60i)Document4 paginiTasas de Cuadros de Video (24p, 25p, 30p, 60i)marcosÎncă nu există evaluări
- Pedido HaogengDocument13 paginiPedido HaogengJacintoÎncă nu există evaluări
- CCTV ClasesDocument25 paginiCCTV ClasesElba Margarita Cruz RiosÎncă nu există evaluări
- Evidencia Comparativo Vectorial Vs Mapa de Bits Alejandro Jaramillo AlzateDocument4 paginiEvidencia Comparativo Vectorial Vs Mapa de Bits Alejandro Jaramillo AlzateAlejandro Jaramillo AlzateÎncă nu există evaluări