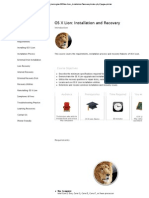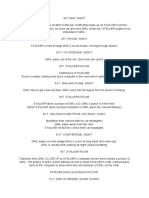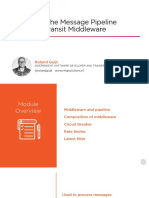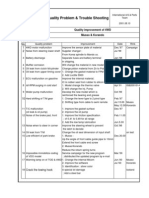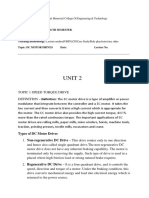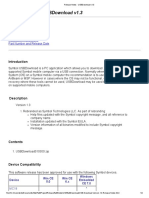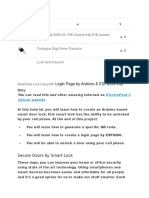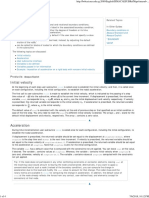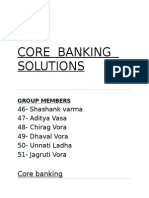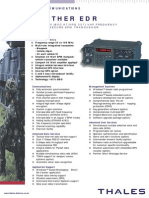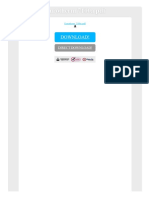Documente Academic
Documente Profesional
Documente Cultură
Lion Startup Process PDF
Încărcat de
Derek VelasquezDescriere originală:
Titlu original
Drepturi de autor
Formate disponibile
Partajați acest document
Partajați sau inserați document
Vi se pare util acest document?
Este necorespunzător acest conținut?
Raportați acest documentDrepturi de autor:
Formate disponibile
Lion Startup Process PDF
Încărcat de
Derek VelasquezDrepturi de autor:
Formate disponibile
3/25/12
service.info.apple.com/service_training/en/063/en/Lion_StartupProcess/index.php?page=printer
OS X Lion: Startup Introduction Course Overview The Startup Process Stage 1: Hardware Stage 2: Startup Stage 3: Login What is a Safe Boot? Symptoms & Fixes Troubleshooting Practice Learning Resources Contact Us Printer Friendly
OS X Lion: Startup Process
Introduction
This course covers the startup process for OS X Lion. Each stage in the process will be reviewed in detai which will help you troubleshoot and resolve startup issues.
Courses Overview
Course Objectives
Explain the Mac OS X startup process and its different stages Recognize when the startup process if abnormal Identify startup issues and possible fixes Demonstrate when and how a Safe Boot is used Determine and resolve common startup issues
Audience
Prerequisites
Time Required
You will need
Technicians who wish to troubleshoot and service Mac computers
OS X Lion: Basics, Installation
60 minutes
OS X Lion (10.7 Mac computer, Pri and Internet conne
The Startup Process
The OS X Lion startup process begins when the power button is pressed and ends when the desktop ap The entire process is comprised of these three stages:
1. Hardware First, the system powers up, tests and prepares the hardware, and finds the startup disk with the b loader (program that places the operating system into memory).
2. Startup The operating system loads and starts everything else required by the login stage. Most startup iss occur at this stage.
3. Login The selected user logs in (either automatically or using the login window) and the operating system up the user's environment.
service.info.apple.com/service_training/en/063/en/Lion_StartupProcess/index.php?page=printer
1/10
3/25/12
service.info.apple.com/service_training/en/063/en/Lion_StartupProcess/index.php?page=printer
Troubleshooting Tip
When troubleshooting a startup issue, first, identify how far the startup process has advanced. After you know where the system is in the startup process, you can most effectively troubleshoot the issue.
Learning Resources
"About firmware updates for Intel-based Macs" (HT1557) "Intel-based Mac: Startup sequence and error codes, symbols" (HT2674) "Mac OS X: 'Broken folder' icon, prohibitory sign, or kernel panic when computer starts" (TS1892) "Mac OS X: Gray screen appears during startup" (TS2570) "Mac OS X: Starting up in Safe Mode" (HT1455) "Mac OS X: What is Safe Boot, Safe Mode?" (HT1564) "Power or Start Up Quick Assist" (HT1149) "Startup key combinations for Intel-based Macs" (HT1533)
Stage 1: Hardware
During this stage, your Mac receives initial power and checks hardware. Permanent software embedded piece of hardware (firmware) loads and instructs the Mac to then load the boot loader (program that pla operating system into memory).
What happens during this stage?
1. Power On and POST When you press the power button, your Mac provides power to the logic board and performs a quic check of the hardware. This hardware check is called the power-on self test, or POST. This test resi read-only memory (ROM) of the computer. If the POST is successful, you hear the startup chime an memory test completes. If a fault is detected during the test, you will not hear a normal startup chi Instead, you may hear error beeps. When this occurs, the screen remains black.
2. Firmware Loads the Boot Loader The computer's firmware takes over. After the firmware loads, the Mac displays a blank gray screen the firmware decides from which disk to start the Mac (hard disk, installation disc, or NetBoot serve Note: If FileVault is enabled, the correct password must be entered in order to continue. Next, the firmware looks for a specific file called "boot.efi". That file is found in the /System/Library/CoreServices/ folder. After the boot loader loads, you see the gray Apple logo on screen:
The Apple logo indicates that the Hardware stage has ended, and the Startup stage has begun.
Error Beeps: What do they mean?
1 2 3 4 5 beep = No RAM installed beeps = Incompatible RAM types beeps = No good banks beeps = No good boot images in the boot ROM (and/or bad sys config block) beeps = Processor is not usable
service.info.apple.com/service_training/en/063/en/Lion_StartupProcess/index.php?page=printer
2/10
3/25/12
service.info.apple.com/service_training/en/063/en/Lion_StartupProcess/index.php?page=printer
5 beeps = Processor is not usable
Stage 2: Startup
During this stage, the Mac finds and loads files on the startup disk, and starts everything the Login stag needs.
What happens during this stage?
1. Boot Loader The gray Apple logo signifies that the boot loader has finished loading from the startup disk. begin to load the kernel and related files. 2. Kernel Loads Files While the kernel loads the driver for the root device, checks the directory and starts services memory and other launch agents) it displays a spinning gear under the Apple logo:
3. Graphical User Interface Starts When you see a dark linen background, the OS X Lion graphical user interface (GUI) has started. GUI process that runs is called loginwindow, followed by windowserver which is responsible for everything on the screen. 4. Login Window Appears Finally, you can log in. Based on your preferences, OS X Lion logs in automatically or you will need enter your name and password at the Login window:
Stage 3: Login
During the final stage, OS X Lion starts looking for user accounts and user-owned files, and starts runn programs for the user. These include the Finder, Dock, and any login items the user has chosen.
What happens during this stage?
service.info.apple.com/service_training/en/063/en/Lion_StartupProcess/index.php?page=printer 3/10
3/25/12
service.info.apple.com/service_training/en/063/en/Lion_StartupProcess/index.php?page=printer
1. User Environment The Finder opens, along with other necessary background processes like the Dock:
2. Login Items OS X Lion then opens login items (as set in the Users & Groups System Preference):
What is a Safe Boot?
Safe Boot is a special way to start up when troubleshooting. After a Safe Boot, the Mac will enter into Sa Mode which will assist in isolating and identifying problems. To perform a Safe Boot, hold the Shift key as the Mac starts up. The Safe Boot startup screen appears:
service.info.apple.com/service_training/en/063/en/Lion_StartupProcess/index.php?page=printer
4/10
3/25/12
service.info.apple.com/service_training/en/063/en/Lion_StartupProcess/index.php?page=printer
What does Safe Boot do?
It forces a directory check of the startup volume It loads only required kernel extensions (some of the items in /System/Library/Extensions) It disables all fonts other than those in /System/Library/Fonts It disables all startup items and login items
Deletes the dynamic loader shared cache at (/var/db/dyld/). A cache with issues may cause a blue sc on startup, particularly after a Software Update. Restarting normally recreates this cache. These changes can help resolve software or directory issues that may exist on the startup volume.
Warnings
1. Safe Boot may take longer than normal. When you see the progress indicator (spin gear), the disk's directory is being checked and or repaired. This process may tak several minutes.
2. You cannot perform a Safe Boot if the computer owner or administrator has enabl firmware password protection. 3. If FileVault is enabled, the correct password must be entered.
Learning Activity
Perform a Safe Boot and explore Safe Mode. Your goal is to learn how the Mac behaves while in Safe Mode.
1. Power on or restart your Mac. 2. Hold down the Shift key as the Mac starts up. 3. Once the desktop appears, try using DVD player, iMovie, Safari and other applicat
The behavior of some devices (such as an AirPort card or USB peripherals) may also va Safe Mode. For more information on Safe Mode, refer to the OS X Lion: Troubleshootin Tools and Techniques course.
Symptoms and Fixes
Here are frequent problems reported by users during startup. Follow steps in the order indicated below resolve the issue. Symptom #1: Hardware Stage - Power-on self test (POST) Fails Symptom #2: Hardware Stage - Mac displays blank gray screen or question mark Symptom #3: Startup Stage - Mac doesn't progress past spinning gear Symptom #4: Startup Stage - Startup process stops at dark linen background Symptom #5: Startup Stage - Login window doesn't appear Symptom #6: Login Stage - User environment doesn't appear Symptom #7: Login Stage - Before completely starting up, Mac stop responding
Troubleshooting Tip
service.info.apple.com/service_training/en/063/en/Lion_StartupProcess/index.php?page=printer 5/10
If the Mac can startup from the recovery partition, this tells you that the computer doe
3/25/12
service.info.apple.com/service_training/en/063/en/Lion_StartupProcess/index.php?page=printer
hard drive hardware or the software on it.
If the Mac can startup from the recovery partition, this tells you that the computer doe
have a system-wide startup failure. The problem can then be isolated to either the act
Symptom #1: Hardware Stage - Power-on self test (POST) Fails
Summary
If you hear no chime, hear a series of error beeps, or see a flashing LED on the computer after you pres power button. Resolution
Before proceeding, consult hardware-specific resources to match specific LED codes or error beeps to s symptoms.
1. Remove any third-party or other added hardware (including RAM), internal or external devices, and again. 2. Reset the computer's PMU, SMU, or SMC to resolve power issues. 3. Reset PRAM and NVRAM: a. Shut down the computer. b. Locate the following keys on the keyboard: Command, Option, P, and R. c. Turn on the computer. d. Press and hold the Command-Option-P-R keys. You must press this key combination before the screen appears. e. Hold the keys down until the computer restarts and you hear the startup sound for the second ti f. Release the keys. 4. Run Apple Hardware Test, if possible, to identify common hardware failures. 5. Perform any other appropriate hardware troubleshooting or repairs. Back to top
Symptom #2: Hardware Stage - Mac displays blank gray screen or question m
Summary Upon startup, Mac fails to progress past blank gray screen or displays a folder with a question mark. Resolution
This condition tell us that the firmware has not found the boot loader on a startup disk. If this screen d for more than a minute:
1. Reset PRAM and NVRAM: a. Shut down the computer. b. Locate the following keys on the keyboard: Command, Option, P, and R. c. Turn on the computer. d. Press and hold the Command-Option-P-R keys. You must press this key combination before the screen appears. e. Hold the keys down until the computer restarts and you hear the startup sound for the second ti f. Release the keys. If the issue persists: 2. Try starting from the recovery partition.
If you can start from the recovery partition, but resetting PRAM/NVRAM fails to resolve the blank gr screen: 3. Reinstall OS X Lion. Note: When a Mac displays a folder with a question mark (as seen below), it has searched all available and is unable to find a startup disk that contains boot files.
service.info.apple.com/service_training/en/063/en/Lion_StartupProcess/index.php?page=printer
6/10
3/25/12
service.info.apple.com/service_training/en/063/en/Lion_StartupProcess/index.php?page=printer
Back to top
Symptom #3: Startup Stage - Mac doesn't progress past spinning gear
Summary
Mac displays the gray screen with the Apple logo, shows a spinning gear, never progresses past it or sh down. Resolution This symptom signals that the kernel cannot completely load the operating system.
1. Continue to wait. The system can perform a disk directory check automatically if it was shut down improperly. This p may take longer on larger hard disks. If you have decided that the startup has truly failed: 2. Start up the computer from the recovery partition. Hold down "Command" and "R" keys at start up. 3. Run Disk Utility to repair the startup disk. This can fix directory issues that can undermine the System Folder. If the issue persists:
4. Reset NVRAM/PRAM to clear any boot settings that may cause this issue. a. Shut down the computer. b. Locate the following keys on the keyboard: Command, Option, P, and R. c. Turn on the computer. d. Press and hold the Command-Option-P-R keys. You must press this key combination before the screen appears. e. Hold the keys down until the computer restarts and you hear the startup sound for the second ti f. Release the keys.
Note: If the kernel could not progress and displays the prohibitory sign below, this indicates that the ro device or startup disk driver could not be found, disk verification failed, or the computer is not with this version of the Mac OS.
Back to top
Symptom #4: Startup Stage - Startup process stops at dark linen background
Summary The startup process stops at the dark linen background. Resolution When this occurs, OS X Lion failed to load its graphical environment and system services. 1. Start up into Safe Mode to see whether corrupt fonts or extensions are causing the issue. Hold down the shift key during start up.
service.info.apple.com/service_training/en/063/en/Lion_StartupProcess/index.php?page=printer
7/10
3/25/12
service.info.apple.com/service_training/en/063/en/Lion_StartupProcess/index.php?page=printer
boot attempt.
2. Check the logs in Console (system.log or Console messages) for failure errors around the time of th
Console is a utility built in to OS X Lion that displays log files. You can check the Console if you can from the hard drive in Safe Mode, or check other log files using Terminal while started from the installation disc. If you cannot isolate the cause: 3. Boot from the recovery partition. Hold down "Command" and "R" keys at start up. 4. Use Disk Utility to repair the startup volume's directory and/or permissions. If Disk Utility reports no errors and you have repaired the volume's directory and/or permissions: 5. Reinstall OS X Lion. Back to top
Symptom #5: Startup Stage - Login window doesn't appear
Summary Mac is set to log in automatically, but does not. Resolution 1. Go to System Preferences > Users & Groups. 2. Select Login Options. 3. Verify that Automatic login is turned on. If you restart and the login window still doesn't appear: 4. Start up from recovery partition. Hold down "Command" and "R" keys at start up. 5. Use Disk Utility to repair the startup volume's directory. If this doesn't remedy the problem: 6. Reinstall OS X Lion. Back to top
Symptom #6: Login Stage - User environment doesn't appear
Summary After manual or automatic login, the Finder doesn't appear. Resolution The contents of the user's home directory may be the cause. 1. Log in as another user, if possible. 2. If the Dock or status menus aren't visible, try starting some applications. If the issue is not isolated: 3. Start up from recovery partition. Hold down "Command" and "R" keys at start up. 4. Run Disk Utility, and repair the startup disk. If the problem is still not resolved: 5. Start from another volume. 6. Examine console logs on the problematic volume (system.log and any crash logs)
service.info.apple.com/service_training/en/063/en/Lion_StartupProcess/index.php?page=printer
8/10
3/25/12
service.info.apple.com/service_training/en/063/en/Lion_StartupProcess/index.php?page=printer
(system.log and any crash logs) If the problem still exists: 7. Reinstall OS X Lion. Back to top
Symptom #7: Login Stage - Before completely starting up, Mac stop respondin
Summary User can log in, but OS X Lion stops responding before the Mac has completely started up. Resolution Try suppressing login items. 1. Start up into Safe Mode to see whether login items are causing the issue. Hold down the shift key during start up. If you are able to login: 2. Go to System Preferences > User & Groups. 3. Click Login Items for the affected user. 4. Try deleting login items. Restart and verify the fix. If this doesn't isolate the problem: 5. Reinstall OS X Lion. Back to top
Troubleshooting Practice
Taken from the experiences of Apple service personnel, here is a troubleshooting scenario involving the concepts presented in this course.
Scenario: Mac Doesn't Boot Up
A customer complains that his Mac doesn't boot up. It doesn't progress any further than a blank gray sc What procedures should you follow? Click here to view answer
service.info.apple.com/service_training/en/063/en/Lion_StartupProcess/index.php?page=printer
9/10
3/25/12
service.info.apple.com/service_training/en/063/en/Lion_StartupProcess/index.php?page=printer
service.info.apple.com/service_training/en/063/en/Lion_StartupProcess/index.php?page=printer
10/10
S-ar putea să vă placă și
- Lion Troubleshooting PDFDocument12 paginiLion Troubleshooting PDFDerek VelasquezÎncă nu există evaluări
- Lion Time Maching PDFDocument14 paginiLion Time Maching PDFDerek VelasquezÎncă nu există evaluări
- Lion Networking PDFDocument16 paginiLion Networking PDFDerek VelasquezÎncă nu există evaluări
- Lion Accounts and Permission PDFDocument15 paginiLion Accounts and Permission PDFDerek VelasquezÎncă nu există evaluări
- Lion Applications PDFDocument8 paginiLion Applications PDFDerek VelasquezÎncă nu există evaluări
- Lion File System PDFDocument12 paginiLion File System PDFDerek VelasquezÎncă nu există evaluări
- Lion InstallationRecovery PDFDocument17 paginiLion InstallationRecovery PDFDerek VelasquezÎncă nu există evaluări
- The Subtle Art of Not Giving a F*ck: A Counterintuitive Approach to Living a Good LifeDe la EverandThe Subtle Art of Not Giving a F*ck: A Counterintuitive Approach to Living a Good LifeEvaluare: 4 din 5 stele4/5 (5784)
- The Yellow House: A Memoir (2019 National Book Award Winner)De la EverandThe Yellow House: A Memoir (2019 National Book Award Winner)Evaluare: 4 din 5 stele4/5 (98)
- Never Split the Difference: Negotiating As If Your Life Depended On ItDe la EverandNever Split the Difference: Negotiating As If Your Life Depended On ItEvaluare: 4.5 din 5 stele4.5/5 (838)
- Shoe Dog: A Memoir by the Creator of NikeDe la EverandShoe Dog: A Memoir by the Creator of NikeEvaluare: 4.5 din 5 stele4.5/5 (537)
- The Emperor of All Maladies: A Biography of CancerDe la EverandThe Emperor of All Maladies: A Biography of CancerEvaluare: 4.5 din 5 stele4.5/5 (271)
- Hidden Figures: The American Dream and the Untold Story of the Black Women Mathematicians Who Helped Win the Space RaceDe la EverandHidden Figures: The American Dream and the Untold Story of the Black Women Mathematicians Who Helped Win the Space RaceEvaluare: 4 din 5 stele4/5 (890)
- The Little Book of Hygge: Danish Secrets to Happy LivingDe la EverandThe Little Book of Hygge: Danish Secrets to Happy LivingEvaluare: 3.5 din 5 stele3.5/5 (399)
- Team of Rivals: The Political Genius of Abraham LincolnDe la EverandTeam of Rivals: The Political Genius of Abraham LincolnEvaluare: 4.5 din 5 stele4.5/5 (234)
- Grit: The Power of Passion and PerseveranceDe la EverandGrit: The Power of Passion and PerseveranceEvaluare: 4 din 5 stele4/5 (587)
- Devil in the Grove: Thurgood Marshall, the Groveland Boys, and the Dawn of a New AmericaDe la EverandDevil in the Grove: Thurgood Marshall, the Groveland Boys, and the Dawn of a New AmericaEvaluare: 4.5 din 5 stele4.5/5 (265)
- A Heartbreaking Work Of Staggering Genius: A Memoir Based on a True StoryDe la EverandA Heartbreaking Work Of Staggering Genius: A Memoir Based on a True StoryEvaluare: 3.5 din 5 stele3.5/5 (231)
- On Fire: The (Burning) Case for a Green New DealDe la EverandOn Fire: The (Burning) Case for a Green New DealEvaluare: 4 din 5 stele4/5 (72)
- Elon Musk: Tesla, SpaceX, and the Quest for a Fantastic FutureDe la EverandElon Musk: Tesla, SpaceX, and the Quest for a Fantastic FutureEvaluare: 4.5 din 5 stele4.5/5 (474)
- The Hard Thing About Hard Things: Building a Business When There Are No Easy AnswersDe la EverandThe Hard Thing About Hard Things: Building a Business When There Are No Easy AnswersEvaluare: 4.5 din 5 stele4.5/5 (344)
- The Unwinding: An Inner History of the New AmericaDe la EverandThe Unwinding: An Inner History of the New AmericaEvaluare: 4 din 5 stele4/5 (45)
- The World Is Flat 3.0: A Brief History of the Twenty-first CenturyDe la EverandThe World Is Flat 3.0: A Brief History of the Twenty-first CenturyEvaluare: 3.5 din 5 stele3.5/5 (2219)
- The Gifts of Imperfection: Let Go of Who You Think You're Supposed to Be and Embrace Who You AreDe la EverandThe Gifts of Imperfection: Let Go of Who You Think You're Supposed to Be and Embrace Who You AreEvaluare: 4 din 5 stele4/5 (1090)
- The Sympathizer: A Novel (Pulitzer Prize for Fiction)De la EverandThe Sympathizer: A Novel (Pulitzer Prize for Fiction)Evaluare: 4.5 din 5 stele4.5/5 (119)
- Her Body and Other Parties: StoriesDe la EverandHer Body and Other Parties: StoriesEvaluare: 4 din 5 stele4/5 (821)
- Stalker ScriptDocument2 paginiStalker Scriptapi-528387861Încă nu există evaluări
- Extending The Message Pipeline With Masstransit Middleware: Roland GuijtDocument18 paginiExtending The Message Pipeline With Masstransit Middleware: Roland GuijtPhuc VinhÎncă nu există evaluări
- Reduce Noise from Door TrimDocument23 paginiReduce Noise from Door Trimfrancisca19100% (1)
- PS1Document1 paginăPS1shivÎncă nu există evaluări
- A Detailed Investigation and Analysis of Using Machine Learning Techniques For Intrusion DetectionDocument43 paginiA Detailed Investigation and Analysis of Using Machine Learning Techniques For Intrusion DetectionSalmaanCadeXaajiÎncă nu există evaluări
- Oracle Service Bus 12c Development GuideDocument5 paginiOracle Service Bus 12c Development GuideImran MominÎncă nu există evaluări
- FS1530C CNC Router Technical SpecsDocument7 paginiFS1530C CNC Router Technical SpecsAutomotive AlbacaÎncă nu există evaluări
- Configuration For Automatic Packing in Outbound DeliveryDocument10 paginiConfiguration For Automatic Packing in Outbound DeliveryShwetha SÎncă nu există evaluări
- 4 - Column DesignDocument10 pagini4 - Column Designlarry0lao0iiiÎncă nu există evaluări
- General Information: Shutdown SISDocument5 paginiGeneral Information: Shutdown SISwagner_guimarães_1Încă nu există evaluări
- Purvanchal Vidyut Vitaram Nigam LTDDocument1 paginăPurvanchal Vidyut Vitaram Nigam LTDVIKAS MISHRAÎncă nu există evaluări
- IADC/SPE-201088-MS Well Design and Engineering Process AutomationDocument12 paginiIADC/SPE-201088-MS Well Design and Engineering Process AutomationAleksey SolominÎncă nu există evaluări
- DC Motor DrivesDocument11 paginiDC Motor DrivesVikram NikhilÎncă nu există evaluări
- USB Download Version 1.3 Release Notes PDFDocument2 paginiUSB Download Version 1.3 Release Notes PDFCarlos HurtadoÎncă nu există evaluări
- Accessing SQLite Databases in PHP Using PDODocument3 paginiAccessing SQLite Databases in PHP Using PDOPedro Boanerges Paz RomeroÎncă nu există evaluări
- CCIE EI v1.1 Blue PrintDocument7 paginiCCIE EI v1.1 Blue PrintZeinÎncă nu există evaluări
- Login Page by Arduino & Esp8266 Imp: Electropeak'S Official WebsiteDocument10 paginiLogin Page by Arduino & Esp8266 Imp: Electropeak'S Official WebsiteDamir SpahićÎncă nu există evaluări
- IDPSDocument12 paginiIDPSمطيع برهومÎncă nu există evaluări
- Ken Verstaan Ekonomiese en Bestuurswetenskappe Graad 8 OnderwysersgidsDocument266 paginiKen Verstaan Ekonomiese en Bestuurswetenskappe Graad 8 Onderwysersgidsbritneykoen02Încă nu există evaluări
- Marketing of Wacom Bamboo Graphic Tablet CTHDocument5 paginiMarketing of Wacom Bamboo Graphic Tablet CTHAnggiet Dwi KestriÎncă nu există evaluări
- Manual 4247Document2 paginiManual 4247Oscar Guerrero SanchezÎncă nu există evaluări
- Lecture 2.1.4 Taxonomy of ANNDocument3 paginiLecture 2.1.4 Taxonomy of ANNMuskan GahlawatÎncă nu există evaluări
- CMT2220LS Datasheet-EN-V1.0-20210917Document15 paginiCMT2220LS Datasheet-EN-V1.0-20210917Humberto Souza ArrudaÎncă nu există evaluări
- Trellix Intelligent Server Defense Solution BriefDocument4 paginiTrellix Intelligent Server Defense Solution BriefCamrickÎncă nu există evaluări
- VDISP subroutine for boundary conditionsDocument4 paginiVDISP subroutine for boundary conditionsNrl SyafiniÎncă nu există evaluări
- Core Banking Solutions FinalDocument7 paginiCore Banking Solutions FinalShashank VarmaÎncă nu există evaluări
- Payroll System AnalysisDocument16 paginiPayroll System AnalysisOswel MugabeÎncă nu există evaluări
- Panther VDocument4 paginiPanther VFelipe Fantinel100% (1)
- Eurotherm 7100a PDFDocument2 paginiEurotherm 7100a PDFAmandaÎncă nu există evaluări
- Lec 2.2 Differentiability and The Chain RuleDocument31 paginiLec 2.2 Differentiability and The Chain RuleChichu CommsÎncă nu există evaluări