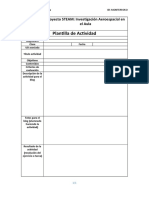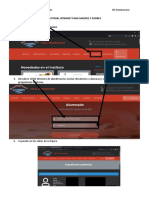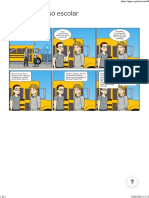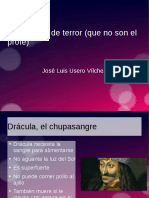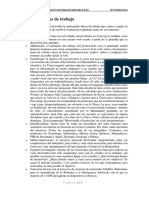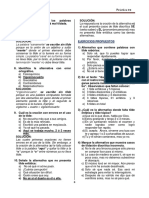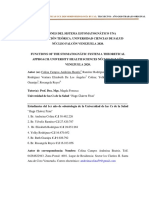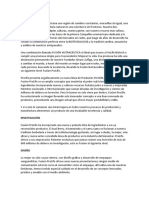Documente Academic
Documente Profesional
Documente Cultură
Borde Elipse Blanco Brillante Tutorial Photoshop Academia Usero
Încărcat de
José Luis Usero VílchezTitlu original
Drepturi de autor
Formate disponibile
Partajați acest document
Partajați sau inserați document
Vi se pare util acest document?
Este necorespunzător acest conținut?
Raportați acest documentDrepturi de autor:
Formate disponibile
Borde Elipse Blanco Brillante Tutorial Photoshop Academia Usero
Încărcat de
José Luis Usero VílchezDrepturi de autor:
Formate disponibile
@INTE ACADEMIA
Curso de Photoshop
Sesin. Montaje caras
1. Crear una imagen nueva 1. Haga clic en el Men Archivo 2. Haga clic en Nuevo. 3. En la ventana Nuevo, haga clic en la lista Unidades de anchura. 4. Seleccione CM.
5. En el cuadro Anchura escriba 20. De este modo la imagen tendr 20 cms de ancho. 6. Haga lo mismo que en el cuadro Altura para cambiar las unidades de altura a CM. 7. En el cuadro Altura escriba 15. 8. El modo de color debe ser Color RGB. 9. En el cuadro 8 bits se indica la profundidad de color. A ms profundidad, ms calidad.
10. Asegrese de que el contenido de fondo es el blanco.
11. Para terminar, haga clic en el botn OK. 1/6 AINTE INFORMTICA
@INTE ACADEMIA
Curso de Photoshop
2. Copiar una imagen dentro de sta y cambiar el tamao 1. Para empezar, abra otra imagen dentro de Photoshop y coloque las ventanas de modo que no se pisen entre ellas.
2. Haga clic en la herramienta Mover de la barra de herramientas.
2/6
AINTE INFORMTICA
@INTE ACADEMIA
Curso de Photoshop
3. Haga clic sobre la imagen de la muchacha y, sin soltar el botn izquierdo del ratn, arrstrela hasta la ventana de la imagen nueva que estamos creando.
4. Observe como la imagen, al ser ms grande, tapa todo el fondo. Vamos a hacerla ms pequea. Haga clic en el men Edicin. 5. Haga clic en la opcin Transformacin libre.
6. En la barra de herramientas, que est en la zona superior de la ventana, bajo la barra de mens, tiene los parmetros de la Transformacin libre.
7. Haga clic con el botn derecho sobre el icono de la cadena que est entre los parmetros An (ancho) y Al (alto). Con esto fijamos las proporciones de la foto, de modo que no se puedan moficiar.
3/6
AINTE INFORMTICA
@INTE ACADEMIA
Curso de Photoshop
8. Luego haga clic con el botn derecho sobre el cuadro An (Ancho).
9. Haga clic en la opcin cm(centmetros). 10. Observe como ahora el tamao se muestra en centmetros.
11. Ahora borre el contenido del cuadro ancho y escriba 15 cm 12. Luego pulse Intro. 13. La imagen cambia de tamao. 14. Mueva la imagen haciendo clic en cualquier zona de la misma (salvo el centro y los bordes) y arrastrando hacia abajo. 15. Para confirmar la transformacin de la imagen, pulse la tecla Intro.
4/6
AINTE INFORMTICA
@INTE ACADEMIA 3. Difuminar los bordes
Curso de Photoshop
1. Haga clic en el botn Aadir mscara de capa en la zona inferior derecha de la paleta capas.
2. Asegrese de que los colores de primer plano y de fondo son el negro y el blanco respectivamente.
3. Luego haga clic en la herramienta Pincel.
5/6
AINTE INFORMTICA
@INTE ACADEMIA
Curso de Photoshop
4. Seleccione un pincel muy grande de modo que los bordes estn muy difuminados.
5. Luego pinte sobre los bordes de la foto y observar como desaparecen dejando solo el difuminado.
6/6
AINTE INFORMTICA
S-ar putea să vă placă și
- Plantilla Proyectosteam InvestigacionaeroespacialenelaulaDocument1 paginăPlantilla Proyectosteam InvestigacionaeroespacialenelaulaJosé Luis Usero VílchezÎncă nu există evaluări
- Plantilla Proyectosteam RoboticaDocument1 paginăPlantilla Proyectosteam RoboticaJosé Luis Usero VílchezÎncă nu există evaluări
- Proyecto Investigacionaeroespacial FinalDocument22 paginiProyecto Investigacionaeroespacial FinalJosé Luis Usero VílchezÎncă nu există evaluări
- Proyecto Investigacionaeroespacial LineasgeneralesdetrabajoDocument4 paginiProyecto Investigacionaeroespacial LineasgeneralesdetrabajoJosé Luis Usero VílchezÎncă nu există evaluări
- Proyecto Investigacionaeroespacial Lineasgeneralesdetrabajo NiveliiDocument5 paginiProyecto Investigacionaeroespacial Lineasgeneralesdetrabajo NiveliiJosé Luis Usero VílchezÎncă nu există evaluări
- Tutorial Intranet para Madres y PadresDocument1 paginăTutorial Intranet para Madres y PadresJosé Luis Usero VílchezÎncă nu există evaluări
- Proyecto Robotica Lineasgeneralesdetrabajo NiveliiDocument3 paginiProyecto Robotica Lineasgeneralesdetrabajo NiveliiJosé Luis Usero VílchezÎncă nu există evaluări
- Tic1bachillerato 2ev PruebaaDocument1 paginăTic1bachillerato 2ev PruebaaJosé Luis Usero VílchezÎncă nu există evaluări
- Comic Contra El Acoso EscolarDocument1 paginăComic Contra El Acoso EscolarJosé Luis Usero VílchezÎncă nu există evaluări
- Cdypc Programacion20222023 V02Document44 paginiCdypc Programacion20222023 V02José Luis Usero VílchezÎncă nu există evaluări
- Tic2bachillerato 2ev PruebacDocument1 paginăTic2bachillerato 2ev PruebacJosé Luis Usero VílchezÎncă nu există evaluări
- Tic4eso 2ev PruebacDocument1 paginăTic4eso 2ev PruebacJosé Luis Usero VílchezÎncă nu există evaluări
- Transcripción de ADN A ARNDocument2 paginiTranscripción de ADN A ARNJosé Luis Usero VílchezÎncă nu există evaluări
- Tic1bachillerato 2ev PruebacDocument1 paginăTic1bachillerato 2ev PruebacJosé Luis Usero VílchezÎncă nu există evaluări
- Tic1bachillerato 2ev PruebaaDocument1 paginăTic1bachillerato 2ev PruebaaJosé Luis Usero VílchezÎncă nu există evaluări
- Tic1bachillerato 2ev PruebaaDocument1 paginăTic1bachillerato 2ev PruebaaJosé Luis Usero VílchezÎncă nu există evaluări
- Tic1bachillerato 2ev PruebaaDocument1 paginăTic1bachillerato 2ev PruebaaJosé Luis Usero VílchezÎncă nu există evaluări
- Escape Room DráculaDocument3 paginiEscape Room DráculaJosé Luis Usero VílchezÎncă nu există evaluări
- Investigación Aeroespacial ProyectoDocument3 paginiInvestigación Aeroespacial ProyectoJosé Luis Usero VílchezÎncă nu există evaluări
- Programación PSeint Pasos PreviosDocument2 paginiProgramación PSeint Pasos PreviosJosé Luis Usero VílchezÎncă nu există evaluări
- Escape Room AnnabelleDocument4 paginiEscape Room AnnabelleJosé Luis Usero VílchezÎncă nu există evaluări
- Robótica ProyectoDocument2 paginiRobótica ProyectoJosé Luis Usero VílchezÎncă nu există evaluări
- Bachillerato 1º TIC HardwareDocument2 paginiBachillerato 1º TIC HardwareJosé Luis Usero VílchezÎncă nu există evaluări
- EEE Ud0201 MAGNITUDESEELECTRICASDocument7 paginiEEE Ud0201 MAGNITUDESEELECTRICASJosé Luis Usero VílchezÎncă nu există evaluări
- Eee Ud0205 MultiplosypotenciaDocument8 paginiEee Ud0205 MultiplosypotenciaJosé Luis Usero VílchezÎncă nu există evaluări
- Fotos Escape Room Batman Ha MuertoDocument19 paginiFotos Escape Room Batman Ha MuertoJosé Luis Usero VílchezÎncă nu există evaluări
- Tarjetas Escape Room Batman Ha MuertoDocument1 paginăTarjetas Escape Room Batman Ha MuertoJosé Luis Usero VílchezÎncă nu există evaluări
- Escape Room Batman Ha MuertoDocument16 paginiEscape Room Batman Ha MuertoJosé Luis Usero VílchezÎncă nu există evaluări
- EEE Ud0201 MAGNITUDESEELECTRICASDocument7 paginiEEE Ud0201 MAGNITUDESEELECTRICASJosé Luis Usero VílchezÎncă nu există evaluări
- Ofimatica Insertar MultimediaDocument11 paginiOfimatica Insertar MultimediaJosé Luis Usero VílchezÎncă nu există evaluări
- EDUCACION DE ADULTOS - Nuevas Tendencias Actores y EscenariosDocument8 paginiEDUCACION DE ADULTOS - Nuevas Tendencias Actores y Escenariosgaby Alfonso NovoaÎncă nu există evaluări
- Sesion 1 - Sistema FinancieroDocument11 paginiSesion 1 - Sistema FinancieroLizeth CruzÎncă nu există evaluări
- Los Hidrocarburos Alcanos para Sexto de PrimariaDocument3 paginiLos Hidrocarburos Alcanos para Sexto de PrimariaMtra Sofy ChaconÎncă nu există evaluări
- Procedimiento Cambio de Bombas HorizontalesDocument14 paginiProcedimiento Cambio de Bombas Horizontalesjuan eduardo CeltiÎncă nu există evaluări
- Como Salir de La PobrezaDocument7 paginiComo Salir de La Pobrezaalexcoloradito7Încă nu există evaluări
- Silikomart - Recetas de Todo El Mundo - CalemiDocument72 paginiSilikomart - Recetas de Todo El Mundo - CalemiCalemiÎncă nu există evaluări
- Texto ExpositivoDocument24 paginiTexto ExpositivoDeskartesÎncă nu există evaluări
- Alquería 1Document16 paginiAlquería 1Sonia NaranjoÎncă nu există evaluări
- Práct. 04 - LenguajeDocument5 paginiPráct. 04 - LenguajeMblaq Sandhrita GutierrezÎncă nu există evaluări
- Derecho Olvido PDFDocument13 paginiDerecho Olvido PDFFrancisco HurtadoÎncă nu există evaluări
- TEMARIO Irregularidades EstructuralesDocument3 paginiTEMARIO Irregularidades EstructuraleschristianÎncă nu există evaluări
- Presentes Irregulares Completar КузнDocument3 paginiPresentes Irregulares Completar КузнКсенÎncă nu există evaluări
- Jornadas Científicas Ucs 2020 Morfofisiología Bucal:: Trayecto1-Año-2020 Trabajo OriginalDocument44 paginiJornadas Científicas Ucs 2020 Morfofisiología Bucal:: Trayecto1-Año-2020 Trabajo OriginalJORNADA CIENTÍFICA UCS100% (14)
- Eslava Record AcademicoDocument2 paginiEslava Record AcademicoDanny EslavaÎncă nu există evaluări
- Acciones Argumentadas Parte 1 y 2Document2 paginiAcciones Argumentadas Parte 1 y 2Rowena WinchesterÎncă nu există evaluări
- BolejeDocument30 paginiBolejeLaleshka Carolina J. TácunanÎncă nu există evaluări
- Rooming Marti Mercader (1) (2) - RoomingDocument30 paginiRooming Marti Mercader (1) (2) - RoomingMartí MercadéÎncă nu există evaluări
- METAFORADocument7 paginiMETAFORAJairo ValdezÎncă nu există evaluări
- El Fenómeno Del NiñoDocument9 paginiEl Fenómeno Del NiñoDvir ScarcellaÎncă nu există evaluări
- Exposición Del Sena LunaDocument11 paginiExposición Del Sena LunaALBERTO GERMAN NARANJO RAMIREZ100% (1)
- PresentaciónDocument9 paginiPresentaciónJeffrey EnriqueÎncă nu există evaluări
- CatálogoDocument26 paginiCatálogoJohn Milton Nina AguilarÎncă nu există evaluări
- Act, 01 Urbano 1ro y 2doDocument3 paginiAct, 01 Urbano 1ro y 2doHipolito Crispin SalcedoÎncă nu există evaluări
- Papeles de Trabajo Juan Valdez 15102020Document6 paginiPapeles de Trabajo Juan Valdez 15102020Linda Valentina Murcia VillanuevaÎncă nu există evaluări
- Proyecto - "Mejoramos El Patio de Nuestro Jardín"Document6 paginiProyecto - "Mejoramos El Patio de Nuestro Jardín"Mariana PetrarcaÎncă nu există evaluări
- Los Valores EstéticosDocument2 paginiLos Valores EstéticosHelioPezÎncă nu există evaluări
- Slavoj Zizek, El Filósofo de La CrisisDocument3 paginiSlavoj Zizek, El Filósofo de La CrisisHanan Elio Dávila HilariónÎncă nu există evaluări
- Carta Poder Rol de AvaluoDocument1 paginăCarta Poder Rol de Avaluojuan arquerosÎncă nu există evaluări
- Filosofia Pro 5 - 1ºbguDocument7 paginiFilosofia Pro 5 - 1ºbguLuis FreireÎncă nu există evaluări
- Celam - La Pastoral de Las Misiones en America LatinaDocument23 paginiCelam - La Pastoral de Las Misiones en America LatinacoeplameÎncă nu există evaluări