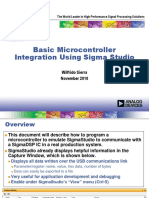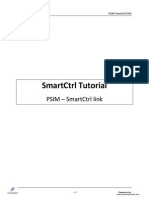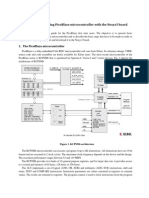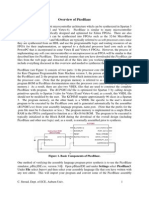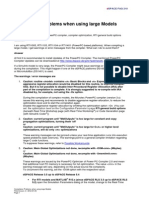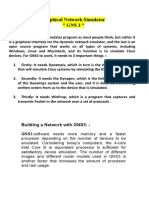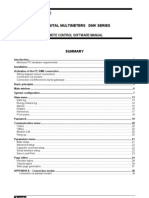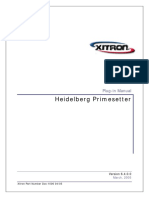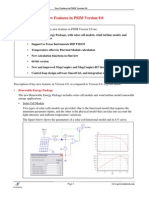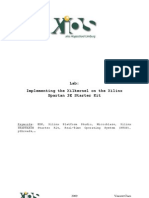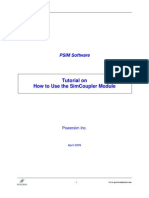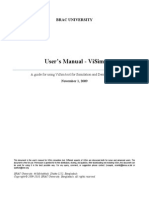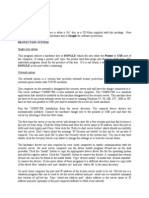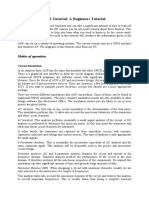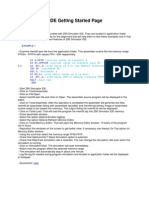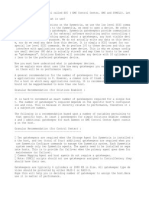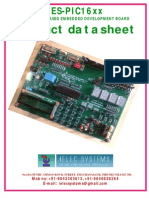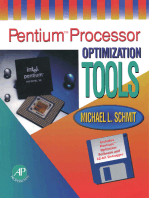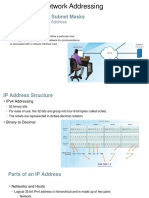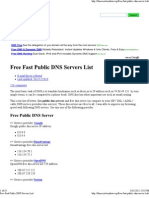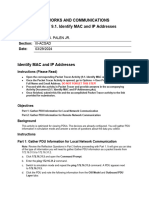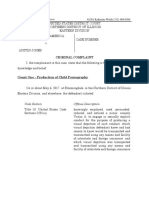Documente Academic
Documente Profesional
Documente Cultură
Readme
Încărcat de
watzzupDescriere originală:
Drepturi de autor
Formate disponibile
Partajați acest document
Partajați sau inserați document
Vi se pare util acest document?
Este necorespunzător acest conținut?
Raportați acest documentDrepturi de autor:
Formate disponibile
Readme
Încărcat de
watzzupDrepturi de autor:
Formate disponibile
Quick Guide for PSIM Version 9.0 and SmartCtrl Version 1.
0
Powersim Inc. March 2010 1. Introduction
PSIM is a computer simulation software specially designed for the analysis and design of power electronics and motor drives. It provides a powerful simulation and design environment for switchmode power supplies, analog/digital control, and electric motor drives. SmartCtrl is a general-purpose controller design software specifically for power electronics applications. It features easyto-use interface, simple workflow, and visual display of control loop stability and performance. Using SmartCtrl, one can design controllers of various power converters easily and conveniently. This document describes how to use PSIM and SmartCtrl, and issues related to installation and trouble-shooting. 2. Simulating a Circuit in PSIM
To simulate the sample circuit "chop-1q.sch" in PSIM: Launch PSIM by running PSIM.exe in the PSIM directory. In PSIM, go to Open in the File menu, and load the schematic file from the sub-folder examples\dc-dc. Choose Run Simulation from the Simulate menu to start the simulation, as shown below.
After the simulation is complete, the waveform processing program Simview will appear. In SIMVIEW, select the curves available for display, as shown below.
-1-
3.
Designing a Control Loop in SmartCtrl
To design the voltage loop of a buck converter in SmartCtrl: Launch SmartCtrl by running SmartCtrl.exe in the PSIM directory. In the dialog, choose Design a single loop DC/DC converter, as shown below.
Then select Design -> Predefined topologies -> DC/DC converters -> Single loop -> Buck -> Voltage mode controlled.
A dialog window that shows the converter circuit, the sensor, and the regulator will appear.
-2-
From the Sensor drop-down menu, one can select different sensor types. But for the demo version, the sensor type is fixed to the default setting and cannot be changed.
From the Regulator drop-down menu, one can select different regulator types. But for the demo version, the regulator type is fixed to the default setting and cannot be changed.
Click on top of the regulator circuit image, and define Gmod (the inverse of the peak carrier wave value), the value of the resistor R11, and the reference voltage Vref.
Close the dialog window. Back in the main dialog window, click on the Set button in the Solution map region on the right of the dialog window. The dialog of the Solution Map will appear.
The x-axis of the Solution Map represents the crossover frequency, and the y-axis represents the phase margin. A design point in the Solution Map, therefore, defines the crossover frequency and the phase margin of the control loop. The white region of the Solution Map indicates the area where the design point should be placed. Click in the white region to define the crossover frequency and the phase margin. Then click on OK to exit the Solution Map dialog window.
-3-
Click on OK again in the converter dialog window to show the Bode plot, time-domain response, and the regulator parameters, as shown below.
Fine tune the crossover frequency fc and the phase margin PhM on the right if needed. Go to File -> Generate report -> To Notepad to generate the overall design report. Go to File -> Export -> Regulator -> To PSIM (schematic) to export the controller schematic and parameters to PSIM.
4.
Setting up Co-Simulation with Matlab/Simulink
PSIM can perform co-simulation with Matlab/Simulink. When PSIM is installed, if the SimCoupler Module is enabled in the license, the installation will set up the co-simulation between PSIM and Matlab/Simulink automatically. But if you change the PSIM folder name after PSIM is installed, you must run SetSimPath.exe in the PSIM directory to set up the co-simulation again. If you are running multiple versions of PSIM or Matlab/Simulink, to associate a specific version of PSIM with a specific version of Matlab/Simulink, from the directory of that PSIM version, run SetSimPath.exe, and select the desired Matlab/Simulink version. To see how the co-simulation works, follow the steps below to simulate the sample circuit chop1q_ifb_simulink_r13.mdl: From the PSIM directory, run the executable SetSimPath.exe. This will set up PSIM for the co-simulation. Note that this needs to be run only once. Launch Matlab. From Matlab, launch Simulink.
-4-
In Simulink, load the file chop1q_ifb_simulink_r13.mdl from the examples\SimCoupler sub-folder in the PSIM directory.
Double click on the SimCoupler block (the block with the orange color). Make sure that the path for the file chop1q_ifb_psim.sch is correct. If it is not, click on the Browser button and locate the file in the examples\SimCoupler sub-folder in the PSIM directory.
In Simulink, start the simulation. After the simulation is complete, SIMVIEW will be launched to view waveforms.
5.
Running Multiple PSIM Versions
PSIM has different licensing options (professional v.s. standard version, stand-alone v.s. network, and hasp key v.s. softkey) for both 32-bit and 64-bit computers. In PSIM 9.0, the setup file setup.exe (for 32-bit) or setup_x64.exe (for 64-bit) is common to all versions, and is meant for only one version of PSIM 9.0 release on a computer. If you would like to run more than one PSIM 9.0 version of the same release on a computer, you need to rename the folder of the previous installation before starting another installation. Otherwise, when running the second installation, the previous installation will be uninstalled. For example, if you are going to run both PSIM 9.0.2 (Version 9.0, Release 2) hasp stand-alone version and PSIM 9.0.2 hasp network version, first install the stand-alone version to a folder (for example, c:\program files\Powersim\ PSIM9.0.2). Then rename this folder (for example, to c:\program files\Powersim\PSIM9.0.2_hasp). Run setup.exe again. When asked to Modify, repair, or remove the program, choose Remove. After it is complete, run setup.exe again to install the network version. It is, however, all right to install both 32-bit and 64-bit versions, or versions of different releases (for example, V9.0.2 and V8.0.7) on the same computer. Below is a comparison of demo version, standard version, and professional version: Table 1: Comparison of demo version, standard version, and professional version Features Cost Circuit size limit Motor Drive Module Demo Free 34 elements* Standard $ 60 elements (except nonlinear machine models)
-5-
Professional $$$ No Limit
Digital Control Module SimCoupler Module Thermal Module MagCoupler Module MagCoupler-RT Module
SimCoder for code generation C blocks (built-in C interpreter) Saturable core element Advanced DLL blocks (Embedded Software Block, and General DLL Block)
: Feature is available; : Feature is not available * In addition to the 34-element limit, the demo version also imposes limits on individual elements. 6. Running the Hasp Network Version
This section is for these who use the PSIM hasp network version, and need to customize the Hasp License Manager. 6.1 Monitoring the Login To monitor the Hasp License Manager and find out who is using the license at any moment, you need to run the License Manager Monitoring program. To install the Monitoring program, run aks32mon.exe from the PSIM CD-ROM. After the installation, run askmon.exe. Running the Monitoring program is not required for the License Manager to function properly. 6.2 Limiting the Access to the Software To limit the access of the software so that only computers with authorization can run it, in the file nhsrv.ini on the computer that runs the Hasp License Manager, set: NHS_IP_LIMIT = <IPAddr1>, <IPAddr2>, where IPAddr1 and IPAddr2 are the IP addresses of the computers that can run the software. With this setting, only the computers on this limit will have the access to the software. 6.3 Configuring the Access to the License Manager Normally, you will be able to run the PSIM software from a computer on the network with no changes to the default settings. However, under certain situations (for example, the computer is not in the same local area network as the License Manager computer), you may need to change the settings on the client computer for PSIM to log on to the License Manager and find the key. To change the settings, locate the file nethasp.ini in the Windows system folder on the client computer (on the computer that you wish to run PSIM). Open it with a text editor. In the file, under the section [NH_COMMON], define the type of protocols, and set parameters accordingly. For example, if TCP/IP is used, below are the steps: Under the section [NH_COMMON], add: NH_TCPIP = Enabled Then go to the section [NH_TCPIP], add:
-6-
NH_SERVER_ADDR = xxx.xxx.xxx.xxx
[IP address of the machine that runs the license manager. If the IP address is not static, enter the machine hostname instead.]
NH_USE_BROADCAST = Disabled By default, the Hasp network key uses TCP/IP Port #475. If your network uses a different port number, the following must be set: NH_PORT_NUMBER = xxx [The network TCP/IP port number]
In some cases, the timeout length may need to be increased for the software to find the License Manager. To set the timeout length, add: NH_SESSION = xx NH_SEND_RCV = xx 7. Troubleshooting [xx is the timeout in sec.] [xx is the timeout in sec.]
The following is a list of problems that one may encounter when installing and running PSIM, and possible solutions. Problem: There is a problem in running PSIM softkey version. It used to work, but when the computer is connected to a different network, it does not work. Error message: Error: Computer ID is not registered. Please contact Powersim to register the ID.
Possible cause and the solution: o Cause: The PSIM softkey version checks the MAC address of the computer against the registered MAC address. If you are using a removable network adaptor or running VPN, the computer MAC address can change and this problem can occur. o Solution: Make sure that you are not running VPN or using a removable network adaptor. Then run the program MAC.exe from the PSIM folder, and send to Powersim the MAC address of a network card that is always present on the computer. Powersim will generate a new license file for you based on that MAC address. Problem: Error message: The Hasp network key cannot be found during the PSIM installation Hasp network key was not detected.
Possible causes and the solutions: o Cause: Either the License Manager is not running, or the Hasp network key is not connected to the same machine that runs the License Manager. o Solution: Make sure that the License Manager is running, and the Hasp network key is connected to the same computer. o Cause: The Windows XP firewall is preventing the setup program from communicating with the License Manager. o Solution: In Windows XP, go to Control Panel -> Security Center -> Windows firewall, and temporarily turn off the Windows firewall. This should help solve the problem.
-7-
After the installation and after the Windows firewall is turned on again, if there is a problem running either PSIM or SIMVIEW, go to the Windows firewall settings. Under Exceptions, click on Add Program to add PSIM to the firewall exception, and click on Add Port to add Port 475 with the following settings: Name: Port number: PSIM 475 UDP Problem: Error message: Cannot start PSIM or SIMVIEW Error: No Hasp key with the correct ID found!
Possible causes and the solutions: o o o o Cause: The Hasp key is not connected to the computer.
Solution: Connect the Hasp key to the computer. Cause: The Hasp driver is not properly installed.
Solution: Run "haspUserSetup.exe" in the PSIM directory to install the Hasp driver. The installation needs administrative privilege. Make sure that you have the administrative privilege on the computer if you perform the installation, or you should ask your system administrator to perform the installation.
Cause:
You are using the PSIM network version. The Hasp key is connected and the Hasp driver is installed, but the Hasp license manager server is not running.
o o
Solution: Ask your system administrator to run the Hasp license manager. Cause: You are using the PSIM network version. The Hasp key is connected, the Hasp driver is installed, and the license manager is running. But under certain network settings and configurations, PSIM can not find the key over the network. In this case, you need to modify the nethasp.ini file.
Solution: Modify the file nethasp.ini and configure the access to the License Manager. Please refer to Section 4.3 for more details. In most of the cases, setting the parameters NH_SERVER_ADDR and NH_USE_BROADCAST as instructed in Section 5.3 will solve the problem. Also, if you are running PSIM from a network drive, copy the entire PSIM folder from the network driver to the local drive, and run PSIM from the local drive.
Problem: Error message:
Can not start PSIM or SIMVIEW Error: Invalid Hasp key version!
Possible cause and the solution: o Cause: You were trying to run a newer version of PSIM with an older version of the Hasp key. For example, your Hasp key is for Version 9.0, if you try to run a version of PSIM which is higher than 9.0, you will get this error message.
-8-
Solution: Make sure that you run the version of PSIM that matches the Hasp key.
-9-
S-ar putea să vă placă și
- PLC Programming Using SIMATIC MANAGER for Beginners: With Basic Concepts of Ladder Logic ProgrammingDe la EverandPLC Programming Using SIMATIC MANAGER for Beginners: With Basic Concepts of Ladder Logic ProgrammingEvaluare: 4 din 5 stele4/5 (1)
- PLC: Programmable Logic Controller – Arktika.: EXPERIMENTAL PRODUCT BASED ON CPLD.De la EverandPLC: Programmable Logic Controller – Arktika.: EXPERIMENTAL PRODUCT BASED ON CPLD.Încă nu există evaluări
- Quick Guide For Psim Demo Version 9.2 and Smartctrl Demo Version 2.0Document5 paginiQuick Guide For Psim Demo Version 9.2 and Smartctrl Demo Version 2.0Alberto Souto MartínezÎncă nu există evaluări
- ReadmeDocument5 paginiReadmelutti68Încă nu există evaluări
- 2-TX FSK 15-16 Part 1Document8 pagini2-TX FSK 15-16 Part 1Đặng Hoài Sơn100% (1)
- Readme PSIM 7.1 DemoDocument2 paginiReadme PSIM 7.1 DemoJason BauerÎncă nu există evaluări
- Real Time Control Systems With The Matlab - Simulink System UsingDocument8 paginiReal Time Control Systems With The Matlab - Simulink System UsingshuaibyesÎncă nu există evaluări
- Sigma Studio Basic Uc Integration TutorialDocument30 paginiSigma Studio Basic Uc Integration Tutoriallittle junÎncă nu există evaluări
- Aa SoftwareDocument12 paginiAa SoftwareLeopoldoÎncă nu există evaluări
- Tutorial PSIM SmartCtrl Link CristinaDocument14 paginiTutorial PSIM SmartCtrl Link CristinaMadalina-Alexandra PuscasuÎncă nu există evaluări
- Help Manual PDFDocument19 paginiHelp Manual PDFRamanathanÎncă nu există evaluări
- Lab 5: DebuggingDocument12 paginiLab 5: DebuggingSsgn SrinivasaraoÎncă nu există evaluări
- Lab 6 PicoblazeDocument6 paginiLab 6 PicoblazeMadalin NeaguÎncă nu există evaluări
- PSCS Communication SoftwareDocument19 paginiPSCS Communication Softwarepankajsoni90Încă nu există evaluări
- Tutorial Simcoupler ModuleDocument10 paginiTutorial Simcoupler ModuleMuhammad Nur SururiÎncă nu există evaluări
- EEPM7000 User'SManual V10Document58 paginiEEPM7000 User'SManual V10edgarcooÎncă nu există evaluări
- Soft PLCDocument129 paginiSoft PLCSting EyesÎncă nu există evaluări
- Tutorial - SimCoder With TI F28335 TargetDocument12 paginiTutorial - SimCoder With TI F28335 TargetjebasinghjsÎncă nu există evaluări
- Remote Control Software Manual: Digital Multimeters DMK-DMG SeriesDocument39 paginiRemote Control Software Manual: Digital Multimeters DMK-DMG SeriesTung NguyenÎncă nu există evaluări
- Free Capture Read Me v2Document26 paginiFree Capture Read Me v2Sherif EltoukhiÎncă nu există evaluări
- Overview of PicoBlazeDocument3 paginiOverview of PicoBlazemussadaqhussain8210Încă nu există evaluări
- Z 80 HelptopicsDocument5 paginiZ 80 HelptopicsEverly NÎncă nu există evaluări
- Faq 210Document4 paginiFaq 210Seema P DiwanÎncă nu există evaluări
- IBM Power Systems - SDMC To HMC Migration Guide (RAID1)Document10 paginiIBM Power Systems - SDMC To HMC Migration Guide (RAID1)Alejandro David Gonzalez QuirogaÎncă nu există evaluări
- IBM P FW 2Document6 paginiIBM P FW 2liuylÎncă nu există evaluări
- Tutorial Simcoupler ModuleDocument11 paginiTutorial Simcoupler ModuleRoberto Morales MedinaÎncă nu există evaluări
- Graphical Network Simulator " GNS 3 "Document12 paginiGraphical Network Simulator " GNS 3 "Mohamed A SbaihÎncă nu există evaluări
- Abb Sattcon ComliDocument17 paginiAbb Sattcon Comlilgrome73Încă nu există evaluări
- Mk32 LovatoDocument40 paginiMk32 LovatoGantumur BadamÎncă nu există evaluări
- Heidelberg Primesetter: Plug-In ManualDocument12 paginiHeidelberg Primesetter: Plug-In ManualGRABADOS EXPRESÎncă nu există evaluări
- New Features Psim v9.0Document8 paginiNew Features Psim v9.0Agus Praditya TpBolonÎncă nu există evaluări
- Z 80 GettingstartedDocument7 paginiZ 80 GettingstartedResa SatriaÎncă nu există evaluări
- Hello World in EDKDocument21 paginiHello World in EDKconbo168Încă nu există evaluări
- NetSim HelpDocument409 paginiNetSim Helppulkit_khandelwal21Încă nu există evaluări
- Sim Guide For Y86 Processor SimulatorsDocument14 paginiSim Guide For Y86 Processor Simulators50hyeahÎncă nu există evaluări
- Lab: Implementing The Xilkernel On The Xilinx Spartan 3E Starter KitDocument26 paginiLab: Implementing The Xilkernel On The Xilinx Spartan 3E Starter Kittcth_amyÎncă nu există evaluări
- 07 CMOST TutorialDocument37 pagini07 CMOST TutorialAnonymous Wo8uG3ay100% (3)
- 3.2.2.6 Frame For Rotor Temperature Alarm Value SetupDocument51 pagini3.2.2.6 Frame For Rotor Temperature Alarm Value SetupClip nhungcaunoihayÎncă nu există evaluări
- Tutorial - Simcoupler ModuleDocument9 paginiTutorial - Simcoupler Modulejan.sakowicz9777Încă nu există evaluări
- Simics TutorialDocument3 paginiSimics Tutorialroro132Încă nu există evaluări
- FlasherC2000 InstallDocument15 paginiFlasherC2000 InstallBharggav Shorthand ClassesÎncă nu există evaluări
- Visim ManualDocument14 paginiVisim ManualaadequestÎncă nu există evaluări
- Propeller Design ManualDocument40 paginiPropeller Design Manualms67911004100% (2)
- ADS Tutorial: A Beginners Tutorial: Modes of OperationDocument23 paginiADS Tutorial: A Beginners Tutorial: Modes of OperationShakil Ahmed ChowdhuryÎncă nu există evaluări
- Lab 08Document10 paginiLab 08Quang LeÎncă nu există evaluări
- Z80 Simulator IDE Getting Started PageDocument9 paginiZ80 Simulator IDE Getting Started PageMeggy Novian Dhanar DhonoÎncă nu există evaluări
- Co-Simulation With SpectreRF Matlab Simulink TutorialDocument34 paginiCo-Simulation With SpectreRF Matlab Simulink TutorialluminedinburghÎncă nu există evaluări
- Technical ReportDocument46 paginiTechnical ReportBiruk YifruÎncă nu există evaluări
- GatekeeperDocument6 paginiGatekeeperSundeep RaoÎncă nu există evaluări
- Pic ManualDocument30 paginiPic Manualgg.ganapathy100% (2)
- PV EliteDocument4 paginiPV EliteBruno AguilarÎncă nu există evaluări
- Read MeDocument1 paginăRead MemeisamÎncă nu există evaluări
- WSRelease NotesDocument17 paginiWSRelease Notesmouth aldibesÎncă nu există evaluări
- Psim Installation Guide (Softkey Network)Document7 paginiPsim Installation Guide (Softkey Network)syaiful islamÎncă nu există evaluări
- Screen FT-R: Plug-In ManualDocument6 paginiScreen FT-R: Plug-In ManualGRABADOS EXPRESÎncă nu există evaluări
- Debugger HexagonDocument79 paginiDebugger Hexagoncarver_uaÎncă nu există evaluări
- Application Note 3ADR010831Document13 paginiApplication Note 3ADR010831George ZiovasÎncă nu există evaluări
- VLSIDocument65 paginiVLSIChandrashekarÎncă nu există evaluări
- Dreamcast Architecture: Architecture of Consoles: A Practical Analysis, #9De la EverandDreamcast Architecture: Architecture of Consoles: A Practical Analysis, #9Încă nu există evaluări
- Homework #6 (Chapter 9)Document5 paginiHomework #6 (Chapter 9)Maryam NisarÎncă nu există evaluări
- Avaya G700 Firmware Download InstructionsDocument20 paginiAvaya G700 Firmware Download InstructionseadrankÎncă nu există evaluări
- Sophos - Considerations For Deploying Sophos Firewall in Common ScenariosDocument22 paginiSophos - Considerations For Deploying Sophos Firewall in Common ScenariosMiguel António ManuelÎncă nu există evaluări
- 1830 Photonic Service Switch (PSS) Release 9.0 DCN Planning and Engineering Guide (Switching Applications)Document152 pagini1830 Photonic Service Switch (PSS) Release 9.0 DCN Planning and Engineering Guide (Switching Applications)RichardÎncă nu există evaluări
- Technical Communication Omnipcx Enterprise: Date: 07 October 2009Document104 paginiTechnical Communication Omnipcx Enterprise: Date: 07 October 2009JoseÎncă nu există evaluări
- Lvs Ha Using Vrrpv2Document5 paginiLvs Ha Using Vrrpv2Fredy PantiÎncă nu există evaluări
- 7XV5662-7AD10 Quick Guide TR800 Ziehl 12280-0755-00 enDocument8 pagini7XV5662-7AD10 Quick Guide TR800 Ziehl 12280-0755-00 enmansa122Încă nu există evaluări
- Getting Started With TIA Portal and S7-1200Document100 paginiGetting Started With TIA Portal and S7-1200Mikko ItäluomaÎncă nu există evaluări
- AHV-Networking Best PractisesDocument77 paginiAHV-Networking Best PractisesVishal IdgeÎncă nu există evaluări
- 3 Hours / 70 Marks: Seat NoDocument4 pagini3 Hours / 70 Marks: Seat NobodevewÎncă nu există evaluări
- CHP 4 CNFDocument16 paginiCHP 4 CNFWilfried MonkamÎncă nu există evaluări
- Lecture 4 - IP Addressing-New PDFDocument51 paginiLecture 4 - IP Addressing-New PDFKhông Có TênÎncă nu există evaluări
- Reydisp Manager 2 Product Information V2.30Document20 paginiReydisp Manager 2 Product Information V2.30ElnazeerÎncă nu există evaluări
- Show Running ConfigDocument9 paginiShow Running ConfigAlex NuñezÎncă nu există evaluări
- ANxxxxx - Configuring The Vega 200 Signaling Adapter PDFDocument17 paginiANxxxxx - Configuring The Vega 200 Signaling Adapter PDFDaniel MoyaÎncă nu există evaluări
- Answer DocumedddddddddddddddddddddddddntDocument12 paginiAnswer DocumedddddddddddddddddddddddddntAzaj IkbalÎncă nu există evaluări
- Technical Support System 100 2019-Week4-MemoDocument6 paginiTechnical Support System 100 2019-Week4-MemoBonginkosiÎncă nu există evaluări
- Asa Lab Manual PDFDocument114 paginiAsa Lab Manual PDFJulian Gomez50% (2)
- Test and DiagnosisDocument26 paginiTest and DiagnosisMariana Ribeiro GentaÎncă nu există evaluări
- Ccie DC Lab 2Document107 paginiCcie DC Lab 2shhahrukh khanÎncă nu există evaluări
- 2003 A 2008purposeDocument29 pagini2003 A 2008purposeCristian Leiva LÎncă nu există evaluări
- Netplus CheatsheetDocument15 paginiNetplus Cheatsheetworsham9915Încă nu există evaluări
- Free Fast Public DNS Servers ListDocument10 paginiFree Fast Public DNS Servers Listeletters_mail9384Încă nu există evaluări
- Ge Egd ManualDocument47 paginiGe Egd ManualGeraldoadriÎncă nu există evaluări
- 9.1. Identify MAC and IP AddressesDocument6 pagini9.1. Identify MAC and IP AddressesJohn Ej PalenÎncă nu există evaluări
- TELES iGATE v4 9Document95 paginiTELES iGATE v4 9janorena1Încă nu există evaluări
- BRKEWN-2021-How To Setup An SD-Access Fabric From ScratchDocument21 paginiBRKEWN-2021-How To Setup An SD-Access Fabric From Scratchhabib kamaieÎncă nu există evaluări
- Route Lookup ProcessDocument3 paginiRoute Lookup Processsathya2314Încă nu există evaluări
- Austin Jones Child Porn Complaint WARNING: Disturbing ContentDocument19 paginiAustin Jones Child Porn Complaint WARNING: Disturbing ContentSteve Warmbir96% (57)
- SW 7 2 X Installation and Configuration Guide DV 1 0Document148 paginiSW 7 2 X Installation and Configuration Guide DV 1 0Thanh MonÎncă nu există evaluări