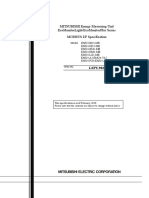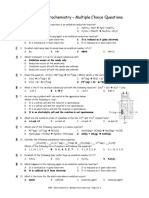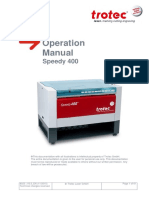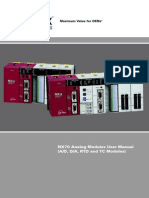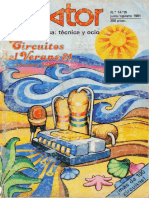Documente Academic
Documente Profesional
Documente Cultură
Computer Troubleshooting II Disassembly
Încărcat de
LordevinDescriere originală:
Drepturi de autor
Formate disponibile
Partajați acest document
Partajați sau inserați document
Vi se pare util acest document?
Este necorespunzător acest conținut?
Raportați acest documentDrepturi de autor:
Formate disponibile
Computer Troubleshooting II Disassembly
Încărcat de
LordevinDrepturi de autor:
Formate disponibile
Page |1
Computer Troubleshooting I
Guide For Newbies
Page |2
About this book.
This book was developed for the entry-level computer technician, as well as the experienced technician, who is seeking certification. For the entry-level students, it starts with the basics and moves on to more complex topic and subjects. It provides a thorough understanding of the simple concepts that laid the foundations for todays computer.
Page |3
Features of this book.
Whenever possible, lessons contain procedures that give you an opportunity to use the skills being presented or explore the part of the application being described.
Manual by: For Students Technician Edited and produced by: L.C Copyright 2011
If you are interested in knowing how to build your own computer, then you don't need to search any further. The following paragraphs tell you how to build your own PC. Building your own computer is cheaper than buying one off the shelf. Most pre-built computers are made with OEM (original equipment manufacturer) components, which are not of high quality. On the other hand, when you build your own PC, you can choose brand-name parts that are of high quality. But the manufacturer of a prebuilt computer can offer you support, if you have a problem; which is not the case, if you build the computer.
Page |4
Lesson I
Building your own computer
Objectives: Know the safety precautions. Know the tools and equipment for disassembly and assembly. Learn how to disassemble and assemble the system unit. Familiarize each connection and its compatibility.
Before starting to assemble the computer, you should wear a wrist strap because static electricity can damage the parts of the computer. The ground wire should be connected to the wall outlet. You will need a screwdriver and screws to build your own computer. So, how to build your own computer from scratch? The first step is to remove the cover from the computer case. Clean the case and remove any dust from the power supply. You should install the power supply, so that the fan side points to the outside, and the wires side points to the inside of the case. Set the voltage of the power supply to 120 volts, if you are in the United States, or to 220 volts if you are outside the US. If you have an ATX case, you will need an ATX power supply. There are two brands of processors available today: the AMD Phenom line and the Intel Core line. The Intel Core i7 is the most advanced processor in the market nowadays, and it is suitable for 3D gaming and video editing. The Intel Core 2 Duo processor is good enough, if you want to just use productivity software such as Microsoft Office. You should install the components on to the motherboard, before you install the motherboard in the case. Sometimes, the processor comes
Page |5 with a cooling fan and a heat sink attached. Intel uses Socket B for its Intel Core i7 processors, while AMD uses Socket AM3 for its AMD Phenom II processors. Next, drop the processor into the socket. This should require no pressure, if the processor is oriented right. The next step in building your own computer is installing the heat sink on top of the processor. Place a thermal pad on the bottom of the heat sink. Instead of the thermal pad, you can apply some heat sink compound on top of the processor. Most motherboards have two or four memory slots. The memory modules, which may be DDR SDRAM (double data rate synchronous dynamic random access memory) or the faster DDR2 SDRAM, go into the DIMM (Dual Inline Memory Module) slots. Mount the motherboard on the cover plate, and screw the standoffs into the holes.
A PCI Express video card is better and more popular than an AGP video card. The cheapest option is to buy a motherboard with on-board video. Gamers will either want the NVIDIA GeForce or the ATI Radeon video card. The hard drive can be SCSI (Small Computer System Interface) or ATA (Advanced Technology Attachment). The latter can further be divided into SATA (Serial ATA) or PATA (Parallel ATA). A PATA drive, which is also called an IDE (Integrated Drive Electronics) drive, is slower than a SATA hard drive. The size of the hard drive is always going up, with even 1 terabyte (TB) models available. The cache size of the hard drive can be 16 MB or 32 MB. The rotation speed of the hard drive is usually 7200 revolutions per minute (rpm). An optical drive can be a CD drive or a DVD drive. If a CD drive has a speed of 52x, then it has a read speed of 7800 kilobytes per second. If a DVD drive has a speed of 16x, then it has a read speed of 21600 kilobytes per second. A CD drive has a different write speeds for CD-R and CD-RW. The last step is configuring the BIOS settings for the date and time, so that your computer is up and running. Now that you know how to build your own PC, you can assemble one so that you can use it for work and play.
Page |6
Safety Precautions
A few warnings and reminders before you start disassembling your computer tower to keep both your unit and yourself safe 1. Fully shut down and unplug the computer before you make any attempts to disassemble the tower. 2. Take off any metal objects on your arms or fingers such as bracelets, rings or watches. Even if your unit is unplugged, there may still be some remaining electric charge. 3. Make sure your hands are completely dry to avoid damaging any mechanical parts as well as to avoid electrocution. 4. Work in a cool area to avoid perspiration for the same reason as seen in the previous number. 5. Before touching any part within the tower, put your hands against another metal surface (such as the computer casing) to remove static charge, which may damage sensitive devices. 6. Prepare a place to keep any screws you may remove. A container or piece of paper with labels for each part (casing, motherboard, CD drive, etc) is ideal to avoid confusion between the similar-looking screws. 7. Handle all parts with care. Place each piece you remove carefully down onto a stable surface. 8. If a component does not come out easily, do not forcefully remove it. Instead, check that you are removing it correctly and that no wires or other parts are in the way. 9. Be careful when holding the motherboard, its underside actually quite pointy and able to hurt you. 10. Never attempt to remove the power source, a box attached to the side or bottom of the unit to which all cables are connected. 11. When removing any cables, wires or ribbons, make sure to grasp the wire at the base or head to keep it from breaking. 12. Be careful not to drop any small parts (particularly screws) into unreachable areas such as into the computer fan or disk drive.
Page |7 13. Take note that the three of the most damaging things to a computer are moisture (sweat, drinking water), shock (electric or from being dropped) and dust (any debris from household dust to bits of food). Have a safe experience in assembling your computer!
Tools and Equipment
You wont need many tools to assemble your computer, in fact the only one you must have is the screwdriver, but if you can get most of the following together, youll find things go a little easier. Basic tools Before you begin building or refitting a computer, you should have some basic tools:
1. 2. 3. 4.
#2 Phillips-head (cross-shaped) screwdriver Needle-nose pliers Anti-static Wrist Strap A large level working space
Optional, but useful tools Some other tools and equipment can come in handy as well, such as:
1. 2. 3. 4. 5.
Spring action parts grabber. Electrical tape Wire or nylon ties Flashlight, preferably hands-free A second, working computer to swap parts, look for tips, ask for help on-line, download drivers and patches, etc. - very useful
Page |8 6. A can of compressed air - useful when working with older parts that have collected dust. A better alternative but also more costly, is a vacuum cleaner designed for cleaning electronics. Preparation Proper preparation is the key to a successful build. Before you begin, make sure you have all the tools you will need, secure a clear, well-lit workspace, gather all the components youll be using and unpack them one at a time, verifying that everything that is supposed to be there is actually present. At this point you should leave the parts themselves in their protective anti-static bags, and assemble all the accompanying manuals. Now I know you want to get started, but trust me, read the manuals, check the diagrams, make sure you understand where each part goes and how it attaches. If there is anything you dont understand, now is the time to do a little extra Internet research or call the manufacturer with your questions. Find a dry, well-ventilated place to do your work. You should have plenty of light and if possible, you should choose an area without carpet on the floor, as carpet tends to generate a lot of static. An unfurnished basement is a good work location. Safety precautions 1. Static electricity is the biggest danger to the expensive parts you are about to assemble, even a tiny shock, much too small for you to feel, can damage or ruin the delicate electronic traces, many times smaller than a human hair, that make up your CPU, RAM and other chips. Its important to use your anti-static wrist strap to prevent damage to these components. Once you have the power supply installed in the case, clip the end of the wrist strap to the outside of the power supply. (Never plug your computer in while you are connected to it by a wrist strap.) This will ensure that you, the case and the power supply are all connected to a common ground, in other words there will be no inequality of charge that will allow a
Page |9 spark to jump from you to the case. Its also helpful to have an antistatic mat to set the case and other components on. 2. Nobody but you is at fault if you shock your components with static electricity. Make sure that you take the precautions in the previous paragraph to ground yourself from static electricity. (Note: if you really must work on a computer and have not got proper anti-static equipment, it is usually OK if you make sure that you do not move about much; are not wearing any static-prone clothing; handle components by the edges; and regularly (once a minute or so), touch a grounded object.). The case metal of your PC's power supply will usually be a suitable grounded object. As noted above, touch it every few minutes while you are working on your PC if you havent got a wrist strap. 3. Turn off your computer and switch off your Power Supply at the wall before installing or removing any components - if power is flowing to components as they are installed or removed, they can be seriously damaged. In order to have a computer properly grounded, you need it plugged in at the wall but turned off at the power supply and at the wall. The neutral line may be earthed; 1. Never cut the grounding pin off your power cord. This "safety ground" stands between you and potentially lethal voltages inside the power supply. 2. Be wary of sharp edges! Many lower-end PC cases have sharp, unfinished edges. This is especially so on interior surfaces, and where the case has been cut or punched-out. Use care and take your time to avoid cutting your hands. If your case has this problem, a little time with some sandpaper before you begin construction can spare you a lot of pain. 3. Dismantling discrete electronic components such as your Power Supply or Monitor is dangerous. They contain high voltage capacitors, which can cause a severe electric shock
P a g e | 10 if you touch them. These hold a charge even when the unit is not plugged in and are capable of delivering a fatal shock.
Disassembling the Computer
It's Not a Race If you are familiar with the procedure of disassembling a computer, then you can skip this section. If you are a beginner and actually want to learn something, then document well, and learn or re-affirm your knowledge about everything you see inside. Given a screwdriver, a 10-year old could probably have the computer apart in a half-hour or so. If you're using this section as a lab or learning assignment, and you have your computer apart in the same time as a 10-year old, then that's the level you'll be at. But if you take a slow relaxed approach, discuss, question and research each component as it's removed, you'll learn a lot. Read the sections on whats inside and What You See, fall back on your own knowledge, and use the Internet, your books and resource material. It's impossible to retain all the information, so one of the most important computer skills you can learn is how to research and use your resources to find what you need. Here's an example of some questions to think about or discuss as you proceed:
Should I document everything I do or everything I remove? Am I taking the best ESD precautions available to me right now. When you remove an expansion card what kind of card is it? What kind of expansion slot did it come from? How many bits wide is that slot? What is the bus speed? What does the card do? If there's any wires attached to the card, what's the other end attached to and what are the wires or cables for. What kind of port is on the end of the card? When removing a drive, what kind of drive is it? Is there information documented right on the drive itself? What kind of power connector
P a g e | 11 does it use? Are there jumper settings on the drive? What for? Are any drives connected together or do they all have their own cable? Does it matter which cable I hook up when I reassemble? What are some of the things I know about this particular type of drive? When removing wires or cables, what are the cables for? Which connectors are actually being used and what could the other ones be for? Are they following the pin-1 rule? Is pin-1 actually designated on the device the cable is attached to? Is it designated in more than one way? Am I still taking proper ESD precautions and is my antistatic strap still hooked up? Look at the motherboard again when there's not so much in the way. Can you point out the CPU? How about the BIOS chip, the battery, cache RAM, keyboard connector? Is it an AT, Baby AT, or ATX format? Is there a math coprocessor? Where is it? Is the system memory supplied on SIMMs or DIMMs? How many pins on the memory module? How many memory slots are thee for each bank of system memory? Is the CPU installed in a ZIF socket or a friction socket? Are there any jumpers on the motherboard? Is there any information silk-screened on the board itself?
This is just an example of the questions you should be asking yourself. Try to come up with lots more. Even if you are not prepared to actually take your computer apart at this time, just take the cover off and ask yourself these questions as you visualize the various steps involved. Remember, not all questions can be answered by a single resource. Look in your notes, check out your manuals and resource material, and ask questions. ESD Read the section on Electrostatic Discharge and always take ESD precautions. Remember, if you can feel a static shock its probably close to
P a g e | 12 50% 110v, remember Its only a ground to your casing. Some ICs can be affected by as little as 30 volts. Always use an antistatic wrist strap. Keep a supply of antistatic bags to place components in as they are removed. Leaving the computer plugged in is a recommended procedure. However, make sure it's switched off and remember that the cable going to the remote switch on the front of the case carries AC current at house voltage. Also, ATX motherboards have power to them all the time, even when the switch is off. Before beginning to remove a power supply or an ATX motherboard, always make sure your computer is unplugged.
Before Beginning You want to make sure you have what you need. Your wrist strap is attached to the computer; you don't want to have to run to the other side of the room or to another room to get something. Forget about the strap and your computer may follow you. Have a pen and paper ready. Documentation is real important. After you've changed a few jumpers or removed or replaced a few cables and cards, you probably will have to put some back the way they were. If you have documentation, putting things back together can be a simple reverse process. This is true of software troubleshooting as well. Make sure you have the tools you need and they're all close by and handy. Be sure to have a container to keep the screws in so you have them when you want to put things back together. Make sure you have the resource material, drivers or software that you may need. If possible, enter the CMOS setup and record the information available. At least record the floppy and hard drive configuration and any settings that may be different from the default. You want to
P a g e | 13 be careful not to remove the battery and lose these settings, but stuff happens. Close all programs, shut down Windows, and turn off your computer. Then remove the cables from the back of the case. Disassembly is major surgery, do a full backup of the system. Programs that you have the original disks for can always be replaced, but any upgrades for those programs and any programs that have been downloaded from the Internet may or may not still be available. Bookmarks, e-mail addresses, phone and fax numbers, dial-up connections, DNS settings and networking protocols can be a real pain to replace. Even the best technicians cannot guarantee your data, so back it up. Also, in Windows9x, all the IRQ, I/O addresses, and DMA settings can be found (and printed) from the Device Manager in Control Panel. In Windows98 check out Start/Programs/Accessories/System Tools/System Information. One other thing: you have to use a little common sense. Don't necessarily follow this information to the letter, it's only meant to be a guide. If you think it would be easier to remove some expansion cards before removing the drive bay, then do it. If you can better access the data cables after the drive is out, then do it that way. If it would be easier to disconnect the power cables and remove the power supply before accessing DIMMs or SIMMs .. I think you get the point.
Removing the Cover
The standard way of removing tower cases used to be to undo 4-6 screws on the back of the case, slide the cover back about an inch and lift it off. Manufacturers are beginning to come up with trickier and more intricate methods of assembling these cases all the time. If there is no manual, then a little time taken for careful inspection may be in order. Here are some things to remember: Don't Force Anything. If it has to be forced, it will probably break. If there are no screws on the back of the case for the cover, check the
P a g e | 14 plastic faceplate on the front. Some pry off to reveal screws or release levers (remember, careful inspection). If everything on the front has its own bezel around it (including the LEDs) then maybe the plastic front pops off (or maybe the case slides off the front). If you notice a separation between the sides and the top, then they must come off separately. My favorite ATX case allows you to remove two screws from the back, then slide the side panel to the rear an inch and remove it. The other side removes the same way. It's a good, solid, well built case. Make sure any screws removed are for the cover. You don't want to unscrew the power supply by accident and have it fall inside your computer. That's a bad thing. After the case is removed, place it in a safe place, where it won't get knocked of a table, kicked or stepped on and bent.
Removing Adapter Cards Again, documentation is very important. Yes, that 16-bit ISA card will probably work in any 16-bit ISA slot, but there may be a reason it's in that particular one. Document the type of card and which slot it comes from. PCI slot is only for PCI Cards, AGP slot is only for AGP Cards which is video card and PCI-E is only for PCI-E cards. We have different types of PCI-E so before you slot it check the compatibility edge of you connector card. Check the card for any cables or wires that might be attached and decide if it would be easier to remove them before or after you remove the card. Undo the screw that holds the card in place. Grab the card by its edges, front and back, and gently rock it lengthwise to release it. Do not wiggle it side to side as you can break the card, the slot, or the solder. Sometimes it helps to grasp the inside corner of the card with one hand and place a finger from
P a g e | 15 the other hand under the associated port out the back of the computer to pry up the one end of the card. Once the card is removed, you may want to record any jumper settings you see, just in case one is accidentally dislodged. Try to store the card in an antistatic bag. If you don't plan on replacing the card then a cover should be installed over the slot opening.
Removing Drives
Removing drives is not that difficult. They usually have a power connector and a data cable attached from the device to a controller card or a connector on the motherboard. CD-ROMs may have an analog cable connected to the sound card. The power will be attached using one of two connectors, a large Molex connector or a smaller Berg connector for the floppy drive. The Molex connector may need to be wiggled slightly from side to side while applying gentle pressure outwards. The Berg connector may just pull straight out or it may have a small tab that has to be lifted with a tiny flat screwdriver. The data cables need to be documented. Remember the pin one rule. Know where each one goes before you pull it out and record its orientation (which side is the stripe on, where is pin 1?). Pull data cables gently and carefully. In other words, don't yank them off, and pull level and in the direction of the pins. Now you need to do a little more inspection, can the entire drive bay be removed? Does that particular drive come out the back of the bay or does it slide out the front before the bay is removed. If a bay is removable, you may have to remove some screws or unclip a lever then slide the bay back and off. If the bay is not removable, there should be access ports on the other side of the case that allow for access to those screws (there should be, I've seen some that you just about have to remove the motherboard to access these screws). Now you can remove the screws and slide the drive out the
P a g e | 16 back of the bay. If the drive slides out the front of the case, then remove the screws and gently slide it forward. Removing the Memory Modules Memory modules are one of the chips that can be damaged by as little as 30 volts. Be careful of ESD and handle them only by the edges. SIMMs and DIMMs are removed differently: SIMM - gently push back the metal tabs holding the SIMM in the socket. Tilt the SIMM away from the tabs to about a 45% angle. It should now lift out. Put each SIMM in its own protective bag. DIMM- There are plastic tabs on the end of the DIMM socket. Push the tabs down and away from the socket. The DIMM should lift slightly. Now you can grab it by the edges and place it in a separate antistatic bag.
Removing the Power Supply Make sure it's unplugged. All power connectors should be removed, including the connection to the motherboard and any auxiliary fans. Watch the little plastic tabs on ATX connectors (youd rather not break them). AT power supplies have a two piece power connector that may be labeled P-8 and P-9. Make note of the orientation. The black wires should be in the middle, black to black. Remove the connection to the remote power switch at the front of the case. Orientation of the colored wires at this switch is critical. If you remove them, make sure you document well, and during reassembly plug the computer into a fused surge protector before turning it on (this could save your motherboard and components from melting if you've reconnected improperly). If you're putting the same power supply back, it's better to remove the entire switch and leave the connectors entact. The remote switch on an ATX form factor attaches to the motherboard.
P a g e | 17 Remove the four screws at the back of the case and gently slide the power supply out of the case. While removing these screws, hold onto the power supply. You don't want it falling into the case.
Removing the Motherboard Document and remove all wire attachments to the motherboard. (Some of these have Pin 1 designations also.) Most cases have a removable panel that the motherboard is attached to. By removing a couple of screws the panel can be taken off and you can gain much better access to the motherboard. Again, a little investigation can save a lot of trouble. There is usually 2 or 3 screws holding down newer motherboards. Make sure you've got the right ones and remove them. Motherboards sit on plastic or brass standoffs that keep the traces and solder from touching the metal case and grounding out. Once the screws are removed you can lift the motherboard out. In other cases, the motherboard has to be slid horizontally towards the bottom of the case to unclip the plastic standoffs and then lifted out. Place the motherboard in an antistatic bag.
Same Way, Only Backwards When it comes time to put a computer back together, it's usually just a matter of reversing the order in which you took it apart. Again, you're going to visualize each step because there may be an easier way. Is it easier to install the motherboard or the power supply first? Are the RAM DIMMs (or SIMMs) easier to access before, or after the power supply is in. If the motherboard pops out the back on a tray, then install the CPU and the RAM before replacing the tray. If you install the power supply first, then you may be able to clip the power connectors on as you install the motherboard and tray.
P a g e | 18 Tools When putting the computer back together (or disassembling it for that matter), there are some basic tools that you'll find handy. Of course, you'll need your ESD protection equipment and a Phillips screwdriver (keep a flat-head screwdriver nearby, too. A small flashlight and a magnifying glass may come in handy, as well as needle nose pliers. A useful device for any kind of computer work is a small screwdriver with a Phillips head on one end and a flat-head on the other (I have no idea what the proper name is for the tool). Once again, you're not in a race. A good carpenter measures twice, and cuts once. When working on computers you want to doublecheck everything you install or connect. Before you start, make sure you have taken all your ESD precautions. As you continue, make a conscious effort to remain aware of these precautions. The Power Supply A fairly basic installation, just lineup the holes and screw it on. Don't plug it in yet. Remember, the cable going to the remote switch on the front of the case carries 110 volts AC. If you took the wires off the switch, make sure you connect them just as they were before (I hope you documented). A wrong connection here can burn up your PC. After your power supply is installed, do not plug it in, you may not be able to tell if the switch is on or off and you don't want to turn the power supply on without a load. The RAM DIP memory modules are the hardest to install. Luckily, it's not done much anymore. SIMMs is inserted at about a 45 degree angle then stand up until they clip into place. If they don't clip in properly, maybe you have them in backwards. They'll usually have a key cut into oneside. DIMMs are keyed on the edge connector side, they can only be inserted one way. Once they are lined up, push them down until the locking tabs on the side come up. You may have to support the motherboard from underneath if it looks as though its going to flex too much. COAST modules are also keyed on the bottom and insert much like an adapter card (Coast On A Stick memory is cache SRAM).
P a g e | 19
The CPU Luckily, CPU sockets aren't friction fit anymore. If you have a PGA Central Processor (Pentium MMX or Celeron, Cyrix or AMD), it will fit into a ZIFF (zero insertion force) socket. Pin#1 on the chip has to be lined up with pin#1 on the socket. This can be indicated on the socket with an arrow, a #1 silk-screened on the board, or a flattened corner. Usually the CPU will indicate pin#1 with a flattened corner (and, or a dot on top, and, or an arrow on the bottom center of the chip). Unclip and lift the handle, insert the chip, lower the handle and clip it in. If it's a Pentium II or a Pentium III, it will fit into a Slot 1 socket. These are rectangular in shape and have 242 pins in two rows. They're keyed, and the cartridge should only fit in one way. Check any documentation that came with the motherboard or CPU, and refer to your notes. The Motherboard Most PC cases will allow you to remove the metal tray that the motherboard attaches to by removing 2 or more screws. If you didn't do that during disassembly then you should familiarize yourself with it now. The plastic standoffs on the motherboard are to keep the solder-side of the board from touching the metal case and shorting out. Usually, it's better to install the RAM and CPU first to avoid the possibility of flexing the board and cracking solder connections or traces. Orient the motherboard properly and either clip in, or slide in the standoffs until the mounting screw holes line up. Insert the screws that hold the board in place. The screws need to be snug, but do not twist them into the motherboard. You may be able to connect the power to the system board as you install the tray. A power supply with a baby-AT form factor will have two motherboard connectors (P8 and P9). These connectors are keyed but can be reversed. Make sure the black wires on the two connectors are beside each other. Clip the keyed edge in at an angle, then straighten the connector up and slide it on. ATX power connectors slide in until the tab clicks. Once the motherboard and tray are secured in place, you can re-install the wires for the front of the case (refer to your documentation).
P a g e | 20
At this point, you can install the video card. Do a final check on everything installed. Re-check all installations and connections, attach and plug in the monitor. Turn the computer on. Watch for lights on the front panel. How far does the BIOS POST routine get? Are there any error messages? Is this expected? One thing that I don't like to do is to completely re-assemble a computer and then just turn it on. If it doesn't work at that point, then you have to tear it all apart again to find the problem. Once you've installed the power supply, motherboard, CPU and RAM, install the video card, hook up the keyboard and cables and start your computer. Of course, there's no drives installed and some expansion cards are missing, so you're going to get errors. But if it recognizes your video card, counts the memory and allows access to you CMOS setup program, then you know everything installed to that point is working. Now, turn your computer on after installing each new device. If you get an unexpected error, then it should be due to the last device you installed. Heres some image to guide you for a disassembly to your computer.
P a g e | 21 Desktop Type Guide
Uncover the PC
Remove the access panel of the bezel
P a g e | 22
Memory Slot
On this type of casing sometimes before removing some component like memory, you need to rotate the drive bay housing.
P a g e | 23
Unlock both side of the memory lock notch
Uncover the backpanel on your case so you can unplug your component such as;
P a g e | 24
Different types of expansion cards
Unlike other slot like video card have differentiate lock you need to Unlock before you free the expansion card on its slot or socket. CAUTION: After removing an expansion card, you must replace it with a new card or expansion slot cover for proper cooling of internal components during operation.
P a g e | 25
Unplug cables such power supply
P a g e | 26
Drive Positions
To remove the drives you need to rotate and unplug cables connecting on it.
P a g e | 27
Then back it again to the position
P a g e | 28
And you need to reconnect it; sometimes you need a light of force to remove some components on your casing, its not hard to remove this certain device its just like an easy puzzle to remove it. Just try to look on each connection or lock that may cause drive to hold on its location.
P a g e | 29
Other drives had clumsy lock to remove it you need to move it positioning away from the holder through its casing. Other has screw so you need to screw it out before removing the device out on its location.
P a g e | 30
Figure 1.1 There are types of CMOS Battery lock, on Figure 1.1 we have three different types of lock so you can see how it can be lock and unlock using the holder to free the CMOS Battery
P a g e | 31
Before you can remove the mobo on its casing, you need to remove all screws and lock through the motherboard.
Dissemble an object is the easiest way to do but assemble it without any mapping is hard to do If you didnt know what part is to be connected.
P a g e | 32 Dont disassemble any computer if it doesnt need to. Disassemble a computer is important for such diagnosing, repairing, troubleshooting. You see know that the desktop casing is much difficult to disassemble and not like the tower type case. Tower type case is more excellent for upgrade and easy to navigate than the desktop type which is very difficult to upgrade or add additional components. Later we will discuss about casing category and function. Tower type casing is much easier because you can easily remove the cover with just removing two screws at the back of its casing and you can easily remove and add additional parts for your computer. So all we need to see is how to reassemble the tower type. We need to be familiar from the connection, up to the types and compatibility of its component. Why we were disassembly it because on this lesson we need to familiar all location and parts of the components. Disassemble other type of casing may help you to experience to disassemble other type of casing like Profile type casing. Casing Casing is known as cabinet, box, tower, enclosure, housing of system unit. Case designed for an ATX motherboard and power supply may take on several external forms, such as a vertical tower or a flat desktop. Full-size tower cases are typically larger in volume than desktop cases, with more room for drive bays and expansion slots. Desktop cases and mini-tower cases designed for the reduced microATX form factor are popular in business environments where space is at a premium. Tower Full Tower Mini Tower Low Profile Desktop Mid Tower Desktop Slim line Advantage of Tower Type: Excellent computer for upgradability. Excellent case for a server machine.
P a g e | 33 Disadvantage of Tower Type: Cost is going to be a lot more than a standard case. Generally a large case w/c cannot be place on top or beneath a desk.
Recommendations: We recommend that this type of case be purchased by advanced users or users who plan to have a standalone machine as a server.
Advantage of Desktop Type: Excellent Desk Computer. Great use of desk space when monitor is placed on top of the computer.
Disadvantages: W/ some type of desktop cases can be very difficult to upgrade. Does not really work on the floor.
Recommendations: Excellent choice for a business home user computer.
The computer case is your computers housing. You need this to store your components, the largest of which is your motherboard. These days, The PC cases out there come In ATX form, which means they can accommodate ATX motherboards.
P a g e | 34 One thing you must absolutely remember check that your motherboard can fit into the case. Some cases are flexible enough to support AT, ATX and Baby-AT boards, but others only support one of these sizes. Even then, you need to be careful some cheaper ATX cases dont really fit ATX motherboards. Kinds of Computer Casing 1. Full Tower Full tower can be huge but some may be not much bigger than a mid. 2. Mid Mid towers are larger in size and can usually accommodate full Towers. 3. Mini Mini Towers are useful when you are short on space around your desk. 4. Desktop Desktop type is useful for small space area location around you. 5. Low Profile (Also called slim lane) slim line is like desktop type but much more free space in its area located. Types of Case 1. ATX Case An ATX case is a case that will allow you to install an ATX motherboard. ATX motherboards are currently the most common. 2. AT Case An At Case is a case that will allow you to install an AT motherboard. AT motherboards install an AT motherboard. AT motherboards is an older design and are becoming harder are an older design and are becoming harder to find.
P a g e | 35
P a g e | 36 Assemble and Building a computer It is increasingly popular to build your own computer. In most cases, it saves money, and it guarantees you get what you want. It also assures you avoid proprietary designs many companies use to keep you coming to them for new parts. Best of all, having built the system yourself, you become very familiar with that system and with computers in general. Should you tackle the project of building your own computer? Well, there is no reason not to. Even if you know nothing about computers, if you have a desire to learn them, then you can. And once you know the basics, you can build! You can learn as you go. In my opinion, it is best to do this at least once. If you go to buy a pre-built PC by HP or Compaq, they are fine. But, keep in mind that, often, PC manufacturers reduce price by using lesser quality parts. Also, if you do not know you're ass from a PC, you can be certain the salesman will pick up on that and really take advantage of it. I'm not saying all computer salesmen are dishonest, but you wouldn't believe some of the stories I've heard. In short, you need to know what you're talking about. We help you do this on PC Mechanic and I think you will find this tutorial in particular quite helpful. In the following pages, you will find the steps to building your own PC. Enjoy! 1. 2. 3. 4. 5. 6. 7. 8. 9. 10. 11. 12. 13. STEP 1 : Purchase/Collect The Components STEP 2 : Remove Case Cover STEP 3 : Case Preparation STEP 4 : Configure Your Motherboard STEP 5 : Install the CPU STEP 6 : Install Heat Sink/Fan STEP 7 : Install the Cache Module STEP 8 : Install Memory STEP 9 : Install the Motherboard STEP 10 : Install the I/O Connectors & Mouse STEP 11: Hook the Motherboard to the Case STEP 12 : Install Floppy Drive STEP 13 : Configure the Hard Drive & CD-ROM
P a g e | 37 14. 15. 16. 17. 18. 19. 20. 21. 22. 23. 24. 25. 26. 27. STEP 14 : Mount Hard Drive STEP 15 : Install the CD-ROM(s) STEP 16 : Connect the Floppy Drive STEP 17 : Connect the Hard Drive STEP 18 : Connect the CD Drive(s) STEP 19 : Install The Video Card STEP 20 : Post-Assembly STEP 21 : Initial Boot-Up STEP 22 : Configure The BIOS STEP 23 : Test The System STEP 24 : Prepare the Hard Drive STEP 25 : Install The CD-ROM Driver STEP 26: Install The Operating System STEP 27: Tweak Your Creation
STEP 1 : Purchase/Collect The Components Often this is the one step that takes the most time and consideration. Which parts do I buy? Which are best? There are many good places to buy computer parts. You can go to a computer retail store in your area. Although they often provide good warranties, the trade off may be that you will pay a little more than you would in other places. Sometimes, a lot more. Also, due to the sheer volume of people they see every day, some of the "support specialists" don't always listen to your concerns and start jumping to conclusions on what you need or what the problem is. Some of them take pride that they can give you a technical answer in two seconds and make themselves look smart, even though what they just said is probably wrong. If you walk in and say your computer keeps crashing and he insists you need a new motherboard and CPU to fix it, start running. Most towns have smaller stores that sell and repair computer equipment. These may be an office suite in a strip mall. Regardless of
P a g e | 38 location, such stores are often cheaper and can provide individual attention. The hardware they sell is often retail packaged from the manufacturer. They may also sell OEM hardware, which usually comes wrapped in nothing but a static bag and is accompanied with very little documentation. You will need to be the judge on this type of hardware. If you feel you need the documentation, you should not buy OEM hardware. Also, not to stereotype certain businesses, but I have to tell you this so you'll be informed: the smaller mom-and-pop computer stores are sometimes a little more questionable as to their honesty, I've found. This is not always the case, but since they are a smaller business and don't have the large sale volumes of the larger retail stores, they are often under more pressure to make the sale just to stay solvent. Be aware of this when you walk in. The bottom line here is to know your stuff. The PC sales industry is occupied by many who WILL take advantage of your lack of knowledge to make a sale. Now, let us go through each type of hardware: Case : Make sure you buy a case which will fit into the space you intend to place it. This is where you decide between a desktop or a tower case. Allow room for expandability; spare drive bays, ample room to work inside. Make sure it has a power supply. Is the case clean? Pay attention to the form factor: AT or ATX. Almost all newer motherboards are using the ATX form factor, so if you have an old case lying around, chances are a new board won't fit in it. If you do a lot of upgrading, you should get a case that is designed with this in mind, such as easily removed motherboard mounting plates, drive racks, etc. Things like the turbo switch and key lock are ancient technology, so pay no mind to having them. Try to have the buttons such as power and reset recessed, so that if you keep the case under the desk you won't accidentally kick the thing and reset it. Also, check the sturdiness of the case. Some cheaper cases are actually quite flimsy inside. Pay attention to how the case comes apart. Depending on the design, the screw less type is very user friendly. It's easier to work with a case that does not come apart in many pieces.
P a g e | 39 If you will be running a high-end processor in the case, pay attention to the cooling aspects of the box. Its nice when cases come with case fans included, but if they do not, you should make sure the case is designed to allow them. You should have an unobstructed air hole in the front of the case for a front-mounted case fan, with some method of air flow from the rear of the case as well. Many power supplies also aid in cooling by having bottom-mounted fans that suck air from the inside of the case and blow it out the back through the power unit. And, along this line, pay attention to the wattage rating of the power supply included with the case. If you will be running either a large amount of hardware or fairly high-end hardware in this case, get a good strong power supply. I, not too long ago, upgraded my own PC and shortly thereafter had this mysterious odor of burning plastic in the office. Using the good old sniffer, I found that it was the power supply burning up. Right about the time I tracked it down, the whole PC went poof! Gone and could not turn it on again. I took out the 250W power supply and installed a solid 400W power supply and the PC has been running strong ever since. The PC ran great fairly loaded with a Pentium 3 450 MHz, but putting a new board and an AMD 1.3 GHz Thunderbird in there drove it batty. So, keep this in mind. As far as brands go, there are many good manufacturers out there. I use Enlight. They make very sturdy cases that are easy to work with See Figure 1.2. Many other brands can be just as good. We've even seen some I-MAC looking cases that are semi-translucent. If you want a futuristic look, these may interest you. All aluminum cases are now started to catch on. If you don't mind spending a little more, you may want to take a look at the quality cases made by Lian-Li. If youre into modified cases, you can get them pre-modified with viewing holes and everything. Or, if youre so inclined, you can grab a nice case and do your own mods to it. For some reason, though, Ive never been keen on tearing huge holes into my PCs, but maybe its just me. Motherboard : Almost everyone knows that the motherboard is the most important component of your computer. At one point or another, every other
P a g e | 40 component connects to the motherboard. Keep in mind that your motherboard choice controls your future upgrade paths. Want to upgrade you RAM? You first have to check and see what type your motherboard will take, and how much it will support. Want that new video card? Your motherboard will need an AGP slot. Get the point? If you choose the wrong motherboard in the beginning, you may find yourself having to buy a different one down the road to support some other upgrade. Today's motherboards are a lot more sophisticated than the one's in the 486 days. If you are used to these older systems, you will need to come up to speed on the latest boards. Where you once needed an IDE controller card, the connectors are now built right on the motherboard. USB was once an option - now it is integrated on every board. Some boards go all the way, offering built on SCSI controllers, 10/100 Ethernet support, onboard video and sound, etc. Buying a motherboard is a tradeoff - you need to know what you want and then pick that board which has the best combination of features for you. Bear in mind the old adage - sometimes it is better to buy what you will eventually end up with anyway. There are really three levels of motherboards. Of course this is a generalization, but its accurate enough.
P a g e | 41
Figure 1.2 Internal rear view of a mid-tower case, showing major parts.
Figure 1.3 Bare-bone boards
P a g e | 42
Bare-bone boards. See Figure 1.3 These are the types of boards you usually get if you are not into PC hardware and don't want to deal with frustrations. You just want to build it and turn it on. These boards have built in sound and video, and sometimes other gizmos too, like a modem. They don't usually overclock well and don't have a wide range of CPU support. These boards are comparatively inexpensive. Many times, pre-built PCs come with these types of boards, and this is one of the reasons you should be following this tutorial. If youre going to bother building your own PC, get a board thats worth your time. This isnt it. Secondly, we have the level of board most commonly used. These boards come with a single CPU slot, EIDE controller, etc. Most don't have built in video, although more of them have built-in sound. This is fine, as long as it is easily disabled. They support a wide range of processors, and with more voltage and multiplier settings, they are more overclocking friendly. Some of these boards offer RAID capability. With the proper amount of PCI slots, these boards are great. Thirdly, you have the beasts which most of us cannot afford. These are the dual processor boards, often with built on NIC and SCSI, Sata connection, a crapload of PCI slots. These are more for NT workstations than your desktop PC. Which is Power Type PC.
Some things you want to bear in mind: Board Layout - A lot of people don't consider where everything is placed on the motherboard, but it is important. Is there a big capacitor right near the CPU slot, blocking where your CPU fan will go? Is there a bunch of crap that will block your full-length PCI card from fitting? Are the memory slows in a position where youd need to remove the floppy drive to get at I them? You need to know roughly what you will be plugging into this board and know if anything will get in the way. This also depends to a degree on the size of the case you are using.
P a g e | 43 Trying to cram a larger board, like an Abit board, into a mini-tower is asking for trouble. Slots - If we had our way, we'd have a motherboard with 20 PCI slots so we could run everything in the world. Unfortunately, this doesn't exist. So, you need to pay attention to how many PCI slots a motherboard has. For most of us the standard 4 or 5 PCI slots will be fine. Be careful, you can easily fill all your slots. Make sure the board has an AGP slot and if necessary, ISA or CNR slots See CNR Figure 1.4 and 1.5.
Figure 1.4 Communication Network Riser Card
P a g e | 44
Desktop Type Motherboard with CNR Slot Figure 1.5
Manuals - Believe me, you'll regret it if you don't think ahead and get a board with a good manual. If you purchase a no-name board, you'll probably get stuck with a manual that was written in Taiwanese or English you think a third grader would write. A lot of times, you'll find a pile of addendums added to the manual. They couldn't get it right the first time?! Make sure to look at the manual for your board and make sure you can understand it. Most well known brands have decent manuals. Asus, Abit, FIC, Tyan, Shuttle and a few others come with nice manuals. Another thing to keep in mind is that the better known manufacturers often have nice web sites, and you can get support info there, too. If you dont know who the manufacturer is, of their website is utterly useless, think twice about using the board. Otherwise, youll be trying to email people like me asking who made it and Ill probably not even reply.
P a g e | 45 Form Factor - Unless you would die without that older server case you are using, I would recommend going with the ATX form factor. ATX integrates all of the connectors, whereas with AT, you have to plug all of that crap in. AT boards use that big DIN keyboard connector which is a relic. Chipset - The chipset is the hub of your motherboard. You need to pay strong attention to what chipset a motherboard has before you purchase it. The chipset is fully responsible for what hardware your motherboard will support now and in the future. It controls everything. If your motherboard won't support ATA-100, AGP 4x, etc. blame the chipset. There are many chipsets out there, and this tutorial is not the place to address them all. But, doing your research on this site and others, as well as observing the specs of the chipset itself before you buy it, will be beneficial. Hardware Support - This one is really a no-brainer, but bears mentioning anyway due to its obvious importance. Pay attention to the specs to make sure that the board will support the hardware you would like to use. If possible, allow room for expandability beyond what you will be using as this will ensure you can use the board for awhile. If there are embedded components such as sound or video, this is fine as long we you are able to disable it easily. Unless you like that all-in-one thing, youll find you want to eventually put something better in there and you dont want it conflicting with the built-in components. Reviews - Finally, before purchasing any motherboard, find out what others think of it. You can rest assured that if there is any nagging annoyance with any motherboard you are thinking about buying that several people have noticed it and have posted all over the internet about it. Check out hardware review sites. I'm sure you all know where to go for those. Also check out Usenet Newsgroups.
P a g e | 46 Processor : Processors come in three basic levels: Low End - This group is made up of the people that may be starting just starting their own business, and need a computer to print letters, invoices, and other business related things. Most standard business software will run just fine on these processors. Here, we are talking about anything from the old 486 to 3-400MHz processors now days. This can include the original Pentium processors, Pentium IIs, AMD K6s, the old Cyrix 6x86s and the like. They used to be mainstream, but now they are old school, face it. Average - This group of processors encompasses the bulk of the chips being sold right now. These processors zip at business software, but, depending on the speed and other things, also zip reasonably well at image editing or gaming. These include the Pentium 3s and the Athlon T-Birds, and most processors ranging from the 500MHz range up to over a gigahertz. Its amazing that over 1 gig is not considered average, but given that you can buy chips of these speeds so cheap now days, itd be dumb not to get one. High End - This group is the usually the company that's very competitive, on the leading edge of profitability, needs a high end processor for CAD, or just has a lot of money to burn. If you're in this group, you should be looking Intel Pentium 4 processors, or an AMD XP processor ranging upwards of 2 Ghz. These processors are the top of the line. They have the most onboard memory, and they are the best at crunching numbers that are needed for CAD and other CPU intensive programs. Which CPU you need for a new system is a matter of personal choice. And, on this note, keep in mind that all processors need cooling. Most retail-boxed processors come with fans included or already attached. But, if not, or if youre getting an OEM processor, make sure to get a good fan. Make sure the fan is of the ball bearing variety and not one of those cheap sleeve bearing fans. Make sure it
P a g e | 47 is rated for your processor, as some fans look fine when you look at them, but wouldnt help a high speed processor do anything but boil itself to death. Also, and this is not usually an issue, it is nice when the fan gets it power from the CPU_FAN power 3-pin plug on the motherboard rather than take up a plug from your power supply. If you are dealing with older hardware here, you may have the heat sink separate from the fan. In this case, youll want to make sure the heat sink has a way of attaching to the processor, either by clips or with heat sink compound. Memory: Memory is a big part of your machine, so get the good stuff. A lot of people get really confused when it comes to memory, and its really not necessary. Some memory manufacturers will help you find compatible memory for your motherboard on their websites. One such company is Crucial Technology. In most cases, standard nonparity, non-ECC memory will work just fine. Most boards today are still using SDRAM, although DDR-DRAM has really caught on and is a lot faster. In short, though, memory is not a huge issue and just buys what your motherboard requires. And, with todays prices, buy lots of it. Operating systems themselves require large amounts of memory. Windows XPs bare minimum requirement is 128MB of RAM. So, give yourself ample breathing room and dont try to save a few measly bucks by not getting enough memory. Video Card: There are just tons of video cards out there to choose from, all saying they're the best and sporting snazzy graphics on the boxes to grab your attention in the store. Let me give you some general pointers: Where it used to be we all used 2 MB cards and thought you were a gaming nerd if using a 4 MB card, all graphics cards today have a lot more- usually 64 MB or higher. Get it. It won't cost that much. Likewise, AGP is now the standard, so unless you're using a relic motherboard without an AGP slot, get an AGP video card. As for
P a g e | 48 power, consider what you'll be doing with the PC. If you're doing mostly business and internet and the occasional game, then you don't need a super-duper gaming card. A card with decent 3D and good 2D power is better for you. Most video cards on the market today are pretty decent at 3D and kick-ass at 2D. 2D really does not require all that much out of a video card. Watch the reviews to get viewpoints on different manufacturers. Some cards come with TVout channels, video-in, or even TV tuners. This is great stuff, and if you can afford it, go for it. I would say, in general, though, that doeverything cards usually sacrifice performance tweaks, so if youre trying to build an all-around kick-ass system here that pumps pixels so hard youll drool, get a card that does that with authority and dont worry about the TV. Hell, you can buy a TV cheaper than some of those video cards. Make sure whatever you get is matched to your monitor. There is no sense in buying a cutting edge video card with killer refresh rates if you're using a clunker monitor that can't do it. Removable Storage: All PCs have some form of removable storage, even if its only a floppy disk drive. In the case of a floppy, theres really nothing much to know about them. Just buy one that looks alright and works. And, dont even think about putting a 5.25 floppy drive in your PC. A lot of PCs now boast more advanced media such as ZIP drives or maybe an LS-120. These can be useful, given that 1.44MB for a floppy is really barely anything. Plus, they are slow as hell. Beyond these drives, though, the CD-R/CD-RW drives are the real craze right nowand for good reason. If you want a drive where you can perform backups and share data with friends without really worrying about capacity issues, invest in a CD burner. They are pretty fast now, and companies like TDK offer drives with SmartBurn technology that will virtually guarantee you never mess up a burning session by doing something else on the PC at the same time.
P a g e | 49 Hard Drive: Make sure it looks good. Always buy new, in my opinion. And make sure it has a manual, or at the very least, a jumper diagram imprinted on the drive itself. For price and compatibility, I'd stick with IDE. With IDE, though, make sure the drive is UDMA. Most likely, your motherboard supports ATA-33,66 or 100. So, you may want to get a drive that can pump that hard. Get a drive with a decent rotation speed. 5400 RPM drives are slow. 7200 RPM is better, and higher RPM drives even better. The really fast drives, though, may require a hard drive cooler, so unless you are willing to mess with that, get a drive with a good balance of speed and temperature. If speed is your biggest concern, go for the SCSI interface. Keep in mind that with SCSI you will have to purchase the additional hardware necessary for the SCSI bus. Also, get the largest drive you can afford. Youll be surprised how fast you can fill up a hard drive, depending on what you do with your PC. Large volume drives are dirt cheap now, so get yourself a biggie. Sound Card : An absolute necessity in today's PC world. There are tons of available cards out there, but I recommend the name brand again. I've tried some of the various cheaper clones and had my share of driver issues with them. Read the reviews, as there are a lot of sound cards out there with special features. Some cards pimp special sound algorithms that are supposed to enhance the sound. Some of these suck, but others really improve the sound. Some cards, like the upper-end Creative Labs cards, have extensions with all sorts of inputs and things that attach to the sound card and expand the capabilities. These are not usually important unless youre into sound mixing or audio-video editing. Make sure the card has 4-channel support, because this really makes the PC sound great if you have enough speakers. With the card, you must get speakers. You can spend a lot on speakers, but I recommend at least a 3-piece system (with a sub). You'll appreciate the deeper base response and overall sound. Altec Lansing makes good stuff, as well as others.
P a g e | 50 Labtec makes good speakers, although their sound doesn't really impress me. For true top of the line check out the Klipsch Pro-Media speakers or Boston Acoustics. CD-ROM/DVD : Make sure it has a driver installation disk (almost all retail units do). You will need to get this drive working so that you can install the operating system. These drives are very inexpensive now, get a fast one: 40X or faster. Make sure it is ATAPI compatible IDE. Some drives look like IDE drives, although they really use a proprietary interface, such as that used on some older Creative multimedia kits. If you're buying new, you won't find this in the stores anymore, so don't worry. If you want more than a simple CD-ROM, get yourself a DVD player. These drives are not much more than a regular CDROM and are backward-compatible with CD-ROMS, so they serve all purposes. Then, with a good DVD software player like PowerDVD or WinDVD you can watch movies or use DVD software on your PC. Keyboard & Mouse : Rather self-explanatory. Make sure the keyboard connector fits into the plug on the motherboard, otherwise you may need an adapter. Most new boards use a PS/2 connector for the keyboard. Make sure the mouse works. And choose the right kind for your system: serial or PS/2. If you like, you can get fancy "Natural Keyboards", which are basically regular keyboards that are bent in the middle. It takes a while to get used to them, but they are nice. You can also get mice with various gizmos such as scroll wheels, roller-balls, etc. If you like feminine mice (without balls =| ) , then you can check out optical mice, such as the Intellimouse Explorer from Microsoft. Drive cables : Make sure you have all cables for connecting the hard drive, floppy drive, and CD-ROM to the I/O on the motherboard or I/O card. These cables usually are supplied with the motherboard or drive itself, but not always, and sometimes not in the quantity you need. Make sure they are long enough. Inspect for damage, such as ripped wires or something. Also, keep in mind that ATA/66-100 drives must
P a g e | 51 have an 80-wire IDE cable. It's the same width as the norm, but each wire is thinner, so they cram more wires into the cable. If youre paying special attention to cooling issues, you may choose to get rounded data cables. These are nice as they tidy up the inside of your case and allow cleaner air flow than would a case crammed with a bunch of wide, gray ribbon cables that often get in the way.
Audio Cable : Usually supplied with the CD-ROM, it connects your CD-ROM to your sound card directly. Screws : Makes sure you have enough screws. Usually an ample amount is supplied with your case. Make sure the screws are the right size. There are different sizes used for connecting card than for connecting drives, and if you try using a large screw on the drive, you'll crack the drive. System Disk: Make sure you have a system disk setup and ready to use. You can make one for whatever operating system you plan on using. If you have another machine already running, use it to make a system disk. Hopefully you are using Windows 98 or better, since it makes CD-ROM setup later in this tutorial much easier. That was a bried overview of the hardware scene for you and hopefully it serves as some advice for collecting parts to build your PC. There is no way I can cover all brands of make any solid recommendations as to manufacturer in this tutorial, so much of that research would need to be done separately.
S-ar putea să vă placă și
- Hidden Figures: The American Dream and the Untold Story of the Black Women Mathematicians Who Helped Win the Space RaceDe la EverandHidden Figures: The American Dream and the Untold Story of the Black Women Mathematicians Who Helped Win the Space RaceEvaluare: 4 din 5 stele4/5 (895)
- ABB DC Power - Supplies - Catalog PDFDocument118 paginiABB DC Power - Supplies - Catalog PDFAdnan Naeem MalikÎncă nu există evaluări
- The Subtle Art of Not Giving a F*ck: A Counterintuitive Approach to Living a Good LifeDe la EverandThe Subtle Art of Not Giving a F*ck: A Counterintuitive Approach to Living a Good LifeEvaluare: 4 din 5 stele4/5 (5794)
- US ITC Samsung V Apple (No. 337-TA-794) NoticeDocument3 paginiUS ITC Samsung V Apple (No. 337-TA-794) Noticenb_fanÎncă nu există evaluări
- Shoe Dog: A Memoir by the Creator of NikeDe la EverandShoe Dog: A Memoir by the Creator of NikeEvaluare: 4.5 din 5 stele4.5/5 (537)
- Emu4 Modbus MapaDocument81 paginiEmu4 Modbus MapaAlberto Suazo BasaezÎncă nu există evaluări
- Grit: The Power of Passion and PerseveranceDe la EverandGrit: The Power of Passion and PerseveranceEvaluare: 4 din 5 stele4/5 (588)
- Manual Terratest 3000Document59 paginiManual Terratest 3000salpacheÎncă nu există evaluări
- The Yellow House: A Memoir (2019 National Book Award Winner)De la EverandThe Yellow House: A Memoir (2019 National Book Award Winner)Evaluare: 4 din 5 stele4/5 (98)
- About MeDocument20 paginiAbout Melovelyosmile253Încă nu există evaluări
- Electrostatic VoltmetersDocument9 paginiElectrostatic VoltmetersMadhushreeÎncă nu există evaluări
- 2015 04 03 Electrical Dwgs PDFDocument14 pagini2015 04 03 Electrical Dwgs PDFKaye Freyssinet Nermal AbangganÎncă nu există evaluări
- The Little Book of Hygge: Danish Secrets to Happy LivingDe la EverandThe Little Book of Hygge: Danish Secrets to Happy LivingEvaluare: 3.5 din 5 stele3.5/5 (400)
- Kuka YouBot Technical Specs PDFDocument4 paginiKuka YouBot Technical Specs PDFWilliam GuarientiÎncă nu există evaluări
- Never Split the Difference: Negotiating As If Your Life Depended On ItDe la EverandNever Split the Difference: Negotiating As If Your Life Depended On ItEvaluare: 4.5 din 5 stele4.5/5 (838)
- 7 P Len Bro CCL 050Document2 pagini7 P Len Bro CCL 050Helmi HeriyantoÎncă nu există evaluări
- Elon Musk: Tesla, SpaceX, and the Quest for a Fantastic FutureDe la EverandElon Musk: Tesla, SpaceX, and the Quest for a Fantastic FutureEvaluare: 4.5 din 5 stele4.5/5 (474)
- APEF Electrochem MC Ans PDFDocument2 paginiAPEF Electrochem MC Ans PDFFirdausia Rahma PutriÎncă nu există evaluări
- A Heartbreaking Work Of Staggering Genius: A Memoir Based on a True StoryDe la EverandA Heartbreaking Work Of Staggering Genius: A Memoir Based on a True StoryEvaluare: 3.5 din 5 stele3.5/5 (231)
- Qip Vlsi Brochure PDFDocument2 paginiQip Vlsi Brochure PDFlevmÎncă nu există evaluări
- MINI STM32 Schematic DiagramDocument2 paginiMINI STM32 Schematic DiagramNoveri Dwi Hardyanto100% (1)
- The Emperor of All Maladies: A Biography of CancerDe la EverandThe Emperor of All Maladies: A Biography of CancerEvaluare: 4.5 din 5 stele4.5/5 (271)
- Speedy 400 Manual enDocument61 paginiSpeedy 400 Manual enWagner MenezesÎncă nu există evaluări
- HL2023 Series Thermostat User Manual: Model DescriptionDocument3 paginiHL2023 Series Thermostat User Manual: Model DescriptionNaranbaatar BembaakhuuÎncă nu există evaluări
- Devil in the Grove: Thurgood Marshall, the Groveland Boys, and the Dawn of a New AmericaDe la EverandDevil in the Grove: Thurgood Marshall, the Groveland Boys, and the Dawn of a New AmericaEvaluare: 4.5 din 5 stele4.5/5 (266)
- Oemax Nx70 Um002a en PDocument86 paginiOemax Nx70 Um002a en Pdautroc13Încă nu există evaluări
- The Hard Thing About Hard Things: Building a Business When There Are No Easy AnswersDe la EverandThe Hard Thing About Hard Things: Building a Business When There Are No Easy AnswersEvaluare: 4.5 din 5 stele4.5/5 (345)
- SX 36 ManualDocument16 paginiSX 36 ManualAndreyna BreaÎncă nu există evaluări
- On Fire: The (Burning) Case for a Green New DealDe la EverandOn Fire: The (Burning) Case for a Green New DealEvaluare: 4 din 5 stele4/5 (74)
- Huawei ManualDocument42 paginiHuawei ManualAntonio MenoyoÎncă nu există evaluări
- The World Is Flat 3.0: A Brief History of the Twenty-first CenturyDe la EverandThe World Is Flat 3.0: A Brief History of the Twenty-first CenturyEvaluare: 3.5 din 5 stele3.5/5 (2259)
- Ces Manual-Ame 513Document31 paginiCes Manual-Ame 513Anush AntonyÎncă nu există evaluări
- Team of Rivals: The Political Genius of Abraham LincolnDe la EverandTeam of Rivals: The Political Genius of Abraham LincolnEvaluare: 4.5 din 5 stele4.5/5 (234)
- Bloch. Nuclear Induction Experiment 1946 PDFDocument16 paginiBloch. Nuclear Induction Experiment 1946 PDFEdward Ventura BarrientosÎncă nu există evaluări
- The Unwinding: An Inner History of the New AmericaDe la EverandThe Unwinding: An Inner History of the New AmericaEvaluare: 4 din 5 stele4/5 (45)
- Robot Sensing and SensorsDocument56 paginiRobot Sensing and SensorsChirila AndreiÎncă nu există evaluări
- The Gifts of Imperfection: Let Go of Who You Think You're Supposed to Be and Embrace Who You AreDe la EverandThe Gifts of Imperfection: Let Go of Who You Think You're Supposed to Be and Embrace Who You AreEvaluare: 4 din 5 stele4/5 (1090)
- Elektor 14-15 (Julio-Agosto 1981)Document105 paginiElektor 14-15 (Julio-Agosto 1981)Jorge RiosÎncă nu există evaluări
- Path Finder Autonomous RobotDocument6 paginiPath Finder Autonomous RobotIJRASETPublicationsÎncă nu există evaluări
- Xilinx XC 3000Document21 paginiXilinx XC 3000shabbir470100% (1)
- Control System NOTESDocument9 paginiControl System NOTESSTUDENTS OF DOE CUSATÎncă nu există evaluări
- Pic LedDocument4 paginiPic LededosviracÎncă nu există evaluări
- Indicating/Recording System Presentation: A318/A319/A320/A321 General Familiarization Course Indicating/Recording SystemsDocument36 paginiIndicating/Recording System Presentation: A318/A319/A320/A321 General Familiarization Course Indicating/Recording SystemsvvÎncă nu există evaluări
- 85TO3GHDocument6 pagini85TO3GHVictor BondarenkoÎncă nu există evaluări
- Msi k7d Manual EngDocument112 paginiMsi k7d Manual EngElmir MutapcicÎncă nu există evaluări
- Lab 4: 8-Bit Arithmetic Logic Unit (ALU) Purpose: EEL 4712 - Fall 2004Document4 paginiLab 4: 8-Bit Arithmetic Logic Unit (ALU) Purpose: EEL 4712 - Fall 2004Sunil KumarÎncă nu există evaluări
- The Sympathizer: A Novel (Pulitzer Prize for Fiction)De la EverandThe Sympathizer: A Novel (Pulitzer Prize for Fiction)Evaluare: 4.5 din 5 stele4.5/5 (121)
- Her Body and Other Parties: StoriesDe la EverandHer Body and Other Parties: StoriesEvaluare: 4 din 5 stele4/5 (821)