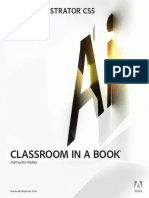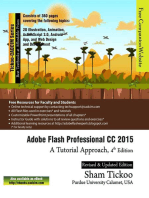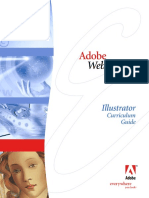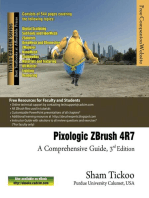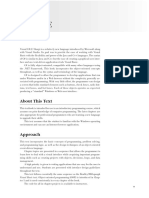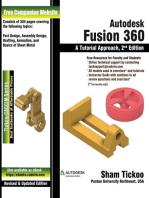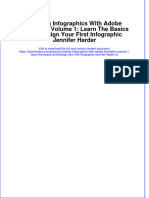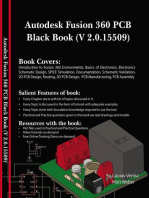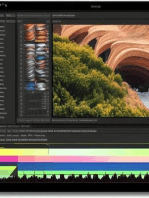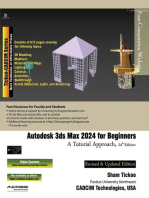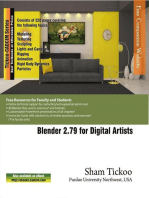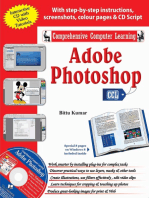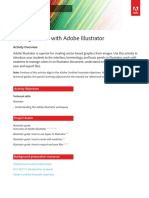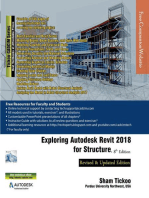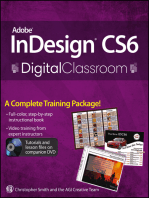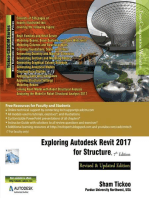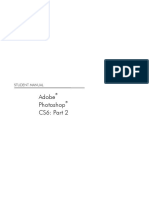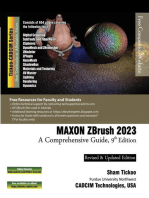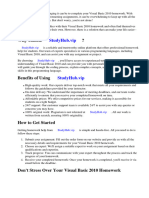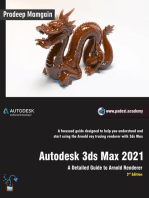Documente Academic
Documente Profesional
Documente Cultură
Photoshop
Încărcat de
john_okuna8876Descriere originală:
Drepturi de autor
Formate disponibile
Partajați acest document
Partajați sau inserați document
Vi se pare util acest document?
Este necorespunzător acest conținut?
Raportați acest documentDrepturi de autor:
Formate disponibile
Photoshop
Încărcat de
john_okuna8876Drepturi de autor:
Formate disponibile
Adobe
Illustrator cs2
Classroom in a Book
Instructor Notes
Introduction 2
Adobe Illustrator CS2 Instructor Notes
2006 Adobe Systems Incorporated and its licensors. All rights reserved.
Adobe Illustrator CS2 Classroom in a Book for Windows and Mac OS
If this guide is distributed with sofware that includes an end user agreement, this guide, as well as the sofware described in it, is furnished
under license and may be used or copied only in accordance with the terms of such license. Except as permitted by any such license, no
part of this guide may be reproduced, stored in a retrieval system, or transmitted, in any form or by any means, electronic, mechanical,
recording, or otherwise, without the prior written permission of Adobe Systems Incorporated. Please note that the content in this guide is
protected under copyright law even if it is not distributed with sofware that includes an end user license agreement.
Te content of this guide is furnished for informational use only, is subject to change without notice, and should not be construed as
a commitment by Adobe Systems Incorporated. Adobe Systems Incorporated assumes no responsibility or liability for any errors or
inaccuracies that may appear in the informational content contained in this guide.
Please remember that existing artwork or images that you may want to include in your project may be protected under copyright law. Te
unauthorized incorporation of such material into your new work could be a violation of the rights of the copyright owner. Please be sure
to obtain any permission required from the copyright owner.
Any references to company names in sample fles are for demonstration purposes only and are not intended to refer to any actual
organization.
Adobe, the Adobe logo, Acrobat, Classroom in a Book, Illustrator, InDesign, PageMaker, Photoshop, PostScript, and PostScript 3 are
either registered trademarks or trademarks of Adobe Systems Incorporated in the United States and/or other countries.
Apple, Mac, and Macintosh are trademarks of Apple Computer, Inc. registered in the U.S. and other countries. Microsof, Windows,
and Windows NT are trademarks of Microsof Corporation registered in the U.S and/or other countries. TRUMATCH is a registered
trademark of Trumatch, Inc. All other trademarks are the property of their respective owners.
Adobe Systems Incorporated, 345 Park Avenue, San Jose, California 95110-2704, USA
Notice to U.S. Government End Users. Te Sofware and Documentation are Commercial Items, as that term is defned at 48 C.F.R.
2.101, consisting of Commercial Computer Sofware and Commercial Computer Sofware Documentation, as such terms are used in
48 C.F.R. 12.212 or 48 C.F.R. 227.7202, as applicable. Consistent with 48 C.F.R. 12.212 or 48 C.F.R. 227.7202-1 through 227.7202-
4, as applicable, the Commercial Computer Sofware and Commercial Computer Sofware Documentation are being licensed to U.S.
Government end users (a) only as Commercial Items and (b) with only those rights as are granted to all other end users pursuant to the
terms and conditions herein. Unpublished-rights reserved under the copyright laws of the United States. Adobe Systems Incorporated,
345 Park Avenue, San Jose, CA 95110-2704, USA. For U.S. Government End Users, Adobe agrees to comply with all applicable equal
opportunity laws including, if appropriate, the provisions of Executive Order 11246, as amended, Section 402 of the Vietnam Era Veterans
Readjustment Assistance Act of 1974 (38 USC 4212), and Section 503 of the Rehabilitation Act of 1973, as amended, and the regulations at
41 CFR Parts 60-1 through 60-60, 60-250, and 60-741. Te afrmative action clause and regulations contained in the preceding sentence
shall be incorporated by reference.
Adobe Press books are published by Peachpit, Berkeley, CA. To report errors, please send a note to errata@peachpit.com.
Printed in the USA
ISBN 0-321-32183-9
9 8 7 6 5 4 3 2 1
Introduction 3
Adobe Illustrator CS2 Instructor Notes
Introduction
Te Adobe Illustrator CS2 Classroom in
a Book course presents students with
tips, techniques, and solutions for using
the Adobe Illustrator sofware.
Te Instructor Notes are intended to
complement the information in the Adobe
Illustrator CS2 Classroom in a Book. Te
information is organized to follow the
sequence of instruction in each lesson.
About the workbooks
It is recommended that each student in
the class have an individual copy of the
Adobe Illustrator CS2 Classroom in a
Book. Students will use this book as you
lead them through projects. Additionally,
the book can be used as a self-paced
tutorial.
You can buy more copies of the Adobe
Illustrator CS2 Classroom in a Book for
your students, or you can refer them to a
local bookseller to purchase the book. For
more information, call Pearson Education
at 800-922-0579.
Introduction 4
Adobe Illustrator CS2 Instructor Notes
Course strategy
If youre teaching a 16-week course, you
can teach approximately one chapter of
this book per class. Te book numbers 15
lessons plus an introductory tour.
As an instructor you may want to refer to
new updated features. Read Whats New
in Adobe Illustrator CS to discover the
newest features and references to those
features in the book.
We recommend that, at an absolute
minimum, you teach the Quick Tour
and Lessons 1 through 6. Most of the
basic Adobe Illustrator features and
the Illustrator work environment are
covered in these lessons. Tese aspects of
Illustrator need to be understood by all
students.
In addition to using Adobe Illustrator
Classroom in a Book to teach beginning
and intermediate Adobe Illustrator
classes, you can use individual lessons to
teach specifc topics, as suggested below:
To focus on drawing, use Lessons 4 and
10.
To focus on basic color patterns, flls, and
strokes, use Lesson 5.
To teach appearance and efects use
Lessons 11 and 12.
To teach about integration with other
applications use Lesson 13.
Managing student projects
One way to simplify fle storage and
retrieval in classroom situations is to ask
students to create a folder on their hard
disks, name it (Student names) Lessons,
and then copy each project folder into
the main Lessons folder. Having students
keep all their working fles in their own
Lessons folder makes it easy for you to
clean up fles when a class is over.
Additional resources
Instructors and users of Adobe Illustrator
rely on various resources to supplement
their knowledge of the program. You may
fnd the following resources useful to
explore.
Illustrator Help
Te Illustrator Help installed with
Illustrator contains a complete
description of all features. You can
view online Help by choosing Help >
Illustrator Help. (In Windows, you can
also press F1 to get online Help.)
Application CD
Te Adobe Illustrator application CD
contains additional information, such
as the Adobe Technical Info folder and
the Adobe Illustrator CS2 Sofware
Development Kit for experienced
programmers.
Introduction 5
Adobe Illustrator CS2 Instructor Notes
Adobe Web site
Te U.S. Adobe Web site at http://www.
adobe.com contains a variety of Illustrator
training and support resources. Many
step-by-step tutorials are available at the
Adobe Web site, and the User-to-User
Forums are a great place for students to
learn from more experiences users.
Adobe Certifed Expert (ACE)
program
Tis program is designed to validate an
expert skill level of Adobe Illustrator CS2.
Careful testing of candidates ensures
that each ACE has demonstrated expert
product knowledge of the current release
of Adobe Illustrator, resulting in increased
marketability and an added credential.
Training for the ACE program is available
through Adobe Authorized Learning
Providers (AALP) and self-study. For
more information about this program,
send e-mail to certifcation@adobe.com
or visit the Adobe Web site at http://www.
adobe.com.
Several resources mentioned here are
available directly from the Help menu in
Illustrator, such as Illustrator Help.
Tour 6
Adobe Illustrator CS2 Instructor Notes
Tis lesson introduces students to many
key features of Adobe Illustrator CS2,
including some of the new features
such as Live Paint and Live Trace. Even
experienced users should follow the Tour
Lesson, as it will introduce them to the
Control palette and new methods for
accessing palettes. By the end of the tour,
students should be able to:
Place images onto an Illustrator
Artboard.
Create basic blends
Understand the new Photoshop
import options that relate to layer
comps.
Use the new Live Trace feature.
Comfortably use the new Control
palette.
Create text outlines.
Apply live efects and understand
the relationship with the Appearance
palette.
Create a clipping mask.
Creating a basic blend
Page 15 Creating a blend is simple. If
the student cannot get this tool to work
correctly, make sure that both rectangles
are selected. You can also use the tool by
selecting both the rectangles and using
the key command Ctrl+Alt+B (Windows)
or Command+Option+B (Mac OS).
If the result of a blend is unexpected,
make sure that there is no stroke on
the rectangles and that they are flled
correctly.
Placing a Photoshop image
Page 18 New in Illustrator CS2, you can
place a layered image onto the artboard.
To recognize Photoshop layers, the image
must have saved Layer Comps created
in Photoshop. It is important to pay
attention to this part of the lesson, as it is
easy to select the wrong layer comp. Note
that placed images fall directly on top of
each other. If a student is not following
the steps correctly, they assume that there
is only one image on the page.
Alignment
Page 19 Use the Align feature to keep
your images fush lef and evenly spaced
apart from each other. If you want to
lock one item down before aligning or
distributing, simply click on the item
before using the Align palette.
A Quick Tour of Adobe Illustrator
Tour 7
Adobe Illustrator CS2 Instructor Notes
Using Live Trace
Page 21 Te default setting works well
with the sample image, but have students
experiment with their own images on a
separate document.
Show what live means by having the
students edit the original placed image.
Te trace updates along with the image in
Illustrator.
Using the Control palette for
typesetting
Page 23 New users will probably adapt
to using the new Control palette before
those more experienced, and used to
using palettes. Urge your students to
maximize their capabilities by performing
typesetting using only the Control palette.
Using the Appearance palette
Page 26 Te Appearance palette can be
used for applying simple flls and strokes
as well as complex Live Efects. You may
want to practice with the students on a
separate document to show how to create
and stroke items as simple as dashed lines
and arrows and save as a Graphic Style.
It is important to understand that any
edits or changes on objects that have
Live Efects applied, should be done
only through the original Efect dialog
box. Re-open the Efect dialog box by
double-clicking on the listed Efect in the
Appearance palette.
Using Live Paint
Page 29 In this tour, a simple Live Paint
group is used. If students experiment with
their Live Paint Group at this stage they
may experience difculties. Read Lesson
5, Color and Painting to learn how to
use more of the Live Paint features, such
as Gap detection.
Creating a Clipping mask
Page 31 Make sure students understand
that when the clipping mask feature is
used, it automatically uses the object on
top of the painting order.
Lesson 1 8
Adobe Illustrator CS2 Instructor Notes
Te frst lesson introduces the work area
of the Adobe Illustrator application.
Using the basic commands, tools, and
palettes, your students will learn general
techniques for understanding where they
are, how to get information about the
drawing, and how to select the tools or
enter the values needed to change the
drawing.
The Illustrator environment
You may want to introduce students to
the Illustrator environment by providing
a general tour of the screen. Tis helps
orient the students and provides a review
of the names of the elements on the
screen. For example, you may point out
the title bar and remind the students that
it indicates which publication is currently
active. Ten point out the menu bar,
the rulers, the page icons, the palettes,
and the toolbox. (Even if you wont use
all the tools in the frst few lessons, you
may wish to identify them briefy as an
introduction to Illustrator.)
Getting started
Page 33 Each lesson has students restore
the default preferences to ensure that
the steps and artwork match what the
students will encounter.
Point out that the solid and dotted lines
that indicate the printable areas of the
page are determined by the printer
driver in use. You can demonstrate how
changing the printer driver or even the
paper size will change the printable area
display on the page.
Welcome Screen
Page 34 Explain to students that they
can check the box in the lower lef to
cause the Welcome screen to NOT open.
Te Welcome screen, if needed, can be
opened using the Help menu.
Using the Illustrator tools
Page 39 Te toolbox diagram on this
page can be quite overwhelming to
students, but, when broken down into
its useful sections, it can be quite easy to
understand. Explain to students that the
tools will be discussed in more detail as
they progress through the lessons. But
give them a run-down of the various
sections, such as drawing and object
creation tools, transformation tools and
editing tools.
Lesson 1: Getting to Know the
Work Area
Lesson 1 9
Adobe Illustrator CS2 Instructor Notes
Page 39, step 1 Students may be used to
keyboard shortcuts as a simple alternative
to using the mouse. Illustrator and other
Adobe products are designed to allow
keys to be used simultaneously with the
mouse.
A common working technique used by
Illustrator professionals is to keep one
hand on the mouse, and the other hand
over the keyboard to switch tools and
modes. You may want to demonstrate
how this method keeps the mouse pointer
directly over the part of the image thats
being edited, because you dont have to
move the pointer back and forth between
the image and the toolbox or menus.
Te keyboard shortcut Ctrl+0 (Windows)
or Command+0 (Mac OS) is stressed
because of the rather large pasteboard in
Illustrator. By using this Fit in Window
Keyboard shortcut, the student can
always get back home, and have their
artwork centered on the screen.
Using the View commands
Page 41 Direct students to the Info
bar at the lower lef corner of the
Adobe Illustrator window to check the
percentage of the artworks actual size.
Point out that its important to be familiar
with the actual size and its relation to
magnifed views, because the actual size
is whats printed out. Savvy students may
notice, however, that the View > Actual
Size command does not ofen produce
a display thats precisely actual size.
Te true size displayed depends on the
monitor resolution setting.
Scrolling through a
document
Page 44 Either here or in a lesson when
editing type, you may want to caution
students about using single-key shortcuts
when entering text. For example, when
the text insertion point is active, pressing
the spacebar will not activate the Hand
tool, but will type a space character. In
such a case, students can press the Esc
key to leave text-editing mode, press the
key they want, and then press T to get the
Text tool back.
Working with palettes
Page 46 You may want to point out
the two reasons why the Tab keyboard
shortcut is so useful. Hiding and
showing all palettes instantly allows
quick evaluation of images without the
distraction of palettes, and when working
on a small screen it more easily allows use
of the entire screen for image editing.
Let students know that they can save their
customized palette positions by making
a copy of the Adobe Illustrator CS2 Prefs
fle. Palettes may be reset afer applying
program updates or system changes, and
Lesson 1 10
Adobe Illustrator CS2 Instructor Notes
it can be annoying to spend a bit of time
customizing the palettes.
Try to persuade students to use the new
Control palette whenever possible.
About the Control palette
Page 48 Te Control palette allows
easy access to most of the popular
palettes, such as Stroke, Swatches, and
Transparency. You will fnd that by urging
your students to use the Fill and Stroke
boxes on the Control palette, they will be
more likely to color the Fill and Stroke
more accurately.
Using and saving workspaces
Page 48 With addition of the Save
Workspace feature, Illustrator has become
more consistent with the other products
in the Adobe Create Suite. You may want
students to experiment with diferent
production workspaces. For example, the
Minimal workspace was created for those
using drawing tablets.
Using context menus
Page 49 Demonstrate how context menus
change depending on the content under
the pointer. Right-click (Windows) or
Control-click (Mac OS) over a selected
path or selected text.
If your students use graphics tablets,
encourage them to program their stylus
button to display context menus.
Review questions
Te following questions are not in the
students Classroom in a Book.
1 What do you do if you cant fnd a
tool that you know exists?
2 How can you fnd out the keyboard
shortcut for a tool without opening the
Illustrator Help?
3 How can you instantly hide or show
all palettes?
4 Whats the quickest way to go to a
specifc zoom percentage?
Review answers
1 Te tool you want may be a hidden
tool. Check the tools that are related.
2 To see the keyboard shortcut for a
tool, hold the pointer over the tool until
the Tool Tip appears containing the
keyboard shortcut for that tool.
3 To instantly hide or show all palettes,
press the Tab key (when youre not
editing text).
4 You can type a zoom percentage into
the Navigator palette.
Lesson 2 11
Adobe Illustrator CS2 Instructor Notes
Tink of Lesson 2 as a primer for the rest
of the book. Tere are many selection
techniques that are available, but many
students may not realize the You have to
Select it motto. Tese simple techniques
should be ingrained in them before
progressing into the rest of the lessons.
Understand that these techniques do not
yet involve layers, since layers are not
discussed until Lesson 7.
Te drawing section of this lesson teaches
how to be creative as well as precise when
creating shapes in Adobe Illustrator. In
this section students learn fundamental
skills for manipulating shapes, including
selection, painting, and resizing.
Urge students to reference the new
Control palette to enter specifc values as
much as possible.
Using the Selection Tool
Page 58 Make the investment in time to
show the students the diferences between
the Selection and Direct Selection tools.
Te time spent will pay of in future
lessons. You may want to remind students
of the keyboard shortcuts to access the
Selection tool, V, and A for the Direct
Selection tool.
Marquee select
Page 60 Have students practice this
selection technique. It may seem awkward
at frst, but clicking and dragging with
the mouse to encompass objects that
you want to select is one of the most
productive methods to use.
Grouping Items
Page 61 It is important to remind students
that for every group they create, they will
have to ungroup. In other words, if they
group several objects together and then
group those items with additional objects
they will have to ungroup twice to release
all items.
Hiding selections
Page 65 Tis simple method for hiding
selections can keep students from
selecting the wrong object. Remind and
get students to use the keyboard shortcuts
Ctrl+3 (Windows) or Command+3
(Mac OS) to hide a selection. Ctrl+Alt+3
(Windows) or Command+Option+3
(Mac OS) to Show All the Hidden objects.
If students dont want to show all hidden
objects at once, suggest that they use
layers, and reference Lesson 7.
Lesson 2: Selections and Shapes
Lesson 2 12
Adobe Illustrator CS2 Instructor Notes
Select Same
Page 66 Show this useful feature to
students by demonstrating with line
widths and colored illustrations. It can be
a tremendous time saver, and also keep
artwork consistent.
Creating Basic Shapes
Page 67 For students concerned with
creating precise artwork, you can point
out some helpful Illustrator features.
When the rulers are displayed, their
originwhere the rulers 0 points
intersectappear in the Transform
and Info palettes as the relative point
from which to measure the pointers
position. Te ruler origin also afects the
tiling of patterns and the bounding box
information for the Separation Setup
command.
By default, the ruler units of measure are
points. Te units of measure can be set
for all documents (using the Preferences
> Units & Undo command) or for
individual documents (using the File >
Document Setup command). Illustrator
allows converting a unit other than the
preset unit to the set unit, and allows
performing mathematical operations in
any text box that accepts numeric values.
Tese features are useful when students
want to work with a unit value other than
that displayed; when mixing values (for
example, 2 in + 2 pts); and for specifying
relative values, for example, to the ruler
origin or to another point in the artwork.
Drawing the pencil shape
Page 73, step 16 Point out to students
that when drawing any polygon, they
can press the Down or Up arrow key to
decrease or increase the number of its
sides. However, holding down a Down or
Up arrow key or pressing it too quickly
may subtract or add more sides than
expected.
Review questions
Te following questions are not in the
students Classroom in a Book.
1 When you have multiple objects
selected, how do you deselect just one
item?
2 What can you do if you are selecting
an item, but the wrong object becomes
selected instead?
3 What can you do to stretch a
rectangle either horizontally or vertically,
but not both at the same time?
4 How do you control whether a
shape is drawn from a corner or from the
center?
5 How can you create an octagon
interactively (without opening the
Polygon tools dialog box)?
Lesson 2 13
Adobe Illustrator CS2 Instructor Notes
Review answers
1 To deselect an object, Shif-click on
the object.
2 To keep unwanted selections from
occurring used Object > Lock, or Object
> Hide.
3 To stretch any objects shape, you
can use the bounding box and grab the
middle handle. If you grab the corner,
both the vertical and horizontal shape is
changed simultaneously.
4 Shapes are drawn from their top
lef corner by default. You can draw
them from the center by pressing Alt
(Windows) or Option (Mac OS).
5 As you drag the Polygon tool, press
the Up Arrow or Down Arrow key until
the polygon has the number of sides you
want (in the case of an octagon, eight
sides).
Lesson 3 14
Adobe Illustrator CS2 Instructor Notes
Transformations are changes to an objects
overall size, proportions, or orientation.
In Illustrator, transformation can afect
position, size, rotation, and shearing
(slanting). Students will fnd that each
kind of transformation can be executed
in more than one way, depending on the
situation and the amount of precision
required. In addition, in this lesson
students will learn how to combine
transformations with duplication, to
achieve a step-and-repeat efect.
Scaling objects
Page 81 Point out the ruler originthe
0 point on the horizontal and vertical
rulersto students. Tese appear by
default at the lower lef corner of the page.
Both the Transform and Info palettes use
the ruler origin as the relative point from
which to measure the pointers position.
Page 84, step 12 Remind students that
locking (or hiding) objects protects them
from being selected or changed. Objects
can be locked in many waysusing
the Lock and Hide commands in the
Object menu, or using the Layers palette
(either its edit column or palette menu
commands). Students can safely edit
artwork layered behind other artwork
using the Lock/Hide > All Artwork Above
command. Te Hide command makes
objects temporarily invisible, and thus
may speed performance when working
on large or complex artwork.
Page 85 At the end of the Scaling
objects section, review with the students
that three diferent methods were used to
scale. You may have the class discuss why
each of them is useful:
Te Transform palette is best for
scaling with numerical precision. Let
students know that they can click on the
X or Y link in the Control panel to open
the Transform palette.
Te Bounding Box is a convenient and
intuitive way to scale because it doesnt
require using any special tools or palettes.
Te Scale tool is a visual tool that
allows precision, because you can scale by
dragging, yet the center point and scale
percentages can be set precisely if needed.
Lesson 3: Transforming Objects
Lesson 3 15
Adobe Illustrator CS2 Instructor Notes
Ten point out that the same fexible
range of choices will be available for the
other transformation that will be covered.
Rotating objects
Page 85 If students ask how to rotate
with the bounding box, you can show
them. Select an object with the Selection
tool, then position the pointer slightly
outside a handle until you see the rotation
pointer, then drag. Tis isnt a high
priority to mention unless asked, because
it will be covered in the topic Using the
Free Transform tool on page 211.
Positioning objects precisely
Page 94 Illustrator allows entering or
combining diferent units of measure in
any text box that accepts numeric values.
Have students note the unit of measure
conversion that occurs when they enter
0.25 in. in the text box.
Changing the perspective
Page 96 Tis operation is sufciently
subtle that even experienced users may
have trouble with it. If it isnt working,
check for the following two things:
Te Free Transform tool must be selected
in the toolbox for the modifer keys to
work. If the Selection tool is active, the
bounding box of the selected orange
slice will look exactly the same as when
the Free Transform tool is active, but the
modifer keys will not distort the object.
Students must press the mouse button
and begin dragging before they press any
modifer keys. Distortion wont work if
the keys are pressed before the mouse
button is down.
Making multiple
transformations
Page 101 Actually, it isnt necessary to use
the Transform Each command to move
all objects a uniform amount; the Move
command or the Transform palette would
do this just as well.
You may want to demonstrate a more
efective example of the Transform Each
commandrotating a row of triangles.
With the entire row of triangles selected:
Using the Rotate tool, Free Transform
tool, or Transform palette would change
the positions of the triangles.
Using the Rotate option (and no others)
in the Transform Each dialog box would
rotate each triangle without changing its
position.
Exploring on your own
Page 104 Te Variables feature is more
complex than many students may be
ready for afer completing a basic lesson
on transformations. Tose interested in
trying out the robust and sophisticated
Lesson 3 16
Adobe Illustrator CS2 Instructor Notes
Variables feature can work through this
section on their own by editing existing
artwork that serves as a template and
using the Variables palette to designate
key elements as variables.
Creating a template for dynamic data-
driven graphics in Illustrator is a powerful
way to combine visual design with
automated production. At its simplest
application, this feature could be used
for diferent iterations of a designfor
example, to show of color choices or tag
line changes in various design iterations
for a client. A more complex application
could combine the Variables feature with
a data base of names and addresses, for
example, to update business cards or to
prepare a direct-mailer, and might require
collaboration between designers and
developers to generate highly formatted
graphics automatically. For example, a
designer could create a basic design to use
as a template, assign variables to objects
in the template, and create a data set to
capture the changeable data. Te fnal
artwork could then be generated; or the
variable library could be exported, linked
to a database, and then rendered using a
batch process.
Review questions
Te following questions are not in the
students Classroom in a Book.
1 What are three ways to transform a
selected object (for example, scaling)?
2 If you enter coordinates into the
Transform palette and the object moves
to an unexpected position, what are two
things to check?
3 What command lets you replicate
selected objects using the last
transformation you applied?
4 What is the main beneft of using the
Transform Each command?
Review answers
1 You can transform a selected object
using a transformation tool, the Free
Transform tool, or the Transform palette.
(Other acceptable answers are: the
Transform Each command, the Distort
flter, the Distort and Transform efect;
or for scaling and rotation, an objects
bounding box).
2 When an object doesnt move as
expected, make sure the point of origin
and ruler origin are where you expect
them to be. Objects are transformed
relative to their point of origin, and object
positioning occurs relative to the rulers
zero point.
3 Te Object > Transform > Transform
Again command uses the most recent
transformation when duplicating objects.
4 Te Transform Each command
applies transformations individually
Lesson 3 17
Adobe Illustrator CS2 Instructor Notes
to objects within a selection. Other
transformation commands treat objects
within a selected group as a single
selection when applying transformations.
Lesson 4 18
Adobe Illustrator CS2 Instructor Notes
In the Illustrator toolbox, the Pen tool
serves an important purposeto draw
paths precisely, especially smooth curves.
Te Pen tool does this much more
efectively than more natural drawing
tools such as the Pencil tool.
It isnt easy to learn the Pen tool. Students
may be intimidated by it, and some may
question whether its worth the efort.
In fact, profciency with the Pen tool
and the Bzier curve editing techniques
associated with it are key career skills for
digital artists. Its useful in a wide variety
of situations, because it makes quick work
of complex curves that would take forever
to draw precisely using other tools.
Te Pen tool appears across the Adobe
product line. Its essential for creating
clipping paths and complex selections in
Adobe Photoshop. In Adobe Afer Efects,
Premiere, and InDesign, Bzier curve
editing forms the basis for animation
motion paths. Te Pen tool is featured in
the Adobe InDesign toolbox for its utility
in creating layout elements and clipping
paths. Students will fnd variations on the
Pen tool in graphics programs throughout
the digital graphic arts.
Paths are the foundation of all shapes in
Illustrator and other graphics programs,
and path editing gives students total
control over this universe. Tis alone
should motivate students to master the
Pen tool.
Getting started
Page 115 Use the Getting started
section for a warm-up for teaching the
fundamentals of the Pen tool that can be
sometimes lost when applied directly to
a project. Practice with the students on
these specially designed exercise fles to
build the foundation before using the Pen
tool for actual shape creation.
Creating curved paths
Page 119 Caution students about creating
curves by creating multiple anchor points.
Tis can cause jagged edges and will
increase the fle size.
As long as students remember to drag in
the direction of the curve, the path should
fall into place.
Remind students that if they make a
mistake to NOT delete the point, but use
Edit > Undo instead. Tis will leave the
path active so that they do not accidently
create a new one.
Lesson 4: Drawing with the
Pen Tool
Lesson 4 19
Adobe Illustrator CS2 Instructor Notes
Curves and corner
anchor points
Page 125 Tis important technique is
much more efective when the keyboard
is used to change the curved point to
a corner point or visa versa. Show the
students the efect by creating a square
and selecting the Pen tool. Hold down
the Alt (Windows) or Option (Mac OS)
to change the Pen tool to the Convert
Anchor Point tool. Have the students
click on a corner of the rectangle to see it
change into a curved path, click again to
change it back into a corner point.
Creating the arrow
Page 129, step 3 If a students line
isnt straight, they may have dragged
accidentally, instead of clicking. A good
habit for drawing straight segments is
to consciously bring the mouse to a stop
before clicking.
If the caret doesnt appear, the pointer was
probably moved away from point B. Te
caret appears only when the pointer is
within snap-to distance of the point.
Page 130, step 4 Of all the ways to deselect
an object, the safest way is the Select
> Deselect command or its keyboard
shortcut, Ctrl+Shif+A (Windows) or
Command+Shif+A (Mac OS). Te
reason is that if a large flled object is
behind the path, there may not be an
empty area to click, and the larger object
may become selected.
Splitting a path
Page 130 If appropriate, you may want to
discuss and compare the Scissors tool to
the Knife tool:
Te Scissors tool is useful for making a
single cut.
Te Knife tool can slice across multiple
segments and create entire closed paths
from them.
Adding arrowheads
Page 131, step 2 Te book says that the
arrowhead appears at the end of the line,
the last anchor point added. Arrowheads
are one of the situations in which path
direction matters. In other words, if a
student applies a Start arrowhead and it
appears on the wrong end, that simply
means the start of the path (the frst
anchor point drawn) is really the other
end.
Drawing curves
Page 132 As students move through this
lesson, they may fnd curve drawing to be
challenging, particularly the placement of
points. Sometimes an analogy can help.
For example, drawing paths can be like
making curved shapes out of push pins
and wire. Te best place to put the push
Lesson 4 20
Adobe Illustrator CS2 Instructor Notes
pins is at the points where each curve
segment begins and ends. Ten you shape
the wire around the push pins.
Selecting a curve
Page 132 Te results students get from
editing a path can vary dramatically
depending on whats selected. Make sure
that students understand the distinctions
among the diferent levels of selection
possible for a path: an entire path, a
segment, or a point can be selected. For
example:
If you select a point and press Delete,
the two segments on both sides of the
point are erased.
If you select a segment and press
Delete, the segment is erased.
If you select the entire path and press
Delete, the entire path is erased.
You can instantly erase half of a path
by selecting half of its points and pressing
Delete.
Exploring on your own
Page 142 Encourage students to learn the
keyboard shortcuts for the Pen tool and
path drawing. Keeping one hand over the
keyboard for tool switching and the other
hand on the mouse can facilitate efcient,
uninterrupted drawing. Te most
important shortcut to learn is the Ctrl
(Windows) or Command (Mac OS) key
for temporarily switching to the Selection
or Direct Selection tool.
Page 142 Now that students have
experience with the Pen tool and ways
to edit paths, you can suggest that they
dont have to get locked into drawing
specifc types of paths with specifc tools.
Tey can start with any toolthe Pen,
the Pencil, or a basic shapeand then
fne-tune the path using any path-editing
techniques they want. For example, they
might sketch out a path by clicking corner
points with the Pen tool, smooth it out
with the Pencil tool or Smooth tool, and
then use any combination of the Pen and
point-editing tools to refne the path.
Review questions
Te following questions are not in the
students Classroom in a Book.
1 What are the diferent levels at which
a path can be selected?
2 When drawing a path with the Pen
tool, how do you know when clicking will
close a path?
3 Which Selection tool selects the
entire path?
Review answers
1 On a single path, you can select the
entire path, one or more segments of a
path, or one or more points on the path.
Lesson 4 21
Adobe Illustrator CS2 Instructor Notes
2 When the pointer is within the snap-
to range of a paths starting point, youll
see a small circle next to the pointer. Tis
means the path will close when you click.
3 Te Selection tool always selects an
entire path. (Alt/Option-clicking the path
with the Direct Selection tool is also an
acceptable answer.)
Lesson 5 22
Adobe Illustrator CS2 Instructor Notes
In this lesson, students study painting
techniques in more depth. Students will
study Illustrators color controls, color
types, and patterns.
Using Live Trace
Page 146 Te Live Trace feature is an
incredible feature that is worthy of
experimentation. You may want to have
your students create their own sketches
and scan them in. Ten have them try to
achieve the look of a digital sketch.
Some images, no matter what setting, are
difcult to trace. In this case you might
want to recommend placing the image as
a Template, then manually tracing with
the Pen tool.
Using Live Paint
Page 149 You may want the students to
investigate the Live Paint further, as it is
just touched upon in this lesson.
Learn that the paintable parts of Live
Paint groups are called edges and faces.
An edge is the portion of a path between
where it intersects with other paths. A
face is the area enclosed by one or more
edges. You can stroke edges and fll faces.
Note that modifying the paths in a Live
Paint group modifes existing faces and
edges, and can create new ones as well.
When you edit a path, Illustrator attempts
to color the modifed or new faces and
edges to get the results you expect. If the
results are not what you expect, you can
reapply the colors you want.
Color Mode
Page 153 Make sure that students are
aware of the color modes in an Illustrator
document. Have them choose File >
Document Color Mode and note that
a document can be in CMYK Mode or
RGB Mode.
Students should set a documents color
mode to match the medium in which the
artwork will be publishedCMYK for
print or RGB for online display. For exam-
ple, a Web designer should work in RGB
mode; in CMYK mode, colors for Web
documents will be limited.
Te color mode determines the color
model used to display and print
Illustrator fles. Illustrator bases its color
modes on three color modelsHSB (for
hue, saturation, and brightness), RGB,
and CMYKand the Grayscale (black
and white) model. Tese color models
also appear as options in the Color palette
menu for specifying color.
Lesson 5: Color and Painting
Lesson 5 23
Adobe Illustrator CS2 Instructor Notes
Understanding the color
controls
Page 153 Te Illustrator user interface for
color is deep and powerful. Its designed
for maximum fexibility, but features so
many color-related palettes that beginners
may have difculty determining how to
use these palettes, and in what order, to
achieve a particular efect. For example,
some controls appear in more than one
place, such as the fll and stroke box.
You can help simplify Illustrator color for
your students by breaking out appearance
attributes into a hierarchy:
While students should study the Color
and Swatches palettes together, the
simplest possible way to apply color is
with the Color palette alone.
Te Swatches palette provides storage for
commonly used colors (as well as patterns
and gradients). Students only need to use
this palette to use an existing swatch or to
make a new one. Students should begin
using this palette within the frst few
projects of their own.
Te Transparency palette controls the
opacity and blending mode of an object.
Tese represent another layer of attributes
associated with color. Students should
apply color frst, then transparency.
Te Appearance palette displays and
controls all the above attributes along
with efects, with additional powerful
options for objects, such as multiple flls
and strokes. However, the Appearance
palette can be confusing unless a student
understands how all of the above palettes
feed into it. Te Appearance palette is
covered in more detail in Lesson 11.
Te Graphic Styles palette provides
storage for commonly used collections of
Appearance attributes, and is covered in
detail in Lesson 11.
Copying attributes
Page 157 If you have time, have students
double-click the Eyedropper tool to view
the attributes that can be copied from
one object to another with the it. Te
Eyedropper tool can copy appearance and
color attributesincluding transparency,
live efects, and other attributesfrom
any object in an Illustrator fle, from
a paint swatch, or from anywhere on
the desktop, including from another
application. Te Paint Bucket tool then
can apply the current attributes to an
object.
You can restrict which attributes the
Eyedropper tool can copy. You can also
use the Eyedropper tool and Paint Bucket
tool to copy and paste type attributes.
Using the Appearance palette
for strokes and flls
Page 159 Te Appearance palette can be
used for the simple flls and strokes. Te
beneft is that the user can better identify
Lesson 5 24
Adobe Illustrator CS2 Instructor Notes
attributes that have been applied to an
object, and easily convert those attributes
into Graphic Styles.
You may want to create an exercise that
relies heavily on using the Appearance
palette to develop the habit of using it on
a regular basis.
Building your own custom
color
Page 161, step 3 If your class includes
many Web design students, you may need
to point out that the only reason a CMYK
color is being mixed here is because this
job is targeted to a printing press.
Naming a color
Page 161 To name a color as its being
added to the Swatches palette, students
can hold down Alt (Windows) or Option
(Mac OS) as they click the New Swatch
button.
If you have time, you can have your class
discuss the relative merits of the color
types, especially the diference between
global and nonglobal process colors.
Although the name is unfamiliar, global
process colors work just like paragraph
styles in a word processor; updating the
color swatch changes all applied instances
of the color throughout the document.
Some students may want to plan their
documents around this feature since it
makes it easy to change many instances of
a color instantly.
Tis might also be a good time to
ensure that students understand the
diference between spot and process
colors. Additionally, it may be helpful to
point out that out of all the color types in
Illustrator, only spot and process colors
are actual techniques for printing color.
All the other color types are Illustrator-
specifc concepts invented to manage
colors more easily. In other words,
students may fnd that their print service
provider may not have heard of global
process colors.
Using Patterns
Page 164 Students should think of
applying pattern and gradient swatches in
exactly the same way as they would apply
a color swatch. For example, while it may
not be obvious, gradients and patterns
may be applied to strokes as well as flls.
You might have students try applying
gradients and patterns to strokes,
especially using thicker stroke weights.
Saving a Graphic Style
Page 172 Saving a combination of
attributes, no matter how minimal, can
be an efective method of keeping object
attributes consistent and allow for easy
updates.
Lesson 5 25
Adobe Illustrator CS2 Instructor Notes
Show students how they can create
arrows, dashed lines, or simple flls and
strokes and store them as Graphic Styles.
Update one and replace it in the Graphics
Style palette by holding down the Alt
(Windows) or Option (Mac OS) key as
you drag the revised style on top of the
current Style. All instances are updated.
Show students how they can save custom
Graphic styles by loading them into
the Adobe Illustrator Startup_CMYK
or Adobe Illustrator Startup_RGB fle,
located in the Plug-ins folder of the
Adobe Illustrator CS2 application folder.
Review questions
Te following questions are not in the
students Classroom in a Book.
1 Why are Live Trace and Live Paint
called Live?
2 How do you know whether a swatch
is about to afect a fll or a stroke?
3 If you dont see the Dashed Line
option in the Stroke palette, where is it?
4 How do you add libraries of color
swatches?
Review answers
1 Te Live in Live Trace and Live
Paint refers to the state of the object. If
the image that was traced and painted in
Illustrator were to be updated, the trace
and paint would update as well.
2 Before applying a color, check the
toolbox to see whether the fll or stroke
box is in front. It may be easier to simply
use the new Control panel to avoid this
confusion.
3 Te Dashed Line options are part
of the Stroke Palette options, which
are hidden by default. To display them,
choose Show Options from the Stroke
palette menu.
4 To add a library of color swatches,
choose Window > Swatch Libraries, and
choose a library from the submenu.
Lesson 6 26
Adobe Illustrator CS2 Instructor Notes
Adobe Illustrator provides enough
control over type that its ofen used for
complete single-page layouts. Illustrator
includes precise spacing controls and the
ability to have type follow a path, or wrap
around objects. Graphically, students
are free to work with type much as they
would with the paths they draw. Tey
can apply colors, gradients, patterns, and
efects to the fll or stroke of type, or even
change the character outlines.
Importing a text fle
Page 179 If you have more time, you
may want to create Microsof Word
documents and experiment placing them
using diferent import options.
Creating columns of type
Page 180 You might point out that the
type containers are actually paths that
hold text. In other words, their shapes can
be edited freely using the Pen and other
tools. If you want, you can demonstrate
adding a point or two to a text container,
and showing how changing the container
shape refows the text.
Working with overfow text
and text refow
Page 184 Tis topic is worthy of much
more exercise time than is allotted in this
lesson.
If you have time, have students created a
blank document and import text into a
text area. Practice what to do when text
overfows and how to thread to other text
containers.
Changing the text attributes
Page 187 Font and size are also available
from the context menu that appears
when students right-click (Windows) or
Control-click (Mac OS) text selected with
the Type tool.
Creating Paragraph and
Character Styles
Page 193 Encourage students to use the
style features, as they will save time when
creating or updating text attributes. If you
have time, you may want to show them
how to store commonly used styles in the
Adobe Illustrator Startup_CMYK and or
Adobe Illustrator Startup_RGB fle stored
in the Plug-ins folder inside the Adobe
Illustrator CS2 application folder.
Lesson 6: Working with type
Lesson 6 27
Adobe Illustrator CS2 Instructor Notes
Sampling text
Page 195 Tis exercise shows that the
Eyedropper works just as well on text as
it did on graphics in previous lessons. To
view the attributes that can be copied and
pasted using the Eyedropper and Paint
Bucket tools, respectively, double-click
either tool in the toolbox to display their
Options dialog box.
Wrapping text around a
graphic
Page 196 Caution students to avoid text
wraps that result in lines of text that are
too short. Several short lines in a row
can lead to unattractive spacing and
hyphenation.
Reshaping text with an warp
Page 198 Encourage students interested in
more practice with warps to create their
own object to use for the text. Note that
the new text engine only requires that the
object you want the text to run around be
selected. You will see a warning message
if you select both the object and the text
container before choosing Object > Text
Wrap > Make Text Wrap.
Creating text on paths and
shapes
Page 202, step 11 You can demonstrate
sliding the type all the way around both
sides, the path, and fipping it across the
path, simply by dragging it as in this step.
Be careful not to confuse the new and out
ports on the sides of the text path with
the I-bar used for repositioning text on a
path.
Creating text outlines
Page 202 Once type is converted to
outlines, it can no longer be edited with
the Type tool. For this reason, in their
own projects students may want to get
into the habit of keeping a live copy of
the original type on a separate, hidden
layer. Tis way they can access the text
later.
Review questions
Te following questions are not in the
students Classroom in a Book.
1 How can you copy type attributes
from one type object to another?
2 When type has been converted to
outlines, why must you use the Group
Selection tool to select individual
characters?
Review answers
1 Te Eyedropper tool copies type
attributes as well as fll and stroke
attributes.
Lesson 6 28
Adobe Illustrator CS2 Instructor Notes
2 Type is converted to outlines as a
compound path. Te Group Selection
tool lets you select individual characters
(paths) that make up a compound path.
Lesson 7 29
Adobe Illustrator CS2 Instructor Notes
Layers are useful for organizing a
document. Tey maintain the stacking
order of objects, such as always keeping
lakes and rivers below highways and
bridges in a map. Layers can also be
used for other organizational purposes,
such as creating diferent versions of an
illustration or storing annotations that
dont print.
Creating layers
Page 211 Te Layers palette contains
many indicators that can confuse even
veteran users. You may want the class
to specifcally discuss the diferences
between the active layer, the selected
layer, and selected objects on layers, as
follows:
Te active layer (displaying the small
triangle on the right) is currently subject
to editing. When more than one layer is
selected, the active layer is the one that
will be targeted for operations such as
merging layers.
A selected layer or object (highlighted) is
the layer that is subject to the commands
on the Layers palette menu. Its usually
the same as the active layer, except when
additional layers are selected.
Only one layer can be active but more
than one layer or object can be selected.
When more than one layer is selected,
they are all highlighted. When more
than one object is selected, they all have
selection indicators with outlines (the
small squares at the right edge). Its
possible for a selected object to be on a
non-selected layer.
You might want to demonstrate these
distinctions.
Moving objects and layers
Page 213 Students should be advised to
develop the habit of dragging precisely
in palettes like the Layers palette. In this
exercise, theres an important distinction
between dragging the whole layer (to
reorder layers) and dragging the layer
indicator (to move an object from
one layer to another). In Lesson 11,
dragging the appearance indicator moves
appearance settings to another layer or to
the Trash. If a student isnt paying close
attention to where in the Layers palette
they start dragging, they may experience
unexpected results.
Locking layers
Page 215 It might be helpful to mention
that although a locked layer cant be
edited directly, if objects on the layer use
named swatches or styles, editing the
named swatches or styles will change the
object on the locked layer.
Lesson 7: Working with Layers
Lesson 7 30
Adobe Illustrator CS2 Instructor Notes
Viewing layers
Page 218, step 8 In an illustration with a
large number of objects, displaying some
layers in Outline mode can also speed up
screen redraw.
Creating clipping masks
Page 222 A clipping mask makes a handy
cropping tool. Its useful for trimming
objects that extend beyond the page edge
or bleed area.
Review questions
Te following questions are not in the
students Classroom in a Book.
1 How can you tell which layers
contain selected objects?
2 How do you create a sublayer?
3 What does a layer clipping mask do?
4 How do you merge layers?
Review answers
1 Layers with selected objects display a
selection indicator, a small square at the
right edge of the Layers palette.
2 To create a sublayer, click the Create
New Sublayer button at the bottom of the
Layers palette.
3 A layer clipping mask hides objects
and portions of objects that are both
outside the clipping mask and are on the
same layer as the clipping mask.
4 To merge layers, Shif-click all the
layers you want to merge, making sure
that the last layer you Shif-click is the
one you want all the other layers to merge
into. Ten choose Merge Selected from
the Layers palette menu.
Lesson 8 31
Adobe Illustrator CS2 Instructor Notes
Blends and gradients create transitions
between shapes or colors. Tis gives
students the opportunity to go beyond
the hard-edged shapes they have created
so far.
Creating a gradient fll
Page 236, step 5 Remind students to click
precisely in the Gradient palette. For
example, if they slightly miss the gradient
stop, a new gradient stop will be created.
Students can easily get lost among the
three palettes required to make this
exercise work.
If needed, review with the class the usage
order of all the color-related palettes for
this exercise:
Te fll/stroke box in both the toolbox
and the Color palette are the same,
displaying the current fll and stroke of
the selected object, or of the current color
if nothing is selected.
Editing a selected gradient stop (the tip
of a gradient stop is solid) changes the
behavior; now the fll/stroke box displays
the color of the selected gradient stop. As
long as a gradient stop icon appears below
the fll/stroke box in the Color palette, the
student is editing a gradient stop.
If a student edits a color when a gradient
stop icon is not displayed in the Color
palette, whatever they do will replace
the gradient. Also, clicking a swatch will
replace the gradient.
Even though a gradient swatch may
be highlighted in the Swatches palette,
editing gradient colors never afects the
gradient swatch. Te only way to edit the
gradient swatch is to drag a gradient box
out of the toolbox or Gradient palette,
and hold down Alt (Windows) or Option
(Mac OS) while dropping it on the
existing gradient swatch in the Swatches
palette.
Heres an example of how confusion can
occur. While editing the gradient color,
a student may accidentally wipe out
the gradient, fnding that the gradient
has been replaced with a solid color. If
this happens, the student may not have
selected a gradient stop in the Gradient
palette. (Its also possible that a diferent
swatch was applied, which deselects all
gradient stops.) Te triangular tip of a
gradient stop must be selected (appear
solid) in order to edit that gradient color.
To fx this, the student should:
1 Return to the Gradient palette and
reapply the gradient (click the gradient
Lesson 8: Blending Shapes
and Colors
Lesson 8 32
Adobe Illustrator CS2 Instructor Notes
button). Te last gradient used will be re-
applied.
2 In the Gradient palette, select a
gradient stop.
3 In the Color palette, edit the color.
Adjusting the direction of the
gradient blend
Page 239 For a clearer example of
adjusting a gradients direction, you may
want to demonstrate the Gradient tool
in a separate document that contains
nothing but a rectangle and black and
white starting and ending gradient
colors. Also, show how linear and radial
gradients change how the Gradient tool
works.
Adding colors to a gradient
Page 242, step 6 Note that Alt/Option-
clicking a swatch when a gradient stop
is selected applies a color swatch to a
gradient stop without replacing the entire
gradient.
Te text about converting mixed-mode
colors to CMYK colors is important.
For example, if multicolor gradients and
blends are used in a design intended for
spot color output, some of the colors
created by the gradients and blends may
not be printable using the one or two
spot colors. In that case, either the job
would be retargeted for process col-
ors, or the design would be reworked
to accommodate spot color output.
Encourage students to consider the color
implications of blends and gradients they
anticipate using, when planning the print
production of their artwork.
Creating smooth-color blends
Page 245, step 4 Te number of blend
steps calculated by Illustrator assumes
print as the output medium.
Blending intermediate steps
Page 246, step 4 At this point, you can
have the class compare the efects of the
two blends they just completed. While
both blended color and shape, the results
were quite diferent.
Combining blends with
gradients
Page 249, step 4 If previewing from the
dialog box doesnt work, the student
didnt switch to the Selection tool to
activate the blends bounding box. Have
the student close the Blend Options
dialog box and switch to the Selection
tool, and then they can try again.
Lesson 8 33
Adobe Illustrator CS2 Instructor Notes
Review questions
Te following questions are not in the
students Classroom in a Book.
1 When might you want to apply a
gradient instead of a blend, and vice
versa?
2 How do you change the number of
steps in a blend?
3 How do you save a blend for reuse?
4 How do you apply a color swatch
to a gradient stop without removing the
gradient?
Review answers
1 Use gradients when either the linear
or radial built-in gradients are the blend
shape you need. Use a blend whenever
you need an irregularly shaped gradient,
such as a gradient that follows a paths
contours.
2 Also, a blend must be used when
creating a transition between two
diferent shapes.
3 To change the number of steps in a
blend, use the Selection tool to select a
blend, and then choose Object > Blend >
Blend Options. You can also double-click
on the Blend tool to see these options,
4 To save a blend for reuse, drag it
from the fll/stroke box in the toolbox
or Gradient palette, and drop it in the
Swatches palette.
To apply a color swatch without removing
the gradient, select a gradient swatch and
Alt/Option-click a color swatch.
Lesson 9 34
Adobe Illustrator CS2 Instructor Notes
In this Lesson students are given the
opportunity to focus specifcally on the
uses of Symbols.
Stress to students that Symbols are not
only used for application with the Symbol
Sprayer tool, but as a method for artwork
management. A placed symbol can be
updated instantaneously throughout a
document.
Te Symbols palette can also work as a
library to store frequently used artwork.
Creating a Symbol
Page 256 Tough the Symbols palette
accepts virtually any type of artwork, it
will not take artwork that has been placed
in Illustrator with the Link box checked.
Make sure that students leave the Link
box unchecked in the Place dialog box
to embed the artwork into the Illustrator
fle.
Using the Symbolism tools
Page 260 Make sure the students realize
that the symbolism tools can change
the Symbols attributes rather quickly.
Sometimes it is better to click and release
repeatedly to get a slower, more precise,
efect on the symbols.
Updating a symbol
Page 262 Remind students that they can
also drag symbols out of the Symbols
palette to the artboard. Tey must choose
Object > Expand to edit the individual
paths in the artwork afer it has been
placed. Tis also breaks the connection to
the Symbols palette.
Storing and retrieving
artwork in the Symbols
palette
Page 264 You may want to inform
students that they can save symbols in
the Adobe Illustrator Startup_RGB.ai and
Adobe Illustrator Startup_CMYK.ai fles
in the Plug-ins folder (inside the Adobe
Illustrator Application folder) to have
symbols automatically appear with every
new document.
Mapping a Symbol to 3D
artwork
Page 266 Tis is a great feature for
students to experiment with. Have them
create letters and apply them to building
blocks, or create holiday ornaments using
this technique. Just make sure that they
have the right surface selected, or they
may apply artwork to one that is not
visible.
Lesson 9: Working with Symbols
Lesson 9 35
Adobe Illustrator CS2 Instructor Notes
Review questions
Te following questions are not in the
students Classroom in a Book.
1 What is the only object that cannot
be used as a symbol?
2 To efect a symbol instance with the
Symbolism tools, what else needs to be
selected?
3 Can you resize mapped artwork?
Review answers
1 Te only object that can not be used
as a symbol is a linked graphic.
2 To efect the Symbol instance with
the Symbolism tools, make sure that the
symbol is selected in the Symbols palette.
3 Yes, you can resize mapped artwork
by double-clicking on the listed 3D Efect
in the Appearance palette. Choose Map
Art and use the handles to resize the
placed symbol.
Lesson 10 36
Adobe Illustrator CS2 Instructor Notes
Te brushes in Adobe Illustrator are
quite diferent than the brushes in Adobe
Photoshop and other image-editing and
paint programs. In Photoshop, a brush
lays down a trail of pixels. In Illustrator, a
brush leaves behind a set of vector paths;
that set of paths follows a path drawn by
the Brush or another drawing tool.
Using the Scribble Efect you can make
virtually any object in Adobe Illustrator
appear as though it was hand-drawn.
Drawing with the
Paintbrush tool
Page 277 If appropriate for the class level,
you can demonstrate how a brush stroke
is really a set of vector paths dynamically
associated with the brush strokes path.
With a brush stroke selected, choose
Object > Expand Appearance, and note
the points that appear on the brush
stroke. (At this point it can no longer be
edited as a brush stroke.) You can also
choose View > Outline to demonstrate
this further.
Editing paths with the
Paintbrush tool
Page 280, step 1 Afer students edit the
right brush stroke, you can point out that
this is the same editing technique they
used with the Pencil tool.
Page 282, step 7, second paragraph Te
text mentions that the Smooth tool and
Erase tools can be used on a brush stroke.
Tis reinforces the point that although a
brush stroke contains many components,
its treated as a single path until you
expand it.
Page 282, step 9 Tis step demonstrates
that brushes are applied to strokes in
the same manner as a color, gradient, or
pattern from the Swatches palette. Te
only diference is that a brush cant fll a
path.
Using a fll color with brushes
Page 291 Te illustration at the bottom
of page 291 shows an open path that
becomes flled. If students havent
compared open and closed flled paths,
you may want to discuss this with them.
Point out the way an open path will
automatically connect the two endpoints,
creating a segment without a stroke.
Lesson 10: Working with
Brushes and Scribbles
Lesson 10 37
Adobe Illustrator CS2 Instructor Notes
Using Calligraphic brushes
Page 295, step 6 Mention that calligraphic
and scatter brushes can be controlled with
a pressure-sensitive stylus and drawing
tablet. If students arent aware of them,
describe that with a pressure-sensitive
stylus, pressing harder creates a thicker
line. Whether or not a calligraphic brush
is pressure-sensitive depends on the
brush settings.
Creating a Pattern brush
from swatches
Page 299 Te note at the end of the
exercise indicates that the Clouds and
Sun brush wont show up in the Brushes
palette of other fles. Let students know
that they can move the brush to another
fle by copying and pasting an object that
uses that brush from the fle where it was
created to another fle. As the object is
pasted into the second fle, its brush will
be added to the Brushes palette in that
fle and saved with the fle. Te object can
then be deleted from the fle.
Applying the Scribble efect
Page 305 Have students experiment
with the options in the Scribble Options
window.
Some options may not apply to text,
but work well with the grass and water
shapes.
Review questions
Te following questions are not in the
students Classroom in a Book.
1 How do you change the brush
applied to a path thats already drawn?
2 Whats required to create your own
Pattern brush?
3 Whats the diference between a
Pattern brush and a Scatter brush?
Review answers
1 A diferent brush can be applied the
same way as changing a color. Simply
make sure the path is selected, and click a
new brush in the Brushes palette.
2 A Pattern Brush is made up of
pattern tiles, so the pattern tiles that will
make up the brush have to be present in
the Swatches palette. If they arent, you
must create them.
3 While both a Pattern Brush and a
Scatter Brush repeat shapes along a path,
Scatter Brush shapes can be laid down
some distance away from the path itself.
Te tiles of a Pattern Brush follow the
path tightly.
Lesson 11 38
Adobe Illustrator CS2 Instructor Notes
In previous lessons, students have applied
color and swatches to flls and strokes in
much the same way as in other graphics
programsone color or swatch is applied
to a paths fll, and another to its stroke.
Many popular illustration efects
consist of stacks of flls, strokes, and
efects applied to duplicates of paths.
In the past, creating this type of efect
required that designers carefully manage
multiple objects. In Adobe Illustrator,
the Appearance palette lets designers
apply multiple flls, strokes, transparency
settings, and efects to a single path,
greatly simplifying documents and giv-
ing designers more precise control over
efects.
A related challenge is applying such
complex efects identically to multiple
objects, and updating multiple objects
when an efect needs to be changed
throughout a document. Illustrator
addresses this challenge with the Styles
palette and with live efects.
Students may question the need for such
sophisticated and sometimes confusing
palettes. If a students project is simple,
the Appearance and Style palettes may be
unnecessary and can be lef hidden. But
as the student builds more complicated
efects and needs to edit and reuse them
more ofen, the Appearance and Style
palettes save time.
Adding Appearance
attributes
Page 318, step 5 Targeting the correct
component of an object is a key concept
for students to understand when working
with complex appearances. If a student
applies an appearance attribute to an
object and the efect isnt what was
expected, the frst thing the student
should check is what was targeted in both
the Layers and Appearance palettes.
Reordering appearance
attributes
Page 319, step 1 At this point in the
lesson, comparisons between the
Appearance palette and layers may arise.
You may want to discuss the diferences
between the two. Its possible to use layers
to do what the Appearance palette does,
Lesson 11: Applying Appearance
Attributes, Graphic Styles, and
Efects
Lesson 11 39
Adobe Illustrator CS2 Instructor Notes
but using the Appearance palette is like
letting each object have its own set of
appearance layers. And again, only one
path is necessary, where using layers
would require duplicate paths.
Using Live Efects
Page 321 If students want to use live
efects, they must be sure to choose them
from the Efect menu, not the Filter
menu. As with the Appearance palette,
its an area where students must pay
attention.
Creating and saving a
Graphic Style
Page 324 In the context of the palette
workfow thats been described, the
Graphic Styles palette works with the
Appearance palette in much the same
way that the Swatches palette works
with the Color palette. An appearance
is like a super-fll or super-stroke, and a
graphic style is like a super-swatch. You
may want to point out these parallels if
they help students understand the rela-
tionship between the Graphic Styles and
Appearance palettes, and the relationship
of those two palettes to the other
appearance-related palettes.
At this point, students should think of
building up appearances and styles using
the following palette workfow:
1 Create colors, gradients, and
patterns, and save them as swatches.
Create and save brushes.
2 Apply the swatches and brushes to a
path, using as many instances of flls and
strokes as necessary, and monitoring your
work with the Appearance palette.
3 Assign transparency as necessary.
4 Save the entire appearance as a
graphic style.
Ten, when a swatch or graphic style
needs to be updated, Alt/Option drag the
current Appearance to the Swatches or
Graphics Style palette, respectively.
Applying a Graphic Style to a
layer
Page 325, step 1 Point out that the
Clear Appearance and Reduce to Basic
Appearance buttons in the Appearance
palette are handy reset buttons for use
when a new object assumes a complex
default appearance that difers radically
from the desired appearance.
Saving and printing fles with
transparency efects
Page 332 Its important for students to
communicate clearly with their print
service provider about transparency
efects in any Illustrator fles that they
will send to the printer. Service providers
must handle transparency efects properly
for their high-resolution output devices.
Lesson 11 40
Adobe Illustrator CS2 Instructor Notes
In general, transparency efects should
be fattened using the highest-quality
settings that the print service providers
devices can handle.
Additional technical documents about
preparing transparency efects for
commercial printing are available at the
Adobe U.S. Web site, http://www.adobe.
com.
Review questions
Te following questions are not in the
students Classroom in a Book.
1 How do you change the order in
which appearance attributes are applied?
2 Whats the advantage of creating and
applying graphic styles?
3 How do you save a graphic style?
How do you share styles between
documents?
4 How can you tell that an item in the
Layers palette has a style applied to it?
5 How do you control the quality of
rasterized transparency efects?
Review answers
1 To re-order appearance attributes,
drag them up or down in the Appearance
palette.
2 Graphic styles save time because
entire appearance sets can be applied
instantly to objects, and editing the set
updates all instances of the style.
3 To save a graphic style, create or
edit a graphic style as desired, and then
click the New Graphic Style button at the
bottom of the Graphic Styles palette. To
use a graphic style in another document,
apply the graphic style to an object in
your artwork, copy and paste that object
into the other document, and then add
the graphic style to that documents
Graphic Styles palette by clicking the New
Graphic Style button. You can then delete
the object to which the graphic style was
applied.
You can also import graphic styles from
other fles into a palette associated with
the current fle using the Graphic Style
Libraries command. Tese libraries are
stored in the Presets/Styles folder inside
the Adobe Illustrator application folder.
Use Other to select a fle that uses graphic
styles.
4 Items with graphic styles applied
display a shaded sphere in the Layers
palette.
5 One method to control rasterization
quality of efects, is to choose File
> Document Setup, then select
Transparency from the pop-up menu.
Another method is to choose Edit >
Document Raster Efects Settings.
Lesson 12 41
Adobe Illustrator CS2 Instructor Notes
Te 3D efect ofers students the ability to
create 3D shapes by extruding, revolving
and rotating objects. Each of these
choices produce very diferent efects,
depending upon the shape of the original
object. Make sure that the students follow
instructions closely before they start
experimenting with their own shapes.
Adobe Illustrator contains tools that can
create three-dimensional forms. In this
lesson, students learn techniques for
creating three-dimensional shapes and
mapping artwork to them.
Creating a banner logo with
the Warp efect
Page 348 Have students experiment
with other warp options to create very
diferent efects.
Using Brushes for Decoration
Page 351 Note to students the wide
array of additional brush strokes that are
available in Window > Brush Libraries.
Page 352, step 6 You may want to discuss
the full implications of the Expand
Appearance command used in this step. It
can make outlines out of objects that are
dynamically generated.
Turning Artwork into
symbols
Page 353 Selected objects can also be
dragged directly into the Symbols palette.
Tough this method is faster, it does not
allow you to name the new Symbol.
Creating the 3D cylinder
Page 355 Before having the students go
through the rest of this lesson, it would
do them good to recreate the shapes
shown at the bottom of page 428 and
apply the 3D efect to them.
Applying a symbol as
mapped artwork
Page 358 If this feature is not working,
make sure that the students have
navigated, using the surface arrows, to the
proper surface. If they create their own
custom shape they may have additional
surfaces that are not visible.
Sometimes, the mapped artwork simply
needs to be repositioned in the Map Art
preview pane.
Creating a revolved object
Page 360 Selecting the correct Edge
to rotate on can dramatically change
the results of the 3D Revolve efect.
Lesson 12: Using the 3D Efect
Lesson 12 42
Adobe Illustrator CS2 Instructor Notes
Make sure that students understand the
concepts and imagery on page 434.
Changing the lighting
Page 362 If students are not getting the
efect that they are expecting in this
section, make sure that they follow the
instructions to change the Surface to
Difuse Shading as well as the Ambient
Light to 40%.
Creating your own revolved
artwork
Page 366 In this section stress that
students do not have to create exactly
what they see in the book. Tey should
experiment to see the types of results they
can achieve with diferent paths
Review questions
Te following questions are not in the
students Classroom in a Book.
1 What is the frst step to mapping
artwork to a 3D object?
2. How do you change the position in
space for a 3D object?
3. How do you make a 3D object 2D?
Review answers
1 Any object that is to be mapped to a
3D object must frst be saved as a Symbol.
2 Always double-click and edit the
listed 3D efect in the Appearance palette.
Use the preview pane to Rotate the object
in space. Do this by clicking and dragging
on the cube in the preview pane.
3 To eliminate the 3D efect, drag the
listed 3D efect in the Appearance palette
to the trash icon at the bottom of the
Appearance palette.
Lesson 13 43
Adobe Illustrator CS2 Instructor Notes
Adobe Illustrator is a powerful drawing
tool, but it isnt designed for editing
photographic images at a pixel level.
However, Illustrator can easily import and
modify images from Adobe Photoshop,
giving students the best of both worlds.
In this lesson, students will learn how
to integrate Photoshop images into
Illustrator layouts as well as discover the
best way to import graphics into other
Creative suite applications.
Vector versus bitmap
graphics
Page 376 To show the diferences
between bitmap and vector you may
want the students create a circle in
Adobe Illustrator, then choose View
> pixel preview. Have them toggle the
view on and of by using the keyboard
shortcut Alt+Ctrl+Y (Windows) or
Option+Command+Y (Mac OS).
Placing an Adobe
Photoshop fle
Page 379 When preparing a print
illustration that will contain a Photoshop
fle, students should consult with their
print service provider about whether
placed images should be linked or
embedded for hand-of.
About Layer Comps
Page 379 If you have time, and access
to the Adobe Photoshop application,
allow the students to create their own
combinations of layers, perhaps with text,
shape or Adjustment layers.
Creating compound path and
opacity masks
Page 385 You may want to point out
that another way to make a compound
path is by right-clicking (Windows) or
Control-clicking (Mac OS) the selected
checkerboard squares and choosing Make
Compound Path from the context menu
that appears.
Sampling colors in placed
images
Page 389 Emphasize to students that they
must select all the text and apply the same
Lesson 13: Combining
Illustrator CS2 Graphics with the
Creative Suite
Lesson 13 44
Adobe Illustrator CS2 Instructor Notes
color to it. Its important that the text
be only one color, to enable exporting
editable text.
Exporting a layered fle to
Photoshop
Page 392, step 4 If the Preserve Text
Editability option appears dimmed in
the Photoshop Options dialog box, have
students verify that the type layer resides
by itself on the topmost layer (not nested
in another layer) and that the text is
monochromatic, and then repeat the
procedure.
Review questions
Te following questions are not in the
students Classroom in a Book.
1 When importing a layered
Photoshop fle, whats the diference
between converting it to objects and fat-
tening it into a single image?
2 How can you quickly use the most
recently applied flter?
3 How can you apply a color already
present in another object?
Review answers
1 Converting a Photoshop fle to
objects preserves the fles layers. Te
Photoshop fle becomes a layer and
the Photoshop fles own layers become
sublayers in Illustrator. Flattening a
Photoshop fle merges its layers into a
single Illustrator layer.
2 Instead of going all the way into the
Efect submenu, simply choose Efect
> Last Efect, to display the dialog box
and settings of the most recently applied
efect. To use the same settings, choose
Efect > Apply Efect to reapply the most
recently applied efect.
3 To apply a color from another object,
select the appearance attribute of the
object you want to change, and then click
the Eyedropper tool on the color you
want.
Lesson 14 45
Adobe Illustrator CS2 Instructor Notes
Print production is where the electronic
paths and colors in an Adobe Illustrator
fle are translated into actual, physical
plates required for printing on a press.
Printing: An overview
Page 397, rst paragraph Students should
understand the importance of discussing
their design jobs with their print service
provider. Even if students understand
presses, PostScript, and CMYK, not all
print service providers work the same
way. Te purpose of talking with the
printer is to make sure the design job is
being prepared to run smoothly on their
printers specifc workfow, equipment,
and press. Printers can sometimes suggest
ways for you to get your job done at a
lower budget or higher quality.
About printing devices
Page 399 If possible, you may want to
have a loupe and samples of printed
output available to examine, or have
students bring some print samples
from the categories listed in Printing:
An Overview on page 402. Te class
can compare black-and-white halfone
screens to color halfone rosettes, and
to inkjet output (which usually uses
a screening process that doesnt use
halfone dots). It is also good to have an
original continuous-tone (non-halfoned)
photograph to compare.
Having actual samples can also be useful
for illustrating concepts presented
throughout the lesson.
Output device resolution
Page 400 Designers who work mostly
in Web design may not be aware of
the much higher resolution require-
ments of print. If your class contains
Web designers, make sure that they
understand that Web-resolution images
cant easily be used in print, and the best
solution is to rescan or obtain a version of
the original at print resolution.
Soft-proofng colors
Page 407, step 1 You might point out
that the term Web in the U.S. Web
Coated (SWOP) profle refers to a web
ofset press, and has nothing to do with
the World Wide Web. In fact, during
this lesson you may want to introduce
students to the most common types of
presses.
Lesson 14: Printing Artwork and
Producing Color Separations
Lesson 14 46
Adobe Illustrator CS2 Instructor Notes
Afer students click OK in the Proof Setup
dialog box, they may be disappointed in
the appearance of the colors. Some colors
will probably exhibit a shif or a loss
of saturation. You may need to explain
that this is an expected consequence of
translating RGB colors into a CMYK
gamut. It is also a reason why students
should design with destination color
gamuts in mind.
Selecting a printer
description fle
Page 410 Students may ask where PPD
fles can be found. Tey can be obtained
from print service providers or the
manufacturers of PostScript output
devices. You might also point out that
PPDs are not relevant to or available for
non-PostScript output devices.
Separating colors
Page 415 If your classroom has no printer
or no PostScript printer, but does have
Adobe Acrobat, you may be able to
demonstrate color separation by targeting
Acrobat Distiller as the PostScript printer.
Simply print separations to a PDF fle,
which you can then display to the class
on-screen with Acrobat.
Separating spot colors
Page 422, step 1 Point out that if students
fnd more than a couple of spot colors in
the Separation Setup dialog box for one
of their fles, the color swatches in the fle
may not be set up correctly.
Creating a trap
Page 423 Students should handle their
own traps only afer consulting with their
printer to determine what amount is
appropriate for the press.
Review questions
Te following questions are not in the
students Classroom in a Book.
1 Why is it important to consider
resolution when designing for output to a
press?
2 How are spot colors diferent than
process colors?
3 Where can you control specifc inks
(not colors)?
4 How do you overprint a fll or stroke?
Review answers
1 Resolution is important for press
reproduction because paper reproduces
text and images at a much higher
resolution than the computer screen. All
rasterized efects and imported images
must be at a high enough resolution to
reproduce well on press.
2 Process colors are reproduced on
press using a combination of four process
Lesson 14 47
Adobe Illustrator CS2 Instructor Notes
inks, while each spot color is reproduced
with its own premixed ink.
3 Choose File > Separation Setup to
control how the document will separate
into component inks.
4 You can overprint a fll or stroke by
using the Attributes palette.
Lesson 15 48
Adobe Illustrator CS2 Instructor Notes
Using Adobe Bridge
Page 434 Bridge is one of the most
signifcant enhancements to the CS2
applications, including Illustrator. You
may actually want to teach this section
frst, providing students with an overview
of this efective way to manage their
fles. Because Adobe Bridge can be used
in place of the traditional File > Open
command (or even the traditional File >
Place command), it is a unique way for
users to work. Create additional exercises
where users drag and drop items from
the bridge into their layoutsuch as
Photoshop fles.
Using Version Cue
Page 436 Version Cue is more appropriate
for advanced users who are already
familiar with Illustrator essentials and
now need to manage their documents
and track their revisions. Version Cue
and Bridge are separate applications,
and do require additional memory and
processing power on your computers.
Version Cue must be installed as a part
of the Creative Suite. If you only installed
Illustrator, you will not have access to
Version Cue.
If you are teaching in a computer lab
with older computers, Version Cue
may be too intensive an application to
run at the same time as other Creative
Suite applications, and you may notice
a degradation in performance if it is
running. If this occurs, you can turn of
Version Cue using the Control Panels
(Windows) or System Preferences (Mac
OS).
Questions
1 When can you use Adobe Bridge?
2 When would Version Cue be
appropriate?
Answers
1 Use Adobe Bridge to fnd fles,
import them, and open them. Because
Adobe Bridge can also provide preview
information and metadata, it is more
useful than the traditional File > Open
command or even browsing fles through
the operating system.
Lesson 15: Working with Adobe
Bridge and Version Cue
Lesson 15 49
Adobe Illustrator CS2 Instructor Notes
2 Version Cue is useful for designers
who need to create multiple versions
of a document, or when a document is
going through multiple revision cycles,
and you want to keep past version os a
fle. You do not need to have multiple
users to take advantage of Version Cueit
can be equally as efective for a single
designer keeping track of fle versions in
an involved project.
S-ar putea să vă placă și
- PSCS2 InstrNotesDocument39 paginiPSCS2 InstrNotesRahimi HasriÎncă nu există evaluări
- AICS5CIB Instructor NotesDocument46 paginiAICS5CIB Instructor NotesRui Manuel100% (1)
- Classroom in The Book Instructor NotesDocument41 paginiClassroom in The Book Instructor NotesArslankhan83Încă nu există evaluări
- IDCS5CIB InstNotesDocument37 paginiIDCS5CIB InstNotesRui ManuelÎncă nu există evaluări
- Adobe Flash Professional CC 2015: A Tutorial ApproachDe la EverandAdobe Flash Professional CC 2015: A Tutorial ApproachÎncă nu există evaluări
- Adobe or CS3-Freehand GuideDocument48 paginiAdobe or CS3-Freehand GuideAnania MihaiÎncă nu există evaluări
- Advanced Photoshop CC for Design Professionals Digital ClassroomDe la EverandAdvanced Photoshop CC for Design Professionals Digital ClassroomÎncă nu există evaluări
- Exploring Autodesk Revit 2020 for Architecture, 16th EditionDe la EverandExploring Autodesk Revit 2020 for Architecture, 16th EditionÎncă nu există evaluări
- Exploring Oracle Primavera P6 Professional 18, 3rd EditionDe la EverandExploring Oracle Primavera P6 Professional 18, 3rd EditionÎncă nu există evaluări
- Illustrator Web ProjectDocument76 paginiIllustrator Web Projectmunnabd_02Încă nu există evaluări
- Autodesk Maya 2017: A Comprehensive Guide, 9th EditionDe la EverandAutodesk Maya 2017: A Comprehensive Guide, 9th EditionÎncă nu există evaluări
- MAXON CINEMA 4D R25: A Tutorial Approach, 9th EditionDe la EverandMAXON CINEMA 4D R25: A Tutorial Approach, 9th EditionÎncă nu există evaluări
- Adobe Photoshop 5.0: Tutorials Classroom in A Book Production NotesDocument5 paginiAdobe Photoshop 5.0: Tutorials Classroom in A Book Production NotesbankerssupplyhouseÎncă nu există evaluări
- Autodesk Maya 2018: A Comprehensive Guide, 10th EditionDe la EverandAutodesk Maya 2018: A Comprehensive Guide, 10th EditionÎncă nu există evaluări
- PS Instructor Notes Classroom BookDocument36 paginiPS Instructor Notes Classroom BookdsekerrÎncă nu există evaluări
- Reface: About This TextDocument9 paginiReface: About This TextYahya BautistaÎncă nu există evaluări
- Autodesk Fusion 360: A Tutorial Approach, 2nd EditionDe la EverandAutodesk Fusion 360: A Tutorial Approach, 2nd EditionÎncă nu există evaluări
- Autodesk 3ds Max 2023 for Beginners: A Tutorial Approach, 23rd EditionDe la EverandAutodesk 3ds Max 2023 for Beginners: A Tutorial Approach, 23rd EditionÎncă nu există evaluări
- Creating Infographics With Adobe Illustrator Volume 1 Learn The Basics and Design Your First Infographic Jennifer Harder 2 Full ChapterDocument52 paginiCreating Infographics With Adobe Illustrator Volume 1 Learn The Basics and Design Your First Infographic Jennifer Harder 2 Full Chapterelinor.wilson179100% (6)
- Adobe Photoshop CS6 Tanfolyam A KonyvbenDocument398 paginiAdobe Photoshop CS6 Tanfolyam A KonyvbenTibor Egri100% (3)
- Autodesk 3ds Max 2024 for Beginners: A Tutorial Approach, 24th EditionDe la EverandAutodesk 3ds Max 2024 for Beginners: A Tutorial Approach, 24th EditionÎncă nu există evaluări
- Autodesk Inventor Professional 2024 for Designers, 24th EditionDe la EverandAutodesk Inventor Professional 2024 for Designers, 24th EditionÎncă nu există evaluări
- Classroom in A Book: Adobe Creative SuiteDocument20 paginiClassroom in A Book: Adobe Creative SuiteKost VagooÎncă nu există evaluări
- Autodesk Inventor Professional 2024 for Designers, 24th EditionDe la EverandAutodesk Inventor Professional 2024 for Designers, 24th EditionÎncă nu există evaluări
- Using Adobe Digital Publishing Suite: A Guide for Interactive DesignersDe la EverandUsing Adobe Digital Publishing Suite: A Guide for Interactive DesignersÎncă nu există evaluări
- Activity Get Started IllustratorDocument3 paginiActivity Get Started IllustratorQ brgÎncă nu există evaluări
- Exploring Autodesk Revit 2017 for Architecture, 13th EditionDe la EverandExploring Autodesk Revit 2017 for Architecture, 13th EditionEvaluare: 5 din 5 stele5/5 (1)
- Exploring Autodesk Revit 2018 for Structure, 8th EditionDe la EverandExploring Autodesk Revit 2018 for Structure, 8th EditionEvaluare: 5 din 5 stele5/5 (2)
- Activity Get Started PhotoshopDocument3 paginiActivity Get Started PhotoshopQ brgÎncă nu există evaluări
- Exploring Autodesk Revit 2017 for Structure , 7th EditionDe la EverandExploring Autodesk Revit 2017 for Structure , 7th EditionEvaluare: 1 din 5 stele1/5 (1)
- Adobe Photoshop Cs6 Part 2Document178 paginiAdobe Photoshop Cs6 Part 2Vanessa MhandoÎncă nu există evaluări
- Desktop Publishing: Practical guide to publish anything on your DesktopDe la EverandDesktop Publishing: Practical guide to publish anything on your DesktopÎncă nu există evaluări
- MAXON ZBrush 2023: A Comprehensive Guide, 9th EditionDe la EverandMAXON ZBrush 2023: A Comprehensive Guide, 9th EditionÎncă nu există evaluări
- Visual Basic 2010 Homework HelpDocument8 paginiVisual Basic 2010 Homework Helpafnadzztkqmfrt100% (1)
- Adobe Ilustrator CC 2014 GuideDocument40 paginiAdobe Ilustrator CC 2014 GuideTais BorgesÎncă nu există evaluări
- AutoCAD Electrical 2017 for Electrical Control Designers, 8th EditionDe la EverandAutoCAD Electrical 2017 for Electrical Control Designers, 8th EditionEvaluare: 3 din 5 stele3/5 (1)
- Adobe Dimension Classroom in A Book (2021 Release) PDFDocument568 paginiAdobe Dimension Classroom in A Book (2021 Release) PDFnoob berÎncă nu există evaluări
- Assignment 1Document7 paginiAssignment 1Laxmi Narsimha Reddy BandaÎncă nu există evaluări
- Autodesk 3ds Max 2021: A Detailed Guide to Arnold Renderer, 3rd EditionDe la EverandAutodesk 3ds Max 2021: A Detailed Guide to Arnold Renderer, 3rd EditionÎncă nu există evaluări