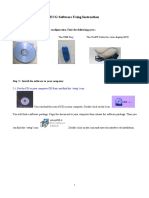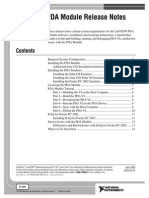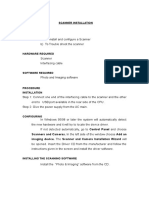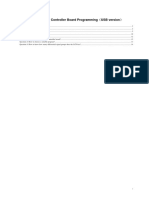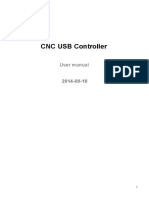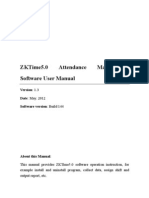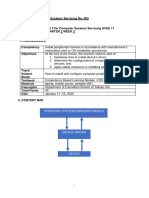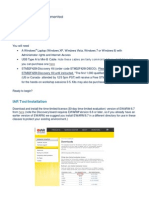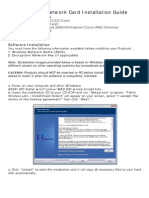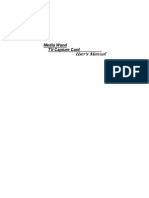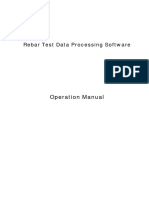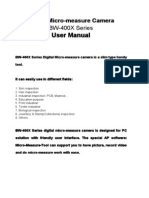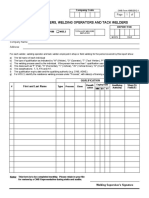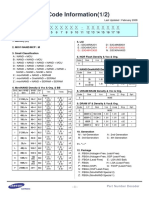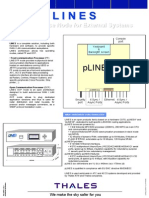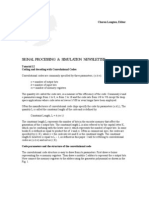Documente Academic
Documente Profesional
Documente Cultură
KODAK I2400/i2600/i2800 Scanners: Installing The Scanner
Încărcat de
Enrique FigueroaDescriere originală:
Titlu original
Drepturi de autor
Formate disponibile
Partajați acest document
Partajați sau inserați document
Vi se pare util acest document?
Este necorespunzător acest conținut?
Raportați acest documentDrepturi de autor:
Formate disponibile
KODAK I2400/i2600/i2800 Scanners: Installing The Scanner
Încărcat de
Enrique FigueroaDrepturi de autor:
Formate disponibile
KODAK i2400/i2600/i2800 Scanners
Installing the Scanner
February 2011 - DRAFT
DRAFT
Objective
At the completion of this module, you will be able to install the Scanner.
February 2011
DRAFT
System Requirements
February 2011
DRAFT
System Requirements for the Computer
Recommended processor and memory: For documents up to 660 mm (26 in.) long and up to 400 dpi: Intel Core-2 Duo, 2.1 GHz per processor or equivalent, 2 GB RAM For longer documents/higher resolutions: Intel Core-2, Duo, 2.1 GHz per processor or equivalent, 4 GB RAM NOTE: For optimal performance with Microsoft Windows 7, at least 3 GB RAM is recommended. Supported operating systems: Microsoft Windows 7 (32-bit and 64-bit) Microsoft Windows Vista (with SP1 and x64 Edition) Microsoft Windows XP (32-bit and 64-bit) with SP2 and higher Microsoft Windows 2008 Server x64 Edition Required hardware USB 2.0 port (compatible with USB 1.1 but at slower speeds) CD-ROM drive 100 MB free hard disk space
February 2011 4
DRAFT
Installing the Scanner
February 2011
DRAFT
Contents of the Box
Hardware KODAK i2400, i2600 or i2800 Scanner USB 2.0 cable Power supply AC power cord bundles Documentation Printed Installation Guide Printed Reference Guide, English Printed Users Guide, English Warranty/Registration sheets Service & Support Contact Information sheets Miscellaneous flyers
Software Installation CD Driver Software Scan Validation Tool Smart Touch Application CD(s); contents vary by region but may include: KODAK Capture Software NUANCE PaperPort 12 Software NUANCE OmniPage 17 Software Sample cleaning kit
February 2011
DRAFT
Installing the Software
IMPORTANT: You must install the driver software before connecting the Scanner to your computer.
1. Insert the Installation CD into the CD-ROM drive.
The installation program should start automatically. If it does not start automatically, do the following steps. a. Double-click the My Computer icon on your desktop. b. Right-click the icon for your CD-ROM drive and select Open. c. If the computer has: Windows 7 operating system, right-click the Setup.exe file and select Run As Administrator Another supported operating system, double-click the Setup.exe file.
February 2011
DRAFT
Installing the Software
2. Select Install Scanner Software. NOTE: If the message Portions of this application are installed is displayed, click Yes to continue the installation process. Any previously installed KODAK Scanner software that is shared with this Scanner will be updated. 3. Click Next when the Welcome screen is displayed. 4. Click I Agree after you have read and agreed with the terms of the Software License Agreement. The installation starts and several progress screens are displayed. 5. Click Finish when the installation is complete. 6. Remove the Installation CD from the CD-ROM drive.
February 2011
DRAFT
Default Installation Paths Driver Software, Etc.
File Scanner users guide TWAIN application TWAIN help Location - from Start Button Start > Programs > Kodak > Document Imaging > i2400, i2600, i2800 > Users Guide Location - from My Computer C:\WINDOWS\twain_32\Kodak\kds_i2000\ UserGuide\User's Guide ENU.pdf C:\WINDOWS\system32\Kodak\kds_i2000\ lib\twaingui.exe C:\WINDOWS\system32\Kodak\kds_i2000\ lib\help\en_usa.chm (or other language)
ISIS help
ISIS Network Server application ISIS Network Server users / setup guides Start > Programs > ISIS Scanner Drivers > ISIS Network Servers Start > Programs > ISIS Scanner Drivers > ISIS Network User Guide Start > Programs > ISIS Scanner Drivers > ISIS on Citrix Setup Guide
C:\WINDOWS\pixtran\Help\eki2800.chm
C:\WINDOWS\pixtran\pixnetsr.exe
C:\WINDOWS\pixtran\help\networkISIS.htm C:\Program Files\Common Files\EMC\ISIS\ Citrix\Citrix_ISIS.htm
February 2011
DRAFT
Default Installation Paths Application Software
File Scan Validation Tool application Smart Touch application Smart Touch users guide
Location - from Start Button, Etc. Start > Programs > Kodak > Document Imaging > Scan Validation Tool Start > Programs > Kodak > Document Imaging > i2400, i2600, i2800 > Smart Touch
Location - from My Computer C:\Program Files\Kodak\Document Imaging\ ScanValidation.exe C:\Program Files\Kodak\Document Imaging\ kds_i2000\Smart Touch\KSSCFG.exe
Click the Smart Touch icon in the C:\Program Files\Kodak\Document Imaging\ system tray and select Help; it opens in kds_i2000\Smart Touch\Workstation\Help\ the correct language for the system Smart Touch_i2400_i2600_i2800_UG_en_us.pdf (or other language)
February 2011
10
DRAFT
Installing the Scanner
1. Select the appropriate AC power cord from the supply of power cords packed with your Scanner. 2. Attach the power cord to the power supply. NOTE: Be sure that the power cord is securely attached to the power supply. 3. Plug the output power cord from the power supply into the power port on the Scanner. 4. Plug the other end of the power cord into the wall outlet. NOTE: The green LED on the power supply indicates the power is on. 5. Attach the USB cable to the Scanner USB port on the back of the Scanner. 6. Attach the other end of the USB cable to the proper USB port on your computer.
February 2011 11
DRAFT
Installing the Scanner
IMPORTANT: Securing the cord and cable helps to prevent damage to the connectors. 7. Secure the power cord and USB cable into the routing channel on the back of the Scanner. 8. Press the power button on the back of the Scanner to the On (I) position.
February 2011
12
DRAFT
Initializing the Scanner
The operating system on the computer: 1. Recognizes the Scanner type, by identifying the vendor ID and product ID (VID/PID) of the Scanner through the USB connection 2. Recognizes the Kodak software 3. Loads firmware from the computer onto the Scanner
LED/Start button graphical display
During this process, on the Scanner: The indicator light on the LED/Start button flashes green as the Scanner goes through a series of self tests. The function window / graphical display shows a progress indicator.
When the initialization process is complete, the LED/Start button stops flashing and stays green.
February 2011 13
DRAFT
Locking the Scanner
A security lock port is available if you want to secure the Scanner. You can purchase a standard security lock (shown below) at an office supply store. 1. Insert the lock into the back of the Scanner and turn the key to lock the Scanner in place. 2. Use the looped end of the cable to secure the cable and Scanner to a stationary place.
February 2011
14
DRAFT
Adjusting the Scanner
1. Be sure the Scanner is on and ready to scan (indicator light is green and steady). 2. Tilt the Scanner. Using both hands, rotate the Scanner body away from you, so that the Output Tray slides out from underneath the Scanner. 3. Adjust the side guides. 4. Open the Input Tray. 5. Adjust the Output Tray.
4 5
February 2011
15
DRAFT
Installing the Other Application Software
Smart Touch is the preferred application. If you are installing other application software: It must be TWAIN-compliant. Install this software only after installing the Scanner.
February 2011
16
DRAFT
Checking that the Scanner is Ready
The Scanner icon on the system tray should show that the Scanner is ready.
Ready Not Ready
If the Scanner is not ready: 1. Check that: a. The power button on the back of the Scanner is in the On (I) position. b. The power and USB cords are connected correctly at both ends. 2. If the problem continues: a. Turn off the Scanner power. b. Shut down and turn off the computer. c. Turn on the Scanner power, and wait for the Scanner to finish initializing. d. Turn on the computer.
February 2011 17
DRAFT
Troubleshooting the Installation
During installation, the main Setup.exe file displays any errors that it finds, but suppresses any errors found by the other executable files that it calls. Therefore, its possible for the installation to appear complete even when some components have not been successfully installed. If expected functions are missing, individually run the other executable files.
February 2011
18
DRAFT
Wrap-up
February 2011
19
DRAFT
Activities
Follow or watch (for instructor-led training) these steps: Install the Scanner software and hardware. Adjust the Output Tray to different positions. Energize the Scanner. Locate the Indicator Light.
February 2011
20
DRAFT
Comments / Questions
Any comments or questions?
Press [Esc]
February 2011 21
S-ar putea să vă placă și
- NGISSoftware UpdateDocument20 paginiNGISSoftware UpdateDavidCasiqueÎncă nu există evaluări
- Assessment 1 - Questioning - Written Assessment: Satisfactory or Not Yet SatisfactoryDocument35 paginiAssessment 1 - Questioning - Written Assessment: Satisfactory or Not Yet SatisfactorySonal Awasthi MishraÎncă nu există evaluări
- Test Nav Install Troubleshoot Rev6Document34 paginiTest Nav Install Troubleshoot Rev6Maria Elena Beltran PuricaÎncă nu există evaluări
- Blockchain Technology in AdvertisingDocument20 paginiBlockchain Technology in AdvertisingKittuÎncă nu există evaluări
- Simple DistillationDocument2 paginiSimple DistillationHarvey A. JuicoÎncă nu există evaluări
- Huawei EC 1261 User ManualDocument20 paginiHuawei EC 1261 User ManualRajesh KaplishÎncă nu există evaluări
- LiDE80quickstartguide eDocument20 paginiLiDE80quickstartguide eTinÎncă nu există evaluări
- Instruction To Install ECG SoftwareDocument13 paginiInstruction To Install ECG SoftwarerikyÎncă nu există evaluări
- Labview Pda Module Release Notes: © 2003 National Instruments Corp. All Rights Reserved. Printed in IrelandDocument14 paginiLabview Pda Module Release Notes: © 2003 National Instruments Corp. All Rights Reserved. Printed in IrelandMaynor JarquinÎncă nu există evaluări
- EX - NO: 5 A) Scanner Installation Date: AIMDocument7 paginiEX - NO: 5 A) Scanner Installation Date: AIMVaishali VaishuÎncă nu există evaluări
- Matter-and-Form 3D-Scanner FAQs PCDocument3 paginiMatter-and-Form 3D-Scanner FAQs PCJESUS MANUEL POLO FERNANDEZÎncă nu există evaluări
- AAA Node Locked InstallationDocument10 paginiAAA Node Locked InstallationewiontkoÎncă nu există evaluări
- CNC Usb ControllerDocument210 paginiCNC Usb ControllerDarween RezaÎncă nu există evaluări
- AAA Network InstallationDocument13 paginiAAA Network InstallationewiontkoÎncă nu există evaluări
- Apex Easy Compliance Software HelpDocument36 paginiApex Easy Compliance Software HelpMichael CÎncă nu există evaluări
- UCCNC UsersmanualDocument76 paginiUCCNC UsersmanualAnonymous 4aChpF1hZÎncă nu există evaluări
- Quick Start: Pre Requisites: Google Chrome - Stable Version (Example: 69.0.3497.92) - Click OnDocument16 paginiQuick Start: Pre Requisites: Google Chrome - Stable Version (Example: 69.0.3497.92) - Click OnsrinadhÎncă nu există evaluări
- UCCNC UsersmanualDocument80 paginiUCCNC UsersmanualcristinaÎncă nu există evaluări
- Installation Instructions: System RequirementsDocument4 paginiInstallation Instructions: System RequirementsnounightÎncă nu există evaluări
- Meade Autostar Updater Quick Start GuideDocument3 paginiMeade Autostar Updater Quick Start GuidewinslpÎncă nu există evaluări
- InstallationGuide KPP (EN)Document12 paginiInstallationGuide KPP (EN)hadi kasmuriÎncă nu există evaluări
- CNC Usb ControllerDocument138 paginiCNC Usb ControllerNéstor Vargas100% (1)
- Controlador Universal LCD User - Manual - For - Using - Programmer (USB - Version) PDFDocument15 paginiControlador Universal LCD User - Manual - For - Using - Programmer (USB - Version) PDFxinuxnt256Încă nu există evaluări
- Clean Install Instructions For Windows® 7Document4 paginiClean Install Instructions For Windows® 7VidruRobertÎncă nu există evaluări
- FLOWCODE 4 Getting Started GuideDocument12 paginiFLOWCODE 4 Getting Started Guideapeksha_837100% (1)
- VTV 440 8x64ad2Document22 paginiVTV 440 8x64ad2olavagnerÎncă nu există evaluări
- WatchPower User ManualDocument47 paginiWatchPower User Manualtongai100% (1)
- Comunicação Sensor 6613 TelaireDocument10 paginiComunicação Sensor 6613 TelaireMax JahnkeÎncă nu există evaluări
- Digital USB Driver Installation Guide R5.0Document26 paginiDigital USB Driver Installation Guide R5.0elkinfgh0417Încă nu există evaluări
- Quick Start Guide PDFDocument28 paginiQuick Start Guide PDFcpl sbÎncă nu există evaluări
- En ENBioScan-F Installation Guide v1.026 DC1-0083ADocument29 paginiEn ENBioScan-F Installation Guide v1.026 DC1-0083AJosé BrazÎncă nu există evaluări
- UCCNC Software Installation and User's GuideDocument82 paginiUCCNC Software Installation and User's GuideManuel RamírezÎncă nu există evaluări
- CncusbcontrollerDocument210 paginiCncusbcontrollerCipriano M RogerioÎncă nu există evaluări
- ZKTime5.0Attendance Management Software User ManualV1.3Document267 paginiZKTime5.0Attendance Management Software User ManualV1.3christiano2112Încă nu există evaluări
- CSS-11 Q2 Wk3 4 BenigaDocument13 paginiCSS-11 Q2 Wk3 4 BenigaAC BalioÎncă nu există evaluări
- ENL832 TX EN - MenualDocument12 paginiENL832 TX EN - MenualJosé Antonio Suca SaavedraÎncă nu există evaluări
- Getting Started V5Document5 paginiGetting Started V5trlp1712Încă nu există evaluări
- ReadmeV11 1 EN PDFDocument12 paginiReadmeV11 1 EN PDFVishal NikamÎncă nu există evaluări
- Soundtest-Master Reader: User ManualDocument18 paginiSoundtest-Master Reader: User ManualluisgebÎncă nu există evaluări
- DI 600 Direct Injection SystemDocument32 paginiDI 600 Direct Injection SystemSMAIL MOULOUKAOUIÎncă nu există evaluări
- Installation Guide For The Suite Installer (Customer Programming Software and Radio Management)Document7 paginiInstallation Guide For The Suite Installer (Customer Programming Software and Radio Management)Patricio Suarez GarciaÎncă nu există evaluări
- Huawei EC 1260 User ManualDocument16 paginiHuawei EC 1260 User Manualhemjo67Încă nu există evaluări
- CNC Usb ControllerDocument210 paginiCNC Usb ControllerRodante MXÎncă nu există evaluări
- Wireless Network Card Installation Guide: System RequirementsDocument2 paginiWireless Network Card Installation Guide: System RequirementsAvinash McaÎncă nu există evaluări
- UserManual Uograde ToolDocument22 paginiUserManual Uograde ToolYOUSSEF ABDELSALAMÎncă nu există evaluări
- 1118 DatasheetDocument5 pagini1118 DatasheetBishakh Phukan0% (1)
- DA-70156 Manual English Rev2-0Document23 paginiDA-70156 Manual English Rev2-0quartetsÎncă nu există evaluări
- ReleaseNotes - EN-SoMachineV4.1SP1.2 4.1.0.2 15.07.09.01Document11 paginiReleaseNotes - EN-SoMachineV4.1SP1.2 4.1.0.2 15.07.09.01totovasiÎncă nu există evaluări
- WatchPower User Manual-20160301Document47 paginiWatchPower User Manual-20160301NOELGREGORIOÎncă nu există evaluări
- A61750 CapPro Admin Guide enDocument224 paginiA61750 CapPro Admin Guide enmax433Încă nu există evaluări
- Digital Viewer Digital Microscope User's Manual: WelcomeDocument22 paginiDigital Viewer Digital Microscope User's Manual: WelcomePippoÎncă nu există evaluări
- Studuino Setup Device DriverDocument20 paginiStuduino Setup Device DriverFaviola Alarcón CornejoÎncă nu există evaluări
- Motorola SiteScanner v13.1 Quick Start GuideDocument21 paginiMotorola SiteScanner v13.1 Quick Start GuideAdvantec SrlÎncă nu există evaluări
- Autolab SDK ManualDocument38 paginiAutolab SDK ManualEletxiÎncă nu există evaluări
- User's Manual: Media Wand TV Capture CardDocument41 paginiUser's Manual: Media Wand TV Capture CarddionnybuenoÎncă nu există evaluări
- Manual of Rebar Test Data Processing SoftwareDocument47 paginiManual of Rebar Test Data Processing SoftwareUjjal RegmiÎncă nu există evaluări
- AAA Upgrade Node Locked InstallationDocument10 paginiAAA Upgrade Node Locked InstallationEwaÎncă nu există evaluări
- Installing Usb Drivers v101 PDFDocument4 paginiInstalling Usb Drivers v101 PDFMauro Ferreira De LimaÎncă nu există evaluări
- BW 400X en PDFDocument32 paginiBW 400X en PDFKolompár VinetuÎncă nu există evaluări
- Reliance Netconnect AC2738 Installation Guide For WinDocument4 paginiReliance Netconnect AC2738 Installation Guide For WinBalaji Sundram0% (1)
- User Guide: NVIDIA Graphics Card by LenovoDocument30 paginiUser Guide: NVIDIA Graphics Card by LenovoIov IftodeÎncă nu există evaluări
- ReadmeV8 0 enDocument7 paginiReadmeV8 0 enDonald Santana BautistaÎncă nu există evaluări
- DWL-G120: Before You BeginDocument12 paginiDWL-G120: Before You BeginMark TeaterÎncă nu există evaluări
- QA QC: ApproachDocument3 paginiQA QC: ApproachSherif EltoukhiÎncă nu există evaluări
- Open Distance Education in MalaysiaDocument35 paginiOpen Distance Education in MalaysiaThong Boon LeongÎncă nu există evaluări
- Organic Chemistry 4th Edition Gorzynski Test BankDocument17 paginiOrganic Chemistry 4th Edition Gorzynski Test Bankdigonousconcrewh2zxi100% (31)
- Lesson Plan - Revit Intro Lesson OverviewDocument56 paginiLesson Plan - Revit Intro Lesson Overviewlingga123Încă nu există evaluări
- 0108E - Report of Welders-OperatorsDocument6 pagini0108E - Report of Welders-OperatorsErick AlvarezÎncă nu există evaluări
- Movi NandDocument2 paginiMovi NandÎncă nu există evaluări
- Land SurvayingDocument14 paginiLand Survayingajay negiÎncă nu există evaluări
- Astm D 3241 - 02 - RdmyndetmdjbDocument13 paginiAstm D 3241 - 02 - RdmyndetmdjbSamuel EduardoÎncă nu există evaluări
- pLINES Datasheet FP V2.22Document2 paginipLINES Datasheet FP V2.22TrinhDinhLoc0% (1)
- HSD Area Security GuardDocument2 paginiHSD Area Security GuardSavita matÎncă nu există evaluări
- Irgb 4064 DPBFDocument11 paginiIrgb 4064 DPBFKrista TranÎncă nu există evaluări
- Xerox Workcentre 6400: System Administrator Guide Guide de L'Administrateur SystèmeDocument184 paginiXerox Workcentre 6400: System Administrator Guide Guide de L'Administrateur SystèmeЃорѓи Поп-ЃорѓиевÎncă nu există evaluări
- NSX Battle Card - FinalDocument2 paginiNSX Battle Card - FinalElias Bezulle100% (1)
- Mechatronics R16 Oct 2019 PDFDocument4 paginiMechatronics R16 Oct 2019 PDFrajuÎncă nu există evaluări
- Quadrature Amplitude ModulationDocument10 paginiQuadrature Amplitude ModulationSafirinaFebryantiÎncă nu există evaluări
- Digital Document Processing and ManagementDocument312 paginiDigital Document Processing and ManagementJuanÎncă nu există evaluări
- Mathalino: E N W S G S V V V V V W W W D Γ Γ Γ Γ Γ Γ Γ Γ Ll Pl Li Pi GiDocument8 paginiMathalino: E N W S G S V V V V V W W W D Γ Γ Γ Γ Γ Γ Γ Γ Ll Pl Li Pi GiLovely Joy ArdanielÎncă nu există evaluări
- SUD50N024-09P: Vishay SiliconixDocument5 paginiSUD50N024-09P: Vishay SiliconixOirã Vinícius Moreira de OliveiraÎncă nu există evaluări
- Datalogic Gryphon GM4100 User GuideDocument52 paginiDatalogic Gryphon GM4100 User Guidebgrabbe92540% (1)
- Fastshapes - Sprocket: Typical ApplicationsDocument23 paginiFastshapes - Sprocket: Typical ApplicationsJimmy MyÎncă nu există evaluări
- 023 POL902.00 CB1Q3934en 01 ModBusDocument4 pagini023 POL902.00 CB1Q3934en 01 ModBusEvandroRodriguesÎncă nu există evaluări
- Thermal PrinterDocument15 paginiThermal Printergadacz111Încă nu există evaluări
- ADPlaylistEditor3 (Network Version)Document42 paginiADPlaylistEditor3 (Network Version)Dramane BonkoungouÎncă nu există evaluări
- DC Coding and Decoding With Convolutional CodesDocument28 paginiDC Coding and Decoding With Convolutional CodesARAVINDÎncă nu există evaluări
- Automobile Manufacturing Process (17403) : Chapter 1. ForgingDocument87 paginiAutomobile Manufacturing Process (17403) : Chapter 1. ForgingPramod DhaigudeÎncă nu există evaluări
- ELM-2083 - Aerostat Early Warning Radar: Air Situation PictureDocument2 paginiELM-2083 - Aerostat Early Warning Radar: Air Situation Picturesamirsamira928Încă nu există evaluări