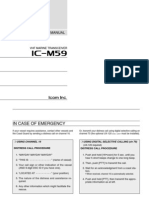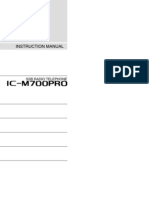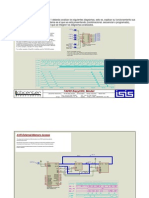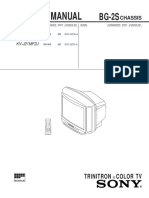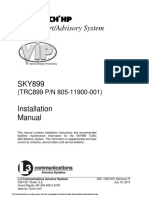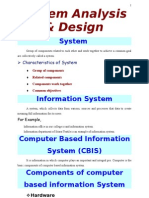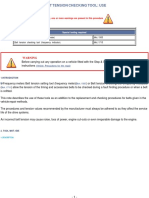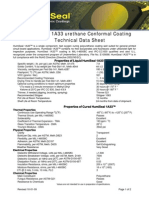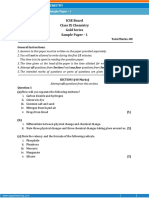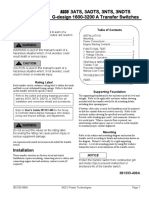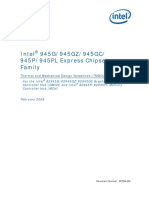Documente Academic
Documente Profesional
Documente Cultură
RN Wifly SRL Um 1.0r
Încărcat de
seanll2563Descriere originală:
Titlu original
Drepturi de autor
Formate disponibile
Partajați acest document
Partajați sau inserați document
Vi se pare util acest document?
Este necorespunzător acest conținut?
Raportați acest documentDrepturi de autor:
Formate disponibile
RN Wifly SRL Um 1.0r
Încărcat de
seanll2563Drepturi de autor:
Formate disponibile
RN-WIFLY-SRL-UM
WiFly Serial Adapter
2011 Roving Networks. All rights reserved. RN-WIFLY-SRL-UM-1.0 Version 1.0 11/11/2011
USER MANUAL
RN -W IFLY-SR L-U M- 1.0
OVERVIEW
The Roving Networks Wi-Fi serial adapters supply a serial-to-Wi-Fi bridge, providing wireless connectivity to any legacy system that supports serial communication. Connected to a remote host, the adapters transfer data read or written to the serial interface to a remote application such as an iPhone app, data logger, or PC control console. The adapters support Wi-Fi infrastructures or ad hoc networking, which allows you to use existing, low-cost wireless connectivity while remotely connecting to any WiFly serial adapter in the world. Because Apple iOS devices require an additional Bluetooth authorization co-processor for any and all devices connecting to the iPhone, using the Wi-Fi serial adapter in ad hoc mode is a simple, cost-effective way to connect to iPhone apps. The WiFly serial adapters are more than a cable replacement solution: by allowing TCP/IP sockets, applications can control and monitor hundreds of Wi-Fi serial adapters remotely distributed across a building LAN or campus WAN. The adapters also support other usage modes. For example, when configured in auto-connect mode, the WiFly serial adapter connects to a pre-stored IP address whenever data is written to the serial port. The adapter can also be programmed to sleep automatically when idle and wake up based on a time delay, UART RX data, or CTS signal state change.
POWERING THE WIFLY SERIAL ADAPTER
The RN-340 and RN-370 serial adapters have different powering capabilities: the RN-340 uses a DC power source, while the RN-370 uses either batteries or a DC power source.
Powering the RN-340 Adapter
The RN-340 adapter has a built-in voltage regulator and can be powered from a 4 to 12 V DC power source. You can also power the RN-340 adapter using pin 9 of a DB9 connector.
Powering the RN-370 Adapter
You can power the RN-370 adapter using rechargeable batteries or the external power connector. The adapter has a red button on its top, which is a soft on/off switch. WARNING: Do NOT use alkaline batteries when connecting the external power connector to the adapter; otherwise, the alkaline batteries will leak and damage the serial adapter.
Turning the Adapter On & Off
To turn the adapter on, press the red button for 1 second and then release it. The green, yellow, red, and blue LEDs flash in succession. After a moment, the blue and yellow LEDs go off and the red and green LEDs remain flashing. To turn the adapter off, press the red button for 1 second and then release it. The green, yellow, red, and blue LEDs flash in succession several times. Then all LEDs turn off and the device is in sleep mode. By default, the adapter automatically shuts off if it is not connected for more than 3 minutes (i.e., 180 seconds). You can control the sleep timer duration using the set system sleep <seconds> command. Use the get sys command to display the sleep timers current settings.
www.rovingnetworks.com
RN -W IFLY-SR L-U M- 1.0
Batteries & Charging
If you wish to power the module using AC power, insert rechargeable NiMH batteries into the device. When using the external power connector to charge the batteries, ensure that: You install rechargeable batteries before using the charger. Do not operate the adapter using the charger without batteries or the adapter will be permanently damaged. You only use the charger with NiMH batteries (NOT alkaline). Attempting to charge alkaline batteries causes battery acid to leak and destroys the adapter (and surrounding environment). The charge rate is low enough (< 100 ma) such that the batteries can be charged indefinitely without harm. The charger is a slow charger; it typically takes 10 hours to re-charge batteries fully from low battery.
You can apply external power from either the 5-V DC plug or pin 9 on the DB9 connector. The power plug is center pin positive, outer cylinder ground. The input MUST be 5-V DC for proper battery charging. Higher voltages can permanently damage the charger and battery. You can view the current battery voltage in configuration mode using the show bat command. Note that with rechargeable NiMh batteries the voltage remains relatively unchanged just until they go dead.
STATUS LEDS
The adapters have green, red, and blue status LEDs (see Table 1). The blue LED blinks when data is sent or received on the serial interface; it does not indicate that the data was sent over the WiFi connection. If the blue LED is not flashing and your device is sending data to the serial port, you likely have a connection, incorrect baud rate, or hardware flow control (RTS/CTS) problem. When using switch 1 to enable ad hoc mode, after power up all LEDs blink in succession from green to blue. This blinking does not occur when you set up ad hoc mode through software. There is an additional red LED near the power connector that indicates external power is present at either the power plug or the DB9 connector.
Table 1. LED Indicators
State On solid Fast blink Slow blink Off Green LED Connected over TCP No IP address or configuration mode IP address OK Not associated Associated, no Internet Associated, Internet OK Rx/Tx data transfer Red LED Blue LED
www.rovingnetworks.com
RN -W IFLY-SR L-U M- 1.0
CONFIGURATION SWITCHES
The adapters have small configuration switches on the top. You need a paper clip or small screwdriver to flip them. Holding the adapter with the DB9 connector facing to the right, refer to Figure 1 for the switch numbering and on/off positions.
Figure 1. Switches
RN-370
On 4 3 2 1 O O On
RN-340
4 3 2 1
Switch 1 is used for ad hoc mode and for restoring factory defaults. With this switch turned on, the device powers up in ad hoc mode. The ad hoc networks SSID is Wifly-GSX-NN where NN is the last two digits of the adapters MAC address. To restore factory defaults, power on the device with switch 1 turned on, then toggle the switch five (5) times. If the adapters file system has a configuration file named user, the adapter reads the data in this file as the default instead of using hardcoded defaults. If no user configuration file is present, the adapter uses the hardcoded factory defaults. NOTE: You create the user configuration file with the save user command, which saves the current configuration settings. Even if a user configuration file exists, you can override its settings and restore the WiFly module to the factory hardcoded defaults by arming and toggling switch 1 seven (7) times. This bypass mechanism allows you to restore the adapter to its original settings if incorrect configuration is saved into the user file. Switches 2 (sensor pin 2), 3 (sensor pin 3), and 4 (sensor pin 7) are currently unused.
www.rovingnetworks.com
RN -W IFLY-SR L-U M- 1.0
CONFIGURATION
The WiFly module operates in two modes: data mode (default) and command mode. While in data mode, the WiFly module is essentially a data pipe. When the module receives data over a Wi-Fi, it strips the TCP/IP headers and trailers and passes the user data to the UART. When data is written to the UART, the module constructs the TCP/IP packet and sends it out over Wi-Fi. Thus, the entire process of sending/receiving data to the host is transparent to the end microprocessor. See Figure 2.
Figure 2. Data & Command Modes
Host
User Data A B UART $$$
Wi-Fi Wi-Fi F WiFly Module Wi-Fi Interface $$$ Command Mode
A B
By default, the module is in data mode. Sending the escape sequence $$$ causes the module to enter command mode. Once in command mode, you can configure the WiFly device using simple ASCII commands. To exit command mode and return to data mode, type exit <cr>. Basic configuration only requires the wireless network access points name (SSID) and authentication password. The WiFly module can only associate with one network at a time. Roving Networks recommends that you begin your evaluation by configuring the WiFly module using an open access point to simplify the setup. There are two ways to configure the WiFly module: Over the UART, which is connected to a computer or microprocessor Via Wi-Fi using ad hoc networking
You need a terminal emulator to complete the setup. NOTE: Roving Networks suggests using either the TeraTerm (Windows OS) or CoolTerm (Mac OS-X) terminal emulator program.
Configuration Using the RS-232 Serial Interface
You can configure the WiFly serial adapter by using a USB-to-serial cable or by plugging it directly into your computers serial port. The following instructions describe how to use a terminal emulator to go into configuration mode, send commands to find networks, associate with an access point, and save your configuration.
www.rovingnetworks.com
RN -W IFLY-SR L-U M- 1.0
Configure the Module Using a Terminal Emulator
To communicate with the module using a terminal emulator, perform the following steps: 1. Determine the COM port that was assigned to the USB-to-serial cable. If you do not know the COM port number, you can find it using the Windows Device Manager, which is in the system tools. In the Device Manager, browse and expand the selection for Ports (COM & LPT). In the example shown in Figure 3, the USB serial port is COM9. For OS-X, if you are using CoolTerm, you can view and select the port from within the application. Open your terminal emulation program. Specify the COM port. If you are using TeraTerm, select Serial and choose the COM port number from the Port dropdown list box.
2. 3.
NOTE: The default serial port setting for the WiFly module is 9600 baud, 8 bits, no parity, and 1 stop bit.
Figure 3. Finding the COM Port Number in Windows
Example COM Port Setting
Enter Command Mode
To enter command mode, perform the following steps in the terminal emulator: 1. Type $$$. You must type $$$ together quickly with no additional characters before or after them. The module replies with CMD to indicate it is in command mode. Type show net <cr> to display the current network settings.
2.
www.rovingnetworks.com
RN -W IFLY-SR L-U M- 1.0
NOTE: When a command completes, the terminal displays a prompt in the format <X.XX> where X.XX indicates the modules firmware version. In Figure 4, the version is 2.28.
Figure 4. Show Current Network Settings
To issue commands to the module, you send a keyword followed by optional parameters. Commands are case sensitive, and you cannot use spaces in parameters. Use a $ to indicate a space, e.g., MY NETWORK should be written as MY$NETWORK. Additionally, you can use shorthand for the parameters. For example, the following commands are equivalent: set uart baudrate 115200 set uart b 115200 set u b 15200
NOTE: You cannot use shorthand for command keywords. For example, s uart baudrate 115200 is illegal. The WiFly module supports a variety of command keywords. The Advanced User Manual, which is available on the Support page of the Roving Networks website, provides a complete command reference. For evaluation purposes, you may view the current settings using the get command; get everything shows all parameters. Table 2 shows additional parameters for the set and get commands.
Table 2. Basic set & get Parameters
Parameter adhoc broadcast comm dns ftp ip option sys time uart wlan Function Controls the ad hoc parameters. Controls the broadcast hello/heartbeat UDP message. Communication and data transfer, matching characters. DNS host and domain. FTP host address and login information. IP settings. Optional and infrequently used parameters. System settings, such as sleep and wake timers. Realtime clock settings. Serial port settings, such as baud rate and parity. Wireless interface, such as SSID, channel, and security options.
www.rovingnetworks.com
RN -W IFLY-SR L-U M- 1.0
WI-FI CONNECTIONS
You can use the serial adapters to create a WiFi connection to a variety of applications such as: Remote environmental sensors Linking mobile devices such as GPS and light sensors Automotive diagnostics Industrial equipment monitoring and control
You can configure the WiFly serial adapter in infrastructure or point-to-point (ad hoc) networking setups. With the infrastructure setup, the adapter associates with an access point and is accessible from any machine on the LAN. You can extend this access to anywhere on the Internet by using dynamic DNS. The infrastructure setup is useful when the adapter is making connections to a server and uploading data. In the point-to-point setup, the adapter is connected via ad hoc mode to an iPhone, smartphone, or laptop computer to download the data or control a remote device through the serial interface.
Infrastructure Network Setup
From command mode you can view available networks, associate with a network, and see status of the network connection. To find all available networks, use the scan command. If the access point you want to associate with is running in open mode (no security) you can use the join <my network> command to associate with it. If the access point is secure, you must set the pass phrase (WPA modes) or key (WEP modes) prior to issuing the join command. You do not need to set the authentication mode because the adapter determines the security protocol automatically. To set the pass phrase for WPA modes, use the command set wlan phrase <string>. For WEP modes, set the key using the set wlan key <num> command. To configure the adapter to remember the network, use the command set wlan ssid <my network> and save the SSID and pass phrase or key to the configuration file using the save command. When the device next powers up, it uses the saved network information to associate with the network. The following commands show an example. set wlan ssid <my network> set wlan phrase <my secret code> save reboot NOTE: For security purposes, you may wish to hide the pass phrase or key using the set wlan hide command. To show the pass phrase or key, simply reset it.
Ad Hoc Setup
You can configure the WiFly serial adapter for ad hoc networks via hardware or software commands. In ad hoc mode, the adapter looks like access point with which other WiFi devices can associate and open connections to the WiFly serial adapter. NOTE: Currently the adapters only support the OPEN mode for creating ad hoc networks.
www.rovingnetworks.com
RN -W IFLY-SR L-U M- 1.0
Enable Ad Hoc Mode via Hardware
To enable ad hoc mode via hardware, turn switch 1 on (refer back to Figure 1). On power up, the LEDS blink in sequence and an ad hoc network is created with the following settings: SSID: Channel: DHCP: IP address: Netmask: WiFly-GSX-XX where XX is the final two bytes of the adapters MAC address 1 OFF 169.254.1.1 255.255.0.0
NOTE: When switch 1 is turned on, these settings override any other configuration settings.
Enable Ad Hoc Mode via Software
To enable ad hoc mode using software configuration, enter into command mode and set the join mode, SSID, and channel as shown in the following commands: set wlan join 4 set wlan ssid <my ad hoc network> set wlan chan 1 Turn off DHCP so that the module does not attempt to obtain an IP address from another source and set the IP address and netmask. Because automatic IP assignment fixes the first two bytes of the IP address, use a netmask of 255.255.0.0 so that other devices connecting to the module can be reached. You can also set the netmask to a smaller subnet if the other devices IP addresses begin statically at the same subnet as the ad hoc device. set ip address 169.254.1.1 set ip netmask 255.255.0.0 set ip dhcp 0 Save your configuration. Upon rebooting the adapter is in ad hoc mode. To associate with the WiFly serial adapter from an iPhone, smartphone, or computer, open the dialog box or window that shows the available networks. On the iPhone, touch the Settings icon. For Microsoft Windows, go to the Control Panel / Networking and Sharing / Networking and Sharing Center dialog box. Find the name of the adapters ad hoc network in the list of available networks and select it to associate. NOTE: Once associated with the ad hoc network (because there probably is no active DHCP server), the adapter automatically assigns an IP address. This process may take a few minutes to allocate an IP address for your computer. To work around it, you can assign a static IP address in the Network settings > TCP/IP > Properties menu. After the iPhone, smartphone, or computer is associated with the ad hoc network, you can open a connection or telnet window as you would with an infrastructure mode connection. NOTE: The adapter does not support ad hoc and infrastructure modes simultaneously.
Connection Modes
Two common operational modes are initiating a connection to a server and listening for a remote host connection. The configuration commands for these modes are shown in the following sections. The setup is described using infrastructure mode, i.e., with an access point, however, you can perform a similar setup using ad hoc networking.
www.rovingnetworks.com
RN -W IFLY-SR L-U M- 1.0
Initiating a Connection from the Adapter
To initiate a connection from the adapter, perform the following steps in command mode: 1. Set the wlan properties so that the adapter connects to the network automatically upon power up. The following example uses the wireless network my_network and pass phrase my_secret_code. set set set set wlan wlan wlan wlan join 1 chan 0 ssid my_network phrase my_secret_code // Auto join upon power up // Scan all channels // Set the network name // Set the pass phrase
The join 1 setting ensures that when the module wakes up, it tries to associate with the access point that matches the stored SSID, passkey, and channel. Setting the channel to 0 (the default), forces auto-scanning. Specifying the channel reduces the time it takes the adapter to find and associate with the access point. 2. Set the remote servers IP address and port so the adapter can connect to it when it wakes up. set ip host 10.20.20.75 set ip remote 3000 set sys autoconn 2 save // Set the host IP address // Set the remote port // Try to connect to the host every 2 seconds // Save configuration
NOTE: If autoconn is 1, the adapter only makes one attempt to auto connect. 3. Set the wake up and sleep conditions. By default, the serial adapter wakes up whenever data is written to the serial interface. You can also configure the device to wake up on CTS, on a PIO, or timer. See the WiFly Advanced User Manual for details. In the following example, the adapter wakes up on a timer and then sleeps after 2 minutes if there is no connection, or if it is connected and no data has been transferred for 30 seconds. set sys sleep 120 set sys trigger 2 set conn idle 30 save reboot // Sleep after 2 minutes if no connection // Wake on CTS // Disconnect after 30 seconds of no data // Save all the settings to the configuration file // Use the new settings
You can test this setup using a TCP server application that opens a socket on port 3000. Port Peeker is a free application that you can use to test the setup. It is available at http://www.linklogger.com/portpeeker.htm.
Waiting for the Remote Host to Connect to the Adapter (Listen Mode)
In this example, the adapter has a static IP address so that the remote host knows where the adapter is on the network. Alternatively, you can write your application software to listen for the broadcast UDP packet (automatically sent by the adapter by default) to identify the adapter and obtain the IP address and TCP port number on which the adapter is listening. Perform the following steps in command mode: 1. Set the wlan properties so that the device connects to the network automatically upon power up. The following example uses the wireless network my_network and pass phrase my_secret_code. set set set set wlan wlan wlan wlan join 1 chan 1 ssid my_network phrase my_secret_code // Auto join on power up // Only look on channel 1 // Set the network name // Set the pass phrase
www.rovingnetworks.com
10
RN -W IFLY-SR L-U M- 1.0
2. Configure the adapters static IP address so that the remote application can connect. Turn off DHCP and set the IP gateway and netmask. set set set set set 3. ip ip ip ip ip address 10.20.20.63 port 5030 netmask 255.255.255.0 gateway 10.20.20.1 dhcp 0 // Set the IP address // Set the local port on which to listen // Set the IP netmask // Set the network gateway // Turn off DHCP
Set the wake up and sleep conditions. In this mode, the sleep and wake timers are used to conserve battery power. Because it is unknown when the remote host will connect, the adapter should occasionally wake up and listen for the remote host. With these timers, the battery performs better if the adapter sleeps longer, but the remote host sees more latency when connecting. WARNING: Do not set the sleep timer for less than 5 seconds or you will not be able to go back into command mode to reconfigure the adapter before it goes back to sleep. set sys wake 20 set sys sleep 10 save reboot // Wake after 20 seconds // Go to sleep after 10 seconds // Save configuration // Restart using the new configuration
You can now test this configuration using telnet on a computer sharing the same network as the WiFly serial adapter.
www.rovingnetworks.com
11
RN -W IFLY-SR L-U M- 1.0
SERIAL CONNECTOR SPECIFICATION
The WiFly serial adapters have male or female DB9 connectors. Refer to Figure 5 and Table 3 for the pin-out.
Figure 5. DB9 Connector Pins
1 5
Table 3. DB9 Connector Pin-Out
Pin 1 2 3 4 5 6 7 8 9 WiFly Serial Adapter Male DB9 NC RXD TXD NC GND NC RTS CTS 4 12 VDC WiFly Serial Adapter Female DB9 NC TXD RXD NC GND NC CTS RTS 4 12 VDC
NOTE: The RS-232 interface uses the SIPEX SP3232ECA chip with capacitor switch to generate the + and signals, therefore, it is not driving the full RS-232 voltages. Devices stealing power from the RS-232 pins may not have enough voltage.
RESOURCES & RELATED DOCUMENTS
For more information, refer to the following sources, which are available on the Support page on the Roving Networks website at http://www.rovingnetworks.com/support.php: RN-171 Data Sheet RN-131 Data Sheet Advanced User Manual WiFly Training Presentation Drivers, tools, and utilities
www.rovingnetworks.com
12
RN -W IFLY-SR L-U M- 1.0
APPENDIX A - NULL MODEM & FLOW CONTROL JUMPERS
You can configure the adapters serial interface to enable flow control and null modem signaling. You access the jumper block by removing the cover from the WiFly serial adapter. Figure 6 shows the jumper setting for various signals. WARNING: Flow control signals are NOT RS-232 signaling tolerant. If you enable these signals with the jumpers, do not exceed 3.3-V DC or permanent damage can occur.
Figure 6. Jumpers
Male DB9 (Default Con guration) Jumper 1 < > 2, 3 < > 4
10 8 6 4 2 9 7 5 3 1
Male DB9 - Null Modem Jumper 2 < > 4, 1 < > 3
10 8 6 4 2 9 7 5 3 1
Female DB9 (Default Con guration) Jumper 2 < > 4, 1 < > 3
10 8 6 4 2 9 7 5 3 1
Female DB9 - Null Modem Jumper 1 < > 2, 3 < > 4
10 8 6 4 2 9 7 5 3 1
Drive DSR on Pin 6 of the Male DB9 Jumper 5 < > 6
10 8 6 4 2 9 7 5 3 1
Drive DTR on Pin 4 of the Male DB9 Jumper 7 < > 8
10 8 6 4 2 9 7 5 3 1
Drive DCD on Pin 1 of the Male DB9 Jumper 9 < > 10
10 8 6 4 2 9 7 5 3 1
www.rovingnetworks.com
13
RN -W IFLY-SR L-U M- 1.0
Copyright 2011 Roving Networks. All rights reserved. Roving Networks is a registered trademark of Roving Networks. Apple Inc., iPhone, iPad, iTunes, Made for iPhone are registered trademarks of Apple Computer. Roving Networks reserves the right to make corrections, modifications, and other changes to its products, documentation and services at any time. Customers should obtain the latest relevant information before placing orders and should verify that such information is current and complete. Roving Networks assumes no liability for applications assistance or customers product design. Customers are responsible for their products and applications which use Roving Networks components. To minimize customer product risks, customers should provide adequate design and operating safeguards. Roving Networks products are not authorized for use in safety-critical applications (such as life support) where a failure of the Roving Networks product would reasonably be expected to cause severe personal injury or death, unless officers of the parties have executed an agreement specifically governing such use.
Roving Networks, Inc. 102 Cooper Court Los Gatos, CA 95032 +1 (408) 395-5300 www.rovingnetworks.com
www.rovingnetworks.com
14
S-ar putea să vă placă și
- Shoe Dog: A Memoir by the Creator of NikeDe la EverandShoe Dog: A Memoir by the Creator of NikeEvaluare: 4.5 din 5 stele4.5/5 (537)
- Navnet Vx2 BrochureDocument10 paginiNavnet Vx2 Brochureseanll2563Încă nu există evaluări
- Grit: The Power of Passion and PerseveranceDe la EverandGrit: The Power of Passion and PerseveranceEvaluare: 4 din 5 stele4/5 (587)
- Manual Derrick CCTV System - 0991560 PDFDocument4 paginiManual Derrick CCTV System - 0991560 PDFseanll2563Încă nu există evaluări
- Hidden Figures: The American Dream and the Untold Story of the Black Women Mathematicians Who Helped Win the Space RaceDe la EverandHidden Figures: The American Dream and the Untold Story of the Black Women Mathematicians Who Helped Win the Space RaceEvaluare: 4 din 5 stele4/5 (894)
- MU170C Operator's ManualDocument65 paginiMU170C Operator's Manualseanll2563Încă nu există evaluări
- The Yellow House: A Memoir (2019 National Book Award Winner)De la EverandThe Yellow House: A Memoir (2019 National Book Award Winner)Evaluare: 4 din 5 stele4/5 (98)
- MU155C Operator's Manual A1 6-23-04Document36 paginiMU155C Operator's Manual A1 6-23-04seanll2563Încă nu există evaluări
- The Little Book of Hygge: Danish Secrets to Happy LivingDe la EverandThe Little Book of Hygge: Danish Secrets to Happy LivingEvaluare: 3.5 din 5 stele3.5/5 (399)
- 120-08 Telemetry (TM) Radio Frequency (RF) HandbookDocument133 pagini120-08 Telemetry (TM) Radio Frequency (RF) Handbookviveknarula295382Încă nu există evaluări
- On Fire: The (Burning) Case for a Green New DealDe la EverandOn Fire: The (Burning) Case for a Green New DealEvaluare: 4 din 5 stele4/5 (73)
- GX-1250 User ManDocument70 paginiGX-1250 User Manseanll2563Încă nu există evaluări
- The Subtle Art of Not Giving a F*ck: A Counterintuitive Approach to Living a Good LifeDe la EverandThe Subtle Art of Not Giving a F*ck: A Counterintuitive Approach to Living a Good LifeEvaluare: 4 din 5 stele4/5 (5794)
- ICOM Ic-M59Document36 paginiICOM Ic-M59bellscbÎncă nu există evaluări
- Never Split the Difference: Negotiating As If Your Life Depended On ItDe la EverandNever Split the Difference: Negotiating As If Your Life Depended On ItEvaluare: 4.5 din 5 stele4.5/5 (838)
- Service Parts Supply Status List For Discontinued Models As of 15 Nov 2012Document3 paginiService Parts Supply Status List For Discontinued Models As of 15 Nov 2012seanll2563Încă nu există evaluări
- Elon Musk: Tesla, SpaceX, and the Quest for a Fantastic FutureDe la EverandElon Musk: Tesla, SpaceX, and the Quest for a Fantastic FutureEvaluare: 4.5 din 5 stele4.5/5 (474)
- IC-M700pro Instruction ManualDocument28 paginiIC-M700pro Instruction ManualSanjay NarayanÎncă nu există evaluări
- VHF HelmDocument40 paginiVHF Helmseanll2563Încă nu există evaluări
- A Heartbreaking Work Of Staggering Genius: A Memoir Based on a True StoryDe la EverandA Heartbreaking Work Of Staggering Genius: A Memoir Based on a True StoryEvaluare: 3.5 din 5 stele3.5/5 (231)
- Ic-Pcr1500 2500 Eng-3Document148 paginiIc-Pcr1500 2500 Eng-3EssikovÎncă nu există evaluări
- v1r0 Sine-Cosine Interface Box Wiring InstructionsDocument12 paginiv1r0 Sine-Cosine Interface Box Wiring Instructionsseanll2563Încă nu există evaluări
- The Emperor of All Maladies: A Biography of CancerDe la EverandThe Emperor of All Maladies: A Biography of CancerEvaluare: 4.5 din 5 stele4.5/5 (271)
- M710 Instruction ManualDocument28 paginiM710 Instruction Manualseanll2563Încă nu există evaluări
- The Gifts of Imperfection: Let Go of Who You Think You're Supposed to Be and Embrace Who You AreDe la EverandThe Gifts of Imperfection: Let Go of Who You Think You're Supposed to Be and Embrace Who You AreEvaluare: 4 din 5 stele4/5 (1090)
- Ic pcr1000Document16 paginiIc pcr1000rdf12345Încă nu există evaluări
- The World Is Flat 3.0: A Brief History of the Twenty-first CenturyDe la EverandThe World Is Flat 3.0: A Brief History of the Twenty-first CenturyEvaluare: 3.5 din 5 stele3.5/5 (2219)
- World's Smallest Explosionproof Camera for Hazardous AreasDocument2 paginiWorld's Smallest Explosionproof Camera for Hazardous Areasseanll2563Încă nu există evaluări
- Team of Rivals: The Political Genius of Abraham LincolnDe la EverandTeam of Rivals: The Political Genius of Abraham LincolnEvaluare: 4.5 din 5 stele4.5/5 (234)
- EEx Orlaco PDFDocument57 paginiEEx Orlaco PDFseanll2563Încă nu există evaluări
- The Hard Thing About Hard Things: Building a Business When There Are No Easy AnswersDe la EverandThe Hard Thing About Hard Things: Building a Business When There Are No Easy AnswersEvaluare: 4.5 din 5 stele4.5/5 (344)
- Critical Steps For 1 and 2-Fiber Unicam® ConnectorsDocument2 paginiCritical Steps For 1 and 2-Fiber Unicam® Connectorsseanll2563Încă nu există evaluări
- Devil in the Grove: Thurgood Marshall, the Groveland Boys, and the Dawn of a New AmericaDe la EverandDevil in the Grove: Thurgood Marshall, the Groveland Boys, and the Dawn of a New AmericaEvaluare: 4.5 din 5 stele4.5/5 (265)
- ADocument14 paginiAseanll2563Încă nu există evaluări
- Unicam Tool KitsDocument8 paginiUnicam Tool Kitsseanll2563Încă nu există evaluări
- RN171 UserGuideDocument96 paginiRN171 UserGuidelucasmqsÎncă nu există evaluări
- Sealconex1 60 PDFDocument64 paginiSealconex1 60 PDFseanll2563Încă nu există evaluări
- External Thru-Hull, In-Hull, Tank, Keel, Pocket & Transom Transducer Installation TypesDocument1 paginăExternal Thru-Hull, In-Hull, Tank, Keel, Pocket & Transom Transducer Installation Typesseanll2563Încă nu există evaluări
- Installation Guide of CENTOS 5Document103 paginiInstallation Guide of CENTOS 5Mohd Khairulnizam bin Mohd Salleh100% (3)
- The Unwinding: An Inner History of the New AmericaDe la EverandThe Unwinding: An Inner History of the New AmericaEvaluare: 4 din 5 stele4/5 (45)
- The NMEA 0183 ProtocolDocument28 paginiThe NMEA 0183 ProtocolMarco Cocco100% (5)
- GMDSS Fan Kit InstallationDocument3 paginiGMDSS Fan Kit Installationseanll2563Încă nu există evaluări
- Magnetic Compass AdjustDocument32 paginiMagnetic Compass Adjuststeriandediu100% (2)
- Linux CommandsDocument7 paginiLinux Commandsseanll2563Încă nu există evaluări
- UHF AssemblyDocument2 paginiUHF Assemblyseanll2563Încă nu există evaluări
- Setup Wireless IP CameraDocument5 paginiSetup Wireless IP Camerafxzat7323Încă nu există evaluări
- RBS 6000 Technical DataDocument15 paginiRBS 6000 Technical DataMohammed Makled100% (1)
- Actividad 2. Comparativo de Circuitos DigitalesDocument8 paginiActividad 2. Comparativo de Circuitos DigitalesArmando Guerrero RochaÎncă nu există evaluări
- The Sympathizer: A Novel (Pulitzer Prize for Fiction)De la EverandThe Sympathizer: A Novel (Pulitzer Prize for Fiction)Evaluare: 4.5 din 5 stele4.5/5 (119)
- FRP Acceptance Form and GuidelinesADocument12 paginiFRP Acceptance Form and GuidelinesAKlyde PagilaÎncă nu există evaluări
- Sony kv2199m5j kv-j21mf2j Chassis bg-2sDocument36 paginiSony kv2199m5j kv-j21mf2j Chassis bg-2sBandula Senevirathna100% (1)
- OJT Certificates Camarines Sur Polytechnic CollegeDocument5 paginiOJT Certificates Camarines Sur Polytechnic CollegeChristian Albert HuertoÎncă nu există evaluări
- User Manual: Tracer-AN SeriesDocument44 paginiUser Manual: Tracer-AN SeriesSarah WoodÎncă nu există evaluări
- J5200Document5 paginiJ5200Yan TyÎncă nu există evaluări
- Advanced capabilities with Gripen NG AESA RadarDocument2 paginiAdvanced capabilities with Gripen NG AESA RadarbfehrmÎncă nu există evaluări
- INT 21H - DOS Function CallDocument14 paginiINT 21H - DOS Function CallNgô Văn ThiệnÎncă nu există evaluări
- E - Catalogue - 24-9-2014Document19 paginiE - Catalogue - 24-9-2014Juan MontufarÎncă nu există evaluări
- Tcas PDFDocument184 paginiTcas PDFEdangSutisnaÎncă nu există evaluări
- Her Body and Other Parties: StoriesDe la EverandHer Body and Other Parties: StoriesEvaluare: 4 din 5 stele4/5 (821)
- MIS NotesDocument9 paginiMIS Notesapi-3712520100% (5)
- Belt Tension Checking Tool Use1Document14 paginiBelt Tension Checking Tool Use1JohnnoÎncă nu există evaluări
- 1a33 TDS PDFDocument2 pagini1a33 TDS PDFFerrovolÎncă nu există evaluări
- Topper 2 110 1 2 Chemistry Questions Up201506182029 1434639560 4018Document5 paginiTopper 2 110 1 2 Chemistry Questions Up201506182029 1434639560 4018Ananthakrishnan Tinneveli VÎncă nu există evaluări
- Video Processor Vep-2100fDocument18 paginiVideo Processor Vep-2100fVictor BlancoÎncă nu există evaluări
- 02 Digitali GBDocument31 pagini02 Digitali GBalexhandercgÎncă nu există evaluări
- Manual Crossover Focal Utopia Be CrossblockDocument31 paginiManual Crossover Focal Utopia Be CrossblockJason B.L. ReyesÎncă nu există evaluări
- 3.6.2 Radiation 00-10Document16 pagini3.6.2 Radiation 00-10Murray PhysicsÎncă nu există evaluări
- Intruder alarm control panel manualDocument40 paginiIntruder alarm control panel manualJohnny WalkerÎncă nu există evaluări
- Fuel AditiveDocument3 paginiFuel AditiveopralinaÎncă nu există evaluări
- Quantum PhysicsDocument65 paginiQuantum PhysicsAnonymous CUfCep0VÎncă nu există evaluări
- 5493R4 E6050lm Kit Manual 20180531Document78 pagini5493R4 E6050lm Kit Manual 20180531Juan Carlos Benitez MartinezÎncă nu există evaluări
- Re17Lamw: Product Data SheetDocument6 paginiRe17Lamw: Product Data SheetMuhammad Lathieful HaqÎncă nu există evaluări
- Datasheet: Samsung Emmc Movinand Product FamilyDocument25 paginiDatasheet: Samsung Emmc Movinand Product FamilyFady AllDoikÎncă nu există evaluări
- Human Auditory System Response To Modulated Electromagnetic EnergyDocument4 paginiHuman Auditory System Response To Modulated Electromagnetic EnergyChris HardingÎncă nu există evaluări
- Installation Manual 3ats, 3adts, 3Nts, 3Ndts G-Design 1600-3200 A Transfer SwitchesDocument8 paginiInstallation Manual 3ats, 3adts, 3Nts, 3Ndts G-Design 1600-3200 A Transfer SwitchesMahmoud M.AbdelalimÎncă nu există evaluări
- CH 2 Essential Chemistry For BiologyDocument53 paginiCH 2 Essential Chemistry For BiologyStalyn Tejada HernandezÎncă nu există evaluări
- Intel 945g Manual de UsuarioDocument39 paginiIntel 945g Manual de UsuarioDavid NavarroÎncă nu există evaluări
- SideWinder 2 1Document39 paginiSideWinder 2 1castor_ulrichÎncă nu există evaluări