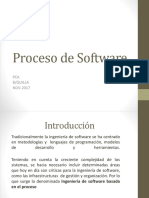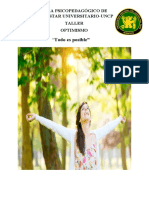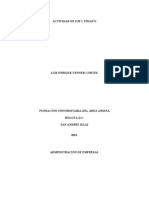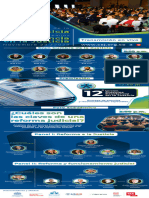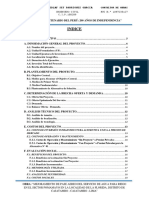Documente Academic
Documente Profesional
Documente Cultură
Documentos
Încărcat de
Iliana HernandezDrepturi de autor
Formate disponibile
Partajați acest document
Partajați sau inserați document
Vi se pare util acest document?
Este necorespunzător acest conținut?
Raportați acest documentDrepturi de autor:
Formate disponibile
Documentos
Încărcat de
Iliana HernandezDrepturi de autor:
Formate disponibile
Mircoles 17 de Octubre de 2012
Prctica 2
Documento
Un documento desde el punto de vista
de la informtica, es un archivo, pero con
determinados atributos ya que contiene
datos textuales o grficos creados por el
usuario con su computadora mediante un
programa determinado. El archivo recibe
un nombre y formato para guardarlo en
una carpeta en una unidad de
almacenamiento. Es posible volver a
abrirlo cuando se necesite acceder a su
contenido, ya sea para imprimirlo, modificarlo o eliminarlo.
Partes de un documento
Estructura.- Trata de identificar y conocer cada una de las
partes que componen el documento, la disposicin de esas
partes de forma ordenada refleja un documento estructurado.
Se puede observa en una carta, si consideramos bajo este
ejemplo la carta como un documento estructurado, se podra
identificar elementos como: los datos de la persona a quien va
dirigido, el asunto que representa de forma resumida el
mensaje principal que se desea transmitir, un cuerpo que
ampla la informacin y brinda mas detalles del asunto y de los
datos quien lo enva. Todos los anteriores elementos poseen un
espacio en el documento que hace que se vea de forma
ordenada. Todas estas partes forman la estructura.
Contenido.- El contenido se ve representado por la
informacin que contiene el documento.
Formato.- Es la visualizacin del documento, dependiendo del
soporte es como se observa. Es la forma de cambiar como se
ve la letra o el texto. Conforma aspectos como fuente, tamao,
subrayado, itlicas, etc.; as como el espaciado entre prrafos o
sangra, etc.
Contexto.- Se refiere a la informacin asociada al
documento, por ejemplo, si hablamos de historia, todo el
documento tiene que tener relacin con esa materia, y esto
incluye a todos los posibles tipos de documentos.
Word 2007
Pantalla de Word
La pantalla esta formada por 7 pestaas principales y otras que
aparecen dependiendo de la operacin que estemos realizando,
el botn de office ubicado en la parte superior izquierda de la
pantalla, la hoja de trabajo en el centro de la pantalla y la barra
de estado al final de la pantalla.
Las 7 pestaas principales son:
1. Inicio
2. Insertar
3. Diseo de pgina
4. Referencias
5. Correspondencias
6. Revisar
7. Vista
Pestaa Inicio
Contiene las opciones de: Portapapeles (copiar, cortar, pegar y
copiar formato), Fuente (tipo de letra, tamao, estilo y color),
Prrafo (vietas, numeracin, alineacin de texto, sangra,
sombrado y bordes), Estilos (configura la forma en la que se ve
el texto), Edicin (Buscar, reemplazar y seleccionar).
Pestaa insertar
Contiene las opciones de: pginas (portada, pgina en blanco,
salto de pgina), tabla, ilustraciones (imagen, imgenes
prediseadas, formas, smart art, grficos), vnculos
(hipervnculos, marcadores), encabezado y pie de pagina
(cuadro de texto, Word Art, letra capital, fecha y hora),
smbolos.
Pestaa diseo de pgina
Contiene: Temas (colores, efectos), configuracin de pgina
(mrgenes, orientacin, tamao y columnas), fondo de pgina
(marca de agua, color de pgina y bordes de pgina), prrafo
(sangras y espaciado), organizar (posicin, agrupar y girar).
Pestaa referencias
Sirve para utilizar tablas de contenido, notas al pie de pgina,
citas bibliogrficas, ttulos e ndice.
Pestaa correspondencia
Crea sobres y etiquetas listas para imprimar y gestiona el
manejo de correspondencia
Pestaa revisar
Ayuda a realizar una revisin ortogrfica y gramtica del
documento, inserta comentarios y tiene la opcin de proteger el
documento.
Pestaa vista
Configura la forma en que vemos el documento, vistas de
documento (diseo de impresin, diseo web, esquema y
borrador), mostrar y ocultar (regla, lneas de cuadrcula, mapa
del documento y vistas en miniatura), zoom (porcentaje, una
pgina, dos pginas y ancho de pgina), ventana (nueva
ventana, organizar todo y dividir).
1.
2. Pestaa inicio
Dan formato al texto, se refiere a cambiar el color, tamao, tipo
de letra y en donde va a estar ubicado (centrado, justificado, a
la izquierda o a la derecha).
En la pestaa Inicio en la seccin de Fuente, encontramos
varias funciones:
I. El primer cuadro nos muestra los tipos de letra llamados
fuente, cada una tiene su nombre para identificarla, por
ejemplo:
Script MT Bold
Century Gothic
Broadway
Harlow Solid Italic
Lucida Calligraphy.
II. El segundo cuadro es el tamao de la letra, empieza en 8
y termina en 72 de manera predeterminada.
III. Los siguientes 2 botones tambin modifican el tamao de
la fuente y son llamados Agrandar y Encoger fuente.
IV. El botn de Borrar formato elimina el formato de la
seleccin y deja el texto bsico.
V. Luego tenemos los estilos de letra, la N mayscula
significa Negrita.
VI. La K mayscula significa Cursiva.
VII. La S mayscula con una lnea debajo significa Subrayado
de texto.
VIII. El botn abc en minsculas con una lnea en medio
significa Tachado.
IX. Los siguientes botones son llamados: subndice,
superndice y cambiar maysculas y minsculas.
X. Otros botones importantes son el resaltado de texto y el
color de letra.
b) Prrafo
En la seccin Prrafo de la pestaa Inicio encontramos las
siguientes operaciones:
1. Vieta, enumeracin y lista ejemplo de vieta.
Ejemplo de vieta:
Manzanas
Fresas
Frambuesas
Ejemplo de numeracin:
1. Azul
2. Verde
3. Rojo
Ejemplo de lista:
1. Capitulo uno
1.1 Las letras
1.2 Los colores
1.3 Los nmeros
2. Capitulo dos
2.1 Los animales
2.2 Las personas
C) alineacin
Hay 4 tipos de alineaciones de texto:
Este prrafo esta alineado a la
izquierda
Cuando hablamos de alinear
un prrafo nos referimos
normalmente, a su alineacin.
Este prrafo esta centrado. Cuando hablamos de alinear
un prrafo nos referimos
normalmente, a su alineacin.
Este prrafo esta alineado a la
derecha.
Cuando hablamos de alinear
un prrafo nos referimos
normalmente, a su alineacin.
Este prrafo esta justificado. Cuando hablamos de alinear
un prrafo nos referimos
normalmente, a su alineacin.
2. Pestaa insertar
a) Ilustraciones
1. Imagen. Nos permite poner fotos que estn guardadas
en nuestra computadora o dentro de una memoria o
cualquier dispositivo de almacenamiento.
2. Imgenes prediseadas. Son imgenes que trae
instaladas Office. Para poner una imagen prediseada
debemos buscarla primero con una palabra que la
identifique, por ejemplo, nio, rbol, libro.
Nos ayudaremos con esta ventana que aparece cuando
apretamos el botn imgenes prediseadas.
Ejemplos:
3. Formas. Son figuras que se pueden dibujar dentro del
documento. Ejemplo:
4. SmartArt. Inserta un grafico para comunicar
informacin visualmente e incluye listas, grficas y
diagramas.
5. Word Art. Herramienta utilizada para crear letreros
artsticos, ejemplo:
6. Grafico. La herramienta de grfico se combina con Excel
para poder crear grficas dentro del documento. Una
grafica nos representa informacin o datos por medio
1
2
3
de dibujos y existen varios tipos: columnas, barras,
circular, etc.
b) Encabezado y pie de pgina
En la pestaa insertar encontramos la seccin de encabezado y
pie de pagina que tiene tambin el botn de numero de pagina.
I. Encabezado. Este contenido aparecer en la parte
superior de la hoja de nuestro documento.
II. Pie de pgina. Este contenido aparece en la parte
inferior de la pgina.
III. Numero de pgina. Inserta el numero de paginas ya sea
en el encabezado o en el pie de pagina
c) Smbolo
Se encuentra en la pestaa insertar y son caracteres que
generalmente no existen en el teclado, ejemplo:
_-C=-^
Ventas
1er trim.
2 trim.
3er trim.
4 trim.
5 trim
3. Pestaa diseo de pagina
Contiene diferentes formas en que se puede organizar la hoja,
mrgenes, orientacin, tamao, columnas, etc.
a) Color de pagina
Selecciona un color para las pginas del documento donde se
pueden poner colores slidos o con efectos
b) Bordes de pagina
Agrega o cambia el borde de la hoja del documento.
4. Pestaa revisar
a) Ortografa y gramtica
Se encuentra en la primera seccin de la pestaa y su
funcin es comprobar errores de ortografa y gramtica
en el texto del documento.
5. Pestaa Referencias:
Sirve para insertar -como el nombre lo indica- referencias de
texto en cuanto a ediciones bibliogrficas.
a) TABLA DE CONTENIDO
Las tablas de contenido se crean aplicando estilos de
ttulo, como por ejemplo Ttulo 1, Ttulo 2 y Ttulo 3, al
texto que se desea incluir en las mismas. Microsoft Word
busca estos ttulos y, a continuacin, inserta la tabla de
contenido en el documento. Se encuentra en la pestaa
referencias y luego tabla de contenido.
b) AGREGAR TEXTO
Agrega el prrafo actual como una entrada en la tabla de
contenido. Se ubica en la pestaa referencias y en el
grupo de tabla de contenido.
c) ACTUALIZAR TABLA
Actualiza la tabla de contenido para que todas las entradas
hagan referencia al nmero de pgina correcto.
d) INSERTAR NOTA AL PIE
Las notas al pie y notas al final se utilizan en los
documentos impresos para explicar, comentar o hacer
referencia al texto de un documento. Puede utilizar las
notas al pie para comentarios detallados y las notas al
final para citar fuentes de Informacin. Se encuentra en la
pestaa referencias en el grupo de notas al pie.
e) INSERTAR NOTA FINAL
Las notas finales se colocan al final del documento y se
ubican al igual que la anterior en la pestaa referencias,
en el grupo de notas al pie.
f) SIGUIENTE NOTA AL PIE
Desplcese a la siguiente nota al pie del documento o para
ir a la nota final.
g) MOSTRAR NOTAS
Se desplaza por el documento para mostrar la ubicacin
de las notas al pie y notas al final.
6. Pestaa correspondencia
En esta pestaa localizaremos diferentes grupos que son los
siguientes.
a) Correspondencia.
En esta se crea la correspondencia ya se sobre o etiqueta.
b) Iniciar combinacin de correspondencia
En este grupo podemos encontrar los siguientes comandos.
Para crear una carta modelo que vaya a imprimir o enviar
por correoelectrnico varias veces, enviando una copia a un
destinatario diferente. Puedeinsertar campo, con nombre
o direccin, que Word remplazaraautomticamente por
informacin procedente de una base de datos o lista
decontactos para cada copia de carta modelo.
c) Seleccionar destinatario
Esta se encuentra localizada en correspondencia, iniciar
combinacin decorrespondencia y su funcin es elegir la lista
de personas a las que se enviarala carta. Puede escribir su
propia lista, utilizar los contactos de Outlook oconectar con
una base de datos.
d) Editar lista de destinatarios
Esta al igual que las otras dos se encuentra donde mismo y
su funcin consisteen permitir realizar cambios a la lista de
destinatarios y decidir cual de ellosrecibir la carta. Tambin
puede ordenar, filtrar, buscar y quitar duplicados ovalidar
direcciones de la lista.
e) Escribir e insertar campos
En este grupo podemos encontrar diferentes comandos
que a continuacin seles ara mencin.
f) Resaltar campo de combinacin
Este comando se encuentra en correspondencia, escribir e
insertar campo, y la funcin que tiene es resaltar los
campos insertados en el documento. De esta manera
puede ver las partes de la carta modelo que se remplazara
con informacin de la lista de destinatarios seleccionada.
g) Bloque de direcciones.
Esta al igual que el anterior se encuentra donde mismo y
tiene la funcin desagregar una direccin a la carta.
Especifique el formato y la ubicacin, y Word la
remplazara con las direcciones reales de la lista de
destinatarios cuando termine la combinacin de
correspondencia.
h) Lnea de saludo.
Est ubicada en correspondencia, escribir e insertar
campos, y tiene como funcin agregar una lnea de saludo
al documento.
i) Insertar campo combinado.
Este al igual que el anterior est localizada donde mismo y
tiene la funcin agregar cualquier campo de la lista de
destinatarios al documento, cuando termine la
combinacin de correspondencia, Word remplazara estos
campos con la informacin real de la lista de destinatarios.
j) Reglas.
Est ubicada en correspondencia, escribir e insertar
campos y su funcin consta en permitir especificar reglas
para agregar la posibilidad de toma de decisiones en la
combinacin de correspondencia.
k) Asignar campos.
Esta se ubica como en la anterior en el mismo lugar y
tiene como finalidad permitir indicar a Word el significado
de diferentes campos en la lista de destinatarios.
l) Actualizar etiqueta.
Est ubicada junto con las antes mencionadas y su funcin
es si est creando etiquetas, actualcelas todas en el
documento para utilizar la informacin de la lista de
destinatarios. Para la combinacin de correspondencia en
una carta impresa o correo electrnico, este comando no
es necesario
7. Pestaa vista
En la pestaa vista encontramos opciones para la manera en la
que podemos visualizar el documento.
a) Vistas del documento
I. Diseo de impresin. Muestra el documento tal y
como aparece en la pagina impresa.
II. Lectura de pantalla completa. Nos muestra el
documento a pantalla completa para maximizar el
espacio disponible para lectura o comentarios del
documento.
III. Diseo Web. Muestra el documento en forma de
pgina web.
IV. Esquema. Muestra el documento en forma de
resumen y abre las herramientas de esta vista.
V. Borrador. Nos muestra el documento para poder
editar rpida y fcilmente algunas funciones como
encabezado y pie de pgina no aparecern en esta
vista.
b) Mostrar u ocultar
Tiene opciones para ayudarnos a acomodar objetos en el
documento.
I. Regla. Muestra las reglas utilizadas para medir o
alinear objetos en el documento.
II. Lneas de cuadricula. Activa la cuadricula para
alinear objetos en el documento.
III. Mapa del documento. Abre una ventana que
permite desplazarse mediante una vista
estructurada del documento.
IV. Vistas en el documento. Abre el panel de
miniaturas que pueden utilizarse para desplazarse
en un documento grande con pequeas imgenes
en las paginas
c) Zoom
Nos permite visualizar el documento de cerca o lejos o bien
en una o 2 paginas.
8. Botn de Office
Se encuentra ubicada en la esquina superior izquierda de la
pantalla de los programas de Office, contiene las siguientes
opciones:
a) La opcin Nuevo permite crear un nuevo documento.
b) La opcin Abrir permite acceder a un documento ya
existente.
c) La opcin Guardar permite salvar los cambios realizados
en un documento. Tambin permite guardar un
documento nuevo.
d) La opcin Guardar como, se utiliza para guardar por
primera vez un documento colocando el nombre deseado o
bien, sirve para renombrar un archivo.
e) Imprimir para pasar a papel el documento.
f) Preparar. Tiene diferentes opciones para la distribucin
del documento.
g) Enviar. Permite mandar el documento como correo
electrnico o fax de internet.
h) Publicar. Muestra opciones para la distribucin del
documento a otras personas.
i) Cerrar. Permite salir del documento.
j) Opciones de Word. Permite cambiar las opciones y
configuraciones de Word 2007.
k) Salir de Word. Se utiliza para salir del procesador de
texto, preguntando si desea guardar o no los cambios
efectuados en el documento.
9. Barra de acceso rpido
l) Se localiza de lado derecho del botn de office y contiene
algunos de los comandos ms utilizados. Por defecto
aparecen: guardar, deshacer y rehacer pero pueden
configurarse otros controles de las cintas presionando clic
derecho y seleccionando la opcin de agregar a la barra de
herramientas de acceso rpido.
S-ar putea să vă placă și
- Evaluación criminológica de Gypsy Rose BlanchardDocument12 paginiEvaluación criminológica de Gypsy Rose BlanchardAntonnio RiveraÎncă nu există evaluări
- Actividad Aa3 - Negocios ComercialesDocument9 paginiActividad Aa3 - Negocios ComercialesAxel De la cruzÎncă nu există evaluări
- CV Fátima DomínguezDocument5 paginiCV Fátima DomínguezKike AtaramaÎncă nu există evaluări
- Actividad #1 Revisoria FiscalDocument3 paginiActividad #1 Revisoria FiscalEliana PoloÎncă nu există evaluări
- Etica Personal y Dignidad HumanaDocument11 paginiEtica Personal y Dignidad HumanaMiriam GGÎncă nu există evaluări
- Canciones Marcha Provida OkDocument4 paginiCanciones Marcha Provida Okdeiner ascanioÎncă nu există evaluări
- Tesis Cuerpo ValvulasDocument164 paginiTesis Cuerpo ValvulasHugoÎncă nu există evaluări
- ArrayDocument7 paginiArrayCatalinaÎncă nu există evaluări
- Reconocimiento de FirmasDocument6 paginiReconocimiento de FirmasFabiola Cruz YujraÎncă nu există evaluări
- 2 Proyectado Sgo A Gri Asignacion 2 EtapaDocument2 pagini2 Proyectado Sgo A Gri Asignacion 2 EtapaKevin ArgÎncă nu există evaluări
- Sistema JurídicoDocument4 paginiSistema Jurídiconahuel bonfiglioÎncă nu există evaluări
- Proceso de Software (Calidad Del Producto Software)Document23 paginiProceso de Software (Calidad Del Producto Software)rubenpcaÎncă nu există evaluări
- 11.taller de OptimismoDocument7 pagini11.taller de OptimismoEstrella LlamocaÎncă nu există evaluări
- Uso Del Gel en General PDFDocument48 paginiUso Del Gel en General PDFAnonymous FtnkTXEgÎncă nu există evaluări
- Los Pronombres y Determinantes Posesivos en FrancésDocument2 paginiLos Pronombres y Determinantes Posesivos en Francésナディタ さんÎncă nu există evaluări
- Ejeplos La CartaDocument4 paginiEjeplos La CartagenesisÎncă nu există evaluări
- Eje 1 Gestion Ambiental y MunicipalDocument6 paginiEje 1 Gestion Ambiental y Municipalluis enrique venner cortesÎncă nu există evaluări
- Pruebas Del Sistema FisDocument14 paginiPruebas Del Sistema FisPedroEnriqueTipactiCornejoÎncă nu există evaluări
- Las DrogasDocument11 paginiLas DrogasRachel EstrellaÎncă nu există evaluări
- Aacrea - Agroalimentos Argentinos 1Document220 paginiAacrea - Agroalimentos Argentinos 1David Bustamante100% (1)
- Agenda OficialDocument1 paginăAgenda OficialLaura Daniela Bolivar HernandezÎncă nu există evaluări
- 10 Problemas Ambientales Que Deberían Preocuparte - ConsumerDocument2 pagini10 Problemas Ambientales Que Deberían Preocuparte - ConsumerDOMENICA KATHERINE SALTOS PONCEÎncă nu există evaluări
- Oratoria de SocialesDocument1 paginăOratoria de SocialesOscar HernándezÎncă nu există evaluări
- Contrato de Compraventa FormatoDocument8 paginiContrato de Compraventa FormatoBrenda Viridiana Alvarez MirandaÎncă nu există evaluări
- Sesion de Aprendizaje 1 Narramos Una AnecdotaDocument9 paginiSesion de Aprendizaje 1 Narramos Una AnecdotaCarlos ElíasÎncă nu există evaluări
- Fisio HematosisDocument11 paginiFisio HematosisSantiago Rguez OrozcoÎncă nu există evaluări
- Resumen EjecutivoDocument33 paginiResumen EjecutivoRonald Briceño MonzonÎncă nu există evaluări
- Actividad física para diabéticos AzoguesDocument101 paginiActividad física para diabéticos AzoguesEdiciones CimarrónÎncă nu există evaluări
- Fase 4 - Estudio e Investigación de MercadoDocument24 paginiFase 4 - Estudio e Investigación de MercadoOneyda Llorente MosqueraÎncă nu există evaluări
- Panela ColombianaDocument9 paginiPanela Colombianavictor mayaÎncă nu există evaluări