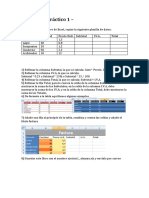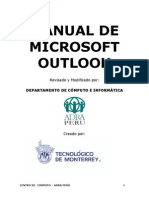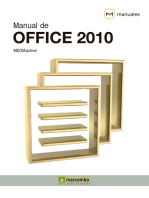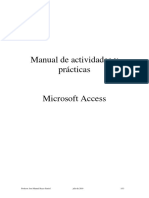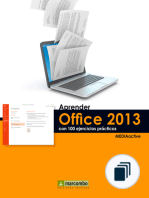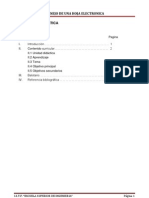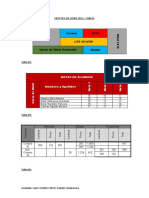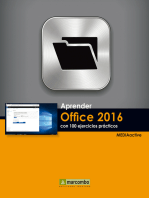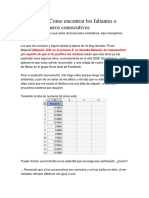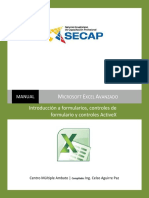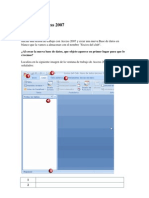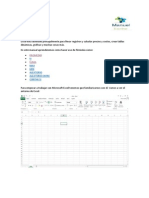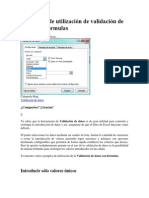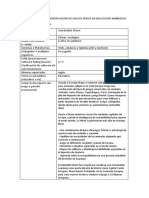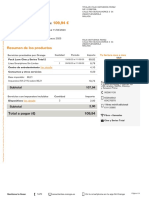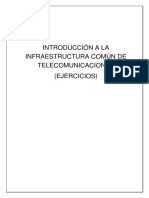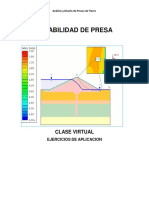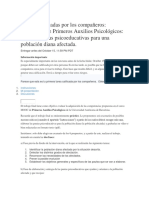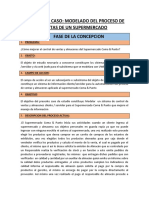Documente Academic
Documente Profesional
Documente Cultură
Practica Excel
Încărcat de
Jonathan Victor Peña CastellonDrepturi de autor
Formate disponibile
Partajați acest document
Partajați sau inserați document
Vi se pare util acest document?
Este necorespunzător acest conținut?
Raportați acest documentDrepturi de autor:
Formate disponibile
Practica Excel
Încărcat de
Jonathan Victor Peña CastellonDrepturi de autor:
Formate disponibile
MS Excel Avanzado y Macros
FORMATO CONDICIONAL
1. Seleccione las celdas que desee resaltar. Por ejemplo: Dar el color de fuente rojo para las notas menores a 7
Ir al men Formato, haga clic en Formato condicional. 2. Despliega:
3. En condicin 1 seleccione Valor de la celda 4. Dar clic en 5. Seleccione menor que (notas menores a 7)
6. Despliega
7. 8. 9. 10. 11. 12.
Despliega: Introduzca la condicin (valor de 7) Clic en el botn Formato Haga clic en la pestaa Fuente En Color seleccione el color (rojo) Clic en el botn Aceptar de la pantalla Formato de celdas
acostanp@yahoo.com.mx 10
Ing. Patricia Acosta
MS Excel Avanzado y Macros
13. Clic en Aceptar de la pantalla Formato condicional Puede agregar hasta tres condiciones, ya sea de valor de celda o frmulas De la misma forma que dio color a la fuente puede dar color a las tramas que desea que cambien de color asociadas a una condicin.
Eliminar el formato condicional
1. Seleccione las celdas que contienen el formato condicional 2. Ir al men Formato, haga clic en Formato condicional. 3. Despliega:
4. 5. 6. 7.
Dar clic en el botn Eliminar Seleccionar las condiciones a eliminar Clic en Aceptar Clic en Aceptar de la pantalla Formato condicional
CONSOLIDAR MS ARCHIVOS DENTRO DEL MISMO ARCHIVO CONSOLIDADO
1. 2. 3. 4. 5. 6. Los archivos a consolidar deben tener el mismo diseo Abrir el archivo CONSOLIDADO Abrir el o los archivos a consolidar Por ejemplo MERCADO con la Hoja MERCADO Ir al men Ventana opcin Organizar Despliega
7. Seleccionar Horizontal 8. Despliega:
Ing. Patricia Acosta
acostanp@yahoo.com.mx
11
MS Excel Avanzado y Macros
9. Arrastrar la hoja MERCADO al archivo CONSOLIDADO colocndola entre las hojas VENTAS y HHRR, para que se aplique la frmula en la celda D3 del archivo CONSOLIDADO 10. Despliega:
Ing. Patricia Acosta
acostanp@yahoo.com.mx
12
MS Excel Avanzado y Macros
VALIDACIN DE DATOS
CREAR UNA LISTA DE ENTRADAS VALIDAS Esta herramienta permite que Excel supervise el ingreso de informacin en una hoja de clculo sobre la base de un conjunto de criterios previamente establecidos. Puede crear una lista de entradas que se aceptarn en una celda de la hoja de clculo y a continuacin, restringir la celda para que acepte nicamente las entradas de la lista mediante el comando del men Datos opcin Validacin. El usuario que introduzca los datos puede hacer una seleccin en la lista. Ejemplo: El usuario que introduzca los datos puede hacer una seleccin en la lista. Crear una lista de entrada en la misma hoja, por ejemplo:
1707180889001 1707180889002 1707180889003 1707180889004 1707180889005 1707180889006 1707180889007 1707180889008 1707180889008 1802452944001
Tabla 4: Datos de origen para la lista desplegable Para trabajar con Validacin de datos los datos deben estar en la misma hoja, debe seleccionar la o las celdas a validar. Para este ejemplo se validar una celda que permita seleccionar el nmero de RUC. 1. Presenta el siguiente cuadro de dilogo:
Ilustracin 6: Cuadro de dilogo Validacin de datos 2. En la pestaa Configuracin en Criterio de validacin en la opcin Permitir: seleccionar Lista. 3. Se visualiza:
Ing. Patricia Acosta acostanp@yahoo.com.mx 13
MS Excel Avanzado y Macros
Ilustracin 7: Configuracin de criterio de validacin 4. En Origen indicar el rango que contiene la lista 5. Por ejemplo: 6. De clic en Aceptar.
7. Al dar clic en
desplegar la lista de los nmeros de RUC1.
Ilustracin 8: Lista desplegable, luego de aplicar validacin de datos MENSAJE ENTRANTE Para crear un mensaje entrante haga lo siguiente: 1. Marcar la celda en la que desea se cree el Mensaje entrante 2. Ir a la pestaa Datos 3. En el Grupo Herramientas de datos 4. De clic en la opcin Validacin de datos 5. Seleccione la pestaa Mensaje de entrada
En Ecuador, para efectos de la declaracin de impuestos, toda persona natural o empresa es identificado por el Estado mediante un nmero denominado Registro nico de Contribuyentes (RUC).
Ing. Patricia Acosta
acostanp@yahoo.com.mx
14
MS Excel Avanzado y Macros
6. 7. 8. 9. 10.
Ilustracin 9: Mensaje de entrada Active Mostrar mensaje de entrada al seleccionar la celda. En Ttulo digite un ttulo por ejemplo: Mensaje de entrada. En Mensaje de entrada, digite un mensaje relacionado con lo que valida en la celda, por ejemplo: El nmero de RUC slo puede ser seleccionado de la lista desplegable De clic en Aceptar Un vez configurado el mensaje entrante se visualiza: Mensaje de entrada
Ilustracin 10: Mensaje de entrada MENSAJE DE ERROR Para crear un mensaje de error haga lo siguiente: 1. Ir a la pestaa Datos 2. En el Grupo Herramientas de datos 3. De clic en la opcin Validacin de datos 4. Seleccione la pestaa Mensaje de error
Ilustracin 11: Mensaje de error 5. Activar la opcin Mostrar mensaje de error si se introducen datos no vlidos. 6. En la opcin Estilo: Grave: Este estilo evita la especificacin de datos no vlidos.
Ing. Patricia Acosta
acostanp@yahoo.com.mx
15
MS Excel Avanzado y Macros
Ilustracin 12: Estilo de error Grave Advertencia: Para mostrar un mensaje de advertencia que no evite la especificacin de datos no vlidos, seleccione Advertencia.
Ilustracin 13: Estilo de error Advertencia Informacin: Permite mostrar un mensaje informativo que no evite la especificacin de datos no vlidos.
Ilustracin 14: Estilo de error Informacin 7. En Ttulo: Escriba el Ttulo que desea que se muestre. 8. En Mensaje de error: Escriba el mensaje de error que desea que se despliegue si se introducen datos no vlidos 9. Clic en el botn Aceptar Ejemplo: Si se ingresa un nmero de RUC no vlido mayor de 13 dgitos Despliega lo siguiente:
Ilustracin 15: Estilo de error Grave Dar clic en el botn Cancelar Auditar una hoja de Clculo Al utilizar las opciones de Auditoria puede encontrar errores y asegurar la exactitud de las frmulas en sus hojas de trabajo complejas. Cuando busca las celdas precedentes, debe seleccionar la celda de la frmula antes de que programa pueda aplicar las flechas. De igual forma, primero debe seleccionar una celda o el rango de celdas que contiene los datos para buscar las celdas dependientes. Si dentro de la celda aparece un mensaje de error, como #DIV/0! o #VALUE!, debe seleccionar la celda antes de que el programa pueda encontrar un error. Para buscar los errores puede utilizar las opciones que se encuentran en 1. Herramientas 2. Auditora
Ing. Patricia Acosta acostanp@yahoo.com.mx 16
MS Excel Avanzado y Macros
3. Debe seleccionar una celda que contenga la frmula antes de que pueda buscar las celdas precedentes. 4. Debe seleccionar la celda o el rango de celdas que contienen los datos o que proporcionan los daros a la frmula antes de que pueda encontrar las celdas dependientes 5. Antes de que el programa pueda encontrar el error debe seleccionar la celda que marca el mensaje de error Para activar la barra de Auditora en Excel 2000 Haga clic en el men Herramientas Auditora Mostrar Barra de Auditora Despliega
Rastrear precedentes Rastrear dependientes Rastrear error
Quitar un nivel de precedentes
Quitar todas las flechas
Para activar la barra de Auditora en Excel 2003 y XP Haga clic en el men Herramientas Auditora de Frmulas Mostrar Barra de Herramientas de Auditora de frmulas Despliega:
Borrar crculos de validacin
Rodear con un crculo datos no validados
Ejemplo: Permitir valores mayores o iguales a 500 Para esto seleccionamos las celdas a validar
Ir al men Datos
Ing. Patricia Acosta
Celdas a validar
acostanp@yahoo.com.mx 17
MS Excel Avanzado y Macros
Opcin Validacin Seleccionar la pestaa Configuracin En Permitir seleccionar: Decimal En Datos: Mayor o igual que En Mnimo: 500 Como se visualiza en la pantalla anterior Dar clic en Aceptar Para que pueda admitir otros valores diferentes a la condicin Ir a la pestaa Mensaje de Error Activar Mostrar mensaje de error si se introducen datos no vlidos (debe estar el visto) En Estilo: Seleccionar Advertencia, para que deje pasar previa confirmacin valores diferentes a la condicin validada En Ttulo: digitar Advertencia En Mensaje de error: digitar Desea ingresar un valor diferente a la condicin La pantalla configurada se visualizar de la siguiente manera:
Dar clic en Aceptar Una vez validada ingrese valores por ejemplo Ingresar el valor de 40, como este no cumple la condicin desplegara el mensaje de error configurado anteriormente, se visualiza:
Dar clic en Si para que permita ingresar el valor de 40 Ingresar los valores que se muestran en la pantalla siguiente:
Ing. Patricia Acosta
acostanp@yahoo.com.mx
18
MS Excel Avanzado y Macros
Dar Si para que se ingresen los valores que no cumplen la condicin validada Calcular la suma en las celdas B7, C7 y D7 y rastrear sus respectivas precedentes Para esto debe visualizar la barra de Auditora de frmulas Con lo que se tendr la siguiente pantalla:
Si desea rodear con un crculo los datos no vlidos se tendr:
Funciones
Una funcin como cualquier dato se puede escribir directamente en la celda si conocemos su sintaxis, pero Excel 2007 dispone de una ayuda o asistente para utilizarlas, as nos resultar ms fcil trabajar con ellas. Si queremos introducir una funcin en una celda: 1. Hacer clic sobre el botn
Ing. Patricia Acosta acostanp@yahoo.com.mx 19
MS Excel Avanzado y Macros
2. Aparecer el siguiente cuadro de dilogo Insertar funcin:
Excel nos permite buscar la funcin que necesitamos escribiendo una breve descripcin de la funcin necesitada en el recuadro Buscar una funcin: y a continuacin hacer clic sobre el botn de esta forma no es necesario conocer cada una de las funciones que incorpora Excel ya que el nos mostrar en el cuadro de lista Seleccionar una funcin: las funciones que tienen que ver con la descripcin escrita. Para que la lista de funciones no sea tan extensa podemos seleccionar previamente una categora del cuadro combinado O seleccionar una categora: esto har que en el cuadro de lista slo aparezcan las funciones de la categora elegida y reduzca por lo tanto la lista. Si no estamos muy seguros de la categora podemos elegir Todas. Funciones de Bsqueda y Referencia Existen varias funciones que buscan informacin almacenada en una lista o tabla, o que manipulan referencias. Funcin BUSCARV Busca un valor especfico en la columna ms a la izquierda de una matriz y devuelve el valor en la misma fila de una columna especificada en la tabla. Sintaxis BUSCARV(valor_buscado;matriz_de_comparacin;indicador_columnas;ordenado) Valor_buscado es el valor que se busca en la primera columna de la matriz. Valor_buscado puede ser un valor, una referencia o una cadena de texto. Matriz_de_comparacin es el conjunto de informacin donde se buscan los datos. Indicador_columnas es el nmero de columna de matriz_de_comparacin desde la cual debe devolverse el valor coincidente. Ordenado Es un valor lgico que indica si desea que la funcin BUSCARV busque un valor igual o aproximado al valor especificado. Si el argumento ordenado es VERDADERO o se omite, la funcin devuelve un valor aproximado, Si ordenado es FALSO, BUSCARV devuelve el valor buscado. Si no encuentra ningn valor, devuelve el valor de error #N/A. Para el ejemplo se trabaja con la hoja factura y cliente. La hoja factura contiene:
Ing. Patricia Acosta
acostanp@yahoo.com.mx
20
MS Excel Avanzado y Macros
Ilustracin 16: Contenido de la hoja Factura Al digitar el nmero de RUC, con la funcin BUSCARV se debe desplegar el nombre del cliente, que debe ser buscado de en la hoja Clientes. El mismo ejercicio lo pues realizar si los datos de la hoja cliente se encuentra en otro libro de MS Excel.
Ilustracin 17: Contenido de la hoja Clientes Para dar solucin al ejercicio, seleccione la celda C4 De clic en insertar funcin Despliega:
Ing. Patricia Acosta
acostanp@yahoo.com.mx
21
MS Excel Avanzado y Macros
Ilustracin 18: Insertar funcin De clic en Aceptar Se visualiza el siguiente cuadro de dilogo:
Ilustracin 19: Funcin BUSCARV En Valor_ Buscado, seleccione la celda que contiene el nmero de RUC En Matriz_buscar_en Marque la hoja clientes, como se visualiza:
Ing. Patricia Acosta
acostanp@yahoo.com.mx
22
MS Excel Avanzado y Macros
Ilustracin 20: Matriz_buscar_en En Indicador_columnas, digite el nmero de columna que desea visualizar en este caso como se desea ver el nombre digite el 2 porque est en la segunda columna.
Ilustracin 21: Indicador_columnas Para encontrar el valor exacto en Ordenado digite 0. Se visualiza: La frmula resultante queda as: = BUSCARV(C5;Clientes!A2:D161;2;0)
Funciones Lgicas
Funcin Y Devuelve VERDADERO si todos los argumentos son VERDADERO; devuelve FALSO si uno o ms argumentos son FALSO. Sintaxis Y(valor_lgico1;valor_lgico2; ...) Valor_lgico1;valor_lgico2; ... son de 1 a 30 condiciones que desea comprobar y que pueden ser VERDADERO o FALSO. Los argumentos deben evaluarse como valores lgicos (VERDADERO O FALSO), o los argumentos deben ser matrices o referencias que contengan valores lgicos. Si un argumento matricial o de referencia contiene texto o celdas vacas, esos valores se pasan por alto. Si el rango especificado no contiene valores lgicos, la funcin Y devuelve el valor de error #VALOR!
Ing. Patricia Acosta acostanp@yahoo.com.mx 23
MS Excel Avanzado y Macros
Funcin SI Devuelve un valor si la condicin especificada es Verdadero y otro valor si dicho argumento es Falso. Se utiliza para realizar pruebas condicionales en valores y frmulas. Sintaxis SI(prueba_logica;valor_si_verdadero;valor_si_falso) Pruba_logica es cualquier valor o expresin que puede evaluarse como VERDADERO o FALSO Valor_si_Verdadero es el valor que se devolver si prueba_logica es VERDADERO Valor_si_falso es el valor que se devolver si prueba_logica es FALSO Observaciones: Es posible anidar hasta siete funciones SI como argumento Valor_si_verdadero y Valor_si _ falso para construir formulas mas elaboradas Ejemplo: Para este ejemplo utilizar la hoja Factura, para validar datos si la forma de pago es al CONTADO realice un descuento del 20%, se utilizar la funcin lgica S.
1. 2. 3. 4. 5. 6.
Seleccione la celda F21 De clic en Insertar funcin En categoras seleccione Lgicas Seleccione SI De clic en Aceptar Ingrese los parmetros como se visualiza
7. La frmula resultante es: =SI(F5="CONTADO";F20*20%;0)
Ing. Patricia Acosta acostanp@yahoo.com.mx 24
MS Excel Avanzado y Macros
Funciones de Informacin
Funcin ESERROR Devuelve como VERDADERO si Valor es cualquier valor de error ( #N/A, #VALOR!, #REF!, #DIV/0!, #NUM!, #NOMBRE? o #NULO) Ejemplo Color Cantidad Precio Precio unitario total Rojo 7 12 Verde 12 aa Para calcular el precio Total se multiplicar la cantidad por el precio unitario. Al aplicar y arrastrar la frmula se obtiene el error de #VALOR! Para dar solucin se aplica la funcin ESERROR
En la celda que contiene el error devolver: VERDADERO
Funciones Anidadas
Funciones anidadas dentro de funciones En algunos casos, puede que tenga que utilizar una funcin como uno de los argumentos de otra funcin. Por ejemplo, la frmula utiliza una funcin PROMEDIO anidada y compara el resultado con el valor 50. Devoluciones vlidas Cuando se utiliza una funcin anidada como argumento, deber devolver el mismo tipo de valor que el que utilice el argumento. Por ejemplo, si el argumento devuelve un valor VERDADERO o FALSO, la funcin anidada deber devolver VERDADERO o FALSO. Si ste no es el caso, Microsoft Excel mostrar el valor de error #VALOR! Lmites del nivel de anidamiento Las funciones anidadas utilizan una funcin como uno de los argumentos de otra. Puede anidar hasta 64 niveles de funciones. Ejemplo: Para el ejercicio anterior aplicar lo siguiente Si la forma de pago el al CONTADO y es MAYORISTA realice el descuento del 20%. Si la forma de pago el al CONTADO y es MINORISTA realice el descuento del 10%. Si la forma de pago el al CREDITO y es MAYORISTA realice el descuento del 15%. Caso contrario sin descuento. Para solucionar aplicaremos el anidamiento de funciones. Dentro de la funcin lgica SI insertaremos un Y para unir las dos condiciones: Aprovechamos el Valor_si_Falso para anidar el resto de condiciones. La frmula resultante es: =SI(Y(F5=
Ing. Patricia Acosta acostanp@yahoo.com.mx 25
MS Excel Avanzado y Macros
"CONTADO";D21="MAYORISTA");F20*20%;SI(Y(F5="CONTADO";D21="MINORISTA");F20*10 %;SI(Y(F5="CREDITO";D21="MAYORISTA");F20*15%;0)))
Herramientas de Anlisis Buscar Objetivo
Buscar objetivo es parte de una serie de comandos a veces denominados herramientas de anlisis. En el caso de que conozca el resultado deseado de una frmula sencilla, pero no la variable que determina el resultado, podr utilizar la funcin Buscar objetivo. Para utilizar esta herramienta haz clic en el men Herramientas Opcin Buscar objetivo Al realizar una bsqueda de objetivo, Microsoft Excel vara el valor de celda especfica hasta que una frmula dependiente de dicha celda devuelve el resultado deseado. Para esto partamos del siguiente ejemplo:
En la celda que contiene el Beneficio la frmula es Precio*Cantidad (Costes Fijos + Coste variable unitario * Cantidad) Calcular la cantidad que se debe vender para obtener beneficios de : 1000
Para aplicar Solver se requiere:
1. Definir la celda, la que debe contener una frmula, por ejemplo B4 2. Debe existir al menos una celda cambiante (Para cambiar la celda), por ejemplo, B5 3. Se debe especificar el valor que se desea como objetivo (Con el valor de) por ejemplo, 1000 Resolviendo con Solver: Seleccione la celda que contiene la frmula Ir al men Herramientas Opcin Buscar objetivo
En Definir la celda: marque la celda que contiene la frmula por ejemplo, B14.
Ing. Patricia Acosta acostanp@yahoo.com.mx 26
MS Excel Avanzado y Macros
En con el valor: digite el valor que requiere que sea su objetivo por ejemplo 1000. En para cambiar la celda: marque la celda a cambiar por ejemplo la celda $B$15. El cuadro de dilogo contendr:
De clic en el botn Aceptar Observar que buscar objetivo empieza a procesar Se obtendr:
Cuando termine y buscar objetivo haya encontrado una solucin de clic en Aceptar, se visualizarn los siguientes resultados:
Cantidad que se debe vender para obtener beneficios de 1000. Ejercicios:
Ing. Patricia Acosta
acostanp@yahoo.com.mx
27
MS Excel Avanzado y Macros
La frmula CF/(P CV) calcula el umbral de rentabilidad.
Costo Fijo Costo Variable Unitario PRECIO 2 4
RENTABILIDAD
Obtener el umbral de rentabilidad para valores de 5000 con la celda cambiante para el costo fijo
Con los siguientes datos el estudiante requiere conocer cuanto debe obtener en el examen para que su nota total sea de 7/10.
DEBERES ASISTENCIA PRUEBA EXAMEN TOTAL 1,5 2 1 0 4,5
Anlisis con mltiples objetivos.
Cuando requiera analizar mltiples objetivos, es conveniente guardar el conjunto de datos en un escenario.
Escenario
Un escenario es un conjunto de valores que Microsoft Excel guarda y puede sustituir automticamente en la hoja de clculo. Puede utilizar los escenarios para prever el resultado de un modelo de hoja de clculo. Puede crear y guardar diferentes grupos de valores en una hoja de clculo y, a continuacin, pasar a cualquiera de estos nuevos escenarios para ver distintos resultados. Para esto parta del ejemplo
Ing. Patricia Acosta
acostanp@yahoo.com.mx
28
MS Excel Avanzado y Macros
MAXIMO DEBERES ASISTENCIA PRUEBA EXAMEN TOTAL (objetivo) 2 3 2 3 10
SUGERIDA 1,5 2,5 1,5 2,5 8,0 Celda cambiante
Guarde los escenarios para las notas objetivos de 7 , 8 y 6
Primero calcule el objetivo para la nota de 7. Y los datos obtenidos gurdelo en el escenario de nombre nota7 Para esto haga lo siguiente: Marque los datos
Ir al men Herramientas Opcin Escenarios Se visualiza el siguiente cuadro de dilogo:
Ing. Patricia Acosta
acostanp@yahoo.com.mx
29
MS Excel Avanzado y Macros
Haga clic en el botn Agregar Se visualiza el siguiente cuadro de dilogo:
En el nombre del escenario: ingrese un nombre por ejemplo, Nota7 En Celdas cambiantes: marque las celdas que contienen los datos a guardar en el escenario. De clic en el botn Aceptar. Despliega el cuadro de dilogo:
De clic en el botn Aceptar. Realice el proceso anterior para obtener los escenarios para la nota de 8 y 6. Una vez guardados los escenarios puede administrarlos ya sea para modificar, eliminar, mostrar o generar resmenes.
Ing. Patricia Acosta acostanp@yahoo.com.mx 30
MS Excel Avanzado y Macros
Modificar un Escenario
Para modificar un escenario haga lo siguiente: Ir al men Herramientas Opcin Escenarios Se visualiza:
Seleccione el escenario a modificar por ejemplo, Nota6. De clic en Modificar Se visualiza el siguiente cuadro de dilogo:
Ing. Patricia Acosta
acostanp@yahoo.com.mx
31
MS Excel Avanzado y Macros
De clic en el botn Aceptar. Se visualiza:
En donde podr modificar los datos que desea. Una vez modificados, para que estos se guarden de clic en el botn Aceptar.
Hojas de resumen
Para visualizar el Administrador de escenarios guardados, haga clic en el men Herramientas, opcin Escenarios Se visualiza:
Para generar un reporte con el resumen de escenarios haga clic en Resumen
Ing. Patricia Acosta acostanp@yahoo.com.mx 32
MS Excel Avanzado y Macros
Se visualiza el siguiente cuadro de dilogo:
Seleccione el tipo de
informe por ejemplo Resumen
En Celdas resultantes: verifica que est la celda que contiene la frmula Haga clic en Aceptar Observe que automticamente Excel le genera una nueva hoja de clculo de nombre Resumen de escenarios con los datos de los escenarios a comparar.
Solver
Con Solver, puede buscarse el valor ptimo para una celda, denominada celda objetivo, en una hoja de clculo. Solver funciona en un grupo de celdas que estn relacionadas, directa o indirectamente, con la frmula de la celda objetivo. Solver ajusta los valores en
Ing. Patricia Acosta acostanp@yahoo.com.mx 33
MS Excel Avanzado y Macros
las celdas cambiantes que se especifiquen, denominadas celdas ajustables, para generar el resultado especificado en la frmula de la celda objetivo. Pueden aplicarse restricciones para restringir los valores que puede utilizar Solver en el modelo y las restricciones pueden hacer referencia a otras celdas a las que afecte la frmula de la celda objetivo.
Instalando el Solver
En el men de Herramientas, elija Complementos:
Haga clic en examinar y ubique el archivo solver.xla:
Verifique que la opcin Solver este seleccionada y presione Aceptar:
Ing. Patricia Acosta
acostanp@yahoo.com.mx
34
MS Excel Avanzado y Macros
Usando Solver
Para mostrar el uso del Solver propongamos un ejemplo simple:
Se tiene la funcin Y=seno(X) , y se requiere conocer cual es el valor de X tal que la funcin retorne el valor mximo de Y. En realidad conocemos que el valor de X que retorna el mximo valor de Y es PI/2 (3.141592654/2= 1.570796 Aproximadamente) y obviamente el valor mximo de Y es 1 (uno), pues la funcin seno vara de 1 a 1, es decir tambin conocemos el valor mnimo de Y que es 1 (menos uno). Bien pues aunque conocemos todo esto vamos a hacer que el computador calcule en forma automtica el valor de X ms prximo posible.
Para realizar este ejercicio ingresar la formula en la celda A1: =SENO(B1) Esto quiere decir que A1 contiene el valor de X y B1 contiene el valor de Y:
Ing. Patricia Acosta
acostanp@yahoo.com.mx
35
MS Excel Avanzado y Macros
En el men herramientas elegir la opcin Solver:
En el formulario de Parmetros de Solver elegir como Celda objetivo, aquella que contiene la frmula y Cambiando las celdas debe apuntar a la celda donde se calcular el valor de X. Lo que queremos es encontrar el valor mximo entonces seleccionamos Valor de la celda objetivo : Mximo. Luego de definir las celdas presionar el botn Resolver:
Si est de acuerdo con la solucin propuesta por el Solver presione Aceptar, caso contrario elija Restaurar valores originales y pulse Aceptar para mantener el valor de la celda B1. Para este caso nos conformamos con la solucin propuesta:
Como se puede observar el clculo es correcto.
Ing. Patricia Acosta
acostanp@yahoo.com.mx
36
MS Excel Avanzado y Macros
Un nuevo ejercicio usando la misma formula (funcin matemtica) podra ser encontrar el valor de X de tal forma que Y sea igual a 2. Como se dijo antes Y tiene valores entre 1 y 1 por lo que estamos enfrentando al Solver a un problema sin solucin:
Al presionar Resolver aparece el siguiente mensaje:
Finalmente busquemos el valor de X de tal forma que Y tenga el valor de 0.5:
Presionamos Resolver:
El resultado se muestra en la siguiente pantalla:
Ing. Patricia Acosta acostanp@yahoo.com.mx 37
MS Excel Avanzado y Macros
Es decir el valor de X es 2.617993311 aproximadamente cuando Y vale 0.5
IMPORTAR DATOS Importar un archivo de texto completo en un rango
Utilice este procedimiento si desea actualizar los datos en Excel siempre que cambie el archivo de texto original.
1. Haga clic en la celda en la que desea poner los datos del archivo de texto. 2. Para evitar que los datos externos reemplacen a los datos existentes, asegrese de que la hoja no tiene datos bajo la celda en la que haga clic ni a su derecha. 3. En el men Datos, elija Obtener datos externos y, a continuacin, haga clic en Importar archivo de texto(para Excel 2000) o dar clic en Importar Datos (para Excel XP o 2003) 4. En la lista Buscar en, elija y haga doble clic en el archivo de texto que desee importar como rango de datos externos.
5. Dar clic en Importar (para Excel 2000) o Clic en Abrir (para Excel XP o 2003).
Ing. Patricia Acosta
acostanp@yahoo.com.mx
38
MS Excel Avanzado y Macros
6. 7. Despliega la pantalla:
8. En la opcin de Tipo de los datos originales, seleccionar Delimitados 9. Dar Clic en Siguiente 10. Seleccionar el Separador que contenga los datos, por ejemplo: Tabulacin 11. Despliega:
Ing. Patricia Acosta
acostanp@yahoo.com.mx
39
MS Excel Avanzado y Macros
12. Dar clic en Siguiente 13. Despliega:
14. Dar clic en Finalizar 15. Seleccionar donde desea situar los Datos 16. Clic en Aceptar
Ing. Patricia Acosta
acostanp@yahoo.com.mx
40
MS Excel Avanzado y Macros
EXPORTAR DATOS
Convertidores de formatos de archivo suministrados con Microsoft Excel
Los formatos de archivo que aparecen en la lista del cuadro de dilogo Guardar como pueden variar, segn el tipo de hoja (de clculo, de grfico o de otro tipo) que est activa. En la mayora de los formatos de archivo, Microsoft Excel convierte nicamente la hoja activa. Para convertir otras hojas, cambie a cada una de ellas y gurdelas por separado. Microsoft Excel contiene la mayora de los convertidores de archivo que se necesitan. Si no aparece el formato de archivo que se desea en el cuadro de dilogo Abrir (men Archivo), puede instalarse el convertidor.
Formatos de Microsoft Excel
El formato de libro Microsoft Excel 972000 y 5.0/95 guarda un libro en los formatos de Excel versin 972000 y Excel versin 5.0/95 en el mismo archivo .xls.
Formatos de archivos de texto
Puede abrir y guardar archivos en los formatos de archivo que se muestran a continuacin. Si se guarda un libro en formato de texto, se perder todo el formato.
Formato Texto con formato (delimitado por espacios) (*.prn) Notas Formato de Lotus delimitado por espacios. Guarda nicamente la hoja activa. Si se guarda un libro como un archivo de texto delimitado por comas o por espacios para utilizarlo en otro sistema operativo, seleccione el convertidor correspondiente para garantizar que las tabulaciones, los saltos de pgina y otros caracteres se interpretan correctamente. Guarda nicamente la hoja activa. Guarda nicamente la hoja activa Guarda nicamente la hoja activa
Texto (delimitado por tabulaciones) (*.txt) (Windows) Texto (Macintosh) Texto (OS/2 o MSDOS) CSV (valores delimitados por comas) (*.csv) (Windows) CSV (Macintosh) CSV (OS/2 o MSDOS)
DIF (formato para intercambio de datos) (*.dif) SYLK (formato de vnculo simblico) (*.slk)
Formatos de Portapapeles
Pueden pegarse los siguientes formatos de Portapapeles en Microsoft Excel con los comandos Pegar o Pegado especial del men Edicin.
Ing. Patricia Acosta acostanp@yahoo.com.mx 41
MS Excel Avanzado y Macros
Formato Formato de archivo de Microsoft Excel
Identificadores de tipo de Portapapeles Formatos de archivo binario para Microsoft Excel versiones 3.0, 4.0, 5.0/95 y Microsoft Excel 972000(BIFF, BIFF3, BIFF4, BIFF5 y BIFF8) Texto
Formato de texto (delimitado por tabulaciones) Formato de valores separados por comas Formato de texto (solamente en Microsoft Excel) Texto HTML
.csv Formato de texto enriquecido (RTF)
Presentar texto, Texto OEM .htm Nota Al copiar texto de otro programa, Microsoft Excel pega el texto con el formato HTML, independientemente del formato del texto original.
Guardar una hoja de trabajo como pgina Web
1. En el men Archivo, haga clic en Guardar como pgina Web. 2. En la lista Guardar en, busque el controlador, la carpeta, la carpeta Web, el servidor Web o la ubicacin FTP en que desee guardar o publicar la pgina Web. 3. En Guardar, haga clic en Todo el libro. 4. Para agregar un ttulo para la pgina Web en la barra de ttulo del explorador, haga clic en Cambiar ttulo, escriba el ttulo que desee y haga clic en Aceptar. 5. En el cuadro Nombre de archivo, escriba un nombre para el archivo de pgina Web. 6. Haga clic en Guardar.
FILTRADO DE UNA LISTA
Para crear un filtro, se debe ubicar en una celda de la lista. No es necesario seleccionar la lista completa. Excel se encarga de seleccionar las filas y las columnas que pertenecen a la lista. Busque y visualice tipos de datos especficos de una lista.
Ing. Patricia Acosta acostanp@yahoo.com.mx 42
MS Excel Avanzado y Macros
Para filtrar una lista realice lo siguiente: 1. Ir al men Datos 2. Seleccione Filtro 3. Clic en Autofiltro Una vez que se ha filtrado los datos, puede editar, ordenar, imprimir y crear un grfico a partir de la informacin filtrada. FILTRAR CON EL FILTRO AUTOMTICO. Para filtrar datos de una lista con el Filtro automtico: Por ejemplo filtrar los empleados del departamento de Marketing. Seleccione la etiqueta Departamento de lista. Coloque un visto en Marketing De clic en Aceptar. En la columna filtrada se visualiza el icono
Para borrar un filtro de clic en la columna que contiene el filtro, y de clic en Borrar filtro de Nombre de la columna que contiene el filtro. CRITERIOS PERSONALIZADOS DE FILTRO AUTOMATICO. Estos criterios le permiten buscar registros que contienen dos elementos de campo, o buscar registros que contienen datos que estn entre dos valores. 1. Seleccione de las listas desplegables los elementos a buscar, seleccione Filtros de texto o de nmero segn sea el caso luego de clic en Filtro personalizado
Ing. Patricia Acosta
acostanp@yahoo.com.mx
43
MS Excel Avanzado y Macros
2. Seleccione un operador lgico de la lista desplegable que aparece a la izquierda de los cuadros de elementos a buscar.
3. Seleccione Y para filtrar registros que contengan ambos elementos. 4. Seleccione O para filtrar registros que contengan el primer elemento de bsqueda o el segundo elemento de bsqueda. 5. Ingrese las condiciones y de clic en Aceptar.
Tablas Dinmicas
Una Tabla Dinmica, es un resumen de datos agrupados, que puntualizan en forma concreta datos de una informacin El empleo de Tablas Dinmicas se justifica si la cantidad de datos a manejar es importante
Ing. Patricia Acosta
acostanp@yahoo.com.mx
44
MS Excel Avanzado y Macros
LISTA O BASE DE DATOS DE MICROSOFT EXCEL
Tabla Dinmica ejecutada sobre Datos almacenados en otro libro de Excel. Para la ejecucin de la tabla dinmica vamos a emplear el asistente para tablas y grficos dinmicos, para lo cual realice lo siguiente: Ir al men Datos Opcin Informe de tablas y grficos dinmicos. Dnde estn los datos que desea analizar? Activar: Lista o base de datos de Microsoft Excel Qu tipo de Informe desea crear? Activar: Tabla dinmica Clic en siguiente En este paso existe la opcin de colocar la tabla en una hoja nueva, en la hoja actual o en otra creada. Para los dos ltimos casos se deber usar el botn de Contraer dialogo y ubicar la celda inicial de desarrollo de la tabla. ( Se selecciona la celda A 1 ). Concluido este paso pulsar Finalizar Como consecuencia, surge una nueva barra de herramientas, que contiene una serie de botones con los nombres de los encabezados de columna de datos. Para agregar los datos a la tabla dinmica basta con arrastrarlos y colocarlos en su estructura de diseo o seleccionarlos con un visto en la casilla de verificacin del campo que desea agregar.
TABLA DINAMICA A PARTIR DE UNA FUENTE DE DATOS EXTERNA
1. Abrir Excel 2. Ir al men Datos 3. Informe de tablas y grficos dinmicos
Ing. Patricia Acosta
acostanp@yahoo.com.mx
45
MS Excel Avanzado y Macros
4. Despliega:
5. Seleccionar Fuente de datos externa 6. En tipo de informe activar Tabla dinmica 7. Clic en Siguiente 8. Despliega
9. Clic en Obtener datos 10. Despliega:
11. Clic en la pestaa Base de datos, por ejemplo MS Access database
Ing. Patricia Acosta
acostanp@yahoo.com.mx
46
MS Excel Avanzado y Macros
12. Clic en Aceptar 13. Despliega:
14. Seleccionar la base de datos, por ejemplo TASAS REFERENCIALES 15. Clic en Aceptar 16. Despliega:
17. Clic en + 18. Despliega el contenido
Ing. Patricia Acosta
acostanp@yahoo.com.mx
47
MS Excel Avanzado y Macros
19. Clic en TASAS REFERENCIALES para aadir todos los campos en Columnas en la consulta 20. Despliega:
21. 22. 23. 24.
Clic en Siguiente Si no desea Filtrar los datos de clic en Siguiente Si no desea ordenar los datos de clic en Siguiente Despliega
25. Seleccione Devolver datos a Microsoft Excel 26. Clic en finalizar 27. Despliega.
28. Clic en Siguiente 29. Despliega:
Ing. Patricia Acosta
acostanp@yahoo.com.mx
48
MS Excel Avanzado y Macros
30. Seleccione el lugar en donde desea situar la tabla dinmica 31. Clic en Finalizar 32. Despliega:
33. Disee la tabla dinmica arrastrando los campos de la barra de la tabla dinmica
CONFIGURAR CAMPOS EN UNA TABLA DINAMICA
1. 2. 3. 4. Seleccionar el campo a configurar Clic derecho Opcin Configuracin de campo Despliega
5. 6. 7. 8.
En la opcin Resumir por: Seleccionar el campo que desea Por ejemplo Promedio Despliega
9. Clic en Aceptar
Ing. Patricia Acosta acostanp@yahoo.com.mx 49
MS Excel Avanzado y Macros
FORMULAS EN TABLAS DINAMICAS
Una vez generada la Tabla dinmica, 1. Seleccionar el sitio en el cual desea insertar la formula dentro de la tabla dinmica 2. Clic en el botn derecho 3. Opcin Frmulas 4. Campo Calculado 5. Despliega
6. 7. 8. 9.
En la opcin Nombre ingresar el nombre que desea para el Campo Dar clic en Frmula luego del signo = En Campos seleccionar el campo que desea para la operacin Dar clic en el botn Insertar Campo Por ejemplo
6. Dar clic en Aceptar
TABLA DINMICA CON LA OPCION DE CREAR UN CUBO OLAP (On-Line Analytical Processing) A PARTIR DE UNA CONSULTA
1. Se realizan los pasos del 1 al 23 del tpico Tabla Dinmica a partir de una fuente de Datos Externa 2. Despliega:
Ing. Patricia Acosta
acostanp@yahoo.com.mx
50
MS Excel Avanzado y Macros
3. Seleccionar Crear un cubo OLAP a partir de esta consulta 4. Clic en Guardar consulta 5. Despliega.
6. 7. 8. 9.
Localice el directorio en el cual desea guardar la consulta y de un nombre Clic en Guardar Clic en Finalizar Despliega:
10. Clic en Siguiente 11. Despliega:
12. Clic en Siguiente:
Ing. Patricia Acosta acostanp@yahoo.com.mx 51
MS Excel Avanzado y Macros
13. Despliega:
14. Clic en Agregar todos los campos como dimensiones 15. Despliega:
16. Seleccionar las dimensiones por ejemplo: Ao, Mes, Fecha 17. Clic en Siguiente 18. Despliega:
19. Seleccionar la opcin de cubo a crear, por ejemplo Guardar un archivo de cubo que contenga todos los datos del cubo 20. Clic en Examinar
Ing. Patricia Acosta acostanp@yahoo.com.mx 52
MS Excel Avanzado y Macros
21. Despliega:
22. 23. 24. 25.
Localizar el directorio en el que desea guardar su consulta, dar un nombre Clic en Guardar Clic en Finalizar Despliega
26. Localizar el directorio en el cual guardar la consulta cubo OLAP 27. Clic en Guardar 28. Despliega:
29. Clic en Siguiente
Ing. Patricia Acosta
acostanp@yahoo.com.mx
53
MS Excel Avanzado y Macros
30. Despliega:
31. Seleccione el sitio donde desea situar la tabla dinmica 32. Clic en finalizar 33. Disee su tabla dinmica.
ELEMENTOS DE LA PANTALLA DE EXCEL2007
Al entrar a MS Excel presenta la siguiente ventana con los siguientes elementos:
Ilustracin 22: Pantalla inicial de MS Excel 2007
1. Botn de office 2. Barra de Ttulo 3. Barra de Men 4. Barra de frmulas 5. Grupo del Portapapeles
Ing. Patricia Acosta acostanp@yahoo.com.mx 54
MS Excel Avanzado y Macros
6. Grupo de Fuente 7. Grupo de Alineacin 8. Grupo de Formato de Nmero 9. Grupo de Estilos 10. Grupo de Celdas 11. Grupo de Modificar 12. Barra de Herramientas personalizada 13. Barras de desplazamiento 14. Zoom 15. Botones de presentacin 16. Hojas del libro 17. Barra de estado La versin 2007 cuenta con hojas de trabajo formadas de celdas, dispuestas por 16.384 columnas y 1.048.576 filas.
MACROS
Introduccin Cuando trabajamos con un libro personalizado, es decir, que nos hemos definido con una serie de caractersticas especficas como puedan ser el tipo de letra, el color de ciertas celdas, los formatos de los clculos y caractersticas similares, perdemos mucho tiempo en formatear todo el libro si disponemos de muchas hojas. Con las macros lo que se pretende es automatizar varias tareas y fusionarlas en una sola, aadiendo por ejemplo un botn en nuestro libro que al pulsar sobre l realice todas esas tareas.
GRABAR UNA MACRO
La forma ms fcil e intuitiva de crear macros es crearlas mediante el grabador de macros del que dispone Excel. Este grabador de macros te permite grabar las acciones deseadas que posteriormente las traduce a instrucciones en VBA, las cuales podemos modificar posteriormente si tenemos conocimientos de programacin. Cuando grabe una macro, la grabadora de macros graba todos los pasos necesarios para completar las acciones que desea grabar. Para grabar una macro debemos acceder a la pestaa Vista y despliega el submen Macros y dentro de este submen seleccionar la opcin Grabar macro... Adems de esta opcin en el men podemos encontrar las siguientes opciones: Ver Macros... Donde accedemos a un listado de las macros creadas en ese libro. Usar referencias relativas - Con esta opcin utilizaremos referencias relativas para que las macros se graben con acciones relativas a la celda inicial seleccionada. Antes de realizar una Macro es muy importante hablar sobre sus seguridades. Se puede grabar las macros desde la ficha Programador, si no est disponible, haga lo siguiente para mostrarla: Haga clic en el Botn Microsoft Office Opciones de Excel. Opcin Ms frecuentes Active con un visto la opcin
Ing. Patricia Acosta acostanp@yahoo.com.mx 55
y, a continuacin, haga clic en
MS Excel Avanzado y Macros
Como se visualiza:
De clic en el Botn Aceptar. Se visualiza la pestaa Programador que contiene:
El grupo Cdigo que se compone de:
Visual Basic y Macros El grupo Controles
El grupo XML
Ing. Patricia Acosta acostanp@yahoo.com.mx 56
MS Excel Avanzado y Macros
El grupo Modificar
SEGURIDAD EN MACROS
Para establecer el nivel de seguridad de manera que estn habilitadas temporalmente todas las macros, haga lo siguiente: En la ficha Programador, en el grupo Cdigo, haga clic en Seguridad de macros. Se visualiza:
En Configuracin de macros, haga clic en Habilitar todas las macros (no recomendado; puede ejecutarse cdigo posiblemente peligroso) y, a continuacin, haga clic en Aceptar.
Ing. Patricia Acosta acostanp@yahoo.com.mx 57
MS Excel Avanzado y Macros
Nota Para ayudar a evitar que se ejecute cdigo potencialmente peligroso, recomendamos que vuelva a cualquiera de las configuraciones que deshabilitan todas las macros cuando termine de trabajar con las macros. En la ficha Programador, en el grupo Cdigo, haga clic en Grabar macro. En el cuadro Nombre de la macro, escriba un nombre para la macro. Nota El primer carcter del nombre de la macro debe ser una letra. Los caracteres siguientes pueden ser letras, nmeros o caracteres de subrayado. No se permiten espacios en un nombre de macro, caracteres especiales ni palabras reservadas; puede utilizarse un carcter de subrayado como separador de palabras. Si utiliza un nombre de macro que tambin es una referencia de celda, puede aparecer un mensaje indicando que el nombre de la macro no es vlido. Para asignar una combinacin de tecla de mtodo abreviado (mtodo abreviado: tecla o combinacin de teclas de funcin, como F5 o CTRL+a, que utiliza para ejecutar un comando. Una tecla de acceso, por lo contrario es un combinacin de teclas, como ALT+f, que mueve el enfoque a un men, comando o control.) con CTRL para ejecutar la macro, en el cuadro Tecla de mtodo abreviado, escriba cualquier letra en maysculas o minsculas que desee utilizar. Nota La tecla de mtodo abreviado suplantar a cualquier tecla de mtodo abreviado predeterminada equivalente en Excel mientras est abierto el libro que contiene la macro. En la lista Guardar macro en, seleccione el libro en el que desea almacenar la macro. Sugerencia Si desea que la macro est disponible siempre que utilice Excel, seleccione Libro de macros personal. Cuando se selecciona Libro de macros personal, Excel crea un libro oculto de macros personal (Personal.xlsb), si no existe todava, y guarda la macro en este libro. En Microsoft Windows XP, este libro se guarda en la carpeta C:\Documents and Settings\nombre de usuario\Datos de programa\Microsoft\Excel\XLStart para que se pueda cargar automticamente cada vez que se inicia Excel. En Microsoft Windows Vista, este libro se guarda en la carpeta C:\Usuarios\nombre de usuario\Datos de programa\Microsoft\Excel\XLStart. Si desea que se ejecute automticamente una macro del libro de macros personal en otro libro, tambin debe guardar ese libro en la carpeta XLStart, de forma que ambos libros se abran cuando se inicie Excel. 1. Para incluir una descripcin de la macro, escriba el texto que desee en el cuadro Descripcin. 2. Haga clic en Aceptar para iniciar la grabacin. 3. Realice las acciones que desee grabar. 4. En la ficha Programador, en el grupo Cdigo, haga clic en Detener grabacin. Sugerencia Tambin puede hacer clic en Detener grabacin en el lado izquierdo de la barra de estado. Practica I Genera las siguientes Macros: Grabe una Macro que se active con Control + b y que esta macro permita abrir un archivo. Grabe una Macro que inserte una tabla con datos. Grabe una Macro que abra un archivo existente. Grabe una Macro que abra un nuevo archivo. Grabe una Macro que inserte un logotipo. Grabe una Macro que ordene alfabticamente una lista de nombres. Grabe una Macro que imprima un formulario.
Ing. Patricia Acosta
acostanp@yahoo.com.mx
58
MS Excel Avanzado y Macros
CODIGOS DE UNA MACRO DE EXCEL
Para observar los cdigos de una macro debemos seguir los pasos:
1.
En primer lugar seleccione la celda B5 antes de empezar la grabacin de la Macro, se visualiza:
2.
Presione el Botn Grabar Macro cuadro de Dialogo Grabar Macro:
del grupo Cdigo MS Excel muestra el
Ing. Patricia Acosta
acostanp@yahoo.com.mx
59
MS Excel Avanzado y Macros
3. Ingrese un nombre de la macro por ejemplo saludo 4. En la opcin Mtodo Abreviado escriba la letra s, por lo tanto la macro se llamara con Control + s 5. En Guardar macro en: Seleccione en el lugar en donde desea guardar la macro, por ejemplo Este libro. 6. En Descripcin puede agregar una descripcin de lo que hace la macro, este punto es opcional. Solo le sirve para que usted recuerde acerca de lo que hace la macro, pues este cdigo no es interpretado por el compilador. 7. Presione el botn Aceptar. Excel inicia la grabacin del la Macro 8. Trasldese a la celda A1 y escriba Hola amiguitos, despus presione Enter para aceptar el valor en la celda. Detener 9. Pare la grabacin de la macro presionando el botn Grabacin del grupo Cdigo. Excel ha grabado los pasos y ha generado un cdigo. 10. Para visualizar el cdigo generado, presione la tecla Alt + la tecla de funcin F11(Alt + F11), o de un clic derecho en la hoja de clculo:
11. Seleccione la opcin Ver cdigo. Tambin puede acceder al grupo Cdigo, al dar clic en la opcin Visual Basic
12. Excel nos traslada al Editor de Visual Basic. Se visualiza:
Ing. Patricia Acosta
acostanp@yahoo.com.mx
60
MS Excel Avanzado y Macros
13. Active los siguientes cuadros o ventanas:
De clic en el Men Ver y elija la opcin Explorador de Proyectos De clic en el Men Ver y elija la opcin Ventana Propiedades 14. Del cuadro Proyecto de doble clic en Mdulos o simplemente presione el signo de + que aparece en la opcin Mdulos. Se activara debajo de Mdulos la Opcin Modulo1. 15. De doble clic en Modulo1. Se mostrara en el Editor de Visual Basic el cdigo de la macro que grabamos de la siguiente forma: Sub saludo() ' ' saludo Macro ' Mi primera macro ' Autor: Patricia Acosta ' Acceso directo: CTRL+s ' Range("A1").Select ActiveCell.FormulaR1C1 = "Hola amiguitos" End Sub 16. Que es lo que significa esto nos preguntaremos asombrados, a continuacin se da una explicacin de lo que ha hecho Excel: Sub y End Sub indican el inicio y el final del procedimiento de la macro saludo Todo lo que aparece con un apstrofe indica que no se tomara en cuenta que es solo texto o comentarios y ese texto aparece en color verde.
Ing. Patricia Acosta acostanp@yahoo.com.mx 61
MS Excel Avanzado y Macros
Range("A1").Select Indica que lo primero que hicimos al grabar la macro fue trasladarnos a la celda A1. La orden Range nos permite trasladarnos a una celda. ActiveCell.FormulaR1C1 = "Hola amiguitos" Esto indica que se escribir en la celda en que se encuentra el valor de texto Hola amiguitos. Todo lo que aparece entre comillas siempre ser un valor de texto. La orden ActiveCell.FormulaR1C1 nos permite escribir un valor en la celda activa. Para comprender alteraremos el cdigo dentro del editor de Visual Basic. Sub saludo() ' saludo Macro ' Mi primera macro ' Autor: Patricia Acosta ' Acceso directo: CTRL+s Range("A1").Select ActiveCell.FormulaR1C1 = "Hola amiguitos" Range("B1").Select ActiveCell.FormulaR1C1 = "Bienvenidos al curso de Excel" End Sub 17. Al alterar el cdigo y cuando regrese a Excel y ejecute la macro con Control + s har lo siguiente: En A1 escribir Hola amiguitos En B1 escribir Bienvenidos al curso de Excel Al alterar el cdigo y cuando regrese a Excel y ejecute la macro con Control + s har En A1 escribir Hola amiguitos En B1 escribir Bienvenidos al seminario de Excel. Se visualiza: Sub saludos() ' saludo Macro ' Mi primera macro ' Autor: Patricia Acosta ' Acceso directo: CTRL+s ' Range("A1").Select ActiveCell.FormulaR1C1 = "Hola amiguitos" ' Range("B1").Select ActiveCell.FormulaR1C1 = "Bienvenidos al seminario de Excel" End End Sub Al alterar el cdigo y cuando regrese a Excel y ejecute la macro con Control + s har: En A1 escribir Hola amiguitos. En B1 escribir Bienvenidos al seminario de Excel.
Para salir del editor de clic en el Men Archivo y elija la opcin Cerrar y volver a Microsoft Excel.
Ing. Patricia Acosta
acostanp@yahoo.com.mx
62
MS Excel Avanzado y Macros
Si no desea salir por completo de clic en el botn Microsoft Excel activado en:
que se encuentra
Cuando dese volver al editor de clic en: la pestaa Programador
De clic en el icono
del grupo Cdigo
Practica II Genere una Macro que escriba un nombre en una celda y lo ponga negrita y observe el Cdigo. Genere una Macro que escriba un nombre en una celda y lo Centre y observe el Cdigo. Genere una Macro que escriba un nombre en una celda y cambie el tamao de la letra a 20 puntos y observa el Cdigo.
CDIGOS MS COMUNES
Trasladarse a una Celda Range("A1").Select Escribir en una Celda Activecell.FormulaR1C1="Paty Acosta" Letra Negrita Selection.Font.Bold = True Letra Cursiva Selection.Font.Italic = True
Ing. Patricia Acosta acostanp@yahoo.com.mx 63
MS Excel Avanzado y Macros
Letra Subrayada Selection.Font.Underline = xlUnderlineStyleSingle Centrar Texto With Selection .HorizontalAlignment = xlCenter End With Alinear a la izquierda With Selection .HorizontalAlignment = xlLeft End With Alinear a la Derecha With Selection .HorizontalAlignment = xlRight End With Tipo de Letra(Fuente) With Selection .Font .Name = "AGaramond" End With Tamao de Letra(Tamao de Fuente) With Selection.Font .Size = 15 End With Copiar Selection.Copy Pegar ActiveSheet.Paste Cortar Selection.Cut Ordenar Ascendente Selection.Sort Key1:=Range("A1"), Order1:=xlAscending, Header:=xlGuess, _ OrderCustom:=1, MatchCase:=False, Orientation:=xlTopToBottom Orden Descendente Selection.Sort Key1:=Range("A1"), Order1:=xlDescending, Header:=xlGuess, _ OrderCustom:=1, MatchCase:=False, Orientation:=xlTopToBottom Buscar Cells.Find(What:="Paty Acosta", After:=ActiveCell, LookIn:=xlFormulas, LookAt _ :=xlPart, SearchOrder:=xlByRows, SearchDirection:=xlNext, MatchCase:= _ False).Activate Insertar Fila Selection.EntireRow.Insert Eliminar Fila Selection.EntireRow.Delete Insertar Columna Selection.EntireColumn.Insert Eliminar Columna Selection.EntireColumn.Delete Abrir un Libro Workbooks.Open Filename:="C:\Mis documentos\miarchivo.xls" Grabar un Libro
Ing. Patricia Acosta acostanp@yahoo.com.mx 64
MS Excel Avanzado y Macros
ActiveWorkbook.SaveAs Filename:="C:\Mis documentos\tauro.xls", FileFormat _ :=xlNormal, Password:="", WriteResPassword:="", ReadOnlyRecommended:= _ False, CreateBackup:=False
CUADRO DE CONTROL CONTROLES ACTIVEX
Una de las opciones ms interesantes que tiene el Excel es la de utilizar los cuadros de control. Los cuadros de control se usan para crear verdaderos programas en Excel y pueden ser de mucha utilidad. Esta herramienta est ubicada en:
En Excel 2007 se encuentra el grupo Controles de la pestaa Programador
Este grupo de Controles cuenta con tres opciones muy importantes como:
1. Modo diseo: permitir trabajar en el diseo de los controles de ActiveX 2. Propiedades: permiten activar la propiedad de cada control 3. Ver cdigo: permite agregar cdigo a cada control. Para iniciar cree las hojas: Men, Ventas y Compras
Seleccione la hoja Men para all crear dos botones. Para trabajar con estos controles en necesario Activar el modo de diseo y dar clic en Insertar, seleccione el Botn de comando.
Ing. Patricia Acosta
acostanp@yahoo.com.mx
65
MS Excel Avanzado y Macros
Esta vez haremos un botn que cuando se presione pase a otra hoja del Excel. Por ejemplo se puede hacer un men con varios botones que al presionarlos pasen a las distintas opciones. Comencemos... En la hoja Men cree dos botones de comando. Por Ejemplo:
Seleccione el primer botn y de un clic derecho en la opcin y muestre las propiedades. Cambie la Propiedad Caption por: Ventas En Name: btnventas
Seleccione el segundo botn y muestre las propiedades Cambie la Propiedad Caption por: Compras En Name: btncompras Si realiz bien estos pasos Ud. Debera ver lo siguiente:
Ing. Patricia Acosta
acostanp@yahoo.com.mx
66
MS Excel Avanzado y Macros
Si desea colocar iconos en los botones seleccione la propiedad Picture e inserte una imagen de extensin .ico.
Para que visualice el texto cambie la posicin PicturePosition a: 5 Seleccione el primer botn y haga clic en ver cdigo En esta parte se abrir el Editor de Visual Basic y debe escribir lo siguiente: Hoja2.Activate Cierre el editor de Visual Basic (nota: cada vez que cierre el editor de Visual Basic, hgalo del cuadro de cerrar X que est mas arriba, porque puede confundirse y cerrar la ventana de editar cdigo, no se preocupe que no est cerrando Excel.) Seleccione el segundo botn y haga clic en ver cdigo Escriba: Hoja3.activate Salga del modo de diseo y navegue con los botones que program. Ms adelante utilizaremos estos botones para cargar formularios desde VBA en Excel. O aada el cdigo de las macros que grab con la grabadora.
Ing. Patricia Acosta
acostanp@yahoo.com.mx
67
MS Excel Avanzado y Macros
CREANDO FORMULARIOS Y PROGRAMNDOLOS
Ahora aprenderemos a dominar lo mximo de Excel que es crear formularios y programarlos, bueno un formulario es una ventana que se programa por medio de controles y estos controles responden a sucesos que nosotros programamos. Todo esto se encuentra dentro de Visual Basic. A continuacin Muestro como crear un formulario y como programarlo: 1. Presione La Teclas Alt + F11, para entrar al editor de Visual Basic. 2. Activa las siguientes opciones: De clic en el Men Ver y elija la opcin Explorador de Proyectos De clic en el Men ver y elija la opcin Ventana Propiedades 3. Del Men Insertar elija la Opcin UserForm.
Esto inserta el Formulario que programaremos con controles. En el Explorador de Proyecto se observara que se inserto el UserForm.
Tambin cuando de clic en el Formulario USERFORM1 se debe de activar el Cuadro de Herramientas, si no se activa de clic en el Men Ver y elija la opcin Cuadro de Herramientas. 4. Elija del Cuadro de Herramientas el Control Etiqueta el que tiene la A y Arrastre dibujando en el Formulario USERFORM1 la etiqueta. Quedara el nombre Label1,
Ing. Patricia Acosta acostanp@yahoo.com.mx 68
MS Excel Avanzado y Macros
despus de un clic en la etiqueta dibujada y podr modificar el nombre de adentro y pondremos ah Nombre. Si por error da doble clic en la etiqueta y lo manda a la pantalla de programacin de la etiqueta, solo de doble clic en UserForm1 que se encuentra en el Explorador de Proyecto. 5. Elija del Cuadro de Herramientas el control Cuadro de Texto el que tiene ab y arrastre dibujando en el formulario USERFORM1 el cuadro de texto a un lado de la etiqueta que dice Nombre. El cuadro de texto debe de estar vaco y su nombre ser Textbox1, el nombre solo aparecer en el control. 6. Haga los dos pasos anteriores igualmente poniendo Direccin en la Label2 y Telfono en la Label3 y tambin dibjeles su Textbox. Esto quedara as despus de haberlo hecho.
Si tiene algn problema al dibujar las etiquetas o los cuadros de texto, solo cmbiele el nombre a la etiqueta o el cuadro de texto en la Ventana Propiedades la opcin se llama (Name). El Error que marque puede ser Nombre Ambiguo, pero si le cambia el Nombre al control se quitara el error. Puede ponerle cualquier nombre en lugar de Label1.
Ing. Patricia Acosta
acostanp@yahoo.com.mx
69
MS Excel Avanzado y Macros
Los controles como las Etiquetas y Cuadros de Textos pueden modificrseles algunas opciones en la Ventana Propiedades Para hacer esto es necesario tener conocimiento sobre las propiedades de los controles. No altere las propiedades si no las conoce. 7. Elija del Cuadro de Herramientas el control Botn de Comando y Arrastre dibujando en el Formulario USERFORM1 el Botn, despus de un clic en el nombre del Botn dibujado y podr modificar el nombre y pondremos ah Insertar. Si por error da doble clic en la Botn y lo manda a la pantalla de programacin de la etiqueta, solo de doble clic en UserForm1 que se encuentra en el Explorador de Proyecto. As quedara el Formulario formado por los controles:
8. Ahora de doble clic sobre el control Textbox1 para programarlo y despus inserte el siguiente cdigo: Private Sub TextBox1_Change() Range("A9").Select ActiveCell.FormulaR1C1 = TextBox1 End Sub Esto indica que se valla a A9 y escriba lo que hay en el Textbox1 Nota.Lo que esta en azul lo genera Excel automticamente, usted solo escribir lo que esta en Negrita.
Ing. Patricia Acosta
acostanp@yahoo.com.mx
70
MS Excel Avanzado y Macros
Para volver al Formulario y programar el siguiente Textbox de doble clic en UserForm1 que se encuentra en el Explorador de Proyecto, o simplemente de clic en Ver Objeto en el mismo Explorador de Proyecto. 9. Ahora de doble clic sobre el control Textbox2 para programarlo y despus inserte el siguiente cdigo: Private Sub TextBox2_Change() Range("B9").Select ActiveCell.FormulaR1C1 = TextBox2 End Sub Esto indica que se valla a B9 y escriba lo que hay en el Textbox2. Para volver al Formulario y programar el siguiente Textbox de doble clic en UserForm1 que se encuentra en el Explorador de Proyecto, o simplemente de clic en Ver Objeto en el mismo Explorador de Proyecto. 10. Ahora de doble clic sobre el control Textbox3 para programarlo y despus inserte el siguiente cdigo: Private Sub TextBox3_Change() Range("C9").Select ActiveCell.FormulaR1C1 = TextBox2 End Sub Esto indica que se valla a C9 y escriba lo que hay en el Textbox3 Para volver al Formulario y programar el Botn de Comando Insertar de doble clic en UserForm1 que se encuentra en el Explorador de Proyecto, o simplemente de clic en Ver Objeto en el mismo Explorador de Proyecto. 11. Ahora de doble clic sobre el control Botn de Comando para programarlo y despus inserte el siguiente cdigo: Private Sub CommandButton1_Click() inserta un rengln Selection.EntireRow.Insert Empty Limpia Los Textbox TextBox1 = Empty TextBox2 = Empty TextBox3 = Empty Textbox1.SetFocus Enva el cursor al Textbox1 para volver a capturar los datos TextBox1.SetFocus End Sub Nota.-El comando Rem es empleado para poner comentarios dentro de la programacin, el comando Empty es empleado para vaciar los Textbox. 12. Ahora presione el botn Ejecutar User/Form que se encuentra en la barra de herramientas o simplemente la tecla de funcin F5. Se activar el Userform1 y todo lo que escriba en los Textbox se escribir en Excel y cuando presione el botn Insertar, se insertara un rengln y se vaciaran los Textbox y despus se mostrara el cursor en el Textbox1.
Ing. Patricia Acosta
acostanp@yahoo.com.mx
71
MS Excel Avanzado y Macros
TRABAJANDO CON FORMULAS
Es de suma importancia saber aplicar Formulas en Macros de Excel, ya que la mayora de las hojas de clculos las involucran, por ejemplo los Inventarios, las Nominas o cualquier otro tipo de hoja las llevan, es por eso que en la siguiente Fase se muestra como manejar Formulas en Macros de Excel. Presione La Teclas Alt + F11, para entrar al editor de Visual Basic. Activa las siguientes opciones: De clic en el Men Ver y elija la opcin Explorador de Proyectos De clic en el Men ver y elija la opcin Ventana Propiedades Del Men Insertar elija la Opcin UserForm. Esto inserta el Formulario que programaremos con controles. En el Explorador de Proyecto se observara que se inserto el UserForm. Ahora crearas un formulario con el siguiente aspecto:
El formulario tendr: Tres etiquetas Tres Textbox Un Botn de Comando Los datos que se preguntaran sern Nombre y Edad, los Das Vividos se generaran automticamente cuando insertes la edad. A continuacin se muestra como se deben de programar estos Controles Programacin de los Controles: Private Sub CommandButton1_Click() Selection.EntireRow.Insert TextBox1 = Empty TextBox2 = Empty TextBox3 = Empty TextBox1.SetFocus End Sub Private Sub TextBox1_Change() Range("A9").Select ActiveCell.FormulaR1C1 = TextBox1 End Sub Private Sub TextBox2_Change() Range("B9").Select ActiveCell.FormulaR1C1 = TextBox2 aqu se crea la Frmula TextBox3 = Val(TextBox2) * 365 El Textbox3 guardara el total de la multiplicacin del Textbox2 por 365
Ing. Patricia Acosta acostanp@yahoo.com.mx 72
MS Excel Avanzado y Macros
El Comando Val permite convertir un valor de Texto a un Valor Numrico Esto se debe a que los Textbox no son Numricos y debemos de Convertirlos End Sub Private Sub TextBox3_Change() Range("C9").Select ActiveCell.FormulaR1C1 = TextBox3 End Sub
CDIGO PARA CARGAR UN FORMULARIO DESDE EXCEL
Una vez que haya diseado su formulario en el ambiente de Visual Basic Application, se requiere que este sea cargado desde MS Excel, para esto disee una interfaz por ejemplo:
Si desee quitar la cuadrcula seleccione en la pestaa Vista en el grupo Zoom, la opcin Mostrar un ocultar y desactive (quitar con un clic el visto) la opcin Lneas de cuadrcula
La interfaz lucir as:
Ing. Patricia Acosta acostanp@yahoo.com.mx 73
MS Excel Avanzado y Macros
La interfaz debe contener un botn de comando de Controles ActiveX autoforma para poder cargar el diseo del formulario
o una
Para que el botn de comando se mantenga sin moverse es decir est fijo y no se imprima, en el modo de Diseo, seleccione el botn de un clic derecho elija la opcin Formato de control como se visualiza en la imagen.
Ing. Patricia Acosta
acostanp@yahoo.com.mx
74
MS Excel Avanzado y Macros
Se visualiza el siguiente cuadro de dilogo, seleccione la pestaa Propiedades y active con un punto la opcin No mover, ni cambiar tamao con las celdas. Para que no se imprima el botn desactive (quite el visto) de la opcin Imprimir objeto.
Para programar el botn, de doble clic sobre el objeto o de un clic derecho sobre el objeto en la opcin: Como se observa en la imagen:
Ing. Patricia Acosta
acostanp@yahoo.com.mx
75
MS Excel Avanzado y Macros
Se ingresa al ambiente de Visual Basic Application Private Sub btnagregar_Click() End Sub En donde titila el cursor se digita el siguiente cdigo: Load UserForm1 'Load carga el formulario UserForm1.Show '.show hace visible En la imagen se visualiza:
ASIGNAR UNA MACRO A UNA AUTOFORMA
El caso es similar al anterior para esto debe crear un mdulo en el ambiente de Visual Basic Application y digitar el cdigo: Sub Agregar() Load UserForm1 'Load carga el formulario UserForm1.Show '.show hace visible al formulario
Ing. Patricia Acosta acostanp@yahoo.com.mx 76
MS Excel Avanzado y Macros
End Sub Se observa en la imagen:
Una vez listo el mdulo, se inserta una autoforma en el ambiente de MS Excel y se asigna la macro Agregar que creo en el mdulo. Observe la siguiente imagen:
Luego de un clic derecho sobre la autoforma seleccione la opcin Asignar macro
Ing. Patricia Acosta
acostanp@yahoo.com.mx
77
MS Excel Avanzado y Macros
Se visualiza:
Seleccione la macro Agregar. De clic en Aceptar.
PROTEGER UNA HOJA EN AMBIENTE VBA
Si desea proteger una hoja de Excel para que no se visualice sobretodo si contiene datos confidenciales y que slo es necesario acceder para una consulta realice lo siguiente: Seleccione la hoja a ocultar por ejemplo Rol y de un clic derecho en la opcin Ver cdigo
Ing. Patricia Acosta
acostanp@yahoo.com.mx
78
MS Excel Avanzado y Macros
Se ingresa al ambiente de VBA en el que debe activar las propiedades de la hoja, se visualiza:
En la propiedad Visible seleccione: 0 xlssheethidden Pero para conseguir una proteccin ms segura se sugiere colocar una clave al proyecto de VBA.
COLOCAR UNA CLAVE AL PROYECTO DE VBA
Para esto en el mismo ambiente realice lo siguiente: Seleccione el proyecto de un clic derecho sobre el proyecto y elija la opcin Propiedades de VBAProject
Ing. Patricia Acosta
acostanp@yahoo.com.mx
79
MS Excel Avanzado y Macros
Se visualiza:
En el cuadro de dilogo seleccione la pestaa Proteccin para bloquear el proyecto active con un visto la opcin Bloquear proyecto para visualizacin. Y para finalizar coloque una contrasea. De esta forma no podrn visualizar ni la hoja oculta ni el cdigo de programacin generado en la aplicacin.
Ing. Patricia Acosta
acostanp@yahoo.com.mx
80
MS Excel Avanzado y Macros
BIBLIOGRAFA
1. Ayuda de Microsoft Excel 2007. 2. http://office.microsoft.com/eshn/infopath/CH011097053082.aspx Es un sitio oficial de Microsoft que presenta varios enlaces a artculos relacionados con la Validacin de datos en Excel. 3. http://office.microsoft.com/eshn/excel/HA010346573082.aspx En este sitio encontrars ejemplos sencillos acerca de la validacin de datos en Excel. 4. http://office.microsoft.com/eses/excel/HP100725993082.aspx Este es un sitio en lnea de Microsoft para el rea de Excel que presenta ejemplos e informacin ms detallada que incluye las diferentes versiones de Excel desde el 2000 hasta el 2007. 5. http://office.microsoft.com/eshn/infopath/CH011097053082.aspx Es un sitio oficial de Microsoft que presenta varios enlaces a artculos relacionados con funciones en Excel. 6. http://www.uv.mx/iip/enrique/sistemasII/apuntesexcel.pdf Es un sitio del Instituto Tecnolgico Autnomo de Mxico en donde encontrars generalidades de Excel y reglas para el uso de las bibliotecas de funciones. 7. http://www.mat21.etsii.upm.es\ayudainf\aprendainf\Excel2000\Excel2000.pdf Es un sitio de la Universidad Politcnica de Madrid, que contiene un archivo .pdf que permite aprender Excel desde lo bsico e introduce a la utilizacin de frmulas y funciones en Excel. 8. http://www.eumed.net/libros/finanzas.htm En este sitio encontraras libros gratuitos con funciones financieras. 9. http://office.microsoft.com/ Este es un sitio en lnea de Microsoft para el rea de Excel en el que podrs consultar informacin ms detallada sobre cualquier tpico de MS Excel. 10. http://office.microsoft.com/eses/excel/HP052047113082.aspx?pid=CH062528393082 Contiene informacin relaciona con las Macros en Excel 11. http://support.microsoft.com/kb/213740/es Contiene informacin relaciona con las Macros en Excel 12. http://ciberconta.unizar.es/leccion/cursointermedioexcel/01_macro/macro03.htm Contiene informacin relaciona con las Macros en Excel
Ing. Patricia Acosta
acostanp@yahoo.com.mx
81
S-ar putea să vă placă și
- Excel 09Document12 paginiExcel 09Edwing Maquera FloresÎncă nu există evaluări
- Practicas de ExcelDocument19 paginiPracticas de ExcelVIRGINIA MENDOZA CARVAJALÎncă nu există evaluări
- Modulo ExcelDocument31 paginiModulo ExcelchriscornejoÎncă nu există evaluări
- Word 123Document2 paginiWord 123Oscco CalebÎncă nu există evaluări
- ExcelDocument12 paginiExcelRafa Euceda0% (1)
- Manual Curso de ExcelDocument60 paginiManual Curso de ExcelEstefania Lopez Portillo JaureguiÎncă nu există evaluări
- Guias de Prácticas de Excel 2016Document7 paginiGuias de Prácticas de Excel 2016Luis Bravo ValcarcelÎncă nu există evaluări
- Excel 2013: Guía básicaDocument32 paginiExcel 2013: Guía básicaMarcel AñezÎncă nu există evaluări
- Tablas dinámicas con Excel 2016.Funciones, tablas y bases de datosDe la EverandTablas dinámicas con Excel 2016.Funciones, tablas y bases de datosÎncă nu există evaluări
- Manual OutlookDocument45 paginiManual OutlookDaniel GomezÎncă nu există evaluări
- Access Desde CeroDocument196 paginiAccess Desde CeroJesus DF100% (1)
- Manual Practicas AccessDocument13 paginiManual Practicas AccessSimeidi RinconÎncă nu există evaluări
- Consejos de Los Expertos para Realizar Presentaciones EfectivasDocument6 paginiConsejos de Los Expertos para Realizar Presentaciones Efectivasingyajairaolivo100% (10)
- Office 2016. Curso Práctico: Emprendimiento y emprendedoresDe la EverandOffice 2016. Curso Práctico: Emprendimiento y emprendedoresÎncă nu există evaluări
- Ejercicios de Graficos en ExcelDocument12 paginiEjercicios de Graficos en ExcelrubyÎncă nu există evaluări
- Manual PowerPoint AvanzadoDocument21 paginiManual PowerPoint AvanzadocolommemoÎncă nu există evaluări
- Guia de Word PDFDocument70 paginiGuia de Word PDFEdna Paola Chavez GuerraÎncă nu există evaluări
- Funciones MatricialesDocument22 paginiFunciones MatricialesLeonardo0% (1)
- Balotario ExcelDocument37 paginiBalotario ExcelAlex Castillon100% (2)
- CCA BDTablasdinamicasPP FormatoCondicionalDocument28 paginiCCA BDTablasdinamicasPP FormatoCondicionalJhon Handerson Galindo RuizÎncă nu există evaluări
- Ejercicios Excel 2007, Prácticas Excel 2007-Practicar Con Las Opciones de Formato de CondidiconalDocument1 paginăEjercicios Excel 2007, Prácticas Excel 2007-Practicar Con Las Opciones de Formato de CondidiconalTINA95% (19)
- Guia Facturacion 2 0 ExcelDocument21 paginiGuia Facturacion 2 0 ExcelHower Leon PeñaÎncă nu există evaluări
- Formato de presentación de trabajos prácticos de GeografíaDocument12 paginiFormato de presentación de trabajos prácticos de GeografíaFlopi ObelarÎncă nu există evaluări
- Ejercicios de Excel Con FuncionesDocument6 paginiEjercicios de Excel Con FuncionesJuliandrea100% (1)
- Excel 2010 - BasicoDocument42 paginiExcel 2010 - BasicoAnonymous Vby9o8eg1100% (1)
- Excel funciones básicasDocument6 paginiExcel funciones básicasJaime Ulises González GuzmánÎncă nu există evaluări
- Cuadernillo PrÁcticas WordDocument26 paginiCuadernillo PrÁcticas WordDIEGO COLLAZOS100% (1)
- Practica Funciones Excel3Document15 paginiPractica Funciones Excel3Alonso ArroyaveÎncă nu există evaluări
- Excel SecundariaDocument13 paginiExcel SecundariaDante Gtz100% (1)
- BaseDatosAccessManualDocument17 paginiBaseDatosAccessManualmacrespinÎncă nu există evaluări
- Ejercicios de Excel 2007Document41 paginiEjercicios de Excel 2007Javier Oscoz RodriguezÎncă nu există evaluări
- Ejercicios Excel 2013Document11 paginiEjercicios Excel 2013bleuegirlmx100% (1)
- Ejercicios Word FormatoDocument6 paginiEjercicios Word Formatoedmo47Încă nu există evaluări
- Práctica 2 de Microsoft AccesDocument11 paginiPráctica 2 de Microsoft AccesleliluisÎncă nu există evaluări
- Práctica de Word TablasDocument2 paginiPráctica de Word Tablasjunior chambilla100% (1)
- Curso ExcelDocument18 paginiCurso Excelckruger1100% (1)
- Elementos y vistas de ExcelDocument15 paginiElementos y vistas de ExcelCarlos LunaÎncă nu există evaluări
- 5SECCOMPUTACIONDocument11 pagini5SECCOMPUTACIONDIABOLIDÎncă nu există evaluări
- Paso A PasoDocument23 paginiPaso A PasoCristhian Maldonado UreñaÎncă nu există evaluări
- Excel AvanzadoDocument24 paginiExcel AvanzadoMiguel Angel Lizarraga MezaÎncă nu există evaluări
- Manual de Usuario PowerpointDocument21 paginiManual de Usuario Powerpointcapolas0% (1)
- Curso Excel Avanzado PDFDocument13 paginiCurso Excel Avanzado PDFjuanÎncă nu există evaluări
- Manual Excel Avanzado-FormulariosDocument16 paginiManual Excel Avanzado-FormulariosD321012Încă nu există evaluări
- Ejercicios Access 2007Document7 paginiEjercicios Access 2007Gregorio VasquezÎncă nu există evaluări
- Guia Ejercicios 3° AñoDocument14 paginiGuia Ejercicios 3° Añoleo033Încă nu există evaluări
- Microsoft Visual Fox Pro 6Document6 paginiMicrosoft Visual Fox Pro 6canteh820Încă nu există evaluări
- Manual de MS Access 2013 v.03.13Document85 paginiManual de MS Access 2013 v.03.13Angel Alexander Andrade Alvarez100% (1)
- Excel 2013 guía fórmulasDocument7 paginiExcel 2013 guía fórmulasManuel EscobarÎncă nu există evaluări
- Practica 2 Word TablasDocument11 paginiPractica 2 Word TablasJhon Alex BolañosÎncă nu există evaluări
- Tablas y Graficos DinamicosDocument15 paginiTablas y Graficos DinamicosPedro SalazarÎncă nu există evaluări
- Practicas de ExcelDocument66 paginiPracticas de ExceladolfoÎncă nu există evaluări
- Auditoria Validacion FiltrosDocument11 paginiAuditoria Validacion FiltrosCristian Humberto Rivera AcostaÎncă nu există evaluări
- 4 Ejemplos de Utilización de Validación de Datos Con FórmulasDocument6 pagini4 Ejemplos de Utilización de Validación de Datos Con FórmulasJuan Carlos Jones GiraldoÎncă nu există evaluări
- Caso de Estudio Calidad de DatosDocument2 paginiCaso de Estudio Calidad de DatosJonh SnowÎncă nu există evaluări
- MovimientosDocument6 paginiMovimientosDavid ParedesÎncă nu există evaluări
- Instrucciones Examen WordDocument2 paginiInstrucciones Examen WordFran Gimeno100% (2)
- Histologia Laboratorio 1Document8 paginiHistologia Laboratorio 1VALERIA ALEJANDRA MERCADO ROMERO (:-)Încă nu există evaluări
- Plano AAC - Data Center N2Document1 paginăPlano AAC - Data Center N2Raul H CastroÎncă nu există evaluări
- 2do Llamado 2022 PESIDocument4 pagini2do Llamado 2022 PESIdiego bulloniÎncă nu există evaluări
- S1 - Tarea 1 Trabajo Individual de La SemanaDocument7 paginiS1 - Tarea 1 Trabajo Individual de La SemanaCindy RoblesÎncă nu există evaluări
- 7 hábitos informáticos para mejorar tu productividad y seguridadDocument2 pagini7 hábitos informáticos para mejorar tu productividad y seguridadLuis VielmanÎncă nu există evaluări
- Sustainable Shaun ayuda a construir comunidades sosteniblesDocument2 paginiSustainable Shaun ayuda a construir comunidades sosteniblesAldo BotÎncă nu există evaluări
- Factura OrangeDocument8 paginiFactura OrangeOfertas Telcom100% (1)
- Kit de Bienvenida - Transformando La Educación Con IADocument22 paginiKit de Bienvenida - Transformando La Educación Con IAuncampiÎncă nu există evaluări
- ICT Ejercicios 1Document3 paginiICT Ejercicios 1jbarrado8599Încă nu există evaluări
- Informe de Actividades Del VideoDocument2 paginiInforme de Actividades Del Videocarlosenriquez18Încă nu există evaluări
- Diagrama de ProcesosDocument7 paginiDiagrama de ProcesosAxel Brian Wilson AlonsoÎncă nu există evaluări
- Consigna Del PROYECTO FINAL Recursos Audiovisuales 19Document2 paginiConsigna Del PROYECTO FINAL Recursos Audiovisuales 19sergio AmayaÎncă nu există evaluări
- Sesion Power PointDocument2 paginiSesion Power PointWilliamHitoÎncă nu există evaluări
- Project Charter 03-EdificioDocument7 paginiProject Charter 03-EdificioCristian David Payano LeonÎncă nu există evaluări
- Clase1.-Uso de Los BuscadoresDocument10 paginiClase1.-Uso de Los BuscadoresJoseHidalgoÎncă nu există evaluări
- DocentesDocument36 paginiDocentesJuan MaciasÎncă nu există evaluări
- Solucion Actividad 1Document8 paginiSolucion Actividad 1Paola Andrea Galeano Martinez100% (3)
- Automatización de Las Oficinas y Las Soluciones Tecnológicas PDFDocument2 paginiAutomatización de Las Oficinas y Las Soluciones Tecnológicas PDFAlejandro100% (1)
- PresasDocument14 paginiPresasbetoaranoÎncă nu există evaluări
- Dibujo Técnico II ParcialDocument42 paginiDibujo Técnico II ParcialVivian Aida Castillo BetancourthÎncă nu există evaluări
- Objetivos de William Hidalgo Septiembre 2017Document3 paginiObjetivos de William Hidalgo Septiembre 2017William HidalgoÎncă nu există evaluări
- Manual Prácticas DSE 2020 PDFDocument63 paginiManual Prácticas DSE 2020 PDFCesar SanchezÎncă nu există evaluări
- Aplicación Móvil de CalculadoraDocument5 paginiAplicación Móvil de Calculadoramartin ramosÎncă nu există evaluări
- Tareas Calificadas Por Los Compañeros: Aplicación de Primeros Auxilios Psicológicos: Guía de Pautas Psicoeducativas para Una Población Diana AfectadaDocument2 paginiTareas Calificadas Por Los Compañeros: Aplicación de Primeros Auxilios Psicológicos: Guía de Pautas Psicoeducativas para Una Población Diana AfectadaEra de Acuario0% (1)
- Ejercicios Básicos de Introducción A AlgoritmosDocument2 paginiEjercicios Básicos de Introducción A AlgoritmosBrayan Steven RoldanÎncă nu există evaluări
- Modelado SupermercadoDocument48 paginiModelado SupermercadoAriel Antonio Tolay FloresÎncă nu există evaluări
- TALLER DE NIVELES DE COMPRESIÓN LECTORA. (06-10-21) DocxDocument22 paginiTALLER DE NIVELES DE COMPRESIÓN LECTORA. (06-10-21) DocxJOEL SANCHESÎncă nu există evaluări